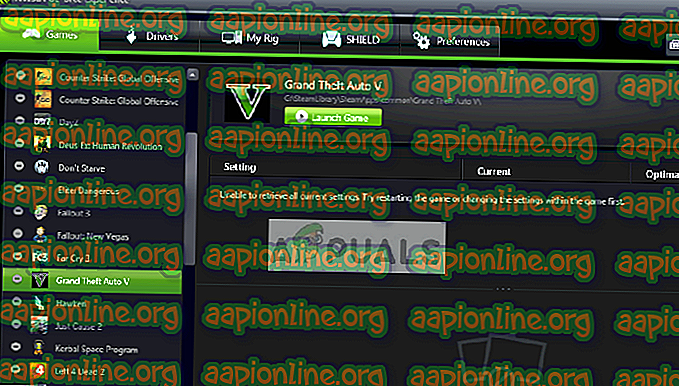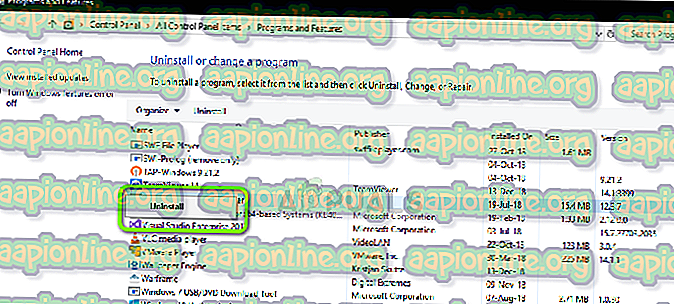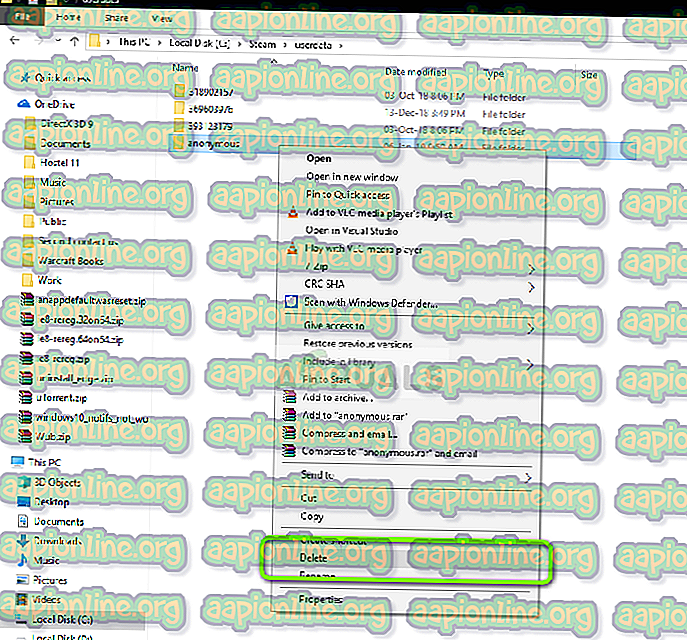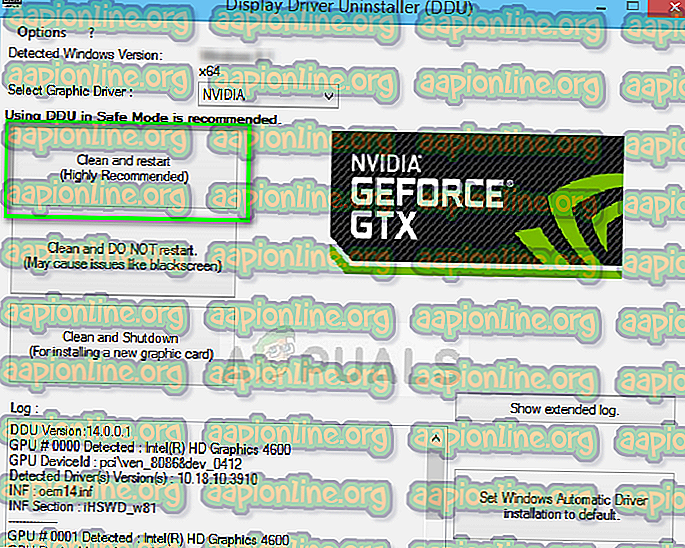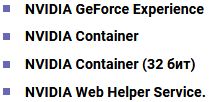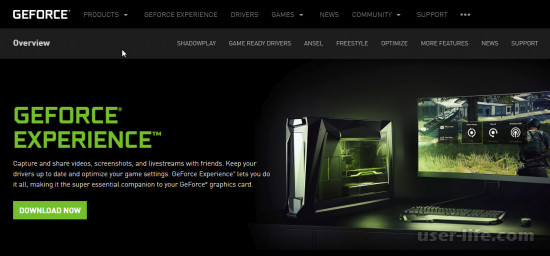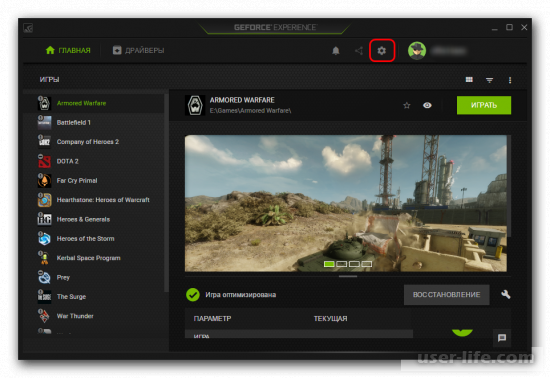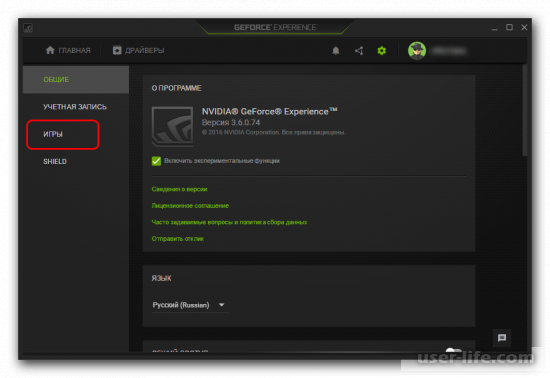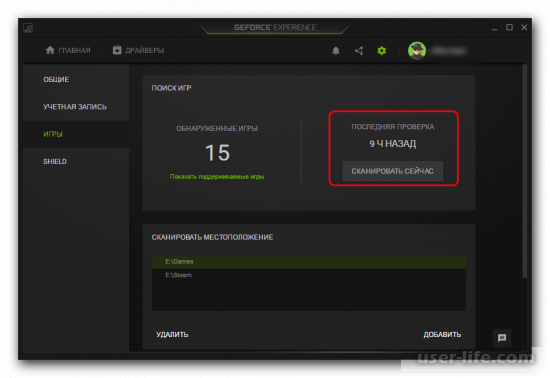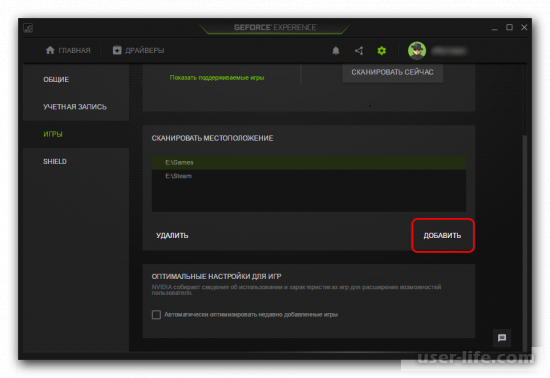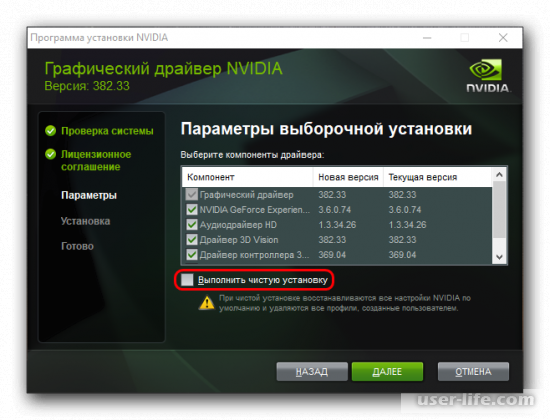Если при открытии GeForce Experience на компьютере с Windows 11 или Windows 10 вы замечаете, что ни одна из ваших игр не оптимизирована, и когда вы нажимаете на игру, вы получаете сообщение «Невозможно получить настройки», то этот пост предназначен для того, чтобы помочь вам. с наиболее подходящими решениями для успешного решения проблемы на вашем устройстве.

Не удалось получить настройки. Попробуйте позже.
Почему я не могу оптимизировать свои игры с помощью GeForce Experience?
Основная причина, по которой вы не можете оптимизировать свои игры с помощью GeForce Experience, связана с поврежденными файлами конфигурации пользователя. Кроме того, другие факторы, такие как неправильные настройки игры, блокировки антивируса или брандмауэра, поврежденные драйверы графической карты и даже настройки DNS, могут вызвать ошибку.
Если вы получаете Не удалось получить настройки в приложении NVIDIA GeForce Experience на ПК с Windows 11/10 вы можете попробовать наши рекомендуемые ниже решения в произвольном порядке и посмотреть, поможет ли это решить проблему.
- Очистить временную папку
- Удалить места сканирования
- Переустановите драйверы NVIDIA
- Переустановите GeForce Experience
- Отключите стороннее программное обеспечение безопасности (если применимо).
- Удалить данные пользователя Steam (если применимо)
- Восстановить настройки панели управления NVIDIA
Давайте взглянем на описание процесса, связанного с каждым из перечисленных решений.
Прежде чем приступить к приведенным ниже решениям, сначала попробуйте войти в свою учетную запись NVIDIA вместо учетной записи Google или Facebook. Известно, что этот простой обходной путь решил проблему для некоторых затронутых пользователей.
1]Очистить временную папку
Вы можете приступить к устранению неполадок, чтобы исправить Не удалось получить настройки в приложении NVIDIA GeForce Experience на ПК с Windows 11/10, очистив папку Temp на вашем устройстве.
Попробуйте следующее решение, если это действие не помогло.
2]Удалить места сканирования
Поврежденные места сканирования в приложении GeForce Experience являются известным виновником рассматриваемой проблемы. В этом случае, чтобы решить проблему, вы можете удалить Scan Locations.
Чтобы удалить места сканирования в приложении GeForce Experience на ПК с Windows 11/10, выполните следующие действия:
- Запустите приложение GeForce Experience.
- Когда Опыт GeForce откроется, щелкните значок в виде шестеренки.
- Далее нажмите ИГРЫ.
- Теперь в разделе МЕСТО СКАНИРОВАНИЯ несколько раз нажмите кнопку УДАЛИТЬ, чтобы удалить все места сканирования.
- Когда закончите, закройте приложение GeForce Experience.
- Теперь закройте все игры, работающие на вашем компьютере, и убедитесь, что они не работают в фоновом режиме. Вы можете нажать сочетание клавиш CTRL+SHIFT+Esc, чтобы открыть диспетчер задач, а затем завершить/убить все игровые процессы, работающие в фоновом режиме.
- После этого перезапустите GeForce Experience.
- Нажмите на значок шестеренки еще раз, чтобы открыть настройки.
- Нажмите на ИГРЫ.
- Нажмите «СКАНИРОВАТЬ СЕЙЧАС», чтобы выполнить поиск игр на вашем компьютере.
После этого проблема должна быть решена. В противном случае попробуйте следующее решение.
3]Переустановите драйвер NVIDIA
Проблема, вероятно, вызвана поврежденными файлами драйверов, от которых не удалось избавиться при обычном удалении. В этом случае, чтобы решить проблему, вам необходимо очистить все файлы перед чистой установкой нового драйвера.
Вы можете выполнить чистую установку драйвера дисплея NVIDIA, но сначала вам необходимо удалить графический драйвер через диспетчер устройств или, в качестве альтернативы, использовать инструмент удаления драйвера дисплея. После этого вы можете продолжить чистую установку графического драйвера NVIDIA следующим образом:
- Загрузите драйверы NVIDIA.
- Откройте загруженный драйвер на своем компьютере и следуйте инструкциям на экране, чтобы установить его.
- Когда вы дойдете до экрана параметров установки, выберите вариант «Пользовательский (расширенный)».
- Нажмите «Далее», чтобы увидеть список установленных компонентов.
- Установите флажок «Выполнить чистую установку».
- Нажмите кнопку Далее, чтобы установить драйвер.
Если проблема все еще не решена после этой задачи, вы можете попробовать следующее решение.
4]Переустановите GeForce Experience.
Если установочные файлы GeForce Experience повреждены или несовместимы, вы, вероятно, столкнетесь с проблемой. В этом случае, чтобы решить проблему, вы можете переустановить все приложение, чтобы устранить проблему на вашем ПК.
Вы можете удалить приложение GeForce Experience через приложение «Настройки» или панель управления (мы рекомендуем вам использовать стороннее программное обеспечение для удаления), перезагрузить компьютер, а затем загрузить с официального сайта NVIDIA последнюю версию приложения и переустановить на ПК с Windows 11/10. .
5]Отключите стороннее программное обеспечение безопасности (если применимо)
Брандмауэр и антивирус важны для безопасности вашей системы, но иногда эти программы могут мешать работе Windows и вызывать появление случайных ошибок.
Известно, что Bitdefender вызывает эту конкретную проблему. В этом случае, чтобы решить эту проблему, вы можете отключить антивирусное программное обеспечение; найдите его значок в области уведомлений или на панели задач на панели задач, щелкните правой кнопкой мыши значок и выберите параметр, чтобы отключить или выйти из программы. Если отключение AV не решило проблему, вам придется удалить сторонние антивирусные программы с вашего ПК с помощью специального инструмента для удаления AV.
Если удаление антивируса устраняет эту ошибку, теперь вы можете снова установить тот же антивирус, или вы можете переключиться на альтернативное антивирусное программное обеспечение или, что еще лучше, придерживаться родной антивирусной программы Windows 11/10 — Защитника Windows.
6]Удалить данные пользователя Steam (если применимо)
Отчеты пользователей показали, что приложения Steam и GeForce Experience несовместимы и обычно конфликтуют, и это может привести к проблеме, с которой вы сейчас сталкиваетесь. Итак, если на вашем устройстве с Windows 11/10 установлен Steam и вы столкнулись с ошибкой, вы можете попробовать удалить некоторые временные пользовательские данные Steam и посмотреть, поможет ли это.
Чтобы удалить данные пользователя Steam на вашем ПК, сделайте следующее:
- Нажмите клавишу Windows + E, чтобы открыть проводник.
- В проводнике перейдите к указанному ниже пути к папке:
C:Program Files (x86)Steamuserdata
- На месте удалите папку без номера в названии.
- Выйдите из Проводника.
- Перезагрузите ПК.
При загрузке запустите приложение GeForce Experience и посмотрите, появляется ли снова сообщение об ошибке. Если это так, попробуйте следующее решение.
7]Восстановить настройки панели управления NVIDIA
Это решение рекомендовано службой поддержки NVIDIA — оно требует восстановления настроек видеокарты NVIDIA.
Чтобы восстановить настройки панели управления NVIDIA, сделайте следующее:
- Запустите панель управления NVIDIA.
- Выберите Управление настройками 3D.
- Нажмите кнопку Восстановить.
- Нажмите Да в подсказке.
- Перезагрузите компьютер.
Вот и все! Надеюсь, этот пост поможет вам.
Связанный пост: Исправление ошибки сканирования в NVIDIA GeForce Experience
Как сбросить настройки GeForce Experience?
Чтобы сбросить настройки GeForce Experience, вы можете нажать Control + F7, чтобы сохранить профиль/конфигурацию. Поэтому, если вы чрезмерно настроили его, а затем сохранили, по умолчанию он будет использовать этот параметр при запуске игры или нажатии Alt + Tab. Так что настройте параметры по своему усмотрению, а затем сохраните новые настройки.
Как включить игровые настройки NVIDIA?
Самый простой способ включить игровые настройки NVIDIA — просто щелкнуть правой кнопкой мыши на рабочем столе и выбрать «Панель управления NVIDIA» в контекстном меню. Вы также можете найти его в собственной панели управления Windows на экране «Персонализация» или просто введите «NVIDIA» в поиске в меню «Пуск», и оно обычно сразу появляется.
Что значит, если игру нельзя оптимизировать?
Многие пользователи недавно сообщили, что им не удалось оптимизировать свои игры с помощью GeForce Experience. Всякий раз, когда они переходили в меню оптимизации, возникала ошибка. Итак, если вы получаете ошибку «Игра, которую нельзя оптимизировать», обычно это происходит по нескольким причинам; наиболее распространенным является повреждение локальных файлов и драйверов NVIDIA.

Содержание
- Ошибка Nvidia GeForce Experience не может оптимизировать игры
- Как исправить ошибку — Nvidia GeForce Experience не может оптимизировать игры
- Как исправить GeForce Experience не может оптимизировать игры
- Исправление №1
- Исправление №2
- Исправление №3
- Исправление №4
- Исправление №5
- Исправлено: GeForce Experience не может получить настройки
- СОВЕТУЕМ: Нажмите здесь, чтобы исправить ошибки Windows и оптимизировать производительность системы
- Что вызывает ошибку «Невозможно получить настройки» в GeForce Experience?
- Решение 1: переустановка GeForce Experience
- Решение 2. Удаление данных пользователя Steam
- Решение 3. Установка новейших драйверов NVIDIA
- Исправлено: GeForce Experience не может получить настройки —
- Что вызывает ошибку «Невозможно получить настройки» в GeForce Experience?
- Решение 1: переустановка GeForce Experience
- Решение 2. Удаление данных пользователя Steam
- Решение 3. Установка новейших драйверов NVIDIA
Ошибка Nvidia GeForce Experience не может оптимизировать игры
Как исправить ошибку — Nvidia GeForce Experience не может оптимизировать игры
Многие пользователи Nvidia GeForce Experience сталкиваются с проблемой, когда утилита не может оптимизировать игры. Вот исправления, которые помогут вам исправить ошибку.
Как исправить GeForce Experience не может оптимизировать игры
Nvidia GeForce Experience — полезная утилита для ПК, которая может оптимизировать графику вашей игры настройки для достижения 60 FPS.
Однако многие пользователи сталкиваются с проблемой, когда утилита просто не оптимизирует настройки. Следующие исправления помогут вам решить эту проблему.
Исправление №1
Во-первых, убедитесь, что вы включили Рекомендуемые оптимальные настройки в настройках Geforce Experience. Откройте GeForce Experience, Настройки, Игры, отметьте «Рекомендовать оптимальные настройки».
Теперь попробуйте оптимизировать вашу игру, и она должна работать нормально.
Исправление №2
Первое исправление простое, просто удалите файлы конфигурации пользователя, чтобы исправить проблему.
Откройте диспетчер задач и убедитесь, что нет запущенных процессов, связанных с GeForce Experience.
Затем перейдите к «C: Users», ваше имя пользователя «AppDataLocalNVIDIA CorporationGeForce Experience».
Удалите папку «CefCache» и перезагрузите компьютер. Откройте Nvidia GeForce Experience, и вы сможете оптимизировать свои игры.
Исправление №3
Если проблема не устранена, возможно, это антивирусное программное обеспечение или Защитник Windows может блокировать Nvidia GeForce Experience. Это можно исправить, отключив антивирус.
Если вы не устанавливали антивирусное программное обеспечение, вам просто нужно отключить Защитник Windows.
Перейдите в Настройки, Обновление и безопасность, Безопасность Windows, Защита от вирусов и угроз и отключите защиту в реальном времени.
Теперь оптимизируйте игры для ПК, и GeForce Experience без проблем справится со своей задачей.
Исправление №4
Если вышеуказанные исправления не помогли вам, то виновником может быть брандмауэр Windows. это не позволяет GeForce Experience оптимизировать ваши игры.
Чтобы отключить брандмауэр, откройте «Настройки», найдите «Брандмауэр Защитника Windows» и откройте его.
Нажмите «Включить или выключить брандмауэр Защитника Windows» слева и установите оба флажка «Отключить брандмауэр Защитника Windows».
Теперь откройте GeForce Experience и оптимизируйте свои игры.
Исправление №5
Если ни одно из вышеперечисленных исправлений не устранило проблему «Nvidia GeForce Experience не может оптимизировать игры», переустановите GeForce Experience и графические драйверы.
Новая установка исправит проблему раз и навсегда.
Вот и все, что касается исправлений в Nvidia GeForce Experience, не оптимизируюет игры.
Если вы столкнулись с другими проблемами и ошибками ПК, также посетите наш хаб на предмет часто встречающихся ошибок ПК и их исправлений.
Исправлено: GeForce Experience не может получить настройки
СОВЕТУЕМ: Нажмите здесь, чтобы исправить ошибки Windows и оптимизировать производительность системы
NVIDIA GeForce Experience — это официальное программное обеспечение NVIDIA, которое используется для хранения предпочтительных настроек графики в соответствии с профилем и помогает пользователям оптимизировать свои игры на ходу. Пользователи могут использовать его для хранения набора конфигураций и сохранения его в своем профиле.
GeForce Experience не может получить настройки
Всякий раз, когда пользователь использует другой компьютер, он может войти в GeForce Experience и получить все свои сохраненные настройки одним щелчком мыши. Это оказывается очень эффективным и экономит время. Несмотря на то, что это лучшее программное обеспечение для синхронизации графики, пользователи испытывают ошибку «Невозможно получить настройки» при попытке импортировать настройки. Это довольно распространенная проблема, которая может быть решена с помощью простых методов, перечисленных ниже.
Что вызывает ошибку «Невозможно получить настройки» в GeForce Experience?
Как и приложение, это сообщение об ошибке также связано с графическими драйверами и самой утилитой. Многое может пойти не так, что может привести к этой ошибке. Некоторые из причин, по которым у вас может возникнуть «Невозможно получить настройки» в GeForce Experience, включают, но не ограничиваются:
- Установочные модули: GeForce хорошо известен своими испорченными установочными файлами. Простая переустановка может решить проблему мгновенно.
- Брандмауэр и антивирус. Программное обеспечение антивируса и брандмауэра может помечать приложение как ложное срабатывание, что ограничивает его связь с серверами.
- Драйверы графики: драйверы графики, установленные на вашем компьютере, могут быть причиной появления сообщения об ошибке.
Прежде чем перейти к решению, убедитесь, что вы вошли в систему как администратор на своем компьютере и имеете активное открытое подключение к Интернету. Кроме того, вы должны также попытаться войти в GeForce Experience, используя учетные данные своей учетной записи NVIDIA вместо входа через Facebook или Google.
Решение 1: переустановка GeForce Experience
Установочные файлы приложений, таких как GeForce Experience, могут быть повреждены или несовместимы, что может привести к неправильной работе приложения. Простое и понятное решение — переустановить все приложение. Это удалит все проблемные файлы, которые будут заменены при установке новой версии. Убедитесь, что вы вошли в приложение, чтобы ваши конфигурации были сохранены в облаке.
- Нажмите Windows + R, введите « appwiz.cpl ”в диалоговом окне и нажмите Enter.
- Попав в диспетчер приложений, найдите запись GeForce Experience, щелкните правой кнопкой мыши приложение и выберите « Удалить» .
Удаление GeForce Experience
- Перезагрузите компьютер после этого шага и после запуска приложения проверьте, исчезло ли сообщение об ошибке.
Решение 2. Удаление данных пользователя Steam
Другим выходом из ситуации является удаление некоторых файлов Steam, которые являются специфическими, а затем попытайтесь запустить опыт GeForce. Steam, как известно, конфликтует с опытом GeForce, поскольку оба являются приложениями, которые напрямую взаимодействуют с играми, в которые вы играете. Мы будем удалять некоторые Пользовательские данные, которые являются временными файлами, используемыми для хранения конфигураций приложения.
- Нажмите Windows + E и перейдите в следующий каталог:
Если у вас есть другой каталог, где установлен Steam, перейдите туда. Это место по умолчанию, где установлен Steam.
- Попав в папку, удалите все папки, в которых нетномера . Например, папка может быть «анонимной» и т. Д.
Удаление определенных файлов UserData
- После удаления всех файлов, у которых нет номеров, перезагрузите компьютер и снова запустите GeForce Experience. Проверьте, разрешено ли сообщение об ошибке.
Решение 3. Установка новейших драйверов NVIDIA
Если все вышеперечисленные методы не работают, мы можем попробовать установить последние версии драйверов NVIDIA для вашего графического оборудования после прямой загрузки последней версии с веб-сайта. Графические драйверы являются основными компонентами, которые обеспечивают взаимодействие между оборудованием и программным обеспечением.
Мы будем использовать утилиту Display Driver Uninstaller для полного удаления драйверов с вашего компьютера.
- Перейдите на официальный сайт NVIDIA и загрузите последние версии драйверов для вашей видеокарты.
- После загрузки драйверов в доступном месте загрузите утилиту DDU.
- После установки Display Driver Uninstaller (DDU) запустите компьютер в безопасном режиме . Вы можете проверить нашу статью о том, как загрузить компьютер в безопасном режиме.
- После запуска DDU выберите первый вариант « Очистить и перезапустить ». Это полностью удалит текущие драйверы с вашего компьютера.
Удаление NVIDIA Graphics — DDU
- Теперь установите драйверы, которые мы только что загрузили, и перезагрузите компьютер снова. Теперь запустите GeForce Experience и проверьте, устранено ли сообщение об ошибке.
Исправлено: GeForce Experience не может получить настройки —
NVIDIA GeForce Experience — это официальное программное обеспечение NVIDIA, которое используется для хранения предпочтительных настроек графики в соответствии с профилем и помогает пользователям оптимизировать свои игры на ходу. Пользователи могут использовать его для хранения набора конфигураций и сохранения его в своем профиле.
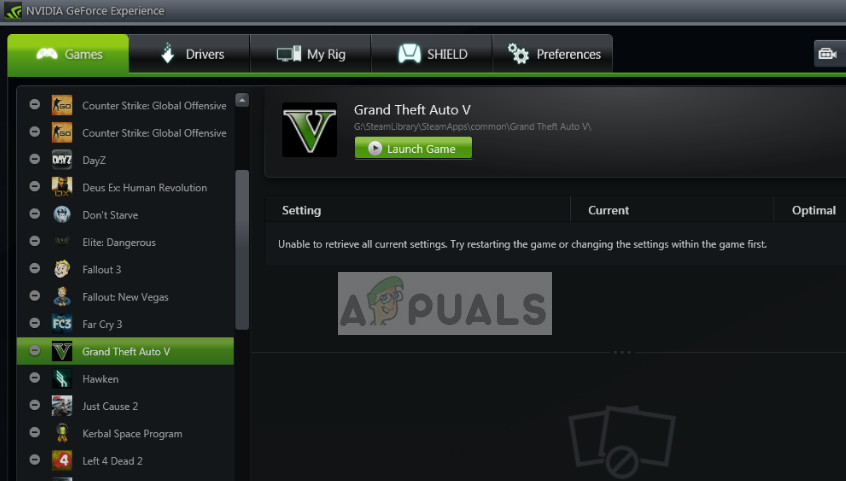
Всякий раз, когда пользователь использует другой компьютер, он может войти в GeForce Experience и получить все свои сохраненные настройки одним щелчком мыши. Это оказывается очень эффективным и экономит время. Несмотря на то, что это лучшее программное обеспечение для синхронизации графики, пользователи испытывают ошибку «Невозможно получить настройки» при попытке импортировать настройки. Это довольно распространенная проблема, которая может быть решена с помощью простых методов, перечисленных ниже.
Что вызывает ошибку «Невозможно получить настройки» в GeForce Experience?
Как и приложение, это сообщение об ошибке также связано с графическими драйверами и самой утилитой. Многое может пойти не так, что может привести к этой ошибке. Некоторые из причин, по которым вы можете увидеть «Невозможно получить настройки» в GeForce Experience, включают, но не ограничиваются:
- Установочные модули: GeForce хорошо известен своими поврежденными установочными файлами. Простая переустановка может решить проблему мгновенно.
- Брандмауэр и антивирус: Антивирус и брандмауэр могут помечать приложение как ложное срабатывание, что ограничивает его связь с серверами.
- Графические драйверы: Установленные на вашем компьютере графические драйверы могут быть причиной появления сообщения об ошибке.
Прежде чем перейти к решению, убедитесь, что вы вошли в систему как администратор на своем компьютере и имеете активное открытое подключение к Интернету. Кроме того, вы также должны попробовать вход в GeForce Experience используя ваш NVIDIA учетные данные учетной записи вместо входа в систему через Facebook или Google.
Решение 1: переустановка GeForce Experience
Установочные файлы приложений, таких как GeForce Experience, могут быть повреждены или несовместимы, что может привести к неправильной работе приложения. Простое и понятное решение — переустановить все приложение. Это удалит все проблемные файлы, которые будут заменены при установке новой версии. Убедитесь, что вы вошли в приложение, чтобы ваши конфигурации были сохранены в облаке.
- Нажмите Windows + R, введите «appwiz.компл”В диалоговом окне и нажмите Enter.
- Попав в диспетчер приложений, найдите запись GeForce Experience, щелкните правой кнопкой мыши на приложении и выберите Удалить.
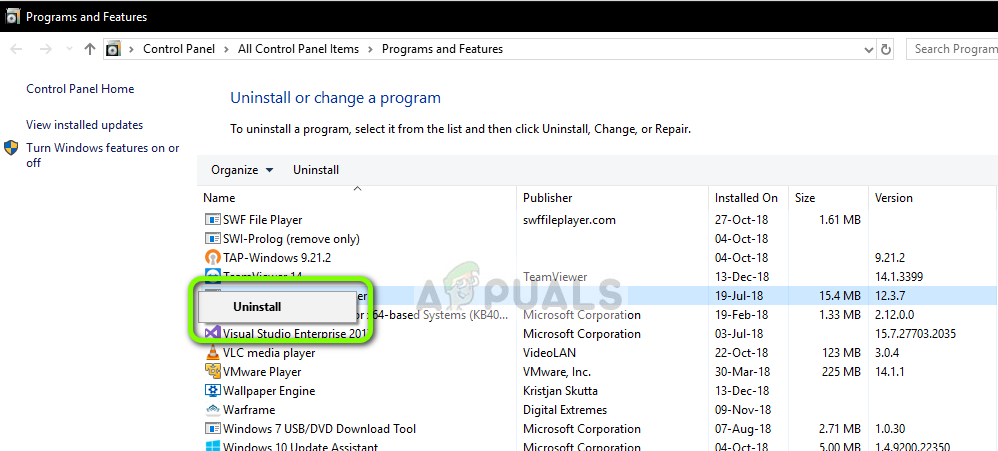
- Перезагрузите компьютер после этого шага и после запуска приложения проверьте, исчезло ли сообщение об ошибке.
Решение 2. Удаление данных пользователя Steam
Другим выходом из ситуации является удаление некоторых файлов Steam, которые являются специфическими, а затем попытайтесь запустить опыт GeForce. Steam, как известно, конфликтует с опытом GeForce, поскольку оба являются приложениями, которые напрямую взаимодействуют с играми, в которые вы играете. Мы будем удалять некоторые Пользовательские данные, которые являются временными файлами, используемыми для хранения конфигураций приложения.
- Нажмите Windows + E и перейдите в следующий каталог:
Если у вас есть другой каталог, где установлен Steam, перейдите туда. Это место по умолчанию, где установлен Steam.
- Однажды в папке, удалять каждая папка, которая не иметь число в этом. Например, папка может быть «анонимной» и т. Д.
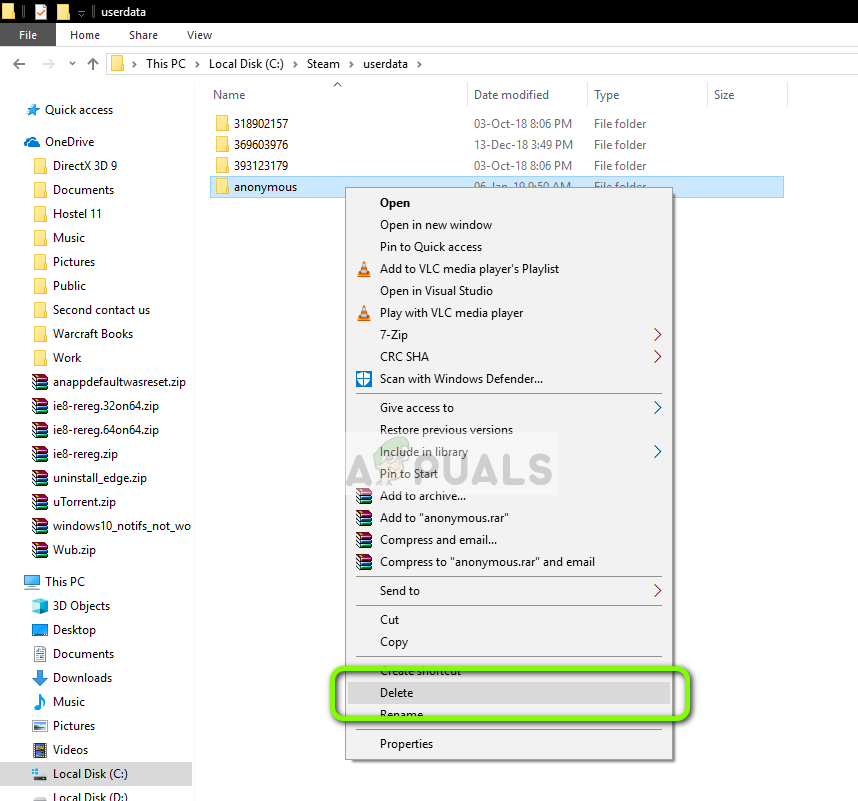
- После удаления всех файлов, у которых нет номеров, правильно перезагрузите компьютер и снова запустите GeForce Experience. Проверьте, разрешено ли сообщение об ошибке.
Решение 3. Установка новейших драйверов NVIDIA
Если все вышеперечисленные методы не работают, мы можем попробовать установить последние драйверы NVIDIA для вашего графического оборудования после прямой загрузки последней версии с веб-сайта. Графические драйверы являются основными компонентами, которые обеспечивают взаимодействие между оборудованием и программным обеспечением.
Мы будем использовать утилиту Удаление драйвера дисплея для полного удаления драйверов с вашего компьютера.
- Перейдите на официальный сайт NVIDIA и загрузите последние версии драйверов для вашей видеокарты.
- После загрузки драйверов в доступном месте загрузите утилиту DDU.
- После установки Удаление драйвера дисплея (DDU), запустить свой компьютер в безопасный режим. Вы можете проверить нашу статью о том, как загрузить компьютер в безопасном режиме.
- После запуска DDU выберите первый вариант «Очистить и перезапустить». Это полностью удалит текущие драйверы с вашего компьютера.
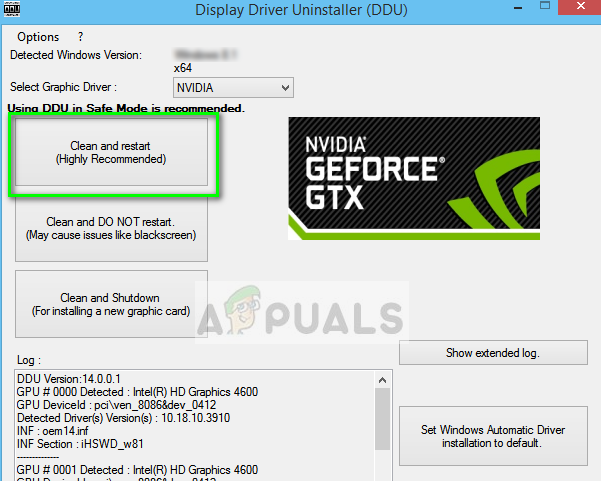
- Теперь установите драйверы, которые мы только что загрузили, и перезагрузите компьютер снова. Теперь запустите GeForce Experience и проверьте, устранено ли сообщение об ошибке.
На чтение 4 мин. Просмотров 330 Опубликовано 18.04.2021
NVIDIA GeForce Experience – официальное программное обеспечение NVIDIA, которое используется для хранения предпочтительных настроек графики в соответствии с профилем и помогает пользователям оптимизировать свои игры на ходу. Пользователи могут использовать его для хранения набора конфигураций и их сохранения в своем профиле.
Когда угодно пользователь использует другой компьютер, он может войти в GeForce Experience и получить все свои сохраненные настройки одним щелчком мыши. Это оказывается очень эффективным и экономит время. Несмотря на то, что это лучшее программное обеспечение для синхронизации графики, пользователи сталкиваются с ошибкой «Не удается получить настройки» при попытке импортировать настройки. Это довольно распространенная проблема, которую можно решить с помощью простых методов, перечисленных ниже.
Содержание
- Причины возникновения ошибка «Невозможно получить настройки» в GeForce Experience?
- Решение 1. Переустановка GeForce Experience
- Решение 2. Удаление пользовательских данных Steam
- Решение 3. Установка последних версий драйверов NVIDIA
Причины возникновения ошибка «Невозможно получить настройки» в GeForce Experience?
Как и приложение, это сообщение об ошибке также связано с графическими драйверами и самой служебной программой. Многое может пойти не так, что может привести к этой ошибке. Некоторые из причин, по которым вы можете столкнуться с «Невозможно получить настройки» в GeForce Experience, помимо прочего:
- Модули установки: GeForce хорошо известна тем, что ее установочные файлы повреждаются. Простая переустановка может мгновенно решить проблему.
- Брандмауэр и антивирус: Антивирус и программное обеспечение брандмауэра могут пометить приложение как ложное срабатывание, что ограничит его взаимодействие с серверы.
- Графические драйверы: графические драйверы, установленные на вашем компьютере, могут вызывать сообщение об ошибке.
Прежде чем перейти к решению, убедитесь, что вы вошли в систему как администратор на своем компьютере и имеете активное открытое подключение к Интернету. Кроме того, вам также следует попробовать войти в GeForce Experience с использованием учетных данных NVIDIA вместо входа через Facebook или Google.
Решение 1. Переустановка GeForce Experience
Файлы установки таких приложений, как GeForce Experience, могут быть повреждены или несовместимы, что может привести к неправильной работе приложения. Простое и понятное решение – переустановить все приложение. Это удалит все проблемные файлы, которые будут заменены при установке новой версии. Убедитесь, что вы вошли в приложение, чтобы ваши конфигурации были сохранены в облаке.
- Нажмите Windows + R, введите « appwiz. cpl »в диалоговом окне и нажмите Enter.
- В диспетчере приложений найдите запись GeForce Experience . , щелкните приложение правой кнопкой мыши и выберите
- После этого шага перезагрузите компьютер и после запуска приложения проверьте, исчезло ли сообщение об ошибке.
Решение 2. Удаление пользовательских данных Steam
Еще одно средство – удалить некоторые специфические файлы Steam, а затем попробовать запустить интерфейс GeForce. Известно, что Steam конфликтует с опытом GeForce. поскольку оба являются приложениями, которые напрямую взаимодействуют с играми, в которые вы играете. Мы будем удалять некоторые пользовательские данные, которые являются временными файлами, используемыми для хранения конфигураций приложения.
- Нажмите Windows + E и перейдите в следующий каталог:
C: Program Files Steam userdata
Если у вас есть другой каталог, в котором установлен Steam, перейдите туда. Это место по умолчанию, где установлен Steam.
- Попав в папку, удалите все папки, которые не ng> содержать число . Например, папка может быть «анонимной» и т. Д.
- После удаления всех файлов, у которых нет номеров, перезагрузите компьютер должным образом и снова запустите GeForce Experience. Убедитесь, что сообщение об ошибке устранено.
Решение 3. Установка последних версий драйверов NVIDIA
Если все вышеперечисленное методы не работают, мы можем попробовать установить последние версии драйверов NVIDIA для вашего графического оборудования после загрузки последней версии напрямую с веб-сайта. Графические драйверы являются основными компонентами, которые обеспечивают взаимодействие между оборудованием и программным обеспечением.
Мы будем использовать утилиту Display Driver Uninstaller для полного удаления драйверов из ваш компьютер.
- Перейдите на официальный сайт NVIDIA и загрузите последние версии драйверов для вашей видеокарты.
- После того, как вы загрузили драйверы в доступный загрузите утилиту DDU.
- После установки Display Driver Uninstaller (DDU) запустите компьютер в безопасном режиме . Вы можете проверить нашу статью о том, как загрузить компьютер в безопасном режиме.
- После запуска DDU выберите первый вариант « Очистить и перезапустить ». Это приведет к полному удалению текущих драйверов с вашего компьютера.
- Теперь установите только что загруженные драйверы и снова перезагрузите компьютер. Теперь запустите GeForce Experience и проверьте, исчезло ли сообщение об ошибке.
Сведущие люди, прошу вашей помощи вот в таком вопросе: почему GeForce Experience не загружает и не оптимизирует игру Dishonored 2?
Игра лицензия Стим, установлена на SSD, файлы с конфигом сохраняются в «мои документы», несколько раз запускал игру, менял там настройки графики, разрешение и др. настройки, закрывал игру, все равно настройки не загружаются.( Путь к игре указан верно, клиент GeForce Experience игру видит, но не оптимизирует и не загружает игровые настройки.
Почему мне это важно: дело в том, что я хочу запустить игру через DSR функцию на панели настроек NVIDIA в разрешении 4К, тем более что монитор Самсунг S24D590L, 24″ вкупе с видеокартой Gigabyte GV-N1070XTREME-8GD, GTX 1070 выдает отличную картинку и графику!!! (играл так в Ведьмака 3-шедевр просто). Но тут я не могу поставить разрешение 4К и применить DSR функцию как в ведьмаке 3.
Если кто знает как решить данную проблему с загрузкой игровых настроек в GFE, прошу вашей помощи!

Sivka-pro
на всякий случай проверь, наличие обнов как на сам экспириенс так и дров-он в последнее время если что то не хватает отказывается работать.
- пожаловаться
- скопировать ссылку
RedFleecer
Дрова все новые, только вчера переустанавливал.
- пожаловаться
- скопировать ссылку
Не стоит по части оптимизации доверять данной программе. Лучше ручками настройте. Скачайте тот автобёрнер, чтобы видеть фпс и загрузку видеокарты/проца. Минут за 5 даже без опыта настроите всё гораздо лучше, чем GFE. С гораздо лучшей картинкой и более высокими настройками, чем предложит прога.)
- пожаловаться
- скопировать ссылку
Arhigluk
а у меня наоборот. GFE предлагает такие настройки, которые железо никак тянуть не может.
- пожаловаться
- скопировать ссылку
Павел Абакумов
А у меня занижает настройки, причем довольно сильно, поэтому не пользуюсь этой фишкой (GF для меня просто удобный сервис, который в один клик обновляет дрова, не более)
Arhigluk
согласен с тобой полностью
- пожаловаться
- скопировать ссылку
Всё делаю, как в Ведьмаке 3, да и вообще ВО ВСЕХ играх.
Моник 27д
Герцовка 60
В настройках дров ставлю всё то, что ты описал САМ до этого, да и я приложил фото в предыдущей теме, где чувак спрашивал совет о DSR.
Потом в игре ставлю любимое разрешение, в нашем случае 4k (3840×2160) и результат на лицо) Экспиринсом не пользуюсь для игр, ибо у меня такая же муть была, что он в некоторых играх не дружит с DSR. Выставляет не то разрешение, которое мне хочется.
- пожаловаться
- скопировать ссылку
ТРИБУН Мышивурии
Ясно, спс, попробую сегодня!
- пожаловаться
- скопировать ссылку
Люди, нужен дельный совет, все же почему GeForce Experience не может оптимизировать и загрузить игровые настройки в нашей игре??? Очень нужно с этим разобраться!!! Кто каким советом еще может помочь??? Скрины и подробное описание проблемы выше.
- пожаловаться
- скопировать ссылку
Sivka-pro
Поставь здесь DSR и не лезь в GeForce Experience, оно максимум на что способно это обновлять дрова, всё остальное через жопу работает.
- пожаловаться
- скопировать ссылку
Malenkiy Osminojek
Вопрос был в том, что почему GFE не загружает игровые настройки игры, а не как мне включить DSR.
- пожаловаться
- скопировать ссылку
Sivka-pro
Потому что GFE — говно)
- пожаловаться
- скопировать ссылку
GEFORCE EXPERIENCE НЕ МОЖЕТ ОПТИМИЗИРОВАТЬ НАСТРОЙКИ НЕКОТОРЫХ ИГР. ПОЧЕМУ?
В некоторых играх конфигурационный файл устанавливается вместе с игрой в папку Program Files. Эти файлы не могут быть изменены внешними программами, такими как GeForce Experience.
- пожаловаться
- скопировать ссылку
Ну вы че пацаны, все нормально оптмизирует, но порой даже может сильно занизить настройки)
- пожаловаться
- скопировать ссылку
Sivka-pro
Я люблю эту прогу, только ради того, что она хорошо делает фото и можно замутить качественно видео, но не больше.
В играх, чтоб она что то без меня мутила — это неприемлемо! Только сам! Ну, ладно, это моё мнение, кому как.
Дисхоноред 2 тоже лицуха, через DSR ставлю 4k разрешуху, так ещё и в придачу сверху накатываю отличный Sweet fx. Игра держит великолепно и то и то. Попробуй всё сделать без Экспиренса, то есть в ручную, как я.
- пожаловаться
- скопировать ссылку
ТРИБУН Мышивурии Спасибо за ответ! ты имеешь ввиду что бы вручную в панели инструментов NVIDIA-параметры 3D и в самой игре выставить-то там такой функции DSR нет! А если в ручную менять разрешение всего монитора с родного на 3840*2160, то совсем не камильфо постоянно менять потом на родное разрешение экрана!
Слушай, можешь мне поподробнее весь процесс свой описать, чет я не догоняю как сделать в ручную, что бы потом частота монитора-75 Гц не слетала в панели управления NVIDIA?
- пожаловаться
- скопировать ссылку
Клиент GeForce Experience от Nvidia — это комплексный пакет, охватывающий все: от снимков экрана в игре до прямых трансляций и оптимизации графики.
Однако GFE не принесет вам пользы, если вы не сможете получить к нему доступ. И что-то пошло не так, попробуйте перезагрузить компьютер. Ошибка Nvidia GeForce Experience — широко распространенная проблема, беспокоящая многих в сообществе.
Мы перечислили некоторые решения, которые должны помочь вам решить эту проблему. Проверьте их ниже.
Как исправить ошибку Что-то пошло не так в Nvidia GeForce Experience?
1. Запустите Nvidia GeForce Experience от имени администратора.
- Щелкните правой кнопкой мыши клиент Nvidia GeForce Experience и откройте «Свойства».
- Выберите вкладку «Совместимость».
- Установите флажок Запускать эту программу от имени администратора.
- Наконец, нажмите OK, чтобы подтвердить изменения.
Некоторые функции приложения могут быть ограничены, если вы не запускаете приложение в качестве администратора. Это может быть причиной того, что вы столкнулись с проблемой Nvidia GeForce Experience, что-то пошло не так с кодом ошибки 0x0003 или 0x0001.
Поэтому нам нужно, чтобы вы предоставили административные разрешения Nvidia GFE. Это помогло некоторым пользователям Windows 7, поэтому, возможно, стоит попробовать и в Windows 10.
2. Установите последние версии драйверов графического процессора.
- В строке поиска Windows введите «Дополнительно» и откройте «Просмотр дополнительных параметров системы».
- Выберите вкладку «Оборудование».
- Щелкните Параметры установки устройства.
- Выберите Нет и подтвердите изменения.
- Теперь перейдите на официальный сайт поддержки Nvidia и загрузите последнюю версию драйвера для вашего устройства.
- Наконец, запустите установщик и перезагрузите компьютер.
Независимо от того, дважды ли вы проверили Диспетчер устройств и драйверы, кажется, что общий драйвер графического процессора — это не то, с чем следует соглашаться. Они могут вызвать ошибку Nvidia GeForce Experience, что-то пошло не так.
Вам необходимо скачать последние версии драйверов с официального сайта поддержки и установить их. Вы также можете заблокировать Windows от автоматического обновления драйверов, так как доказано, что эта функция несовершенна.
3 Проверьте связанные службы
- Нажмите Windows клавишу + R , введите services.msc и нажмите OK.
- Щелкните правой кнопкой мыши Nvidia Telemetry Container и выберите «Свойства».
- Теперь щелкните вкладку «Войти» вверху.
- Выберите локальную системную учетную запись.
- Далее перейдите на вкладку Общие.
- Измените Тип запуска, чтобы выбрать Автоматический.
- Наконец, нажмите кнопку «Пуск», затем «ОК» и перезагрузите компьютер.
Некоторым пользователям удалось решить эту проблему, просто внеся изменения в свойства контейнера телеметрии Nvidia. Основная проблема со службой заключается в том, что она не запустится, если вы не разрешите ей войти в систему с локальной учетной записью.
Это может привести к ошибке Nvidia GeForce Experience, что-то пошло не так. Следовательно, вам нужно изменить его тип запуска и другие свойства, чтобы решить эту проблему.
4. Переустановите все драйверы и GeForce Experience.
- Загрузите и распакуйте DDU и запустите его.
- Используйте безопасный режим из параметров запуска и рекомендуемых настроек, чтобы удалить текущий драйвер Nvidia и GeForce Experience.
- Теперь нажмите кнопку «Очистить и перезапустить» и дождитесь завершения процесса.
- Наконец, загрузите и установите последний драйвер и стабильную версию GeForce Experience.
Еще одно эффективное решение — переустановить на ПК все, что удаленно связано с Nvidia. Чтобы полностью удалить драйвер, вам нужно запустить DDU (деинсталлятор драйвера дисплея).
После того, как вы удалили все следы Nvidia GeForce Experience с вашего ПК, вы можете безопасно установить правильную версию. Кроме того, мы предлагаем запретить Windows 10 автоматически устанавливать драйверы, отключив интернет.
Это должно исправить проблему с Nvidia GeForce Experience.
5. Попробуйте более старую версию
Если ни одно из предыдущих решений не решило проблему, попробуйте вернуться к более старой версии GFE. С другой стороны, найти старую итерацию клиента GeForce Experience — непростая задача.
В некоторых сторонних репозиториях они есть в изобилии, но есть секретный вопрос. Таким образом, вы должны убедиться, что загружаете приложение с безопасного веб-сайта.
Вот об этом для Nvidia GeForce Experience что-то пошло не так. Вам нужно только внимательно следовать инструкциям, и все должно вернуться на круги своя.
Не стесняйтесь сообщить нам о решении, которое помогло вам решить эту проблему, в комментариях ниже.
Содержание
- Причина 1: Проблема с самой игрой
- Причина 2: Нелицензионная игра
- Причина 3: Ошибки в реестре
- Способ 1: Отключение антивируса / брандмауэра
- Способ 2: Обновление программы
- Способ 3: Очистка реестра
- Способ 4: Редактирование файла с данными параметров графики
- Вопросы и ответы
Причина 1: Проблема с самой игрой
Чаще всего проблема с оптимизацией игры в GeForce Experience появляется из-за факторов, которые не зависят от пользователя и его компьютера. Тогда сделать что-то вряд ли получится. Ряд таких ситуаций следующий:
- Для оптимизации игры с помощью средств GeForce Experience требуются соответствующие сертификаты и подписи, а при их отсутствии и возникает данная неполадка. Обычно такое встречается у разработчиков, которые не сотрудничают с компаниями, поставляющими комплектующие для ПК, например различные малоизвестные инди-проекты. В самой NVIDIA не будут разбираться с различными играми, поэтому некоторые из них не оптимизируются через GeForce Experience.
- Чтобы оптимизировать игру, программа от NVIDIA распознает данные, отвечающие за взаимодействие с настройками, по записям в реестре. Если у проекта нет таких данных о том, как необходимо рассчитать конфигурацию параметров с учетом конкретных характеристик компьютера, то Experience не сможет подстроить игру и оптимизировать графику, поскольку не будет знать, как это сделать.
- Вероятно, игра вообще не предусматривает графических настроек. Нередко такое случается с независимыми (инди) проектами с нестандартным визуальным оформлением, к примеру пиксельной графикой.
- Также случается, что сама игра не предоставляет доступ GeForce Experience к изменению графических конфигураций, при этом программа сможет только их увидеть. Как правило, разработчики делают это в целях безопасности: для предотвращения вмешательства третьей стороны, например пиратов или взломщиков. Причем они не заморачиваются с отдельным доступом именно для Experience, поскольку это требует дополнительных ресурсов. В этом случае у игры можно увидеть внушительный список графических настроек, но автоматическая оптимизация через софт от NVIDIA будет недоступна.
Если проект, который вызывает сообщение в GeForce Experience о том, что невозможно оптимизировать игру, подходит к одному из вышеперечисленных пунктов, изменить настройки графики и оптимизировать его можно только вручную при наличии такой возможности.
Причина 2: Нелицензионная игра
Наиболее распространенная причина отказа в оптимизации в GeForce Experience – это попытка настроить нелицензионного проекта. Обычно пираты, взламывая игру и ее защиту, нарушают и ее работу, в особенности реестровые записи. В итоге софт от NVIDIA не может распознать параметры для оптимизации, которые должны быть привязаны к самой игре.
Решить проблему можно только одним способом – установить другую версию, и желательно лицензионную. Даже если вы скачаете и инсталлируете другой репак, не факт, что это безопасно или что Experience распознает привязанные к нему параметры конфигурации.
Самостоятельно исправлять реестровые записи и создавать корректные подписи вручную не рекомендуется, потому что это может повлиять не только на корректное восприятие игры, но и на операционную систему в общем.
Причина 3: Ошибки в реестре
У известных игр с громким названием процедура оптимизации в GeForce Experience присутствует обычно всегда. Крупные разработчики предоставляют NVIDIA все данные, связанные с настройкой конфигурации. Если рассматриваемая проблема произошла с лицензированным современным проектом, следует разобраться с ней индивидуально.
Для начала попробуйте перезагрузить ваш компьютер: если это системная проблема, она должна исчезнуть с началом нового сеанса, и игра пройдет оптимизацию. Если это не помогло, переходите к инструкциям ниже.
Способ 1: Отключение антивируса / брандмауэра
Попробуйте отключить сторонний антивирус или встроенный брандмауэр. Возможно, он блокирует действия, которые происходят при оптимизации, ошибочно считая их подозрительными. Некоторые пользователи пишут, что именно это действие помогает решить проблему. В случае с антивирусами от сторонних разработчиков обычно достаточно кликнуть правой кнопкой мыши по иконке программы в трее и выбрать соответствующий пункт. Для наиболее распространенных защитников и штатного брандмауэра у нас на сайте есть пошаговые инструкции.
Подробнее: Отключение антивируса / брандмауэра Windows 10

Способ 2: Обновление программы
Следующее, что можно сделать, чтобы исправить ситуацию, — это обновить фирменную программу от NVIDIA. Обычно это происходит автоматически, но лучше проверить наличие апдейтов и загрузить их вручную:
- Запустите GeForce Experience и перейдите на вкладку «Драйверы». При отсутствии в основном окне информации об апдейтах кликните по кнопке «Проверить наличие обновлений».
- Когда появится сообщение о том, что доступны обновления, нажмите по кнопке «Загрузить».
- После скачивания в некоторых случаях потребуется указать тип установки. Лучше выбирать «Экспресс», при котором софт самостоятельно подбирает и инсталлирует необходимые компоненты.

Остается дождаться установки апдейтов и перезагрузить компьютер. Своевременное обновление также позволят поддерживать в актуальном состоянии и программное обеспечение для графического адаптера.
Способ 3: Очистка реестра
Если предыдущие методы не принесли результата, стоит проверить системный реестр на предмет ошибок. Лучше для этого использовать специализированный софт, который совершает очистку в автоматическом режиме, поскольку ручные изменения могут привести к непредсказуемым последствиям. Для очистки реестра от ошибок подойдет бесплатное и эффективное приложение CCleaner. После процедуры не забудьте перезагрузить компьютер.
Подробнее: Чистка реестра с помощью CCleaner

Способ 4: Редактирование файла с данными параметров графики
Еще есть вариант проверить, имеется ли у GeForce Experience возможность получить доступ к файлу, содержащему графические параметры. В этом случае сложнее всего отыскать тот самый файл. Обычно он располагается в папке с документами игры, а в его названии есть слово «Setting», например «UserSetting».
- Отыскав файл с данными, перейдите в его «Свойства», кликнув по нему правой кнопкой мыши и выбрав соответствующий пункт.
- На вкладке «Общие» обратите внимание на атрибут «Только чтение». Если он активирован, значит, предусмотрен запрет на редактирование, что может затруднять GeForce Experience вносить свои настройки. Снимите отметку у этого атрибута и сохраните внесенные изменения. После этого либо пробуйте оптимизировать игру, либо перезагрузите ПК.

Файл с пользовательскими настройками можно и удалить. Иногда именно это решает проблему с оптимизацией, но сначала запустите игру, чтобы конфиг автоматически пересоздался, а после этого уже попытайтесь оптимизировать продукт через Experience.
В крайнем случае полностью переустановите проблемную игру — вероятно, ошибка связана именно с неудачно проведенной инсталляцией. Не забудьте очистить остаточные данные, кроме, разве что, файлов с сохранением прогресса.
Читайте также: Как правильно переустановить игру в Steam
GeForce Experience используется для обновления драйверов NVIDIA, оптимизации настроек графики, предоставлении игровых скриншотов и возможности записи. Программа по умолчанию должна загрузить список игр, установленных на компьютере, но иногда она их не видит. В одних случаях не грузит только несколько игр, в других вообще не обнаруживает их.
Почему GeForce Experience не находит игры в Windows?
Прежде чем приступить к устранению проблемы нужно убедиться, поддерживаются ли проблемные игры, которые не видит GeForce Experience. Если они поддерживаются, то приложение не находит их по следующим причинам:
Отсутствие администраторских прав . Если игры расположены в папках, которые недоступны, кроме администратора, то лучше предоставьте эти разрешения исполняемому файлу GeForce Experience.
Не указана игровая локация . Программа будет искать игры только в папках, которые указаны в параметрах. Если какие-то установлены за пределами указанных папок, то нужно их добавить для решения проблемы.
Нет разрешений на папки . Если папка ограничена в доступе, то предоставьте на нее полные разрешения для учетной записи «Все».
Блокировка брандмауэром . Приложению нужно правильно подключиться к интернету, чтобы проверить информацию об игре. Брандмауэр Защитника Windows может заблокировать ему доступ, поэтому убедитесь, что он разрешен.
Проблемы с приложением . Проверьте его работоспособность путем включения экспериментальных функций, удалением кэша или переустановкой и обновлением до последней версии.
Обновление драйверов . GeForce Experience также не видит игры, если клиент обновлен, а драйвера видеокарты устарели. Установите последние версии драйверов с помощью этого приложения.
Запуск от имени администратора
Это самый простой способ решения проблемы. Объясняется это тем, что игры, скорее всего, установлены в папке, которая не может быть полностью доступна без прав администратора. Предоставление этого доступа может способствовать GeForce Experience найти игры и включить их в список.
Если ярлык отсутствует на рабочем столе, наберите имя программы в строке системного поиска и под найденным результатом кликните «Свойства». Также можно перейти по следующему пути и найти исполняемый файл:
Кликните правой кнопкой мыши на файл и выберите Свойства. Перейдите на вкладку «Совместимость».
Установите флажок на опцию «Выполнять эту программу от имени администратора» и кликните на «ОК», чтобы применить внесенные изменения. Снова загрузите программу и посмотрите, видит ли она игры.
Добавление папок в игровые локации
Вполне возможно, что установили игру в другом месте, где приложение ее просто не видит. Нужно указать ее расположение в параметрах.
Откройте программу и перейдите в «Параметры». Затем разверните вкладку «Игры» и в поле «Расположение» посмотрите, есть ли там папка с проблемной игрой. Если отсутствует, щелкните «плюс» и укажите ее расположение.
После автоматического поиска проверьте, видит ли программа игру.
Изменение владельца и предоставление полного доступа
Если проблема возникает только с играми, расположенными в определенной папке, то добавьте для нее учетную запись «Все» в качестве владельца и предоставьте полный контроль. Таким образом, клиент получит к ней доступ.
Найдите папку, содержащую подкаталоги с играми, которые не видит клиент. Если они расположены в разных папках, повторите эту процедуру для каждой из них.
В первую очередь проверьте папку установки по умолчанию всех программ C:Program Files.
Кликните на нее правой кнопкой мыши и выберите Свойства. Перейдите на вкладку «Безопасность» и щелкните на «Дополнительно». Нажмите на ссылку «Изменить» в позиции владельца.
В поле «Введите имена выбираемых объектов» наберите «Все» и кликните на «Проверить имена». После обнаружения этой учетной записи текст станет подчеркнутым. Нажмите на «ОК», чтобы добавить эту запись в качестве владельца папки.
В окне «Дополнительные параметры безопасности» щелкните на кнопку «Добавить», чтобы предоставить новые разрешения. Затем кликните на «Выбрать субъекта», снова введите «Все» и проверьте имена.
В поле Общие разрешения установите флажок на полном доступе и нажмите на «ОК». Закройте все окна нажатием на «ОК».
Откройте клиента и проверьте, видит ли он установленные игры.
Разрешение доступа в Брандмауэре
Другая сторона проблемы заключается в том, что GeForce Experience нужно подключиться к интернету, чтобы узнать сведения об игре. Посмотрите, что приложению разрешен доступ в Брандмауэре Защитника Windows.
Откройте Панель управления командой control из окна «Выполнить» (Win + R). В правой верхнем углу переключите просмотр на крупные значки и щелкните на значок брандмауэра.
На левой панели откройте вкладку «Разрешение взаимодействия с приложением или компонентом». Щелкните на кнопку изменить настройки для предоставления доступа администратора.
Проверьте список разрешенных приложений и компонентов для GeForce Experience. Если не можете их найти, щелкните «Разрешить другое приложение».
Нажмите «Обзор» и перейдите в каталог установки по пути:
Добавьте исполняемый файл клиента. Нажмите на кнопку типа сети и установите флажки на параметры «Частная» и «Публичная». Затем кликните на «Добавить».
Запустите приложение и проверьте, видит ли теперь проблемную игру.
Включение экспериментальных функций
Это не полностью протестированные функции, которые NVIDIA, скорее всего» выпустит в последующих версиях. Попробуйте их включить для решения проблемы.
Откройте клиента и перейдите в раздел «Параметры». Затем разверните вкладку «Общие» и установите флажок на позиции «Включить экспериментальные функции».
Перезапустите программу и посмотрите, высвечиваются ли игры.
Удаление кэша
GeForce Experience сохраняет файлы кэша в каталоге AppData. Удаление каталога приведет к сбросу кэша и обновлению клиента без потери каких-либо данных.
Сначала нужно закрыть все работающие экземпляры GeForce Experience. Также нужно закрыть некоторые процессы, связанные с NVIDIA. Разверните Диспетчер задач комбинацией клавиш Ctrl + Shift + Esc.
Нажмите Подробнее, чтобы развернуть все и найдите процессы:
Щелкните левой кнопкой мыши на каждом и нажмите завершить задачу в правом нижнем углу.
Затем перейдите в Проводник и кликните на Локальный диск С. Откройте «Пользователи» и дважды щелкните на папку с именем текущей учетной записи. Откройте каталог AppData, если его не видите, кликните на «Вид» в верхнем меню и установите флажок рядом со скрытыми элементами.
Затем перейдите по пути: Local — NVIDIA Corporation — Nvidia GeForce Experience. Щелкните правой кнопкой мыши на CefCache и выберите пункт «Удалить». Запустите приложение и проверьте, видит ли теперь установленные игры.
Обновление драйверов NVIDIA
Проблему можно решить путем обновления драйверов NVIDIA. Если используете последнюю версию клиента и устаревшие драйвера, то из-за этого она просто их не видит.
Запустите программу и перейдите на вкладку Драйверы. Нажмите «Проверить наличие обновлений» и подождите, пока клиент не увидит, есть ли новые драйверы.
Если новый драйвер будет найден, он появится в разделе доступно. Загрузите его на компьютер и кликните Установить. После установки перезагрузите компьютер и проверьте, решена ли проблема.
Переустановка приложения
Попробуйте переустановить и обновить клиента до последней версии.
В Windows 10 нажмите комбинацию клавиш Win + I, чтобы открыть системные параметры и перейдите в раздел Приложения.
Прокрутите список вниз, и найдите запись GeForce Experience. Кликните на ней и нажмите «Удалить». Следуйте инструкциям на экране до завершения удаления.
В других версиях Windows откройте Панель управления командой control, запущенной из окна «Выполнить» (Win + R).
Переключите просмотр в правом верхнем углу на крупные значки и выберите «Программы и компоненты».
Найдите в списке GeForce Experience и удалите ее.
После загрузите последнюю версию клиента из официального сайта, запустите установку и следуйте запросам на экране.
Многие пользователи спокойно доверяют NV >
Список игр в GeForce Experience
Следует сразу сказать, что если программа не видит игры и не включает их в свой список, это не всегда означает какой-либо сбой. В большинстве случаев в этом виноват принцип работы самого приложения. В целом можно выделить 4 вероятных причины, почему список игр не обновляется, и из них только 1 является сбоем GeForce Experience. Как бы то ни было, абсолютно все решается практически без проблем.
Причина 1: Список не обновлен
Наиболее частой причиной того, что в списке игр в GeForce Experience отсутствует тот или иной продукт, является банальное отсутствие обновления перечня. Все имеющееся на компьютере выводится не в непрерывном режиме, программа регулярно обязана обновлять список, чтобы показывать новые продукты.
Нередко так выходит, что новое сканирование еще не проводилось. Особенно такая проблема актуальна в тех случаях, когда игра была только-только установлена, и система просто не успела своевременно отреагировать.
Решения в таком случае два. Самый банальный – подождать, пока программа не просканирует диск на наличие новых программ. Однако это сложно назвать действительно эффективным подходом.
Гораздо лучше просто вручную обновить список.
- Есть простой способ сделать это — во вкладке «Главная» нужно нажать на кнопку «Больше» и выбрать вариант «Поиск игр».
- Также может пригодиться более точный подход. Для этого необходимо войти в меню настроек программы. Чтобы это сделать, нужно нажать на шестеренку в шапке программы.
Программа перейдет в раздел настроек. Здесь необходимо выбрать раздел «Игры».
В области «Поиск игр» можно увидеть информацию о списке. А именно – число обнаруженных поддерживаемых игр, время последней проверки обновлений списка, и так далее. Здесь нужно нажать кнопку «Сканировать сейчас».
Теперь ранее не отображавшиеся игры должны появиться в списке.
Причина 2: Поиск игр
Также вполне может оказаться, что программа просто не находит игры там, где она их ищет. Обычно GeForce Experience успешно автоматически обнаруживает папку с нужными установленными приложениями, однако случаются и исключения.
-
Для того, чтобы исправить это, нужно снова зайти в настройки программы и опять попасть в раздел «Игры».
Здесь можно увидеть область «Сканировать местоположение». Ниже под заголовком области расположен список адресов, по которым Experience ищет игры.
Кнопка «Добавить» позволяет внести сюда дополнительные адреса, расширив поисковую зону для системы.
Если нажать на «Добавить», появляется стандартный обозреватель, где необходимо найти и выбрать требуемую папку.
Очень часто это позволяет решить проблему окончательно. Особенно часто проблема появляется при нестандартных путях создания папок с играми, или когда они находятся не в одном месте.
Причина 3: Отсутствие сертификатов
Также нередко случается, что тот или иной продукт попросту не имеет определенных сертификатов подлинности. Как итог, система не способна опознать программу, как игру, и добавить в свой список.
Чаще всего такое случается с малоизвестными инди-проектами, а также пиратскими копиями игр, которые подверглись значительному редактированию. Нередко случается, что при попытке удалить систему защиты (больше всего актуально для новых серьезных протоколов, вроде Denuvo), такие взломщики также удаляют цифровые подписи продукта. И потому GF Experience не опознает программу.
В таком случае пользователь, увы, ничего не может сделать. Придется производить настройки вручную.
Причина 4: Сбой программы
Нельзя также исключать и банального сбоя программы. В таком случае в первую очередь стоит попробовать перезапустить компьютер. Если это не помогает и вышеуказанные действия не обновляют список игр, тогда стоит произвести переустановку программы.
- Сначала рекомендуется удалить программу любым подходящим способом.
Подробнее: Как удалить GeForce Experience - Обычно GF Experience поставляется вместе с драйверами для видеокарт, так что стоит скачать новый установочный пакет с официального сайта NVIDIA.
Скачать драйвера на NVIDIA
Здесь потребуется поставить галочку «Выполнить чистую установку». Это удалит все предыдущие версии драйверов, дополнительного ПО и так далее.
Теперь все должно исправно работать.
Заключение
Как можно видеть, серьезных проблем, которые нельзя решить в кратчайшие сроки, практически не происходит с данным вопросом. Достаточно покопаться в программе, произвести необходимые настройки, и все будет работать так, как надо.
Отблагодарите автора, поделитесь статьей в социальных сетях.
Приложение GeForce Experience является инструментом, с помощью которого проводится обновление драйверов для видеокарты GeForce GTX. Помимо этого GeForce Experience включает в себя функции оптимизации работы персонального компьютера для игрового режима и сохранение игры, а так же потоковую трансляцию.
Если при запуске игры и приложения, в GeForce Experience она не доступна, то необходимо убедиться в следующем:
1. В первую очередь важно проверить, чтобы игра была реализована через технологии OpenGL и DirectX (версии 9, 10, 11).
2. Выполнение сканирования на обнаружение нового программного обеспечения. Если эта операция выполнялась до установки новой компьютерной игры, то она может быть еще не включена в список. Достаточно выполнить операцию сканирования для начала работы. Для этого нужно перейти в раздел с настройками, потом в меню с играми и нажать кнопку «Сканировать сейчас».
3. В базовых настройках GeForce Experience указаны возможные каталоги для установки игр. Если игра имеет другое местоположение, то система не сканирует такие каталоги по умолчанию. Поэтому нужно на закладке «Настройка» — «Игры» добавить вручную путь к расположению игры. Нажать кнопку «Проверить» для запуска сканирования.
4. Если продукт не может предоставить соответствующие сертификаты подлинности, то GeForce Experience не воспринимает такую игру, которой можно доверять без нарушения безопасной работы системы.
5. В некоторых случаях само приложение от NVIDIA может работать не корректно. Тогда его нужно полностью деинсталлировать (так же после удаления программы можно воспользоваться проверкой и очисткой реестра). После чего скачать последнюю версию установочного пакета с официального сайта. При инсталляции обязательно установить флажок в поле «Выполнить чистую установку».
6. Если компьютерная игра была разработана давно, даже с использованием DirectX, то приложение так же не может работать с таким вариантом GamePlay в виду отсутствия поддержки драйверов.
7. Если игра была разработана без программного участия NVIDIA, то такой продукт может быть недоступен в приложении.
После этого будет произведена установка программного обеспечения для работы видеокарты, а также нового NVIDIA GeForce Experience.
Теперь все должно исправно работать.
Чаще всего, проблема быстро устраняется, если GamePlay в принципе совместим с NVIDIA.
Как исправить ошибку — Nvidia GeForce Experience не может оптимизировать игры
Многие пользователи Nvidia GeForce Experience сталкиваются с проблемой, когда утилита не может оптимизировать игры. Вот исправления, которые помогут вам исправить ошибку.
Как исправить GeForce Experience не может оптимизировать игры
Nvidia GeForce Experience — полезная утилита для ПК, которая может оптимизировать графику вашей игры настройки для достижения 60 FPS.
Однако многие пользователи сталкиваются с проблемой, когда утилита просто не оптимизирует настройки. Следующие исправления помогут вам решить эту проблему.
Исправление №1
Во-первых, убедитесь, что вы включили Рекомендуемые оптимальные настройки в настройках Geforce Experience. Откройте GeForce Experience, Настройки, Игры, отметьте «Рекомендовать оптимальные настройки».
Теперь попробуйте оптимизировать вашу игру, и она должна работать нормально.
Исправление №2
Первое исправление простое, просто удалите файлы конфигурации пользователя, чтобы исправить проблему.
Откройте диспетчер задач и убедитесь, что нет запущенных процессов, связанных с GeForce Experience.
Затем перейдите к «C: Users», ваше имя пользователя «AppDataLocalNVIDIA CorporationGeForce Experience».
Удалите папку «CefCache» и перезагрузите компьютер. Откройте Nvidia GeForce Experience, и вы сможете оптимизировать свои игры.
Исправление №3
Если проблема не устранена, возможно, это антивирусное программное обеспечение или Защитник Windows может блокировать Nvidia GeForce Experience. Это можно исправить, отключив антивирус.
Если вы не устанавливали антивирусное программное обеспечение, вам просто нужно отключить Защитник Windows.
Перейдите в Настройки, Обновление и безопасность, Безопасность Windows, Защита от вирусов и угроз и отключите защиту в реальном времени.
Теперь оптимизируйте игры для ПК, и GeForce Experience без проблем справится со своей задачей.
Исправление №4
Если вышеуказанные исправления не помогли вам, то виновником может быть брандмауэр Windows. это не позволяет GeForce Experience оптимизировать ваши игры.
Чтобы отключить брандмауэр, откройте «Настройки», найдите «Брандмауэр Защитника Windows» и откройте его.
Нажмите «Включить или выключить брандмауэр Защитника Windows» слева и установите оба флажка «Отключить брандмауэр Защитника Windows».
Теперь откройте GeForce Experience и оптимизируйте свои игры.
Исправление №5
Если ни одно из вышеперечисленных исправлений не устранило проблему «Nvidia GeForce Experience не может оптимизировать игры», переустановите GeForce Experience и графические драйверы.
Новая установка исправит проблему раз и навсегда.
Вот и все, что касается исправлений в Nvidia GeForce Experience, не оптимизируюет игры.
Если вы столкнулись с другими проблемами и ошибками ПК, также посетите наш хаб на предмет часто встречающихся ошибок ПК и их исправлений.
Как исправить Nvidia GeForce Experience не может оптимизировать игры
Просмотров сегодня: 6 364