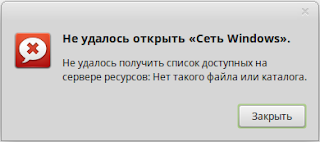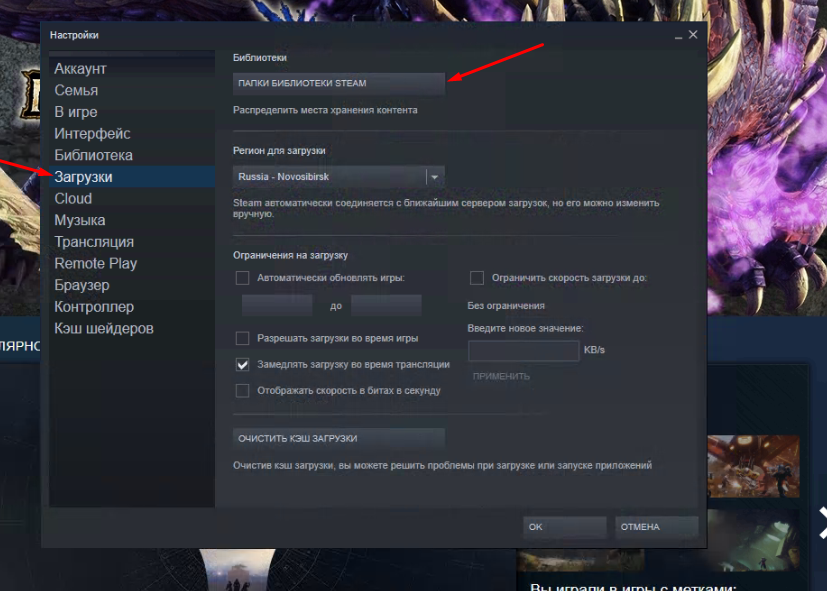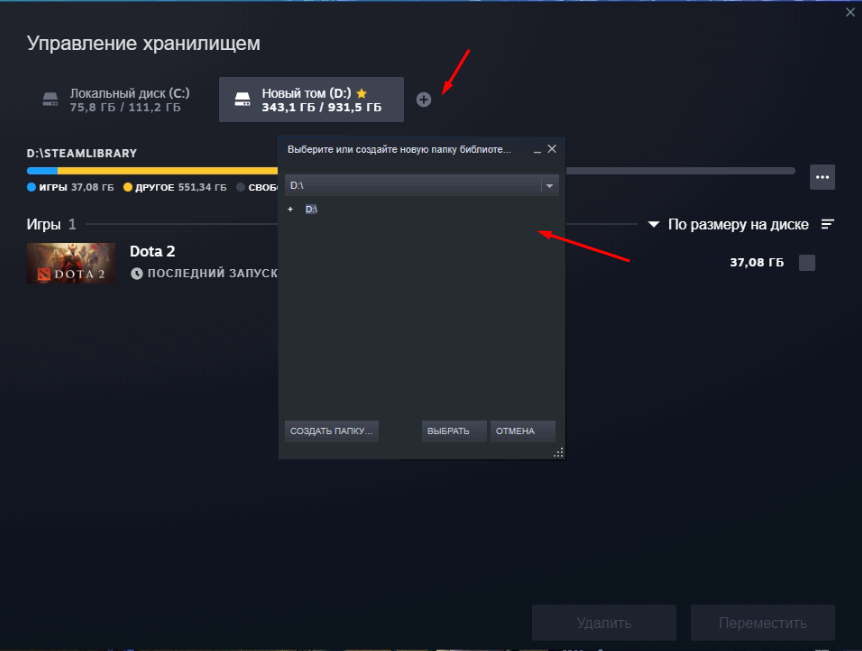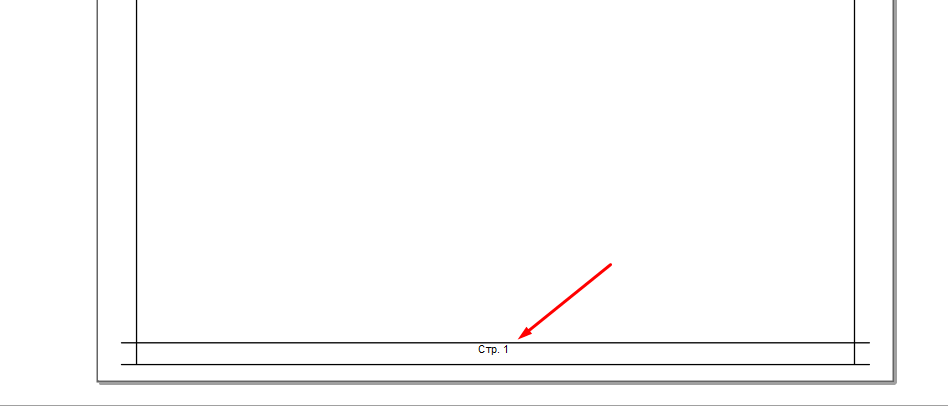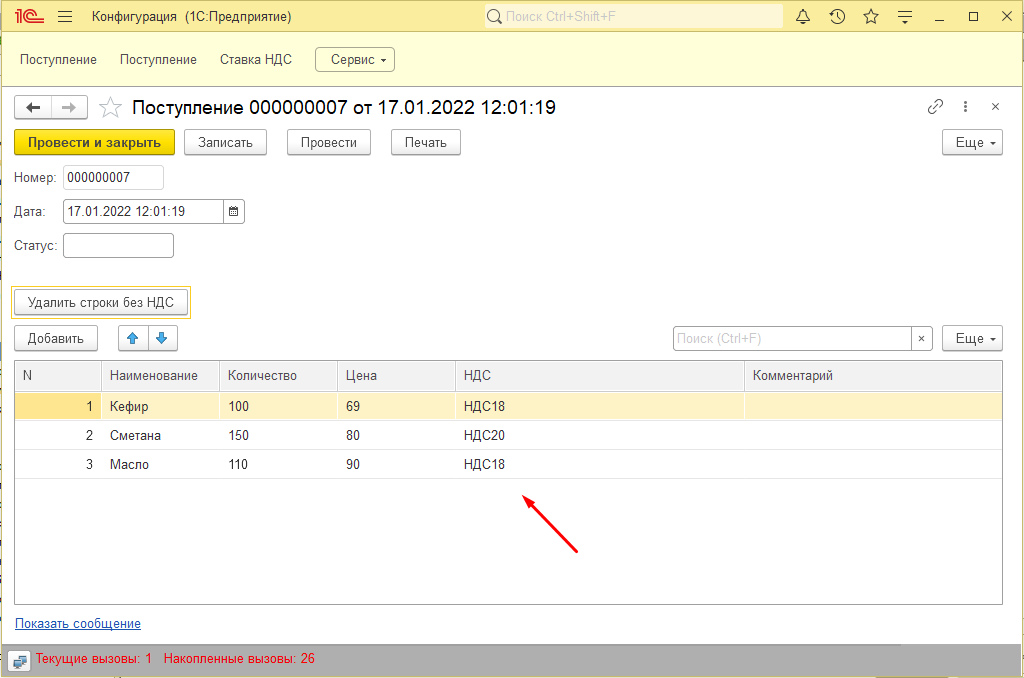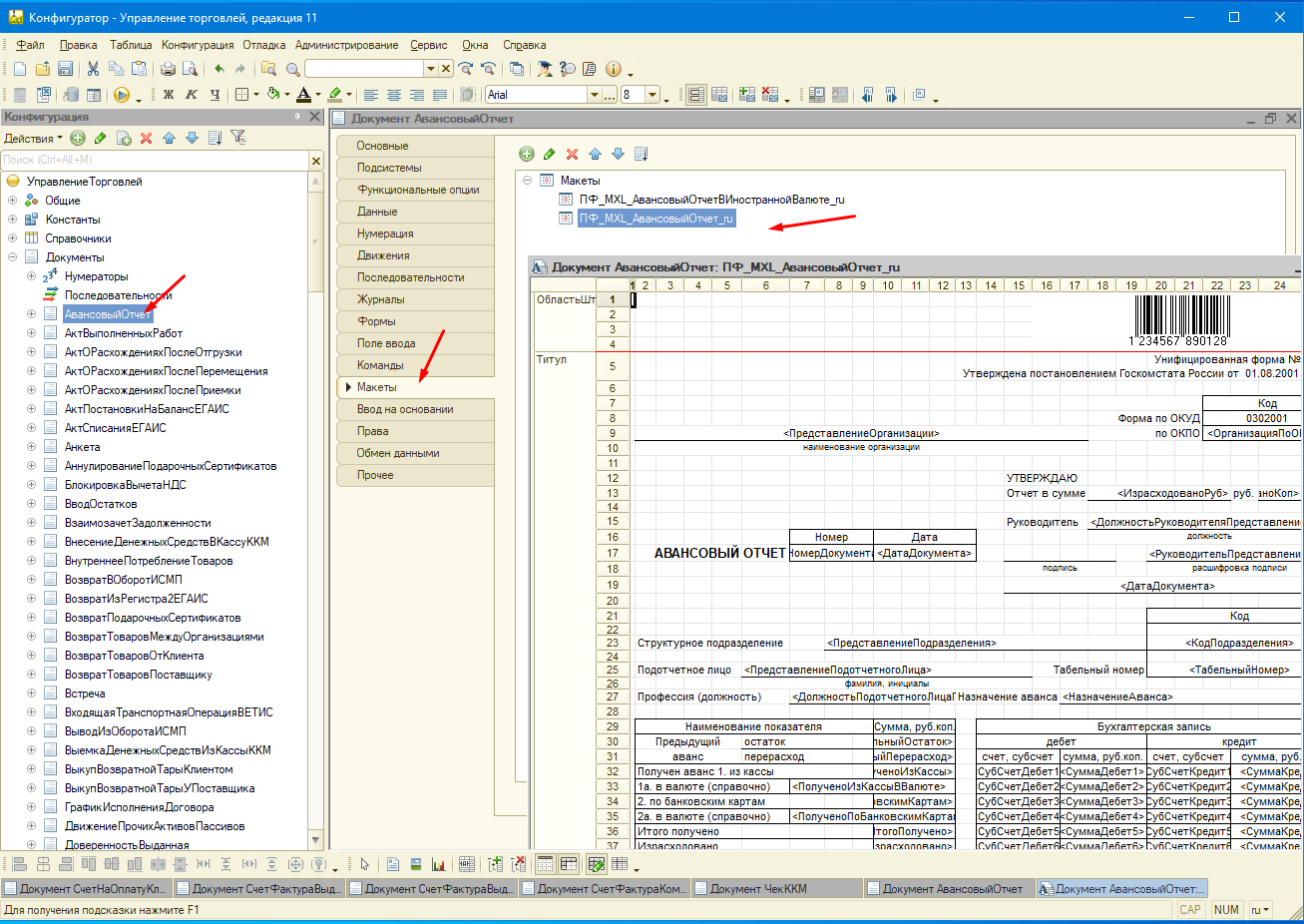Здравствуйте товарищи! Сегодня столкнулся с неприятным по всей видимости багом: при попытке обзора локальной сети «Просмотреть сеть -> Сеть Windows» из Caja, появляется сообщение «Не удалось присоединить местоположение. Не удалось получить список доступных на сервере ресурсов: Нет такого файла или каталога», хотя если подключиться к серверу посредством «Переход -> Соединиться с сервером..» подключается безо всяких неполадок.
Скриншот:
smb.conf:
Вывод ifconfig:
Перерыл как этот сайт так и сторонние ресурсы, из похожего нашел только ссылку на баг-трекер Ubuntu Mate: https://bugs.launchpad.net/ubuntu-mate/+bug/1516233, но там висит статус Invalid, стало быть разработчики решили что это не баг.
Пробовал переустанавливать Samba, — не помогло. Что можете подсказать?
ЗЫ: Замечу, что только начинаю осваивать мир Linux, так что прошу сильно не пинать
Пользователь добавил сообщение 09 Ноября 2016, 09:04:50:
В общем, я не знаю что это было, но на всякий случай решил попробовать открыть сеть ещё раз сегодня утром и всё заработало как положено! 
Хотелось бы разобраться, всё-таки баг это или у меня что-то не в порядке с настройками?
На Linux Машины заходит без проблем.
Сейчас пацаны скажут, — обратись в тех поддержку MS ))
Как вариант для линуксовых машин. При таких обращениях все приложения видят шару включая почтовики, а через smb по проводнику не все могут:
Автомонтирование сетевых каталогов (autofs)
# apt-get install autofs cifs-utils
Подготовить опцию монтирования для аутентификации:
# users=user1 && pass=000 && domains=MyHomeGroup – в консоли (в одной сессии) задать переменные настоящими именем, паролем пользователя, домашней группой(или доменом) и далее выполнять:
# mkdir /etc/mntuser && chmod 600 /etc/mntuser && touch /etc/mntuser/$users && chmod 600 /etc/mntuser/$users
Формат файла:
# (echo -e «username=$usersnpassword=$passndomain=$domains» >> /etc/mntuser/$users) && mcedit /etc/mntuser/$users
username=user1
password=000
domain=MyHomeGroup
# mkdir /home/$users/Network
# mcedit «/etc/auto.$users»
——-
SERVER-1S -fstype=cifs,file_mode=0777,dir_mode=0777,cred=/etc/mntuser/user1,vers=2.1 ://1s/документы
credentials=filename | cred=filename — указывает файл, который содержит имя пользователя и / или пароль и, имя рабочей группы.
Версия протокола SMB. Допустимые значения: vers=2.1
· 1.0 — Классический протокол CIFS / SMBv1.
· 2.0 — протокол SMBv2.002. Первоначально это было представлено в ## Windows Vista ## с пакетом обновления 1 и ## Windows Server 2008.##
Обратите внимание, что в выпускной версии Windows Vista говорилось немного по-другому (2.000), что не поддерживается.
· 2.1 — Протокол SMBv2.1, который был представлен в ## Microsoft Windows 7 и Windows Server 2008R2. ##
· 3.0 — протокол SMBv3.0, который был представлен в ## Microsoft Windows 8 и Windows Server 2012. ##
· 3.1.1 или 3.11 — протокол SMBv3.1.1, который был представлен в ## Microsoft Windows Server 2016. ##
Конфигурация описывается файлами: /etc/auto.* , среди которых:
auto.master: подключение других конфигурационных файлов
Конфигурационные файлы:
auto.tab: описание отдельных подключаемых ФС, с настройками отличными от остальных
auto.user[1,2] — отдельные настройки монтирования под каждого пользователя
# mcedit /etc/auto.master
——-
/home/user1/Network /etc/auto.user1 -t 1200,browse
/home/user2/Network /etc/auto.user2 -t 60,browse
——-
# (echo -e «/home/$users/Networkt/etc/auto.$userst-t 1200,browse» >> /etc/auto.master) && mcedit /etc/auto.master
# systemctl start autofs && systemctl enable autofs && systemctl status autofs
(sysvinit) # service autofs start && chkconfig autofs on && service autofs status
При обращении к каталогу ls /home/$users/Network/SERVER-1S происходит автомонтирование сетевого каталога //1s/документы
и через -t секунд времени отмонтирование;
browse – отображает точку монтирования до монтирования;
nobrowse – по умолчанию определена в autofs.conf, точка монтирования появляется при обращении к каталогу.
Windows 7 Service Pack 1 Windows 7 Enterprise Windows 7 Home Premium Windows 7 Professional Windows 7 Ultimate Windows 7 Starter Windows Server 2008 R2 Service Pack 1 Windows Server 2008 R2 Datacenter Windows Server 2008 R2 Enterprise Windows Server 2008 R2 Standard Windows Server 2008 R2 Foundation Windows Server 2008 R2 for Itanium-Based Systems Еще…Меньше
Симптомы
Рассмотрим следующий сценарий:
-
Windows 7 или Windows Server 2008 R2 компьютер поддерживает спящий режим и возобновление функций и присоединен к домену.
-
Доступ к подключенным сетевым диском из обозревателя компьютера с Windows 7 или Windows Server 2008 R2.
-
Переводить компьютер в режим сна и пробуждения компьютера еще раз через некоторое время.
В этом случае не может получить доступ к подключенного сетевого диска на короткое время и не удается сохранить открытые файлы Microsoft Office (Word, Excel) в течение 30 секунд после выхода из режима размещение. Кроме того может появиться сообщения об ошибке, подобное следующему:
Расположение недоступно.
Не удается получить доступ к x:
Указанное сетевое имя больше не доступен.
Имя локального устройства уже используется.
Это подключение не восстановлено.
Причина
Эта проблема возникает из-за удаления блока сообщений сервера (SMB) сеанса на стороне сервера.
Решение
Сведения об исправлении
Существует исправление от корпорации Майкрософт. Однако данное исправление предназначено для устранения только проблемы, описанной в этой статье. Применяйте это исправление только в тех случаях, когда наблюдается проблема, описанная в данной статье. Это исправление может проходить дополнительное тестирование. Таким образом если вы не подвержены серьезно этой проблеме, рекомендуется дождаться следующего пакета обновления, содержащего это исправление.
Если исправление доступно для скачивания, имеется раздел «Пакет исправлений доступен для скачивания» в верхней части этой статьи базы знаний. Если этот раздел не отображается, обратитесь в службу поддержки для получения исправления.
Примечание. Если наблюдаются другие проблемы или необходимо устранить неполадки, вам может понадобиться создать отдельный запрос на обслуживание. Стандартная оплата за поддержку будет взиматься только за дополнительные вопросы и проблемы, которые не соответствуют требованиям конкретного исправления. Для получения полного списка телефонов поддержки и обслуживания клиентов корпорации Майкрософт, или для создания отдельного запроса на обслуживание, посетите следующий веб-сайт Майкрософт:
http://support.microsoft.com/contactus/?ws=supportПримечание. В форме «Пакет исправлений доступен для скачивания» отображаются языки, для которых доступно исправление. Если нужный язык не отображается, значит исправление для данного языка отсутствует.
Предварительные условия
Для установки этого исправления необходимо наличие Windows 7 с пакетом обновления 1 или Windows Server 2008 R2 с пакетом обновления 1.
Для получения дополнительных сведений о получении пакета обновления для Windows 7 или Windows Server 2008 R2 см. следующую статью базы знаний Майкрософт:
976932 Сведения о пакете обновления 1 для Windows 7 и Windows Server 2008 R2
Сведения о реестре
Это исправление введение нового раздела реестра.
Расположение: HKEY_LOCAL_MACHINESYSTEMCurrentControlSetServicesLanmanWorkstationParameters
Имя: InvalidFileServerCacheLifeTime
Тип: REG_DWORD
Значение по умолчанию: 30 (секунд)
Максимальное значение: 30
Чтобы сократить время недоступен сетевой ресурс или сопоставление дисков, можно установить более низкое значение 10 секунд.
Предупреждение При неправильном изменении реестра с помощью редактора реестра или иным способом могут возникнуть серьезные проблемы. Эти проблемы могут потребовать переустановки операционной системы. Корпорация Майкрософт не гарантирует, что эти проблемы можно решить. Вносите изменения в реестр на ваш собственный риск.
Необходимость перезагрузки
После установки исправления компьютер необходимо перезагрузить.
Сведения о замене исправлений
Это исправление не заменяет ранее выпущенные исправления.
Глобальная версия этого исправления устанавливает файлы с атрибутами, указанными в приведенных ниже таблицах. Дата и время для файлов указаны в формате UTC. Дата и время для файлов на локальном компьютере отображаются в местном времени с вашим текущим смещением летнего времени (DST). Кроме того, при выполнении определенных операций с файлами, даты и время могут изменяться.
Примечания к сведениям о файлах Windows 7 и Windows Server 2008 R2Важно. Исправления для Windows Server 2008 R2, включаются в тех же самых пакетов. Однако исправления на странице запроса исправлений перечислены под обеими операционными системами. Для получения пакета исправлений, который применяется к одной или обеих операционных систем, установите исправления, перечисленные в разделе «Windows Server 2008 R2» на странице. Всегда смотрите раздел «Информация в данной статье относится к следующим продуктам» статьи для определения фактических операционных систем, к которым применяется каждое исправление.
-
Файлы, относящиеся к определенному продукту, этапу разработки (RTM, SPn) и направлению поддержки (LDR, GDR) можно определить путем проверки номера версий файлов, как показано в следующей таблице.
Версия
Продукт
Контрольная точка
Направление поддержки
6.1.760 1.22xxx
Windows 7 и Windows Server 2008 R2
SP1
LDR
-
Файлы МАНИФЕСТА (.manifest) и MUM (.mum), устанавливаемые для каждой среды, указаны отдельно в разделе «Дополнительные «сведения о файлах для Windows 7 и Windows Server 2008 R2. MUM, МАНИФЕСТА и связанные файлы каталога безопасности (.cat), очень важны для поддержания состояния обновляемого компонента. Файлы каталога безопасности, для которых не перечислены атрибуты, подписаны цифровой подписью корпорации Майкрософт.
Для всех поддерживаемых 86-разрядных версий Windows 7
|
Имя файла |
Версия файла |
Размер файла |
Дата |
Время |
Платформа |
|---|---|---|---|---|---|
|
Mrxsmb20.sys |
6.1.7601.22552 |
97,280 |
27-Dec-2013 |
00:57 |
x86 |
|
Mrxsmb.sys |
6.1.7601.22552 |
123,904 |
27-Dec-2013 |
00:57 |
x86 |
Для всех поддерживаемых версий x64 под управлением Windows Server 2008 R2 и Windows 7
|
Имя файла |
Версия файла |
Размер файла |
Дата |
Время |
Платформа |
|---|---|---|---|---|---|
|
Mrxsmb20.sys |
6.1.7601.22552 |
128,000 |
27-Dec-2013 |
01:11 |
x64 |
|
Mrxsmb.sys |
6.1.7601.22552 |
158,720 |
27-Dec-2013 |
01:12 |
x64 |
Для всех поддерживаемых версий Windows Server 2008 R2 для систем на базе IA64
|
Имя файла |
Версия файла |
Размер файла |
Дата |
Время |
Платформа |
|---|---|---|---|---|---|
|
Mrxsmb20.sys |
6.1.7601.22552 |
311,296 |
27-Dec-2013 |
00:36 |
IA-64 |
|
Mrxsmb.sys |
6.1.7601.22552 |
368,640 |
27-Dec-2013 |
00:36 |
IA-64 |
Статус
Корпорация Майкрософт подтверждает, что это проблема продуктов Майкрософт, перечисленных в разделе «Относится к».
Дополнительные сведения
Для получения дополнительных сведений о терминологии обновлений программного обеспечения щелкните следующий номер статьи базы знаний Майкрософт:
824684 Описание стандартной терминологии, используемой для описания обновлений программных продуктов Майкрософт
Сведения о дополнительных файлах для Windows 7 и Windows Server 2008 R2
Дополнительные файлы для всех поддерживаемых 86-разрядных версий Windows 7
|
Свойства файла |
Значение |
|---|---|
|
Имя файла |
X86_abaa44b3d9e247fc3b1c78e2ce9dc4e1_31bf3856ad364e35_6.1.7601.22552_none_93e2c51c3d55a8e3.manifest |
|
Версия файла |
Неприменимо |
|
Размер файла |
1,043 |
|
Дата (UTC) |
27-Dec-2013 |
|
Время (UTC) |
07:45 |
|
Платформа |
Неприменимо |
|
Имя файла |
X86_f4a50e095c6fd835a660ffcdde235413_31bf3856ad364e35_6.1.7601.22552_none_29929b2161d9426d.manifest |
|
Версия файла |
Неприменимо |
|
Размер файла |
736 |
|
Дата (UTC) |
27-Dec-2013 |
|
Время (UTC) |
07:45 |
|
Платформа |
Неприменимо |
|
Имя файла |
X86_microsoft-windows-s..achelifetime-regkey_31bf3856ad364e35_6.1.7601.22552_none_61bf0e4e476bab30.manifest |
|
Версия файла |
Неприменимо |
|
Размер файла |
1,425 |
|
Дата (UTC) |
27-Dec-2013 |
|
Время (UTC) |
02:29 |
|
Платформа |
Неприменимо |
|
Имя файла |
X86_microsoft-windows-smb20-minirdr_31bf3856ad364e35_6.1.7601.22552_none_8d3ea3600147f35b.manifest |
|
Версия файла |
Неприменимо |
|
Размер файла |
4,035 |
|
Дата (UTC) |
27-Dec-2013 |
|
Время (UTC) |
02:33 |
|
Платформа |
Неприменимо |
|
Имя файла |
X86_microsoft-windows-smbminirdr_31bf3856ad364e35_6.1.7601.22552_none_81f51af9c89f8188.manifest |
|
Версия файла |
Неприменимо |
|
Размер файла |
4,757 |
|
Дата (UTC) |
27-Dec-2013 |
|
Время (UTC) |
02:30 |
|
Платформа |
Неприменимо |
Дополнительные файлы для всех поддерживаемых версий x64 под управлением Windows Server 2008 R2 и Windows 7
|
Свойства файла |
Значение |
|---|---|
|
Имя файла |
Amd64_0c6dfe77174838179a6f490b5454b4cb_31bf3856ad364e35_6.1.7601.22552_none_4f35f867fbdd3dc7.manifest |
|
Версия файла |
Неприменимо |
|
Размер файла |
1,049 |
|
Дата (UTC) |
27-Dec-2013 |
|
Время (UTC) |
07:45 |
|
Платформа |
Неприменимо |
|
Имя файла |
Amd64_1669f6aaedff63937fd2667bdc42a543_31bf3856ad364e35_6.1.7601.22552_none_d3f35187c3151572.manifest |
|
Версия файла |
Неприменимо |
|
Размер файла |
740 |
|
Дата (UTC) |
27-Dec-2013 |
|
Время (UTC) |
07:45 |
|
Платформа |
Неприменимо |
|
Имя файла |
Amd64_microsoft-windows-s..achelifetime-regkey_31bf3856ad364e35_6.1.7601.22552_none_bddda9d1ffc91c66.manifest |
|
Версия файла |
Неприменимо |
|
Размер файла |
1,427 |
|
Дата (UTC) |
27-Dec-2013 |
|
Время (UTC) |
02:52 |
|
Платформа |
Неприменимо |
|
Имя файла |
Amd64_microsoft-windows-smb20-minirdr_31bf3856ad364e35_6.1.7601.22552_none_e95d3ee3b9a56491.manifest |
|
Версия файла |
Неприменимо |
|
Размер файла |
4,039 |
|
Дата (UTC) |
27-Dec-2013 |
|
Время (UTC) |
02:57 |
|
Платформа |
Неприменимо |
|
Имя файла |
Amd64_microsoft-windows-smbminirdr_31bf3856ad364e35_6.1.7601.22552_none_de13b67d80fcf2be.manifest |
|
Версия файла |
Неприменимо |
|
Размер файла |
4,761 |
|
Дата (UTC) |
27-Dec-2013 |
|
Время (UTC) |
02:54 |
|
Платформа |
Неприменимо |
Дополнительные файлы для всех поддерживаемых версий Windows Server 2008 R2 для систем на базе IA64
|
Свойства файла |
Значение |
|---|---|
|
Имя файла |
Ia64_7dc546cd4e9e4aca3da6ce943ee5fb9c_31bf3856ad364e35_6.1.7601.22552_none_eb81cdf175100c39.manifest |
|
Версия файла |
Неприменимо |
|
Размер файла |
1,046 |
|
Дата (UTC) |
27-Dec-2013 |
|
Время (UTC) |
07:44 |
|
Платформа |
Неприменимо |
|
Имя файла |
Ia64_ea5f6562ac7ec65e314657dec93c3ad1_31bf3856ad364e35_6.1.7601.22552_none_771b328eb32c406d.manifest |
|
Версия файла |
Неприменимо |
|
Размер файла |
738 |
|
Дата (UTC) |
27-Dec-2013 |
|
Время (UTC) |
07:44 |
|
Платформа |
Неприменимо |
|
Имя файла |
Ia64_microsoft-windows-s..achelifetime-regkey_31bf3856ad364e35_6.1.7601.22552_none_61c0b2444769b42c.manifest |
|
Версия файла |
Неприменимо |
|
Размер файла |
1,426 |
|
Дата (UTC) |
27-Dec-2013 |
|
Время (UTC) |
02:22 |
|
Платформа |
Неприменимо |
|
Имя файла |
Ia64_microsoft-windows-smb20-minirdr_31bf3856ad364e35_6.1.7601.22552_none_8d4047560145fc57.manifest |
|
Версия файла |
Неприменимо |
|
Размер файла |
4,037 |
|
Дата (UTC) |
27-Dec-2013 |
|
Время (UTC) |
02:26 |
|
Платформа |
Неприменимо |
|
Имя файла |
Ia64_microsoft-windows-smbminirdr_31bf3856ad364e35_6.1.7601.22552_none_81f6beefc89d8a84.manifest |
|
Версия файла |
Неприменимо |
|
Размер файла |
4,759 |
|
Дата (UTC) |
27-Dec-2013 |
|
Время (UTC) |
02:22 |
|
Платформа |
Неприменимо |
Нужна дополнительная помощь?
не видно другие ПК в сети
Модератор: Модераторы разделов
-
alessandro
- Сообщения: 51
не видно другие ПК в сети
На нетбуке установлена Russian Fedora Remix 14.
Интернет на машине работает, но другие ПК в сетке не видит, но пингует.
Если зайти в сеть, то виден только значек «Сеть Windows». Если попытаться войти, то появляется сообщение: «Не удалось присоединить местоположение. Не удалось получить список доступных на сервере ресурсов». Samba установлена.
В сетке ПК с Ubuntu, Mint и WinXP. Они друг-друга видят.
Нетбук только пингуют.
Помогите, пожалуйста, решить проблему.
С уважением,
Александр Максимов
-
landgraf
- Сообщения: 2140
- Статус: *бунту ненавистник
- ОС: linux
- Контактная информация:
-
BIgAndy
- Сообщения: 1923
Re: не видно другие ПК в сети
Сообщение
BIgAndy » 05.01.2011 23:26
alessandro писал(а): ↑
05.01.2011 23:08
Нетбук только пингуют.
Помогите, пожалуйста, решить проблему.
Надо ли напоминать, чтобы просветили местных телепатов на предмет того, по какому протоколу вы хотите влезть на другие компьютеры, как настроен файрвол и подняты ли вообще сетевые интерфейсы, какова топология сети, и, если пытаетесь воспользоватсья smb протоколом, то по какому протоклу пытаетесь достучаться: по gvfs или KIO? Как настроен smb(samba)-client.?
-
alessandro
- Сообщения: 51
Re: не видно другие ПК в сети
Сообщение
alessandro » 05.01.2011 23:58
Пойду читать про настройку.
Если честно просто установил, т.к. в поиске нашел похожую тему и там все устаканилось после установки самбы.
Просто другие видят друг-друга, вот и подумал, что все просто.
С уважением,
Александр Максимов
-
alessandro
- Сообщения: 51
Re: не видно другие ПК в сети
Сообщение
alessandro » 06.01.2011 00:11
Кстати, написал, что нет справочной информации для smbclient
Буду искать.
BIgAndy писал(а): ↑
05.01.2011 23:26
alessandro писал(а): ↑
05.01.2011 23:08
Нетбук только пингуют.
Помогите, пожалуйста, решить проблему.Надо ли напоминать, чтобы просветили местных телепатов на предмет того, по какому протоколу вы хотите влезть на другие компьютеры, как настроен файрвол и подняты ли вообще сетевые интерфейсы, какова топология сети, и, если пытаетесь воспользоватсья smb протоколом, то по какому протоклу пытаетесь достучаться: по gvfs или KIO? Как настроен smb(samba)-client.?
Я, в начале,хотел, чтобы он просто виделся в сети.
Сеть обычная, к роутеру, который раздает ip адреса все ПК подключены.
файрвол отключен.
С уважением,
Александр Максимов
-
alessandro
- Сообщения: 51
Re: не видно другие ПК в сети
Сообщение
alessandro » 06.01.2011 01:04
Спасибо, посмотрю. Но все равно не понятно почему ПК с Linux-ом не видит другие Linux машины?
Тут даже вопрос не в том, чтобы зайти на расшаренные ресурсы, а просто кого-то увидеть в сети.
С уважением,
Александр Максимов
-
BIgAndy
- Сообщения: 1923
Re: не видно другие ПК в сети
Сообщение
BIgAndy » 06.01.2011 01:25
alessandro писал(а): ↑
06.01.2011 01:04
Спасибо, посмотрю. Но все равно не понятно почему ПК с Linux-ом не видит другие Linux машины?
Я, в начале,хотел, чтобы он просто виделся в сети.
Что в вашем понимании «виделся в сети»? принимал ICMP запросы? Откликался на эти запросы?
Чтобы была возмжность подключения по ftp? по NFS? по Http? по SSH? по rsh? по telnet?…..???
Сеть обычная, к роутеру, который раздает ip адреса все ПК подключены.
Ахха. Еще один пункт. И как этот роутер настроен? Как он маршрутизирует? Влючен ли на нём файрвол?
файрвол отключен.
Где? В Федоре установленной по умолчанию? И вы это проверили? Как проверили? Вывод вашей проверки — в студию!
Тут даже вопрос не в том, чтобы зайти на расшаренные ресурсы, а просто кого-то увидеть в сети.
А какими программными средствами вы пытались «найти кого-то» в сети? Через gvfs? через KIO? Пинговали? Использовали nmap? wireshark? smb4k? наутилус? Dolphin? ….
-
alessandro
- Сообщения: 51
Re: не видно другие ПК в сети
Сообщение
alessandro » 06.01.2011 12:35
Спасибо за ответы
BIgAndy писал(а): ↑
06.01.2011 01:25
Что в вашем понимании «виделся в сети»? принимал ICMP запросы? Откликался на эти запросы?
Чтобы была возмжность подключения по ftp? по NFS? по Http? по SSH? по rsh? по telnet?…..???
Для начала хотел, чтобы при нажатии «Переход>Сеть» появлялся список компьютеров в сети, как это происходит на других компьютерах.
BIgAndy писал(а): ↑
06.01.2011 01:25
Сеть обычная, к роутеру, который раздает ip адреса все ПК подключены.
Ахха. Еще один пункт. И как этот роутер настроен? Как он маршрутизирует? Влючен ли на нём файрвол?
Да, обычный роутер, чтобы подключить к интернету несколько ПК. Да на нем (роутере) файрвол включен, но файрвол не влияет же на «внутреннюю» сеть. Если имеет значение, то используется TP-Link TL-WR841ND
BIgAndy писал(а): ↑
06.01.2011 01:25
файрвол отключен.
Где? В Федоре установленной по умолчанию? И вы это проверили? Как проверили? Вывод вашей проверки — в студию!
«Система>Администрирование>Межсетевой экран» и там нажал выключить.
BIgAndy писал(а): ↑
06.01.2011 01:25
Тут даже вопрос не в том, чтобы зайти на расшаренные ресурсы, а просто кого-то увидеть в сети.
А какими программными средствами вы пытались «найти кого-то» в сети? Через gvfs? через KIO? Пинговали? Использовали nmap? wireshark? smb4k? наутилус? Dolphin? ….
Пинги проходят, и этот компьютер всех пингует и его все пингуют.
Как уже говорил выше, просто заходил в сеть и пытался там кого-нибудь увидеть. (Переход>сеть)
nickm писал(а): ↑
06.01.2011 09:58
Вывод service iptables status сюда.
Код: Выделить всё
Таблица: filter
Chain INPUT (policy ACCEPT)
num target prot opt source destination
Chain FORWARD (policy ACCEPT)
num target prot opt source destination
Chain OUTPUT (policy ACCEPT)
num target prot opt source destinationnickm писал(а): ↑
06.01.2011 09:58
И вывод этого rpm -qa samba* тоже.
Код: Выделить всё
samba-common-3.5.6-71.fc14.x86_64
samba-winbind-clients-3.5.6-71.fc14.x86_64
samba-3.5.6-71.fc14.x86_64С уважением,
Александр Максимов
-
BIgAndy
- Сообщения: 1923
Re: не видно другие ПК в сети
Сообщение
BIgAndy » 06.01.2011 14:16
eddy писал(а): ↑
06.01.2011 12:58
[offtop]
Что за идиотизм вообще этой самбой пользоваться? Есть же ftp, http, nfs, ssh…
[offtop]
+1024.
Для начала хотел, появлялся список компьютеров в сети, как это происходит на других компьютерах.
Хотеть не вредно. Для начал ответьте на конкретно поставленные вопросы. По какому протоколу вы хотите их видеть и какими программынми средствами пользуетесь для этого просомтра?
чтобы при нажатии «Переход>Сеть»
Нажатии где? Вы хотя бы имя DE озвучить можете?
«Система>Администрирование>Межсетевой экран» и там нажал выключить
Блин! А по-человечески вывод
service <имясервиса> status
и
iptables -L
можно?
как это происходит на других компьютерах.
А как происходит это на других компбютерах? С какой ОСью? с z/os? с VMS? с Qnx? с макосью?
Что мешает вам просто примонтировать нужные ресурсы и не рыскать по всей сети?
-
Илуватар
- Сообщения: 295
- Статус: Antic1tizen 0ne
- ОС: Debian Wheezy/Sid amd64
- Контактная информация:
Re: не видно другие ПК в сети
Сообщение
Илуватар » 07.01.2011 19:04
Для начала хотел, чтобы при нажатии \»Переход>Сеть\» появлялся список компьютеров в сети, как это происходит на других компьютерах.
Ууу… гиблое дело, вам нужны их NetBIOS-имена, насколько я понял. А их в отсутствие домена и WINS-сервера распределяют сами компьютеры путём локальных выборов мастер-сервера. Вся эта система безбожно глючит при количестве компов в сети более 10-12. Я и на WinXP сталкивался с этим же. На Win7, насколько я видел, с этим дело попроще, но опять же — пока не знаю, почему.
Я вам советую сделать
Adonai@Heaven
nmap xxx.xxx.xxx.1-254 # nmap 192.168.1.1-254, к примеру, при сети 192.168.1.0 и маске /24
в вашей подсети и найти таким образом включенные машины. Тот же nmap подскажет имена. А потом в строке адреса просто введете smb://найденный_IP (по крайней мере, через gvfs в наутилусе делаю так)
† Obiit animus, natus est atomus †
-
Komintern
- Сообщения: 13
- ОС: Слаковод, BSDшник
- Контактная информация:
Re: не видно другие ПК в сети
Сообщение
Komintern » 24.03.2011 23:57
Илуватар писал(а): ↑
07.01.2011 19:04
Ууу… гиблое дело, вам нужны их NetBIOS-имена, насколько я понял. А их в отсутствие домена и WINS-сервера распределяют сами компьютеры путём локальных выборов мастер-сервера. Вся эта система безбожно глючит при количестве компов в сети более 10-12. Я и на WinXP сталкивался с этим же. На Win7, насколько я видел, с этим дело попроще, но опять же — пока не знаю, почему.
Вы на год статьи на которую ссылаетесь посмотрели? У венды на моей памяти 4 способа для резлова NetBIOS-имён и она их перебирает до срабатывания. Ну и Samba тоже самое творит. Есть замечательный сайт smb-conf.ru. Рекомендую.
|
# |
|
|
Темы: 5 Сообщения: 79 Участник с: 09 мая 2011 |
Доброе время суток. Недавно переставил Арчик на Шелле, и сейчас занимаюсь воссозданием всех нужных вещей которыми пользовался. Столкнулся с тем что не могу конектится к виндовой сети. В наутилусе я вижу Сеть Windows и даже после долгих туплежей вижу группы которые входят в неё, но дальнейшие манипуляции по передвижению сопровождаются, после опять же долгих туплежей, сообщением «Не удалось присоединить местоположение Не удалось получить список доступных на сервере ресурсов“. При прописи адреса конкретной машины вываливает ”Не удалось показать «smb://xxx.xxx.xx.xx/». Ошибка: Не удалось получить список доступных на сервере ресурсов Выберите другой режим просмотра и повторите попытку.«, mc говорит что не может приконектится, при вводе в консоль команды smbclient -L ххх.ххх.хх.хх говорит вот это «creating lame upcase table creating lame lowcase table Enter dolphin’s password: session request to 192.168.59.41 failed (Called name not present) session request to 192 failed (Called name not present) session request to *SMBSERVER failed (Called name not present)« причем какой пароль требуется так и не разобрался(. вроде делал всё по арчёвским манам, но с английским туго — мог что-то пропустить или недопонять. перерыл параллельно весь гугл, прошу помощи. Я ставил только smbclient, без samba, так как нуждаюсь только в просмотре сети, а в частности обращению к некому ряду адресов для работы. сеть пашет и всё пингуется, установлены все, вроде бы как, пакеты для нормальной реализации моих потребностей. |
|
mango |
# |
|
Темы: 43 Сообщения: 1521 Участник с: 18 декабря 2008 |
Из всего вышеперечисленного, могу сказать только одно: настраивайте самбу 
|
|
dolphinstkom |
# |
|
Темы: 5 Сообщения: 79 Участник с: 09 мая 2011 |
а по полнометражней можно как-то? и какой собсна конфиг? самба не поставлена. где конфиг smbclient’a? я до сих пор не могу понять куда копать. |
|
dolphinstkom |
# |
|
Темы: 5 Сообщения: 79 Участник с: 09 мая 2011 |
ну хоть кто-то, может вывод чего вывести, тупик полнейший |
|
vadik |
# |
|
Темы: 55 Сообщения: 5410 Участник с: 17 августа 2009 |
А на виндовых компах доступ вашему пользователю разрешен? |
|
dolphinstkom |
# |
|
Темы: 5 Сообщения: 79 Участник с: 09 мая 2011 |
куда пытался приконектится — да, виндовые компы неня пингуют (собсна как и я их), не преследую цели шарить что-то самбой, для этого есть фтп и ссш, хочу просто через самбаклиент достукиваться до виндузятных юзеров, к стати, по этому поводу прозаичное отстпление… насколько правильно понял из вики — для простого просмотра самбой нужен sambaclient а samba не нужна. я всё правильно понял? |
|
anthonio |
# |
|
Темы: 18 Сообщения: 378 Участник с: 11 августа 2009 |
Сетка тупая (а-ля workgroups) или с доменным сервером, AD? |
|
dolphinstkom |
# |
|
Темы: 5 Сообщения: 79 Участник с: 09 мая 2011 |
тупая (а-ля общага эдишн), но помоему проблема не в этом, раньше всё работало… когда-то… переставил систему, под конец и на страром арчике перестало работать, но тогда не горело |
|
dolphinstkom |
# |
|
Темы: 5 Сообщения: 79 Участник с: 09 мая 2011 |
может что-то не доставил или ещё какая-то беда, с сетью на линухах никогда особо не копался, спрашивайте что показать из логов или выполнения каких команд… весь во внимании, буду оч признателен |
|
vadik |
# |
|
Темы: 55 Сообщения: 5410 Участник с: 17 августа 2009 |
Расскажите немного подробнее как именно настроен общий доступ на виндовых компах. У вас, как я понял Гном. Полная установка? С правилами ничего дополнительно не мудрили? |
И снова здравствуйте. Вообще то в Linux возможно создать нормально работающее подключение к сети? «Пляски с бубном» не прекращаются вот уже более года. Бесчисленноке количество раз задавал вопросы на форумах и результат ноль, абсолютный! Сеть, как не работала так и не работает. После установки новой сетевой карты (SMC2-1211TX вместо интегрированной Atheros 8151) стабильнее стал работать интернет (почти не пропадает уже 3 дня), стабильнее происходит подключение к удалённому рабочему столу сервера (те же 3 дня), а сеть, как не работала, так и не работает, хотя подключение к интернет и серверу производится через локальную сеть. Сеть (то есть её ресурсы, компьютеры, сетевые диски и т.д) могут «появиться» через пятую — десятую перезагрузку, могут не появиться вообще, а могут появиться неожиданно, как 2 минуты назад — не было ресурсов сети и вдруг они появились, причём я ничего для этого не делал!!! Просто решил, на всякий случай проверить, хотя (по закону подлости) сейчас сеть мне не нужна. У меня установлен
роутер D-Link 2600u, его IP адрес 192.168.1.1, настроен как маршрутизатор. На сервере установлена ОС Windows 2011 Home Server, работает в рабочей группе Workgroup, IP адрес сервера 192.168.1.5. Для связи с другими компьютерами установлен Swith D-Link DES-1008a. Три компьютера под Windows XP и Windows 7 успешно работают уже более года в сети. Мои настройки в Linux в файле /etc/network/interfaces:
Код
iface eth0 inet static address 192.168.1.3 netmask 255.255.255.0 gateway 192.168.1.1 *domain 192.168.1.1 *nameserver 192.168.1.1 *search 192.168.1.1 auto eth0
Строки, помеченные *, пришлось вставить потому, что не работал аплет «Сетевые соединения» после этого он заработал. Пробовал использовать DHCP роутера:
Код
iface eth0 inet dhcp auto eth0
Результат ни чем не отличается, за исключением того, что аплет перестал работать и при старте появляется сообщение: «Сервис поиска сетевых ресурсов отключен. Текущая сеть имеет локальный домен (.local), который не рекомендуется и не совместим с поиском сетевых ресурсов Avahi. Служба была отключена.» Но у меня нет всети доменов!!! Вот, пожалуй, и всё. Уже не знаю можно ли хоть что нибудь сделать, чтобы изначально, созданная, как сетевая операционная система стала устойчиво работать в сети, как, например, Windows. Николай
Очень похожий вопрос ранее задавал robazefa , но никто на него не ответил.
В течение последнего месяца или около того моя Ubuntu 14.04. Приставке LTS не удалось открыть пару общих папок с внешних дисков на ПК с Win 8.1 в домашней сети.
С помощью файлов на рабочем столе Unity я могу просматривать сеть, получать доступ к рабочей группе, получать доступ к Win 8.1, видеть и получать доступ к его общим папкам, кроме папок на внешних дисках. Они появляются в списке, и пару месяцев назад я мог получить к ним доступ без проблем, но теперь я получаю диалоговое окно с Невозможно получить доступ к местоположению - не удалось смонтировать общий ресурс Windows: сообщение о недопустимом аргументе , только возможность щелкнуть ОК .
Эти папки теперь легко доступны с других компьютеров Win 7 и 8 в сети, но та же ошибка Недействительный аргумент теперь появляется на единственном другом компьютере Linux в сети, на котором работает Mint Cinnamon.
У меня вопрос, какой аргумент недействителен и как его проверить?
задан
16 January 2015 в 15:25
поделиться
6 ответов
Это похоже на регрессию. Сообщение об ошибке Ubuntu и вверх по течению сообщения об ошибке уже было сделано для него. Лучше всего установить себя в качестве «затронутого» и спросить, какая информация нужна. Также ясно указать, что это регрессия. Регрессии исправляются быстрее.
Обходной путь #1
Вы можете попробовать вручную открыть ресурс с помощью nautilus (файловый менеджер)
nautilus smb://ServernameOrIp
Обходной путь #2
Вы можете попробовать смонтировать его с помощью smbclient. Пример:
smbclient –L geekmini –U geek
Где geekmini — pc, а geek — имя пользователя.
Создать точку монтирования:
sudo mkdir /media/Video
На самом деле, монтаж диска:
mount –t cifs –o username=geek,password=thepass //geekmini/root /media/Video
Удачи и дайте знать, что работает!
ответ дан
5 January 2021 в 23:02
поделиться
Попробуйте перезапустить окна … Я не знаю, почему, но когда я ввожу (для отображения сетевого диска) правильный проход, у меня появляется сообщение «Невозможно получить доступ». После нескольких перезапусков все работает правильно: D
ответ дан
5 January 2021 в 23:02
поделиться
Моя общая папка samba начала выдавать ту же ошибку после того, как группа, в которой был общий каталог и для которой был предоставлен общий доступ, был удален по ошибке.
Он вернулся к работе нормально после того, как была разрешена ситуация с исчезнувшей группой.
Можно было решить эту проблему, предоставив общему ресурсу другую группу в файле smb.conf, но я просто воссоздал его на системном уровне.
] Надеюсь, это поможет.
ответ дан
5 January 2021 в 23:02
поделиться
Здесь те же проблемы — хотя я обнаружил, что в win 8.1 были введены ОБЪЕМЫ ХРАНИЛИЩА в окнах, что позволило кластеризовать жесткие диски в объединенные ресурсы — у меня есть 8 дисков по 4 ТБ, функционирующих как один массив дисков 32 ТБ.
Я заставил свой работать, добавив параметр -o vers = 3.0 в мою команду монтирования, и это решило моя ошибка неверного аргумента.
Надеюсь, что это поможет в вашей ситуации.
ответ дан
5 January 2021 в 23:02
поделиться
Я решил эту проблему, используя IP-адрес вместо имени сервера.
ответ дан
5 January 2021 в 23:02
поделиться
редактирование /etc/samba/smb.conf
и отключение SMBv1 и использование SMBv2 работает на меня
как min протокол = SMB2
ответ дан
2 April 2021 в 00:45
поделиться
Другие вопросы по тегам:
Похожие вопросы:
Содержание
- Linux mint не удалось подключить адрес
- четверг, 9 ноября 2017 г.
- Не удалось открыть «Сеть Windows». Не удалось получить список доступных на сервере ресурсов: Нет такого файла или каталога. (Linux Mint)
- Не удалось подключить адрес linux mint
- Установка и настройка Samba на Linux Mint 19
- Linux mint 19 не работает samba
- Не могу открыть жёсткий диск.
- Настройка Linux Mint, часть 2: диски и сетевые папки
- Сетевые папки
- Как подключить сетевой диск к Linux Mint 20
- Подключаем общею папку к Mint
- не удалось подключить адрес linux mint
- Не могу открыть жёсткий диск.
- Не удалось подключить адрес linux mint
- Как подключить сетевой диск к Linux Mint 20
- Подключаем общею папку к Mint
- Исправляем ошибку подключения WiFi в Linux Mint 18 и Ubuntu 16.04
- Описание проблемы
- Причина
- Пошаговая инструкция по устранения ошибки подключения к WiFi с верно введенным паролем в Linux Mint и Ubuntu 16.04
- Шаг 1
- Шаг 2
- Шаг 3
- Как в Linux Mint 20.1 настроить сеть
- Как изменить параметры подключения к сети
Linux mint не удалось подключить адрес
четверг, 9 ноября 2017 г.
Не удалось открыть «Сеть Windows». Не удалось получить список доступных на сервере ресурсов: Нет такого файла или каталога. (Linux Mint)
В Linux Mint, при попытке зайти на ресурс samba (общую папку), размещенный в локальной сети, выходит сообщение:
Не удалось открыть «Сеть Windows». Не удалось получить список доступных на сервере ресурсов: Нет такого файла или каталога. (Linux Mint)
В файловом менеджере (проводнике), в частности в Thunar, нажимаем Ctrl+L, появляется окно «Открыть адрес».
В открывшемся окне, в строке Адрес пишем:
smb://ip-адрес ресурса/общий каталог
Должен открыться тот ресурс (каталог), который до этого не открывался.
Не удалось подключить адрес linux mint
Автор Vlad Dokuchaev задал вопрос в разделе Программное обеспечение
Не удалось присоединить том (жесткий диск) /Не удалось подключить адрес на ОС Linux Mint и получил лучший ответ
Ответ от МиМяу[гуру]
Тот где стоит винда не откроет.
Только в убунту это прокатывает.
МиМяу
Мыслитель
(5863)
Не будем углубляться в языки программирования)) Хочешь корректной работы, ставь одну ОС на 1 машину)
Установка и настройка Samba на Linux Mint 19
Чтобы установить Samba на Linux Mint, войдите в командную строку и введите следующую команду:
Введите свой пароль для аутентификации, и apt загрузит и установит Samba и его вспомогательные утилиты для вас. Главное, что нужно знать о Samba, заключается в том, что он хранит собственный набор учетных записей пользователей, отдельно от основных учетных записей, в файле / etc / samba / smbpasswd. Это означает, что вам нужно создать отдельный пароль Samba для каждого пользователя, которому вы хотите получить доступ к общим папкам. Вы создаете этот пароль, используя команду smbpasswd. Вот как должна выглядеть команда для создания учетной записи Samba для учетной записи пользователя, называемой camalas:
Обязательно дайте учетной записи Samba Camalas надлежащим образом надежный пароль (включая прописные, строчные, пунктуационные и цифры). Как только будет создан пароль camalas, следующим шагом будет создание каталога для ее совместного использования. Начните с создания папки с именем «test» в папке camalas, которую мы будем использовать для нашей первой общей папки:
mkdir / home / camalas / test
(ПРИМЕЧАНИЕ. НЕ используйте sudo для создания папки, потому что тогда владелец и группа будут установлены как «root», что означает, что вы не сможете получить доступ к папке, используя ваше имя пользователя и пароль Samba.)
Следующим шагом будет отредактировать файл /etc/samba/smb.conf, основной файл конфигурации для Samba. Как всегда, сделайте безопасную резервную копию исходного файла smb.conf в домашней папке, если вы сделаете ошибку:
sudo cp /etc/samba/smb.conf
Теперь используйте vi для редактирования файла /etc/samba/smb.conf:
sudo vi /etc/samba/smb.conf
Файл smb.conf длинный и довольно сложный, но для целей этой демонстрации вы можете игнорировать большинство из них. Нажмите до самого конца файла и вставьте этот текст:
path = /home/camalas/test
available = yes
valid users = camalas
read only = no
browseable = yes
public = yes
writable = yes
(Между строками не должно быть пробелов, и также обратите внимание, что должно быть одно пространство как до, так и после каждого из равных знаков.)
Вот что означают некоторые из наиболее важных параметров конфигурации.
test — дает имя файла.
path — указывает местоположение папки для совместного использования.
available — указывает, что общий доступ к файлам доступен для клиентов в сети.
valid users — указывает пользователям, которым разрешен доступ к файловому ресурсу. В этом случае мы установили его так, чтобы доступ к нему мог получить только учетная запись camalas. Вы можете добавить дополнительные учетные записи здесь, если хотите.
read only — указывает, не разрешается ли клиентам писать в общий ресурс файла.
writable — указывает, что данные могут быть записаны в общий ресурс файла.
Настройки, указанные выше, будут совместно использоваться тестовой папкой, которую мы создали ранее, и даем имя пользователя camalas и только имя пользователя camalas для чтения и записи в папку. После ввода изменений сохраните smb.conf, выйдите из vi и перезапустите Samba с помощью этой команды:
sudo samba restart
(Это заставит Samba перезагрузиться, перечитав файлы конфигурации и активировав только что созданную вами.) После перезапуска Samba используйте эту команду, чтобы проверить smb.conf для любых синтаксических ошибок:
sudo testparm
Если вы передадите команду testparm, Samba должна работать.
Linux mint 19 не работает samba
Решение. Переустановил все пакеты, относящиеся к самбе заново, и выполнил Код: sudo touch /etc/libuser.confкак посоветовал fisher74. Не знаю, что именно из этого помогло, но теперь графический интерфейс запускается. Кстати, libuser.conf пустой.
Проблема. Не стартует smbd При проверке статуса пишет:smbd service smb status smbd is dead, but stale PID file exists
Решение. Уберите passdb backend из параметров.
Проблема. Не обнаруживается принтер в сети
Источник
Не могу открыть жёсткий диск.
Диск /dev/sda: 160.0 Гб, 160041885696 байт
255 головок, 63 секторов/треков, 19457 цилиндров, всего 312581808 секторов
Units = секторы of 1 * 512 = 512 bytes
Размер сектора (логического/физического): 512 байт / 512 байт
I/O size (minimum/optimal): 512 bytes / 512 bytes
Идентификатор диска: 0x000a735e
Устр-во Загр Начало Конец Блоки Id Система
/dev/sda1 * 2048 308406271 154202212 83 Linux
/dev/sda2 308408318 312580095 2085889 5 Расширенный
/dev/sda5 308408320 312580095 2085888 82 Linux своп / Solaris
dell@dell-Inspiron-1525
$ cat /etc/fstab
# /etc/fstab: static file system information.
#
# Use ‘blkid’ to print the universally unique identifier for a
# device; this may be used with UUID= as a more robust way to name devices
# that works even if disks are added and removed. See fstab(5).
#
#
# / was on /dev/sda1 during installation
UUID=70828b8e-32d7-4e43-86e7-25b92b255965 / ext4 errors=remount-ro 0 1
# swap was on /dev/sda5 during installation
UUID=3e4b7215-76f9-4a5e-92a6-e498d6543eb8 none swap sw 0 0
dell@dell-Inspiron-1525
$ cat /etc/mtab
/dev/sda1 / ext4 rw,errors=remount-ro 0 0
proc /proc proc rw,noexec,nosuid,nodev 0 0
sysfs /sys sysfs rw,noexec,nosuid,nodev 0 0
none /sys/fs/cgroup tmpfs rw 0 0
none /sys/fs/fuse/connections fusectl rw 0 0
none /sys/kernel/debug debugfs rw 0 0
none /sys/kernel/security securityfs rw 0 0
udev /dev devtmpfs rw,mode=0755 0 0
devpts /dev/pts devpts rw,noexec,nosuid,gid=5,mode=0620 0 0
tmpfs /run tmpfs rw,noexec,nosuid,size=10%,mode=0755 0 0
none /run/lock tmpfs rw,noexec,nosuid,nodev,size=5242880 0 0
none /run/shm tmpfs rw,nosuid,nodev 0 0
none /run/user tmpfs rw,noexec,nosuid,nodev,size=104857600,mode=0755 0 0
none /sys/fs/pstore pstore rw 0 0
binfmt_misc /proc/sys/fs/binfmt_misc binfmt_misc rw,noexec,nosuid,nodev 0 0
systemd /sys/fs/cgroup/systemd cgroup rw,noexec,nosuid,nodev,none,name=systemd 0 0
gvfsd-fuse /run/user/1000/gvfs fuse.gvfsd-fuse rw,nosuid,nodev,user=dell 0 0
dell@dell-Inspiron-1525
$ sudo blkid
/dev/sda1: UUID=»70828b8e-32d7-4e43-86e7-25b92b255965″ TYPE=»ext4″
/dev/sda5: UUID=»3e4b7215-76f9-4a5e-92a6-e498d6543eb8″ TYPE=»swap»
dell@dell-Inspiron-1525
Источник
Настройка Linux Mint, часть 2: диски и сетевые папки
С одной стороны в Linux с открытием диcковых носителей и сетевых папок всё очень неплохо — стандартный файловый менеджер их отображает в левой части в разделе «Носители» и их можно щелчком мыши открыть (примонтировать в терминах Linux):
И если мы, например, щёлкнем по носителю с именем DATA — у нас откроется окно с данными этого диска. Система автоматически создаст точку монтирования в своей файловой системе (в каталоге /media) и присоединит туда этот дисковый том. Всё происходит незаметно для пользователя и ему не надо писать команды типа mount.
С другой стороны, это работает только в рамках одного сеанса работы с ОС. То есть, после перезагрузки мы должны будем перед первым использованием этого тома опять его открывать в проводнике. При обычном использовании данных это нормально — при открытии файла мы всё равно пойдем открывать этот том, а при сохранении можно выбрать «Другие места» и там выбрать этот том и уже туда сохранять. Но вот при использовании данных на этом диске без его подсоединения придётся забыть и, например, если у нас в музыкальном плеере есть композиции расположенные на этом томе, то при попытке проигрывания мы получим ошибку (ну и индексации музыкальной библиотеки можно тоже не ждать). Т.е. не происходит прозрачного подключения без использования файлового менеджера и, если мы хотим чтобы устройство было всегда доступно — надо настроить автоматическое подключение при старте системы.
Издавна в Linux существует специальный конфигурационный файл, который отвечает за подмонтирование устройств при загрузке ОС: /etc/fstab. Однако, неподготовленный пользователь вряд ли сможет внести туда корректные значения, поскольку он весьма «не юзер-френдли» и весьма непросто разобраться во всех хитросплетениях параметров. Зато в Linux Mint есть программа «Диски», с помощью которой нужную строку в etc/fstab можно вставить с помощью графического интерфейса:
Выбрав нужный диск и нужный раздел, мы нажимаем «шестеренки» и выбираем команду «Изменить параметры подключения». В открывшемся окне отключаем параметры по умолчанию для сеанса пользователя и ставим галку «Подключать при запуске системы»:
И указываем нужную точку подключения. Это должен быть каталог в файловой системе Linux, на который у пользователя есть полномочия. Можно было бы указать любой каталог в каталоге пользователя (/home/имя пользователя), благо у пользователя там есть полномочия и на чтение и на запись, но тогда другие пользователи (кроме root) данной ОС не смогут открыть это устройство — у них нет полномочий на папки других пользователей. Поэтому лучше всего создавать каталог в специальном месте и, если нам надо, чтобы другие пользователи могли обращаться к нему, предоставлять соответствующие полномочия. Ничего сложно и в этом нет. Каталог лучше всего создавать в папках специально предназначенных для подключения устройств — /mnt или /media (сюда подмонтируются устройства по умолчанию). В файловом менеджере у обычного пользователя не получится создать папку в этих каталогах, поскольку у него не будет прав на это. Нам потребуются права суперпользователя (root), однако не обязательно для этого заходить в терминал и писать команду sudo mkdir /media/data. Можно щелкнуть правой кнопкой мыши на рабочем столе и выбрать команду «Открыть как root»:
Откроется окно файлового менеджера с повышенными привилегиями:
Далее открываем файловую систему и заходим в каталог media, в котором обычным способом создаем нужный нам каталог. Потом щелкаем по нему правой кнопкой мыши и выбираем команду «Свойства», в открывшемся окне переходим к вкладке «Права» и определяем полномочия следующим образом:
Это даст полномочия всем пользователям читать и писать в данный каталог.
После того, как мы создали каталог и дали на него полномочия, можно закрыть окно с параметрами подключения диска и после этого можно посмотреть на конфигурационный файл /etc/fstab и обнаружить в моём случае там следующую строку:
Где, как видно, все данные полностью повторяют скриншот параметров подключения. Таким образом, мы полностью обошлись без использования командной строки, хотя запустить пару команд в терминале и отредактировать файл /etc/fstab было бы, пожалуй, быстрее… Но только в том случае, если бы мы чётко представляли что делаем и каким образом.
Сетевые папки
А вот с использованием сетевых папок ситуация оказалась печальнее. Во-первых, у меня сразу возникли проблемы из-за моего роутера. К роутеру у меня через USB 3.0 подключен внешний диск, который роутер расшаривает по протоколу SAMBA, но почему-то версии 1.0, которая сейчас по умолчанию в Linux Mint отключена (видимо по причине его небезопасности). Поэтому расшаренные папки отлично видны — но не подключаются: имя и пароль не проходит. Вот тут мне пришлось лезть в конфигурационные файлы и разрешать использование данного протокола. В Windows 10 мне пришлось бы установить дополнительный компонент системы (SMB 1.0/CIFS Client):
А в Linux мне пришлось открыть файл /etc/samba/smb.conf на редактирование (всё с помощью того же файлового менеджера с повышенными привилегиями) и добавить туда две строки в раздел [global]:
После этого мои расшаренные папки на роутере стали открываться.
Подключать сетевые папки через файловый менеджер почти так же просто, как и дисковые тома, для этого открываем «Сеть» и далее наше сетевое устройство:
И открываем нужную папку. Система запросит ввод логина и пароля (если мы до этого не сохраняли эту информацию) и откроет нужный ресурс. Но надо понимать, что он будет находится по адресу протокола SAMBA: вида smb://rt-n18u-becc/backup/ (для папки BACKUP на ресурсе RT-N18U-BECC). Данный ресурс не подсоединён к файловой системе Linux и мы, соответственно, получаем ту же картину, что и с дисковым томом до этого: пока мы не подключили данный ресурс, обратиться к нему по имени у нас не получится: мы получим ошибку, что указанный адрес не подключён.
В этом случае нам на помощь опять приходит конфигурационный файл /etc/fstab, но вот тут возникает проблема — я не знаю ни одного GUI, с помощью которого можно было бы прописать туда подключение сетевого диска. Поэтому придётся действовать с помощью ручного редактирования данного файла:
В который мы добавили три строки для каждой из расшаренных папок:
Вначале идёт название сетевого ресурса (расшаренной папки), потом точка монтирования (создаём заранее как описано выше), протокол (cifs), набор опций и два нуля. Опции определяют параметры подключения и, самое главное, логин и пароль, с которым мы подключаемся к ресурсу. Чтобы не прописывать в файле /etc/fstab логин и пароль, можно заранее прописать их в определённом файле (лучше в папке пользователя, например .smbpasswd) и указывать этот файл (опция credentials), в котором в первой строке указан имя пользователя, а во второй — пароль:
Для использования протокола SMB версии 1.0 мне пришлось добавить опцию vers=1.0, без неё папки не монтировались.
Но если мы попробуем подключить сетевые папки по пути с названием (типа //rt-n18u-becc) мы получим следующую ошибку: could not resolve address for rt-n18u-becc, поскольку наша ОС ещё не представляет какой конкретно IP-адрес соответствует данному имени. Это можно поправить, если в файл /etc/hosts внести наше имя с конкретным IP-адресом (в случае с роутером мы его знаем и поменяться он может только при смене его настроек):
Да, без правки конфигурационных файлов обойтись не удалось, тут можно сделать замечание авторам Linux Mint и пожелать им добавить в дистрибутив инструмент для автоподключения сетевых папок, подобный тому, что есть в Windows:
С другой стороны, командную строку мы пока ещё не открывали, ну а правка конфигурационных файлов не такая уж редкость и для Windows.
В следующей части рассмотрим настройку шрифтов и ещё кое-чего.
Источник
Как подключить сетевой диск к Linux Mint 20
Mint очень популярный дистрибутив Linux. В большинстве случаев его ставят на предприятиях разного уровня в качестве альтернативы Windows. Это связанно в первую очередь с его простотой и удобством использования. Это касается и администрирования и простых пользователей. Например, подключить общею папку к Mint очень просто, не нужно даже прибегать к использованию терминала. Все делается через графическую оболочку. Но все же есть кое какие нюансы о которых сейчас вам расскажу.
Данная статья в первую очередь предназначена для начинающих системных администраторов и рядовых пользователей. Кстати рекомендую прочитать статью в которой я рассказывал о том как установить принтер.
Подключаем общею папку к Mint
И так у вас есть общая папка которая расположена на сервере с Windows. Для того чтобы подключить этот ресурс к Linux Mint нужно зайти в «Пуск» и выбрать «Сеть».
Далее в поле «Перейти к» вводим IP адрес компьютера на котором расположена эта папка.
Дальше нужно будет указать учетные данные, имя пользователя, домен и пароль. Так же не забываем отмечать пункт «Запомнить навсегда» иначе каждый раз при обращение к сетевому диску их нужно будет вводить.
После удачной авторизации вы увидите все доступные сетевые папки расположение на сервере, выбираем необходимую.
После чего произойдет монтирование папки и ссылка на неё появиться в разделе «Сеть.»
Но после перезагруки компьютера она пропадет. Поэтому на неё нужно сделать закладку. Для этого выделаем общею папку которая появилась в разделе «Сеть», на панели инструментов выбираем пункт «Закладки» и «Добавить закладку».
Теперь у вас в постоянно будет закладка на общею папку. Таким образом можно подключить несколько сетевых папок. Это самый простой и быстрый способ подключения сетевого диска к Linux Mint.
Источник
не удалось подключить адрес linux mint
Не могу открыть жёсткий диск.
Диск /dev/sda: 160.0 Гб, 160041885696 байт
255 головок, 63 секторов/треков, 19457 цилиндров, всего 312581808 секторов
Units = секторы of 1 * 512 = 512 bytes
Размер сектора (логического/физического): 512 байт / 512 байт
I/O size (minimum/optimal): 512 bytes / 512 bytes
Идентификатор диска: 0x000a735e
Устр-во Загр Начало Конец Блоки Id Система
/dev/sda1 * 2048 308406271 154202212 83 Linux
/dev/sda2 308408318 312580095 2085889 5 Расширенный
/dev/sda5 308408320 312580095 2085888 82 Linux своп / Solaris
dell@dell-Inspiron-1525
$ cat /etc/fstab
# /etc/fstab: static file system information.
#
# Use ‘blkid’ to print the universally unique identifier for a
# device; this may be used with UUID= as a more robust way to name devices
# that works even if disks are added and removed. See fstab(5).
#
#
# / was on /dev/sda1 during installation
UUID=70828b8e-32d7-4e43-86e7-25b92b255965 / ext4 errors=remount-ro 0 1
# swap was on /dev/sda5 during installation
UUID=3e4b7215-76f9-4a5e-92a6-e498d6543eb8 none swap sw 0 0
dell@dell-Inspiron-1525
$ cat /etc/mtab
/dev/sda1 / ext4 rw,errors=remount-ro 0 0
proc /proc proc rw,noexec,nosuid,nodev 0 0
sysfs /sys sysfs rw,noexec,nosuid,nodev 0 0
none /sys/fs/cgroup tmpfs rw 0 0
none /sys/fs/fuse/connections fusectl rw 0 0
none /sys/kernel/debug debugfs rw 0 0
none /sys/kernel/security securityfs rw 0 0
udev /dev devtmpfs rw,mode=0755 0 0
devpts /dev/pts devpts rw,noexec,nosuid,gid=5,mode=0620 0 0
tmpfs /run tmpfs rw,noexec,nosuid,size=10%,mode=0755 0 0
none /run/lock tmpfs rw,noexec,nosuid,nodev,size=5242880 0 0
none /run/shm tmpfs rw,nosuid,nodev 0 0
none /run/user tmpfs rw,noexec,nosuid,nodev,size=104857600,mode=0755 0 0
none /sys/fs/pstore pstore rw 0 0
binfmt_misc /proc/sys/fs/binfmt_misc binfmt_misc rw,noexec,nosuid,nodev 0 0
systemd /sys/fs/cgroup/systemd cgroup rw,noexec,nosuid,nodev,none,name=systemd 0 0
gvfsd-fuse /run/user/1000/gvfs fuse.gvfsd-fuse rw,nosuid,nodev,user=dell 0 0
dell@dell-Inspiron-1525
$ sudo blkid
/dev/sda1: UUID=»70828b8e-32d7-4e43-86e7-25b92b255965″ TYPE=»ext4″
/dev/sda5: UUID=»3e4b7215-76f9-4a5e-92a6-e498d6543eb8″ TYPE=»swap»
dell@dell-Inspiron-1525
Не удалось подключить адрес linux mint
60Hz
OpenGL: renderer: GeForce GT 730/PCIe/SSE2 v: 4.6.0 NVIDIA 390.116
direct render: Yes
Audio:
Device-1: AMD SBx00 Azalia vendor: Gigabyte driver: snd_hda_intel
v: kernel bus ID: 00:14.2
Device-2: NVIDIA GF108 High Definition Audio vendor: Gigabyte
driver: snd_hda_intel v: kernel bus ID: 01:00.1
Sound Server: ALSA v: k4.15.0-46-generic
Network:
Device-1: Realtek RTL8111/8168/8411 PCI Express Gigabit Ethernet
vendor: Gigabyte driver: r8169 v: 2.3LK-NAPI port: de00 bus ID: 02:00.0
IF: enp2s0 state: up speed: 100 Mbps duplex: full mac:
Drives:
Local Storage: total: 912.90 GiB used: 305.06 GiB (33.4%)
ID-1: /dev/sda vendor: Hitachi model: HDS721050CLA362 size: 465.76 GiB
temp: 39 C
ID-2: /dev/sdb vendor: Seagate model: ST380817AS size: 74.53 GiB
temp: 42 C
ID-3: /dev/sdc vendor: Hitachi model: HDS724040KLSA80 size: 372.61 GiB
temp: 43 C
Partition:
ID-1: / size: 124.28 GiB used: 102.47 GiB (82.4%) fs: ext4 dev: /dev/sdc2
Sensors:
System Temperatures: cpu: 30.5 C mobo: N/A gpu: nvidia temp: 43 C
Fan Speeds (RPM): N/A gpu: nvidia fan: 44%
Info:
Processes: 234 Uptime: 53m Memory: 3.85 GiB used: 2.39 GiB (62.0%)
Init: systemd runlevel: 5 Compilers: gcc: 7.3.0 Shell: bash v: 4.4.19
inxi: 3.0.27
Данные только свои разумеется.
[global]
netbios name = PC-Dja
workgroup = workgroup
server string = PC-DJA
security = user
map to guest = bad user
dns proxy = no
#
[pub]
comment = This is a folder accessible from everyone
path = /home/dja/samba/pub
browsable = yes
guest ok = yes
read only = yes
Как подключить сетевой диск к Linux Mint 20
Mint очень популярный дистрибутив Linux. В большинстве случаев его ставят на предприятиях разного уровня в качестве альтернативы Windows. Это связанно в первую очередь с его простотой и удобством использования. Это касается и администрирования и простых пользователей. Например, подключить общею папку к Mint очень просто, не нужно даже прибегать к использованию терминала. Все делается через графическую оболочку. Но все же есть кое какие нюансы о которых сейчас вам расскажу.
Данная статья в первую очередь предназначена для начинающих системных администраторов и рядовых пользователей. Кстати рекомендую прочитать статью в которой я рассказывал о том как установить принтер.
Подключаем общею папку к Mint
И так у вас есть общая папка которая расположена на сервере с Windows. Для того чтобы подключить этот ресурс к Linux Mint нужно зайти в «Пуск» и выбрать «Сеть».
Далее в поле «Перейти к» вводим IP адрес компьютера на котором расположена эта папка.
Дальше нужно будет указать учетные данные, имя пользователя, домен и пароль. Так же не забываем отмечать пункт «Запомнить навсегда» иначе каждый раз при обращение к сетевому диску их нужно будет вводить.
После удачной авторизации вы увидите все доступные сетевые папки расположение на сервере, выбираем необходимую.
После чего произойдет монтирование папки и ссылка на неё появиться в разделе «Сеть.»
Но после перезагруки компьютера она пропадет. Поэтому на неё нужно сделать закладку. Для этого выделаем общею папку которая появилась в разделе «Сеть», на панели инструментов выбираем пункт «Закладки» и «Добавить закладку».
Теперь у вас в постоянно будет закладка на общею папку. Таким образом можно подключить несколько сетевых папок. Это самый простой и быстрый способ подключения сетевого диска к Linux Mint.
Исправляем ошибку подключения WiFi в Linux Mint 18 и Ubuntu 16.04
Описание проблемы
Эту странную проблему я обнаружил на Ubuntu 16.04 и Linux Mint 18. Я попытался подключиться к WiFi, выбрал доступную беспроводную сеть, ввел верный пароль. Прошло какое-то время, но подключения так и не последовало.
Сначала я подумал, что все же ошибся при вводе пароля, поэтому повторил все снова и с большей аккуратностью — вводил пароль медленно, проверял несколько раз и т.д.
Но, нет, подключения все не было. Было особенно обидно, ведь в моем пароле от WiFi 26 символов.
Причина
Для того чтобы узнать что не так, я пошел в настройки сети. Я заметил, что пароль от WiFi не сохранился, и это, в принципе, нормально, ведь меня не спрашивали, хочу ли я подключаться к сети автоматически.
Я вручную ввел пароль и сохранил его в настройках сети в попытке избежать необходимости повторно вводить длинный пароль.
Меня удивило, что после этих действий я смог подключиться к интернету. Не знаю почему так произошло, но все заработало.
Я не искал, баг ли это данной версии сетевого менеджера или нет, но с той же проблемой я столкнулся в Linux Mint 18. Тот же трюк помог.
Пошаговая инструкция по устранения ошибки подключения к WiFi с верно введенным паролем в Linux Mint и Ubuntu 16.04
Вот что нужно делать:
Этот трюк у меня работает постоянно, как на Ubuntu, так и на Linux Mint. Надеюсь он вам также поможет.
Так как я в данный момент использую Linux Mint 18, скриншоты в помощь будут сделаны оттуда.
Шаг 1
Пройдите в настройки сети
Шаг 2
Выберите сеть, к которой пытаетесь подключиться. Обратите внимания, что тут уже есть вариант конфигурации, так как я уже пытался подключиться к сети ранее
Шаг 3
Во вкладке безопасность (security) вручную введите пароль и нажмите на применить (apply) для того чтобы его сохранить
Вы увидите, что теперь вы подключены
Надеюсь, я смог помочь. Учтите, что трюк работает только, если беспроводное подключение работает нормально, но не подключается в момент ввода пароля.
Вы уже встречались с проблемой беспроводного подключения сети в Linux Mint 18 или Ubuntu 16.04? Как вы с ней справились?
Как в Linux Mint 20.1 настроить сеть
Наверное одно из первых действий которые делает любой пользователь после установки операционной системы это настраивает подключение к локальной сети (Интернету). В большинстве случаев достаточно подключить сетевой кабель к компьютеру. Так как практически в каждой квартире есть роутер который раздает в автоматическом режиме всем подключенным к нему устройствам настройки сети, с помощью настроенного в нем DHCP сервера. Подобные схемы реализованы практически везде. Но бывают ситуации когда вам нужно вручную указать сетевые настройки, например, для того чтобы соединить два компьютера напрямую кабелем. В этом случае нужно знать и уметь настаивать все это дело в ручную. Сегодня расскажу как можно изменить настройки подключения к сети в Linux Mint.
Если вы используете Linux Mint или планируете перейти на неё то следующие статьи будут вам очень полезны.
Как изменить параметры подключения к сети
Открыть настройки сети можно из «Центра управления» выбрав раздел «Интернет и сеть» и пункт «Расширенная конфигурация сети», либо кликнув ПКМ на значке подключения к сети и выбрав пункт «Изменить соединения» который расположен на панели задач.
В открывшемся окне будут отображены все подключения, в большинстве случаев оно всегда одно. Все завесит от количества установленных сетевых карт и настроенных подключений. Выделяем его и снизу на панели жмем на настройки.
Первое что рекомендую сделать это изменит имя подключения на что то более понятное. Обычно если это подключение к интернету то его называют WAN, а подключение к локальной сети LAN. Это на будущие, вдруг у вас будет 10 подключений). Из всех вкладок вам понадобиться только «Параметры IPv4». Если вы подключаете компьютер к сети в которой есть DHCP сервер то поле метод нужно выбрать пункт «Автоматическое DHCP». А если вы хотите указать все настройки вручную то выбираем «Вручную» и ниже вводим IP адрес, Маску сети, шлюз и сервер DNS.
На этом самая простая настройка сети в операционной системе Linux Mint 20.1 MATE завершена. В принципе для того чтобы иметь простой доступ в интернет этого достаточно. О том как настроить VPN, прокси и прочие расскажу в следующей статье.
Источник