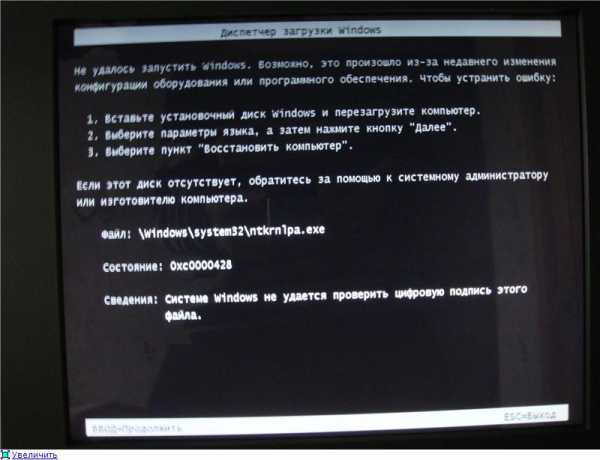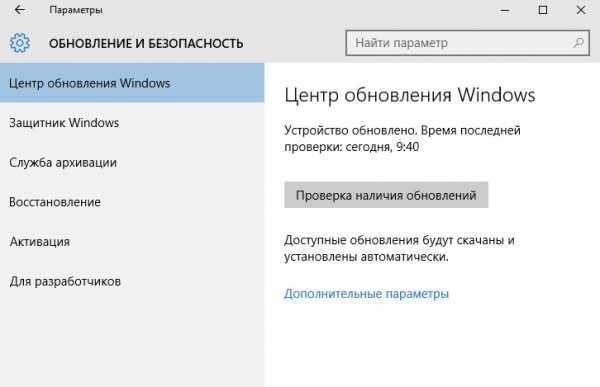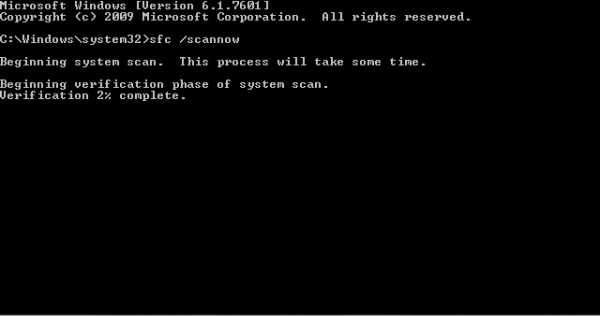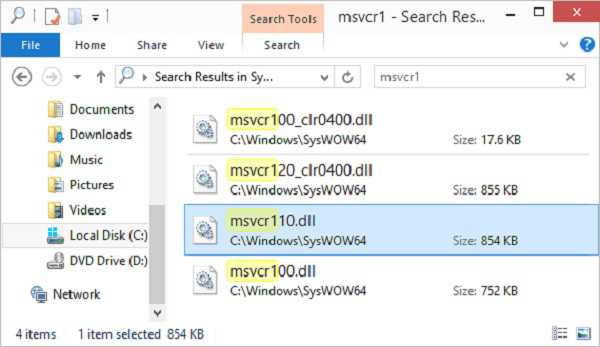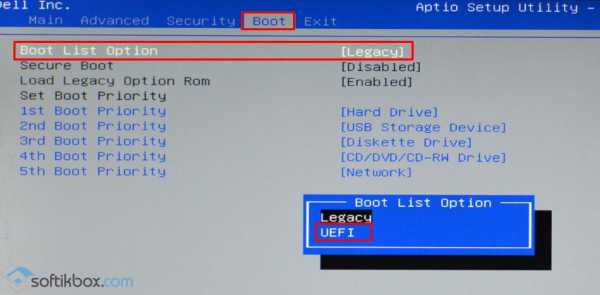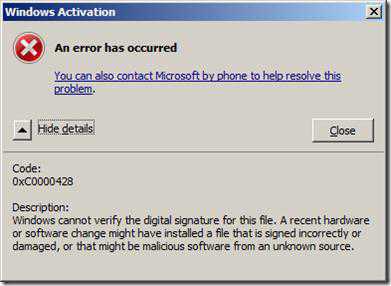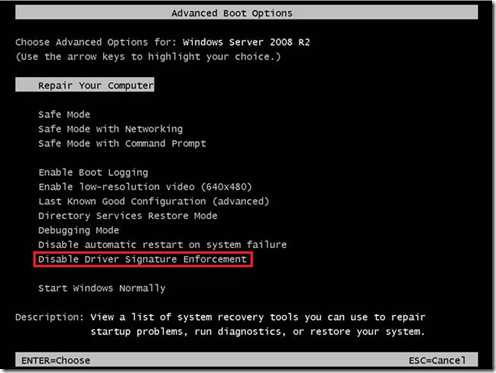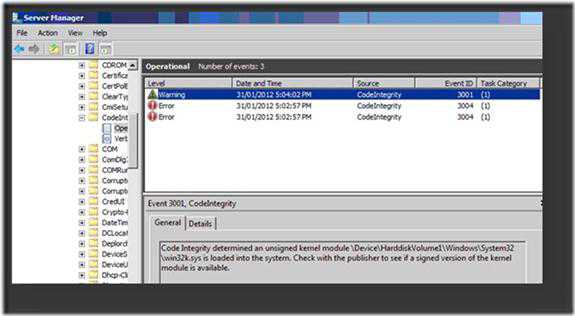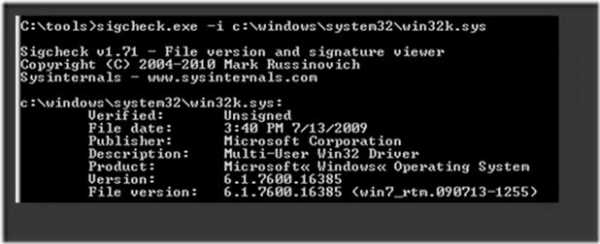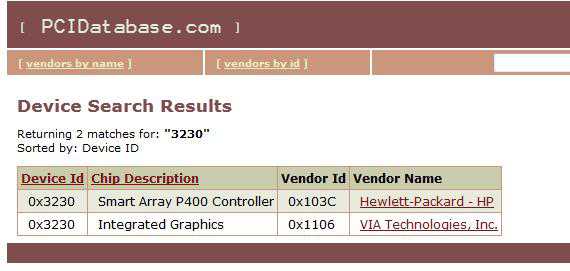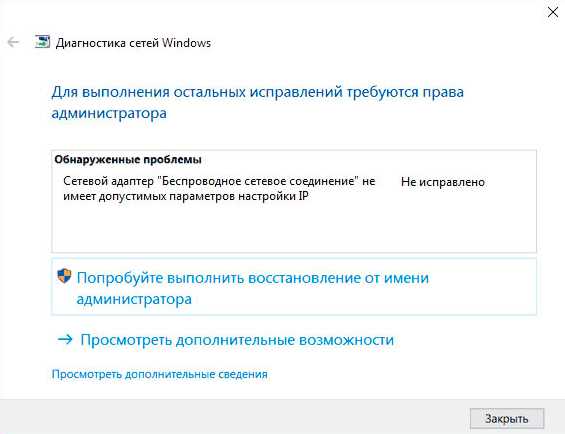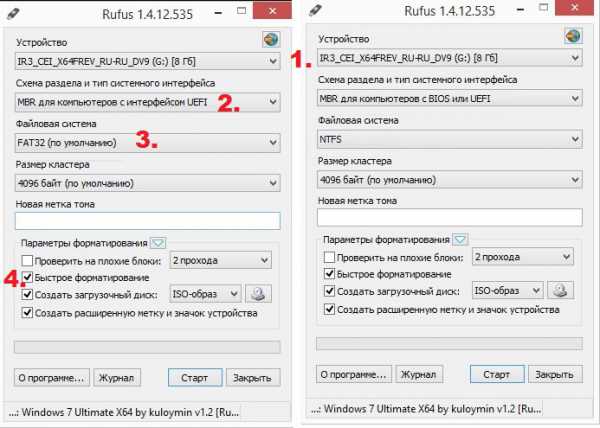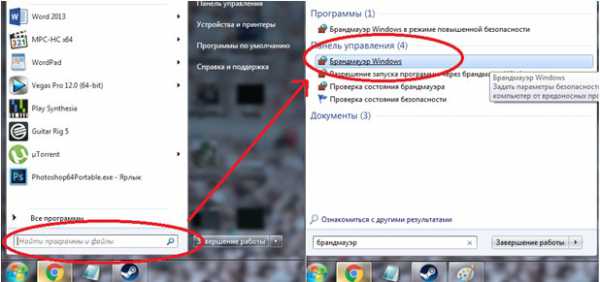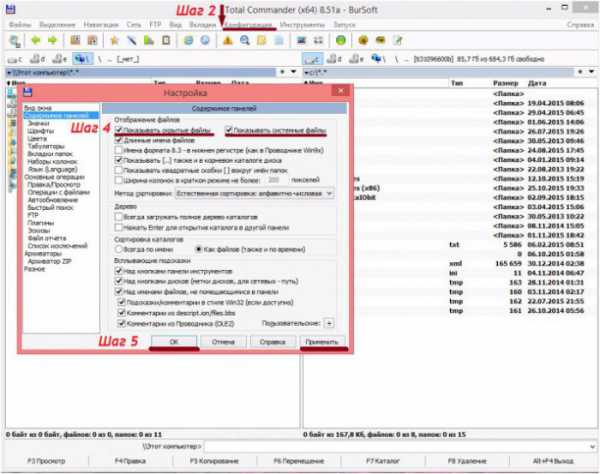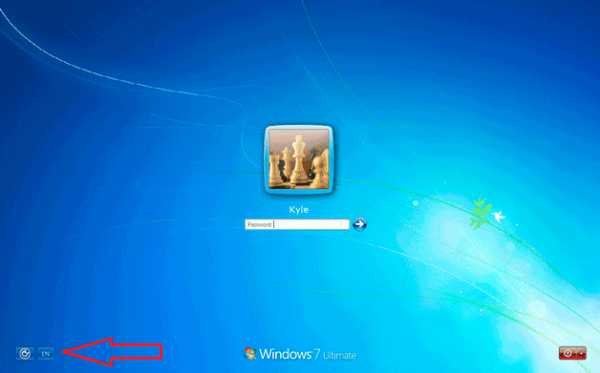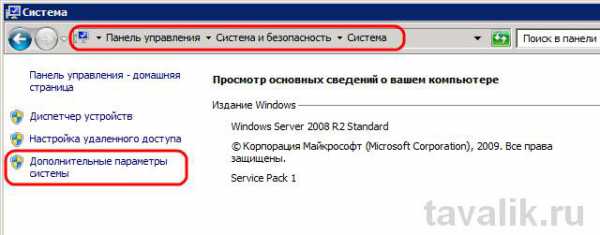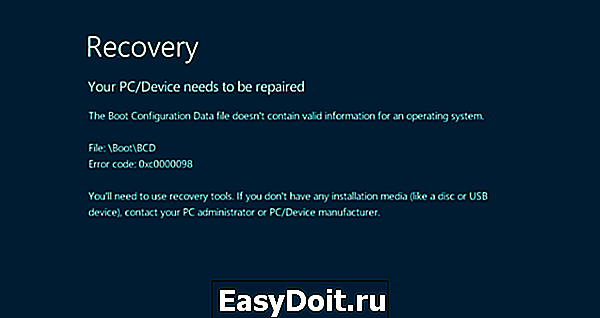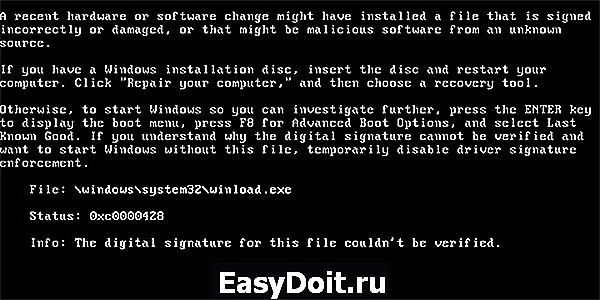В этой инструкции подробно о возможных причинах этой ошибки и о способах её исправить в зависимости от ситуации и конкретного сценария появления проблемы.
Исправление ошибки 0xc0000428 при запуске Windows 10
В случаях появления ошибки «Не удалось проверить цифровую подпись этого файла» с кодом 0xc0000428 при запуске системы (при условии, что до этого Windows 10 запускалась нормально) среди причин можно предположить:
- Установку неподписанных драйверов устройств, в том числе виртуальных, которые может устанавливать стороннее прикладное ПО.
- Модификацию или замену системных файлов Windows 10, загрузчика системы, например, при использовании различных твиков системы, установке второй ОС на компьютер или ноутбук.
Сообщение об ошибке в нижней части, помимо прочего, предлагает нажать клавишу F8 для доступа к параметрам загрузки и именно её мы будем использовать для исправления ошибки:
- Нажмите F8, а если не сработает и у вас ноутбук — Fn+F
- Откроется окно выборов параметров загрузки, вам требуется пункт «Отключить обязательную проверку подписи драйверов» — F7 или Fn+F7 (можно также использовать просто клавишу 7 в верхнем ряду).
- В этот раз, при условии исправного загрузчика запуск Windows 10 должен произойти без проблем.
- Дальнейшие действия могут быть следующими: удаление проблемного драйвера и соответствующих ему служб (в случае oem-drvsys может привести к проблемам с активацией и, в некоторых случаях, запуском), софта, который его установил или отключение проверки цифровой подписи драйверов Windows 10 на постоянной основе, о чем — пункт 5.
- Второе можно сделать с помощью командной строки, запущенной от имени администратора, введя команду bcdedit.exe /set nointegritychecks on а после перезагрузки также отключив Secure Boot в БИОС. При желании, можно использовать сторонние программы, такие как EasyBCD для отключения проверки цифровой подписи: в этой программе потребуется зайти в «Дополнительные параметры» (Advanced Settings) — Вкладка «Дополнительно» (Advanced) и установить отметку отключения проверки цифровой подписи драйверов (Allow use of unsigned drivers), а затем сохранить настройки кнопкой Save Settings (в программе есть и русский язык интерфейса, но при его включении иногда часть интерфейса становится не видна, потому привожу информацию на английском). После перезагрузки отключите функцию Secure Boot, если она включена в БИОС/UEFI.
Если указанные шаги не помогли или варианты загрузки по F8 не работают, попробуйте выполнить восстановление загрузчика Windows 10, используя загрузочную флешку с системой (при ее отсутствии придется создать где-то на другом компьютере).
Также можно попробовать использовать точки восстановления системы при их наличии: загрузитесь с загрузочной флешки Windows 10, на экране после выбора языка внизу справа нажмите «Восстановление системы» и найдите точки восстановления в параметрах.
Примечание: если ошибка вызвана файлом oem-drv64.sys и вы решили его удалить (напомню, на нелицензионных ОС после этого возможны дополнительные проблемы), удалите также раздел реестра
HKEY_LOCAL_MACHINESYSTEMCurrentControlSetservicesoem-drv64
Ошибка 0xc0000428 при установке Windows 10
Причины появления рассматриваемой ошибки при установке Windows 10 на компьютер обычно диагностируются сложнее. Распространенными случаями являются следующие:
- Ошибка происходит при загрузке с установочной флешки — может возникать при использовании мультизагрузочных флешек и накопителей с загрузчиком Grub4DOS (такие, например, получаются при использовании WinSetupFromUSB). Попробуйте записать флешку другим образом, например с помощью Rufus. Также может помочь отключение Secure Boot в БИОС компьютера или ноутбука.
- Ошибка возникает при первой перезагрузке после начала установки. Здесь можно попробовать: если на компьютере стояла другая ОС, удалить раздел с загрузчиком от неё и заново запустить установку. Если установка выполняется на чистый диск, можно попробовать другой образ и отключение Secure Boot.
Если ни один из подходов не сработал в вашем случае, опишите в комментарии конкретную ситуацию, после чего возникла проблема и на какой файл указывает сообщение об ошибке, если такое указание присутствует. Я постараюсь помочь.
Содержание
- Исправление ошибки 0xc0000428 при запуске или установке Windows
- Причины ошибки
- Исправление ошибки 0xc0000428 при запуске Windows 10
- Однократное отключение проверки подлинности цифровой подписи
- Удаление проблемного файла
- Отключение проверки идентификатора драйверов на постоянной основе
- Восстановление при загрузке
- Ошибка 0xc0000428 при установке Windows 10
- 0X0000428 windows 7 ошибка
- Рекомендации, которые могут помочь при решении поставленной задачи
- Состояние ошибки 0xc0000428 исправить на Виндовс 7 и 10
- Рекомендации, которые могут помочь при решении поставленной задачи
- Исправить ошибку 0xc0000428 при установке windows 10
- Несколько решений ошибки с кодом 0xc0000007b
- 10 способов для устранения
- Код ошибки 0xc0000428 windows 10
- Способы решения проблемы 0xc0000428 на windows 10
- Разбираемся с ошибкой загрузки из-за отсутствующей цифровой подписи драйвера в x64 системе
- Смотрите также
- Как исправить ошибку 0xc0000428 при установке Windows или запуске приложения?
- Значение ошибки 0xc0000428
- Причины возникновения ошибки
- 5 способов устранения ошибки 0xc0000428
- Удаление цифровой подписи файла
- Использование командной строки
- Запуск от имени администратора
- Отключение контроля учетных записей UAC
- Встроенная учетная запись администратора
- Исправление ошибки 0xc0000428 в Windows 10
- Исправление ошибки 0xc0000428, возникающей при запуске Windows 7
- Общие рекомендации
Исправление ошибки 0xc0000428 при запуске или установке Windows
Пользователи ОС Windows знакомы с различными видами ошибок, в том числе критических, вследствие которых возникают знаменитые чёрные и синие «экраны смерти». Неполадки могут появляться при старте системы, во время работы, обновления или на разных этапах установки и могут быть вызваны программным либо аппаратным сбоем, при этом в большинстве случаев проблема легко решаема без привлечения к процессу специалистов. Сообщение, сопровождающееся кодом ошибки, отчасти помогает определить природу сбоя и устранить неисправность, хотя не всегда текст, описывающий ошибку достаточно информативен.
Например, нередко при запуске или установке Windows 7, 8, 10 возникает ошибка с кодом 0xc0000428, препятствующая дальнейшим действиям. Иногда сообщение даже указывает на проблемный файл и его расположение, а в сведениях о произошедшей ошибке можно увидеть пояснение к ней – «Системе не удаётся проверить цифровую подпись этого файла» или другую информацию. Когда сбойный файл не указывается, решение задачи усложняется. Почему появляется проблема и как от неё избавиться мы и рассмотрим.
Причины ошибки
Возникает BSOD ошибка 0xc0000428 спонтанно, часто на завершающем этапе установки Windows и при загрузке компонентов системы. В этом чаще всего виновен файл oem-drv64.sys, препятствующий процедуре ввиду отсутствия цифровой подписи, которую проверяет ОС. Иногда корректной установке может помешать неправильно заданный в BIOS режим, тогда его нужно будет поменять. Настройки могут слетать, что затем приводит ПК в состояние ошибки, код 0xc0000428. Кроме того, сбой может возникать, когда на компьютере стоит две операционные системы.
Ошибка 0xc0000428 может быть спровоцирована такими факторами:
От причины, по которой возникла ошибка 0xc0000428, напрямую зависит способ устранения проблемы. Поскольку знакомство с данным сбоем, как и с любым подобным, ничего хорошего не сулит, и проигнорировать его не получится, вопрос нужно решать путём выяснения и устранения источника этого явления.
Исправление ошибки 0xc0000428 при запуске Windows 10
Если проблема состоит в том, что в загрузке имеется элемент, не имеющий цифровой подписи, что проверяется системой, информация об этом появится в сообщении. Проверку идентификатора драйверов при загрузке Windows 7, 8, 10 можно отключить однократно или на всё последующее время работы системы, что часто помогает решить проблему. Иногда пользователь также видит и сведения о местонахождении некорректного системного файла, так что сбой можно устранить и путём его удаления. Таким образом, есть несколько вариантов устранения неисправности.
Однократное отключение проверки подлинности цифровой подписи
Рассмотрим сначала, как исправить ошибку 0xc0000428 при запуске Windows 7:
Выбор варианта загрузки Windows
Шаги по устранению проблемы на Windows 10 и 8:
Удаление проблемного файла
Далее следует удалить с жёсткого диска драйвер, создавший неприятность:
Потребуется перезагрузка, после чего система запросит восстановление средствами Windows, и активация ОС. Если в сведениях об ошибке был указан другой файл, нужно найти и установить подходящий драйвер. При удалении драйвера oem-drv64.sys бывают нередкими проблемы с активацией системы, реже с пуском, поэтому может потребоваться отключить проверку цифровой подписи в принципе.
*После старта также нужно будет обратиться к редактору реестра (вызываем консоль «Выполнить», удерживая клавиши Win+R, вводим команду regedit) и удалить
HKEY_LOCAL_MACHINESYSTEMCurrentControlSetservicesoem-drv64.
Отключение проверки идентификатора драйверов на постоянной основе
С этой целью часто применяют сторонний софт, но можно также осуществить процедуру вручную:
Отключение обязательной проверки подписи драйверов
Восстановление при загрузке
Все вышеописанные действия эффективны, когда речь не идёт о повреждении загрузчика системы. Если проблема не была решена, восстановление загрузчика Windows можно выполнить, применив загрузочную флешку с соответствующей версией ОС или диск, для чего нажать внизу справа «Восстановление системы», выбрать из меню «Выбор действия», «Поиск и устранение неисправностей», затем переходим в «Дополнительные параметры» и жмём «Восстановление при загрузке».
Как альтернативный вариант можно прибегнуть к возврату к созданной ранее точке восстановления Windows. Если таковые имеются, их можно найти в параметрах, загрузившись с флешки с ОС и нажав «Восстановление системы», после чего перейдя по меню. Того же эффекта можно добиться, используя командную строку с правами администратора, в консоли потребуется ввести команду rstrui.
Ошибка 0xc0000428 при установке Windows 10
Причины, почему система не устанавливается и на одном из этапов процесса появляется BSOD, могут быть разными. От провоцирующего фактора, в результате которого возникла ошибка 0xc0000428 при установке ОС Windows 10, напрямую зависит, какой из способов будет эффективен. Если сбой сопровождается сообщением с указанием сбойного элемента, который не проходит проверку цифровой подписи, инструкция по устранению проблемы та же, что и в предыдущем случае, когда система не запускается. Когда же источник неприятности неизвестен, придётся его искать.
Вывод ошибки 0xc0000428 во время загрузки Виндовс
Варианты, как исправить сбой с кодом 0xc0000428 при установке Windows 10:
Все вышеизложенные способы устранения сбоя с кодом 0xc0000428 при установке Windows эффективны в тех или иных ситуациях, при этом иногда, например, при невозможности установить причину явления или необходимости повторной записи образа, решение вопроса может занять немало времени. Как правило, после устранения проблема больше не возникает.
Источник
0X0000428 windows 7 ошибка
Попытка некоторых людей выполнить апгрейд своей операционной системы до новейшей Десятки иногда приводит к прерыванию процесса. Сопровождает эту ситуацию сообщение: «applessd sys 0xc0000428 bootcamp».
Что делать? Отказаться от задуманного обновления? Или попытаться исправить возникшую ситуацию? Тем, кто выбрал для себя второй путь, изначально следует знать – что именно означает код ошибки 0xc0000428 Windows 10.
Обычно данная неприятность проявляется во время последнего запуска компьютера, во время которого система автоматически настраивает свою работу.
Рекомендации, которые могут помочь при решении поставленной задачи
Как исправить – код ошибки 0xc0000428,0xc0000428 Windows 7 или 10? Прежде всего, необходимо обратить внимание на само сообщение.
Если в нем указан какой-либо файл, то рекомендуется выполнить следующую операцию:
Практически всегда вышеописанной рекомендации хватает, чтобы избавиться от этой проблемы. В единичных случаях первопричиной возникновения подобного сообщения может стать проблема с драйверами или слабые характеристики эксплуатируемого оборудования. То есть, всегда изначально рекомендуется проверить технику на совместимость с Десяткой от Майкрософт и установить самые актуальные версии драйверов.
Если вы решились переустановить операционную систему и у вас возникала ошибка 0xc0000428, не стоит по этому поводу сильно переживать, так как любая проблема, тем более в среде Windows 10 (да и за ее пределами), легко может быть решаема. Единственное, необходимо уяснить, что просто так – «тыкать пальцем в небо», бессмысленно, ведь для устранения проблемы, необходимо действовать по определенному алгоритму, который, должен быть вам известен и тогда, системная ошибка пропадет.
Стоит так же отметить, что бывают ситуации, когда ошибка 0xc0000428 имеет и внутрисистемные проблемы, в таких случаях, все начинается с того, что пользователь видит сообщение о том, что системе не удалось проверить цифровую подпись установленных драйверов. Здесь так же, необходимо действовать очень аккуратно, так как придется восстанавливать некоторые системные файлы. Но как бы там не было, а обо всём, давайте по порядку.
Предположим, установка ОС Windows 10 у вас вызывает проблему и вы не знаете, что делать, в таком случае, мы предлагаем вам выполнить лог действий для того, чтоб добраться до одно из подразделов системы и там, проделать некоторые корректировки в настройках. Перезагружаете ОС и заходите в BIOS (в BIOS можно попасть в тот момент, когда ОС только загружается — вы начинаете нажимать на одну из кнопок на клавиатуре: «F11», «F10» или «F9»). В главном окне BIOS, необходимо использовать стрелки на клавиатуре, так как при помощи них и кнопки «Enter», можно выполнять навигацию по меню программы. Вообще, ваш лог действий должен выглядеть так: Перезагрузка компьютера > попадание в главное окно BIOS > переход в подраздел «Boot» > «Boot Menu» > выбираете в последнем подразделе «UEFI» > производите сохранением > выходите из BIOS.
Вышеописанный способ направлен на то, чтоб исправить проблему, которая затрагивает ошибку связанную с установкой операционной системы.
Если, у вас все так же не получается установить систему или же есть проблемы с драйверами, то в таком случае, вам лучше всего воспользоваться другими возможностями системы, а именно: Перезагружаете ПК, но только на этот раз, во время загрузки, начинаете нажимать кнопку «F8» > открывается небольшое окно, где есть возможность при помощи стрелок на клавиатуре и кнопки «Enter», выбрать пункт «Безопасный режим» > ждете, пока ОС полноценно загрузится и после этого, идете в последний подраздел данного пути: «C:windowssystem32drivers» > попав в «drivers», вы находите «oem-drv64.sys» и удаляете его, система начинает автоматически перезагружаться и во время загрузки, просит установочный DVD-диск, чтоб восстановить утерянный файл системы.
Несмотря на то, что в данной статье расписаны способы не самые сложные по настройке системы, они весьма действенны и как следствие, ошибка 0xc0000428 будет устранена с вашего компьютера в считанные минуты.
Очень часто, после того, как ошибка удаляется единожды, она больше не появляется в системе, но если, вы являетесь большим «счастливчиком» и ошибка к вам вернется, то вы больше не будите паниковать, а вновь выполните определенный лог действий и проблема исчезнет сама – собой.
Состояние ошибки 0xc0000428 исправить на Виндовс 7 и 10
Попытка некоторых людей выполнить апгрейд своей операционной системы до новейшей Десятки иногда приводит к прерыванию процесса. Сопровождает эту ситуацию сообщение: «applessd sys 0xc0000428 bootcamp».
Что делать? Отказаться от задуманного обновления? Или попытаться исправить возникшую ситуацию? Тем, кто выбрал для себя второй путь, изначально следует знать – что именно означает код ошибки 0xc0000428 windows 10.
Обычно данная неприятность проявляется во время последнего запуска компьютера, во время которого система автоматически настраивает свою работу.
Рекомендации, которые могут помочь при решении поставленной задачи
Как исправить — код ошибки 0xc0000428,0xc0000428 windows 7 или 10? Прежде всего, необходимо обратить внимание на само сообщение.
Если в нем указан какой-либо файл, то рекомендуется выполнить следующую операцию:
Практически всегда вышеописанной рекомендации хватает, чтобы избавиться от этой проблемы. В единичных случаях первопричиной возникновения подобного сообщения может стать проблема с драйверами или слабые характеристики эксплуатируемого оборудования. То есть, всегда изначально рекомендуется проверить технику на совместимость с Десяткой от Майкрософт и установить самые актуальные версии драйверов.
Исправить ошибку 0xc0000428 при установке windows 10
Время от времени при обновлении системы с windows 7 или 8 на 10 можно столкнуться с ошибкой с кодом 0xc0000428. Чаще всего данная проблема возникает в трёх вариация, а именно:
Стоит уяснить, что данная проблема возникает с активацией операционной системы windows.
Чтобы решить ошибку 0xc0000428 следуют придерживаться простому алгоритму действий:
P.S Если данный способ не помог, то можно проделать следующий алгоритм действий: Необходимо откатить «Десятку» на «Семерку», далее удалить файл «oem-drv64.sys» и далее снова пробовать перейти на «Десятку».
Помимо этого есть еще один вариант решения проблемы с проверкой цифровой подписи файла. Потребуется запуститься с загрузочного диска и удалить файл «oem-drv64.sys». Проблема заключается в том, что после всех манипуляция слетит активация Виндовс. В общем подробности рекомендуем посмотреть в этом видео.
Несколько решений ошибки с кодом 0xc0000007b
Ошибка 0хс000007b – одна из самых актуальных у пользователей ПК. Ее кодовое название INVALID_IMAGE_FORMAT и возникает только при проблеме с системными файлами компьютера. У большинства пользователей неприятность появляется из-за проблем с драйверами видеокарт (в частности NVIDIA).
Но драйвера — не единственная тому причина. Код ошибки 0xс000007b — это не опасная и тем более не критическая ошибка, однако нервов пользователям ПК она портит достаточно. Ее возникновение при запуске приложения или игры может быть по целому ряду причин:
6. Сбои при установке ОС.
10 способов для устранения
Это лишь малая часть тех причин, благодаря которым можно столкнуться с проблемой. Тем не менее, совсем не обязательно обращаться за помощью к профессионалам. Нужно только правильно выполнить следующие действия, чтобы исправить эту ошибку:
- Просканировать компьютер антивирусом. 2. Обновить Direct X: • Для windows 7 — на официальном сайте Microsoft;
• Для windows 10 : параметры компьютера – обновление и безопасность – проверка наличия обновления;
3. Обновить драйверы на видеокарту: • Пуск – панель управления – диспетчер устройств – обновить драйверы; 4. Обновить Net Framework и Microsoft Visual C++ Redistributable. Последние версии нужно скачать обязательно с официального сайта компании Microsoft. 5. Проверить файлы ОС на наличие ошибок: • Запустить командную строку (клавиши Win+R);
• Ввести sfc /scannow;
6. Очистить диск от временных файлов с помощью CCleaner: • Запустить CCleaner; • На вкладке «Очистка» нажать «Анализ»; • После окончания сканирования нажать «Очистка»; 7. Если после этих манипуляций, ПК выдал код ошибки 0хс000007b снова, можно попробовать убрать ее, удалив файлы в ручную: • Мой компьютер – диск С – windows – System 32; • Удалить файлы начиная от d3d9.dll и заканчивая d3dx11_43.dll (windows 7). Файлы от d3dx9_24.dll заканчивая d3dx9_42.dll (windows 10). То, что не удаляется – пропускать; • Мой компьютер – диск С – windows – SysWOW64; • Удалить те же файлы; • Скачать и установить Direct X с сайта Microsoft; 8. Удалить файл msvcr110.dll: • Мой компьютер – диск С – System 32 – msvcr110.dll;
• Обновить (восстановить) Microsoft Visual C++ Redistributable;
9. Если при запуске приложение пишет ошибку 0хс000007b опять, одним из лучших решений будет восстановить систему. Этот вариант подойдёт в том случае, если ранее такая ошибка не появлялась. Любая ОС windows автоматически сохраняет точки восстановления, и Вам нужно всего лишь выбрать интересующее время или день: • Пуск – стандартные – служебные – восстановление системы; • Выбрать дату, когда ошибка ещё не возникала; • Запустить восстановление.
10. Если после восстановления системы приложение выдаёт ошибку 0хс000007b до сих пор, необходимо полностью переустановить операционную систему. Так как большая часть нелицензионных ОС windows приводит к таким моментам.
Код ошибки 0xc0000428 windows 10
Ошибка с кодом 0xc0000428 на компьютере с windows 10 может возникнуть не только при установке операционной системы, но и при проверке цифровой подписи драйвера. Исправить её можно несколькими способами, которые детально описаны на форуме Microsoft.
Читайте также: Как исправить ошибку 0xc000012f в windows 10?
Способы решения проблемы 0xc0000428 на windows 10
На компьютере или ноутбуке ошибка 0xc0000428 при установке системы windows 10 может появиться на окончательном этапе инсталляции и на этапе загрузки компонентов системы. В большинстве случаев виновником такой неполадки является файл oem-drv64.sys, который препятствует проверке цифровой подписи драйвера. В некоторых случаях устанавливать windows 10 мешает неправильно заданный режим. Поэтому предлагаем следующие варианты решения проблемы.
В первую очередь нужно поменять режим на UEFI. Для этого входим в BIOS, выбираем «Boot», «Boot Menu» и выставляем «UEFI».
ВАЖНО! В некоторых версиях BIOS расположение и название нужных параметров может отличаться.
Следующий способ отличимый:
ВАЖНО! В некоторых случаях необходимо несколько раз перезагрузить систему.
Также рекомендуем попробовать воспользоваться другим образом windows 10. Возможно, он неправильно записан.
О том, как исправить ошибку 0xc0000428 и активировать windows 10 смотрите в видео:
Разбираемся с ошибкой загрузки из-за отсутствующей цифровой подписи драйвера в x64 системе
Если вернуться к предыстории вопроса, то вспомним, что Microsoft приняла решение о том, что в 64-битных системах, начиная с windows Vista, windows загружает драйвера в режим ядра только в том случае, если драйвер имеет цифровую подпись. Если же цифровая подпись драйвера отсутствует, то при загрузке системы случается критическая ошибка (зависит от типа драйвера, загрузка которого заблокирована) и появляется экран BSOD. Конкретная ошибка и ее код зависят от конкретного драйвера, который заблокирован в процессе загрузки. Некоторые ошибок прямо на экране BSOD могут указывать на файл неподписанного драйвера.
В моем случае после обновления драйверов на сервере windows 2008 r2 при обычной загрузки машины появился синий экран смерти с текстом:
STOP: c000021a (fatal System Error)
The initial session process or system process terminated unexpectedly with a status of 0x00000000 (0xc000428 0x00100448). The system has been shut down
Попробуем выяснить что это за ошибка, какой драйвер ее вызывает т определим по драйверу конкретное устройство.
Для декодирования ошибки нам нужен второй параметр (он выделен жирным) — 0xc000428.
Преобразуем hex код ошибки в более удобочитаемую форму. Для этого можно воспользоваться встроенной в windows утилитой SLUI.EXE или же сопоставить код этой ошибки в файле ntstatus.h, найти который можно в windows SDK. Воспользуемся первым способом, для чего в командной строке выполним:
slui.exe 0x2a 0xC0000428
Как вы видите на скриншоте, мы убедились в том, что BSOD вызвана невозможностью проверить цифровую подпись драйвера (“windows cannot verify digital signature for this file”)
В том случае, если в таком режиме сервер загрузиться, мы точно уверены в том, что некий неподписанный модуль или драйвер не позволяет системе нормально загрузиться.
Примечание: если при доступе к логам в этой ветке появляется ошибка “access denied”, создайте на диске c: каталог, предоставив группе Everyone полный доступ. Затем измените путь к файлу ETL на новый каталог, и отключите и заново включите логирование.
В моем случае, в журнале есть событие EventID 3001 с текстом «Code Integrity determined an unsigned kernel module DeviceHarddiskVolume1windowsSystem32win32k.sys is loaded into the system. Check with the publisher to see if a signed version of the kernel module is available». Вот мы и нашли проблемный драйвер!
Данный драйвер может быть как родным драйвером Microsoft, так и драйвером стороннего разработчика. Удостоверимся, что данный драйвер действительно не имеет цифровой подписи. Для этого нам понадобится утилита от Sysinternals под названием SIGCHECK.EXE (взять ее можно тут http://technet.microsoft.com/en-us/sysinternals/bb897441).
Проверку наличия цифровой подписи выполним командой:
Если подпись отсутствует, то в поле Verified будет указано Unsigned (в противном случае, соответственно Signed).
Перед нами есть два варианта решения проблемы невозможности нормальной загруки системы с неподписанным драйвером:
Как же определить устройство, зная лишь имя sys-файла? Я использую следующую методику (пусть нам нужно определить устройство, драйвер которого имеет имя HpCISSs2.sys):
1) Открываем редактор реестра и поиском по ветке HKEY_LOAL_MACHINESYSTEMControlSet001 ищем ключ со значением HpCISSs2.sys
2) В моем случае он нашелся в ветке HKEY_LOAL_MACHINESYSTEMControlSet001servicesHpCISSs2
3) Разворачиваем вложенную ветку с названием ENUM, нас интересует значение ключа 0, в моем случае это PCIVEN_103C&DEV_3230&SUBSYS_3235103C&REV_014&3b416f2c&0&0018
4) Определяем, что производитель устройства имеет ID 103C, а код устройства 3230
5) Далее на сайте http://www.pc/>
6) Получаем что искомое нами устройство контроллер жестких дисков HP Smart Array P400 Controller.
Нам осталось лишь найти новую версию драйвера на сайте производителя оборудования (внимательно смотрите для каких версий ОС подходит нужный вам драйвер) и обновить драйвер на компьютере.
Смотрите также
Copyright (c) 2017 HTFI. Копирование информации разрешено, при условии указания активных ссылок на источники.
Источник
Как исправить ошибку 0xc0000428 при установке Windows или запуске приложения?
Ошибка 0xc0000428 чаще всего появляется при запуске свежеустановленной операционной системы WIndows или во время перехода с 7-й версии на 10-ю. В результате становится невозможно работать на компьютере. Также сбой реже проявляется при установке новых программ или устройств на компьютерах с Windows 10. В статье рассмотрены все причины возникновения ошибки и детально разобраны способы ее устранения.
Значение ошибки 0xc0000428
Она означает, что операционная система Windows не запускается из-за некорректного состояния определенных системных файлов.
Причины возникновения ошибки
Чаще всего проблема возникает из-за следующих факторов:
В отношении сбоев при запуске или установке приложений причинами являются неактуальность цифровой подписи файла или истечение срока годности сертификата безопасности.
5 способов устранения ошибки 0xc0000428
Не стоит отчаиваться во время поиска того, как исправить 0xc0000428. Ниже рассмотрены 5 способов решения проблемы. Они размещены в порядке актуальности — самые эффективные в начале и наименее действенные в конце.
Удаление цифровой подписи файла
Это подходит для решения проблем при загрузке операционной системы. Действовать можно двумя способами:
В обоих случаях после удаления файла oem-drv64.sys обязательно нужно редактировать реестр, для чего следует выполнить такие действия:
Иногда после выполнения этих действий при загрузке операционной системы может потребоваться восстановление системы. В этом случае обязательно нужно иметь флешку (оптический диск), с которой устанавливалась эта версия Windows.
Использование командной строки
Командная строка — это эффективный способ решения любых программных ошибок. Однако его использование связано с большими трудностями для многих пользователей, так как нужно правильно вводить запросы. В результате подходы, которые рассмотрены ниже, требуют внимательности, поэтому все команды следует копировать. Они применяются для устранения неполадок при загрузке операционной системы.
Запуск от имени администратора
Это касается проблем при запуске или установке приложений. Если программа не открывается, то следует кликнуть на ее ярлык правой кнопкой мышки, выбрать пункт “Запуск от имени администратора”, подтвердить операцию, так как об этом появится оповещение на экране. Если не открывается установочный файл, то нужно выполнить с ним аналогичное действие.
Отключение контроля учетных записей UAC
Это касается неполадок при запуске или установке приложений. Необходимо выполнять следующие действия:
Следует учесть, что отключенный UAC снижает уровень защиты операционной системы перед зловредным программным обеспечением.
Встроенная учетная запись администратора
Это касается сбоев при запуске или установке приложений, если вышеуказанные способы не помогли. Действовать следует таким образом:
Исправление ошибки 0xc0000428 в Windows 10
Все способы решения проблемы 0xc0000428 Windows 10 рассмотрены ранее в статье. Следует только учесть характер проявления сбоя: во время запуска/установки операционной системы или запуска/установки программы.
Исправление ошибки 0xc0000428, возникающей при запуске Windows 7
Для решения проблемы 0xc0000428 Windows 7 следует пробовать методы, которые рассмотрены в разделах статьи “Удаление цифровой подписи файла” или “Использование командной строки”.
Общие рекомендации
Если проблема возникла при запуске/установке операционной системы, то следует:
Если сбой появляется при запуске/установке программы, то стоит:
Ошибка 0xc0000428 не позволяет запустить/установить операционную систему или программу. Для устранения неполадки чаще всего стоит применять лицензионное программное обеспечение, проводить очистку цифровой подписи, устанавливать более высокие права доступа, восстанавливать поврежденные системные файлы или работать в “Безопасном режиме”.
Источник
Пользователи ОС Windows знакомы с различными видами ошибок, в том числе критических, вследствие которых возникают знаменитые чёрные и синие «экраны смерти». Неполадки могут появляться при старте системы, во время работы, обновления или на разных этапах установки и могут быть вызваны программным либо аппаратным сбоем, при этом в большинстве случаев проблема легко решаема без привлечения к процессу специалистов. Сообщение, сопровождающееся кодом ошибки, отчасти помогает определить природу сбоя и устранить неисправность, хотя не всегда текст, описывающий ошибку достаточно информативен.
Например, нередко при запуске или установке Windows 7, 8, 10 возникает ошибка с кодом 0xc0000428, препятствующая дальнейшим действиям. Иногда сообщение даже указывает на проблемный файл и его расположение, а в сведениях о произошедшей ошибке можно увидеть пояснение к ней – «Системе не удаётся проверить цифровую подпись этого файла» или другую информацию. Когда сбойный файл не указывается, решение задачи усложняется. Почему появляется проблема и как от неё избавиться мы и рассмотрим.
Причины ошибки
Возникает BSOD ошибка 0xc0000428 спонтанно, часто на завершающем этапе установки Windows и при загрузке компонентов системы. В этом чаще всего виновен файл oem-drv64.sys, препятствующий процедуре ввиду отсутствия цифровой подписи, которую проверяет ОС. Иногда корректной установке может помешать неправильно заданный в BIOS режим, тогда его нужно будет поменять. Настройки могут слетать, что затем приводит ПК в состояние ошибки, код 0xc0000428. Кроме того, сбой может возникать, когда на компьютере стоит две операционные системы.
Ошибка 0xc0000428 может быть спровоцирована такими факторами:
- Попытка инсталляции нелегальной версии Windows.
- На одном из драйверов отсутствует цифровая подпись.
- Установка неподписанных драйверов на виртуальные машины, эмулирующие операционную систему.
- Отсутствие или повреждение драйвера, несоответствие версии ОС.
- Использование готовых .reg-файлов, позволяющих вносить изменения в реестр зависимо от внутреннего кода (твики реестра).
- Повреждение загрузчика.
От причины, по которой возникла ошибка 0xc0000428, напрямую зависит способ устранения проблемы. Поскольку знакомство с данным сбоем, как и с любым подобным, ничего хорошего не сулит, и проигнорировать его не получится, вопрос нужно решать путём выяснения и устранения источника этого явления.
Исправление ошибки 0xc0000428 при запуске Windows 10
Если проблема состоит в том, что в загрузке имеется элемент, не имеющий цифровой подписи, что проверяется системой, информация об этом появится в сообщении. Проверку идентификатора драйверов при загрузке Windows 7, 8, 10 можно отключить однократно или на всё последующее время работы системы, что часто помогает решить проблему. Иногда пользователь также видит и сведения о местонахождении некорректного системного файла, так что сбой можно устранить и путём его удаления. Таким образом, есть несколько вариантов устранения неисправности.
Однократное отключение проверки подлинности цифровой подписи
Рассмотрим сначала, как исправить ошибку 0xc0000428 при запуске Windows 7:
- Перезагружаем систему любым способом и жмём F8 до появления окна с выбором режима загрузки. Если это ноутбук, может потребоваться одновременное нажатие клавиш Fn+F
- Выбираем строчку «Отключение обязательной проверки подписи драйверов» или «Disable Driver Signature Enforcement» и нажимаем «Enter».
Выбор варианта загрузки Windows
Шаги по устранению проблемы на Windows 10 и 8:
- Для доступа к параметрам загрузки жмём F8 или, если у вас ноутбук, Fn+F
- Выбираем пункт 7 – «Отключить обязательную проверку подписи драйверов», для чего нажимает клавишу F7 или Fn+F Также можно нажимать 7 в верхнем ряду цифр.
Удаление проблемного файла
Далее следует удалить с жёсткого диска драйвер, создавший неприятность:
- Перезагружаем ПК и идём в параметры загрузки (F8).
- Жмём «Безопасный режим».
- Следуем по указанному в информации, сопровождающей ошибку, адресу (обычно это windowssystem32drivers) и удаляем драйвер oem-drvsys.
Потребуется перезагрузка, после чего система запросит восстановление средствами Windows, и активация ОС. Если в сведениях об ошибке был указан другой файл, нужно найти и установить подходящий драйвер. При удалении драйвера oem-drv64.sys бывают нередкими проблемы с активацией системы, реже с пуском, поэтому может потребоваться отключить проверку цифровой подписи в принципе.
*После старта также нужно будет обратиться к редактору реестра (вызываем консоль «Выполнить», удерживая клавиши Win+R, вводим команду regedit) и удалить
HKEY_LOCAL_MACHINESYSTEMCurrentControlSetservicesoem-drv64.
Отключение проверки идентификатора драйверов на постоянной основе
С этой целью часто применяют сторонний софт, но можно также осуществить процедуру вручную:
- Запускаем командную строку на правах администратора.
- В ней прописываемexe /set nointegritychecks on.
- Перезагружаем компьютер, затем идём в BIOS/UEFU.
- Здесь отключаем опцию Secure Boot, если она включена (переводим в положение Disabled).
Отключение обязательной проверки подписи драйверов
Восстановление при загрузке
Все вышеописанные действия эффективны, когда речь не идёт о повреждении загрузчика системы. Если проблема не была решена, восстановление загрузчика Windows можно выполнить, применив загрузочную флешку с соответствующей версией ОС или диск, для чего нажать внизу справа «Восстановление системы», выбрать из меню «Выбор действия», «Поиск и устранение неисправностей», затем переходим в «Дополнительные параметры» и жмём «Восстановление при загрузке».
Как альтернативный вариант можно прибегнуть к возврату к созданной ранее точке восстановления Windows. Если таковые имеются, их можно найти в параметрах, загрузившись с флешки с ОС и нажав «Восстановление системы», после чего перейдя по меню. Того же эффекта можно добиться, используя командную строку с правами администратора, в консоли потребуется ввести команду rstrui.
Ошибка 0xc0000428 при установке Windows 10
Причины, почему система не устанавливается и на одном из этапов процесса появляется BSOD, могут быть разными. От провоцирующего фактора, в результате которого возникла ошибка 0xc0000428 при установке ОС Windows 10, напрямую зависит, какой из способов будет эффективен. Если сбой сопровождается сообщением с указанием сбойного элемента, который не проходит проверку цифровой подписи, инструкция по устранению проблемы та же, что и в предыдущем случае, когда система не запускается. Когда же источник неприятности неизвестен, придётся его искать.
Вывод ошибки 0xc0000428 во время загрузки Виндовс
Варианты, как исправить сбой с кодом 0xc0000428 при установке Windows 10:
- Иногда мешает процессу неправильно заданный режим в BIOS, для чего необходимо поменять его на UEFI (идём в BIOS – «Boot» – «Boot Menu», здесь выставляем «UEFI»).
- Ошибка нередко бывает спровоцирована криво записанным образом на накопитель. Тогда необходимо перезаписать флешку. Например, если проблема возникла при использовании мультизагрузочного накопителя с загрузчиком Grub4DOS, стоит записать иным способом.
- Иногда также помогает отключение Secure Boot в BIOS.
- Исправление ошибки 0xc0000428, появившейся при перезагрузке системы на начальном этапе процесса установки, может заключаться в удалении раздела с загрузчиком предыдущей ОС (если стояла ранее), или, если Windows 10 устанавливается на отформатированный диск, тогда нужно использовать другой образ системы.
- В некоторых случаях исправить ошибку можно путём возврата к предыдущей версии операционной системы и повторной инсталляции.
Все вышеизложенные способы устранения сбоя с кодом 0xc0000428 при установке Windows эффективны в тех или иных ситуациях, при этом иногда, например, при невозможности установить причину явления или необходимости повторной записи образа, решение вопроса может занять немало времени. Как правило, после устранения проблема больше не возникает.
Содержание
- Ошибка 0xc0000428 в Windows 10 при запуске или установке
- Исправление ошибки 0xc0000428 при запуске Windows 10
- Ошибка 0xc0000428 при установке Windows 10
- Ошибка при обновлении до Windows Storage Server 2016 или Windows Server 2016: Windows не удается проверить цифровую подпись для этого файла
- Симптомы
- Причина
- Как исправить ошибку 0xc0000428 при установке Windows или запуске приложения?
- Значение ошибки 0xc0000428
- Причины возникновения ошибки
- 5 способов устранения ошибки 0xc0000428
- Удаление цифровой подписи файла
- Использование командной строки
- Запуск от имени администратора
- Отключение контроля учетных записей UAC
- Встроенная учетная запись администратора
- Исправление ошибки 0xc0000428 в Windows 10
- Исправление ошибки 0xc0000428, возникающей при запуске Windows 7
- Общие рекомендации
Ошибка 0xc0000428 в Windows 10 при запуске или установке

В этой инструкции подробно о возможных причинах этой ошибки и о способах её исправить в зависимости от ситуации и конкретного сценария появления проблемы.
Исправление ошибки 0xc0000428 при запуске Windows 10
В случаях появления ошибки «Не удалось проверить цифровую подпись этого файла» с кодом 0xc0000428 при запуске системы (при условии, что до этого Windows 10 запускалась нормально) среди причин можно предположить:
- Установку неподписанных драйверов устройств, в том числе виртуальных, которые может устанавливать стороннее прикладное ПО.
- Модификацию или замену системных файлов Windows 10, загрузчика системы, например, при использовании различных твиков системы, установке второй ОС на компьютер или ноутбук.
Сообщение об ошибке в нижней части, помимо прочего, предлагает нажать клавишу F8 для доступа к параметрам загрузки и именно её мы будем использовать для исправления ошибки:
- Нажмите F8, а если не сработает и у вас ноутбук — Fn+F
- Откроется окно выборов параметров загрузки, вам требуется пункт «Отключить обязательную проверку подписи драйверов» — F7 или Fn+F7 (можно также использовать просто клавишу 7 в верхнем ряду).
- В этот раз, при условии исправного загрузчика запуск Windows 10 должен произойти без проблем.
- Дальнейшие действия могут быть следующими: удаление проблемного драйвера и соответствующих ему служб (в случае oem-drvsys может привести к проблемам с активацией и, в некоторых случаях, запуском), софта, который его установил или отключение проверки цифровой подписи драйверов Windows 10 на постоянной основе, о чем — пункт 5.
- Второе можно сделать с помощью командной строки, запущенной от имени администратора, введя команду bcdedit.exe /set nointegritychecks on а после перезагрузки также отключив Secure Boot в БИОС. При желании, можно использовать сторонние программы, такие как EasyBCD для отключения проверки цифровой подписи: в этой программе потребуется зайти в «Дополнительные параметры» (Advanced Settings) — Вкладка «Дополнительно» (Advanced) и установить отметку отключения проверки цифровой подписи драйверов (Allow use of unsigned drivers), а затем сохранить настройки кнопкой Save Settings (в программе есть и русский язык интерфейса, но при его включении иногда часть интерфейса становится не видна, потому привожу информацию на английском). После перезагрузки отключите функцию Secure Boot, если она включена в БИОС/UEFI.
Если указанные шаги не помогли или варианты загрузки по F8 не работают, попробуйте выполнить восстановление загрузчика Windows 10, используя загрузочную флешку с системой (при ее отсутствии придется создать где-то на другом компьютере).
Также можно попробовать использовать точки восстановления системы при их наличии: загрузитесь с загрузочной флешки Windows 10, на экране после выбора языка внизу справа нажмите «Восстановление системы» и найдите точки восстановления в параметрах.
Примечание: если ошибка вызвана файлом oem-drv64.sys и вы решили его удалить (напомню, на нелицензионных ОС после этого возможны дополнительные проблемы), удалите также раздел реестра
Ошибка 0xc0000428 при установке Windows 10
Причины появления рассматриваемой ошибки при установке Windows 10 на компьютер обычно диагностируются сложнее. Распространенными случаями являются следующие:
- Ошибка происходит при загрузке с установочной флешки — может возникать при использовании мультизагрузочных флешек и накопителей с загрузчиком Grub4DOS (такие, например, получаются при использовании WinSetupFromUSB). Попробуйте записать флешку другим образом, например с помощью Rufus. Также может помочь отключение Secure Boot в БИОС компьютера или ноутбука.
- Ошибка возникает при первой перезагрузке после начала установки. Здесь можно попробовать: если на компьютере стояла другая ОС, удалить раздел с загрузчиком от неё и заново запустить установку. Если установка выполняется на чистый диск, можно попробовать другой образ и отключение Secure Boot.
Если ни один из подходов не сработал в вашем случае, опишите в комментарии конкретную ситуацию, после чего возникла проблема и на какой файл указывает сообщение об ошибке, если такое указание присутствует. Я постараюсь помочь.
А вдруг и это будет интересно:
Почему бы не подписаться?
Рассылка новых, иногда интересных и полезных, материалов сайта remontka.pro. Никакой рекламы и бесплатная компьютерная помощь подписчикам от автора. Другие способы подписки (ВК, Одноклассники, Телеграм, Facebook, Twitter, Youtube, Яндекс.Дзен)
24.08.2019 в 15:23
У меня такая же проблема но вместо f8 и ESC написано нажмите на f1 чтобы попасть в среду восстановления
Но когда я нажимаю на эти клавиши ноут выключается
Что делать?
25.08.2019 в 09:07
Здравствуйте. Про F1 сообщается именно на таком же синем экране с текстом ошибки? А если нажать Fn+F1 — тот же результат?
27.09.2019 в 05:41
Установка идёт на новый диск (физичиекий носитель). После первой загрузки всё хорошо (после всех настроек), далее пропала возможность выбора ОС (стоит 7ка так же), добавил с помощью EasyBCD, но при попытке загрузиться в 10ку сообщение об ошибке winload.exe, активация ещё не выполнена. Никаких Ф8 соответственно нет на данном этапе для этой ОС, как я понял.
27.09.2019 в 12:21
Здравствуйте.
А обе системы в одном режиме установлены? И там и там Legacy на диск MBR?
Можно попробовать без EasyBCD, а через bootrec /scanos добавить 7-ку после установки 10-ки.
17.11.2019 в 04:56
В моём случае я поменял оперативную память на материнке GA-E3000N, долго не мог понять в чем дело (устанавливал винду), в итоге дошло, что на эту мать далеко не каждая память подходит и для тех, что подходят (в число которых новая планка не входила) в списке была пометка, что частота снижается до 1333, собственно в биос я и опустил вручную частоту и заработало как полагается
21.05.2020 в 04:57
Чтоб установить с 10 или 8 винды семерку. Или отключить проверку цифровой подписи.
Нужно зайти в BIOS.
1) Secure boot control — disable
2) Launch CSM — enable
Это все что нужно.
Так же для HP пользователей нужно отключать
3)Legacy Support.
20.06.2020 в 05:49
У меня ошибка 428 но когда я нажимаю f1 у меня ошибка 221
07.11.2020 в 00:48
Добрый вечер спасибо за помощь, я посмотрел последний ваш ответ, вроде помогло пока вот пытаюсь установить винду, спасибо)
22.12.2020 в 21:37
Здравствуйте, а что делать, если ниже (в синем экране) не появляются кнопки F8, ВВОД и ESC?
23.12.2020 в 10:35
Здравствуйте. И дополнительных параметров и ничего? А в какой момент ошибка появляется?
23.12.2020 в 13:05
Вообще ничего ниже ошибки нету. Возникает в момент запуска компьютера
09.03.2021 в 21:01
Таже самая проблема. Вы ее смогли починить? Если да, то как?)
Ошибка при обновлении до Windows Storage Server 2016 или Windows Server 2016: Windows не удается проверить цифровую подпись для этого файла
В этой статье приводится обходное решение проблемы, из-за которой при обновлении до Windows Storage Server 2016 или Windows Server 2016 возникает ошибка (Windows не удается проверить цифровую подпись для этого файла).
Исходная версия продукта: Windows Server 2019, Windows Server 2016, Windows Server 2012 R2
Исходный номер КБ: 3193460
Симптомы
При попытке обновить систему до Windows Storage Server 2016 или Windows Server 2016 процесс не удается завершиться на 95 %, и вы получите следующее сообщение об ошибке:
Произошли следующие ошибки:
Windows не может проверить цифровую подпись для этого файла. Недавнее изменение оборудования или программного обеспечения могло привести к неправильной установке файла, подписанного неправильно или поврежденного, или к вредоносному ПРОГРАММНОму обеспечению, который может стать неизвестным источником. Во время автоматической установки произошла ошибка. Узлы необходимо настроить вручную.
Эта проблема возникает при следующих условиях:
- Windows Storage Server 2012 R2 обновляется до Windows Storage Server 2016 или Windows Server 2012 R2 до Windows Server 2016.
- В исходной системе установлена функция OOBE устройства OEM.
Причина
Эта проблема возникает из-за того, что некоторые системы OEM погрузки вместе с пользовательским обновлением при OOBE. Это обновление OOBE устанавливается с помощью службы управления образами и образами развертывания (DISM) и имеет специальную операцию переименования, которая заменяет основную функцию OOBE. Эта замена вызывает ошибку цифровой подписи.
Как исправить ошибку 0xc0000428 при установке Windows или запуске приложения?
Ошибка 0xc0000428 чаще всего появляется при запуске свежеустановленной операционной системы WIndows или во время перехода с 7-й версии на 10-ю. В результате становится невозможно работать на компьютере. Также сбой реже проявляется при установке новых программ или устройств на компьютерах с Windows 10. В статье рассмотрены все причины возникновения ошибки и детально разобраны способы ее устранения.
Значение ошибки 0xc0000428
Она означает, что операционная система Windows не запускается из-за некорректного состояния определенных системных файлов.
Причины возникновения ошибки
Чаще всего проблема возникает из-за следующих факторов:
- Использование пиратской версии операционной системы. На постсоветском пространстве относительно часто применяют нелицензионную Windows, поэтому ошибка 0xc0000428 при установке системы является распространенной. Если в описании неполадки упоминается файл oem-drv64.sys, то проблема с активацией. Загрузчик проверяет файл, не находит для него цифровой подписи и перестает дальше работать.
- Изменение или замена системных компонентов. Скорее всего, это нарушение целостности загрузчика операционной системы – BOOTMGR. Он отвечает за корректный старт системы. Если ошибка 0xc0000428 при запуске содержит название файла winload.exe, то проблема однозначно с BOOTMGR. Он буквально не может найти все файлы, которые нужны для загрузки. Это может быть вызвано ошибками в процессе обновления операционной системы, которые повредили BOOTMGR.
- Старый накопитель используется с новой версией Windows. Предполагается, что пользователь установил операционную систему на новый накопитель, а после этого подключил старый жесткий диск. В результате может применяться старый загрузчик и возникает программный конфликт, который останавливает запуск системы.
- Установка неподходящих драйверов на новое оборудование. Имеется в виду, что у них неподходящая цифровая подпись. Важно, что не всегда проблема возникает после подключения к компьютеру физического устройства. Она может случиться и после установки виртуального оборудования. Например, виртуальный дисковод DAEMON Tools.
- Использование мультизагрузочных флешек. Предполагается, что проблема возникает на этапе установки операционной системы. Это обусловлено влиянием загрузчика Grub4DOS, который имеется на флешке.
В отношении сбоев при запуске или установке приложений причинами являются неактуальность цифровой подписи файла или истечение срока годности сертификата безопасности.
5 способов устранения ошибки 0xc0000428
Не стоит отчаиваться во время поиска того, как исправить 0xc0000428. Ниже рассмотрены 5 способов решения проблемы. Они размещены в порядке актуальности — самые эффективные в начале и наименее действенные в конце.
Удаление цифровой подписи файла
Это подходит для решения проблем при загрузке операционной системы. Действовать можно двумя способами:
- Загрузка операционной системы в “Безопасном режиме”. После появления ошибки на экране следует перезагрузить систему. После исчезновения окна БИОС нужно нажать пару раз на клавишу F8. Важно, чтобы это действие выполнялось до появления загрузочной заставки Windows. Если все сделать вовремя, то появится список, в котором нужно стрелочками на клавиатуре перейти в строку “Безопасный режим” и нажать Enter. Операционная система должна запуститься, после чего следует удалить в папке C:WindowsSystem32drivers файл oem-drv64.sys. Есть альтернативный подход. После пары нажатий на F8 следует выбрать не “Безопасный режим”, а “Отключение обязательной проверки подписи драйверов” или “Отключить обязательную проверку подписи драйверов”. Windows после этого запустится, после чего нужно удалить файл oem-drv64.sys с ранее указанной папки.
- Подключение накопителя с Windows к другому компьютеру. Предполагается, что есть карман для жесткого диска либо компьютер, к которому можно подсоединить проблемный накопитель. После достаточно перейти на системный диск накопителя в директорию C:WindowsSystem32drivers, там найти и удалить файл oem-drv64.sys. Далее жесткий диск обратно подключается к изначальному компьютеру и выполняется запуск Windows.
В обоих случаях после удаления файла oem-drv64.sys обязательно нужно редактировать реестр, для чего следует выполнить такие действия:
- зажать комбинацию клавиш Win и R, ввести в появившееся окошко запрос regedit и нажать Enter — запустится “Редактор реестра”;
- в левой панели нового окна следовать по пути: HKEY_LOCAL_MACHINE => SYSTEM => CurrentControlSet => services;
- в указанной выше ветке нужно отыскать папку oem-drv64, кликнуть правой кнопкой мышки и выбрать пункт “Удалить”;
- закрыть “Редактор реестра”, сохранив все изменения.
Иногда после выполнения этих действий при загрузке операционной системы может потребоваться восстановление системы. В этом случае обязательно нужно иметь флешку (оптический диск), с которой устанавливалась эта версия Windows.
Использование командной строки
Командная строка — это эффективный способ решения любых программных ошибок. Однако его использование связано с большими трудностями для многих пользователей, так как нужно правильно вводить запросы. В результате подходы, которые рассмотрены ниже, требуют внимательности, поэтому все команды следует копировать. Они применяются для устранения неполадок при загрузке операционной системы.
- Отключение проверки цифровых подписей. Не самый подходящий метод, поскольку он делает Windows уязвимее перед вредоносным программами. Его можно использовать, если ничто другое не помогает. Сначала нужно зайти в БИОС. В разных компьютерах для этого используются кнопки: F2, F10, Del. В БИОС следует найти пункт “Secure boot” и перевести его в позицию Disabled или Off. После этого перед загрузкой Windows нужно пару раз нажать F8. Появится знакомое окно с вариантами загрузки компьютера. Следует выбрать “Отключение обязательной проверки подписи драйверов” или “Отключить обязательную проверку подписи драйверов”. Система должна запуститься. Далее зажать комбинацию Win и R, ввести запрос cmd и запустить его нажатием на Enter. Откроется Командная строка. В ее окно следует скопировать запрос cdedit.exe /set nointegritychecks on и нажать Enter.
- Ручное обновление файла BOOTMGR. Следует загрузить с флешки или диска версию Windows, которая сейчас стоит на компьютере. На начальном окне нужно выбрать пункт “Восстановление системы”. Далее необходимо выбрать локальный диск, где размещена проблемная операционная система. Скорее всего, это будет C:, после чего требуется нажать “Далее”. Возникнет окно, в котором выбирается опция “Командная строка”, затем откроется соответствующая утилита. В ней нужно запустить команду Bcdboot C:Windows /s D:. В этой команде “C:” — локальный диск проблемной Windows, а “D:” — установочный или флешка. В отношении “D:”, скорее всего, будут использованы буквы E, F, G и так далее. Чтобы точно узнать букву, следует в самом начале запустить в командной строке запрос diskpart, а потом list volume. В результате выводятся буквы, которые закреплены за подключенными к компьютеру дисками. После этого нужно запустить команду exit, чтобы закрыть информационную утилиту. После корректного запуска Bcdboot в окошке появится оповещение об итоге операции. В сообщении должно указываться, что загрузочные файлы были успешно созданы. Итог — старый загрузчик BOOTMGR будет заменен на новый.
Запуск от имени администратора
Это касается проблем при запуске или установке приложений. Если программа не открывается, то следует кликнуть на ее ярлык правой кнопкой мышки, выбрать пункт “Запуск от имени администратора”, подтвердить операцию, так как об этом появится оповещение на экране. Если не открывается установочный файл, то нужно выполнить с ним аналогичное действие.
Отключение контроля учетных записей UAC
Это касается неполадок при запуске или установке приложений. Необходимо выполнять следующие действия:
- зажать комбинацию Win и R, ввести в появившемся окне запрос regedit и нажать Enter — запустится “Редактор реестра”;
- в левой панели “Редактора реестра” следовать по пути: HKEY_LOCAL_MACHINE => Software => Microsoft => Windows => CurrentVersion => Policies => System;
- в правой (большей) панели “Редактора реестра” нужно отыскать строку EnableLUA и кликнуть 2 раза;
- в появившемся окне в строке “Значение” заменить имеющуюся цифру на 0 и нажать “ОК” — это деактивирует UAC;
- закрыть “Редактор реестра”, при этом появится запрос на перезагрузку Windows, который нужно подтвердить.
Следует учесть, что отключенный UAC снижает уровень защиты операционной системы перед зловредным программным обеспечением.
Встроенная учетная запись администратора
Это касается сбоев при запуске или установке приложений, если вышеуказанные способы не помогли. Действовать следует таким образом:
- зажать комбинацию Win и R, ввести в появившемся окне запрос cmd и нажать Enter — запустится “Командная строка”;
- для Windows с русской локализацией нужно ввести net user администратор /active:yes, а для английской — net user administrator /active:yes и нажать Enter;
- для Windows с русской локализацией нужно ввести net user администратор , а для английской — net user administrator , где “новый_пароль” является паролем, который пользователь указывает и запоминает самостоятельно;
- зажать комбинацию Ctrl, Alt и Del, после чего выбрать опцию “Выйти” — это означает выход из текущей учетной записи, такое действие можно выполнять и другими способами;
- зайти в новосозданную учетную запись, используя придуманный ранее пароль;
- выполнить запуск/установку проблемной программы.
Исправление ошибки 0xc0000428 в Windows 10
Все способы решения проблемы 0xc0000428 Windows 10 рассмотрены ранее в статье. Следует только учесть характер проявления сбоя: во время запуска/установки операционной системы или запуска/установки программы.
Исправление ошибки 0xc0000428, возникающей при запуске Windows 7
Для решения проблемы 0xc0000428 Windows 7 следует пробовать методы, которые рассмотрены в разделах статьи “Удаление цифровой подписи файла” или “Использование командной строки”.
Общие рекомендации
Если проблема возникла при запуске/установке операционной системы, то следует:
- удалить файл oem-drv64.sys;
- использовать легальные версии Windows;
- восстановить поврежденный загрузчик BOOTMGR.
Если сбой появляется при запуске/установке программы, то стоит:
- использовать права администратора;
- отключить контроль учетных записей;
- создать встроенную учетную запись администратора.
Ошибка 0xc0000428 не позволяет запустить/установить операционную систему или программу. Для устранения неполадки чаще всего стоит применять лицензионное программное обеспечение, проводить очистку цифровой подписи, устанавливать более высокие права доступа, восстанавливать поврежденные системные файлы или работать в “Безопасном режиме”.
Ошибка 0xc0000428 в Windows 10 при запуске или установке
Содержание
- 1 Ошибка 0xc0000428 в Windows 10 при запуске или установке
- 2 Исправление ошибки 0xc0000428 при запуске Windows 10
- 3 Ошибка 0xc0000428 при установке Windows 10
- 4 Как исправить ошибку 0xc0000098 при запуске Windows 7/8/10?
- 5 Как войти в BIOS для смены порядка загрузки системы
- 5.1 Метод №1 Перестройка и починка Главной Загрузочной Записи, Сектора загрузки и конфигурационных файлов запуска
- 5.2 Метод №2 Восстановление загрузки
- 5.3 Метод №3 Запустить проверку системных файлов
- 5.4 Метод №4 Запустить утилиту CHKDSK
- 6 Исправить 0xc0000428 ошибку на Windows 7 и 10
- 7 Рекомендации, которые могут помочь при решении поставленной задачи
- 8 Компьютерная помощь
- 9 настройка оборудования, решение системных проблем
- 10 Исправить ошибку 0xc0000428 при установке Windows 10
- 11 Ошибка 0xc0000906 при запуске приложения — как исправить
- 12 Причины ошибки приложения 0xc0000906 и способы её исправления
- 13 «Состояние: 0xc0000428. Сведения: не удается проверить цифровую подпись этого файла»

В этой инструкции подробно о возможных причинах этой ошибки и о способах её исправить в зависимости от ситуации и конкретного сценария появления проблемы.
Исправление ошибки 0xc0000428 при запуске Windows 10
В случаях появления ошибки «Не удалось проверить цифровую подпись этого файла» с кодом 0xc0000428 при запуске системы (при условии, что до этого Windows 10 запускалась нормально) среди причин можно предположить:
- Установку неподписанных драйверов устройств, в том числе виртуальных, которые может устанавливать стороннее прикладное ПО.
- Модификацию или замену системных файлов Windows 10, загрузчика системы, например, при использовании различных твиков системы, установке второй ОС на компьютер или ноутбук.
Сообщение об ошибке в нижней части, помимо прочего, предлагает нажать клавишу F8 для доступа к параметрам загрузки и именно её мы будем использовать для исправления ошибки:
- Нажмите F8, а если не сработает и у вас ноутбук — Fn+F
- Откроется окно выборов параметров загрузки, вам требуется пункт «Отключить обязательную проверку подписи драйверов» — F7 или Fn+F7 (можно также использовать просто клавишу 7 в верхнем ряду).
- В этот раз, при условии исправного загрузчика запуск Windows 10 должен произойти без проблем.
- Дальнейшие действия могут быть следующими: удаление проблемного драйвера и соответствующих ему служб (в случае oem-drvsys может привести к проблемам с активацией и, в некоторых случаях, запуском), софта, который его установил или отключение проверки цифровой подписи драйверов Windows 10 на постоянной основе, о чем — пункт 5.
- Второе можно сделать с помощью командной строки, запущенной от имени администратора, введя команду bcdedit.exe /set nointegritychecks on а после перезагрузки также отключив Secure Boot в БИОС. При желании, можно использовать сторонние программы, такие как EasyBCD для отключения проверки цифровой подписи: в этой программе потребуется зайти в «Дополнительные параметры» (Advanced Settings) — Вкладка «Дополнительно» (Advanced) и установить отметку отключения проверки цифровой подписи драйверов (Allow use of unsigned drivers), а затем сохранить настройки кнопкой Save Settings (в программе есть и русский язык интерфейса, но при его включении иногда часть интерфейса становится не видна, потому привожу информацию на английском). После перезагрузки отключите функцию Secure Boot, если она включена в БИОС/UEFI.
Если указанные шаги не помогли или варианты загрузки по F8 не работают, попробуйте выполнить восстановление загрузчика Windows 10, используя загрузочную флешку с системой (при ее отсутствии придется создать где-то на другом компьютере).
Также можно попробовать использовать точки восстановления системы при их наличии: загрузитесь с загрузочной флешки Windows 10, на экране после выбора языка внизу справа нажмите «Восстановление системы» и найдите точки восстановления в параметрах.
Примечание: если ошибка вызвана файлом oem-drv64.sys и вы решили его удалить (напомню, на нелицензионных ОС после этого возможны дополнительные проблемы), удалите также раздел реестра
Ошибка 0xc0000428 при установке Windows 10
Причины появления рассматриваемой ошибки при установке Windows 10 на компьютер обычно диагностируются сложнее. Распространенными случаями являются следующие:
- Ошибка происходит при загрузке с установочной флешки — может возникать при использовании мультизагрузочных флешек и накопителей с загрузчиком Grub4DOS (такие, например, получаются при использовании WinSetupFromUSB). Попробуйте записать флешку другим образом, например с помощью Rufus. Также может помочь отключение Secure Boot в БИОС компьютера или ноутбука.
- Ошибка возникает при первой перезагрузке после начала установки. Здесь можно попробовать: если на компьютере стояла другая ОС, удалить раздел с загрузчиком от неё и заново запустить установку. Если установка выполняется на чистый диск, можно попробовать другой образ и отключение Secure Boot.
Если ни один из подходов не сработал в вашем случае, опишите в комментарии конкретную ситуацию, после чего возникла проблема и на какой файл указывает сообщение об ошибке, если такое указание присутствует. Я постараюсь помочь.
А вдруг и это будет интересно:
Почему бы не подписаться?
Рассылка новых, иногда интересных и полезных, материалов сайта remontka.pro. Никакой рекламы и бесплатная компьютерная помощь подписчикам от автора. Другие способы подписки (ВК, Одноклассники, Телеграм, Facebook, Twitter, Youtube, Яндекс.Дзен)
Примечание: после отправки комментария он не появляется на странице сразу. Всё в порядке — ваше сообщение получено. Ответы на комментарии и их публикация выполняются ежедневно днём, иногда чаще. Возвращайтесь.
remontka.pro
Как исправить ошибку 0xc0000098 при запуске Windows 7/8/10?
Ошибка 0xc0000098 появляется в случае повреждения конфигурационных файлов запуска операционной системы. Эта ошибка может вызываться проблемами в аппаратной части, например повреждения жесткого диска или сбоями работы оперативной памяти.
Этой проблемой страдают достаточно широкий круг пользователей, начиная от владельцев Windows Vista и заканчивая Windows 10. К счастью, есть несколько способов решения ошибки 0xc0000098.
После их использования, ваша операционная система должная запуститься как положено. Однако стоит предупредить о том, что вы должны иметь при себе диск для восстановления. Неважно в каком он будет виде: на флэш-носителе или на оптическом диске.
Для создания диска восстановления вы можете воспользоваться заметками с официального сайта Microsoft.
Как войти в BIOS для смены порядка загрузки системы
Перед тем как перейти к решению ошибки 0xc0000098, вам нужно необходимо понять как сменить порядок загрузки.
Перезагрузите свой компьютер. Войдите в настройки БИОСа сразу же на старте загрузки ОС. Кнопка, которую вы должны нажать для входа в настройки зависит от производителя вашей материнской карты. Они могут быть чем угодно: Esc, Delete, F2, F8, F10, F12. Данная кнопка должна будет высвечиваться в нижней части экране при загрузке системы. Или вы можете просто загуглить вопрос «как зайти в БИОС на *****?». Как только окажитесь внутри БИОСа, перейдите во вкладку BOOT. В списке устройств, переместите то, которое вам необходимо. Например если вы используете диск для восстановления на CD, то переместите ваш CD/DVD-Rom в вверх этого списка.
Теперь же давайте перейдем к методам решения ошибки 0xc0000098.
Метод №1 Перестройка и починка Главной Загрузочной Записи, Сектора загрузки и конфигурационных файлов запуска
В этом методе вам понадобиться использовать тот самый восстановочный диск, который поминался ранее.
- Как только окажетесь внутри БИОСа, пройдите к настройкам загрузки и используя инструкции БИОСа, выставьте на первое место в загрузке нужное вам устройство(флэш-накопитель или CD-Rom).
- Когда ваш компьютер будет запущен через диск для восстановления, выставьте в диалоговом окне нужные вам настройки и язык, а затем нажмите «Далее».
- В нижнем левом углу, нажмите на «Починить ваш компьютер» и выберите «Диагностика проблем».
- На экране «Диагностики проблем», выберите «Расширенные опции» и кликните на «Командную строку». Для Windows Vista и Windows 7 она находится в «Опциях Восстановления».
- В открытой «Командной строке» вводите следующие команды и нажимайте Enter, после введения каждой из них:
- bootrec /scanos
- bootrec /fixmbr
- bootrec /fixboot
- bootrec /rebuildbcd
Метод №2 Восстановление загрузки
Еще один метод требующий наличия восстановочного диска. Мы будет использовать встроенный в него инструмент для починки конфигурационных файлов запуска(или просто загрузки).
- Используйте шаги 1-4 с предыдущего метода, что бы добраться до «Починить ваш компьютер».
- Выберите вашу установку, а затем из списка предложенных опций, выберите «Восстановление загрузки».
Дождитесь окончания процесса. Если «Восстановление загрузки» найдет ошибку, то оно попытается исправить ее. Это должно заставить ошибку 0xc0000098 перестать проявлять себя.
Метод №3 Запустить проверку системных файлов
Утилита для проверки системный файлов автоматически сканирует вашу систему на наличие различных неполадок и попытается их исправить.
- Используя шаги из первого метода, доберитесь до «Починить ваш компьютер».
- Далее выберите «Командную строку».
- В открытой «Командной строке» введите следующую команду и нажимайте Enter:
- sfc /scannow /offbootdir=C: /offwindir=C:Windows
- Подождите пока утилита просканирует вашу систему. Она исправит ошибку 0xc0000098, если это будет возможно.
Метод №4 Запустить утилиту CHKDSK
Если предыдущих метод потерпел поражение, то вы можете попробовать запустить утилиту CHKDSK. Эта встроенная в систему программа проверит ваш диск и исправит ошибки в системных файлах.
- Используя шаги 1-3 из предыдущего метода для открытия «Командной строки».
- Далее, в «Командной строке», впишите следующую команду и нажмите Enter:
- chkdsk C: /f
- Дождитесь окончания процесса восстановления. Утилита попытается исправить возникшую ошибку 0xc0000098.
Несмотря на солидный возраст операционной системы Windows 10, Microsoft до сих пор не смогли залатать все дыры в ней.
gamesqa.ru
Исправить 0xc0000428 ошибку на Windows 7 и 10
Попытка некоторых людей выполнить апгрейд своей операционной системы до новейшей Десятки иногда приводит к прерыванию процесса. Сопровождает эту ситуацию сообщение: «applessd sys 0xc0000428 bootcamp».
Что делать? Отказаться от задуманного обновления? Или попытаться исправить возникшую ситуацию? Тем, кто выбрал для себя второй путь, изначально следует знать – что именно означает код ошибки 0xc0000428 Windows 10.
Обычно данная неприятность проявляется во время последнего запуска компьютера, во время которого система автоматически настраивает свою работу.
Рекомендации, которые могут помочь при решении поставленной задачи
Как исправить – код ошибки 0xc0000428,0xc0000428 Windows 7 или 10? Прежде всего, необходимо обратить внимание на само сообщение.
Если в нем указан какой-либо файл, то рекомендуется выполнить следующую операцию:
- Инициировать перезапуск оборудования.
- Во время загрузки нажать на кнопочку «F8», выбрать безопасный режим дальнейшего запуска.
- После включения операционной системы найти требуемый файл и удалить его с жесткого диска. Чаще всего этот элемент расположен в головной папке системы – system32/drivers.
- Повторяется процедура перезапуска ОС. В этот момент система может затребовать процедуру восстановления – активировать ее и подождать ее завершения.
Практически всегда вышеописанной рекомендации хватает, чтобы избавиться от этой проблемы. В единичных случаях первопричиной возникновения подобного сообщения может стать проблема с драйверами или слабые характеристики эксплуатируемого оборудования. То есть, всегда изначально рекомендуется проверить технику на совместимость с Десяткой от Майкрософт и установить самые актуальные версии драйверов.
windowserror.ru
Компьютерная помощь
настройка оборудования, решение системных проблем
Исправить ошибку 0xc0000428 при установке Windows 10
Время от времени при обновлении системы с Windows 7 или 8 на 10 можно столкнуться с ошибкой с кодом 0xc0000428. Чаще всего данная проблема возникает в трёх вариация, а именно:
- После перехода на Windows 10, конкретнее на последнем этапе активации выскакивает окошко с кодом ошибки “0xc0000428”.
- В другом случае система подает сигнал об ошибке с конкретным местоположением проблемы, а именно: “windowssystem32driversoem-drv64.sys”.
- Ну и третья разновидность неприятности может выглядеть появлением надписи на экране ПК: “Windows не удается проверить цифровую подпись файла”.
Стоит уяснить, что данная проблема возникает с активацией операционной системы Windows.
Чтобы решить ошибку 0xc0000428 следуют придерживаться простому алгоритму действий:
- Входим в систему в “Безопасном режиме” (для этого нажимаем кнопку F8 перед запуском ОС).
- Далее находим файл под названием “oem-drv64.sys” (располагается он по адресу “C:windowssystem32driversoem-drv64.sys”) удаляем его и перезапускам компьютер.
- После перезагрузки система предложит сделать “Восстановлением системы”, что мы собственно и делаем.
- После процедуры восстановления проблема должна исчезнуть, так как проблем с дальнейшей активацией Windows быть не должно.
P.S Если данный способ не помог, то можно проделать следующий алгоритм действий: Необходимо откатить “Десятку” на “Семерку”, далее удалить файл “oem-drv64.sys” и далее снова пробовать перейти на “Десятку”.
Помимо этого есть еще один вариант решения проблемы с проверкой цифровой подписи файла. Потребуется запуститься с загрузочного диска и удалить файл “oem-drv64.sys”. Проблема заключается в том, что после всех манипуляция слетит активация Виндовс. В общем подробности рекомендуем посмотреть в этом видео.
helpmyos.ru
Ошибка 0xc0000906 при запуске приложения — как исправить
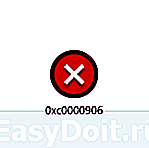
Чаще всего рассматриваемая ошибка приложения возникает при запуске различных, не вполне лицензионных, игр, таких как GTA 5, Sims 4, The Binding of Isaac, Far Cry и других так называемых «репаков». Однако, иногда с ней можно столкнуться и при попытке запустить не игру, а какую-то простую и полностью бесплатную программу.
Причины ошибки приложения 0xc0000906 и способы её исправления
Основная причина сообщения «Ошибка при запуске приложения 0xc0000906» — отсутствие дополнительных файлов (чаще всего, DLL), которые требуется для запуска вашей игры или программы.
В свою очередь, причина отсутствия этих файлов почти всегда — ваш антивирус. Суть в том, что нелицензионные игры и программы содержат модифицированные файлы (взломанные), которые многими сторонними антивирусами молча блокируются или удаляются, что в свою очередь, и вызывает появление этой ошибки.
Отсюда возможные способы исправить ошибку 0xc0000906
- Попробуйте временно отключить ваш антивирус. Если у вас нет стороннего антивируса, но установлена Windows 10 или 8, попробуйте временно отключить Защитник Windows.
- Если это сработало, и игра или программа сразу запустилась, добавьте папку с ней в исключения вашего антивируса, чтобы не приходилось каждый раз его отключать.
- Если способ не сработал, попробуйте такой путь: отключите ваш антивирус, удалите игру или программу, пока антивирус отключен, снова установите её, проверьте, запускается ли и, если да — добавьте папку с ней в исключения антивируса.
Почти всегда один из этих вариантов срабатывает, однако, в редких случаях, причины могут слегка другими:
- Повреждения файлов программы (вызванные не антивирусом, а чем-либо ещё). Попробуйте удалить её, скачать из другого источника (если это возможно) и снова установить.
- Повреждения системных файлов Windows. Попробуйте выполнить проверку целостности системных файлов.
- Неправильная работа антивируса (в этом случае при его отключении проблема решается, но при включении ошибка 0xc0000906 происходит при запуске почти любого .exe. Попробуйте полностью удалить и заново установить антивирус.
Надеюсь, один из способов поможет вам разобраться с проблемой и вернуть запуск игры или программы без ошибок.
remontka.pro
«Состояние: 0xc0000428. Сведения: не удается проверить цифровую подпись этого файла»
Всем привет, подскажите плз кто знает, такая ситуация, работал комп все в норме, вдруг выключился, включаю опять — перед окном загрузки виндоус появляется такой экран, если жать Enter или Escape, идет в перезагрузку и возвращается сюда же.
При этом при загрузке можно войти в БИОС, но больше ничего не пашет (F8, к примеру, для безопасного режима).
Думал проблема с виндой, взял хард, все с него скинул на другой комп, форматнул, установил вин7 — на другом компе работает все отлично. Думал проблема решена.
Подключаю назад в родной комп, выдает ту же ошибку, несмотря на переустановку винды — понял, что дело не в ней. Т.к. месяц назад были установлены 4 новые ОЗУ по 1ГБ, подумал что мб конфликтуют, вытащил две, оставил 2 по 1ГБ, при загрузке уже появляется другое окно, что повреждена система виндоус, запустить восстановление системы или сделать обычный запуск — пробовал оба варианта, при загрузке обычного виндоус просто ребутится, при восстановлении системы ничего найти и устранить не может. Пробовал убрать все ОЗУ и поставить те, что стояли до этого — результат такой же.
Подозрение на то, что полетела мат. плата. хотя погуглил, судя по всему дело в винде, хотя винда абсолютно другая стоит. Ничо не понимаю.
03.12.2010, 07:17
Видеокарта: «Не удается проверить цифровую подпись драйверов, необходимых для данного устройства. (Код 52)»
Добрый вечер! После обновления windows, заметил в диспетчере устройств восклицательные знаки в.
Пропал звук: «Не удается проверить цифровую подпись драйверов, необходимых для данного устройства. (Код 52)»
Вот такая ошибка: Не удается проверить цифровую подпись драйверов, необходимых для данного.
«Компьютеру не удается проверить удостоверение шлюза удаленных рабочих столов»
Добрый день! Первый раз столкнулась с подключением к удаленному рабочему столу,сертификат.
Имеется учетная запись Administrator с правами «Пользователи». Не удается изменить права на «Администраторы»
Здравствуйте, уважаемые знатоки. Ситуация такова. При установке программы в сопроводительной.
Сведения о «маме», курсор, «Enter». и все!
Здравствуйте. Проблема вот в чем: включается ПК(не мой, маминой коллеги по работе — попросили.
www.cyberforum.ru
- Remove From My Forums
-
Question
-
I installed Windows 7 (64bit) over Vista (64 bit) per included instructions with no evedent problems. Then I did a reboot and the system came to stop with the following message; File: windowssystem32winload.exe. Status 0xc000428. Info: Windows cannot verify the digital signature for this file. I rebooted with Windows 7 CD and selected repair. It quickly came back and said no problems were found. I selected «Finish» and it booted normally. I must go thru this process every time I need to reboot. I suppose the only way to fix this problem is to do a clean install. Any one have a better idea?
Answers
-
Yes, after following many, many threads and ideas, I finally found what solved my problem. See the last post in my thread at:
http://social.answers.microsoft.com/Forums/en-US/w7repair/thread/f73ec888-b87b-4416-82a0-35f200a151c4?prof=required
I will be available to answer any of your questions and will help all I can to walk you through to the same solution I found.
John Stewart
-
Marked as answer by
Tuesday, December 8, 2009 9:14 AM
-
Marked as answer by
-
Here’s another post that might be helpful
-
Marked as answer by
Dale Qiao
Tuesday, December 8, 2009 9:14 AM
-
Marked as answer by
- Remove From My Forums
-
Question
-
I installed Windows 7 (64bit) over Vista (64 bit) per included instructions with no evedent problems. Then I did a reboot and the system came to stop with the following message; File: windowssystem32winload.exe. Status 0xc000428. Info: Windows cannot verify the digital signature for this file. I rebooted with Windows 7 CD and selected repair. It quickly came back and said no problems were found. I selected «Finish» and it booted normally. I must go thru this process every time I need to reboot. I suppose the only way to fix this problem is to do a clean install. Any one have a better idea?
Answers
-
Yes, after following many, many threads and ideas, I finally found what solved my problem. See the last post in my thread at:
http://social.answers.microsoft.com/Forums/en-US/w7repair/thread/f73ec888-b87b-4416-82a0-35f200a151c4?prof=required
I will be available to answer any of your questions and will help all I can to walk you through to the same solution I found.
John Stewart
-
Marked as answer by
Tuesday, December 8, 2009 9:14 AM
-
Marked as answer by
-
Here’s another post that might be helpful
-
Marked as answer by
Dale Qiao
Tuesday, December 8, 2009 9:14 AM
-
Marked as answer by