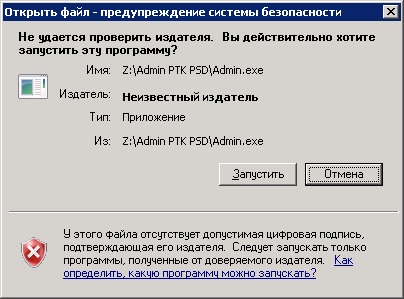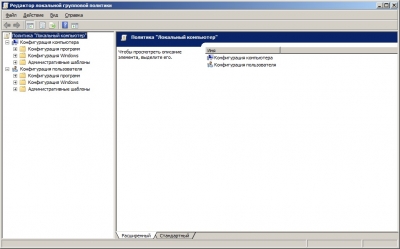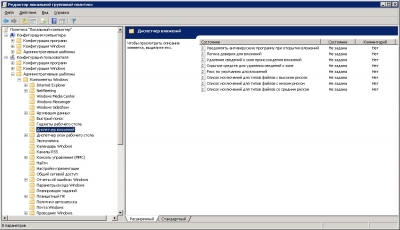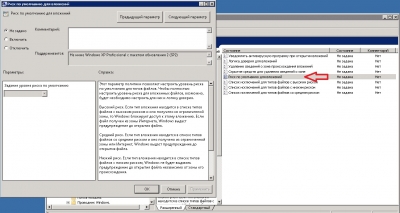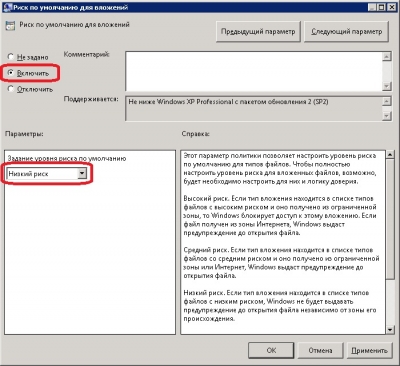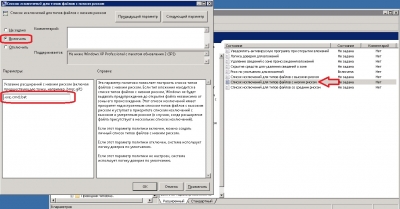Windows 7 Enterprise Windows 7 Home Basic Windows 7 Home Premium Windows 7 Professional Windows 7 Ultimate Windows Server 2008 R2 Datacenter Windows Server 2008 R2 Enterprise Windows Server 2008 R2 Foundation Windows Server 2008 R2 Standard Еще…Меньше
Симптомы
Рассмотрим следующий сценарий:
-
У вас есть компьютер под управлением Windows 7 или Windows Server 2008 R2.
-
После установки драйвера, который подписывается сертификатом SHA256, SHA384 или SHA512, и появится диалоговое окно «Нет доверия к издателю».
-
Щелкните, чтобы установить флажок Всегда доверять и нажмите кнопку ОК.
-
Удалите драйвер.
-
Снова установите тот же драйвер.
В этом случае диалоговое окно «Нет доверия к издателю» отображается даже если уже установлен флажок Всегда доверять всегда доверять издателю.
Решение
Сведения об исправлении
Доступно исправление от службы поддержки Майкрософт. Однако данное исправление предназначено для устранения только проблемы, описанной в этой статье. Применяйте это исправление только в тех случаях, когда наблюдается проблема, описанная в данной статье. Это исправление может проходить дополнительное тестирование. Таким образом если вы не подвержены серьезно этой проблеме, рекомендуется дождаться следующего пакета обновления, содержащего это исправление.
Если исправление доступно для скачивания, имеется раздел «Пакет исправлений доступен для скачивания» в верхней части этой статьи базы знаний. Если этот раздел не отображается, обратитесь в службу поддержки для получения исправления.
Примечание. Если наблюдаются другие проблемы или необходимо устранить неполадки, вам может понадобиться создать отдельный запрос на обслуживание. Стандартная оплата за поддержку будет взиматься только за дополнительные вопросы и проблемы, которые не соответствуют требованиям конкретного исправления. Чтобы просмотреть полный список телефонов поддержки и обслуживания клиентов корпорации Майкрософт или создать отдельный запрос на обслуживание, посетите следующий веб-сайт корпорации Майкрософт:
http://support.microsoft.com/contactus/?ws=supportПримечание. В форме «Пакет исправлений доступен для скачивания» отображаются языки, для которых доступно исправление. Если нужный язык не отображается, значит исправление для данного языка отсутствует.
Предварительные условия
Для установки этого исправления необходимо иметь Пакет обновления 1 для Windows 7 или Windows Server 2008 R2 установлен.
Необходимость перезагрузки
После установки исправления компьютер необходимо перезагрузить.
Сведения о замене исправлений
Это исправление не заменяет все ранее выпущенные исправления.
Английский (США) версия данного исправления устанавливает файлы с атрибутами, указанными в приведенных ниже таблицах. Дата и время для файлов указаны в формате UTC. Дата и время для файлов на локальном компьютере отображаются в местном времени с вашим текущим смещением летнего времени (DST). Кроме того, при выполнении определенных операций с файлами, даты и время могут изменяться.
Информация о файлах для Windows 7 и Windows Server 2008 R2 и примечания
Важно. Исправления для Windows Server 2008 R2 и Windows 7 включены в одни и те же пакеты. Однако исправления на странице запроса исправлений перечислены под обеими операционными системами. Чтобы запросить пакет исправления, который применяется к одной или обеим ОС, установите исправление, описанное в разделе «Windows 7/Windows Server 2008 R2» страницы. Всегда смотрите раздел «Информация в данной статье относится к следующим продуктам» статьи для определения фактических операционных систем, к которым применяется каждое исправление.
-
Файлы, относящиеся к определенному продукту, этапу разработки (RTM, SPn) и направлению поддержки (LDR, GDR) можно определить путем проверки номера версий файлов, как показано в следующей таблице.
Версия
Продукт
SR_Level
Направление поддержки
6.1.760
1.
18 xxxWindows 7 и Windows Server 2008 R2
SP1
GDR
6.1.760
1.
22 xxxWindows 7 и Windows Server 2008 R2
SP1
LDR
-
Выпуски обновлений GDR содержат только те исправления, которые выпускаются повсеместно и предназначены для устранения распространенных крайне важных проблем. В обновления LDR входят также специализированные исправления.
-
Файлы MANIFEST (.manifest) и MUM (.mum), устанавливаемые для каждой среды, указаны отдельно в разделе «Сведения о дополнительных файлах для Windows 7 и Windows Server 2008 R2». Файлы MUM и MANIFEST, а также связанные файлы каталога безопасности (CAT) чрезвычайно важны для поддержания состояния обновленных компонентов. Файлы каталога безопасности, для которых не перечислены атрибуты, подписаны цифровой подписью корпорации Майкрософт.
Для всех поддерживаемых 86-разрядных версий Windows 7
|
Имя файла |
Версия файла |
Размер файла |
Дата |
Время |
Платформа |
|---|---|---|---|---|---|
|
Setupapi.dll |
6.1.7601.18361 |
1,668,096 |
09-Jan-2014 |
04:57 |
x86 |
|
Setupapi.mof |
Неприменимо |
3,689 |
10-Jun-2009 |
21:46 |
Неприменимо |
|
Setupapi.dll |
6.1.7601.22562 |
1,668,096 |
09-Jan-2014 |
05:07 |
x86 |
|
Setupapi.mof |
Неприменимо |
3,689 |
10-Jun-2009 |
21:46 |
Неприменимо |
Для всех поддерживаемых 64-разрядных версий Windows 7 и Windows Server 2008 R2
|
Имя файла |
Версия файла |
Размер файла |
Дата |
Время |
Платформа |
|---|---|---|---|---|---|
|
Setupapi.dll |
6.1.7601.18361 |
1,901,056 |
09-Jan-2014 |
05:30 |
x64 |
|
Setupapi.mof |
Неприменимо |
3,689 |
10-Jun-2009 |
21:08 |
Неприменимо |
|
Setupapi.dll |
6.1.7601.22562 |
1,901,056 |
09-Jan-2014 |
05:35 |
x64 |
|
Setupapi.mof |
Неприменимо |
3,689 |
10-Jun-2009 |
21:08 |
Неприменимо |
|
Setupapi.dll |
6.1.7601.18361 |
1,668,096 |
09-Jan-2014 |
04:57 |
x86 |
|
Setupapi.mof |
Неприменимо |
3,689 |
10-Jun-2009 |
21:46 |
Неприменимо |
|
Setupapi.dll |
6.1.7601.22562 |
1,668,096 |
09-Jan-2014 |
05:07 |
x86 |
|
Setupapi.mof |
Неприменимо |
3,689 |
10-Jun-2009 |
21:46 |
Неприменимо |
Для всех поддерживаемых версий Windows Server 2008 R2 для систем на базе процессоров IA-64
|
Имя файла |
Версия файла |
Размер файла |
Дата |
Время |
Платформа |
|---|---|---|---|---|---|
|
Setupapi.dll |
6.1.7601.18361 |
2,769,408 |
09-Jan-2014 |
04:41 |
IA-64 |
|
Setupapi.mof |
Неприменимо |
3,689 |
10-Jun-2009 |
21:13 |
Неприменимо |
|
Setupapi.dll |
6.1.7601.22562 |
2,769,408 |
09-Jan-2014 |
04:40 |
IA-64 |
|
Setupapi.mof |
Неприменимо |
3,689 |
10-Jun-2009 |
21:13 |
Неприменимо |
|
Setupapi.dll |
6.1.7601.18361 |
1,668,096 |
09-Jan-2014 |
04:57 |
x86 |
|
Setupapi.mof |
Неприменимо |
3,689 |
10-Jun-2009 |
21:46 |
Неприменимо |
|
Setupapi.dll |
6.1.7601.22562 |
1,668,096 |
09-Jan-2014 |
05:07 |
x86 |
|
Setupapi.mof |
Неприменимо |
3,689 |
10-Jun-2009 |
21:46 |
Неприменимо |
Сведения о дополнительных файлах
Сведения о дополнительных файлах для Windows 7 и Windows Server 2008 R2
Дополнительные файлы для всех поддерживаемых 86-разрядных версий Windows 7
|
Имя файла |
X86_a8027dca24c41411cbcb2597646619c1_31bf3856ad364e35_6.1.7601.18361_none_ba0d318f98a8373e.manifest |
|
Версия файла |
Неприменимо |
|
Размер файла |
696 |
|
Дата (UTC) |
09-Jan-2014 |
|
Время (UTC) |
11:01 |
|
Хэш SHA-1 |
Неприменимо |
|
Хеш-код MD5 |
Неприменимо |
|
Имя файла |
X86_fa956a1bf99d3fd5c22996f73b4d2c3c_31bf3856ad364e35_6.1.7601.22562_none_d0d1496deda852d6.manifest |
|
Версия файла |
Неприменимо |
|
Размер файла |
696 |
|
Дата (UTC) |
09-Jan-2014 |
|
Время (UTC) |
11:01 |
|
Хэш SHA-1 |
Неприменимо |
|
Хеш-код MD5 |
Неприменимо |
|
Имя файла |
X86_microsoft-windows-setupapi_31bf3856ad364e35_6.1.7601.18361_none_36c3988e24ab5263.manifest |
|
Версия файла |
Неприменимо |
|
Размер файла |
7,065 |
|
Дата (UTC) |
09-Jan-2014 |
|
Время (UTC) |
05:25 |
|
Хэш SHA-1 |
Неприменимо |
|
Хеш-код MD5 |
Неприменимо |
|
Имя файла |
X86_microsoft-windows-setupapi_31bf3856ad364e35_6.1.7601.22562_none_374e37893dc808ab.manifest |
|
Версия файла |
Неприменимо |
|
Размер файла |
7,065 |
|
Дата (UTC) |
09-Jan-2014 |
|
Время (UTC) |
05:38 |
|
Хэш SHA-1 |
Неприменимо |
|
Хеш-код MD5 |
Неприменимо |
Дополнительные файлы для всех поддерживаемых версий x64 под управлением Windows 7 и Windows Server 2008 R2
|
Имя файла |
Amd64_01703406885b45579b97c813b2ef8910_31bf3856ad364e35_6.1.7601.18361_none_015f44624eab3cc1.manifest |
|
Версия файла |
Неприменимо |
|
Размер файла |
1,042 |
|
Дата (UTC) |
09-Jan-2014 |
|
Время (UTC) |
11:01 |
|
Хэш SHA-1 |
Неприменимо |
|
Хеш-код MD5 |
Неприменимо |
|
Имя файла |
Amd64_022948ddd2b8eb8fa7263f978766f9f5_31bf3856ad364e35_6.1.7601.18361_none_3e0128dffd4751fb.manifest |
|
Версия файла |
Неприменимо |
|
Размер файла |
700 |
|
Дата (UTC) |
09-Jan-2014 |
|
Время (UTC) |
11:01 |
|
Хэш SHA-1 |
Неприменимо |
|
Хеш-код MD5 |
Неприменимо |
|
Имя файла |
Amd64_1cfb9c2480ddb678edfb2ac5f2267362_31bf3856ad364e35_6.1.7601.22562_none_4774694dfd03e470.manifest |
|
Версия файла |
Неприменимо |
|
Размер файла |
700 |
|
Дата (UTC) |
09-Jan-2014 |
|
Время (UTC) |
11:01 |
|
Хэш SHA-1 |
Неприменимо |
|
Хеш-код MD5 |
Неприменимо |
|
Имя файла |
Amd64_edd6c0fe7c0a62c7e5c82768d2553f65_31bf3856ad364e35_6.1.7601.22562_none_33b450df0fc0282b.manifest |
|
Версия файла |
Неприменимо |
|
Размер файла |
1,042 |
|
Дата (UTC) |
09-Jan-2014 |
|
Время (UTC) |
11:01 |
|
Хэш SHA-1 |
Неприменимо |
|
Хеш-код MD5 |
Неприменимо |
|
Имя файла |
Amd64_microsoft-windows-setupapi_31bf3856ad364e35_6.1.7601.18361_none_92e23411dd08c399.manifest |
|
Версия файла |
Неприменимо |
|
Размер файла |
7,908 |
|
Дата (UTC) |
09-Jan-2014 |
|
Время (UTC) |
11:08 |
|
Хэш SHA-1 |
Неприменимо |
|
Хеш-код MD5 |
Неприменимо |
|
Имя файла |
Amd64_microsoft-windows-setupapi_31bf3856ad364e35_6.1.7601.22562_none_936cd30cf62579e1.manifest |
|
Версия файла |
Неприменимо |
|
Размер файла |
7,908 |
|
Дата (UTC) |
09-Jan-2014 |
|
Время (UTC) |
11:08 |
|
Хэш SHA-1 |
Неприменимо |
|
Хеш-код MD5 |
Неприменимо |
|
Имя файла |
Wow64_microsoft-windows-setupapi_31bf3856ad364e35_6.1.7601.18361_none_9d36de6411698594.manifest |
|
Версия файла |
Неприменимо |
|
Размер файла |
7,914 |
|
Дата (UTC) |
09-Jan-2014 |
|
Время (UTC) |
11:08 |
|
Хэш SHA-1 |
Неприменимо |
|
Хеш-код MD5 |
Неприменимо |
|
Имя файла |
Wow64_microsoft-windows-setupapi_31bf3856ad364e35_6.1.7601.22562_none_9dc17d5f2a863bdc.manifest |
|
Версия файла |
Неприменимо |
|
Размер файла |
7,914 |
|
Дата (UTC) |
09-Jan-2014 |
|
Время (UTC) |
11:08 |
|
Хэш SHA-1 |
Неприменимо |
|
Хеш-код MD5 |
Неприменимо |
Дополнительные файлы для всех поддерживаемых версий Windows Server 2008 R2 с архитектурой IA-64
|
Имя файла |
Ia64_2d166902640823529d781c4cfd54affe_31bf3856ad364e35_6.1.7601.18361_none_dadcc97d7627c57f.manifest |
|
Версия файла |
Неприменимо |
|
Размер файла |
1,040 |
|
Дата (UTC) |
09-Jan-2014 |
|
Время (UTC) |
11:01 |
|
Хэш SHA-1 |
Неприменимо |
|
Хеш-код MD5 |
Неприменимо |
|
Имя файла |
Ia64_a6b43bf0e3ef290071cd778aa3dfa88b_31bf3856ad364e35_6.1.7601.22562_none_1264e9cd3632f9fa.manifest |
|
Версия файла |
Неприменимо |
|
Размер файла |
1,040 |
|
Дата (UTC) |
09-Jan-2014 |
|
Время (UTC) |
11:01 |
|
Хэш SHA-1 |
Неприменимо |
|
Хеш-код MD5 |
Неприменимо |
|
Имя файла |
Ia64_microsoft-windows-setupapi_31bf3856ad364e35_6.1.7601.18361_none_36c53c8424a95b5f.manifest |
|
Версия файла |
Неприменимо |
|
Размер файла |
7,906 |
|
Дата (UTC) |
09-Jan-2014 |
|
Время (UTC) |
11:02 |
|
Хэш SHA-1 |
Неприменимо |
|
Хеш-код MD5 |
Неприменимо |
|
Имя файла |
Ia64_microsoft-windows-setupapi_31bf3856ad364e35_6.1.7601.22562_none_374fdb7f3dc611a7.manifest |
|
Версия файла |
Неприменимо |
|
Размер файла |
7,906 |
|
Дата (UTC) |
09-Jan-2014 |
|
Время (UTC) |
11:02 |
|
Хэш SHA-1 |
Неприменимо |
|
Хеш-код MD5 |
Неприменимо |
|
Имя файла |
Wow64_microsoft-windows-setupapi_31bf3856ad364e35_6.1.7601.18361_none_9d36de6411698594.manifest |
|
Версия файла |
Неприменимо |
|
Размер файла |
7,914 |
|
Дата (UTC) |
09-Jan-2014 |
|
Время (UTC) |
11:02 |
|
Хэш SHA-1 |
Неприменимо |
|
Хеш-код MD5 |
Неприменимо |
|
Имя файла |
Wow64_microsoft-windows-setupapi_31bf3856ad364e35_6.1.7601.22562_none_9dc17d5f2a863bdc.manifest |
|
Версия файла |
Неприменимо |
|
Размер файла |
7,914 |
|
Дата (UTC) |
09-Jan-2014 |
|
Время (UTC) |
11:02 |
|
Хэш SHA-1 |
Неприменимо |
|
Хеш-код MD5 |
Неприменимо |
Статус
Корпорация Майкрософт подтверждает, что это проблема продуктов Майкрософт, перечисленных в разделе «Относится к».
Ссылки
Дополнительные сведения о терминологии , которую корпорация Майкрософт использует для описания обновлений программного обеспечения.
Нужна дополнительная помощь?
Содержание
- Как установить драйвер без цифровой подписи
- Способ 1: Временное отключение проверки
- Способ 2: Редактор групповой политики
- Способ 3: Командная строка
- Вопросы и ответы
Иногда при установке абсолютно любого драйвера могут возникнуть проблемы. Одной из них является проблема с проверкой цифровой подписи драйвера. Дело в том, что по умолчанию можно инсталлировать только то ПО, которое имеет подпись. Причем эта подпись должна быть в обязательном порядке проверена компанией Microsoft и иметь соответствующий сертификат. Если такая подпись отсутствует, система просто напросто не позволит инсталлировать такое ПО. В данной статье мы расскажем вам о том, как обойти такое ограничение.
Как установить драйвер без цифровой подписи
В некоторых случаях даже самый проверенный драйвер может оказаться без соответствующей подписи. Но это не значит, что ПО вредоносное или плохое. Чаще всего от проблем с цифровой подписью страдают владельцы Windows 7. В последующих версиях ОС этот вопрос возникает гораздо реже. Выявить проблему с подписью можно по следующим симптомам:
Исправить все описанные выше проблемы и ошибки можно, лишь отключив обязательную проверку наличия цифровой подписи у драйвера. Предлагаем вам несколько способов, которые помогут справиться с этой задачей.
Способ 1: Временное отключение проверки
Для вашего удобства мы разделим этот способ на две части. В первом случаем мы расскажем о том, как применить данный способ, если у вас установлена Windows 7 или ниже. Второй вариант подойдет лишь обладателям Windows 8, 8.1 и 10.
Если у вас Windows 7 или ниже
- Перезагружаем систему абсолютно любым способом.
- Во время перезагрузки жмем кнопку F8 для появления окна с выбором режима загрузки.
- В появившемся окне выбираем строку «Отключение обязательной проверки подписи драйверов» или «Disable Driver Signature Enforcement» и жмем кнопку «Enter».
- Это позволит загрузить систему с временно отключенной проверкой драйверов на наличие подписи. Теперь остается лишь инсталлировать необходимое ПО.
Если у вас Windows 8, 8.1 или 10
- Перезагружаем систему, зажав предварительно клавишу «Shift» на клавиатуре.
- Ждем, пока перед выключением компьютера или ноутбука не появится окно с выбором действия. В этом окне выбираем пункт «Диагностика».
- В следующем окне диагностики следует выбрать строку «Дополнительные параметры».
- Следующим шагом будет выбор пункта «Параметры загрузки».
- В следующем окне ничего выбирать не нужно. Следует просто нажать кнопку «Перезагрузить».
- Начнется перезагрузка системы. В результате вы увидите окно, в котором необходимо выбрать нужные нам параметры загрузки. В нем необходимо нажать клавишу F7 для выбора строки «Отключить обязательную проверку подписи драйверов».
- Как и в случае с Windows 7, система загрузится с временно отключенной службой проверки подписи устанавливаемого ПО. Вы сможете инсталлировать нужный вам драйвер.
Независимо от того, какая у вас операционная система, этот способ имеет недостатки. После очередной перезагрузки системы, проверка подписей снова запустится. В некоторых случаях это может привести к блокировке работы драйверов, которые были инсталлированы без соответствующих подписей. Если такое произошло, вам следует отключить проверку насовсем. В этом вам помогут дальнейшие способы.
Способ 2: Редактор групповой политики
Этот способ позволит вам отключить проверку подписей навсегда (или до того момента, как вы сами ее активируете). После этого вы сможете спокойно инсталлировать и пользоваться софтом, который не имеет соответствующего сертификата. В любом случае, этот процесс можно обратить и включить проверку подписи обратно. Так что бояться вам нечего. Кроме того, этот способ подойдет владельцам любой ОС.
- Жмем на клавиатуре одновременно клавиши «Windows» и «R». Запустится программа «Выполнить». В единственную строку вводим код
gpedit.msc. Не забываем после этого нажать кнопку «ОК» либо «Enter». - В результате откроется редактор групповой политики. В левой части окна будет находиться дерево с конфигурациями. Вам необходимо выбрать строку «Конфигурация пользователя». В открывшемся списке нажимаем два раза на папку «Административные шаблоны».
- В открывшемся дереве открываем раздел «Система». Далее открываем содержимое папки «Установка драйвера».
- В этой папке по умолчанию находятся три файла. Нас интересует файл с названием «Цифровая подпись драйверов устройств». Кликаем на этом файле два раза.
- В левой части открывшегося окна необходимо поставить галочку напротив строки «Отключено». После этого не забудьте нажать «ОК» в нижней области окна. Это позволит применить новые настройки.
- В результате обязательная проверка будет отключена и вы сможете инсталлировать софт без подписи. В случае необходимости в этом же окне необходимо просто установить галочку напротив строки «Включено».
Способ 3: Командная строка
Этот способ весьма прост в использовании, но имеет свои недостатки, о которых мы расскажем в конце.
- Запускаем «Командную строку». Для этого жмем сочетание клавиш «Win» и «R». В открывшемся окне вводим команду
cmd. - Обращаем ваше внимание, что все способы, позволяющие открыть «Командную строку» в Windows 10, описаны в нашем отдельном уроке.
- В «Командной строке» необходимо ввести поочередно следующие команды, нажимая «Enter» после каждой из них.
- В результате у вас должна получиться следующая картина.
- Для завершения вам необходимо лишь перезагрузить систему любым известным вам способом. После этого проверка подписи будет отключена. Минусом, о котором мы говорили в начале этого способа, является включение тестового режима системы. Он практически не отличается от обычного. Правда в правом нижнем углу вы будете постоянно видеть соответствующую надпись.
- Если в будущем вам понадобиться включить обратно проверку подписей, вам необходимо лишь заменить параметр «ON» в строке
bcdedit.exe -set TESTSIGNING ONна параметр «OFF». После этого снова произвести перезагрузку системы.
Урок: Открытие командной строки в Windows 10
bcdedit.exe -set loadoptions DISABLE_INTEGRITY_CHECKS
bcdedit.exe -set TESTSIGNING ON
Обратим ваше внимание, что этот способ иногда приходится проделывать в безопасном режиме. Как запустить систему в безопасном режиме, вы можете узнать на примере нашего специального урока.
Урок: Как войти в безопасный режим в Windows
Воспользовавшись одним из предложенных способов, вы избавитесь от проблемы инсталляции сторонних драйверов. Если у вас возникли трудности с выполнением каких-либо действий, пишите об этом в комментариях к статье. Будем совместно решать возникшие трудности.
Еще статьи по данной теме:
Помогла ли Вам статья?
В Windows-е много различных систем безопасности. Одной из таких является предупредение о запуске программ, загруженных через интернет или по сети. Если перед запуском программы вы получаете сообщение:»Не удается проверить издателя. Вы действительно хотите запустить эту программу?«
тогда, чтобы отключить его, Вам необходимо сделать следующее:
1. Сначала нужно запустить «Редактор локальной групповой политики». Для этого нажмите кнопку «Пуск», введите gpedit.msc в поле «Начать поиск», а затем нажмите клавишу ВВОД.
2. Перейдите в раздел «Конфигурация пользователя» > «Административные шаблоны» > «Компоненты Windows» > «Диспетчер вложений»
3. Откройте параметр «Риск по умолчанию для вложений» и установите его значение в «Включить» и нажмите «OK»
4. Откройте параметр «Список исключений для типов файлов с низким риском», поменяйте его значение в «Включить», а ниже в параметрах укажите расширения файлов, для которых необходимо отключить проверку издателя.
Всё готово. Теперь для заданных расширений файлов не будет производится проверка издателя.
- сообщение о невозможности проверки издателя на Windows
- Как отключить проверку издателя при запуске программ?
- Возможные риски отключения функция проверки издателя
Иногда при запуске скачанных из интернета программ (особенно установщиков) на экране отображается сообщение: «Не удается проверить издателя. Вы действительно хотите запустить эту программу?».
Обычно у пользователя сразу возникает мысль, что запускаемое приложение — очередной вирус, и его ни в коем случае нельзя запускать. Но затем это окошко появляется даже при запуске программ, полученных от доверенного источника? Здесь пользователь не безосновательно начинает подозревать свою операционную систему — что-то с ней не так, раз она не может проверить издателя каждой второй запускаемой программы. Что же происходит на самом деле?
сообщение о невозможности проверки издателя на Windows
Согласно политике безопасности Windows, каждая запускаемая в операционной системе программа должна иметь специальную цифровую подпись, в которой прописаны различные данные, включая сведения о ее разработчике. Для получения этой цифровой подписи издатель проходит ряд бюрократических процедур. В итоге, сведения о разработчике добавляются в базу Microsoft, а затем (после очередного обновления системы) становятся доступными на любом компьютере под управлением Windows.
Производя запуск программы, система первым делом считывает данные цифровой подписи, затем сверяет их с базой Microsoft. Если все проходит успешно, приложение запускается. Если системе не удается проверить издателя, отображается соответствующее сообщение.
Спрашивается, а зачем предоставлять возможность запуска этой программы? Все просто — далеко не все разработчики приложений имеют возможность или желание официально регистрировать себя или свой продукт в базе Microsoft. Но это не делает их злоумышленниками, а их программы — вирусами. В Microsoft это понимают, поэтому просто предупреждают своих пользователей о том, что запускаемое приложение без цифровой подписи может быть лишь потенциально опасным. Подробно об этом мы рассказывали в большом материале Вредоносные и потенциально нежелательные программы.
Как отключить проверку издателя при запуске программ?
Дальнейшая инструкция 100% работает в операционных системах Windows 7 и выше. Сразу подчеркнем, что, отключение проверки издателя будет необходимо проводить после каждого обновления операционной системы. Приступим.
- Сначала необходимо запустить системное приложение «Редактор локальной групповой политики». Для этого нажмите на клавиатуре комбинацию клавиш Win + R, затем впишите в открывшееся окошко «Выполнить» команду msc и нажмите «ОК».
- Нужное приложение будет запущено. В левой части окна раскройте раздел «Конфигурация пользователя».
- Далее откройте подраздел «Административные шаблоны».
- Затем «Компоненты Windows».
- «Диспетчер вложений».
- В правой части окна найдите элемент «Риск по умолчанию для вложений». Кликните по нему два раза, чтобы открыть окно свойств.
- В левой части окна свойств переведите переключатель в положение «Включено». Затем нажмите кнопку «ОК».
- Далее найдите и два раза кликните по элементу «Список включений для типов файлов с низким уровнем риска».
- В открывшемся окне свойств также переведите переключатель в положение «Включено», а затем в поле «Укажите расширения с низким уровнем риска» впишите «.exe» (без кавычек, английская раскладка клавиатуры).
- Нажмите «ОК» для сохранения настроек.
Теперь Windows не будет выводить на экран сообщения об отсутствующих/неверных сведениях об издателе любых запускаемых/устанавливаемых программ. Вообще, созданное нами исключение распространяется только на исполнимые файлы с расширением .exe. Но есть и другие типы исполняемых файлов, например — .cmd или .msi. Если вы и их хотите добавить в список исключений, просто впишите данные расширения в окно свойств элемента «Список включений для типов файлов с низким уровнем риска» через точку с запятой:
Возможные риски отключения функция проверки издателя
Если на компьютере установлена надежная антивирусная программа, тогда риск запуска программ без цифровой подписи минимален. Антивирус обычно определяет, опасен ли скачанный из интернета исполнимый файл, еще до окончания процедуры скачивания. И моментально блокирует его, если обнаружена угроза.
Наличие или отсутствие информации об издателе программы никак не определяет ее опасность или безопасность. Самые «умные» вирусы способны не только обходить этот встроенный механизм защиты Windows, но и многие антивирусные программы. Т.е. даже при включенной функции проверки издателя, защититься от подобных вирусов вряд ли удастся.
Но все-таки есть пара положительных моментов в использовании функции проверки издателя.
- Во-первых, он защищает от случайного запуска программы. Бывают ведь ситуации, когда в окне браузера пользователь случайно нажал кнопку «Скачать», а затем кликнул по файлу в списке загрузок. Последнее действие приводит к запуску скачанной программы. И тут система автоматически проверяет издателя программы, затем блокирует дальнейший ее запуск, если проверка не удалась. Пользователь может кликнуть кнопку «Отмена» в открывшемся окне и избежать тем самым возможные негативные последствия работы этой программы.
- Во-вторых, этот же механизм защиты также не дает запустить какой-либо программе другую программу. Сегодня в сети полно «безобидных» и, как правило, бесплатных приложений (к примеру, чистильщики мусора или торрент-клиенты), которые в процессе своей работы без ведома пользователя могут установить на компьютер какую-либо другую программу. При попытке ее запуска также сработает функция проверки издателя.
Таким образом, оставить ли функцию проверки издателя включенной и постоянно сталкиваться с неудобствами при запуске программ или выключить ее и подвергнуть, хоть и минимальному, риску заражения компьютера вирусами — решать только пользователю.
В Windows 7 существенно ужесточились требования к установке драйверов. Операционная система, особенно её 64-разрядная версия, безжалостно блокирует любые попытки инсталляции драйвера, при отсутствии цифровой подписи. Иногда это серьёзно мешает.
Конечно, можно проигнорировать вопли системы безопасности Windows и установить неподписанный драйвер, ответив что вы доверяете этому издателю, однако, несмотря на то, что в операционной системе нужный драйвер и будет установлен, работать устройство всё равно не сможет.
В диспетчере устройств оно будет помечено восклицательным знаком и содержать следующее сообщение об ошибке:
Подобная проблема вылезла при установке свежей версии OpenVPN 2.4.9 на 64-битную Windows 7, вернее на самой программы, а виртуальной сетевого интерфейса TAP-Windows Adapter V9 (версия 9.24.2).
VPN-туннели я использую постоянно и ставил их десятки раз на разные операционные системы. Как правило, всё проходило успешно с первого раза либо проблема решалась довольно быстро. в этот раз быстро не получилось, так как «винда» упорно не принимала адаптер.
[ Спойлер ] На самом деле, проблема решается очень просто, если вы не гонитесь за последними версиями программ. Просто ставим OpenVPN версии 2.4.6, без всяких танцев с бубном, и радуемся (тут в составе дистрибутива идёт подписанная версия драйвера TAP-Windows 9.21.2)
Отключение проверки цифровой подписи драйверов в Windows 7 с помощью команды bcdedit
Я предпочёл пойти простым путём, но можно попробовать отключить проверку цифровой подписи драйверов. Для этого запускаем командную строку с правами администратора и последовательно набираем следующие две команды:
bcdedit.exe /set loadoptions DISABLE_INTEGRITY_CHECKS
bcdedit.exe /set TESTSIGNING ON
Выполнение каждой команды сопровождается сообщением о том, что команда успешно выполнена. После чего перезагружаем компьютер и пробуем заново установить неподписанный драйвер.
Чтобы отменить данный режим работы и вновь включить проверку цифровой подписи в Windows 7, выполним следующие команды:
bcdedit.exe /set loadoptions ENABLE_INTEGRITY_CHECKS
bcdedit.exe /set TESTSIGNING OFF
Если считаете статью полезной,
не ленитесь ставить лайки и делиться с друзьями.






Комментариев: 4
Спасибо, установка старой версии с подписанными драйверами решила ситуацию.
Отключаем проверку цифровой подписи драйверов в Windows 8 и 10
Для любого оборудования, которое Вы подключаете к своему компьютеру нужны драйверы. Драйвер — это специальная программа необходимая для обеспечения связи ПК с подключенным устройством. Без драйвера устройство попросту не будет работать! Каждый драйвер имеет свою цифровую подпись, это специальная метка или идентификатор, который указывает версию продукта, его издателя (разработчика), проверяет подлинность и безопасность драйвера. Большинство драйверов устанавливает сама операционная система, но некоторые все же приходится устанавливать вручную и не всегда эти драйверы могут иметь цифровую подпись.
При установке неподписанного драйвера в Windows 7 Вы получаете сообщение, что Windows не может проверить издателя данного драйвера и у вас есть 2 варианта на выбор: либо прекратить установку, либо же продолжить. В Windows 8 и 10 уже такого нет, чтобы установить неподписанный драйвер нужно отключить проверку цифровой подписи драйверов
Как отключить проверку подписи драйверов в Windows 8, 8.1 и Windows 10
Отключение проверки подписи драйвера с помощью параметров загрузки Windows
Преимущество данного способа в том, что он отключает проверку цифровой подписи временно, при следующем включении компьютера она снова включиться. Это дает возможность установить нужный драйвер и вернутся к нормальному режиму работы системы.
Шаг 1 Откройте приложение «Параметры»
Шаг 2 Перейдите в раздел «Обновление и безопасность» и выберите Восстановление , в правой панели найдите пункт «Особые варианты загрузки» и нажмите кнопку Перезагрузить сейчас
Шаг 3 После перезагрузки перед вами появится экран с выбором действий, выберите Диагностика/Поиск и устранение неисправностей → Дополнительные параметры → Параметры загрузки и нажмите Перезагрузить сейчас
Шаг 4 Компьютер еще раз перезагрузится и на экране Вы увидите опции параметров загрузки, выберите опцию Отключить обязательную проверку подписи драйверов , для этого на клавиатуре нажмите клавишу 7 или F7 . Windows в последний раз перезагрузится, но уже с отключенной проверкой, и вас появится возможность установить неподписанный драйвер
Отключение проверки подписи драйвера с использованием Командной строки и команды «bcdedit»
Данный метод позволяет выключить проверку на постоянной основе, но обязательным условием является отключение функции Secure Boot для компьютеров с UEFI, для компьютеров с BIOS ничего отключать не надо, так как у них ее нет.
Шаг 1 Запустите программу «Командная строка» с правами администратора.
Откройте меню ПУСК → Все приложения → Служебные ― Windows , кликните на программе правой клавишей мыши и выберите Запуск от имени администратора 
Шаг 2 В окне программы поочереди введите команды:
Шаг 3 Перезагрузите компьютер
После загрузки Windows проверка цифровых подписей будет отключена, но на экране будет красоваться надпись: «Тестовый режим» и версия операционной системы. Убрать это сообщение можно только обратно включив проверку, снова запустите программу «Командная строка» и введите bcdedit.exe -set TESTSIGNING OFF .
Отключение проверки подписи драйверов в редакторе локальной групповой политики
Как и предыдущий метод, редактор локальной групповой политики позволяет отключить проверку на постоянной основе, кроме версии Home, в ней нет такой программы.
Шаг 1 Откройте «Редактор локальной групповой политики». Для этого сочетанием клавиш Win + R вызовите окно «Выполнить» и введите gpedit.msc
Шаг 2 В левой панели редактора перейдите в раздел Конфигурация пользователя → Административные шаблоны → Система → Установка драйвера
Шаг 3 Выберите параметр Цифровая подпись драйверов устройств в правой части программы, кликните на нем правой кнопкой мыши и выберите Изменить или просто два раза кликните по названию параметра
Шаг 4 Откроется окно со значениями параметра. Отключить проверку можно двумя способами:
- Установить значение «Включено», а затем, в пункте «Параметры» из выпадающего меню выбрать «Пропустить»
- Установить значение «Отключено», которое полностью отключит проверку цифровой подписи драйверов
Шаг 5 После выбора значения нажмите кнопку OK и перезагрузите компьютер
Теперь можете спокойно установить драйвер для вашего оборудования, но будьте предельно осторожны, все что Вы делаете подвергает ваш компьютер риску и может нарушить его работу.
Если вам понравилась статья, добавляйте ее себе в закладки и делитесь с друзьями, а также подписывайтесь на наши сообщества в социальных сетях, где Вы сможете найти еще много полезной информации
Всем здравствуйте.
Поиском темы с решением проблемы точно такой же , как у меня , не нашел
Cистема : Microsoft Windows 7 SP0 Professional x64 Russian
UAC ( контроль учётных записей ) :
выкл
ючен ( del)
Принтер : Samsung ML-1210
1) У меня нет этого
Код
Внимание: В обновлениях KB938194 и KB938979, а также в SP1, Microsoft заблокировала возможность отключать проверку цифровой подписи.
2) В командной строке , запущенной от имени администратора , выполняю эти команды
Код
Bcdedit /set nointegritychecks ON Bcdedit /set nointegritychecks on Bcdedit /set loadoptions DDISABLE_INTEGRITY_CHECKS Bcdedit -set loadoptions DISABLE_INTEGRITY_CHECKS Bcdedit /set TESTSIGNING ON Bcdedit -set TESTSIGNING ON
3) Перезагружаю ПК
4) При установке драйвера
del для Принтера все равно показывается окно с заголовком Безопасность Windows и текстом Не удалось проверить издателя этих драйверов ( del )
5) Есть желание разобраться один раз и на всю жизнь , возможно или нет отключить окно с заголовком Безопасность Windows и текстом Не удалось проверить издателя этих драйверов (
del )
Спасибо.
__________________
Помощь в написании контрольных, курсовых и дипломных работ, диссертаций здесь
📹 ВИДЕО: Как отключить проверку цифровой подписи драйвера в Windows 10, 8 или 7 🛑✔️💻
👍 Смотрите что такое проверка цифровой подписи драйвера и как отключить проверку цифровой подписи драйверов, если возникает предупреждение системы безопасности «Не удалось проверить издателя драйверов» в Windows 10, 8 или 7.
При подключении к компьютеру нового устройства, Windows пытается найти и установить драйвер для этого устройства. Иногда можно увидеть уведомление, что драйвер не подписан, был изменён после подписывания или не может быть установлен Windows. Следует ли устанавливать неподписанный или измененный драйвер?
Случайное удаление файлов, форматирование диска, вирусная атака, системный сбой или ошибка файловой системы — это не полный список проблем, которые решают программы компании Hetman Software: https://hetmanrecovery.com/ru/ .
Если драйвер подписан издателем и достоверность подписи подтверждена центром сертификации, то можно быть уверенным, что драйвер выпущен именно этим издателем и не подвергался изменениям.
Желательно избегать установки драйверов, если нет уверенности в достоверности источника и безопасности его содержимого. Первоначальная версия неподписанного драйвера действительно могла прийти от изготовителя устройства, но если драйвер не подписан, то возможно, что кто-то его изменил. Ведь в настоящее время большинство изготовителей подписывают созданные ими драйверы перед их реализацией.
Но, если вы по какой-то причине решили отключить проверку цифровой подписи, то сделать это можно несколькими способами. Некоторые из них разные для Windows 7 и Windows 8-10.
Как войти и пользоваться средой восстановления Windows 10 — https://www.youtube.com/watch?v=lKd3Y19t-oE .
Детальное видео об инструменте Выполнить и его командах уже есть на нашем канале — https://www.youtube.com/watch?v=RbRjExlWz7g .
Конечно выбор всегда за вами, но не так часто приходиться переустанавливать драйвера, поэтому лучше лишний раз прочитать предупреждение и подумать, чем потом искать проблему.
На этом всё. Ставьте лайк и подписывайтесь на канал Hetman Software. Задавайте вопросы в комментариях. Всем спасибо за просмотр. Всем пока.
Другие видео: #ЦифроваяПодписьДрайвера, #ОтключениеПроверкиПодписи, #Драйвер, #Windows10, #УстановкаДрайвера, #БезопасностьWindows.
Источник
Как отключить проверку подписи драйверов в Windows 7
В Windows 7 существенно ужесточились требования к установке драйверов. Операционная система, особенно её 64-разрядная версия, безжалостно блокирует любые попытки инсталляции драйвера, при отсутствии цифровой подписи. Иногда это серьёзно мешает.
Конечно, можно проигнорировать вопли системы безопасности Windows и установить неподписанный драйвер, ответив что вы доверяете этому издателю, однако, несмотря на то, что в операционной системе нужный драйвер и будет установлен, работать устройство всё равно не сможет.
В диспетчере устройств оно будет помечено восклицательным знаком и содержать следующее сообщение об ошибке:
Не удается проверить цифровую подпись драйверов, необходимых для данного устройства. При последнем изменении оборудования или программного обеспечения могла быть произведена установка неправильно подписанного или поврежденного файла либо вредоносной программы неизвестного происхождения. (Код 52)
Подобная проблема вылезла при установке свежей версии OpenVPN 2.4.9 на 64-битную Windows 7, вернее на самой программы, а виртуальной сетевого интерфейса TAP-Windows Adapter V9 (версия 9.24.2).
VPN-туннели я использую постоянно и ставил их десятки раз на разные операционные системы. Как правило, всё проходило успешно с первого раза либо проблема решалась довольно быстро. в этот раз быстро не получилось, так как «винда» упорно не принимала адаптер.
[ Спойлер ] На самом деле, проблема решается очень просто, если вы не гонитесь за последними версиями программ. Просто ставим OpenVPN версии 2.4.6, без всяких танцев с бубном, и радуемся (тут в составе дистрибутива идёт подписанная версия драйвера TAP-Windows 9.21.2)
Отключение проверки цифровой подписи драйверов в Windows 7 с помощью команды bcdedit
Я предпочёл пойти простым путём, но можно попробовать отключить проверку цифровой подписи драйверов. Для этого запускаем командную строку с правами администратора и последовательно набираем следующие две команды:
bcdedit.exe /set loadoptions DISABLE_INTEGRITY_CHECKS
bcdedit.exe /set TESTSIGNING ON
Выполнение каждой команды сопровождается сообщением о том, что команда успешно выполнена. После чего перезагружаем компьютер и пробуем заново установить неподписанный драйвер.
Чтобы отменить данный режим работы и вновь включить проверку цифровой подписи в Windows 7, выполним следующие команды:
bcdedit.exe /set loadoptions ENABLE_INTEGRITY_CHECKS
bcdedit.exe /set TESTSIGNING OFF
Подписывайтесь на канал Яндекс.Дзен и узнавайте первыми о новых материалах, опубликованных на сайте.
ЕСЛИ СЧИТАЕТЕ СТАТЬЮ ПОЛЕЗНОЙ,
НЕ ЛЕНИТЕСЬ СТАВИТЬ ЛАЙКИ И ДЕЛИТЬСЯ С ДРУЗЬЯМИ.
Источник
Как отключить проверку подписи драйверов на windows 7?
Сергей С.. хосподя, могли бы перевести
Наберите в командной строке (или скопируйте) gpedit.msc
Зайдите в «Конфигурация пользователя»-> «Административные шаблоны» ->»Система» > «Установка Драйвера».
Дважды кликните по «Цифровая подпись драйверов устройств». В появившемся окне выберите «Включить» , в нижнем окне — «Пропустить».
Сохраните данные и перезагрузите компьютер.
8 9 · Хороший ответ
Ваши варианты у меня не прокатывают,вынужден при запуске часто нажимать f8 и выбирать запуск (без обязат.проверки подписи драйверов)-и это у меня единственный способ запуска.К сожалению небыло рабочей т.восст.-отсюда все прелести неудобств.Спасибо за предложенные варианты.
2 4 · Хороший ответ
Наберите gpedit.msc, зайдите в User Configuration->Administrative Templates-> System->Driver Installation. Дважды кликните по Code Signing for Device Drivers. В появившемся окне выберите Enabled, в нижнем окне — Ignore. Сохраните данные и перезагрузите компьютер.
1 6 · Хороший ответ
Этот ответ сгодится, начиная с версии Pro, а на версиях ниже нету такой возможности.
Как отключить hyper-v в Windows 10?
Зайдите в Панель управления -> Программы -> Включение или отключение компонентов Windows. Далее снимите галочку с Hyper-V и перезагрузите компьютер, чтобы изменения вступили в силу.
4 7 · Хороший ответ
Какие действия нужно выполнить, если ваша копия windows 7 не является подлинной 7601?
Дорогой читатель, я понимаю твою боль.
Если тебя именно напрягает надпись в углу экрана, проще всего её убрать. Для этого нужно открыть коммандную строку от имени администратора, ввести slmgr /rearm
и перезагрузить устройство. Такой магии хватит на месяц и так можно сделать 3 раза без переустановки системы или без её взлома. (Но если у тебя супер мега версия windows то она не на месяц замолчит а на три) Вообщем по истечении этого времени придётся или ключ ввести, или переустановить, или внось и дальше любоваться текстом ваша копия windows 7 не является подлинной 7601
8 0 · Хороший ответ
Как откатить драйвер nVidia?
2. Выберите Панель управления
3. Windows Vista: Выберите Производительность и обслуживание и затем Система (в 4. режиме просмотра Категории) или Система (в Классическом режиме просмотра). Windows 7: Выберите Система и безопасность и затем Система
5. Выберите Диспетчер устройств в панели слева
6. Двойным щелчком мыши выберите Адаптеры дисплея
7. Двойным щелчком мыши выберите графический процессор NVIDIA
8. Выберите вкладку драйвер
9. Выберите Откат драйвера
2 7 · Хороший ответ
Как выключить защитник Windows 10?
На Windows 10 сделать это стало сложнее. Выключить его можно с помощью редактора реестра.
1. Откройте редактор реестра. Нажмите сочетание клавиш Win+R, введите regedit и нажмите Enter.
2. Далее нужно найти раздел HKEY_LOCAL_MACHINE SOFTWARE Policies Microsoft Windows Defender
3. В правой части редактора реестра нажмите правой кнопкой мыши и создайте «Параметр DWORD 32 бита» с именем параметра DisableAntiSpyware
4. После дважды нажмите по нему и задайте значение 1.
5.Там же создайте параметры AllowFastServiceStartup и ServiceKeepAlive со значением 0.
6. В разделе Windows Defender отыщите подраздел Real-Time Protection), а в нем создайте параметры с именами DisableIOAVProtection и DisableRealtimeMonitoring.
7. Каждому из этих параметров задайте значение 1.
8. В разделе Windows Defender создайте подраздел Spynet, в нем создайте параметры DWORD32 с именами DisableBlockAtFirstSeen (значение 1), LocalSettingOverrideSpynetReporting (значение 0), SubmitSamplesConsent (значение 2).
Источник