Пользователи ОС Windows нередко меняют расположение директорий, которые автоматически создаются системой. При переносе папок могут возникать ошибки. Например, юзер может увидеть сообщение «Не удалось сформировать список обычных подкаталогов – Отказано в доступе». Способов решения этой проблемы множество. Чтобы понять, что именно делать в такой ситуации, нужно разобраться, почему вообще подобное иногда происходит.
Содержание
- Причина ошибки при формировании списка подкаталогов
- Становимся владельцем папок, чтобы они опять начали читаться
- Откатываем систему до контрольной точки, до того, как произошел сбой формирования каталогов
- Другой способ отката системы
- Исправление ошибок инструментами Windows
- Редактирование реестра для корректировки отображения каталогов
- Как правильно переносить папки, чтобы не возникало ошибок
Причина ошибки при формировании списка подкаталогов
Единственное разумное объяснение появления такой ошибки – это неправильная процедура переноса папок, которые относятся к категории пользовательских. Имеются в виду не каталоги, которые юзер сам создает, а папки, которые система создает сама, но при этом она считает, что пользователю они будут полезны, поэтому они и называются пользовательскими. Например, к таким папкам относятся «Видео», «Загрузки», «Музыка» и прочие каталоги, которые можно найти на ПК после установки или переустановки системы.
Содержание таких папок по умолчанию хранится в системных разделах. Некоторые пользователи хотят сэкономить место на диске с Windows и решают перенести все эти каталоги в другой раздел, например, с диска C на диск D. Но при этом мало кто сначала создает папку с правильным названием. Это и приводит к ошибке формирования списка подкаталогов (хотя это происходит и не во всех случаях). То есть система не может прочитать путь перенаправления и фактически не видит нужные каталоги. Существует несколько решений такой проблемы.
Читайте также: Средство восстановления запуска не может автоматически восстановить этот компьютер что делать?
Становимся владельцем папок, чтобы они опять начали читаться
Если предварительно была создана папка с правильным названием, но система все равно выдает ошибку, то возможно проблема в том, что видеть нужные директории можно только если ОС определяет, что пользователь является владельцем этих каталогов, а его учетная запись обладает административными правами.
Чтобы решить проблему «Не удалось сформировать список обычных подкаталогов»:
- Выбираем папку, которую невозможно открыть и нажимаем по ней правой клавишей мыши. Выбираем из выпадающего списка «Свойства».
- Переходим во вкладку «Доступ» и дальше «Расширенные настройки».
- Ставим галочку в «Открыть общий доступ к этой папке».
- Переходим в «Разрешения».
- Выбираем полный доступ для всех. То есть галочки должны стоять во всех пунктах.
- Нажимаем «Применить», а затем «Ок».
Если необходимая папка не открывается, то можно попробовать другие способы.
Откатываем систему до контрольной точки, до того, как произошел сбой формирования каталогов
Иногда пользователь ПК не виноват в том, что система отказывает в доступе. Всем хорошо известны проблемы, которые нередко возникают после очередных обновлений Windows. Порой перестают работать те программы, которые до этого прекрасно открывались, компьютер может самопроизвольно отключаться. Поэтому единственно верным решением будет откат системы до того момента, когда все функционировало должным образом.
Для этого потребуется:
- Перейти в панель управления ПК.
- Найти раздел «Восстановление».
- Выбрать «Запуск восстановления системы».
После этого остается выбрать дату, до которой нужно откатить систему и инициировать процедуру. Нужно учитывать, что все новые файлы при этом удалятся. Поэтому если вы недавно устанавливали на ПК полезные программы или загружали важные файлы, то сначала стоит их скопировать на сторонний носитель.
Другой способ отката системы
Есть еще один простой метод, который позволит быстро откатить систему до рабочего состояния. Такая опция предусмотрена в Windows 10. Чтобы её активировать:
- Переходим в «Параметры».
- Выбираем «Обновление и безопасность».
- Переходим в раздел «Восстановление».
- Выбираем «Начать».
Предварительно также стоит сохранить все необходимые файлы на флешке или в облаке.
Исправление ошибок инструментами Windows
В системе предусмотрены полезные инструменты, при помощи которых можно наладить работу ПК. Для этого:
- Сохраняем все важные файлы на облаке или съемном носителе. Лучше сохранить как с диска C, так и из директории D, так как в ходе исправления ошибок могут быть удалены папки из всех директорий.
- Нажимаем «Перезагрузить» и одновременно с этим зажимаем Shift. Не отпускаем до тех пор, пока не появится синий экран.
- В появившемся меню выбираем «Поиск и устранение неисправностей» (в некоторых версиях раздел может называться просто «Диагностика»).
- Выбираем «Вернуть ПК в исходное состояние» и «Удалить все».
- Должна начаться загрузка и система предложит выбрать диск ОС. Выбираем его (как правило, это диск C). Именно на этом системном диске и происходит сбой.
- Ждем загрузку системы, что может продлиться до получаса и более.
После этого остается следовать инструкциям на экране, как после переустановки ОС.
Чтобы в будущем не пришлось выполнять такие сложные манипуляции, во время нормальной работы системы рекомендуется создавать точки восстановления. Тогда будет намного проще откатить ОС к состоянию, когда все работало нормально.
Редактирование реестра для корректировки отображения каталогов
Данный метод работы со сформированным самостоятельно списком папок рекомендуется использовать, если вы являетесь уверенным пользователем ПК. Так как ошибка возникает при попытке получить доступ к папке, необходимо вернуть каталог на прежнее место. Но при помощи меню свойств сделать это не получится. Зато манипуляцию можно выполнить через редактор реестра. Перед процедурой также рекомендуется сохранить все важные файлы.
После этого приступаем:
- В поиске (в нижней левой части экрана) пишем regedit.
- Жмем правой клавишей на «Редактор реестра» и запускаем его от имени администратора.
- Нажимаем Ctrl+F и находим Shell Folders. На поиск может уйти некоторое время.
- Либо можно указать путь вручную.
- Находим в списке папку, которая создает проблемы формирования списка каталогов, открываем ее свойства, дважды кликнув по ней.
- В поле «Значение» указываем путь по умолчанию, то есть папка должна быть на системном диске в разделе Users/Имя пользователя ПК.
Аналогичные манипуляции выполняем в ветке User Shell Folders, которую также можно найти при помощи поиска. После этого необходимо выполнить перезагрузку компьютера.
Работать с реестрами нужно очень осторожно и выполнять действия только для тех папок, которые вам нужны, но не открываются. Если случайно перепутать директорию или каталог, то можно спровоцировать серьезный сбой. Поэтому перед началом таких действий дополнительно стоит создать резервную копию самого реестра.
Также вам будет интересно: Не удалось завершить установку, поскольку служба обновления завершает работу.
Как правильно переносить папки, чтобы не возникало ошибок
Чтобы исключить возможность ошибки формирования каталогов в будущем, нужно учесть особенности переноса папок. Правильнее всего выполнять эту процедуру следующим образом:
- Открыть свойства папки в стандартном проводнике.
- Перейти во вкладку «Расположение».
- Вписать путь до папки, указав название тематики. При этом в корневые каталоги перемещать папки не стоит, иначе возникнут новые проблемы.
- Сохранить изменения.
Таким способом можно без проблем перемещать директории с одного диска ну другой или даже на другой ПК или локальную сеть.
«Не удалось сформировать список обычных подкаталогов. Отказано в доступе»
На чтение 4 мин Просмотров 7.9к. Опубликовано 22.08.2019

Содержание
- Причина ошибки
- Исправление проблемы
- Откат до контрольной точки
- Редактирование реестра
- Правильный перенос папок
- Видеоинструкция
- Заключение
Причина ошибки
Сначала рассмотрим главную и единственную причину, из-за которой вы можете столкнуться с ошибкой доступа – это неправильный перенос пользовательских папок. Речь идет не о каталогах, которые создает пользователь самостоятельно. Сейчас мы говорим о папках с документами, видео, загрузками, музыкой и так далее. По умолчанию Windows хранит все содержимое этих каталогов на системном разделе. Если вы хотите экономить место, то можете перенести их на второстепенный раздел. Однако перед этим нужно создать папку с соответствующим названием.
Если вы укажете в качестве местоположения только букву диска, то вместо переноса каталогов получите ошибку, упомянутую в начале нашей статьи. Если вы читаете данное руководство, значит, уже совершили неправильный перенос. Попробуем исправить неполадку.
Исправление проблемы
Рассмотрим основные способы по устранению ошибки доступа к подкаталогам. Представленные методы понятны и доступны даже начинающему пользователю.
Откат до контрольной точки
Первое, что необходимо сделать – это выполнить восстановление системы до контрольной точки. Для этого следуйте представленному руководству:
- Через панель управления зайдите в раздел «Восстановление».
- Запустите процедуру восстановления соответствующей кнопкой.
- Выберите контрольный пункт, дата которого предшествует вашей операции с перемещением папок.
- Запустите процедуру и дождитесь завершения.
Мнение эксперта
Василий
Руководитель проекта, эксперт по модерированию комментариев.
Задать вопрос
Компьютер должен перезапуститься, поэтому заранее закройте все документы и приложения, чтобы не повредить их работоспособность.
Редактирование реестра
Следующий вариант подходит для более опытных пользователей. Поскольку при попытке доступа к папке вы получаете ошибку, переместить каталог обратно через свойства не получится. Но это можно сделать с помощью редактора реестра. Внимательно ознакомьтесь с инструкцией и повторите все шаги в том же порядке:
- В поиске на панели задач введите запрос «regedit».
- Откройте редактор от имени администратора.
- С помощью списка каталогов найдите ветку Shell Folders. Путь до нее указан на скриншоте ниже.
- В списке параметров найдите наименование папки, с которой возникла проблема. Откройте свойства двойным кликом.
- В строке «Значение» укажите путь по умолчанию. Пользовательские каталоги располагаются на системном разделе (папка Users/имя пользователя).
- Ту же самую процедуру проделайте в ветке User Shell Folders. Перезапустите компьютер.
При работе с реестром нужно быть максимально внимательным. Одна ошибка может привести к серьезным сбоям. Заранее сделайте резервную копию реестра, чтобы восстановить его при необходимости.
Если предыдущие методы не помогли, то необходимо выполнить откат до исходного состояния. В Windows 10 данная функция находится в разделе параметров «Обновление и безопасность». При выборе варианта отката нужно удалить все файлы. Заранее скопируйте важные данные на сторонний накопитель.
Правильный перенос папок
Напоследок, кратко поговорим о переносе пользовательских папок. Выполняйте процедуру правильно, чтобы не столкнуться с ошибкой доступа:
- Откройте свойства папки через проводник.
- Зайдите во вкладку «Расположение».
- Впишите путь до папки с названием тематики. В корневой каталог диска перемещать директории нельзя!
- Сохраните изменения и проверьте работоспособность папки.
Директории можно перемещать на другой раздел, второй жесткий диск или другой компьютер в локальной сети.
Видеоинструкция
Внимательно посмотрите ролик, чтобы полностью разобраться в причине проблемы и научиться ее исправлять.
Заключение
Ошибочные действия при переносе пользовательских папок могут привести к серьезным сбоям. Вы можете все вернуть на свои места с помощью нашей инструкции. Пишите в комментариях, получилось ли у вас вновь разблокировать папку и какими из способов.
Не удалось сформировать список обычных подкаталогов
В процессе установки или переустановки операционной системы помимо сугубо системных каталогов, Windows создаёт ряд особых папок, именуемых пользовательскими или реже «библиотеками». К таковым относятся всем известные «Изображения», «Музыка», «Документы», «Загрузки» и прочие папки, доступные непосредственно из раздела «Этот компьютер». На самом деле то, что вы видите в «Этом компьютере», это всего лишь ярлыки, физически обозначенные директории располагаются в папке профиля по адресу C:UsersИмяПользователя. Вы их увидите, если перейдёте в Проводнике по короткому адресу %userprofile%.
Так вот, у этих папок есть несколько интересных особенностей. Во-первых, в качестве их названий Windows использует кириллические псевдонимы, тогда как в реальности в путях к ним используются английские символы, в чём нетрудно убедиться, зайдя в любую из этих папок и установив курсор мыши в адресную строку.
Во-вторых, в свойствах созданных операционной системой пользовательских папок есть вкладка «Расположение», инструментарий которой позволяет перемещать их с системного раздела на любой другой том со всем их содержимым. Замечательная функция, но пользоваться ею нужно правильно, в противном случае при следующем переносе или восстановлении настроек по умолчанию вы рискуете получить ошибку «Не удалось сформировать список обычных подкаталогов. Отказано в доступе».
Многие пользователи связывают эту ошибку с отсутствием на используемые каталоги прав доступа, но это лишь одна из причин и к тому же далеко не самая распространённая. В большинстве случаев сталкиваться с ошибкой приходится при сбросе настроек папки; пользователь жмёт «По умолчанию», затем «Применить» и получает сообщение об ошибке, при этом в описании указывается путь F:System Volume Information (буква может быть другой). Именно это чаще всего и сбивает пользователя с толку, не потрудившегося задаться вопросом: а причём здесь скрытый каталог System Volume Information?
Подсказку на этот лежащий на поверхности вопрос может дать другая ошибка — «Невозможно перенаправить родительский объект в дочерний. Указан недопустимый путь». Она возникает, когда пользователь, пытаясь справиться с ошибкой формирования списка подкаталогов, пробует переместить папку в другой каталог на этом же разделе. Ответ в очень прост: перенаправить родительский объект в дочерний невозможно, потому что родительским объектом является не пользовательский каталог, а целый раздел жёсткого диска.
Отсюда становится очевидной причина ошибки — вместо того чтобы перенести пользовательскую папку в другую отдельную директорию, пользователь перемещает её в корень раздела, делая таким образом «зеркалом» папки весь раздел. При попытке сбросить настройки к значениям по умолчанию Windows перемещает в %userprofile%пользовательская папка всё содержимое раздела, включая скрытый системный каталог System Volume Information, доступ к которому у пользователя заблокирован на уровне NTFS.
Устраняется ошибка формирования подкаталогов элементарно. После того как вы нажмёте «По умолчанию» → «Применить», Windows предложит создать пользовательский каталог в расположении %userprofile%. Нажмите в диалоговом окошке «Да».
Затем откроется ещё одно диалоговое окно, в котором система попросит подтвердить перенос файлов из старого расположения в новое. Здесь нужно нажать «Нет», а затем «OK». Путь по умолчанию будет успешно восстановлен, что же касается файлов, их вам придётся переместить вручную. Аналогичным образом поступаем в случае получения ошибки «Невозможно перенаправить родительский объект в дочерний».
Перенос любой из папок библиотек в корень раздела — основная, но не единственная причина рассмотренной нами неполадки. Столкнуться с ней вы можете при попытке переноса папки в шифрованный каталог или каталог, на который у вас отсутствуют права доступа. При восстановлении настроек по умолчанию проблемы также наверняка возникнут, если размер ранее перенесённой папки превысит объем доступного на системном диске свободного пространства.
Содержание
- Ошибка перенаправления папок: не удалось создать список обычных подпапок
- Ошибка перенаправления папок
- Исправлен сбой при построении списка обычных подпапок
- Я переместил все папки с диска С на диск D но теперь они у меня отображаются на раб столе пытаюсь переместить обратно но
- Неправильный путь библиотеки «Загрузки»
- Как восстановить расположение личных папок по умолчанию в Windows 10
- Вам отказано в доступе к этой папке Windows 10
- Почему пишет, что Вам отказано в доступе?
- Как стать владельцем файла или папки Windows 10
- Для удаления папки нужно обладать правами администратора
Ошибка перенаправления папок: не удалось создать список обычных подпапок
Если вы настроили новый объект групповой политики, который перенаправляет пользовательские папки на новую сетевую папку, или вы щелкнули Сбросить расположение по умолчанию в Проводнике файлов Windows или Параметры папки, вы получите сообщение – Ошибка перенаправления папки, Не удалось создать список обычных подпапок, доступ запрещен, , тогда этот пост поможет вам.
Ошибка перенаправления папок
1] Стать владельцем папки
Отсутствие разрешения на доступ к папке может быть одной из причин этой ошибки. Чтобы стать владельцем, убедитесь, что ваша учетная запись является учетной записью администратора.
- Щелкните правой кнопкой мыши папку и выберите «Свойства».
- Нажмите на кнопку Изменить в окнах свойств. Если вы получили запрос на повышение прав UAC, нажмите «ОК» для подтверждения.
- Выберите пользователя/группу в окнах разрешений или нажмите кнопку «Добавить», чтобы добавить другого пользователя или группу. (Лучше всего добавить «Все», чтобы дать разрешение)
- Теперь в разделе «Разрешение» установите флажок «Полный доступ» в столбце «Разрешить», чтобы назначить разрешения для контроля прав полного доступа.
- Измените разрешение на Полный доступ для «Все».
- Нажмите OK для изменений и выйдите
2] Добавьте аутентифицированных пользователей или доменные компьютеры.
Необходимо убедиться, что при использовании перенаправления папок параметр удаления групповой политики перенаправления папок установлен на «Перенаправить папку обратно в расположение профиля пользователя при удалении политики», а затем необходимо добавить группу «Прошедшие проверку пользователи» с « «Чтение» разрешений для объектов групповой политики (GPO).
Если доменные компьютеры входят в группу «Прошедшие проверку». «Аутентифицированные пользователи» имеют эти разрешения для любых новых объектов групповой политики (GPO) по умолчанию. Опять же, руководство должно добавить только разрешения «Чтение», а не «Применить групповую политику» для «Прошедших проверку».
Исправлен сбой при построении списка обычных подпапок
1] Очистить место на диске
Если на диске не хватает места, он не сможет создать список внезапно. Вы можете попытаться освободить место на диске и посмотреть, поможет ли это. Я настоятельно рекомендую вам проверить файлы вручную, если у вас есть привычка хранить файлы в случайных местах.
2] Попробуйте найти цель .
Если вы получаете код ошибки «Не удалось создать список обычных подкаталогов», при попытке переместить папку в исходное местоположение, вам необходимо восстановить ее.
3] Изменить владельца/Сбросить настройки по умолчанию для всех пользовательских папок
Если вы получаете эту ошибку »Не удалось создать список обычной подпапки в разделе« X: System Volume Information », при перемещении большого количества файлов из одного места в другое вам необходимо обязательно изменить владельца, о котором мы говорили выше.
Я переместил все папки с диска С на диск D но теперь они у меня отображаются на раб столе пытаюсь переместить обратно но
У самого была та же проблема, решил с помощью компьютерного мастера. Сейчас объясню.
Поменяв расположение папок, ты внёс большие коррективы в систему Windows. Нужно было предварительно зайти на диск D, создать там папку/папки и только тогда уже указывать их путь (например, D:/Video) в расположении папки (в «Свойствах» папки, которую нужно переместить). Ну да ладно, это на будущее, а сейчас решаем проблему.
Если ты не программист, решить эту проблему самому будет крайне сложно, так как нужно хорошо разбираться в настройках системы, ориентироваться в реестре, владеть командной строкой и т. д., то есть это там не надо. Поэтому самый лучший из этого выход — вернуть компьютер в исходное состояние. Да, к сожалению, без этого никак. Можешь, конечно, поискать программиста, но нужно быть готовым заплатить достаточно много (в Спб они берут 5-12 тыс. рублей), что не особо приятно. Итак, если ты всё же решил справиться с проблемой, перейдём к решению.
1. Сохрани все важные тебе файлы на съёмный носитель или в облако (в интернете сейчас облаков немерено, если поискать, ты найдёшь то, что подойдёт по размеру), как с диска D, так и с диска C.
2. Зажми клавишу Shift и нажми «Перезагрузить». Пока перезагружается компьютер, не отпускай клавишу. Появится синее окно.
3. В этом окне двигайся следующим образом: «Поиск и устранение неисправностей» (этот раздел может называться и «Диагностика», смотря какая у тебя версия Windows. Не так важно.), далее «Вернуть компьютер в исходное состояние», далее «Удалить всё».
4. Когда нажмёшь на эту кнопку, начнётся загрузка. В новом окне выбери «Диск, на котором установлена Windows» — именно на нём сбиты настройки и наша задача его восстановить, чтобы он работал так же, как и раньше.
5. Всё. Начнётся загрузка Windows. Нужно будет подождать, обычно это длится минут 30, но может задержаться. Дальше ты уже разберёшься, нужно будет выбрать регион и т. д.
Что ж, надеюсь, смог помочь! Этот способ спас меня, когда я тоже натворил делов с системой. Чтобы огородить себя от такого в будущем, будет очень здорово создать точку восстановления — изучи в интернете, что это и как её сделать. Это очень просто. Думаю, можно даже видео с инструкцией найти. Так и напиши: «создать точку восстановления» — в поддержке Microsoft есть статья на эту тему.
Неправильный путь библиотеки «Загрузки»
Попытался изменить расположение библиотеки «Загрузки»( из системного диска (C:)в жесткий диск (D:), но случайно написал в строке: (D:/ ), вместо (D:/Загрузки)
Как вернуть расположение «Загрузки» по умолчанию? 1)Для этого зашел в: этот компьютер/загрузки/свойства/ расположение, затем ПО ОШИБКЕ ввел в вводной строке: (D:/ ),вместо (D:/Загрузки), далее, пытаюсь исправить ошибку, но почему-то не выходит:» Невозможно перенаправить родительский объект на дочерний. Указан недопустимый путь.» 2)Потом пытаюсь восстановить прежний адрес по умолчанию, но выходит:» Не удалось сформировать список обычных подкаталогов в » D: System Volume Information». Отказано в доступе.»
Попытка восстановление системы к контрольной точке — Windows предлагает только одну точку восстановления, где уже существует данная проблема (диск новый)
Добрый день.
Скопируйте приведенный ниже текст в Блокнот и сохраните файл под любым именем с расширением .bat. Для этого в меню Блокнота выберите «Файл» → «Сохранить как. » В открывшемся окне «Сохранение» в поле «Имя файла» напечатайте любое имя и добавьте после имени через точку bat. Запустите файл для внесения изменений в реестр. Дождитесь выполнения набора команд до тех пор пока не появятся фон рабочего стола и панель задач, которые на время исчезнут.
taskkill /f /im explorer.exe
timeout /t 2 /nobreak >nul
if not exist «%UserProfile%Downloads» mkdir «%UserProfile%Downloads»
reg add «HKCUSOFTWAREMicrosoftWindowsCurrentVersionExplorerShell Folders» /v «<374de290-123f-4565-9164-39c4925e467b>» /t REG_SZ /d «C:Users%USERNAME%Downloads» /f
reg add «HKCUSOFTWAREMicrosoftWindowsCurrentVersionExplorerUser Shell Folders» /v «<374de290-123f-4565-9164-39c4925e467b>» /t REG_EXPAND_SZ /d %%USERPROFILE%%»Downloads» /f
reg add «HKCUSOFTWAREMicrosoftWindowsCurrentVersionExplorerUser Shell Folders» /v «<7d83ee9b-2244-4e70-b1f5-5393042af1e4>» /t REG_EXPAND_SZ /d %%USERPROFILE%%»Downloads» /f
attrib +r -s -h «%USERPROFILE%Downloads» /S /D
Как восстановить расположение личных папок по умолчанию в Windows 10
Вы можете переместить папки из папки профиля вашей учетной записи на другие диски. К примеру, папка “Рабочий стол” или “Изображения” занимает очень много места, вы ее можете переместить на другой диск, чтобы увеличить объем свободного места на системном диске. В сегодняшней статье рассмотрим как восстановить расположение папок профиля по умолчанию.
По умолчанию папки профиля хранятся на Локальном диске (С:) в папке “Пользователи” (Users). В них находятся папки: Контакты; Рабочий стол; Документы; Загрузки; Избранное; Ссылки; Музыка; OneDrive; Изображения; Сохраненные игры; Поиск; Видео и т.д. Бывает, что пользователи перемещая некоторые папки смешивают их все в одну, а потом не знают как восстановить их по отдельности в место по умолчанию – ниже описана инструкция с помощью которой вы сможете вернуть в место по умолчанию любую папку профиля.
1. Если вы откроете C:UsersИмя пользователя то там не будет перемещенных папок. Чтобы увидеть все папки профиля в одном месте – нужно открыть проводник и вставить в адресную строку shell:UsersFilesFolder после чего нажать клавишу Enter.
2. Здесь вы увидите все папки профиля, нажмите на папку которую хотите вернуть в место по умолчанию правой клавишей мыши и выберите “Свойства”.
3. Откройте вкладку “Расположение” и нажмите на “По умолчанию”, после чего нажмите на “ОК”.
4. Вам напишет, что папка не существует и ее нужно создать, нажмите на “Да”.
5. Вы хотите переместить все файлы из старого расположения в новое? Если да – нажмите на “Да”.
Через несколько секунд свойства папки будут автоматически закрыты и папка будет перемещена по умолчанию.
На сегодня все, если вы знаете другие способы или у вас есть дополнения – пишите комментарии! Удачи Вам 🙂
Вам отказано в доступе к этой папке Windows 10
Бывает система пишет Вам отказано в доступе к определённой папке Windows 10. Такое встречается даже после чистой установки операционной системы. И при использовании учётки Майкрософт. Не стоит пытаться исправить ошибку, если Вы не являетесь администратором устройства. Сразу же отключите контроль учётных записей пользователя (UAC).
Эта статья расскажет, что делать когда нет разрешений и Вам отказано в доступе к этой папки на Windows 10. Нужно понимать, что получить доступ для просмотра и права на изменение данных это разные вещи. На примере последней версии ОС попробуем дать доступ к нужно папке или диску и дополнительно присвоить права на изменение или удаление.
Почему пишет, что Вам отказано в доступе?
Обычно чтобы получить доступ к папке пользователю достаточно воспользоваться клавишей продолжить. После нажатия которой бывает открывается нужное Вам расположение. Не всегда всё так просто. В новом окошке сообщается: Вам отказано в доступе к этой папке. Здесь есть и полезное сообщение, для получения доступа к этой папке следует перейти на вкладку безопасность.
- Вариант 1. Вы не являетесь администратором устройства. Доступ к папке Вам и ненужен. Все данные были специально скрыты. Без учётной записи администратора ничего не получиться.
- Вариант 2. Ошибка выскакивает при попытке открыть системные папки. Операционная система себя так защищает. Если же Вы уверенны в своих действиях, тогда можно получить доступ.
Как стать владельцем файла или папки Windows 10
Нажмите правой кнопкой мышки на папку и в контекстном меню выберите пункт Свойства. Перейдите во вкладку Безопасность и нажмите Дополнительно, чтобы задать особые разрешения или параметры.
Теперь напротив Владелец (может писать: не удалось отобразить текущего владельца) нажимаем кнопку Изменить.
Далее, нужно ввести имя учетной записи администратора, которое можно узнать по пути C:Пользователи и нажать Проверить имена.
После успешного поиск записи администратора нужно нажать ОК, чтобы сохранить изменения. В строке владелец должно появится имя Вашей учётной записи.
Более опытные пользователи могут включить доступ отдельной папке в командной строке Windows 10. Можете посмотреть как запустить командную строку, поскольку в контекстном меню она заменена на Windows PowerShell.
Вам нужно любым способом открыть командную строку от имени администратора, например, используя поиск. Теперь достаточно выполнить команду: takeown /F «путь к папке» /R /D Y.
Для удаления папки нужно обладать правами администратора
Способом предложенным выше Вы точно получаете доступ к нужной папке в Windows 10. Соль заключается в том, что изменить или удалить её содержимое не получиться. Нужно получать права на изменения данных для Вашей учётной записи.
Нажимаем кнопку Дополнительно во вкладке Безопасность, как делали ранее. Теперь появилась возможность нажать кнопку Изменить разрешения.
В элементах разрешений выбираем субъект Администраторы (применяется только для этой папки) и нажимаем кнопку Изменить. В открывшемся окне отмечаем пункт Полный доступ и нажимаем кнопку ОК.
Теперь Вы сможете открыть папку и посмотреть её содержимое, даже если ранее Вам было отказано в доступе. Обычно папки без доступа для пользователей скрываются от них средствами ОС Windows 10. Очень не приятно в процессе использования своего же компьютера обнаружить, что доступ к данным Вам просто закрыт.
Дополнительно рекомендуемся проверить систему на наличие вредоносного ПО. Часто встречал ситуации, когда вирусы закрывали доступ в заражённые расположения. Действительно не приятная ситуация. На всякий случай несколько раз подумайте, нужен ли Вам доступ в текущее расположение или нет, возможно туда лучше не лезть.
Главная » Безопасность » Не удалось сформировать список обычных подкаталогов – Отказано в доступе – Решение
Отказано в доступе: Как изменить файлы в папке Program Files
Для тонкой настройки программы Тирика-Магазин, такой как, например, изменение печатных форм программы либо настройка программы для работы через интернет иногда необходимо «вручную» изменить некоторые файлы, входящие в состав программы. При этом иногда случается так, что файлы эти после изменения не сохраняются — либо «молча», т.е. не показывая никаких сообщений об ошибке, либо с сообщением Отказано в доступе.
Дело в том, что Windows часто бывает настроена таким образом, что обычный пользователь не имеет права изменять файлы в папке Program Files и некоторых других системных папках, например, в папке Windows. Делается это для повышения безопасности компьютера: ведь в системных папках хранится подавляющее юбольшинство установленных на компьютере программ и самый простой способ что-нибудь сломать — это как раз сломать что-нибудь в этих папках.
Более того, даже если пользователь работает с правами администратора компьютера, то и в этом случае он не имеет возможности менять что-то в этих папках: все программы, которые запускает этот пользователь, запускаются с правами обычного пользователя, а программы, запущенные с правами обычного пользователя, также не имеют доступа в эти папки: при попытке изменить что-то они получают от системы все то же сообщение Отказано в доступе.
К счастью, есть целых два способа обойти эту проблему. Оба они будут работать только в том случае, если у вас есть возможность работать с Windows с правами администратора компьютера; в противном случае изменить эти файлы вы не сможете никак.
Причина ошибки при формировании списка подкаталогов
Единственное разумное объяснение появления такой ошибки – это неправильная процедура переноса папок, которые относятся к категории пользовательских. Имеются в виду не каталоги, которые юзер сам создает, а папки, которые система создает сама, но при этом она считает, что пользователю они будут полезны, поэтому они и называются пользовательскими. Например, к таким папкам относятся «Видео», «Загрузки», «Музыка» и прочие каталоги, которые можно найти на ПК после установки или переустановки системы.
Содержание таких папок по умолчанию хранится в системных разделах. Некоторые пользователи хотят сэкономить место на диске с Windows и решают перенести все эти каталоги в другой раздел, например, с диска C на диск D. Но при этом мало кто сначала создает папку с правильным названием. Это и приводит к ошибке формирования списка подкаталогов (хотя это происходит и не во всех случаях). То есть система не может прочитать путь перенаправления и фактически не видит нужные каталоги. Существует несколько решений такой проблемы.
Причина
- Доступ заблокирован антивирусной системой.
- Нет NTFS-прав для доступа к папке или диску.
1. Отключаем антивирус
Кликаем правой кнопкой мыши по значку антивируса в правом нижнем углу и находим опцию отключения.
Проверяем доступ к данным.
2. Настраиваем права на папку или диск
Кликаем правой кнопкой мыши по диску или папке — Свойства:
Переходим на вкладку Безопасность — кликаем по Дополнительно:
Нажимаем на ссылку смены владельца:
Выбираем своего пользователя или Администратор — OK.
Ставим галочку Заменить все записи разрешений дочернего объекта наследуемыми от этого объекта — OK:
Ждем окончания процесса.
Возвращаемся на вкладку Безопасность и нажимаем Изменить:
Добавляем своего пользователя и выдаем ему полные права:
Нажимаем OK.
3. Удаляем антивирус
Пробуем полностью удалить антивирусную систему и проверить права.
Не забываем заново установить антивирус.
4. Использование безопасного режима
Возможно, какая-то программа использует каталог и не позволяет его изменять. В безопасном режиме запускается минимальный набор служб, поэтому он может нам помочь.
Нет доступа, отказано в доступе Windows 7. Как получить доступ к папке
В Windows 7 есть такая фишка — вы хотите открыть папку(возле них замочки), допустим Application Data, а вам окошко: «Нет доступа к Application Data. Отказано в доступе». Как получить доступ к папке??
Что это такое: я на своем компьютере не имею доступа к нужной папке. Но выход есть — надо изменить владельца папки на себя, и присвоить себе полный доступ. Итак, по порядку.
Правой кнопкой мыши по нужной нам папке и выбираем «Свойства»
[rekl2]
Переходим на вкладку «Безопасность» нажимаем снизу «Дополнительно».
Переходим на вкладку «Владелец» — у меня там вообще никого. Жмем «Изменить»
Снизу ставим птичку а в окне выбираем свою учетную запись, если ее там нет, то жмем на «Другие пользователи… » и вписываем себя, жмем «Проверить имена» и Ок. Нажимаем «Применить». Закрываем все окна. Опять наводим мышь на нужную нам папку, правую кнопку, «свойства» и «Безопасность». [rekl2]
Как видим, уже в окошке «Группы или пользователи» у меня уже появилась моя учетная запись и в нижнем окошке напротив Полный доступ есть птичка — я уже имею доступ к нужной папке. У кого такое не вышло, то нажимаем «Изменить» находим свою учетную запись и снизу в столбце Разрешить ставим птичку напротив «Полный доступ» и «Применить». Вот и все.
Форум русскоязычного сообщества Ubuntu
Страница сгенерирована за 0.129 секунд. Запросов: 23.
© 2012 Ubuntu-ru — Русскоязычное сообщество Ubuntu Linux.
© 2012 Canonical Ltd. Ubuntu и Canonical являются зарегистрированными торговыми знаками Canonical Ltd.
Правка реестра на доступ
Шаг 1. Нажмите Win+R и введите regedit, чтобы открыть редактор реестра. В реестре перейдите по пути:
- HKEY_LOCAL_MACHINESOFTWAREPoliciesMicrosoftWindows
- Далее вручную перейдите в левом столбце по папкам «safer» > «codeidentifiers».
- Выделите конечную папку codeidentifiers и справа посмотрите есть ли параметр DefaultLevel.
- Если есть, то нажмите по нему два раза и задайте 40000, после чего перезагрузите ПК и проверьте ошибку.
Если способ не сработал, то удалите целиком в левом столбце папку codeidentifiers нажав по ней правой кнопкой мыши, и перезагрузите еще раз систему.
Шаг 2. В реестре перейдите по двумя путям по очереди:
- HKEY_LOCAL_MACHINESOFTWAREPoliciesMicrosoftWindows
- HKEY_CURRENT_USERSOFTWAREPoliciesMicrosoftWindows
И если в левом столбце окажется папка RemovableStorageDevices, то удалите её нажав по ней правой кнопкой мыши, после чего перезагрузите ПК.
Если вы настроили новый объект групповой политики, который перенаправляет пользовательские папки на новую сетевую папку, или вы щелкнули Сбросить расположение по умолчанию в Проводнике файлов Windows или Параметры папки, вы получите сообщение – Ошибка перенаправления папки, Не удалось создать список обычных подпапок, доступ запрещен, , тогда этот пост поможет вам.

Ошибка перенаправления папок
1] Стать владельцем папки
Отсутствие разрешения на доступ к папке может быть одной из причин этой ошибки. Чтобы стать владельцем, убедитесь, что ваша учетная запись является учетной записью администратора.
- Щелкните правой кнопкой мыши папку и выберите «Свойства».
- Нажмите на кнопку Изменить в окнах свойств. Если вы получили запрос на повышение прав UAC, нажмите «ОК» для подтверждения.
- Выберите пользователя/группу в окнах разрешений или нажмите кнопку «Добавить», чтобы добавить другого пользователя или группу. (Лучше всего добавить «Все», чтобы дать разрешение)
- Теперь в разделе «Разрешение» установите флажок «Полный доступ» в столбце «Разрешить», чтобы назначить разрешения для контроля прав полного доступа.
- Измените разрешение на Полный доступ для «Все».
- Нажмите OK для изменений и выйдите
2] Добавьте аутентифицированных пользователей или доменные компьютеры.
Необходимо убедиться, что при использовании перенаправления папок параметр удаления групповой политики перенаправления папок установлен на «Перенаправить папку обратно в расположение профиля пользователя при удалении политики», а затем необходимо добавить группу «Прошедшие проверку пользователи» с « «Чтение» разрешений для объектов групповой политики (GPO).
Если доменные компьютеры входят в группу «Прошедшие проверку». «Аутентифицированные пользователи» имеют эти разрешения для любых новых объектов групповой политики (GPO) по умолчанию. Опять же, руководство должно добавить только разрешения «Чтение», а не «Применить групповую политику» для «Прошедших проверку».
Исправлен сбой при построении списка обычных подпапок
1] Очистить место на диске
Если на диске не хватает места, он не сможет создать список внезапно. Вы можете попытаться освободить место на диске и посмотреть, поможет ли это. Я настоятельно рекомендую вам проверить файлы вручную, если у вас есть привычка хранить файлы в случайных местах.
2] Попробуйте найти цель .
Если вы получаете код ошибки «Не удалось создать список обычных подкаталогов», при попытке переместить папку в исходное местоположение, вам необходимо восстановить ее.
3] Изменить владельца/Сбросить настройки по умолчанию для всех пользовательских папок
Если вы получаете эту ошибку »Не удалось создать список обычной подпапки в разделе« X: System Volume Information », при перемещении большого количества файлов из одного места в другое вам необходимо обязательно изменить владельца, о котором мы говорили выше.
Всего наилучшего!
- Remove From My Forums

библиотека «Документы»
-
Вопрос
-
Хотела изменить расположение библиотеки»Документы»( из системного диска (C:)в жесткий диск (D:)),
1)для этого зашла в: этот компьютер/документы(библиотека)/свойства/ расположение,
затем ПО ОШИБКЕ ввела в вводной строке: (D:/ ),вместо (D:/ документы), далее,пытаюсь исправить ошибку, но тщетно, выходит:» Невозможно перенаправить родительский объект на дочерний.Указан недопустимый путь.»2)Потом пытаюсь восстановить прежний адрес по умолчанию,но выходит:»Не удалось сформировать список обычных подкаталогов в » D: System Volume Information». Отказано в
доступе.»Вывод: библиотека «Документы» стало копией жесткого диска
Как быть? Как решать проблему?
p.s Windows 8.1
-
Изменено
22 марта 2014 г. 8:34
-
Изменено
Ответы
-
Добрый день.
Попробуйте откатить систему на дату до ваших манипуляций с библиотекой.
Если вы получили сообщение об ошибке «Ошибка перенаправления папок, не удалось создать список обычных вложенных папок, доступ запрещен» после настройки нового объекта групповой политики или объекта групповой политики, который перенаправляет папки пользователя в новый сетевой ресурс или при нажатии на Сбросьте расположение по умолчанию в проводнике Windows или в разделе «Свойства папки», после чего вы попадете в нужное место, поскольку в этом посте будет показано, как устранить подобные ошибки на компьютере с Windows 10.
Внимательно следуйте приведенным ниже параметрам, чтобы исправить ошибку «Ошибка перенаправления папки».
Вариант 1. Станьте владельцем папки
Если вы не можете получить доступ к папке, это может быть одной из причин, по которой вы получаете сообщение об ошибке «Ошибка перенаправления папки», и поэтому вам необходимо вступить во владение папкой для решения проблемы. Прежде чем продолжить, убедитесь, что ваша учетная запись является учетной записью администратора.
- Сначала найдите нужную папку и щелкните ее правой кнопкой мыши, затем выберите «Свойства».
- Затем нажмите кнопку «Изменить» в окне «Свойства» и нажмите «ОК», чтобы подтвердить, что вы получили запрос на повышение прав контроля учетных записей.
- После этого выберите пользователя / группу в окнах разрешений или нажмите кнопку «Добавить», чтобы добавить другого пользователя или группу. Было бы лучше, если бы вы добавили «Все», чтобы дать разрешение.
- Затем установите флажок «Полный доступ» в столбце «Разрешить», чтобы назначить разрешения на полный доступ.
- Теперь измените разрешение на Полный доступ для «Все».
- Нажмите кнопку ОК, чтобы сохранить внесенные изменения, а затем выйдите.
Вариант 2 — попробуйте добавить прошедших проверку пользователей или компьютеров домена
Убедитесь, что параметр удаления групповой политики перенаправления папок установлен на «Перенаправить папку обратно в расположение профиля пользователя при удалении политики» при использовании перенаправления папок. После этого необходимо добавить группу «Прошедшие проверку» с разрешениями «Чтение» для объектов групповой политики или объектов групповой политики.
И если компьютеры Домена входят в группу «Прошедшие проверку». Обратите внимание, что по умолчанию «прошедшие проверку пользователи» имеют эти разрешения для любых новых объектов групповой политики или объектов групповой политики. Еще раз, вы должны добавить только разрешения «Чтение», а не «Применить групповую политику» для «Прошедших проверку».
Кроме того, чтобы исправить ошибки «Не удалось создать список обычных подпапок», вот несколько вариантов, которые могут помочь.
Вариант а — попробуйте очистить место на диске
Возможно, вам придется проверить, не исчерпан ли ваш диск, потому что если это так, то он не сможет создать список внезапно. И поэтому вам нужно освободить место на диске. Вы можете проверить файлы вручную, особенно если вы склонны хранить файлы в произвольном месте на вашем диске.
Вариант б — Найти целевой маршрут
Вам нужно найти целевой маршрут к папке и затем восстановить его, если вы получаете сообщение «Не удалось создать список обычных подкаталогов» при попытке переместить папку в исходное местоположение.
Вариант c — Попробуйте изменить владение / сбросить значения по умолчанию для всех папок пользователя.
Если при попытке переместить большое количество файлов из одного места в другое появляется ошибка «Не удалось создать список обычных подкаталогов», необходимо изменить владельца папок, как указывалось ранее.
Расширенный ремонт системы Pro
Автоматизированное решение для ремонта ПК в один клик
С Advanced System Repair Pro вы можете легко
Замените поврежденные файлы
Восстановить производительность
Удалить вредоносные программы
СКАЧАТЬ
Advanced System Repair Pro совместим со всеми версиями Microsoft Windows, включая Windows 11.
Поделиться этой статьей:
Вас также может заинтересовать
Одной из самых полезных утилит для опытных пользователей Windows является командная строка Windows или командная строка. Он эффективен при исправлении системных файлов, проверке диска на наличие ошибок, а также других интенсивных задачах, которые с его помощью становятся удобными. Одна из задач, которую вы можете выполнить с помощью командной строки, — это восстановление процесса загрузки Windows, если в нем возникнут какие-либо проблемы. Однако, если вы попытались запустить команду «bootrec/fixboot» и получили сообщение об ошибке «Элемент не найден», читайте дальше, так как этот пост поможет вам исправить эту ошибку. Такая ошибка в командной строке может быть связана с поврежденным BCD или MBE, неактивным системным разделом или с тем, что разделу EFI не назначена буква диска. В любом случае, вот несколько возможных исправлений, которые должны помочь вам решить проблему.
Вариант 1 — Попробуйте восстановить BCD
Как уже упоминалось, ошибка может быть вызвана повреждением BCD, поэтому для устранения проблемы необходимо восстановить BCD, выполнив следующие действия:
- Сначала убедитесь, что у вас есть загрузочный USB-диск Windows 10 и используйте его для загрузки компьютера.
- Когда вы попадете на экран приветствия, нажмите «Далее».
- После этого нажмите «Восстановить компьютер», расположенный в левой нижней части окна.
- Затем выберите Устранение неполадок> Дополнительные параметры> Командная строка.
- После открытия окна командной строки выполните следующую команду:
bootrec / Fixboot
- После этого введите следующую команду ниже, чтобы переименовать файл BCD:
ren BCD BCD.bak
- Затем введите следующую команду и обязательно замените «b:» на букву вашего загрузочного диска, подключенного к вашему компьютеру.
bcdboot c: Windows / l en-us / sb: / f ALL
- Теперь дождитесь завершения процесса и перезагрузите компьютер, чтобы успешно применить внесенные изменения.
Вариант 2. Попробуйте назначить букву диска разделу EFI.
- Нажмите клавиши Win + X или щелкните правой кнопкой мыши кнопку «Пуск» и выберите «Командная строка (администратор)», чтобы открыть командную строку с правами администратора.
- Затем введите следующую команду, чтобы запустить утилиту Diskpart:
DiskPart
- После этого, если вы получите приглашение UAC, просто нажмите Да, чтобы продолжить.
- Затем введите следующую команду, чтобы получить список всех томов, созданных на вашем компьютере, включая оба типа разделов, которые видны обычному пользователю в проводнике, а также разделы, созданные в Windows 10 по умолчанию, что помогает ему хранить загрузочные файлы. и другие важные системные файлы:
объем списка
- Теперь введите следующую команду, чтобы выбрать нужный том:
выберите номер тома
- Затем введите следующую команду, чтобы назначить букву выбранному тому:
назначить букву =
Примечание: Обязательно замените » С буквой, которую вы хотите назначить этому разделу. После этого выбранному тому будет присвоена буква.
- Перезагрузите компьютер, чтобы применить сделанные изменения.
Вариант 3. Попробуйте установить для системного раздела значение «Активный».
Как и в первом заданном варианте, вы также должны убедиться, что у вас есть загрузочный USB-диск с Windows 10, прежде чем переходить к установке системного раздела в активный режим. Как только у вас есть это, обратитесь к этим шагам:
- Загрузите компьютер с загрузочного USB-диска Windows 10.
- Далее нажмите Далее, когда вы попадете на экран приветствия.
- Затем нажмите «Восстановить компьютер» в левой нижней части окна и выберите «Устранение неполадок»> «Дополнительные параметры»> «Командная строка».
- После открытия командной строки введите следующую команду и нажмите Enter, чтобы запустить утилиту Diskpart. Это утилита на основе командной строки, такая же, как и командная строка, но имеет подсказку UAC, как только вы ее спровоцируете. Поэтому, если вы столкнетесь с запросом UAC, просто нажмите Да, чтобы продолжить.
DiskPart
- Теперь введите следующую команду:
Список дисков
- Оттуда выберите свой основной диск, введя следующую команду:
выберите номер диска
- После этого перечислите все разделы на выбранном диске, введя следующую команду:
список разделов
- Команда, которую вы только что ввели, выведет список всех разделов, созданных на вашем ПК, включая оба типа разделов, которые видны обычному пользователю в проводнике файлов, а также разделы, созданные Windows 10 по умолчанию, что помогает ему сохранять загрузочные файлы и другие важные системные файлы.
- Теперь введите следующую команду, чтобы выбрать раздел размером около 100 МБ:
выберите номер раздела
- Наконец, введите следующую команду, чтобы отметить активный раздел:
активный
- Затем введите команду «exit», чтобы выйти из утилиты дисковой части.
Узнать больше
Как вы знаете, папка «Видео» по умолчанию находится в разделе «Этот компьютер» на вашем компьютере с Windows 10. Однако, согласно отчетам некоторых пользователей, в некоторых случаях он каким-то образом заменяется папкой «Документы». Другими словами, папки «Видео» заменяются копией папки «Документы». Из двух папок «Документы» одна папка «Документ» будет содержать все обычные файлы и подпапки, а вторая пуста. Хотя, когда вы щелкаете значок «Документы» на рабочем столе (если у вас есть ярлык), вы все равно попадаете в нужную папку «Документы». Чтобы решить эту конкретную проблему и вернуть папку «Видео» в проводник, вот несколько возможных исправлений, которые должны помочь.
Вариант 1 — запустить восстановление системы
Первое, что вы можете попытаться сделать, чтобы решить проблему, это запустить Восстановление системы. Это может помочь вам вернуться к предыдущему состоянию вашего компьютера до появления проблемы с папкой «Видео и документы».
- Нажмите клавиши Win + R, чтобы открыть диалоговое окно «Выполнить».
- После этого введите «sysdm.cpl» в поле и нажмите «Ввод».
- Затем перейдите на вкладку «Защита системы» и нажмите кнопку «Восстановление системы». Откроется новое окно, в котором вы должны выбрать предпочитаемую точку восстановления системы.
- После этого следуйте инструкциям на экране, чтобы завершить процесс, а затем перезагрузите компьютер и проверьте, устранена ли проблема.
Вариант 2 — Попробуйте восстановить настройки по умолчанию
Следующее, что вы можете сделать, это восстановить настройки по умолчанию. Как? Обратитесь к этим шагам:
- Откройте проводник и щелкните правой кнопкой мыши любую из двух папок с документами.
- После этого выберите пункт «Свойства» в контекстном меню, перейдите на вкладку «Местоположение» и нажмите «Найти цель».
- Затем скопируйте адрес и вставьте его в поле над параметром «Найти цель», а затем нажмите кнопку «Восстановить значение по умолчанию».
Вариант 3. Попробуйте изменить путь к реестру.
- Нажмите клавиши Win + R, чтобы открыть диалоговое окно «Выполнить».
- Затем введите «Regedit» в поле и нажмите «Ввод», чтобы открыть редактор реестра.
- Далее перейдите к этому пути реестра: HKEY_CURRENT_USERSoftwareMicrosoftWindowsCurrentVersionExplorerUder Shell Folders
- После этого отредактируйте путь для {35286A68-3C57-41A1-BBB1-0EAE73d76C95} под ключом «Папки оболочки пользователя», чтобы он соответствовал пути, показанному для моих видео:% USERPROFILE% видео.
- Когда вы закончите, откройте папку в разделе «Этот компьютер» со значком «Документы» и нажмите Shift + щелкните правой кнопкой мыши фон папки, а затем выберите параметр «Открыть окно PowerShell здесь», чтобы исправить имя папки «Документы». . Путь должен гласить: «C: пользователи Документы.
- Далее выполните эту команду: ri desktop.ini –сила
- Введенная вами команда удалит файлы и папки, поэтому при добавлении для документов она избавится от пустой папки «Документы».
- Теперь все, что вам осталось сделать, это найти целевое местоположение для обеих папок и проверить, не противится ли кто-нибудь местоположению имени пользователя.
- Затем удалите тот, который идет в неправильное место.
Узнать больше
CyboScan PC Optimizer позиционируется как полезная программа, помогающая очищать ненужные файлы и записи реестра в операционной системе Windows. После установки CyboScan PC Optimizer автоматически просканирует ваш компьютер на наличие проблем. При просмотре результатов сканирования было обнаружено, что большинство, если не все эти проблемы были преувеличены, и их удаление не даст обещанного повышения скорости. Программа CyboScan PC Optimizer сканирует реестр на наличие установленных антивирусных и антишпионских программ и может рекомендовать пользователям устанавливать продукты от партнеров. Эта потенциально нежелательная программа поставляется вместе с другими потенциально нежелательными приложениями, которые могут нанести вред вашей операционной системе или привести к компрометации информации.
CyboScan PC Optimizer также известен как MySoftScans PC Cleaner, ни один из них не предлагает никаких подробностей о компании-разработчике, и пользователи в конечном итоге будут платить до 99.95 долларов США каждые 3 месяца за использование программы.
О потенциально нежелательных приложениях
Вы столкнулись с этим — вы загружаете бесплатное приложение, затем обнаруживаете какие-то нежелательные приложения на своем компьютере или обнаруживаете, что в ваш веб-браузер добавлена странная панель инструментов. Вы их не устанавливали, так как же они появились? Эти нежелательные программы, которые называются потенциально нежелательными программами или сокращенно ПНП, обычно помечаются как пакет программного обеспечения при загрузке приложения и могут привести к серьезным проблемам для пользователей компьютеров. Идея PUP на самом деле была придумана, чтобы представить это дерьмо как нечто иное, чем вредоносное программное обеспечение. Это связано с тем, что большинство ПНП попадают в компьютер не потому, что они проскальзывают, например, через дыры в системе безопасности, а в основном потому, что пользователи установили их сами — 100% непреднамеренно, разумеется. Несмотря на то, что ПНП по определению не является вредоносной программой, тем не менее, это может быть опасное программное обеспечение, которое подвергает компьютер риску точно так же, как это делает вирус.
Как именно выглядят нежелательные программы?
Нежелательные программы могут быть найдены во многих формах. Как правило, их можно найти в сборщиках рекламного ПО, которые, как известно, используют агрессивную и вводящую в заблуждение рекламу. Большинство сборщиков устанавливают множество рекламных приложений от нескольких компаний, каждая из которых имеет свою собственную политику EULA. Антивредоносное ПО Safebytes полностью устраняет эту угрозу и защищает вашу машину от ПНП или заражения рекламным ПО. Кроме того, большинство бесплатных программ в настоящее время поставляются с несколькими нежелательными надстройками; в большинстве случаев панель инструментов веб-браузера или модификация браузера, например угонщик домашней страницы. Они могут отслеживать ваши действия в Интернете, перенаправлять результаты поиска на небезопасные веб-сайты, где могут быть загружены и установлены вирусы, перехватывать вашу страницу поиска и замедлять работу вашего браузера. ПНП находятся в серой части спектра программного обеспечения. Некоторые ПНП содержат кейлоггеры, дозвонщики и другое программное обеспечение для сбора вашей личной информации, что часто может привести к краже личных данных. Это программы, которые на самом деле не делают для вас ничего полезного; помимо того, что они занимают место на жестком диске, они также замедляют работу вашего компьютера, часто изменяют настройки без вашего разрешения, и список неприятных функций можно продолжать и продолжать.
Как можно предотвратить щенков
• Внимательно прочтите, прежде чем соглашаться с лицензионным соглашением, поскольку оно может содержать пункт о ПНП.
• Всегда выбирайте пользовательскую установку, если вам предоставляется выбор между рекомендуемой и пользовательской установкой — никогда не нажимайте вслепую Далее, Далее, Далее.
• Установите надежное антивирусное программное обеспечение, такое же как Safebytes Anti-malware, которое предлагает защиту от ПНП в режиме реального времени.
• Не загружайте бесплатные приложения или условно-бесплатное ПО, если оно вам действительно не нужно. Отключите или удалите панели инструментов и расширения браузера, которые вам действительно не нужны.
• Всегда загружайте программное обеспечение с исходного сайта. Большинство ПНП попадают на ваш компьютер через порталы загрузки, так что держитесь подальше от этого.
Помните, что хотя ПНП могут причинить вред и помешать правильному функционированию вашего компьютера, они не могут проникнуть в ваш компьютер без вашего разрешения, поэтому будьте осторожны, чтобы не передавать им это.
Блокирование вредоносных программ в Интернете и все антивирусные программы? Сделай это!
Вредоносные программы могут нанести всевозможные повреждения, вторгаясь в вашу систему, начиная от кражи конфиденциальных данных и заканчивая удалением файлов на вашем компьютере. Некоторые варианты вредоносного ПО изменяют настройки веб-браузера, добавляя прокси-сервер или изменяя настройки DNS компьютера. В таких случаях вы не сможете посещать некоторые или все интернет-сайты и, следовательно, не сможете загрузить или установить необходимое программное обеспечение безопасности, чтобы избавиться от компьютерного вируса. Если вы читаете эту статью, скорее всего, вы застряли с вирусной инфекцией, которая мешает вам загрузить и / или установить программу Safebytes Anti-Malware на ваш компьютер. Есть несколько вариантов решения этой проблемы.
Используйте безопасный режим для решения проблемы
Безопасный режим — это уникальная упрощенная версия Windows, в которой загружаются только основные службы, чтобы остановить загрузку вредоносных программ, а также других проблемных приложений. В случае, если вредоносная программа настроена на автоматическую загрузку при загрузке компьютера, переключение в этот конкретный режим вполне может помешать этому. Чтобы запустить компьютер в безопасном режиме, нажмите клавишу «F8» на клавиатуре прямо перед появлением экрана с логотипом Windows; Или после нормальной загрузки Windows запустите MSConfig, отметьте «Безопасная загрузка» на вкладке «Загрузка» и нажмите «Применить». Перейдя в безопасный режим, вы можете попытаться загрузить и установить антивирусное программное обеспечение без помех со стороны вредоносного программного обеспечения. Сразу после установки запустите сканер вредоносных программ, чтобы удалить большинство стандартных заражений.
Используйте альтернативный интернет-браузер для загрузки антивирусного программного обеспечения
Некоторые вредоносные программы нацелены только на определенные браузеры. В этом случае используйте другой интернет-браузер, так как он может обойти вирус. Если вы не можете загрузить антивирусное приложение с помощью Internet Explorer, это означает, что вредоносное ПО может быть нацелено на уязвимости IE. Здесь вам следует переключиться на альтернативный веб-браузер, например Firefox или Chrome, чтобы загрузить программное обеспечение Safebytes.
Создать портативный антивирус для удаления вредоносных программ
Вот еще одно решение, использующее портативное программное обеспечение USB для защиты от вредоносных программ, которое может сканировать вашу систему на наличие вирусов без необходимости установки. Соблюдайте эти шаги, чтобы запустить антивирус на пораженной компьютерной системе.
1) На компьютере без вирусов установите Safebytes Anti-Malware.
2) Подключите флешку к незараженному компьютеру.
3) Дважды щелкните исполняемый файл, чтобы запустить мастер установки.
4) Выберите USB-накопитель в качестве места для сохранения файла. Следуйте инструкциям по активации.
5) Перенесите флэш-накопитель с незараженного компьютера на зараженный компьютер.
6) Запустите Safebytes Anti-malware прямо с USB-накопителя, дважды щелкнув значок.
7) Нажмите «Сканировать сейчас», чтобы запустить сканирование зараженного компьютера на наличие вредоносных программ.
Защитите свой персональный компьютер от вирусов и вредоносных программ с помощью SafeBytes Security Suite
Если вы хотите установить программу защиты от вредоносных программ на свой компьютер, на рынке есть различные инструменты, которые следует учитывать, но вы не должны слепо доверять никому, независимо от того, бесплатная это программа или платная. Некоторые из них отлично справляются с устранением угроз, а некоторые сами разрушат ваш компьютер. При поиске антивирусной программы выбирайте ту, которая обеспечивает надежную, эффективную и комплексную защиту от всех известных вирусов и вредоносных программ. В список программ, настоятельно рекомендуемых лидерами отрасли, входит SafeBytes Anti-Malware, популярное программное обеспечение для обеспечения безопасности компьютеров под управлением Windows. Safebytes входит в число хорошо зарекомендовавших себя компаний, предлагающих решения для ПК, которые предоставляют комплексное программное обеспечение для защиты от вредоносных программ. Благодаря самой передовой технологии обнаружения и устранения вирусов это программное обеспечение поможет вам защитить ваш компьютер от инфекций, вызванных различными видами вредоносных программ и других интернет-угроз, включая шпионское ПО, рекламное ПО, вирусы, черви, трояны, кейлоггеры, потенциально нежелательные программы (ПНП) и программы-вымогатели.
SafeBytes Anti-Malware предоставляет ряд расширенных функций, которые выделяют его среди всех остальных. Вот некоторые из хороших:
Активная защита в реальном времени: SafeBytes обеспечивает полную безопасность вашей персональной машины в режиме реального времени. Он будет постоянно отслеживать ваш компьютер на предмет активности хакеров, а также обеспечивает превосходную защиту пользователей с помощью брандмауэра.
Защита от вредоносных программ: Эта программа для глубокой очистки от вредоносных программ гораздо глубже, чем большинство антивирусных инструментов, для очистки вашего компьютера. Признанный критиками антивирусный движок обнаруживает и отключает трудно удаляемые вредоносные программы, которые прячутся глубоко внутри вашего компьютера.
Веб-безопасность: Safebytes присваивает всем сайтам уникальный рейтинг безопасности, который помогает вам понять, безопасна ли веб-страница, которую вы собираетесь посетить, для просмотра или известна ли она как фишинговый сайт.
Чрезвычайно быстрое сканирование: Это программное обеспечение оснащено одним из самых быстрых и мощных антивирусных механизмов в отрасли. Сканирование очень точное и занимает короткое время.
Легкий вес: SafeBytes — это легкое и простое в использовании решение для защиты от вирусов и вредоносных программ. Поскольку она использует небольшие ресурсы компьютера, эта программа оставляет мощность компьютера именно там, где она должна быть: у вас.
Круглосуточное руководство: Вы можете получить техническую поддержку 24/7, чтобы быстро решить любую проблему с вашим инструментом безопасности. В целом SafeBytes Anti-Malware — это надежная программа, поскольку она имеет множество функций и может обнаруживать и устранять любые потенциальные угрозы. После того, как вы загрузите и установите это программное обеспечение, вам больше не придется беспокоиться о вредоносных программах или любых других проблемах с безопасностью. Если вам нужны сложные формы функций защиты и обнаружения угроз, покупка SafeBytes Anti-Malware может стоить долларов!
Технические детали и удаление вручную (для опытных пользователей)
Если вы хотите вручную избавиться от CyboScan PC Optimizer без использования автоматизированного инструмента, это можно сделать, удалив приложение из меню «Установка и удаление программ» Windows или, в случае подключаемых модулей браузера, перейдя к диспетчер дополнений/расширений браузера и его удаление. Вероятно, вы также захотите сбросить настройки интернет-браузера. Чтобы обеспечить полное удаление, вручную проверьте жесткий диск и реестр компьютера на наличие всего следующего и удалите или сбросьте значения соответственно. При этом редактирование реестра на самом деле является сложной задачей, и только опытные пользователи и профессионалы должны пытаться решить проблему. Кроме того, некоторые вредоносные программы продолжают реплицироваться, что затрудняет их удаление. Вам предлагается выполнить эту процедуру в безопасном режиме.
файлы:
%APPDATA%MicrosoftWindowsStart MenuProgramsCyboscan PC Optimizer %ALLUSERSPROFILE%Start MenuProgramsCyboscan PC Optimizer %PROGRAMFILES(x86)%CyboscanCyboscan PC Optimizer
Реестр:
HKEY_LOCAL_MACHINESoftware[APPLICATION]MicrosoftWindowsCurrentVersionUninstall..Uninstaller
E55FEFEA-F506-47DC-A76E-9F7668D6E5C9
Узнать больше
Код ошибки 0X8019019A отображается, когда пользователю не удается добавить свою учетную запись Yahoo в приложение Mail из-за устаревшей или поврежденной установки приложения Mail. Неиспользование специального пароля, а обычный пароль учетной записи Yahoo, также может привести к ошибке. В этом руководстве мы покажем вам, как эффективно исправить эту ошибку, чтобы вы могли настроить почту Yahoo.
-
Перезагрузить компьютер
Выполните перезапуск вашей системы, чтобы исключить временный сбой в системе. Также проверьте, можете ли вы получить доступ к своей электронной почте через веб-браузер, используя те же учетные данные, что и в приложении «Почта». Кроме того, убедитесь, что для доступа в Интернет не используются VPN или прокси-сервер (VPN / прокси могут нормально работать с веб-версией почты Yahoo, но могут препятствовать доступу через почтовый клиент).
-
Обновите Windows и почтовое приложение до последней сборки
Если ваша система не обновлена до последней сборки, это может создать несовместимость между модулями ОС. Обновление приложения Windows и Почта вашей системы до последней сборки может решить проблему.
-
Повторно добавьте учетную запись Yahoo в почтовое приложение
Проблема с учетной записью Yahoo может быть результатом временного сбоя в модулях связи системы. Ошибка может быть устранена, если вы удалите, а затем повторно добавите учетную запись Yahoo в приложение Mail.
-
Сбросить почтовое приложение к настройкам по умолчанию
Вы можете не добавить учетную запись Yahoo в приложение «Почта», если установка самой Почты повреждена. В этом случае сброс приложения Mail до значений по умолчанию может решить проблему.
-
Создайте пароль приложения и используйте его для добавления учетной записи Yahoo в почтовое приложение
Yahoo реализовал множество функций безопасности для своих учетных записей. Одной из таких функций является использование паролей приложений для менее безопасных приложений, таких как приложение Mail. Если ваше имя пользователя или пароль Yahoo не работает с почтовым приложением, то использование пароля для конкретного приложения может решить проблему.
Узнать больше
Если вы не знаете, сеть телетайпа, также известная как Telnet, представляет собой протокол, предназначенный для связи через Интернет или локальную сеть, который используется в основном для легкого управления другими компьютерами. И он доступен как утилита командной строки в Windows и помогает пользователям открывать интерфейс командной строки для удаленного компьютера. Однако многие пользователи сообщают об ошибке, в которой говорится: «Telnet не распознается как внутренняя или внешняя команда, исполняемая программа или пакетный файл», когда вы пытаетесь его использовать. Если вы один из этих пользователей, то вы попали в нужное место, так как этот пост расскажет вам, как исправить эту ошибку в Windows 10. Такая ошибка означает, что на вашем компьютере установлена не утилита Telnet, а Telnet. является функцией по умолчанию в Windows 10, поэтому протокол в основном еще не включен. Клиент Telnet по умолчанию отключен в Windows 10, и чтобы исправить эту ошибку, вы можете попробовать включить клиент Telnet через «Программы и компоненты» или попробовать установить Telnet с помощью командной строки с повышенными привилегиями.
Вариант 1. Попробуйте включить клиент Telnet с помощью программ и компонентов.
Первое, что вы можете сделать, это включить клиент Telnet, используя Программы и компоненты, так как он по умолчанию отключен. Для этого выполните следующие действия.
- Нажмите клавиши Win + R, чтобы открыть диалоговое окно «Выполнить», введите «appwiz.cpl» в поле и нажмите клавишу «Ввод», чтобы открыть окно «Программы и компоненты».
- Затем выберите «Включить или отключить функции Windows» из вариантов, приведенных слева.
- После этого найдите в списке клиента Telnet и установите флажок рядом с ним, а затем нажмите кнопку ОК, чтобы сохранить внесенные изменения.
- Теперь перезагрузите компьютер.
Вариант 2. Попробуйте установить Telnet через командную строку с повышенными привилегиями.
Если включение клиента Telnet с помощью «Программы и компоненты» не сработало, попробуйте сделать это с помощью командной строки. Для начала выполните следующие действия.
- На панели поиска Windows введите «командная строка» в поле, щелкните правой кнопкой мыши командную строку в результатах поиска и выберите параметр «Запуск от имени администратора».
- Затем выполните эту команду, чтобы включить клиент Telnet: dism / online / Enable-Feature / FeatureName: TelnetClient
- После выполнения команды закройте командную строку и перезагрузите компьютер.
Узнать больше
Это факт, что Google Chrome является одним из наиболее часто используемых веб-браузеров в мире, и это потому, что этот поисковый гигант сосредоточен на соблюдении стандартов Интернета. Хотя этот веб-браузер с годами стал довольно раздутым, он по-прежнему остается в верхней части списка браузеров, используемых пользователями чаще всего. Если вы уже давно пользуетесь Google Chrome, вы, скорее всего, сталкивались с парой проблем в прошлом при использовании этого браузера. В этом посте мы поможем вам исправить одну из проблем, часто встречающихся в Chrome, а именно ошибку «Данные не получены — ERR_EMPTY_RESPONSE». Такое сообщение об ошибке в Chrome появляется при попытке войти на веб-сайт. Неясно, в чем причина этой ошибки, но не беспокойтесь, поскольку есть несколько способов исправить ее.
Вариант 1. Попробуйте проверить, работает ли ваше сетевое соединение.
Ошибка «Нет данных — ERR_EMPTY_RESPONSE» обычно не связана с отключенной сетью. Однако все возможно, поэтому вам нужно проверить, нормально ли работает ваше интернет-соединение, или это может быть причиной того, что вы получаете эту ошибку в Chrome.
Вариант 2. Попробуйте сбросить настройки сети.
Есть случаи, когда сеть выходит из строя из-за плохого DNS. Таким образом, причиной этой головной боли может быть плохой DNS, поэтому пришло время перезагрузить всю сеть, чтобы решить проблему. Чтобы сбросить сеть, вот что вам нужно сделать:
- Нажмите кнопку «Пуск» и введите «командная строка» в поле.
- В появившихся результатах поиска щелкните правой кнопкой мыши Командную строку и выберите параметр «Запуск от имени администратора».
- После открытия командной строки необходимо ввести каждую из перечисленных ниже команд. Просто убедитесь, что после ввода каждой команды, вы нажимаете Enter
- IPCONFIG / выпуск
- IPCONFIG / все
- IPCONFIG / flushdns
- IPCONFIG / обновить
- netsh int ip set dns
- Netsh сброс Winsock
После того, как вы введете команды, перечисленные выше, кэш DNS будет очищен, и Winsock, а также TCP / IP будут сброшены.
- Теперь перезагрузите компьютер и откройте Google Chrome, затем попробуйте открыть веб-сайт, который вы пытались открыть ранее.
Вариант 3. Попробуйте очистить данные просмотра в Google Chrome.
Если ваши данные для просмотра в Chrome в течение некоторого времени не очищались, то это может быть причиной, по которой вы внезапно получаете ошибку ERR_EMPTY_RESPONSE при просмотре веб-страниц. Чтобы исправить эту ошибку, вам нужно очистить данные вашего веб-браузера. Для этого обратитесь к следующим шагам.
- Нажмите кнопки Ctrl + Shift + Delete, чтобы перейти в раздел «Очистить данные браузера» в Chrome.
- Затем установите временной диапазон «Все время» и отметьте все поля, а затем нажмите кнопку «Очистить данные».
- После этого перезапустите браузер Chrome и попробуйте открыть веб-сайт, который вы пытались открыть ранее.
Вариант 4 — сбросить Google Chrome
Если ни одна из указанных выше опций не сработала, попробуйте перезагрузить браузер Chrome. Для этого выполните следующие действия:
- Откройте Google Chrome, затем нажмите клавиши Alt + F.
- После этого нажмите на «Настройки».
- Далее, прокрутите вниз, пока не увидите опцию Advanced, как только вы ее увидите, нажмите на нее.
- После выбора параметра «Дополнительно» перейдите к параметру «Восстановить и очистить» и нажмите «Восстановить исходные настройки по умолчанию», чтобы сбросить Google Chrome.
- Перезапустите Chrome и проверьте, можете ли вы сейчас открыть веб-страницу или нет.
Узнать больше
Если вы любите путешествовать, но у вас нет навигационного устройства, а место, где вы путешествуете, не имеет доступа к Интернету, не беспокойтесь, вам помогут офлайн-карты Windows. Путешествие в современном мире часто требует, чтобы у нас была какая-то навигационная система, будь то специальное навигационное устройство, карты на вашем мобильном телефоне или что-то подобное. Карты на мобильном телефоне хороши, но они быстро разряжают аккумулятор телефона, а в дороге может потребоваться доступ к нашему телефону на случай экстренного вызова, а специальные навигационные устройства часто стоят больших денег. К счастью для нас, в Windows есть функция карт, где вы можете проверять местные карты и ориентироваться с их помощью, и даже если вы находитесь в районе, где у вас нет доступа к Интернету, вы все равно можете использовать карты в автономном режиме mas в Windows. Эта функция потребует, чтобы вы пожертвовали небольшим пространством на жестком диске, потому что вам нужно будет загрузить карты, которые вам понадобятся, и некоторое время на подготовку, чтобы найти и загрузить карты, которые вам понадобятся, но, в конце концов, оно того стоит, у вас есть полный картографическая система полностью автономна и независима от Интернета. Итак, чтобы подготовить все карты, которые вам понадобятся, шаг за шагом следуйте этому руководству и наслаждайтесь поездкой.
- Выберите «Настройки» в меню «Пуск».
- Щелкните Система.
- Выберите офлайн-карты.
- Нажмите кнопку + рядом с «Загрузить карты».
- Выберите континент, на котором расположена желаемая страна.
- Выберите регион, который хотите загрузить. В зависимости от региона вы можете скачать всю страну или вам придется перейти к меньшему региону (например, с Канадой и США).
- Повторите эти действия для любых дополнительных регионов, которые хотите использовать в качестве автономных карт. Вы можете загрузить больше карт, пока загружаются другие карты.
- Пакуй свои сумки
- ИДТИ!
Узнать больше
Шрифты Google — это бесплатная библиотека шрифтов с открытым исходным кодом, предназначенная для обогащения веб-контента и предоставления конечному пользователю удобной работы в Интернете во время серфинга. Шрифты полностью бесплатны как для коммерческого, так и для личного использования, и они не ограничиваются использованием только в WEB, вы можете использовать их также в других проектах, таких как визитные карточки, листовки и т. д. Чтобы использовать шрифты Google, в первую очередь вам, конечно, понадобится скачать их. В этом руководстве мы покажем вам, как загрузить и установить шрифты Google.
- Перейдите в Страница Google Fonts.
- Выберите семейство шрифтов, которое вы хотите использовать. Вы можете предварительно просмотреть каждый стиль шрифта, чтобы убедиться, что он правильный.
- Когда вы будете готовы, нажмите Скачать семью кнопку.

- Появится окно проводника с вопросом, где сохранить семейство шрифтов.
- Загруженный файл будет сжат в формате .zip для экономии трафика, поэтому вам сначала нужно его распаковать / распаковать. Щелкните файл правой кнопкой мыши и выберите Извлечь все.

- Затем вас спросят, где разархивировать / извлечь файл. Проводник автоматически создаст новую подпапку, названную именем файла, поэтому все, что вам нужно сделать, это подтвердить ее, щелкнув Выписка.

- Щелкните значок Windows в нижнем левом углу рабочего стола.

- Выберите Персонализация категории и шрифты.

- Разделите экран между проводником и настройками, перетащив окна к левому или правому краю экрана. Выберите все файлы шрифтов, нажав CTRL + A и перетащите их в Добавить шрифты пунктом.

Узнать больше
Nvidia анонсировала третье поколение графических процессоров GeForce RTX под названием Ada Lovelace. Новая технология включает 76 миллиардов транзисторов с 18,000 3 ядер CUDA, а также новые ядра для трассировки лучей и улучшенные ядра Tensor. Новая линейка также поставляется с DLSS 4, которая значительно улучшена по сравнению с предыдущей версией, увеличивая частоту кадров в XNUMX раза по сравнению с собственным рендерингом.
RTX 4090, лучшая модель графического процессора, будет иметь 16,384 2.52 ядра CUDA и тактовую частоту 24 ГГц. Кроме того, он оснащен потрясающими 6 ГБ видеопамяти GDDR3090V. По словам Nvidia, его производительность в два раза выше, чем у XNUMX Ti, в таких играх, как Flight Simulator, в три раза быстрее в Portal RTX и в четыре раза быстрее в RacerX.
RTX 4080 поставляется в двух режимах: один с 12 ГБ видеопамяти и более мощный с 16 ГБ видеопамяти, но на этом различия не заканчиваются. Младшая модель содержит 7,680 ядер CUDA, а более мощная — 9,728 ядер CUDA. Мы подождем, чтобы увидеть, как количество ядер повлияет на реальную производительность в играх.
Что касается цен, то флагманская модель RTX 4090 будет стоить 1,600 долларов США и поступит в продажу 12 октября. Модель RTX 4080 12 ГБ будет стоить 900 долларов США, а модель с 16 ГБ видеопамяти — до 1,200 долларов США. Это, конечно, цена карт Founders Edition, OEM-карты сторонних производителей, таких как ASUS, MSI, Gigatech и т. д., будут стоить дороже.
Узнать больше
nslookup — это инструмент командной строки, который помогает находить записи DNS веб-сайта. Он отправляет запрос сервера имен в DNS и получает соответствующий IP-адрес. Помимо этого, он также может выполнять некоторые сложные функции, такие как поиск сведений о FTP-сервере, почтовом сервере и многих других, но большинство из них используются администраторами. Лучшее в nslookup то, что он напрямую запрашивает DNS-сервер и не полагается на кеш. С другой стороны, есть еще один инструмент, называемый PING, который используется для проверки подключения. PING отправляет пакет информации на IP-адрес или домен и возвращает ответ в виде пакетов. Итак, если все идет хорошо, все пакеты принимаются, а если нет, это поможет вам узнать, где именно задержка в сети. Однако команда ping не всегда пытается выполнить поиск DNS, что означает, что она может использовать кеш DNS и использовать IP-адрес, доступный в этой таблице. Хотя и nslookup, и PING помогают определить хост или IP-адрес, они не всегда работают, а иногда и не работают. Поэтому, если ваш nslookup работает, но ping не работает на вашем ПК с Windows 10 при запросе IP-адреса веб-сайта, это может быть вызвано многими причинами. Может случиться так, что запросы nslookup работают для вас, но когда вы пытаетесь использовать PING, это не удается. Например, если вы откроете веб-сайт abc.com, вот как он будет выглядеть:
nslookup xyz.com
Сервер: dns.company.com
Адрес: 192.168.1.38
C:> ping xyz.com
Не удалось найти запрос ping на хосте xyz.com. Пожалуйста, проверьте имя и попробуйте снова.
Домен преобразуется в IP-адрес, а затем данные отправляются на этот IP-адрес при использовании PING. Поэтому, когда приходит ответ, это означает, что данные передаются туда и обратно без каких-либо проблем. Однако, если DNS не может разрешить IP-адрес веб-сайта или если ваш компьютер не пытается выполнить поиск в DNS, вы получите аналогичное сообщение об ошибке, в котором говорится: «Не удалось найти хост» и т. Д. Вот несколько вариантов, которые могут помочь решить эту проблему.
Вариант 1 — сброс Winsock, TCP / IP и очистка DNS
Сброс Winsock, TCP / IP и очистка DNS могут помочь вам решить проблему с nslookup и PING. Для этого выполните следующие действия:
- Щелкните правой кнопкой мыши кнопку «Пуск» и выберите «Командная строка (администратор)», чтобы открыть командную строку с повышенными привилегиями.
- После этого выполните каждую из перечисленных ниже команд. И после того, как вы набрали один за другим, вы должны нажать Enter.
- Netsh сброс Winsock — введите эту команду для сброса Winsock
- Netsh Int IP resettcpip.txt сброс — введите эту команду для сброса TCP / IP
- IPCONFIG / flushdns — введите эту команду, чтобы очистить кэш DNS
- Затем перезагрузите компьютер и проверьте, устранена ли проблема.
Вариант 2. Заставьте Windows выполнять поиск DNS с использованием полного доменного имени.
- Выберите «Настройки»> «Сеть и Интернет»> «Статус»> «Изменить параметры адаптера».
- Оттуда щелкните правой кнопкой мыши сеть и выберите «Свойства».
- Далее, если вы используете IPv6, из списка соединений, доступных в списке, выберите Internet Protocol Version 4.
- Затем нажмите «Свойства» и нажмите «Дополнительно».
- После этого перейдите на вкладку DNS и выберите «Добавить эти DNS-суффиксы (по порядку)», нажмите кнопку «Добавить» и затем добавьте «.» в качестве суффикса, чтобы каждый раз, когда вы запрашиваете с помощью PING и другого инструмента, он добавлял «.» в конце и вызовет поиск.
Вариант 3. Убедитесь, что существует только один шлюз по умолчанию.
Если к вашему компьютеру подключено более одной сетевой карты и имеется несколько шлюзов по умолчанию, то это, скорее всего, приведет к путанице, поэтому вам нужно удалить шлюз по умолчанию из конфигурации всех сетевых карт и убедиться, что существует только один шлюз по умолчанию.
Вариант 4. Используйте Google Public DNS
Возможно, вы захотите изменить свой DNS на Google Public DNS, так как он также может помочь вам решить проблемы с nslookup и PING. Для этого выполните следующие действия.
- Первое, что вам нужно сделать, это щелкнуть правой кнопкой мыши значок сети на панели задач и выбрать Центр управления сетями и общим доступом.
- Затем нажмите «Изменить настройки адаптера».
- После этого выполните поиск сетевого подключения, которое вы используете для подключения к Интернету. Обратите внимание, что этот параметр может быть «Беспроводное подключение» или «Подключение по локальной сети».
- Щелкните правой кнопкой мыши свое сетевое соединение и выберите Свойства.
- Затем выберите новое окно, чтобы выбрать «Протокол Интернета 4 (TCP / IPv4)».
- После этого нажмите кнопку «Свойства» и установите флажок в новом окне для параметра «Использовать следующие адреса DNS-серверов».
- Печатать «8.8.8.8(Основной ключ) и 8.8.4.4”И нажмите OK и выйдите.
Вариант 5 — проверьте файл хоста Windows
Вы также можете попробовать перепроверить файл Windows Hosts, чтобы узнать, заблокирован ли веб-сайт, который вы пытаетесь открыть, потому что если это так, то неудивительно, почему PING не работает, даже когда nslookup работает. Бывают случаи, когда какое-то стороннее приложение изменяет файл и добавляет некоторые веб-сайты в черные списки. Поэтому, если сайт действительно заблокирован, вам нужно удалить его из списка.
Вариант 6 — Удалить профили WLAN
Удаление профилей WLAN может быть хорошей идеей, если вы не можете подключиться к Интернету на своем компьютере и используете Wi-Fi. Возможно, что ранее подключенные сети стали мошенническими, поэтому они не подключаются должным образом. Таким образом, удаление профилей WLAN может помочь вам решить проблему с помощью nslookup и PING.
Вариант 7. Переустановите драйверы сетевого адаптера.
- Нажмите клавиши Win + R, чтобы открыть окно «Выполнить», а затем введите «MSC”И нажмите Enter, чтобы открыть окно диспетчера устройств.
- Под Диспетчером устройств вы увидите список драйверов. Оттуда найдите сетевые адаптеры и разверните их.
- Затем щелкните правой кнопкой мыши каждый из сетевых драйверов и выберите «Удалить устройство».
- Перезагрузите компьютер.
Узнать больше
Авторское право © 2022, ErrorTools, Все права защищены
Товарные знаки: логотипы Microsoft Windows являются зарегистрированными товарными знаками Microsoft. Отказ от ответственности: ErrorTools.com не аффилирован с Microsoft и не претендует на прямую аффилированность.
Информация на этой странице предоставлена исключительно в информационных целях.
Ремонт вашего ПК одним щелчком мыши
Имейте в виду, что наше программное обеспечение необходимо установить на ПК с ОС Windows. Откройте этот веб-сайт на настольном ПК и загрузите программное обеспечение для простого и быстрого устранения ваших проблем.

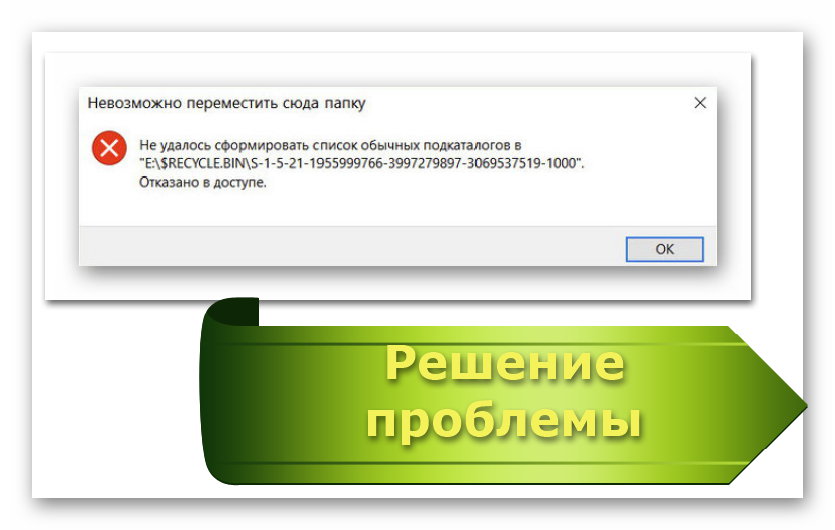
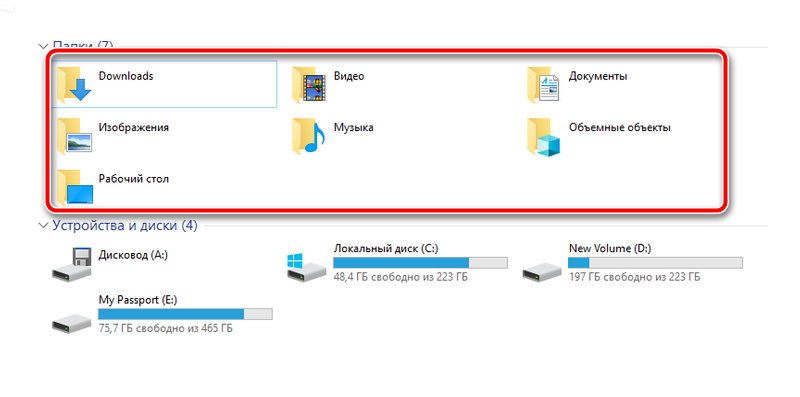
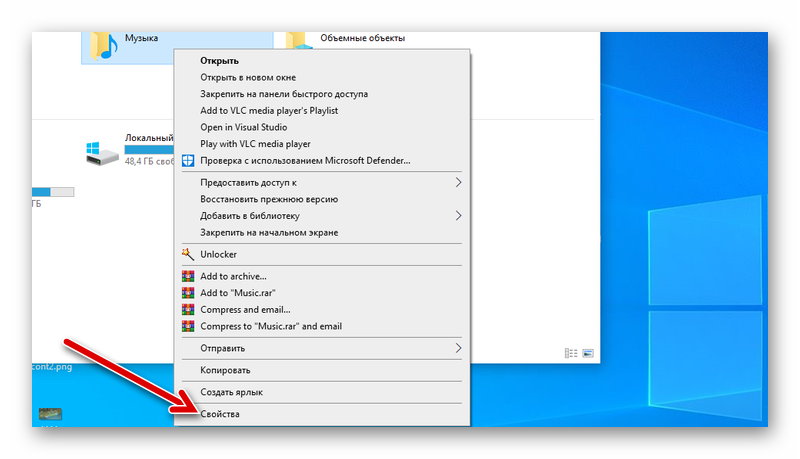
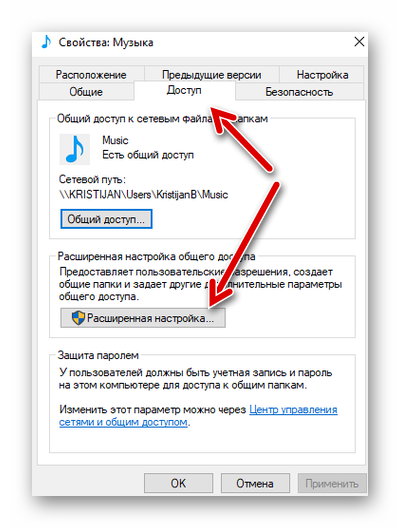
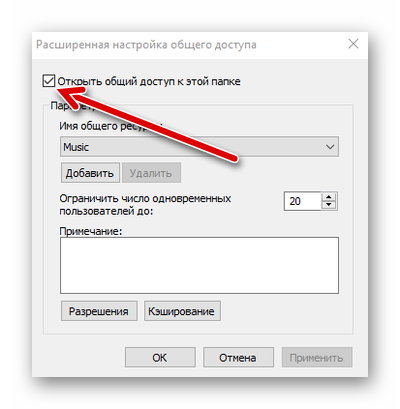
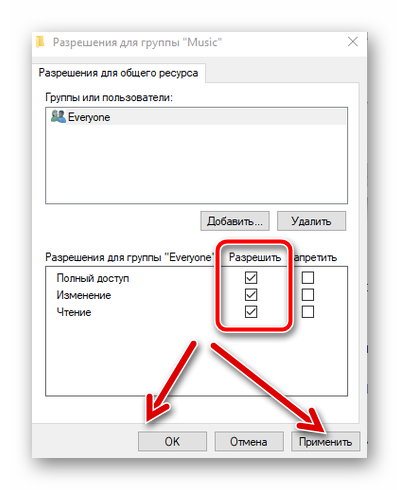
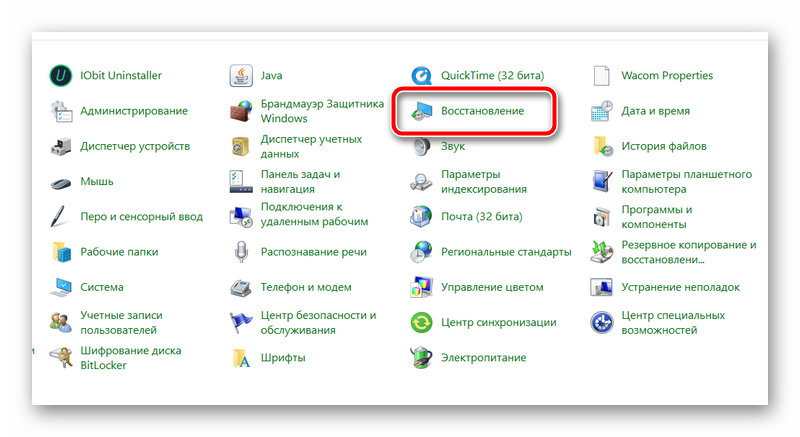
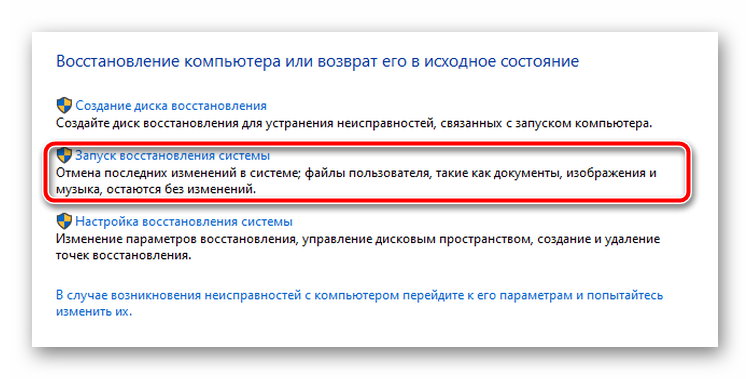
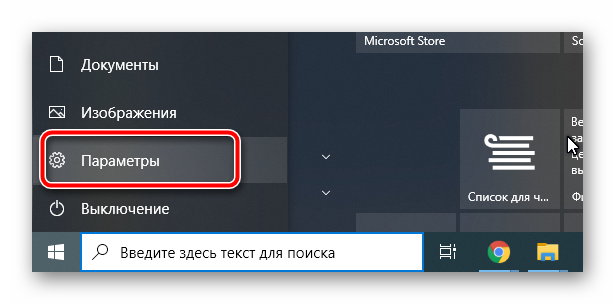
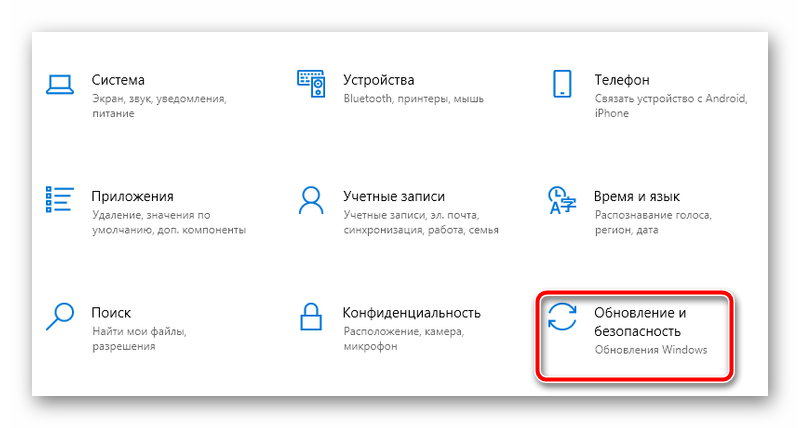
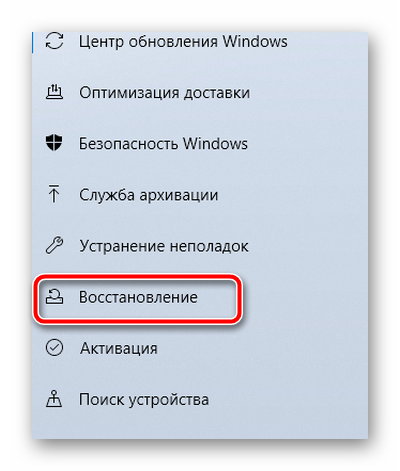
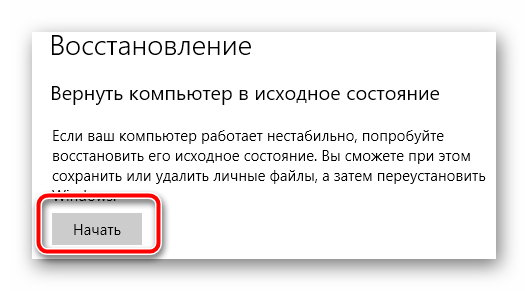
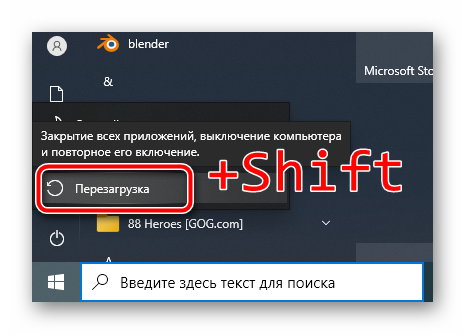
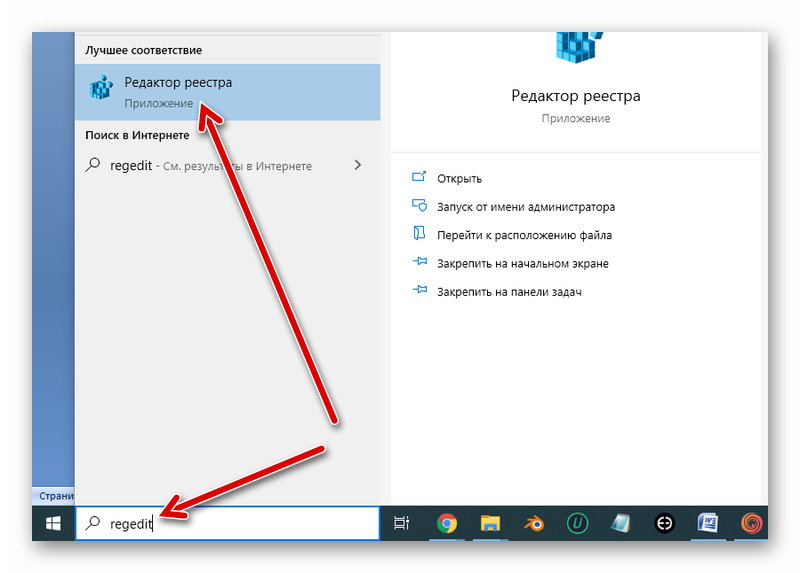
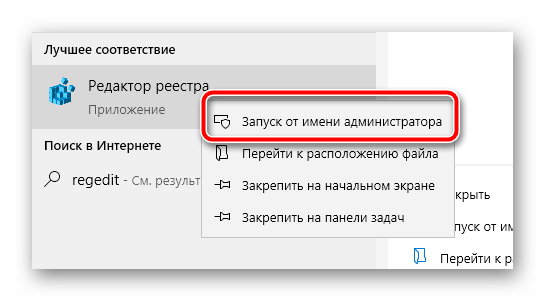
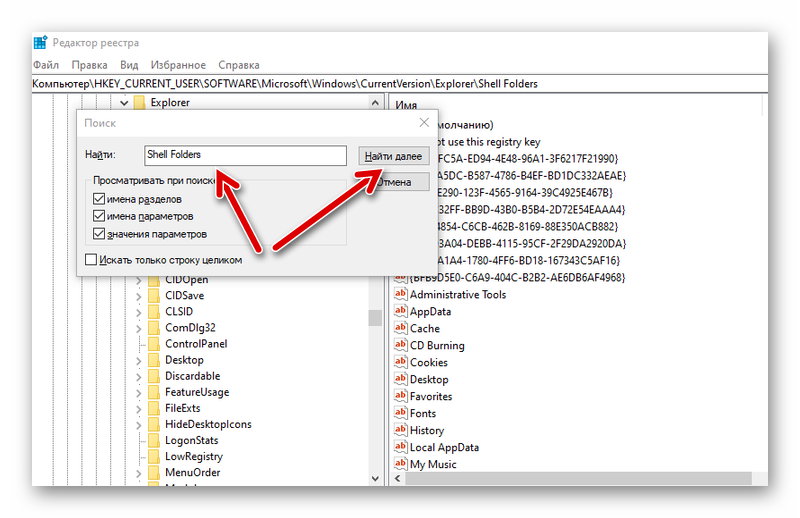
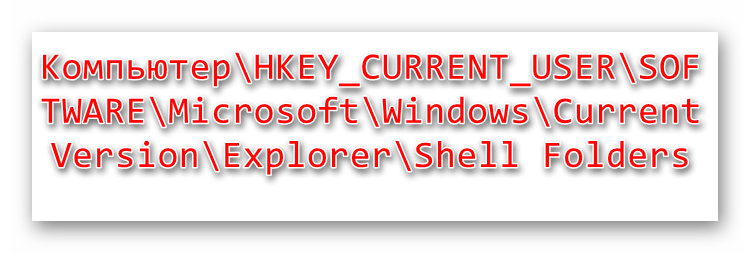
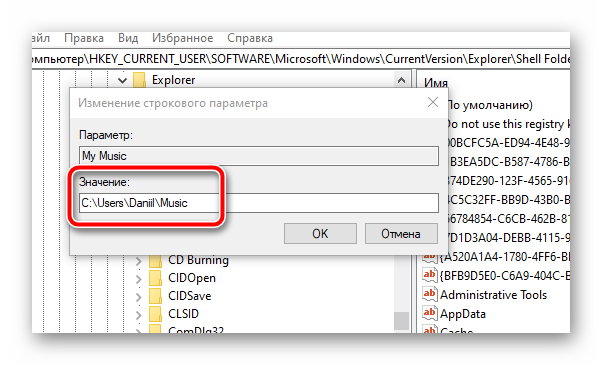
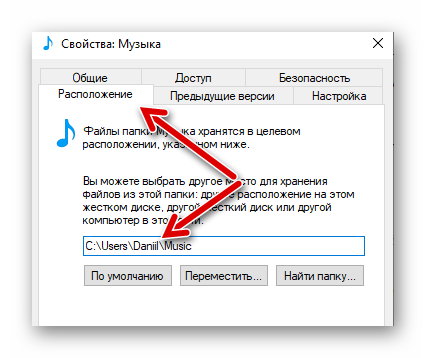
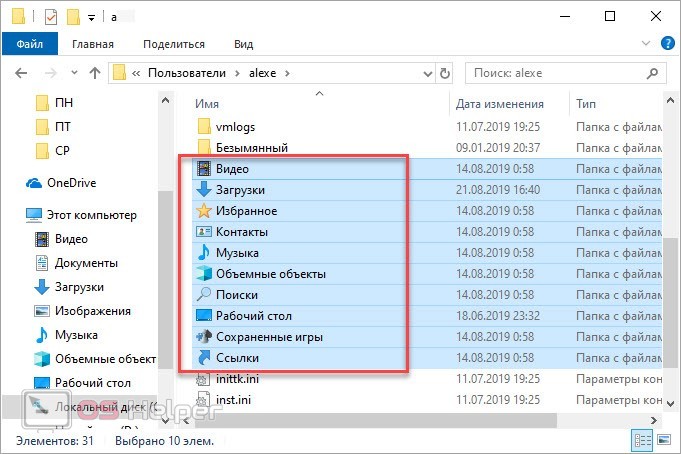
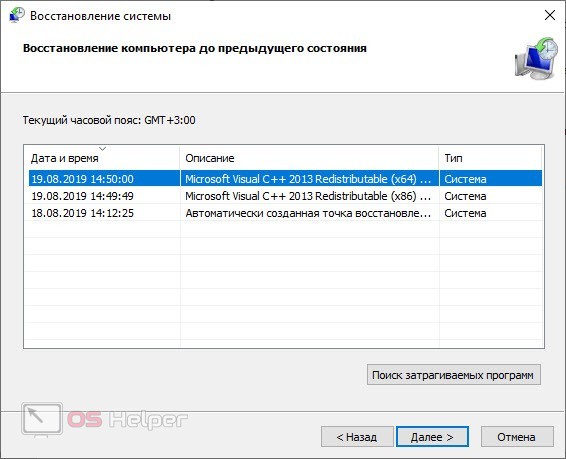
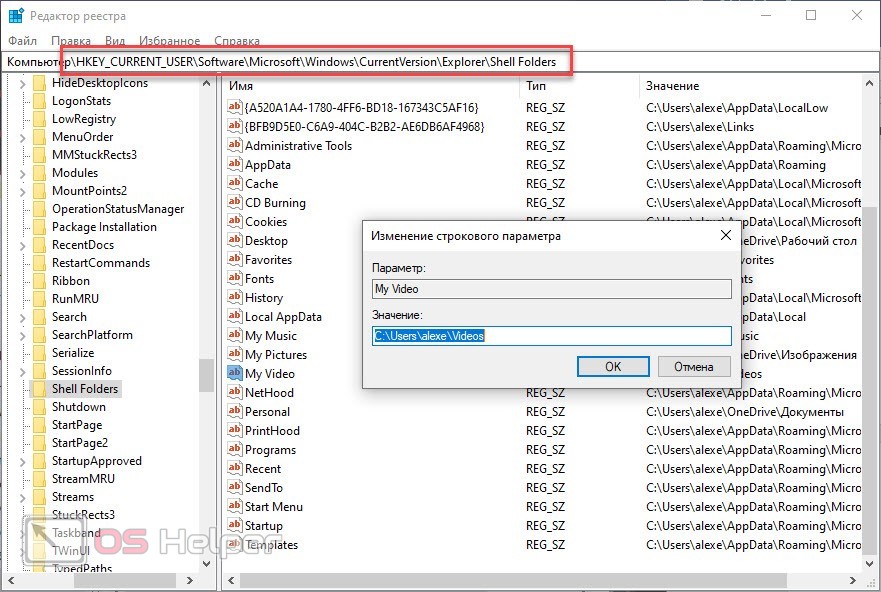
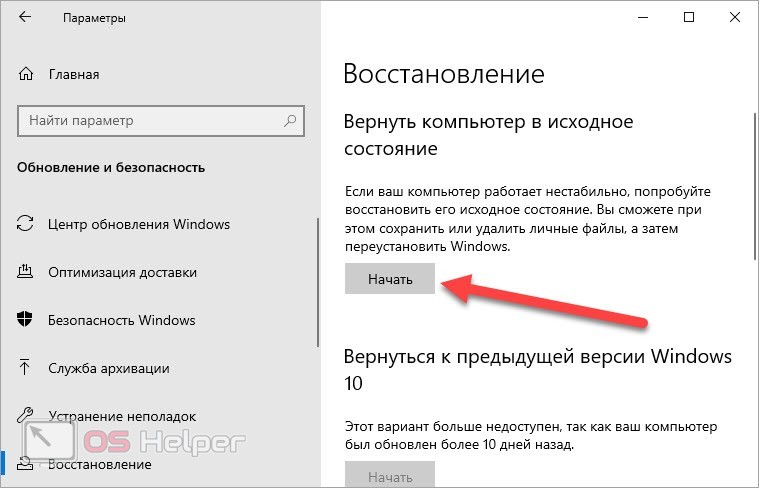
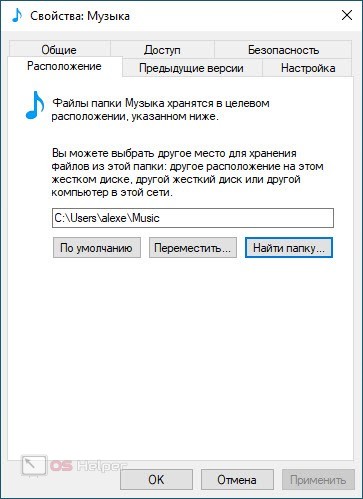

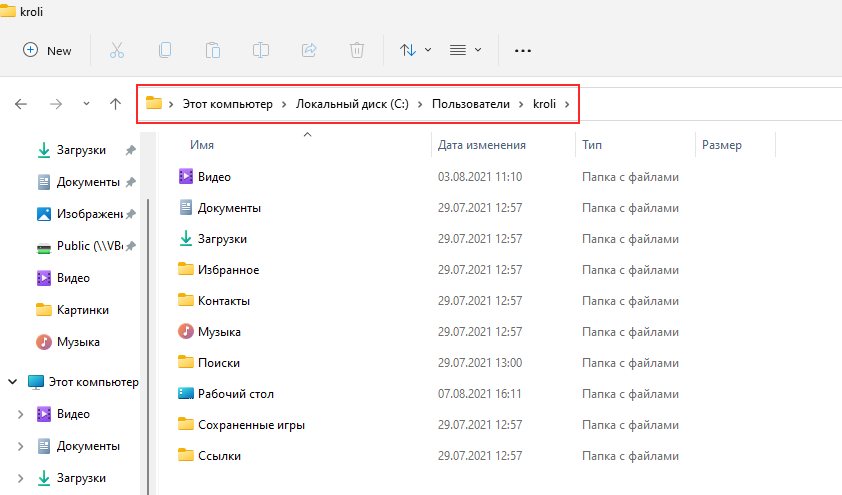
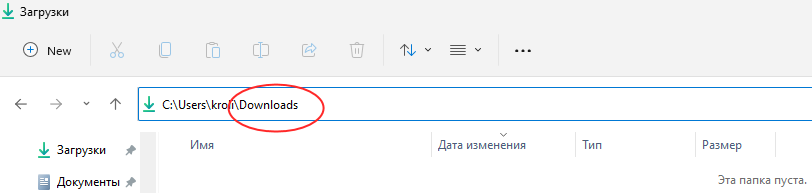
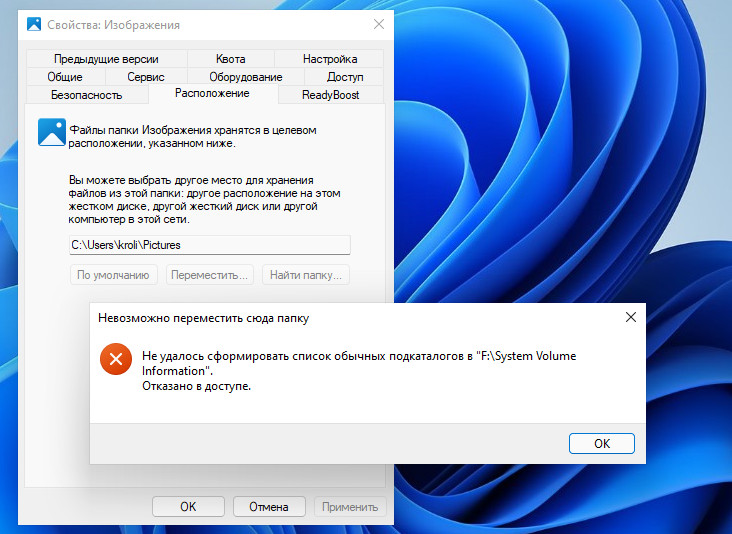
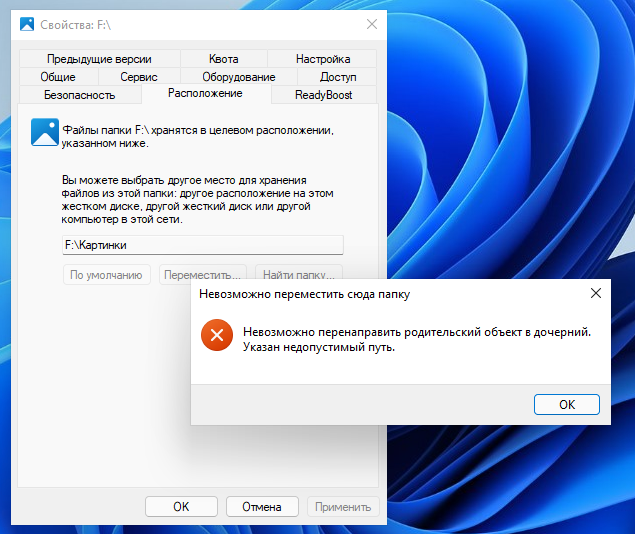
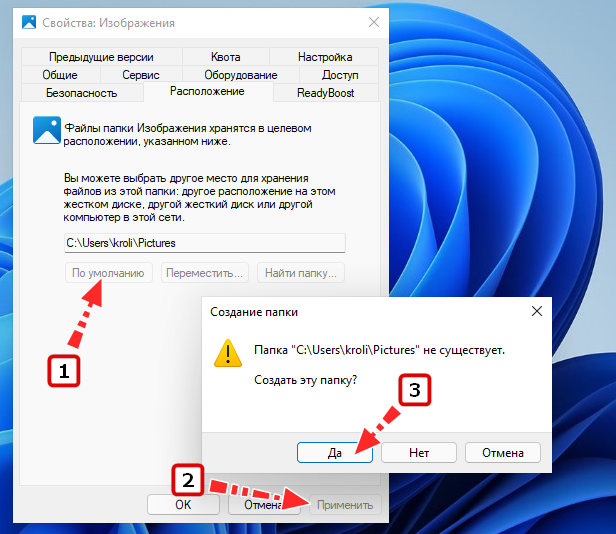
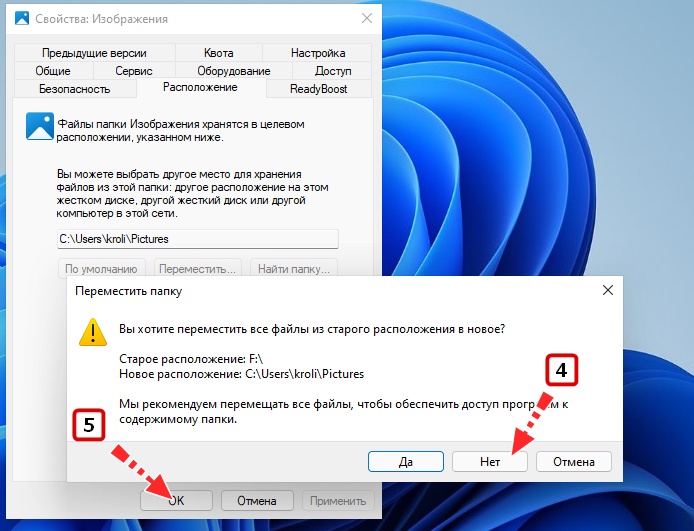














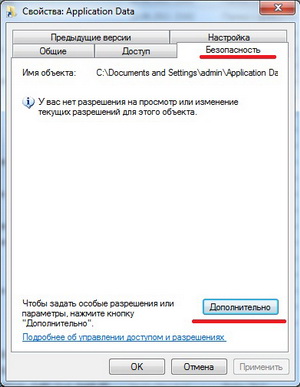


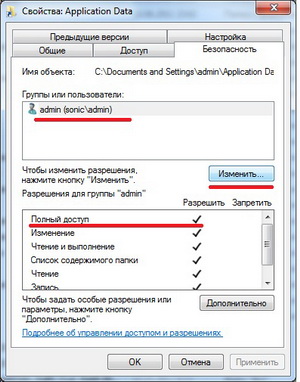


 Как быть? Как решать проблему?
Как быть? Как решать проблему?

