Are you getting error code 0x80190001 while installing a feature update in Windows 11 or Windows 10? If you encounter this error, then you can refer to the solutions provided in this article from MiniTool Partition Wizard.
According to the user reports, error code 0x80190001 often occurs while they update Windows. Error 0x80190001 can prevent you from downloading new updates, which can cause compatibility and security issues.
Here is a user report from the Microsoft forum:
Upgrading to Windows 10 from Windows 7 pro. Repeatedly getting error code 0x80190001 after waiting a long time for the download. There is also a message to check network settings. Troubleshooter couldn’t find any problems so I removed myself from the home group. Made no difference.https://answers.microsoft.com/en-us/windows/forum/all/
What Causes Error Code 0x80190001?
Before solving the error 0x80190001, it’s important to figure out what causes the problem. There are several reasons why this error might appear on Windows 10 and Windows 11. The following are the reasons for this issue:
- Incorrect date and time.
- Antivirus interface.
- Corrupted system files.
- Corrupted Windows profiles.
- Insufficient free space on the system reserved partition
- …
Now that we know all the potential causes of the 0x8019001 error, please try the following solutions.
Before you start troubleshooting, make sure your Internet connection is working. If the network connection is not working, run the network troubleshooter.
Solution 1: Run the Update Troubleshooter
Run this built-in Windows Update troubleshooter to fix the most common update issues on Windows 10. Please follow the guidelines below:
Step 1: Press the Win + I key to open Settings, and navigate to the Update & Security > Troubleshoot option.
Step 2: Under the Get up and running section, click on the Windows Update option and select the Run the troubleshooter button from the extended pane. For Windows 11, there are a little difference.
Step 3: Follow the on-screen instructions. And when you see the Apply this fix option in the window, click on it to fix this error.
Step 4: Restart your computer.
Solution 2: Check the Date and Time Settings
Some users reported error code 0x80190001 due to incorrect date and time on their PC. So, you can fix this by simply correcting the date and time. It’s easy, you can follow these steps:
Step 1: Click the search box at the taskbar of Windows 10, and type control panel. Then choose the best-matched result open Control Panel.
Step 2: Select the Date and Time option.
Step 3: In the pop-up window, click on Change date and time.
After all the processes are complete, you can restart your computer and run Windows Update again to check if the 0x80190001 error is resolved.
Solution 3: Disable Antivirus During Setup
If Windows cannot be updated due to error 0x80190001, the problem may be with your antivirus software. Although antivirus tools provide protection, they often interfere with your system and cause various errors to occur. To fix this, you can disable antivirus and security software. Here is the guide:
Step 1: Open Windows Settings, and then click on Update & Security > Windows Security > Virus & threat protection.
Step 2: Locate the Virus & threat protection settings section in the right window, and then click on Manage settings.
Step 3: Turn off the Real-time protection if off, leaving your device vulnerable option.
Solution 4: Delete Junk Files with Disk Cleanup
If the above methods didn’t help you remove the error code 0x80190001, you should try running the Disk Cleanup tool to clear any temporary or junk files, including your browser cache and cookies. Here are the detailed steps:
Step 1: Press the Win + E key to open the File Explorer.
Step 2: Click on This PC, and then right click on your system drive and select the Properties option.
Step 3: In the next pop-up window, click on the Disk Cleanup button.
Step 4: In the new window, select the files you want to delete and then click OK.
If you encounter the Windows Update Cleanup stuck issue while running the Disk Cleanup tool, you can refer to this article: Top 7 Fixes to Disk Cleanup Stuck on Windows Update Cleanup
After clearing the junk files, you can try installing the update and check if the error 0x80190001 disappears.
Solution 5: Repair System Files
Another reason for error 0x80190001 can be file corruption. If your system files are damaged, you will need to use an SFC scan to repair them. Here is the guide:
Step 1: Press the Win + X key to open the WinX menu, and then select the Windows PowerShell (Admin) option from the list. When the UAC prompts, click on the Yes button to open the Windows PowerShell. You can also run Command Prompt as administrator to repair system files.
Step 2: When the Windows PowerShell starts, enter the sfc /scannow command.
Step 3: The SFC scan will now start and the SFC scan may take 10-15 minutes, so don’t interfere with it.
After completing the SFC scan, check to see if the error 0x80190001 persists. If the issue persists, or you cannot run or complete an SFC scan, you will need to use a DISM scan instead.
So, you can open the Command Prompt as administrator, and type DISM.exe /Online /Cleanup-image /Restorehealth. Then press Enter.
After the scanning process is complete, restart your computer to check if the error 0x80190001 has been solved.
Recommended article: [Fixed] WinX Menu Not Working In Windows 10
Solution 6: Extend the System Reserved Partition
Some users have reported that Windows update error 0x80190001 is caused by insufficient free space on the system reserved partition on the hard drive. Well, extending the partition can solve this problem. In this case, you should extend the system reserved partition.
However, as we all know, Disk Management cannot help you to resize the system reserved partition. If you need to extend the system reserved partition, you can use the professional partition manager MiniTool Partition Wizard to do so.
MiniTool Partition Wizard is a professional partition manager for Windows users. It can help you better manage disks and partitions such as Copy System Disk, Migrate OS to SSD/HDD, Recover Data, and so on.
To extend system reserved partition, here is the guide:
Note: To ensure that your computer can boot successfully and avoid damage to the system or data loss after resizing the system reserved partition, it is highly recommended to use the Mini Tool Partition Wizard Bootable Edition.
Free Download
Step 1: Click on the download button above and run MiniTool Partition Wizard to get its interface.
Step 2: Click on the Bootable Media icon and connect the USB drive to your computer to create a bootable drive.
Note: MiniTool Bootable Media Builder will format the USB flash drive when building the MiniTool Boot Flash Drive. So, make sure the USB flash drive doesn’t contain any important files.
Step 3: Connect the bootable media to your computer and boot from it.
Step 4: Select the system drive and click on Extend Partition on the left operation panel.
Step 5: In the drop-down menu, select where to take free space. Then drag the light blue block to decide how much free space you want to take. Finally, click on the OK button.
Step 6: Click on the Apply button to execute the operation.
Solution 7: Restart Windows Update Services
To fix Windows updates error code 0x80190001, you can restart Windows update services.
Step 1: Open Command Prompt as administrator.
Step 2: Enter the following commands in sequence, pressing Enter after each command:
- net stop wuauserv
- net stop cryptSvc
- net stop bits
- net stop msiserver
Step 3: When the services have been disabled, type the following commands and press Enter after each one to rename the SoftwareDistribution:
- ren C:WindowsSoftwareDistribution SoftwareDistribution.old
- ren C:WindowsSystem32catroot2 Catroot2.old
Step 4: Type the following commands to restart BITS, Cryptographic, MSI Installer, and Windows update services:
- net start wuauserv
- net start cryptSvc
- net start bits
- net start msiserver
Step 5: Restart your computer and try updating Windows to see if the 0x80190001 error is fixed.
Solution 8: Run a Clean Boot
Step 1: Press the Win + R key to open the Run dialog. Then type msconfig in the box and press Enter.
Step 2: Switch to the Services tab, and check the Hide all Microsoft services box. Then click on the Disable all button.
Step 3: Switch to the Startup tab and click on Open Task Manager.
Step 4: Click the startup program that may interfere with Windows 10 update and click on Disable. Then repeat this step to disable all suspected programs.
Step 5: Close Task Manager and click on the OK button in System Configuration.
After that, restart your computer to check if the Windows updates error code 0x80190001 exists.
You can also use the Media Creation Tool to install Windows 10 updates. Here are the detailed steps:
Step 1: Navigate to Windows 10 download page and download the Media Creation Tool.
Tip: For Windows 11, you can download the Media Creation Tool.
Step 2: Run the Media Creation Tool as administrator and click on Accept on the first screen.
Step 3: On the What do you want to do page, select the Update this PC now option. Then click on Next.
Step 4: Wait till Windows downloads all the necessary files and follow the on-screen instructions to finish the operation.
Step 5: Restart your PC once finished.
I am looking for solutions to solve the Windows update error 0x80190001. This article provides full solutions and successfully helps me out.Click to Tweet
Bottom Line
To sum up, this article has introduced the cause of the error 0x80190001 and how to solve the Windows update problem with several solutions. If you have the same problems, try these methods.
Or, if you have any better solution to the error 0x80190001, you can share it in the following comment zone.
If you need any help while using MiniTool Partition Wizard, you are welcome to send us an email at [email protected].
Are you getting error code 0x80190001 while installing a feature update in Windows 11 or Windows 10? If you encounter this error, then you can refer to the solutions provided in this article from MiniTool Partition Wizard.
According to the user reports, error code 0x80190001 often occurs while they update Windows. Error 0x80190001 can prevent you from downloading new updates, which can cause compatibility and security issues.
Here is a user report from the Microsoft forum:
Upgrading to Windows 10 from Windows 7 pro. Repeatedly getting error code 0x80190001 after waiting a long time for the download. There is also a message to check network settings. Troubleshooter couldn’t find any problems so I removed myself from the home group. Made no difference.https://answers.microsoft.com/en-us/windows/forum/all/
What Causes Error Code 0x80190001?
Before solving the error 0x80190001, it’s important to figure out what causes the problem. There are several reasons why this error might appear on Windows 10 and Windows 11. The following are the reasons for this issue:
- Incorrect date and time.
- Antivirus interface.
- Corrupted system files.
- Corrupted Windows profiles.
- Insufficient free space on the system reserved partition
- …
Now that we know all the potential causes of the 0x8019001 error, please try the following solutions.
Before you start troubleshooting, make sure your Internet connection is working. If the network connection is not working, run the network troubleshooter.
Solution 1: Run the Update Troubleshooter
Run this built-in Windows Update troubleshooter to fix the most common update issues on Windows 10. Please follow the guidelines below:
Step 1: Press the Win + I key to open Settings, and navigate to the Update & Security > Troubleshoot option.
Step 2: Under the Get up and running section, click on the Windows Update option and select the Run the troubleshooter button from the extended pane. For Windows 11, there are a little difference.
Step 3: Follow the on-screen instructions. And when you see the Apply this fix option in the window, click on it to fix this error.
Step 4: Restart your computer.
Solution 2: Check the Date and Time Settings
Some users reported error code 0x80190001 due to incorrect date and time on their PC. So, you can fix this by simply correcting the date and time. It’s easy, you can follow these steps:
Step 1: Click the search box at the taskbar of Windows 10, and type control panel. Then choose the best-matched result open Control Panel.
Step 2: Select the Date and Time option.
Step 3: In the pop-up window, click on Change date and time.
After all the processes are complete, you can restart your computer and run Windows Update again to check if the 0x80190001 error is resolved.
Solution 3: Disable Antivirus During Setup
If Windows cannot be updated due to error 0x80190001, the problem may be with your antivirus software. Although antivirus tools provide protection, they often interfere with your system and cause various errors to occur. To fix this, you can disable antivirus and security software. Here is the guide:
Step 1: Open Windows Settings, and then click on Update & Security > Windows Security > Virus & threat protection.
Step 2: Locate the Virus & threat protection settings section in the right window, and then click on Manage settings.
Step 3: Turn off the Real-time protection if off, leaving your device vulnerable option.
Solution 4: Delete Junk Files with Disk Cleanup
If the above methods didn’t help you remove the error code 0x80190001, you should try running the Disk Cleanup tool to clear any temporary or junk files, including your browser cache and cookies. Here are the detailed steps:
Step 1: Press the Win + E key to open the File Explorer.
Step 2: Click on This PC, and then right click on your system drive and select the Properties option.
Step 3: In the next pop-up window, click on the Disk Cleanup button.
Step 4: In the new window, select the files you want to delete and then click OK.
If you encounter the Windows Update Cleanup stuck issue while running the Disk Cleanup tool, you can refer to this article: Top 7 Fixes to Disk Cleanup Stuck on Windows Update Cleanup
After clearing the junk files, you can try installing the update and check if the error 0x80190001 disappears.
Solution 5: Repair System Files
Another reason for error 0x80190001 can be file corruption. If your system files are damaged, you will need to use an SFC scan to repair them. Here is the guide:
Step 1: Press the Win + X key to open the WinX menu, and then select the Windows PowerShell (Admin) option from the list. When the UAC prompts, click on the Yes button to open the Windows PowerShell. You can also run Command Prompt as administrator to repair system files.
Step 2: When the Windows PowerShell starts, enter the sfc /scannow command.
Step 3: The SFC scan will now start and the SFC scan may take 10-15 minutes, so don’t interfere with it.
After completing the SFC scan, check to see if the error 0x80190001 persists. If the issue persists, or you cannot run or complete an SFC scan, you will need to use a DISM scan instead.
So, you can open the Command Prompt as administrator, and type DISM.exe /Online /Cleanup-image /Restorehealth. Then press Enter.
After the scanning process is complete, restart your computer to check if the error 0x80190001 has been solved.
Recommended article: [Fixed] WinX Menu Not Working In Windows 10
Solution 6: Extend the System Reserved Partition
Some users have reported that Windows update error 0x80190001 is caused by insufficient free space on the system reserved partition on the hard drive. Well, extending the partition can solve this problem. In this case, you should extend the system reserved partition.
However, as we all know, Disk Management cannot help you to resize the system reserved partition. If you need to extend the system reserved partition, you can use the professional partition manager MiniTool Partition Wizard to do so.
MiniTool Partition Wizard is a professional partition manager for Windows users. It can help you better manage disks and partitions such as Copy System Disk, Migrate OS to SSD/HDD, Recover Data, and so on.
To extend system reserved partition, here is the guide:
Note: To ensure that your computer can boot successfully and avoid damage to the system or data loss after resizing the system reserved partition, it is highly recommended to use the Mini Tool Partition Wizard Bootable Edition.
Free Download
Step 1: Click on the download button above and run MiniTool Partition Wizard to get its interface.
Step 2: Click on the Bootable Media icon and connect the USB drive to your computer to create a bootable drive.
Note: MiniTool Bootable Media Builder will format the USB flash drive when building the MiniTool Boot Flash Drive. So, make sure the USB flash drive doesn’t contain any important files.
Step 3: Connect the bootable media to your computer and boot from it.
Step 4: Select the system drive and click on Extend Partition on the left operation panel.
Step 5: In the drop-down menu, select where to take free space. Then drag the light blue block to decide how much free space you want to take. Finally, click on the OK button.
Step 6: Click on the Apply button to execute the operation.
Solution 7: Restart Windows Update Services
To fix Windows updates error code 0x80190001, you can restart Windows update services.
Step 1: Open Command Prompt as administrator.
Step 2: Enter the following commands in sequence, pressing Enter after each command:
- net stop wuauserv
- net stop cryptSvc
- net stop bits
- net stop msiserver
Step 3: When the services have been disabled, type the following commands and press Enter after each one to rename the SoftwareDistribution:
- ren C:WindowsSoftwareDistribution SoftwareDistribution.old
- ren C:WindowsSystem32catroot2 Catroot2.old
Step 4: Type the following commands to restart BITS, Cryptographic, MSI Installer, and Windows update services:
- net start wuauserv
- net start cryptSvc
- net start bits
- net start msiserver
Step 5: Restart your computer and try updating Windows to see if the 0x80190001 error is fixed.
Solution 8: Run a Clean Boot
Step 1: Press the Win + R key to open the Run dialog. Then type msconfig in the box and press Enter.
Step 2: Switch to the Services tab, and check the Hide all Microsoft services box. Then click on the Disable all button.
Step 3: Switch to the Startup tab and click on Open Task Manager.
Step 4: Click the startup program that may interfere with Windows 10 update and click on Disable. Then repeat this step to disable all suspected programs.
Step 5: Close Task Manager and click on the OK button in System Configuration.
After that, restart your computer to check if the Windows updates error code 0x80190001 exists.
You can also use the Media Creation Tool to install Windows 10 updates. Here are the detailed steps:
Step 1: Navigate to Windows 10 download page and download the Media Creation Tool.
Tip: For Windows 11, you can download the Media Creation Tool.
Step 2: Run the Media Creation Tool as administrator and click on Accept on the first screen.
Step 3: On the What do you want to do page, select the Update this PC now option. Then click on Next.
Step 4: Wait till Windows downloads all the necessary files and follow the on-screen instructions to finish the operation.
Step 5: Restart your PC once finished.
I am looking for solutions to solve the Windows update error 0x80190001. This article provides full solutions and successfully helps me out.Click to Tweet
Bottom Line
To sum up, this article has introduced the cause of the error 0x80190001 and how to solve the Windows update problem with several solutions. If you have the same problems, try these methods.
Or, if you have any better solution to the error 0x80190001, you can share it in the following comment zone.
If you need any help while using MiniTool Partition Wizard, you are welcome to send us an email at [email protected].
За последнее время было замечено увеличение количества обсуждений об ошибке 0x80190001. Данный баг не является чем то новый в истории Windows. Похоже на то, он буквально перебрался из сервисов Центра обновления Windows, где располагался ранее, в Windows Store, а порой он может появиться даже на Xbox.
На самом деле, появления ошибки 0x80190001 в Windows Store и Центре обновления Windows связаны между собой. Если Windows Store не удается нормально функционировать, загрузка последних обновления будет заблокирована или временно ограничена.
Множество пользователей столкнулись с этой ошибкой во время перехода с Windows 7 до Windows 10. Однако, с недавнего времени данная ошибка начала донимать преимущественно пользователей на Windows 10. Когда система ищет самые последние обновления, процесс поиска застревает и, со временем, вылетает с ошибкой 0x80190001.
Плохая новость заключается в том, что ни Майкрософт, ни другие официальные источники все еще не осведомлены об этой проблеме. Хорошая новость заключается в том, что в Интернете все же можно найти несколько методов, которые могут справиться с ошибкой 0x80190001.
Прежде чем мы перейдем к этим методам, давайте перечислим несколько действий, которые были бы неплохо выполнить перед ними:
- Просканируйте систему на наличие вирусных и вредоносных угроз.
- Запустите встроенную в систему утилиту по устранению проблем.
- Временно отключите антивирусное обеспечение.
Содержание
- Методы для решения ошибки 0x80190001
- Метод №1 Использования средства для создания установочного носителя
- Метод №2 Загрузка нужного обновления вручную
- Метод №3 Использование команд DISM и SFC
- Метод №4 Проверка корректности настроек даты и времени
Методы для решения ошибки 0x80190001
Метод №1 Использования средства для создания установочного носителя
Если вы столкнулись с ошибкой 0x80190001 при попытке обновиться с Windows 7 до Windows 10, то вы должны попробовать воспользоваться Средством для создания установочного носителя.
- Пройдите на официальный сайт Майкрософт и загрузите оговариваемое средством к себе на компьютер.
- Скачав средство, запустите его исполнительный файл – MediaCreationTool.exe.
- Нажмите на кнопку «Принять», как только перед вами появится запрос об уведомлениях и условиях лицензии.
- Далее выберите опцию «Обновить этот ПК» и нажмите «Далее». Также не забудьте выбрать опцию «Сохранить личные данные и приложения». Если вы этого не зделаете, то вся ваша личная информация будет стерта во время процесса обновления.
- И наконец-то, нажмите на кнопку «Установить» и дождитесь окончания процесса.
Метод №2 Загрузка нужного обновления вручную
Если ошибка 0x80190001 появляется во время установки самого последнего патча или обновления безопасности для Windows 10, то вы можете попробовать выполнить нужное обновление вручную.
- Нажмите комбинацию Win+I и перейдите в раздел «Обновление и безопасность».
- Кликните на ссылку «Центр обновления Windows» и найдите последнее обновление KB. Копируйте номер нужного вам обновления в буфер обмена или же запишите его куда-то, что использовать в дальнейшем.
- Перейдите на веб-ресурс Каталога Центра обновления Майкрософт и вставьте номер обновления в поисковую строку, а затем нажмите Enter.
- Кликните на ссылку для скачивания нужного обновления, дождитесь его загрузки на свой компьютер.
- Откройте загруженное обновление и запустите процесс обновления.
В этом варианте, никакой ошибки 0x80190001 возникнуть не должно.
Метод №3 Использование команд DISM и SFC
- Нажмите правой кнопкой мыши на Пуск и выберите «Командная строка(Администратор)».
- Как только откроется строка, вставляйте в нее следующие команды и нажимайте после каждой из них Enter:
- DISM.exe /Online /Cleanup-image /Restorehealth
- sfc /scannow
Метод №4 Проверка корректности настроек даты и времени
- Нажмите Win+S.
- Впишите в поисковую строку «Изменение даты и времени».
- Включите параметры «Установить время автоматически» и «Автоматическая установка часового пояса».
- Сохраните изменения и закройте окно с настройками.
На данный момент, это все методы решения для проблемы в виде ошибки 0x80190001, и мы надеемся, что хотя бы какой-то из них смог вам справиться с ней.
На чтение 8 мин. Просмотров 3.3k. Опубликовано 03.09.2019
Иногда установка последних обновлений на ваш компьютер Windows может занять больше времени, чем ожидалось, поскольку существуют различные технические проблемы и ошибки, которые могут блокировать и/или ограничивать процесс обновления.
Одна из наиболее распространенных ошибок обновления Windows – ошибка 0x80190001 . Вот как один пользователь описывает это:
Обновление до windows 10 с windows 7 pro. Неоднократно получая код ошибки 0x80190001 после долгого ожидания загрузки. Также есть сообщение для проверки настроек сети. Специалист по устранению неполадок не смог найти никаких проблем, поэтому я удалился из домашней группы. Не сделал разницы
Эта ошибка влияет на каждую версию Windows. На самом деле, многие пользователи сообщают, что ошибка 0x80190001 блокирует установку Creators Update.
Узнайте, как бесплатно перейти на Windows 10, прочитав наше подробное руководство!
Содержание
- Как исправить ошибку 0x80190001
- Решение 1. Запустите средство устранения неполадок обновления
- Решение 2. Отключите интернет-соединение
- Решение 3 – Проверьте свой антивирус
- Решение 4 – Восстановите ваши системные файлы
- Решение 5 – Отключите все периферийные устройства
- Решение 6. Загрузите и установите обновление вручную
- Решение 7. Убедитесь, что дата и время указаны верно
- Решение 8 – Выполните Чистую загрузку
- Решение 9 – Выполнить обновление на месте
Как исправить ошибку 0x80190001
Ошибка 0x80190001 может помешать загрузке новых обновлений, что может привести к проблемам совместимости и безопасности. Говоря о проблемах обновления, вот некоторые проблемы, о которых сообщили пользователи:
- Не удалось обновить Windows 10 – . Если обновление Windows 10 не удалось из-за этого кода ошибки, обязательно попробуйте некоторые из наших решений и проверьте, решает ли это проблему.
- 0x80190001 Обновление создателей, Windows 10 . Многие пользователи сообщали об этой ошибке при попытке установить Обновление создателей. Имейте в виду, что эта проблема может повлиять на любое обновление Windows 10, но в большинстве случаев вы можете решить эту проблему, отключив антивирус.
Решение 1. Запустите средство устранения неполадок обновления
По словам пользователей, одним из способов исправить ошибку 0x80190001 является использование средства устранения неполадок Центра обновления Windows.
Как вы, возможно, знаете, Windows поставляется с различными средствами устранения неполадок, которые могут автоматически исправлять различные проблемы, и для решения этой проблемы вам просто нужно сделать следующее:
- Нажмите Ключ Windows + I , чтобы открыть приложение Настройки .
-
Перейдите в раздел Обновление и безопасность .
-
Выберите Устранение неполадок в меню слева. На правой панели выберите Центр обновления Windows и нажмите Запустить средство устранения неполадок .
- Следуйте инструкциям на экране, чтобы завершить процесс.
После устранения неполадок попробуйте обновить Windows еще раз и проверьте, сохраняется ли проблема.
Мы уже много писали об ошибках обновления до Windows 10. Добавьте эту страницу в закладки, если она понадобится вам позже.
Решение 2. Отключите интернет-соединение
По словам пользователей, вы можете исправить ошибку 0x80190001, просто отключив интернет-соединение. Убедитесь, что ваше обновление загружено и установлено.
В процессе установки отключите интернет-соединение.
После этого следуйте инструкциям на экране для завершения установки. Это не лучшее решение, но немногие пользователи утверждают, что оно работает, поэтому вы можете попробовать его.
Решение 3 – Проверьте свой антивирус

Если вы не можете обновить Windows из-за ошибки 0x80190001, возможно, проблема в антивирусном программном обеспечении. Хотя антивирусные инструменты обеспечивают защиту, они часто могут влиять на вашу систему и вызывать различные ошибки.
Чтобы решить эту проблему, многие пользователи предлагают временно отключить определенные антивирусные функции и проверить, помогает ли это. Если проблема не устранена, следующим шагом будет полное отключение антивируса.
В худшем случае единственным вариантом может быть удаление стороннего антивируса с вашего ПК и проверка, если проблема все еще существует.
Если удаление антивируса решает проблему, вам следует подумать о переходе на другое антивирусное решение.
Существует множество отличных антивирусных инструментов, но если вы хотите, чтобы приложение не мешало вашей системе, мы рекомендуем вам попробовать BullGuard .
Решение 4 – Восстановите ваши системные файлы
Другой причиной ошибки 0x80190001 может быть повреждение файла, и если ваши системные файлы повреждены, вам необходимо восстановить их с помощью сканирования SFC.
Это довольно просто, и вы можете сделать это, выполнив следующие действия:
-
Нажмите Windows Key + X , чтобы открыть меню Win + X. Теперь выберите Командная строка (Администратор) или Powershell (Администратор) .
-
При запуске Командная строка выполните команду sfc/scannow .
- Сканирование SFC начнется.Имейте в виду, что сканирование SFC может занять 10-15 минут, поэтому не вмешивайтесь в него и не запускайте никакие другие приложения в фоновом режиме.
После завершения сканирования SFC проверьте, сохраняется ли проблема. Если проблема все еще сохраняется или если вы не смогли запустить или завершить сканирование SFC, вам нужно вместо этого использовать сканирование DISM.
Для этого запустите командную строку от имени администратора и выполните команду DISM/Online/Cleanup-Image/RestoreHealth .

После того, как сканирование завершено, проверьте, остается ли проблема здесь. Если проблема не устранена или вы не смогли выполнить сканирование SFC раньше, запустите его сейчас и проверьте, решает ли это проблему.
Epic Guide alert! Все, что вам нужно знать о командной строке!
Решение 5 – Отключите все периферийные устройства
Если у вас есть проблемы с ошибкой 0x80190001, возможно, проблема в ваших USB-устройствах. Иногда USB-устройства могут мешать работе вашей системы, что может привести к этим и другим проблемам.
Тем не менее, вы можете решить проблему, просто отключив все USB-устройства перед установкой обновления.
Отключите все USB-устройства, кроме мыши и клавиатуры. Как только все отключится, попробуйте установить обновление снова.
Это не самое эффективное решение, но несколько пользователей сообщили, что оно работает, поэтому не стесняйтесь попробовать его.
Решение 6. Загрузите и установите обновление вручную
Несколько пользователей сообщили, что им удалось обойти ошибку 0x80190001, просто загрузив обновление вручную. Это относительно просто, и вы можете сделать это, выполнив следующие действия:
- Найдите номер КБ проблемного обновления. Вы можете сделать это из раздела Центра обновления Windows в Windows или с веб-сайта истории обновлений.
- Получив номер КБ, перейдите на веб-сайт каталога обновлений Microsoft и введите номер КБ.
-
Список результатов появится. Загрузите обновление, соответствующее архитектуре вашей системы, и установите его.
Мы должны отметить, что это не постоянное решение, и проблема может появиться снова, когда вы попытаетесь обновить свою систему снова.
Каталог обновлений Microsoft не загружает и не устанавливает обновления? Решите эту проблему быстро!
Решение 7. Убедитесь, что дата и время указаны верно
Несколько пользователей сообщили, что ошибка 0x80190001 произошла из-за неправильной даты и времени на их ПК.
Однако вы можете решить эту проблему, просто исправив дату и время. Это довольно просто сделать, и вы можете сделать это, выполнив следующие действия:
-
Нажмите правой кнопкой мыши на часы в правом нижнем углу и выберите в меню Настроить дату/время .
-
На правой панели отключите параметр Установить время автоматически . Подождите несколько секунд, а затем снова включите его.
После этого дата и время будут перенастроены и синхронизированы. Если вы хотите, вы также можете нажать кнопку Изменить и вручную настроить дату и время.
После обновления даты и времени попробуйте выполнить обновление снова и проверьте, сохраняется ли проблема.
Решение 8 – Выполните Чистую загрузку
В некоторых случаях эта проблема может возникать из-за сторонних приложений и служб, однако это можно исправить, выполнив Чистую загрузку. Это довольно просто сделать, и вы можете сделать это, выполнив следующие действия:
-
Нажмите Windows Key + R, , введите msconfig и нажмите ОК .
-
Когда откроется окно Конфигурация системы , перейдите на вкладку Службы и установите флажок Скрыть все службы Microsoft . Теперь нажмите кнопку Отключить все .
-
Перейдите на вкладку Автозагрузка и нажмите Открыть диспетчер задач .
-
Отключите все запускаемые приложения, щелкнув правой кнопкой мыши каждое приложение и выбрав в меню Отключить .
-
После отключения всех запускаемых приложений перейдите в окно «Конфигурация системы» и нажмите Применить и ОК , чтобы сохранить изменения.
Перезагрузите компьютер и проверьте, устранена ли проблема. Если вам удастся выполнить обновление, повторите эти шаги и включите все отключенные службы и приложения.
Windows 10 не загружается? Обратитесь к нашему руководству, чтобы решить эту проблему, как настоящий техник!
Решение 9 – Выполнить обновление на месте
По словам пользователей, иногда вы можете решить эту проблему, просто выполнив обновление на месте.Если вы не знакомы, выполнив обновление на месте, вы заставите Windows 10 обновиться до последней версии.
Это довольно просто, и вы можете сделать это, выполнив следующие действия:
- Перейдите на веб-сайт Microsoft по обновлению до Windows 10.
- Щелкните файл MediaCreationTool.exe и запустите его.
- Примите условия лицензии. Затем выберите Обновить этот компьютер сейчас и нажмите кнопку Далее.
- Установите флажок Сохранить личные файлы и приложения , чтобы сохранить свои приложения, файлы и настройки.
- Нажмите Установить, чтобы запустить процесс обновления.
После завершения установки у вас будет установлена последняя версия Windows, и проблема будет решена.
Это некоторые решения, которые могут помочь вам исправить ошибку 0x80190001, поэтому обязательно попробуйте их и дайте нам знать, если они работают.
Примечание редактора . Этот пост был первоначально опубликован в апреле 2017 года и с тех пор был полностью переработан и обновлен для обеспечения свежести, точности и полноты.
Если при установке обновления компонентов в Windows 10 появляется код ошибки 0x80190001 , это означает, что возникли проблемы с установочными файлами. Либо они повреждены, либо некоторые файлы не удалось загрузить. Это также может быть проблемой с драйверами. Сообщение об ошибке, связанное с этим сообщением, гласит: Что-то пошло не так или произошла непредвиденная ошибка при попытке загрузить файлы, необходимые для обновления . В этом руководстве мы расскажем, как можно исправить код ошибки 0x80190001.

Исправить код ошибки 0x80190001
Прежде чем начать, убедитесь, что ваше интернет-соединение работает. При необходимости запустите средство устранения неполадок с сетью.
1] Очистка временных и ненужных файлов
Windows 10 поставляется с функцией Storage Sense, которая может либо автоматически удалять все временные файлы с вашего компьютера, либо вы можете сделать это вручную.
Когда вы запустите его вручную, он просканирует хранилище и предложит вам список файлов, которые вы можете удалить. Тем не менее, не забудьте проверить папки, такие как скачать, где вы продолжаете загружать файлы. Это позволит вам не удалять важные файлы.
2] Удалить файлы из папки распространения программного обеспечения
Выполните эту процедуру, чтобы очистить содержимое папки SoftwareDistribution. После этого попробуйте установить обновление снова.
3] Запустите средство устранения неполадок Центра обновления Windows .
Запустите это встроенное средство устранения неполадок Центра обновления Windows, чтобы устранить наиболее распространенные проблемы с обновлением в Windows 10. Он очистит временные файлы, связанные с Центром обновления Windows, очистит содержимое папки «Распространение ПО», восстановит и сбросит компоненты Центра обновления Windows, проверит состояние, связанное с Центром обновления Windows. Услуги, проверьте наличие обновлений и многое другое.
4] Отключите антивирус во время установки
Этот код ошибки был отмечен, чтобы быть часто вызванным внешними инструментами. Вполне возможно, что ваши файлы в порядке, и это Антивирус, который является причиной. Вы можете отключить антивирус и программное обеспечение безопасности, когда обновление не проходит гладко. Вы можете либо отключить такое программное обеспечение, либо полностью удалить его, пока не решите проблемы с обновлением.
5] Используйте инструмент создания медиа или ISO
Если это не помогает, мы предлагаем вам использовать Media Creation Tool или Windows 10 ISO для установки обновления функции.
Всего наилучшего!
Обновлено февраль 2023: остановите эти сообщения об ошибках и устраните распространенные проблемы с помощью этого инструмента. Получить сейчас в эту ссылку
- Скачайте и установите программного обеспечения.
- Он просканирует ваш компьютер на наличие проблем.
- Затем инструмент исправить проблемы которые были найдены.
Установка нового обновления или конфигурации Windows 10 имеет много преимуществ, но также может быть проблематичной из-за ошибки 0x80190001, которая не позволяет пользователю загружать файлы. Это распространенная проблема, с которой сталкиваются пользователи из-за несовместимости и проблем безопасности с драйверами.
Этот код ошибки может привести к следующему сообщению об ошибке: «Что-то пошло не так или возникла непредвиденная ошибка при попытке загрузить файлы, необходимые для обновления». В этой статье описаны некоторые эффективные средства, которые помогут вам устранить этот код ошибки. Ниже приведены пошаговые инструкции по устранению ошибки.
Прежде чем вы сможете исправить ошибку 0x80190001, вам необходимо определить причину проблемы. Есть несколько причин, по которым эта ошибка может возникнуть на ПК с Windows. Причины этой проблемы перечислены ниже:
- Интерфейс антивируса.
- Поврежденные системные файлы.
- Неверная дата и время.
- Поврежденные профили Windows.
- Недостаточно свободного места на зарезервированном системном разделе.
Теперь, когда мы знаем все возможные причины ошибки 0x80190001, попробуйте следующие решения ниже.
Как решить ошибку 0x80190001
Запустите средство устранения неполадок обновления Windows
Если у вас возникли проблемы с Центром обновления Windows, не беспокойтесь — вы можете использовать средство устранения неполадок Центра обновления Windows, чтобы устранить проблему. Вот пошаговое руководство по запуску средства устранения неполадок:
- Перейдите в Настройки> Обновление и безопасность.
- Под заголовком «Устранение неполадок» нажмите «Центр обновления Windows».
- Нажмите «Запустить средство устранения неполадок».
- Теперь средство устранения неполадок просканирует вашу систему на наличие проблем с Центром обновления Windows. Если он их найдет, он попытается исправить проблемы автоматически.
- После завершения устранения неполадок перезагрузите компьютер и повторите попытку обновления.
Обновлено: февраль 2023 г.
Этот инструмент настоятельно рекомендуется, чтобы помочь вам исправить вашу ошибку. Кроме того, этот инструмент обеспечивает защиту от потери файлов, вредоносных программ и аппаратных сбоев, а также оптимизирует работу вашего устройства для достижения максимальной производительности. Если у вас уже есть проблема с компьютером, это программное обеспечение может помочь вам решить ее и предотвратить повторение других проблем:
- Шаг 1: Установите инструмент восстановления и оптимизации ПК. (Виндовс 10, 8, 7, ХР, Виста).
- Шаг 2: Нажмите Начать сканирование чтобы определить, какие проблемы вы испытываете с вашим компьютером.
- Шаг 3: Нажмите Починить всечтобы решить все проблемы.
Запустить сканирование SFC
В Windows 10 есть встроенный инструмент для сканирования и восстановления поврежденных системных файлов, который называется средством проверки системных файлов (SFC). SFC — это утилита командной строки, которую можно использовать для сканирования всех защищенных системных файлов и замены их рабочими копиями, если они будут повреждены. Вот как запустить SFC в Windows 10:
- Нажмите клавишу Windows + X, чтобы открыть меню «Опытный пользователь», а затем нажмите «Командная строка (Администратор)».
- В окне командной строки введите следующую команду и нажмите Enter: sfc /scannow
- Теперь начнется сканирование SFC. В зависимости от количества файлов, которые необходимо отсканировать и восстановить, процесс может занять от нескольких минут до часа и более.
- После завершения сканирования перезагрузите компьютер и повторите попытку обновления.
Запустите инструмент DISM
Запуск инструмента DISM в Windows 10 — относительно простой процесс, который можно выполнить всего за несколько шагов.
- Сначала откройте командную строку, нажав клавишу Windows + X, а затем выбрав «Командная строка» в меню.
- Затем введите «DISM.exe/Online/Cleanup-image/Restorehealth» в командную строку и нажмите Enter. Теперь инструмент DISM начнет сканирование вашей системы на наличие ошибок и попытается их исправить.
- После завершения процесса необходимо перезагрузить компьютер, чтобы все изменения вступили в силу.
Запуская инструмент DISM на регулярной основе, вы помогаете поддерживать работоспособность и отсутствие ошибок в установке Windows 10.
Отключить антивирус
Windows 10 включает встроенную функцию безопасности под названием Защитник Windows, которая помогает защитить ваше устройство от вирусов и других вредоносных программ. В некоторых случаях вам может потребоваться временно отключить эту функцию, например, при установке нового программного обеспечения или запуске программы, которая, как известно, вызывает проблемы с Защитником. Вот шаги, которые необходимо выполнить, чтобы отключить Защитника в Windows 10:
- Откройте Центр безопасности Защитника Windows. Вы можете сделать это, выполнив поиск «Защитник» в меню «Пуск».
- Нажмите на значок «Защита от вирусов и угроз».
- В разделе «Настройки защиты от вирусов и угроз» нажмите ссылку «Управление настройками».
- Установите переключатель «Постоянная защита» в положение «Выкл.».
- Нажмите на кнопку «ОК», чтобы сохранить изменения.
Эти шаги отключат защиту Defender в режиме реального времени, которая является его наиболее важным компонентом. Имейте в виду, что это означает, что ваше устройство будет более восприимчиво к вирусам и другим вредоносным программам. Поэтому важно отключать Защитника только в случае крайней необходимости и снова включать его как можно скорее.
Установите время автоматически
Чтобы автоматически установить время в Windows 10, выполните следующие действия:
- Перейдите в меню «Пуск» и щелкните значок шестеренки «Настройки».
- В окне «Настройки» нажмите «Время и язык».
- В левой части окна «Время и язык» нажмите «Дата и время».
- В разделе «Установить время автоматически» установите переключатель в положение «Вкл.».
- В разделе «Установить часовой пояс автоматически» установите переключатель в положение «Вкл.».
- Нажмите кнопку «ОК», чтобы сохранить изменения.
После выполнения этих шагов часы вашего компьютера теперь должны быть установлены в правильном часовом поясе и автоматически обновляться, когда начинается или заканчивается переход на летнее время.
ОДОБРЕННЫЙ: Чтобы исправить ошибки Windows, нажмите здесь.
Часто задаваемые вопросы
Ошибка 0x80190001 — это особый код ошибки Windows 10, который указывает на проблему со способом подключения вашего компьютера к Интернету. Это может быть вызвано рядом факторов, таких как поврежденные системные файлы, неверные дата и время или брандмауэр, блокирующий доступ Центра обновления Windows к Интернету.
Есть несколько способов исправить ошибку 0x80190001 на вашем компьютере с Windows 10. К ним относятся запуск средства сканирования SFC, использование средства DISM или временное отключение антивирусного программного обеспечения.
Ошибка 0x80190001 может возникать по ряду причин, но чаще всего она вызвана поврежденными системными файлами или брандмауэром, который блокирует доступ Центра обновления Windows к Интернету.
Сообщение Просмотров: 61
Если вы пытаетесь установить обновление компонента в Windows 10, но получили код ошибки 0x80190001, это означает, что что-то не так с установочными файлами. Установочные файлы либо повреждены, либо некоторые из них не удалось загрузить. С другой стороны, проблема также может быть связана с проблемой драйвера.
Когда вы сталкиваетесь с ошибкой 0x80190001, вы видите на экране одно из следующих сообщений об ошибке:
«Что-то пошло не так
Не удалось загрузить Windows 10, проверьте настройки сети и повторите попытку. Вы можете обратиться в службу поддержки Microsoft за помощью с этой ошибкой. Вот код ошибки 0x80190001 ».
Или:
«Произошла непредвиденная ошибка при попытке загрузить файлы, необходимые для обновления».
Вот некоторые исправления, которые могут помочь вам решить ошибку 0x80190001. Следуйте за ними внимательно.
Вариант 1. Запустите средство устранения неполадок сети
Как упоминалось в сообщении об ошибке, проблема может быть связана с сетевыми настройками вашего компьютера, поэтому вы можете попробовать запустить средство устранения неполадок с сетью, а затем снова попробовать обновить или установить Windows 10.
Вариант 2 — Обновите сетевые драйверы
- Нажмите клавиши Win + R, чтобы запустить Run.
- Введите MSC в поле и нажмите Enter или нажмите OK, чтобы открыть диспетчер устройств.
- После этого найдите сетевые адаптеры в списке отображаемых драйверов устройств. Найдя его, разверните его, чтобы увидеть сетевые драйверы.
- Щелкните его правой кнопкой мыши и выберите опцию «Удалить устройство» — сделайте то же самое для других сетевых драйверов.
- Перезагрузите компьютер, чтобы Windows могла обнаружить и переустановить только что удаленные драйверы.
Вариант 3. Используйте Storage Sense для очистки временных и ненужных файлов.
- Откройте «Настройки»> «Система»> «Хранилище» в меню WinX.
- Оттуда вы увидите список всех локальных и подключенных запоминающих устройств, а также сведения о свободном пространстве.
- Теперь убедитесь, что функция Storage Sense включена, затем найдите ссылку «Free Up Space» и нажмите ее, чтобы открыть.
- После этого появится экран, который является встроенной программой в Windows 10, и просканирует ваш компьютер на наличие следующих нежелательных файлов, чтобы вы могли освободить место на диске:
- Файлы журнала обновления Windows
- Система создала файлы отчетов об ошибках Windows
- Эскизы
- Temporary Internet Files
- Предыдущие установочные файлы Windows
- Файлы оптимизации доставки
- DirectX Shader Cache
Примечание: Когда вы закончите освобождать место на диске, попробуйте снова запустить установочный файл.
Вариант 4. Удалите содержимое папки SoftwareDistribution.
Папка «Распространение программного обеспечения» в операционной системе Windows — это папка, которая находится в каталоге Windows и используется для временного хранения файлов, которые могут потребоваться для установки Центра обновления Windows на вашем ПК. Таким образом, он требуется Центром обновления Windows и поддерживается агентом WUAgent. Многие пользователи пытались удалить файлы в этой папке, чтобы исправить проблему, и пока это работает. Как и они, вы можете попробовать очистить кеш Центра обновления Windows, просто удалив содержимое папки с именем «SoftwareDistribution», поскольку Windows, очевидно, не может очистить и повторно загрузить содержимое обновления после его повреждения. Таким образом, удаление содержимого этой папки заставит Windows снова загрузить содержимое, что решит проблему. Для этого выполните следующие действия.
- Откройте меню WinX.
- Оттуда откройте командную строку от имени администратора.
- Затем введите следующую команду — не забудьте нажать Enter сразу после ввода каждого из них.
net stop wuauserv
чистые стоповые бит
- После ввода этих команд он остановит службу обновления Windows и фоновую интеллектуальную службу передачи.
- Затем перейдите в папку C: / Windows / SoftwareDistribution и избавьтесь от всех папок и файлов, нажав клавиши Ctrl + A, чтобы выбрать их все, а затем нажмите «Удалить». Обратите внимание: если файлы уже используются, вы не сможете их удалить.
- После удаления всего содержимого папки «Распространение программного обеспечения» перезагрузите компьютер, а затем вернитесь в командную строку и снова введите следующие команды.
net start wuauserv
чистые стартовые биты
Поскольку папка уже была очищена, она будет заполнена заново, как только вы перезагрузите компьютер и откроете Центр обновления Windows.
Вариант 5. Запустите средство устранения неполадок Центра обновления Windows.
Возможно, вы также захотите запустить средство устранения неполадок Центра обновления Windows, поскольку оно также помогает пользователям устранять ошибки Центра обновления Windows, такие как ошибка 0x80190001.
Вариант 6. Попробуйте отключить антивирусную программу.
Отключение антивирусной программы или любого программного обеспечения безопасности, установленного на вашем компьютере, — это всегда хорошая идея, которую вы можете попробовать, если процесс обновления Windows не проходит гладко. Поэтому перед повторным обновлением компьютера обязательно отключите антивирусную программу или программу безопасности, и после завершения обновления Windows не забудьте снова включить антивирусную программу.
Вариант 7. Попробуйте использовать инструмент создания мультимедиа.
Средство создания мультимедиа в Windows позволяет использовать установочный файл ISO для создания загрузочного устройства, которое можно использовать для установки Windows на свой компьютер. Обратите внимание, что это немного отличается от обычного процесса установки, поскольку он может стереть текущие настройки вашего компьютера и данные на основном диске. Таким образом, прежде чем продолжить, вам необходимо сделать резервную копию всех ваших данных на какой-нибудь съемный диск, а затем использовать Media Creation Tool для создания загрузочного диска.
- После создания загрузочного диска вам необходимо подключить его к компьютеру, а затем перезагрузить.
- Затем нажмите клавишу F10 или Esc, чтобы открыть параметры загрузки.
- Теперь установите приоритет загрузки съемного диска на самый высокий. После завершения установки следуйте следующим инструкциям на экране и без проблем установите Windows.
Расширенный ремонт системы Pro
Автоматизированное решение для ремонта ПК в один клик
С Advanced System Repair Pro вы можете легко
Замените поврежденные файлы
Восстановить производительность
Удалить вредоносные программы
СКАЧАТЬ
Advanced System Repair Pro совместим со всеми версиями Microsoft Windows, включая Windows 11.
Поделиться этой статьей:
Вас также может заинтересовать
Надстройка браузера панели инструментов Motitags была создана Mindspark Inc. и совместима с Internet Explorer и Mozilla Firefox. Он утверждает, что улучшает работу пользователей в Интернете, позволяя использовать смайлы в популярных почтовых клиентах, таких как Gmail, Yahoo !, AOL и Outlook Live. Хотя такие дополнительные функции могут показаться полезными, пользователи Интернета должны знать, что этот плагин для браузера классифицируется как Browser Hijacker из-за своего поведения.
После установки это расширение изменяет вашу поисковую систему по умолчанию, домашнюю страницу и новую вкладку на MyWay.com, а при установке оно собирает данные о просмотрах пользователей и отправляет их обратно на серверы Mindspark. Эти данные позже используются для добавления дополнительной нежелательной рекламы в результаты поиска браузера пользователя.
О браузере угонщиков
Взлом браузера на самом деле является разновидностью нежелательного программного обеспечения, часто надстройки или расширения веб-браузера, которое затем вызывает изменения в настройках веб-браузера. Вредоносная программа-угонщик браузера разрабатывается по ряду причин. Обычно они используются для принудительного перехода на определенный веб-сайт, манипулирования веб-трафиком для получения дохода от рекламы. Это может показаться безобидным, но большинство этих веб-сайтов не являются законными и могут представлять серьезную угрозу вашей безопасности в Интернете. В худшем случае ваш интернет-браузер может быть взломан, чтобы открыть ваш компьютер для множества дополнительных компьютерных инфекций.
Как определить угон браузера
Есть несколько признаков взлома браузера. Вот некоторые из них: неожиданно меняется домашняя страница вашего браузера; вас перенаправляют на веб-сайты, которые вы никогда не собирались посещать; изменяются основные настройки веб-браузера, а нежелательные или небезопасные ресурсы добавляются в список надежных веб-сайтов; открывать новые панели инструментов, которые вы не добавляли; появляется бесконечная всплывающая реклама и / или блокировщик всплывающих окон в вашем браузере отключен; ваш браузер тормозит, глючит, часто дает сбои; вы не можете переходить к определенным интернет-страницам, например к сайтам, связанным с программным обеспечением безопасности.
Так как же угонщик браузера заражает компьютер?
Угонщики браузеров заражают компьютеры через вредоносные вложения электронной почты, загруженные зараженные файлы или переходя на зараженные сайты. Многие взломы интернет-браузеров осуществляются с помощью дополнительного программного обеспечения, т. е. панелей инструментов, вспомогательных объектов браузера (BHO) или подключаемых модулей, добавляемых в браузеры для предоставления им дополнительных возможностей. Угонщики браузера проникают на ваш компьютер в дополнение к бесплатным загрузкам приложений, которые вы невольно устанавливаете вместе с оригиналом. Примером печально известного угонщика браузера являются Babylon, Anyprotect, Conduit, SweetPage, DefaultTab, RocketTab и Delta Search, но названия часто меняются. Взлом браузера может вызвать серьезные проблемы с конфиденциальностью, а также кражу личных данных, повлиять на работу в Интернете, взяв под контроль исходящий трафик, резко замедлить работу вашего ПК, потребляя много ресурсов, а также привести к нестабильности системы.
Избавляемся от угонщиков браузера
Некоторые виды взлома браузера можно легко остановить, обнаружив и удалив соответствующую вредоносную программу через панель управления. Но большинство угонщиков браузера трудно устранить вручную. Сколько бы вы ни пытались его устранить, он может возвращаться снова и снова. Пользователям ПК-новичкам не следует пробовать ручную форму удаления, поскольку для внесения исправлений в системный реестр и файл HOSTS требуется доскональное знание компьютера. Профессионалы всегда рекомендуют пользователям удалять любые вредоносные программы, включая угонщик браузера, с помощью автоматического инструмента удаления, который проще, безопаснее и быстрее, чем метод ручного удаления. Safebytes Anti-Malware имеет современный механизм защиты от вредоносных программ, который поможет вам в первую очередь остановить взлом браузера и устранить любые существующие проблемы.
Что делать, если вы не можете загрузить Safebytes Anti-Malware?
Вредоносные программы потенциально могут причинить всевозможные повреждения после вторжения в ваш компьютер, начиная от кражи ваших личных данных и заканчивая удалением файлов данных в вашей компьютерной системе. Некоторые вредоносные программы находятся между вашим компьютером и вашим интернет-соединением и блокируют некоторые или все сайты, которые вы хотели бы посетить. Это также может помешать вам установить что-либо на свой компьютер, особенно антивирусные программы. Если вы читаете это, вероятно, вы заразились вредоносным ПО, которое не позволяет загрузить на ваш компьютер программу безопасности, такую как Safebytes Antimalware. Есть несколько способов обойти это конкретное препятствие.
Установить в безопасном режиме
Если вредоносная программа настроена на автоматическую загрузку при запуске Windows, переход в безопасный режим может заблокировать эту попытку. При запуске персонального компьютера в безопасном режиме загружаются только минимальные необходимые программы и службы. Чтобы запустить компьютеры с Windows XP, Vista или 7 в безопасном режиме с загрузкой сетевых драйверов, выполните следующие действия.
1) При включении / запуске питания нажмите клавишу F8 с интервалом в 1 секунду. Это вызовет в меню «Дополнительные параметры загрузки».
2) Выберите Safe Mode with Networking с помощью клавиш со стрелками и нажмите Enter.
3) Когда вы перейдете в этот режим, вы снова получите онлайн-доступ. Теперь получите нужное приложение для удаления вирусов с помощью веб-браузера. Чтобы установить программу, следуйте указаниям мастера установки.
4) Сразу после установки программного обеспечения разрешите запуск сканирования для автоматического устранения вирусов и других угроз.
Используйте альтернативный веб-браузер для загрузки программного обеспечения безопасности
Вредоносный код может использовать уязвимости в определенном интернет-браузере и блокировать доступ ко всем сайтам антивирусного программного обеспечения. Самый эффективный способ избежать этой проблемы — выбрать веб-браузер, известный своими функциями безопасности. Firefox содержит встроенную защиту от вредоносных программ и фишинга для обеспечения вашей безопасности в Интернете.
Установите программное обеспечение безопасности на USB-накопитель
Чтобы эффективно устранить вредоносное ПО, нужно под другим углом подойти к проблеме установки антивирусной программы на зараженный компьютер. Выполните следующие действия, чтобы запустить антивирус на зараженном компьютере.
1) Загрузите Safebytes Anti-Malware или Microsoft Windows Defender Offline на компьютерную систему без вирусов.
2) Подключите перьевой диск к незараженному компьютеру.
3) Дважды щелкните загруженный файл, чтобы открыть мастер установки.
4) Выберите USB-накопитель в качестве места назначения для сохранения файла программного обеспечения. Следуйте инструкциям на экране, чтобы завершить процесс установки.
5) Отключить флешку. Теперь вы можете использовать этот портативный антивирус на зараженном компьютере.
6) Дважды щелкните EXE-файл программы защиты от вредоносных программ на USB-накопителе.
7) Запустите полное сканирование системы, чтобы обнаружить и избавиться от всех видов вредоносных программ.
Преимущества и особенности SafeBytes Security Suite
Чтобы защитить свой ноутбук или компьютер от множества различных интернет-угроз, очень важно установить на свой компьютер антивирусную программу. Однако из-за того, что на рынке так много компаний, занимающихся защитой от вредоносных программ, в настоящее время трудно решить, какую из них выбрать для своего ноутбука. Некоторые из них очень хорошие, некоторые — обычные, а некоторые — просто фальшивые антивирусные приложения, которые сами могут повредить ваш компьютер! При поиске антивирусной программы выбирайте ту, которая обеспечивает надежную, эффективную и полную защиту от всех известных вирусов и вредоносных программ. Одним из программ, рекомендуемых отраслевыми аналитиками, является SafeBytes Anti-Malware, популярное приложение для обеспечения безопасности для Microsoft Windows. Safebytes является одной из хорошо зарекомендовавших себя компаний, занимающихся компьютерными решениями, которые предоставляют это полное программное обеспечение для защиты от вредоносных программ. Используя свою передовую технологию, это приложение может помочь вам устранить несколько типов вредоносных программ, таких как вирусы, ПНП, трояны, черви, программы-вымогатели, рекламное ПО и угонщики браузера.
SafeBytes обладает множеством замечательных функций, которые могут помочь вам защитить ваш ноутбук или компьютер от атак вредоносных программ и повреждений. Ниже приведены некоторые типичные функции, найденные в этом приложении:
Защита от вредоносных программ мирового класса: Созданное на основе широко известного антивирусного ядра, это приложение для удаления вредоносных программ может находить и удалять многочисленные устойчивые вредоносные угрозы, такие как угонщики браузеров, ПНП и программы-вымогатели, которые могут пропустить другие типичные антивирусные приложения.
Реагирование на угрозы в реальном времени: SafeBytes обеспечивает полную безопасность вашего компьютера в режиме реального времени. Они чрезвычайно эффективны при проверке и избавлении от многочисленных угроз, поскольку они регулярно улучшаются с помощью последних обновлений и предупреждений.
Особенности «Быстрого сканирования»: Safebytes Anti-Malware, используя усовершенствованный механизм сканирования, обеспечивает сверхбыстрое сканирование, которое может быстро выявить любую активную онлайн-угрозу.
Фильтрация веб-сайтов: Благодаря уникальному рейтингу безопасности SafeBytes уведомляет вас о том, безопасен ли сайт или нет. Это гарантирует, что вы всегда будете уверены в своей онлайн-безопасности при просмотре веб-страниц.
Легкий: Программа легкая и может работать в фоновом режиме беззвучно и не повлияет на эффективность вашего ПК.
Премиум-поддержка 24/7: SafeBytes предоставляет круглосуточную техническую поддержку, автоматическое обслуживание и обновления программного обеспечения для максимального удобства пользователей. Проще говоря, SafeBytes разработала эффективное решение для защиты от вредоносных программ, которое призвано защитить вас от различных вредоносных программ. Проблемы с вредоносным ПО могут уйти в прошлое, если вы воспользуетесь этим инструментом. Так что, если вы ищете самое лучшее приложение для удаления вредоносных программ, и если вы не против выложить за него несколько долларов, выберите SafeBytes Anti-Malware.
Технические детали и удаление вручную (для опытных пользователей)
Если вы хотите вручную удалить Motitags без использования автоматизированного инструмента, это можно сделать, удалив приложение из меню «Установка и удаление программ» Windows или, в случае расширений браузера, перейдя в диспетчер дополнений и расширений браузера и удалив Это. Кроме того, рекомендуется восстановить заводские настройки веб-браузера до состояния по умолчанию, чтобы исправить поврежденные настройки. Наконец, проверьте жесткий диск на наличие всего следующего и очистите реестр компьютера вручную, чтобы избавиться от оставшихся записей приложений после удаления. Помните, что только опытные пользователи должны пытаться вручную редактировать системные файлы просто потому, что удаление любой важной записи реестра приводит к серьезной проблеме или даже к сбою ПК. Более того, некоторые вредоносные программы имеют возможность защититься от его удаления. Рекомендуется выполнять это в безопасном режиме.
Папки:
C:Program FilesMotitags_94
C:Program FilesMotitags_94EI
C:Users(username)AppDataLocalMotitags_94
C:Users(username)AppDataLocalLowMotitags_94
C:Users(username)AppDataLocalLowMotitags_94EI
C:Users(username)AppDataRoamingMozillaFirefoxProfilesg75s8p2u.default[электронная почта защищена]_94.com C:Users(имя пользователя)AppDataRoamingMozillaFirefoxProfilesg75s8p2u.default[электронная почта защищена]_94.com
C:Users(username)AppDataRoamingMozillaFirefoxProfilesg75s8p2u.defaultMotitags_94
файлы:
Search and Delete:
94auxstb.dll
94auxstb64.dll
94bar.dll
94barsvc.exe
94bprtct.dll
94brmon.exe
94brmon64.exe
94brstub.dll
94brstub64.dll
94datact.dll
94dlghk.dll
94dlghk64.dll
94feedmg.dll
94highin.exe
94hkstub.dll
94htmlmu.dll
94httpct.dll
94idle.dll
94ieovr.dll
94medint.exe
94mlbtn.dll
94Plugin.dll
94radio.dll
94regfft.dll
94reghk.dll
94regiet.dll
94script.dll
94skin.dll
94skplay.exe
94SrcAs.dll
94SrchMn.exe
94srchmr.dll
94tpinst.dll
AppIntegrator64.exe
AppIntegratorStub64.dll
BOOTSTRAP.JS
chromeffxtbr.jar
CHROME.MANIFEST
CREXT.DLL
CrExtP94.exe
DPNMNGR.DLL
EXEMANAGER.DLL
FF-NativeMessagingDispatcher.dll
Hpg64.dll
INSTALL.RDF
installKeys.js
LOGO.BMP
NP94Stub.dll
T8EPMSUP.DLL
T8EXTEX.DLL
T8EXTPEX.DLL
T8HTML.DLL
T8RES.DLL
T8TICKER.DLL
UNIFIEDLOGGING.DLL
VERIFY.DLL
94EIPlug.dll
94EZSETP.dll
NP94EISb.dll
Реестр:
Ключ HKLMSOFTWAREMicrosoftWindowsCurrentVersionRun Value: Motitags_94 Данные загрузчика подключаемого модуля браузера: 94brmon.exe Ключ HKLMSOFTWAREMicrosoftWindowsCurrentVersionRun Value: Motitags Search Scope Данные монитора: C:PROGRA~1 MOTITA~2bar.binsrchmn.exe” /m=2 /w /h Ключ HKLMSOFTWAREMicrosoftWindowsCurrentVersionRun Value: Motitags Home Page Guard 32 бит Данные: C:PROGRA~1MOTITA~2 bar.binAppIntegrator.exe Key HKLMSOFTWAREMicrosoftWindowsCurrentVersionRun Value: Motitags Данные поддержки EPM: C:PROGRA~1MOTITA~2bar.binmedint.exe” T8EPMSUP.DLL,S Key Ключ HKCUSoftwareAppDataLowSoftwareMotitags_94 HKLMSOFTWAREMotitags_94 Ключ HKLMSOFTWAREMozillaPlugins@Motitags_94.com/Ключ плагина HKLMSOFTWAREMicrosoftWindowsCurrentVersionUninstallMotitags_94bar Удаление ключа Firefox HKLMSOFTWAREMicrosoft WindowsCurrentVersionExplorerBrowser Helper Objects6df8a038-1b03-41eb-a92b-0e82de08ee4a Ключ HKLMSOFTWAREMicrosoftWindowsCurrentVersionExplorerBrowser Helper Objects598f4e85-2ee 6-43a8-bf43-c75c82b925fe Ключ HKLMSOFTWAREClassesMotitags_94.ToolbarProtector.1 Ключ HKLMSOFTWAREClassesMotitags_94.ToolbarProtector Ключ HKLMSOFTWAREClassesMotitags_94.ThirdPartyInstaller.1 Ключ HKLMSOFTWAREClasses_94Motitags Ключ стороннего установщика HKLMSOFTWAREClassesMotitags_94.SettingsPlugin.1 Ключ HKLMSOFTWAREClassesMotitags_94.SettingsPlugin Key HKLMSOFTWAREClassesMotitags_94.ScriptButton.1 Key HKLMSOFTWAREClassesMotitags_94.ScriptButton Key HKLMSOFTWARE ClassesMotitags_94.RadioSettings.1 Ключ HKLMSOFTWAREClassesMotitags_94.RadioSettings Ключ HKLMSOFTWAREClassesMotitags_94.Radio.1 Ключ HKLMSOFTWAREClassesMotitags_94.Radio Key HKLMSOFTWAREClassesMotitags_94.PseudoTransparentPlugin. 1 Ключ HKLMSOFTWAREClassesMotitags_94.PseudoTransparentPlugin Ключ HKLMSOFTWAREClassesMotitags_94.MultipleButton.1 Ключ HKLMSOFTWAREClassesMotitags_94.MultipleButton Ключ HKLMSOFTWAREClassesMotitags_94.HTMLPanel.1 Ключ HKLMSOFTWARE КлассыMotitags_94.HTMLPanel Ключ H Ключ KLMSOFTWAREClassesMotitags_94.HTMLMenu.1 HKLMSOFTWAREClassesMotitags_94.HTMLMenu Ключ HKLMSOFTWAREClassesMotitags_94.FeedManager.1 Ключ HKLMSOFTWAREClassesMotitags_94.FeedManager
Узнать больше
Windows PowerShell — это мощный инструмент в среде Windows, который часто упускают из виду обычные пользователи, что является большой ошибкой, поскольку он может предложить широкий набор функций и удобство использования, а при правильном использовании может предложить уникальный рабочий опыт. Сегодня мы будем использовать PowerShell, чтобы отключить веб-камеру, чтобы к ней нельзя было получить доступ, полностью отключив ее для использования. Возможно, вы захотите сделать это из соображений безопасности или просто хотите узнать несколько новых вещей. Какой бы ни была ваша причина, я приветствую вас в этом руководстве и, пожалуйста, продолжайте читать.
Поиск идентификатора устройства
Чтобы отключить веб-камеру, первое, что нам нужно сделать, это найти соответствующий идентификатор устройства. Мы найдем это значение внутри диспетчера устройств, поэтому нажмите ⊞ ОКНА + X чтобы открыть секретное меню.


Щелкните правой кнопкой мыши значение и выберите Копировать

Скрипт PowerShell
Создать и запустить Скрипт PowerShell со следующими параметрами / значениями, чтобы отключить камеру. Заменить заполнитель с фактическим именем папки, в которой находится ваша копия Devcon
$ id = (Get-CimInstance Win32_PnPEntity | где caption -match ' ') .pnpDeviceID $ ppid = "{0} {1}" -f' @ ', $ id Set-Location c: Статус Devcon $ ppid Devcon отключить $ ppid Статус Devcon $ ppid
к включить камеру устройствавыполните следующую команду в PowerShell:
devcon включить $ ppid
Узнать больше
Как вы знаете, в Windows 10 есть возможность создать мобильную точку доступа для других устройств. Это позволяет вам совместно использовать ваше соединение Ethernet. Однако бывают случаи, когда одно из ваших устройств может снова не подключиться к мобильной точке доступа. Например, вы вышли из зоны действия Wi-Fi, потому что вам нужно где-то быть и еще много чего, а когда вы вернулись, вы обнаружили, что теперь не можете повторно подключиться к точке доступа Windows 10 или к общей сети. Хотя вы всегда можете перезапустить мобильную точку доступа, чтобы решить проблему, это может быть только временное решение. Итак, в этом посте вам будут даны варианты гораздо лучшего решения проблемы. Такая проблема кажется необычной и возникает не так часто. Чтобы исправить это, вы можете попробовать настроить DNS на своем устройстве с Windows 10, а затем настроить параметры на мобильном устройстве. Похоже, что здесь происходит то, что мобильное устройство не может заблокировать мобильную точку доступа, когда IP-адрес по какой-то причине изменяется.
Вариант 1. Попробуйте изменить настройки DNS на своем ноутбуке.
В этом случае вам нужно убедиться, что IPv4 и IPv6 выбраны в вашем соединении Ethernet. Вам также нужно изменить предпочитаемый DNS-сервер и альтернативный DNS-сервер на 8.8.8.8 и 8.8.4.4 соответственно. Вы также должны проверить настройки перед выходом, чтобы убедиться, что вы ввели все правильно. После этого откройте командную строку и выполните команду ipconfig, а затем запишите IP-адрес, шлюз DNS 1 и DNS 2.
Вариант 2. Попробуйте изменить настройки Wi-Fi на своем мобильном устройстве.
Этот параметр должен быть практически одинаковым на всех ваших мобильных устройствах. А учитывая, что OEM-производители создают свои настройки и скины, вам, возможно, придется немного повозиться, чтобы получить настройки. Для изменения настроек Wi-Fi выполните следующие действия:
- Зайдите в настройки вашего мобильного устройства и нажмите на Wi-Fi.
- Затем нажмите на соединение Mobile Hotspot, которое вы создали на своем ноутбуке.
- После этого введите пароль и нажмите «Дополнительные параметры».
- Оттуда нажмите на настройки IP и выберите вариант Статический вместо DHCP.
- Теперь вам нужно ввести IP-адрес, шлюз, DNS 1 и DNS 2 портативного компьютера, которые вы записали ранее, и все.
Примечание: Если вы уже подключены к мобильной точке доступа, нажмите и удерживайте сеть Wi-Fi и выберите параметр «Изменить сеть», а затем выполните действия, описанные выше, для перехода с DHCP на статический. Когда вы закончите, ваше мобильное устройство должно иметь возможность постоянно подключаться к точке доступа Windows 10 Mobile.
Узнать больше
Из последних новостей Microsoft заключила сделку о покупке Activision Blizzard за 67.8 млрд долларов. Теперь такие франшизы, как Warcraft, Starcraft, Overwatch, Call of duty, Diablo, теперь являются собственностью Microsoft, и я уверен, что некоторые из этих игр мы можем рассчитывать на включение в Xbox Game Pass.

Узнать больше
Ошибка Ntdll.dll — Что это?
Ntdll.dll — это разновидность ошибки DLL (библиотеки динамической компоновки). Ошибки DLL являются одними из наиболее распространенных, но сложных ошибок, которые необходимо устранить и устранить пользователями ПК. В Ошибка Ntdll.dll сообщение отображается в следующих форматах:
- «СТОП: 0xC0000221 неизвестная серьезная ошибка C:WinntSystem32Ntdll.dll
- «Ошибка NTDLL.DLL!»
- «СТОП: C0000221 неизвестная серьезная ошибка SystemRootSystem32ntdll.dll»
- «[ИМЯ ПРОГРАММЫ] вызвало сбой в модуле NTDLL.DLL по адресу [ЛЮБОЙ АДРЕС]»
- «AppName: [ИМЯ ПРОГРАММЫ] ModName: ntdll.dll»
- «Сбой в ntdll.dll!»
- «Необработанное исключение по адресу [ЛЮБОЙ АДРЕС] (NTDLL.DLL)»
Вы можете встретить всплывающее окно «Ошибка Ntdll.dll» либо при попытке запустить программу, либо после ее использования, либо во время работы программы. Он также может появляться при запуске или завершении работы Windows или даже во время установки Windows.
Решения
 Причины ошибок
Причины ошибок
Код ошибки Ntdll.dll может быть вызван из-за многочисленных причин, таких как:
- Повреждение файла DLL из-за неправильных записей на жестком диске
- Отсутствующие файлы DLL
- Поврежденные драйверы оборудования
- Вирусы
- Неправильная конфигурация файла DLL
Рекомендуется немедленно устранить этот код ошибки на вашем ПК, чтобы избежать неудобств и серьезных повреждений ПК, таких как блокировка программ, сбой системы, зависание и сбой.
Дополнительная информация и ручной ремонт
Все причины для «Ntdll.dll» связаны с реестром. реестр является основной базой данных вашей системы. Он сохраняет все действия и файлы на вашем ПК, включая файл важных данных и ненужные файлы, такие как ненужные файлы, временные файлы Интернета и устаревшие файлы, файлы установленных программ, неверные записи, недействительные ключи реестра и файлы cookie. Эти файлы также занимают место на жестком диске, что приводит к повреждению файла DLL, фрагментации диска и перегрузке данных. Ошибка Ntdll.dll также может возникать из-за вирусной инфекции и атаки вредоносных программ. Есть 2 способа устранить ошибку Ntdll.dll. Один из них — установить 2 отдельных инструмента, очиститель реестра и антивирус, и запускать их отдельно для сканирования на наличие ошибок. Этот вариант занимает много времени и запуск антивируса также может замедлить скорость вашего компьютера. Поэтому мы рекомендуем вам выбрать второй вариант — скачать Restoro.
Почему Restoro.
- Это передовой, инновационный и многофункциональный инструмент для ремонта ПК, в который встроено несколько мощных утилит для восстановления ПК, таких как очиститель реестра, антивирус и оптимизатор системы. Это универсальное решение для всех ошибок вашего ПК.
- Он удобен, безопасен, эффективен и совместим со всеми версиями Windows. Функция очистки реестра сканирует все проблемы реестра.
- Он удаляет все ненужные файлы с жесткого диска, восстанавливает поврежденные файлы DLL и восстанавливает реестр, тем самым сразу же устраняя код ошибки Ntdll.dll.
- Утилита для проверки конфиденциальности работает как антивирус. Он обнаруживает и удаляет все вредоносное ПО, такое как вирусы, вредоносные программы, трояны и шпионское ПО. Одновременно функция оптимизатора системы увеличивает скорость ПК.
Открыть чтобы загрузить Restoro и устранить ошибку Ntdll.dll на вашем компьютере уже сегодня!
Узнать больше
В экосистеме Windows ноутбуки MS Surface являются одними из лучших ноутбуков на рынке, они считаются эквивалентными ноутбукам Apple MAC, но для Windows. Мероприятие Microsoft Fall 2022 состоится 12 октября в 10:14. Само мероприятие будет проходить прямо перед началом ежегодного мероприятия Ignite, ориентированного на разработчиков, в Сиэтле с того же дня до XNUMX октября.
Это мероприятие является первым очным мероприятием, которое Microsoft провела с начала пандемии. Мы ожидаем запуск Surface Pro 9 и Surface Laptop 5, а также, возможно, Surface Studio 3. Также ходят слухи о самих продуктах, таких как выбор между процессором ARM или x86, но пока ничего не подтверждено, мы можем просто подождать и посмотреть.
Узнать больше
Windows 11 прошла долгий путь от своей младенческой стадии. На сегодняшний день это невероятно хорошая и стабильная операционная система, которая к тому же хорошо и современно выглядит. К сожалению, за причудливую анимацию и хорошую графику приходится платить, в данном случае более медленная производительность на некоторых более старых и слабых компьютерах.
Сами анимации, которые также включают в себя эффекты затухания, иногда могут казаться медленными и медленными, а также иметь общее общее ощущение задержки. Для более олдскульного мгновенного опыта вы можете отключить анимацию.
Чтобы включить анимацию в Windows 11, следуйте этому простому руководству:
Прежде всего, откройте «Настройки», нажав комбинацию клавиш Windows + i, или вы можете открыть «Пуск» и в поле поиска ввести «Настройки», а затем щелкнуть его значок.
Оказавшись внутри настроек с левой стороны, найдите «Доступность» и нажмите на нее, чтобы выбрать. После того, как он выбран с правой стороны, выберите Визуальные эффекты. В разделе визуальных эффектов нажмите переключатель рядом с эффектами анимации в положение ВЫКЛ. Вы также можете отключить эффекты прозрачности в этом разделе, если хотите, если у вас более старый графический процессор, чтобы немного ускорить его.
Это все, что вам нужно сделать, настройки будут автоматически сохранены, а все анимации будут отключены для более быстрого и более отзывчивого ощущения при работе внутри W11.
Узнать больше
Этот пост расскажет, как исправить ошибку 0x80070079. Этот вид ошибок чаще всего возникает при передаче файлов по сети. Это может быть вызвано несколькими факторами, в том числе неправильной конфигурацией драйверов или сети, а также состоянием тупика, или сервер загружен множеством задач и если какое-либо местоположение недоступно. Эта ошибка также может появиться при попытке создать образ системы или скопировать или переместить файлы на свой компьютер. Вот полный контекст сообщения об ошибке:
«Ошибка 0x80070079: истекло время ожидания семафора».
Чтобы исправить эту ошибку, вы можете попробовать запустить три встроенных средства устранения неполадок, связанных с сетью, обновить или переустановить драйверы сетевого адаптера или выполнить сброс сети. Для более подробной информации, следуйте опциям, изложенным ниже.
Вариант 1. Попробуйте запустить три встроенных средства устранения неполадок, связанных с сетью.
Первое, что вы можете сделать, чтобы решить проблему, — запустить любое из трех встроенных средств устранения неполадок, связанных с сетями, таких как средства устранения неполадок входящих подключений, сетевого адаптера и общих папок. Чтобы получить к ним доступ, просто откройте приложение «Настройки Windows» и выберите «Обновление и безопасность»> «Устранение неполадок». Оттуда запустите любое или каждое из вышеупомянутых средств устранения неполадок.
Вариант 2. Обновите драйверы сетевого адаптера.
Вы также можете обновить драйверы сетевого адаптера, выполнив следующие действия:
- Нажмите клавиши Win + R, чтобы открыть окно «Выполнить», а затем введите «MSC”И нажмите Enter, чтобы открыть окно диспетчера устройств.
- Под Диспетчером устройств вы увидите список драйверов. Оттуда найдите сетевые адаптеры и разверните их.
- Затем щелкните правой кнопкой мыши на каждом из сетевых драйверов и обновите их все.
- Перезагрузите компьютер и посмотрите, помогло ли это исправить ошибку BSOD.
Примечание: Если обновление сетевых драйверов не помогло исправить ошибку «Windows не удалось найти драйвер для вашего сетевого адаптера», вы также можете попробовать удалить те же самые драйверы и перезагрузить компьютер с Windows 10. После этого система сама переустановит драйверы, которые вы только что удалили. Кроме того, вы также можете загрузить и установить драйверы напрямую с веб-сайта производителя. Чтобы переустановить драйвер сетевого адаптера, выполните следующие действия.
- Откройте Диспетчер устройств из меню Win X.
- Затем найдите драйверы устройств и щелкните их правой кнопкой мыши, чтобы открыть окно «Свойства».
- После этого перейдите на вкладку «Драйвер» и нажмите кнопку «Удалить устройство».
- Следуйте опции экрана, чтобы полностью удалить его.
- Наконец, перезагрузите компьютер. Это просто переустановит драйверы устройства автоматически.
Вариант 3 — Выполните сброс сети
Сброс сети — это функция в Windows 10, которая поможет вам переустановить сетевые адаптеры, а также восстановить исходные настройки сетевых компонентов.
- Откройте меню «Пуск» и щелкните значок «Настройки».
- Далее, нажмите на ссылку Status в левой части экрана, где вы должны увидеть статус вашей сети. Кроме того, вы также должны увидеть ссылку, которая позволит вам открыть средство устранения неполадок с сетью — нажмите на эту ссылку, чтобы развернуть средство устранения неполадок с сетью.
- В разделе «Устранение неполадок с сетью» выберите ссылку «Сброс сети».
- После того, как вы нажмете на Сброс сети, он должен перенаправить вас на следующую страницу. Оттуда, нажмите на кнопку Сбросить сейчас.
Узнать больше
Код ошибки 0xC1900101, 0x20017 — что это?
Код ошибки 0xC1900101, 0x20017 в Windows 10 возникает, когда пользователи Windows пытаются выполнить обновление до Windows 10, но не могут завершить процесс установки. Этот код ошибки Windows может возникать из-за проблем со сторонней антивирусной программой или проблем, связанных с драйвером или оборудованием. Когда это произойдет, пользователи получат сообщение об ошибке, и их машина автоматически вернется к исходной операционной системе на устройстве. Общие симптомы кода ошибки включают следующее:
- Код ошибки 0xC1900101-0x20017 окно сообщения
- Невозможность завершить обновление до Windows 10
Решения
 Причины ошибок
Причины ошибок
Как и многие другие коды ошибок, влияющие на пользователей Windows 10, 0xC1900101-0x20017 может возникнуть по нескольким причинам. Часто код ошибки 0xC1900101 -0x20017 затрагивает пользователей, которые пытаются обновить свою операционную систему, но имеют несовместимые драйверы или оборудование, а также антивирус или другие системы безопасности, которые препятствуют выполнению обновления. Если это сообщение об ошибке не разрешено, оно может привести к появлению других сообщений об ошибках, таких как код ошибки 0x80070652.
Дополнительная информация и ручной ремонт
Чтобы исправить этот конкретный код ошибки, влияющий на устройства с Windows 10, вам необходимо использовать хотя бы один метод ручного ремонта, упомянутый в этой статье. Методы ручного ремонта предлагают эффективные решения, поскольку они направлены на устранение основных причин, связанных с кодами ошибок Windows. Когда методы ручного ремонта реализованы правильно, пользователи обычно могут быстро преодолевать проблемы, которые вызывают коды ошибок Windows, и после этого могут получить доступ ко всем преимуществам, которые Windows предлагает своим пользователям.
Однако обратите внимание, что в некоторых случаях, когда требуются технические навыки, может возникнуть необходимость в специалисте по ремонту Windows. В таком случае, обратитесь к форумам Windows и другим ресурсам, чтобы получить помощь от сертифицированного специалиста по Windows. Кроме того, рассмотрите возможность использования автоматического инструмента, где это необходимо.
Способ первый: временно отключить или удалить стороннее программное обеспечение безопасности
Некоторые сторонние программы безопасности или антивирусные программы могут мешать процессу установки, когда пользователи Windows пытаются выполнить обновление до Windows 10. Чтобы убедиться, что это проблема, вызывающая на вашем устройстве код ошибки 0xC1900101-0x20017, временно удалите или отключите эти приложения. Вы можете легко это сделать, проверив настройки этих программ или зайдя в меню «Пуск» Windows.
После того, как вы отключили эти программы на своем устройстве, перезагрузите компьютер и попытайтесь выполнить обновление до Windows 10. Если проблема была вызвана сторонним приложением, код ошибки 0xC1900101-0x20017 больше не будет возникать, и ваша машина успешно обновится до версию Windows 10 вы пытаетесь скачать.
Однако в случае, если код ошибки 0xC1900101-0x20017 в Windows 10 повторяется в процессе установки, вам придется прибегнуть к другому способу восстановления вручную, указанному ниже.
Способ второй: отключить брандмауэр
Как и метод один, этот метод ручного ремонта может быть эффективным в борьбе с проблемами, связанными с 0xC1900101-0x20017. Это, конечно, зависит от того, является ли код ошибки несовместимой программой безопасности.
Временно отключите брандмауэр, изменив его настройки. После завершения этого шага перезагрузите компьютер и попытайтесь установить последнюю версию Windows 10. Если вы можете завершить процесс, это означает, что проблема была связана с проблемой вашего брандмауэра. Затем вы можете включить брандмауэр, который вы ранее отключили, или загрузить другую программу в качестве замены.
Однако, если код ошибки повторяется, рассмотрите возможность применения следующего метода ручного исправления в этом списке.
Метод третий: используйте командную строку для проверки поврежденных системных файлов
Командная строка может быть очень эффективной, помогая обычным, а также технически квалифицированным пользователям устранять проблемы с ПК. В случае кода ошибки 0xC1900101-0x20017 в Windows 10 откройте командную строку, используя следующие инструкции.
- Шаг первый: щелкните правой кнопкой мыши меню «Пуск»
- Шаг второй: выберите командную строку (администратор)
- Шаг третий: Введите SFC / SCANNOW
Обязательно введите команду, как написано выше, с пробелом между «sfc» и «/ scannow». Дождитесь завершения сканирования. Если есть какие-либо ошибки, связанные с системными файлами, например, если какие-либо системные файлы повреждены, повреждены или отсутствуют, ваш компьютер начнет исправлять их. После завершения процесса перезагрузите компьютер, затем повторите попытку обновления до Windows 10 через Центр обновления Windows. Если вы добились успеха, это означает, что вы исправили код ошибки 0xC1900101-0x20017. В противном случае вам может потребоваться обратиться к специалисту по ремонту Windows.
Метод четвертый: загрузка автоматизированного инструмента
Если вы хотите всегда иметь в своем распоряжении утилиту для исправления этих Windows 10 и других связанных с ними проблем, когда они возникают, Загрузить и установить мощный автоматизированный инструмент.
Узнать больше
BubbleDock это программное обеспечение, разработанное Nosibay. Он устанавливает настраиваемую док-станцию в верхней части экрана.
Он добавляет объекты реестра, чтобы он мог запускаться автоматически при каждой перезагрузке вашей системы, а также устанавливает средство проверки обновлений, которое автоматически обновляет программное обеспечение, когда обновление доступно. Программное обеспечение также добавляет различные запланированные задачи для запуска приложения в разное время, это гарантирует, что после закрытия приложения оно будет повторно запущено позже, что очень затрудняет постоянное закрытие программного обеспечения.
Пока программное обеспечение работает, оно будет генерировать рекламные ссылки в вашем браузере, отображать рекламные объявления, собирать личную информацию и доставлять ее обратно в свою рекламную сеть. При использовании этого программного обеспечения вы можете увидеть дополнительную рекламу, баннеры, ссылки, всплывающую рекламу и другой спонсорский контент во время работы в Интернете.
О потенциально нежелательных приложениях
Вы когда-нибудь обнаруживали нежелательную программу, работающую на вашем компьютере, и задавались вопросом, как, черт возьми, она туда попала? PUA / PUP (потенциально нежелательное приложение / потенциально нежелательная программа) на самом деле представляет собой часть программного обеспечения, которое поставляется в комплекте с бесплатным программным обеспечением, и вы соглашаетесь установить его на свой компьютер. Это программы, которые вам определенно не нужны на вашем компьютере, поскольку они не предоставляют никаких полезных услуг. С технической точки зрения ПНП не является «настоящим» вредоносным ПО. Интересным отличием ПНП от вредоносного ПО является распространение. Вредоносное ПО обычно удаляется путем эксплуатации уязвимостей, в то время как ПНП устанавливается с согласия пользователя, который намеренно или невольно разрешает установку ПНП на своем ПК. Хотя ПНП по определению не является вредоносным ПО, оно все же может быть опасным программным обеспечением и подвергнуть ваш компьютер риску точно так же, как это делает компьютерный вирус.
Как именно выглядят щенки?
Щенки бывают разных форм; однако большинство из них являются рекламными программами, которые обычно отображают раздражающую рекламу и рекламные баннеры на интернет-страницах, которые вы просматриваете. ПНП, которые поставляются в виде надстроек и панелей инструментов браузера, широко узнаваемы. Эти панели инструментов изменяют вашу домашнюю страницу и поисковую систему по умолчанию в установленном веб-браузере, отслеживают ваши действия в Интернете, изменяют результаты поиска с помощью перенаправлений и спонсируемых гиперссылок и, в конечном итоге, замедляют работу вашего интернет-браузера и уменьшают возможности просмотра веб-страниц. Потенциально нежелательные программы иногда действуют подобно вирусам или шпионским программам. Они будут содержать программы дозвона, кейлоггеры, а также другое программное обеспечение, встроенное прямо в них, которое может отслеживать вас или передавать ваши конфиденциальные данные третьим лицам. Даже если ПНП в основном не являются вредоносными, эти приложения по-прежнему не приносят практически никакой пользы на вашем персональном компьютере — они будут потреблять драгоценные системные ресурсы, замедлять работу вашего ПК, ослаблять безопасность вашего устройства и делать ваш компьютер более восприимчивым к вирусам.
Предотвращение щенков
• Изучите мелкий шрифт, чтобы убедиться, что лицензионное соглашение с конечным пользователем (EULA), которое вы принимаете, касается только той программы, которую вы действительно собираетесь загрузить.
• Никогда не принимайте стандартные, быстрые, стандартные или другие рекомендуемые параметры установки. Всегда выбирайте индивидуальную установку.
• Используйте хорошую программу защиты от вредоносных программ. Попробуйте Safebytes Anti-Malware, который обнаружит ПНП и обработает их как вредоносное ПО, пометив их для удаления.
• По возможности избегайте использования условно-бесплатных или бесплатных программ. Отключите или избавьтесь от панелей инструментов и расширений браузера, которые вам действительно не нужны.
• Не загружайте программное обеспечение из всплывающих окон, интернет-рекламы, сайтов обмена файлами, а также из других ненадежных источников; обратите внимание на любые предустановленные нежелательные функции при загрузке программы. Не заходите в блоги и веб-сайты, рекламирующие пиратские программы.
Как установить Safebytes Anti-Malware на зараженный компьютер
Практически все вредоносные программы по своей сути небезопасны, но одни виды вредоносных программ наносят намного больший ущерб вашему компьютеру, чем другие. Некоторые вредоносные программы делают все возможное, чтобы помешать вам загрузить или установить что-либо на ваш персональный компьютер, особенно антивирусные приложения. Итак, что делать, если вредоносное ПО не дает вам загрузить или установить Anti-Malware? Есть несколько решений, которые вы можете попытаться обойти с этим конкретным препятствием.
Установить в безопасном режиме с сетью
Безопасный режим — это уникальная упрощенная версия Microsoft Windows, в которой загружаются только минимальные службы, чтобы предотвратить загрузку вредоносных программ и других проблемных приложений. В случае, если вредоносное ПО настроено на загрузку сразу после запуска ПК, переключение в этот режим может помешать этому. Чтобы войти в безопасный режим или безопасный режим с поддержкой сети, нажмите клавишу F8 во время загрузки ПК или запустите MSCONFIG и найдите параметры «Безопасная загрузка» на вкладке «Загрузка». После перезагрузки компьютера в безопасном режиме с загрузкой сетевых драйверов вы можете загрузить, установить и обновить программу защиты от вредоносных программ оттуда. Теперь вы можете запустить антивирусное сканирование, чтобы удалить компьютерные вирусы и вредоносные программы без вмешательства со стороны другого приложения.
Переключиться на другой интернет-браузер
Веб-вредоносные программы могут быть специфичными для среды, нацеливаться на конкретный интернет-браузер или атаковать определенные версии веб-браузера. Если вы не можете загрузить программу безопасности с помощью Internet Explorer, это означает, что вирус может быть нацелен на уязвимости IE. Здесь вы должны переключиться на другой браузер, например Firefox или Chrome, чтобы загрузить программное обеспечение Safebytes Anti-malware.
Создать портативный USB-антивирус для удаления вирусов
Вот еще одно решение, которое создает портативное антивирусное программное обеспечение USB, которое может сканировать ваш компьютер на наличие вредоносных программ без необходимости установки. Выполните следующие действия, чтобы запустить антивирус на зараженном компьютере.
1) Используйте другой безвирусный компьютер для загрузки Safebytes Anti-Malware.
2) Подключите флешку к чистому компьютеру.
3) Дважды щелкните значок «Установка» антивирусного программного обеспечения, чтобы запустить мастер установки.
4) При появлении запроса выберите расположение USB-накопителя в качестве места, куда вы хотите поместить файлы программного обеспечения. Следуйте инструкциям по активации.
5) Теперь перенесите USB-накопитель на зараженный компьютер.
6) Дважды щелкните файл антивирусной программы EXE на флешке.
7) Нажмите кнопку «Сканировать сейчас», чтобы запустить проверку на вирусы.
Преимущества и особенности SafeBytes Security Suite
Чтобы защитить свой компьютер от множества различных интернет-угроз, очень важно установить на ноутбук антивирусное приложение. Однако с таким количеством компаний, занимающихся защитой от вредоносных программ, на рынке в наши дни трудно решить, какую из них вы должны приобрести для своего ПК. Некоторые из них превосходны, некоторые вполне приличные, а некоторые сами уничтожат ваш компьютер! Вы должны выбрать тот, который эффективен, практичен и имеет хорошую репутацию благодаря защите от источников вредоносных программ. Принимая во внимание высоко оцененные программы, Safebytes Anti-Malware, несомненно, является наиболее рекомендуемой. Антивредоносное ПО SafeBytes — это мощное и высокоэффективное защитное приложение, предназначенное для помощи конечным пользователям с любым уровнем компьютерной грамотности в выявлении и устранении вредоносных угроз с их персональных компьютеров. После того, как вы установили эту программу, превосходная система защиты SafeBytes гарантирует, что никакие вирусы или вредоносные программы не смогут проникнуть в ваш персональный компьютер. С этим продуктом безопасности вы получите множество замечательных функций. Давайте проверим некоторые из них ниже:
Живая защита: Вредоносные программы, пытающиеся проникнуть в компьютер, идентифицируются и останавливаются при обнаружении защитными экранами SafeBytes в реальном времени. Они очень эффективны в проверке и избавлении от различных угроз, поскольку постоянно улучшаются с помощью последних обновлений и мер безопасности.
Надежная защита от вредоносных программ: Этот инструмент для удаления вредоносных программ, созданный на основе широко известного антивирусного движка, способен выявлять и избавляться от многих устойчивых вредоносных угроз, таких как угонщики браузеров, потенциально нежелательные программы и программы-вымогатели, которые могут пропустить другие распространенные антивирусные приложения.
Интернет-безопасность: SafeBytes дает мгновенную оценку безопасности веб-страниц, которые вы собираетесь посетить, автоматически блокируя опасные сайты и гарантируя, что вы уверены в своей безопасности при просмотре сети.
Возможности «быстрого сканирования»: Safebytes AntiMalware с его усовершенствованным механизмом сканирования обеспечивает сверхбыстрое сканирование, которое быстро обнаруживает любую активную онлайн-угрозу.
Легкий вес: Эта программа не «тяжелая» для ресурсов компьютера, поэтому вы не обнаружите никаких проблем с производительностью, когда SafeBytes работает в фоновом режиме.
Круглосуточное руководство: Опытные специалисты в вашем распоряжении 24 часа в сутки, 7 дней в неделю! Они быстро исправят любые технические проблемы, которые могут возникнуть у вас с программным обеспечением безопасности.
Технические детали и удаление вручную (для опытных пользователей)
Если вы хотите удалить BubbleDock вручную без использования автоматизированного инструмента, это можно сделать, удалив программу из меню «Установка и удаление программ» Windows или, в случае расширений браузера, перейдя в диспетчер дополнений и расширений браузера. и удаление его. Вероятно, вы также захотите сбросить настройки браузера. Чтобы обеспечить полное удаление, вручную проверьте жесткий диск и реестр на наличие всего следующего и удалите или сбросьте значения соответственно. Обратите внимание, что это предназначено только для опытных пользователей и может быть затруднено из-за неправильного удаления файла, вызывающего дополнительные ошибки ПК. Кроме того, некоторые вредоносные программы способны воспроизводить или предотвращать удаление. Рекомендуется делать это в безопасном режиме.
Следующие файлы, папки и записи реестра создаются или изменяются BubbleDock
файлы:
%APPDATA%Nosibay %PROGRAMS%Bubble Dock %PROGRAMFILES%Nosibay
Реестр:
Ключ: HKCUSoftwareNosibay Ключ: HKCUSoftwareClassesbubbledock Ключ: HKCUSoftwareClasses.bubbledock Ключ: HKCUSoftwareMicrosoftWindowsCurrentVersionUninstallBubble Dock Ключ: HKLMSOFTWAREGoogleChromeExtensionskbjlipmgfoamgjaogmbihaffnpkpjajp Ключ: HKLMSOFTWAREMicrosoftWindowsCurrentVersionExplorerBrowser Helper Objects23AF19F7-1D5B-442c-B14C-3D1081953C94 Ключ: HKLMSOFTWAREClassesNosibay.SurfMatch Ключ: HKLMSOFTWAREClassesAppIDIESurfMatch.DLL
Узнать больше
Авторское право © 2022, ErrorTools, Все права защищены
Товарные знаки: логотипы Microsoft Windows являются зарегистрированными товарными знаками Microsoft. Отказ от ответственности: ErrorTools.com не аффилирован с Microsoft и не претендует на прямую аффилированность.
Информация на этой странице предоставлена исключительно в информационных целях.
Ремонт вашего ПК одним щелчком мыши
Имейте в виду, что наше программное обеспечение необходимо установить на ПК с ОС Windows. Откройте этот веб-сайт на настольном ПК и загрузите программное обеспечение для простого и быстрого устранения ваших проблем.
При установке обновления компонента в Windows 10, если вы получите код ошибки0x80190001, это означает, что есть некоторые проблемы с установочными файлами. Либо они повреждены, либо некоторые файлы не загружаются. Это может быть проблема с драйвером. Сообщение об ошибке, связанное с этим сообщением, сообщает либо Что-то пошло не так или возникла непредвиденная ошибка при попытке загрузить файлы, необходимые для обновления, В этом руководстве мы расскажем, как вы можете исправить код ошибки 0x80190001.
Исправить код ошибки 0x80190001
Прежде чем начать, убедитесь, что ваше интернет-соединение работает. Если необходимо, запустите Network Troubleshooters.
1] Очистка временных и нежелательных файлов
Windows 10 поставляется с функцией Storage Sense, которая может автоматически очищать все временные файлы с вашего компьютера, или вы можете сделать это вручную.
Когда вы запустите его вручную, он сканирует хранилище и предложит список файлов, которые вы можете удалить. Однако обязательно проверяйте папки, такие как загрузка, где вы продолжаете загружать файлы. Это позволит вам не удалять важные файлы.
2] Удаление файлов из папки распространения программного обеспечения
Следуйте этой процедуре, чтобы очистить содержимое папки SoftwareDistribution. После этого попробуйте снова установить обновление.
3] Запустите средство устранения неполадок Windows Update
Запустите этот встроенный инструмент устранения неполадок Windows Update, чтобы устранить наиболее распространенные проблемы с обновлением в Windows 10. Он очистит временные файлы, связанные с обновлением Windows Update, очистит содержимое папки распространения программного обеспечения, восстановит и обновит компоненты Центра обновления Windows, проверьте состояние связанных с Windows Update Услуги, проверка ожидающих обновлений и многое другое.
4] Отключить антивирус во время установки
Этот код ошибки был отмечен как часто вызываемый внешними инструментами. Возможно, что ваши файлы просто прекрасны, и причиной этого является Антивирус. Вы можете отключить программное обеспечение Антивируса и Безопасность всякий раз, когда обновление не будет плавным. Вы можете отключить такое программное обеспечение или полностью удалить их, пока не исправите проблемы с обновлением.
5] Использовать инструмент создания носителя или ISO
Если это не поможет, мы рекомендуем вам использовать средство создания носителя или Windows 10 ISO для установки обновления функции.
Всего наилучшего!
Похожие сообщения:
- Ошибка установки, обновления или обновления Windows 10
- Временные файлы Windows — все, что вы хотите знать
- Быстрое обновление до последнего обновления Windows 10 с помощью средства создания носителя
- Лучшие бесплатные загрузки программного обеспечения для Windows 10/8/7
- Как ИТ-администраторы могут устранить ошибки обновления Windows 10
Tweet
Share
Link
Plus
Send
Send
Pin
Содержание
- Что вызывает ошибку Центра обновления Windows 0x80190001?
‘Ошибка 0x80190001Ошибка возникает при обновлении Windows, когда файлы обновления не загружаются должным образом. Обновления Windows часто бывают быстрыми, и вы получаете новейшие функции без каких-либо проблем, однако не следует воспринимать это как должное. Бывают случаи, когда у вас возникнут проблемы, прежде чем ваша система получит обновление. По-видимому, часто возникающие ошибки связаны с установленным в вашей системе сторонним программным обеспечением, которое мешает обновлению, и, следовательно, выскакивает ошибка.
Когда вы пытаетесь обновить свою Windows, вы загружаете файлы, необходимые для обновления, с серверов Microsoft, однако, если вы не можете безопасно получить файлы в своей системе, вы, естественно, не сможете завершить обновление. В Ошибка 0x80190001 можно взять в качестве примера.
Ошибка не является общей и может быть вызвана рядом причин, например:
- Неполная загрузка. Ошибка обычно возникает, если файлы, необходимые для обновления, не загружаются должным образом.
- Стороннее ПО. Большинство из нас использует стороннее программное обеспечение, которое может мешать обновлению Windows и вызывать ошибку.
- Неправильное время и дата. Каждый раз, когда вы пытаетесь обновить Windows, убедитесь, что время и дата установлены правильно. Неправильные время и дата могут вызвать появление определенных ошибок.
Ошибка может быть устранена следующими решениями: —
Решение 1. Запустите средство устранения неполадок Центра обновления Windows.
Чтобы начать с основ, вы должны запустить средство устранения неполадок Центра обновления Windows, чтобы проверить, что вызывает появление ошибки. Если это что-то общее, средство устранения неполадок позаботится об этом, и вы получите обновление в кратчайшие сроки, поэтому попробовать стоит. Чтобы запустить средство устранения неполадок, сделайте следующее:
- Нажмите Winkey + I открыть Настройки.
- Перейти к ‘Обновление и безопасность’.
- Перейдите к «Устранение неполадокВкладка.
- Нажмите на ‘Центр обновления Windows«, А затем нажмите»Запустить средство устранения неполадок’.
Подождите, пока он завершится, а затем попробуйте обновить свою систему.
Решение 2. Обновите время и дату
Если время и дата установлены неправильно в вашей системе или вы выбрали неправильный часовой пояс, это может быть причиной ошибки. Если ваше время или дата слишком отклонены, ваш запрос на загрузку файлов обновления может быть отклонен серверами Microsoft, из-за чего вы не сможете загрузить обновление. Поэтому убедитесь, что время и дата в вашей системе правильные.
После того, как вы откорректировали время и дату, пора синхронизировать с time.windows.com. Вот как это сделать:
- открыто Панель управления.
- Перейдите к ‘Часы и регион’.
- Нажмите на ‘Дата и время’.
- Переключиться на Интернет-время таб.
- Нажмите ‘Изменить настройки’.
- Ударить ‘Обновить сейчас’.
Решение 3. Отключите все внешнее оборудование
Если вы иногда подключали к системе какое-либо внешнее оборудование, например USB, смартфон и т. Д., Подключенное оборудование, такое как USB или смартфон, может мешать работе системы и вызывать появление ошибки. Следовательно, чтобы исключить возможность, убедитесь, что вы отключили все внешнее оборудование, а затем попробуйте обновить свою систему.
Решение 4. Очистите папку распространения программного обеспечения
Папка распространения программного обеспечения находится в каталоге Windows, которому поручено временно хранить файлы, необходимые для обновления Windows. Постарайтесь не связываться с этой папкой при нормальных условиях, однако вы можете удалить содержимое папки, если обнаружите связанную с ним ошибку. Чтобы очистить папку, сделайте следующее:
- Прежде всего, вам придется остановить службы wuauserv и bits. Для этого нажмите Winkey + X и выберите ‘Командная строка (администратор)’.
- После загрузки cmd введите следующие команды:
net stop wuauserv чистые стоповые биты
- После этого перейдите по следующему пути:
C: Windows SoftwareDistribution
- Удалите там все файлы и папки.
- После этого вам нужно будет снова запустить службы. Введите следующие команды в Командная строка (администратор):
чистый старт wuauserv чистые стартовые биты
Решение 5. Выполните чистую загрузку
Иногда стороннее программное обеспечение, которое вы используете, может изменяться вместе с обновлением Windows, из-за чего обновление не выполняется. В таком случае вам придется выполнить чистую загрузку, чтобы проверить, не мешает ли стороннее программное обеспечение обновлению.
Для выполнения Чистая загрузка, пожалуйста, следуйте Эта статья на нашем сайте.
После того, как вы выполнили чистую загрузку, попробуйте обновить Windows. Если обновление установлено без каких-либо проблем, это означает, что стороннее программное обеспечение мешало обновлению.
Решение 6. Используйте инструмент создания Windows Media
Наконец, если вышеупомянутые решения не работают для вас, вам придется обновить компьютер с помощью Windows Media Creation Tool. Используя Windows Media Creation Tool, вы не потеряете свои файлы, и ваша Windows будет обновлена до последней версии. Вот как:
- Во-первых, загрузите инструмент с веб-сайта Microsoft; может быть найден Вот.
- После завершения загрузки откройте файл.
- Примите условия, затем нажмите Обновите этот компьютер.
- Обязательно установите флажок «Хранить личные файлы’, Чтобы ваши файлы были в безопасности.
- Нажмите Установить чтобы начать обновление.

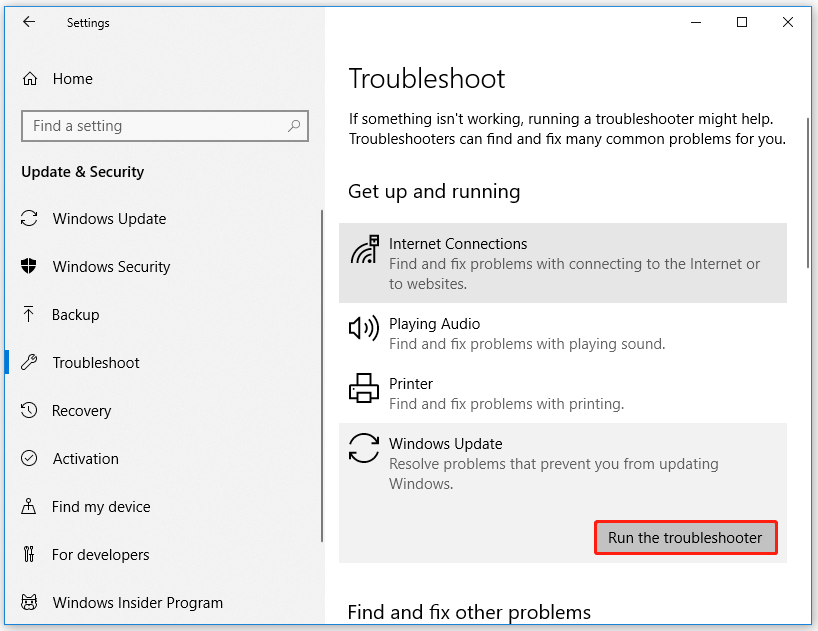
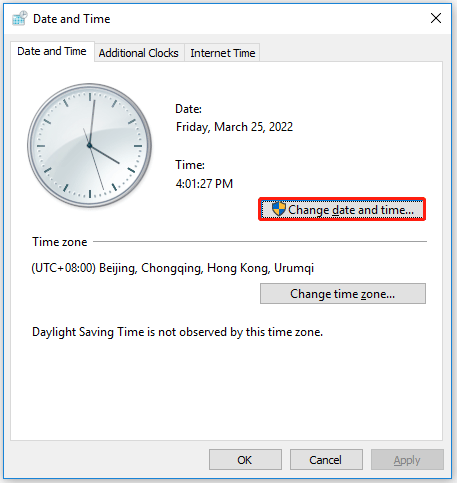
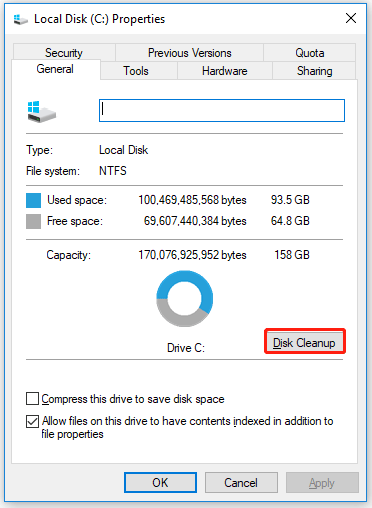
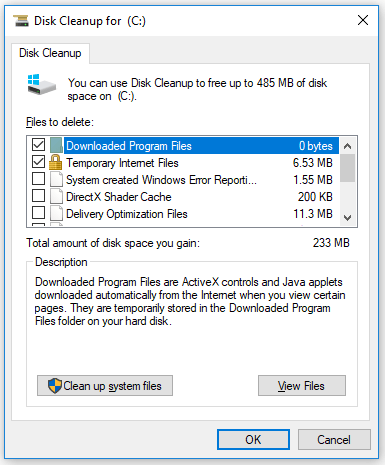
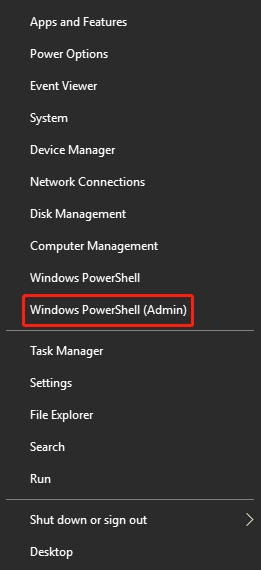
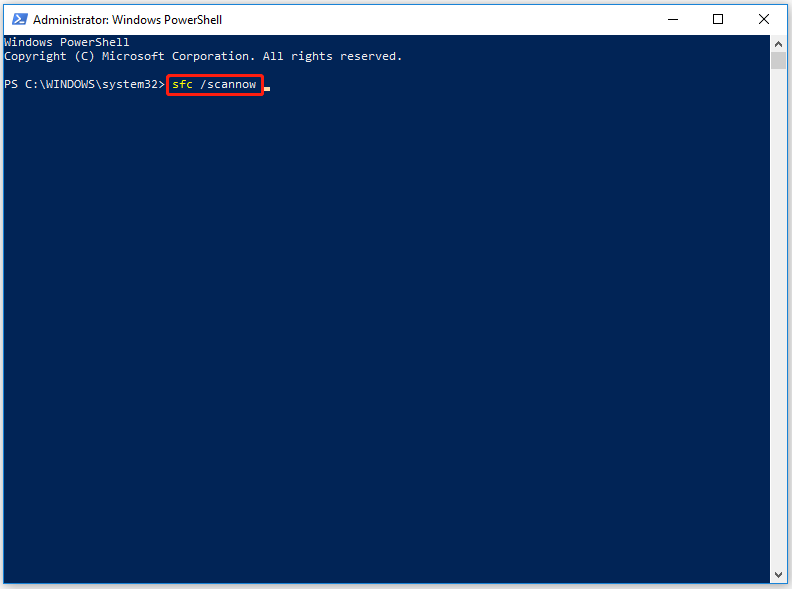
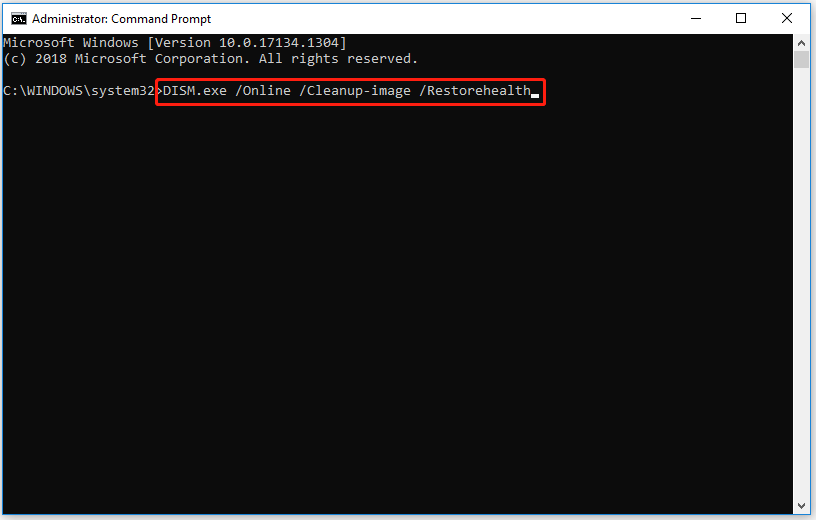
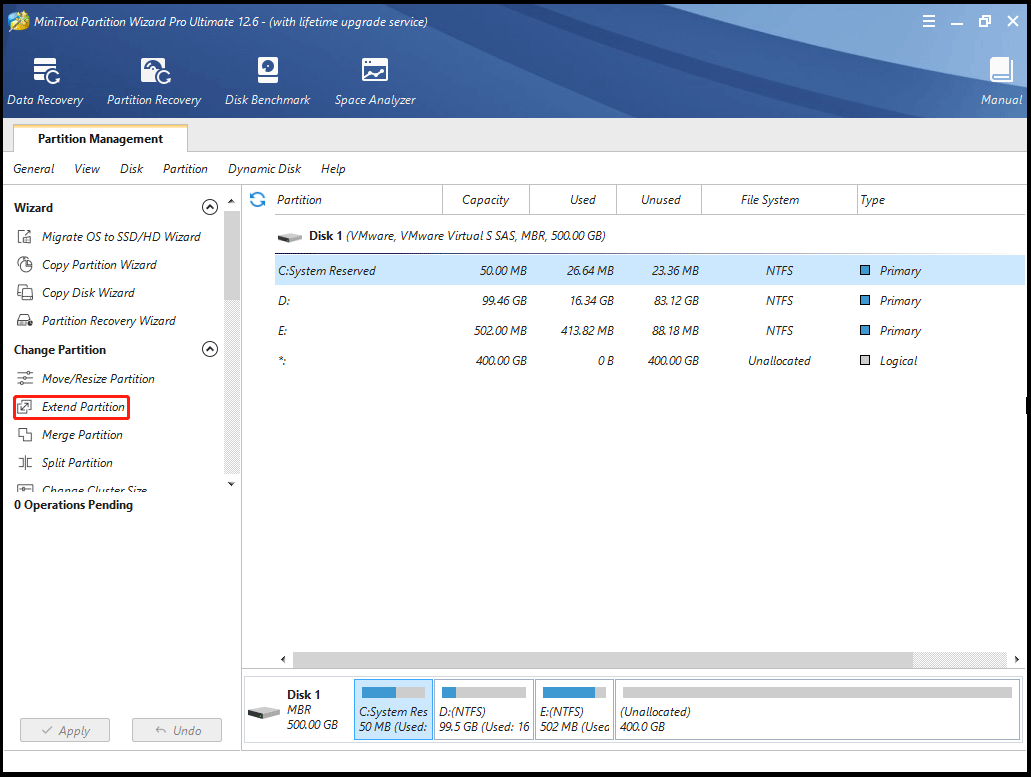
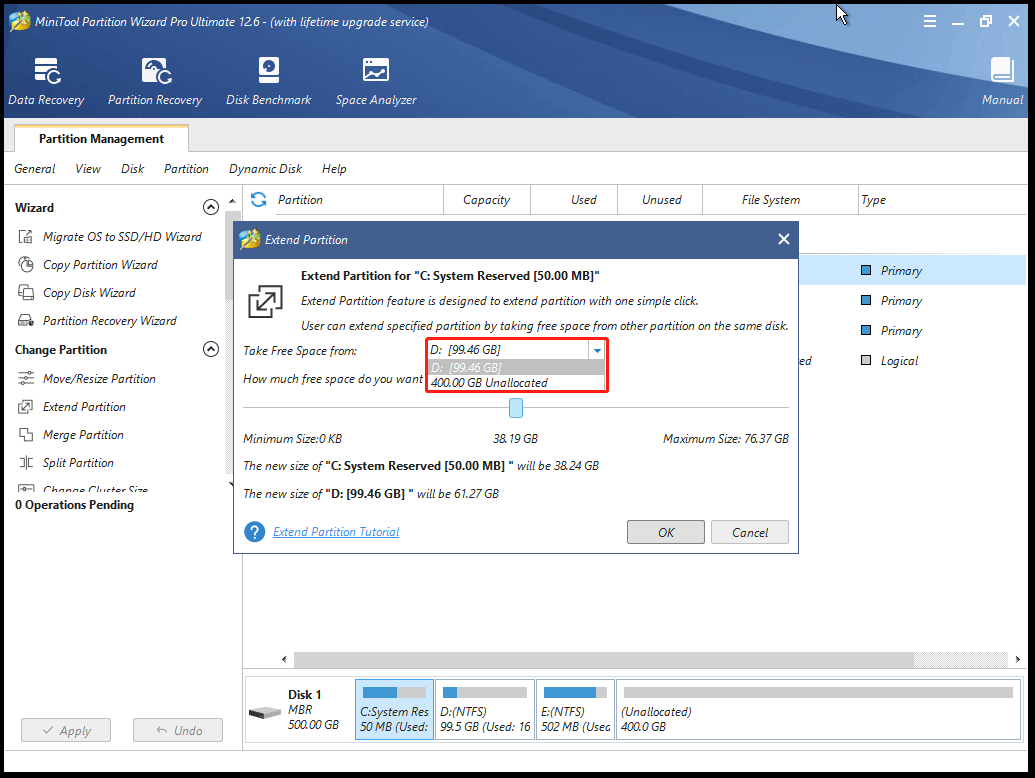
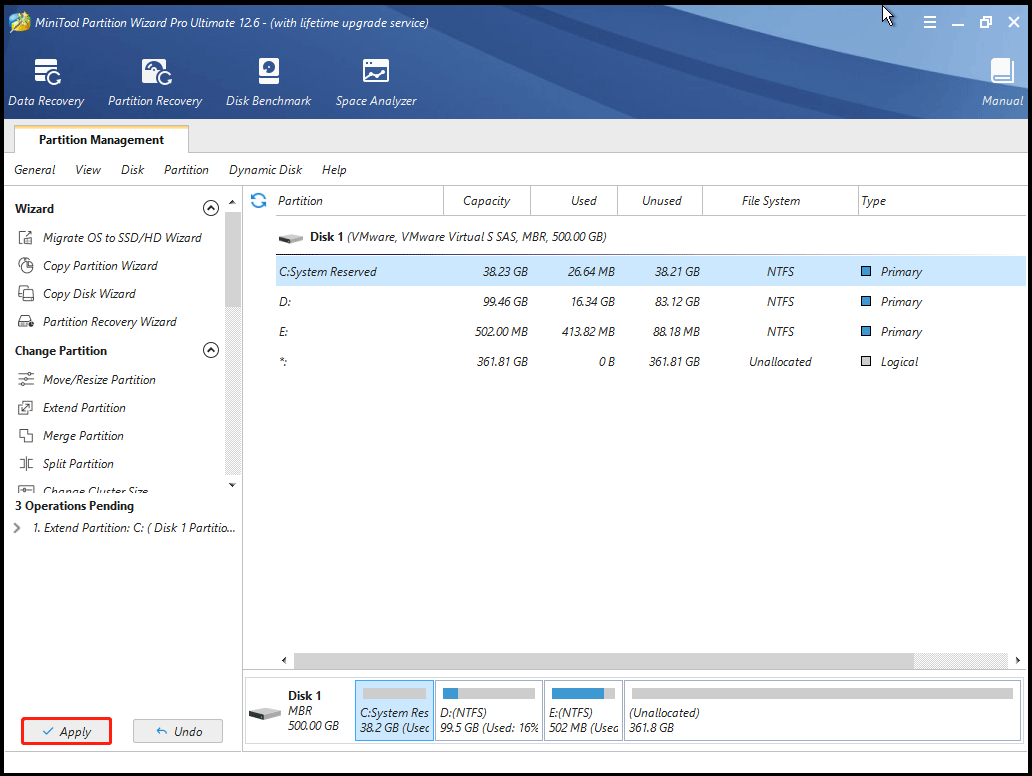
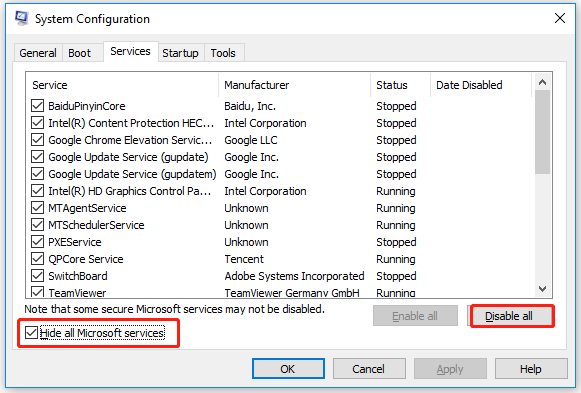
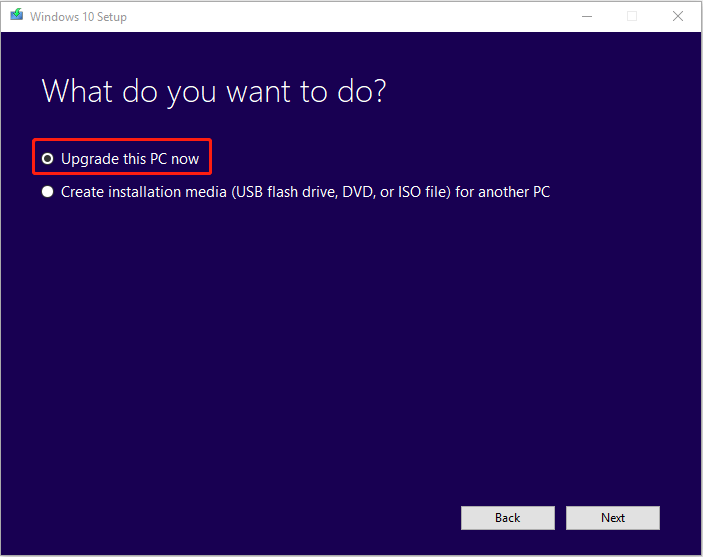
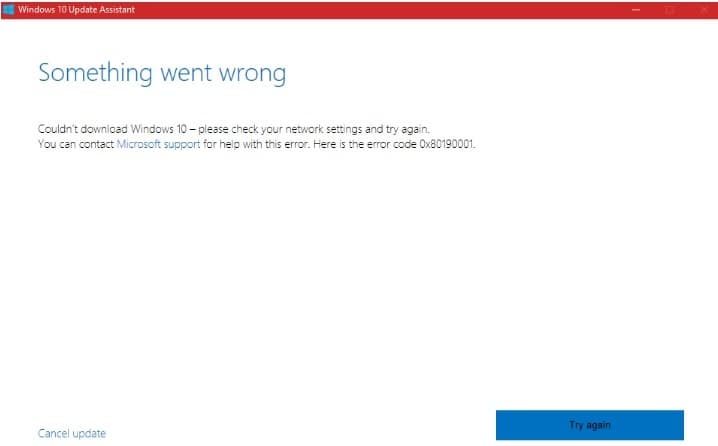


















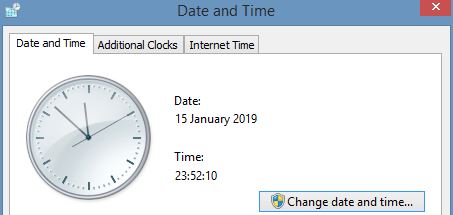

 Причины ошибок
Причины ошибок










