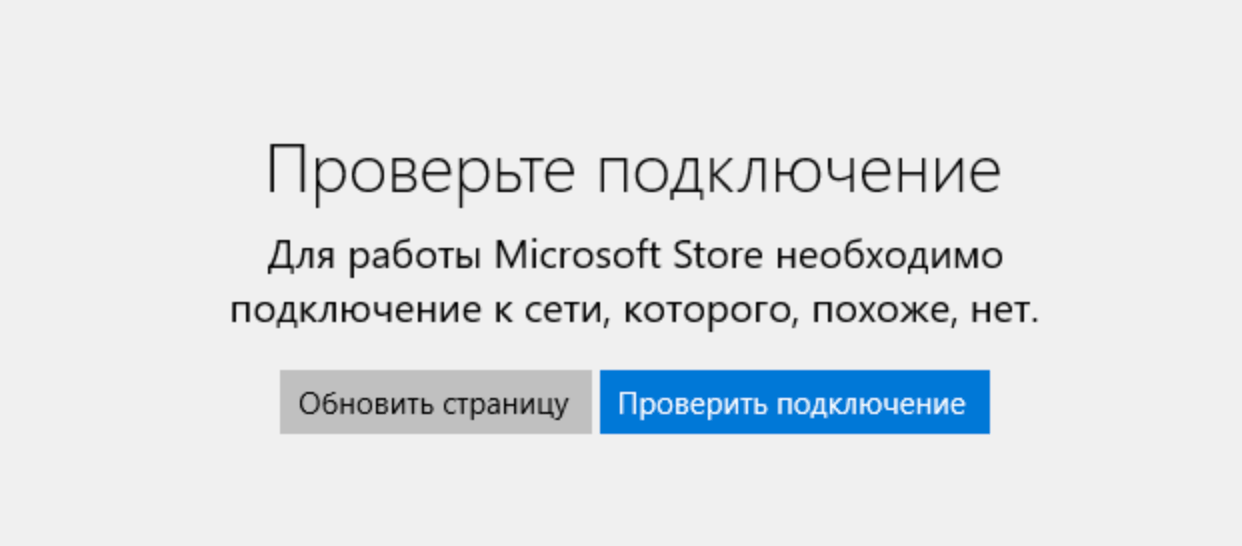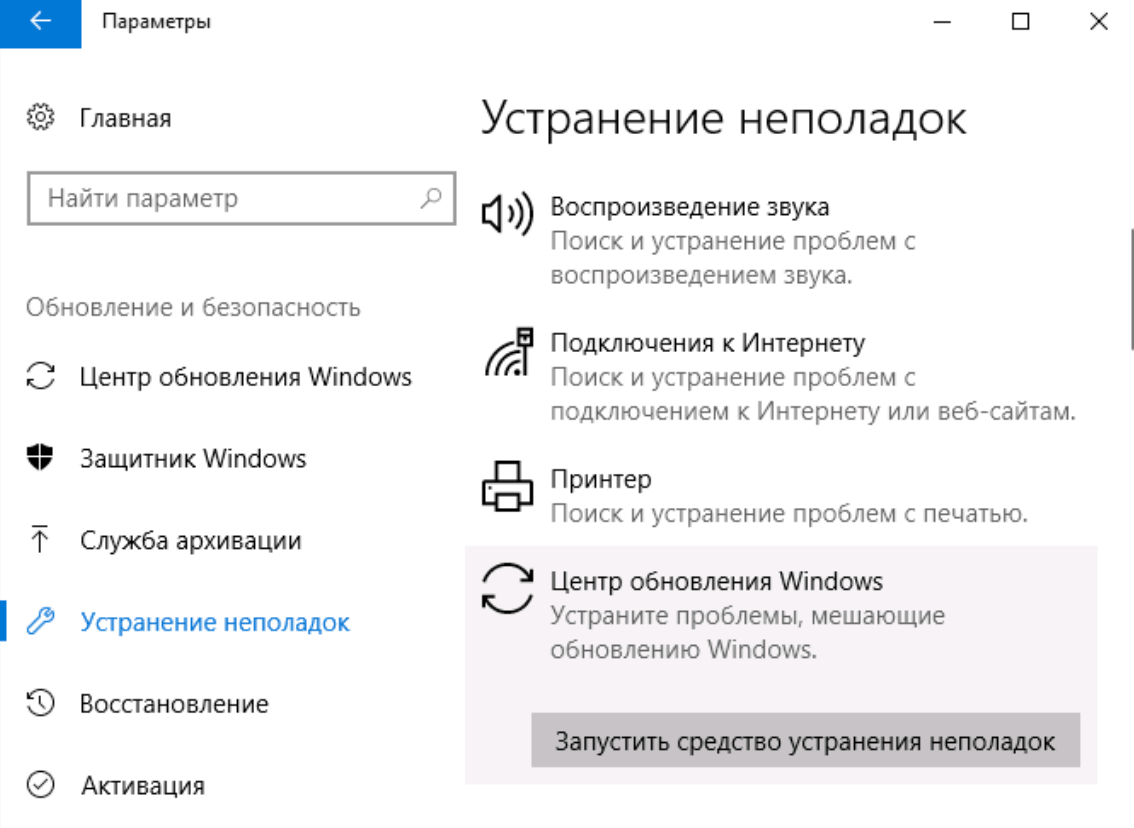Многие пользователи столкнулись с ошибкой 0x80072f8f при поиске обновлений, активации или загрузке через Магазин Windows, после установки или в процессе использования Windows 10.
Согласно списку ошибок Центра обновлений, «0x80072F8F -2147012721 ERROR_INTERNET_SECURE_FAILURE ErrorClockWrong One or more errors were found in the Secure Sockets Layer (SSL) certificate sent by the server», данная ошибка возникает из-за одной или нескольких ошибок, происходящих во время отправки зашифрованных сертификатов сервером. Следовательно, провайдер не может получить тот или иной сертификат, для выполнения обновления, активации или загрузки из Магазина Windows.
Если у Вас установлена Windows 10 версии 10240, то данная ошибка не будет отображаться в Центре обновлений, её можно обнаружить в логах Центра обновлений. Для этого пройдите в по следующей директории: «C:WindowsSoftwareDistributionReportingEvents.log»
Ошибка 0x80072F8F является одной из наиболее встречаемых судя по отзывам пользователей и сегодня мы постараемся помочь Вам в её решении.
Чаще всего, данная ошибка возникает у пользователей провайдера Ростелеком, если у Вас есть Прокси-сервер или VPN подключение – выключите его, возможно это поможет в решении вопроса.
Далее будут приведены основные способы решения данной проблемы:
- Сброс сети Windows 10
- Настройка DNS сети
Сброс сети Windows 10
Если у Вас система Windows 10 версии 1607 или старше, в параметрах системы должна появиться возможность выполнить быстрый Сброс сети.
Сброс настроек сети выполнит очистку Ваших сетевых настроек и переустановит сетевые адаптеры – беспроводной (Wi-FI), проводной (LAN) и мобильный (если есть необходимый модуль). Простыми словами, после сброса, состояние подключение вернётся на уровень чисто установленной системы. Если проблема заключается в стандартных настройках со стороны провайдера, это может не решить проблему.
Для сброса сети, выполните следующие действия:
- Откройте Пуск и нажмите на Параметры (изображение шестерёнки) или нажмите сочетание клавиш Win+I
- Откройте параметры Сеть и Интернет, затем вкладка Состояние и выберите Сброс Сети.
- Нажмите на кнопку Сбросить сейчас и подтвердите Сброс.
- Дождитесь окончания сброса, выполните перезагрузку самостоятельно или дождитесь автоматической перезагрузки.
Если ошибка 0x80072f8f не устранена, переходим к следующему этапу.
Настройка DNS
В случае с ошибкой 0x80072f8f, довольно эффективным решением будет настройка DNS сети. Это позволит обойти ограничения, установленные со стороны провайдера сети к серверам обновлений или активации Windows.
- Для начала откройте панель управления и пройдите в Центр управления сетями и общим доступом
- Откройте параметры Вашего подключения
- Нажмите на кнопку Свойства
- Выберите IP версии 4 (TCP/IPv4) и нажмите на Свойства
- Выставите следующие DNS-сервера:
Предпочитаемый DNS-сервер: 4.2.2.1
Альтернативный DNS-сервер: 4.2.2.2
Поставьте галочку на Подтвердить параметры при выходе и нажмите на OK - Откройте окно Командной строки от имени Администратора (введите cmd в поиске)
- Введите команду ipconfig /flushdns и по окончании перезагрузите Ваше устройство.
Итог
Если после выполненных действий, ошибка активации или обновлений не пропала, то в данном случае может помочь подключение к другому источнику Интернет – Wi-Fi соседей, раздача Wi-Fi с телефона или USB модем, так как это проблема связанная с ошибкой провайдера, то в 99% случаев это поможет.
Отличного Вам дня!
Вы обновились до следующей версии Windows 10 под номером 1809 (17763.107) и у вас возникли трудности в работе? Если да, данное руководство поможет в их решении.
Как и прошлая версия, Windows 10 October 2018 Update 1809 представляет собой крупное обновление. Оно приносит с собой новые функциональные возможности и улучшения в работе персональных компьютеров, ноутбуков и планшетов. Однако, каждое такое обновление несёт в себе риск появления новых неполадок.
Обычно крупные обновления Windows 10 содержат в себе большие изменения в коде, что может привести к проблемам с совместимостью, драйверами, неожиданным ошибкам и другим неполадкам, которые могут повлиять на производительность и удобство работы.
Кроме неизвестных багов могут появиться другие проблемы, не вызванные изменениями в системе. Иногда обновление установить не удаётся из-за несовместимого программного обеспечения, устаревших драйверов, необычных конфигураций аппаратного обеспечения.
Ниже мы рассмотрим возможные проблемы и варианты их решения.
Исправление проблем Windows 10 October 2018 Update
При переходе на новую версию Windows 10 бывает два вида проблем. Могут быть ошибки в процессе установки, которые сами по себе не являются проблемами новой версии. И могут быть проблемы, связанные с дизайном системы, совместимостью и т.д.
Данное руководство позволит решить обе проблемы в процессе установки и после.
Исправление ошибок скачивания установочных файлов
Если появляется ошибка 0x800F0922, скорее всего устройство не связано с серверами обновления Microsoft или же раздел System Reserved недостаточно большой. Попробуйте сделать следующее:
Выключить VPN
После этого попробуйте установить обновление снова.
Увеличить раздел System Reserved
Иногда сторонние приложения, вроде антивирусов, могут сохранять свои данные в этом разделе. В таком случае на нём не хватит места для установки системного обновления. Используйте сторонние инструменты для увеличения размера раздела. Нужно как минимум 500 Мб.
Также можно выполнить чистую установку Windows 10, когда будет автоматически создан раздел нужного размера.
Обновление при помощи Media Creation Tool
При попытке скачать установочные файлы может возникнуть ошибка 0x80246007. Она показывает, что скачать файл не удалось.
В таком случае можно использовать инструмент Media Creation Tool для установки чистой версии Windows 10, когда раздел будет создан автоматически.
Устранение ошибок при установке
Рекомендуется устанавливать обновления через центр обновления. Впрочем, и в нём могут возникнуть ошибки в работе. Для их решения можно использовать встроенный инструмент исправления ошибок Windows 10.
Для этого сделать следующие: откройте приложение Параметры > Обновление и безопасность > Устранение неполадок > Центр обновления Windows > Запустить средство устранения неполадок. Нажмите на кнопку «Применить данное исправление», если она есть. Следуйте указаниям на экране.
После этого перезагрузите компьютер и попытайся обновиться снова, открыв центр обновления Windows.
Исправление неожиданных ошибок при установке
Если возникает проблема при попытке скачать установочные файлы, может появится ошибка под номером 0x80190001. В таком случае используется инструмент очистки в приложении Параметры для удаления временных файлов. Сделайте следующее:
Откройте приложение Параметры > Система > Память устройства > Контроль памяти > Освободить место сейчас. Выберите опцию «Удалить временные файлы установки Windows».
После этого снова попробуйте установить обновление. Если проблемы остались, используйте для установки Media Creation Tool.
Как исправить проблемы с носителем USB
Если Media Creation Tool не скачивает обновления
В некоторых случаях скачивание кумулятивных обновлений может зависнуть. Если Media Creation Tool не может скачать обновление, перезагрузите приложение. Когда установочные файлы закачались, отключите сетевой кабель или беспроводное соединение. Когда у приложения закончится тайм-аут, начнётся установка версии 1809.
После завершения установки и первоначальной настройки системы снова подключите сеть для завершения процесса установки.
Исправление проблем при установке через Media Creation Tool
Обычно перезагрузка Media Creation Tool решает большинство ошибок, но если есть проблемы с динамическим обновлением, приложение продолжит зависать каждый раз при попытке скачать установочные файлы.
В таком случае следует начать процесс вручную:
1. Откройте проводник.
2. Перейдите по адресу C:$Windows.~BTSources.
3. Дважды нажмите на файл Setupprep.exe.
После этого должен начаться процесс установки. Если этого не произошло, можно использовать инструмент Update Assistant.
Исправление ошибок при создании загрузочной флешки
Если вы используете созданную при помощи Media Creation Tool загрузочную флешку, процесс установки может быть неудачным. Один или несколько файлов на флешке могут быть повреждены. Исправить их невозможно, поэтому следует создать установочную флешку заново. Для этого сделайте следующее:
1. Скачайте Media Creation Tool с сервера Microsoft.
2. Дважды нажмите на файл MediaCreationToolxxxx.exe.
3. Нажмите кнопку «Принять».
4. Выберите «Создать установочный носитель» (флешку USB, DVD или ISO) для другого компьютера.
5. Нажмите кнопку «Далее».
6. Выберите язык, архитектуру и версию редакции.
7. Нажмите кнопку «Далее».
8. Выберите вариант USB флеш-диск.
9. Нажмите кнопку «Далее».
10. Выберите «Съёмный диск» из списка.
11. Нажмите кнопку «Далее».
12. Нажмите кнопку «Готово».
После завершения этих шагов вы получите новую установочную флешку без поврежденных файлов. С неё можно установить последнюю версию Windows 10.
Исправление проблемы «Обновление несовместимо с вашим устройством»
Хотя процесс скачивания и установки обновлений Windows 10 происходит автоматически, если устройство давно не было подключено к интернету или вы отключали центр обновления Windows, при использовании установочной флешки может появиться ошибка с сообщением о том, что обновление не применимо к вашему компьютеру.
Для решения проблемы убедитесь, что компьютер подключен к интернету. Перейдите в центр обновления и проверьте наличие обновлений. Также можно скачать и установить обновление вручную.
Как решить проблемы Update Assistant с установкой октябрьского обновления
Решение проблемы «Что-то пошло не так»
Если вы используете для обновления Update Assistant, то можете столкнуться с ошибкой 0x8007042B и сообщением «Что-то пошло не так». После этого процесс установки обновления будет прекращён. Из этого сообщения непонятно, что именно пошло не так. Можно попытаться выполнить шаги по устранению неполадок.
Попробуйте удалить ненужные программы и антивирусы, отключите ненужные периферийные устройства. После этого запустите Update Assistant заново.
Если ошибка сохраняется, используйте другой вариант обновления. Попробуйте выполнить чистую установку Windows 10 или задействовать Media Creation Tool для создания загрузочной флешки.
Устранение проблемы со скачиванием обновления через Assistant Update
Хотя Microsoft создала Update Assistant для установки обновлений, когда нормально не срабатывает центр обновления Windows, иногда этот инструмент сам испытывает проблемы. Например, проблемы со скачиванием установочных файлов.
Обычно в этом случае виноваты проблемы с доступом в интернет:
• Отключите и заново подключите сетевой кабель. Попробуйте отключить от розетки и снова включить через несколько минут маршрутизатор. Перезапустите Update Assistant.
• Перезагрузите компьютер, запустите Update Assistant.
• Вместо Update Assistant попробуйте использовать Media Creation Tool
Как исправить проблемы с ISO
При попытке обновиться может появиться ошибка 0x8007025D — 0x2000C, которая может означать повреждение одного или нескольких файлов образа ISO. Для решения этой проблемы используйте Media Creation Tool для создания нового образа:
1. Скачайте Media Creation с сайта Microsoft.
2. Дважды нажмите на файл MediaCreationToolxxxx.exe для запуска утилиты.
3. Нажмите кнопку «Принять».
4. Выберите вариант «Создать установочный носитель (USB диск, DVD или ISO) для другого ПК».
5. Выберите язык, архитектуру и редакцию.
6. Нажмите кнопку «Далее».
7. Выберите вариант «ISO файл».
8. Нажмите кнопку «Далее».
После выполнения этих действий Media Creation Tool создаст новый образ ISO, который должен позволить обновить компьютер или виртуальную машину.
Если ошибка сохранится, можно попробовать создать образ на другом компьютере.
Как исправить проблемы с хранилищем
Проблемы с хранилищем во время установки
Системные требования говорят о необходимости иметь как минимум 20 Гб дискового пространства при обновлении 64-разрядной версии Windows 10 и 16 Гб при обновлении 32-разрядной версии. Если на жёстком диске нет достаточного объём свободного места, может появиться одна из следующих ошибок:
0x80070070 – 0x50011
0x80070070 – 0x50012
0x80070070 – 0x60000
0x80070008
0xC190020e
Откройте приложение Параметры > Система Память устройства > Контроль памяти > Освободить место сейчас.
Для удаления можно выбрать следующие файлы:
•Предыдущие установки Windows
•Файлы для отчёта об ошибках Windows, создаваемые системой
•Windows Defender Antivirus
•Файлы журнала обновления Windows
•Загрузки
•Эскизы
•Предыдущие установки Windows
•Временные файлы
•Корзина
•Временные файлы интернета
•Файлы оптимизации доставки
•Кэш построителя текстуры DirectX
Важно: не выбирайте временные файлы установки Windows или установочные файлы Windows ESD, поскольку эти файлы нужны для обновления.
Нажмите на кнопку «Удалить файлы». После выполнения этих шагов вы должны установить Windows 1809 без проблем.
Если вы не можете освободить достаточно места, подключите флешку или съёмный жёсткий диск. Нужно как минимум 16 Гб свободного пространства, чтобы Windows 10 могла использовать его в качестве временного хранилища для выполнения обновления.
Исправление отсутствующих или повреждённых файлов во время установки
Если вам попадутся ошибки 0x80073712 и 0x80245006, они означает отсутствие или повреждение одного или больше установочных файлов. Для решения этой проблемы следует открыть контроль памяти и удалить временные файлы.
Откройте Параметры > Система > Память устройства > Контроль памяти > Освободить место сейчас. Выделите «Предыдущие установки Windows» или «Временные файлы», нажмите кнопку «Удалить файлы».
После этого проверьте наличие обновлений в центре обновлений. Также можно использовать Media Creation Tool после обновления компьютера до версии 1809.
Как исправить аппаратные и программные проблемы с совместимостью октябрьского обновления
Исправление проблем аппаратной совместимости во время установки
Необязательно иметь самые современные компоненты для работы с Windows 10, но несмотря на это, вы можете столкнуться с ошибками 0xC1900200 – 0x20008 и 0xC1900202 – 0x20008, если компьютер не отвечает минимальным системным требованиям.
Обычно это происходит при обновлении только очень старых компьютеров. Минимальные системные требования Windows 10 следующие:
•Процессор: 1 ГГц
•Оперативная память: 2 Гб
•Хранилище: 16 Гб дискового пространства для 32-разрядной системы и 20 Гб для 64-разрядной
•Графика: Direct X 9 или новее с драйвером WDDM 1.0
•Монитор: разрешение от 800 х 600 пикселей
Обычно уже работающие на Windows 10 компьютеры не имеют проблем с системными требованиями при обновлении. Однако, у бюджетных моделей периодически возникают трудности. Если вы видите ошибки 0xC1900200 – 0x20008 или 0xC1900202 – 0x20008, обычно это проблемы с оперативной памятью. В таком случае следует увеличить объём памяти.
Исправление проблем с совместимостью приложений и драйверов во время установки обновлений
При попытке установить октябрьское обновление Windows 10 есть шанс увидеть ошибку 0x800F0923. Она означает проблему с совместимостью приложений или драйвера.
Обычно это ошибка графического драйвера, он может быть устаревшим или конфликтовать со старой программой или антивирусом.
Для обнаружения конкретного источника проблемы нужно использовать обновление через Media Creation Tool или Update Assistant. Когда вы следуете указаниям на экране, эти инструменты обнаруживают и сообщают о несовместимости аппаратного обеспечения.
Если виноват драйвер устройства, откройте сайт производителя и скачайте последнюю версию драйвера. Если такого нет, можно удалить драйвер, установить обновление и потом повторно поставить драйвер.
Для этого сделайте следующие: на рабочем столе нажмите правой кнопкой мыши на иконку «Этот компьютер», в контекстном меню нажмите на команду «Свойства». В окне «Система» выберите в меню слева «Диспетчер устройств». Выберите нужное вам устройство, нажмите на него правой кнопкой мыши, выберите команду «Удалить драйвер».
После этого попробуйте обновить Windows 10.
Несовместимость драйверов
Если вы получаете ошибку 0x80070490 — 0x20007, один или больше драйверов устройств несовместимы. Ошибка 0x80070003 — 0x20007 означает, что процесс установки сорвался на этапе установки драйвера.
Когда вы видите ошибки 0x80070490 — 0x20007 или 0x80070003 — 0x20007 после отката Windows 10 до предыдущей версии, выполняйте описанные выше шаги по удалению драйверов.
Программные несовместимости
Когда виновато приложение, откройте страницу производителя для скачивания последней версии. Также можно на время удалить приложение и попытаться обновить Windows 10.
Откройте Параметры > Приложения, выберите в списке необходимое приложение и нажмите на кнопку «Удалить». Попробуйте выполнить установку Windows 10 и затем заново установить приложение.
Исправление проблем с совместимостью драйверов во время установки
При обновлении до любой версии Windows 10 может возникнуть ошибка, которая начинается с кода 0xC1900101. Это означает проблему с драйвером. Варианты следующие:
0xC1900101 — 0x20004
0xC1900101 — 0x2000c
0xC1900101 — 0x20017
0xC1900101 — 0x30018
0xC1900101 — 0x3000D
0xC1900101 — 0x4000D
0xC1900101 — 0x40017
Ещё существует ошибка 0x80090011, которая относится к драйверу в процессе переноса данных.
Решения могут быть следующие:
Отключите ненужные периферийные устройства
Чтобы избавиться от ошибки драйверов, отключите периферийные устройства со всеми драйверами. После этого выполните обновление и подключите устройства заново. Можно отключить все ненужные устройства, такие как съёмные диски, принтеры, камеры, оставьте клавиатуру и мышь.
Обновите драйверы устройств
Если вы получаете ошибки 0xC1900101 или 0x80090011, нужно убедиться в установке последних драйверов. Откройте «Диспетчер задач», выберите нужное устройство и в контекстном меню нажмите на команду «Обновить драйвер». Также можно временно удалить устройство, прежде чем выполнить обновление Windows 10.
Кроме того, можно скачать драйвер на сайте производителя и установить его вручную. При установки драйверов видеокарт могут быть отдельные инструкции.
Освободить дисковое пространство
Недостаточный объём дискового пространства тоже может быть причиной ошибки 0xC1900101. Нужно освободить как минимум 20 Гб на жёстком диске. Как это сделать, мы уже описали выше.
Восстановление текущей версии системы
Windows 10 содержит в себе инструменты командной строки System File Checker (SFC) и Deployment Servicing and Management (DISM) для ремонта текущей установки и исправления потенциальных проблем с драйверами устройств. Сначала попробуйте выполнить команды SFC, потом в случае необходимости DISM.
Ремонт жёсткого диска
Также Windows 10 содержит в себе команду CHKDSK для проверки и исправления ошибок жёсткого диска. Нажмите на меню «Пуск», введите cmd, в окне выполнить введите chkdsk/f c: и нажмите ввод. Если нужно, введите Y и нажмите ввод для задания расписания сканирования.
После выполнения этих шагов перезагрузите компьютер для начала проверки жёстких дисков.
Обновление вручную
Если ничего не помогает, можно выполнить чистую установку Windows 10 при помощи Media Creation Tool.
Исправление проблем с совместимостью приложений во время установки
Если вы видите ошибку 0xC1900208 – 0x4000C, одно или несколько приложений несовместимы с обновлением. Проще всего на время удалить эти приложения. Обычно виноваты сторонние антивирусы. Как удалить приложения, описано выше.
При удалении классических приложений рабочего стола может потребоваться выполнить дополнительные шаги. Следуйте указаниям на экране.
Как исправить проблемы в процессе установки October 2018 Update
Исправления Windows 10 перед установкой новой версии
Обычно после долгой работы Windows 10 без необходимого обслуживания производительность начинает падать. Накапливаются проблемы, которые могут проявиться в процессе установки обновления.
Чтоб решить эти проблемы, воспользуйтесь инструментами командной строки SFC и DISM.
Исправления проблем в начале процесса обновления
При попытке остановить обновление Windows 10 может появиться ошибка 0xC1900107. Она означает, что вы недавно выполняли обновление и предыдущую версию требуется удалить.
Перезагрузите компьютер и попробуйте установить обновление снова. Если это невозможно, перейдите в раздел «Контроль памяти» и освободите место, как описано выше. После этого попробуйте установить обновления снова.
Решение проблем со случайными перезагрузками в процессе установки обновления
При установке версии 1809 вы можете увидеть ошибку 0x80200056 после непреднамеренной перезагрузки. Нужно заново запустить процесс обновления и не выключать компьютер при установке.
Исправление ошибок без прав администратора
Ошибка 0x80070522 означает, что вы выполняете установку обновления через стандартную учётную запись пользователя. Для успешной установки нужно обладать правами администратора. Если это не домашний компьютер, для получения таких прав нужно связаться с системным администратором.
Исправление проблем с завершением установки обновления
При установке крупных или кумулятивных обновлений могут возникнуть две ошибки:
• Ошибка: Невозможно завершить установку обновлений. Отмена изменений. Не выключайте компьютер.
• Ошибка: невозможно настроить обновления Windows. Отмена изменений.
На Windows 10 есть известные ошибки, которые возникают при невозможности выполнить установку обновлений. Нужно найти причину ошибки.
На странице в центре обновления Windows есть раздел, который отслеживает информацию о каждом обновлении и их ошибках. Откройте приложение Параметры > Обновление и безопасность > Центр обновления Windows > Просмотр журнала обновлений. Посмотрите код ошибки. Найдите описание этого кода в интернете. Там же могут быть описаны возможные решения проблемы.
Как исправить проблемы после установки обновления
Решение проблемы с активацией October 2018 Update
Если устройство не активировалось заново, может появиться ошибка 0x803F7001 и сообщение «Windows не активирована» на странице активации в приложении «Параметры».
Вы можете использовать инструмент решения проблем с активацией. Также можно подождать пару дней, чтобы Windows 10 повторно активировалась самостоятельно.
Решение сетевых проблем
Иногда после успешного обновления до последней версии Windows 10 устройство может потерять доступ в интернет или скорость может быть медленной. Причины могут быть разнообразными, в том числе и программные ошибки в обновлении, изменение или сброс сетевых настроек в процессе установки обновления или проблемы с сетевым адаптером.
Для поиска неполадок нужно открыть инструмент решения сетевых проблем. Запустите приложение Параметры > Сеть и интернет > Состояние > Средство устранения сетевых неполадок. Следуйте за указаниями на экране.
Сброс всех сетевых адаптеров
Если метод выше не помог, можно выполнить сброс всех сетевых адаптеров. Откройте Параметры > Сеть и интернет > Состояние > Сброс сети > Сбросить сейчас. Будет выполнен сброс всех сетевых адаптеров до настроек по умолчанию.
Решение проблем с чёрным экраном после установки обновления
Иногда после установки обновления могут возникнуть графические проблемы в виде чёрного экрана. Может быть виновато обновление Windows 10, кумулятивное обновление или проблема с драйвером видеокарты. Можно вернуться на предыдущую версию Windows 10 до тех пор, пока проблема не будет решена.
Откройте Параметры > Обновление и безопасность > Восстановление > Вернуться к предыдущей версии Windows 10. Нажмите кнопку «Начать». Выберите причину возврата, нажмите «Далее», откажитесь от проверки наличия обновлений, нажмите два раза кнопку «Далее», затем на кнопку «Вернуться на предыдущую сборку».
Как исправить проблемы с тёмным интерфейсом проводника
Одним из наиболее заметных новшеств октябрьской версии Windows 10 является появление тёмного варианта проводника. Однако, уже есть сообщения о проблемах в работе этой версии проводника. Из-за этих проблем панель инструментов, фон и некоторые другие элементы могут быть белыми.
Требуется дождаться выпуска кумулятивного обновления, а до тех пор можно предпринять ряд шагов.
Включить и выключить
Откройте Параметры > Персонализация > Цвета > Режим приложения по умолчанию > Светлый. Потом снова выберите Тёмный.
Изменение графической темы
Откройте Параметры > Персонализация > Темы > Windows.
Использование новой учётной записи
Если проблема сохраняется, можно создать новую учётную запись. Если в ней неисправности с цветом проводника нет, можно перейти на работу в этой учётной записи.
Исправление проблемы с яркостью экрана
После установки октябрьского обновления некоторые пользователи сообщают о проблемах с настройками яркости. У некоторых яркость упала до 50%, в других вообще пропала возможность регулировать яркость. Это может быть связано с драйверами видеокарты. Установите последние драйверы. Можно скачать их с сайта производителя или обновить через «Диспетчер задач».
Если у вас уже последняя версия драйвера, можете удалить устройство в «Диспетчере задач» и заново установить драйвер.
Microsoft убрала кнопку яркости из раздела «Батарея», поскольку она есть в центре уведомлений.
Как исправить проблемы с драйвером Intel Audio
Если вы пытаетесь обновиться при помощи Media Creation Tool и Update Assistant, может появиться ошибка с надписью «Требуется ваше внимание». Microsoft утверждает, что драйверы устройств Intel Display Audio имеют проблемы с совместимостью с этим обновлением. Из-за этого может быть повышен расход системных ресурсов и энергии, из-за чего уменьшится продолжительность работы ноутбуков и планшетов.
Если вы видите это сообщение, рекомендуется нажать кнопку «Назад» и отменить установку обновления. Также сама Microsoft блокирует появление обновления на таких устройствах.
Как исправить проблему с отсутствием у приложений доступа в интернет
Некоторые пользователи пишут, что после обновления приложения из магазина Microsoft Store лишились доступа в интернет.
Включите TCP/IPv6
Помимо протокола TCP/IPv4 приложения Microsoft Store и браузер Edge требуют включать протокол TCP/IPv6. Если у вас есть приложения, которые не могут выйти в интернет, убедитесь, что этот протокол включен.
Откройте Панель управления > Центр управления сетями и общим доступом. На панели слева нажмите «Изменение параметров адаптера». Правой кнопкой мыши нажмите на нужном адаптере и выберите «Свойства». Поставьте галочку напротив «IP версии 6 (TCP/IPv6)». Нажмите OK.
Смена сетевого профиля
Если это не помогло, можно изменить сетевой профиль с частного на общедоступный.
Откройте приложение Параметры > Сеть и интернет > Состояние > Изменить свойства подключения. Выберите «Общедоступные».
Сброс сетевых настроек
Откройте Параметры > Сеть и интернет > Состояние > Изменить > Сброс сети > Сбросить сейчас.
Как решить проблемы с диспетчером задач
Если «Диспетчер задач» перестал правильно отображать процент использования процессора, такая проблема есть не только у вас. Решение пока отсутствует. Microsoft должна выпустить программное обновление.
Как успешно обновиться до Windows 10 October 2018 Update
Процесс установки обновлений на Windows 10 со временем совершенствуется, но большое количество возможных аппаратных конфигураций приводит к появлению ошибок. Однако, можно выполнить простые действия, чтобы уменьшить вероятность подобных ошибок.
Создание резервных копий
Хотя вероятность ошибок невелика, всё же что-то может пойти не так. Для таких ситуаций у Windows 10 есть процесс отката, но он может не сработать. По этой причине всегда рекомендуется делать резервную копию системы и пользовательских файлов.
Резервная копия поможет вернуться на предыдущую версию Windows, если нет доступа к функции откатов в приложении «Параметры».
Если установка провалится, вы не сможете загрузить компьютер. Если будут проблемы после установки, можно будет воспользоваться полной копией системы для восстановления компьютера.
Удаляйте неважные приложения
Несовместимость с приложениями является одной из главных причин невозможности выполнить обновление. Если вы не знаете, какое именно приложение виновато, начинайте с классических программ для рабочего стола и антивирусов. Приложения удаляются в разделе Параметры > Приложения > Приложения и возможности. Выберите нужные программы и нажмите на кнопку «Удалить».
Кроме несовместимых приложений, удалите сторонние антивирусы и другие программы для обеспечения безопасности. Естественно, работать на протяжении долгого времени без подобной защиты не рекомендуется. Также можно отключить антивирус Защитник Windows.
Для этого откройте Параметры > Обновления и безопасность > Безопасность Windows > Открыть службу Безопасность Windows > Защита от вирусов и угроз > Параметры защиты от вирусов и других угроз > Управление настройками. Снимите переключатель «Защита в режиме реального времени». После установки обновления Windows 10 антивирус включится автоматически.
Если вы удалите сторонний антивирус, после установки обновления верните его обратно.
Отключение брандмауэра
Иногда встроенный или сторонний брандмауэры могут вызвать проблемы в процессе обновления. Если вы используете брандмауэр Windows или другое программное обеспечение сетевой защиты, отключите их перед попыткой установить обновления Windows 10.
Чтобы отключить встроенный брандмауэр, в этом же окне «Безопасность Windows» перейдите в раздел «Брандмауэр и безопасность сети» и нажмите на раздел, который отмечен как «Активный». Отключите переключатель «Брандмауэр защитника Windows».
Отмена блокировки обновлений
Есть вероятность, что вы вносили изменения в настройки, которые могут помешать обновлению скачаться автоматически. В частности, в дополнительных настройках центра обновления может стоять запрет на установку крупных обновлений. Откройте Параметры > Обновление и безопасность > Центр обновления Windows > Дополнительные параметры. В разделе «Выберите, когда устанавливать обновления», должен быть выбран параметр Semi-Annual Channel (Targeted) и 0 дней. Переключатель «Приостановка обновлений» должен быть отключен.
Отключение лимитных соединений
Если ваше подключение обозначено как лимитное, обновление Windows 10 может не скачиваться автоматически. Нужно отключить это ограничение.
Если у вас ограниченный трафик, нужно до 5 Гб для скачивания обновлений. Для отключения лимитного соединения откройте Параметры > Сеть и интернет > Состояние > Изменить свойства подключения. Отключите переключатель в разделе «Лимитное подключение».
Отключение неважных периферийных устройств
Чтобы не было проблем с совместимостью драйверов, отключите от компьютера все ненужные периферийные устройства. Достаточно оставить монитор, мышь и клавиатуру. После установки обновления всё можно подключить обратно.
Чистая установка
Если установка обновлений не срабатывает, можно выполнить чистую установку. Это сотрёт все данные на основном разделе жёсткого диска. Перед установкой перенесите нужные вам файлы на другой раздел или диск. При помощи Media Creation Tool можно создать установочную флешку или диск.
Заключение
Выходящее раз в полгода крупное обновление Windows 10 доступно для установки всеми желающими пользователями. Рекомендуется дождаться автоматической установки, что будет означать, что ваш компьютер совместим с новой версией. Также можно не торопиться и подождать несколько недель, чтобы убедиться в отсутствии неполадок в этом обновлении.
Содержание
- Полная инструкция по ошибке 0x80072f8f 0x20000
- Почему появляется ошибка 0x80072f8f 0x20000?
- Как исправить ошибку 0x80072f8f 0x20000 при установке Windows 10?
- Как исправить ошибку при обновлении через Media Creation Tool?
- Windows 10 ошибка — 0x80072f8f: Магазин Windows, Обновления, Активация
- Сброс сети Windows 10
- Настройка DNS
- Как исправить код ошибки обновления Windows и активации 0x80072F8F
- Метод 1. Исправьте настройки даты и времени для рабочего стола
- Метод 2: исправьте настройки даты и времени в Windows RT
- Как активировать Windows
- Метод 3: изменение данных значения ключа реестра
- Метод 4: установка обновления корневого сертификата
- Метод 5: временно отключить брандмауэр
- Метод 6: повторно зарегистрируйте файлы DLL
Полная инструкция по ошибке 0x80072f8f 0x20000
Ошибка 0x80072f8f 0x20000 появляется при двух распространенных ситуациях. Первая из них – при обновлении с Windows 7 до более свежей версии или просто при установке Windows 10. Вторая частая ситуация заключается в появлении ошибки при запуске Media Creation Tool. Причины появления, как и особенности проявления в каждой них, будут разными. Но есть и хорошая новость, она заключается в том, что есть довольно четкое представление об ошибке и эффективное решение к каждой вариации проблемы.
Почему появляется ошибка 0x80072f8f 0x20000?
Нам придется разделять две ситуации появления ошибки. Хотя они и имеют идентичный код, но во всем остальном сильно отличаются. Основная причина сбой с кодом 0x80072f8f 0x20000 при установке Windows 10 – отсутствие поддержки протоколов безопасности TLS. В Windows 7 Service Pack 1 по умолчанию включена поддержка только TLS 1.0. Сейчас же сервера Microsoft более не поддерживают столь устаревший стандарт. Требуется версия TLS 1.1 и TLS 1.2, которые по умолчанию отключены в старой операционной системе Windows 7. Их включение должно исправить проблему.
Если ошибка появляется при обновлении Windows, в основном через официальную утилиту Media Creation Tool, то проблема в некорректных файлах обновления. Видимо, система пыталась загрузить файлы для апдейта, но они оказались поврежденными. Нужно принудительно удалить их.
Как исправить ошибку 0x80072f8f 0x20000 при установке Windows 10?
Как мы и писали, нам нужно заставить Windows 7 работать с TLS 1.1 и TLS 1.2. Это вполне реально сделать, если подкорректировать реестр операционной системы. Можно запустить Windows в безопасном режиме и сделать необходимые изменения. Это можно сделать вручную, но есть и более быстрый способ – запустить файл. Нам нужен один из файлов Microsoft, вот ссылка. Скачиваем его, запускаем и через пару секунд исправления должны быть внесены. Можно перезагружать ПК и снова пытаться установить Windows 10.
Что нужно сделать вручную:
- Нажимаем комбинацию Win + R, вводим regedit и нажимаем Enter.
- Идем по пути HKEY_LOCAL_MACHINESYSTEMCurrentControlSetControlSecurityProvidersSCHANNELProtocolsTLS 1.1Client.
- Изменяем значение параметра DisabledByDefault на 0 (если его нет, то просто создаем его).
- Переходим в ветку HKEY_LOCAL_MACHINESYSTEMCurrentControlSetControlSecurityProvidersSCHANNELProtocolsTLS 1.2Client.
- Тоже создаем или изменяем существующий параметр DisabledByDefault в значение 0.
Важно! Есть еще один интересный способ – запустить установку через ISO. Для этого нужно войти на сайт Microsoft с клиентом Windows и скачать его. Обязательно следует использовать для этого телефон. Затем передаем файл на ПК и запускаем его. У многих такое решение сработало.
Как исправить ошибку при обновлении через Media Creation Tool?
Для решения проблемы нужно зачистить файлы в одной из важных директорий, а также запустить обновление другим способом.
- Переходим по пути C:WindowsSoftwareDistributionDownload.
- Удаляем все файлы, которые хранятся в этой папке.
- Кликаем правой кнопкой мыши по Пуску и выбираем «Командная строка (администратор).
- Вводим команду wuauclt.exe /updatenow.
Теперь вы знаете, что делать, если появляется ошибка 0x80072f8f 0x20000 при разных обстоятельствах. Включение поддержки TLS 1.1 и новее поможет успешно завершить установку операционной системы, а очистка файлов и обновление через консоль избавит от неполадки при апдейте Windows.
Будем рады увидеть ваши комментарии в отношении данной ошибки. Давайте вместе сделаем статью максимально полной.
Источник
Windows 10 ошибка — 0x80072f8f: Магазин Windows, Обновления, Активация
Многие пользователи столкнулись с ошибкой 0x80072f8f при поиске обновлений, активации или загрузке через Магазин Windows, после установки или в процессе использования Windows 10.
Согласно списку ошибок Центра обновлений , «0x80072F8F -2147012721 ERROR_INTERNET_SECURE_FAILURE ErrorClockWrong One or more errors were found in the Secure Sockets Layer (SSL) certificate sent by the server», данная ошибка возникает из-за одной или нескольких ошибок, происходящих во время отправки зашифрованных сертификатов сервером. Следовательно, провайдер не может получить тот или иной сертификат, для выполнения обновления, активации или загрузки из Магазина Windows.
Если у Вас установлена Windows 10 версии 10240, то данная ошибка не будет отображаться в Центре обновлений, её можно обнаружить в логах Центра обновлений. Для этого пройдите в по следующей директории: «C:WindowsSoftwareDistributionReportingEvents.log»
Ошибка 0x80072F8F является одной из наиболее встречаемых судя по отзывам пользователей и сегодня мы постараемся помочь Вам в её решении.
Чаще всего, данная ошибка возникает у пользователей провайдера Ростелеком, если у Вас есть Прокси-сервер или VPN подключение – выключите его, возможно это поможет в решении вопроса.
Далее будут приведены основные способы решения данной проблемы:
- Сброс сети Windows 10
- Настройка DNS сети
Сброс сети Windows 10
Если у Вас система Windows 10 версии 1607 или старше, в параметрах системы должна появиться возможность выполнить быстрый Сброс сети.
Сброс настроек сети выполнит очистку Ваших сетевых настроек и переустановит сетевые адаптеры – беспроводной (Wi-FI), проводной (LAN) и мобильный (если есть необходимый модуль). Простыми словами, после сброса, состояние подключение вернётся на уровень чисто установленной системы. Если проблема заключается в стандартных настройках со стороны провайдера, это может не решить проблему.
Для сброса сети, выполните следующие действия:
- Откройте Пуск и нажмите на Параметры (изображение шестерёнки) или нажмите сочетание клавиш Win+I
- Откройте параметры Сеть и Интернет, затем вкладка Состояние и выберите Сброс Сети.
- Нажмите на кнопку Сбросить сейчас и подтвердите Сброс.
- Дождитесь окончания сброса, выполните перезагрузку самостоятельно или дождитесь автоматической перезагрузки.
Если ошибка 0x80072f8f не устранена, переходим к следующему этапу.
Настройка DNS
В случае с ошибкой 0x80072f8f, довольно эффективным решением будет настройка DNS сети. Это позволит обойти ограничения, установленные со стороны провайдера сети к серверам обновлений или активации Windows.
- Для начала откройте панель управления и пройдите в Центр управления сетями и общим доступом
- Откройте параметры Вашего подключения
- Нажмите на кнопку Свойства
- Выберите IP версии 4 (TCP/IPv4) и нажмите на Свойства
- Выставите следующие DNS-сервера:
Предпочитаемый DNS-сервер: 4.2.2.1
Альтернативный DNS-сервер: 4.2.2.2
Поставьте галочку на Подтвердить параметры при выходе и нажмите на OK - Откройте окно Командной строки от имени Администратора (введите cmd в поиске)
- Введите команду ipconfig /flushdns и по окончании перезагрузите Ваше устройство.
Если после выполненных действий, ошибка активации или обновлений не пропала, то в данном случае может помочь подключение к другому источнику Интернет – Wi-Fi соседей, раздача Wi-Fi с телефона или USB модем, так как это проблема связанная с ошибкой провайдера, то в 99% случаев это поможет.
Источник
Как исправить код ошибки обновления Windows и активации 0x80072F8F
Код ошибки активации Windows 0x80072F8F появляется при попытке активировать Windows с сообщением об ошибке «Произошла ошибка безопасности». В большинстве случаев ошибка возникает из-за сбоя в настройках даты и времени в вашей системе. Однако могут быть и другие причины, препятствующие обновлению или активации, например, брандмауэр Windows, ошибка с файлами DLL, неправильный прокси-сервер или из-за поврежденных файлов.
К счастью, есть несколько методов, которые могут помочь исправить код ошибки активации Windows: 0x80072F8F. Давайте узнаем больше о решениях.
Метод 1. Исправьте настройки даты и времени для рабочего стола
Программы для Windows, мобильные приложения, игры — ВСЁ БЕСПЛАТНО, в нашем закрытом телеграмм канале — Подписывайтесь:)
Этот метод предназначен для тех, кто использует режим рабочего стола Windows. В этом методе вы будете правильно настраивать время и дату в системе, чтобы вы могли продолжить обновление или активацию Windows без каких-либо проблем:
Шаг 1. Перейдите в «Пуск», щелкните правой кнопкой мыши и выберите «Выполнить» в контекстном меню.
Шаг 2: Откроется командное окно «Выполнить».
Теперь введите timedate.cpl в строке поиска и нажмите Enter, чтобы открыть окно «Дата и время» на панели управления.
Шаг 3. На вкладке «Дата и время» нажмите кнопку «Изменить дату и время».
Шаг 4: Теперь в окне «Настройки даты и времени» установите правильную дату и время.
Нажмите ОК, чтобы применить изменения.
* Примечание. Вернувшись в окно «Дата и время», вы также можете выбрать правильный часовой пояс.
- Просто нажмите кнопку «Изменить часовой пояс» под разделом «Часовой пояс»;
2. Затем в окне «Настройки часового пояса» выберите правильный часовой пояс в зависимости от вашего текущего местоположения из раскрывающегося списка в разделе «Часовой пояс». Нажмите ОК, чтобы сохранить изменения.
Шаг 5: Нажмите «Применить», а затем «ОК» в диалоговом окне «Дата и время», чтобы сохранить изменения и выйти.
Вы больше не должны видеть код ошибки 0x80072F8F при завершении обновления Windows или активации.
Метод 2: исправьте настройки даты и времени в Windows RT
Однако, если вы работаете в Windows RT, вы можете следовать приведенным ниже инструкциям, чтобы изменить настройки даты и времени в вашей системе:
Шаг 1. На главном экране «Пуск» введите дату и время.
Шаг 2: Нажмите на результат — Измените настройки времени и даты, чтобы открыть окно настроек даты и времени.
Шаг 3. Если дата и время установлены автоматически, выключите их.
Шаг 4: Теперь выйдите из окна настроек и нажмите горячие клавиши Win + R, чтобы открыть команду «Выполнить».
Шаг 5. В командном окне «Выполнить» введите timedate.cpl и нажмите OK, чтобы открыть окно «Дата и время».
Шаг 6: В открывшемся окне «Дата и время» выберите вкладку «Дата и время» и нажмите кнопку «Изменить дату и время», чтобы установить правильную дату и время для вашей системы.
* Примечание. Вы также можете установить правильный часовой пояс, нажав кнопку «Изменить часовой пояс» и внося изменения.
После внесения изменений проверьте, решена ли проблема, и вы можете обновить или активировать свою систему Windows в обычном режиме.
Как активировать Windows
Если проблема связана с активацией вашей ОС Windows и теперь, когда вы внесли изменения в настройки даты и времени, вы можете выполнить описанный ниже процесс, чтобы продолжить активацию Windows:
Шаг 1. Перейдите в Пуск и введите slui.exe в строке поиска Windows.
Щелкните результат, чтобы запустить команду slui.exe, и откроется окно активации в приложении «Настройки».
Шаг 2. Теперь введите ключ продукта и продолжайте следовать инструкциям на экране.
После этого ваша Windows должна быть успешно активирована.
Метод 3: изменение данных значения ключа реестра
Однако, если описанные выше методы не помогут вам активировать Windows, вы можете попробовать отредактировать редактор реестра, чтобы проверить, помогает ли он решить проблему активации Windows. Посмотрим, как:
Шаг 1. Нажмите одновременно клавиши Win + R на клавиатуре, чтобы открыть командное окно «Выполнить».
Шаг 2. В строке поиска команды «Выполнить» введите regedit и нажмите Enter, чтобы открыть окно редактора реестра.
Шаг 3. В окне редактора реестра перейдите по указанному ниже пути:
Теперь перейдите в правую часть окна и найдите значение DWORD — MediaBootInstall.
Дважды щелкните по нему.
Шаг 4. В диалоговом окне «Изменить значение DWORD (32-бит)» установите для поля «Значение» значение 0.
Нажмите ОК, чтобы сохранить изменения и выйти.
Шаг 5: Теперь выйдите из окна редактора реестра и щелкните правой кнопкой мыши «Пуск».
Нажмите «Выполнить», чтобы открыть командное окно «Выполнить».
Шаг 6. В поле поиска введите cmd и одновременно нажмите клавиши Ctrl + Shift + Enter на клавиатуре, чтобы открыть окно командной строки с повышенными привилегиями.
Шаг 7: В окне командной строки (администратор) выполните приведенную ниже команду и нажмите Enter:
Если вы видите сообщение об успешном выполнении, нажмите ОК в запросе, чтобы перезагрузить компьютер, чтобы изменения вступили в силу.
Это активирует вашу Windows сейчас.
Метод 4: установка обновления корневого сертификата
Но если вы видите код ошибки 0x80072F8F при обновлении Windows, установка камеры обновления корневого сертификата в большинстве случаев помогает решить проблему. Просто следуйте приведенному ниже процессу, чтобы установить обновление корневого сертификата:
Шаг 1. Откройте браузер и перейдите на Каталог Центра обновления Майкрософт Веб-сайт.
Шаг 2: Теперь в поле поиска введите «Обновление корневого сертификата» и нажмите «Поиск».
Шаг 3: Вы попадете на страницу результатов.
Здесь вы можете нажать кнопку «Загрузить» рядом с обновлением.
Убедитесь, что вы загрузили тот, который соответствует версии вашего ПК.
После загрузки откройте установочный файл и следуйте инструкциям для завершения установки. Затем вы можете запустить обновление Windows, чтобы проверить, решена ли проблема с обновлением Windows.
Метод 5: временно отключить брандмауэр
Иногда обновление может не завершиться из-за того, что брандмауэр блокирует процесс. Вот когда вы сталкиваетесь с ошибкой обновления Windows 0x80072F8F. В таком случае вы можете попробовать временно отключить брандмауэр и проверить, помогает ли это решить проблему:
Шаг 1. Нажмите сочетания клавиш Win + R на клавиатуре, чтобы открыть командное окно «Выполнить».
Шаг 2: В командном окне «Выполнить» введите firewall.cpl в поле поиска и нажмите Enter.
Шаг 3. Откроется окно брандмауэра Защитника Windows.
Теперь перейдите в левую часть панели и нажмите Включить или выключить брандмауэр Защитника Windows.
Шаг 4. Теперь в окне «Настройка параметров» выберите «Отключить брандмауэр Защитника Windows (не рекомендуется)» в разделе «Параметры частной сети».
Повторите это также для настроек общедоступной сети.
Нажмите ОК, чтобы сохранить изменения и выйти.
Теперь попробуйте установить обновление Windows, и оно должно пройти нормально.
Метод 6: повторно зарегистрируйте файлы DLL
Скорее всего, обновление Windows завершится неудачно, и вы увидите код ошибки 0x80072F8F из-за поврежденных файлов DLL. В этом случае вы можете попробовать перерегистрировать файлы DLL на вашем компьютере и посмотреть, поможет ли это избавиться от ошибки. Вот как:
Шаг 1: Щелкните правой кнопкой мыши «Пуск» и выберите «Выполнить», чтобы запустить командное окно «Выполнить».
Шаг 2. В строке поиска «Выполнить команду» введите cmd и нажмите одновременно клавиши Ctrl + Shift + Enter на вашем ПК, чтобы открыть окно командной строки с правами администратора.
Шаг 3. В окне командной строки с повышенными привилегиями введите одну за другой следующие команды и нажимайте Enter после каждой:
После выполнения команд выйдите из окна командной строки и перезагрузите компьютер, чтобы изменения вступили в силу.
Если ни один из вышеперечисленных методов не работает, но вы по-прежнему видите обновление Windows или код ошибки активации 0x80072F8F, вы можете попробовать активировать Windows через свой телефон. Кроме того, вы также можете обратиться за помощью в службу технической поддержки Microsoft для активации Windows или обновления Windows.
Программы для Windows, мобильные приложения, игры — ВСЁ БЕСПЛАТНО, в нашем закрытом телеграмм канале — Подписывайтесь:)
Источник
Как известно, Microsoft ограничила скачивание установочных образов ISO и приложения Media Creation Tool для жителей РФ, также имеются сведения, что ограничения затронули всех пользователей, у которых в настройках браузеров выставлен русский язык. Последняя информация не подтверждена, по крайней мере, русскоязычные пользователи стран ближнего зарубежья утверждают, что MCT и дистрибутивы программного обеспечения Microsoft скачиваются в штатном режиме.
Возможно, проблема носит избирательный характер, но это лишь предположение. Некоторые источники сообщают, что при попытке загрузки программного обеспечения со страницы www.microsoft.com/ru-ru/software-download/home пользователи сталкиваются с ошибкой «Возникла проблема с вашим запросом». И это независимо от того, используется VPN либо же прокси или нет. Примечательно также и то, что попытка скачать файлы с английской страницы www.microsoft.com/en-us/software-download/home после получения такого сообщений тоже завершается ошибкой.
Что делать, если вы столкнулись с этой проблемой?
Если у вас российский провайдер, во-первых, включите VPN. Закройте все окна браузера, запустите обозреватель повторно, откройте новое окно в режиме инкогнито, перейдите на указанную в предыдущем абзаце английскую страницу загрузки.
И выберите нужную вам версию операционной системы. Файл (образ ISO или Media Creation Tool) должен загрузиться без ошибок.
Для скачивания официальных сборок Windows 10 и 11 вы также можете воспользоваться сторонним инструментом MediaCreationTool, доступным на странице проекта разработчика:
github.com/AveYo/MediaCreationTool.bat
Для скачивания скрипта нажмите Code -> Download ZIP.
Распакуйте архив, запустите одноименный командный файл и выберите нужную вам версию операционной системы.
Не забываем и об онлайн-сервисах UUP Generation Project и TechBench by WZT, работающих примерно по тому же принципу, что и скрипт.
Наконец, официальные дистрибутивы Windows 10 и 11 можно найти в свободном доступе на торрент-трекерах, так что в любом случае без свежих версий операционной системы вы не останетесь.
Загрузка…
Что делать, если приложения Windows 10 не подключаются к Интернету
При попытке войти в Microsoft Store может появляться ошибка «Проверьте подключение. Для работы Microsoft Store необходимо подключение к сети, которого, похоже, нет». При этом магазин может выдавать один из следующих кодов ошибок: 0x80072ее7, 0x80072efd, 0x80072f30, 0x803F8001.
Казалось бы, причина ясна, вот только никаких проблем с интернетом на момент появления ошибки обычно нет: браузер работает, другие программы доступ в сеть имеют.
Часто помогает решить проблему:
- Проверка времени и часового пояса на компьютере. Регион и время должны совпадать с реальными данными и тем, что указаны в профиле Microsoft Store. Проверить регион в Windows Live. Убедиться, что вошли под своим аккаунтом. Использовать Средство устранения неполадок.
- Очистка кэша магазина приложений: ввести wsreset в командной строке. Сканирование и восстановление системы консольной командной sfc /scannow.
- Отключение прокси, VPN и сторонних антивирусов. Прокси и VPN меняют IP, что приводит к несовпадению региона. Ряд пользователей утверждает, что проблема бывает с конкретными IP-адресами, и при смене провайдера или IP пропадает.
- Проверить наличие обновлений, если Microsoft Store и Windows вообще давно не обновлялся.
Сетевой адаптер и средство устранения неполадок
Если дата и время на устройстве выставлены в соответствии с часовым поясом, а отключение прокси/VPN не помогло или его нет, стоит запустить средство устранения неполадок Windows.
Запуск средства для приложений из магазина Windows:
- Нажать кнопку Windows на клавиатуре или главном экране, перейти в Параметры.
- Зайти в раздел Обновление и безопасность.
- Перейти в Устранение неполадок.
- Перейти в раздел Приложения из магазина Windows и запустить средство устранения неполадок отсюда.
Средство устранения неполадок можно запустить из другого раздела, чтобы проверить работоспособность сетевого адаптера:
- Открыть Пуск, перейти в Параметры.
- Перейти в раздел Обновление и безопасность ->Устранение неполадок.
- Открыть раздел Сеть и интернет ->Сетевой адаптер.
- Запустить процесс устранения неполадок отсюда и дождаться результата.
Проверка при помощи средства устранения неполадок часто помогает решить проблему. Но это не панацея, особенно если системные файлы повреждены или отсутствуют. С другой стороны, в Windows 10 средство позволяет диагностировать проблемный раздел быстро и точечно.
Очистка кэша магазина и проверка системы
Самые разные коды ошибок в Microsoft Store могут пропасть после очистки кэша магазина и сканирования системы при помощи sfc.exe. Сканирование системы позволяет найти поврежденные файлы Windows и восстановить их.
Очистка системных файлов:
- Открыть Проводник, зайти в папку C:Windows.
- Найти папку с названием SoftwareDistribution.
- Удалить все файлы и папки внутри.
Сброс кэша магазина приложений:
- Нажать Пуск ->Выполнить.
- В строке ввести cmd.exe (от имени администратора) и нажать Enter.
- Ввести командну wsreset и нажать Enter.
- Дождаться очистки кэша.
Запуск средства проверки и восстановления системных файлов SFC.exe (для Windows 7, 8/8.1, Vista и 10):
- Запустить командную строку от имени администратора (Пуск -> Выполнить ->CMD.exe).
- В Windows 8 и 10 (для Windows 7 и ранее пропустить этот шаг) ввести команду DISM.exe /Online /Cleanup-image /Restorehealth для сканирования системы и восстановления поврежденных файлов с серверов Microsoft. Требуется подключение к интернету и рабочий Центр обновления Windows.
- Далее (для всех версий Windows) ввести команду sfc /scannow.
- Дождаться окончания процесса. Windows найдет поврежденные системные библиотеки и заменит их на целые кэшированные версии, находящиеся в сжатом виде в папке System32dllcache.
Важно дождаться окочнания проверки на 100%. После этого Windows выдаст результат в виде одного из следующих сообщений:
- Защита ресурсов Windows не обнаружила нарушений целостности. — С системными файлами было все в порядке.
- Защита ресурсов Windows не может выполнить запрошенную операцию. Убедитесь, что папки PendingDeletes и PendingRenames находятся в папке %WinDir%WinSxSTemp. Запустите сканирование заново, предварительно загрузив Windows в безопасном режиме.
- Защита ресурсов Windows обнаружила поврежденные файлы и успешно их восстановила. Сведения см. в журнале CBS.Log %WinDir%LogsCBSCBS.log. — Можно открыть файл логов и посмотреть, где была проблема.
- Защита ресурсов Windows обнаружила поврежденные файлы, но не может восстановить некоторые из них. Сведения см. в журнале CBS.Log %WinDir%LogsCBSCBS.log. — Худший вариант. Проблема есть, но продолжить решать её нужно по самостоятельно, в зависимости информации в логах.
Если возникли вопросы, полная инструкция по сканированию системы доступна на сайте Microsoft. После выполнения всех действий нужно перезагрузить компьютер. Магазин приложений должен начать работать корректно, ошибка «Проверьте подключение» в Microsoft Store возникать не будет.
Приложения виндовс 10 не видят подключение к интернету
Сведения о вопросе
Ответы (9)
Пожалуйста, уточните модель Вашего устройства и номер установленной сборки.
Попробуйте выполнить следующие действия:
1. Попробуйте сбросить приложение: Пуск > Параметры > Приложения (если у Вас Windows 10 не обновлён до 1703, Приложения находится в Система ) > Название приложения . Нажмите на это приложение, потом на Дополнительные параметры и Сбросить .
Средство устранения неполадок для приложений Windows автоматически уведомит Вас, если есть проблема с приложением и попытаться её исправить. Если Вы продолжаете испытывать трудности с приложением, попробуйте запустить средство устранения неполадок приложений. Этот инструмент может автоматически определить и исправить некоторые проблемы с приложениями.
Средство проверки системных файлов – это служебная программа в Windows, позволяющая пользователям проверять системные файлы на отсутствие повреждений и восстанавливать поврежденные системные файлы.
5. Сбросьте кэш Магазина.
Нажмите на клавишу Windows , вводите с клавиатуры wsreset и нажмите ввод . Проверьте если проблема устранена.
6. Если предыдущие этапы не помогли, попробуйте перерегистрацию приложения. Эта операция выполняется с помощью встроенного инструмента PowerShell.
а. Нажмите на клавишу Windows , вводите PowerShell и нажмите ввод .
б. Выполните команду:
Get-AppXPackage -AllUsers | Foreach
в. Перезагрузите компьютер.
При выполнении команды в PowerShell могут появляться ошибки (отмеченные красным строки). Не обращайте на них внимания.
Сообщите нам если эти шаги Вам помогли.
Этот ответ помог 2 польз.
Это помогло устранить вашу проблему?
К сожалению, это не помогло.
Великолепно! Спасибо, что пометили это как ответ.
Насколько Вы удовлетворены этим ответом?
Благодарим за отзыв, он поможет улучшить наш сайт.
Насколько Вы удовлетворены этим ответом?
Благодарим за отзыв.
Добрый день, Инна
Виндовс установлена на десктопном ПК. Версия Windows 10 Pro 1703, сборка ОС 15063.540
Ни один из способов предложенных выше не помог.
Это помогло устранить вашу проблему?
К сожалению, это не помогло.
Великолепно! Спасибо, что пометили это как ответ.
Насколько Вы удовлетворены этим ответом?
Благодарим за отзыв, он поможет улучшить наш сайт.
Насколько Вы удовлетворены этим ответом?
Благодарим за отзыв.
Чтобы постараться решить вашу проблему, пришлите скриншот ошибки.
Также попробуйте следующее действие:
Удалите старое подключение к интернету и создайте его заново в Центре управления сетями и общим доступом.
Сообщите, если вам понадобится помощь.
Это помогло устранить вашу проблему?
К сожалению, это не помогло.
Великолепно! Спасибо, что пометили это как ответ.
Насколько Вы удовлетворены этим ответом?
Благодарим за отзыв, он поможет улучшить наш сайт.
Насколько Вы удовлетворены этим ответом?
Благодарим за отзыв.
Удаление сетевого подключения также не помогает
Скриншот магазина. В приложениях просто пишется, что отсутствует подключение к сети
Это помогло устранить вашу проблему?
К сожалению, это не помогло.
Великолепно! Спасибо, что пометили это как ответ.
Насколько Вы удовлетворены этим ответом?
Благодарим за отзыв, он поможет улучшить наш сайт.
Насколько Вы удовлетворены этим ответом?
Благодарим за отзыв.
Здравствуйте, Дмитрий skrj
В таком случае попробуйте выполнить восстановление компьютера. Вы можете выбрать нужный вам вариант из этой таблицы.
Это помогло устранить вашу проблему?
К сожалению, это не помогло.
Великолепно! Спасибо, что пометили это как ответ.
Насколько Вы удовлетворены этим ответом?
Благодарим за отзыв, он поможет улучшить наш сайт.
Насколько Вы удовлетворены этим ответом?
Благодарим за отзыв.
Добрый день, Илья.
Не помогло восстановление, точка была от 24-го августа, видимо поэтому. Еще вчера заметил, что при входе в систему у меня появилось 2 учётные записи с одинаковым именем и система автоматически выбирает вторую для загрузки. Может удалить первую?
И как это сделать? Я раньше пробовал, но в 10-ке не нашёл, где это сделать. В параметрах, «Ваши данные» указана одна учётная запись с правами администратора. В «Семья и другие пользователи» тоже ничего нет. В «Панель управленияУчетные записи пользователейУчетные записи пользователей» только одна с правами администратора. Откуда тогда при загрузке появляется другая с таким же логином?
Сброс до заводских настроек или переустановку не рассматриваю, т.к. установлено много нужного ПО и не все я смогу заново найти
Это помогло устранить вашу проблему?
К сожалению, это не помогло.
Великолепно! Спасибо, что пометили это как ответ.
Насколько Вы удовлетворены этим ответом?
Благодарим за отзыв, он поможет улучшить наш сайт.
Приложения для Windows 10 не подключены к Интернету
Приложения Windows 10 не могут получить доступ к Интернету
- Загрузите средство устранения неполадок Microsoft .
- Очистить кэш магазина
- Переключитесь на брандмауэр Windows
- Запустите средство устранения неполадок приложений Магазина Windows .
- Запустите средство устранения неполадок в Интернете .
- Разрешить другим людям использовать это соединение
- Отключить автоматическое определение прокси-сервера
- Чистая загрузка вашего компьютера
Приложения Windows 10 являются неотъемлемой частью каждой операционной системы Windows с момента их появления в Windows 8. Но многие из этих приложений бесполезны без подключения к Интернету. В некоторых случаях ошибка может помешать вашим приложениям подключаться к Интернету, но, к счастью, есть решение этой проблемы.
Что делать, если ваши приложения Windows 10 не подключаются к Интернету
Решение 1. Загрузите средство устранения неполадок Microsoft.
Microsoft знает об этой проблеме, поэтому ее разработчики создали инструмент, который решает проблемы с пользовательским интерфейсом Windows. Вы можете скачать этот исправитель, запустить его и посмотреть, решена ли проблема. Вы можете скачать Microsoft UI Troubleshooter прямо со страницы поддержки компании. Если у вас по-прежнему возникают проблемы с подключением к Интернету ваших приложений Windows, вы можете попробовать некоторые из перечисленных ниже решений.
Решение 2 — Очистить кэш магазина
Вы можете попытаться сбросить кэш хранилища, чтобы ваши приложения снова могли подключаться к Интернету. Восстановление App Store очень просто, и для этого требуется всего одна простая команда. Вот что вам нужно сделать:
- Перейти к поиску и введите wsreset
- Откройте команду WSReset.exe и дайте ей завершить процесс
Он сбросит все настройки Магазина Windows, и, возможно, вы сможете снова подключить свои приложения к Интернету.
- СВЯЗАННЫЕ: ИСПРАВЛЕНИЕ: это приложение предотвращает завершение работы в Windows 10
Решение 3 — Переключиться на брандмауэр Windows
Брандмауэр некоторых сторонних программ безопасности может иногда препятствовать подключению ваших приложений к Интернету. Таким образом, вы можете попробовать отключить стороннее программное обеспечение безопасности и посмотреть, если что-то не так.
Но, вероятно, лучшим решением будет переключиться с брандмауэра, выпущенного не на Microsoft, на брандмауэр Windows по умолчанию. Чтобы переключиться на брандмауэр Windows, сначала включите антивирусный брандмауэр, а затем выполните следующие действия:
- Перейдите к поиску, введите брандмауэр и откройте брандмауэр Windows
- На левой панели выберите «Включить или отключить брандмауэр Windows».
- Проверьте Включить брандмауэр Windows
Решение 4. Запустите средство устранения неполадок приложений Магазина Windows
Еще одним быстрым решением для устранения проблем с интернет-подключением приложений Windows 10 является запуск средства устранения неполадок Магазина Windows. Для этого перейдите в Настройки> Обновление и безопасность> Устранение неполадок и запустите средство устранения неполадок, как показано на снимке экрана ниже.
- СВЯЗАННЫЕ: Как удалить приложения Windows 10 для всех пользователей
Решение 5 — Запустите средство устранения неполадок Интернета
Если ваши приложения работают должным образом и средство устранения неполадок приложения не может определить какие-либо проблемы, возможно, виновником является ваше интернет-соединение. Чтобы быстро решить эту проблему, вам нужно запустить встроенный в Windows 10 инструмент устранения неполадок с Интернетом.
Следующие шаги аналогичны запуску средства устранения неполадок приложения. Разница лишь в том, что на этот раз вы выберете и запустите средство устранения неполадок с интернет-соединениями.
Решение 6. Разрешить другим людям использовать соединение .
Некоторые пользователи подтвердили, что их приложение Windows 10 подключено к Интернету после того, как они установили флажок «Разрешить другим пользователям использовать это подключение». Поэтому создайте новое подключение к Интернету и обязательно установите флажок «Разрешить другим пользователям использовать это подключение». Ваши приложения для Windows 10 должны работать сейчас.
- СВЯЗАННЫЕ: переключиться в полноэкранный режим в приложениях Windows 10
Решение 7. Отключите автоматическое определение прокси
Другие пользователи сообщили, что им удалось решить эту проблему, отключив обнаружение прокси. Сделать это:
- Перейдите в «Пуск»> введите «прокси»> дважды щелкните «Изменить настройки прокси»
- Зайдите в Соединения> выберите настройки прокси
- Снимите флажок «Автоматически определять настройки прокси»
- Перезагрузите компьютер и проверьте, сохраняется ли проблема.
Решение 8 — Чистая загрузка вашего ПК
- Зайдите в Пуск> введите msconfig > и нажмите Enter
- Перейдите в раздел «Конфигурация системы»> нажмите на вкладку «Службы»> установите флажок Скрыть все службы Microsoft > и нажмите «Отключить все».
- Перейдите на вкладку «Автозагрузка»> «Открыть диспетчер задач».
- Выберите каждый элемент автозагрузки> нажмите «Отключить»> закрыть диспетчер задач> перезагрузите компьютер.
Это все, по крайней мере один из этих шагов должен помочь вашим приложениям снова установить подключение к Интернету. Если у вас есть какие-либо комментарии или предложения, запишите их ниже.
Ошибка в параметрах Windows 10: «Нет подключения. Вы не подключены ни к одной сети»
Подключение к интернету через кабель (Высокоскоростное с PPPoE), браузер страницы загружает, интернет работает. Если подключится в сети wi-fi, то ошибка пропадает, обновления проверяются, в параметрах пишет есть доступ к интернету. На другом ПК с версией Windows 10 1703 все работает при такой же настройке подключения.
Сброс сети делал, не помогло. Сброс настроек TCP/IP, кэша DNS, oчистка параметров Winsock результата не дают.
Ответ
Не слышал еще о такой проблеме в Windows 10. Получается, что только «Параметры Windows» не видят подключение к интернету.
В первую очередь, конечно, нужно делать сброс настроек сети. Что вы уже сделали. После сброса сети вы заново создавали высокоскоростное подключение? Если нет, то попробуйте его удалить, отключить сетевой кабель от компьютера, перезагрузить его и заново создать подключение к интернету.
Странно, что ошибка «Нет подключения. Вы не подключены ни к одной сети.» появляется только при подключении по кабелю, а через Wi-Fi интернет работает.
В данном случае я могу посоветовать только сделать откат обновления.
Если вам удалось другим способом решить эту проблему – поделитесь, пожалуйста, в комментариях.
Обновление: добавляем вручную основной шлюз
В комментариях Борис подсказал решение, которое судя по отзывам помогло многим избавится от ошибки «Нет подключения. Вы не подключены ни к одной сети». А при попытке проверить наличие новых обновлений появлялось такое сообщение:
«Нам не удалось проверить наличие обновлений, так как отсутствует подключение к Интернету. Убедитесь в наличии возможности мобильной передачи данных или подключения к сети Wi-Fi и повторите попытку»
Так как решение рабочее, то решил добавит его в статью и пояснить более подробно.
Решение #1
Нужно зайти в Параметры – «Обновление и безопасность». Вкладка «Центр обновления Windows». Перейти там в «Дополнительные параметры».
Дальше нужно включить пункт «Автоматически скачивать обновления даже через лимитное подключения».
Если не помогло – смотрите второе решение.
Решение #2
Открываем окно «Сетевые подключения». Чтобы не искать его, нажмите сочетание клавиш Win+R и выполните команду ncpa.cpl. Открываем свойства подключения «Ethernet». Если у вас интернет по Wi-Fi подключен, значит открываем свойства адаптера «Беспроводная сеть».
Выделяем протокол IP версии 4 (TCP/IPv4). Нажимаем на кнопку «Свойства» и «Дополнительно».
В разделе «Основные шлюзы» нажимаем на кнопку «Добавить» и прописываем шлюз 123.132.141.1. Закрываем окно нажав «Ok».
Не забывайте оставлять комментарии. Борису спасибо!
Да, все верно. Сделал еще раз все по вашей инструкции, еще скачал и установил драйвера на сетевую карту. Подключение создавал из «Центр управления сетями и общим доступом», ввел логин и пароль предоставленные провайдером, но ошибка не пропала.
Возможности откатить обновление нет. На другом ПК с windows 10 1703, такой же настройке все работает, он не мой, и владелец не желает делать обновление до 1809. Так вот на том ПК в «Панель управленияСеть и ИнтернетСетевые подключения» в свойствах Ethernet были сняты галочки с пунктов «IP версии 4(ТСР/IPv4)» и «IP версии 6(ТСР/IPv6)». Проделал так же у себя, теперь под надписью Ethernet уже пишет Подключено, но проблема не ушла. И у себя в свойствах Высокоскоростного подключение выставил параметры как у другого ПК(у меня стояла галочка только напротив «IP версии 6(ТСР/IPv6)»), получение IP и DNS автоматически.
Оставьте только «IP версии 4 (ТСР/IPv4)», а «IP версии 6 (ТСР/IPv6)» отключите (уберите галочку).
Второй вариант помог. первый не работает, даже не включается кнопка.
Решил я проблему, но с помощью костыля. Раздал wi-fi с телефона, но передачу данных не включал. Подключился к интернету через кабель, а потом к сети wi-fi, которую раздал с телефона, и что бы была надпись «Нет подключения к Интернету, защищено». И все заработало, обновления проверяются, но в параметрах windows в меню «сеть и интернет» пишет что сеть wi-fi без доступа к интернету, но все работает. Странно очень.
мне помогло убрал все галочки и сразу заработали обновления.
Какие галочки и где? Если не секрет?
у меня тоже самое,до обновления этой сборки-предыдущая работала-ОБНОВЛЕНИЕ,а вэтой нет. 1
То же самое, а так же при диагностике адаптера Ethernet пишет, что он не имеет допустимых параметров настройки IP, хотя до обновления windows все работало
Не, ни помогает И анивирус Bitdefender inthernet sec удалял все та-же байда. это ихний косяк-чисто,интернет подключен через кабель нет WI-FI,А ОН ПИШЕТ-Нам не удалось проверить наличие обновлений, так как отсутствует подключение к Интернету. Убедитесь в наличии возможности мобильной передачи данных или подключения к сети Wi-Fi и повторите попытку.Все короче проверял и протоколы не помогает,да и черт с ними,вручную ставлю и нормально система работает отлично.
Та же проблема, заставил работать дополнительно подключив 3G USB модем, тогда метро приложения смогли нормально обновится и заработал центр обновления при этом скачка происходит через pppoe а не медленное 3G.
При проблеме обновления Винды через Высокоскоростное подключение PPPoE при прямом подключении Интернет через кабель, проверьте, если сетевая карта определяется как Неопознанная сеть и (ПКМ > Состояние > Сведения) не прописан Шлюз по умолчанию IPv4, то нужно зайти в свойства сетевой карты > настройка IP версии 4 > Дополнительно > Добавить шлюз, и далее прописать какой нибудь шлюз, сеть перестанет быть Неопознанной и Винда обновится через Высокоскоростное подключение PPPoE.
На что может повлиять этот левый шлюз еще, и почему их провайдер не раздает автоматически — к сожалению не знаю. Вообще Винда обновляется через PPPoE при наличии любого другого подключения с нормальными сетевыми настройками, можно телефон воткнуть в режиме USB модем, при этом передача мобильных данных может быть отключена.
Спасибо за информацию!
Нужно включить в настройках подключения IPv6, но проблема в том, что это может не сработать, т.к. у провайдера IPv6 может быть отключен по умолчанию. Надо пинать провайдера и просить включить.
Я пытался ставить Windows 10 LTSC и столкнулся с проблемой, что компьютер с этой установленной Виндой в сети виден, на его расшаренные ресурсы другие компьютеры заходят, он сам пингует рабочие станции, но зайти на ресурсы других станций не может. Исторически проблему решал так:
1. Сперва открываем все доступы в «параметры сети и Интернет», отключаем доступ с парольной защитой. Для этого правой кнопкой мыши по значку сети в трее, далее заходим «Параметры сети и Интернет», далее в открывшемся окне в середине внизу «Центр управления сетями и общим доступом», далее в открывшемся окошке слева вверху «Изменить дополнительные параметры общего доступа», — там в каждом разделе (Частная, Гостевая, Все сети) включаем сетевое обнаружение и общий доступ к файлам и принтерам, также включаем 128-битное шифрование и еще ниже отключаем общий доступ с парольной защитой. Сохраняемся, перезагружаться не нужно. Это — первый этап.
2. Далее меняем групповые политики, так, как вы рекомендовали, но можно сделать не через реестр, а через редактор групповых политик. Выполняем («Пуск» — «Выполнить») команду gpedit.msc. Появляется окно «Редактор локальной групповой политики». Там заходим по пути «Конфигурация компьютера» — «Администратовные шаблоны» — «Сеть» — «Рабочая станция Lanman» — выбираем справа параметр «Включить небезопасные гостевые входы», заходим в него, выбираем «Включено», жмем «ОК», и все можно закрывать. Перезагружаться не нужно. Это — второй этап.
На этом этапе доступ к сетевым ресурсам у меня появился, но начал регулярно то появляться, то пропадать по собственному усмотрению. Временно помогала манипуляция из 1-го этапа: какое-нибудь «Обнаружение» отключаешь, сохраняешься, затем опять его включаешь и снова сохраняешься. Опять доступ появляется, но в любой момент может снова заблокироваться.
Причина этому в том, что в Оси по умолчанию отключен протокол «SMB1.0/CIFS», который признан устаревшим. Его надо включить.
3. Выполняем «control panel» в окошке «Выполнить» (для того чтобы попасть в панель управления старого привычного вида). В этом окне заходим в «Программы и компоненты». В этом окне в режиме администратора слева вверху заходим во «Включение или отключение компонентов Windows» (даже сюда теперь надо добираться с бубнами!). В появившемся окошке в списке включаем протокол (ставим галочку, раскрывать «плюсик» не нужно) на поле SMB 1.0/CIFS File Sharing Support. Жмем OK и перезагружаемся. Машина пошуршит винчестером, перезагрузится — и теперь доступ появился уже полноценно! :)))
Однако и на этом у меня приключения не кончились! Компьютер с LTSC, на котором проделали все вышеуказанные манипуляции, исчез из списка рабочих станций в сетевом окружении! Однако если его набрать вручную в проводнике (например, если он называется bigcomp, то в проводнике прописываем путь bigcomp), то окно с расшаренными ресурсами открывается! ))) Я вышел из положения так: просто создал соответствующий ярлык на рабочем столе, прописал туда bigcomp и стал заходить на ресурс через этот ярлык. Но самое смешное, что компьютер в сетевом окружении САМ появился на следующий день. Вот уже дней пять как все нормально работает, без бубнов.
Я этот алгоритм расписал подробно, чтобы его можно было переслать всем желающим через обычный копипаст. Уф! эта гребанная обновленная Винда — есть нечто!
- Remove From My Forums

Brand new Win 10 machine — We are unable to connect right now. Please check your network and try again later
-
Question
-
Hi,
Brand new XPS 13 from Dell with Windows 10 Pro. We’re setting this up off our domain and are linking it to a microsoft account instead. I went through the initial Welcome steps to enter my Microsoft account and everything worked fine. It
then rebooted me to an actual Windows login screen and now I can’t login.I put in my email and password and just get an error saying: We are unable to connect right now. Please check your network and try again later.
I am connected to my network just fine as it let me do the initial setup steps without any issues. I tried wireless and hard wired with the same results.
Now I’m stuck at a login screen and can’t do anything. Anyone have any ideas on what I can do?
The bottom left has an option for «Other User» which asks for my username and password and also has an option for just «Password» but that doesn’t take my password either.
Thanks.
Answers
-
OK. I finally got someone at Godaddy who knows what’s what and he confirmed that because of the way Godaddy and Microsoft work together (or don’t work together) you CANNOT use a Windows/Office365/whatever account that’s setup at Godaddy to log into
a Windows 10 machine because it doesn’t support SSO between the two at login.So, I’m just wiping this machine and started over and I guess I’ll have to set it up with a local account and link the Office365 account up behind the scenes.
Seems like a stupid way to work things if you ask me.
-
Proposed as answer by
Friday, March 31, 2017 9:46 AM
-
Marked as answer by
Kelemvor33
Monday, April 17, 2017 3:28 PM
-
Proposed as answer by
- Remove From My Forums

Brand new Win 10 machine — We are unable to connect right now. Please check your network and try again later
-
Question
-
Hi,
Brand new XPS 13 from Dell with Windows 10 Pro. We’re setting this up off our domain and are linking it to a microsoft account instead. I went through the initial Welcome steps to enter my Microsoft account and everything worked fine. It
then rebooted me to an actual Windows login screen and now I can’t login.I put in my email and password and just get an error saying: We are unable to connect right now. Please check your network and try again later.
I am connected to my network just fine as it let me do the initial setup steps without any issues. I tried wireless and hard wired with the same results.
Now I’m stuck at a login screen and can’t do anything. Anyone have any ideas on what I can do?
The bottom left has an option for «Other User» which asks for my username and password and also has an option for just «Password» but that doesn’t take my password either.
Thanks.
Answers
-
OK. I finally got someone at Godaddy who knows what’s what and he confirmed that because of the way Godaddy and Microsoft work together (or don’t work together) you CANNOT use a Windows/Office365/whatever account that’s setup at Godaddy to log into
a Windows 10 machine because it doesn’t support SSO between the two at login.So, I’m just wiping this machine and started over and I guess I’ll have to set it up with a local account and link the Office365 account up behind the scenes.
Seems like a stupid way to work things if you ask me.
-
Proposed as answer by
Friday, March 31, 2017 9:46 AM
-
Marked as answer by
Kelemvor33
Monday, April 17, 2017 3:28 PM
-
Proposed as answer by
«Да черт возьми, почему Windows не обновляется — опять!» — практически все пользователи операционных систем Windows сталкивались с подобной ситуацией. По какой-то необъяснимой причине ОСы Майкрософт — включая, конечно же, и Windows 10 — могут внезапно прекратить автоматическую установку свежих обновлений, выдавая вместо этого пользователю многочисленные ошибки с самыми разными кодами. Некоторые юзеры при появлении этих ошибок впадают в панику и уносят свой компьютер в ближайший сервисный центр, другие — с тяжелыми вздохами начинают искать установочный носитель Windows, чтобы заняться полной переустановкой последней. При возникновении проблем с обновлением Windows главное — это не спешить.
К счастью, существует ряд методов, которые способны избавить вас от проблем с обновлением Windows 10. В сегодняшней статье мы как раз посмотрим на эти методы.
Содержание
- Windows 10 не обновляется — как исправить?
- Метод №1 Перезагрузка компьютера
- Метод №2 Средство устранения неполадок
- Метод №3 Проверка и запуск службы Центра обновления
- Метод №4 Проверка сетевого подключения
- Метод №5 Восстановление системных файлов и образа Windows
- Метод №6 Устранение ошибок файловой системы
- Метод №7 Очистка HDD/SSD для обеспечения необходимого места
- Метод №8 Отключение/удаление антивируса
- Метод №9 Обновление ОС Windows в безопасном режиме
- Метод №10 Использование точки восстановления и повторное обновление
- Метод №11 Сброс компонентов Центра обновления
- Метод №12 Установка обновлений вручную
- Метод №13 Возвращение компьютера в исходное состояние
Windows 10 не обновляется — как исправить?
Метод №1 Перезагрузка компьютера
Самое элементарное решение — перезагрузка компьютера. Дело в том, что некоторые компоненты Windows временами начинают работать не совсем корректно, что приводит к ряду не самых приятных последствий. Чтобы вернуть ОС в нормальное состояние, достаточно перезапустить компьютер. Мы еще раз напоминаем, что аварийную перезагрузку (кнопка на корпусе системного блока или ноутбука) стоит использовать лишь в крайних случаях, потому как она, хоть и редко, но все же может вызывать кое-какие проблемы.
Метод №2 Средство устранения неполадок
Верно, перезагрузка ПК может решить многие проблемы с системой, но далеко не всегда. В таком случае первым делом нужно воспользоваться средством устранения неполадок. Подобное средство уже встроено в вашу ОС, а поэтому вам не придется блуждать по просторам Интернета, пытаясь найти его. Нет никакой гарантии, что средство сможет исправить возникшие проблемы с обновлением Windows, тем не менее было задокументировано множество случаев, когда оно все-таки помогало пользователям на самых разных сборках. Итак, чтобы задействовать средство устранения неполадок, вам нужно выполнить следующие действия:
- Откройте Параметры системы любым известным способом, например, Win+I.
- Перейдите в раздел Обновление и безопасность→Устранение неполадок.
- Далее найдите в списке Центр обновления Windows и кликните на него ЛКМ.
- Внизу появится кнопка Запустить средство устранения неполадок — нажмите на нее.
- Следуйте дальнейшим инструкциям на своем экране, чтобы попытаться исправить проблемы с обновлением ОС.
- Перезагрузите ПК, как только закончите работу со средством.
- Зайдите в Центр обновления Windows и проверьте, получится ли у вас нормально ее обновить.
Метод №3 Проверка и запуск службы Центра обновления
В некоторых случаях служба Центра обновления может прекратить нормально функционировать. Вам нужно пройти в свойства этой службы, задать в ней требуемые параметры и запустить ее, если она деактивирована. Сделайте следующее:
- Вызовите системную поисковую строку.
- Введите запрос Службы и выберите найденный результат.
- Найдите в списке службу Центра обновления Windows и дважды кликните на нее.
- В разделе типа запуска выберите значение Автоматически, после чего кликните на кнопку Запустить, если служба все-таки выключена.
- Перезагрузите ПК и повторите обновление ОС.
Метод №4 Проверка сетевого подключения
Разумеется, для установки свежих обновлений требуется стабильное сетевое подключение. У вас не получится скачать пакеты обновлений с серверов Майкрософт, если ваш ПК не может получить доступ к Интернету. Проверить, все ли нормально с вашим Интернет-подключением очень просто: достаточно взглянуть на соответствующую страничку в Параметрах системы.
- Откройте Параметры своего компьютера.
- Перейдите в раздел Интернет и сеть→Состояние.
- Кликните на пункт Средство устранения сетевых неполадок.
- Следуйте инструкциям на экране, чтобы установить потенциальные (!) проблемы с сетью.
- Перезагрузите ПК после работы со средством.
- Повторите обновление ОС Windows 10, чтобы проверить наличие проблемы.
- Если ничего не изменилось, вернитесь в раздел Состояние и кликните на пункт Сброс сети (в самом низу окна).
- Далее нажмите на кнопку Сбросить сейчас.
Если проблема заключалась в некорректных настройках сетевого подключения, сброс последнего должен был привести все в порядок. Попытайтесь обновить систему еще раз.
Метод №5 Восстановление системных файлов и образа Windows
Ок, что-то в вашей ОС действительно работает неправильно. Возможно, некоторые из системных файлов/компонентов Windows были повреждены. В этом случае можно попробовать прибегнуть к услугам таких сверх полезных утилит, как SFC и DISM. Первая утилита займется поиском и восстановлением поврежденных системных файлов, вторая — восстановлением хранилища системных компонентов.
- Откройте Командную строку с правами администраторской учетной записи (Win+R→cmd→Enter+Shift+Enter).
- Пропишите команду sfc/ scannow и нажмите Enter.
- Дождитесь окончания работы SFC и перезагрузите ПК.
- Еще раз откройте Командную строку и выполните в ней следующие три команды:
- DISM /Online /Cleanup-Image /CheckHealth
- DISM /Online /Cleanup-Image /ScanHealth
- DISM /Online /Cleanup-Image /RestoreHealth
- Перезагрузите ПК еще раз и проверьте, были ли решены проблемы с обновлением.
Метод №6 Устранение ошибок файловой системы
Невозможность обновить Windows 10 могла стать результатом ошибок, возникших в файловой системе операционной системы. Устранить подобные ошибки можно с помощью утилиты CHKDSK. Запустить данную утилиту можно через ту же Командную строку. Попробуйте сделать следующее:
- Откройте Командную строку (администратор).
- Впишите в нее команду chkdsk C: /f и нажмите Enter.
- Нажмите клавишу Y на клавиатуре, чтобы перезагрузить свой ПК и запустить проверку диска.
- Подождите окончания работы утилиты и войдите в систему.
Метод №7 Очистка HDD/SSD для обеспечения необходимого места
Важно помнить, что для загрузки и установки новых обновлений Windows 10 на диске пользователя должен присутствовать определенный объем свободного места. Вам нужно как следует пройтись по содержимому своего диска и удалить с него все ненужные данные, например, фильмы, игры, музыку, временные файлы и прочее. Как только закончите, так сказать, наводить марафет, перезагрузите свой компьютер и повторите обновление ОС Windows 10.
Метод №8 Отключение/удаление антивируса
Как правило, антивирус не вызывает проблем при обновлении системы. Тем не менее в некоторых случаях антивирус может начать по ошибке блокировать определенные файлы обновлений. Вам нужно деактивировать установленный антивирус и проверить, вернется ли все в норму. Чтобы отключить системный Защитник Windows, вам нужно сделать следующее:
- Откройте Параметры своей системы, как это уже было показано выше.
- Перейдите в разделы Обновление и безопасность→Безопасность Windows.
- Кликните на кнопку Открыть службу “Безопасность Windows”.
- Далее кликните на вкладку Защита от вирусов и угроз и кнопку Управление настройками в новом окошке.
- Деактивируйте опцию Защита в режиме реального времени.
- Перейдите в Центр обновления Windows и повторите апдейт системы.
Если у вас на компьютере установлен антивирус от стороннего производителя, то с его деактивацией вам, к сожалению, придется разбираться самостоятельно. Впрочем, зачастую все сводится к нажатию ПКМ на значок антивируса в области уведомлений панели задач и выбору соответствующего пункта.
Метод №9 Обновление ОС Windows в безопасном режиме
Хорошо, давайте перейдем к чему-то посложнее. Возможно, какая-то сторонняя служба или ПО препятствует нормальному обновлению Windows. Что делать в таком случае? Ответ — попытаться обновить Windows, но только в безопасном режиме, где не будет никаких преград. Разумеется, безопасный режим необходимо запускать с поддержкой сетевых драйверов, иначе ничего не получится. Вот что вам нужно сделать:
- Перейдите в Параметры→Обновление и безопасность→Восстановление.
- В разделе особых вариантов загрузки кликните на кнопку Перезагрузить сейчас.
- В среде восстановление ОС перейдите в разделы Поиск и устранение неисправностей→Дополнительные параметры→Параметры загрузки.
- Кликните на кнопку Перезагрузить.
- Нажмите на кнопку F5, чтобы запустить ПК в безопасном режиме с загрузкой сетевых драйверов.
- Войдя в ОС, попытайтесь обновить Windows 10 еще раз и проверьте, была ли решена проблема.
Метод №10 Использование точки восстановления и повторное обновление
Пожалуй, к подобному решению стоит приступать лишь в том случае, если все вышеуказанное не возымело должного эффекта. Все довольно просто: возвращаем систему к раннему состоянию, когда она функционировала должным образом и обновляем ее. Понятное дело, у пользователя должна быть заранее активирована функция создания точек восстановления, но, как правило, она активна по умолчанию, а поэтому никаких проблем возникнуть не должно.
Чтобы воспользоваться точкой восстановления, вам нужно сделать следующее:
- Вызовите системную поисковую строку (Win+S) и впишите запрос Восстановление.
- Выберите найденный результат, после чего выберите пункт Запуск восстановления системы.
- Далее выберите рекомендуемое восстановление либо вручную выберите необходимую точку восстановления и нажмите Далее→Готово.
- Подождите завершения процесса восстановления Windows 10.
- Войдите в Центр обновления и повторите апдейт системы.
Windows так и не обновляется? Что же, пора приниматься за, так сказать, тяжелую артиллерию…
Метод №11 Сброс компонентов Центра обновления
На данном этапе должно стать понятно, что с вашим Центром обновления что-то явно не так. В таком случае необходимо заняться полным сбросом компонентов Центра обновления. Сделать это можно двумя способами: вручную через Командную строку либо с помощью самодельного батника с особым скриптом. Мы советуем вам не заморачиваться и воспользоваться вторым способом.
- Создайте у себя где-то на компьютере текстовый файл (ПКМ→Создать→Текстовый файл).
- Вставьте в текcтовик следующий скрипт (ни в коем случае ничего не меняйте!):
:: Run the reset Windows Update components.
:: void components();
:: /*************************************************************************************/
:components
:: —— Stopping the Windows Update services ——
call :print Stopping the Windows Update services.
net stop bitscall :print Stopping the Windows Update services.
net stop wuauservcall :print Stopping the Windows Update services.
net stop appidsvccall :print Stopping the Windows Update services.
net stop cryptsvccall :print Canceling the Windows Update process.
taskkill /im wuauclt.exe /f
:: —— Checking the services status ——
call :print Checking the services status.sc query bits | findstr /I /C:»STOPPED»
if %errorlevel% NEQ 0 (
echo. Failed to stop the BITS service.
echo.
echo.Press any key to continue . . .
pause>nul
goto :eof
)call :print Checking the services status.sc query wuauserv | findstr /I /C:»STOPPED»
if %errorlevel% NEQ 0 (
echo. Failed to stop the Windows Update service.
echo.
echo.Press any key to continue . . .
pause>nul
goto :eof
)call :print Checking the services status.sc query appidsvc | findstr /I /C:»STOPPED»
if %errorlevel% NEQ 0 (
sc query appidsvc | findstr /I /C:»OpenService FAILED 1060″
if %errorlevel% NEQ 0 (
echo. Failed to stop the Application Identity service.
echo.
echo.Press any key to continue . . .
pause>nul
if %family% NEQ 6 goto :eof
)
)call :print Checking the services status.
sc query cryptsvc | findstr /I /C:»STOPPED»
if %errorlevel% NEQ 0 (
echo. Failed to stop the Cryptographic Services service.
echo.
echo.Press any key to continue . . .
pause>nul
goto :eof
):: —— Delete the qmgr*.dat files ——
call :print Deleting the qmgr*.dat files.del /s /q /f «%ALLUSERSPROFILE%Application DataMicrosoftNetworkDownloaderqmgr*.dat»
del /s /q /f «%ALLUSERSPROFILE%MicrosoftNetworkDownloaderqmgr*.dat»:: —— Renaming the software distribution folders backup copies ——
call :print Deleting the old software distribution backup copies.cd /d %SYSTEMROOT%
if exist «%SYSTEMROOT%winsxspending.xml.bak» (
del /s /q /f «%SYSTEMROOT%winsxspending.xml.bak»
)
if exist «%SYSTEMROOT%SoftwareDistribution.bak» (
rmdir /s /q «%SYSTEMROOT%SoftwareDistribution.bak»
)
if exist «%SYSTEMROOT%system32Catroot2.bak» (
rmdir /s /q «%SYSTEMROOT%system32Catroot2.bak»
)
if exist «%SYSTEMROOT%WindowsUpdate.log.bak» (
del /s /q /f «%SYSTEMROOT%WindowsUpdate.log.bak»
)call :print Renaming the software distribution folders.
if exist «%SYSTEMROOT%winsxspending.xml» (
takeown /f «%SYSTEMROOT%winsxspending.xml»
attrib -r -s -h /s /d «%SYSTEMROOT%winsxspending.xml»
ren «%SYSTEMROOT%winsxspending.xml» pending.xml.bak
)
if exist «%SYSTEMROOT%SoftwareDistribution» (
attrib -r -s -h /s /d «%SYSTEMROOT%SoftwareDistribution»
ren «%SYSTEMROOT%SoftwareDistribution» SoftwareDistribution.bak
if exist «%SYSTEMROOT%SoftwareDistribution» (
echo.
echo. Failed to rename the SoftwareDistribution folder.
echo.
echo.Press any key to continue . . .
pause>nul
goto :eof
)
)
if exist «%SYSTEMROOT%system32Catroot2» (
attrib -r -s -h /s /d «%SYSTEMROOT%system32Catroot2»
ren «%SYSTEMROOT%system32Catroot2» Catroot2.bak
)
if exist «%SYSTEMROOT%WindowsUpdate.log» (
attrib -r -s -h /s /d «%SYSTEMROOT%WindowsUpdate.log»
ren «%SYSTEMROOT%WindowsUpdate.log» WindowsUpdate.log.bak
):: —— Reset the BITS service and the Windows Update service to the default security descriptor ——
call :print Reset the BITS service and the Windows Update service to the default security descriptor.sc.exe sdset wuauserv D:(A;;CCLCSWLOCRRC;;;AU)(A;;CCDCLCSWRPWPDTLOCRSDRCWDWO;;;BA)(A;;CCDCLCSWRPWPDTLCRSDRCWDWO;;;SO)(A;;CCLCSWRPWPDTLOCRRC;;;SY)S:(AU;FA;CCDCLCSWRPWPDTLOCRSDRCWDWO;;WD)
sc.exe sdset bits D:(A;;CCLCSWLOCRRC;;;AU)(A;;CCDCLCSWRPWPDTLOCRSDRCWDWO;;;BA)(A;;CCDCLCSWRPWPDTLCRSDRCWDWO;;;SO)(A;;CCLCSWRPWPDTLOCRRC;;;SY)S:(AU;FA;CCDCLCSWRPWPDTLOCRSDRCWDWO;;WD)
sc.exe sdset cryptsvc D:(A;;CCLCSWLOCRRC;;;AU)(A;;CCDCLCSWRPWPDTLOCRSDRCWDWO;;;BA)(A;;CCDCLCSWRPWPDTLCRSDRCWDWO;;;SO)(A;;CCLCSWRPWPDTLOCRRC;;;SY)S:(AU;FA;CCDCLCSWRPWPDTLOCRSDRCWDWO;;WD)
sc.exe sdset trustedinstaller D:(A;;CCLCSWLOCRRC;;;AU)(A;;CCDCLCSWRPWPDTLOCRSDRCWDWO;;;BA)(A;;CCDCLCSWRPWPDTLCRSDRCWDWO;;;SO)(A;;CCLCSWRPWPDTLOCRRC;;;SY)S:(AU;FA;CCDCLCSWRPWPDTLOCRSDRCWDWO;;WD):: —— Reregister the BITS files and the Windows Update files ——
call :print Reregister the BITS files and the Windows Update files.cd /d %SYSTEMROOT%system32
regsvr32.exe /s atl.dll
regsvr32.exe /s urlmon.dll
regsvr32.exe /s mshtml.dll
regsvr32.exe /s shdocvw.dll
regsvr32.exe /s browseui.dll
regsvr32.exe /s jscript.dll
regsvr32.exe /s vbscript.dll
regsvr32.exe /s scrrun.dll
regsvr32.exe /s msxml.dll
regsvr32.exe /s msxml3.dll
regsvr32.exe /s msxml6.dll
regsvr32.exe /s actxprxy.dll
regsvr32.exe /s softpub.dll
regsvr32.exe /s wintrust.dll
regsvr32.exe /s dssenh.dll
regsvr32.exe /s rsaenh.dll
regsvr32.exe /s gpkcsp.dll
regsvr32.exe /s sccbase.dll
regsvr32.exe /s slbcsp.dll
regsvr32.exe /s cryptdlg.dll
regsvr32.exe /s oleaut32.dll
regsvr32.exe /s ole32.dll
regsvr32.exe /s shell32.dll
regsvr32.exe /s initpki.dll
regsvr32.exe /s wuapi.dll
regsvr32.exe /s wuaueng.dll
regsvr32.exe /s wuaueng1.dll
regsvr32.exe /s wucltui.dll
regsvr32.exe /s wups.dll
regsvr32.exe /s wups2.dll
regsvr32.exe /s wuweb.dll
regsvr32.exe /s qmgr.dll
regsvr32.exe /s qmgrprxy.dll
regsvr32.exe /s wucltux.dll
regsvr32.exe /s muweb.dll
regsvr32.exe /s wuwebv.dll:: —— Resetting Winsock ——
call :print Resetting Winsock.
netsh winsock reset:: —— Resetting WinHTTP Proxy ——
call :print Resetting WinHTTP Proxy.if %family% EQU 5 (
proxycfg.exe -d
) else (
netsh winhttp reset proxy
):: —— Set the startup type as automatic ——
call :print Resetting the services as automatics.
sc.exe config wuauserv start= auto
sc.exe config bits start= delayed-auto
sc.exe config cryptsvc start= auto
sc.exe config TrustedInstaller start= demand
sc.exe config DcomLaunch start= auto:: —— Starting the Windows Update services ——
call :print Starting the Windows Update services.
net start bitscall :print Starting the Windows Update services.
net start wuauservcall :print Starting the Windows Update services.
net start appidsvccall :print Starting the Windows Update services.
net start cryptsvccall :print Starting the Windows Update services.
net start DcomLaunch:: —— End process ——
call :print The operation completed successfully.echo.Press any key to continue . . .
pause>nul
goto :eof
:: /*************************************************************************************/ - Сохраните внесенные изменения в текстовик и закройте его.
- Нажмите ПКМ на Текстовый документ.txt и выберите Переименовать.
- Назовите файл Скрипт сброса WU и измените его расширение с .txt на .bat.
Заметка: если у вас не видно расширений файлов, то вы должны самостоятельно включить эту функцию. Чтобы это сделать, откройте Проводник, перейдите во вкладку Вид в строке меню и поставьте галочку возле пункта Расширения имен файлов.
- Нажмите ПКМ на Скрипт сброса WU.bat и выберите Запуск от имени администратора.
- Подождите окончания процесса сброса Центра обновления Windows, после чего нажмите любую кнопку на клавиатуре, чтобы закрыть Командную строку.
- Перезагрузите ПК.
Ну а если и эта процедура не поможет вам оживить Центр обновления…
Метод №12 Установка обновлений вручную
Все еще ничего? Windows не обновляется? Рекомендуем плюнуть на автоматические средства и установить нужное обновление самостоятельно. Переходим на официальный сайт каталога обновлений Майкрософт, находим проблемный апдейт, скачиваем и устанавливаем его. Верно, процесс настолько простой. Скачав файл обновления, достаточно дважды кликнуть на него ЛКМ и следовать инструкциям на экране.
Метод №13 Возвращение компьютера в исходное состояние
И последнее, что можно сделать — это вернуть свой компьютер в исходное состояние. По сути, эта процедура представляет собой переустановку Windows, но только с сохранением личных файлов и настроек (если вы захотите их оставить, разумеется).
- Откройте Параметры своей Windows.
- Пройдите в Обновление и безопасность→Восстановление.
- Нажмите на кнопку Начать в соответствующем разделе.
- Далее выберите вариант Сохранить мои файлы и жмите кнопку Сброс.
- Подождите окончания процедуры возвращения ПК к исходному состоянию.
Стоит отметить, что во время данной процедуры ваш компьютер будет несколько раз перезагружаться самостоятельно, а поэтому не переживайте по этому поводу. Как только войдете в Windows, откройте Центр обновления и запустите апдейт системы. Больше никаких проблем с обновлением вы испытывать не должны в принципе.
Хочется верить, что наш материал был вам полезен. Удачи!