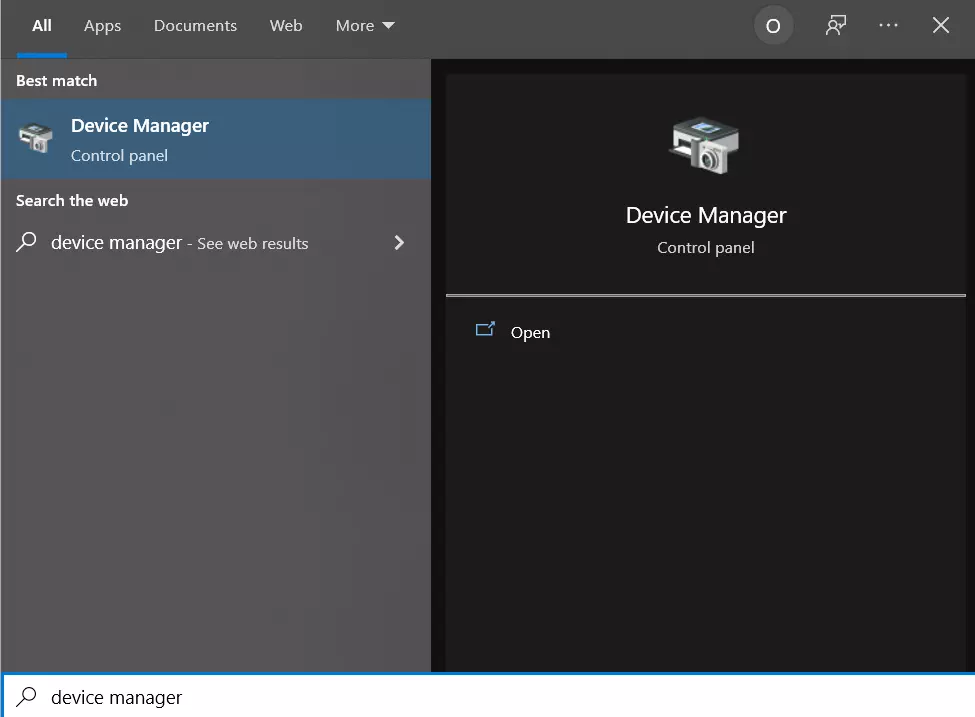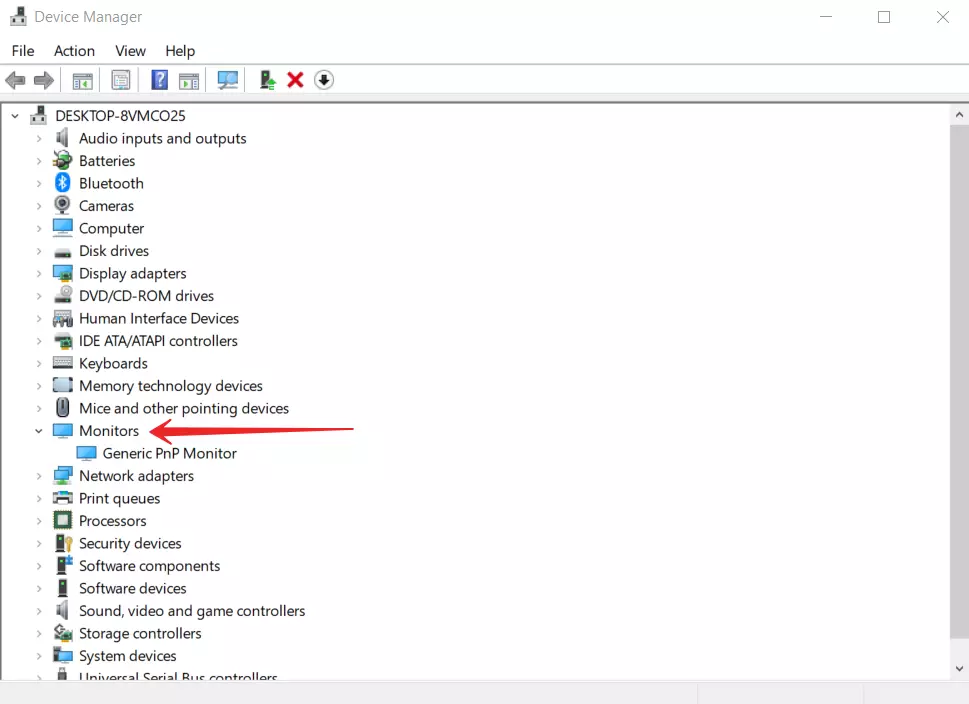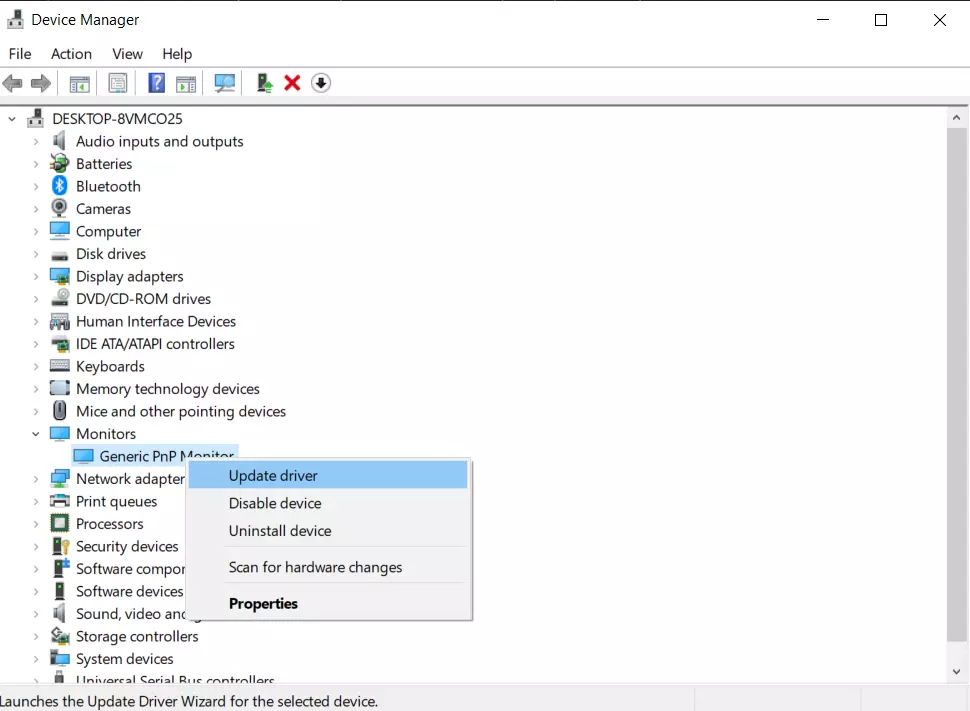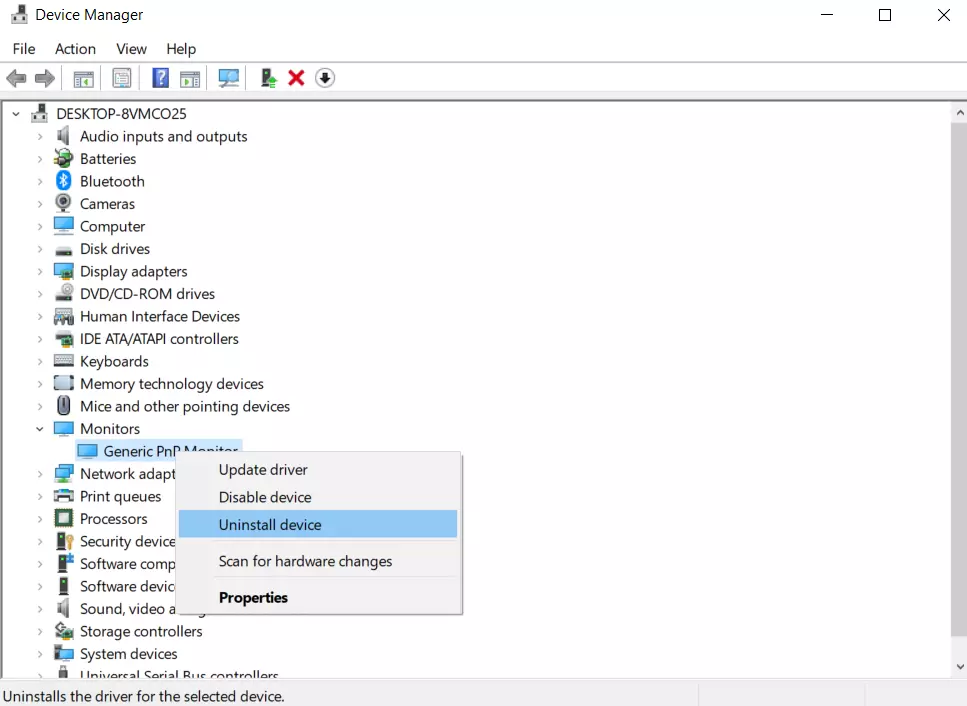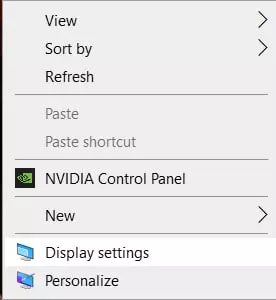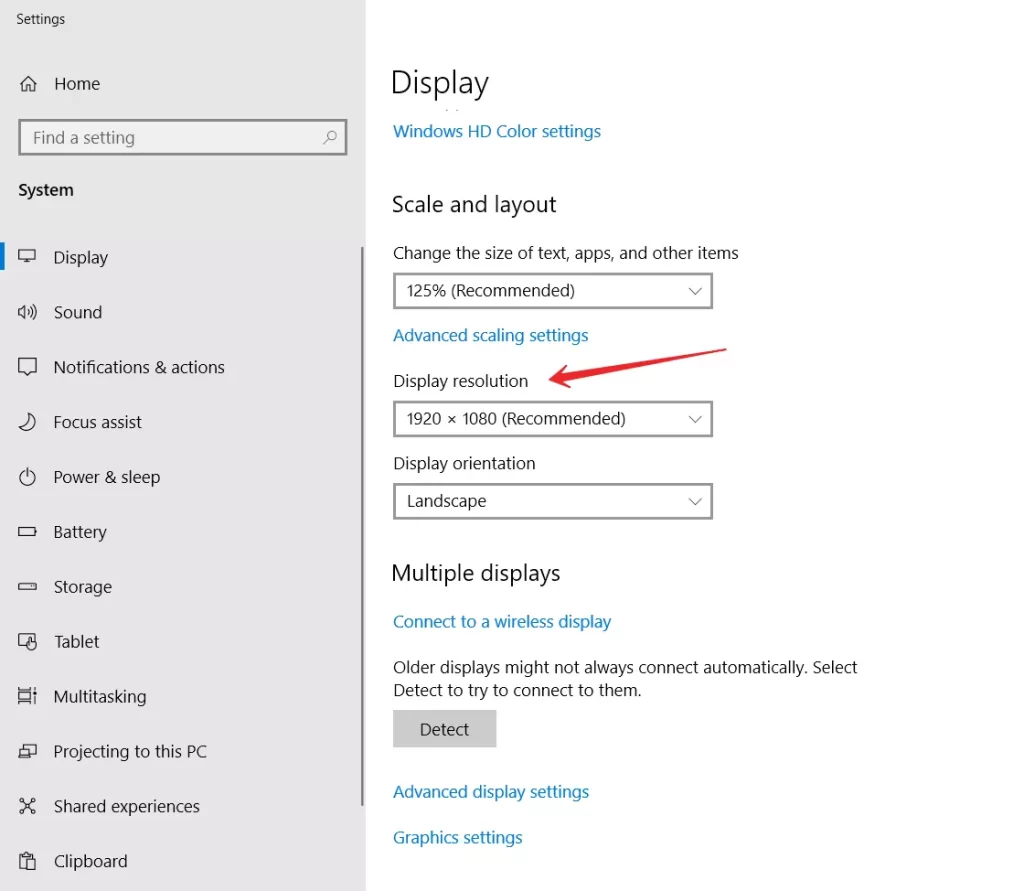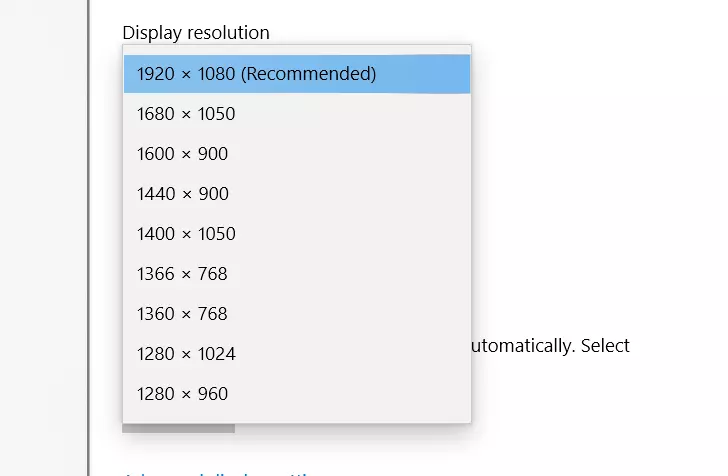Вопрос
Проблема: Как исправить ошибку «Не удалось сохранить настройки дисплея» в Windows?
Привет. Я пытаюсь настроить параметры дисплея в Windows, но получаю сообщение об ошибке «Не удалось сохранить параметры дисплея». В чем может быть проблема?
Решенный ответ
Windows — одна из самых популярных операционных систем в мире. Он используется многими различными группами. Он подходит как для корпоративной среды, так и для домашних пользователей. Он особенно популярен в игровом сообществе. Некоторые люди используют несколько мониторов на своем ПК с Windows из соображений производительности. Есть также видеоигры, которые предлагают режим разделенного экрана. Люди могут использовать несколько мониторов, чтобы играть в игру со своими друзьями.
Однако некоторые пользователи сообщают, что получили сообщение об ошибке «Не удалось сохранить настройки дисплея» в Windows при попытке подключить несколько мониторов. Сообщение об ошибке считается довольно распространенным и может появляться из-за неправильной конфигурации настроек, поврежденных файлов и устаревших драйверов дисплея.[1]
В этом руководстве вы найдете 5 шагов, которые могут помочь вам исправить ошибку «Не удалось сохранить настройки дисплея» в Windows. Прежде чем приступить к поиску и устранению неполадок, убедитесь, что все провода правильно подключены и все мониторы имеют требуемую потребляемую мощность.
Вы также можете использовать инструмент обслуживания, например ПереизображениеСтиральная машина Mac X9 для сканирования вашей системы. Это мощное программное обеспечение может исправлять различные системные ошибки, BSOD,[2] поврежденные файлы и реестр[3] вопросы. В противном случае следуйте пошаговым инструкциям ниже.

Способ 1. Используйте панель управления NVIDIA
Исправить это сейчас!Исправить это сейчас!
Для восстановления поврежденной системы необходимо приобрести лицензионную версию Переизображение Переизображение.
Если у вас есть видеокарта NVIDIA, вы должны использовать панель управления NVIDIA для управления и подключения всех ваших дисплеев:
- Щелкните правой кнопкой мыши на рабочем столе и выберите Панель управления NVIDIA
- Нажмите на Отображать категорию с помощью левой панели навигации и нажмите Настройка нескольких дисплеев
- Используя панель управления, вы можете настроить, какие дисплеи вы хотите использовать и какой экран настроить в качестве основного дисплея.
Способ 2. Сбросить кеш внешнего дисплея
Исправить это сейчас!Исправить это сейчас!
Для восстановления поврежденной системы необходимо приобрести лицензионную версию Переизображение Переизображение.
- Открыть Редактор реестра
- Перейдите к следующему ключу:
HKEY_LOCAL_MACHINE\SYSTEM\CurrentControlSet\Control\GraphicsDrivers\
- Щелкните правой кнопкой мыши подраздел Конфигурация и выберите Удалить из контекстного меню
- Удалить два других подраздела — Связь и Масштабные факторы
- Начать сначала Окна
Способ 3. Изменить разрешение экрана
Исправить это сейчас!Исправить это сейчас!
Для восстановления поврежденной системы необходимо приобрести лицензионную версию Переизображение Переизображение.
Если вы хотите подключить более 1 монитора, разрешение должно быть самым низким. Например, если разрешения 3 мониторов 1024×720, 1336×768 и 800×600, следует установить разрешение 800×600.
- Щелкните правой кнопкой мыши на рабочем столе и выберите Настройки отображения
- Выбирать Расширенные настройки дисплея
- Изменить разрешение согласно объяснению, приведенному выше

- Сохраните изменения и выйдите
- Начать сначала ваш компьютер и проверьте, решена ли проблема
Способ 4. Сначала используйте дубликат экрана
Исправить это сейчас!Исправить это сейчас!
Для восстановления поврежденной системы необходимо приобрести лицензионную версию Переизображение Переизображение.
Некоторые пользователи сообщили, что использование дублирующего экрана перед расширенным дисплеем решило проблему.
- Подключите все свои мониторы и выберите Дублировать рабочий стол на..
- Может появиться запрос на подтверждение изменений. Нажмите на Да
- После внесения изменений вернитесь к тому же монитору и нажмите на Расширьте эти дисплеи
- Сохранить изменения при появлении запроса и проверьте, все ли правильно отображает монитор
Способ 5. Переустановите графические драйверы
Исправить это сейчас!Исправить это сейчас!
Для восстановления поврежденной системы необходимо приобрести лицензионную версию Переизображение Переизображение.
- Щелкните правой кнопкой мыши на Ключ Windows и выберите Диспетчер устройств из списка
- Развернуть Раздел адаптеров дисплея и щелкните правой кнопкой мыши на оборудовании дисплея

- Выбирать Удалить устройство из меню
- Windows откроет диалоговое окно для подтверждения ваших действий, нажмите ХОРОШО
- Начать сначала твое устройство
- Если это не помогло, вы можете попробовать использовать специальную утилиту, например DriverFix который может устанавливать и обновлять драйверы автоматически
Исправьте свои ошибки автоматически
Команда ugetfix.com делает все возможное, чтобы помочь пользователям найти лучшие решения для устранения их ошибок. Если вы не хотите возиться с методами ручного ремонта, используйте автоматическое программное обеспечение. Все рекомендуемые продукты были протестированы и одобрены нашими специалистами. Инструменты, которые вы можете использовать для исправления вашей ошибки, перечислены ниже:
Предложение
сделай это сейчас!
Скачать исправление
Счастье
Гарантия
сделай это сейчас!
Скачать исправление
Счастье
Гарантия
Совместим с Майкрософт ВиндоусСовместим с ОС Х Все еще есть проблемы?
Если вам не удалось исправить ошибку с помощью Reimage, обратитесь за помощью в нашу службу поддержки. Пожалуйста, сообщите нам все детали, которые, по вашему мнению, мы должны знать о вашей проблеме.
Reimage — запатентованная специализированная программа восстановления Windows. Он продиагностирует ваш поврежденный компьютер. Он будет сканировать все системные файлы, библиотеки DLL и ключи реестра, которые были повреждены угрозами безопасности.Reimage — запатентованная специализированная программа восстановления Mac OS X. Он продиагностирует ваш поврежденный компьютер. Он будет сканировать все системные файлы и ключи реестра, которые были повреждены угрозами безопасности.
Этот запатентованный процесс восстановления использует базу данных из 25 миллионов компонентов, которые могут заменить любой поврежденный или отсутствующий файл на компьютере пользователя.
Для восстановления поврежденной системы необходимо приобрести лицензионную версию Переизображение инструмент для удаления вредоносных программ.
Нажмите
Условия использования Reimage | Политика конфиденциальности Reimage | Политика возврата товара | Нажимать
Получите доступ к видеоконтенту с географическим ограничением с помощью VPN
Частный доступ в Интернет это VPN, которая может помешать вашему интернет-провайдеру, правительство, и третьих лиц от отслеживания вашего онлайн и позволяет вам оставаться полностью анонимным. Программное обеспечение предоставляет выделенные серверы для торрентов и потоковой передачи, обеспечивая оптимальную производительность и не замедляя работу. Вы также можете обойти географические ограничения и просматривать такие сервисы, как Netflix, BBC, Disney+ и другие популярные потоковые сервисы без ограничений, независимо от того, где вы находитесь.
Не платите авторам программ-вымогателей — используйте альтернативные варианты восстановления данных
Атаки вредоносных программ, особенно программ-вымогателей, представляют наибольшую опасность для ваших фотографий, видео, рабочих или учебных файлов. Поскольку киберпреступники используют надежный алгоритм шифрования для блокировки данных, его больше нельзя использовать, пока не будет выплачен выкуп в биткойнах. Вместо того, чтобы платить хакерам, вы должны сначала попробовать использовать альтернативные восстановление методы, которые могли бы помочь вам восстановить хотя бы часть потерянных данных. В противном случае вы также можете потерять свои деньги вместе с файлами. Один из лучших инструментов, который смог бы восстановить хотя бы часть зашифрованных файлов — Восстановление Данных Про.
Содержание
- Невозможно изменить или сохранить параметры заохранения экрана
- Описание проблемы
- Помощь в решении проблемы
- Самостоятельное решение проблемы
- Проблема устранена?
- Дополнительная информация
- Исправлено: невозможно сохранить настройки дисплея.
- Решение 1. Выключение и выключение всей установки
- Решение 2. Использование панели управления NVIDIA
- Решение 3. Изменение разрешения дисплея
- Решение 4. Проверка режима гибернации
- Решение 5.Подключение адаптера DVI к другому разъему
- Решение 6.Использование дублирующего экрана, а ЗАТЕМ использование расширенного дисплея
- Решение 7. Обновление графических драйверов
- Решение 8. Запуск средства устранения неполадок оборудования и устройств
- Решение 9. Использование подключения DisplayPort или активного адаптера DisplayPort
- Почему не меняется разрешение экрана в Windows 10 выше 1024 x 768
- Что делать, если не удается установить разрешение выше 1024 x 768 в Windows 10
- Шаг 1: Отключение автоматического обновления устройств в Windows 10
- Шаг 2: Восстановление оригинального драйвера для видеокарты
- Что делать, если не работает функция восстановления драйвера
- Инструкция для карт Radeon
- Удаление драйверов AMD
- Инструкция для карт NVIDIA
- Невозможно изменить разрешение в Windows 10, как исправить
- Причины появления проблемы
- Способы исправления проблемы
- Проверка драйверов
- Другие варианты
- Вместо послесловия
- Не удается изменить разрешение экрана в Windows 10? Исправлено 5 способами [Новости MiniTool]
- Резюме :
- Не удается изменить разрешение в Windows 10?
- 5 способов исправить невозможность изменения разрешения экрана в Windows 10
- Способ 1. Обновите или переустановите драйвер дисплея компьютера
- Способ 2. Откат драйвера видеокарты
- Способ 3. Обновите свой компьютер с Windows 10
- Способ 4. Изменение разрешения с помощью панели управления видеокартой
- Способ 5. Установите графический драйвер в режиме совместимости
Невозможно изменить или сохранить параметры заохранения экрана
Описание проблемы
При изменении параметров в окне «Параметры заохранения экрана» новые параметры не сохраняются. Эта статья поможет вам устранить проблему.
Чтобы мы могли решить эту проблему для вас, перейдите в раздел»Устранитьэту проблему для меня». Если вы хотите решить эту проблему самостоятельно, перейдите в раздел»Самостоятельноерешение проблемы».
Помощь в решении проблемы
Чтобы устранить эту проблему автоматически, щелкните ссылку «Устранить эту проблему». Затем в диалоговом окне «Загрузка файла» нажмите кнопку «Выполнить» и следуйте шагам этого мастера.
Обратите внимание, что мастер временно находится только на английском языке. При этом автоматическое исправление подходит для любых языковых версий Windows.
Примечание. Если проблема не на компьютере, вы можете сохранить автоматическое исправление на флэш-накопителе или на компакт-диске, а затем запустить его на том компьютере, где возникла проблема.
Самостоятельное решение проблемы
Важно, что этот раздел, метод или задача содержит этапы, которые говорят о том, как изменить реестр. Однако неправильное изменение параметров реестра может привести к возникновению серьезных проблем. Поэтому следует точно выполнять приведенные инструкции. В качестве дополнительной защитной меры перед изменением реестра необходимо создать его резервную копию. Это позволит восстановить реестр в случае возникновения проблем. Дополнительные сведения о создании резервной копии и восстановлении реестра см. в следующей статье базы знаний Майкрософт:
322756 Чтобы устранить эту проблему, необходимо изменить порядок создания и восстановления реестра в параметрах реестра WindowsSeveral. Чтобы изменить параметры реестра, выполните указанные здесь действия.
Откройте приложение «Блокнот».
Copy and paste the following text into Notepad, maintaining all blank lines, including a final blank line:
Windows Registry Editor Version 5.00
[HKEY_CURRENT_USERControl PanelDesktop]
«ScreenSaverIsSecure»=»0»
[HKEY_CURRENT_USERSoftwareMicrosoftWindowsCurrentVersionGroup Policy ObjectsLocalUserSoftwarePoliciesMicrosoftWindowsControl PanelDesktop]
«ScreenSaveActive»=»1»
[HKEY_CURRENT_USERSoftwareMicrosoftWindowsCurrentVersionGroup Policy ObjectsLocalUserSoftwareMicrosoftWindowsCurrentVersionPoliciesExplorer]
[HKEY_CURRENT_USERSoftwareMicrosoftWindowsCurrentVersionGroup Policy ObjectsLocalUserSoftwareMicrosoftWindowsCurrentVersionPoliciesExplorer]
Сохраните файл в REG-файле на компьютере. Например, сохраните файл как screen-saver-fix.reg.
Дважды щелкните имя файла, чтобы запустить его.
Проблема устранена?
В этом решении параметры заохранения экрана сбрасываются на значения по умолчанию. После сброса значений вы сможете изменять и сохранять параметры.
Проверьте, устранена ли проблема. Если проблема устранена, пропустите дальнейшие сведения, приведенные в статье. Если нет, обратитесь в службу технической поддержки.
Посетите блог Fix it для меня или отправьте нам сообщение электронной почты, чтобы отправить отзыв или сообщить о проблемах с этим решением.
Дополнительная информация
Чтобы получить дополнительные сведения об использовании REG-файла, щелкните номер следующей статьи, чтобы просмотреть статью в базе знаний Майкрософт:
310516 Добавление, изменение и удаление подгрупп и значений реестра с помощью файла регистрации (REG)
Источник
Исправлено: невозможно сохранить настройки дисплея.
Ошибка «Не удалось сохранить настройки дисплея» обычно возникает, когда компьютер не может сохранить настройки дисплея. Под конфигурациями дисплея мы подразумеваем настройки, с помощью которых вы подключаете более одного дисплея к вашему ПК или ноутбуку.
Решение 1. Выключение и выключение всей установки
Вы должны выключить компьютер и вынуть основной блок питания для компьютера и всех мониторов. Подождите несколько минут, прежде чем снова включить установку. Кроме того, попробуйте отключить все разъемы между вашим компьютером и мониторами, которые вы пытаетесь подключить. Иногда мониторы могут рассинхронизироваться, и без жесткой перезагрузки они не подключатся к компьютеру.
Решение 2. Использование панели управления NVIDIA
Если вы используете видеокарту NVIDIA, вам следует использовать панель управления NVIDIA для управления и подключения всех ваших дисплеев. Как и многие другие графические устройства, NVIDIA также имеет возможность настраивать несколько дисплеев прямо с панели управления. Похоже, что некоторые пользователи могут добавить больше мониторов к своим настройкам только через панель управления NVIDIA, поскольку она напрямую управляет графическим оборудованием по сравнению с операционной системой.
Решение 3. Изменение разрешения дисплея
Например, если у меня есть 3 монитора с разрешениями (1024 × 720, 1336 × 768 и 800 × 600), вы должны установить разрешение 800 × 600, чтобы ваша установка работала успешно.
Решение 4. Проверка режима гибернации
Каждый монитор имеет функцию «гибернации» или «сна» для экономии энергии, когда они не используются. Это сделано для экономии энергии и поддержания работоспособности монитора, поскольку вы не используете его постоянно. Мониторы, как правило, переходят непосредственно в режим гибернации, и иногда основная система не может их запустить (обнаружить это). Вам следует подумать о нажатии кнопки включения / выключения на вашем мониторе, чтобы принудительно вернуться в активный режим на пару секунд, в течение которых компьютер обнаружит его и использует для расширенного отображения или клонирования.
Скорее всего, нижняя часть будет присутствовать на любом из нижних краев экрана. Просто щелкните по нему один раз, чтобы выключить монитор, и щелкните еще раз, чтобы он перешел в активное состояние. Убедитесь, что на вашем компьютере открыты настройки дисплея, чтобы вы могли обнаружить монитор как можно скорее, когда он перейдет в активный режим на пару секунд.
Решение 5.Подключение адаптера DVI к другому разъему
Объяснение этого решения очень простое. Большинство видеокарт могут воспроизводить только две тактовые частоты DVI, а порт HDMI используется совместно с одним из портов DVI. Возможно, вы подключаетесь к двум портам, которые используют один и тот же сигнал. В некоторых других конфигурациях видеокарты имеют 2 канала, совместно используемых портами 3DVI / HDMI + 1 канал на порт DisplayPort. Если карта использует один и тот же канал для портов HDMI и DVI, которые вы используете, вы обязательно получите ошибку.
Этот обходной путь нацелен на проблему, при которой вы можете идеально клонировать мониторы (поскольку адаптеры DVI будут получать тот же цикл), но вы не можете использовать функцию расширенного отображения. Попробуйте подключить его к другому порту DVI и проверьте, решена ли проблема.
Решение 6.Использование дублирующего экрана, а ЗАТЕМ использование расширенного дисплея
Были также случаи, когда сообщалось, что использование дублированного экрана до и расширенного отображения после решило проблему для них. Причина этого явления неизвестна, но, судя по всему, вы сначала принимаете изменения, сделанные при настройке дублированного экрана, а после сохранения конфигурации вы меняете функцию отображения на расширенную версию. Таким образом, вы заставите свою видеокарту отображать расширенное отображение ваших настроек.
Решение 7. Обновление графических драйверов
Если все вышеперечисленные решения не помогли вам, возможно, драйверы дисплея устарели или повреждены. Как мы все знаем, Windows продолжает обновляться, и вместе с тем графические адаптеры также реагируют на обновления, внедряя некоторые собственные обновления. Также может случиться так, что новые драйверы нестабильны; поэтому сначала мы заставим ваш компьютер установить драйверы по умолчанию. Если установка драйверов по умолчанию не работает, мы установим последние версии драйверов после их загрузки с сайта производителя.
Мы запустим ваш компьютер в безопасном режиме и удалим установленные драйверы для вашей видеокарты. После перезапуска драйверы дисплея по умолчанию будут автоматически установлены после обнаружения оборудования дисплея.
После перезапуска драйверы по умолчанию будут автоматически установлены на графическое оборудование.
Однако, если установка драйверов по умолчанию не решает проблему, вы можете попробовать загрузить и установить драйверы вручную с веб-сайта производителя. У производителей указаны все драйверы в соответствии с датой, и вы можете попробовать установить их вручную. Следуйте приведенным ниже инструкциям, чтобы установить драйверы вручную.
Решение 8. Запуск средства устранения неполадок оборудования и устройств
Решение 9. Использование подключения DisplayPort или активного адаптера DisplayPort
Возвращаясь к обходному пути, вы можете подключиться, используя следующую конфигурацию:
Конечно, ваша конфигурация может отличаться от указанной выше, но, тем не менее, подумайте о том, чтобы получить адаптер для подключения к третьему дисплею в вашей настройке.
Примечание. На протяжении всей статьи мы пытались привести примеры для всех конфигураций различного графического оборудования. Но бывают случаи, когда мы использовали какой-то конкретный для демонстрации или объяснения. Вы должны относиться к своему собственному графическому оборудованию с тем, что передается в каждом решении.
Источник
Почему не меняется разрешение экрана в Windows 10 выше 1024 x 768
Windows 10 не позволяет установить разрешение экрана выше 1024 x 768? Изображение растягивается на мониторе или ноутбуке? Слетели панорамные режимы? Есть способы все это исправить.
Что делать, если не удается установить разрешение выше 1024 x 768 в Windows 10
В пакеты обновлений Windows 10 входят не компоненты системы и новые функции, но иногда и драйверы, например, видеокарты или других устройств. Может случится, что драйверы, предоставленные компанией Майкрософт, не работают должным образом, в результате не меняется разрешение экрана в Windows 10 и видеокарта показывает картинку в плохом низком качестве. Установка последних драйверов из сайта производителя не помогает, ибо Windows постоянно перезаписывает их самостоятельно.
С этой проблемой столкнулась часть пользователей, которые используют ноутбуки и компьютеры с видеокартами ATI Radeon серии HD 4000 и ниже. После обновления «Advanced Micro Devices, Inc.» возникают проблемы с картами Radeon, в результате которого перестают отображаться панорамные режимы. Доступны только разрешения экрана: 640×480, 800×600 и 1024×768. Как исправить?
Шаг 1: Отключение автоматического обновления устройств в Windows 10
Прежде всего, нужно отключить автоматическое обновление устройств, так как оно является в этом случае источником проблемы. Система постоянно меняет драйвер производителя своим собственным из Центра обновления Windows, который в итоге вызывает проблемы.
Для начала откройте окно Проводника. В боковом меню с левой стороны кликните правой кнопкой мыши на ярлыке «Этот компьютер» и в контекстном меню выберите пункт Свойства.
Откроется вкладка Система. Обратите внимание на левую часть окна со списком доступных закладок. Кликните на поле «Дополнительные параметры системы».
Отобразится окно Свойства системы. Перейдите на вкладку Оборудование, а затем нажмите на кнопку «Параметры установки устройств».
Здесь можете выбрать, чтобы система имела возможность автоматически устанавливать приложения производителей и настраиваемые значки.
В состав этой функции также входят драйвера для конкретных устройств, таких как видеокарты ATI Radeon или NVIDIA GeForce. Отметьте в этой секции пункт «Нет (устройство может работать неправильно)».
Если Windows 10 запросит перезагрузку, то подтвердите это действие.
Первый шаг сделан – система не будет менять текущий драйвер на новый, который вызывает проблемы с разрешением экрана. Теперь нужно восстановить оригинальный для видеокарты, чтобы снова были доступны все разрешения.
Шаг 2: Восстановление оригинального драйвера для видеокарты
Сначала стоит попробовать сделать это простым способом, то есть с помощью Диспетчера устройств. Откройте Панель управления в Windows 10 (если нет «припаркованной» плитки, то ее можно найти с помощью поисковой системы), затем перейдите на вкладку «Оборудование и звук – Диспетчер устройств».
Затем найдите видеокарту, перейдите на вкладку Драйвер и воспользуйтесь опцией «Восстановление драйвера». Windows должен автоматически восстановить исходный, который ранее работал правильно, и благодаря тому, что мы отключили автоматическое обновление в первом шаге, он уже не будет перезаписан.
Сразу после восстановления экран станет на мгновение черным, а затем вернется к правильному разрешению.
Что делать, если не работает функция восстановления драйвера
Если опция восстановления из второго шага не работает, то нужно сначала полностью удалить существующие драйверы, а затем вручную установить оригинальные с помощью официального установщика из сайта AMD или Nvidia.
Инструкция для карт Radeon
Если на компьютере установлена видеокарта Radeon, то загрузите программу AMD CleanUninstall Utility. Это официальная утилита для удаления драйверов для карт Radeon.
Запустите ее, нажмите на ОК для подтверждения удаления и дождитесь завершения. Через некоторое время отобразится окно с итогами – нажмите «Finish» и подтвердите перезагрузку компьютера. Теперь можно установить новые драйверы.
Удаление драйверов AMD
Если установлены видеокарты Radeon серии HD 2000, 3000 или 4000, скачайте утилиту AMD Catalyst 13.4 Legacy Beta Driver.
Для более новых можно установить драйверы автоматически с помощью программы AMD Driver Autodetect.
После их установки разрешение будет восстановлено до правильного значения, совместимого с аппаратно-поддерживаемым экраном монитора или ноутбука.
Инструкция для карт NVIDIA
Удалите текущий драйвер для карты NVIDIA – проще всего это можно сделать при помощи утилиты DDU (Display Driver Uninstaller).
Затем загрузите и установите оригинальный для своего устройства из сайта NVIDIA.
После их установки разрешение экрана должно вернуться в исходное значения.
Источник
Невозможно изменить разрешение в Windows 10, как исправить
В Windows 10 установить удобное для себя разрешение экрана можно очень просто, и мы с вами уже подробно рассматривали этот вопрос. Но иногда выполнить описанные действия по изменению разрешения бывает невозможно, и в параметрах экрана доступен только один неактивный пункт. Давайте разберемся, как найти выход в этой ситуации.
Причины появления проблемы
В Windows 10 настройки изменения разрешения экрана находятся в приложении «Параметры», раздел «Система»-«Дисплей». Если пункт с выбором разрешения выглядит примерно так, как на скриншоте, причины могут быть следующими:
Способы исправления проблемы
Если вам не удается изменить разрешение монитора, попробуйте один из нескольких нижеописанных способов.
Проверка драйверов
Щелкните правой кнопкой мышки главное меню «Пуск» и запустите диспетчер устройств.
Найдите раздел «Видеоадаптеры» и разверните его. Увидев там устройство с названием «Базовый видеоадаптер (Майкрософт)», можете быть уверены в том, что не установлен корректный драйвер видеокарты. Также о некорректном драйвере может свидетельствовать наличие устройства «VGA-совместимый видеоконтроллер» в разделе «Другие устройства».
Если вы поступите обычным способом для решения этой проблемы – кликните устройство правой кнопкой и выберете пункт «Обновить драйвер», решить проблему не удастся. Даже полученное системное сообщение о том, что у вас уже установлен драйвер, свидетельствует о том, что на сервере Microsoft просто нет другой его версии.
Загрузите последнюю версию драйвера с сайта производителя вашей видеокарты и установите ее. При необходимости сначала удалите предыдущий драйвер.
Другие варианты
Вместо послесловия
Как видите, причина того, что Windows 10 не дает вам изменить разрешение экрана может быть достаточно простой. Надеемся, что один из рассмотренных нами способов вам подойдет, и монитор снова будет работать в привычном глазу режиме.
Источник
Не удается изменить разрешение экрана в Windows 10? Исправлено 5 способами [Новости MiniTool]
Can T Change Screen Resolution Windows 10
Резюме :
Не удается изменить разрешение в Windows 10?
Однако, если вы не можете изменить разрешение экрана на компьютере с Windows 10 и этот параметр неактивен, вы можете попробовать пять решений ниже, чтобы исправить проблемы с разрешением экрана в Windows 10.
5 способов исправить невозможность изменения разрешения экрана в Windows 10
Способ 1. Обновите или переустановите драйвер дисплея компьютера
Если вы столкнулись с проблемой «Windows 10 не позволяет мне изменить разрешение», причиной могут быть несовместимые или устаревшие драйверы дисплея Windows. Узнайте, как обновить или переустановить драйвер дисплея в Windows 10.
Способ 2. Откат драйвера видеокарты
Если драйвер видеокарты несовместим с вашим компьютером после обновления, вы также можете попробовать откатить драйвер видеокарты, например откатить драйверы Nvidia в Windows 10, чтобы узнать, можно ли решить проблему с разрешением Windows 10.
Способ 3. Обновите свой компьютер с Windows 10
Убедитесь, что вы обновили свою ОС Windows 10 до последней версии.
Чтобы обновить Windows 10, вы можете нажать Windows + I нажмите Обновление и безопасность нажмите Центр обновления Windows и щелкните Проверить обновления кнопку для автоматической установки последних обновлений Windows на ваш компьютер.

Если у вас есть проблемы со звуком на компьютере с Windows 10, вы можете попробовать 5 советов из этого поста, чтобы исправить проблемы со звуком в Windows 10.
Способ 4. Изменение разрешения с помощью панели управления видеокартой
Если вы не можете изменить разрешение экрана в Windows 10, вы можете попробовать изменить разрешение через панель управления видеокарты. Например, вы можете щелкнуть правой кнопкой мыши пустую область на рабочем столе и выбрать панель управления Nvidia. Нажмите «Экран», чтобы настроить разрешение экрана.
Способ 5. Установите графический драйвер в режиме совместимости
Затем вы можете попробовать изменить разрешение в Windows 10 еще раз, чтобы узнать, сможете ли вы это сделать.
Источник

Если вы продолжаете получать Невозможно сохранить настройки дисплея ошибка при попытке подключить компьютер к более чем одному дисплею, вы не одиноки. Хорошая новость в том, что обычно это совсем несложно…
Исправления невозможности сохранить настройки дисплея
Все скриншоты ниже взяты из Windows 7 , но исправления работают и в Windows 10 .
- Измените разрешение экрана
- Обновите свой графический драйвер
Исправление 1. Измените разрешение экрана.
Есть большая вероятность, что ваше графическое оборудование боролось друг с другом по поводу разрешения вывода, поэтому Невозможно сохранить настройки дисплея ошибка. В этом случае убедитесь, что разрешение вашего экрана установлено на самый низкий .
Так, например, если у вас есть 3 монитора с разрешениями, а именно 1900 x 1200, 1600 x 900, 1280 x 800, вам следует убедиться, что вы установили разрешение экрана на 1280 x 800 для успешной настройки.
Для этого:
- Щелкните правой кнопкой мыши на любое пустое место на рабочем столе и щелкните Разрешение экрана .
- в разрешение раздел, щелкните раскрывающееся меню и выберите самое низкое разрешение из всех подключенных мониторов . Затем нажмите Применять > Хорошо .
- Перезагрузите компьютер и проверьте, Невозможно сохранить настройки дисплея проблема была исправлена. Если нет, то переходите к Исправить 2 , ниже.
Исправление 2: обновите графический драйвер
Этот Невозможно сохранить настройки дисплея ошибка может возникнуть, если вы используете неправильныйграфикадрайвер или он устарел. Итак, вы должны обновить свой графический драйверчтобы увидеть, решит ли это вашу проблему. Если у вас нет времени, терпения или навыков для обновления драйвера вручную, вы можете сделать это автоматически с помощью Водитель Easy .
Водитель Easy автоматически распознает вашу систему и найдет для нее подходящие драйверы. Вам не нужно точно знать, в какой системе работает ваш компьютер, вам не нужно беспокоиться о неправильном драйвере, который вы будете загружать, и вам не нужно беспокоиться об ошибке при установке.
Вы можете автоматически обновлять драйверы с помощью СВОБОДНЫЙ или Pro версия Driver Easy. Но с версией Pro требуется всего 2 шага (и вы получаете полную поддержку и 30-дневную гарантию возврата денег):
- Скачать и установить Водитель Easy .
- Бежать Водитель Easy и щелкните Сканировать сейчас кнопка. Driver Easy просканирует ваш компьютер и обнаружит проблемы с драйверами.
- Нажмите Обновить все для автоматической загрузки и установки правильной версии все драйверы, которые отсутствуют или устарели в вашей системе (для этого требуется Pro версия — вам будет предложено выполнить обновление, когда вы нажмете «Обновить все»).
Вы также можете нажать Обновить если хотите, можете сделать это бесплатно, но частично вручную.
- Перезагрузите компьютер и посмотрите, решена ли проблема.
Как указанные выше исправления помогли вам в устранении неполадок? У вас есть какие-нибудь идеи или советы, которыми вы можете поделиться с нами? Оставьте комментарий ниже и поделитесь с нами своими мыслями.
Описание проблемы
При изменении параметров в окне «Параметры заохранения экрана» новые параметры не сохраняются. Эта статья поможет вам устранить проблему.
Чтобы мы могли решить эту проблему для вас, перейдите в раздел»Устранитьэту проблему для меня». Если вы хотите решить эту проблему самостоятельно, перейдите в раздел»Самостоятельноерешение проблемы».
Помощь в решении проблемы
Чтобы устранить эту проблему автоматически, щелкните ссылку «Устранить эту проблему». Затем в диалоговом окне «Загрузка файла» нажмите кнопку «Выполнить» и следуйте шагам этого мастера.
Обратите внимание, что мастер временно находится только на английском языке. При этом автоматическое исправление подходит для любых языковых версий Windows.
Примечание. Если проблема не на компьютере, вы можете сохранить автоматическое исправление на флэш-накопителе или на компакт-диске, а затем запустить его на том компьютере, где возникла проблема.
Теперь перейдите к вопросу»Проблема была исправлена?» .
Самостоятельное решение проблемы
Важно, что этот раздел, метод или задача содержит этапы, которые говорят о том, как изменить реестр. Однако неправильное изменение параметров реестра может привести к возникновению серьезных проблем. Поэтому следует точно выполнять приведенные инструкции. В качестве дополнительной защитной меры перед изменением реестра необходимо создать его резервную копию. Это позволит восстановить реестр в случае возникновения проблем. Дополнительные сведения о создании резервной копии и восстановлении реестра см. в следующей статье базы знаний Майкрософт:
322756 Чтобы устранить эту проблему, необходимо изменить порядок создания и восстановления реестра в параметрах реестра WindowsSeveral. Чтобы изменить параметры реестра, выполните указанные здесь действия.
-
Откройте приложение «Блокнот».
-
Copy and paste the following text into Notepad, maintaining all blank lines, including a final blank line:
Windows Registry Editor Version 5.00
[HKEY_CURRENT_USERControl PanelDesktop]
«ScreenSaverIsSecure»=»0»«ScreenSaveTimeOut»=»600»
«ScreenSaveActive»=»1»
[HKEY_CURRENT_USERSoftwarePoliciesMicrosoftWindowsControl PanelDesktop]
«ScreenSaveActive»=dword:00000001«SCRNSAVE.EXE»=-
[HKEY_CURRENT_USERSoftwareMicrosoftWindowsCurrentVersionGroup Policy ObjectsLocalUserSoftwarePoliciesMicrosoftWindowsControl PanelDesktop]
«ScreenSaveActive»=»1»[HKEY_CURRENT_USERSoftwareMicrosoftWindowsCurrentVersionPoliciesExplorer]
«NoSaveSettings»=dword:00000000[HKEY_CURRENT_USERSoftwareMicrosoftWindowsCurrentVersionGroup Policy ObjectsLocalUserSoftwareMicrosoftWindowsCurrentVersionPoliciesExplorer]
«NoSaveSettings»=dword:00000000
[HKEY_CURRENT_USERSoftwareMicrosoftWindowsCurrentVersionGroup Policy ObjectsLocalUserSoftwareMicrosoftWindowsCurrentVersionPoliciesExplorer]
«**del.NoSaveSettings»=-
-
Сохраните файл в REG-файле на компьютере. Например, сохраните файл как screen-saver-fix.reg.
-
Дважды щелкните имя файла, чтобы запустить его.
Теперь перейдите к разделу «Проблема устранена?» .
Проблема устранена?
В этом решении параметры заохранения экрана сбрасываются на значения по умолчанию. После сброса значений вы сможете изменять и сохранять параметры.
-
Проверьте, устранена ли проблема. Если проблема устранена, пропустите дальнейшие сведения, приведенные в статье. Если нет, обратитесь в службу технической поддержки.
-
Посетите блог Fix it для меня или отправьте нам сообщение электронной почты, чтобы отправить отзыв или сообщить о проблемах с этим решением.
Дополнительная информация
Чтобы получить дополнительные сведения об использовании REG-файла, щелкните номер следующей статьи, чтобы просмотреть статью в базе знаний Майкрософт:
310516 Добавление, изменение и удаление подгрупп и значений реестра с помощью файла регистрации (REG)
Нужна дополнительная помощь?
Очень часто пользователи ПК с Windows 10 сталкиваются с ситуацией, когда на мониторе появляется сообщение с ошибкой сохранения настроек. Скорее всего, это означает, что на видеокарте установлено разрешение, которое монитор не поддерживает. Вы можете легко исправить эту ошибку.
Что нужно для исправления ошибки Windows 10 «The Display Settings Could Not Be Saved»
При использовании ПК в рабочих целях многие люди часто сталкиваются с тем, что им не хватает места на одном мониторе. В этом случае может быть полезно добавить еще один или даже два монитора.
Это очень полезная модернизация для вашего ПК. Тогда у вас будет гораздо больше рабочего пространства, и вы сможете придумать для него разные интересные применения.
Например, если вам приходится работать с текстом или электронными таблицами для переноса данных из одного места в другое, вы можете вывести информацию на один монитор, а затем использовать второй для ввода данных с первого. Это довольно удобно и может значительно упростить обычные рабочие задачи.
Однако иногда при использовании двух или более мониторов вы можете столкнуться с различными проблемами. Например, существует проблема, когда Windows не может сохранить настройки монитора.
Обычно это сообщение выглядит следующим образом: «Настройки дисплея не удалось сохранить. Пожалуйста, попробуйте другую комбинацию настроек дисплея». Существует несколько способов решения этой проблемы.
Как исправить «Настройки дисплея не удалось сохранить. Пожалуйста, попробуйте другую комбинацию настроек дисплея».
На самом деле, многие пользователи получают эту ошибку довольно часто. Поэтому уже найдено множество способов ее решения. Вам следует начать с первого и двигаться дальше, пока вы не найдете способ, который решит вашу проблему раз и навсегда.
Отключите мониторы и обновите драйверы
Обычно проблема возникает на системном уровне. Возможно, у вас установлены неправильные драйверы для монитора или драйверы были установлены неправильно. Также возможно, что при подключении монитора на компьютере возникла ошибка.
Сначала необходимо отсоединить мониторы от компьютера. Затем отключите и снова подключите их. Также следует перезагрузить компьютер. После этого попробуйте подключить их снова. Возможно, Windows Plug and Play иногда не распознает ваш монитор, потому что забывает его текущие настройки.
Следующий шаг — убедиться, что драйверы монитора не устарели и не повреждены. Самый быстрый способ сделать это — обновить драйверы или переустановить их. Если перезагрузка не помогла, лучше сразу начать переустановку драйверов. Это поможет решить почти все проблемы совместимости дисплеев.
Запустите диспетчер устройств и обновите драйверы
Вам нужно запустить диспетчер устройств, чтобы обновить драйверы. Это довольно просто сделать. Просто выполните следующие действия:
- Прежде всего, откройте меню «Пуск» и введите в строку поиска «Диспетчер устройств».
- Откройте «Диспетчер устройств», нажав на него.
- Затем перейдите на вкладку «Мониторы» и выберите монитор, который вы хотите исправить.
- Затем щелкните правой кнопкой мыши на нужном мониторе и выберите опцию «Обновить драйвер».
- После этого можно перезагрузить компьютер и посмотреть, исчезла ли проблема.
- Если проблема сохраняется, попробуйте воспользоваться опцией «Удалить устройство». Для этого вам также нужно перейти в Диспетчер задач и щелкнуть правой кнопкой мыши на нужном мониторе.
- Затем снова перезагрузите компьютер.
При подключении система должна автоматически установить новый драйвер.
Попробуйте изменить разрешение монитора
Этот конфликт может быть вызван самыми разными настройками. Среди прочего, он может быть связан с разрешением вашего монитора. Вы можете исправить эту ошибку, просто используя другое разрешение монитора.
Для этого вам необходимо:
- Щелкните правой кнопкой мыши на главном экране и выберите пункт «Настройки дисплея».
- После этого прокрутите страницу в самый низ и найдите функцию «Разрешение дисплея». Здесь вы можете изменить разрешение на другое разрешение по вашему выбору.
- Попробуйте уменьшить разрешение на дополнительных мониторах.
Возможно, вы захотите попробовать разные разрешения и посмотреть, сохраняется ли ошибка. Вы также можете найти наиболее удобное для вас разрешение.
Изменить порядок мониторов
Другой хороший вариант устранения этой ошибки — просто изменить порядок мониторов. Это можно сделать за пару минут. Для этого вам понадобятся:
Перейдите в Настройки → Система → Дисплей и нажмите Определить. Затем измените порядок расположения мониторов.
Если вы используете другую программу управления дисплеем, например, Панель управления NVIDIA, вы можете изменить порядок мониторов там.
Почему невозможно изменить разрешение экрана в Windows 10
По умолчанию в Windows 10 можно изменить разрешение в настройках, щелкнув правой кнопкой мыши на пустой области рабочего стола и выбрав «Параметры дисплея» (этот способ описан выше). Однако иногда выбор разрешения не активен или в списке разрешений есть только один вариант. Также возможно, что список присутствует, но не содержит нужного разрешения.
Существует несколько основных причин, по которым разрешение экрана в Windows 10 может не измениться, которые будут более подробно рассмотрены ниже.
- Отсутствие необходимого драйвера видеокарты. В этом случае, если вы нажали кнопку «Обновить драйвер» в диспетчере устройств и получили сообщение, что наиболее подходящие драйверы для данного устройства уже установлены — это не значит, что вы установили правильный драйвер.
- Неисправность драйвера видеокарты.
- Использование некачественных или поврежденных кабелей, адаптеров и преобразователей для подключения монитора к ПК.
Возможны и другие варианты, но эти являются наиболее распространенными.
Очень часто пользователи сталкиваются с ситуацией, когда монитор выдает сообщение «save mode», «вне диапазона» или «неподдерживаемое разрешение» или «
»
.
Это значит, что в настройках видеокарты выставлено разрешение, которое монитор не поддерживает.
На многих форумах и сайтах можно встретить такой совет:
«Для изменения разрешения экрана нужно при загрузке Windows нажать F8 и выставить какое-либо минимальное разрешение, после перезагрузится в нормальном режиме и наслаждаться жизнью».
Но, как показывает практика, это не всегда срабатывает.
Хочу поделится 100% способом сброса разрешения экрана на компьютере
.
Для того, чтобы сбросить разрешение экрана действительно необходимо загрузить компьютер в Безопасном режиме, но давайте по пунктам.
- При загрузке Windows жмем F8;
- Выбираем пункт «загрузка компьютера в Безопасном режиме»;
- Нажимаем сочетание клавиш Windows+Pause (попадаем в свойства моего компьютера), переходим на вкладку Оборудование, нажимаем кнопку Диспетчер устройств;
- Раскрываем список Видеоадаптеры;
- Выбираем ваш видеоадаптер, вызываем контекстное меню и выбираем Отключить (Windows может спросит «Нужно ли удалять драйвера?» Можете ответить «нет», но иногда нужно);
- Перезагружаем компьютер в нормальном режиме;
- И теперь ничего делать не нужно, наблюдаем чудо, Windows пере обнаружит видеоадаптер и сбросит разрешение экрана монитора.
Этот способ очень много раз выручал.
Есть еще способ сбросить разрешение экрана — вернуть назад старый монитор или переустановить Windows:) А почему вы смеетесь, на многих форумах я встречал советы о переустановке Windows! Вы только представьте, 5-ти минутную проблему решают за несколько часов.
Как загрузить Windows 10 в безопасном режиме (Safe Mode) для сброса настроек видеокарты
В комментариях задали вопрос (констатировали): » в windows 10 невозможно загрузиться в безопасном режиме предварительно не включив данную опцию в самой ОС
, а так как включить данную опцию без рабочего монитора невозможно то ваш совет для пользователей Win 10 не актуален. Есть другие мысли которые подойдут для Win 10?
PS: другого монитора под рукой нет, встроенного видеоадаптера тоже. «
Это не совсем так… Да, действительно включить меню загрузки можно только из «рабочей» Windows 10. Но меню загрузки, где будет «Загрузка в безопасном режиме» (Safe Mode) можно вызвать несколько раз перезагрузив компьютер кнопкой Reset на системном блоке
. Windows 10 поймет, что по каким-то причинам ему не удается загрузится и предложит различные варианты по восстановлению. Загрузившись в безопасном режиме вы сможете выполнить все необходимые действия для сброса разрешения экрана в Windows 10, которые описаны выше.
FAQ
Q:
как сбросить разрешение экрана через биос
A:
информация о настройках разрешения экрана хранится в конфигах операционной системы, через BIOS сбросить разрешение экрана нельзя
Как подключить ноутбук к телевизору через HDMI
? У меня недорогой ЖК телевизор
Samsung
с двумя входами HDMI, ещё есть ноутбук, на нём имеется выход HDMI. Смогу ли я без особых знаний подключить ноутбук к телевизору через кабель HDMI
(который шёл вместе с телевизором) и использовать свой телевизор как монитор. Дело в том, что у меня скоро юбилей, придут родственники и друзья. На ноутбуке все мои семейные фотографии и домашнее видео. Я бы хотел всё это гостям на телевизоре показать, а не ютиться около ноутбука, он у нас небольшой, диагональ 15 дюймов. А гостей придёт много, чего там увидишь-то, на ноутбуке. Да и дочка мультфильмы на ноутбуке смотрит, хотя удобнее их смотреть на телевизоре. Антон.
Как подключить ноутбук к телевизору через HDMI
Друзья, уверяю Вас, нет ничего легче. Почти все из нас имеют телевизоры и ноутбуки, возможности которых мы не используем на 100 процентов. В каждом современном, ноутбуке и в каждой современной видеокарте есть выход интерфейса HDMI, который и придумали для того, чтобы передавать цифровые видеоданные высокого разрешения и многоканальный звук без потери качества. Передавать куда? К примеру, на современный телевизор, поддерживающий стандарт HDMI! А это значит, что с помощью интерфейсного кабеля HDMI мы можем соединить между собой телевизор, и ноутбук. Изображение, присутствующее на ноутбуке, будет выводиться также на телевизор. Картинка на телевизоре будет такая же чёткая и красивая, как и на ноутбуке, а звук будет многоканальным и насыщенным. То есть, никаких искажений видеоданных и звука не будет.
- Кстати, на эту тему у нас есть ещё статьи:
- . Или как на телевизоре просмотреть видео, находящееся на ноутбуке
- , в ней вы узнаете, что делать, если у Вас после такого подключения на телевизоре не будет звука или изображения, или выставится неправильное разрешение экрана!
Сейчас я расскажу вам одну интересную историю. Совсем недавно, один мой знакомый позвал меня с женой к нему на день рождения. Человек он интересный, занимается туризмом, много путешествует и ездит в командировки за границу, имеет очень много интересных фотографий. На организованный им праздник собралось очень много родственников и его друзей. Многие приехали из далека и не видели моего товарища много лет.
В какой-то момент торжества, все гости решили посмотреть на ноутбуке громадную коллекцию фотографий и видео моего друга. Это раньше все фотографии в запыленных альбомах смотрели, а сейчас прогресс, используем для этих целей компьютер. Так вот, в какой-то момент я понял, что двадцать человек вокруг ноутбука просто, ну никак не поместятся, а фото коллекцию посмотреть хотели все. И тогда я исследовал, находящийся в большой комнате телевизор. Телек был не особо новый, Samsung 4 серии (тип LED), на нём оказалось два входа HDMI, то что надо, а на ноутбуке, как и положено, был один выход HDMI. Подключить ноутбук к телевизору можно было через кабель HDMI, который я нашёл в коробке от телевизора, эту коробку мой знакомый не отнёс на мусорку только потому, что на телевизор не кончилась гарантия — три года.
Если у вас телевизор Samsung, то при покупке с ним должен идти оригинальный кабель HDMI, берегите его, то что продают в магазинах, иногда не самого лучшего качества.
Итак, поехали. Соединяем ноутбук и телевизор кабелем HDMI. Ноутбук и телевизор должны быть выключены. С обратной стороны телевизора находятся два разъёма HDMI,
Берём кабель HDMI
И подсоединяем его, к примеру, в разъём HDMI 2,
Другой конец кабеля подсоединяем в разъём HDMI ноутбука.
Включаем ноутбук и телевизор, запускается операционная система, а на телевизоре ничего. Только сообщение «Слабый сигнал или нет сигнала»,
гости напряжённо ждут и думают: «Ну вот, не дали посмотреть фотки ноутбуке и на телевизоре не получится».
На телевизорах Samsung, чтобы отобразить список всех доступных источников видеосигнала нажимаем кнопку пульта Source (Источник).
Обладатели персонального компьютера или даже нескольких часто сталкиваются с такой проблемой, когда не удается сохранить параметры собственного принтера. При этом происходит отображение непонятных для пользователя ошибок типа 0x000006d9 или же 0x00000842.
Система Windows XP часто пишет, что ей не удалось сохранить принтер в том случае, если создаются сети локального типа для нескольких персональных компьютеров, которые связаны одним принтером.
Однако после попытки расшарить доступ к принтеру других участников локальной сети, начинают возникать ряд ошибок, связанных с тем, что его параметры сохранить не получается.
О чём пойдет речь:
Не удалось сохранить параметры принтера ошибка 0x000006d9
В том случае, если не удалось сохранить параметры принтера и при этом выдается ошибка 0x000006d9, то это чаще всего происходит из-за того, что Windows XP отключен. Для того, чтобы ошибка 0x000006d9 пропала навсегда, следует проделать такую цепочку операций:
- нажать «Пуск»;
- отыскать «Панель управления»;
- найти «Брандмаузер Windows XP»;
- в том случае, если браузер не фирменный, то стоит отключить или временно удалить антивирус, а потом установить в локальной системе принтер.
Стоит отметить, что причиной того, что пользователю не удалось сохранить параметры принтера, может быть, также, то, что сам браузер отключен в полном или частичном объеме. Для того, чтобы исправить положение, стоит отрегулировать параметры, нажав клавишу «Использовать рекомендованные параметры».
Если брандмаузер отключен, то его следует включить, устранив тем самым ошибку 0x000006d9.
Что делать при появлении ошибки 0x00000842
Ошибка 0x00000842
В том случае, если через вышеуказанные шаги были проделаны, а все еще не удалось сохранить параметры общего принтера из-за ошибки 0x00000842, то стоит проверить систему на наличие вирусов или же уточнить, верно ли работает антивирус.
В том случае, если ошибка 0x00000842 повторяется, можно прибегнуть к радикальным мерам, путем отключения или перезаписи антивируса или брандмаузера.
Проблемы с сохранением параметров принтера ошибка 0x00000001
Ошибка 0x00000001
Ошибка типа 0x00000001 может быть связана с драйверами tcpip.sys и ntoskrnl.exe, win32k.sys и psi.sys, raspppoe.sys и ndis.sys.
При этом отображение ошибки 0x00000001 с применением экрана синего цвета исчезнет в том случае, если:
- следует обновить ОС;
- решить проблемы в файле системного типа Win32k.sys можно опять же путем обновления операционной системы Windows XP.
Не удалось сохранить параметры принтера 0x0000070c
В том случае, если пользователю не удалось сохранить параметры принтера из-за ошибки 0x0000070c, стоит разобраться с Windows 7. Стоит уточнить, что ошибка типа 0x0000070c чаще всего возникает на версии в 64 разряда.
При этом если не удалось сохранить параметры принтера НР из-за системной ошибки 0x0000070c, то необходимо проверить установку драйверов для 64 и 32-разрядной версии. Если установлен неадекватный драйвер spooldrivers w32x643
, то файловый путь следует установить в ручном режиме.
Можно попытаться решить проблему 0x0000070c при помощи реестра, выполняя несложные инструкции с перезагрузкой диспетчера печати.
|
|||
| falselight
09.10.18 — 15:06 |
Windows 10. Раньше подключались 2 монитора по соотвествующим настройкам в операционной системе. Сейчас можно вывести изображение только на каждый из них. Вывести изображение на 2 монитора
Из за чего не получается вывести изображение на оба монитора сразу? |
||
| Карст
1 — 09.10.18 — 15:14 |
в видеоадапторе включи поддержку второго монитора |
||
| falselight
2 — 09.10.18 — 15:17 |
(1) Не нашел этого в свойствах видеодрайвера!!!!! |
||
| Cyberhawk
3 — 09.10.18 — 15:17 |
Win + P |
||
| falselight
4 — 09.10.18 — 15:19 |
(3) Там я вижу ноутбук только ноутбук и экран что сейчас работает. А как 2 других этих экрана, дополнительных монитора? Такого я не нахожу там. КАк и в других свойствах дисплея. |
||
| Карст
5 — 09.10.18 — 15:22 |
дисплей параметры — сеттингс (настройки) |
||
| falselight
6 — 09.10.18 — 15:22 |
(3) То есть эти варианты тоже не подходят, как и в параметрах дисплея. |
||
| Карст
7 — 09.10.18 — 15:30 |
https://winnote.ru/instructions/401-kak-nastroit-vtoroy-monitor-v-windows-10.html |
||
| Карст
8 — 09.10.18 — 15:33 |
вторая |
||
| falselight
9 — 09.10.18 — 15:46 |
(5) Там какие то настройки у нужного монитора не активны!!!! (8) Да дело в том что я все правильно все делаю, это просто не срабатывает. Я выставляю монитор 2 и 3, как и нужно, но второй просто не включается!!!!! Какая то коллизия! |
||
| falselight
10 — 09.10.18 — 16:02 |
При выборе нужного дисплея, при работе первого. Второй уже не обнаруживается. |
||
| Cyberhawk
11 — 09.10.18 — 17:03 |
Метом исключения применяй |
||
| Winnie Buh
12 — 09.10.18 — 18:06 |
было, что два монитора подключались только в случае, если на самом ноуте экран загасить |
||
| lodger
13 — 09.10.18 — 18:21 |
(0) прошивку всего что прошивается прошей на свежайшую. дройвера видео внутренней и дискретной видео карты обновить. |
||
| lodger
14 — 09.10.18 — 18:21 |
а вообще раньше видел такие видеокарты ноутбучные — есть штатный моник и 2 видеовыхода, но одновременно работает только один из них. хоть ты тресни. |
||
| falselight
16 — 10.10.18 — 07:14 |
(14) Видимо это тот случай. |
||
| Galeks
17 — 10.10.18 — 10:00 |
Раньше подключалось на этом компе с другой операционкой или на другом компе с win10? |
||
|
Доктор Манхэттен 18 — 10.10.18 — 16:44 |
(0) |
ВНИМАНИЕ! Если вы потеряли окно ввода сообщения, нажмите Ctrl-F5 или Ctrl-R или кнопку «Обновить» в браузере.
Тема не обновлялась длительное время, и была помечена как архивная. Добавление сообщений невозможно.
Но вы можете создать новую ветку и вам обязательно ответят!
Каждый час на Волшебном форуме бывает более 2000 человек.
- Remove From My Forums
-
Question
-
Have Windows 7 RTM installed on my laptop and was working great with extending to my monitor. I took my laptop home and hooked it up to my tv and it was fine. Now when I bring it back to work I cannot get the monitor to work. Only the display on the laptop is working. Windows can detect the monitor, but I try to enable the monitor and when I select Apply I get an error message «Unable to save display settings». I am a local administrator on the laptop. How can I extend to my monitor!
Thanks
-
Moved by
Monday, September 7, 2009 4:00 PM
Moved to relevant category (From:Windows 7 Miscellaneous)
-
Moved by
Answers
-
Hi,
Error message » Unable to save display settings» mainly indicates that you try to extend or duplicate the desktop to the two external monitors in addition to the laptop screen. Generally, laptop supports only two displays at one time due to hardware limitation. I suspect that the issue occurs because the laptop remembers both configuration for your extended monitor and TV. To extend your monitor, you need to clear the multiple configuration for your laptop and then extend your display by changing your display settings. To do this, please take the following steps:
Step 1. Delete registry key.
==================1)Press Win + R to open a run box.
2)In the Run box, type regedit, and then click OK.
3)Locate the following registry subkey:HKEY_CURRENT_USERSoftwareMicrosoftMobilePCTMM
4)Right-click the subkey that you located in step 2. Then, click Delete.
5)When you are prompted to confirm the delete operation, click Yes.
6)On the File menu, click Exit to exit Registry Editor.
7)Log off the computer. Then, log on to the computer.Step 2. Extend your display by changing display settings.
====================================1)Open Screen Resolution by clicking the Start button , clicking Control Panel, and then, under Appearance and Personalization, clicking Adjust screen resolution.
2)Click the drop-down list next to Multiple displays, click Extend these displays, and then click OK.References:
KB 973782
Best Regards
Dale Qiao-
Marked as answer by
Dale Qiao
Monday, September 14, 2009 1:05 AM
-
Marked as answer by
- Remove From My Forums
-
Question
-
Have Windows 7 RTM installed on my laptop and was working great with extending to my monitor. I took my laptop home and hooked it up to my tv and it was fine. Now when I bring it back to work I cannot get the monitor to work. Only the display on the laptop is working. Windows can detect the monitor, but I try to enable the monitor and when I select Apply I get an error message «Unable to save display settings». I am a local administrator on the laptop. How can I extend to my monitor!
Thanks
-
Moved by
Monday, September 7, 2009 4:00 PM
Moved to relevant category (From:Windows 7 Miscellaneous)
-
Moved by
Answers
-
Hi,
Error message » Unable to save display settings» mainly indicates that you try to extend or duplicate the desktop to the two external monitors in addition to the laptop screen. Generally, laptop supports only two displays at one time due to hardware limitation. I suspect that the issue occurs because the laptop remembers both configuration for your extended monitor and TV. To extend your monitor, you need to clear the multiple configuration for your laptop and then extend your display by changing your display settings. To do this, please take the following steps:
Step 1. Delete registry key.
==================1)Press Win + R to open a run box.
2)In the Run box, type regedit, and then click OK.
3)Locate the following registry subkey:HKEY_CURRENT_USERSoftwareMicrosoftMobilePCTMM
4)Right-click the subkey that you located in step 2. Then, click Delete.
5)When you are prompted to confirm the delete operation, click Yes.
6)On the File menu, click Exit to exit Registry Editor.
7)Log off the computer. Then, log on to the computer.Step 2. Extend your display by changing display settings.
====================================1)Open Screen Resolution by clicking the Start button , clicking Control Panel, and then, under Appearance and Personalization, clicking Adjust screen resolution.
2)Click the drop-down list next to Multiple displays, click Extend these displays, and then click OK.References:
KB 973782
Best Regards
Dale Qiao-
Marked as answer by
Dale Qiao
Monday, September 14, 2009 1:05 AM
-
Marked as answer by