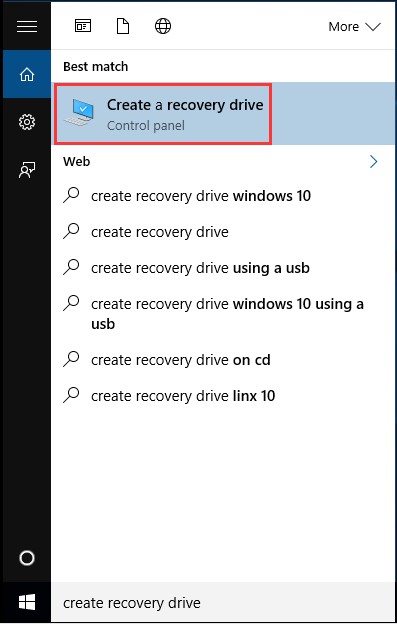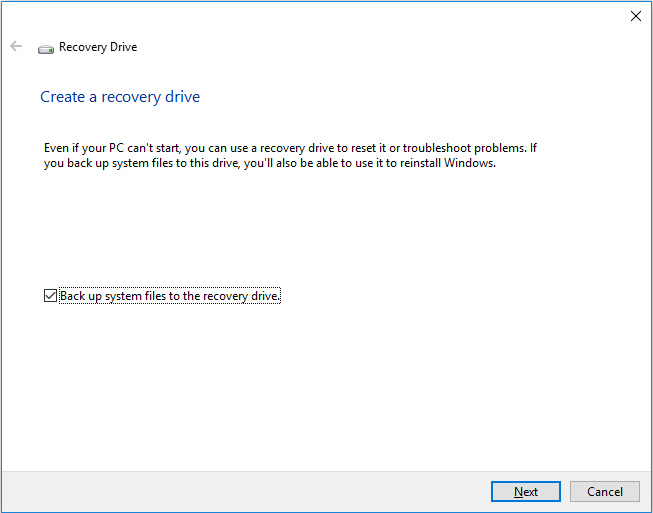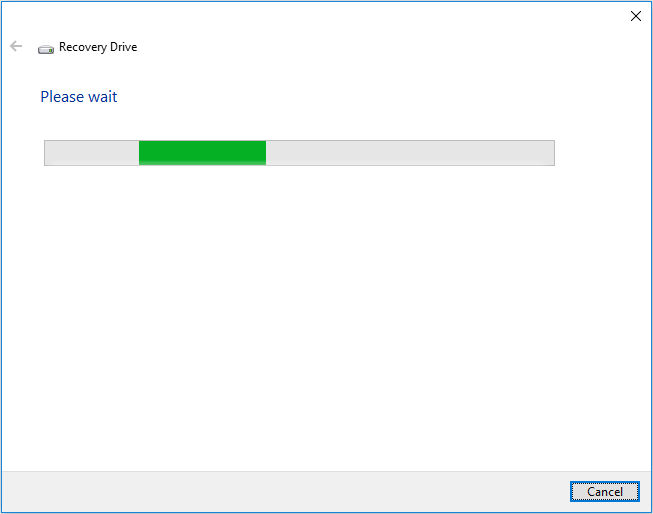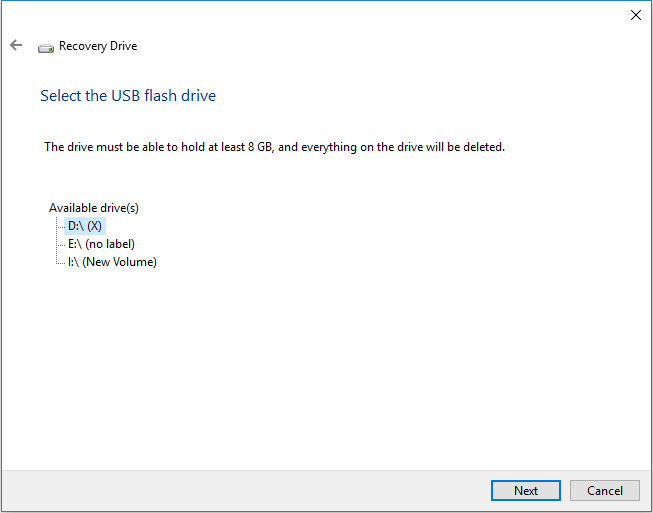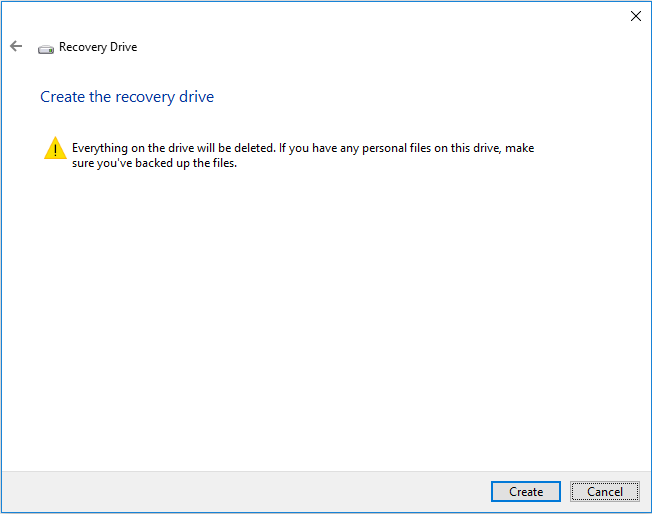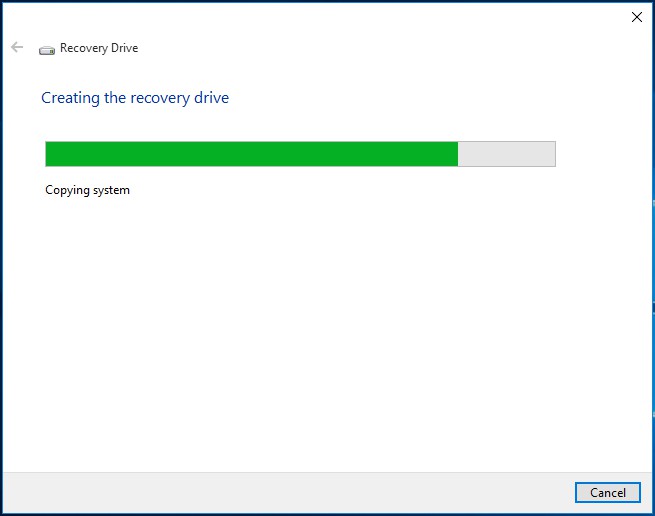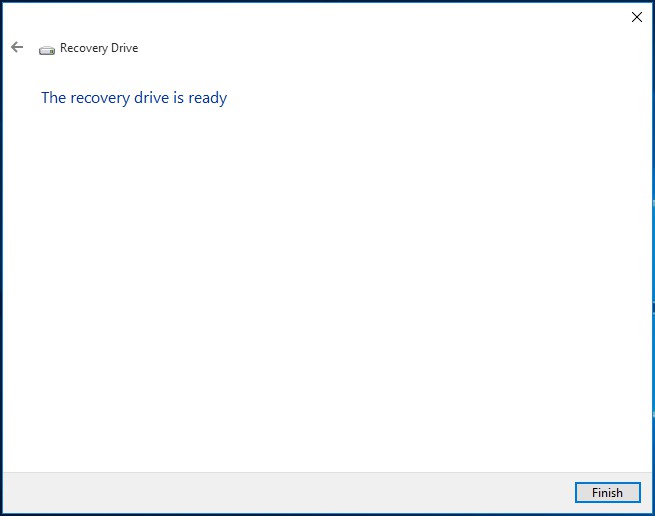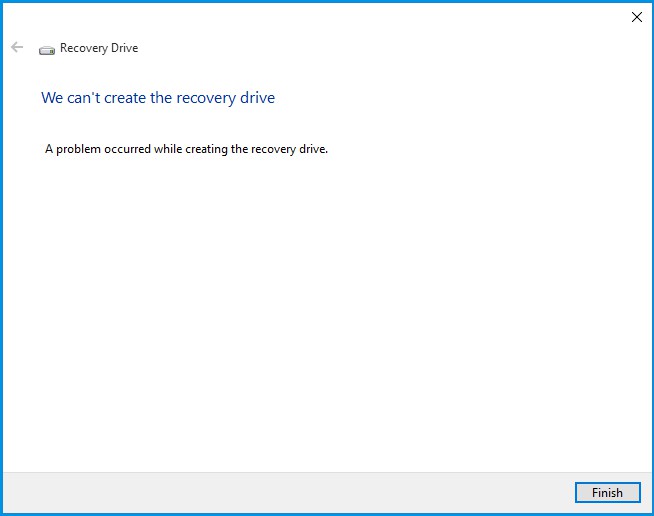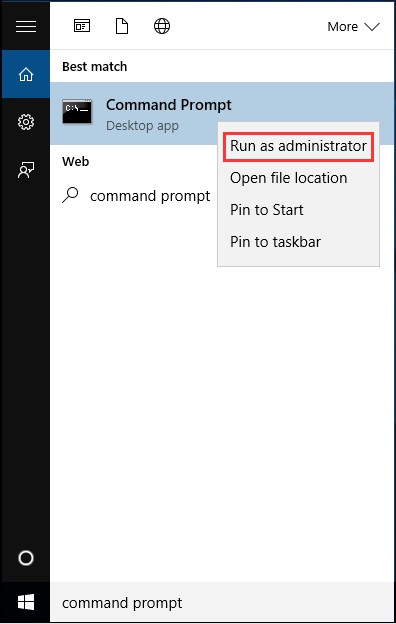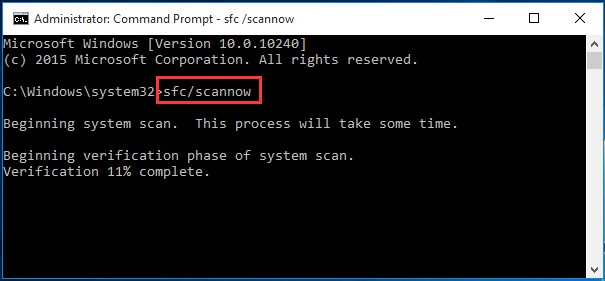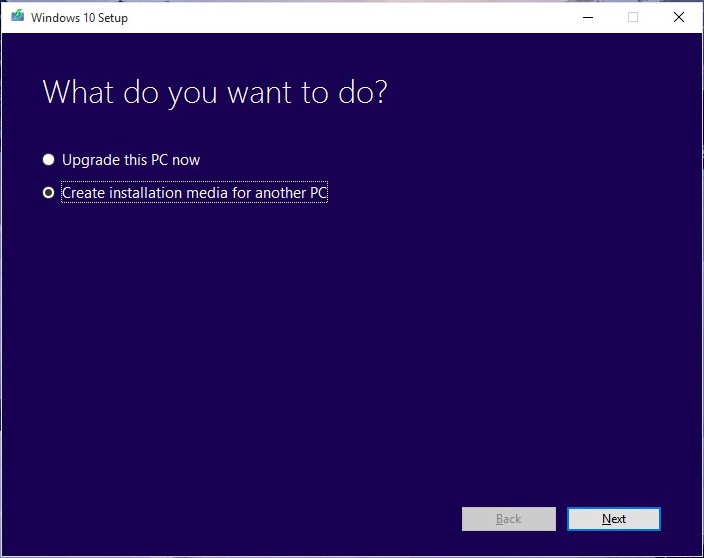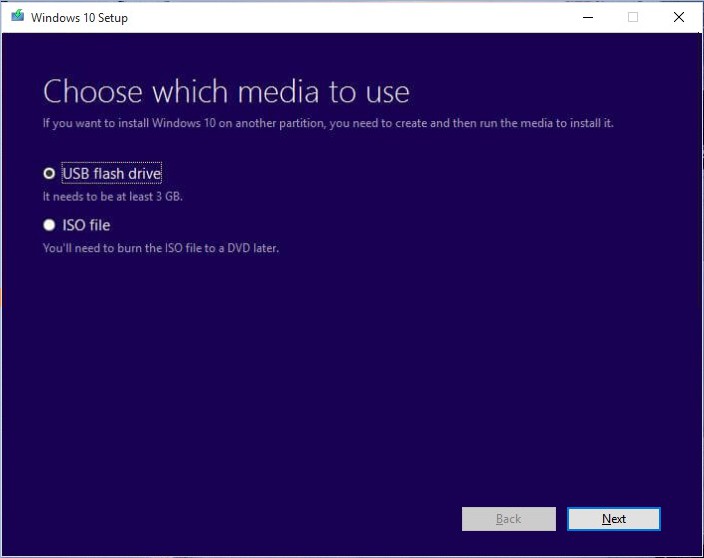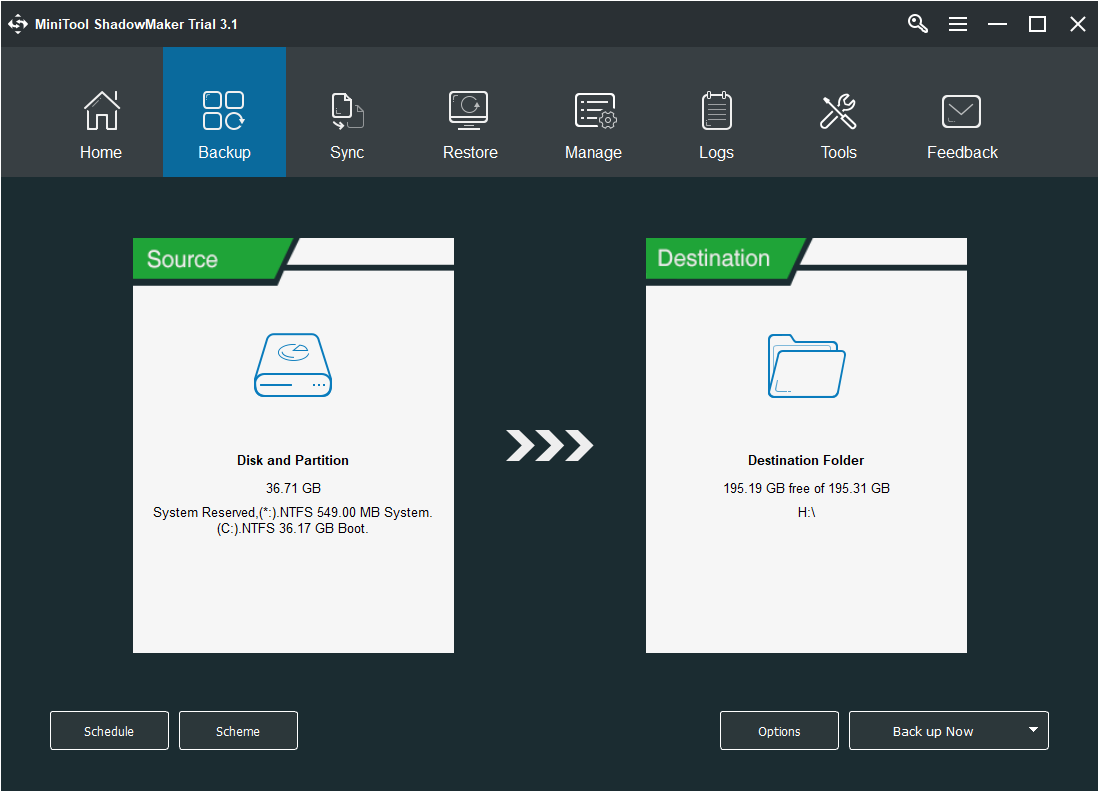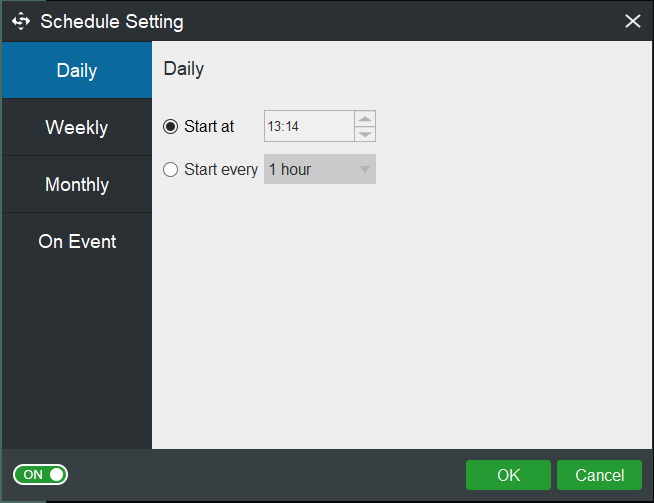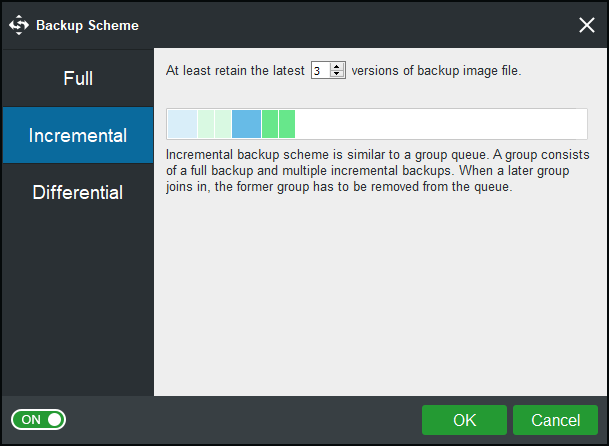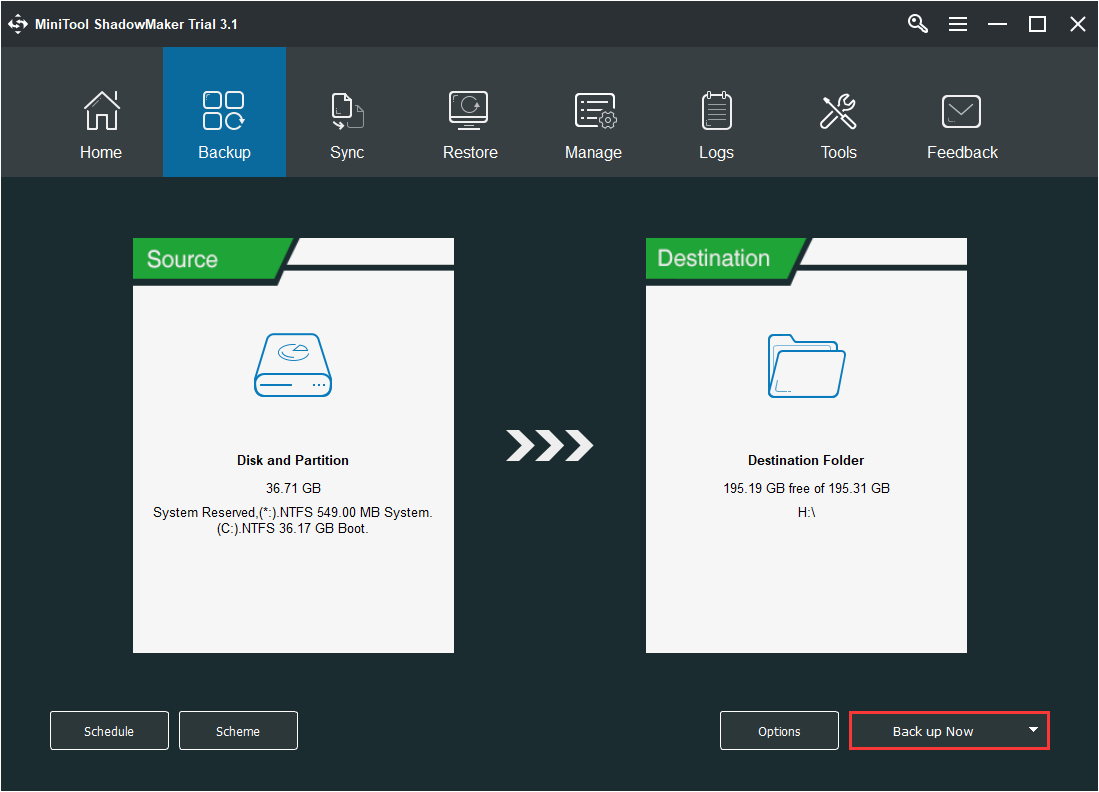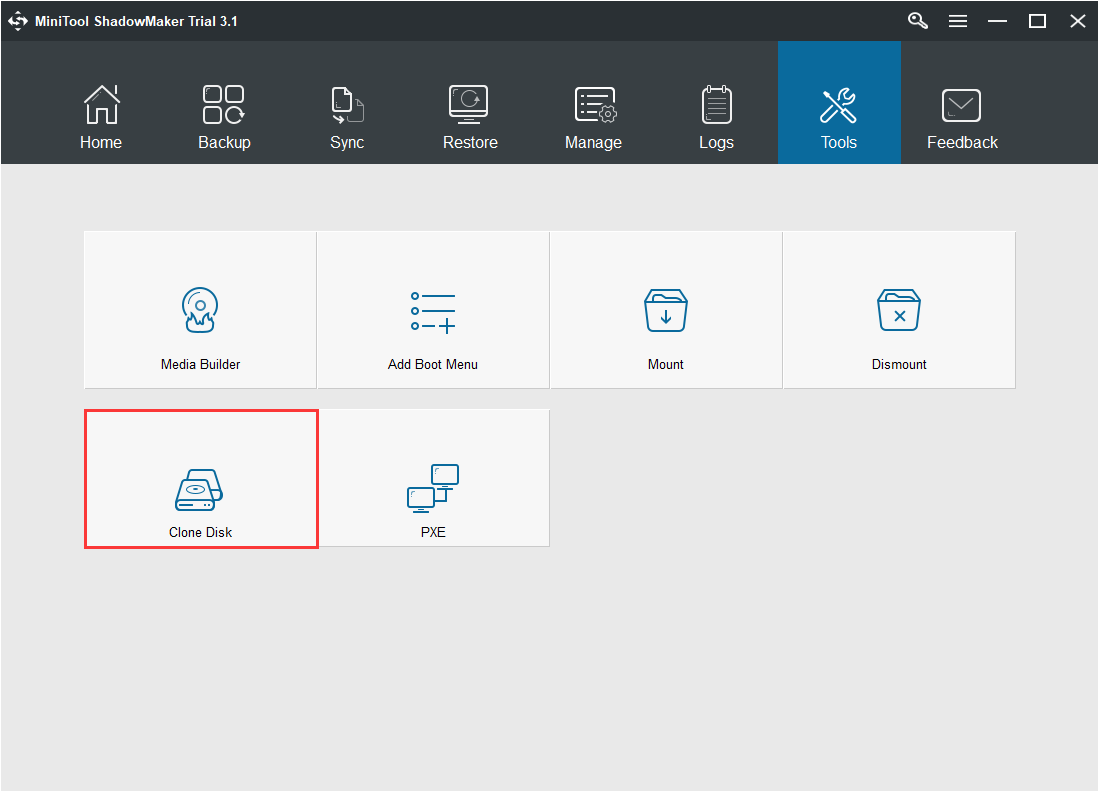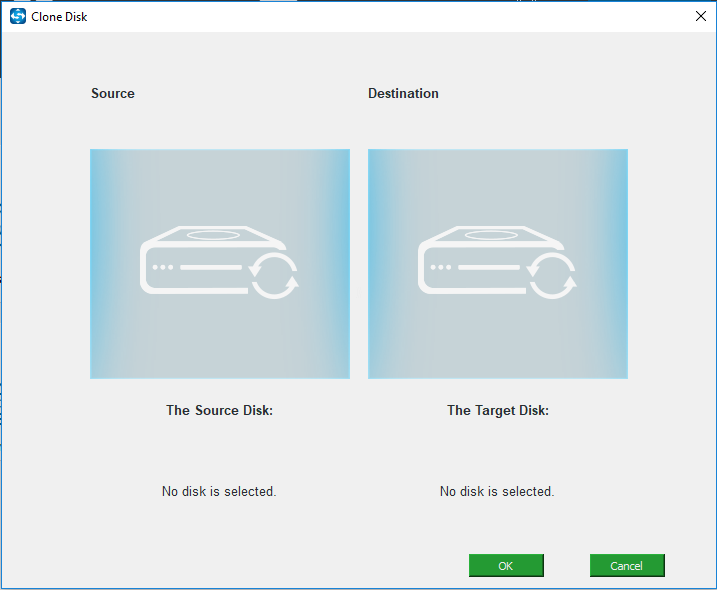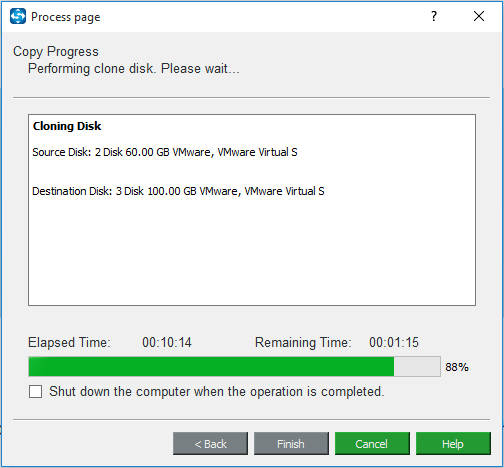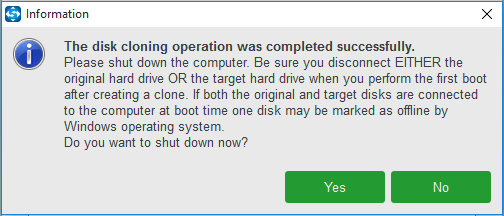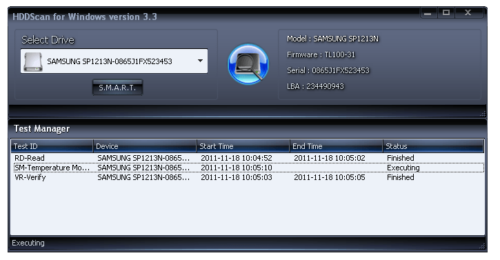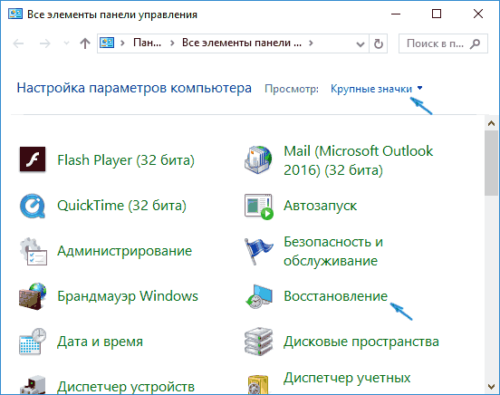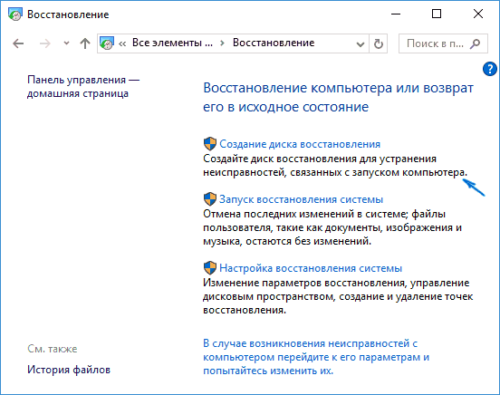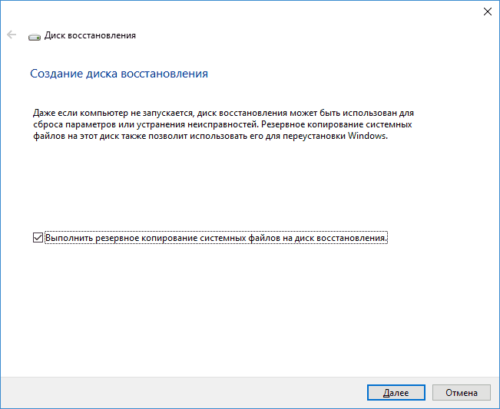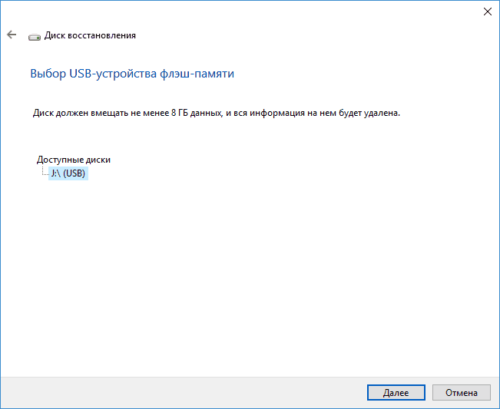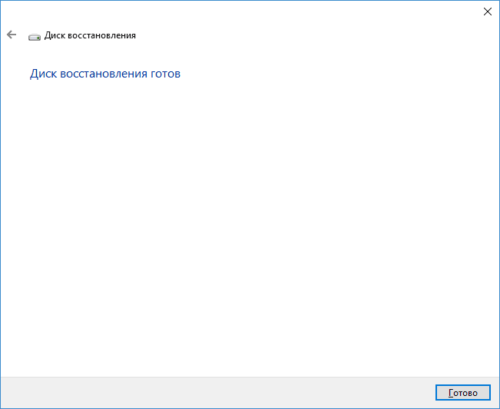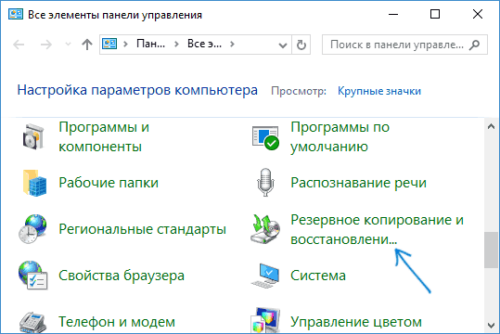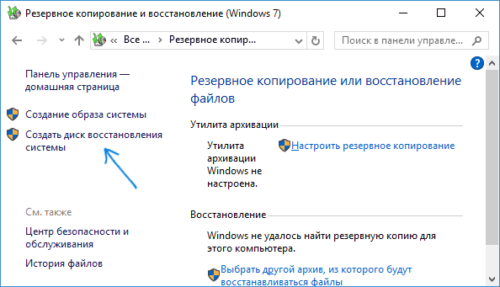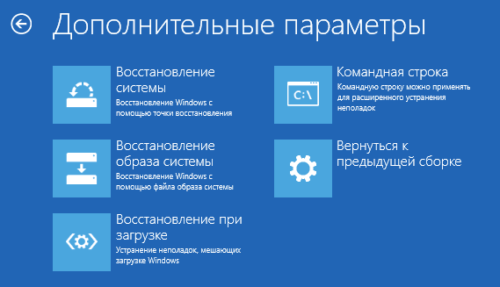Всем пользователям ОС Windows 10 настоятельно рекомендуется держать в запасе так называемый диск восстановления, с помощью которой можно в случае необходимости восстановить либо систему с определенной точки восстановления, либо отдельные ее файлы, либо переустановить Windows 10 полностью.
Однако иногда случается так, что создать диск восстановления в Windows 10 не получается.
Проблема это достаточно неприятная, тем более, что единственного и однозначно эффективного ее решения пока не существует.
Тем не менее, кое-что придумать все же можно. Об этом и поговорим.
Но сначала вкратце о том, как создать восстановительную флешку в Windows 10. Итак — стандартный метод:
- подключаем чистый (т.е. пустой и желательно отформатированный) USB-накопитель емкостью не менее 4GB к USB-порту компьютера;
- открываем инструмент «Восстановление» в «Панели управления» системы, кликаем «Создание диска восстановления» и далее просто следуем инструкциям на экране.
Если же результатом этих действий стала табличка с надписью «Нам не удается создать диск восстановления на этом компьютере«, то как раз и имеет место быть упомянутая неприятность и тогда пробуем следующее:
-
поиск проблем с системными файлами
Одна из наиболее частых причин ошибки при создании загрузочной флешки кроется в наличии на ПК поврежденных системных файлов. Обнаружить их и «починить», если получится, можно примерно так:
- в поисково строке Windows 10 пишем cmd, далее в результатах поиска находим и кликаем правой кнопкой мыши по «Командная строка» и в меню выбираем «Запустить от имени администратора«;
- теперь уже в командной строке набираем sfc/scannow и жмем Enter.
Встроенная утилита System File Checker (SFC) автоматически просканирует файлы Windows и замени те из них, которые оказались поврежденными. Времени это займет минут 10. После завершения процедуры заново подключаем нашу флешку и снова запускаем создание диска восстановления. Если опять не получилось, то …
-
берем другу флешку
Решение в данном случае очевидное. При нынешней стоимости 4-гигабайтных флешек, суперкачества от их производителей ожидать, к сожалению, не приходится.
-
создаем «загрузочную флешку»
… но не так, как обычно. Потому сначала качаем и ставим официальный media creation tool. Файл большой, потому загрузка его займет некоторые время. После установки подключаем к компу флешку, запускаем файл MediaCreationTool.exe, в меню выбираем «Создать установочный носитель для другого компьютера»и следуем инструкциям программы.
Далее при загрузке с этого диска будет включаться мастер установки Windows 10, во втором окне которого вместо большой кнопки «Установить» (в центре экрана) мы жмем маленькую ссылку «Восстановление системы» (в левом нижнем углу). После этого система откроет среду во многом схожую с обычным инструментом восстановления.
Разумеется, если вы запустите полную переустановку Windows 10, то, вероятнее всего, потребуется Product ID. Потому прежде рекомендуем с помощью инструмента вроде ProduKey открыть и сохранить номер в надежном месте.
This paper helps us to solve the problem how to create recovery drive in Windows 10, and how to deal with «we cannot create a recovery drive» issue. Don’t hesitate to have a try if you are troubled by the same issue!
Help! Can’t Create Recovery Drive Windows 10
In April 2018, Windows 10 had become the most commonly used desktop platform in the world. As so many computer users go for Windows 10, Windows 10 system security is arousing hot debate. While browsing Windows-related forums, we find numbers of Windows 10 users complaining that they can’t create recovery drive in Windows 10.
A typical example from answers.microsoft.com is shown here:
I recently upgraded my Dell desktop computer to Windows 10. When I went to Recovery in Control Panel, I got the answer, «We can’t create the recovery drive». I am able to do this on other computers I upgraded to Windows 10, but can’t do it on this computer. I deleted my «Windows.old» folder to free up space on my SSD. Would this cause a problem? If not, I would like to create a recovery drive in case my computer has a problem in the future. How can I do this?
Today in this post, we would like to analyze 3 things:
- Can you create a Windows 10 recovery disk from another computer
- How to create a recovery drive in Windows 10?
- How to deal with «we can’t create the recovery drive» error during the creating process?
Let’s go to the detail.
Can You Create a Windows 10 Recovery Disk from Another Computer?
Usually we would create a recovery drive in Windows 10 on our own computers. But if your Windows 10 wont boot, you do have the chance to create a Windows 10 recovery disk from another computer.
That is to say, you need to prepare a USB drive, or a CD/DVD to create a system repair disc from another computer to boot your computer having problems.
Quick Review on Creating Recovery Drive in Windows 10
If you’re running Windows 10, you need to create USB recovery drive that allows you to restore your system from a restore point, an image backup, or through a complete reinstall if Windows won’t allow to access. Same with Windows 8, Windows 10 offers the option to create recovery drive. First of all, let’s have a quick review on how to create USB recovery drive:
This post tells how to create a Windows 8 recovery disk.
Before you do:
- Prepare a USB drive that is no smaller than 4 GB.
- Make sure your USB drive is connected successfully.
- Make sure your computer is running Windows 10.
Step 1: At Search bar type: create recovery drive. Windows 10 will list the best match and the specific utility will appear in the first place. Please hit Enter on your keyboard then.
Step 2: The Recovery Drive utility comes out immediately. Please keep the option «Back up system files to the recovery drive» checked (to back up system files necessary for a full reinstall) and continue.
Step 3: Please wait patiently until the wizard successfully detects your USB drive and gets prepared to copy files. Then press Next to go on.
Step 4: You will receive a warning message saying everything on the USB drive will be deleted. Please make sure you have made a backup of the important data if there is any before you continue.
Step 5: Creating the recovery drive can take some time. You should wait patiently or you can go for something else.
Step 6: When the recovery drive is ready, click Finish.
Tip: No product key is required when using a Recovery Drive to reinstall Windows 10. But if you do a complete reinstall, you are likely to be required to enter your Product ID number to prove that you can legally run Windows 10 on this machine. So you should Google a product which can save the Product ID number and help you activate Windows 10.
Click to Tweet
Attention! «We Can’t Create the Recovery Partition»
Although it seems rather easy to create a recovery drive in Windows 10, many users report that during the creating process, if they uncheck «Back up system files to the recovery drive«, Windows 10 Recovery Drive can be created successfully. But if this option is chosen, the creating process always fails, and they come across the error message saying «we can’t create the recovery drive, a problem occurred while creating the recovery drive.»
Take a look at a typical case that till now 138 people vote helpful from answers.microsoft.com:
«I tried on desktop PC….
1) to create a recovery drive with «backup system files to the recovery drive» tick box checked. On clicking «next», received the window advising that; «we can’t create the recovery drive» plus additional text stating; «A problem occurred while creating the recovery drive». No further information or help forth coming. Finish.
2) to create a recovery drive with «backup system files to the recovery drive» tick box unchecked. On clicking «next», received message requesting; «connect a USB Flash Drive» with additional text stating that the «drive must be able to hold at least 512MB and that everything on the drive will be deleted».
Install USB flash drive (64GB);
Auto detected as H:RECOVERY and process of creating recovery drive starts;
Preparing, Formatting and Copying Utilities;
Successfully completes creating a recovery drive.»
Not the only case right? Then how can you cope with «can’t create recovery drive Windows 10»?
Actually, we think you can do these things:
Solution 1: Scan for Problems
If creating recovery drive in Windows 10 fails, it seems your PC is suffering from a corrupted system file. Here’s how to find out and hopefully fix it:
Step 1: Type cmd in the Search field. In the search results, right-click Command Prompt and select Run as administrator.
Step 2: Once you’re inside the command environment, type «sfc/scannow» and press Enter. The System File Checker (SFC) program will examine Windows files and replace any that appear to be corrupt. This scan usually takes about several minutes only.
Step 3: After the scan, exit command prompt and try creating Windows 10 recovery drive again.
«sfc/scannow» is also helpful to fix blue screen error in Windows 10, read this 8 Solutions to Critical Process Died in Windows 10 to know more information.
Solution 2: Try another Flash Drive
It is strange that sometimes users may fail to create Windows 10 recovery drive with flash drive A, but succeed by using flash drive B. From Windowssecrets.com, you know this is not casual:
«just tried this on a 16GB usb2 drive and it worked. Tried it again on the 8GB and it failed. Same message as before. Funny thing is that the 16GB stick has only 4.33GB used. So the issue on the 8GB stick isn’t space.»
So when you can’t create a recovery drive in Windows 10, you can try using another USB drive to take your chance. After all, USB drives are easy to obtain
If you still can’t create recovery drive in Windows 10 after trying Solution 1 and Solution 2, you may consider creating a Windows 10 installation media, which is extremely similar with a Windows 10 recovery drive. The major difference is that the installation media defaults to reinstalling Windows, and doesn’t know the details of your particular Windows installation.
Before you do:
You need to download the Media Creation Tool from Microsoft.
Step 1: Plug in your flash drive, launch MediaCreationTool.exe, select Create installation media for another PC and follow the prompts.
Step 2: When you have selected Language, Edition and Architecture, you will see a screen asking you to choose a medium to use. You may choose to use a USB flash drive which should be at least 3 GB or you can choose to create an ISO file and burn it to a DVD later. Here USB flash drive is chosen. Click Next and continue.
Step 3: The device is auto detected, and you can start the process:
Downloading Windows 10…
Verifying your download…
Creating Windows 10 media…
When you get the message «Your USB flash drive is ready«, all is done.
Tip: When you boot from this drive some day to recover Windows 10, you should ignore the big «Install now» button in the middle and click «Repair your computer» in the lower-left corner instead. Then you will get into an environment similar to the Recovery Tool.
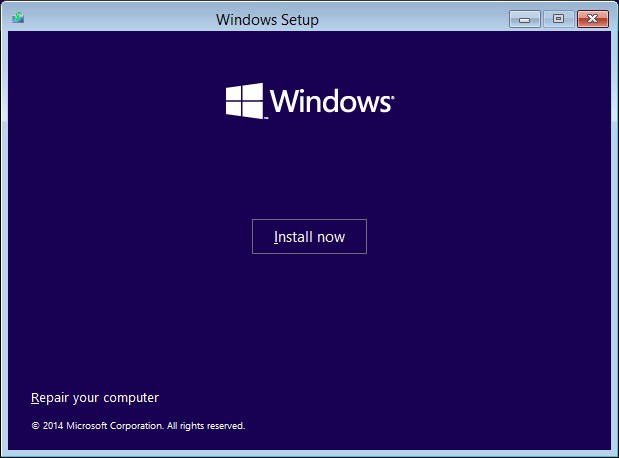
Solution 4: Back up Windows 10 to a Safe Location
Windows 10 backup is another solution we can put forward to cope with «unable to create recovery drive Windows 10». When it comes to Windows 10 backup, it is a good idea to create an image backup before Microsoft comes up with a better Create Recovery Drive application. And we think 3rd party disk imaging software deserves to be highly recommended due to their easy-to-use feature.
For example, MiniTool ShadowMaker has been found more reliable and much more flexible than the similar tools.
As all-in-one Windows backup software, MiniTool ShadowMaker can back up operating system, hard drive, partitions, files/folders safely on Windows 10/8/7 all editions. Besides, its schedule backup feature makes it easy to carry out backup on a regular basis. To back up Windows 10, you should first of all download the 30-day free trial edition or get the full edition now.
Free Download
Step 1: Run MiniTool ShadowMaker, select «This Computer» to connect and get the main interface.
Step 2: Then navigate to «Backup» where you can see the system required partitions, as well as a destination folder, is selected by default for Windows 10 backup. (You may enter «Destination» to change the save path. Usually, for higher security, it is recommended to choose an external hard drive as the destination.)
Tip: To set up scheduled backup, click «Schedule» to launch Schedule Setting. Toggle the button on the lower left corner to «ON» and then choose how frequent you would like the backup to be.
To make MiniTool ShadowMaker manage disk space automatically, click «Scheme» on the lower left corner. Then toggle the button on the lower left corner to «ON» and then choose a backup scheme.
Step 3: Click «Back up Now» to start the backup process immediately. Then you will be lead to the «Manage» tab where you can view the backup process and the backup result.
Solution 5: Clone Hard Drive Windows 10
MiniTool ShadowMaker not only helps to back up Windows 10 but also helps to clone hard drive with its «Clone Disk» feature. A simple guide is shown below:
Step 1:Navigate to «Tools» and choose «Clone Disk«.
Step 2: In the pop-up new window, click the Source and Destination tabs to select the desired disks. By clicking «OK«, you know all data on the target disk will be cleaned. At this time, click «Yes» to confirm you want the clone.
Step 3: The next page will show you the cloning progress, informing you the elapsed time and remaining time. Also, you can check «Shut down the computer when the operation is completed.«
Step 4: When MiniTool ShadowMaker has finished Windows 10 disk cloning, you will then see the following interface. Simply put, you can shut down the computer and then remove the target hard drive. If You want it to be kept in the computer, change hard drive boot sequence in BIOS.
Which Solution Is Better?
By reading here, you may ask: which solution is better? Now we would like to make a simple comparison of these solutions to help you make the choice. As far as we can see, each one has their own advantages:
| Solution 1 | Easy to carry out and doesn’t require any other devices. |
| Solution 2 | It is the easiest solution as long as you have more than one USB flash drive at hand. |
| Solution 3 | It helps to make a clean reinstall, thus you will need to redefine all your settings. |
| Solution 4 | Windows 10 system backup will return you a complete system image file with which you can go back to this copy of Windows once a disaster occurs. Besides, your personal settings and applications installed on system drive are available to use. To always get the latest backup version, Schedule Backup is strongly recommended. |
| Solution 5 | Cloning Windows 10 will return you a ready system without going through the process of installation or restoration. Besides, your personal settings and applications installed on system drive are available to use. However, cloning Windows 10 requires another basic disk, and is more space-consuming than the other ways. |
So according to your real situation, each solution can be the best one for unable to create recovery drive Windows 10.
Click to Tweet
Summary
Here comes to the end of this article. After reading this post, you must have a general understanding on how to create recovery drive in Windows 10, and how to deal with «we cannot create a recovery drive» issue. Hope you will benefit from these suggestions. If you have any questions or suggestions to help us make progress, welcome to leave a message in the comment area. For any technical help towards using MiniTool software, please contact [email protected]
This paper helps us to solve the problem how to create recovery drive in Windows 10, and how to deal with «we cannot create a recovery drive» issue. Don’t hesitate to have a try if you are troubled by the same issue!
Help! Can’t Create Recovery Drive Windows 10
In April 2018, Windows 10 had become the most commonly used desktop platform in the world. As so many computer users go for Windows 10, Windows 10 system security is arousing hot debate. While browsing Windows-related forums, we find numbers of Windows 10 users complaining that they can’t create recovery drive in Windows 10.
A typical example from answers.microsoft.com is shown here:
I recently upgraded my Dell desktop computer to Windows 10. When I went to Recovery in Control Panel, I got the answer, «We can’t create the recovery drive». I am able to do this on other computers I upgraded to Windows 10, but can’t do it on this computer. I deleted my «Windows.old» folder to free up space on my SSD. Would this cause a problem? If not, I would like to create a recovery drive in case my computer has a problem in the future. How can I do this?
Today in this post, we would like to analyze 3 things:
- Can you create a Windows 10 recovery disk from another computer
- How to create a recovery drive in Windows 10?
- How to deal with «we can’t create the recovery drive» error during the creating process?
Let’s go to the detail.
Can You Create a Windows 10 Recovery Disk from Another Computer?
Usually we would create a recovery drive in Windows 10 on our own computers. But if your Windows 10 wont boot, you do have the chance to create a Windows 10 recovery disk from another computer.
That is to say, you need to prepare a USB drive, or a CD/DVD to create a system repair disc from another computer to boot your computer having problems.
Quick Review on Creating Recovery Drive in Windows 10
If you’re running Windows 10, you need to create USB recovery drive that allows you to restore your system from a restore point, an image backup, or through a complete reinstall if Windows won’t allow to access. Same with Windows 8, Windows 10 offers the option to create recovery drive. First of all, let’s have a quick review on how to create USB recovery drive:
This post tells how to create a Windows 8 recovery disk.
Before you do:
- Prepare a USB drive that is no smaller than 4 GB.
- Make sure your USB drive is connected successfully.
- Make sure your computer is running Windows 10.
Step 1: At Search bar type: create recovery drive. Windows 10 will list the best match and the specific utility will appear in the first place. Please hit Enter on your keyboard then.
Step 2: The Recovery Drive utility comes out immediately. Please keep the option «Back up system files to the recovery drive» checked (to back up system files necessary for a full reinstall) and continue.
Step 3: Please wait patiently until the wizard successfully detects your USB drive and gets prepared to copy files. Then press Next to go on.
Step 4: You will receive a warning message saying everything on the USB drive will be deleted. Please make sure you have made a backup of the important data if there is any before you continue.
Step 5: Creating the recovery drive can take some time. You should wait patiently or you can go for something else.
Step 6: When the recovery drive is ready, click Finish.
Tip: No product key is required when using a Recovery Drive to reinstall Windows 10. But if you do a complete reinstall, you are likely to be required to enter your Product ID number to prove that you can legally run Windows 10 on this machine. So you should Google a product which can save the Product ID number and help you activate Windows 10.
Click to Tweet
Attention! «We Can’t Create the Recovery Partition»
Although it seems rather easy to create a recovery drive in Windows 10, many users report that during the creating process, if they uncheck «Back up system files to the recovery drive«, Windows 10 Recovery Drive can be created successfully. But if this option is chosen, the creating process always fails, and they come across the error message saying «we can’t create the recovery drive, a problem occurred while creating the recovery drive.»
Take a look at a typical case that till now 138 people vote helpful from answers.microsoft.com:
«I tried on desktop PC….
1) to create a recovery drive with «backup system files to the recovery drive» tick box checked. On clicking «next», received the window advising that; «we can’t create the recovery drive» plus additional text stating; «A problem occurred while creating the recovery drive». No further information or help forth coming. Finish.
2) to create a recovery drive with «backup system files to the recovery drive» tick box unchecked. On clicking «next», received message requesting; «connect a USB Flash Drive» with additional text stating that the «drive must be able to hold at least 512MB and that everything on the drive will be deleted».
Install USB flash drive (64GB);
Auto detected as H:RECOVERY and process of creating recovery drive starts;
Preparing, Formatting and Copying Utilities;
Successfully completes creating a recovery drive.»
Not the only case right? Then how can you cope with «can’t create recovery drive Windows 10»?
Actually, we think you can do these things:
Solution 1: Scan for Problems
If creating recovery drive in Windows 10 fails, it seems your PC is suffering from a corrupted system file. Here’s how to find out and hopefully fix it:
Step 1: Type cmd in the Search field. In the search results, right-click Command Prompt and select Run as administrator.
Step 2: Once you’re inside the command environment, type «sfc/scannow» and press Enter. The System File Checker (SFC) program will examine Windows files and replace any that appear to be corrupt. This scan usually takes about several minutes only.
Step 3: After the scan, exit command prompt and try creating Windows 10 recovery drive again.
«sfc/scannow» is also helpful to fix blue screen error in Windows 10, read this 8 Solutions to Critical Process Died in Windows 10 to know more information.
Solution 2: Try another Flash Drive
It is strange that sometimes users may fail to create Windows 10 recovery drive with flash drive A, but succeed by using flash drive B. From Windowssecrets.com, you know this is not casual:
«just tried this on a 16GB usb2 drive and it worked. Tried it again on the 8GB and it failed. Same message as before. Funny thing is that the 16GB stick has only 4.33GB used. So the issue on the 8GB stick isn’t space.»
So when you can’t create a recovery drive in Windows 10, you can try using another USB drive to take your chance. After all, USB drives are easy to obtain
If you still can’t create recovery drive in Windows 10 after trying Solution 1 and Solution 2, you may consider creating a Windows 10 installation media, which is extremely similar with a Windows 10 recovery drive. The major difference is that the installation media defaults to reinstalling Windows, and doesn’t know the details of your particular Windows installation.
Before you do:
You need to download the Media Creation Tool from Microsoft.
Step 1: Plug in your flash drive, launch MediaCreationTool.exe, select Create installation media for another PC and follow the prompts.
Step 2: When you have selected Language, Edition and Architecture, you will see a screen asking you to choose a medium to use. You may choose to use a USB flash drive which should be at least 3 GB or you can choose to create an ISO file and burn it to a DVD later. Here USB flash drive is chosen. Click Next and continue.
Step 3: The device is auto detected, and you can start the process:
Downloading Windows 10…
Verifying your download…
Creating Windows 10 media…
When you get the message «Your USB flash drive is ready«, all is done.
Tip: When you boot from this drive some day to recover Windows 10, you should ignore the big «Install now» button in the middle and click «Repair your computer» in the lower-left corner instead. Then you will get into an environment similar to the Recovery Tool.
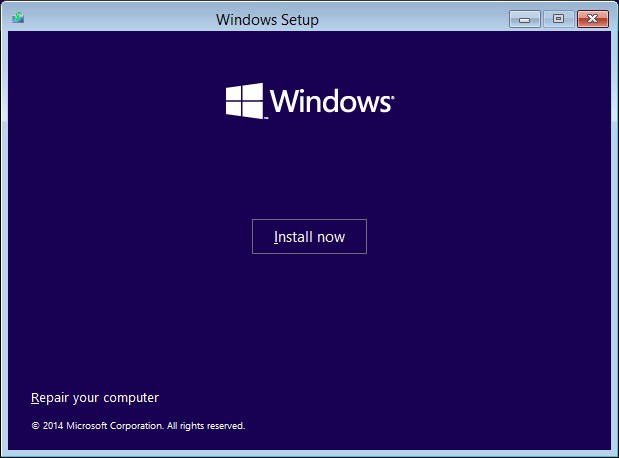
Solution 4: Back up Windows 10 to a Safe Location
Windows 10 backup is another solution we can put forward to cope with «unable to create recovery drive Windows 10». When it comes to Windows 10 backup, it is a good idea to create an image backup before Microsoft comes up with a better Create Recovery Drive application. And we think 3rd party disk imaging software deserves to be highly recommended due to their easy-to-use feature.
For example, MiniTool ShadowMaker has been found more reliable and much more flexible than the similar tools.
As all-in-one Windows backup software, MiniTool ShadowMaker can back up operating system, hard drive, partitions, files/folders safely on Windows 10/8/7 all editions. Besides, its schedule backup feature makes it easy to carry out backup on a regular basis. To back up Windows 10, you should first of all download the 30-day free trial edition or get the full edition now.
Free Download
Step 1: Run MiniTool ShadowMaker, select «This Computer» to connect and get the main interface.
Step 2: Then navigate to «Backup» where you can see the system required partitions, as well as a destination folder, is selected by default for Windows 10 backup. (You may enter «Destination» to change the save path. Usually, for higher security, it is recommended to choose an external hard drive as the destination.)
Tip: To set up scheduled backup, click «Schedule» to launch Schedule Setting. Toggle the button on the lower left corner to «ON» and then choose how frequent you would like the backup to be.
To make MiniTool ShadowMaker manage disk space automatically, click «Scheme» on the lower left corner. Then toggle the button on the lower left corner to «ON» and then choose a backup scheme.
Step 3: Click «Back up Now» to start the backup process immediately. Then you will be lead to the «Manage» tab where you can view the backup process and the backup result.
Solution 5: Clone Hard Drive Windows 10
MiniTool ShadowMaker not only helps to back up Windows 10 but also helps to clone hard drive with its «Clone Disk» feature. A simple guide is shown below:
Step 1:Navigate to «Tools» and choose «Clone Disk«.
Step 2: In the pop-up new window, click the Source and Destination tabs to select the desired disks. By clicking «OK«, you know all data on the target disk will be cleaned. At this time, click «Yes» to confirm you want the clone.
Step 3: The next page will show you the cloning progress, informing you the elapsed time and remaining time. Also, you can check «Shut down the computer when the operation is completed.«
Step 4: When MiniTool ShadowMaker has finished Windows 10 disk cloning, you will then see the following interface. Simply put, you can shut down the computer and then remove the target hard drive. If You want it to be kept in the computer, change hard drive boot sequence in BIOS.
Which Solution Is Better?
By reading here, you may ask: which solution is better? Now we would like to make a simple comparison of these solutions to help you make the choice. As far as we can see, each one has their own advantages:
| Solution 1 | Easy to carry out and doesn’t require any other devices. |
| Solution 2 | It is the easiest solution as long as you have more than one USB flash drive at hand. |
| Solution 3 | It helps to make a clean reinstall, thus you will need to redefine all your settings. |
| Solution 4 | Windows 10 system backup will return you a complete system image file with which you can go back to this copy of Windows once a disaster occurs. Besides, your personal settings and applications installed on system drive are available to use. To always get the latest backup version, Schedule Backup is strongly recommended. |
| Solution 5 | Cloning Windows 10 will return you a ready system without going through the process of installation or restoration. Besides, your personal settings and applications installed on system drive are available to use. However, cloning Windows 10 requires another basic disk, and is more space-consuming than the other ways. |
So according to your real situation, each solution can be the best one for unable to create recovery drive Windows 10.
Click to Tweet
Summary
Here comes to the end of this article. After reading this post, you must have a general understanding on how to create recovery drive in Windows 10, and how to deal with «we cannot create a recovery drive» issue. Hope you will benefit from these suggestions. If you have any questions or suggestions to help us make progress, welcome to leave a message in the comment area. For any technical help towards using MiniTool software, please contact [email protected]
На чтение 9 мин. Просмотров 4.6k. Опубликовано 03.09.2019
Решение проблем с компьютером всегда проще, если у вас есть соответствующие инструменты. Одним из распространенных инструментов, которые пользователи любят использовать, является диск восстановления, но кажется, что пользователи не могут создать диск восстановления в Windows 10.
Содержание
- Не удается создать диск восстановления в Windows 10, как это исправить?
- Решение 1 – Удалить проблемное программное обеспечение
- Решение 2. Отключите антивирус
- Решение 3 – Используйте сторонние решения
- Решение 4 – Отключить безопасную загрузку
- Решение 5. Отключите запуск определенных служб
- Решение 6. Попробуйте использовать USB-накопитель большего размера
- Решение 7. Используйте командную строку
- Решение 8 – Удалить Windows.old
- Решение 9 – конвертировать ваш диск в FAT32
Не удается создать диск восстановления в Windows 10, как это исправить?
Диск восстановления может быть полезен, если вам нужно восстановить Windows, однако могут возникнуть определенные проблемы с этой функцией. Говоря о проблемах, это общие проблемы, о которых сообщили пользователи:
- Не удается создать диск восстановления. Отсутствуют некоторые файлы. . Если возникает эта проблема, вы можете исправить ее, просто выполнив сканирование SFC и DISM на своем ПК.
- Возникла проблема при создании диска восстановления Windows 8 – . Эта проблема может возникать и в более старых версиях Windows, но даже если вы не используете Windows 10, вы сможете применить некоторые из наших решения.
- Создание диска восстановления зависло . Иногда процесс создания может зависать. Если это произойдет, обязательно отключите антивирус и проверьте, решает ли это проблему.
- Диск восстановления не работает . По мнению пользователей, иногда диск восстановления может вообще не работать. Если это произойдет, вам, возможно, придется решить эту проблему с помощью командной строки и утилиты diskpart.
- На диске восстановления возникла проблема . Иногда это сообщение об ошибке может появляться, если на вашем компьютере все еще присутствует каталог Windows.old. Чтобы устранить проблему, обязательно удалите Windows.old и попробуйте снова создать диск восстановления.
Решение 1 – Удалить проблемное программное обеспечение
По словам пользователей, некоторые программы резервного копирования могут создавать проблемы с диском для восстановления. Пользователи сообщали, что после удаления резервной копии Symantec Ghost 15 или Comodo проблема была полностью решена. Кажется, что Symantec Ghost 15 использует собственную версию VSS, которая мешает созданию диска восстановления, но после удаления программного обеспечения проблем с диском восстановления не было.
Хотя эти два приложения являются частой причиной этой проблемы, стоит упомянуть, что практически любое программное обеспечение для резервного копирования может помешать созданию диска восстановления, поэтому, если у вас возникнут проблемы, попробуйте удалить все сторонние программы резервного копирования с вашего ПК.
Если вы хотите полностью удалить определенное приложение с вашего компьютера, рекомендуется использовать программное обеспечение для удаления. Если вы не знакомы, программное обеспечение для удаления – это специальное программное обеспечение, которое может полностью удалить любую программу с вашего ПК. Если вы ищете программное обеспечение для удаления, рекомендуем попробовать IOBit Uninstaller или Revo Uninstaller . Эти инструменты просты в использовании, и они могут легко удалить любое приложение с вашего ПК.
Решение 2. Отключите антивирус

Ваш антивирусный инструмент важен для вашей безопасности, но иногда антивирусные инструменты могут мешать работе Windows и вызывать различные проблемы. Если вы не можете создать диск восстановления в Windows 10, возможно, проблема связана с антивирусом.
Если у вас есть эта проблема на вашем ПК, вы можете попробовать отключить некоторые антивирусные функции, такие как защита в режиме реального времени и т. Д. Если это не поможет, возможно, вам придется полностью отключить антивирус. В крайнем случае вам, возможно, даже придется полностью удалить свой антивирус.
Если удаление антивируса решает проблему, рекомендуется перейти на новое антивирусное решение. Существует множество отличных антивирусных инструментов, но лучшими являются Bitdefender , BullGuard и Panda Antivirus , поэтому не стесняйтесь попробовать любой из них.
Решение 3 – Используйте сторонние решения
Если вы не можете создать диск восстановления в Windows 10, возможно, вы захотите использовать стороннее решение. Есть много отличных сторонних приложений, которые позволяют создавать резервные копии и восстанавливать Windows на случай, если что-то пойдет не так.
Если вы ищете инструменты, которые могут легко клонировать вашу установку Windows, вы можете использовать Paragon Backup & Recovery , MiniTool Partition Wizard Pro или Acronis True. изображение . Все эти приложения предлагают схожие функции, поэтому не стесняйтесь использовать любые из них, если вы не можете заставить работать диск восстановления.
Решение 4 – Отключить безопасную загрузку
Безопасная загрузка – это полезная функция, предназначенная для защиты вашего ПК от злонамеренных пользователей, но иногда эта функция может мешать созданию диска восстановления, и единственным решением является отключение безопасной загрузки. Для этого сделайте следующее:
- Пока ваш компьютер загружается, нажимайте F2 или Del , чтобы войти в BIOS.
- После входа в BIOS найдите параметр Безопасная загрузка и отключите его.
- После отключения этой опции сохраните изменения и перезагрузите систему.
Имейте в виду, что вы также можете получить доступ к BIOS, выполнив следующие действия:
-
Откройте приложение “Настройки” и перейдите в раздел Обновление и безопасность .
-
Перейдите на вкладку Восстановление и нажмите кнопку Перезагрузить сейчас .
- После перезагрузки компьютера выберите Устранение неполадок> Дополнительные параметры> Настройки прошивки UEFI и нажмите кнопку Перезагрузить .
- Читайте также: как установить Windows 10 с использованием UEFI
Кроме того, вы можете просто удерживать клавишу Shift и нажать кнопку Перезагрузить и следовать приведенным выше инструкциям.
Для получения более подробной информации о том, как получить доступ к BIOS и как отключить безопасную загрузку, мы рекомендуем вам проверить руководство по материнской плате.
Решение 5. Отключите запуск определенных служб
По-видимому, некоторые службы, связанные с Microsoft Word и Excel, могут вызвать проблемы с диском восстановления в Windows 10, поэтому вам необходимо найти и отключить эти службы. Для этого выполните следующие действия:
-
Нажмите Windows Key + S и введите службы . Выберите в меню Услуги .
-
Когда откроется окно Службы , вам нужно найти и отключить Клиент виртуализации приложений, обработчик виртуализации клиентов и Агент службы виртуализации приложений . Чтобы остановить службу, просто щелкните ее правой кнопкой мыши и выберите в меню Стоп .
Решение 6. Попробуйте использовать USB-накопитель большего размера
Пользователи сообщили, что они не могут создать диск восстановления в Windows 10 из-за размера их USB-накопителя. По словам пользователей, после использования флэш-накопителя емкостью 32 ГБ или более проблема была решена. Пользователи сообщали о смешанных результатах после использования флэш-накопителя большего размера, но это не значит, что вы не можете попробовать это решение.
Решение 7. Используйте командную строку
Многие пользователи сообщили, что не могут создать диск восстановления на своем компьютере с Windows 10. Это может быть большой проблемой для некоторых пользователей, однако вы должны быть в состоянии решить проблему, используя Командную строку и diskpart. Для этого выполните следующие действия:
-
Нажмите Windows Key + X , чтобы открыть меню Win + X. Теперь выберите Командная строка (Администратор) . Если командная строка недоступна, вы также можете использовать PowerShell (Admin) .
-
Введите diskpart и нажмите Enter, чтобы запустить его. Теперь введите объем списка и нажмите Enter .
- Вы должны увидеть диск, которому назначена метка Recovery . Введите выберите громкость X , чтобы выбрать эту громкость. Обязательно замените X на число, которое представляет этот объем.
- Выбрав том, введите команду подробный том , чтобы увидеть диск, на котором находится том. В нашем примере это Disk 0, но он может отличаться на вашем ПК.
- Выберите диск из Шаг 4 . Для этого введите команду выберите диск X и замените X на правильный номер. В нашем примере это 0. Теперь введите команду список разделов . Запомните номер диска, так как он понадобится вам в будущем.
-
Вы должны увидеть список всех доступных разделов. Введите выберите раздел X и обязательно выберите раздел восстановления. В нашем примере это раздел 2. Чтобы проверить, является ли это разделом восстановления, введите команду подробный раздел . Обязательно запомните номер раздела, так как он понадобится вам в будущем.
- Когда вы подтвердите, что это ваш раздел восстановления, введите выход , чтобы выйти из diskpart. Перед вводом обязательно запомните раздел и номер диска, на котором находится раздел восстановления.
-
Теперь введите команду reagentc/setreimage/path \? GLOBALROOT device harddisk X partition Y Recovery WindowsRE . Обязательно замените X на номер диска, а Y на номер раздела. Чтобы это решение работало, вам нужно использовать правильные числа.
-
Теперь выполните команду reagentc/enable .
-
Наконец, проверьте, все ли в порядке, с помощью команды reagentc/info .
Это продвинутое решение, и мы советуем вам быть особенно осторожным при его использовании. Если вас это смущает, обязательно внимательно прочитайте еще раз. Если вы не понимаете, как использовать это решение, возможно, вам стоит попробовать другое.
Решение 8 – Удалить Windows.old
Если вы недавно установили или обновили Windows 10, возможно, на вашем компьютере есть каталог Windows.old. Если вы не знакомы, этот каталог содержит все ваши файлы из предыдущей установки Windows, что позволяет вам при необходимости вернуться к более старой версии Windows.
Это отличная возможность, но иногда каталог Windows.old может помешать вам создать диск восстановления. Если вы не можете создать диск восстановления на вашем компьютере, обязательно удалите каталог Windows.old с вашего компьютера.
Вы можете сделать это, используя несколько различных методов, но самый простой и быстрый – это использовать CCleaner . Если вы не знакомы, CCleaner – это простая программа, которая позволяет вам очистить жесткий диск и удалить ненужные файлы.
Решение 9 – конвертировать ваш диск в FAT32
По словам пользователей, иногда эта проблема может возникнуть, если ваша флешка не отформатирована как устройство FAT32. Как вы знаете, существует несколько файловых систем, и хотя NTFS предлагает лучшие функции, чем FAT32, иногда для диска восстановления может потребоваться флешка FAT32 для работы.
По словам пользователей, если вы не можете создать диск восстановления на ПК с Windows 10, вы можете отформатировать USB-накопитель как устройство FAT32. Это довольно просто, и вы можете сделать это, выполнив следующие действия:
-
Откройте этот компьютер, найдите флэш-накопитель USB, щелкните его правой кнопкой мыши и выберите Формат .
-
Выберите FAT32 или exFAT в качестве Файловая система . Теперь нажмите Пуск , чтобы отформатировать диск.
После завершения процесса форматирования попробуйте снова создать диск восстановления.
Наличие диска восстановления полезно, если вы хотите исправить проблемы в Windows 10, но если вы не можете создать диск восстановления в Windows 10, обязательно ознакомьтесь с некоторыми из наших решений, чтобы узнать, как решить эту проблему.
Примечание редактора . Этот пост был первоначально опубликован в июле 2016 года и с тех пор был полностью переработан и обновлен для обеспечения свежести, точности и полноты.
В Windows 8 и 10 не всегда получается создать диск восстановления системы на USB флешке стандартными средствами самой системы. В некоторых случаях при попытке создать флешку для восстановления будет возникать ошибка «Нам не удаётся создать диск восстановления на этом компьютере». При таком раскладе, если вам нужен диск восстановления, то остаётся, либо писать диск восстановления на CD / DVD, либо починить стандартный инструмент создания флешки восстановления. В этой статье мы рассмотрим рабочий (в большинстве случаев) способ, при помощи которого можно починить стандартное средство создания дисков восстановления в Windows 8 и 10.
Весьма распространённая проблема при попытке создать флешку для восстановления системы заключается в том, что при запуске инструмента восстановления появляется окно с ошибкой «Нам не удаётся создать диск восстановления на этом компьютере». Такое происходит из-за нарушения целостности системных файлов Windows.
Для решения этой проблемы потребуется установочный диск или образ Windows такой же версии. Т.е. если у вас проблема возникла на Windows 8, то нужен установочный диск именно с этой системой!
Последовательность действий для «ремонта» возможности создавать флешки для восстановления Windows
-
Вам нужно вставить в компьютер диск или установочную флешку с такой же версией Windows, как у вас установлена на компьютере. Если есть готовый образ (например, ISO) такой же версии Windows, то можете использовать его.
-
Прямо на диске «С:» создайте папку с любым названием, состоящим из английских букв, без пробелов. Например, «install».
Если у вас Windows в виде образа, то распакуйте этот образ туда же на диск «С:» (для удобства) в новую папку с именем из любых английских букв без пробелов. Например, «diskwindows»:
-
Откройте командную строку Windows. Найти её можно через поиск Windows, введя запрос «командная строка» (1) или «cmd» и открыв найденное приложение (1).
Командную строку обязательно запустите от имени администратора, иначе не сможете выполнить дальнейших действий!
О пользовании поиском Windows рассказано здесь >>
-
В окно открытой командной строки введите команду ниже (или скопируйте её и вставьте в окно командной строки), где затем нужно будет изменить пути к папкам на свои:
dism /Mount-wim /wimfile:C:diskwindowssourcesinstall.wim /index:1 /mountdir:C:install /readonly
Здесь
C:diskwindows– это путь к папке с распакованным образом Windows или же к установочному диску Windows.C:install– это путь к папке, которую нужно было создать по пункту №2. Если вы создавали папки с другими названиями, то, соответственно вам нужно поменять указанные выше названия папок (или целиком пути к ним) на свои.Для выполнения команды нажмите клавишу ВВОД (Enter).
Если вы никогда не работали в командной строке, то вам будет проще изменить команду в каком-нибудь текстовом редакторе, например, в блокноте, а потом уже скопировать и вставить готовую команду в командную строку.
В окно командной строки нельзя ничего вставлять при помощи горячих клавиш Ctrl+V. Там эта комбинация не работает и вместо неё в окно вставятся лишние символы. Чтобы вставить текст в окно командной строки, нажмите там правой кнопкой мыши (далее «ПКМ») и выберите «Вставить».
Запустится процесс копирования системных файлов Windows с установочного диска или образа в созданную вами папку (этот процесс называется монтированием образа). Он займёт несколько минут. Дождитесь надписи «Операция успешно завершена».
-
Теперь откройте вашу созданную ранее папку, куда было выполнено копирование файлов и перейдите там по следующему пути:
WindowsSystem32RecoveryВ моём примере полный путь будет такой:C:installWindowsSystem32Recovery(потому что папка называется «install»).Из этой папки скопируйте файл
Winre.wim.Если файла в папке не видно, то включите отображение скрытых файлов, а также защищённых системных файлов. О том как это сделать рассказано в отдельной статье — здесь >>
-
Теперь перейдите в папку
C:WindowsSystem32Recoveryи вставьте только что скопированный файл туда.
-
Теперь нужно удалить все ранее скопированные в папку файлы (размонтировать образ). Но простое удаление сделать не удастся, поскольку файлы в той папке системные и Windows не даст часть из них удалить. Поэтому всё это удалять (размонтировать) нужно снова через командную строку.
В открытой командной строке пишем команду:
<p>dism /Unmount-Wim /Mountdir:C:install /discard</p>
Здесь
C:install– это путь к той же папке, куда был изначально смонтирован образ Windows, т. е. куда выполнялось копирование системных файлов. Если у вас свой путь к папке, то замените его.Нажмите клавишу ВВОД (Enter) для выполнения команды и дождитесь окончания процесса: надписи «Операция успешно завершена».
После этого папка «install» будет пустой. Можно её удалять.
-
Теперь там же в командной строке наберите команду
reagentc /enableдля повторного включения возможности восстановления Windows и нажмите Enter. Дождитесь сообщения «REAGENTC.EXE: операция выполнена успешно».
После этого окно командной строки можно закрывать.
После этого у вас должна заработать стандартная возможность создавать флешку для восстановления Windows. Если вдруг такой способ не сработает, то попробуйте также выполнить проверку системных файлов Windows на целостность. Для этого в командной строке выполните команду sfc /scannow и дождитесь окончания процесса:
Он может занять около 30 минут, в зависимости от скорости работы вашего компьютера и объёма данных, хранящихся на диске «С:».
Возможно в вашей системе были нарушены или вовсе отсутствовали какие-то файлы, отвечающие за возможность создания загрузочной флешки для восстановления, а данная операция это исправит.
Заключение
Вышеперечисленные 8 пунктов вероятнее всего вернут в вашу систему возможность создавать загрузочные флешки для восстановления Windows. Всё это на самом деле не сложно, если делать последовательно и внимательно. Сложно лишь на вид 
Решение проблем с компьютером всегда проще, если у вас есть соответствующие инструменты. Одним из распространенных инструментов, которые любят использовать пользователи, является диск для восстановления , но кажется, что пользователи не могут создать диск для восстановления в Windows 10 .
Не удается создать диск восстановления на Windows 10, как это исправить?
Диск восстановления может быть полезен, если вам нужно восстановить Windows, однако могут возникнуть определенные проблемы с этой функцией. Говоря о проблемах, это общие проблемы, о которых сообщили пользователи:
- Не удается создать диск восстановления. Некоторые файлы отсутствуют. Если возникает эта проблема, вы можете исправить ее, просто выполнив сканирование SFC и DISM на вашем ПК.
- При создании диска восстановления Windows 8 возникла проблема. Эта проблема может возникать и в более старых версиях Windows, но даже если вы не используете Windows 10, вы сможете применить некоторые из наших решений.
- Создание диска восстановления зависло — иногда процесс создания может зависнуть. Если это произойдет, обязательно отключите антивирус и проверьте, решает ли это проблему.
- Диск восстановления не работает. По словам пользователей, иногда ваш диск восстановления может вообще не работать. Если это произойдет, вам, возможно, придется решить эту проблему с помощью командной строки и утилиты diskpart.
- Возникла проблема с диском восстановления — иногда это сообщение об ошибке может появляться, если на вашем компьютере все еще присутствует каталог Windows.old. Чтобы устранить проблему, обязательно удалите Windows.old и попробуйте снова создать диск восстановления.
Решение 1 — Удалить проблемное программное обеспечение
По словам пользователей, некоторые программы резервного копирования могут создавать проблемы с диском для восстановления. Пользователи сообщали, что после удаления резервной копии Symantec Ghost 15 или Comodo проблема была полностью решена. Кажется, что Symantec Ghost 15 использует собственную версию VSS, которая мешает созданию диска восстановления, но после удаления программного обеспечения проблем с диском восстановления не было.
Хотя эти два приложения являются частой причиной этой проблемы, стоит упомянуть, что практически любое программное обеспечение для резервного копирования может помешать созданию диска восстановления, поэтому, если у вас возникли проблемы, попробуйте удалить все сторонние программы резервного копирования с вашего ПК.
Если вы хотите полностью удалить определенное приложение с вашего компьютера, рекомендуется использовать программу удаления. Если вы не знакомы, программное обеспечение для удаления — это специальное программное обеспечение, которое может полностью удалить любую программу с вашего компьютера. Если вы ищете программное обеспечение для удаления, мы рекомендуем вам попробовать IOBit Uninstaller или Revo Uninstaller . Эти инструменты просты в использовании, и они могут легко удалить любое приложение с вашего ПК.
Решение 2. Отключите антивирус

Ваш антивирусный инструмент важен для вашей безопасности, но иногда антивирусные инструменты могут мешать работе Windows и вызывать различные проблемы. Если вы не можете создать диск восстановления в Windows 10, возможно, проблема связана с антивирусом.
Если у вас есть эта проблема на вашем ПК, вы можете попробовать отключить некоторые антивирусные функции, такие как защита в режиме реального времени и т. Д. Если это не помогает, возможно, вам придется полностью отключить антивирус. В крайнем случае вам, возможно, даже придется полностью удалить свой антивирус.
Если удаление антивируса решает проблему, рекомендуется перейти на новое антивирусное решение. Существует множество отличных антивирусных инструментов, но лучшими являются Bitdefender , BullGuard и Panda Antivirus , так что не стесняйтесь попробовать любой из них.
Решение 3 — Используйте сторонние решения
Если вы не можете создать диск восстановления в Windows 10, вы можете рассмотреть возможность использования стороннего решения. Есть много отличных сторонних приложений, которые позволяют создавать резервные копии и восстанавливать Windows на случай, если что-то пойдет не так.
Если вы ищете инструменты, которые могут легко клонировать вашу установку Windows, вы можете рассмотреть возможность использования Paragon Backup & Recovery , MiniTool Partition Wizard Pro или Acronis True Image . Все эти приложения предлагают аналогичные функции, поэтому не стесняйтесь использовать любое из них, если вы не можете заставить работать диск восстановления.
Решение 4 — Отключить безопасную загрузку
Безопасная загрузка — это полезная функция, предназначенная для защиты вашего ПК от злонамеренных пользователей, но иногда эта функция может мешать созданию диска восстановления, и единственным решением является отключение безопасной загрузки. Для этого сделайте следующее:
- Пока ваш компьютер загружается, нажимайте F2 или Del, чтобы войти в BIOS .
- После входа в BIOS найдите опцию безопасной загрузки и отключите ее.
- После отключения этой опции сохраните изменения и перезагрузите систему.
Имейте в виду, что вы также можете получить доступ к BIOS, выполнив следующие действия:
- Откройте приложение «Настройки» и перейдите в раздел « Обновление и безопасность ».
- Перейдите на вкладку « Восстановление » и нажмите кнопку « Перезагрузить сейчас» .
- После перезагрузки компьютера выберите « Устранение неполадок»> «Дополнительные параметры»> «Настройки прошивки UEFI» и нажмите кнопку « Перезагрузить» .
- Читайте также: как установить Windows 10 с помощью UEFI
Кроме того, вы можете просто удерживать клавишу Shift и нажать кнопку « Перезагрузка» и следовать инструкциям выше.
Для получения более подробной информации о том, как получить доступ к BIOS и как отключить безопасную загрузку, мы рекомендуем вам проверить руководство по материнской плате .
Решение 5. Отключите запуск определенных служб
По-видимому, некоторые службы, связанные с Microsoft Word и Excel, могут вызвать проблемы с диском восстановления в Windows 10, поэтому вам необходимо найти и отключить эти службы. Для этого выполните следующие действия:
- Нажмите Windows Key + S и введите услуги . Выберите Сервисы из меню.
- После того, как откроется окно « Службы» , необходимо найти и отключить клиент Application Virtualization Client, обработчик виртуализации клиента и агент службы Application Virtualization . Чтобы остановить службу, просто щелкните ее правой кнопкой мыши и выберите « Стоп» в меню.
Решение 6. Попробуйте использовать USB-накопитель большего размера
Пользователи сообщили, что они не могут создать диск восстановления в Windows 10 из-за размера их USB-накопителя . По словам пользователей, после использования флэш-накопителя емкостью 32 ГБ или более проблема была решена. Пользователи сообщали о смешанных результатах после использования USB-накопителя большего размера, но это не значит, что вы не можете попробовать это решение.
Решение 7. Используйте командную строку
Многие пользователи сообщили, что они не могут создать диск восстановления на своем компьютере с Windows 10. Это может быть большой проблемой для некоторых пользователей, однако вы должны быть в состоянии решить проблему с помощью командной строки и diskpart. Для этого выполните следующие действия:
- Нажмите Windows Key + X, чтобы открыть меню Win + X. Теперь выберите Командная строка (Admin) . Если командная строка недоступна, вы также можете использовать PowerShell (Admin) .
- Введите diskpart и нажмите Enter, чтобы запустить его. Теперь введите объем списка и нажмите Enter .
- Вы должны увидеть диск, которому назначена метка восстановления . Введите выберите громкость X, чтобы выбрать эту громкость. Обязательно замените X на число, которое представляет этот объем.
- После выбора тома введите команду detail volume, чтобы увидеть диск, на котором находится том. В нашем примере это диск 0, но он может отличаться на вашем ПК.
- Выберите диск из шага 4 . Для этого введите команду select disk X и замените X на правильный номер. В нашем примере это 0. Теперь введите команду list partition . Запомните номер диска, так как он понадобится вам в будущем.
- Вы должны увидеть список всех доступных разделов. Введите выбрать раздел X и обязательно выберите раздел восстановления. В нашем примере это раздел 2. Чтобы проверить, является ли это разделом восстановления, введите команду detail section . Обязательно запомните номер раздела, так как он понадобится вам в будущем.
- Как только вы подтвердите, что это ваш раздел восстановления, введите команду exit, чтобы выйти из diskpart. Перед вводом обязательно запомните раздел и номер диска, на котором находится раздел восстановления.
- Теперь введите команду reagentc / setreimage / path \? GLOBALROOT device harddisk X partition Y Recovery WindowsRE . Обязательно замените X на номер диска, а Y на номер раздела. Чтобы это решение работало, вам нужно использовать правильные числа.
- Теперь запустите команду reagentc / enable .
- Наконец, проверьте, все ли в порядке, используя команду reagentc / info .
Это продвинутое решение, и мы советуем вам быть особенно осторожным при его использовании. Если вас это смущает, обязательно внимательно прочитайте еще раз. Если вы не понимаете, как использовать это решение, возможно, вам стоит попробовать другое.
Решение 8 — Удалить Windows.old
Если вы недавно установили или обновили Windows 10, возможно, на вашем компьютере есть каталог Windows.old. Если вы не знакомы, этот каталог содержит все ваши файлы из предыдущей установки Windows, что позволяет вам при необходимости вернуться к более старой версии Windows.
Это отличная возможность, но иногда каталог Windows.old может помешать вам создать диск восстановления. Если вы не можете создать диск восстановления на вашем компьютере, обязательно удалите каталог Windows.old с вашего компьютера.
Вы можете сделать это, используя несколько различных методов, но самый простой и быстрый — использовать CCleaner . Если вы не знакомы, CCleaner — это простая программа, которая позволяет вам очистить жесткий диск и удалить ненужные файлы.
Решение 9 — конвертировать ваш диск в FAT32
По словам пользователей, иногда эта проблема может возникнуть, если ваша флешка не отформатирована как устройство FAT32. Как вы знаете, существует несколько файловых систем, и хотя NTFS предлагает лучшие функции, чем FAT32, иногда для диска восстановления может потребоваться флешка FAT32 для работы.
По словам пользователей, если вы не можете создать диск восстановления на ПК с Windows 10, вы можете отформатировать USB-накопитель как устройство FAT32. Это довольно просто, и вы можете сделать это, выполнив следующие действия:
- Откройте этот компьютер, найдите флэш-накопитель USB, щелкните его правой кнопкой мыши и выберите « Формат» .
- Выберите FAT32 или exFAT в качестве файловой системы . Теперь нажмите Start, чтобы отформатировать ваш диск.
После завершения процесса форматирования попробуйте снова создать диск восстановления.
Наличие диска восстановления полезно, если вы хотите исправить проблемы в Windows 10, но если вы не можете создать диск восстановления в Windows 10, обязательно ознакомьтесь с некоторыми из наших решений, чтобы узнать, как решить эту проблему.
Примечание редактора . Этот пост был первоначально опубликован в июле 2016 года и с тех пор был полностью переработан и обновлен для обеспечения свежести, точности и полноты.
ЧИТАЙТЕ ТАКЖЕ:
- Исправлено: ошибка «Не удалось найти среду восстановления»
- Зависание к заводским настройкам Windows 10 [Fix]
- Исправлено: Windows 10 застрял при сбросе к предыдущей версии
- Внимание: не создавайте диск восстановления Windows с другими данными на нем
- Как использовать Windows Refresh Tool для чистой установки Windows 10
Как исправить ошибку «Мы не можем создать диск восстановления на этом компьютере» в Windows 10 (02.07.23)
Ваше устройство с Windows 10 не загружается и не может себя исправить? Что ж, сейчас тебе, наверное, не повезло. Однако, если у вас есть диск восстановления для ваших файлов, тогда это совсем другое дело.
Диск восстановления — это безопасное убежище для хранения копии вашей системы Windows 10. Это может быть USB- или DVD-привод.
Хотя этот привод кажется многим пользователям Windows 10 посланным Богом, его недостатком является то, что некоторые настольные приложения и личные файлы не будут сохранены. здесь. По крайней мере, его можно использовать для восстановления Windows 10 до загрузочного и рабочего состояния.
Как создать диск восстановления в Windows 10
Вот как создать USB-накопитель восстановления Windows 10:
Совет для профессионалов: просканируйте свой компьютер на наличие проблем с производительностью, ненужных файлов, вредоносных приложений и угроз безопасности
, которые могут вызвать системные проблемы или снизить производительность.
Проблемы с бесплатным сканированием ПК : Windows 10, Windows 7, Windows 8
Специальное предложение. Об Outbyte, инструкции по удалению, лицензионное соглашение, политика конфиденциальности.
К сожалению, не всем удается создавать диски восстановления. Некоторые пользователи Windows 10 сталкиваются с такими проблемами, как ошибка Windows 10 «Мы не можем создать диск восстановления на этом компьютере». Что это такое и что вызывает его появление? Подробнее читайте ниже.
Что означает ошибка «Не удается создать диск восстановления на этом компьютере» в Windows 10?
Хотя создать диск восстановления в Windows 10 кажется несложным, бывают случаи, когда процесс создания диска восстановления завершается неудачно. В этом случае вы можете получить сообщение об ошибке: «Мы не можем создать диск восстановления. При создании диска восстановления возникла проблема ».
Судя по сообщению об ошибке, очевидно, что Windows 10 по какой-то причине не смогла создать диск восстановления.
Причины« Мы можем Ошибка «Не создать диск восстановления на этом компьютере» в Windows 10?
Вероятно, вы столкнетесь с этой ошибкой по следующим причинам:
- Информация о разделе восстановления ушел. Это может произойти, если вы ранее пытались создать клон своей системы на другом диске.
- Файл winre.wim не найден. Этот файл воспроизводит жизненно важная роль в Windows 10, поскольку она хранит ваши файлы восстановления. Без него невозможно создать диск восстановления.
- В вашей текущей операционной системе нет среды восстановления. Это может произойти, если вы недавно обновили устаревшую версию Windows до Windows 10.
7 способов исправить ошибку «Не удается создать диск восстановления на этом компьютере» в Windows 10
Если в настоящее время вы пытаетесь решить эту проблему, вы можете расслабиться, потому что эта статья создана специально для вас. Ниже приведен набор решений для ошибки «Не удается создать диск восстановления на этом компьютере» в Windows 10.
Чтобы убедиться, что вы не столкнетесь с проблемами в процессе, мы рекомендуем вам следовать приведенные ниже решения по порядку.
Решение №1: просканируйте любые возможные проблемы.
Если создать диск восстановления не удается, есть вероятность, что на вашем компьютере поврежден системный файл. Чтобы проверить это, выполните следующие действия:
Решение №2: используйте другую флешку.
Это так. Возможно, здесь неисправна используемая вами флешка. Итак, если вы не можете создать диск восстановления в Windows 10 с помощью определенного USB-накопителя, попробуйте другой USB-накопитель.
Решение № 3. Рассмотрите возможность создания установочного носителя Windows 10
Если на этом этапе у вас все еще не получилось , вы можете попробовать создать установочный носитель Windows 10. Он по-прежнему похож на обычный диск восстановления. Просто установочный носитель переустановит Windows.
Чтобы создать установочный носитель Windows 10, следуйте инструкциям ниже:
Решение №4: воссоздайте среду восстановления Windows 10 с помощью командной строки
Некоторые пользователи Windows 10 устранили ошибку, используя командную строку для воссоздания среды восстановления Windows 10. Ниже приводится краткое руководство о том, как это сделать правильно:
reagentc / disable
reagentc / setreimage / path \ GLOBALROOT device harddisk0 partition1 Recovery WindowsRE
reagentc / enable
Решение №5: Восстановите файл winre.wim
Файл winre.wim редко теряется. Но все же это может произойти, особенно если пользователь запускает сканирование с глубокой очисткой с помощью сторонних инструментов. Если вы считаете, что файл winre.wim отсутствует и вызывает сообщение об ошибке, восстановите его.
Это можно сделать двумя способами. К ним относятся:
Вариант 1. Получите работоспособную копию файла из другой среды Windows.
Чтобы этот параметр работал, у вас должен быть доступ к другой системе Windows, в которой есть WinRE .wim файл. После этого выполните следующие действия:
Вариант 2. Скопируйте файл winre.wim с установочного носителя.
Кроме того, вы можете вставить установочный носитель вашей текущей ОС и попытаться смонтировать файл install.wim. Вы можете скопировать файл winre.wim отсюда и вставить его в папку C: windows system32 recovery.
Вот пошаговое руководство о том, что делать:
Решение № 6. Клонируйте свой компьютер и сохраните его на USB-жесткий диск.
Знайте, что вы можете использовать стороннее программное обеспечение для создания аналогичного диска восстановления. Однако, если вы выберете это решение, убедитесь, что у вас есть резервная копия важных файлов и документов. Так вам будет легче прийти в норму в случае возникновения проблем.
Вы можете найти в Интернете сторонние приложения для восстановления, предназначенные для создания диска восстановления. Просто убедитесь, что вы загружаете с легальных и официальных imgs, чтобы избежать проблем, вызванных вредоносным ПО.
Решение № 7. Выполните чистую установку
Если вы дошли до этого безуспешно, возможно, ваша система не работает. t предназначен для создания диска восстановления. Это происходит, если вы только что обновили старую версию Windows до Windows 10.
При выполнении чистой установки все компоненты Windows, включая среду восстановления Windows 10, будут повторно запущены.
Резюме
Прочитав эту статью, вы, вероятно, лучше понимаете ошибку «Не удается создать диск восстановления на этом компьютере» в Windows 10 и способы ее устранения. Если вы все еще не можете избавиться от ошибки после попытки всех вышеперечисленных решений, то последнее средство — это проверить и исправить ваш компьютер сертифицированными специалистами по Windows 10. Они должны быть вооружены достаточными знаниями о том, как обрабатывать сообщение об ошибке безопасным и эффективным способом.
Если у вас есть что добавить или у вас есть вопросы по этому сообщению об ошибке, дайте нам знать в области комментариев.
YouTube видео: Как исправить ошибку «Мы не можем создать диск восстановления на этом компьютере» в Windows 10
02, 2023
Содержание
- Если не получается создать диск восстановления Windows 10
- Нам не удалось создать диск восстановления windows 10
- Лучший отвечающий
- Вопрос
- Полный Не могу создать диск восстановления в Windows 10, 8,1, 7
- Не удается создать диск восстановления в Windows 10, как это исправить?
- Решение 1 – Удалить проблемное программное обеспечение
- Решение 2. Отключите антивирус
- Решение 3 – Используйте сторонние решения
- Решение 4 – Отключить безопасную загрузку
- Решение 5. Отключите запуск определенных служб
- Решение 6. Попробуйте использовать USB-накопитель большего размера
- Решение 7. Используйте командную строку
- Решение 8 – Удалить Windows.old
- Решение 9 – конвертировать ваш диск в FAT32
- Исправлено: мы не можем создать диск восстановления на этом ПК —
- Что является причиной того, что мы не можем создать диск восстановления на этом ПК ошибка
- Способ 1: воссоздание среды восстановления через CMD
- Способ 2: восстановление файла winre.wip
- Вариант первый: получение копии winre.wim из другой системы Windows
- Вариант 2: Копирование WinRE.Wim файл с установочного носителя
- Способ 3: восстановить потерянные данные раздела восстановления
- Способ 4: клонировать компьютер и сохранить его на жестком диске USB
- Метод 5: Выполните чистую установку или ремонтную установку
- Как создать диск восстановления Windows 10
- Зачем нужен диск для восстановления Windows
- Практические способы создания носителя для восстановления Windows 10
- Проверка DVD/флешки перед созданием диска восстановления Windows
- Видео: обзор программы HDDScan
- Создание аварийного диска средствами Windows 10
- Создание загрузочного DVD
- Как добиться вывода меню восстановления Windows
- Видео: как создать диск или флешку для восстановления Windows 10
Если не получается создать диск восстановления Windows 10
Всем пользователям ОС Windows 10 настоятельно рекомендуется держать в запасе так называемый диск восстановления, с помощью которой можно в случае необходимости восстановить либо систему с определенной точки восстановления, либо отдельные ее файлы, либо переустановить Windows 10 полностью.
Однако иногда случается так, что создать диск восстановления в Windows 10 не получается.
Проблема это достаточно неприятная, тем более, что единственного и однозначно эффективного ее решения пока не существует.
Тем не менее, кое-что придумать все же можно. Об этом и поговорим.
Но сначала вкратце о том, как создать восстановительную флешку в Windows 10. Итак — стандартный метод:
Если же результатом этих действий стала табличка с надписью « Нам не удается создать диск восстановления на этом компьютере «, то как раз и имеет место быть упомянутая неприятность и тогда пробуем следующее:
поиск проблем с системными файлами
Одна из наиболее частых причин ошибки при создании загрузочной флешки кроется в наличии на ПК поврежденных системных файлов. Обнаружить их и «починить», если получится, можно примерно так:
Встроенная утилита System File Checker (SFC) автоматически просканирует файлы Windows и замени те из них, которые оказались поврежденными. Времени это займет минут 10. После завершения процедуры заново подключаем нашу флешку и снова запускаем создание диска восстановления. Если опять не получилось, то …
берем другу флешку
Решение в данном случае очевидное. При нынешней стоимости 4-гигабайтных флешек, суперкачества от их производителей ожидать, к сожалению, не приходится.
создаем «загрузочную флешку»
… но не так, как обычно. Потому сначала качаем и ставим официальный media creation tool. Файл большой, потому загрузка его займет некоторые время. После установки подключаем к компу флешку, запускаем файл MediaCreationTool.exe, в меню выбираем «Создать установочный носитель для другого компьютера»и следуем инструкциям программы.
Далее при загрузке с этого диска будет включаться мастер установки Windows 10, во втором окне которого вместо большой кнопки «Установить» (в центре экрана) мы жмем маленькую ссылку «Восстановление системы» (в левом нижнем углу). После этого система откроет среду во многом схожую с обычным инструментом восстановления.
Разумеется, если вы запустите полную переустановку Windows 10, то, вероятнее всего, потребуется Product ID. Потому прежде рекомендуем с помощью инструмента вроде ProduKey открыть и сохранить номер в надежном месте.
Источник
Нам не удалось создать диск восстановления windows 10
Этот форум закрыт. Спасибо за участие!
Лучший отвечающий
Вопрос
Решение:
1. Вставить установочный диск с копией системы
2. В корне диска C создать папку (например, mount)
3 Открыть командную строку и монтировать образ install.wim с диска в папку (mount) командой:
4. Скопировать файл Winre.wim из C:mountWindowsSystem32Recovery в C:WindowsSystem32Recovery
5. Размонтировать образ командой:
6. Выполнить команду:
7. Инициировать создание диска восстановления из панели управления или командой RecoveryDrive.
Отсутствуют некоторые обязательные файлы. Чтобы устранить неполадки в случае, когда компьютер не загружается, воспользуйтесь установочным носителем Windows.
Сканирование системы выдало ошибку, исправил командой dism.exe /online /cleanup-image /restorehealth. После этого sfc /scannow ошибок не находил (Защита ресурсов Windows не обнаружила нарушений целостности), но создать диск восстановления все ещё невозможно. В чем может быть проблема? Прилагаю логи (ссылки не прикрепляются)
Источник
Полный Не могу создать диск восстановления в Windows 10, 8,1, 7
Решение проблем с компьютером всегда проще, если у вас есть соответствующие инструменты. Одним из распространенных инструментов, которые пользователи любят использовать, является диск восстановления, но кажется, что пользователи не могут создать диск восстановления в Windows 10.
Не удается создать диск восстановления в Windows 10, как это исправить?
Диск восстановления может быть полезен, если вам нужно восстановить Windows, однако могут возникнуть определенные проблемы с этой функцией. Говоря о проблемах, это общие проблемы, о которых сообщили пользователи:
Решение 1 – Удалить проблемное программное обеспечение
По словам пользователей, некоторые программы резервного копирования могут создавать проблемы с диском для восстановления. Пользователи сообщали, что после удаления резервной копии Symantec Ghost 15 или Comodo проблема была полностью решена. Кажется, что Symantec Ghost 15 использует собственную версию VSS, которая мешает созданию диска восстановления, но после удаления программного обеспечения проблем с диском восстановления не было.
Хотя эти два приложения являются частой причиной этой проблемы, стоит упомянуть, что практически любое программное обеспечение для резервного копирования может помешать созданию диска восстановления, поэтому, если у вас возникнут проблемы, попробуйте удалить все сторонние программы резервного копирования с вашего ПК.
Решение 2. Отключите антивирус
Ваш антивирусный инструмент важен для вашей безопасности, но иногда антивирусные инструменты могут мешать работе Windows и вызывать различные проблемы. Если вы не можете создать диск восстановления в Windows 10, возможно, проблема связана с антивирусом.
Если у вас есть эта проблема на вашем ПК, вы можете попробовать отключить некоторые антивирусные функции, такие как защита в режиме реального времени и т. Д. Если это не поможет, возможно, вам придется полностью отключить антивирус. В крайнем случае вам, возможно, даже придется полностью удалить свой антивирус.
Решение 3 – Используйте сторонние решения
Если вы не можете создать диск восстановления в Windows 10, возможно, вы захотите использовать стороннее решение. Есть много отличных сторонних приложений, которые позволяют создавать резервные копии и восстанавливать Windows на случай, если что-то пойдет не так.
Решение 4 – Отключить безопасную загрузку
Безопасная загрузка – это полезная функция, предназначенная для защиты вашего ПК от злонамеренных пользователей, но иногда эта функция может мешать созданию диска восстановления, и единственным решением является отключение безопасной загрузки. Для этого сделайте следующее:
Имейте в виду, что вы также можете получить доступ к BIOS, выполнив следующие действия:
Кроме того, вы можете просто удерживать клавишу Shift и нажать кнопку Перезагрузить и следовать приведенным выше инструкциям.
Для получения более подробной информации о том, как получить доступ к BIOS и как отключить безопасную загрузку, мы рекомендуем вам проверить руководство по материнской плате.
Решение 5. Отключите запуск определенных служб
По-видимому, некоторые службы, связанные с Microsoft Word и Excel, могут вызвать проблемы с диском восстановления в Windows 10, поэтому вам необходимо найти и отключить эти службы. Для этого выполните следующие действия:
Решение 6. Попробуйте использовать USB-накопитель большего размера
Пользователи сообщили, что они не могут создать диск восстановления в Windows 10 из-за размера их USB-накопителя. По словам пользователей, после использования флэш-накопителя емкостью 32 ГБ или более проблема была решена. Пользователи сообщали о смешанных результатах после использования флэш-накопителя большего размера, но это не значит, что вы не можете попробовать это решение.
Решение 7. Используйте командную строку
Многие пользователи сообщили, что не могут создать диск восстановления на своем компьютере с Windows 10. Это может быть большой проблемой для некоторых пользователей, однако вы должны быть в состоянии решить проблему, используя Командную строку и diskpart. Для этого выполните следующие действия:
Это продвинутое решение, и мы советуем вам быть особенно осторожным при его использовании. Если вас это смущает, обязательно внимательно прочитайте еще раз. Если вы не понимаете, как использовать это решение, возможно, вам стоит попробовать другое.
Решение 8 – Удалить Windows.old
Если вы недавно установили или обновили Windows 10, возможно, на вашем компьютере есть каталог Windows.old. Если вы не знакомы, этот каталог содержит все ваши файлы из предыдущей установки Windows, что позволяет вам при необходимости вернуться к более старой версии Windows.
Это отличная возможность, но иногда каталог Windows.old может помешать вам создать диск восстановления. Если вы не можете создать диск восстановления на вашем компьютере, обязательно удалите каталог Windows.old с вашего компьютера.
Решение 9 – конвертировать ваш диск в FAT32
По словам пользователей, иногда эта проблема может возникнуть, если ваша флешка не отформатирована как устройство FAT32. Как вы знаете, существует несколько файловых систем, и хотя NTFS предлагает лучшие функции, чем FAT32, иногда для диска восстановления может потребоваться флешка FAT32 для работы.
По словам пользователей, если вы не можете создать диск восстановления на ПК с Windows 10, вы можете отформатировать USB-накопитель как устройство FAT32. Это довольно просто, и вы можете сделать это, выполнив следующие действия:
После завершения процесса форматирования попробуйте снова создать диск восстановления.
Наличие диска восстановления полезно, если вы хотите исправить проблемы в Windows 10, но если вы не можете создать диск восстановления в Windows 10, обязательно ознакомьтесь с некоторыми из наших решений, чтобы узнать, как решить эту проблему.
Примечание редактора . Этот пост был первоначально опубликован в июле 2016 года и с тех пор был полностью переработан и обновлен для обеспечения свежести, точности и полноты.
Источник
Исправлено: мы не можем создать диск восстановления на этом ПК —
Некоторые пользователи Windows видятМы не можем создать диск восстановления на этом ПК»Ошибка при попытке создать новый носитель для восстановления в Windows. Сообщается, что эта проблема возникает в Windows 7, Windows 8 и Windows 10.
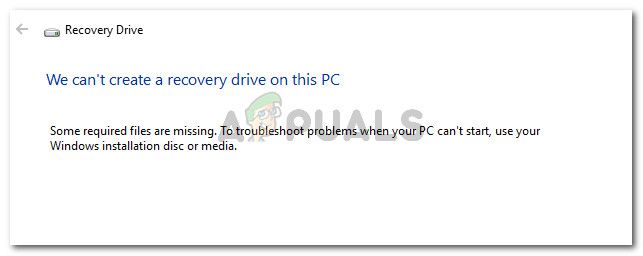
Некоторые обязательные файлы отсутствуют.
Что является причиной того, что мы не можем создать диск восстановления на этом ПК ошибка
Мы исследовали это сообщение об ошибке, просмотрев различные пользовательские отчеты. Исходя из того, что мы собрали, есть несколько распространенных сценариев, которые будут запускать это поведение. Вот список потенциальных преступников, которые могут быть ответственны за проблему:
Если вы пытаетесь решить эту конкретную проблему, эта статья предоставит вам список проверенных руководств по устранению неполадок. Ниже представлен набор методов, которым другие пользователи в аналогичной ситуации воспользовались, чтобы навсегда устранить сообщение об ошибке.
Чтобы убедиться, что вы не погружаетесь в ненужные операции, следуйте приведенным ниже методам по порядку — они упорядочены по эффективности и серьезности.
Способ 1: воссоздание среды восстановления через CMD
Большинству пользователей, столкнувшихся с этой проблемой, удалось решить проблему с помощью окна командной строки с повышенными правами для восстановления среды восстановления. Вот краткое руководство о том, как это сделать:
Если проблема все еще возникает, перейдите к следующему способу ниже.
Способ 2: восстановление файла winre.wip
Некоторым пользователям, столкнувшимся с той же проблемой, удалось решить проблему, обнаружив, что winre.wim файл отсутствовал на их компьютере. Это одна из наиболее распространенных причин, по которым пользователи Windows получают Мы не можем создать диск восстановления на этом ПК ошибка.
Это довольно необычно для winre.wim файл может быть потерян, но известно, что это происходит, если пользователь развертывает глубокое сканирование с помощью нескольких сторонних инструментов или после того, как пользователь пытается клонировать систему на другом диске.
Если вы подозреваете, что winre.wim файл может отсутствовать, есть два разных метода, которые вы можете использовать, чтобы вернуть его на место. Мы рассмотрим оба подхода ниже. Пожалуйста, следуйте тому руководству, которое кажется более подходящим для вашей текущей ситуации и настроек.
Вариант первый: получение копии winre.wim из другой системы Windows
Чтобы этот метод работал, вам нужно иметь доступ к другой системе Windows, которая имеет исправный winre.wim файл. Имейте в виду, что он должен соответствовать версии Windows соответствующего компьютера.
Если этот сценарий применим к вам, выполните следующие действия, чтобы получить исправный winre.wim файл:
Замечания: REAgentC является средством поддержки, которое настраивает пользовательскую среду восстановления Windows.
Вариант 2: Копирование WinRE.Wim файл с установочного носителя
Другой способ, которым вы можете следовать, чтобы получить файл winre.wim, — это вставить установочный носитель вашей активной ОС и смонтировать install.wя. Вы сможете скопировать файл winre.wim оттуда и затем вставить его в C: windows system32 recovery.
Замечания: Этот метод подтвержден только для работы с Windows 8.1.
Вот краткое руководство о том, как это сделать:
Замечания: Помните, что ваш установочный носитель может быть на другом диске. В этом случае измените букву раздела (в нашем случае D) соответственно.
Если этот метод не был успешным, перейдите к следующему способу ниже.
Способ 3: восстановить потерянные данные раздела восстановления
Если вы уверены, что на вашем жестком диске есть раздел для восстановления, существует одна процедура, которую несколько пользователей выполнили, чтобы восстановить утраченную информацию для восстановления.
Но имейте в виду, что если у вас нет раздела восстановления вообще, эта процедура не будет работать для вас. Вот что вы должны сделать, чтобы восстановить потерянные данные раздела восстановления:
Замечания: Икс является заполнителем для номера тома Восстановление диска.
Замечания: Икс это просто заполнитель для номера диска, который вы предварительно загрузили на шаге 4.
Замечания: Заменить Икс с номером диска, извлеченным на шаге 4, и Y с номером раздела, выбранным на шаге 6.
Если этот метод не удался или у вас не настроена среда восстановления на вашем компьютере, перейдите к следующему способу ниже.
Способ 4: клонировать компьютер и сохранить его на жестком диске USB
Если вы зашли так далеко безрезультатно, просто знайте, что вы действительно можете использовать стороннее решение для создания стороннего эквивалента диска восстановления, созданного Windows.
Несколько пользователей, столкнувшихся с той же проблемой, смогли создать сторонний диск восстановления с помощью Macrium Reflect (БЕСПЛАТНО) или аналогичное программное обеспечение.
Если вы решили использовать Macrium Reflect, следуйте этому руководству (Вот) создать резервную копию вашего компьютера — эквивалент диска восстановления.
Метод 5: Выполните чистую установку или ремонтную установку
Если вы зашли так далеко безрезультатно, вполне вероятно, что ваша текущая конфигурация системы не предназначена для создания носителя для восстановления. Обычно это происходит, если пользователь ранее обновился до Windows 10 со старой версии Windows.
Если вы находитесь в той же ситуации, единственное исправление (кроме следующих Способ 3) выполнить чистую установку.
Чистая установка перезапустит все компоненты Windows, включая среду восстановления Windows. Вы можете следовать этому руководству (Вот) для шагов по выполнению чистой установки.
Источник
Как создать диск восстановления Windows 10
Если вдруг компьютер откажется запускаться, очень кстати будет диск или флешка для восстановления работоспособности Windows.
Зачем нужен диск для восстановления Windows
Несмотря на регулярные исправления и усовершенствования, уязвимость к повреждению системы Windows остаётся. Но в то же время значительно упрощается её восстановление.
Если в 90-х и в начале 2000-х систему Windows «оживляли» средствами MS-DOS с помощью дискет, содержащих ядро MS-DOS, вручную заменяя/восстанавливая загрузочные записи и запускающие файлы Windows (в Windows 98/Me применялся установочный компакт-диск Windows с утилитами DOS), то начиная с Windows 2000 это делалось уже «в обход» MS-DOS, например, графической утилитой Magic Pro. На установочном CD для 2000/XP уже содержалась программа-загрузчик, подгружающая в оперативную память ПК все нужные драйверы. Она позволяла сразу же переразбить/отформатировать жёсткий диск и переустанавливала Windows. Вместо 2–3 дней восстановление Windows занимало максимум 1,5 часа.
С появлением мини-ноутбуков без CD-ROM установочный CD/DVD как средство восстановления устарел. Флешку или карту памяти можно спрятать в боковой кармашек, а вот стопка CD — даже в специальной сумке — стала неудобной, как и дискеты в фольге или пакетиках.
В Windows 10 уже есть встроенный компонент для создания диска восстановления. Можно воспользоваться мастером архивации Windows (создание ISO-образа с установленным в системе «софтом») или сторонними программами — UltraISO, WinSetupFromUSB, работающими как с DVD, так и с флешками.
Практические способы создания носителя для восстановления Windows 10
Установочный диск Windows поможет:
Нельзя создать диск Windows на 64-разрядном ПК, если у вас 32-разрядная версия Windows. Создать установочный диск Windows 10 можно на компьютере хоть с Windows XP.
Проверка DVD/флешки перед созданием диска восстановления Windows
Проверка носителя обязательна. Лучше перестраховаться, нежели иметь «глючный» и медлительный диск Windows, который выдаст ошибку на середине пути: любой из важных системных файлов может записаться на него некорректно, из-за чего восстановление Windows не начнётся или «встанет», едва начавшись.
Перед созданием установочного диска/флешки проверьте ваш DVD или флешку на наличие слабоотзывчивых (с долгим откликом — 0,5 сек и более) битых секторов. Сделать это можно как встроенным в Windows средством проверки дисков, так и сторонними приложениями, например, HDDScan.
Проверить наличие на флешке битых секторов можно с помощью программы HDDScan
Если в отчёте указано, что носитель имеет слабые секторы, его надо выбросить. Для ответственных задач он не годится. А вот носитель хотя бы с одним «убитым» сектором не откроется — Windows сообщит, что он непригоден.
Наличие слабых и битых секторов говорит об изношенности диска или флешки (интенсивное использование 3 и более лет), либо о его неправильной эксплуатации («горячее» извлечение при незавершившемся переносе/удалении файлов или форматировании). Специалисты предупреждают: если диск «посыпался» или «тормозит», меняйте его.
Видео: обзор программы HDDScan
Создание аварийного диска средствами Windows 10
Откройте средство создания дисков восстановления Windows 10
Нажмите на кнопку «Создание диска восстановления»
Выполните резервное копирование системных файлов на диск восстановления
Выберите нужную флешку или карту памяти
По окончании процесса Windows оповестит об успехе переноса системных файлов
Накопитель должен определяться как съёмный, а не локальный. Не получится сделать установочным, например, внешний жёсткий диск (съёмный HDD). А вот, например, с дисководами DVD вы можете создавать установочные диски Windows без ограничений.
Создание загрузочного DVD
4,7 ГБ DVD позволят записать, помимо устаночной копии Windows, драйверы от вашего «железа» в отдельную папку.
Установочный пакет Windows 10 весит порядка 3–4 ГБ. Размер CD всего 702 МБ, поэтому записать на него нужные файлы не получится.
Запустите мастер копирования системных файлов на DVD
Нажмите на кнопку «Создать диск восстановления системы»
Выберите свой DVD-RW
По окончании мастер создания загрузочных дисков сообщит о готовом диске.
Как добиться вывода меню восстановления Windows
Также есть вариант создания ISO-образа системы — именно так создаются «любительские» образы Windows с уже настроенными параметрами. Такие сборки выкладываются на торрент-трекерах в неограниченном доступе.
Но создание образа — это ещё не всё. Просто скопированный ISO-файл не запустит средство устранения неполадок Windows.
Чтобы запустился экран с дополнительными параметрами восстановления Windows, помимо папки с ISO-образом, должны присутствовать служебные файлы: загрузочная запись установочного диска и файлы самого загрузчика.
Выберите нужный вам вариант восстановления системы
Структура установочной флешки Windows 2000/XP/Server-2003 содержала папки и файлы дистрибутива Windows, а установка ОС запускалась как с BIOS, так и с любой рабочей копии уже установленной системы путём старта исполняемой программы Setup.exe, а также «дедовским методом» — средствами DOS.
В Windows Vista/7/8/10 это можно сделать лишь путём входа в установочный диск с BIOS. Ваши шаги таковы:
Компьютер при запуске опросит порты USB на наличие флешки (или «кард-ридера» с картой памяти) или проверит, есть ли DVD в дисководе, а затем перейдёт к загрузке средства исправления неполадок Windows с данного носителя.
Видео: как создать диск или флешку для восстановления Windows 10
Создать диск аварийного восстановления Windows легко. Главное, чтобы сам диск был исправным. Плохо работающий носитель приведёт к ошибкам Windows, из-за которых восстановление придётся начать заново после замены диска или флешки.
Источник
Если при попытке создать диск восстановления с помощью USB-накопителя на компьютере с Windows 10 появляется сообщение об ошибке; Мы не можем создать диск восстановления на этом ПК, некоторые необходимые файлы отсутствуют, то этот пост призван помочь вам. В этом посте мы определим возможные причины, а также предложим подходящие решения, которые вы можете попытаться решить, чтобы исправить эту проблему.
Когда вы столкнетесь с этой проблемой, вы получите следующее полное сообщение об ошибке;
Мы не можем создать диск восстановления на этом ПК
Некоторые необходимые файлы отсутствуют. Для устранения неполадок, когда компьютер не запускается, используйте установочный диск или носитель Windows.
Вы можете столкнуться с проблемой из-за одной или нескольких (но не ограничиваясь ими) из следующих известных причин;
- Информация о разделе восстановления потеряна: Известно, что это происходит, если пользователь ранее пытался клонировать систему на другом диске.
- На компьютере отсутствует файл winre.wim: Этот файл отвечает за хранение файлов восстановления Windows. Без него создание диска восстановления невозможно.
- В вашей текущей системной конструкции нет среды восстановления: Известно, что это происходит, если пользователь обновил до Windows 10 более старую версию Windows.
Мы не можем создать диск восстановления на этом ПК
Если вы столкнулись с этой проблемой, вы можете попробовать наши рекомендуемые решения в указанном ниже порядке и посмотреть, поможет ли это решить проблему.
- Восстановите среду восстановления через командную строку
- Восстановить winre.wim файл
- Восстановите потерянную информацию о разделе восстановления
- Клонируйте свой компьютер и сохраните его на USB HDD
- Выполните новый запуск, обновление на месте или сбросьте настройки облачного хранилища.
Давайте посмотрим на описание процесса, связанного с каждым из перечисленных решений.
1]Восстановите среду восстановления через командную строку.
Это решение предполагает восстановление среды восстановления, выполнив несколько команд в командной строке.
Сделайте следующее:
- Нажмите клавишу Windows + R, чтобы вызвать диалоговое окно «Выполнить».
- В диалоговом окне «Выполнить» введите cmd а затем нажмите CTRL + SHIFT + ВВОД , чтобы открыть командную строку в режиме администратора / с повышенными правами.
- В окне командной строки введите или скопируйте и вставьте приведенную ниже команду в указанном порядке и нажимайте Enter после каждой строки.
reagentc /disable
reagentc /setreimage /path ?GLOBALROOTdeviceharddisk0partition1RecoveryWindowsRE
reagentc /enable
После того, как вы должны были выполнить все команды, перезагрузите компьютер и попробуйте использовать Recovery Drive Creator при следующем запуске.
Если проблема не исчезнет, попробуйте следующее решение.
2]Восстановите файл winre.wim
Если пользователь запускает сканирование с глубокой очисткой с помощью нескольких сторонних инструментов или после того, как пользователь пытается клонировать систему на другом диске, вероятно, winre.wim файл потеряется. В этом случае есть два разных варианта восстановления недостающего файла. Вот они:
i) Скопируйте файл winre.wim из другой системы Windows 10
Этот вариант требует, чтобы у вас был доступ к другой системе Windows 10 с исправным winre.wim файл.
Сделайте следующее:
- На другом полнофункциональном компьютере с Windows 10 откройте командную строку в режиме с повышенными привилегиями.
- В окнах командной строки введите команду ниже и нажмите Enter, чтобы отключить среду восстановления и winre.wim файл из доступного из скрытого восстановления в C: windows system32 восстановление.
reagentc /disable
- Затем перейдите в каталог ниже.
C: windows system32 восстановление
- На месте скопируйте winre.wim файл из этой папки на USB-накопитель.
- Затем в той же командной строке CMD с повышенными привилегиями введите команду ниже и нажмите Enter, чтобы снова включить среду восстановления Windows.
reagentc /enable
- Теперь перейдите к пораженной машине и подключите USB-накопитель, содержащий winre.wim файл. Затем скопируйте его и вставьте в каталог ниже.
C: system 32 Recovery
С winre.wim файл восстановлен, попробуйте создать новый диск восстановления и посмотрите, Мы не можем создать диск восстановления на этом ПК проблема сохраняется.
ii) Скопируйте файл winre.wim с установочного носителя Windows 10.
Этот вариант влечет за собой то, что для получения winre.wim, вставьте установочный носитель Windows 8.1 / 10 вашей активной ОС и смонтируйте install.wim. Вы сможете скопировать winre.wim файл оттуда, а затем вставьте его в C: windows system32 восстановление.
Сделайте следующее:
Вставьте DVD / USB или смонтируйте установочный носитель Windows.
Затем перейдите на диск с ОС (C: ) и создайте пустой каталог с именем Mколичество.
Затем откройте командную строку с повышенными привилегиями.
В командной строке с повышенными привилегиями введите или скопируйте и вставьте команду ниже и нажмите Enter, чтобы смонтировать install.wim файл и сделать winre.wim файл, видимый внутри нового каталога, который вы создали ранее.
dism /Mount-wim /wimfile:D:sourcesinstall.wim /index:1 /mountdir:C:mount /readonly
Примечание: Ваш установочный носитель может быть на другом диске. В этом случае измените букву диска соответствующим образом.
Теперь в проводнике перейдите к C: монтировать windows system32 recovery и скопируйте winre.wim файл оттуда, а затем вставьте его в C: windows system32 восстановление.
Затем вернитесь в командную строку CMD с повышенными привилегиями и выполните команду ниже, чтобы отключить install.wim. Как только это будет сделано, вы можете безопасно удалить установочный носитель.
dism /Unmount-Wim /Mountdir:C:mount /discard
И последнее, но не менее важное: выполните следующую команду в той же командной строке CMD с повышенными привилегиями, чтобы включить среду восстановления:
reagentc /enable
Перезагрузите компьютер и посмотрите, сможете ли вы создать новый носитель для восстановления. В противном случае перейдите к следующему решению.
3]Восстановите потерянную информацию о разделе восстановления.
В этом решении, если вы уверены, что на вашем жестком диске есть раздел для восстановления, вы можете выполнить приведенную ниже инструкцию, чтобы восстановить потерянную информацию о разделе для восстановления и решить проблему.
diskpart
- Затем введите команду ниже и нажмите Enter.
list volume
Если у вас есть какой-либо том, содержащий слово Восстановление на выходе, вы, вероятно, смотрите на свой раздел восстановления. Если да, запишите номер тома.
- Затем введите команду ниже и нажмите Enter.. Где X — номер тома восстановления.
select volume X
- Затем введите команду ниже и снова нажмите Enter, чтобы увидеть, на каком диске он расположен. Как только вы его увидите, запишите номер диска.
detail volume
- Затем введите команду ниже и нажмите Enter, чтобы выбрать том для восстановления.
select disk X
- Затем введите команду ниже и нажмите Enter, чтобы вывести список всех разделов и проверить их. Вы должны быть в состоянии определить раздел, который соответствует размеру тома раздела восстановления. Он должен иметь * рядом с ним. Обратите внимание на номер раздела.
list partition
Теперь вы можете закрыть инструмент разделения диска, набрав выход и нажмите Enter.
После выхода из инструмента DiskPart введите следующую команду и обязательно замените Икс и Y заполнители с номер диска и номер раздела соответственно, как получено выше.
reagentc /setreimage /path ?GLOBALROOTdeviceharddiskXpartitionYRecoveryWindowsRE
- И последнее, но не менее важное: введите команду ниже, чтобы активировать раздел восстановления.
reagentc /enable
- Перезагрузите компьютер и посмотрите, сможете ли вы создать диск восстановления при следующем запуске.
Если это решение не помогло или на вашем компьютере не настроена среда восстановления, вы можете попробовать следующее решение.
Не удается создать диск восстановления. При создании диска восстановления возникла проблема.
4]Клонируйте свой компьютер и сохраните его на USB-жесткий диск.
Это решение требует, чтобы вы использовали стороннее решение для восстановления, чтобы создать эквивалент диска восстановления, созданного Windows.
5]Выполните «Новый запуск», «Восстановление на месте» или «Облако сброса».
На этом этапе, если проблема до сих пор не решена, скорее всего, это связано с каким-то повреждением системы, которое нельзя решить традиционным способом. В этом случае вы можете попробовать «Новый запуск», восстановление на месте при обновлении, чтобы сбросить все компоненты Windows. Кроме того, если вы используете Windows 10 версии 1909 или более поздней, вы можете попробовать Cloud Reset и посмотреть, поможет ли это.
Любое из этих решений должно работать на вас!
Связанный пост: Как использовать Recovery Drive для восстановления компьютера с Windows 10.