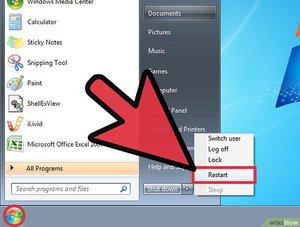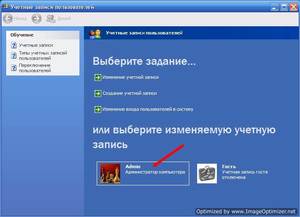Как установить или сбросить пароль в Windows 7
Содержание
Установка пароля на Windows 7
Даже простая комбинация цифр – гарант того, что совсем юные члены семьи или коллеги по работе не получат доступ к значимой для вас информации. Создать пароль несложно — в этом нам помогут средства самой ОС.
Для начала нужно включить компьютер и зайти в учетную запись, которую необходимо защитить паролем. Чтобы поставить пароль, нужно:
- Зайти в меню «Пуск»→ кликнуть по значку пользователя (откроется окно «Учетные записи пользователей»);
Рисунок 1. Нажимаем на значок пользователя.
- В появившемся окне выбрать пункт «Создание пароля своей учетной записи» → установить пароль, заново ввести его в графе «Подтверждение пароля», придумать и записать «Подсказку для пароля» →сохранить изменения нажатием кнопки «Создать пароль»;
Рисунок 2. Вводим новый пароль.
- Перезагрузить компьютер, чтобы убедиться в правильности действий.
Готово.
Эти два простых шага помогут защитить ваши файлы.
Если вы хотите сменить или удалить пароль, читайте следующую главу. Будьте готовы, что для того чтобы сбросить пароль, вам может потребоваться провести за компьютером большое количество времени, а так же может потребоваться специальное оборудование.
Сброс пароля при должных умениях возможен.
Поэтому, если вы всерьез обеспокоены в сохранности своей информации, установите пароль на BIOS. Инструкцию можно найти в главе «Бонус».
Изменение или удаление пароля учетной записи (если помните его)
Чтобы удалить или изменить секретный код, нужно:
- Войти в «Пуск» → кликнуть по значку (находится в правом верхнем углу над именем текущей учетной записи);
- Теперь в окне «Учетные записи пользователя»выбрать нужный вам пункт: «Изменение…» или «Удаление своего пароля»;
- Откроются настройки с полями, которые необходимо заполнить. Нужно ввести новый пароль, подсказку-подтверждение к нему (или старый, если удаляете) → нажать на кнопку «Сменить пароль» (или «Удалить пароль»).
Рисунок 3. Изменяем/удаляем пароль.
Готово.
Теперь желательно записать новый пароль и сохранить его в надежном месте. После прочтения этой главы могли возникнуть вопросы, если:
- Вы совсем забыли пароль и хотите его посмотреть или удалить;
- Вы ищите более надежный способ защиты данных, чем стандартные средства.
Тогда ознакомьтесь с главами, где приведена инструкция по восстановлению пароля (даже если вы его забыли) и «Бонус» с действиями по установке защиты на BIOS.
Полное удаление пароля на Windows 7
Эта глава содержит информацию по полному сбросу пароля от абсолютно любой учетной записи.
Для этого понадобится флешка и рабочий (с возможностью входа в ОС) компьютер. Внимание!
Все дальнейшие действия должны быть согласованы с владельцем учетной записи/компьютера. Начнем.
Шаг 1. Подготовка флешки.
Сначала нужно очистить накопитель.
Для этого в папке «Мой компьютер» необходимо кликнуть правой кнопкой по флешке и выбрать пункт «Форматировать…» → файловая система: «FAT32» → «Начать».
Дождаться окончания процесса. Рисунок 4. Форматируем нашу флешку.
Шаг 2. Скачиваем нужную программу для сброса пароля.
Здесь все просто: загрузить архив с программой (архив прикреплен в конце статьи) → распаковать в любое удобное место → скопировать файлы в корень флешки.
Шаг 3. Присваиваем накопителю статус загрузочного.
Это можно сделать штатными средствами системы — с помощью командной строки (CMD).
Для этого необходимо:
- Открыть«Пуск» →ввести в строку поиска запрос: «cmd» → открыть соответствующий пункт с помощью правой кнопки мыши (обязательно!) → «Запустить от имени администратора» (запустится черная командная консоль);
Рисунок 5. Открываем командную консоль с правами администратора.
- Далее нужно ввести команду: «G:syslinux.exe—maG:» (вместо «G» в обоих случаях использовать букву вашей флешки, которую можно узнать в окне «Мой компьютер»);
- Операция должна пройти без ошибок. Теперь можно закрыть командную строку. Если ошибки все-таки возникали, повторите действия начиная с «Шага 1».
Рисунок 6. Получаем, казалось бы, «нулевой результат».
Шаг 4. Запускаем компьютер с загрузочной флешки. Выполнение этого шага частично зависит от модели вашей материнской платы / ноутбука. Нужно выставить наш накопитель в приоритет в SetupMenu(BIOS) или BootMenu → выключить компьютер, на котором планируем восстановить пароль и:
- Войти в BIOS нажатием кнопки F1/F2/F12/Delete (в зависимости от материнской платы);
Если вы не знаете, как войти в BIOS на вашем компьютере или ноутбуке, то вам поможет эта статья.
- Перейти во вкладку «Boot» (навигация осуществляется стрелочками на клавиатуре);
- Поставить загрузочную флешку самой первой в строке «Bootpriority(order)» / «Bootdevicepriority»
- Сохранить изменения во вкладке «Exit» («Save&Exit»)выбором пункта «ExitSavingChanges»→ подтвердить нажатием «Yes».
Компьютер должен автоматически загрузиться с флеш-накопителя
Шаг 5. Удаляем пароль.
Для начала нужно подождать, пока программа полностью не загрузится (засеките 2 минуты, если не уверены). Вводим последовательно следующие команды без кавычек (актуально для большинства пользователей):
Следующие действия подходят в том числе и для сброса пароля администратора.
- Нажать «Enter»;
- «C:WindowsSystem32config»– доступ к реестру;
- «PasswordReset» – запуск скрипта полного удаления пароля;
- Ввести имя пользователя, у которого нужно сбросить пароль;
- «ClearUserPassword» – очистка пароля из реестра
- «!»–просто восклицательный знак;
- Нажать на клавиатуре клавишу «Y».
Теперь нужно перезагрузить компьютер, если этого не произошло автоматически. Пароль со входа в систему пропадет, и вы сможете дальше пользоваться ОС. Не забудьте записать новую комбинацию на листочек, во избежание подобных неприятностей в будущем. Далее следует информация о наиболее надежном (разумеется, штатном) методе сохранения данных на компьютере практически неуязвимыми для взлома – установка защиты на BIOS.
Источник
Как установить пароль на учетную запись Windows 7?
Всем привет! В предыдущей статье « Как создать учетную запись в Windows 7? » я рассказывал, что такое учетная запись и как создать обычную учетную запись для пользователя. Из сегодняшней статьи вы узнаете, как установить пароль на учетную запись пользователя и как его удалить.
Как установить пароль пользователя в Windows?
Перейдем сразу к практической части. Чтобы выполнить установку пароля для любого пользователя нужно выполнить следующие действия:
- В учетной записи Администратора перейдите в меню Пуск и нажмите на иконку пользователя в правом верхнем углу.
Теперь для входа в учетную запись Пользователь нужно будет указывать пароль, который вы задали.
Удаление пароля учетной записи
Если же вы наоборот хотите избавить себя от необходимости ввода пароля, то вам нужно будет выполнить другую последовательность действий. Если вы меняете пароль в учетной записи администратора, то вам придется вводить текущий пароль, чтобы подтвердить действие.
- Выполните действия, описанные выше, до третьего пункта. После чего нужно будет нажать на « Удаление пароля ».
Теперь учетная запись будет без пароля.
Удаление пароля учетной записи Администратора
Для Администратора порядок действий по удалению пароля немного иной.
- Снова выполните действия из первого алгоритма до третьего пункта, после чего нажмите на « Удаление пароля ».
- В следующем окне нужно ввести текущий пароль Администратора (1) и нажать на кнопку « Удалить пароль » (2).
Пароль для учетной записи будет удален. И вход будет осуществляться по одному нажатию на значок учетной записи на экране приветствия.
Изменение пароля учетной записи
Изменение пароля для учетной записи не вызовет никаких сложностей. Выполните действия, указанные в удалении пароля, но вместо пункта « Удаление пароля » выбирайте « Изменение пароля ». Там нужно будет выполнить все действия, как и при установке пароля.
Для Администратора потребуется ввод текущего пароля и нового.
Подписывайтесь на канал, ставьте лайки
Источник
Как установить пароль на компьютере при входе windows 7?
Использование пароля позволяет Вам защитить информацию на компьютере или ноутбуке. Это позволит быть полностью уверенными в том, что в Ваше отсутствие никто из домашних или коллег не включит компьютер без Вашего ведома. Кроме того, использование пароля позволяет защитить данные от некоторых вирусов и троянских программ. Если Ваш компьютер или ноутбук подключен к локальной сети или к Интернету, установка пароля также не будет лишней. Поставить пароль на компьютер не сложно, поэтому много времени это не займет. Вводить его нужно будет каждый раз при запуске Windows. Если учетных записей на компьютере несколько, необходимо будет установить пароль для каждой. Процедура будет аналогична той, которая описана ниже. На панели задач нажимаем кнопку «Пуск» или на клавиатуре жмем клавишу Windows. Затем выбираем «Панель управления». Из элементов панели управления выбираем «Учетные записи пользователей». В следующем окошке переходим по ссылке «Создание пароля своей учетной записи». Если учетных записей несколько, выделяем с левой стороны необходимую. Теперь необходимо ввести в первую строчку придуманный Вами пароль. Во второй строчке необходимо его продублировать. Подсказка для пароля будет видна всем пользователям, которые захотят зайти в систему. Вы можете ничего не писать в этом поле, можно написать подсказку таким образом, чтоб она была понятна только Вам, или написать просто что-нибудь, чтобы запутать другого человека. Дальше нажимаем кнопку «Создать пароль». Те, у кого простатит или частые мочеиспускания — читайте пока не удалили! Это восстановит простату за день Жутко противная штука, но уничтожает простатит напрочь! При простатите нужно соблюдать всего два простых правилам. Потенция увеличится за 2 дня, если. Пароль для учетной записи создан. Для изменения или удаления пароля необходимо снова зайти «Пуск» – «Панель управления» – «Учетные записи пользователей» и там перейти по ссылке «Изменение своего пароля» или «Удаление своего пароля». Теперь при запуске Windows у Вас будет появляться поле для ввода пароля. Подсказка появляется под полем ввода, если Вы вводите неверный пароль. Вот так легко можно поставить пароль на Windows 7. Теперь Вы можете быть уверенны и спокойны – никто кроме Вас не сможет зайти на Ваш компьютер или ноутбук.
Источник: http://comp-profi.com/kak-postavit-parol-na-windows-7/
5 7 · Хороший ответ
Как убрать пароль на Windows 10 при включении компьютера?
- Зажимаете клавиши Win+R, в открывшемся окне вводите «netplwiz» или «control userpasswords2» без кавычек и жмете enter.
- Откроется окно «Учетные записи пользователя», где нужно убрать галочку с «Требовать ввод имени пользователя и пароля» и нажать применить
- В появившемся окне следует ввести текущего пользователя и пароль. (ОБЯЗАТЕЛЬНО. данные, того пользователя, который будет входить без пароля(например учетная запись Microsoft)). ЕСЛИ ОСТАВИТЬ ПУСТЫМ появится новый пользователь. Примерно с
ОЧИСТИТЬ ПОЛЕ И ЗАБИТЬ EMAIL И ПАРОЛЬ ПОЛЬЗОВАТЕЛЯ(данные привходе в Windows)
НОВОГО ПОЛЬЗОВАТЕЛЯ УДАЛИТЬ МОЖНО ТАМ ЖЕ.
пробовал несколько раз с новой windows(последняя версия)
изменить пароль можно на оф. сайте microsoft
Дополнение: заходим в НАСТРОЙКИУЧЕТНЫЕ ЗАПИСИВАРИАНТЫ ВХОДА в графе требуется вход ставим НИКОГДА.
Источник
Напоминаем, что попытки повторить действия автора могут привести к потере гарантии на оборудование и даже к выходу его из строя. Материал приведен исключительно в ознакомительных целях. Если же вы собираетесь воспроизводить действия, описанные ниже, настоятельно советуем внимательно прочитать статью до конца хотя бы один раз. Редакция 3DNews не несет никакой ответственности за любые возможные последствия.
В Windows уже давно для хранения паролей всех пользователей и управления ими используется система SAM. Вся информация в ней хорошо защищена, поэтому для того чтобы узнать пароль, придётся затратить кучу времени и ресурсов, особенно если он достаточно сложный. Чаще всего, однако, вовсе не требуется именно узнать пароль — достаточно сбросить его или поменять. Для этого разработано несколько утилит, одной из которых мы воспользуемся. Ещё один важный момент — очевидно, что, когда ОС запущена, она не позволит просто так влезать в хранилище паролей. Поэтому надо убедиться, что компьютер поддерживает загрузку с CD/DVD- или USB-носителя, чтобы запустить нужные утилиты.
Самая известная из них — это Offline NT Password and Registry editor, которая умеет работать с паролями и реестром Windows XP/Vista/7. Скачайте USB- или CD-версию утилиты, запишите загруженный образ на диск или воспользуйтесь нашими советами по созданию мультизагрузочной флешки. Утилита не имеет графического интерфейса, но пугаться этого не стоит — всё в ней довольно просто и понятно. К тому же часто нужная опция предлагается по умолчанию, так что от вас потребуется только нажать клавишу Enter.


Загрузитесь со съёмного носителя Offline NT Password and Registry editor. Вам вряд ли понадобятся дополнительные опции загрузки, но в некоторых случаях придётся опытным путём подобрать те, которые помогут утилите запуститься. На следующем этапе надо выбрать номер раздела, на котором установлена Windows. Ориентироваться придётся в первую очередь по его размеру. В принципе, до самого последнего момента программа не вносит никаких изменений в Windows, поэтому в случае ошибки можно просто начать процедуру сброса пароля заново.


Затем утилита попросит указать путь до папки, где находятся файлы SAM (фактически это куст реестра). По умолчанию это X:/Windows/System32/config, его же и предлагает вначале программа. Потом надо выбрать первый пункт (Password reset), так как мы собрались сбросить пароль.


Дальше всё просто. Выбираем первый пункт (Edit user data and password) и вписываем имя пользователя или его идентификатор в формате 0xabcd, где abcd — это RID, указанный в первом столбце. RID пригодится, если имя пользователя некорректно отображается или его не получается ввести. Например, при использовании кириллицы.


Осталось указать пункт 1 (сброс пароля) или 2 (смена пароля) для выбранного пользователя. Выходим из режима редактирования пароля, введя восклицательный знак и нажав Enter.


Всё, почти готово. Вводим q, нажимаем Enter, а затем соглашаемся с внесением изменений, введя y и ещё раз нажав Enter. Отказываемся от дальнейшей работы в Offline NT Password and Registry editor (n), извлекаем флешку или CD-диск и нажимаем заветную комбинацию Alt+Ctrl+Del для перезагрузки. Готово — пароль сброшен!


Это был простой способ сброса пароля Windows 7. Сложностей с ним быть не должно. Надо всего лишь быть внимательным и аккуратным. Проблемы могут возникнуть только при отсутствии необходимых драйверов для работы с жёстким диском. Тогда придётся закинуть их на дискету (если вы, конечно, найдёте живого представителя этого почти вымершего вида и рабочий привод для него) или на USB-флешку и на первом этапе выбрать пункт fetch additional drivers.
Для второго и третьего способов понадобится только установочный диск Windows 7 и больше ничего. Более сложный вариант подразумевает включение изначально скрытой учётной записи «Администратор» путём правки реестра из установочной среды Windows 7. В дальнейшем можно будет войти в систему под этой учёткой и отредактировать любой другой аккаунт в ОС. По умолчанию «Администратор» не имеет пароля, что только играет нам на руку.


Итак, загружаемся с установочного диска и нажимаем Shift+F10 для вызова командной строки, где вбиваем regedit и жмём Enter для запуска редактора реестра.


Выделяем раздел HKEY_LOCAL_MACHINE, а в меню выбираем «Файл» → «Загрузить куст…» (File → Load hive…). Нам надо открыть файл SAM, который находится в папке WindowsSystem32config на том разделе, где установлена Windows 7. При открытии будет предложено ввести имя загружаемого куста — вбивайте любое.

Теперь надо выбрать раздел HKEY_LOCAL_MACHINEимя_кустаSAMDomainsAccountUsers00001F4 и дважды кликнуть по ключу F. Откроется редактор, в котором надо перейти к первому числу в строке 038 — это 11. Его надо изменить на 10. Будьте аккуратны и не ошибитесь — поменять надо только его, не добавляя и не удаляя другие числа!


Теперь надо выделить наш куст HKEY_LOCAL_MACHINEимя_куста и в меню выбрать «Файл» → «Выгрузить куст…» (File → Unload hive…), а затем подтвердить выгрузку куста.


Всё, можно перезагрузиться, вытащив предварительно установочный диск, и войти в систему под администраторским аккаунтом. В панели управления Windows в разделе управления пользователями можно изменить настройки другой учётной записи. В том числе поменять пароль.

Остался последний способ, неправильный. Почему неправильный? Потому что мы займёмся подменой системных файлов, а это дело неблагородное. В чём заключается основная идея? Всё просто — в ОС по умолчанию включена функция детектирования залипающих клавиш. Вы с ней наверняка сталкивались хотя бы раз, а если нет — то просто быстро нажмите Shift не менее 5 раз, и вы увидите вот такое замечательное окошко:
Окошко это принадлежит маленькой вспомогательной программке sethc.exe, которая лежит в системной директории Windows. Более того, она запускается даже на экране приветствия, когда вам предлагают выбрать пользователя и ввести пароль. Но ведь её можно заменить чем-нибудь полезным. К примеру, cmd.exe. Естественно, не прямо в запущенной ОС, а загрузившись с установочного диска Windows 7 и нажав Shift+F10.

Начать надо с определения буквы диска, на котором установлена Windows. Самое легкое — просто просмотреть содержимое корня раздела командой dir. C:, скорее всего, будет виден как D:, но необязательно.

Определившись с буквой тома, выполняем две простые команды — одной копируем на всякий случай оригинальный файл sethc.exe в корень диска или куда душе угодно, а второй меняем его на cmd.exe.
copy d:windowssystem32sethc.exe d: copy d:windowssystem32cmd.exe d:windowssystem32sethc.exe
Перезагружаемся, быстро нажимаем несколько раз клавишу Shift (или Ctrl, или Alt) и наблюдаем окно с командной строкой. В нём надо ввести ещё одну команду, подставив соответственно имя нужного пользователя и новый пароль. С другими параметрами этой команды можно ознакомиться в официальной справке.
net user имя_пользователя новый_пароль

Если вы захотите вернуть всё на круги своя, то надо снова загрузиться с установочного диска, открыть консоль и выполнить команду:
copy d:sethc.exe d:windowssystem32sethc.exe
Впрочем, можно ничего не восстанавливать, а оставить такой маленький трюк в системе на всякий случай. Помимо перечисленных выше способов, есть множество других методик сброса или восстановления пароля в Windows, но сейчас мы их рассматривать не будем. Ещё раз призываем наших читателей быть внимательными и аккуратными при работе с внутренностями ОС, а ещё лучше не доводить ситуацию до «хирургического» вмешательства в SAM. Удачного вам восстановления доступа к учётным записям!
Если Вы заметили ошибку — выделите ее мышью и нажмите CTRL+ENTER.
Пароли помогают защитить свою учётную запись в операционных системах от посторонних пользователей. Однако бывает и так, что они забываются, а попасть в систему не представляется возможным из учётной записи администратора, да и установочного носителя при себе нет. В таком случае придётся сбрасывать пароль немного нестандартными методами.
Читайте также:
Как убрать пароль для входа в Windows с компьютера
Как обойти пароль администратора Windows 10
Что делать, если забыт пароль от учетной записи Майкрософт
Содержание
- Убираем пароль с Windows 7 без установочного носителя
- Способ 1: Командная строка
- Способ 2: Меню восстановления
Если скачать диск сброса паролей на Windows 7 у вас не получается, то можно воспользоваться одним из предложенных ниже способов. Оба предполагают решение проблемы при помощи системных утилит. Для этого вам не потребуется скачивать диск для сброса пароля Windows 7 или полный образ системы. Однако рекомендуется чётко следовать инструкциям, так как оба способа подразумевают работу с интерфейсом «Консоли».
Не нужно пытаться сделать сброс пароля на Windows 7 с помощью стороннего ПО, так как это повлечь за собой определённые проблемы.
Способ 1: Командная строка
Это самый универсальный, простой и безопасный способ сменить пароль на Windows 7, не зная при этом старый. При необходимости вы сможете позже просто снять новый пароль с операционной системы. Для выполнения данного способа вам понадобится возможность зайти в интерфейс ОС, пускай даже с гостевой учётной записи. Обычно таковая всегда есть по умолчанию.
Гостевая учётная запись имеет некоторые ограничения по сравнению с записью администратора. По умолчанию они распространяются на внесение каких-либо изменений в ОС, например, установку/удаление программ, редактирование некоторых документов, скачивание контента из сети. Ограничений по использованию «Командной строки» нет по умолчанию.
Инструкция к данному способу выглядит следующим образом:
-
- Нажмите комбинацию клавиш Win+R.
- В открывшуюся строку введите
cmdи нажмите Enter.
-
- Запустится «Командная строка». Для начала вам нужно узнать количество пользователей, их полномочия и логины в операционной системе. Чтобы сделать это, введите команду
net userи нажмите Enter.
- Запустится «Командная строка». Для начала вам нужно узнать количество пользователей, их полномочия и логины в операционной системе. Чтобы сделать это, введите команду
-
- Отобразится список всех пользователей операционной системы. Вам нужно найти логин учётной записи администратора. Это будет сделать легко, если в ОС всего две учётных записи.
- Теперь напишите команду
net user логин_администратора новый_пароль. Пример команды:net user Admin 123456. Нажмите Enter.
- После применения команды перезагрузите компьютер и зайдите в учётную запись администратора под новым паролем.
Способ 2: Меню восстановления
Данный способ может быть опасен, так как подразумевает отключение компьютера от питания во время работы. Однако единичное применение особого вреда нанести не должно.
Суть заключается в следующем:
-
- Перезагрузите компьютер, если он был включён или включите его, если он был выключен.
- Когда только начнётся загрузка Windows резко отключите его. Например, нажмите на кнопку питания или вытащите кабель питания.
- Затем снова подключите питание и выполните включение ПК.
- Вместо стандартного запуска Windows должен запуститься экран «Windows Error Recovery», то есть восстановление после ошибки.
- Вам будет предложено несколько вариантов запуска операционной системы. Выберите «Launch Startup Repair». В русскоязычной редакции может носить название «Запустить восстановление загрузки».
-
- Начнётся загрузка системы. У вас может появиться окно, где запрашивается разрешение на процедуру восстановления системы («System Restore»). Отмените, нажав на «Cancel».
-
- Появится сообщение с ошибкой восстановления. Кликните по пункту «View problem details».
-
- Запуститься текстовый файл с описанием проблемы. Здесь нужно нажать на пункт «File» в верхнем меню. Из выпадающего списка кликните по пункту «Open».
- Откроется «Проводник» Windows с доступом ко всем системным файлам. Вам нужно перейти по следующему пути: C:WindowsSystem32.
- Здесь найдите и переименуйте один из этих файлов utilman.exe или sethc.exe, добавив к названию одного из них приписку
bakилиold. Если эти файлы не отображаются в проводнике, то в графе «Тип файлов» поставьте значение «Все файлы». - Теперь найдите файл
cmd.exe. Скопируйте его и вставьте в этой же директории. - Скопированный файл переименуйте на «utilman» или «sethc». Не нужно переименовать файл в «utilman», если на 10-м шаге вы добавили приписку к файлу «sethc» и наоборот.
- Можете закрыть «Блокнот» и нажать «Finish». После этого система перезагрузится.
- Дождитесь загрузки стартового экрана Windows и нажмите на иконку «Специальные возможности», если переименовали файл в «utilman». Если же вы переименовали его в «sethc», то вам потребуется нажать пять раз на клавишу Shift.
Таким образом вы получите доступ к «Командной строке», не имея при этом никакого доступа к системе. В интерфейсе «Консоли» вам придётся проделать следующее:
-
- Если вы не знаете точное наименование учётной записи администратора, то впишите команду
net user. Она отобразит все данные, касательно пользователей системы, в том числе и их статус.
- Если вы не знаете точное наименование учётной записи администратора, то впишите команду
-
- Теперь пропишите эту команду:
net user Имя записи администратора новый пароль. Пример команды,net user Admin 123456. Нажмите Enter.
- Теперь пропишите эту команду:
- Перезагрузите компьютер и попробуйте войти в систему под новым паролем, который вы задали.
Рассмотренные способы помогают сбросить пароль на Windows 7, не используя диск с образом ОС. Однако рекомендуется создать образ восстановления системы на флешки (установочный диск) и произвести сброс через него.
I have been using Windows 7 for years and just recently my user password to sign into the computer is acting up.
Here is what happens:
I put in the correct password (been the same thing for a while), and it denies it.
I try it about 10 times and around the 11th try it finally signs in.
Very strange behavior. I removed the password and tried putting the same again and signed in at another time and it worked, but then today it was acting up again. After many tries (didn’t count) it finally signed in.
So what is going on. I don’t have caps lock or num lock enable. I have been doing the same thing for years and now it starts being weird.
I would like to resolve this annoyance.
asked Jun 12, 2014 at 17:26
4
The password is becoming corrupt, the most common causes are hard disk dying or windows having a virus or corrupt file, the best fix is a clean install, if you get locked out and cant get in, you can use live linux cd go to windows/system/ rename utilman.exe to utilman2.exe copy cmd.exe and rename it utilman.exe and reboot into windows, then click on ease of access it will open command prompt type net user (username) newpasswod
answered Jun 12, 2014 at 17:30
9
Try checking your Keyboard and the Language. Same thing happened to me but the problem with my computer was some buttons on the keyboard was not working.
You may also try using an external Keyboard.
Hope this helps.
answered Jun 13, 2014 at 9:51
I have been using Windows 7 for years and just recently my user password to sign into the computer is acting up.
Here is what happens:
I put in the correct password (been the same thing for a while), and it denies it.
I try it about 10 times and around the 11th try it finally signs in.
Very strange behavior. I removed the password and tried putting the same again and signed in at another time and it worked, but then today it was acting up again. After many tries (didn’t count) it finally signed in.
So what is going on. I don’t have caps lock or num lock enable. I have been doing the same thing for years and now it starts being weird.
I would like to resolve this annoyance.
asked Jun 12, 2014 at 17:26
4
The password is becoming corrupt, the most common causes are hard disk dying or windows having a virus or corrupt file, the best fix is a clean install, if you get locked out and cant get in, you can use live linux cd go to windows/system/ rename utilman.exe to utilman2.exe copy cmd.exe and rename it utilman.exe and reboot into windows, then click on ease of access it will open command prompt type net user (username) newpasswod
answered Jun 12, 2014 at 17:30
9
Try checking your Keyboard and the Language. Same thing happened to me but the problem with my computer was some buttons on the keyboard was not working.
You may also try using an external Keyboard.
Hope this helps.
answered Jun 13, 2014 at 9:51
Установка пароля учетной записи Windows 7 служит нескольким целям:
- первая линия защиты. Войти в систему без пароля для неспециалиста будет достаточно сложно;
- разграничение нескольких аккаунтов. Удобно, если компьютером пользуется от двух и больше человек;
- ограничение при установке приложений. Защитив администраторский аккаунт, пользователю придется вводить пароль каждый раз при установке приложений, затрагивающих всю систему.
Установить или удалить системный пароль возможно с помощью нескольких способов. Ниже будут описаны самые распространенные и простые из них.
Способы изменения пароля в Windows 7
Для Win7 существует три способа установки и смены пароля на пользовательский аккаунт:
- через административную панель;
- через настройки учетных записей пользователей;
- и с помощью меню, открывающееся с помощью кнопок «Ctrl+Alt+Del».
С использованием служебного меню
- Нажмите одновременно три кнопки «Ctrl+Alt+Del».
Через настройки «Панели управления»
- Используя «Пуск», перейдите в «Панель управления».
Важно! Установка подсказки сильно снижает надежность пароля, сужая для возможного злоумышленника область перебора. Ставьте ее только в случае, когда это абсолютно необходимо.
При помощи панели администратора
- Нажмите сочетание клавиш «Win + R», чтобы запустить меню «Выполнить».
Важно! При смене уже существующего пароля через панель администратора возможна утеря доступа ко всем защищенным данным учетки и ошибки при запуске приложений. Не нужно использовать этот способ, если вы помните старый пароль от учетной записи.
Видео — Как изменить пароль на Windows 7
Нестандартный способ
В Windows 7 основной пароль хранится в системе безопасности SAM. Вытащить пароль напрямую не получится, а вот изменить или сбросить его будет куда проще.
Использование редактора реестра
Относительно несложным способом сменить утерянный пароль станет использование утилит правки реестра. SAM хранит информацию о пароле напрямую в реестровом файле, стереть его можно, открыв через стандартную утилиту Regedit или любые сторонние приложения.
Пошагово способ выглядит так:
- Запустите меню «Выполнить» (одновременное нажатие «Win+R»), затем введите команду «regedit», кликните «ОК».
Важно! Папка «Имя куста» у Вас будет под названием, которое ей Вы задали при загрузке.
Важно! Не нужно трогать другие числа и параметры, это может привести к проблемам со входом в запись. Если вы сделали что-то не так — удалите подгруженный куст из реестра, а после попробуйте повторить операцию с самого начала.
Заключение
Windows 7 позволяет изменение пароля несколькими стандартными способами: через панель управления, административные политики, командную строку, реестр. Сам по себе запароленный аккаунт не является достаточным или хотя бы надежным методом защиты против специалиста, но в домашних условиях его достаточно для разграничения нескольких пользователей.
Изменение или сброс пароля для Windows
Если вы забыли или потеряли пароль для Windows 10, Windows 8 1 или Windows 7, его можно изменить или сбросить. Чтобы приступить к работе, выберите свою версию Windows на вкладке ниже.
Если вы уже знаете текущий пароль и хотите изменить его
Выберите параметры > Параметры > учетных записей > входа. В разделе «Пароль » выберите «Изменить » и следуйте указаниям.
Сброс пароля локальной Windows 11 учетной записи
Если вы забыли или забыли пароль Windows 11 для локальной учетной записи и хотите снова войти на устройство, приведенные ниже параметры могут помочь вам приступить к работе. Дополнительные сведения о локальных стандартных и административных учетных записях см. в разделе «Создание учетной записи локального пользователя или администратора» Windows.
Windows 11
Если вы добавили контрольные вопросы при настройке локальной учетной записи для Windows 11, вы можете ответить на контрольные вопросы для повторного входа.
После ввода неверного пароля выполните следующие действия.
Щелкните ссылку «Сброс пароля » на экране входа. Если вместо этого вы используете ПИН-код, см. раздел Проблемы, связанные со входом с помощью ПИН-кода. Если вы используете рабочее устройство в сети, пункт сброса ПИН-кода может не отобразиться. В этом случае обратитесь к своему администратору.
Примечание: Если после выбора ссылки «Сброс пароля» вы не видите контрольные вопросы, убедитесь, что имя устройства не совпадает с именем локальной учетной записи пользователя (имя, которое вы видите при входе). Чтобы просмотреть имя устройства, щелкните правой кнопкой мыши кнопку «Пуск» , выберите «Система» и прокрутите страницу до раздела «Спецификации устройства». Если имя устройства совпадает с именем учетной записи, вы можете создать новую учетную запись администратора, войти в систему как администратор, а затем переименовать свой компьютер (при просмотре имени устройства можно также переименовать устройство).
Ответьте на контрольные вопросы.
Введите новый пароль.
Войдите в систему обычным образом с новым паролем.
Сброс пароля учетной записи Майкрософт, который вы используете на компьютере
На экране входа введите имя учетной записи Майкрософт, если оно еще не отображается. Если на компьютере используется несколько учетных записей, выберите ту из них, пароль которой требуется сбросить. Выберите Забыли пароль под текстовым полем пароля. Следуйте инструкциям, чтобы сбросить пароль.
Устранение проблем со входом
Если у вас по-прежнему возникают проблемы со входом в учетную запись, ознакомьтесь с другими решениями в статье Устранение проблем со входом.
Если вы уже знаете текущий пароль и хотите изменить его
Выберите параметры > Параметры > учетных записей> входа . В разделе Пароль нажмите кнопку Изменить и следуйте инструкциям.
Сброс пароля локальной учетной записи Windows 10
Если вы забыли или потеряли пароль для локальной учетной записи Windows 10 и вам нужно снова выполнить вход в устройство, попробуйте использовать представленные ниже решения. Дополнительные сведения о локальных и административных учетных записях см. в статье Создание учетной записи локального пользователя или администратора в Windows 10.
В Windows 10 версии 1803 и выше
Если во время настройки локальной учетной записи для Windows 10 вы добавили контрольные вопросы, это означает, что у вас установлена версия не ниже 1803 и вы можете ответить на них, чтобы снова войти в систему.
После ввода неверного пароля выполните следующие действия.
Щелкните ссылку «Сброс пароля » на экране входа. Если вместо этого вы используете ПИН-код, см. раздел Проблемы, связанные со входом с помощью ПИН-кода. Если вы используете рабочее устройство в сети, пункт сброса ПИН-кода может не отобразиться. В этом случае обратитесь к своему администратору.
Примечание: Если после выбора ссылки «Сброс пароля» вы не видите контрольные вопросы, убедитесь, что имя устройства не совпадает с именем локальной учетной записи пользователя (имя, которое вы видите при входе). Чтобы просмотреть имя устройства, щелкните правой кнопкой мыши кнопку «Пуск» на панели задач, выберите «Система» и прокрутите страницу до раздела «Спецификации устройства». Если имя устройства совпадает с именем учетной записи, вы можете создать новую учетную запись администратора, войти в систему как администратор, а затем переименовать свой компьютер (при просмотре имени устройства можно также переименовать устройство).
Ответьте на контрольные вопросы.
Введите новый пароль.
Войдите в систему обычным образом с новым паролем.
Windows 10 до версии 1803
Для версий Windows 10 ниже 1803 пароли к локальным учетным записям нельзя сбросить, так как в этих версиях отсутствуют контрольные вопросы. Вы можете сбросить устройство, чтобы выбрать новый пароль, но при этом данные, программы и параметры будут удалены без возможности восстановления. Если вы выполнили резервное копирование файлов, вы сможете восстановить удаленные файлы. Дополнительные сведения см. в статье Параметры восстановления в Windows 10.
Чтобы сбросить устройство, которое удалит данные, программы и параметры:
Нажимайте клавишу SHIFT , нажав кнопку питания > кнопку «Перезапустить » в правом нижнем углу экрана.
На экране «Выбор параметра » выберите «Устранение неполадок> сбросить этот компьютер.
Выберите команду Удалить все.
Предупреждение: При возврате устройства в исходное состояние будут удалены все данные, программы и параметры.
Сброс пароля учетной записи Майкрософт, который вы используете на компьютере
На экране входа введите имя учетной записи Майкрософт, если оно еще не отображается. Если на компьютере используется несколько учетных записей, выберите ту из них, пароль которой требуется сбросить. Выберите Забыли пароль под текстовым полем пароля. Следуйте инструкциям, чтобы сбросить пароль.
Устранение проблем со входом
Если у вас по-прежнему возникают проблемы со входом в учетную запись, ознакомьтесь с другими решениями в статье Устранение проблем со входом.
Сброс пароля
Примечание: Если вы забыли свой пароль для Windows 10, следуйте инструкциям из статьи Сброс пароля локальной учетной записи Windows 10.
Если вы забыли свой пароль для Windows 8.1, его можно восстановить несколькими способами:
Если ваш компьютер введен в домен, системный администратор должен сбросить ваш пароль.
Если вы используете учетную запись Майкрософт, пароль можно сбросить через Интернет. Подробнее: Как сбросить пароль учетной записи Майкрософт.
Если вы работаете с локальной учетной записью, используйте в качестве напоминания подсказку о пароле.
Если войти все равно не удается, необходимо переустановить Windows. Что касается переустановки Windows RT 8.1, обратитесь к производителю компьютера.
Дополнительная справка по паролям в Windows 8.1
Если вы забыли или потеряли свой пароль, следуйте инструкциям из раздела Сброс пароля выше, чтобы сбросить или восстановить его.
Если вы думаете, что пароль вашей учетной записи Майкрософт взломан или украден злоумышленником, мы можем помочь. Подробнее см. в разделе Не удается войти в учетную запись Майкрософт.
Да, если вход выполняется только на локальный компьютер. Тем не менее рекомендуется защитить компьютер с помощью надежного пароля. При использовании пароля только пользователь, знающий его, может войти в систему. Пароль необходим, если требуется войти в Windows с учетной записью Майкрософт. For more info, see Can I sign in to Windows without a password? To learn more about Microsoft accounts and local accounts, see Create a user account.
Надежные пароли содержат разнообразные символы, в том числе строчные и прописные буквы, цифры и специальные символы или пробелы. Надежный пароль сложно угадать или взломать злоумышленнику. Такой пароль не должен содержать целое слово или данные, которые легко узнать, например ваше реальное имя, имя пользователя или дату рождения.
Пароль для входа с учетной записью Майкрософт может содержать не более 16 символов. Дополнительные сведения об учетных записях Майкрософт см. в статье Создание учетной записи пользователя.
Вы можете регулярно обновлять пароль, чтобы обеспечить лучшую защиту. Если ваш компьютер не подключен к домену, сделайте следующее:
Проведите пальцем от правого края экрана и нажмите кнопку Параметры, а затем выберите пункт Изменение параметров компьютера.
(Если вы используете мышь, наведите указатель мыши на правый нижний угол экрана, переместите указатель мыши вверх, нажмите кнопку Параметры и выберите команду «Изменить параметры компьютера».)
Выберите элемент Учетные записи, а затем Параметры входа.
Нажмите или щелкните элемент Изменить пароль и следуйте указаниям.
Если компьютер подключен к домену, то системный администратор может задавать период обязательной смены пароля. Чтобы изменить пароль:
Если вы пользуетесь клавиатурой, нажмите клавиши CTRL+ALT+DEL, выберите пункт Сменить пароль и следуйте указаниям.
На планшетном ПК нажмите и удерживайте кнопку Windows, нажмите кнопку питания, а затем выберите команду Сменить пароль и следуйте инструкциям на экране.
Это зависит от того, используете ли вы сторонний электронный адрес. Если ваш адрес электронной почты заканчивается на outlook.com, hotmail.com, live.com или название другой службы Майкрософт, то при изменении пароля учетной записи Майкрософт также изменится пароль в службе электронной почты.
Однако для учетной записи Майкрософт можно использовать любой электронный адрес, в том числе сторонней почтовой веб-службы, такой как Yahoo! или Gmail. При выборе пароля для учетной записи Майкрософт пароль, необходимый для входа на сайт сторонней почтовой веб-службы, не изменяется.
Создайте графический пароль, чтобы входить в систему с помощью жестов, а не ввода символов.
Проведите пальцем от правого края экрана и нажмите кнопку Параметры, а затем выберите пункт Изменение параметров компьютера.
(Если вы используете мышь, наведите указатель мыши на правый нижний угол экрана, переместите указатель мыши вверх, нажмите кнопку Параметры и выберите команду «Изменить параметры компьютера».)
Выберите элемент Учетные записи, а затем Параметры входа.
В разделе Графический пароль нажмите кнопку Добавить и следуйте указаниям.
Выбирайте для своей учетной записи пользователя такой пароль, который вы сможете запомнить. Он вам еще пригодится!
Конечно, можно записать пароль и хранить его в надежном месте. Тем не менее не стоит приклеивать бумажку с паролем на обратную сторону ноутбука или внутри выдвижного ящика стола. Если вы все-таки решили записать пароль, храните его отдельно от компьютера.
Для большей безопасности рекомендуется использовать разные пароли для разных целей. Например, разумно пользоваться совершенно непохожими паролями для учетной записи в социальной сети и для интернет-банка.
Если вы забыли или потеряли пароль, можно попробовать сбросить или восстановить его несколькими способами. Дополнительные сведения о том, как сбросить или восстановить пароль, представлены в разделе Сброс пароля выше.
Сброс пароля
Действия по сбросу пароля будут немного отличаться в зависимости от того, находится ли компьютер в домене или в рабочей группе. Если компьютер входит в рабочую или учебную организацию, существует хорошая вероятность, что он является частью домена. Если это домашний компьютер, он почти наверняка находится в рабочей группе.
Компьютер введен в домен
Войдите с помощью учетной записи домена с правами администратора на это устройство. Если вы не уверены, обратитесь за помощью к ИТ-администратору вашей организации.
Нажмите кнопку Пуск 

На вкладке «Пользователи» в разделе Пользователи этого компьютера нажмите имя нужной учетной записи пользователя и выберите Сброс пароля.
Введите новый пароль, подтвердите его и нажмите кнопку ОК.
Примечание: Если вы вошли в систему как администратор, вы можете создать или изменить пароли для всех учетных записей пользователей на компьютере.
Предупреждение: Если вы измените пароль для другой учетной записи с помощью учетной записи администратора, то все зашифрованные файлы или электронные сообщения этой другой учетной записи будут недоступны ее пользователю.
Компьютер состоит в рабочей группе
При вводе неправильного пароля во время входа в Windows появляется сообщение о том, что пароль неправильный. Нажмите кнопку ОК, чтобы закрыть это сообщение.
Выберите Сброс пароля и вставьте диск или USB-устройство флэш-памяти для сброса пароля.
Следуйте инструкциям мастера сброса пароля, чтобы создать новый пароль.
Войдите в систему с новым паролем. Если вы снова забыли пароль, используйте тот же диск сброса пароля. Создавать новый диск не нужно.
Изменение пароля
Нажмите клавиши CTRL+ALT+DELETE, а затем выберите пункт Изменить пароль.
Введите старый пароль, затем новый пароль (согласно инструкциям), после чего введите новый пароль еще раз для его подтверждения.
Как создать/сменить пароль на компьютере с Windows 7
Положение, когда пользователь хотел бы ограничить доступ, установив пароль на компьютер, не ново. Не редкость и то, что забывается этот пресловутый пароль и невозможно пройти дальше окна его ввода в Windows. Сперва разберем то, как поставить, а далее изменить или удалить его. Демонстрируем на примере Windows 7.
Установка и смена пароля
Учетные записи пользователей
- Загрузив систему, нажимаем кнопку «Пуск» > «Панель управления». Откроется окно.
- Далее, нажимаем на «создание пароля своей учетной записи».
- Придумав и введя его, стоит записать подсказку, которая позволит вспомнить его, если пользователь его забудет.
Комбинацию можно изменять — для этого переходим в то же меню, только нажав на «Изменение своего пароля».
В первой строке вводим старый пасс, а в остальных, ниже, уже новый, и не забываем про подсказку, чтобы легче его вспоминать.
Посмотрите, как можно сбросить пароль.
Если пароль утрачен
Диск сброса
Если пользователь забыл заветные цифры (или кто-то смог поменять) и не имеет доступа к компьютеру, то есть несколько способов вернуть возможность входа в систему.
Для первого придется выполнить несколько условий:
- Совершить процедуру заранее.
- Выделить одну USB-флешку.
Существует такая функция, как «диск сброса» — сбрасывание пароля системы для дальнейшего входа в нее. Вставив флешку, нажимаем на клавиатуре Ctrl+Alt+Delete и выбираем пункт смены пароля. Далее, жмем под строчкой ввода на «создать диск сброса пароля».
Пройдя все пункты, информация запишется на вашем носителе, а в случае его утраты сможет восстановить доступ к компьютеру.
Возврат доступа через восстановление системы
Если, все же, пароль был забыт от запароленной системы, то существует такой способ. Потребуется для него установочный диск с Windows или загрузочный диск на USB, или переносном HDD (SSD).
Предварительно установив приоритет загрузки в BIOS на диск, в котором находятся установочные файлы, откроется окно:
Выбираем командную строку и вводим команду:
- «copy c:windowssystem32cmd.exe c: windowssystem32sethc.exe» (кавычки убрать).
Подтвердите действие, написав y (Yes).
Произойдет копирование cmd.exe — исполнительного файла, вызывающего командную строку.
Закрываем и жмем на перезагрузку.
Оказавшись на начальном экране, нажимайте кнопку Shift пятикратно на клавиатуре. Если все сделано правильно, появится командная строка.
В строке вводим имя и новый пароль, нажимаете Enter, после чего появится надпись о том, что команда прошла успешно. Теперь можем вбить его и войти в систему.
Восстановление входа без загрузочного диска
Конечно, бывает такое, что загрузочный диск давно утрачен. Или его не было. Даже в таком положении есть выход.
Потребуется выполнить следующую процедуру. Запускаем компьютер. Дождавшись момента, когда будет загружаться ОС (будет светиться значок Windows), выдергиваем шнур от системного блока, или удерживаем кнопку питания. Снова запустив компьютер, откроется меню.
Выбираем первый пункт. Запустится процесс восстановления, после которого увидим сообщение.
Отказываемся от него, нажав Отмена. Подождав некоторое время, появится другое окно.
Жмем на стрелку внизу, где появится описание.
Опускаемся по тексту, где находим строку. Она откроет блокнот. В нем нажимаем на «Файл» > «Открыть». В диалоге находим директорию нахождения Windows, и заходим в папку «system32». В ней ищем файл sethc.exe (отвечает за залипание клавиш), изменяем его имя на другое (пример: sethcrec.exe) и переходим к другому файлу — cmd.exe. Найдя, щелкаем по нему ПКМ, создаем копию, и сразу же переименовываем в sethc.exe. Выходим из всех окон, перезагружаем систему.
На начальном экране, нажимаем на ‘Shift’ пять раз. Откроется окно командной строки, в которой вводим имя пользователя и пароль, жмем на y (Yes) и проверяем написав комбинацию в строке.
Кроме sethrec.exe, можно использовать иной файл — utilman.exe. Он отвечает за меню специальные возможности. Вместо пятикратных нажиманий, нужно будет щелкнуть на значок внизу слева.
Если все вышеперечисленные операции помогли, не забудьте вернуть файлы в прежнее состояние. Для этого возвращаемся в папку и удаляем лишний файл, а переименованному возвращаем первоначальное имя.
Стоит отметить, что этот вариант является опасной «дырой» для пользователя, так как ею могут воспользоваться злоумышленники для доступа к вашему ПК.
Если при каждом запуске Windows 7 вы сталкиваетесь с появлением экрана входа в операционную систему (позволяет выбрать, какую учетную запись пользователя использовать) с сообщением «Имя пользователя или пароль неверны», мы предлагаем вам применить простое вмешательство.
Проблема связана с неправильной настройкой Windows, которая может возникнуть в системах, где при установке не был указан пароль. Если во время установки Windows 7 при создании учетной записи пользователя использование пароля не сочетается, операционная система активирует автоматический вход в систему без необходимости вводить что-либо. Однако, как только вы решите назначить пароль для используемой учетной записи (например, войдя в панель управления, а затем щелкнув «Учетные записи пользователей»), при следующем перезапуске Windows 7 вы можете столкнуться с раздражающим сообщением об ошибке. Оно будет появляться каждый раз при первом запуске операционной системы, еще до предложения выбрать учетную запись для входа.
Напоминаем, что использование учетной записи пользователя без пароля категорически не рекомендуется, особенно если это пользователь с правами администратора. Кроме того, следует помнить, что если пароль не связан с учетной записью пользователя, невозможно получить доступ к общим ресурсам на персональном компьютере, используя только имя учетной записи. Некоторые пользователи, действительно, жалуются на невозможность совместного использования файлов, папок и принтеров в локальной сети, когда для решения проблемы, очевидно, достаточно назначить пароль к используемой учетной записи. Чтобы устранить сообщение об ошибке «Неверное имя пользователя или пароль», которое появляется вместо экрана входа в систему, вам необходимо войти в Windows 7, нажать кнопку «Пуск», затем в поле «Найти программы и файл» ввести команду netplwiz затем нажмите клавишу Enter:
После выбора имени пользователя в поле «Пользователи» для компьютера просто установите флажок «Чтобы использовать этот компьютер, пользователь должен ввести имя и пароль».
После нажатия кнопки «ОК» и перезапуска системы ошибка больше не должна появляться, поскольку Windows 7 больше не будет пытаться войти в систему автоматически:
Если вы действительно хотите включить автоматический вход в систему без необходимости вводить какой-либо пароль, вы можете вернуться к окну, которое можно вызвать с помощью команды netplwiz, выбрать учетную запись и снять флажок «Для использования этого компьютера это необходимо, чтобы пользователь ввел свое имя и пароль».
На этот раз Windows 7 попросит вас указать (повторив это дважды) правильный пароль, связанный с выбранной учетной записью пользователя:
После перезагрузки системы Windows 7 автоматически войдет в систему, используя указанную учетную запись пользователя и пароль.
Эта практика обычно не рекомендуется, особенно в многопользовательских системах, где настроено несколько учетных записей. В таких ситуациях, по сути, Windows 7 будет получать доступ к системе, используя ранее указанные логин и пароль: для перехода на другую учетную запись необходимо обязательно отключить используемую.
Те, кому нужна простая процедура для сброса пароля, связанного с локальной учетной записью Windows, могут обратиться к нашей подробной статье.