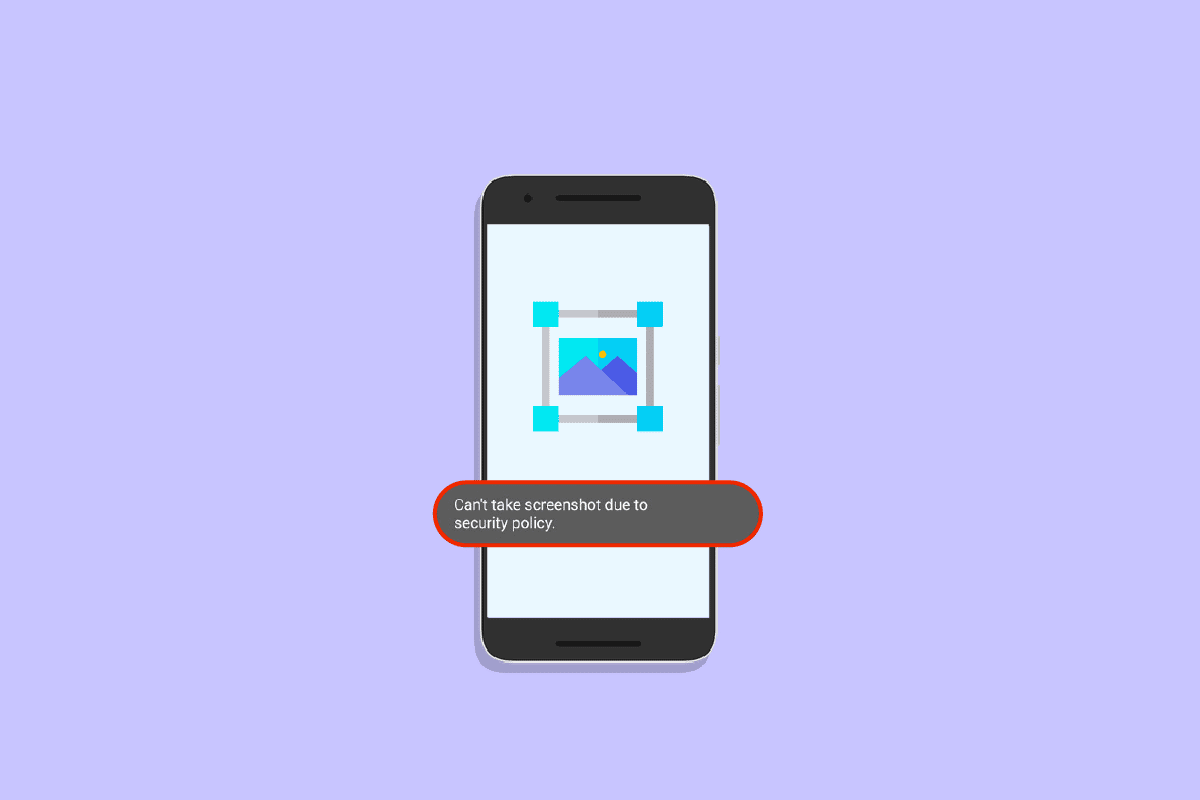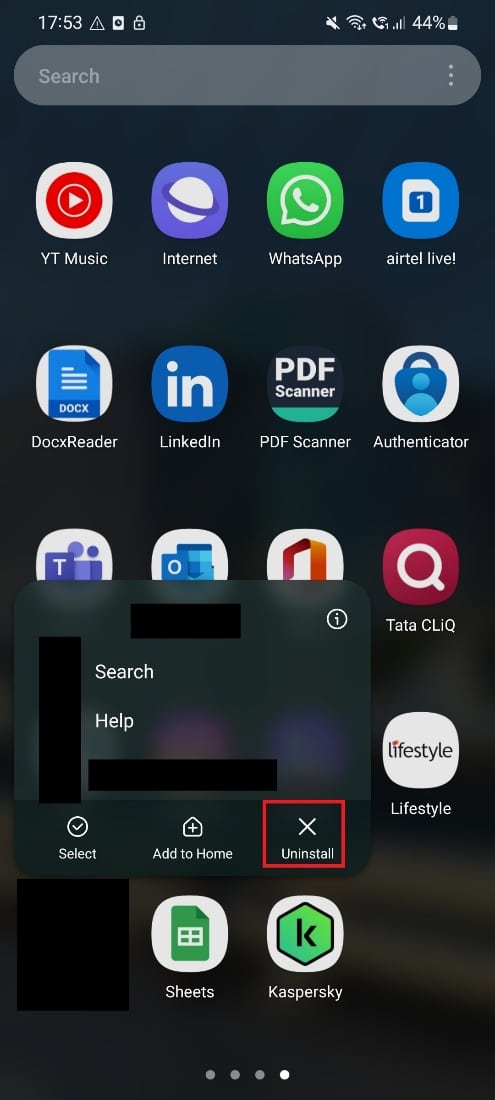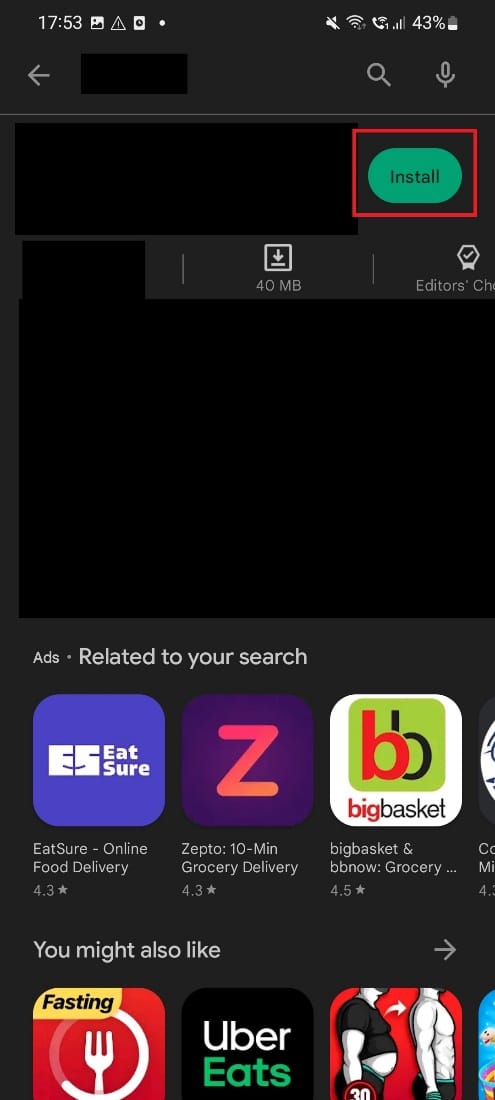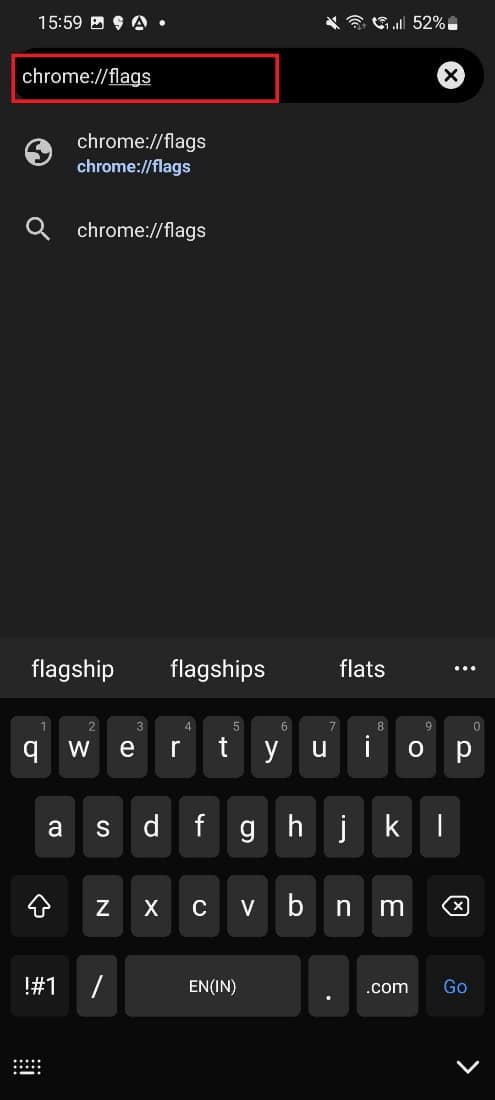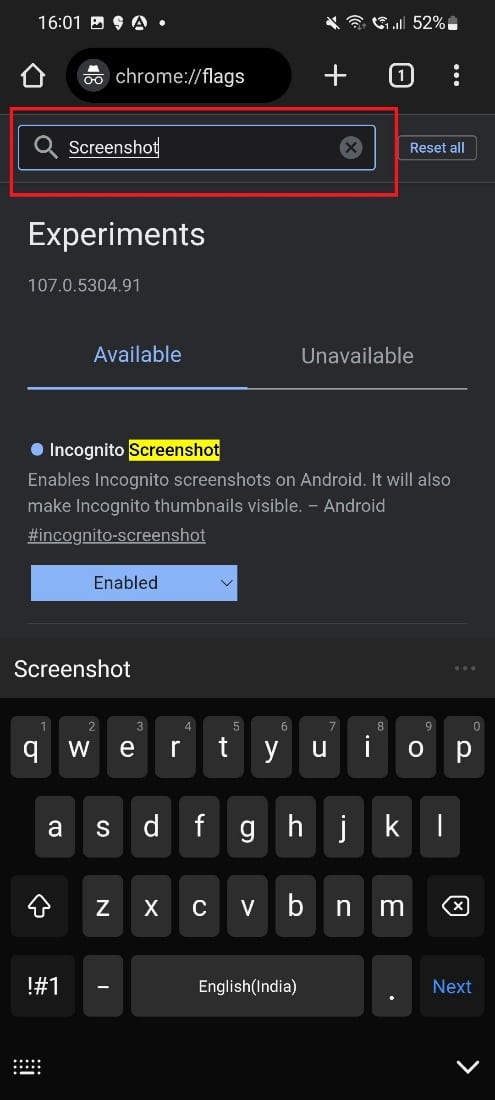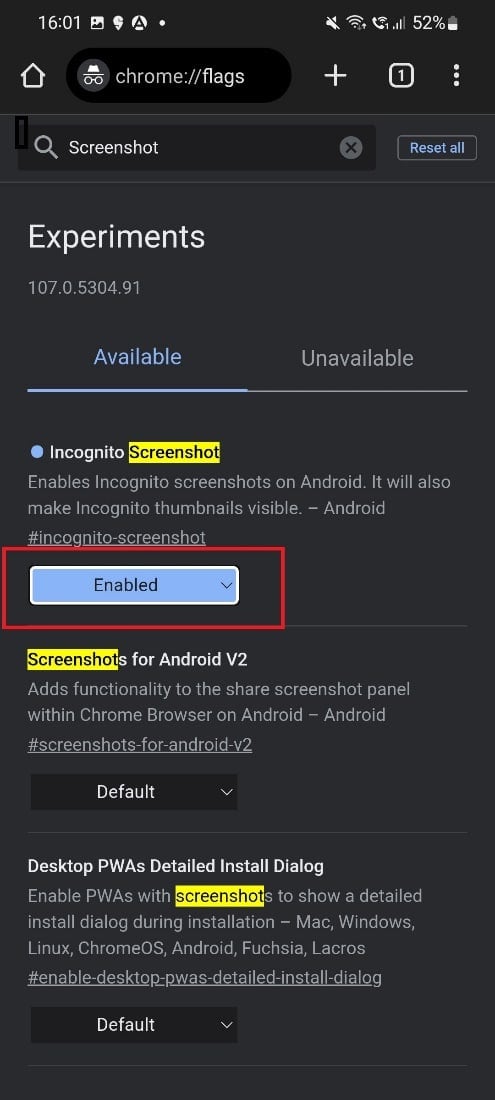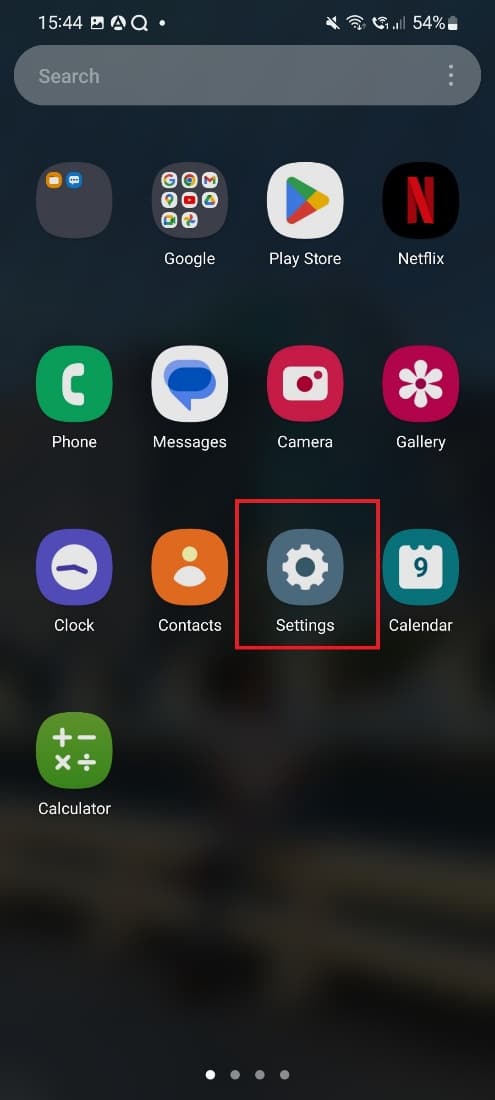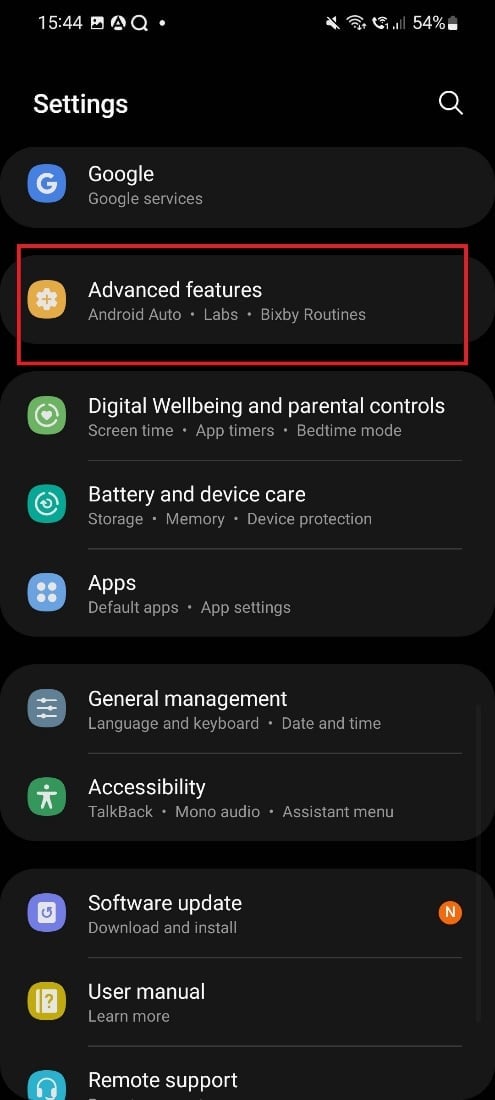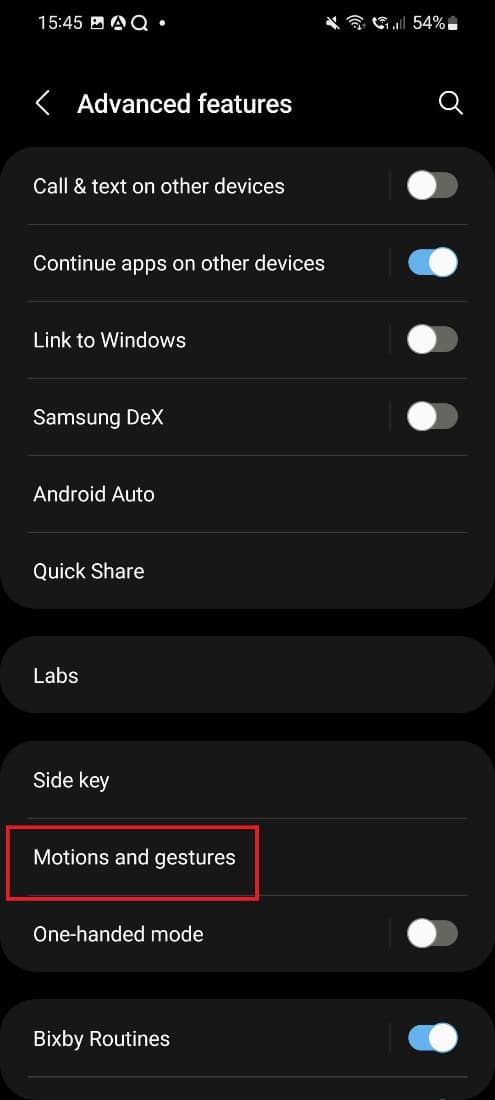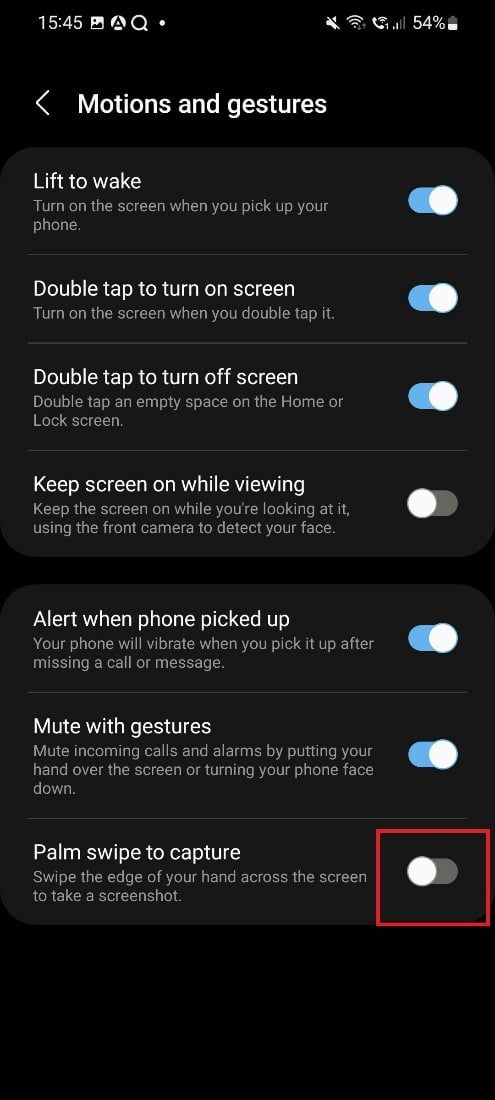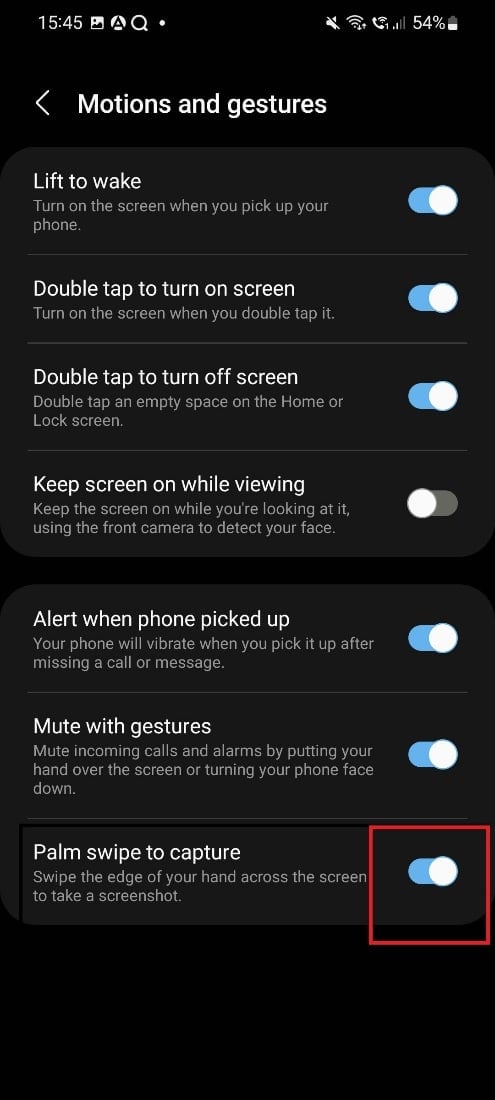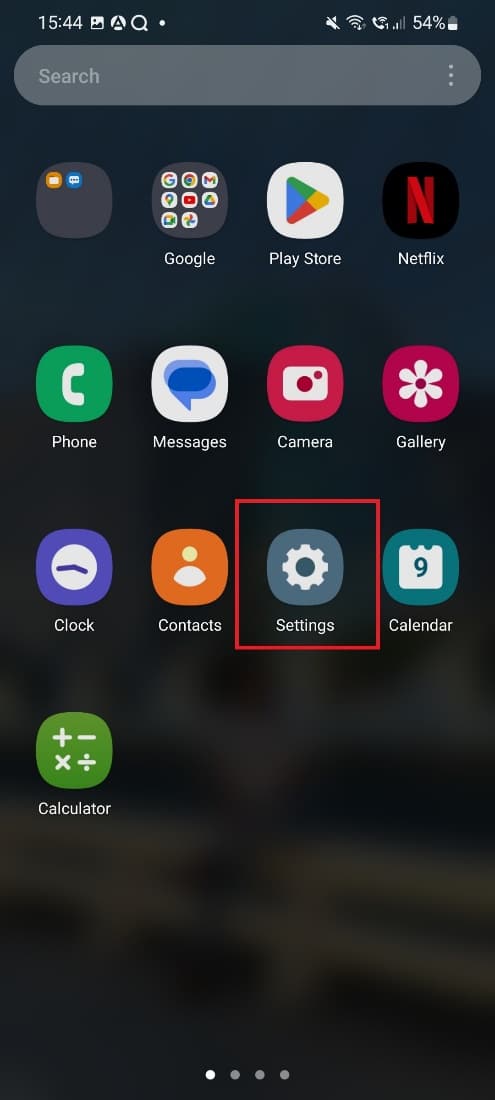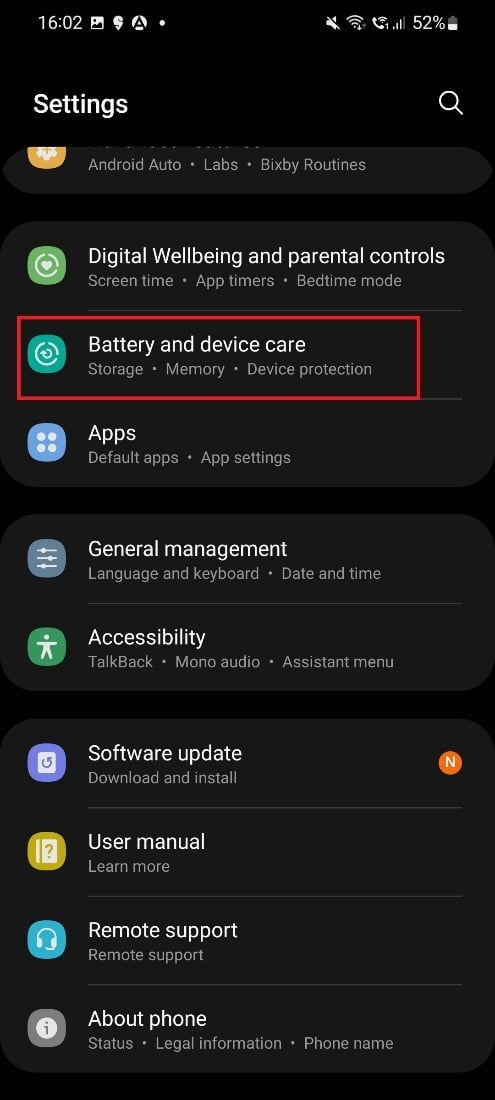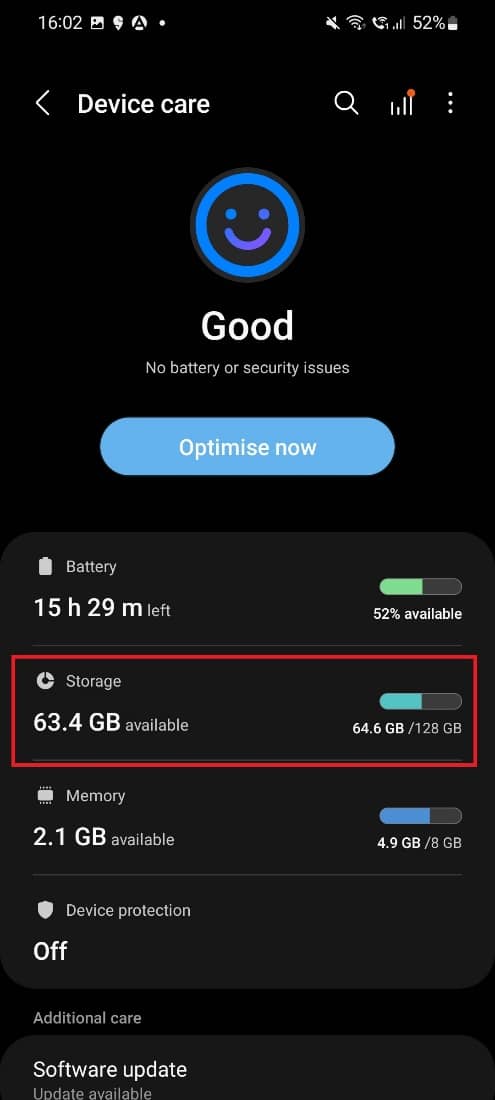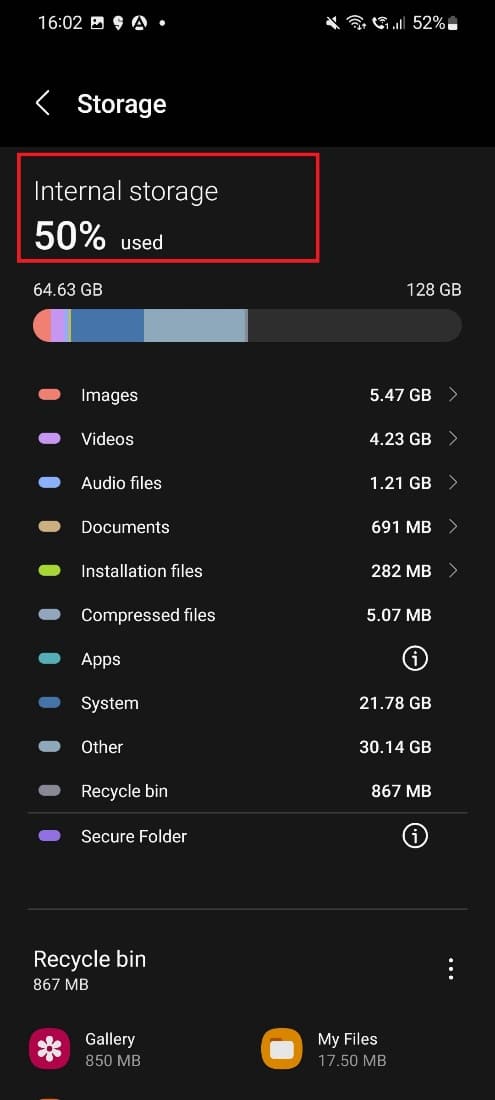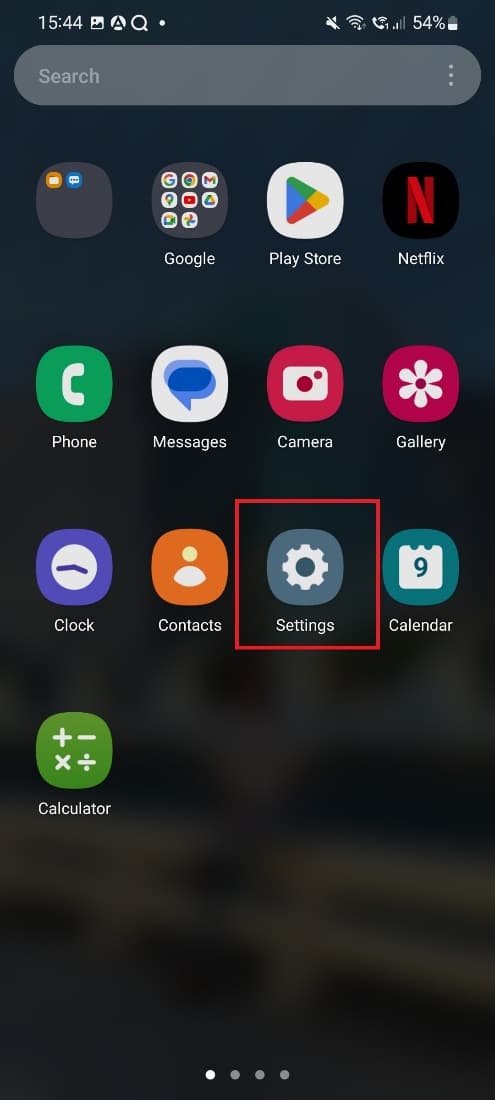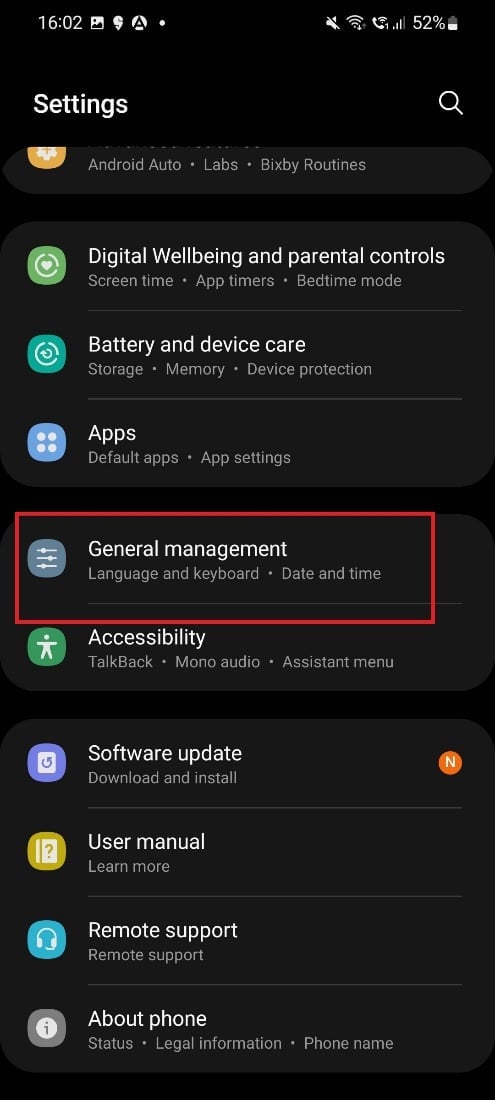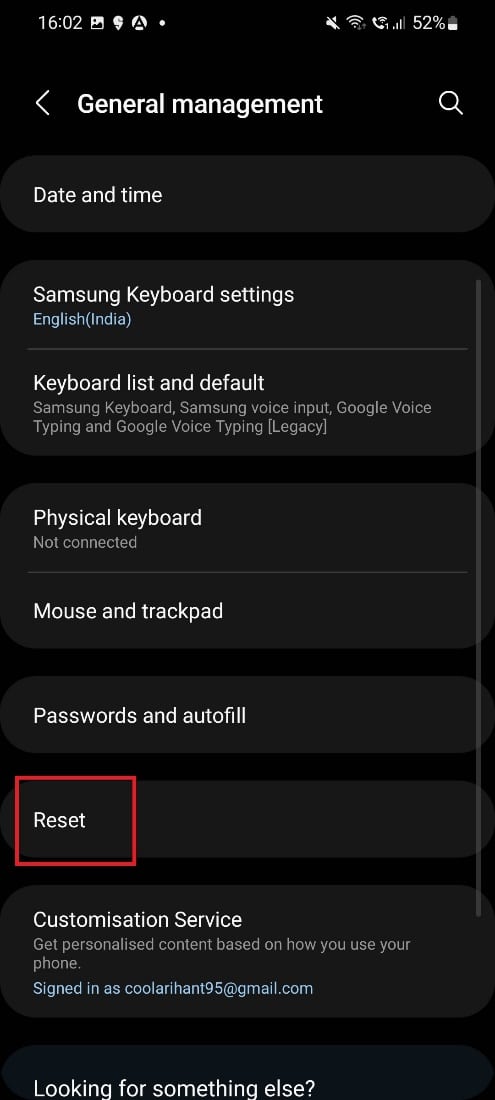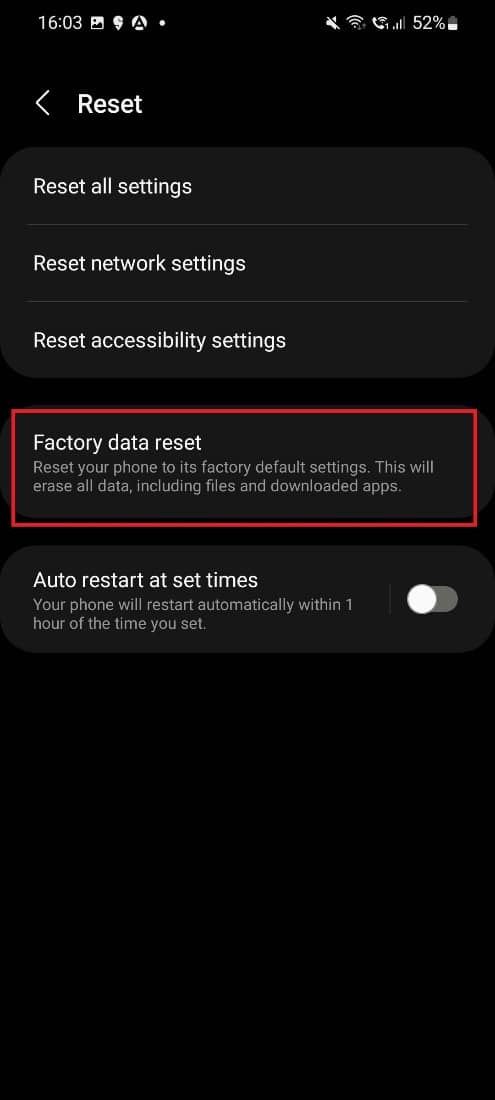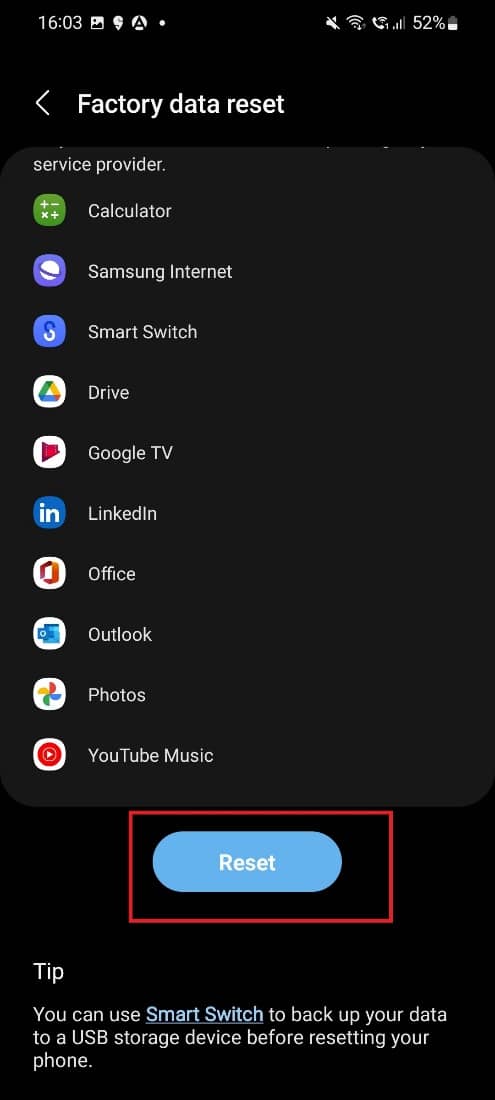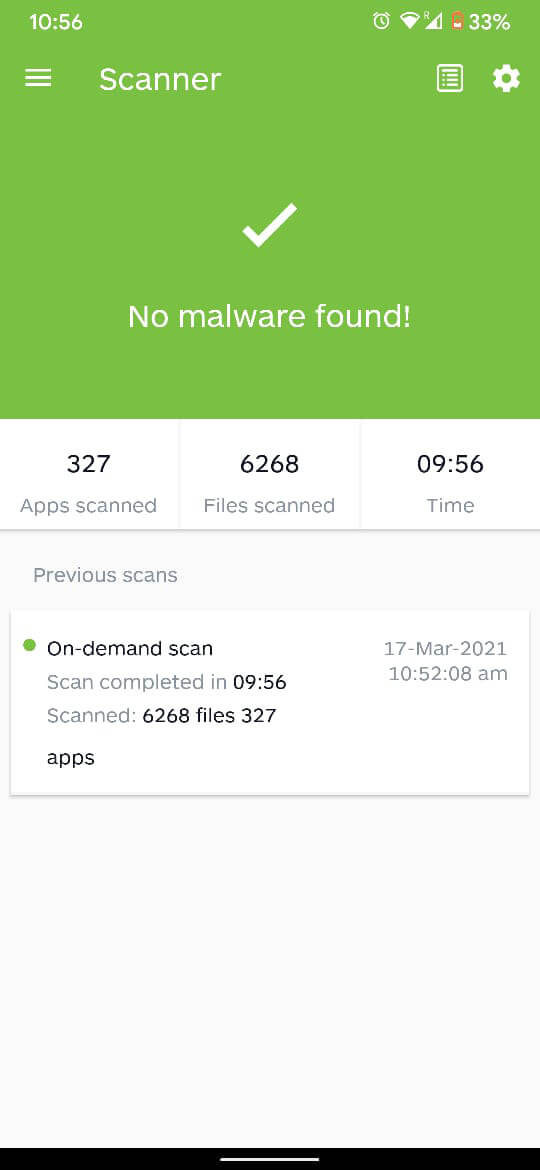Способность сделать скриншот – одна из наиболее приятных функций в операционных системах Android и Windows Phone. Захват экрана может понадобиться в разных ситуациях. Они помогают при проблемах с отчетами в приложениях или с легкостью помогут показать пошаговую процедуру выполнения задачи на смартфоне.
Также вы можете поделиться своими достижениями в любимых играх с друзьями через социальные сети. Оказалось, что многие люди не знают как cделать скриншот на Нокиа.
Сейчас я расскажу, как сделать скриншот на Нокиа (Люмия). Выполните эти простые шаги и сделайте снимок экрана.
Содержание
- Как сделать скриншот на Нокиа Люмия в Windows Phone 8.0
- Как сделать снимок на Nokia Lumia в Windows Phone 8.1
- Как сделать скриншот экрана на Нокиа с системой Android?
- Как сделать снимок экрана на Nokia через панель настроек?
- Как сделать длинный скриншот на Нокиа в системе Android?
- Как делать снимок экрана на Nokia, используя приложения?
- Как найти сохраненный скриншот экрана в Нокиа?
- Смартфоны на Android
- Смартфоны на Windows
- Смартфоны на Symbian 3
- Телефоны на Symbian 9.1
- Создание скриншота на Nokia 3
- Создание скриншота экрана на Нокиа 5
- Создание скриншота экрана на Нокиа 6
- Приложения для создания скриншотов
Как сделать скриншот на Нокиа Люмия в Windows Phone 8.0
Вот как сделать скриншот экрана на Нокиа Люмия:
- Перейдите на экран, который нужно запечатлеть. Одновременно нажмите и удерживайте кнопку запуска и питания.
- Если вы все сделали правильно, то услышите характерный звук фотографии и увидите, как экран замигает.
Скриншот можно найти в папке с фотографиями.
Как сделать снимок на Nokia Lumia в Windows Phone 8.1
В последних версиях Windows OS, сочетание кнопок было изменено.
- Перейдите к изображению на экране, которое следует запечатлеть.
- Нажмите и удерживайте кнопку питания и увеличения громкости, чтобы сохранить картинку, изображенную на экране. (Пожалуйста, не забывайте, что кнопки нужно нажать одновременно, и не расстраивайтесь, если с первого раза не получится, попробуйте повторить еще раз).
- Когда услышите характерный звук затвора камеры телефона, значит, вы все описанные действия выполнили верно.
Снимок экрана был сохранен в вашем телефоне. Чтобы его найти, следует перейти по следующему пути: Фото > Альбомы > Скриншоты (Снимки экрана).
Как сделать скриншот экрана на Нокиа с системой Android?
В новых телефонах Нокиа тоже очень просто сделать скриншот экрана. Как и на других устройствах, нужно знать правильную комбинацию кнопок.
Это наиболее быстрый и удобный способ сделать скриншот экрана на телефоне Nokia. Попробуйте выполнить эту легкую инструкцию прямо сейчас:
Шаг 1 – Откройте приложение/экран, который следует сохранить.
Шаг 2 – Нажмите одновременно и удерживайте кнопку включения и понижения громкости.
Шаг 3 – Вы увидите быструю анимацию и услышите звук затвора камеры, указывающие на то, что снимок экрана был сделан.
Шаг 4 – Готово! Теперь вы знаете как сделать скриншот на Nokia.
Вот и все. Скриншот был сохранен в памяти телефона.
Как сделать снимок экрана на Nokia через панель настроек?
Помимо использования сочетания кнопок, можно сделать снимок экрана с помощью программного обеспечения телефона. Существуют сторонние приложения, способные сделать скриншот, но в телефонах Nokia это встроенная функция.
Шаг 1 – Проведите пальцем вниз, по панели уведомлений.
Шаг 2 – Проведите еще раз, чтобы меню панели быстрых настроек открылось полностью.
Шаг 3 – На некоторых моделях телефона следует провести влево, чтобы меню полностью развернулось.
Шаг 4 – Нажмите на кнопку «Снимок»/«Скриншот»/«Захват экрана», чтобы изображение запечатлелось и сохранилось в памяти телефона.
Шаг 5 – Готово! Теперь вы знаете как сделать снимок на Нокиа через панель настроек.
Если вы не нашли нужный значок в панели уведомлений, тогда откройте меню и измените порядок кнопок. Для этого нажмите на карандашик или иконку редактирования меню, добавьте на панель быстрого доступа кнопку Скриншот.
Как сделать длинный скриншот на Нокиа в системе Android?
Чтобы получить длинный или частичный снимок экрана на Нокиа существует интересный способ. Nokia работает на операционной системе Android Nougat 7, установленной по умолчанию, поэтому запечатлеть картинку несложно.
Шаг 1 – Перейдите на web-страницу, которую нужно сохранить.
Шаг 2 – Зажмите кнопку повышения громкости и кнопку включения одновременно на 2 секунды, после чего появятся возможные варианты захвата экрана.
Шаг 3 – Прокрутите вниз до окончания области, которую следует сохранить.
Шаг 4 – Готово! Вы сделали длинный скриншот на Nokia.
Если этот способ не сработал на Nokia, тогда вам придется дождаться обновления вашего устройства и операционной системы Android Nougat, чтобы появилась возможность делать длинный или частичный снимок экрана.
Как делать снимок экрана на Nokia, используя приложения?
На самом деле вы можете сделать снимок любого содержимого на вашем экране Nokia, включая экраны блокировки, стартовый экран, игры, настройки и любые сообщения. Все это можно делать на телефонах с системами Android, Windows 8 и Windows 8.1.
Вот несколько приложений, которые могут помочь вам сделать скриншот просто и быстро.
Windows Phone
Приложение “Screenshot”. Вы можете делать снимки экрана любых важных для вас вещей на телефоне, например текстовые сообщения или счет в играх с помощью этой программы.
Также у вас появиться возможность сохранять эти картинки в облачном хранилище фотографий и делиться ими в любое время и с кем угодно.
Windows Store Рейтинг: 3.7
Android
Это простое приложение позволяет делать скриншоты на устройстве, работающем на операционной системе Android. Приложение “Скриншот” отличается возможностью выбора нескольких параметров, которые не встречаются в других бесплатных программах.
Вы можете легко выбрать необходимый размер снимков экрана. Единственный минус – реклама, мелькающая в приложении.
Google Play Рейтинг: 4.5
Как найти сохраненный скриншот экрана в Нокиа?
Отыскать его очень просто. Перейдите в приложении Галерея в папку/альбом Скриншоты. Или вручную, можно найти в памяти телефона папку Картинки, оттуда перейти в Скриншоты, чтобы посмотреть все изображения, сохраненные в устройстве.
1 из 2
Чтобы посмотреть все скриншоты, перейдите в папку Фото и выберите альбом под названием Скриншоты (Screenshot). Чтобы поделиться изображением, нажмите на него и удерживайте, пока не появятся возможные варианты действий: отправить скриншот по электронной почте, SMS, выложить картинку в Facebook или другие социальные сети.
Скриншот – это снимок всего, что видно на мониторе мобильного устройства в определенный момент времени. Он сохраняется в памяти устройства как обычная фотография, которую затем можно просматривать, редактировать и делиться с другими пользователями.
Способы создания снимков экрана отличаются в зависимости от модели телефона и операционной системы. В настоящее время существует множество мобильных платформ, например: Android, IOS, Windows Mobile, Symbian, каждая из которых имеет свои особенности.
Смартфоны на Android
Создана линейка смартфонов легендарного бренда Nokia, работающая на обновляемой версии операционной системы Android. Начиная с 2013 года, были выпущены модели Nokia 2,3,5,6,7,7 Plus, 8.
Как и на всех Андроид устройствах для создания скрина нужно одновременно нажать и несколько секунд удержать две кнопки:
- блокировки смартфона (включения);
- уменьшения звука (или качели регулировки громкости).
При удачно созданном снимке экрана раздастся характерный звук, похожий на щелчок затвора, и фото будет автоматически сохранено на устройстве в галерее в папке со скриншотами.
Для более новых моделей смартфонов, например Nokia 8, доступен такой способ:
- открыть на экране устройства изображение, которое нужно сохранить;
- потянуть экран сверху вниз;
- откроется панель быстрого доступа к различным функциям;
- сдвинуть эту панель влево, после чего откроются дополнительные варианты;
- выбрать опцию «screen capture»;
- нажать кнопку.
Готовый снимок будет сохранен в памяти телефона, а в верхней части экрана высветится иконка о том, что скриншот сделан.
Смартфоны на Windows
На виндовс-телефонах Nokia Lumia 630, 520, 920, 925 также предусмотрена опция сохранения изображения экрана.
Если смартфон работает на операционной системе Windows 8, то можно попробовать следующий способ:
- нажать клавишу Windows;
- одновременно зажать кнопку включения аппарата.
Удерживать кнопки до щелчка затвора, уведомляющего о сохранении картинки.
Важно отметить, что для более ранних версий данной операционной системы производитель не предусмотрел функцию создания скриншотов.
Для более новых смартфонов, работающих на ОС Windows 8.1, компания изменила сочетание клавиш. Все дело в том, что в них уже не будет кнопки Windows.
Порядок действий следующий:
- открыть интересующее изображение или интернет-страницу, которую нужно сохранить;
- нажать кнопку блокировки телефона и, не отпуская, быстро нажать клавишу уменьшения громкости.
Раздастся щелчок, напоминающий звук камеры, и вверху экрана появится значок сохранения изображения.
В некоторых смартфонах для создания скриншота нужно одновременно на короткое время зажать клавишу блокировки и увеличения звука.
Если данный способ по какой-либо причине не сработал, то нужно перезагрузить смартфон и попробовать снова.
Иногда у пользователей ОС Windows возникает следующая проблема: при попытке создать снимок экрана появляется информационная табличка с текстом: «не удалось создать снимок экрана». В таком случае разработчики советуют выполнить такие шаги:
- перекинуть на компьютер все важные файлы из памяти смартфона;
- создать резервную копию данных;
- сделать сброс настроек.
Также можно попробовать обновить программное обеспечение смартфона до актуальной версии.
Чтобы просмотреть или редактировать полученное изображение нужно зайти в раздел меню «Фотографии» и выбрать папку «Снимки экрана».
Смартфоны на Symbian 3
Symbian 3 – платформа, разработанная для смартфонов Nokia N8 и 5800. Стандартных способов создания скриншотов в Symbian 3 нет, однако есть сторонние приложения, которые можно установить на смартфон. Существуют различные программы для таких целей. Наиболее популярными являются:
- Best Screen Snap;
- Screenshot app pro.
Несмотря на сложности, связанные с установкой программы, ее использование имеет ряд преимуществ:
- можно захватывать картинку полностью;
- изображения сохраняются в формате Jpeg или Png;
- можно выбрать папку для сохраненных картинок из двух предложенных вариантов на карту памяти или в устройство;
- в настройках можно выбрать опцию, как выполнения одиночного снимка, так и серии с периодичностью 2,5 или 10 секунд.
Для создания скриншота нужно запустить программу в фоновом режиме и когда на экране появится нужное изображение – нажать горячую клавишу (или немного встряхнуть телефон).
Горячую клавишу можно назначать самостоятельно из личных предпочтений.
Для установки рабочих компонентов приложений потребуются QT-библиотеки, которые можно без труда скачать на специализированных сайтах, например all-for-nokia.com.
Телефоны на Symbian 9.1
Для снятия скриншотов с экранов Nokia N93, N90, e90, e65, e70, работающих на операционной системе Symbian 1, потребуется установка браузера US Browser. Для этого нужно перейти на официальный сайт данного проекта UCWeb и скачать актуальную версию на русском языке (скачивание бесплатное).
При важных сообщениях и моментах, которые нужно сохранить, можно сделать скриншот, без использования сторонних программ, прямо из меню браузера.
Чтобы сделать скриншот нужно:
- нажать на значок в правом верхнем углу экрана, который имеет вид трех точек;
- в выпавшем списке поставить галочку возле значка с изображением ножниц;
- нажать на ножницы в правом верхнем углу;
- выделить область скриншота;
- выбрать путь для сохранения изображения.
Удобство данного способа в том, что он дает возможность сохранять как все содержимое экрана телефона, так и его фрагмент.
В настоящее время разработчики предлагают множество программ для мобильных телефонов, с помощью которых можно не только делать снимки экрана, но даже копировать видео прямо с экрана смартфона. Одна из таких программ Screen Record, поддерживающая различные операционные системы.
Приложение оснащено набором необходимых инструментов для качественного захвата фото и видео с экрана со звуком, без сложностей в использовании. Теперь можно записывать игры, Skype-конференции, вебинары и многое другое.
Поделиться:
Для каждой модели Nokia Lumia производитель сделал как минимум два рабочих способа, чтобы создать скрин экрана. Они стандартны для большинства производителей. Полученные изображения всегда сохраняются в папке «Фото» или «Галерея», вне зависимости от типа смартфона.
Содержание
Создание скриншота на Nokia 3
Способы создания скринов были позаимствованы у Samsung, производитель начал встраивать функцию снимка экрана прямо в оболочку системы, что позволяет использовать комбинации горячих клавиш для создания скриншотов. С первого раза выполнить комбинацию может не получиться — потребуется несколько попыток. Альтернативно можно использовать сторонние приложения.
Способ 1: Кнопка «Домой» и уменьшение громкости
Скрин данным способом делается следующим образом:
- Зажать кнопку «Домой».
- Следом начать удерживать качельку уменьшения громкости в течение 1-2 секунд.
- Звук затвора камеры обозначит, что скриншот сохранен.
Внимание! Сделанный скриншот может быть отправлен в облачное хранилище, или скопирован на компьютер.
Способ 2: Кнопка включения и уменьшение громкости
Как и в первом случае, пользователю потребуется зажать две кнопки, но на этот раз это будет кнопка включения питания. Этот способ поддерживается на Windows Phone 8, 8.1 и Андроид 7.0.
Как сделать скриншот на телефоне
Примечание! Способ подходит для модели Нокиа 3, работающей на Андроид.
Создание скриншота экрана на Нокиа 5
У данной модели может сработать как стандартный способ, так и альтернативный. В ОС Windows Phone введена функция создания скрина через панель уведомлений, вызываемой свайпом вниз по центру экрана.
Способ 1: кнопка включения + уменьшение громкости
Способ полностью аналогичен Nokia 3. Надо удерживать клавиши примерно 1-2 секунды, затем раздастся щелчок затвора камеры. После этого изображение можно найти по следующему пути: «Фотографии», далее «Альбомы» и «Снимки экрана».
Способ 2: Панель уведомлений
Чтобы открыть панель уведомлений для создания скрина, надо:
- Перейти к контенту, который требуется сохранить (открыть игру, картинку или запустить программу).
- Сделать свайп сверху вниз по центру экрана, чтобы открыть меню.
- Выбрать опцию «Скриншот».
- Сохранить результат.
Изображение будет сохранено в галерею.
Создание скриншота экрана на Нокиа 6
В плане создания скринов эта модель ничем не отличается от «собратьев», описанных ранее.
Способ 1: Кнопка включения и кнопка громкости вниз
Как сделать скриншот на Samsung
Внимание! Если картинку надо перенести на ПК, то ее можно найти в папке “Screenshots”
Способ 2: Панель уведомлений
Свайпом сверху вниз вызывается меню уведомлений, где включается функция «Скриншот». По умолчанию он будет загружен в галерею.
Приложения для создания скриншотов
Если к телефону не подходит ни одна из возможных комбинаций, можно использовать сторонний софт.
Screen Master
Touchshot
Touchshot предоставляет широкие возможности в плане создания и редактирования скриншотов, также реализована функция запуска видеозаписи. При запуске открывается небольшое окно со справкой.
Полезно! Главная особенность — функция сохранения снимка экрана встряхиванием. Доступен виджет для рабочего стола.
Screenshot Capture
Небольшая программа для снятия скриншотов. Поддерживает создание скринов при встряхивании или же при нажатии на комбинацию кнопок. Также добавляется кнопка в меню уведомлений. Внутренний редактор беднее, если сравнивать его с аналогами. Пользователь может сделать обрезку изображения, наложить различные фигуры и пару десятков фильтров.
Заключение
Это основные способы, позволяющие сделать скрин на телефоне. Рекомендуется использовать сторонние утилиты, поскольку они включают в себя больший функционал.
Вопрос о NokiaВ 3 FAQ (151)Характеристики спросил 08.08.2017 16:21 11.08.2017 00:58 Нужно нажать одновременно клавишу выключения/ включения аппарата и клавишу регулировки звука, в простонародье «качелька». Нажимаете громкость вниз, скриншот сделан и хранится он в разделе «фото» или «галерея». Лично я установил программу Screen Record и с помощью ее делаю скрины или даже копирую видео прямо с экрана смартфона. Можно какую нибудь другую скачать или установить, много хороших прог есть. 23.02.2018 09:05 16.03.2018 20:08 Как быть? Нажимать пока не получиться))) у меня получилось! 03.04.2018 09:41 Здравствуйте. По поводу скриншота с экрана. В описании процедуры всё правильно написано. Нужно одновременно нажать обе клавиши — звук вниз и выключения и подождать полторы — 2 секунды. У меня с третьего раза получилось. Потом уловила клик и дело пошло. Удачи. Елена. 10.04.2018 06:05 Всё получилось!!!))) Громкость вниз и кнопку блокировки и одним пальцем легко и просто, долго не держу) 28.04.2018 17:56 Нокиа 3. Обновил 7 до 8 версии Android и появились крестики на шторками антенн. Как убрать? 30.04.2018 03:35 04.05.2018 14:59 Приветствуем Вас, предлагаем Вам профессиональное продвижение Вашего сайта, о нас 08.09.2018 12:30 Не получается скриншоты делать на nokia3, и так и эдак давил на кнопки и нихера не получается, может пальцы толстые у меня?
Другие вопросы посетителей из раздела В«Nokia 3В»:
Гость: как настроить переадресацию
Гость: НОКИА 3 ГОРИТ ЛОГОТИП НОКИА И ВСЕ РЕАКЦИИ НЕКАКОЙ
Гость: Какая сим карта нужна для Nokia 3?
Гость: Нокиа 3 не включается
Гость: нокия 3 забыт цифровой пароль разблокировки экрана. как его обойти
Гость: Не работает
Гость: Какое еще название есть у Nokia 3?
Гость: nokia 3c-01 при включении на экране на несколько секунд появляется цветная паутина, играет…
Гость: Перезагрущить нокия 3
Гость: Как найти муз плеер в Nokia 3?
Гость: Ak. M. Keldisha 3/41 Как позвонить по этому телефону
Гость: Здравствуйте,а хочу сделать скриншот ,как это сделать?
Гость: Перезагрущить нокия 3
Гость: Отключился экран, не реагирует. Но телефон звонки принимает и идет сигнал, но ответить невозможно….
Гость: Здравствуйте. Скажите пожалуйста Нокиа 3 во время зарядки телефон горячий это нормально? Телефон…
Как сделать скриншот на Nokia Lumia.
Современный телефон имеет огромное количество различных и нужных функций. Но из-за их лишнего богатства далековато не все юзеры девайсов в состоянии сделать простые задачки – к примеру, снять снимок экрана со собственного устройства. Мы разработали подробную аннотацию, которая поможет для вас сделать скриншот со телефонов серии Nokia Lumia.
[embedded content]
Как сделать скриншот (снимок) экрана на Windows Phone!
В этом видео Я покажу Для вас, как сделать снимок скриншот экрана на Вашем Windows Phone Телефоне! Ссылка на статью.
Аннотация как получить снимок экрана на Nokia Lumia.
Итак, для того чтоб сделать снимок экрана со собственного устройства поочередно проделайте последующие шаги:
1. Разблокируйте ваш телефон, нажав на кнопку, находящуюся с правой стороны от экрана.
2. Зайдите в папку либо на страничку, которую для вас нужно сфотографировать. В большинстве случаев это бывают сообщения, контакты, аудио- либо видеофайлы, приложения либо страничка в социальной сети. Лучше отключить все работающие приложения, чтобы неожиданное извещение не попортило снимок экрана.
3. Обычно на новых телефонах Nokia Lumia установлена операционная система Windows Phone 8. Но некие ранешние модели из линейки Lumia работали на базе Windows Phone 7, на которой не предусмотрена функция сотворения снимков экрана. Для того чтоб сделать снимок экрана для вас нужно будет надавить на центральную кнопку (со значком Windows), а потом на кнопку выключения/блокировки телефона и сразу задерживать в протяжении несколько секунд. Очень принципиально надавить кнопки конкретно в таковой последовательности, так как в неприятном случае телефон перейдет сходу в режим блокировки. Этот метод подойдет для хозяев, как и ранешних моделей Nokia LUMIA — 520, 620, 625, 720, 820, 920, 925, 1020, так и для девайсов, выпущенных позднее. Для девайсов Nokia Lumia 630 и Nokia XL, Nokia X нужна другая композиция кнопок, а конкретно – кнопка конфигурации громкости и кнопка выключения.
4. После чего перед вами высветиться окно извещения либо звуковое оповещение о том, что снимок готов. Снимки экрана на Windows Phone располагаются в папке «Снимки экрана» в разделе «Мои фото». Изображения сохраняются в формате JPG, а их вес в среднем составляет 100—200 Кб. Уникальный размер и разрешение будут соответствовать чертам экрана вашего устройства. Стандартное заглавие изображение — Screenshot.
5. Установить качество отображения, дополнительные цветовые эффекты можно в настройках камеры. Опции экрана позволяют найти яркость и четкость изображения. Также вы можете, открыв файл, обрезать и прирастить нужный отрывок изображения. Обычно свойства камеры позволяют проводить высококачественное повышение в 3—4 раза от начального размера.
Помните, что скрин, как и всякую другую фотографию, нереально сделать при низком заряде вашего мобильного устройства.
6. Для отправки коснитесь изображения и удерживайте его. Потом перед вами высветиться элемент «Выслать». После чего вы можете передать изображение через социальные сети, электрическую почту, использовать пасмурное хранилище SkyDrive либо Блютуз.
Некие обладатели телефонов сетуют на то, что их телефон не в состоянии сделать скрин. Это может быть связано со сбоями в работе самого телефона либо же с конфигурацией стандартных промышленных опций. Выяснить, также поменять нужных набор кнопок можно, зайдя в меню «Опции», выбрав раздел «Опции интерфейса» › «Жаркие кнопки». Не считая того, в настройках вы можете указать другую папку предназначения, если память не позволяет задерживать их на самом девайсе, где будут храниться сканы с вашего телефона.
Для сотворения снимков экрана на HTC есть несколько методов, которые являются рабочими на все устройствах с операционной системой Android.
Снимок экрана – это уменьшенная версия изображения, находящееся в переносном устройстве Sony Xperia. Система Андроид позволяет просто и просто сделать снимок экрана.
Скриншот на Windows Phone – это так снимок экрана в конкретный момент времени, то есть когда на нем находится эта самая красивая картинка или забавное сообщение.
Краткое описание
Как сделать снимок экрана на Nokia X. Сделать снимок экрана на мобильном телефоне Nokia X. Как создать скриншот на телефонах Нокиа Люмия. скриншот на телефонах Нокиа Люмия Как создать скриншот на как сделать скриншот на. Обведите необходимую область на экране, используя появившийся. Как сделать скриншот экрана на смартфоне или планшете. Если нужно сделать скриншот на компьютере, читайте статью «Как сделать скриншот на. Как Сделать Скриншот На Нокиа 3 ~ Bопросы и ответы. Как сделать снимок экрана на Nokia Lumia. Современный телефон имеет огромное количество. Как Сделать Скриншот Экрана На Nokia Lumia 930? Каким образом можно сделать скриншот экрана на Nokia Lumia 930? – ответы на портале Otvet. Как сделать скриншот экрана: на компьютере и мобильном. Как сделать скриншот экрана на компьютере, ноутбуке или телефоне, в windows или анАндроид, на. Как на «Нокиа» сделать скриншот экрана? Как на «Нокиа» сделать скриншот дисплея, чтобы захватить информацию, которую вы хотите. Как сделать скриншот на ноутбуке, как сделать скриншот с экрана монитора,Как. Как Сделать Скриншот (Снимок Экрана) На Nokia Lumia 610? Ответы на вопрос Как сделать скриншот (снимок экрана) на Nokia Lumia 610?
2018-01-23
Используемые источники:
- https://kazizilkree.com/kak-sdelat-skrinshot-na-nokia/
- https://nokiagid.ru/spravka/delaem-skrinshot-na-smartfone-nokia
- https://xn--e1affnfjebo2dvb.xn--p1ai/kak-sdelat-skrinshot-na-nokia
- http://sotoguide.ru/answers/185337/
- https://smart.creativegadget.xyz/как-сделать-скриншот-на-нокиа-3/
Всем привет, уважаемые читатели, сегодня, в этой небольшой, но несомненно полезной заметке я расскажу вам как можно сделать скриншот на Нокиа Люмия. На момент написания данного материала компании Нокиа уже не существует, и телефоны подобной модели теперь носят гордое название — Майкрософт Люмия. Но, в прицепе ничего кардинально не изменилось и функции, которые были в предыдущих моделях и в новых моделях максимально схожи.
В том числе и сохранилось функция создания скриншотов. В новых и старых моделях данного телефона процесс немного отличается. Ниже я рассмотрю проиллюстрирую процесс создания скринов экрана на виндовс фоне.
Итак, давайте приступим к процессу.
Возможность и способы создания снимков зависят от версии операционной системы на виндовс фоне, которая разработана компанией Microsoft. Методы описаны ниже в убывающем порядке.
Как создать скриншот на смартфоне с ОС 10?
Сделать скриншот экрана в Nokia Lumia можно, удерживая в течение нескольких секунд клавишу блокировки и повышения громкости.
Захват изображения на OS 8.1
Описанным методом получится сделать скриншот на Нокиа Люмия 630, X, XL и др. На таких устройствах следует выполнить последовательность действий:
- Удерживать кнопку включения телефона и увеличения громкости.
- В случае успешного создания скрина пользователь будет уведомлен при помощи системного сообщения.
Как сделать скриншот на нокиа люмиа с ОС Windows Phone 8?
Чтобы на смартфонах с операционной системой версии 8 создать снимок дисплея, нужно:
- Найти интересующий фрагмент на экране.
- Нажать одновременно кнопку блокировки и клавишу Windows.
- Если слышен звук затвора камеры – снимок готов.
Как делать скрины на смартфоне с WP 7.5 – 7.8?
Скриншот на Windows Phone от 7.5 и до 7.8 не может быть создан. При необходимости владельцы таких смартфонов устанавливают скриншотеры.
Делам скриншот на телефоне Windows Phone (Люмия)
Всем привет, уважаемые читатели, сегодня, в этой небольшой, но несомненно полезной заметке я расскажу вам как можно сделать скриншот на Нокиа Люмия. На момент написания данного материала компании Нокиа уже не существует, и телефоны подобной модели теперь носят гордое название — Майкрософт Люмия. Но, в прицепе ничего кардинально не изменилось и функции, которые были в предыдущих моделях и в новых моделях максимально схожи.
В том числе и сохранилось функция создания скриншотов. В новых и старых моделях данного телефона процесс немного отличается. Ниже я рассмотрю проиллюстрирую процесс создания скринов экрана на виндовс фоне.
Итак, давайте приступим к процессу.
Скриншот нажатием клавиш
Снимок можно сделать при помощи двух кнопок. Алгоритм действий включает в себя следующие шаги:
- Зафиксировать на экране информацию, которая будет отображена на скрине.
- Удерживать клавишу выключения и кнопку Windows на телефоне (подробнее – на иллюстрации ниже).
- В случае успешного создания изображения пользователь услышит звук затвора камеры.
Изображение готово, теперь можно всячески взаимодействовать с ним: передать на другое устройство при помощи Bluetooth, перенести на компьютер, или, при необходимости, загрузить в облачное хранилище.
Как сделать скриншот на iOS
На iPhone и iPad работает единый алгоритм создания скриншотов, который не меняется на протяжении нескольких последних поколений устройств от Apple. Чтобы сделать скриншот:
- Нажмите одновременно кнопку Питание и Домой.
- Удерживайте их до щелчка. При создании снимка экран мигнет.
Снимок можно найти в приложении «Фото». Раньше скриншоты просто помещались в конце ленты, но в последних версиях iOS под их хранение выделена специальная папка, которая так и называется – «Снимки экрана».
Возможные ошибки и пути их решения
Иногда при создании скриншотов возникают проблемы (в т.ч. полное отсутствие реакции со стороны ОС), но почти у всех имеется метод исправления. Рассмотрим распространенные неполадки и варианты их устранения.
- Не получается создать скриншот ни одним из возможных способов.
На ранних версиях операционной системы не предусмотрена возможность создания скриншотов. В таком случае можно воспользоваться сторонними приложениями (подразумеваются неофициальные, т.е. не от компании Майкрософт), которые помогут сделать снимок экрана.
Подробное решение проблемы находится в следующем разделе.
- При создании произошла ошибка «Не удается создать снимок экрана».
Если появилось данное системное сообщение, то можно попробовать сделать следующее:
- Удерживать около 10 секунд клавиши «повышение громкости», «уменьшение звука» и кнопку разблокировки.
- В случае успеха произойдет автоматическая перезагрузка. После этого можно попробовать сделать скриншот.
Нередко такая ошибка происходит, если система не может найти папку, в которую сохраняются скриншоты. Сбой решается перезагрузкой.
Как сделать скриншот на Android
Устройств от разных производителей, работающих на Android, очень много, как и версий самой системы, а также различных прошивок. Поэтому способы создания скриншотов отличаются. В стандартном Андроиде для снимка экрана используется сочетание Уменьшения громкости + Включение (блокировка) устройства. Эти две кнопки нужно удерживать до щелчка и появления уведомления о том, что скриншот сохранен.
Чтобы не ошибиться со способом создания снимка экрана, искать нужно порядок действий для телефонов конкретного производителя. Например, владельцы смартфонов Samsung могут попробовать следующие сочетания кнопок:
- Назад + Домой.
- Включение + Домой.
- Уменьшение громкости + Включение.
В последних моделях добавился еще один способ: для создания скриншота необходимо провести по экрану справа налево или наоборот ребром ладони. Чтобы включить опцию, откройте раздел «Управление» в настройках, выберите пункт «Управление ладонью» и о.
На смартфонах HTC работает как универсальный способ, так и сочетание кнопок Включение + Домой. В телефонах Lenovo, LG и Xiaomi сделать скриншот можно с помощью специального пункта в шторке.
С помощью приложения
На версиях WP 7.5-7.8 возможность создания скринов не предусмотрена. Поэтому нужно воспользоваться сторонними приложениями.
Этот вариант создания скринов может быть реализован и на более поздних версиях ОС – все зависит от предпочтений пользователя.
Рекомендуется использовать утилиту Homebrew Screen Capturer, разработанную участниками сообщества XDA-Developers, которое насчитывает свыше 5000000 пользователей по всему миру.
Найти программу можно запросом «[XAP] Screen Capturer v3» в поисковике. Если выполнить поиск не удается, нужно воспользоваться прямой ссылкой на файл.
Установка стандартная, ресурс распространяется с расширением .xap.
Где хранятся фото
Для того чтобы найти скрины, которые вы сделали зайдите в папку фотографии:
- Перейдите в боковое меню, если у вас не вынесен папка с фотографиями на рабочий стол;
- Найдите папку фотографии и откройте её;
- Скриншоты можно легко найти по дате их создания.
Где найти сделанный скриншот
Созданный снимок дает о себе знать звуком затвора, оповещением и миганием экрана. Если не удается получить изображение, то возможны 2 варианта: либо выводится предупреждающая надпись, либо оповещение отсутствует.
После того, как был сделан скриншот на виндовс фоне, он сохраняется по такому пути: «Фотографии» -> «Альбомы»-> «Снимки экрана». Это стандартная директория для хранения захваченных фрагментов.
Таким образом, создать скрин на смартфоне Нокия Люмия нетрудно. Нужно запомнить комбинацию клавиш, актуальную для той или иной версии ОС, или прибегнуть к помощи программы-скриншотера.
Как разместить скриншот в интернете
Данный раздел можете пропустить, если вы поставили программу SSmaker или аналогичную.
Здесь всё просто – вам нужно зайти на любой хостинг картинок и загрузить туда полученный скриншот. Например сюда. Вы получите ссылку на свой скриншот и можете разместить эту ссылку где вам нужно.
Денис HyipHunter Князев
Создатель блога. Частный инвестор. Зарабатывает в высокодоходных инвестиционных проектах и криптовалютах с 2014 года. Консультирует партнеров. Присоединяйтесь в телеграм канал блога и наш чатик.
Не пропустите и другие статьи из этой рубрики:
- 05.06.20202421
Биржа фриланса Кворк – отзывы и обзор Kwork ru | Как заработать новичку
- 13.04.20213503
NordVPN – Отзывы и подробный обзор сервиса НордВПН
- 30.12.202062377
Лучшие бесплатные VPN для компьютера 2021
- 04.06.202010635
ТОР браузер для Андроид – как установить и пользоваться?
- 18.04.20212391
Как создать хайп проект? Что нужно знать начинающему админу и какие подводные камни могут ожидать?
-
07.12.2020688
NordLocker: отзывы и обзор программы для шифрования данных
БОНУС: Делайте скриншоты с панели быстрых настроек
Шаг 1 — Сдвиньте пальцем вниз панель уведомлений в Nokia 6.1 Plus.
Шаг 2 – Сдвиньте ее еще раз, чтобы увидеть все плитки на панели быстрых настроек.
Шаг 3 — Возможно, вам придется провести пальцем влево, чтобы увидеть больше плиток.
Шаг 4 — Нажмите на плитку Захват экрана, чтобы сделать снимок экрана и сохранить его на телефон.
В новых моделях
Как можно сделать скриншот на Windows Phone если у вас новая модель телефона:
- Возьмите свой телефон и разблокируйте его. Я думаю, смысл этого действия предельно понятен и разъяснять его ну нужно;
- Теперь одновременно нажмите и отпустите две кнопки: кнопка включения/выключения и кнопка прибавления громкости;
- После вышеописанного действия раздастся характерный звук, похожий на затвор фотоаппарата.
Все, скриншот сделал, далее от отправляется в специальную папку на телефоне, но об этом немного позже.
NET.Гаджет
Статьи
Скачать новые фильмы. Скачать кино быстро, бесплатно на максимальной скорости.
Zte Android screenshot
Как сделать скриншот на смартфоне ZTE V790? андроид 4.0 Одновременно зажать кнопки ВКЛ. и уменьшения громкости. не пом
Вот тут у владельцев спроси
2 Dead Space 1.98.6 ScreenShot. Самый лучший 3D экшен с потрясающей Если нет, то ставим Драйвер для ZTE Libra ZTE Android Driver 5.2066.1.11
Смотрите внутри. как сделать скриншот на смартфоне ZTE V790? андроид 4.0
Одновременно зажать кнопки ВКЛ. и уменьшения громкости.
How to take a screenshot screencapture or screen on ZTE Blade 3. ZTE Blade 3 supports 2G and 3G network with 4 inches display screen.It runs on Android OS with primary camera-5 mega pixel.Let us see how to take a screenshot on ZTE Blade 3. How to take.
А инструкции к телефонам уже отменили разве? Или грамоте не обучены?)
Как сделать скриншот на телефоне ZTE v815w
Как сделать скриншот на телефоне Андроид
ZTE Handset USB Driver 5.2066.1.11. официальные драйвера для ZTE Android 21 The Sims 1.0.21 ScreenShot. Создатели мобильной серии игр The Sims 3.
У меня на кубе-громкости и питание держать
По жёсткому завис телефон ZTE BLADE L2
У меня мобильный zte v8110 возможно ли на н м сделать скриншот экрана не Похожие вопросы. как сделать скриншот в sony xperia v на android 4.3.
Hard reset вам в помощь. А батарея что, несъемная?
Задержать кнопку выключения/раблокировки более 15 секунд. должен перезагрузиться, у меня леново втуплят при включении на прохладе и холоде. не прогружался сенсор, приходилось перезагружать так, сначала вылазит стандартное окно с пунктами выкл/режимы звука и тд, через несколько секунд удержания появляется таймер перезагрузки, продолжаете держать. перезагружается
Встроенные возможности
Разработчики предлагают упрощенный вариант, как на смартфоне ZTE сделать скриншот, используя фоновую панель инструментов. Предлагается следующая последовательность действий:
- Установить картинку, которую требуется заскринить.
- Верхняя информационная панель скрывает массу дополнительных функций, открыть ее достаточно просто — следует «потянуть» строку вниз.
- Здесь располагается значок «Снимок дисплея». Единичное нажатие создает новый скрин.
Сделать скриншот на ZTE Blade X3 не представляется возможным: в данной модели телефона рассматриваемая функция отсутствует. При подобном раскладе возможно несколько решений:
- Морально устаревшая версия ОС требует обновления. Перепрошивка андроида на телефонах серии блейд может решить проблему.
- Случается, что модульная кнопка скриншота скрыта заводскими настройками. Отобразить функцию возможно после изменения параметров уведомлений. Затем требуется сохранить все внесенные преобразования.
По данному алгоритму делают скриншоты на ZTE Blade любой конфигурации (на всех блейд-моделях предусмотрен подобный функционал).

Компания Microsoft разрешила всем свои ОЕМ-партнерам использовать в своих устройствах виртуальные навигационные кнопки, вместо сенсорных, которые обычно размещались под дисплеем WP-устройства. Поэтому и изменился процесс создания скриншотов. Ведь при запуске какой-то игры «наэкранные» клавиши автоматически скрываются и нет возможности сделать снимок экрана во время ожесточенной битвы или же в резком заносе.
Теперь для того, чтобы сделать скриншот экрана, необходимо зажать клавишу «увеличения громкости» и клавишу блокировки. Такое сочетание компания Microsoft позаимствовала у смартфонов семейства Nokia X.
Уважаемые пользователи, как вы думаете, будет ли удобным новое сочетание клавиш?
Способы снятия скриншота разнятся в зависимости от марки и модели гаджета. Рассмотрим данную опцию на телефонах Nokia Lumia .
Оглавление
- 1 Отличия в версиях windows phone
- 1.1 Как создать скриншот на смартфоне с ОС 10?
- 1.2 Как сделать скриншот на нокиа люмиа с ОС Windows Phone 8?
- 1.3 Как делать скрины на смартфоне с WP 7.5 – 7.8?
- 2 Скриншот нажатием клавиш
- 3 Возможные ошибки и пути их решения
- 4 С помощью приложения
- 5 Где найти сделанный скриншот
Возможность и способы создания снимков зависят от версии операционной системы на виндовс фоне, которая разработана компанией Microsoft. Методы описаны ниже в убывающем порядке.
Как создать скриншот на смартфоне с ОС 10?
Сделать скриншот экрана в Nokia Lumia можно, удерживая в течение нескольких секунд клавишу блокировки и повышения громкости.
Захват изображения на OS 8.1
Описанным методом получится сделать скриншот на Нокиа Люмия 630, X, XL и др. На таких устройствах следует выполнить последовательность действий:
- Удерживать кнопку включения телефона и увеличения громкости.
- В случае успешного создания скрина пользователь будет уведомлен при помощи системного сообщения.
Как сделать скриншот на нокиа люмиа с ОС Windows Phone 8?
Чтобы на смартфонах с операционной системой версии 8 создать снимок дисплея, нужно:
- Найти интересующий фрагмент на экране.
- Нажать одновременно кнопку блокировки и клавишу Windows.
- Если слышен звук затвора камеры – снимок готов.
Как делать скрины на смартфоне с WP 7.5 – 7.8?
Скриншот на Windows Phone от 7.5 и до 7.8 не может быть создан. При необходимости владельцы таких смартфонов устанавливают скриншотеры.
Скриншот нажатием клавиш
Снимок можно сделать при помощи двух кнопок. Алгоритм действий включает в себя следующие шаги:
- Зафиксировать на экране информацию, которая будет отображена на скрине.
- Удерживать клавишу выключения и кнопку Windows на телефоне (подробнее – на иллюстрации ниже).
- В случае успешного создания изображения пользователь услышит звук затвора камеры.
Изображение готово, теперь можно всячески взаимодействовать с ним: передать на другое устройство при помощи Bluetooth, перенести на компьютер, или, при необходимости, загрузить в облачное хранилище.
Возможные ошибки и пути их решения
Иногда при создании скриншотов возникают проблемы (в т.ч. полное отсутствие реакции со стороны ОС), но почти у всех имеется метод исправления. Рассмотрим распространенные неполадки и варианты их устранения.
- Не получается создать скриншот ни одним из возможных способов.
На ранних версиях операционной системы не предусмотрена возможность создания скриншотов. В таком случае можно воспользоваться сторонними приложениями (подразумеваются неофициальные, т.е. не от компании Майкрософт), которые помогут сделать снимок экрана.
Подробное решение проблемы находится в следующем разделе.
- При создании произошла ошибка «Не удается создать снимок экрана».
Если появилось данное системное сообщение, то можно попробовать сделать следующее:
- Удерживать около 10 секунд клавиши «повышение громкости», «уменьшение звука» и кнопку разблокировки.
- В случае успеха произойдет автоматическая перезагрузка. После этого можно попробовать сделать скриншот.
Нередко такая ошибка происходит, если система не может найти папку, в которую сохраняются скриншоты. Сбой решается перезагрузкой.
С помощью приложения
На версиях WP 7.5-7.8 возможность создания скринов не предусмотрена. Поэтому нужно воспользоваться сторонними приложениями.
Этот вариант создания скринов может быть реализован и на более поздних версиях ОС – все зависит от предпочтений пользователя.
Рекомендуется использовать утилиту Homebrew Screen Capturer, разработанную участниками сообщества XDA-Developers, которое насчитывает свыше 5000000 пользователей по всему миру.
Найти программу можно запросом «[XAP] Screen Capturer v3» в поисковике. Если выполнить поиск не удается, нужно воспользоваться прямой ссылкой на файл.
Установка стандартная, ресурс распространяется с расширением .xap.
Где найти сделанный скриншот
Созданный снимок дает о себе знать звуком затвора, оповещением и миганием экрана. Если не удается получить изображение, то возможны 2 варианта: либо выводится предупреждающая надпись, либо оповещение отсутствует.
После того, как был сделан скриншот на виндовс фоне, он сохраняется по такому пути: «Фотографии» -> «Альбомы»-> «Снимки экрана». Это стандартная директория для хранения захваченных фрагментов.
Таким образом, создать скрин на смартфоне Нокия Люмия нетрудно. Нужно запомнить комбинацию клавиш, актуальную для той или иной версии ОС, или прибегнуть к помощи программы-скриншотера.
В этом цифровом мире вам не нужно все копировать и вставлять. Вы можете просто сделать снимок экрана на своем устройстве и сохранить его как изображение, при этом вы можете просмотреть его в любое время в своей галерее. Даже этот скриншот позволяет вам сохранить воспоминания, как вы можете сделать скриншот истории, которую ваш отец написал для вас на день дочерей. Но часто вы не можете сделать снимок экрана из-за политики безопасности. Если вы также столкнулись с той же проблемой, вы находитесь в правильном месте. Мы предлагаем вам идеальное руководство, которое поможет вам исправить невозможность сделать снимок экрана, запрещенную политикой безопасности Samsung.
Как исправить невозможность сделать снимок экрана из-за политики безопасности на Android
Прежде чем перейти к решениям, ниже приведены причины указанной ошибки на вашем устройстве.
- Хром в режиме инкогнито.
- Если вы используете режим инкогнито для работы в Интернете в приватном режиме, это может быть причиной появления всплывающего окна. Всплывающее окно покажет, что невозможно сделать снимок экрана из-за политики безопасности. Причина этого всплывающего окна в том, что оно противоречит этому протоколу конфиденциальности инкогнито.
- Политика приложений
- Поскольку в наши дни конфиденциальность пользователей имеет первостепенное значение, многие приложения не позволяют пользователям делать скриншоты. Эта проблема невозможности сделать снимок экрана из-за политики безопасности наблюдается во многих финансовых приложениях, таких как инвестиции и банковские операции, чтобы предотвратить запуск вредоносного программного обеспечения в фоновом режиме вашего устройства и отправку снимка экрана хакеру.
- Политика и настройки телефона.
- Если вы используете устройство, предоставленное вам какой-либо организацией или предприятием, через которое вы получаете доступ к серверу компании, то некоторые устройства не позволяют вам делать скриншоты.
- Многие пользователи также сталкиваются с этой проблемой, поскольку в настройках их телефона для снимка экрана установлен отключенный режим.
Вот возможные методы устранения неполадок, чтобы исправить невозможность сделать снимок экрана из-за проблемы с политикой безопасности.
Способ 1: переустановите приложение
Политика конфиденциальности приложения, в котором вы хотите делать снимки экрана, разрешает пользователям делать это, после чего вы можете выполнить следующие шаги, чтобы исправить ошибку.
1. Удалите конкретное приложение, в котором вы хотите сделать снимок экрана.
2. Откройте Play Store, введите название приложения, которое хотите переустановить, и нажмите «Установить».
3. Запустите переустановленное приложение.
Выполнив следующие действия, вы сможете решить проблему.
Способ 2: изменить настройки в режиме инкогнито
Чтобы устранить ошибку, из-за которой невозможно сделать снимок экрана из-за политики безопасности, вам придется следовать рекомендациям, перечисленным ниже:
1. Введите chrome://flags в адресной строке вкладки инкогнито. Нажмите на опцию перехода, показанную на клавиатуре.
2. В строке поиска введите Скриншот.
3. В опции «Снимок экрана в режиме инкогнито» измените настройки на включенные, если они сейчас не включены.
Вы сможете сделать снимок экрана после перезапуска Chrome.
Способ 3: включить функцию смахивания ладонью
Другой способ исправить невозможность сделать снимок экрана из-за проблемы с политикой безопасности — включить опцию смахивания ладонью с помощью указанных шагов.
1. Нажмите на значок настроек.
2. Нажмите «Дополнительные функции».
3. Нажмите «Движения и жесты».
4. Если он отключен, он будет отображаться, как показано на рисунке ниже.
5. Включите опцию.
Как только вы включите это, вы сможете сделать снимок экрана.
Способ 4: очистить место для хранения
Следуйте данному шагу, чтобы очистить память вашего устройства.
1. Перейдите в раздел «Настройки» на своем телефоне.
2. Прокрутите вниз и коснитесь параметра «Уход за аккумулятором и устройством».
3. Нажмите на опцию «Хранилище».
4. См. Внутреннее хранилище. Если он заполнен, вы должны удалить часть данных, чтобы освободить место.
После этого вы сможете сделать скриншот на своем телефоне.
Способ 5: сброс устройства к заводским настройкам
Этот метод не рекомендуется, так как вы можете потерять свои данные, и это займет много времени. Если вы все еще хотите выполнить этот шаг, потому что в уведомлении на вашем телефоне показано, что снимок экрана невозможен из-за политики безопасности, сначала сохраните свои данные. После этого вы можете выполнить шаги, перечисленные ниже:
1. Нажмите на значок настроек.
2. Прокрутите вниз и нажмите «Общее управление».
3. Нажмите на опцию «Сброс».
4. Выберите вариант сброса заводских данных.
5. Снова нажмите на опцию «Сброс».
6. Введите текущий PIN-код и нажмите «Подтвердить».
Мы просим рассматривать этот метод как исправление невозможности сделать снимок экрана из-за политики безопасности в качестве крайней меры и выполнять эти шаги только после того, как ваши данные будут сохранены на другом устройстве.
Способ 6: удалить вирус с вашего телефона
Вы можете установить любое антивирусное приложение на свой телефон, чтобы удалить вирусы с вашего мобильного телефона, которые вызывают проблемы. Ознакомьтесь с нашим руководством по удалению вируса с телефона Android, чтобы решить проблему, из-за которой невозможно сделать снимок экрана из-за политики безопасности Samsung.
Часто задаваемые вопросы (FAQ)
Q1. Как я могу сделать скриншот в Samsung?
Ответ Вы должны нажать две кнопки одновременно, и эти 2 кнопки — кнопка питания и кнопка уменьшения громкости. Эти две клавиши находятся на правом краю вашего телефона. Когда вы удерживаете эти две клавиши, будет сделан снимок экрана, и вы услышите голос. Если на вашем телефоне включен параметр для плавающей полосы, вы также увидите плавающую полосу.
Q2. Почему я не могу сделать скриншот?
Ответ Есть несколько причин, по которым снимок экрана невозможен из-за политики безопасности. Некоторые из них: приложения не позволяют делать снимки экрана, настройки функции инкогнито установлены в отключенном режиме, недостаточно памяти на вашем телефоне и проблемы с настройками телефона.
Q3. Как сделать скриншот на самсунге без кнопки?
Ответ Вы можете провести ладонью по экрану, чтобы сделать снимок экрана. Но если эта функция не включена в вашем телефоне, вам необходимо выполнить следующие действия. Перейдите к опции «Настройки» в вашем Samsung Телефон. После этого перейдите в Дополнительные функции. Прокрутите вниз и нажмите «Движения и жесты». Включите параметр «Проведение ладонью с помощью жестов».
Q4. Не можете сделать снимок экрана из-за политики безопасности?
Ответ Если у приложения есть политика безопасности, вы не можете сделать снимок экрана. Но если вы делаете снимок экрана на вкладке инкогнито, вы можете изменить настройки и сделать снимок экрана. С этим вы сможете преодолеть неспособность сделать снимок экрана из-за проблемы с политикой безопасности.
Q5. Почему некоторые веб-сайты не разрешают делать скриншоты?
Ответ Некоторые веб-сайты не поддерживают эту функцию, чтобы обеспечить конфиденциальность пользователей и гарантировать, что контент, который они создают, не будет скопирован другими.
***
Мы надеемся, что это руководство было полезным, и вы смогли исправить ошибку, из-за которой не удается сделать снимок экрана из-за политики безопасности. Дайте нам знать, какой метод работал для вас лучше всего. Если у вас есть какие-либо вопросы или предложения, не стесняйтесь оставлять их в разделе комментариев ниже.
Как сделать скриншот на Нокиа Люмия
Компания Samsung, что занимается производством телефонов Нокиа Люмия предусмотрела для своих потребителей возможность создания скриншота путем зажатия нескольких специальных клавиш. Всего насчитывается два варианта комбинаций кнопок до безобразия похожих друг на друга. А сами комбинации зависят от актуальности вашей платформы и самого смартфона.
Хотелось бы отметить, что запомнить данную инструкцию не сложно. Сделав это сейчас, она может пригодиться позже.
1
Как сделать скриншот на Нокиа Люмия – способ первый
- Ищем, что хотим запечатлеть.
- Нажимаем Начальную клавишу (Windows) и кнопку блокировки экрана одновременно.
- Звук затвора камеры означает, что скриншот готов.
2
Как сделать скриншот на Нокиа Люмия – способ второй
Актуален для версии Windows Phone 8.1. Пример – Nokia X, Nokia XL, Nokia Lumia 630.
- Одновременно зажимаем клавишу включения/отключения смартфона и клавишу увеличения громкости.
- Скриншот готов.
3
Если не получается сделать скриншот на Нокиа Люмия
Скорее всего, ваша версия Windows Phone – 7.5 – 7.8. К сожалению, создание скриншотов на ранних версиях невозможно. Остается только смириться.
Но, если пользователь видит надпись “Не удается создать снимок экрана”, делаем “волшебную перезагрузку”:
- Зажимаем клавишу “Громкость +”, “Громкость -” и кнопку вкл/выкл.
- Ждем до 10 секунд.
- Перезагрузка начнется автоматически.
Все сделанные скриншоты сохраняются в разделе “Снимки экрана” и доступны в фотографиях. Полученные скриншоты можно сохранить в облачное хранилище, передать на компьютер или поделиться с другом.
Кто же такой Сисадмин? Как сделать скриншот на нокиа люмия Скриншот на нокия люмия 630
Компания Samsung, что занимается производством телефонов Нокиа Люмия предусмотрела для своих потребителей возможность создания скриншота путем зажатия нескольких специальных клавиш. Всего насчитывается два варианта комбинаций кнопок до безобразия похожих друг на друга. А сами комбинации зависят от актуальности вашей платформы и самого смартфона.
Хотелось бы отметить, что запомнить данную инструкцию не сложно. Сделав это сейчас, она может пригодиться позже.
Как сделать скриншот на Нокиа Люмия – способ первый
Как сделать скриншот на Нокиа Люмия – способ второй
Актуален для версии Windows Phone 8.1. Пример – Nokia X, Nokia XL, Nokia Lumia 630.
Если не получается сделать скриншот на Нокиа Люмия
Скорее всего, ваша версия Windows Phone – 7.5 – 7.8. К сожалению, создание скриншотов на ранних версиях невозможно. Остается только смириться.
Но, если пользователь видит надпись “Не удается создать снимок экрана”, делаем “волшебную перезагрузку”:
Скриншот – это снимок всего, что видно на мониторе мобильного устройства в определенный момент времени. Он сохраняется в памяти устройства как обычная фотография, которую затем можно просматривать, редактировать и делиться с другими пользователями.
Способы создания снимков экрана отличаются в зависимости от модели телефона и операционной системы. В настоящее время существует множество мобильных платформ, например: Android, IOS, Windows Mobile, Symbian, каждая из которых имеет свои особенности.
Создана линейка смартфонов легендарного бренда Nokia, работающая на обновляемой версии операционной системы Android. Начиная с 2013 года, были выпущены модели Nokia 2,3,5,6,7,7 Plus, 8.
Как и на всех Андроид устройствах для создания скрина нужно одновременно нажать и несколько секунд удержать две кнопки:
При удачно созданном снимке экрана раздастся характерный звук, похожий на щелчок затвора, и фото будет автоматически сохранено на устройстве в галерее в папке со скриншотами.
Для более новых моделей смартфонов, например Nokia 8, доступен такой способ:
Готовый снимок будет сохранен в памяти телефона, а в верхней части экрана высветится иконка о том, что скриншот сделан.
На виндовс-телефонах Nokia Lumia 630, 520, 920, 925 также предусмотрена опция сохранения изображения экрана.
Если смартфон работает на операционной системе Windows 8, то можно попробовать следующий способ:
Удерживать кнопки до щелчка затвора, уведомляющего о сохранении картинки.
Важно отметить, что для более ранних версий данной операционной системы производитель не предусмотрел функцию создания скриншотов.
Для более новых смартфонов, работающих на ОС Windows 8.1, компания изменила сочетание клавиш. Все дело в том, что в них уже не будет кнопки Windows.
Порядок действий следующий:
Раздастся щелчок, напоминающий звук камеры, и вверху экрана появится значок сохранения изображения.
В некоторых смартфонах для создания скриншота нужно одновременно на короткое время зажать клавишу блокировки и увеличения звука.
Если данный способ по какой-либо причине не сработал, то нужно перезагрузить смартфон и попробовать снова.
Иногда у пользователей ОС Windows возникает следующая проблема: при попытке создать снимок экрана появляется информационная табличка с текстом: «не удалось создать снимок экрана». В таком случае разработчики советуют выполнить такие шаги:
Также можно попробовать обновить программное обеспечение смартфона до актуальной версии.
Чтобы просмотреть или редактировать полученное изображение нужно зайти в раздел меню «Фотографии» и выбрать папку «Снимки экрана».
Смартфоны на Symbian 3
Symbian 3 – платформа, разработанная для смартфонов Nokia N8 и 5800. Стандартных способов создания скриншотов в Symbian 3 нет, однако есть сторонние приложения, которые можно установить на смартфон. Существуют различные программы для таких целей. Наиболее популярными являются:
Несмотря на сложности, связанные с установкой программы, ее использование имеет ряд преимуществ:
Для создания скриншота нужно запустить программу в фоновом режиме и когда на экране появится нужное изображение – нажать горячую клавишу (или немного встряхнуть телефон).
Горячую клавишу можно назначать самостоятельно из личных предпочтений.
Для установки рабочих компонентов приложений потребуются QT-библиотеки, которые можно без труда скачать на специализированных сайтах, например all-for-nokia.com.
Телефоны на Symbian 9.1
Для снятия скриншотов с экранов Nokia N93, N90, e90, e65, e70, работающих на операционной системе Symbian 1, потребуется установка браузера US Browser. Для этого нужно перейти на официальный сайт данного проекта UCWeb и скачать актуальную версию на русском языке (скачивание бесплатное).
При важных сообщениях и моментах, которые нужно сохранить, можно сделать скриншот, без использования сторонних программ, прямо из меню браузера.
Чтобы сделать скриншот нужно:
Удобство данного способа в том, что он дает возможность сохранять как все содержимое экрана телефона, так и его фрагмент.
В настоящее время разработчики предлагают множество программ для мобильных телефонов, с помощью которых можно не только делать снимки экрана, но даже копировать видео прямо с экрана смартфона. Одна из таких программ Screen Record, поддерживающая различные операционные системы.
Приложение оснащено набором необходимых инструментов для качественного захвата фото и видео с экрана со звуком, без сложностей в использовании. Теперь можно записывать игры, Skype-конференции, вебинары и многое другое.
Как на «Нокиа» сделать скриншот дисплея, чтобы захватить информацию, которую вы хотите, например, использовать в дальнейшем? Подобный вопрос интересует многих людей, которые приобрели устройства финского производителя. Многие из них спрашивают о том, как на “Нокиа” сделать скриншот дисплея. При этом пользователи даже не догадываются о том, что комбинация для из кнопок достаточно проста, и ее можно было бы обнаружить обыкновенным экспериментальным путем. Так как на «Нокиа» сделать скриншот дисплея?
Основные положения и модели телефонов
Подобная функция (речь идет о создании снимка экрана) заложена в основы программного обеспечения многих моделей мобильных устройств, выпущенных финским производителем. Логично, что для этого не требуется установка дополнительных утилит. Хотя они все-таки существуют. Тем не менее подобную тенденцию финны переняли у южнокорейской компании «Самсунг», которая начала встраивать функцию создания снимка экрана внутрь оболочки операционной системы. Ответ на вопрос о том, как на «Нокиа» сделать скриншот дисплея, достаточно прост: для этого следует нажать определенную комбинацию клавиш.
На какие модели распространяется это правило?
Очень многие пользователи спрашивают о том, на «Нокии Люмии». При этом все они обладают различными моделями аппаратов. Это может быть серия 500, 600, 900 и так далее. Но это неважно, поскольку в основу работы всех этих устройств заложена одна операционная система. Следовательно, принцип создания снимков экрана у нас будет один и тот же.
Итак, давайте перейдем к рассмотрению вопроса о том, как сделать скриншот на телефоне «Нокиа».
Метод первый: используйте логотип
Если вы внимательно посмотрите вниз экрана вашего устройства, то заметите фирменный логотип «Виндовс». Чтобы сделать снимок экрана и захватить имеющуюся на нем информацию, просто зажимаем логотип на несколько секунд. В то же время используем и клавишу управления питанием. Если вы сделаете это одновременно и зажмете кнопки в активном положении на несколько секунд, то заметите небольшую вспышку, которая оповестит вас о том, что скриншот экрана был успешно сделан и помещен в папку. На этом, по сути дела, все и заканчивается.
на «Нокиа Икс»
Хотя аппарат из этой серии немножко отличается от своих собратьев, если их можно так назвать, сделать снимок экрана на нем ничуть не сложнее. Действия, заложенные в основу создания скриншотов на этом устройстве, предельно просты. От пользователя опять-таки требуется только на короткое время зажать одновременное несколько кнопок.
Последовательность действий
Откройте приложение или программу на том моменте, который вы хотели бы сфотографировать. Далее нажмите сразу несколько кнопок. Это клавиши управления питанием и уменьшения громкости. Еще раз обращаем ваше внимание на то, что делать это нужно одновременно. Если вы выжмете кнопки по отдельности или последовательно, с созданием снимка экрана могут возникнуть проблемы. Вернее, система просто не отреагирует должным образом на подобную комбинацию и поэтому не сделает сам скриншот.
Если же он будет создан, вы моментально будете уведомлены операционной системой о том, что манипуляция была успешно совершена. Соответствующий контекст появится в верхней части экрана. Чтобы просмотреть, что вы сфотографировали, можете переместиться в галерею аппарата. Там отыщите папку, которая называется «Скриншоты». Все снимки экрана сохраняются после создания именно туда.
Заключение
Как вы видите, ничего такого сложного в создании снимков экрана нет. Что же мы выяснили в ходе данной статьи? Программное обеспечение «Люмий» и отдельных моделей телефонов финского производителя позволяет сделать скриншот без использования сторонних программ. Сделать это можно при помощи использования комбинации клавиш и логотипа «Виндовс».
Способность сделать скриншот – одна из наиболее приятных функций в операционных системах Android и Windows Phone. Захват экрана может понадобиться в разных ситуациях. Они помогают при проблемах с отчетами в приложениях или с легкостью помогут показать пошаговую процедуру выполнения задачи на смартфоне.
Сейчас я расскажу, как сделать скриншот на Нокиа (Люмия). Выполните эти простые шаги и сделайте снимок экрана.
Вот как сделать скриншот экрана на Нокиа Люмия:
Скриншот можно найти в папке с фотографиями.
Как сделать снимок на Nokia Lumia в Windows Phone 8.1
В последних версиях Windows OS, сочетание кнопок было изменено.
Снимок экрана был сохранен в вашем телефоне. Чтобы его найти, следует перейти по следующему пути: Фото > Альбомы > Скриншоты (Снимки экрана).
Как сделать скриншот экрана на Нокиа с системой Android?
В новых телефонах Нокиа тоже очень просто сделать скриншот экрана. Как и на других устройствах, нужно знать правильную комбинацию кнопок.
Это наиболее быстрый и удобный способ сделать скриншот экрана на телефоне Nokia. Попробуйте выполнить эту легкую инструкцию прямо сейчас:
Шаг 1 – Откройте приложение/экран, который следует сохранить.
Шаг 2 – Нажмите одновременно и удерживайте кнопку включения и понижения громкости.
Шаг 3 – Вы увидите быструю анимацию и услышите звук затвора камеры, указывающие на то, что снимок экрана был сделан.
Шаг 4 – Готово! Теперь вы знаете как сделать скриншот на Nokia.
Вот и все. Скриншот был сохранен в памяти телефона.
Как сделать снимок экрана на Nokia через панель настроек?
Помимо использования сочетания кнопок, можно сделать снимок экрана с помощью программного обеспечения телефона. Существуют сторонние приложения, способные сделать скриншот, но в телефонах Nokia это встроенная функция.
Шаг 1 – Проведите пальцем вниз, по панели уведомлений.
Шаг 2 – Проведите еще раз, чтобы меню панели быстрых настроек открылось полностью.
Шаг 3 – На некоторых моделях телефона следует провести влево, чтобы меню полностью развернулось.
Шаг 4 – Нажмите на кнопку «Снимок»/«Скриншот»/«Захват экрана», чтобы изображение запечатлелось и сохранилось в памяти телефона.
Шаг 5 – Готово! Теперь вы знаете как сделать снимок на Нокиа через панель настроек.
Если вы не нашли нужный значок в панели уведомлений, тогда откройте меню и измените порядок кнопок. Для этого нажмите на карандашик или иконку редактирования меню, добавьте на панель быстрого доступа кнопку Скриншот.
Как сделать длинный скриншот на Нокиа в системе Android?
Чтобы получить длинный или частичный снимок экрана на Нокиа существует интересный способ. Nokia работает на операционной системе Android Nougat 7, установленной по умолчанию, поэтому запечатлеть картинку несложно.
Шаг 1 – Перейдите на web-страницу, которую нужно сохранить.
Шаг 2 – Зажмите кнопку повышения громкости и кнопку включения одновременно на 2 секунды, после чего появятся возможные варианты захвата экрана.
Шаг 3 – Прокрутите вниз до окончания области, которую следует сохранить.
Шаг 4 – Готово! Вы сделали длинный скриншот на Nokia.
Если этот способ не сработал на Nokia, тогда вам придется дождаться обновления вашего устройства и операционной системы Android Nougat, чтобы появилась возможность делать длинный или частичный снимок экрана.
Как делать снимок экрана на Nokia, используя приложения?
На самом деле вы можете сделать снимок любого содержимого на вашем экране Nokia, включая экраны блокировки, стартовый экран, игры, настройки и любые сообщения. Все это можно делать на телефонах с системами Android, Windows 8 и Windows 8.1.
Вот несколько приложений, которые могут помочь вам сделать скриншот просто и быстро.
Windows Phone
Приложение “Screenshot”. Вы можете делать снимки экрана любых важных для вас вещей на телефоне, например текстовые сообщения или счет в играх с помощью этой программы.
Также у вас появиться возможность сохранять эти картинки в облачном хранилище фотографий и делиться ими в любое время и с кем угодно.
Android
Это простое приложение позволяет делать скриншоты на устройстве, работающем на операционной системе Android. Приложение “Скриншот” отличается возможностью выбора нескольких параметров, которые не встречаются в других бесплатных программах.
Назад 1 из 2 Далее
Инструкция для тех, кто не знает, как сделать скриншот на смартфоне Nokia Lumia или любом другом устройстве под управлением ОС Windows Phone.
Для телефонов на Windows Phone 7
К сожалению, стандартными средствами операционной системы WP 7.x сделать скриншот нельзя. Для этого потребуется использовать сторонние приложения.
Одним из лучших приложений для создания скриншотов считается Homebrew, которое было разработанно участниками форума XDA-developers. С помощью него можно делать снимки экрана, удерживая в течении нескольких секунд кнопку затвора камеры. При этом, за один сеанс можно сделать до двадцати снимков, которые сразу же будут доступны в самом приложении.
Стоит отметить, что с помощью Homebrew можно делать скриншоты всего, что происходит на экране вашего смартфона, кроме фильмов и игр. Но самое главное, установить приложение можно только на разлоченный (разблокированный) телефон.
Для Windows Phone 8
А вот у владельцев смартфонов Nokia Lumia, работающих на WP8, все намного проще. Для того, чтобы сделать Screenshot, необходимо просто одновременно нажать кнопку “Пуск” и кнопку Включения/Блокировки. О том, что все получилось, вас оповестит телефон, миганием экрана и звуком затвора камеры. После этого, снимок сразу же можно найти в разделе Фотографии-Альбомы-Снимки экрана.
В Windows Phone 8 можно делать снимки всего что угодно, включая игры и фильмы.
Источник
Как создать скриншот на телефонах Нокиа Люмия
Большинство владельцев Windows Phone смартфонов, а особенно новички рано или поздно сталкиваются с тем, что им нужно сделать screenshot (снимок экрана). Однако как сделать это они не знают. Но ничего страшного, ведь из этой статьи каждый узнает: как сделать скриншот на Nokia Lumia.
Сразу же хотелось бы сказать о том, что лучше всего внимательно прочесть и запомнить эту инструкцию, которая сегодня может вам и не нужна, а вот завтра она вам понадобится.
В принципе, в этом процессе нет ничего сложного, более того, он не отнимает у вас много времени, ведь делается все это нажатием всего на всего двух кнопок.
Первым делом нужно перейти туда, что вы хотите запечатлеть. После этого необходимо одновременно зажать кнопочку Windows и кнопку блокировки/выключения смартфона (смотрите на рисунке ниже). 
В том случае, если все прошло успешно – вы услышите затвор камеры, и сверху будет написано: Сохраняется в разделе Снимки экрана. Эта папка находится в фотографиях.
После всего этого вы можете передать созданные вами изображения по Bluetooth, загрузить в SkyDrive, перекинуть на компьютер и так далее.
Источник
Способы создания скриншотов на Nokia Lumia
Отличия в версиях windows phone
Возможность и способы создания снимков зависят от версии операционной системы на виндовс фоне, которая разработана компанией Microsoft. Методы описаны ниже в убывающем порядке.
Как создать скриншот на смартфоне с ОС 10?
Сделать скриншот экрана в Nokia Lumia можно, удерживая в течение нескольких секунд клавишу блокировки и повышения громкости.
Захват изображения на OS 8.1
Описанным методом получится сделать скриншот на Нокиа Люмия 630, X, XL и др. На таких устройствах следует выполнить последовательность действий:
Как сделать скриншот на нокиа люмиа с ОС Windows Phone 8?
Чтобы на смартфонах с операционной системой версии 8 создать снимок дисплея, нужно:
Как делать скрины на смартфоне с WP 7.5 – 7.8?
Скриншот на Windows Phone от 7.5 и до 7.8 не может быть создан. При необходимости владельцы таких смартфонов устанавливают скриншотеры.
Скриншот нажатием клавиш
Снимок можно сделать при помощи двух кнопок. Алгоритм действий включает в себя следующие шаги:
Изображение готово, теперь можно всячески взаимодействовать с ним: передать на другое устройство при помощи Bluetooth, перенести на компьютер, или, при необходимости, загрузить в облачное хранилище.
Возможные ошибки и пути их решения
Иногда при создании скриншотов возникают проблемы (в т.ч. полное отсутствие реакции со стороны ОС), но почти у всех имеется метод исправления. Рассмотрим распространенные неполадки и варианты их устранения.
На ранних версиях операционной системы не предусмотрена возможность создания скриншотов. В таком случае можно воспользоваться сторонними приложениями (подразумеваются неофициальные, т.е. не от компании Майкрософт), которые помогут сделать снимок экрана.
Подробное решение проблемы находится в следующем разделе.
Если появилось данное системное сообщение, то можно попробовать сделать следующее:
Нередко такая ошибка происходит, если система не может найти папку, в которую сохраняются скриншоты. Сбой решается перезагрузкой.
С помощью приложения
На версиях WP 7.5-7.8 возможность создания скринов не предусмотрена. Поэтому нужно воспользоваться сторонними приложениями.
Этот вариант создания скринов может быть реализован и на более поздних версиях ОС – все зависит от предпочтений пользователя.
Рекомендуется использовать утилиту Homebrew Screen Capturer, разработанную участниками сообщества XDA-Developers, которое насчитывает свыше 5000000 пользователей по всему миру.
Где найти сделанный скриншот
Созданный снимок дает о себе знать звуком затвора, оповещением и миганием экрана. Если не удается получить изображение, то возможны 2 варианта: либо выводится предупреждающая надпись, либо оповещение отсутствует.
Таким образом, создать скрин на смартфоне Нокия Люмия нетрудно. Нужно запомнить комбинацию клавиш, актуальную для той или иной версии ОС, или прибегнуть к помощи программы-скриншотера.
Источник
Что делать, если в Windows 10 не удается создать скриншот?
Для того, чтобы в Windows 10 сделать скриншот экрана, нужна комбинация клавиш Win+Shift+S. Однако бывают случаи, когда при нажатии этих клавиш ничего не происходит. Осуществить захват экрана классическим способом не удается. Пользователи начинают искать в сети способы, как создать скриншот в Windows 10 и устанавливают сторонние программы для создания снимков экрана. Мы же предлагаем решить проблему и наладить работу комбинации клавиш и вызова скриншотера.
Исправляем неработающий скриншотер в Windows 10
Если вы нажали сочетание клавиш Win+Shift+S, но экран монитора не стал серым и не появился крестик для захвата экрана, то советуем вам проверить некоторые настройки. Дело в том, что при создании снимка экрана полученный фрагмент отправляется в буфер обмена, а в Центре уведомлений появляется сообщение с предложением открыть приложение «Фрагмент экрана», вставить туда снимок и отредактировать его. Однако в настройках системы может быть выставлен запрет на создания снимок или указана другая комбинация. Поэтому выполняем следующие действия:
В случае, если скриншотер не заработал, то можно полностью удалить и переустановить программу или поставить на Windows 10 программу LightShot. Она совместима с операционной системой и позволяет сразу отредактировать снимок, сохранить его на ПК или найти аналог в сети.
Источник
Windows 10 mobile не удалось создать снимок экрана
Не удалось сделать снимок экрана
Ответы (6)
в справке: Снимок экрана так делали?
Что со свободной памятью?
1 пользователь нашел этот ответ полезным
Был ли этот ответ полезным?
К сожалению, это не помогло.
Отлично! Благодарим за отзыв.
Насколько Вы удовлетворены этим ответом?
Благодарим за отзыв, он поможет улучшить наш сайт.
Насколько Вы удовлетворены этим ответом?
Благодарим за отзыв.
Свободно на телефоне: 3,82 гб
на сд-карте 14,20 гб
сохранение фотографий на карту памяти
Делаю все в точности по инструкции. Не удается!
174 польз. нашли этот ответ полезным
Был ли этот ответ полезным?
К сожалению, это не помогло.
Отлично! Благодарим за отзыв.
Насколько Вы удовлетворены этим ответом?
Благодарим за отзыв, он поможет улучшить наш сайт.
Насколько Вы удовлетворены этим ответом?
Благодарим за отзыв.
Пробовали БЕЗ карты памяти?
Пробовали временно указать сохранять фото в телефон?
«Перезагрузите телефон.
Нажмите клавишу питания и клавишу уменьшения громкости и удерживайте их нажатыми в течение 10–15 секунд. Отпустите клавиши, и телефон перезагрузится. После выполнения этой операции может потребоваться задать дату и время на телефоне.»?
14 польз. нашли этот ответ полезным
Был ли этот ответ полезным?
К сожалению, это не помогло.
Отлично! Благодарим за отзыв.
Насколько Вы удовлетворены этим ответом?
Благодарим за отзыв, он поможет улучшить наш сайт.
Насколько Вы удовлетворены этим ответом?
Благодарим за отзыв.
1 пользователь нашел этот ответ полезным
Был ли этот ответ полезным?
К сожалению, это не помогло.
Отлично! Благодарим за отзыв.
Насколько Вы удовлетворены этим ответом?
Благодарим за отзыв, он поможет улучшить наш сайт.
Насколько Вы удовлетворены этим ответом?
Благодарим за отзыв.
Ещё, попробуйте удалить серию не сохраненных фото. Контроль памяти, выберите пункт Фото. Удалить серию не сохраненных фото. На карте памяти, или в память телефона. В зависимости от настроек сохранения фотографий.
——————————
Если совет вам помог, вы можете отметить его как ответ.
Это поможет другим участникам форума.
2 польз. нашли этот ответ полезным
Был ли этот ответ полезным?
К сожалению, это не помогло.
Отлично! Благодарим за отзыв.
Насколько Вы удовлетворены этим ответом?
Благодарим за отзыв, он поможет улучшить наш сайт.
Не удалось создать снимок экрана windows phone
Не удалось сделать снимок экрана
Ответы (6)
в справке: Снимок экрана так делали?
Что со свободной памятью?
Что в настройках сохранения фото и видео – телефон или карта памяти?
Этот ответ помог 1 пользователю
Это помогло устранить вашу проблему?
К сожалению, это не помогло.
Великолепно! Спасибо, что пометили это как ответ.
Насколько Вы удовлетворены этим ответом?
Благодарим за отзыв, он поможет улучшить наш сайт.
Насколько Вы удовлетворены этим ответом?
Благодарим за отзыв.
Свободно на телефоне: 3,82 гб
на сд-карте 14,20 гб
сохранение фотографий на карту памяти
Делаю все в точности по инструкции. Не удается!
Этот ответ помог 174 польз.
Это помогло устранить вашу проблему?
К сожалению, это не помогло.
Великолепно! Спасибо, что пометили это как ответ.
Насколько Вы удовлетворены этим ответом?
Благодарим за отзыв, он поможет улучшить наш сайт.
Насколько Вы удовлетворены этим ответом?
Благодарим за отзыв.
Пробовали БЕЗ карты памяти?
Пробовали временно указать сохранять фото в телефон?
“Перезагрузите телефон.
Нажмите клавишу питания и клавишу уменьшения громкости и удерживайте их нажатыми в течение 10–15 секунд. Отпустите клавиши, и телефон перезагрузится. После выполнения этой операции может потребоваться задать дату и время на телефоне.”?
Этот ответ помог 14 польз.
Это помогло устранить вашу проблему?
К сожалению, это не помогло.
Великолепно! Спасибо, что пометили это как ответ.
Насколько Вы удовлетворены этим ответом?
Благодарим за отзыв, он поможет улучшить наш сайт.
Насколько Вы удовлетворены этим ответом?
Благодарим за отзыв.
Этот ответ помог 1 пользователю
Это помогло устранить вашу проблему?
К сожалению, это не помогло.
Великолепно! Спасибо, что пометили это как ответ.
Насколько Вы удовлетворены этим ответом?
Благодарим за отзыв, он поможет улучшить наш сайт.
Насколько Вы удовлетворены этим ответом?
Благодарим за отзыв.
Что вы называете “крайними мечами”? Мягкую перезагрузку? Если зажать одновременно клавиши уменьшения громкости и блокировки, на 10 – 15 секунд. Ни чего из памяти телефона не удаляется. Это – мягкая перезагрузка.
Ещё, попробуйте удалить серию не сохраненных фото. Контроль памяти, выберите пункт Фото. Удалить серию не сохраненных фото. На карте памяти, или в память телефона. В зависимости от настроек сохранения фотографий.
——————————
Если совет вам помог, вы можете отметить его как ответ.
Это поможет другим участникам форума.
Этот ответ помог 2 польз.
Это помогло устранить вашу проблему?
К сожалению, это не помогло.
Великолепно! Спасибо, что пометили это как ответ.
Насколько Вы удовлетворены этим ответом?
Благодарим за отзыв, он поможет улучшить наш сайт.
12 советов для решения проблемы «Не удалось сохранить скриншот»
Что делать, если при попытке сделать скриншот вы получаете сообщение типа «Не удалось сохранить скриншот. Возможно, накопители заняты»?
С такой проблемой я столкнулся только однажды, хотя в моих руках побывало больше полусотни смартфонов. Но судя по популярности предыдущей заметки ( Решаем проблему «Не удалось сохранить скриншот» ), подобная ошибка встречается у многих.
Я решил собрать дюжину советов, которые могут помочь вам в решении этой проблемы.
1. Перезагрузите телефон. Вряд ли это поможет, но чудеса случаются (шутка).
2. Проверьте, есть ли место на том диске, куда сохраняются скриншоты. Они могут записываться в память телефона (ПЗУ) или на карту памяти. В настройках можно посмотреть, какой диск используется для умолчания (на него и записываются скриншоты). Можно попробовать поменять диск для записи по умолчанию.
На днях я объединил память телефона и память карты памяти на одном девайсе. После вытащил карту памяти и попытался сделать скриншот. Не вышло — нет свободного места для сохранения. Оказалось, нужно было отключить объединение памяти, так как microSD-карта уже удалена из устройства.
3. Обновите все системные приложения (сервисы Google). Перезагрузите. Тоже вряд ли поможет.
4. Если в телефоне нет карты памяти, попробуйте ее поставить, в настройках сделать ее диском по умолчанию. Сохранится ли скриншот?
5. Попробуйте сделать фотографию и посмотреть, сохранится ли она. У некоторых после этого начинает работать сохранение скринов.
7. Зайдите в систему через ES Проводник и попробуйте удалить папку Screenshots. Сделайте скриншот. Она должна восстановиться автоматически. Если нет, создайте ее заново.
Совет от читателя itblog21.ru:
Добавлю от себя, исходя из личного опыта на примере MIUI 8. Папка Screenshots присутствует в системе и находится в DICM. Ошибка возникает при попытке создать скриншот в приложениях, защищенных собственными средствами. Поясняю на примере Telegram. Допустим, стоит блокировка ПИН на систему, и вы включили защиту пином (или граф-ключом) в самой программе Telegram. В этом случае вылетает ошибка. Решается отключением данной защиты в самой программе.
8. Попробуйте проделать советы 6 и 7 с папкой Pictures (именно в ней находится папка со скриншотами).
9. В некоторых оболочках папка Screenshots хранится внутри папки DCIM. Попробуйте пункты 6-8 с этой папкой. Будьте внимательны, не удалите фотографии и видео, которые обычно сохраняются в папку DCIM,
10. Если вы используете галерею QuickPic, проверьте, не скрыта ли папка со скриншотами в этой галерее.
11. Сбросьте настройки телефона на заводские. А лучше перепрошейте смартфон. Но к этим способам мы рекомендуем прибегать лишь в крайнем случае.
12. Посмотрите, не отключено ли хранилище мультимедиа в диспетчере задач.
Снять скриншот на Windows Phone? – проще простого
Порой возникает острая необходимость сохранить изображение всего экрана и передать его другому человеку для ознакомления. Сделать это достаточно просто. Добиться результата помогут стандартные средства системы и сторонние приложения. Разберемся подробнее, как сделать скриншот на Виндовс Фон, начиная с восьмой версии.
Прежде чем начать описывать необходимые действия, следует заметить, что в Windows Phone 7, 7.5 и 7.8 функция по созданию снимка экрана отсутствует.
Как сделать скриншот на Windows Phone 8
Возможность быстро создавать снимок экрана встроенными средствами операционной системы появилась начиная с Виндовс 8. В этой версии ПО от Microsoft для создания скриншота необходимо:
Изображения сохраняются в формате «png» и могут быть автоматически перемещены на компьютер при выполнении синхронизации мультимедийных файлов.
Как делать скриншот на Виндовс Фоне 8.1
С выходом нового варианта ОС, изменились и сами мобильные устройства. Некоторые смартфоны и планшеты лишились аппаратной клавиши «Windows», расположенной под экраном, соответственно это потребовало внесения изменений в программный код. Разработчикам потребовалось найти решение, которое одинаково хорошо работало бы для всех устройств.
Таким образом, скриншот на Windows Phone 8.1 требует одновременного нажатия кнопок увеличения громкости и блокировки (включения). Дальнейшие действия системы и пользователя остались без изменений.
Указанное сочетание клавиш работает и при создании снимка экрана на платформе Windows 10 Mobile. Кроме того, последняя версия мобильной ОС предлагает владельцам портативных устройств альтернативные варианты, обладающие дополнительным функционалом.
Приложения для скриншота в Виндовс Фон
Воспользовавшись Microsoft Store можно отыскать несколько удобных приложений для создания снимка экрана, которые не только выполняют свое прямое назначение, но и предоставляют инструменты по редактированию полученного изображения. Наиболее популярным является «Screenshot Snipping Tool».
Данное приложение обладает следующими особенностями:
Другим удобным приложением является «Набросок экрана». С его помощью можно не только создавать снимки, но и добавлять собственные текстовые подписи.
«Screenshot Join!» обеспечивает создание снимка всего экрана с прокруткой до конца. Кроме того, полученные изображения могут конвертироваться в pdf.
Возможные неполадки и решения
У некоторых пользователей при создании скриншота в Windows Phone возникают неполадки, которые проявляются в отсутствии реакции телефона на соответствующее сочетание клавиш. Также в некоторых случаях аппарат может просто блокироваться или выключаться. Среди возможных решений выделяются следующие:
В текущей статье были рассмотрены основные методы, как сделать скриншот на Виндовс Фон. Для выполнения задачи можно прибегнуть к стандартным средствам системы или воспользоваться альтернативными приложениями, которые обеспечивают более широкий функционал.
Как сделать скриншот на Android, iOS, Windows Phone?
Уровень сложности: для начинающих.Все знают, как сделать скриншот или снимок экрана на компьютере, а вот подобная функциональность на мобильных устройствах может вызвать затруднения у начинающих пользователей. Способ получения скриншота может различаться в зависимости от операционной системы и производителя, и в этой статье мы рассмотрим наиболее распространённые и универсальные способы сделать снимок дисплея на вашем смартфоне или планшете.
Apple iOS
Для того, чтобы сделать скриншот на любом мобильном устройстве компании Apple под управлением операционной системы iOS, достаточно одновременно нажать и удерживать кнопку питания и клавишу “Домой” (“Home”) около двух секунд.
Об успешно сделанном скриншоте можно будет узнать по анимации и звуку щелчка затвора, само изображение при этом сохранится в альбом “Фотоплёнка”, доступный в приложении “Фото”.
Microsoft Windows Phone
По аналогии с iPhone, в смартфонах на мобильной операционной системе Windows Phone 8, чтобы сделать скриншот, необходимо одновременно нажать кнопку “Пуск” и клавишу питания. В версии Windows Phone 8.1 алгоритм был изменён — теперь, чтобы получить снимок экрана, придётся одновременно нажимать кнопки питания и увеличения громкости. Вне зависимости от способа, изображение будет сохранено в отдельной папке стандартного приложения “Фотографии”.
Google Android
Из-за большого “зоопарка” устройств на Android от различных производителей, не существует единого способа сделать скриншот на этой мобильной операционке. Наиболее распространённым методом получить снимок экрана является одновременное нажатие кнопок включения и уменьшения громкости — это работает на большинстве смартфонов и планшетов LG, Sony, HTC, Lenovo, Xiaomi, Motorola, Nexus и многих других.
На некоторых прошивках, особенно неофициальных, также можно сделать скриншот нажав одноимённую кнопку во всплывающем меню, которое появляется при удержании клавиши питания. Само собой, на получившееся изображение само меню не попадёт.
Наконец, если у вас устройство со старой версией операционной системы (Android 2.3 Gingerbread или ниже), то лёгкого способа сделать скриншот, к сожалению, не существует. Однако, если у вас есть права суперпользователя (хотя иногда они и не обязательны), то можно скачать в Google Play одно из бесплатных приложений, например, которое поможет вам получить снимок экрана.
Как правило, все скриншоты на Android-устройствах сохраняются во внутренней памяти смартфона или на карте памяти в папке Pictures/Screenshots, но бывают и исключения. Тем не менее, в любом случае, сделанный снимок экрана можно будет увидеть в стандартном приложении галереи.
Как сделать снимок экрана (screenshot) на Windows 10?
Как сделать снимок всего экрана или отдельной его части при помощи стандартных возможностей «Windows 10» и стандартной клавиатуры?
На обычной клавиатуре присутствует клавиша «Print Screen», которая также может обозначаться сокращениями (Print Scr/ Prt Scr / Prt Sc и пр.).
Нажав на данную клавишу, будет произведён снимок ВСЕГО экрана.
Нажав сочетание клавиш Alt + Print Screen, будет произведён снимок АКТИВНОГО окна.
На заметку:
На некоторых ноутбуках клавиша «Print Screen» имеет двойной функционал, для переключения которого, дополнительно нужно нажимать сочетание с клавишей Fn (Function). Например, Fn + Alt + Print Screen.
После выполнения одного из этих действий, снимок сохранится во временную память компьютера, так называемый буфер обмена. Далее можно поместить снимок в нужное место, например, в редактор изображений «Paint», текстовый редактор «Microsoft Word», а также браузер в социальные сети, месседжеры или почту при помощи вставки или сочетания клавиш Ctrl + V на клавиатуре.
На заметку:
В «Windows 10» присутствует журнал буфера обмена, в котором хранится не только последнее сохранённое действие, но и все предыдущие действия в хронологическом порядке. Для того, чтобы вставить не последний, а какой-то из ранее сделанных скриншотов, необходимо нажать сочетание клавиш Windows + V и выбрать из списка нужный. Сюда сохраняется всё, что было скопировано в буфер и пропадает только после перезагрузки компьютера.
Если необходимо, чтобы снимок всего экрана сохранился на компьютере, нужно нажать сочетание клавиш Windows + Print Screen.
В этом случае снимок сохранится в папке «Снимки экрана», которую можно найти в «Папке пользователя», в разделе «Изображения».
Можно отредактировать снимок экрана, например, с помощью стандартного редактора изображений «Paint». Его можно найти зайдя в меню «Пуск», в раздел «Стандартные» и открыть приложение. Для быстрого поиска приложения, необходимо при открытом меню «Пуск» ввести название «Paint».
Также рассмотрим сложный способ найти это приложение, если вдруг не удаётся отыскать его предыдущим.
Необходимо зайти в «Этот компьютер», в диск, на который установлена система, обычно это «Локальный диск (С:)», далее в папку «Windows», в папку «System32» и в ней найти приложение «mspaint», которое и является приложением «Paint».
Далее можно нажать по значку правой кнопкой мыши, навести на раздел «Отправить» и в выпадающем меню выбрать, например, «Рабочий стол». Создастся ярлык программы на рабочем столе, который можно переименовать на своё усмотрение.
Для быстрого открытия нашего снимка экрана в редакторе можно нажать по нему правой кнопкой мыши, наведя на раздел «Открыть с помощью» и в выпадающем меню выбрать редактор изображений «Paint».
В нём можно отредактировать изображение. Например, выделить необходимую область и обрезать снимок, повернуть в нужную сторону, нарисовать или написать пояснения. После чего нажать в меню в левом верхнем углу на раздел «Файл», подраздел «Сохранить как» и выбрать формат «PNG» или «JPEG», которые, если не сильно вдаваться в подробности, отличаются качеством изображения и размером файла. Если качество на снимке не критично, рекомендую выбирать формат «JPEG», так как он в большинстве случаев будет иметь наименьший вес, что может быть полезно в случае загрузки изображения при медленном интернете или при ограничении размера файла на каком-нибудь форуме.
Необходимо зайти в меню «Пуск», найти раздел «Стандартные» и открыть приложение «Ножницы».
Для быстрого поиска приложения, необходимо при открытом меню «Пуск» ввести название «Ножницы».
Как и в случае с приложением «Paint», рассмотрим сложный способ найти расположение приложения.
Необходимо зайти в «Этот компьютер», в «Локальный диск (С:)», далее в папку «Windows», в папку «System32» и в ней найти приложение «SnippingTool», которое и является приложением «Ножницы».
Также можно нажать по значку правой кнопкой мыши, навести на раздел «Отправить» и в выпадающем меню выбрать, например, «Рабочий стол». Создастся ярлык программы на рабочем столе, который можно переименовать на своё усмотрение.
Для быстрого вызова приложения можно задать ему определённую клавишу или сочетание клавиш.
Для этого необходимо кликнуть правой кнопкой мыши по приложению, перейти в раздел «Свойства», найти строку «Быстрый вызов», кликнуть по ней мышью, и на клавиатуре выбрать интересующие клавиши, например F8 или сочетание между Ctrl, Shift, Alt и определённой дополнительной клавишей, пусть будет Ctrl + Shift + вверх. Нажать ОК.
Запускаем приложение любым удобным способом.
Откроется окно, в котором можно выбрать «Режим», в зависимости от которого будет сделан тот или иной снимок.
Режим «Прямоугольник» позволяет выделить зажатой левой кнопкой мыши область прямоугольной формы.
Режим «Окно» позволяет выбрать нажатием левой кнопкой мыши определённое открытое окно на рабочем столе. Необходимо, чтобы данное окно находилось поверх других, так как иначе их область также попадёт на снимок.
«Произвольная форма» позволяет с зажатой левой кнопкой мыши нарисовать любую форму, в которой останется внутренняя часть выделенного периметра. Всё, что осталось за пределами периметра станет белым фоном.
«Весь экран» соответственно делает снимок всего экрана.
Далее можно добавить пояснения на снимок с помощью пера и маркера. Также можно убрать пояснение с помощью ластика просто проведя по нему зажатой левой кнопкой мыши.
Сразу после того, как снимок был сделан, он уже попал в буфер обмена, и его можно вставить в необходимое место. Также в буфер попадают все нарисованные пояснения, без необходимости отдельно копировать или сохранять снимок.
Если нужно сохранить снимок на компьютер, необходимо нажать в меню в левом верхнем углу на раздел «Файл», подраздел «Сохранить как», выбрать формат «PNG» или «JPEG» и выбрать место, куда будет сохранён файл.
Разработчики уведомляют, что в будущем приложение «Ножницы» будет перемещён, и уже можно ознакомиться с новыми возможностями, нажав на кнопку «Попробовать программу». Также можно найти программу через меню «Пуск», введя название «Набросок на фрагменте экрана».
В данном приложении можно создать новый снимок, нажав на соответствующий значок в меню сверху и выбрав режим. А также открыть и отредактировать уже существующее изображение.
Как и в случае с приложением «Ножницы», все изменения сразу попадают в буфер обмена и снимок без дополнительного копирования можно поместить в интересующее нас место. Чтобы сохранить снимок на компьютер, нажимаем на соответствующую иконку с изображением дискеты.
Запустить упрощённую версию без дополнительного редактирования можно нажав сочетание клавиш Windows + Shift + S.
Также можно заменить стандартное поведение клавиши «Print Scrin», зайдя в меню «Пуск», иконка с изображением шестерёнки «Параметры», раздел «Специальные возможности», в левом меню выбрать подраздел «Клавиатура», пролистав вниз найти переключатель «Сочетание клавиш Print Scrin» и активировать его.
Теперь при нажатии клавиши «Print Scrin» будет высвечиваться окно, как и в случае нажатия сочетания клавиш Windows + Shift + S.
После выбора режима и проведения операции, снимок сразу попадает в буфер обмена минуя окно редактирования, и его уже можно поместить в интересующее нас место.
На заметку:
Если по каким-то причинам клавиши «Print Scrin» или «Windows» отсутствуют, то есть возможность воспользоваться «Экранной клавиатурой», которую можно найти зайдя в меню «Пуск», раздел «Спец. возможности» и открыть приложение «Экранная клавиатура». Для быстрого поиска приложения, необходимо при открытом меню «Пуск» ввести название «Экранная клавиатура». Справа присутствует кнопка «PrtScn», которая и является необходимой клавишей «Print Scrin». Для того, чтобы нажать сочетание клавиш, например, Fn + Win + Print Screen, необходимо зажать на небольшой промежуток времени нужные клавиши Fn и Win, чтобы они стали активными и нажать на PrtScn.
Что интересно: сам «щелчок» при создании скрина/фото происходит, но он не сохраняется ни на внутреннюю память, ни на SD-карту.
Если у вас на смартфоне происходит что-то подобное — возможно вам пригодится мой скромный опыт решения этой проблемы. 👌
Что делать, если телефон не позволяет сохранять скриншоты/фото
👉 ШАГ 1
Вынимаем из телефона SD-карту (если она есть) и перезагружаем его. Не сочтите за банальность, но этот шаг важен (нередко из-за сбойной SD-карты происходит внутренняя ошибка системы, блокирующая ряд функций).
Перезагрузка смартфона (для этого зажмите кнопку включения на 2-5 сек.)
👉 ШАГ 2
Место на внутренней памяти еще есть!
👉 ШАГ 3
👉 ШАГ 4
Подключаем телефон к компьютеру с помощью USB кабеля
Далее разрешить работу с файлами, нажав на соответствующее меню на телефоне (оно, обычно, появляется автоматически при подключении телефона к компьютеру).
После нужно зайти в папку Pictures (она должна быть во внутренней памяти!).
Открываем папку Pictures во внутренней памяти телефона
Тоже самое относится и к папке DCIM (в ней хранятся фото). Лучше, ее просто переименовать.
Каталог DCIM также переименовываем!
После, отключите телефон от ПК, перезагрузите его и попробуйте создать новый скрин/фото. Взамен каталогов, которые мы переименовали, появятся новые (куда и будут сохраняться скриншоты). 👌
Прим. : в моих случаях именно такая простая операция переименования и помогла.
👉 ШАГ 5
Если у вас на телефоне, вдобавок к невозможности сохранения скриншотов, стали появляться рекламные баннеры, всплывающие окна, система часто подвисает и пр. — возможно вы «поймали» вирус (рекламное ПО). В ряде случаев, оно и явл. причиной всевозможных ошибок и проблем.
1) Как удалить вирус с телефона Андроид — инструкция
2) Как сбросить настройки Андроид до заводских [Hard Reset] (т.е. удалить все данные с телефона, планшета)
Если вы решили вопрос как-то иначе — сообщите в комментариях (заранее благодарю!).
Источник

Вопросом, как сделать скриншот на Windows Phone, задается каждый владелец аппарата, желающий сохранить важную информацию с экрана смартфона. И если на компьютере существует множество программ и комбинаций клавиш, позволяющих сделать снимок экрана, то поиск средств, с помощью которых можно сделать скрин на Виндовс Фоне, поставит в тупик даже продвинутого пользователя.
Однако все намного проще, чем кажется. Получить скриншот на Windows Phone можно нажатием всего двух клавиш смартфона. Мы расскажем, как это сделать в разных версиях мобильной ОС.
Windows Phone 7.5 – 7.8
В этих версиях возможность сделать принтскрин отсутствует.
Для снятия скриншота нужно одновременно нажать клавишу Windows и клавишу включения до щелчка, уведомляющего о сохранении снимка в галерее изображений.
Windows Phone 8.1
Чтобы сделать снимок экрана в этой версии ОС, необходимо одновременно нажать клавиши включения и увеличения громкости.
Windows 10 Mobile
Чтобы сделать скриншот на Windows 10 Mobile, нужно выполнить аналогичное с предыдущим пунктом действие – нажать и удерживать клавиши включения и увеличения громкости до характерного щелчка. После этого снимок экрана появится в папке Screenshots приложения «Фотографии».