Active Directory, Windows, Windows Server
 Исправляем ошибку: «Не удается удалить драйвер принтера…»
Исправляем ошибку: «Не удается удалить драйвер принтера…»
- 21.02.2015
- 182 670
- 38
- 07.11.2021
- 92
- 92
- 0
- Содержание статьи
- Описание ошибки
- Исправляем ошибку
- Вариант 1
- Вариант 2
- Комментарии к статье ( 38 шт )
- Добавить комментарий
Очень часто при попытке удалить драйверы для принтера, можно столкнуться с трудностями. В этой статье мы расскажем о том, как можно исправить ошибку «Не удается удалить драйвер принтера…».
Описание ошибки
Свойства сервера печати
Не удается удалить драйвер: Название_Драйвера, Тип 3 — пользовательский режим. Указанный драйвер принтера занят.
Если воспользоваться рекомендациями, которые были даны в статье: Как удалить принтер и любое упоминание о нем в Windows 7, то получаем такую ошибку:
Исправляем ошибку
Вариант 1
Подобная ошибка проявилась на Windows Server 2008 R2, который работает в терминальном режиме и активным Easy Print. Хотя данным принтером никто из пользователей не пользовался, система не хотела его удалять. Помогло следующее:
- Открываем «Устройства и принтеры» под учетной записью администратора и удаляем ненавистный принтер.
- Открываем «Службы» (панель управления — администрирование — службы) или же (пуск — выполнить — services.msc) и ищем там службу «Диспетчер печати«, она же «Spooler».
- Останавливаем эту службу.
- Открываем редактор реестра (пуск — выполнить — regedit).
- Открываем следующую ветку реестра:
- В 64-битных версиях Windows: HKEY_LOCAL_MACHINESYSTEMCurrentControlSetControlPrintEnvironmentsWindows x64Drivers
- В 32-битных версиях Windows: HKEY_LOCAL_MACHINESYSTEMCurrentControlSetControlPrintEnvironmentsWindows NT x86Drivers
- Переименовываем драйвер принтера, который система не дает нам удалить. В нашем примере — Brother DCP-116C, например в Brother DCP-116C_1.
- Запускаем службу «Диспетчер печати«, она же «Spooler».
- Удаляем принтер, как описано в статье: Как удалить принтер и любое упоминание о нем в Windows 7
- Profit.
Если же будет продолжать ругаться, то в интернете еще встречал такое решение:
Вариант 2
- В пункте 5 открываем нужную ветку реестра.
- Переименовываем все что там есть, например: hpcpp117 ==> hpcpp117_old, hpzppwn7 ==> hpzppwn7_old, winprint ==> winprint_old…
- Запускаем службу диспетчера печати, удаляем принтер, останавливаем службу, переименовываем все обратно, снова запускаем службу диспетчера печати.
Иногда вследствие какого-нибудь системного или случившегося во время установки драйвера сбоя случается так, что название конфигурационного INI-файла не соответствует инсталлированному драйверу. Естественно, такой драйвер работать не будет. Традиционным решением в таких случаях является переустановка или удаление проблемного драйвера с заменой его другим, но что, если драйвер вдруг откажется удаляться?
Можно выполнить откат системы к точке восстановления, но этот способ по каким-то причинам может оказаться неприемлемым. Начиная с Vista, все версии Windows поставляются со специальной утилитой pnputil.exe, позволяющей устанавливать и удалять драйвера даже при отсутствии оборудования.
Для начала стоит попробовать удалить кривой драйвер с ее помощью.
Откройте от имени администратора командную строку и выведете командой pnputil -e все драйвера от сторонних производителей.
Найдите в списке проблемный драйвер и удалите его командой pnputil -f -d OEM.INF, где OEM.INF — опубликованное имя драйвера.
Если попытка удаления окажется неудачной, можно пустить в ход тяжелую артиллерию — консольную утилиту Dism.
Тут же в запущенной с повышенными правами командной строке выполняем команду получения списка драйверов dism /online /get-drivers.
Обратите внимание, что для каждого драйвера параметр get-drivers выводит два названия — опубликованное и исходное.
Запоминаем второе и выполняем по нему поиск INI-файла драйвера в каталоге C:WindowsSystem32DriverStoreFIleRepository.
Сохраняем полный путь к найденному конфигурационному INI-файлу в текстовый файл, загружаемся в среду восстановления (можно из-под установочного диска), нажатием Shift + F10 открываем командную строку и выполняем команду dism /image:d: /remove-driver /driver:patch, где patch — ранее скопированный и сохраненный путь к INI-файлу.
Драйвер должен быть удален.
Примечание: поскольку в загрузочной среде буквы дисков отличаются, в параметре image указана присвоенная системному разделу буква D, однако в пути к INI-файлу используется буква C.
Учитывайте эти моменты.
Загрузка…
-
Powered By линк скрыт в этом файле : components/com_phocaguestbook/helpers/phocaguestbook.php 176 строчка function getInfo() { …
-
Login: admin Password: 1111 Применимо к принтерам: WorkCentre Pro 32 40 Color 35 …
-
Ключи в реестре для удаления программ: x64 HKEY_LOCAL_MACHINESOFTWAREWow6432NodeMicrosoftWindowsCurrentVersionUninstall x32 HK…
-
Win+R > gpedit.msc> «Конфигурация компьютера» > «Административные шаблоны» >»Компоненты Windows»…
-
Все лежит тут: https://yadi.sk/d/AOVDZTXM3YFjDA https://drive.google.com/open?id=1AD2fVr-AdKAv6bUHOyXn2hSVfkwg5pD8 FS-1020-1120-1025-…
-
c:windowssystem32cacls c:windowsinf*.* /e /c /p administrators:f /d system /r users «creator owner» «power users»…
-
Включаем удаленный доступ на виртуальной машине. Win+R>Sysdm.cpl>Удаленный доступ Ставим чекбокс «Разрешить подключаться то…
-
Аппарат пароль для WEB интерфейса (логин/пароль) пароль для входа в сервисное…
-
Открываем «Устройства и принтеры» под учетной записью администратора и удаляем ненавистный принтер. win+R>services.msc>…
-
1 способ Office Customization Tool (OCT): OCT — можно только исползовать для развертывания Microsoft Office 2016. Шаг1 Запускаем …
Содержание
- Как удалить файл если он не удаляется, требует права администратора или открыт в другой программе?
- Как удалять файл от имени Администратора в Windows 10
- Как удалить файл через командную строку если отказано в доступе?
- Удаляем файл если пишет что он открыт в другой программе
- Удаление файла с длинным именем если он не удаляется
- Как удалить файл если он открыт в System отсутствуют разрешения на открытие этого файла
- Удаляем файлы с диска если они не удаляются обычным путем
- Как удалить файл с флешки если он не удаляется?
- Как принудительно удалить системные файлы и папки в Windows 10
- Причины появления ошибки на компьютере
- Способы удаления папок и файлов
- Диск защищен от записи
- Не удалось найти этот элемент
- Отсутствие прав на изменение файлов
- Файл или папка не может быть удалена, так как открыта в другой программе
- Применение специальных утилит в Windows 10
- Total Commander
- TakeOwnershipEx
- Командная строка
- Заключение
- Устранение ошибки «Отказано в доступе» на компьютере под управлением Windows 10
- Устраняем ошибку 5 при доступе к данным
- Способ 1: Запуск с привилегиями администратора
- Способ 2: Открытие доступа к каталогам
- Способ 3: «Командная строка»
- Способ 4: Устранение проблем с Виндовс
- Заключение
- Как исправить ошибку Не удается удалить файл/папку в Windows 10
- Не удается удалить файл/папку в Windows 10
- Перезагрузите компьютер
- Остановите процесс
- Измените разрешения
- Как исправить ошибку «Отказано в доступе» на Windows?
- Вы администратор?
- Командная строка
- Исправьте ошибки доступа, отказавшись от прав собственности
- Способ №1. «Проводник» Windows
- Просмотр разрешений для папок
- Редактируем реестр
- Дважды проверьте настройки антивируса
- Как решить проблему «Отказано в доступе к диску»
- Способ №4. Получение разрешения для доступа к файлу
- Как стать владельцем файла или папки Windows 10
- Способ 4: Отключение контроля учётных записей
- Причины возникновения отказов в доступе
Как удалить файл если он не удаляется, требует права администратора или открыт в другой программе?
Здравствуйте друзья! Сегодняшний материал посвящен тонкостям работы с файлами в Windows. Информация будет полезна для начинающих пользователей, профессионалы всё уже знают. Не все файлы и не всегда возможно удалить обычным путем — перемещением в Корзину.
Часто это нужно делать и делать правильно. Периодически возникают трудности при обновлении, переустановке некоторых программ, редактировании отдельных служебных файлов. Зная, что и для чего, легко можно справиться с ситуацией самостоятельно.
Я постарался разместить материал от простого к более сложному на жизненных примерах. На самом деле все делается довольно просто. Сегодня вы научитесь и давать пользователям разрешения в отношении файлов и папок.
Как удалять файл от имени Администратора в Windows 10
Начинающие пользователи при попытке вырезать некоторые файлы и папки (или удалить) могут столкнуться с предупреждением:
Ключевым моментом являются права доступа к тому объекту, который Вы хотите удалить. На компьютере может быть установлено несколько учетных записей из которых ваша — обычный пользователь. Обычный пользователь не имеет доступа к файлам других пользователей компьютера, а так же не имеет полномочий на изменение настроек системы.
Удаление, редактирование определенных файлов и папок относиться как раз к изменению настроек. Полными полномочиями обладает Администратор. Можно зайти в систему под администратором, (включить учетную запись Администратора если ее нет на ПК). Если вашей учетке даны такие права, просто нажимаем «Продолжить». В противном случае система запросит пароль от учетной записи Администратора,
Как удалить файл через командную строку если отказано в доступе?
Жмем Enter. Для примера я хочу удалить текстовый файл из папки программы Winrar. Попали туда? Просмотрим далее содержимое папки в командной строке командой DIR:
Теперь используем команду Del для удаления нужного файла. НЕ забудем указать расширение через точку.
Жмем Enter, проверяем результат снова командой Dir. MS DOS — жив!
Удаляем файл если пишет что он открыт в другой программе
Другой распространенный случай среди начинающих пользователей — это попытка удаления файла который в данный момент используется. Например документ открыт, а мы забыли об этом:
Если мы чистим компьютер от мусора иногда требуется экстренно удалять папки ненужных программ. А оснастка «Удаление программ» перестала запускаться. В нашем примере пусть будет программа для просмотра PDF файлов. Нажимаем сочетание клавиш Ctrl+Alt+Del заходим в «диспетчер задач»…
Снимаем задачу; теперь можно удалять папку глючной программы целиком с диска. Правильнее конечно будет найти в этой папке инсталлятор данной программы и им корректно пробовать удалять.
Следующий момент, с которым сталкиваются пользователи при попытке удалить/обновить некоторые программы — это когда файлы программ используются в качестве службы Windows. Программа может работать в фоновом режиме; при попытке удалить файл, выдается предупреждение.
В том же диспетчере задач но уже на вкладке «Службы» ищем службу которая использует ресурсы программы и временно отключаем ее
В моем примере удаляется/обновляется платформа 1С, но так как она использует в своей работе службу защиты HASP, приходиться останавливать ее в процессе.
Удаление файла с длинным именем если он не удаляется
Файлы с длинными именами — это часто системные файлы, которые использует Windows или драйвера или службы в своей работе. Разберем конкретный случай — нам нужно заново активировать Windows 7 и сначала удалить в папке WindowsSystem32 два файла с длинными именами такого вида:
Одним из способов удаления СИСТЕМНЫХ файлов с длинными именами является запуск компьютера в безопасном режиме. Такой режим не использует при запуске многие драйвера и службы и удалять некоторые файлы позволяет.
Как удалить файл если он открыт в System отсутствуют разрешения на открытие этого файла
Случаи запрета удаления файлов могут быть связаны и справами доступа к различным файлам и папкам пользователя. Довольно раздражающий фактор; даже если у вас есть права администратора иногда приходится повозиться. Но, не долго.
Всего лишь нужно настроить права пользователя на просмотр, изменение либо удаление конкретного файла или папки. Чаще всего пользователи сталкиваются с ограничениями пользователя на действия с файлами в папке Program Files. На ее примере и покажу.
У меня установлена некая программа, настройки которой содержаться в одном из файлов. Задача — отредактировать файл настроек либо заменить его актуальным. Если на редактирование файла и удаление стоит запрет то пользователь может увидеть такое сообщение:
Нам нужно дать доступ к файлу настроек (для примера я взял обычный текстовый файл). Заходим через ПКМ в «свойства» нужного файла и идем на вкладку «Безопасность»:
Можно делать то же самое и для папок пользователя, но аккуратно, безопасность прежде всего!
Удаляем файлы с диска если они не удаляются обычным путем
Иногда не удается удалить старые файлы и папки, которые занимают много места. К таким относятся Windows.old В ней определенное время хранится информация о предыдущей версии операционной системы и нужна она бывает для отката. А еще в ней храняться все документы пользователей.
Винда ее «держит», не давая удалять оттуда ничего. Как быть? Будем пользоваться сторонними программами.
Можно использовать загрузочную флешку с одной из версий Windows PE с различными вспомогательными инструментами для лечения. Загружаемся с такой флешки…
Как удалить файл с флешки если он не удаляется?
С флешкой обычно никаких проблем не возникает, за исключением тех случаев, когда ее файлы заняты системой. Пользуемся приемами, уже перечисленными. Однако, есть такие модели флешек, на них установлен переключатель, который блокирует полный доступ. У меня переключатель помечен «замочками»:
На картах памяти имеется переключатель Lock, который выполняет ту же функцию:
Проверьте, все должно получиться. Вот и все на сегодня. Материал получился объемнее чем думалось вначале. Но зато перечислены самые «поплярные» ситуации. До встречи на блоге!
Источник
Как принудительно удалить системные файлы и папки в Windows 10
При работе на операционной системе Windows 10 пользователи могут столкнуться с проблемой, при которой не удается удалить папку. Существует немало причин подобной неполадки, от которых зависит подход к решению. Чаще всего ошибка устраняется пользователями самостоятельно без обращения к специалистам.
Причины появления ошибки на компьютере
Если не удаляется папка на компьютере Windows 10, стоит обратить внимание на такие факторы:
Способы удаления папок и файлов
Методы устранения проблемы зависят о того, чем конкретно вызваны затруднения при удалении папок. Специалисты советуют осуществить перезагрузку компьютера.
Внимание! Если перезагрузка не помогла, необходимо использовать более серьезные методики, которые часто оказываются эффективными.
Диск защищен от записи
После подтверждения действий и сохранения изменений пользователь сможет удалить ненужную папку.
Не удалось найти этот элемент
Иногда система выдает при удалении сообщение, что не удается найти указанный элемент. Подобное явление вызывается программными сбоями, вирусным заражением из внешних источников.
Желательно оперативно установить антивирус и запустить полную проверку всех дисков. После выявления вредоносных программ проблема должна исчезнуть.
Отсутствие прав на изменение файлов
Если операционная система говорит, что пользователь не имеет прав для удаления нужной директории, значит, отсутствуют полномочия администратора компьютера. Необходимо зайти в систему под именем админа и осуществить все необходимые действия.
Обратите внимание! Для обычных пользователей или гостей ОС права на создание, редактуру и удаление объектов урезаны.
Файл или папка не может быть удалена, так как открыта в другой программе
Если пытаться удалить объект, система выдаст сообщение, что раздел открыт в другом приложении или используется каким-то процессом. Обычно название указывается точно. Следует запомнить информацию и приступить к манипуляциям:
Применение специальных утилит в Windows 10
Total Commander
Total Commander представляет собой файловый многофункциональный менеджер Windows. Позволяет управлять доступом и удалять те разделы, которые остаются недоступными в обычном режиме.
Необходимо инсталлировать дистрибутив программы в соответствии со всеми рекомендациями мастера установки.
Нужно провести запуск программы через ярлык на рабочем столе. Система предложит использовать пробный период для знакомства с функционалом приложения.
TakeOwnershipEx
Командная строка
Удалить неудаляемый файл в Windows 10 следует, используя командную строку. В данном случае нужно:
Заключение
Неисправность при отказе в удалении кроется чаще в программной среде. Если стандартными средствами избавиться от папки не удается, рекомендуется воспользоваться сторонними утилитами для принудительного удаления.
Источник
Устранение ошибки «Отказано в доступе» на компьютере под управлением Windows 10
Устраняем ошибку 5 при доступе к данным
В большинстве случаев источником ошибки являются проблемы с правами на чтение и запись данных в текущей пользовательской «учётке». Также подобное сообщение появляется при сбоях в ОС, повреждении её компонентов или записей реестра.
Способ 1: Запуск с привилегиями администратора
Если открытие исполняемого файла программы, игры либо инсталлятора приложения приводит к появлению рассматриваемой ошибки, следует попробовать запустить его от имени администратора.
Далее приложение или инсталлятор должны запуститься нормально.
Способ 2: Открытие доступа к каталогам
Вторая причина проблемы, которую мы сегодня рассматриваем – неполадки с правами доступа к отдельному каталогу или диску. Предоставление нужных прав покажем на примере системного диска.
Внимание! Процедура может нарушить работу компьютера, поэтому рекомендуем создать точку восстановления!
Далее кликните «Добавить».
Если появилось окошко «Имя не найдено», попробуйте в графе «Введите имя объекта» вписать слово All либо имя текущей учётной записи, после чего воспользуйтесь кнопкой «ОК».
Предоставление прав на чтение и запись системного носителя одновременно устраняет ошибку 5 как для исполняемых файлов, так и для служб, однако данная процедура небезопасна для работоспособности системы.
Способ 3: «Командная строка»
Рассматриваемая проблема может касаться только той или иной службы Виндовс. В этом случае можно воспользоваться средством «Командная строка».
net localgroup Администраторы /add networkservice
net localgroup Администраторы /add localservice
Обратите внимание! Пользователям Windows 10 с английской локализацией системы необходимо вводить Administrators вместо Администраторы!
Данный метод безопаснее предыдущего, но и применим только при отказе в доступе для служб.
Способ 4: Устранение проблем с Виндовс
Если применение всех вышеприведённых методов не принесло результата, скорее всего источником проблемы являются неполадки в самой ОС.
Если же вы по каким-то причинам вообще не пользуетесь защитой от вирусов, рекомендуем ознакомиться со статьей по борьбе с ними — возможно, ваш компьютер стал жертвой заражения.
Описанные выше рекомендации должны помочь в устранении проблемы.
Заключение
Мы рассмотрели варианты решения проблемы, при которой в Виндовс 10 появляется ошибка с кодом 5 и текстом «Отказано в доступе». Как видим, возникает она по разным причинам, из-за чего нет универсального метода устранения.
Помимо этой статьи, на сайте еще 12354 инструкций.
Добавьте сайт Lumpics.ru в закладки (CTRL+D) и мы точно еще пригодимся вам.
Отблагодарите автора, поделитесь статьей в социальных сетях.
Источник
Как исправить ошибку Не удается удалить файл/папку в Windows 10
Иногда вы можете столкнуться со странной проблемой неспособности удалить файлы/папки в Windows 10 с сообщением об ошибке Отказано в доступе. Ниже вы найдете инструкции по исправлению ошибки Не удается удалить файл/папку в Windows 10.
 Не удается удалить файл/папку в Windows 10
Не удается удалить файл/папку в Windows 10
Проблема невозможности удалить файл или папку в Windows 10 может произойти, даже если файл/папка была создана вами, и у вас есть разрешение на редактирование файла.
В большинстве случаев причина ошибки Не удается удалить файл/папку в Windows 10 связана с тем, что запрашиваемый файл был открыт или заблокирован процессом на вашем компьютере.
В некоторых случаях вам может потребоваться выполнить действия по изменению разрешений.
Перезагрузите компьютер
Самый простой способ устранить эту проблему — перезагрузить компьютер и надеяться, что процесс, в котором выполняется загрузка файла/папки, будет прекращен.
Если это не работает, полностью выключите компьютер с помощью кнопки питания и перезапустите компьютер через 2 минуты.
Остановите процесс
Если не хотите перезагружать компьютер, вы можете открыть Диспетчер задач на своем компьютере и снять задачи, которые держат ваш файл и не позволяют его удалить.
Например, если файл, который вы пытались удалить, является файлом Excel/Word, вы можете найти процессы, связанные с Excel/Word, в Диспетчере задач и остановить их (щелкните правой кнопкой мыши и выберите Снять задачу).
Измените разрешения
Вы можете попытаться изменить или модифицировать уровни разрешений для соответствующего файла/папки, если вы не можете удалить файл/папку из-за отсутствия разрешения.
Теперь вы можете удалить файл/папку, которую вы не смогли удалить на своем компьютере.
Источник
Как исправить ошибку «Отказано в доступе» на Windows?
Может случиться ситуация, что после переустановки Windows или еще по какой-то другой причине система Вам откажет в доступе к некоторым папкам или файлам на локальных дисках, особенно если на одном из таких дисков осталась предыдущая версия Windows.
Но что делать, если скажем у Вас на старом рабочем столе или в папке загрузок, или в папке документов, или еще в каком-то особенном месте находятся важные файлы? В настоящей статье рассмотрено данный вопрос и представлено два способа возврата доступа к таким папкам или файлам. Для примера, предложенные решения выполнялись в Windows 10, но нижеописанное справедливо для Windows 8 и Windows 7.
Вы администратор?
В большинстве случаев вам нужно быть администратором на своем ПК, чтобы вносить изменения в владельца файлов / папок. Возможно, вы сможете настроить разрешения в каталогах, которые принадлежат вам, но не будут иметь большого контроля в других местах.
Это сделано для того, чтобы все файлы на компьютере были приватными. Только администраторы могут получить доступ к файлам, принадлежащим другому пользователю. Кроме того, вам необходимо предоставить права администратора для внесения изменений в системные файлы, например, в папки Program Files и Windows.
Командная строка
Следующее решение – ответ технической поддержки Microsoft пользователю, который тоже столкнулся с данной проблемой. В командной строке, запущенной от имени администратора (читайте здесь, как это сделать), нужно прописать поочередно две команды:
Важно! В англоязычной версии в первой команде указываем Administrator, а во втором Administrators (во множественном числе).
После выполнения команд перезагрузите компьютер и попробуйте запустить службу Windows.
Исправьте ошибки доступа, отказавшись от прав собственности
Самое основное исправление, которое нужно попробовать, когда вы видите «Отказано в доступе к папке» — это взять на себя владение папкой через Проводник. Вот как это сделать.
Сначала щелкните правой кнопкой мыши нужную папку или файл и выберите «Свойства». В появившемся окне перейдите на вкладку Безопасность. Нас интересует кнопка «Дополнительно»; нажмите это.
В верхней части следующего окна вы увидите поле с надписью Владелец. Это, скорее всего, скажет «Невозможно отобразить текущего владельца», если у вас возникли проблемы. Нажмите на синюю ссылку Изменить рядом с этим, чтобы исправить это — обратите внимание, что для этого вам нужно быть администратором.
Мы предполагаем, что вы хотите стать владельцем этой папки под своей учетной записью, поэтому введите здесь свое имя пользователя. Если вы используете учетную запись Microsoft для входа в Windows 10, ваше имя пользователя — это первые пять букв вашего адреса электронной почты. Нажмите «Проверить имена», чтобы убедиться, что это правильно. Если это так, он автоматически изменится на PCNAMEUSERNAME. Нажмите ОК.
Вернувшись в главное окно «Дополнительно», вы увидите поле внизу, которое начинается с Заменить все записи разрешений дочерних объектов. Если вы хотите, чтобы ваши изменения применялись ко всем папкам внутри текущей (что вы, вероятно, делаете в большинстве случаев), установите этот флажок. Затем дважды нажмите ОК, и все готово.
Будьте внимательны при изменении настроек владения файлами
При работе с ошибками «отказано в доступе» следует с осторожностью применять вышеуказанные действия. Избегайте владения папками в системных каталогах, таких как Windows, Program Files, Program Data или аналогичных.
Это ослабит безопасность вашей системы, поскольку обычные учетные записи не должны быть владельцами этих каталогов. Они содержат важные папки Windows, к которым вы не должны прикасаться.
Вы все еще можете получить доступ к этим папкам, используя описанный выше метод, не становясь владельцем.



Способ №1. «Проводник» Windows
Пользователь, не желающий скачивать и устанавливать сторонние программные продукты, может убрать сообщение об ошибке, воспользовавшись возможностями «Проводника». Чтобы вернуть доступ или получить возможность удалить файл, достаточно:
Кликнув по кнопкам «Применить» и «ОК», пользователь должен проверить, удалось ли ему убрать ошибку «Отказано в доступе». Как правило, перечисленных мер достаточно, чтобы вернуть себе свои права. Если ничего не получилось, нужно перейти к следующему способу.





Просмотр разрешений для папок
Если вступить во владение папкой не удается, или вы являетесь администратором, который пытается предоставить разрешения кому-то другому, вам следует проверить, какие пользователи имеют какие разрешения для данной папки.
В свойствах папки откройте ту же вкладку «Безопасность», что и раньше. Вверху вы увидите список пользователей и групп на вашем ПК. Выберите запись здесь, и нижняя панель покажет, какие разрешения они имеют для этой папки.
Как и следовало ожидать, полный контроль дает вам полную власть над папкой и всем внутри. Чтение является наиболее ограничительным вариантом, так как он позволяет только увидеть, что находится в папке. См. страницу Microsoft о правах доступа к файлам и папкам для лучшего понимания.
Редактируем реестр
Следующий способ решения проблемы – работа с реестром. Для этого нам нужно узнать точное имя службы, с которой возникают проблемы при запуске.
Для этого заходим в «Службы»: комбинация клавиш Win+R и команда services.msc. Кликаем два раза левой кнопкой мыши по службе и запоминаем имя. Обратите внимание, что отображаемое в списке имя не является именем самой службы. Реальное название отображается в свойствах службы.
Теперь переходим в редактор реестра (здесь подробно описано, как это сделать). В редакторе следуем по пути, указанному на скриншоте. Кликаем право кнопкой мышки по каталогу службы и выбираем из контекстного меню пункт «Разрешения».
В разрешениях нам нужно установить полный доступ для администраторов и пользователей.
Также рекомендуем предоставить полный доступ для «пользователя» Local Service, которого мы ранее добавили.
Дважды проверьте настройки антивируса
Иногда ваш антивирус может стать слишком усердным и в конечном итоге испортить вашу способность доступа к файлам. Если вы подтвердили, что все в порядке с вашими правами доступа к файлам, указанными выше, вы можете проверить это дальше.
Посмотрите на настройки вашей антивирусной программы и посмотрите, есть ли защита файлов или подобные настройки. Попробуйте отключить это, а затем снова получить доступ к файлу. Если это не дает эффекта, временно отключите антивирус полностью и посмотрите, поможет ли это.
Как решить проблему «Отказано в доступе к диску»
Перед тем как рассказывать о способах исправления ошибки, необходимо разобраться в причинах, по которым она может случиться. Они бывают следующими:
Если с первыми тремя причинами можно разобраться путем некоторых манипуляций в операционной системе, то при неисправности самого накопителя ничего сделать не получится. В некоторых случаях, конечно, можно отдать устройство в ремонт и надеяться на возможность починки.
Способ №4. Получение разрешения для доступа к файлу
В ряде случаев для запуска требуемого файла необходимо обладать правами администратора для запуска нужного файла (как мной уже упоминалось выше). Или входить в группу «Администраторы домена» при условии, что ваш ПК входит в данный домен. При наличии данных условий пользователь получает допуск к данному файлу.
Чтобы получить необходимые разрешения выполните следующее:
Установите все требуемые разрешения
Как стать владельцем файла или папки Windows 10
Нажмите правой кнопкой мышки на папку и в контекстном меню выберите пункт Свойства. Перейдите во вкладку Безопасность и нажмите Дополнительно, чтобы задать особые разрешения или параметры.
Теперь напротив Владелец (может писать: не удалось отобразить текущего владельца) нажимаем кнопку Изменить.
Далее, нужно ввести имя учетной записи администратора, которое можно узнать по пути C:Пользователи и нажать Проверить имена.
После успешного поиск записи администратора нужно нажать ОК, чтобы сохранить изменения. В строке владелец должно появится имя Вашей учётной записи.
Более опытные пользователи могут включить доступ отдельной папке в командной строке Windows 10. Можете посмотреть как запустить командную строку, поскольку в контекстном меню она заменена на Windows PowerShell.
Вам нужно любым способом открыть командную строку от имени администратора, например, используя поиск. Теперь достаточно выполнить команду: takeown /F «путь к папке» /R /D Y.


Способ 4: Отключение контроля учётных записей
Наиболее радикальный вариант решения рассматриваемой проблемы – полное отключение системы контроля учётных записей (UAC). Делать это рекомендуется в самом крайнем случае, поскольку при отключении UAC снижается безопасность операционной системы.
Урок: Отключение UAC в Windows 10
Мы рассмотрели варианты устранения ошибки «Расположение недоступно. Отказано в доступе». Как видим, проблема заключается в сбоях прав доступа, и все решения так или иначе их устраняют.
Мы рады, что смогли помочь Вам в решении проблемы. Добавьте сайт Lumpics.ru в закладки и мы еще пригодимся вам. Отблагодарите автора, поделитесь статьей в социальных сетях.
Опишите, что у вас не получилось. Наши специалисты постараются ответить максимально быстро.
Причины возникновения отказов в доступе
Данное сообщение об ошибке возникает в ситуации, когда пользователь пытается запустить какой-либо файл или открыть необходимую ему папку, но доступ к ним оказывается заблокированным по различным программным и аппаратным причинам.
Таковыми причинами «Отказано в доступе к указанному устройству, пути или файлу» могут быть:
Источник
Содержание
- 1 Решение ошибки «Windows не удается подключиться к принтеру»
- 1.1 Причины ошибки и способы решения
- 1.2 Что делать, если ничего не помогает
- 2 Как полностью удалить драйвер принтера в windows 7 /8/10/XP
- 2.1 Используем панель удаления программ
- 2.2 Очищаем «Program Files» и реестр
- 2.3 Что делать, если драйвер не удаляется
- 3 Как правильно удалить драйвера от принтера
- 3.1 Удаление драйверов через «Удаление программ»
- 3.2 Удаление из «Устройства и принтеры»
- 3.3 Ручной способ удаления
- 3.4 Удаляем файлы вручную
- 3.5 Автоматический способ (Driver Sweeper)
- 4 Устранение проблем с драйвером для принтера Canon MF 4700
- 4.1 Часть 1. Установка драйверов.
- 4.2 Самый правильный способ удалить драйвер принтера:
- 4.3 Удаление папки драйверов:
- 4.4 Если очистка папки не помогает то делаем следующее:
- 5 Некоторые способы удалить драйвер принтера в Windows 7
- 5.1 1. Ручное удаление драйвера принтера
- 5.2 2. Удаление драйвера принтера с помощью утилит
- 5.3 3. Очистка лишних файлов
- 5.4 4. Решение проблем
- 5.5 5. Итог
- 6 Windows не удается подключиться к принтеру, решаем за минуту
- 6.1 Возможные причины ошибки доступа к принтеру
- 6.2 Разновидность ошибки
- 6.3 Решение проблемы с подключением к принтеру
- 6.4 Дополнительные методы решения ошибок 0x00000002, 0x0000000a, 0x00000006, 0x00000057
Решение ошибки «Windows не удается подключиться к принтеру»
Есть несколько способов решить ошибку «Windows не удается подключиться к принтеру», отличающихся в зависимости от причины возникновения проблемы. Ошибка появляется как при локальном подключении принтера к персональному компьютеру, так и при использовании терминальной фермы.
Терминальная ферма — популярное решение для средних и крупных компаний, когда приложения и устройства работают на сервере, а пользователи подключаются к ним для работы.
Вне зависимости от способа использования принтера, при попытке отправить файл на печать, может высвечиваться одна из вариаций ошибки подключения к устройству.
Особо беспокоиться не стоит, поскольку решение проблемы обычно занимает не более нескольких минут.
Причины ошибки и способы решения
Основными причинами появления ошибки являются: нарушение работы службы диспетчера печати, изменение доступов администраторами системы (актуально для корпоративных компьютеров), физические проблемы с принтером. Ошибку также могут вызывать слетевшие драйвера, вирусная активность или изменение папки spool или библиотек, необходимых для работы с принтерами.
Вернуть принтер к работе достаточно просто. Но для начала следует убедиться, что проблема не вызвана банальными вещами:
- Если на корпоративном компьютере перестало работать подключение к принтеру по причине «Отказано в доступе», стоит убедиться в наличии прав на доступ к устройству. Разграничение прав на корпоративных устройствах обычно идет по крупным группам пользователей, и какие-либо изменения могли затронуть проблемный компьютер. Для решения ситуации следует обратиться к корпоративному системному администратору.
- Не помешает проверить компьютер на вирусы, а также запустить командную строку, ввести sfc /scannow и нажать Enter для диагностики всей системы. Это действие позволит Windows восстановить нужные библиотеки и системные файлы, если они были повреждены из-за вирусной активности или по иной причине.
- Следует убедиться в отсутствии физических проблем с принтером, компьютером и сетью, из-за которых подключение к устройству может отсутствовать.
Ошибка «Windows не удается подключиться к принтеру» имеет дополнительные коды и уведомления, что иногда позволяет разобраться в причине:
- Локальная подсистема печати не выполняется.
- Отказано в доступе.
- Коды ошибки: 0x00000006, 0x00000002, 0x0000000a, 0x00000057, 0x0000007e, 0x00004005, 0x000003eb, 0x000005b3, 0x0000003eb.
На большое количество системных кодов ошибок можно не обращать внимания. Большинство проблем, вызывающих данную ошибку подключения к принтеру, решаются одними и теми же действиями.
Что делать, если ничего не помогает
В небольшом проценте случаев бывает, что все указанные способы решения не помогают избавиться от появления ошибки. Для этих случаев есть еще несколько советов и ссылок, которые могут помочь разобраться в ситуации самостоятельно и избежать обращения за помощью к специалистам или в сервис.
Что еще можно сделать:
- Проверить наличие на компьютере файла spoolsv.exe. Его можно найти в строке поиска в меню «Пуск», либо в соответствующей папке в windows/system32. Просканировать файл на наличие вредоносного кода на сайте www.virustotal.com.
- Заменить файл spoolsv.exe или всю папку spool с другого компьютера с такой же версией Windows. Это часто помогает, когда ошибка появляется при попытке добавления нового принтера, в процессе установки драйверов.
- Если появляется ошибка диспетчера очереди печати или локального обработчика печати, нужно убедиться в наличии файла Windows System32 spool prtprocs w32x86 winprint.dll. Эта динамическая библиотека необходима для корректной работы диспетчера печати.
- Если появляется ошибка «Локальная подсистема печати не выполняется. Перезапустите подсистему или перезагрузите компьютер», но при этом служба «Диспетчер очереди печати» работает нормально, можно попробовать перезагрузить (отключить/включить) службу. После переустановки драйверов и перезагрузки службы нужно перезагрузить компьютер.
- Попробовать воспользоваться советами от Microsoft, связанными с диагностикой и исправлением проблем с принтерами. Страница справки находится на сайте http://support.microsoft.com/mats/.
Если все действия не помогают, следует вернуться к идее отката системы к точке восстановления.
Перед этим нужно сохранить все важные данные, которые изменялись с момента последнего момента архивации.
После восстановления системы все равно следует диагностировать причину появления ошибки, чтобы вскоре с ней не пришлось столкнуться снова.
Источник: http://setupwindows.ru/errors/windows-ne-udaetsya-podklyuchitsya-k-printeru
Как полностью удалить драйвер принтера в windows 7 /8/10/XP
Иногда приходиться сталкиваться с необходимостью решения задачи, связанной с тем, как удалить принтер в windows 7 полностью. Источником необходимости подобного действия могут служить самые разные проблемы.
К примеру, полное удаление драйверов принтера может потребоваться в том случае, если девайс отказывается печатать (невозможно завершение операции), появляется какая-то ошибка или его драйвер уже сильно устарел и требуется его замена на актуальную версию. В любом случае, чтобы произвести грамотное удаление принтера с компьютера, работающего под управлением ОС Windows 7, вам следует внимательным образом ознакомиться с приведенной ниже рекомендацией.
- Чтобы удалить мфу из системы и очистить любое упоминание о нем, в первую очередь откройте раздел в «Панели управления», где представлен список подключенных устройств и принтеров. Попасть туда можно также с помощью программы «Выполнить» (Windows + R), где вам следует вбить команду «control printers».
- Найдите среди списка представленных устройств нужный печатающий девайс. Вызовите его контекстное меню – для этого кликните по его иконке правой кнопкой мыши.
- Среди представленного списка найдите и нажмите на пункт, который запускает функцию удаления данного устройства. Благодаря этому вы сможете стереть драйвер принтера.
- Снова откройте окно «Выполнить» и вбейте туда для запуска надстройки «Службы» команду «Services.msc». Найти данную надстройку можно и через «Панель управления», перейдя в раздел администрирования. Там вам нужно кликнуть на службу под названием «Диспетчер печати» и нажать на нее правой кнопкой мышки. В раскрывшемся списке кликните на пункт, отвечающий за перезапуск данной службы.
- Проделанные действия осуществят перезагрузку вышеназванной службы. Подобная процедура является необходимостью, чтобы драйвер принтера был удален нормально.
- Теперь вам нужно будет обратить внимание на сервер печати. Снова вызовите сочетанием клавиш Windows+R программу «Выполнить» и вбейте туда команду «printui /s /t2». В результате такого действия перед вами откроется окно со свойствами сервера печати.
- Найдите и перейдите на вкладку, где указаны все драйвера, после чего найдите тот вариант, который относится к вашему печатающему устройству и, отметив его, кликните на кнопку «Удалить».
На этом основная часть действий, направленных на решение задачи о том, как полностью удалить принтер в Windows 7 завершается. Однако это еще не все, т.к. с помощью вышеописанных этапов далеко не все следы присутствия принтера на вашем компьютере удаляться. Поэтому вам следует перейти к следующим действиям:
- Откройте надстройку под названием «Управление печатью», предварительно открыв окно программы «Выполнить» и вписав туда команду «printmanagement.msc».
- В новом окне вам следует перейти в раздел «Настраиваемые фильтры», а уже оттуда кликнуть на «Все драйвера».
- В результате описанных манипуляций в левой части окна надстройки, отвечающей за управление печатью появится список драйверов.
- Найдите среди них свое оборудование и, открыв его контекстное меню, кликните на пункт удаления.
Используем панель удаления программ
Теперь вам нужно удалить все программные приложения, которые относятся к вашему принтеру или многофункциональному устройству. Для этого вам потребуется воспользоваться штатными средствами ОС Windows 7 посредством панели удаления программ.
Найдите среди списка установленного ПО все то, что связано с вашим девайсом и удалите его. Следует добавить, что данный способ подходит не только для Windows 7, т.к. его можно использовать и в windows 10, и 8, и XP.
В последнем варианте единственным отличием является название раздела для оргтехники.
Очищаем «Program Files» и реестр
Но перед тем как переустановить устройство или подключить к ПК новый принтер, вам следует очистить весь «мусор». Для этого откройте папку «Program Files» и удалите оттуда все те папки, которые могли тем или иным образом быть связаны с вашей оргтехникой.
Также вам потребуется очистка реестра. Для этого откройте «Выполнить» и вбейте в единственное поле данной программы команду «regedit». В появившемся окне вам следует нажать на «Правка» и в открывшемся списке кликнуть на пункт «Найти».
Введите в поисковое поле наименование своего печатающего устройства и кликните на «Найти далее». Все то, что связано с принтером будет подсвечено программой.
В таком случае вам остается лишь заняться удалением всех этих пунктов до тех пор, пока не появится сообщение о том, что ничего подходящего больше не найдено.
Теперь вам остается лишь выполнить перезагрузку компьютера и при необходимости установить рабочий драйвер последней версии или произвести какие-то другие действия, которым старое ПО мешало.
Что делать, если драйвер не удаляется
Но бывает так, что принтер Windows 7 не удаляется. Что делать в этой ситуации? Для этого вы можете открыть реестр, запустив его с помощью команды «regedit», которую нужно вбить в окно «Выполнить».
После этого откройте ветку«HKEY_LOCAL_MACHINESYSTEMCurrentControlSet
ControlPrintEnvironmentsWindows» и перейдите в «Print Processors».
Все что там найдете, обязательно переименуйте, к примеру, вместо winprint впишите winprint_old. После этого откройте диспетчер печати и, удалив из него свой девайс, остановите службу.
Затем выполните переименования обратно и снова запустите данный диспетчер. Благодаря такому действию, возможно, вам удастся решить задачу удаления драйвера принтера.
Если описанные способ не поможет вам, то выполните следующие действия:
- Откройте под учетной записью администратора раздел с устройствами и принтерами. Найдите там нужный девайс и произведите его удаление.
- Зайдите в «Администрирование» через «Панель управления» и кликните на «Службы». Там найдите службу «Диспетчер печати» и остановите ее.
- Откройте реестр, как уже было описано выше, и перейдите на ветку«HKEY_LOCAL_MACHINESYSTEMCurrentControlSetControlPrintEnvironmentsWindowsDrivers».
- Найдите драйвер, который вам не удается удалить, и переименуйте его.
- Снова запустите службу печати и удалите оттуда принтер, как это уже было описано в первой половине данной статьи.
Источник: https://printeros.ru/info/kak-udalit-printer-polnostju.html
Как правильно удалить драйвера от принтера
—————Реклама—————
При возникновении каких-либо проблем с печатью, первое, что приходит в голову многим более-менее опытным пользователям ПК – как удалить драйвер принтера. Действительно, удаление и последующая установка драйвера вполне может решить многие проблемы, которые касаются вашего устройства. Итак, наша задача – удалить старый драйвер.
В этой инструкции будет рассказано, как это сделать в разных системах Windows: 7, 8, 8.1 и 10. Это означает, что данная статья поможет всем пользователям сделать данную процедуру на своем компьютере. Теперь приступим к выполнению.
Удаление драйверов через «Удаление программ»
Откройте панель управления («Пуск» – «Панель управления») – Windows 7.
Если на вашем компьютере установлена новая система (Windows 8 или Windows 10), то вам надо нажать правой кнопкой мыши в левой нижней части экрана и выбрать «Панель управления». Так же можете использовать специальные клавиши «Windows» + «X», чтобы открыть это меню.
Выберите пункт «Удаление программы» (находится в нижней части окна).
Внимание! Отключите принтер от компьютера. В дальнейшем мы скажем, когда надо будет его подключить.
В этом окне найдите все программные продукты, связанные с вашим принтером и нажмите «Удалить» и потом следуйте инструкциям.
На скриншоте ниже мы видим, что когда-то были установлены драйвера и программы для принтера Canon.
Чтобы произвести удаление драйверов и утилит вам надо выбрать поочередно каждый пункт, который относится к принтеру Canon (у вас может быть HP, Samsung, Panasonic и т.д., но этого ничего не меняет) и нажмите «Удалить».
—————Реклама—————
Удаление из «Устройства и принтеры»
Первый шаг сделан, но это еще неполное решение проблемы, дальше следует удалить устройство из системы, сделать это можно так:
В панели управления нужно выбрать «Просмотр устройств и принтеров» (находится в категории «Оборудование и звук»)
В появившемся окне, нажмите по вашему принтеру правой кнопкой мыши и выберите «Удалить устройство».
Подтвердите удаление во всплывающем окне, нажав на «Да».
Теперь можно закрыть открытое окно, так как оно больше вам не понадобится.
Ручной способ удаления
Далее нужно зайти в настройки Windows и удалить драйвер оттуда. Не стоит переживать, что вы можете навредить вашей системе, делается это ничуть не сложнее, чем предыдущие способы.
Выполните команду «Пуск» – «Выполнить» (для Windows 7) или нажмите следующую комбинацию клавиш «Win» + «R» (подходит для всех систем, также для Windows 7) – Windows 8 или Windows 10.
Еще один вариант найти «Выполнить» в Windows 8 и Windows 10 – использовать клавиши «Win» + «X». Как зайти в данное меню мы рассказывали выше (прочитайте, если у вас не получилось).
В строке ввода напишите следующий код: «printui /s» (без кавычек) и нажмите «ОК».
Перед вами появится окно – свойства сервера печати. Чтобы найти нужные драйвера для удаления, перейдите на вкладку «Драйверы» и выберите ваш принтер. После чего нажмите «Удалить…».
Появится новое окно, установите флажок напротив «Удалить драйвер и пакет драйвера» и нажмите «ОК».
Подтвердите, нажмите «Да».
После этого система покажет, какие файлы относятся к данному принтеру. Осталось нажать «Удалить». Когда драйвера будут удалены, нажмите «ОК».
Возможно, на вашем компьютере установлены несколько драйверов для вашего принтера (например, вы пробовали установить разные драйвера), в этом случае произведите данные манипуляции с каждым драйвером.
Удаляем файлы вручную
Рекомендуем посмотреть в папке C:Program Files или C:Program Files (x86) папки, которые могут относиться к вашему устройству. По умолчанию, программное обеспечение, как правило, устанавливается именно туда. Если найдете такую папку, то надо ее удалить.
В нашем случае у нас осталась папка Canon, которую необходимо удалить. После чего читайте статью дальше.
Автоматический способ (Driver Sweeper)
Эта программа позволяет удалять драйвера в автоматическом режиме. Но также можно удалить другие (важные) драйвера, поэтому будьте аккуратны. Чтобы скачать программу воспользуетесь Яндексом или Google. Введите Driver Sweeper и скачайте программу себе на компьютер.
Теперь установите ее на компьютер.
Установка простая – выберите русский язык, нажмите «Далее», примите лицензионное соглашение программы, снова жмите «Далее», «Далее», «Далее» и в конце жмете «Установить». После установке запустите программу. Если вам надо сделать программу на русском языке, то это можно сделать в меню «Опции».
Теперь укажите драйвера (поставьте галочку), которые надо удалить. В нашем случае это драйвера производителя «HP». После чего нажмите «Анализ».
Через некоторое время появятся данные, которые относятся к принтеру HP. Теперь нажмите «Очистить». В появившемся окне, нажмите «ОК». Когда все действия будут сделаны, вам осталось перезагрузить компьютер.
На этом собственно и все. Как удалить драйвер принтера, думаю, вы разобрались, в этом нет ничего сложного.
И пусть количество пунктов не пугает вас, ведь это займет у вас максимум 5 минут времени.
После того как драйвер принтера и все сопутствующее программу будут удалены, можете попробовать установить их заново, если это требуется.
Источник: http://printerp.ru/info/delete-driver-printer.html
Устранение проблем с драйвером для принтера Canon MF 4700
На днях столкнулся с проблемой при подключении принтера Canon MF 4700 к удаленному ПК.
То есть принтер подключен к ПК с операционной системой Windows 7 x64 и он расшарен для возможности печати с других компьютеров в сети, все как и положено настроено и на ПК с 64 битными системами все нормально, документы печатаются и при подключении к ПК драйвера на принтер подхватываются по сети без проблем. А вот при попытке установить этот принтер на ПК с Windows 7 x86 после загрузки драйверов через сеть вылетала ошибка «Windows не удается подключиться к принтеру. Отказано в доступе» либо отключалась служба «Диспетчер печати» и даже если принтер и появлялся в списке устройств то все равно при любом обращении к нему, диспетчер печати выключался со сбоем.
Часть 1. Установка драйверов.
Итак, что нам нужно для решения этой, либо похожей проблемы? Конечно — самые последние драйвера под нужную операционную систему к нашему принтеру с сайта производителя. Официальный сайт, например, продукции Canon — http://www.canon.ru/support/.
Далее необходимо установить скачанные драйвера на ПК с которого не удается распечатать что-либо, для этого, в распакованном архиве с драйверами запускаем Setup.
exe и следуя процедуре установки ожидаем завершения мастера (если у вас также как и у меня принтер не сетевой, а подключен к компьютеру через USB и расшарен для использования по сети, то в мастере выбираем установку драйверов не для сетевого принтера, а для USB принтера подключенного к данному компьютеру, не смотря на то, что использовать мы его будем фактически по сети).
Если при запуске мастера возникает ошибка, сообщающая о том, что в системе установлена более ранняя версия драйверов MF и для начала установки их необходимо удалить, смотрим следующую часть статьи.
Если мастер завершил установку драйвера (в конце установки потребуется перезагрузка компьютера), то просто опять проводим установку нашего принтера, через «Устройства и принтеры» или обратившись напрямую к IP адресу ПК на котором он физически подключен и в стандартном режиме устанавливаем принтер, при этом подхватится должны наши драйвера скачанные с сайта производителя, а не те которые хранятся на ПК с подключенным принтером.
Самый правильный способ удалить драйвер принтера:
- Заходим в «Панель Управления».
- Выбираем там «Устройства и принтеры».
- Выделяем любой принтер в разделе «Принтеры и факсы».
- В верхнем меню при выделении любого принтера появляются дополнительные кнопки, выбираем там «Свойства сервера печати».
- В появившемся окне открываем вкладку «Драйверы»
- Выделяем драйвер который нужно удалить и нажимаем кнопку «Удалить»
- Выбираем «Удалить драйвер и пакет драйвера» и нажимаем «ОК», потом еще раз подтверждаем удаление.
Иногда с удалением драйверов принтера могут возникать определенные проблемы, что то типа «Не удалось удалить пакет драйвера, так как он используется системой».
Удаление папки драйверов:
Самое простое решение, которое в принципе не всегда помогает, это очистка папки со всем драйверами на принтеры в системе. Для очистки этой папки, через меню «Выполнить» (Win+R) выполняем команду:
%SystemRoot%System32spooldrivers
Откроется папка драйверов установленных принтеров, тут можно выделить все (Ctrl+A) и удалить. После удаления – перезагрузить компьютер.
Если очистка папки не помогает то делаем следующее:
- Через панель управления заходим в раздел «Устройства и принтеры» и как было описано выше, открываем «Свойства сервера печати» на вкладке «Драйверы». Не закрываем это окно до окончания процедуры.
- Открываем управление службами. Через «Выполнить» (Win+R) вводим команду: services.mscНаходим там службу «Диспетчер печати» и останавливаем ее. Окно управления службами не закрываем.
- Открываем редактор реестра. Через «Выполнить» (Win+R) вводим команду: regeditПереходим к следующему разделу реестра:HKEY_LOCAL_MACHINESYSTEMCurrentControlSetControlPrintEnvironmentsWindows NT x86Print ProcessorsИли, если у вас такая же проблема но в 64 разрядной системе, то к разделу:HKEY_LOCAL_MACHINESYSTEMCurrentControlSetControlPrintEnvironmentsWindows x64Print ProcessorsПри отключенном диспетчере печати переименовываем находящиеся там разделы, как правило это winprint и ModiPrint, во что-нибудь типа winprint.bck и ModiPrint.bck. После переименования не закрываем окно редактора реестра.
- В окне служб запускаем «Диспетчер печати».
- После запуска диспетчера печати разворачиваем окно «Свойства сервера печати» и удаляем драйвер который ранее не удалялся. Закрываем «Свойства сервера печати».
- Переходим к службам и останавливаем «Диспетчер печати».
- В редакторе реестра восстанавливаем назад названия переименованных ранее разделов (winprint.bck > winprint и ModiPrint.bck > ModiPrint). Закрываем редактор реестра.
- В окне служб снова запускаем «Диспетчер печати». Закрываем окно служб.
После перечисленных выше процедур можно приступить к установке нового драйвера MF, как описано в первой части этой статьи.
Такие проблемы возникают не только с принтерами Canon линейки MF, но также и с различными принтерами Hewlett-Packard, Xerox и т.д. и предположительно, перечисленные выше махинации, должны срабатывать и для этих принтеров.
Источник: http://ameteus.narod.ru/publ/raznoe/soft/ustranenie_problem_s_drajverom_dlja_printera_canon_mf_4700/24-1-0-150
Некоторые способы удалить драйвер принтера в Windows 7
Удаление драйвера принтера нужно не всегда, но иногда это действие требуется, если вдруг на ПК было установлено не то ПО или же найдено лучшее ПО для нынешнего устройства.
Удаление еще может потребовать в том случае, когда принтер просто больше не печатает, и вы собираетесь провести тест.
Драйвер удалить не так просто, как программ – к его удалению нужно подойти немного иначе.
1. Ручное удаление драйвера принтера
Для этого нужно сделать следующее:- Войти в ПУ ОС;- Найти «Устройства и принтеры» и после этого покажется список устройств установленных на ПК;- Удаление принтера можно произвести нажатием ПКМ по его изображению.
Совет: часто устройств может быть сразу несколько, в таком случае нужно удалить каждое из них.
Для удаления «остатков» ПО принтера перейдите в «меню служб» и введите команду через меню «Выполнить» — Services.msc.
В вызванном меню найдите пункт «Диспетчер печати» и кликните ПКМ на этот пункт «перезапуск» службы.
В том же меню «Выполнить», нужно ввести другую команду: printui /s /t2, которая нужна для перехода к специальному окну печати.
Удалите из окна все существующие драйвера.
Совет: во время удаления появится вопрос, как на картинке ниже. Выберите пункт как на картинке ниже.
Продолжаем:1. Открываем меню «Выполнение» и вводим еще одну команду «printmanagement.msc»;2.
В этом пункте находим «сервера печати» и находим другой подпункт «Принтеры» и «сносим» оттуда драйвера.После произведенных действий и дальнейшей перезагрузки ОС следов наличия старых драйверов быть не должно.
2. Удаление драйвера принтера с помощью утилит
Чтобы упростить задачу по удалению не нужных драйверов определенного устройства, включая принтер, можно воспользоваться специальными для этого программами.Эта возможность даст возможность сэкономить немного времени.
Такой утилитой-помощником является Driver Sweeper, с чьей помощью можно удалить не нужные драйвера с вашего устройства.
Чтобы с ней работать, нужно:- Запустить ее и выбрать понятный язык интерфейса;- Провести «анализ» системы»;- После проведенного анализа – убедитесь что выставлены пункты на драйвера и файлы, которые нужно удалить;- Вам необходимо удалить программы управления – для принтера.
Обычно производители принтеров могут записывать специальные приложения для удаления драйверов и ПО принтера на диске, который предоставляется в комплекте с самим принтером.Пользоваться такой ПО еще просто, при автоматическом запуске на Вашем экране будет специально меню с установкой или удалением драйверов.
3. Очистка лишних файлов
После того, как драйвера принтера были удалены, от них еще могут остаться «следы», которые незаметны для обычного пользователя, но могут менять.
Специально для этого Нам потребуется программа для очистки мусора с компьютера, но не в этом случае. В нашем случае следует убедиться не осталось ли каких-то записей от устройства.
Для этого нужно:
Открыть Win+R, где ввести команду regedit.
— Перейдите в пункт «Правка», а далее в «Найти»;- В поле введите модель вашего принтера;- «Найти далее», после этого покажутся существующие библиотеки, временные файлы или драйвера этого устройства. Если их нет – значит всё хорошо.
4. Решение проблем
Часто возникают различного рода проблемы и неполадки в процессе удаления драйверов, среди которых: «Драйвер занят» или «Драйвер уже используется».
Для этого следует:- Повторить пункт, в котором нужно удалять принтеры вручную;- Откройте редакор реестра, а в нем найдите пункт, который выглядит примерно так:HKEY_LOCAL_MACHINESYSTEMCurrentControlSetControlPrintEnvironmentsWindows x64DriversКАРТИНКА- Выберите название Вашего принтера драйвера которого не хотят удаляться и переименуйте его на любое другое. Теперь Windows не распознает этот драйвер и его удаление может быть произведено.- Еще можно перейти в папку «Print Processors» в реестре и переименовать его прямо в ней.
Дополнительный вариант устранения различного рода неполадок принтера специально для HP и Canon. Для этого нужно:1. Открыть командую строку, как вы уже знаете, от имени администратора;2. Ввести в него net stop spooler, при это остановив печать;3. Войти на диск С, или другой системный диск и перейти по пути: WindowsSystem32spool;4. Найдите папку «Printers» и полностью очистите то, что находится внутри, папку удалять не нужно;5. Для HP нужно очистить еще и содержимое другой папки: driversw32×86.
После всего этого перезагрузите ПК
5. Итог
После удаления ненужного драйвера в ближайшее время установить новый дрйвер для принтера, чтобы устройство было распознано системой и могло быть использовано.
Но чаще всего после загрузки Виндовс 7 на экране будет сообщение об авто-установке специальных программ, которые нужно установить, либо скачать.
Источник: http://vgtk.ru/tips/773-kak-prosche-vsego-udalit-drayver-printera-v-windows-7.html
Windows не удается подключиться к принтеру, решаем за минуту
Добрый день! Уважаемые читатели и гости блога Pyatilistnik.org. В прошлый раз, я вам подробно объяснил как решается проблема, с печатью при ошибке «Не существует обработчик печати», она всего лишь, одна из тысячи, которая вам может повстречаться.
Сегодня я покажу, что делать, если при попытке установить принтер, будь, то локальный или на терминальной ферме, вы получаете ошибку доступа, что вашей операционной системе Windows не удается подключиться к принтеру, хотя все права есть.
Как и обычно, все оказывается очень просто.
Возможные причины ошибки доступа к принтеру
Давайте для начала опишу свою ситуацию.
Есть терминальная ферма на Windows Server, если кто-то не знает, что это такое, то это мощный сервер или группа серверов, на которые заходят пользователи из вне, для работы с приложениями установленными на них, очень распространенный вариант сейчас в крупных и средних компаниях. Пользователь работая на терминальном сервере, пытается распечатать документ, но его принтер либо не видится вообще, либо при попытке к нему обратиться выдает сообщение с ошибкой:
Подключение к принтеру: Windows не удается подключиться к принтеру. Отказано в доступе
И такое сообщение может быть и с локальным устройством, вплоть до последней версии Windows 10 Fall Creators Update.
Возможные причины, на что следует обратить внимание:
- Проверить права на доступ к принтеру, актуально для корпоративных принтеров, где системные администраторы, дают возможность пользоваться устройством, по принципу групп, подробнее читайте в статье, про безопасность принтеров и разграничение прав.
- Проблема с драйверами устройства, об этом ниже
- Физическая проблема с принтером
- Принтер находится в автономном режиме (Обязательно проверьте, что не установлена галка)
- Проблемы с SNMP трафиком (Попробуйте его отключить)
Разновидность ошибки
Давайте я приведу самые распространенные коды ошибок в данной ситуации, когда Windows не удается подключиться к принтеру. Отказано в доступе:
- 0x00000002
- 0x0000000a
- 0x00000006
- 0x00000057
- 0x00004005
- 0x0000007e
- 0x000003eb
- 0x00000214
- 0x00000bcb
Решение проблемы с подключением к принтеру
Причина одна и кроется она в цифровой подписи драйверов принтеров, а точнее в отсутствии данной подписи.
Если драйвера на устройства подписаны не валидным с точки зрения Microsoft сертификатом или вообще без него, то он таки драйвера не принимает, считая это потенциальной угрозой, в следствии чего ваше устройство перестает работать.
Это не новая проблема, но после очередного обновления KB3170455, проверка цифровой подписи драйверов, ужесточилась.
Напоминаю, что описанные методы решения проблемы, вначале применялись к принтерам на терминальной ферме, но решение актуально и к локальным устройствам, подключенным по USB
- Можете полностью отключить проверку цифровой подписи драйверов, как это делать я описывал, посмотрите. В Windows 10 она обязательная и ужесточенная.
- Можете удалить обновление KB3170455, но думаю это не лучший вариант, когда есть в разы проще.
- Правка реестра Windows.
Так как у меня в основном на работе операционная система windows 10 и с нее не удается подключиться к принтеру на терминальном сервере, где есть драйвера без цифровой подписи, чтобы не делать большого количества телодвижений и кучей перезагрузок, я для принтеров, которые испытывают проблемы, поставлю один параметр, который все поправит.
Что вы делаете, вы открываете реестр и переходите вот по такому пути, лично я для быстрого поиска по реестру использую утилиту register jump, делается это либо локально, если принтер подключен по USB, либо же на сервере терминалов, если используются они.
HKLMSystemCurrentControlSetControlPrintEnviromentsWindowsx64DriversVersion-3Модель вашего принтера
В моем случае это HP M1212, но таких полным полно, Canon, Xerox и так далее.
Находим там параметр PrinterDriverAttributes, по умолчанию там будет стоять значение 0, нужно поменять его на 1. После чего вы смело перезагружаете службу печати либо же сам сервер.
Данный метод, действует в 90 процентах случаев, если вам не помогло, то ниже я привожу дополнительные методы решения данной проблемы.
Дополнительные методы решения ошибок 0x00000002, 0x0000000a, 0x00000006, 0x00000057
Если ваши клиенты так и не могут подключиться к терминальным принтерам, то попробуйте очистить ветку реестра:
HKEY_LOCAL_MACHINESOFTWAREMicrosoftWindows NTCurrentVersionPrintProvidersClient Side Rendering Print ProviderServers
В моем случае, я удалил серверы с сервера-печати, убедитесь, что у вас тут будет пусто. После чего можете перезапустить сервер или службу печати.
Еще на Windows 7 бывает ошибка 0x0000007e «Windows не удается подключиться к принтеру. Не существует обработчик печати» при попытке подключить те же сетевые принтеры, решается все пересозданием порта печати. Порт это некое указание, где искать ваше устройство.
Через правый клик, перейдите в свойства печати, вкладка «Порты». Находите текущий порт, и удаляете его.Затем нажимаете добавить.
Указываем стандартный TCP/IP порт для сетевого принтера.
У вас откроется мастер добавления порта.
Указываем ip адрес или DNS имя принтера и имя порта.
Так же можете проверить, что на вкладке «Доступ» стоит галка, разрешающая его. Теперь ваше устройство доступно по сети. Попробуйте снова к нему обратиться по UNC пути \им вашего сервера печати (если есть)имя принтера. Например, \printserversumsungcolor
Источник: http://pyatilistnik.org/windows-can-not-connect-to-the-printer/
Unable to remove printer in you Windows 10 PC? Try these fixes
by Milan Stanojevic
Milan has been enthusiastic about technology ever since his childhood days, and this led him to take interest in all PC-related technologies. He’s a PC enthusiast and he… read more
Published on September 15, 2022
- It could be frustrating if you cannot remove the printer in Windows 10 because you will not be able to refresh it and solve other issues.
- One of the viable solutions is to remove the printer from the Registry using the dedicated tool.
- Uninstalling the printer software can also help remove the printer from your system.
- It would help if you also considered deleting the drivers and installing new ones with the help of third-party, dedicated software.
XINSTALL BY CLICKING THE DOWNLOAD FILE
This software will repair common computer errors, protect you from file loss, malware, hardware failure and optimize your PC for maximum performance. Fix PC issues and remove viruses now in 3 easy steps:
- Download Restoro PC Repair Tool that comes with Patented Technologies (patent available here).
- Click Start Scan to find Windows issues that could be causing PC problems.
- Click Repair All to fix issues affecting your computer’s security and performance
- Restoro has been downloaded by 0 readers this month.
We frequently use printers to print important documents, but problems with printers can sometimes appear.
You will find multiple user reports from different times, that indicate that users often aren’t able to remove the printer on their Windows 10 PCs.
To fix printer problems we sometimes need to remove the printer, but users reported that they cannot remove the printer in Windows 10.
Why can’t I remove printer in Windows 10?
Here are a few of the most common reasons you aren’t able to remove the printer on a Windows 10 PC.
- There is a bug in the Windows version that you are running.
- Your printer drivers aren’t up to date.
- Old printer drivers are interfering with the removal process.
- There might be a presence of corrupt printer registry entries.
- A stuck print job queue is also responsible for this problem.
What can I do if I get Can’t remove printer access denied message?
If you can’t remove printer in Windows 11 or older, it’s probably because you don’t have administrative privileges. We wrote in-depth about the Access is denied guide, so we encourage you to check it out for more solutions.
If the printer is displayed as an unspecified device that can cause additional problems with it, and prevent you from removing it. This is most likely a configuration or a driver issue.
A few users reported that a deleted printer keeps coming back, and that’s a variation of this error, but luckily, this guide will show you how to fix this problem.
How do I fix unable to remove printer message on Windows 10?
1. Remove the printer
1.1 Change the Print server properties
- Open the Start menu, type Control panel, and open it.
- Select Devices and Printers.
- Choose the questionable printer and click the Print server properties.
- Go to the Drivers tab, select the printer you want to remove, and click the Remove button.
- Select Remove driver and driver package option.
- After removing the printer, click Apply and OK to save the changes.
Users reported that they can’t remove their printer on Windows 10, and if you’re having the same problem, you might be able to fix it by deleting the printer driver from the Print server properties window.
1.2 Remove the printer software
- Press the Win + I buttons to open the Settings app.
- Select Apps.
- Locate the printer software and remove it from your PC.
1.3 Stop the Print Spooler service
- Press Windows + R to open the Run dialogue.
- Type services.msc and click OK.
- Locate the Printer Spooler service, right-click it and choose to Stop from the menu.
- Go to the following folder (you’ll need administrator privileges to access it):
C:WindowsSystem32spoolPrinters - Delete everything from the Printers folder.
- Go back to Services window, locate Print Spooler service, right-click it and choose Start.
If you can’t remove your printer by using the method from steps 1.1 and 1.2, you’ll have to stop the Print Spooler service first. To do that, follow the steps above.
After restarting the Spooler service, try using the Print server properties window to remove your printer.
Keep in mind that issues can occur if your printer is shared with other computers on your network, so be sure to stop printer sharing and remove printer mappings.
If you have trouble removing the printer, check out our list with the best driver removal software that you can get right now.
2. Edit the registry
- Press Windows + R to open the Run dialogue.
- Type regedit and click OK.
- When Registry Editor opens navigate to the following key:
HKEY_LOCAL_MACHINESYSTEMCurrentControlSetControlPrintPrinters - Expand the Printers key and locate your printer.
- Right-click it and choose Delete from the menu. Be careful not to delete any other key from the registry.
- After deleting the printer key restart your PC.
If you can’t remove a printer in Windows 10, you might have to change a few values in your registry.
Changing the registry can cause problems with your PC, therefore it might a good idea to create a backup of your registry, just in case.
When your PC restarts, go to the Devices and Printers window, find your printer and delete it.
If you find it difficult to work with the embedded Registry Editor from Windows, you can try a lot of other registry editors.
3. Cancel all print jobs
- Open the Control Panel.
- Click on Devices and Printers.
- Select your printer and right-click on it.
- Choose See what’s printing from the context menu.
- Remove all entries from the printing queue.
Sometimes you won’t be able to remove a printer because there are still active print jobs.
If the devices and printers menu isn’t opening on your Windows 10 PC, then you can check out our guide that will help you resolve the problem.
4. Update the printer driver
4.1 Update the drivers manually
- Right-click the Start button and select Device Manager from the list.
- Expand Print queues and select your printer.
- Right-click your printer and go to Update driver.
- Follow the instructions to update the printer driver.
- Restart your computer.
If none of the previous workarounds resolved the problem, let’s try updating the printer driver to the latest version. Follow the steps above to do that.
4.2 Update the drivers automatically
If you don’t want the hassle of searching for drivers on your own, you can use a tool that will do this for you automatically.
Most of the time, the generic drivers for your PC’s hardware and peripherals are not properly updated by the system. There are key differences between a generic driver and a manufacturer’s driver.Searching for the right driver version for each of your hardware components can become tedious. That’s why an automated assistant can help you find and update your system with the correct drivers every time, and we strongly recommend DriverFix. Here’s how to do it:
- Download and install DriverFix.
- Launch the software.
- Wait for the detection of all your faulty drivers.
- DriverFix will now show you all the drivers that have issues, and you just need to select the ones you’d liked fixed.
- Wait for the app to download and install the newest drivers.
- Restart your PC for the changes to take effect.

DriverFix
Keep your PC components drivers working perfectly without putting your PC at risk.
Disclaimer: this program needs to be upgraded from the free version in order to perform some specific actions.
5. Remove your printer using the Print Management
- Open the Start menu.
- Type print management and open it.
- Go to Custom Filters and select All Printers.
- Locate the printer you want to remove, right-click it and choose Delete from the menu.
According to users, if you can’t remove a certain printer in Windows 10, you might want to try removing it by using the Print Management tool.
6. Delete hidden printers from Device Manager
- Press Windows + X to open the Power User Menu.
- Select Device Manager from the list.
- Click on View and select Show hidden devices.
- Delete your printer from Print queues and Printers sections.
- Restart your PC.
Sometimes hidden devices can cause problems with printers, therefore you’ll need to remove them. To do that, follow the steps above.
7. Delete the driver entries from the registry
- Open the Start menu, type cmd, and click on Run as administrator.
- Type the below command and press Enter.
net stop spooler - Launch Registry Editor.
- Go to the following key in the left pane:
HKEY_LOCAL_MACHINESYSTEMCurrentControlSetControlPrintEnvironmentsWindows NT x86DriversVersion-4- If you use the 64-bit version of Windows 10, you’ll have to navigate to the following key instead:
HKEY_LOCAL_MACHINESYSTEMCurrentControlSetControlPrintEnvironmentsWindows x64DriversVersion-4
- If you use the 64-bit version of Windows 10, you’ll have to navigate to the following key instead:
- Expand the Version 4 key and locate your printer.
- Right-click it and choose Delete.
- After doing that, go to the following path in File Explorer:
C:WindowsSystem32spooldriversw32x863 - Delete all files from that folder. If you have the w32x861 or w32x862 folders instead on your PC, be sure to delete all files from those folders as well.
- Bear in mind that some printers can have extra folders, so you’ll have to find those folders and delete them. For example, HP’s printers have hphp and Hewlett_Packard additional folders.
- Delete the .inf files that are linked to the removed drivers %windir%inf.
- Start Command Prompt as administrator and execute the below command.
net start spooler
We have to mention that this is an advanced procedure, so be extra cautious while performing it. First, you need to uninstall all printers from your PC. After all, printers are uninstalled, do the steps above.
Bear in mind that this is an advanced solution, therefore we advise you to create a System Restore point so you can restore your PC in case anything goes wrong.
If you can’t access the Registry editor, check out our comprehensive article to solve the issue quickly.
What can I do if I can’t remove the printer driver in use?
1. Delete the driver as every user
If you have multiple users on your PC, you might not be able to remove the printer since the driver is in use.
In order to fix this problem, you need to log in to each user account that has the printer connected and delete the device. After that, log in to the administrator account and delete the driver package.
- How to remove corrupted printer driver [STEP-BY-STEP GUIDE]
- FIX: Unable to Install Printer in Windows 10/11
- Full Fix: Print Spooler keeps stopping on Windows 10/11
2. End all tasks
- Press Ctrl + Shift + Esc to open Task Manager.
- Go to the Details tab.
- Locate explorer.exe, right-click it and choose End task.
- In Task Manager click on File and select Run new task.
- Create new task window will appear. Enter explorer.exe and click OK.
- When Explorer starts again, try to delete the printer driver.
If you can’t delete the driver, stop the Print Spooler service and try again. Be sure to turn on the Spooler service back on after you delete the driver.
3. Use the Kyocera Deleter tool
If you can’t remove the printer because the driver is in use, you might want to try using the Kyocera Deleter tool from Kyocera’s download center.
Users reported that this tool will delete your printer without any problem but be sure to run this tool as the administrator since it requires administrator privileges to remove your printer.
If you are the owner of a Kyocera printer, you might also be interested in consulting our comprehensive guide on how to download and use Kyocera printer drivers for Windows 10.
4. Try to delete the printer quickly after restarting the Print Spooler service
A few users reported that you can fix this problem by trying to remove the printer after restarting the Print Spooler service.
We already explained how to restart this service in one of our previous solutions, so we advise you to check it out.
This process requires speed, therefore be sure to remove the printer as soon as you restart the Print Spooler service.
According to users, you only have a few seconds to remove the printer, so be sure to do it as fast as you can. If Print Spooler doesn’t work, we have a helpful guide on how to solve its issues.
5. Disable the Bidirectional support
- Open Devices and Printers.
- Locate your printer, right-click it and select Printer properties.
- When the Properties window opens, go to the Ports tab and uncheck the Enable bidirectional support option.
- Click Apply and OK to save the changes.
Users reported that you can fix this problem by disabling the Bidirectional support. To do that, follow the steps above.
6. Set the Print Spooler service to Manual
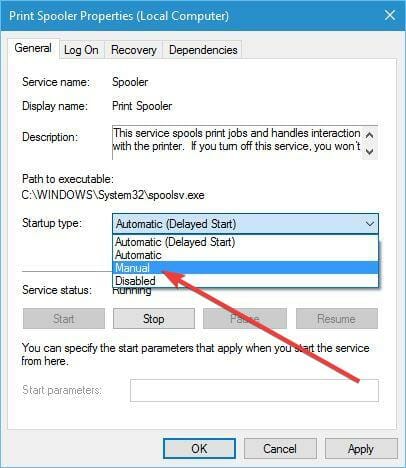
Users reported that you can fix this problem by setting the Spooler service to Manual. To do that, open the Services window, locate the Print Spooler service, and double-click it to open its properties.
Set the Startup type to Manual and click Apply and OK to save the changes.
After that, try to remove your printer. If the uninstall tool mentions Print Spooler service, simply go to Services, locate Print Spooler service and start it.
After that, you should be able to remove your printer without any problems.
Not being able to remove a printer in Windows 10 can be a big problem, but you can usually fix this problem by restarting the Print Spooler service and trying to delete the printer again.
How do I fix Cannot remove printer on Windows 11?
- Clear the print queue.
- Reconnect your printer.
- Run the printer troubleshooter.
- Remove the printer from the printer server properties.
- Uninstall the printer driver.
How do I force a printer to uninstall in Windows 10?
- Open the Start menu.
- Search for the command prompt and open it as an administrator.
- Execute the below command.
wmic printer get name - Run the below command to delete the printer.
printui.exe /dl /n "Your_Printer_Name"- You need to replace the “Your_Printer_Name” text from the above command with the name of your printer.
- Restart your PC.
If you’re still unable to remove the printer in Windows 10, you can also consider changing your printer to a better one. You can choose one of the best wireless printers from our extensive list.
Do I need to uninstall an old printer before installing a new one?
It is not compulsory to remove your old printer and its components from your PC before installing a new one. However, it is good practice to do so if you are sure you won’t be using the old device anytime soon.
This is to avoid confusion and free up valuable space.
NOTE
There has been a PrintNightmare vulnerability regarding the Windows Print Spooler service. To fix the problem and counter the issue, read our guide on how to download the KB5004945 patch and stay clear.
We hope that our solutions helped you fix the printer problems. Make sure you provide us with your feedback in the comments section below.
Newsletter
Unable to remove printer in you Windows 10 PC? Try these fixes
by Milan Stanojevic
Milan has been enthusiastic about technology ever since his childhood days, and this led him to take interest in all PC-related technologies. He’s a PC enthusiast and he… read more
Published on September 15, 2022
- It could be frustrating if you cannot remove the printer in Windows 10 because you will not be able to refresh it and solve other issues.
- One of the viable solutions is to remove the printer from the Registry using the dedicated tool.
- Uninstalling the printer software can also help remove the printer from your system.
- It would help if you also considered deleting the drivers and installing new ones with the help of third-party, dedicated software.
XINSTALL BY CLICKING THE DOWNLOAD FILE
This software will repair common computer errors, protect you from file loss, malware, hardware failure and optimize your PC for maximum performance. Fix PC issues and remove viruses now in 3 easy steps:
- Download Restoro PC Repair Tool that comes with Patented Technologies (patent available here).
- Click Start Scan to find Windows issues that could be causing PC problems.
- Click Repair All to fix issues affecting your computer’s security and performance
- Restoro has been downloaded by 0 readers this month.
We frequently use printers to print important documents, but problems with printers can sometimes appear.
You will find multiple user reports from different times, that indicate that users often aren’t able to remove the printer on their Windows 10 PCs.
To fix printer problems we sometimes need to remove the printer, but users reported that they cannot remove the printer in Windows 10.
Why can’t I remove printer in Windows 10?
Here are a few of the most common reasons you aren’t able to remove the printer on a Windows 10 PC.
- There is a bug in the Windows version that you are running.
- Your printer drivers aren’t up to date.
- Old printer drivers are interfering with the removal process.
- There might be a presence of corrupt printer registry entries.
- A stuck print job queue is also responsible for this problem.
What can I do if I get Can’t remove printer access denied message?
If you can’t remove printer in Windows 11 or older, it’s probably because you don’t have administrative privileges. We wrote in-depth about the Access is denied guide, so we encourage you to check it out for more solutions.
If the printer is displayed as an unspecified device that can cause additional problems with it, and prevent you from removing it. This is most likely a configuration or a driver issue.
A few users reported that a deleted printer keeps coming back, and that’s a variation of this error, but luckily, this guide will show you how to fix this problem.
How do I fix unable to remove printer message on Windows 10?
1. Remove the printer
1.1 Change the Print server properties
- Open the Start menu, type Control panel, and open it.
- Select Devices and Printers.
- Choose the questionable printer and click the Print server properties.
- Go to the Drivers tab, select the printer you want to remove, and click the Remove button.
- Select Remove driver and driver package option.
- After removing the printer, click Apply and OK to save the changes.
Users reported that they can’t remove their printer on Windows 10, and if you’re having the same problem, you might be able to fix it by deleting the printer driver from the Print server properties window.
1.2 Remove the printer software
- Press the Win + I buttons to open the Settings app.
- Select Apps.
- Locate the printer software and remove it from your PC.
1.3 Stop the Print Spooler service
- Press Windows + R to open the Run dialogue.
- Type services.msc and click OK.
- Locate the Printer Spooler service, right-click it and choose to Stop from the menu.
- Go to the following folder (you’ll need administrator privileges to access it):
C:WindowsSystem32spoolPrinters - Delete everything from the Printers folder.
- Go back to Services window, locate Print Spooler service, right-click it and choose Start.
If you can’t remove your printer by using the method from steps 1.1 and 1.2, you’ll have to stop the Print Spooler service first. To do that, follow the steps above.
After restarting the Spooler service, try using the Print server properties window to remove your printer.
Keep in mind that issues can occur if your printer is shared with other computers on your network, so be sure to stop printer sharing and remove printer mappings.
If you have trouble removing the printer, check out our list with the best driver removal software that you can get right now.
2. Edit the registry
- Press Windows + R to open the Run dialogue.
- Type regedit and click OK.
- When Registry Editor opens navigate to the following key:
HKEY_LOCAL_MACHINESYSTEMCurrentControlSetControlPrintPrinters - Expand the Printers key and locate your printer.
- Right-click it and choose Delete from the menu. Be careful not to delete any other key from the registry.
- After deleting the printer key restart your PC.
If you can’t remove a printer in Windows 10, you might have to change a few values in your registry.
Changing the registry can cause problems with your PC, therefore it might a good idea to create a backup of your registry, just in case.
When your PC restarts, go to the Devices and Printers window, find your printer and delete it.
If you find it difficult to work with the embedded Registry Editor from Windows, you can try a lot of other registry editors.
3. Cancel all print jobs
- Open the Control Panel.
- Click on Devices and Printers.
- Select your printer and right-click on it.
- Choose See what’s printing from the context menu.
- Remove all entries from the printing queue.
Sometimes you won’t be able to remove a printer because there are still active print jobs.
If the devices and printers menu isn’t opening on your Windows 10 PC, then you can check out our guide that will help you resolve the problem.
4. Update the printer driver
4.1 Update the drivers manually
- Right-click the Start button and select Device Manager from the list.
- Expand Print queues and select your printer.
- Right-click your printer and go to Update driver.
- Follow the instructions to update the printer driver.
- Restart your computer.
If none of the previous workarounds resolved the problem, let’s try updating the printer driver to the latest version. Follow the steps above to do that.
4.2 Update the drivers automatically
If you don’t want the hassle of searching for drivers on your own, you can use a tool that will do this for you automatically.
Most of the time, the generic drivers for your PC’s hardware and peripherals are not properly updated by the system. There are key differences between a generic driver and a manufacturer’s driver.Searching for the right driver version for each of your hardware components can become tedious. That’s why an automated assistant can help you find and update your system with the correct drivers every time, and we strongly recommend DriverFix. Here’s how to do it:
- Download and install DriverFix.
- Launch the software.
- Wait for the detection of all your faulty drivers.
- DriverFix will now show you all the drivers that have issues, and you just need to select the ones you’d liked fixed.
- Wait for the app to download and install the newest drivers.
- Restart your PC for the changes to take effect.

DriverFix
Keep your PC components drivers working perfectly without putting your PC at risk.
Disclaimer: this program needs to be upgraded from the free version in order to perform some specific actions.
5. Remove your printer using the Print Management
- Open the Start menu.
- Type print management and open it.
- Go to Custom Filters and select All Printers.
- Locate the printer you want to remove, right-click it and choose Delete from the menu.
According to users, if you can’t remove a certain printer in Windows 10, you might want to try removing it by using the Print Management tool.
6. Delete hidden printers from Device Manager
- Press Windows + X to open the Power User Menu.
- Select Device Manager from the list.
- Click on View and select Show hidden devices.
- Delete your printer from Print queues and Printers sections.
- Restart your PC.
Sometimes hidden devices can cause problems with printers, therefore you’ll need to remove them. To do that, follow the steps above.
7. Delete the driver entries from the registry
- Open the Start menu, type cmd, and click on Run as administrator.
- Type the below command and press Enter.
net stop spooler - Launch Registry Editor.
- Go to the following key in the left pane:
HKEY_LOCAL_MACHINESYSTEMCurrentControlSetControlPrintEnvironmentsWindows NT x86DriversVersion-4- If you use the 64-bit version of Windows 10, you’ll have to navigate to the following key instead:
HKEY_LOCAL_MACHINESYSTEMCurrentControlSetControlPrintEnvironmentsWindows x64DriversVersion-4
- If you use the 64-bit version of Windows 10, you’ll have to navigate to the following key instead:
- Expand the Version 4 key and locate your printer.
- Right-click it and choose Delete.
- After doing that, go to the following path in File Explorer:
C:WindowsSystem32spooldriversw32x863 - Delete all files from that folder. If you have the w32x861 or w32x862 folders instead on your PC, be sure to delete all files from those folders as well.
- Bear in mind that some printers can have extra folders, so you’ll have to find those folders and delete them. For example, HP’s printers have hphp and Hewlett_Packard additional folders.
- Delete the .inf files that are linked to the removed drivers %windir%inf.
- Start Command Prompt as administrator and execute the below command.
net start spooler
We have to mention that this is an advanced procedure, so be extra cautious while performing it. First, you need to uninstall all printers from your PC. After all, printers are uninstalled, do the steps above.
Bear in mind that this is an advanced solution, therefore we advise you to create a System Restore point so you can restore your PC in case anything goes wrong.
If you can’t access the Registry editor, check out our comprehensive article to solve the issue quickly.
What can I do if I can’t remove the printer driver in use?
1. Delete the driver as every user
If you have multiple users on your PC, you might not be able to remove the printer since the driver is in use.
In order to fix this problem, you need to log in to each user account that has the printer connected and delete the device. After that, log in to the administrator account and delete the driver package.
- How to remove corrupted printer driver [STEP-BY-STEP GUIDE]
- FIX: Unable to Install Printer in Windows 10/11
- Full Fix: Print Spooler keeps stopping on Windows 10/11
2. End all tasks
- Press Ctrl + Shift + Esc to open Task Manager.
- Go to the Details tab.
- Locate explorer.exe, right-click it and choose End task.
- In Task Manager click on File and select Run new task.
- Create new task window will appear. Enter explorer.exe and click OK.
- When Explorer starts again, try to delete the printer driver.
If you can’t delete the driver, stop the Print Spooler service and try again. Be sure to turn on the Spooler service back on after you delete the driver.
3. Use the Kyocera Deleter tool
If you can’t remove the printer because the driver is in use, you might want to try using the Kyocera Deleter tool from Kyocera’s download center.
Users reported that this tool will delete your printer without any problem but be sure to run this tool as the administrator since it requires administrator privileges to remove your printer.
If you are the owner of a Kyocera printer, you might also be interested in consulting our comprehensive guide on how to download and use Kyocera printer drivers for Windows 10.
4. Try to delete the printer quickly after restarting the Print Spooler service
A few users reported that you can fix this problem by trying to remove the printer after restarting the Print Spooler service.
We already explained how to restart this service in one of our previous solutions, so we advise you to check it out.
This process requires speed, therefore be sure to remove the printer as soon as you restart the Print Spooler service.
According to users, you only have a few seconds to remove the printer, so be sure to do it as fast as you can. If Print Spooler doesn’t work, we have a helpful guide on how to solve its issues.
5. Disable the Bidirectional support
- Open Devices and Printers.
- Locate your printer, right-click it and select Printer properties.
- When the Properties window opens, go to the Ports tab and uncheck the Enable bidirectional support option.
- Click Apply and OK to save the changes.
Users reported that you can fix this problem by disabling the Bidirectional support. To do that, follow the steps above.
6. Set the Print Spooler service to Manual
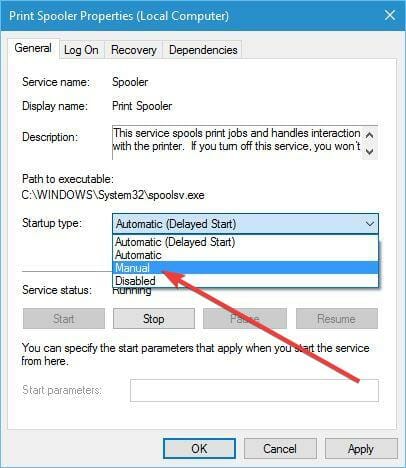
Users reported that you can fix this problem by setting the Spooler service to Manual. To do that, open the Services window, locate the Print Spooler service, and double-click it to open its properties.
Set the Startup type to Manual and click Apply and OK to save the changes.
After that, try to remove your printer. If the uninstall tool mentions Print Spooler service, simply go to Services, locate Print Spooler service and start it.
After that, you should be able to remove your printer without any problems.
Not being able to remove a printer in Windows 10 can be a big problem, but you can usually fix this problem by restarting the Print Spooler service and trying to delete the printer again.
How do I fix Cannot remove printer on Windows 11?
- Clear the print queue.
- Reconnect your printer.
- Run the printer troubleshooter.
- Remove the printer from the printer server properties.
- Uninstall the printer driver.
How do I force a printer to uninstall in Windows 10?
- Open the Start menu.
- Search for the command prompt and open it as an administrator.
- Execute the below command.
wmic printer get name - Run the below command to delete the printer.
printui.exe /dl /n "Your_Printer_Name"- You need to replace the “Your_Printer_Name” text from the above command with the name of your printer.
- Restart your PC.
If you’re still unable to remove the printer in Windows 10, you can also consider changing your printer to a better one. You can choose one of the best wireless printers from our extensive list.
Do I need to uninstall an old printer before installing a new one?
It is not compulsory to remove your old printer and its components from your PC before installing a new one. However, it is good practice to do so if you are sure you won’t be using the old device anytime soon.
This is to avoid confusion and free up valuable space.
NOTE
There has been a PrintNightmare vulnerability regarding the Windows Print Spooler service. To fix the problem and counter the issue, read our guide on how to download the KB5004945 patch and stay clear.
We hope that our solutions helped you fix the printer problems. Make sure you provide us with your feedback in the comments section below.
Newsletter
Содержание
- Исправляем ошибку: «Не удается удалить драйвер принтера. «
- Описание ошибки
- Исправляем ошибку
- Вариант 1
- Как удалить драйвер принтера в Windows 10
- Как удалить драйвер принтера используя «Параметры»
- Как удалить драйвер принтера в оснастке «Управление печатью»
- Как удалить драйвер принтера в свойствах сервера печати
- Инструкция как удалить драйвер принтера из операционной системы
- Через «Устройства и принтеры»
- Через «Удаление программ»
- Через сервер печати
- Через управление печатью
- Удаление через файловую систему
- Удаление упоминаний о принтере в реестре
- Используем командную строку
- Утилиты для удаления
 Исправляем ошибку: «Не удается удалить драйвер принтера. «
Исправляем ошибку: «Не удается удалить драйвер принтера. «
Очень часто при попытке удалить драйверы для принтера, можно столкнуться с трудностями. В этой статье мы расскажем о том, как можно исправить ошибку «Не удается удалить драйвер принтера. «.
Описание ошибки
Свойства сервера печати
Не удается удалить драйвер: Название_Драйвера, Тип 3 — пользовательский режим. Указанный драйвер принтера занят.

Если воспользоваться рекомендациями, которые были даны в статье: Как удалить принтер и любое упоминание о нем в Windows 7, то получаем такую ошибку:
Исправляем ошибку
Вариант 1
Подобная ошибка проявилась на Windows Server 2008 R2, который работает в терминальном режиме и активным Easy Print. Хотя данным принтером никто из пользователей не пользовался, система не хотела его удалять. Помогло следующее:
- Открываем «Устройства и принтеры» под учетной записью администратора и удаляем ненавистный принтер.
- Открываем «Службы» (панель управления — администрирование — службы) или же (пуск — выполнить — services.msc) и ищем там службу «Диспетчер печати«, она же «Spooler».
- Останавливаем эту службу.
- Открываем редактор реестра (пуск — выполнить — regedit).
- Открываем ветку HKEY_LOCAL_MACHINESYSTEMCurrentControlSetControlPrintEnvironmentsWindows x64Drivers
- Переименовываем драйвер принтера, который система не дает нам удалить. В нашем примере — Brother DCP-116C, например в Brother DCP-116C_1.
- Запускаем службу «Диспетчер печати«, она же «Spooler».
- Удаляем принтер, как описано в статье: Как удалить принтер и любое упоминание о нем в Windows 7
- Profit.
Если же будет продолжать ругаться, то в интернете еще встречал такое решение:
Как удалить драйвер принтера в Windows 10
В данной статье показаны различные способы, с помощью которых можно удалить драйвер принтера в операционной системе Windows 10.
При удалении принтера в Windows 10 драйвер принтера не удаляется. При необходимости вам потребуется вручную удалить драйвер принтера.
Чтобы удалить драйвер принтера, необходимо войти в систему с правами администратора.
Как удалить драйвер принтера используя «Параметры»
Чтобы удалить драйвер принтера, откройте «Параметры», для этого нажмите на панели задач кнопку Пуск и далее выберите Параметры 

В открывшемся окне «Параметры» выберите Устройства.
Затем выберите вкладку Принтеры и сканеры, и в правой части окна в разделе Сопутствующие параметры нажмите на ссылку Свойства сервера печати
В окне «Свойства: Сервер печати» перейдите на вкладку Драйверы и нажмите кнопку Изменить параметры драйвера.
Выберите один или несколько драйверов, которые вы хотите удалить, и нажмите кнопку Удалить…
Чтобы выбрать несколько драйверов, нажмите и удерживайте клавишу Ctrl и левой кнопкой мыши выберите необходимые драйверы.
В окне «Удаление драйверов и пакетов драйверов» выберите нужный параметр Удалить только драйвер или Удалить драйвер и пакет драйвера (рекомендуется выбрать последний параметр) и нажмите кнопку OK.
Подтвердите удаление драйвера нажав кнопку Да.
В следующем окне нажмите кнопку Удалить.
Теперь нажмите кнопку OK и закройте все ранее открытые окна.
Как удалить драйвер принтера в оснастке «Управление печатью»
Для удаления драйвера принтера также можно использовать оснастку «Управление печатью».
Откройте оснастку «Управление печатью», для этого нажмите сочетание клавиш 
В окне «Управление печатью» разверните узел Серверы печати , разверните узел локального сервера печати (в данном примере DESKTOP-TEST) и выберите Драйверы. Затем в средней панели щелкните правой кнопкой мыши на имени драйвера который необходимо удалить и в открывшемся контекстном меню выберите пункт Удалить пакет драйвера.
В открывшемся окне нажмите кнопку Удалить.
Затем нажмите кнопку OK и закройте все ранее открытые окна.
Как удалить драйвер принтера в свойствах сервера печати
Чтобы удалить драйвер принтера в свойствах сервера печати, нажмите сочетание клавиш 
В открывшемся окне «Свойства: Сервер печати» на вкладке Драйверы выберите один или несколько драйверов, которые вы хотите удалить, и нажмите кнопку Удалить…
Чтобы выбрать несколько драйверов, нажмите и удерживайте клавишу Ctrl и левой кнопкой мыши выберите необходимые драйверы.
В окне «Удаление драйверов и пакетов драйверов» выберите нужный параметр Удалить только драйвер или Удалить драйвер и пакет драйвера (рекомендуется выбрать последний параметр) и нажмите кнопку OK.
Подтвердите удаление драйвера нажав кнопку Да.
В следующем окне нажмите кнопку Удалить.
Затем нажмите кнопку OK и закройте все ранее открытые окна.
Инструкция как удалить драйвер принтера из операционной системы
Причин для удаления ПО устройства печати из системы персонального компьютера может быть много самых разнообразных. Распространенными являются: неправильная работа, постоянное зависание печати, проблемы после чистки вирусов, установка не той версии драйвера. Как удалить принтер в Windows 7,8 или 10 полностью мы рассмотрим в этой статье достаточно подробно.
Сам процесс подразумевает не только удаление принтера, но и программного обеспечения, которое управляет его работой, из операционной системы.
В материале приведены сразу несколько способов выполнения поставленной задачи. Описаны подробные действия с иллюстрациями, чтобы даже у неопытных пользователей не возникло проблем с их выполнением. Отдельным разделом дадим инструкцию действий для случая, когда драйвера или принтер не удаляется. Из статьи Вы точно узнаете как полностью удалить драйвера принтера нужной модели из ОС семейства Windows XP, 7, 8 и 10.
Через «Устройства и принтеры»
Самым простым и логичным будет способ убрать принтер это воспользоваться оснасткой «Устройства и принтеры». Именно в нем можно найти полный список всех устройств, а в том числе печатающих, Вашего компьютера или ноутбука.
- Откройте панель управления любым известным Вам способом. Проще всего это сделать через кнопку «Пуск» на рабочем столе.
- Найдите раздел «Оборудование и звук», а в нем «Просмотр устройств и принтеров». Откройте.
В зависимости от Вашей версии Windows на ПК, названия разделов и меню бывает, что незначительно отличатся. В этом нет проблем. Действуйте по логике.
Сам принтер удален, но его драйвера, информация о нем в реестре системы и другие служебные файлы остаются в файловой системе Windows. Чтобы удалить драйвера принтера полностью, выполните инструкции разделов ниже.
Через «Удаление программ»
Многие пользователи в момент установки драйверов, из прилагаемого к каждому новому принтеру диска, автоматически устанавливают всяческие утилиты и «мануалы» для более удобного пользования. Но когда само устройство уже не будет использоваться, то и смысл в инструкциях к нему теряется. Все это найти легко в специальном разделе панели управления «Удаление программ».
Там же легко удалить и сам драйвер к устройству, который также является программой, но, в большинстве случаев, без интерфейса. Чтобы попасть в упомянутый раздел, его нужно найти в панели.
- Откройте панель. Нажмите вместе Windows+R и в окне наберите control.
- Отыщите раздел «Программы», а внизу «Удаление программ».
- В списке по очереди удалите все программы, которые имеют отношение к Вашему печатающему аппарату.
Через сервер печати
Удаление драйвера принтера можно выполнить и через настройки сервера печати Windows.
- Сделайте вызов командной строки. Для Windows 7 — это сочетание клавиш Windows+R, а для Windows 8 или 10, как альтернативный вариант используйте Windows+X и поиск по фразе «командная строка».
- Наберите без кавычек «printui /s».
- Перед Вами окно свойств и настроек сервера печати операционной системы.
- Выбираем закладку «Драйвер».
- В списке выделите нужный пункт.
Тут сразу видно для какой модели ПО и разрядность, что удобно в случаи, когда по ошибке было установлено не для того типа процессора что надо. Удалять нужно весь пакет драйверов.
Данный способ поможет гарантировано удалить драйвера принтера. При использовании этого варианта решения проблемы рекомендуем окончательно очистить все упоминания и в реестре системы. Сам значок из списка устройств возможно надо будет убрать вручную.
Через управление печатью
- В своей операционной системе запустите командную строку удобным Вам способом.
- Введите команду printmanagement.msc и нажмите клавишу Enter.
- В окне слева найдите пункт «Настраиваемые фильтры» и откройте его.
- Выберите подпункт «Все драйвера».
- Найдите нужный драйвер ориентируясь по названию модели устройства.
- Нажмите по нему один раз и через контекстное меню или меню окна произведите удаление.
Удаление через файловую систему
Удаление файлов напрямую с дисков компьютера или ноутбука можно рассматривать как дополнение к уже перечисленным и подробно описанным вариантам выше очистить систему от драйверов устройства печати. В случае выполнения упомянутых действий очень низкая вероятность наличия следов старого принтера в файловой системе, но для гарантии нужно проверить.
Как правило, установка операционной системы проводится на диск C и стоит начать поиски именно на нем. В версиях Windows XP проверять нужно только папку C:Program Files, а для Windows 7,8,10 и ее и C:Program Files (x86). Ищите папки, которые в своем имени содержат названия фирмы принтера. Это могут быть HP, Canon, Epson и другие. Удалите их, но желательно в корзину или сделайте их резервную копию, чтобы в случае ошибки была возможность все восстановить.
Удаление упоминаний о принтере в реестре
Информация о любой устройстве и программе записывается в реестр системы. Он есть в любой версии Виндовса. Принтера и их программное обеспечение не исключение из этого правила. При использовании способа удаления через панель управления нет гарантии, что реестр тоже будет очищен. Но это можно проверить достаточно легко и, при необходимости, сделать самому.
Операции с реестром несут некоторую опасность, потому рекомендуем перед началом работ сделать копию реестра.
Для выполнения задуманных действий следуйте инструкции:
- Откройте реестр, введя в командную строку «regedit» и нажмите «OK».
- Вызовите окно поиска комбинацией клавиш CTRL+F.
- В строке поиска введите часть названия модели принтера или производителя.
- Отметьте все галочки и начните поиск.
- Найденные ветки удаляйте полностью.
Действие по поиску в реестре необходимо произвести несколько раз, а точнее пока поиск не выдаст уведомление, что ничего не найдено.
Используем командную строку
Для удаления определенного принтера через командную строку нужно узнать его системное имя. Для этого открываем строку любым удобным способом и вводим простую команду wmic printer get name. Через некоторое время Вы увидите список всех установленных на компьютер печатающих устройств. Запомните или выпишите название, того которое нужно удалить. Чтобы удалить выполните скрипт printui.exe /dl /n «имя принтера». Чтобы убедиться в успешности процедуры, можно после перезагрузки еще раз просмотреть список командой выше.
Этот способ можно применять во всех версиях Виндовс и к любому принтеру производителей, будь то Кэнон, Эпсон, HP, Samsung, Brother или Xerox.
Утилиты для удаления
Для самых ленивых тоже есть вариант в виде утилит, которые в автоматическом порядке могут найти и удалить все драйвера с компьютера полностью. Они удаляют устройство, подчищают в файловой системе и убирают упоминания в реестре. Вот подборка самых популярных с русским интерфейсом.
- Driver Fusion
- Driver Swerper
- Driver Cleaner Pro
Найти и скачать эти утилиты не составит труда. Ищите версии с русифицированным интерфейсом. Установка происходит в обычном режиме и сразу можно приступить к поиску и чистке. Процесс занимает некоторое время, так как программе нужно сканировать большую часть файловой системы и реестр ПК.
Удаление ненужных или старых версий драйверов не только печатающего устройства, но и других, может даже ускорить работу компьютера. Будьте предельно внимательны при выполнении данных процедур, чтобы не удалить нужное программное обеспечение.











































 Не удается удалить файл/папку в Windows 10
Не удается удалить файл/папку в Windows 10

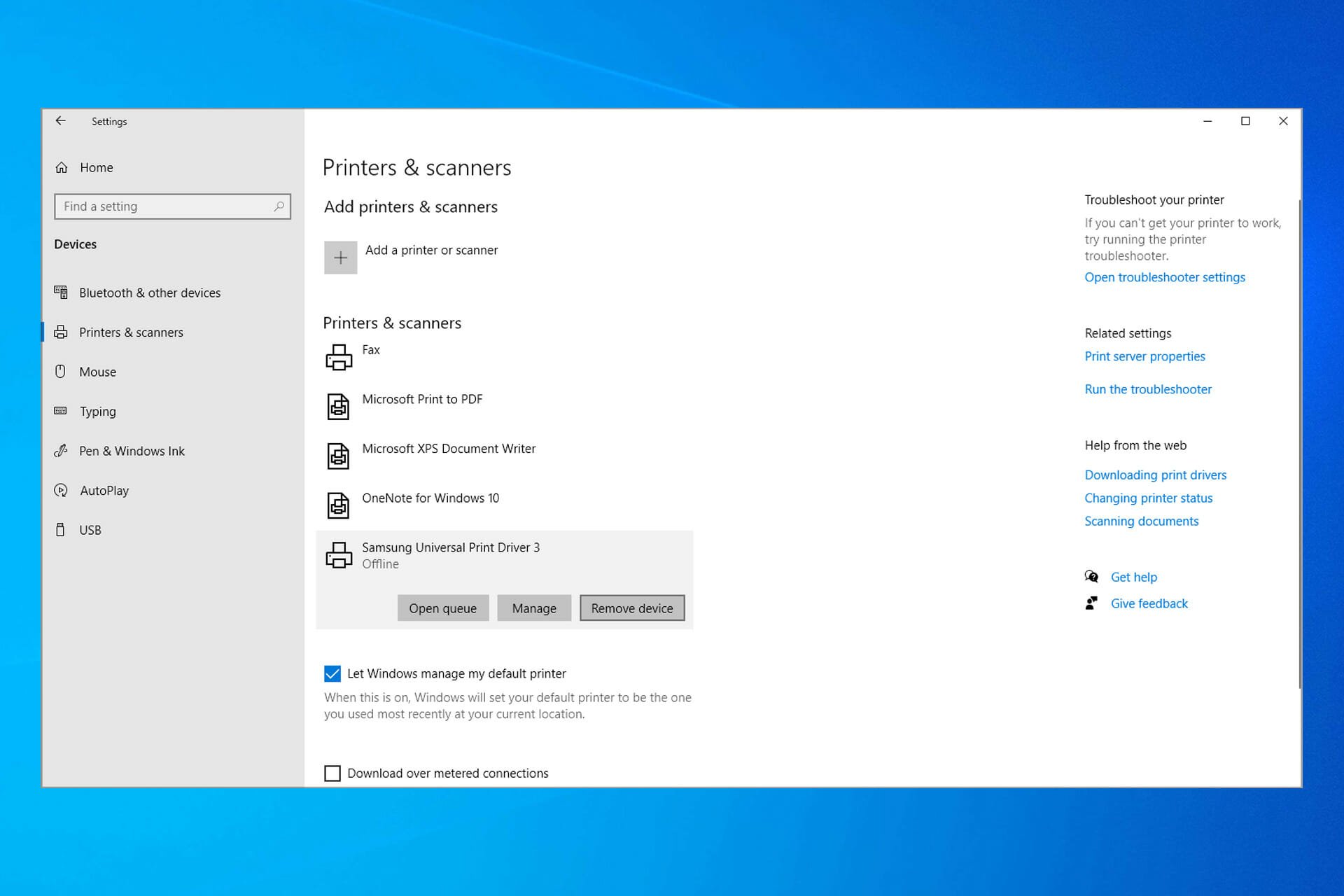

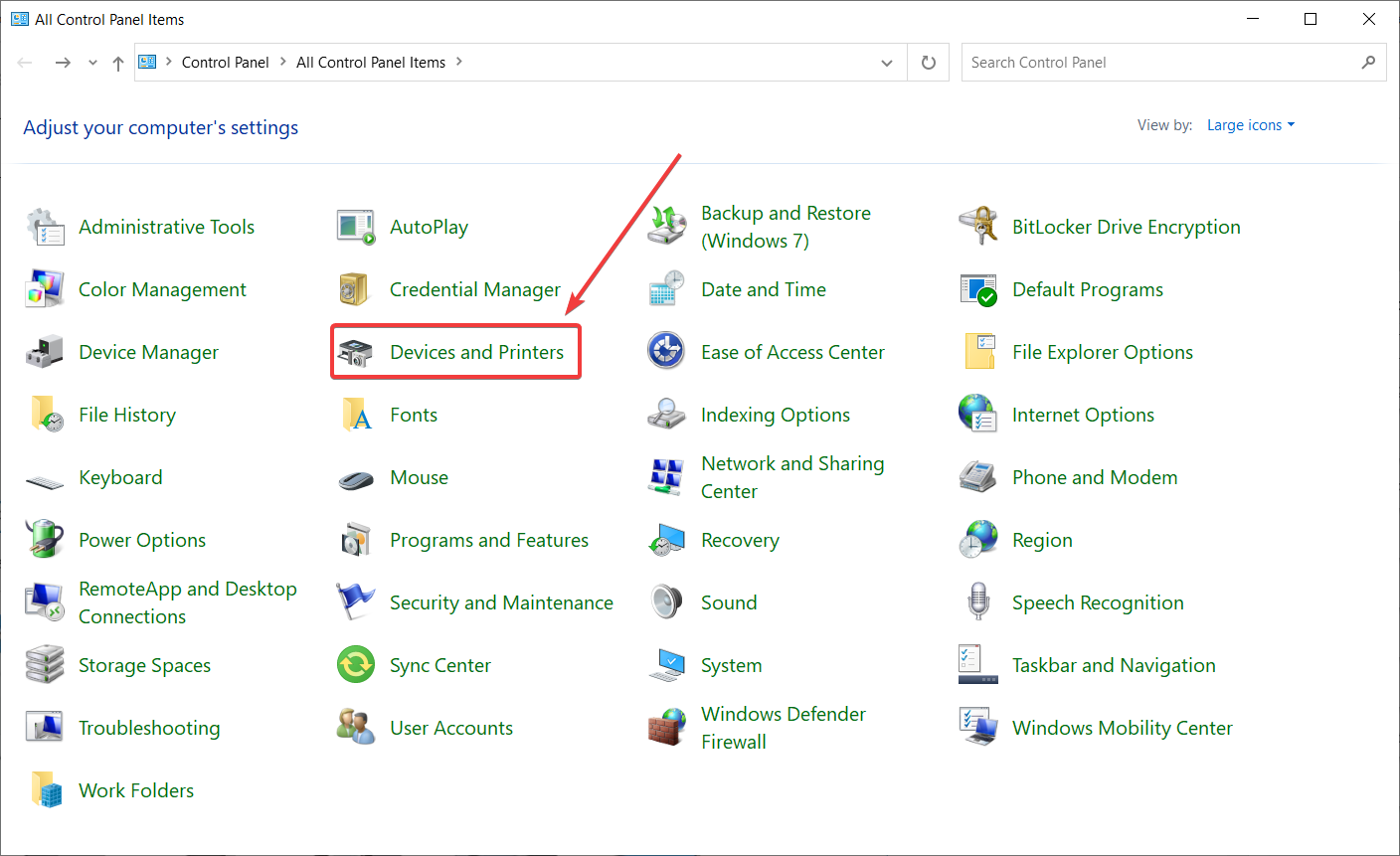
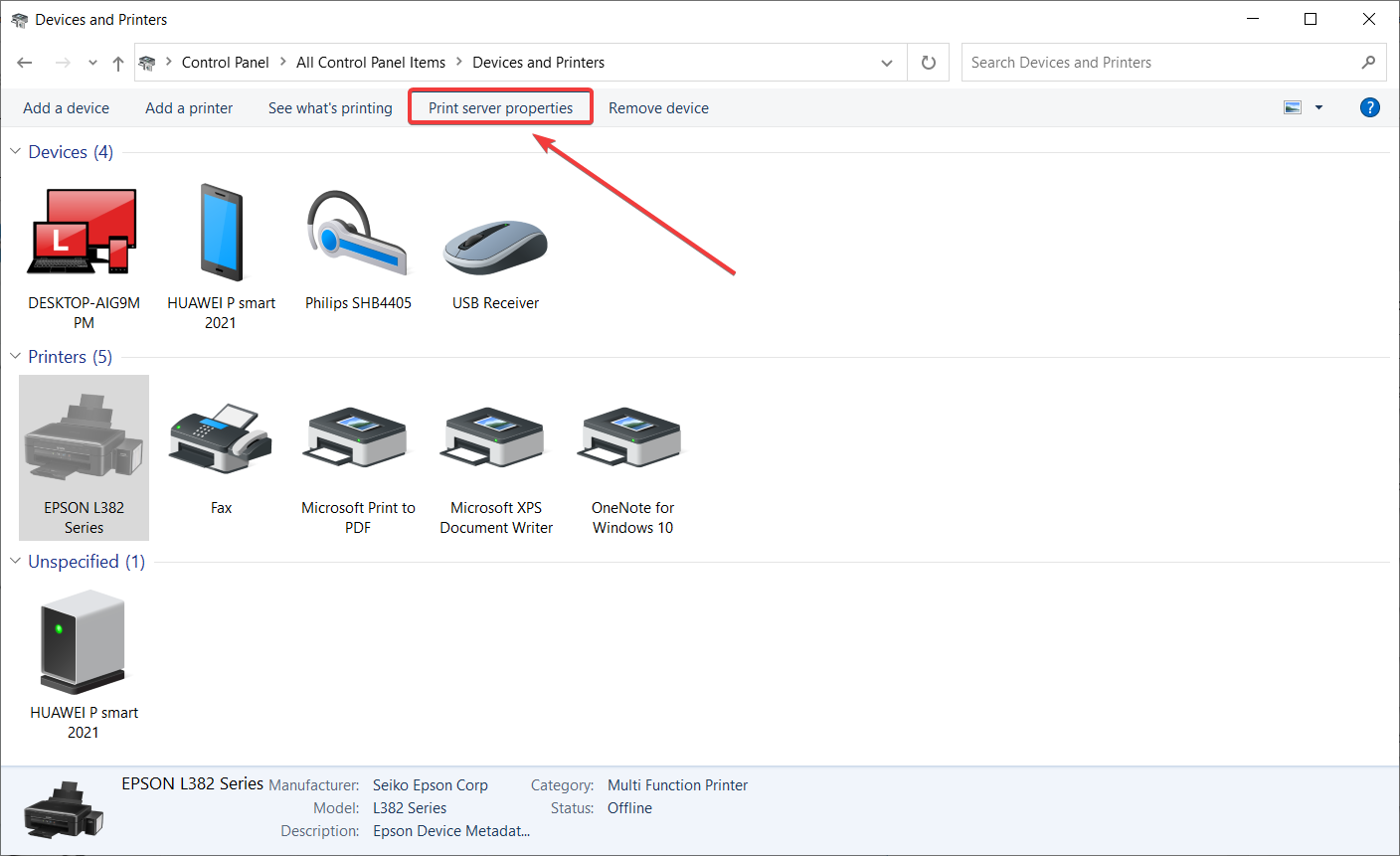
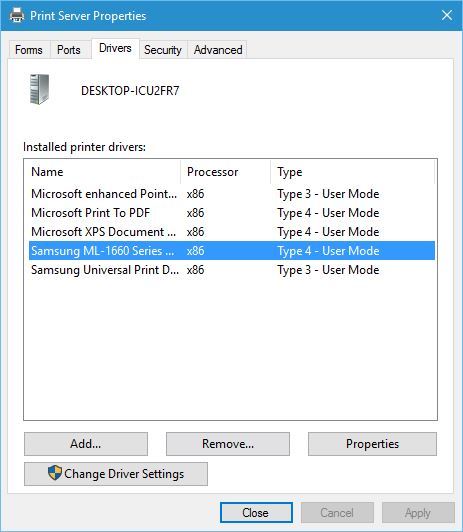
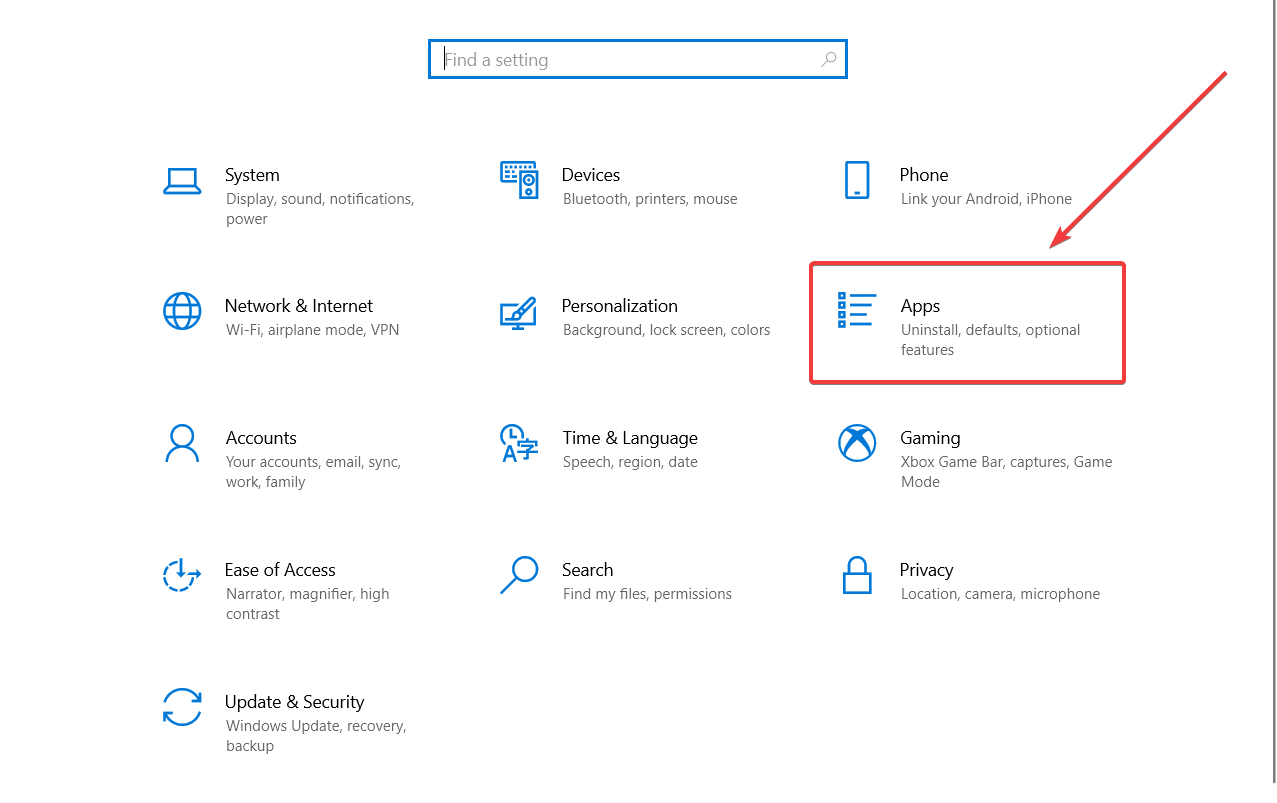
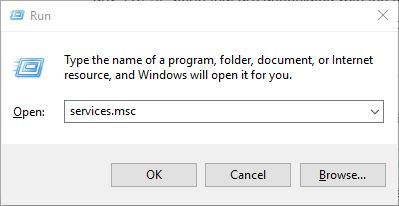
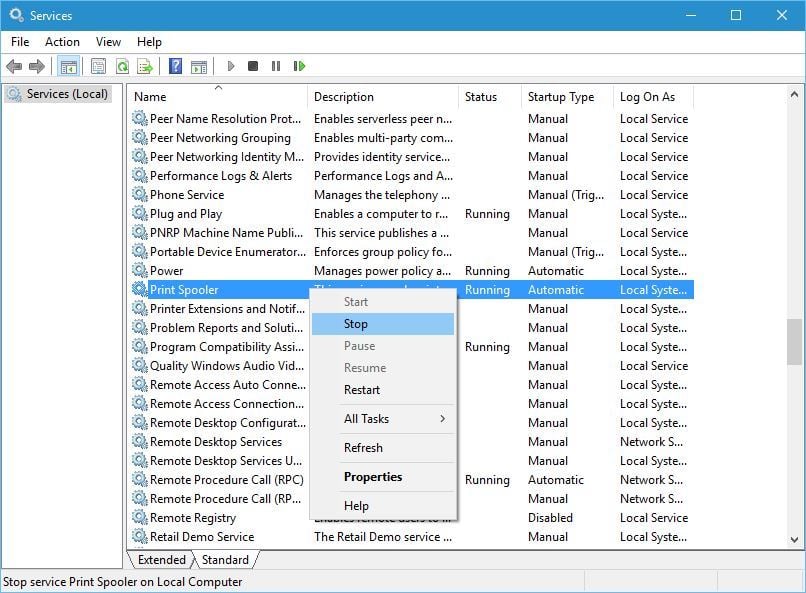
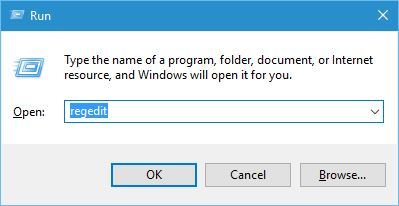
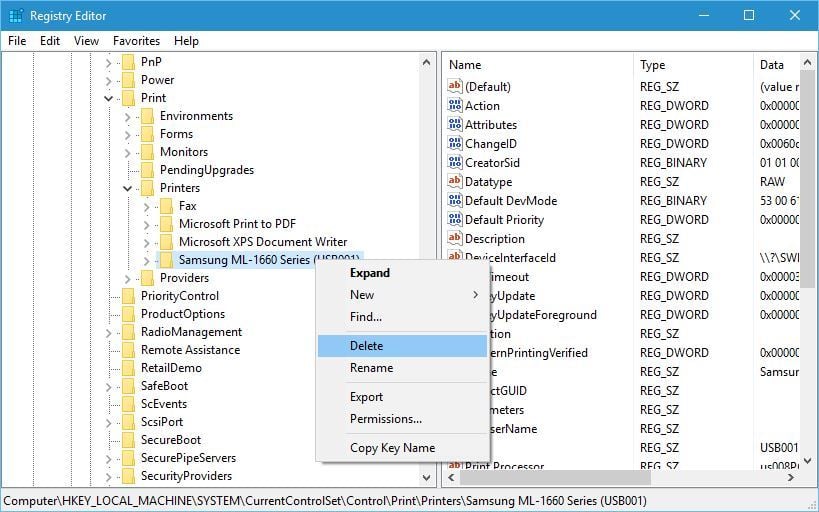
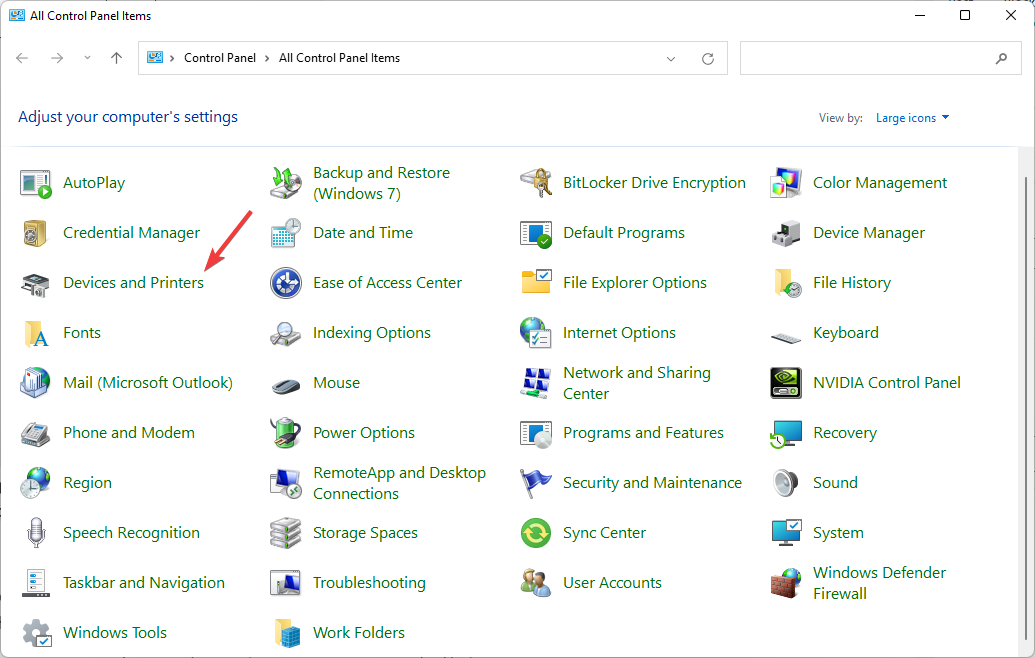
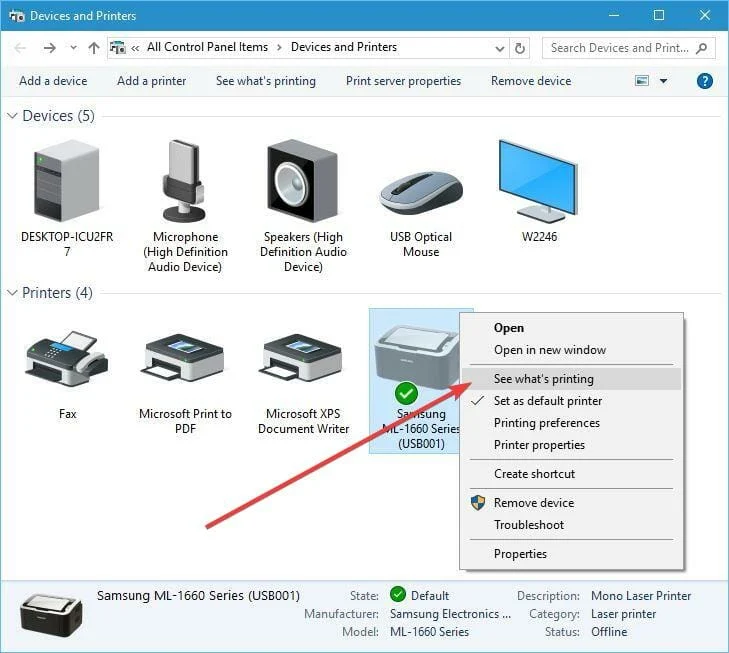


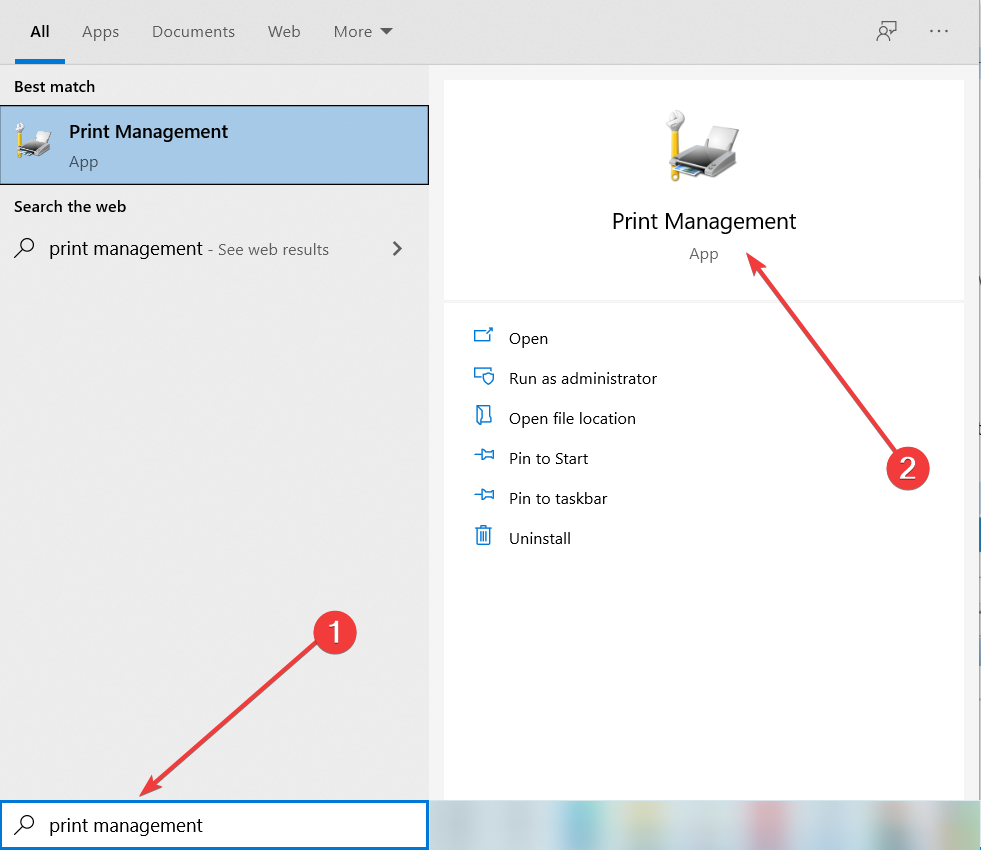
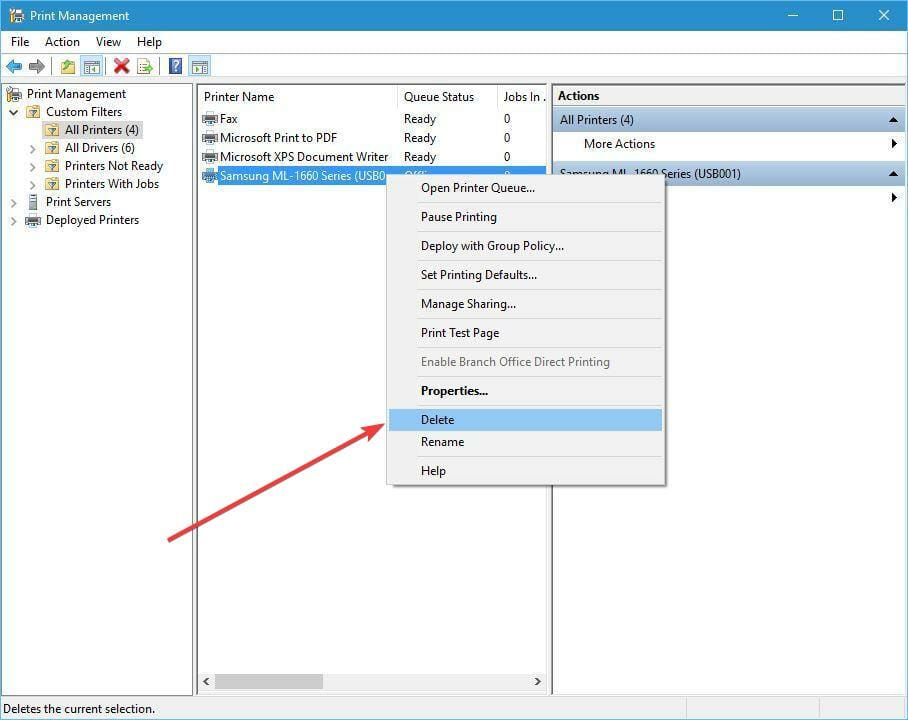
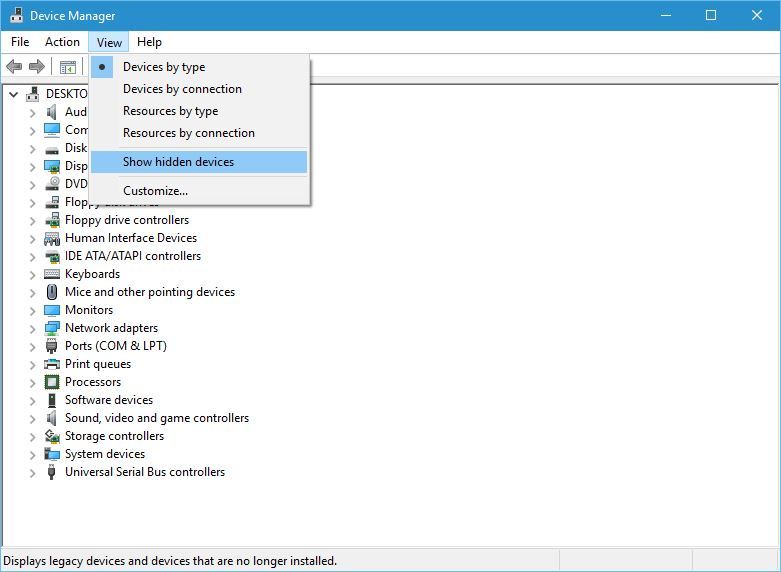
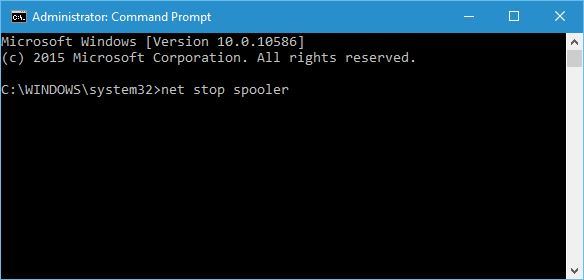
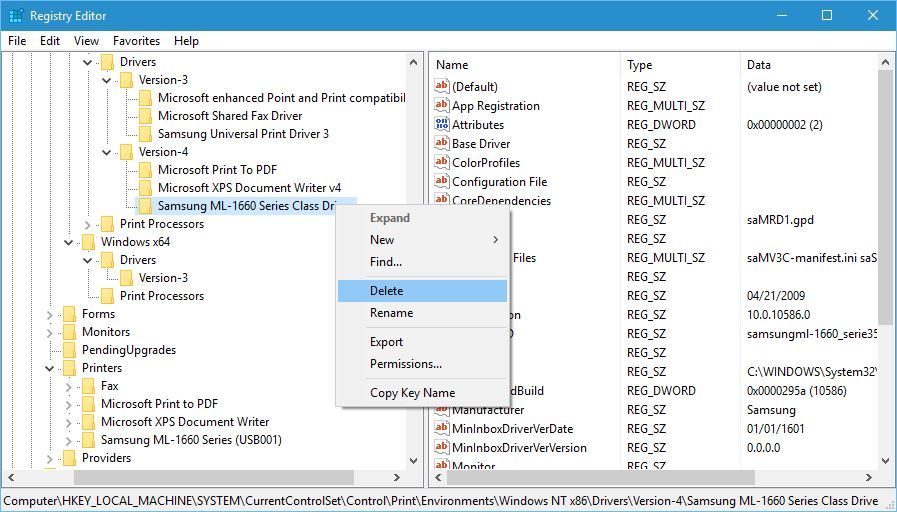
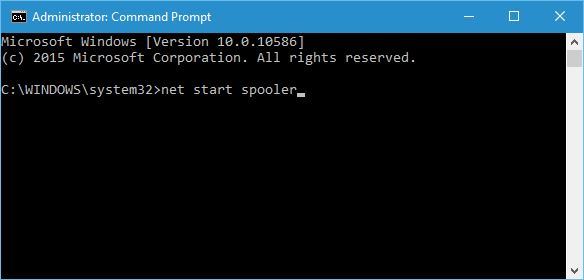
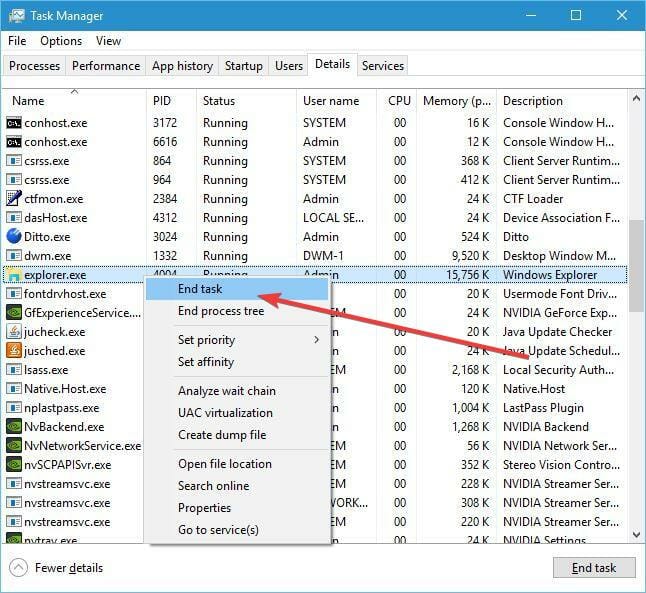
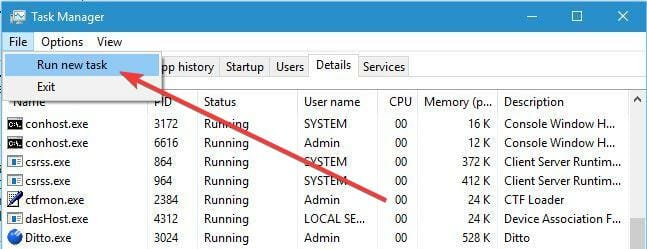
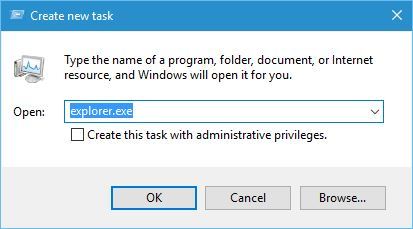
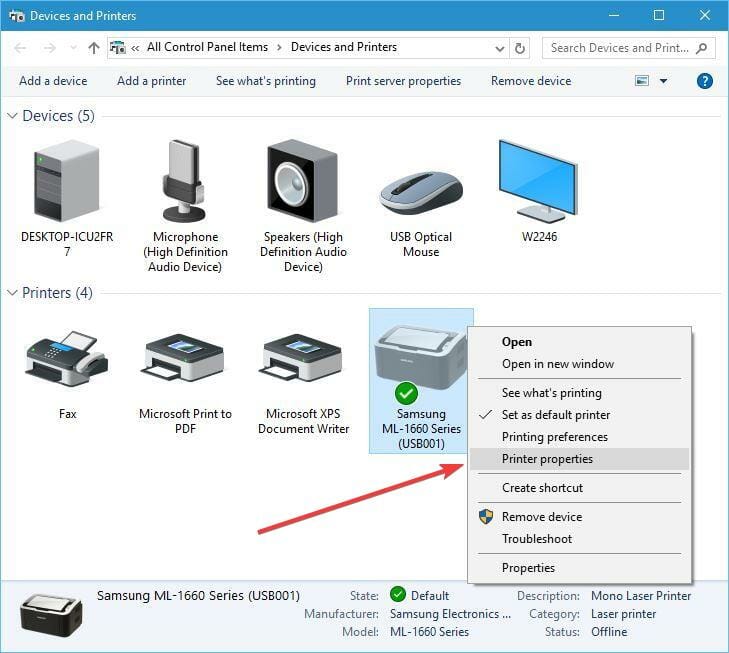


 Исправляем ошибку: «Не удается удалить драйвер принтера. «
Исправляем ошибку: «Не удается удалить драйвер принтера. «
























