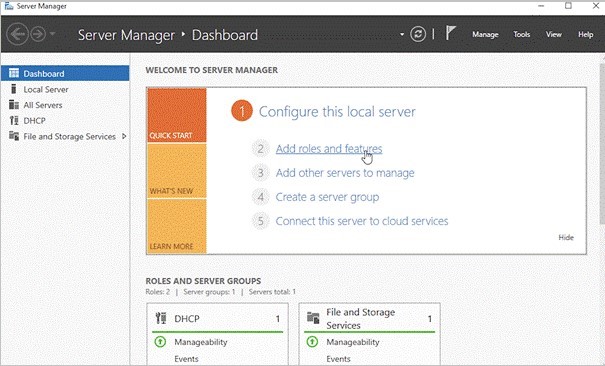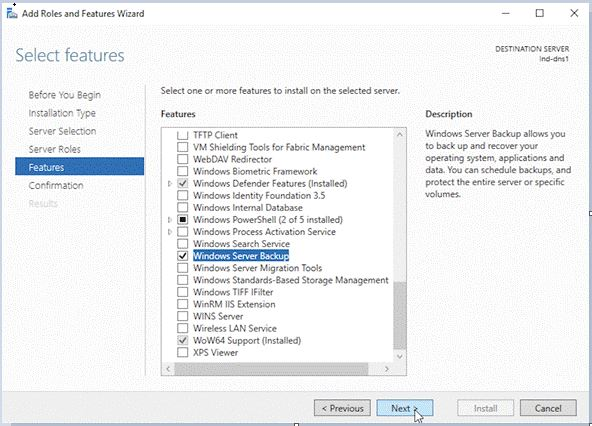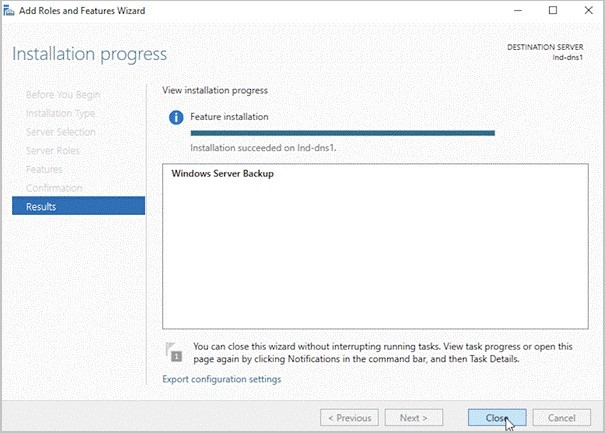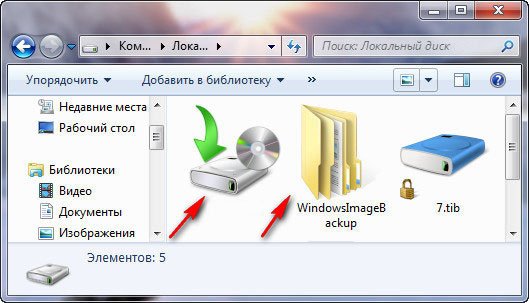Содержание
- Архивирование или восстановление 0x80070001, 0x81000037 или 0x80070003 ошибок Windows
- ВВЕДЕНИЕ
- Симптомы
- Проблемы, возникающие при попытке выполнить резервное копирование файлов
- Проблема 1
- Проблема 2
- Проблемы, возникающие при попытке восстановления файлов
- Проблема 3
- Проблема 4
- Причина
- Причиной неполадок, возникающих при попытке выполнить резервное копирование файлов
- Причиной неполадок, возникающих при попытке восстановления файлов
- Временное решение
- Временного решения проблем, возникающих при попытке выполнить резервное копирование файлов
- Решить проблемы, возникающие при попытке восстановления файлов
- Дополнительные сведения
- При архивации системы Windows 8 появляется сообщение об ошибке «не удалось успешно завершить последнюю архивацию»
- Проблемы
- Решение
- Предварительные условия
- Сведения о внесении изменений в реестр
- Требование перезагрузки
- Обходное решение
- Статус
- Устранение неполадок архивации состояния системы
- Базовое устранение неполадок
- Ограничение
- Предварительные требования
- Проверка установки системы архивации данных Windows Server
- Метод 1. Установка системы архивации данных Windows Server с помощью PowerShell
- Метод 2. Установка системы архивации данных Windows Server с помощью диспетчера сервера
- Разрешение System Volume Information
- Зависимые службы
- Проверка состояния системы архивации Windows Server
- Не удалось успешно завершить последнюю архивацию что делать windows 7
- Не удалось успешно завершить последнюю архивацию что делать windows 7
- Вопрос
- Ответы
- Все ответы
Архивирование или восстановление 0x80070001, 0x81000037 или 0x80070003 ошибок Windows
ВВЕДЕНИЕ
В данной статье описываются пути решения различных проблем, возникающих при попытке создать резервную копию или восстановить файлы или папки с помощью программа архивации данных и восстановления. При возникновении этой проблемы программа архивации данных и восстановления, появиться следующие ошибки:
Кроме того возможно, не удается найти файлы и папки, которые требуется восстановить в окне мастера восстановления файлов.
Подробные сведения содержатся в разделах «Проблема», «Причина», «Временное решение» и Дополнительная информация» этой статьи.
Симптомы
Проблемы, возникающие при попытке выполнить резервное копирование файлов
Проблема 1
При попытке выполнить архивацию файлов и папок с помощью программа архивации данных и восстановления появляется следующий код ошибки:
0x80070001 (Неправильная функция)Эта проблема возникает при попытке создать резервную копию определенной библиотеки или когда вы принимаете параметры по умолчанию в системе архивации и восстановления.
Проблема 2
Появляется сообщение об ошибке, подобное приведенному ниже, при попытке создать резервную копию файлов и папок с помощью программы архивации данных и восстановления:
0x81000037: не удалось выполнить программа архивации данных при чтении из теневой копии на одном из архивируемых томов
Эта проблема возникает при попытке создать резервную копию определенной библиотеки или когда вы принимаете параметры по умолчанию в системе архивации и восстановления.
Проблемы, возникающие при попытке восстановления файлов
Проблема 3
Обзор нельзя использовать для файлов или Обзор папок для поиска файлов и папок, которые требуется восстановить в окне мастера восстановления файлов.
Проблема 4
При попытке восстановить файлы или папки в библиотеке с помощью программы архивации данных и восстановления появляется следующий код ошибки:
Причина
Эти проблемы возникают, поскольку папки или библиотеки, которые вы пытаетесь резервное копирование или восстановление включает точку повторной обработки.
Повторной обработки точек напоминают клавиш Windows или Unix символических ссылок. Точки повторной обработки может использоваться для ссылки на файл, который временно перемещен на другой диск. Например точка повторной обработки позволит папку, например C:DVD для указания диска E, фактический диск DVD.
Причиной неполадок, возникающих при попытке выполнить резервное копирование файлов
Эта проблема возникает, если точка возврата точек для тома, использующего файловую систему FAT.
Эта проблема возникает, если точка повторной обработки является подключенным томом, содержащим сжатые файлы (например, мультимедийные файлы, ZIP-файлы и т. д.).
Причиной неполадок, возникающих при попытке восстановления файлов
Эта проблема возникает, если точка возврата точки соединения для каталога в корневой каталог другого тома или точки подключения.
Эта проблема возникает, если точка повторной обработки является точкой подключения или точках соединений в корневой каталог другого тома, и при выполнении одного из следующих условий:
Каталог точка повторной обработки удаляется, а при попытке восстановить файлы или папки в исходное расположение.
Вы устанавливаете флажок Восстановить файлы в исходные подпапки в окне мастера восстановления файлов и пытаетесь восстановить файлы или папки в альтернативное расположение.
Временное решение
Временного решения проблем, возникающих при попытке выполнить резервное копирование файлов
Чтобы обойти эти проблемы, удалите точку повторной обработки из библиотеки и затем снова запустите мастер архивации. Резервное копирование содержимого для этой точки повторной обработки (в данном случае том FAT или подключенного тома) выберите абсолютный путь папки в пользовательском интерфейсе конфигурации программа архивации данных.
Чтобы найти папку точки повторной обработки или его вложенных папок, выполните следующие действия:
В диалоговом окне Командная строка введите DIR /AL /S и нажмите клавишу Ввод. Отображается список СОЕДИНЕНИЯ (один тип точки повторной обработки).
Примечание. Вы видите несколько записей, произнесите «соединения» и расположение, которое пункты операции («точки соединения» это другое название «точка повторной обработки»). Когда программа пытается выполнить запись в каталог, на самом деле точку повторной обработки, эти файлы отправляются (полностью слепо программы) в другую папку вместо.
Чтобы удалить точку повторной обработки подключенного тома, выполните следующие действия.
Найдите точку повторной обработки, найдены, щелкните правой кнопкой мыши значок точки повторной обработки и нажмите кнопку Свойства.
На вкладке Общие убедитесь, что папка Тип является Подключенный том, а затем удалите эту папку.
Решить проблемы, возникающие при попытке восстановления файлов
Для обхода этой проблемы воспользуйтесь функцией поиска в окне Мастера восстановления файлов для поиска соответствующих файлов. Чтобы сделать это, выполните следующие действия.
Нажмите кнопку Найти.
Введите ключевые слова в поле поиска и нажмите кнопку Найти.
Выберите файлы, которые вы хотите восстановить из списка и нажмите кнопку ОК.
Чтобы обойти эту проблему, повторно создайте каталог отсутствует. Чтобы сделать это, выполните следующие действия.
Если точка повторной обработки удаляется, появляется следующее сообщение об ошибке пример:
Следуйте путь, который указывает ошибки и создания соответствующей папки. В данном примере создается папка «Моя папка» в разделе диска C.
Повторите попытку восстановления.
Кроме того щелкните, чтобы снять флажок восстановить файлы в исходные подпапки при запуске мастера восстановления файлов.
Дополнительные сведения
По умолчанию программа архивации данных не выполняет обход точки повторной обработки на компьютере. Тем не менее если точка повторной обработки добавляется непосредственно в библиотеку Windows 7, или если какие-либо дочерние узлы повторной обработки точки добавлены непосредственно в библиотеку Windows 7, программа архивации данных проходит в этих местах. Это может вызвать некоторые проблемы в процессе резервного копирования.
Примечание. Если точка повторной обработки добавляется в папку, уже является частью библиотеки Windows 7, программа архивации данных пропускает точки повторной обработки и не происходит.
Дополнительные сведения о точки повторной обработки посетите следующие веб-узлы корпорации Майкрософт:
Источник
При архивации системы Windows 8 появляется сообщение об ошибке «не удалось успешно завершить последнюю архивацию»
Проблемы
При попытке выполнить резервное копирование системы Windows 8 появляется следующее сообщение об ошибке:
Проверка резервной копииНе удалось успешно завершить последнюю архивацию
FailedThere архивации недостаточно места на диске для создания теневой копии тома в месте хранения. Убедитесь, что для резервного копирования всех томов требуется минимальный объем свободного места на диске для создания теневых копий. Это относится как к месту хранения резервных копий, так и к томам, включенным в резервную копию. Минимальное требование: для томов размером менее 500 мегабайт, минимальное — 50 Мбайт свободного места. Для томов более 500 мегабайт (минимум) — 320 Мбайт свободного места. Рекомендуется: по крайней мере 1 ГБ свободного места на диске для каждого тома, если размер тома превышает 1 ГБ. (0x80780119)
Решение
Чтобы устранить эту проблему, avaialble обновление. Загрузите следующий пакет в соответствии с вашей операционной системой:Windows 8 дляWindows
Предварительные условия
Для применения этого обновления на компьютере должна быть установлена операционная система Windows 8 или Windows Server 2012.
Сведения о внесении изменений в реестр
Для применения этого обновления вносить изменения в реестр не требуется.
Требование перезагрузки
После установки этого обновления перезагружать компьютер не требуется.
Глобальная версия этого исправления устанавливает файлы с атрибутами, которые указаны в приведенных ниже таблицах. Даты и время для файлов указаны в формате UTC. Даты и время для этих файлов на локальном компьютере отображаются с учетом часового пояса и перехода на летнее время. Кроме того, даты и время могут изменяться при выполнении определенных операций с файлами.
Примечания к сведениям о файлах для Windows 8 и Windows Server 2012Важно! Исправления для Windows 8 и исправления для Windows Server 2012 включены в один и тот же пакет. Однако на странице запроса исправления указан только элемент Windows 8. Чтобы запросить исправление, относящееся к одной или обеим операционным системам, выберите исправление, указанное в разделе «Windows 8» на странице. Сведения о том, для каких операционных систем предназначено исправление, см. в разделе «Информация в данной статье применима к» посвященной ему статьи.
Файлы, которые относятся к определенному продукту, вехе (RTM, SP n) и направлению обслуживания (LDR, GDR), можно определить, изучив номера версий файлов, указанные в приведенной ниже таблице.
Обходное решение
Чтобы обойти эту проблему, вы можете уменьшить размер раздела OEM на диске резервного копирования.
Статус
Корпорация Майкрософт подтверждает наличие этой проблемы в своих продуктах, которые перечислены в разделе «Применяется к».
Источник
Устранение неполадок архивации состояния системы
В этой статье описываются решения проблем, которые могут возникнуть при использовании архивации состояния системы.
Базовое устранение неполадок
Перед началом устранения неполадок архивации состояния системы рекомендуется выполнить следующие действия по проверке.
Ограничение
Предварительные требования
Перед устранением неполадок архивации состояния системы с помощью Azure Backup выполните следующие действия по проверке.
Проверка установки системы архивации данных Windows Server
Убедитесь, что на сервере установлена и включена система архивации данных Windows Server. Чтобы проверить состояние установки, выполните следующую команду PowerShell.
Если состояние установки отображается как Доступно, это означает, что система архивации Windows Server доступна для установки, но не установлена на сервере. Однако, если система архивации данных Windows Server не установлена, воспользуйтесь одним из приведенных ниже методов, чтобы установить ее.
Метод 1. Установка системы архивации данных Windows Server с помощью PowerShell
Чтобы установить систему архивации данных Windows Server с помощью PowerShell, выполните следующую команду.
Метод 2. Установка системы архивации данных Windows Server с помощью диспетчера сервера
Чтобы установить систему архивации данных Windows Server с помощью диспетчер сервера, выполните следующие действия.
В диспетчере сервера выберите Добавить роли и компоненты. Откроется мастер добавления ролей и компонентов.
Выберите тип установки и нажмите кнопку Далее.
Выберите сервер в пуле серверов, а затем нажмите кнопку Далее. На странице «Роль сервера» оставьте настройки по умолчанию и нажмите кнопку Далее.
На вкладке Компоненты выберите Система архивации данных Windows и нажмите кнопку Далее.
На вкладке Подтверждение выберите Установить, чтобы начать процесс установки.
На вкладке Результаты отобразится успешно установленная на сервере Windows Server система архивации данных Windows Server.
Разрешение System Volume Information
Убедитесь, что локальная СИСТЕМА имеет полный контроль над папкой System Volume Information, расположенной на томе, где установлена ОС Windows. Обычно это папка C:System Volume Information. Архивация данных Windows Server может завершиться ошибкой, если указанные выше разрешения заданы неправильно.
Зависимые службы
Убедитесь, что указанные ниже службы находятся в рабочем состоянии.
| имя службы; | Тип запуска |
|---|---|
| Удаленный вызов процедур (RPC) | Автоматически |
| Система событий COM+ (EventSystem) | Автоматически |
| Служба уведомления о системных событиях (SENS) | Автоматически |
| Теневое копирование томов (VSS) | Вручную |
| Поставщик теневого копирования программного обеспечения Майкрософт (SWPRV) | Вручную |
Проверка состояния системы архивации Windows Server
Чтобы проверить состояние системы архивации данных Windows Server, выполните следующие действия.
Убедитесь, что служба WSB PowerShell запущена.
Запустите Get-WBJob из PowerShell с повышенными привилегиями и убедитесь, что не возвращается следующая ошибка.
Get-WBJob: термин Get-WBJob не распознан как имя командлета, функции, файла скрипта или выполняемой программы. Проверьте правильность написания имени, а если включен путь, то проверьте правильность пути и повторите попытку.
Убедитесь, что архивация WSB работает правильно, выполнив следующую команду из командной строки с повышенными привилегиями.
Замените X буквой диска тома, на котором нужно сохранить образ архивации состояния системы.
Если задание завершается ошибкой, значит, возникла проблема WSB, которая приведет к сбою архивации состояния системы агента MARS.
Источник
Не удалось успешно завершить последнюю архивацию что делать windows 7
уточните перегрузка сервера исправляет ситуацию?
В журнале событий следующие ошибки:
1) Источник VSS, код 22:
Ошибка службы теневого копирования томов: не зарегистрирован критический компонент, необходимый для службы теневого копирования томов. Это может быть следствием ошибки при установке Windows или при установке поставщика теневого копирования. Ошибка возвращена функцией CoCreateInstance для класса с CLSID и именем IVssCoordinatorEx2: [0x80040154, Класс не зарегистрирован].
Создание экземпляра сервера VSS
2) Источник VSS, код 8193:
Ошибка теневого копирования тома: Непредвиденная ошибка при вызове подпрограммы CoCreateInstance.. hr = 0x80040154, Класс не зарегистрирован.
Создание экземпляра сервера VSS
В случае если она не поможет справиться с проблемой, то:
— Покажите результат следующей команды в командной строке (cmd.exe) в привилегированном режиме(Run as Administrator):
-Приложите лог утилиты WBdiag.
уточните перегрузка сервера исправляет ситуацию?
В журнале событий следующие ошибки:
1) Источник VSS, код 22:
Ошибка службы теневого копирования томов: не зарегистрирован критический компонент, необходимый для службы теневого копирования томов. Это может быть следствием ошибки при установке Windows или при установке поставщика теневого копирования. Ошибка возвращена функцией CoCreateInstance для класса с CLSID и именем IVssCoordinatorEx2: [0x80040154, Класс не зарегистрирован].
Создание экземпляра сервера VSS
2) Источник VSS, код 8193:
Ошибка теневого копирования тома: Непредвиденная ошибка при вызове подпрограммы CoCreateInstance.. hr = 0x80040154, Класс не зарегистрирован.
Создание экземпляра сервера VSS
Класс с указанным GUID, который якобы не зарегистрирован, реализуется самой службой теневого копирования тома (VSS).
All logs are placed under C:WBDiagwbdiag-2016-06-09-11-41-20. Please compress the folder and send it to Microsoft.
Источник
Не удалось успешно завершить последнюю архивацию что делать windows 7
Вопрос
Добрый день.
У меня Сервер 2012 R2.
Пару дней назад он вдруг перестал создавать архивные копии.
В разделе «Локальный сервер» диспетчера серверов выдается сообщение:
SERVER 517 Ошибка Microsoft-Windows-Backup Приложение 12.06.2015 21:01:46
(Операция архивации, начатая в «2015-06-12T18:00:20.434407100Z», завершилась с ошибкой. Код ошибки: «0x80780102» (Модуль записи системы не найден в архиве.). )
На это же время приходится ещё сообщение (возможно это как-то связано):
SERVER 513 Ошибка Microsoft-Windows-CAPI2 Приложение 12.06.2015 21:01:44
(Сбой служб шифрования в ходе обработки вызова OnIdentity() в объекте «Системный модуль записи».
Подробности: AddCoreCsiFiles : GetNextFileMapContent() failed.)
Что следует сделать что-бы восстановить архивацию сервера?
Ответы
6) А вот после обработки протокола команды «sfc/ scannow», стали видны строки о повреждениях файлов «utc.app.json» и «telemetry.ASM-WindowsDefault.json».
Если для Вас это критичо, что сторонняя утилита может решить эту проблему
http://www.sysnative.com/niemiro/apps/SFCFix.exe
Откройте Regedit и просмотрите ветку: HKEY_LOCAL_MACHINESYSTEMCurrentControlSetServicesVSSVssAccessControl.
Удедитесь, чтобы ключ NT AUTHORITYNETWORK SERVICE (REG_DWORD) имел значение 1.
Все ответы
Ознакомьтесь со статьей «Восстановление образа Windows», убедитесь чтобы не было повреждений.
Выполните следующий скрипт в Powershell и приложите в следующем сообщение результат выполнения:
Добрый день.
Вот результат выполнения команд DISM:
В разделе «Локальный сервер» диспетчера серверов после этого появилось сообщение:
Получается что повреждения всё-таки есть, но восстановление возможно.
А выполнение скрипта видимых результатов не выявило, или я пока не понимаю, где их искать.
Что ещё следует сделать?
Решается так:
Уточните результат.
Также скрипт на powershell выводит проблемные строки выполнения следующей команды «vssadmin list writers», так как обычно в случае проблем с архивированием отсутствует «System Writers» по каким-то причинам.
Пробуйте выполнить команду:
Убедитесь, чтобы присутствовал «System Writers» в результирующем выводе.
по окончанию выполните:
убедитесь, чтобы не было ошибок.
P.S. уточните также роль проблемного сервера.
1) По восстановлению хранилища компонентов результат получен положительный:
2) А вот результат выполнения команды «vssadmin list writers»:
— про «System Writers» здесь ничего не сообщается!
Ну и самое главное! Проблема архивации всё равно не исчезла.
Вот обратил внимание на ещё такие записи в диспетчере серверов (хотя, по моему они или что-то похожее и раньше время от времени то появлялась, то пропадали):
| SERVER | 8193 | Ошибка | VSS | Приложение | 21.06.2015 2:40:25 |
Ошибка теневого копирования тома: Непредвиденная ошибка при вызове подпрограммы RegOpenKeyExW(-2147483646,SYSTEMCurrentControlSetServicesVSSDiag. ).. hr = 0x80070005, Отказано в доступе.
.
Операция:
Инициализация модуля записи
Контекст:
Код класса модуля записи: <35e81631-13e1-48db-97fc-d5bc721bb18a>
Имя модуля записи: NPS VSS Writer
Код экземпляра модуля записи:
Что ещё можно сделать для восстановления архивации?
Источник
Что делать, если не получается восстановиться из образа системы, созданным встроенным средством архивации Windows 7, 8.1, 10
Запускаем средство с оздания резервных копий файлов с помощью истории файлов.
Жмём на кнопку Резервная копия образа системы.
Встроенное средство архивации автоматически включает в резервный бэкап разделы:
1. Скрытый шифрованный (EFI) системный раздел (объём 260 МБ) без буквы содержащий файлы загрузки Windows 8.1.
2. Диск (C:) с установленной Windows 8.1.
Если провернуть колесо прокрутки вниз, то вы увидите,
что в резервный бэкап будет включен ещё один скрытый раздел без буквы, содержащий среду восстановления Windows 8.1.
Примечание : На данном скриншоте мы видим три раздела жёсткого диска ноутбука, которые будут включены в резервный архив.
Также видим раздел (I:) переносного жёсткого диска, на котором сохранится архив.
В окне «Подтверждение параметров архивации» проверяем, всё ли правильно мы настроили.
Жмём Архивировать и начнётся процесс архивации.
Начинается процесс создания резервного архива.
а затем у вас вышла вот такая ошибка : «Windows не удаётся найти образ на этом компьютере »
Друзья, хочу сказать вам, что какого-то определённого решения этой проблемы не существует и даже если вы вспомните, что месяц назад переносили папку с архивом WindowsImageBackup на другой жёсткий диск, а потом вернули опять её на место, то это вам не поможет. 99% пользователей в этом случае просто переустанавливает операционную систему или возвращают ноутбуку заводские настройки.
Мы же переустанавливать винду не будем и предпримем такие шаги.
Находим другой компьютер.
Подключаем к нему наш переносной винчестер USB. Заходим в папку WindowsImageBackup, находим наш виртуальный диск VHD X с файлами Windows 8.1.
Оригинал трогать не будем, копируем файл в другую папку и присваиваем ему другое название, например Windows 8.1.
Находим наш виртуальный диск Windows 8.1.vhdx, выделяем его левой мышью и жмём Открыть.
Виртуальный жёсткий диск присоединён, в управлении дисками и ему присвоена буква (H:).
Устанавливаем программу Acronis True Image 2016, программа платная, но 30 дней работает в неограниченном пробном режиме. И просто создаём бэкап виртуального диска (H:). К сожалению, в бесплатной версии программы у нас не получится создать загрузочную UEFI флешку на основе WINPE, а это нам будет нужно.
У меня установлена платная версия Acronis True Image 2014.
Начало работы. Резервное копирование системы.
Снимаем везде галочки и отмечаем только наш подсоединённый виртуальный жёсткий диск (H:).
В пункте Место назначения, Локальное хранилище, указываем переносной жёсткий диск USB для сохранения резервной копии и жмём кнопку Архивировать.
В программе Acronis True Image 2016 создаём загрузочную UEFI флешку на основе WINPE.
Я хочу восстановить диск (C:) ноутбука из созданной нами резервной копии.
Примечание : Для чистоты эксперимента, перед процессом восстановления, я удалю полностью с ноутбука диск (C:) с установленной Windows 8.1, а затем восстановлюсь из нашего бэкапа с помощью загрузочной флешки с программой Acronis. Естественно, вам делать это необязательно, ну если только вдруг кто-то захочет быстро удалить себе винду в командной строке.
Подсоединяю к ноутбуку загрузочную флешку с Windows 8.1 и загружаю с неё ноутбук
При появлении начального окна установки Windows 8.1 нажимаю комбинацию Shift+F10 и открывается командная строка.
lis dis (этой командой выводим список всех подключенных дисков)
sel dis 0 (выбираю Диск 0, так как это и есть основной жёсткий диск ноутбука, ориентируемся по объёму диска 1 Тб))
lis par (вывожу список всех разделов Диска 0, видим, что пятый раздел, это как раз диск (C:) с установленной операционной системой Windows 8.1)
sel par 5 (выбираю раздел 5)
del par override (удаляю раздел 5)
Теперь ноутбук загружается с ошибкой 0xc0000034, так как диск (C:) удалён.
Для проверки загружусь с Live CD AOMEI PE Builder. Видим вместо диска (C:) нераспределённое пространство. Загрузочная среда присвоила букву (C:) другому разделу, но на нём тоже практически ничего нет.
Подсоединяем к ноутбуку переносной жёсткий диск USB и загружаем ноутбук с загрузочной UEFI флешки Acronis True Image
Выбираем Восстановление. Диски.
Обзор. Нам нужно найти созданную нами резервную копию, находится она на одном из разделов переносного жёсткого диска USB. Полный путь: G:Мои резервные копииWindows8_OS (H), но так как программа Acronis True Image путает буквы дисков в загрузочной среде, то буква может быть не G:, а совсем другой.
Раскрываем пункт Computer.
Заходим в Локальный диск (L:), он по объёму подходит к разделу переносного жёсткого диска USB, на котором находится созданная нами резервная копия.
Заходим в папку Мои резервные копии.
Заходим в папку Windows8_OS (H).
Вот мы и нашли наш образ. Далее.
Восстановить диски и разделы. Далее.
Отмечаем раздел для восстановления Windows8_OS (H).
Пункт MBR не отмечаем, так как жёсткий диск нашего ноутбука имеет стиль разделов GPT и в БИОСе включен интерфейс UEFI.
Жмём на кнопку Новое хранилище.
Отмечаем левой мышью незанятое пространство 449,6 Гб и жмём Принять.
Начинается процесс восстановления ноутбука из созданной нами резервной копии.
Операция «Восстановление» успешно завершена.
Перезагружаем ноутбук и опять выходит ошибка, а значит в осстанавливаем слетевший загрузчик Windows 8.1.
Восстанавливаем загрузчик Windows 8.1
Подсоединяю к ноутбуку загрузочную флешку с Windows 8.1 и загружаю с неё ноутбук.
При появлении начального окна установки Windows 8.1 нажимаю комбинацию Shift+F10 и открывается командная строка.
list vol (эта команда выводит список всех разделов. Видим, что разделу с операционной системой Windows 8.1 присвоена буква C:)
exit (выходим из diskpart)
Вводим команду, которая полностью перезапишет содержимое хранилища загрузки Windows 8.1 ноутбука.
Файлы загрузки успешно созданы!
Перезагружаем ноутбук и наконец Windows 8.1 загружается!
Источник
Проблемы
При попытке выполнить резервное копирование системы Windows 8 появляется следующее сообщение об ошибке:
Проверка резервной копииНе удалось успешно завершить последнюю архивацию
FailedThere архивации недостаточно места на диске для создания теневой копии тома в месте хранения. Убедитесь, что для резервного копирования всех томов требуется минимальный объем свободного места на диске для создания теневых копий. Это относится как к месту хранения резервных копий, так и к томам, включенным в резервную копию. Минимальное требование: для томов размером менее 500 мегабайт, минимальное — 50 Мбайт свободного места. Для томов более 500 мегабайт (минимум) — 320 Мбайт свободного места. Рекомендуется: по крайней мере 1 ГБ свободного места на диске для каждого тома, если размер тома превышает 1 ГБ. (0x80780119)
Решение
Чтобы устранить эту проблему, avaialble обновление. Загрузите следующий пакет в соответствии с вашей операционной системой:Windows 8 дляWindows
Предварительные условия
Для применения этого обновления на компьютере должна быть установлена операционная система Windows 8 или Windows Server 2012.
Сведения о внесении изменений в реестр
Для применения этого обновления вносить изменения в реестр не требуется.
Требование перезагрузки
После установки этого обновления перезагружать компьютер не требуется.
Глобальная версия этого исправления устанавливает файлы с атрибутами, которые указаны в приведенных ниже таблицах. Даты и время для файлов указаны в формате UTC. Даты и время для этих файлов на локальном компьютере отображаются с учетом часового пояса и перехода на летнее время. Кроме того, даты и время могут изменяться при выполнении определенных операций с файлами.
Примечания к сведениям о файлах для Windows 8 и Windows Server 2012Важно! Исправления для Windows 8 и исправления для Windows Server 2012 включены в один и тот же пакет. Однако на странице запроса исправления указан только элемент Windows 8. Чтобы запросить исправление, относящееся к одной или обеим операционным системам, выберите исправление, указанное в разделе «Windows 8» на странице. Сведения о том, для каких операционных систем предназначено исправление, см. в разделе «Информация в данной статье применима к» посвященной ему статьи.
Файлы, которые относятся к определенному продукту, вехе (RTM, SP n) и направлению обслуживания (LDR, GDR), можно определить, изучив номера версий файлов, указанные в приведенной ниже таблице.
Обходное решение
Чтобы обойти эту проблему, вы можете уменьшить размер раздела OEM на диске резервного копирования.
Статус
Корпорация Майкрософт подтверждает наличие этой проблемы в своих продуктах, которые перечислены в разделе «Применяется к».
Источник
Не удалось успешно завершить последнюю архивацию что делать windows 7
Вопрос
Добрый день.
У меня Сервер 2012 R2.
Пару дней назад он вдруг перестал создавать архивные копии.
В разделе «Локальный сервер» диспетчера серверов выдается сообщение:
SERVER 517 Ошибка Microsoft-Windows-Backup Приложение 12.06.2015 21:01:46
(Операция архивации, начатая в «2015-06-12T18:00:20.434407100Z», завершилась с ошибкой. Код ошибки: «0x80780102» (Модуль записи системы не найден в архиве.). )
На это же время приходится ещё сообщение (возможно это как-то связано):
SERVER 513 Ошибка Microsoft-Windows-CAPI2 Приложение 12.06.2015 21:01:44
(Сбой служб шифрования в ходе обработки вызова OnIdentity() в объекте «Системный модуль записи».
Подробности: AddCoreCsiFiles : GetNextFileMapContent() failed.)
Что следует сделать что-бы восстановить архивацию сервера?
Ответы
6) А вот после обработки протокола команды «sfc/ scannow», стали видны строки о повреждениях файлов «utc.app.json» и «telemetry.ASM-WindowsDefault.json».
Если для Вас это критичо, что сторонняя утилита может решить эту проблему
http://www.sysnative.com/niemiro/apps/SFCFix.exe
Откройте Regedit и просмотрите ветку: HKEY_LOCAL_MACHINESYSTEMCurrentControlSetServicesVSSVssAccessControl.
Удедитесь, чтобы ключ NT AUTHORITYNETWORK SERVICE (REG_DWORD) имел значение 1.
Все ответы
Ознакомьтесь со статьей «Восстановление образа Windows», убедитесь чтобы не было повреждений.
Выполните следующий скрипт в Powershell и приложите в следующем сообщение результат выполнения:
Добрый день.
Вот результат выполнения команд DISM:
В разделе «Локальный сервер» диспетчера серверов после этого появилось сообщение:
Получается что повреждения всё-таки есть, но восстановление возможно.
А выполнение скрипта видимых результатов не выявило, или я пока не понимаю, где их искать.
Что ещё следует сделать?
Решается так:
Уточните результат.
Также скрипт на powershell выводит проблемные строки выполнения следующей команды «vssadmin list writers», так как обычно в случае проблем с архивированием отсутствует «System Writers» по каким-то причинам.
Пробуйте выполнить команду:
Убедитесь, чтобы присутствовал «System Writers» в результирующем выводе.
по окончанию выполните:
убедитесь, чтобы не было ошибок.
P.S. уточните также роль проблемного сервера.
1) По восстановлению хранилища компонентов результат получен положительный:
2) А вот результат выполнения команды «vssadmin list writers»:
— про «System Writers» здесь ничего не сообщается!
Ну и самое главное! Проблема архивации всё равно не исчезла.
Вот обратил внимание на ещё такие записи в диспетчере серверов (хотя, по моему они или что-то похожее и раньше время от времени то появлялась, то пропадали):
| SERVER | 8193 | Ошибка | VSS | Приложение | 21.06.2015 2:40:25 |
Ошибка теневого копирования тома: Непредвиденная ошибка при вызове подпрограммы RegOpenKeyExW(-2147483646,SYSTEMCurrentControlSetServicesVSSDiag. ).. hr = 0x80070005, Отказано в доступе.
.
Операция:
Инициализация модуля записи
Контекст:
Код класса модуля записи: <35e81631-13e1-48db-97fc-d5bc721bb18a>
Имя модуля записи: NPS VSS Writer
Код экземпляра модуля записи:
Что ещё можно сделать для восстановления архивации?
Источник
Не удалось успешно завершить последнюю архивацию что делать windows 7
Этот форум закрыт. Спасибо за участие!
Спрашивающий
Общие обсуждения
У меня есть несколько серверов под управлением Windows Server 2008 R2 Standard. На одном из них настроен Microsoft iSCSI Target 3.3, выделен физический диск 2ТБ на котором и хранится виртуальный диск для цели.
На втором сервере DC + DNS + DHCP + перемещаемые профили и шара для перенаправления папок клиентских (рабочие столы, документы и т.д )
Стандартными средствами делаю архивацию всего двух папок (как раз папка с профилями и папка с пользовательскими файлами) по расписанию на указанный выше диск. Сначала все было хорошо (год почти). Иногда архивация заканчивалась с предупреждениями (всегда добавочный архив) о том что некоторые файлы не удалось переименовать (как пример), но последующие попытки проходили нормально без предупреждений.
Не так давно все сломилось. в один прекрасный момент архивация завершается с ошибкой:
Состояние: Ошибка. Не удалось обновить архив для исключения удаленных элементов. Сведения об ошибке: Процесс не может получить доступ к файлу, так как этот файл занят другим процессом.
После того как возникла ошибка первый раз то последующие попытки все заканчиваются так же.
Пробовал запустить вручную однократную архивацию с параметрами по расписанию. Эффект тот же. Пробовал останавливать архивацию по расписанию и настраивать по новой: если оставлять архивы от предыдущих операций архивирования на диске, то опять ошибки. Если все архивы грохнуть и по новой писать туда то все норм какое то время (от нескольких дней до нескольких недель).
В журнале событий :
Имя журнала: Application
Источник: Microsoft-Windows-Backup
Дата: 29.07.2013 11:00:58
Код события: 517
Категория задачи:Отсутствует
Уровень: Ошибка
Ключевые слова:
Пользователь: система
Компьютер: ***.local
Описание:
Операция архивации, начатая в «2013-07-29T07:00:13.933402500Z», завершилась с ошибкой. Код ошибки: «2155348301» (При обновлении архива путем исключения из него удаленных элементов произошла ошибка.). Чтобы найти причину ошибки, просмотрите описание события и повторите операцию после устранения проблемы.
517
0
2
0
0
0x8000000000000000
89210
Application
***.local
2013-07-29T07:00:13.933402500Z
2155348301
%%2155348301
Какой файл занят и каким процессом мне не удалось установить. Тесты делал на системе и в рабочие дни и в выходные. Даже сразу после перезагрузки. Одно и то же.
Источник
Компьютерная грамотность с Надеждой
Заполняем пробелы — расширяем горизонты!
Архивация данных средствами Windows 7

Перед запуском этой программы следует к ПК подключить внешний жесткий диск, подготовленный для хранения на нем архивных данных.
Окно программы «Архивация и восстановление» показано ниже на скриншоте:
Окно программы «Архивация и восстановление» Windows 7
Данная программа позволяет создавать архивы как в ручном режиме, так и автоматически по заданному расписанию (например, еженедельно в указанный день недели и в указанное время). Рассмотрим сначала ручную архивацию данных Windows 7, а затем — автоматическую архивацию.
Ручная архивация данных Windows 7
Для ручной архивации данных Windows 7 достаточно в открывшемся окне «Архивация и восстановление» нажать на кнопку «Архивировать». Если кнопка «серая» и нажать на нее невозможно, значит, к компьютеру не подключен внешний жесткий диск, на который можно выполнить архивацию. Кнопка «Архивировать» обведена выше на рисунке в красную рамку.
Если внешний жесткий диск для архивации данных Windows 7 есть, и он подключен к ПК, то далее будет предложено создать архив данных пользователя ПК на него. В архив попадут данные:
Архив будет сделан автоматически. Пользователь может во время архивации свернуть программу в значок Панели задач.
Ниже на рисунке показано, как выглядит окно программы «Архивация и восстановление» в процессе ручной архивации данных Windows 7. Ход архивации можно проследить в строке состояния «Выполняется архивация…» (цифра 1 на скриншоте).
Окно программы «Архивация и восстановление» в процессе ручной архивации данных Windows 7
Второе окно «Архивация данных … N% завершено» открывается, если нажать на кнопку «Просмотр сведений» (цифра 2 на скриншоте).
Архив, создаваемый программой «Архивация и восстановление», является настоящим архивом, а не копией. Он создается и записывается на внешний жесткий диск таким образом, чтобы его нельзя было изменить. Чтобы данные в архиве хранились в том виде, какими они были в момент архивации.
Все другие методы архивации, включая архивацию с помощью WinRAR, предполагают возможность внесения изменений в файлы, хранящиеся в архиве. Здесь же – нет. Хотя, конечно, кто захочет, все равно сможет влезть внутрь архива, созданного программой «Архивация и восстановление», но это равносильно тому, чтобы самому себя высечь. Зачем?!
Файлы, созданные программой «Архивация и восстановление», во время сеанса архивации данных Windows 7
Но пользователю, применяющему программу «Архивация и восстановление», не нужно об этом думать, не нужно настраивать параметры архива WinRAR, не нужно думать, какие файлы и папки следует помещать в архив. Все это за него автоматически сделает программа «Архивация и восстановление».
Вы все еще сомневаетесь? Совершенно напрасно!
Автоматическая архивация данных Windows 7
Для того чтобы архивация данных Windows 7 выполнялась автоматически и регулярно, программу «Архивация и восстановление» можно настроить соответствующим образом:
Изменить параметры «Архивации и восстановления» для автоматической архивации данных
Надпись «Запуск архивации данных» Windows 7
Выбираем устройство (диск), на который следует делать архивы данных
Выбор параметров архивации мы будем делать самостоятельно
Отмечаем галочками объекты, которые следует помещать в архив данных Windows 7
К таким объектам относятся:
Финишная проверка всех параметров архивации данных Windows 7
Все, настройки автоматической архивации данных завершены. После этого строго в назначенное время архивация будет делаться автоматически без участия пользователя ПК.
При этом обязательно нужно, чтобы в момент назначенной архивации компьютер был включен и к нему был подключен внешний жесткий диск, предназначенный для хранения архивных данных.
А вот саму программу «Архивация и восстановление» запускать не нужно. В указанное время она запустится автоматически.
Если в момент автоматического запуска программы «Архивация и восстановление» указанный в настройках внешний жесткий диск не будет подключен, то архивация не состоится. Чудес не бывает! Программа самостоятельно не сможет подключить внешний жесткий диск к ПК. У нее нет для этого рук или манипуляторов! Это – программа, но не робот.
Вы все еще сомневаетесь? Совершенно напрасно!
Видеоурок «Архивация и восстановление данных»:
Посмотреть видео (если не показывает) можно по ссылке: http://youtu.be/_qTyeOnhFSU
Ошибка 0x80070057 при архивации и восстановлении
Во время проведения архивации может выскочить ошибка:
АРХИВАЦИЯ И ВОССТАНОВЛЕНИЕ Произошла внутренняя ошибка Параметр задан неверно. (0x80070057)
Чтобы ее исправить, попробуйте сделать следующее:
P.S. Статья закончилась, но можно еще почитать:
В статье описана программа Архивации ТОЛЬКО для операционной системы WINDOWS 7, определите операционную систему на своем ПК: Как узнать операционную систему компьютера?
Нашли ошибку? Выделите фрагмент текста и нажмите Ctrl+Enter.
Получайте актуальные статьи по компьютерной грамотности прямо на ваш почтовый ящик.
Уже более 3.000 подписчиков
Важно: необходимо подтвердить свою подписку! В своей почте откройте письмо для активации и кликните по указанной там ссылке. Если письма нет, проверьте папку Спам.
Добавить комментарий Отменить ответ
Комментарии: 122 к “Архивация данных средствами Windows 7”
Может лучше просто перетаскивать нужные файлы на съемный HDD, например раз в месяц, чем автоматически архивировать? Если вдруг электричество в доме вырубится, то куча архивации насмарку ))
Зачем указывать время архивации и периодичность, если после окончания архивации отключаем внешний накопитель (флешку) и храним ее до времени когда понадобиться восстанавливать.
Здравствуйте. Периодичность и время архивации могут задавать пользователи компьютеров, в которых стоит не один, а два или более жестких диска. Тогда они могут настроить автоматическую архивацию с заданной периодичностью на один из дополнительных внутренних дисков.
Если же архивацию делать на внешних жесткий диск, то запуск архивации будет производиться автоматически, действительно, только в том случае, если внешний диск будет заранее подключен.
У меня возникла такая проблема, при архивации данных на HDD комп завис и я его перезагрузил, но после этого SSD на котором стояла винда не запускается (точнее сама винда не запускается, а не диск). У меня есть ещё один HDD с виндой и при запуске SSD работает, но он перестал инициализироваться. Как решить эту проблему?
Здравствуйте. Вероятно, компьютер завис в момент архивации именно из-за проблем с SSD. В ходе архивации данных микросхемы работают с большой нагрузкой. И если в микросхемах SSD были предпосылки к поломке, например, из-за перегрева, эти предпосылки могут превратиться в настоящую проблему.
На некоторых ноутбуках есть индикация работоспособности микросхем SSD. Возле каждой микросхемы SSD на картинке появляется, например, зеленая галочка. Но это не стандартные средства Windows, а специальные программы от производителя ноутбука.
Предполагаю, что у Вас в компьютере нужно посмотреть работоспособность самих микросхем SSD. Получается в итоге, что нужна диагностика компьютера с точки зрения работоспособности железа, в первую очередь микросхем SSD. Скорее всего печальная участь постигла первую микросхему, в которой записан образ системы, но не факт.
допустим я всё архивировал на жд через проводник SATA-USB, потом я установил этот жд во внутрь ноута, но на том жд на который я перенёс архив как его разархивировать. установить windows?
Из Вашего описания не совсем понятно, что у Вас получилось в итоге с жесткими дисками, где стоит операционная система и где находится архив данных…
Общий незыблемый принцип архивации или восстановления данных в Windows состоит в том, что архив должен находиться на другом жестком диске (на другом носителе), чем жесткий диск, куда нужно восстанавливать систему. Это могут быть либо разные жесткие диски (физические носители), или разные разделы одного жесткого диска (одного носителя). С одного и того же жесткого диска, где находится в данный момент операционная система, нельзя восстановить систему. Также нельзя архивировать данные на тот же диск, где находится в данный момент операционная система.
Из этого принципа нужно исходить при архивации или при восстановлении системы. Архив должен быть на другом жестком диске или в другом разделе того же самого жесткого диска. Буквы у этих дисков должны быть разные: где стоит операционная система — это диск «С:»; где находится архив данных — это не может быть диск «С:», а может быть «D:»,»E:», «F:» и т.п.
Автор не раскрыл наиважнейший вопрос: какой метод бэкапирования — дифференциальный, инкрементный, смешанный? При каждом последующем архивировании по расписанию какой алгоритм применяется? Или архив тупо создается по-новому, переписывая предыдущую версию?
Наиважнейший вопрос состоит не в методу копирования, а удастся ли потом в случае острой необходимости восстановить данные из копии. Что касается метода архивации, то архивация делается в виде многотомного архива. Первый архив делается полностью, в архив помещаются все папки и файлы, подлежащие архивации. Последующие 2-3 архива делаются в тот же многотомный архив путем добавления в него обновленных со времени предыдущей архивации файлов. И затем следующий, скажем, четвертый архив вновь делается в отдельный многотомный архив.
Количество архивов, делаемых путем добавления только измененных файлов, определяется по размеру полученного архива. Как только размер такого многотомного и многоразового архива приближается или сравнивается с размером 100 Мб, следующая архивация делается в отдельный архив.
Данный порядок архивации способствует уменьшению объема архива с одной стороны, и способствует надежности хранения и последующего восстановления данных из архива с другой стороны.
Здравствуйте, спасибо за полезную статью.
А что если делать архивацию на сам жёсткий диск компьютера? Не на внешний.
Здравствуйте. Архив на внутренний диск делать можно, если это другой физический диск. Скажем, если это физический носитель D:. Причем не логический, когда физический диск C: разделен на 2 логических диска C: и D:, а именно отдельный физический носитель — второй жесткий диск внутри компьютера.
Подробнее про физические и логические диски: https://www.compgramotnost.ru/diski/fizicheskie-i-logicheskie-diski
Арживация на логический носитель D: неэффективна, поскольку если выйдет из строя физический диск C:, то вместе с ним одновременно выйдет из строя и логический диск D: вместе с архивными копиями, которые на нем хранятся. Именно поэтому нужно делать архивацию на отдельный внутренний или внешний жесткий диск.
Судя по вопросу, у Вас нет внешнего жесткого диска. Внешний жесткий диск как флешка подключается пользователем через USB к компьютеру. Раз Вы ничего не подключали через USB, значит, у Вас нет внешнего жесткого диска. Тогда надо решить, куда Вы будете делать архивацию данных — на флешку или купите внешний жесткий диск или куда? Внешний жесткий диск отдельно покупают и потом при необходимости подключают к ПК, архивируют данные, после чего отключают внешний жесткий диск от ПК.
О есть контакт — я не могу понять — зачем эта архивация — это если у меня слетит видна — то ее можно будет на раз два поставить назад — или как — ВИНДУ Я СТАВИТЬ С НУЛЯ НЕ УМЕЮ — КАК СДЕЛАТЬ ТАК, ЧТО ЕСЛИ ОНА СЛЕТИТ — МОЖНО БЫЛО БЫ ЗА ПАРУ МИНУТ ВСЕ ВОССТАНОВИТЬ ИЛИ ПО КРАЙНЕЙ МЕРЕ БЕЗ ИНФОРМАЦИИ САМУ ВИНДУ? А
Восстанавливать систему и даже личные данные, если они сохранились на жестком диске, но отказала операционная система, можно из дистрибутива Windows, если он есть. В данной же статье говорится о другом методе. Можно и так, и так.
В системе архивации данных Windows 7 операционную систему можно восстановить, загрузившись с диска восстановления системы (который предварительно, пока работает система и компьютер, надо создать), и восстанавливая систему из образа системы, который тоже надо предварительно скопировать средствами архивации Windows 7.
Метод архивации и восстановления Windows 7, о котором говорится в этой статье, позволяет восстановить операционную систему даже в отсутствии дистрибутива системы.
Инесса, спасибо за отзыв. Я рада, что у Вас все получается.
как вообще отключить архивацию и восстановление данных, и очистить пункт «образ системы»?
что делать если кнопка просмотреть архивы неактивна, а образ системы занимает какое-то пространство?
Чтобы архивация не работала достаточно не подключать к компьютеру внешний жесткий диск, на который она была назначена. И даже не нужно менять настройки.
Если внешний жесткий диск отключить нельзя или если архивация делается на внутренний диск, то достаточно ему поменять имя, и опять же архивация делаться не будет. Только, меняя имя, НЕ делайте форматирование, чтобы попутно не удалить все данные с этого диска.
Появилась такая проблемма: при архивации данных:
Не удалось выполнить архивацию. Ошибка: Программе архивации Windows не удалось выполнить чтение из теневой копии на одном из архивируемых томов. См. соответствующие ошибки в журналах событий. (0x81000037).
Сама не сталкивалась с подобной ошибкой. На сайте Microsoft об описываемой Вами ошибке довольно подробно сказано здесь
support.microsoft.com/ru-ru/kb/973455
можно и по другому копировать данные на hdd, тупо берешь и каждый локальный диск копируешь в съёмный.
Архивация данных в Windows 7 включена по умолчанию и будет выполняться согласно установленному расписанию. Архивация – это, конечно, функция интересная и с ее помощью можно восстановить нужные нам данные, если вдруг полетит операционная система, однако настраивать ее нужно правильно и сохранять заархивированные данные на съемный жесткий диск — иначе смысла нет.
Попробуйте переносить по одной фотографии. Найдется одна фотография, которая переноситься не будет, и из-за которой все это и происходит.
Здравствуйте! У меня такая проблема при архивации. Пишет:
Программе архивации Windows не удалось определить дополнительные расположения для одного или нескольких пользователей, включенных в архив.
Сведения: Параметр задан неверно.
Код ошибки:0х81000038
Здравствуйте. Как у Вас настроена архивация? Пришлите, пожалуйста, скриншоты, на e-mail — info@ compgramotnost.ru.
Кроме того, если у Вас на компьютере есть несколько учетных записей пользователей, то архивацию нужно настраивать и потом выполнять из-под учетной записи администратора.
Здравствуйте. После зависания компьютера повторная архивация начнется заново, а не с того места, где она остановилась при зависании компьютера.
спасибо.как я заметил просто создается новый backup
а можно будет удалить тот предыдущий backup,так сказать оборванный,чтобы место хоть не занимал?
Да, предыдущий «оборванный» архив можно удалить.
Только удаляйте, пожалуйста, средствами удаления, предусмотренными в программе «Архивация и восстановления», потому что при иных способах удаления архивов, например, с помощью Диспетчера файлов, могут возникнуть проблемы с чтением оставшихся архивов.
Если же оборванный архив не виден из программы «Архивация и восстановление», то тогда удаляйте его из Диспетчера файлов.
Здравствуйте, Евгений,
Настройка архивации — это задание правил, но не создание самой копии. Нет смысла ожидать, что копирование произойдет сразу после настройки архивации, оно произойдет в указанное в настройках время.
Копии создаются таким образом, что старые копии не стираются, а новые — дописываются к ранее сделанным копиям. Пока не закончится место на диске. Если вовремя не освободить место для следующих копий, архивация не будет производиться. Как очистить (удалить) старые копии показано в этой статье: https://www.compgramotnost.ru/arxivaciya-i-vosstanovlenie/chto-delat-so-starymi-arxivami-win-7-xranyashhimisya-na-vneshnem-zhestkom-diske
После удаления лишних архивов новые архивы будут записываться на диск, оставшиеся не удаленные архивы будут при этом сохраняться.
Если диск для записи архивов слишком мал, то он уже не годится для архивации. Его надо заменить на диск большего размера. В идеале размер внешнего жесткого диска должен быть не менее, чем в 2 раза больше, чем суммарный размер жестких дисков компьютера, которые Вы хотите архивировать. Например, если жесткий диск ПК имеет объем 250Гб, то диск для архивации должен быть не менее 500Гб.
Помогите пожалуйста.
Недавно заметил что место на диске с каждым разом становится все меньше и меньше хотя я ничего не устанавливал и не скачивал.В нете нашел что место уходит под резервные копии зашел в настройки снизил объем под копии и очистил старые.Через некоторое время заметил что место вновь заполняется причем еще больше чем до этого опять зашел в настройки резервного копирование однако диска на котором хранятся копии нет в списке.Что делать?
На каком диске у Вас уменьшается объем свободного места? На диске для архивации? Или на диске С:?
Если на диске для архивации, то Вы все правильно сделали, удалив старые копии, как описано в Вашем вопросе.
Если на диске С:, то архивация к этому не имеет отношение. Диск С: может засоряться, например, в процессе получения и установки обновлений Windows.
Наконец, если Вы перестали видеть диск для архивного копирования, как Вы описываете в своем вопросе, то это значит, что этот внешний или внутренний диск не подключен. Подключите его (внешний жесткий диск подключается к порту USB). Если Вы не видите этот диск для архивации, то и Windows его не видит, а значит он не делает архивацию, и значит из-за этого не могут переполняться диски на Вашем компьютере.
Диск 100% подключен поскольку на нем стоит ОС.И я почти полностью уверен что место занимают резервные копии потому что только их нельзя найти на жестком т.е. когда я зашел в свойства жесткого диска было занято 90гб но выделив все папки и файлы на нем оказалось занято только 70гб после удаления старых копий цифры совпали.Теперь спустя некоторое время разница вновь появилась причем не в 20 гб а в 33гб.
Все вопрос снят на данный момент спс.
Отличная статья для начинающих пользователей!
Здравствуйте. Возник вопрос такого характера…
Есть ноут с установленной Win7. На борту находится два отдельных жестких диска:
— SSD 128GB (только для Windows и установленных программ)
— HDD 750GB (все остальное — документы, библиотеки пользователя)
Диск HDD разбит на три раздела. На двух хранятся файлы для личного использования, а третий сделан специально для хранения резервных копий. Диск же SDD используется чисто для системы Windows и установленных программ.
Вот теперь и начинается самое интересное (собственно в этом-то и весь вопрос). Библиотеки пользователя (докупенты, фото, видео, загрузки…) вынесены на HDD диск. В их сохранности я, если честно, как-то не сомневаюсь. Для меня самое главное — ВОЗМОЖНОСТЬ БЫСТРОГО ВОССТАНОВЛЕНИЯ СИСТЕМЫ СО ВСЕМИ РАНЕЕ УСТАНОВЛЕННЫМИ ПРОГРАММАМИ (и чтоб все данные и настройки программ при этом сохранились.)
Вот что я делаю при настройке резервного копирования:
— выбираю специально отведенный раздел на HDD
— выбираю ручную настройку архивирования
— в библиотеках пользователя выбираю «Папка AppData»
— ставлю галочку напротив «Включить образ системы дисков…»
То есть, ставлю всего две галочки. Скажите теперь, пожалуйста, я все правильно делаю? Сохранятся ли при восстановлении все старые пути к библиотекам (рабочий стол, загрузки, фото, видео…)? Да и вообще, что я получу при восстановлении? Просто я до этого делал архивацию и ставил параллельно галочку и напротив диска «С», и еще много где. Так понимаю, что, скорее всего, архивировал слишком много лишнего (повторно).
Заранее благодарен Вам за ответ.
Да, еще хочу уточнить, что AppData располагается на диске SSD «C». Ну это уже так, чтоб точно ко мне вопросов больше не было)))
Сергей, поставьте галочку также и напротив диска C:. Береженого – бог бережет. Тем более, что у Вас необычная конфигурация дисков – сочетание SSD и HDD. Кроме того, я рекомендую делать архивацию не на специальный раздел Вашего HDD (как Вы это описываете), а на внешний жесткий диск, подключаемый через USB. Почему? Потому, что если физическое устройство HDD (в котором Вы не сомневаетесь) все-таки, несмотря на отсутствие сомнений, сломается (чего только не бывает в нашей жизни), то Вы лишитесь и своих данных, и архивных копий этих данных. Прелесть (и надежность) архивации как раз и состоит в том, чтобы архивировать на другой носитель информации, а не на тот, где эта информация хранится изначально.
Спасибо за ответ. Я уже успел поэкспериментировать и эти эксперименты показали, что галочку напротив диска «С» ставить нет необходимости. А что касается выноса архива на внешний носитель, то полностью тут с вами соглашусь. Но придется немного подождать, так как цены на такие штуковины с недавнего времени уж очень кусаются)))
Надежда, спасибо за подробный ответ.
Любовь, можно дважды диск C: не копировать, это сэкономит место на внешнем жестком диске и время на архивацию. Но есть одно «но». Если Вам потребуется из архивной копии восстановить не весь диск C:, а только его некоторую часть (папку, файл), то из образа системы Вы эту часть «не вытащите». А потому, если есть место на внешнем жестком диске и есть время на архивацию, сделайте кроме образа системы, еще и архив данных диска C:
Создайте диск с заводскими настройками, как Вам предлагает система. Это образ системы Вам может понадобиться, если Вы решите восстановить ноутбук к состоянию, каким он был при покупке его в магазине. Такой вариант может потребоваться, например, если Вы будете передавать ноутбук кому-то насовсем, либо если «словите» вирус, полностью рушащий систему (не дай бог, как говорится), если просто захотите начать все заново на этом ноутбуке.
Возврат к заводским настройкам бывает полезен и при смене операционной системы на ноутбуке. Ноутбуки не любят этой смены, у них, порой все отказывает и «глючит» после этого. И нет другого способа восстановить работоспособность ноутбука, кроме как вернуться к заводским настройкам. Здесь не поможет восстановление из архивной копии.
Есть же Акронис. Какой же смысл в этих архивациях?
Смысл в том, чтобы НЕ использовать сторонний софт, а пользоваться встроенными средствами Windows.
В статье нет противопоставления между Акрониксом и Архивацией Win 7. Каждый пользователь выбирает то, что ему нравится.
Добрый день,Надежда. А если не отмечать «сохранить только последний образ» тогда W7 инкрементно (добавочно) обновит предыдущий образ.? Если W7 может инкрементно обновить образ,мы получим первый образ и цепочку всех изменений.Подтвердите,пожалуйста,или опровергните предположение. Спасибо
Здравствуйте! Я не пробовала, поскольку рекомендую и использую метод двух внешних жестких дисков. Попробуйте самостоятельно предлагаемый Вами метод.
Спасибо,Надежда! Это очень важное предупреждение.Если правильно понимаю: лучше не отмечать «сохранить только последний образ» тогда W7 инкрементно (добавочно) обновит предыдущий образ.
Если в первую очередь заботиться о безопасности, то лучше копирование образа системы (и архивацию дисков) делать на два разных внешних диска по очереди: предыдущую копию — на первый диск, текущую — на второй диск, следующую — на первый диск и т.д.
Конечно, это дороговато: все-таки нужно два внешних жестких диска. Но при таком подходе всегда есть хотя бы предпоследний образ системы.
Добрый день,Надежда!Если сделать выбор: «сохранить только последний образ», при очередной архивации W7 снесёт предыдущий и запишет новый или только изменения?
Здравствуйте.
Снесет обязательно и поверху напишет новый. Самое опасное — это промежуток времени между моментом удаления предыдущего образа и моментом завершения копирования нового образа. В это время в компьютере нет образа системы нигде и ни в каком виде.
Добрый день! В моем случае предлагается архивировать не только образ системы но и образ диска D. Получается двойная копия архива.Это так задумано? Из вашего опыта это рационально? Что лучше, хранить для восстановления образ или ZIP архив? Как я понимаю,архив ZIP позволит восстановить выборочно,а образ только целиком диск или я не прав.
Если позволяет место на внешнем жестком диске, то лучше делать и то, и другое. Т.е. архивировать полностью диск D: с помощью программы «Архивация и восстановление», и также периодически делать ZIP (RAR) архив диска D:.Так будет надежнее.
Добрый день!В версии W7 max.которой пользуюсь,отличная от вашей опция:включить образ системы дисков:зарезервировано системой,C:,D: (у вас в примере только C)В таком варианте,вероятно, уже не нужно включать в архив C и D? Или правильней раздельно создать образ только системы,а диски C и D,библиотеки архивировать не вкл.архив образов.
Здравствуйте!
Рекомендуется в Архив включать все: и образ системы, и диск C:, и диск D:, и библиотеки, если есть место на внешнем жестком диске. Так будет надежнее.
Добрый день! Предполагал применять программы только для файлов пользователя, с диффер. или инкр. методом. Для системных- программой W7. Но если правильно вас понял, вы сторонник полной архивации с последующим «управлением пространством» через W7. Надеюсь, с вашей помощью, найти оптимальный вариант и надёжный и удобный.
Да, я являюсь сторонником применения программы архивации и восстановления в составе Win 7.
Благодарю Вас за развёрнутый ответ. Прошу прощения,что позволил себе выйти за рамки темы: «Архивация данных средствами Windows 7″,интересно именно Ваше мнение относительно применения сторонних программ архивации.Поэтому и вопросы мои были с намёком на Acronis,Comodo,Cobian и т.п.. Вопрос: Ваше отношение к надёжности подобных программ и применении способов Инкрементный и дифференциальный. За вольность к теме простите. С надеждой на ответ,Спасибо!
Я не сторонник «коллекционирования» разных программ, выполняющих примерно одинаковые действия. В Win 7 есть встроенные средства архивации и восстановления данных. Они сделаны под Win 7, и отслеживают все обновления Win 7.
Прочие программы могут быть не хуже, и даже в чем-то лучше (например, наличием тех же возможностей выборочной архивации – архивации папок и файлов). И они могут быть вполне надежными, тем более, что они отвечают за архивы данных.
Но зачем они, эти дополнительные программы архивации и восстановления данных, если есть встроенные в Win 7 программы? Мое мнение – надо пользоваться стандартной программой архивации и восстановления данных в Windows 7, если регулярно заниматься архивацией данных.
Вопросы по комп.грамотности, выходящие за рамки темы какой-то статьи — НЕ возбраняются. Спрашивайте, не сразу, но на вопросы я отвечаю.
Выборочная архивация в Win 7 возможна, но для этого надо пользоваться, например, программой архивации WinRAR. Об этом также написано на моем блоге в серии статей про архивацию и восстановление данных.
Выборочная архивация (отдельных папок и отдельных файлов) также полезна, как и полная архивация. Но для надежного восстановления системы в случае ее непредвиденного сбоя выборочного архива может оказаться недостаточно. Поэтому если преследовать цель обеспечить надежное восстановление системы при сбое, нужно использовать полную архивацию, а не выборочную.
В ручном режиме архивируется все, что указано при настройке автоматической архивации. При настройке автоматической архивации можно выбрать только свою библиотеку целиком и диски также целиком, выбрать отдельные папки или файлы нельзя. Поэтому при ручной архивации выбор отдельных папок и файлов невозможен. Для целей выборочной архивации также можно порекомендовать использовать архиватор WinRAR.
Благодарю за ответ.С системными всё понятно-Архивировать образ.Вопрос о простых файлах-полная архивация или диф/инкрем.
В вашем видео уроке показан внешний диск без разделов.Для ISO нет опасности при такой архивации,может стоит для архива образа создать отдельный том?
Спасибо
В Win 8 для «простых», как Вы их назвали, файлов сделана принципиально другая система архивации: «История файлов». Архивируются именно папки и файлы, и восстанавливаются потом папки и файлы. А в Win 7 пока архивируем только томами, дисками. Для архивации папок и фалов в Win 7 можно применять WinRAR, как я уже говорила ранее.
Внешний жесткий диск разбивать на тома не нужно. Это только усложнит задачу. Вот, например, для архивации на MAC (с помощью так называемой Time Mashine — Машина Времени) нужно создавать специальный раздел на внешнем жестком диске и специальным образом его форматировать, именно под Машину Времени. В Win 7 это не требуется, следовательно разбиение на разделы — это лишнее.
Архив образа можно архивировать отдельно на отдельный жесткий диск, если такая возможность существует. А архивировать его в отдельный раздел — это не нужно. Мне представляется, что не разбитый на разделы внешний жесткий диск будет надежнее хранить информацию. Разбиение на разделы — это дополнительный источник возможных проблем.
Нужна помощь — после запуска архивации данных не удалось успешно завершить последнюю архивацию. В «Дополнительных сведениях» указано: «Программе архивации Windows не удалось определить расположение библиотек для одного или нескольких пользователей, включённых в архив. Невозможно использовать шифрование диска BitLocker, важные системные файлы BitLocker отсутствуют или повреждены. Используйте средство восстановления запуска Windows, чтобы восстановить эти файлы.»
Как их восстановить, если я архивацию ранее не делал. Шифрованием данных через BitLocker не выполнял…
Каким образом Вы устанавливали систему изначально? Это лицензионная система? Удалось ли Вам создать диск восстановления системы и образ системы из программы «Архивация и восстановление»? Вы архивируете автоматически по заданному расписанию или вручную кнопкой «Архивировать»? Что Вы включили в архив (ручной или автоматический), какие диски, папки, разделы?
Диск восстановления и образ системы из программы «Архивация и восстановление создал. Windows-7 Ultimate 64-bit SP1 ранее без проблем архивировал так же на другой внешний диск (теперь он утерян). Способы архивации пробовал автоматический и ручной (по указанной инструкции кроме диска «С») — результат тот же.
Роман, действительно подобное иногда случается при смене внешнего жесткого диска для архивации. Помогает, как ни странно следующее: Пуск — Панель управления — Язык и региональные стандарты — вкладка «Форматы» — кнопка «Дополнительные параметры» — в окне «Настройка формата» вкладка «Числа». В этой вкладке нужно указать, что разделитель целой и дробной части по умолчанию — это точка, а не запятая.
Надежда, спасибо за совет! Поменял в настройках «,» на «.» но проблема осталась та же. Точку ставил в английской и в русской раскладке — архивация не удаётся из-за невозможности использовать шифрование диска BitLocker
Надежда, но Битлокер у меня уже был отключён! В «Шифрование диска BitLocker» под каждым диском уже написано «Откл.» а справа активна кнопка «Включить BitLocker». Кнопок «Приостановить» или «Выключить» не вижу…
Роман, если на внешнем жестком диске нет важной и нужной информации, то его можно попробовать отформатировать (файловая система должна быть NTFS). Причем можно попробовать отформатировать на «родном» компьютере с отключенным Bitlocker, а также можно попробовать отформатировать на не родном, чужом ПК, где вообще нет Bitlocker. Надо как-то обойти Bitlocker, чтобы его работоспособность не влияла на программу архивации. Поскольку Bitlocker может влиять на ее выполнение даже в выключенном состоянии. Та же проверка на включение/выключение Bitlocker требует каких-то программ от Bitlocker, а вдруг именно они и порушились? Мы не знаем…
Добрый день. может Вы мне подскажете? У меня такая проблема- при обновлении windows 7 базовой до расширенной я обнаружила, что у меня не создаются точки восстановления(и старых точек тоже нет,т.е. они автоматически не создаются).копаясь в интернете, я дошла до архивации данных, что как мне кажется, а может я ошибаюсь, взаимосвязано с точками восстановления. но архивация, как оказалось, у меня тоже не запускается. горит табличка «запуск архивации», и не запускается. может час висеть и два и т.д.в службах теневое копирование, архивация настроены автоматически. вроде, как пишут в интернете, все должно работать. только не работает. может кто-то знает ответ? всем спасибо кто ответит.
Попробуйте через Панель управления — Восстановление — Настройки защиты системы. Включите защиту системы. При каждом изменении кон-
фигурации будет авт. создаваться точка восстановления. Так же её
тут же можно создать вручную.
Михаил, спасибо. Но дело в том, она включена. я ее и выключала, и включала. Все равно не работает. и восстановление системы не работает.не знаю что делать. у меня лицензионка стоит базовая. я думаю, может чего-нибудь недоустановили. еще на одном сайте писали, что эта функция точек восстановления работает только начиная с расширенной. но это только на одном сайте видела. а на других сайтах пишут, что на всех версиях семерки должно быть. еще обнаружила в компе программу «Создание дисков восстановления». может мне ее впарили вместо точек восстановления и архивации. тогда как же запускать архивацию и создавать точки? они мне нужны. иначе не могу перейте на расширенную версию.
Михаил, добрый вечер. Вообщем, отписываюсь Вам. ОС у меня одна. Все попытки создать точки неуспешны, т.к. когда я вхожу в обычном режиме у меня в системе показывает, что защита имеется и она включена. при входе в систему в безопасном режиме, выяснилось, что защиты у меня как раз таки и нету. как такое может быть, я не знаю, я в компьютерах не сильна. вообщем, я зашла в безопасном, чтобы попробовать создать точки, а у меня ее нет. вот я не знаю, ее можно отдельно установить или нет. скорее всего надо винду переустанавливать. я комп. покупала в магазине, на нем уже винда стояла, а диск по-моему мне не дали, что-то дома я его не нахожу. такая вот история. Вам спасибо за ответ.
Есть две защиты. Антивирусная и защита системных файлов. Какую
смотрите не знаю.
Если у Вас ноутбук то при питании от батарей контрольные точки
создаваться не будут.
Если ОС предустановлена то дистрибутива наверняка нет. Должен
быть раздел восстановления. Можно вернуться к предпродажному состо-
янию и попробовать создать контрольную точку.
Если нужно установить другую ОС и сохранить старую то можно со-
здать образ старой с диском восстановления. Можно будет всегда бы-
стро вернуться к старой ОС.
Почитайте:
oszone.net/9460
remontcompa.ru/163-propadayut-tochki-vosstanovleniya.html
Может что и пригодится.
Михаил, добрый день. отвечаю на Ваш вопрос. у меня стационарный комп. я имею ввиду защиту системных файлов. Дистрибутива у меня точно нет.я не пойму, что Вы имеете ввиду под «разделом восстановления?» если имеется ввиду восстановление системы, то это у меня не работает, т. к. выдает, что не создаются точки восстановления (еще пишет что этого нет в системе).я писала выше, что в обычном режиме показывает, что защита есть и она включена, а когда входишь в безопасном, как раз-таки защиты нет. а как вернуться к предпродажному состоянию, я не знаю, я не программист. у меня в компе прога есть создание дисков восстановления. видно в магазине поставили. а может это вместо точек восстановления установлено?
Насчёт свистопляски с точками восстановления. Советую установить
сразу Windows 7 Ultimate или что ещё лучше Windows 8.1 проф., если, конечно, позволяет железо.
Желаю удачи в Ваших исканиях.
С уважением : Михаил.
Михаил, добрый день. Все так, как Вы и написали. На корпусе наклейка с ключом, а диска нет. Буду переустанавливать. А насчет железа не знаю, я в этом ничего не понимаю. Как переустановлюсь, отпишусь. Спасибо.
Спасибо! Именно так и поступил. Только оставил все архивы за 2013 год. поудалял архивы 2011-2012 годов. Освободилось 56 ГБ памяти на диске. Теперь хоть что-то скачивать можно 🙂
спасибо за информации!
Последнее время стал замечать, что на моём диске Д всё меньше и меньше места, хотя я ничего не качаю. Стал подозревать в виновности всего этого папку «Пользователь-ПК», которая двойным щелчком не открывается, а пытается восстановить систему. Стал искать в интернете и попал на эту статью. Узнал много интересного для себя! Не знаю только как данная полезность попала на мой компьютер? Хотя, заметил её ещё при покупке ноутбука. Очень полезная информация. Безмерно благодарен автору. Но у меня есть вопрос, который для меня очень важен. Если удалить папки BackUp c датами (те что указаны и в видео, и в самой статье на картинках) и оставить только последние штук скажем пять, система не перестанет от этого работать и(или) не полетят файлы, которые были сохранены ещё в первой архивации?
Просто осталось на диске Д уже всего-лишь 2 гигабайта, а этого мне даже не хватит, чтобы фильмы качать!
Благодарю за ответ!
Серж, удалить старые архивы можно. И даже нужно это сделать, если на диске остается мало свободного места. Но делать это надо аккуратно, не пользуясь Проводником и иными программами, а лишь только через программу «Архивация и восстановление», запускаемую через «Панель управления». В открывшемся окне программы «Архивация и восстановление» надо кликнуть по надписи «Управление пространством». В открывшемся окне кликнуть по кнопке «Просмотреть архивы». В следующем открывшемся окне надо выбрать наиболее старые (по времени) архивы, выделить их и нажать на кнопку «Удалить». После чего окно закрывается кнопкой «Закрыть». Последний (по времени) архив не удаляйте, иначе останетесь совсем без архивов!
Как Вы пишите «…оставить последние штук скажем пять…» — это вполне нормальный подход. Система не должна на это плохо среагировать. Повторюсь, если удалять старые архивы с помощью программы «Архивация и восстановление». Но никак не с помощью Проводника и иными методами, иначе можно нарушить логику построения архивов, и тогда эти архивы станут недоступны при восстановлении данных, если это вдруг потребуется.
Есть проблемка: кнопка «Просмотреть архивы» серого цвета и не кликается 🙁
Серж, вероятно, У Вас не подключен внешний жесткий диск, на который осуществляется копирование.
Архивацию Вы точно делаете с помощью встроенной программы «Архивация и восстановление» или как-то иначе?
Если иначе, то программа «Архивация и восстановление» архивы Вам не будет чистить.
Я купил ноутбук уже с этой темой. Никаких внешних дисков не подключал и никаких настроек не делал. Каким образом я могу почистить диск?
Серж, раз программа «Архивация и восстановление» не имеет отношения к Вашему диску D:, то и очистить данный диск с помощью этой программы нельзя. Надо разобраться, какая программа заполняет Ваш диск D:, и очищать ее файлы нужно именно с ее помощью. Программа «Архивация и восстановление» Вам здесь не поможет.
А что это за программа, которая постепенно заполнила Ваш диск D: какими-то архивами (как Вы пишите «BackUp»), я Вам сказать не могу.
ну так по видео всё сходится. захожу через мой компьютер двойным кликом не открывается, а через нажатие правой кнопки с последующим отрыть отрывается и показывает точно такие же папки BackUp как на видео. Настраивал не я. скорее всего в магазине. но ноутбук покупал тоже не я, а мой брат. В общем дело такое, если просто через правое нажатие мыши и открытие выделить файлы и удалить — ничего не изменится? или же система перестанет работать потому что архивы потерялись. или же они так вообще не удалятся, а нужно только через «архивацию и восстановление»? Тогда я вообще не понимаю, что мне с этой проблемой делать?! Может сначала зайти в настройки «архивации и восстановления» и настроить на внешний диск? Но для этого необходим внешний, которого у меня нет, да и денег на покупку нормального тоже нет, а какую-то маломестную коробочку для очистки жесткого диска ноута я покупать тоже не стану. В общем, нужно самому разбираться. Одно я знаю точно — архив и именно архив занимает место, поскольку все файлы какраз подходят под описание настроек. Раз в неделю в определённое время! вот и у меня сегодня новая папка BackUp появилась! так что, это именно архивация всё делает. вопрос лишь куда мне её настраивали, что я теперь не могу настроить и удалить ненужные старые архивы? 🙁
Можно попробовать удалить выделенные папки для очистки диска. Однако, почему все-таки лучше пользоваться программой «Архивация и восстановление» (у Вас это не получается, как я понял, поэтому говорю об этом, так сказать, в теоретическом плане). Дело в том, что еженедельная архивация делается не всегда полностью. То есть еженедельно могут копироваться не все папки и файлы, а только некоторые из них. Какие? Те, в которых за последнюю неделю произошли изменения. Поэтому архивы хранятся как бы связанно друг с другом. Архив последней недели может быть связан (логически и информационно) с архивами последних, например, 5-и – 6-и недель! Соответственно, удалив архив 5-и – 6-и недельной давности мы можем таким образом полностью потерять все архивы за последние 5-6 недель. В том числе потеряем самый последний архив, сделанный, например, вчера, хотя его BackUp мы будем видеть, как папку. В этом заключается особенность системы архивации и восстановления данных в Win 7.
Однако, если программа «Архивация и восстановление» отказывается управлять созданными ею архивами, то стоит рискнуть. И вручную удалить старые архивы. Только я бы оставил, например, архивы за последние месяцев 3-4 (если архивы хранятся уже около года). Сохранил бы эти архивы на всякий случай, помня о том, что последние архивы могут «ссылаться» на далеко не последние архивы.
С уважением Михаил.
Михаил, я не рекомендую хранить архивные копии и образ системы на том же жестком диске, что и основная система. Возможно, именно потому, что Вы делаете так, как это не рекомендуется, программа восстановления данных «не видит» архива. Также возможно, что Ваш диск разбит на разделы каким-то особым образом, и этот раздел виден только при работающей системе. В случае же ее сбоя программа восстановления просто «не видит» этот раздел диска.
Не знаю, как у Вас, но лично я сталкивалась с проблемой, когда жесткий диск выходил из строя со всеми размещенными на нем логическими разделами. Достаточно одного раза, чтобы поверить в такую казалось бы нереальную возможность. Увы, как говорится в рубрике «Архивация и восстановление»: «все что не портится, портится тоже».
Надежда! На моём ноотбуке внутренний жёсткий диск разбит на два логических диска Windos7os(C) 282гб и Lenovo Recovery(Q) 13,6гб и на второй идёт архивация в объёме 1,4гб.Сейчас мне постоянно приходит сообщение»недостаточно места на диске LR(Q) для архивации». Очистка диска ничего не даёт. Что делать?
Скорее всего нужно увеличить раздел » Зарезервировано системой »
При создании архива этот раздел включается в его состав. Этот раздел
100 Мб и видимо там мало места. Попробуйте увеличить до 500 — 1000 Мб
Тарас, попробуйте проверить диск D:. Это делается следующим образом: «Пуск» — «Компьютер», далее щелчок правой кнопкой мыши по значку диска D:. В открывшемся контекстном меню надо выбрать опцию «Свойства». В открывшемся окне зайти на вкладку «Сервис» и нажать на кнопку «Выполнить проверку». По идее, если на диске были ошибки, то в ходе проверки они будут выявлены и устранены, причем чаще всего (если, конечно, повезет) это происходит автоматически.
Тарас, если отформатировать системный диск C: и второй диск D:, то программного обеспечения и операционной системы у Вас уже не будет, будет железо без программ.
Пришлите мне на почту info(собачка)compgramotnost.ru скриншот, где Вам предлагается срочно форматировать диск D: Ибо я не совсем понимаю, какая именно программа выдвигает такие требования.
Еще бы желательно посмотреть на скриншот, где Вы запускаете архивацию. А также желательно посмотреть Ваши настройки архивации в виде скриншота.
отправил жду ответа )
Тарас, судя по представленным скриншотам, Вы пытаетесь сделать архивацию не на внешний жесткий диск, а на внутренний жесткий диск D:. Я это категорически не рекомендую, поскольку диск D: может выйти из строя одновременно с диском C:, особенно, если они разделены не физически, а логически. И тогда Вы останетесь без данных и без архива.
Причем, вероятно (этого на скриншотах не видно, но можно догадаться) файловая система диска D: не позволяет и его использовать для архивации данных. Поэтому, скорее всего, от Вас система и требует его переформатировать (хотя скриншот с этим требованием системы Вы мне так и не прислали). Но Вы этого не должны делать, чтобы не потерять все данные на этом диске D:.
Выводы: архивацией Вам нужно заняться только после того, как у Вас появится внешний (но не внутренний) жесткий диск. На внутренний диск D: делать архивацию не нужно, откажитесь от этого, это плохая идея.
А у меня вообще нет никакой картинки и настроек, чисто. Архивации нет?Я так понял?
Михаил, нажмите кнопку «Пуск» и в строке поиска введите «Архивация и восстановление». И в разделе «Программы» щелкните по имени программы «Архивация и восстановление». Если же у Вас стоит не Windows 7, то ничего не получится. Написанная статья относится только к этой версии операционной системы.
По Вашему уроку выполнил архивацию на внешний ЖД.Диск пришлось форматировать в NTFS (из 500ГБ осталось 465ГБ).Далее в ручном режиме прошла архивация на внутренний ЖД (предупреждение-несколько файлов пропущено). Далее настроил архивацию в автомате на 1 раз каждый месяц.Прошло все по Вашей науке,а на внешнем диске записалось на 50ГБ.Какие ошибки я допустил и как их исправить? Спасибо.
Леонид, вероятно, при первой ручной архивации по умолчанию архивация состоялась на внутренний жесткий диск. Потом Вы настроили параметры архивации, и она стала осуществляться, как и следует это делать, на внешний жесткий диск. Поэтому ничего исправлять не нужно, далее все будет работать правильно, архивные копии будут регулярно записываться на внешний жесткий диск (не забывайте этот внешний жесткий диск подключать!).
Единственное, что можно посоветовать, так это удалить копии, которые при первой архивации были сделаны на внутреннем жестком диске. Это — папка с именем Вашего компьютера (Вашей учетной записи, возле которой расположен ярлык с изображением жесткого диска, CD-диска и зеленой стрелочки, указывающей, что на жесткий диск ведется запись) и папка с английским наименованием образа системы («WindowsImageBackup»). Будьте внимательны, эти папки можно удалить только с внутреннего жесткого диска, но ни в коем случае не с внешнего жесткого диска, иначе Вы останетесь без архивных копий, Вы их попросту тогда удалите.
После удаления указанных двух папок с внутреннего жесткого диска, архивные копии, выполняемые на внешний жесткий диск, станут меньшего размера, поскольку сейчас у Вас копируются не только данные с внутреннего жесткого диска, но и созданная на нем архивная копия. А после удаления этой архивной копии на внутреннем жестком диске, размер архива станет меньше на величину размера этой копии.
Источник

Перед запуском этой программы следует к ПК подключить внешний жесткий диск, подготовленный для хранения на нем архивных данных.
Окно программы «Архивация и восстановление» показано ниже на скриншоте:
Окно программы «Архивация и восстановление» Windows 7
Данная программа позволяет создавать архивы как в ручном режиме, так и автоматически по заданному расписанию (например, еженедельно в указанный день недели и в указанное время). Рассмотрим сначала ручную архивацию данных Windows 7, а затем — автоматическую архивацию.
Ручная архивация данных Windows 7
Для ручной архивации данных Windows 7 достаточно в открывшемся окне «Архивация и восстановление» нажать на кнопку «Архивировать». Если кнопка «серая» и нажать на нее невозможно, значит, к компьютеру не подключен внешний жесткий диск, на который можно выполнить архивацию. Кнопка «Архивировать» обведена выше на рисунке в красную рамку.
Если внешний жесткий диск для архивации данных Windows 7 есть, и он подключен к ПК, то далее будет предложено создать архив данных пользователя ПК на него. В архив попадут данные:
- из папки «Мои документы»,
- с Рабочего стола
- и со всех дисков ПК (C:, D: и т.п.).
Архив будет сделан автоматически. Пользователь может во время архивации свернуть программу в значок Панели задач.
Ниже на рисунке показано, как выглядит окно программы «Архивация и восстановление» в процессе ручной архивации данных Windows 7. Ход архивации можно проследить в строке состояния «Выполняется архивация…» (цифра 1 на скриншоте).
Окно программы «Архивация и восстановление» в процессе ручной архивации данных Windows 7
Второе окно «Архивация данных … N% завершено» открывается, если нажать на кнопку «Просмотр сведений» (цифра 2 на скриншоте).
Архив, создаваемый программой «Архивация и восстановление», является настоящим архивом, а не копией. Он создается и записывается на внешний жесткий диск таким образом, чтобы его нельзя было изменить. Чтобы данные в архиве хранились в том виде, какими они были в момент архивации.
Все другие методы архивации, включая архивацию с помощью WinRAR, предполагают возможность внесения изменений в файлы, хранящиеся в архиве. Здесь же – нет. Хотя, конечно, кто захочет, все равно сможет влезть внутрь архива, созданного программой «Архивация и восстановление», но это равносильно тому, чтобы самому себя высечь. Зачем?!
Если рассмотреть создаваемый архив данных пользователей «изнутри», то он представляет собой… многотомный архив WinRAR – файлы с расширением .zip! Посмотрите на скриншот – это файлы, созданные программой «Архивация и восстановление» во время очередного сеанса архивации данных Windows 7. Получился многотомный архив, не много не мало 444 файла (тома) в этом архиве:
Файлы, созданные программой «Архивация и восстановление», во время сеанса архивации данных Windows 7
Но пользователю, применяющему программу «Архивация и восстановление», не нужно об этом думать, не нужно настраивать параметры архива WinRAR, не нужно думать, какие файлы и папки следует помещать в архив. Все это за него автоматически сделает программа «Архивация и восстановление».
Вы все еще сомневаетесь? Совершенно напрасно!
Автоматическая архивация данных Windows 7
Для того чтобы архивация данных Windows 7 выполнялась автоматически и регулярно, программу «Архивация и восстановление» можно настроить соответствующим образом:
- нажимаем «Изменить параметры» – ниже на рисунке обведено в красную рамку:
Изменить параметры «Архивации и восстановления» для автоматической архивации данных
- ждем некоторое время, пока не исчезнет с экрана надпись «Запуск архивации данных» – см. ниже на рисунке (не пугайтесь, пока еще никакая архивация не производится, но надпись почему-то говорит об обратном!):
Надпись «Запуск архивации данных» Windows 7
- выбираем устройство (диск), на который следует делать архивы данных. В качестве устройства следует выбирать внешний жесткий диск (в показанном примере – это диск F:), а не внутренний диск (в показанном примере – это зачеркнутый красным крестом диск D:):
Выбираем устройство (диск), на который следует делать архивы данных
- Затем нажимаем кнопку «Далее» для продолжения настройки параметров автоматической архивации,
- в ответ на вопрос «Что следует архивировать?» указываем, что выбор параметров архивации мы будем делать самостоятельно. Это очень важно — сделать самостоятельный выбор, так как автоматический выбор того, что следует помещать в архив, может отличаться от того, что и где на самом деле хранится в вашем ПК – см. ниже на рисунке:
Выбор параметров архивации мы будем делать самостоятельно
- И нажимаем на кнопку «Далее» для продолжения настройки программы «Архивация и восстановление»,
- в открывшемся окне выбора параметров архивации данных Windows 7 отмечаем галочками объекты, которые следует помещать в архив:
Отмечаем галочками объекты, которые следует помещать в архив данных Windows 7
К таким объектам относятся:
- «Архивация данных новых пользователей» (указывается по умолчанию),
- «Библиотеки пользователя» (в показанном примере имя пользователя – Nadezda, но на самом деле у каждого конкретного пользователя ПК это имя будет уникальным),
- все локальные диски ПК, кроме диска C: (в показанном примере в ПК, кроме диска C:, есть диск D:, поэтому он и отмечен).
- Также следует поставить галочку напротив надписи о включении в архивную копию образа системы (в него входит и копия диска C:, поэтому выше мы не отмечаем диск C:, как подлежащий архивации, чтобы дважды его не архивировать, а также чтобы диск C: не восстанавливался в случае необходимости восстановления данных из архива данных) .
- И затем нажимаем кнопку «Далее».
- В последнем окне настройки параметров архивации данных Windows 7 нам будет предложено проверить еще раз все введенные параметры. Следует убедиться, что:
- архивация назначена на внешний жесткий диск (в показанном примере – это диск F:),
- проверить все архивируемые элементы (в показанном примере – это папки всех пользователей данного ПК, диск D: и образ системы, включающий в себя архив системного диска C:).
- Далее, нажав на «Изменить расписание», следует установить расписание для автоматической архивации (в показанном примере – это расписание обеспечивает автоматическую архивацию по средам в 02:00 ночи (утра)).
- После чего нажимаем на кнопку «Сохранить параметры и выйти».
Финишная проверка всех параметров архивации данных Windows 7
Все, настройки автоматической архивации данных завершены. После этого строго в назначенное время архивация будет делаться автоматически без участия пользователя ПК.
При этом обязательно нужно, чтобы в момент назначенной архивации компьютер был включен и к нему был подключен внешний жесткий диск, предназначенный для хранения архивных данных.
А вот саму программу «Архивация и восстановление» запускать не нужно. В указанное время она запустится автоматически.
Если в момент автоматического запуска программы «Архивация и восстановление» указанный в настройках внешний жесткий диск не будет подключен, то архивация не состоится. Чудес не бывает! Программа самостоятельно не сможет подключить внешний жесткий диск к ПК. У нее нет для этого рук или манипуляторов! Это – программа, но не робот.
Вы все еще сомневаетесь? Совершенно напрасно!
Видеоурок «Архивация и восстановление данных»:
Посмотреть видео (если не показывает) можно по ссылке: http://youtu.be/_qTyeOnhFSU
Ошибка 0x80070057 при архивации и восстановлении
Во время проведения архивации может выскочить ошибка:
АРХИВАЦИЯ И ВОССТАНОВЛЕНИЕ Произошла внутренняя ошибка Параметр задан неверно. (0x80070057)
Чтобы ее исправить, попробуйте сделать следующее:
- В Панели управления в «Язык и региональные стандарты» надо на вкладке «Форматы» нажать кнопку «Дополнительные параметры».
- В открывшемся окне в поле «Разделитель целой и дробной части» нужно указать «точку» вместо «запятой». И нажать «ОК», и потом снова «ОК».
P.S. Статья закончилась, но можно еще почитать:
В статье описана программа Архивации ТОЛЬКО для операционной системы WINDOWS 7, определите операционную систему на своем ПК: Как узнать операционную систему компьютера?
Архивация Windows 8 или История файлов
Создание многотомного архива на внешнем жестком диске с помощью программы архивации данных WinRAR
Создание архива данных на внешнем жестком диске методом копирования и восстановление данных
Как сделать снимок экрана средствами Windows 7?
Получайте актуальные статьи по компьютерной грамотности прямо на ваш почтовый ящик.
Уже более 3.000 подписчиков
.
Важно: необходимо подтвердить свою подписку! В своей почте откройте письмо для активации и кликните по указанной там ссылке. Если письма нет, проверьте папку Спам.
- Remove From My Forums

Не работает центр архивации и восстановления
-
Вопрос
-
Диск разбит на два раздела. В первом разделе установлена система, а второй предназначен для восстановления. Встроенная программа архивации до сегодняшнего дня успешно записывала во второй раздел все, что нужно, но вдруг перестала. При попытке создать архив появляется надпись «Не удалось успешно завершить последнюю архивацию файлов».
Что делать?
Спасибо.
Ответы
-
Стоп. Чисто ради эксперимента создал в этом разделе папку с названием Backups и все заработало. Странно, что разработчики Windows нигде не упомянули о необходимости создания такой папки и не создали механизм, который создавал бы ее сам в случае отсутствия.
Вопрос закрыт. Спасибо.
-
Предложено в качестве ответа
3 марта 2009 г. 9:04
-
Предложено в качестве ответа
Aleksey Potapov
3 марта 2009 г. 9:06 -
Помечено в качестве ответа
Vinokurov Yuriy
26 мая 2009 г. 13:41
-
Предложено в качестве ответа
Ошибка архивации в W10
Ошибка архивации. Сервер RPC недоступен. (0х800706ВА).
То есть образ системы создать невозможно. В чем тут дело? Подскажите, кто в курсе.
ПК. Windows 10 Домашняя. Версия 1803.
Ответы (5)
Посмотрите эту тему.
Возможно, вам придется смотреть сторонние приложения для создания архива.
——————————
Если совет вам помог, вы можете отметить его как ответ.
Это поможет другим участникам форума.
Это помогло устранить вашу проблему?
К сожалению, это не помогло.
Великолепно! Спасибо, что пометили это как ответ.
Насколько Вы удовлетворены этим ответом?
Благодарим за отзыв, он поможет улучшить наш сайт.
Насколько Вы удовлетворены этим ответом?
Благодарим за отзыв.
Здравствуйте.
Проблема не нова. Связана, возможно, с устаревший таблицей разделов на жестком диске. Сделайте пожалуйста, скриншот установленных программ(прикрепил пример).
Также вот инструкция, что нужно проверить:
— Запустить Сервисы в диалоговом окне Выполнить: Win + R —> services.msc
— Убедитесь, что следующие сервисы запущены (если нет, правый клик —> запустить) :
Volume Shadow Copy
Remote Procedure Call (RPC)
Windows Backup Service
— Попробуйте запустить проверку диска (по очереди, и системного C, и внешнего, на который хотите записать образ, сменив букву)
chkdsk C: /f /r , где C: -буква диска
Это помогло устранить вашу проблему?
К сожалению, это не помогло.
Великолепно! Спасибо, что пометили это как ответ.
Насколько Вы удовлетворены этим ответом?
Благодарим за отзыв, он поможет улучшить наш сайт.
Насколько Вы удовлетворены этим ответом?
Благодарим за отзыв.
Добрый день! Спасибо за уделенное внимание.
Проверка дисков прошла без замечаний. (Кстати, забыл упомянуть в первом запросе: Архивация данных с диска D на тот же внешний диск проходит без проблем)
Что касается проверки Служб. В моей версии списка служб не нашел ни
Volume Shadow Copy, ни Windows Backup Service. Возможно они имеют русские названия, но ничего похожего не вижу. По Remote Procedure Call ( RPC ) — среди русских названий нашел два с расшифровкой в скобках ( RPC ): Сопоставитель конечных точек RPC и Удаленный вызов процедур ( RPC ) [ Служба RPCSS ]. Оба выполняются, тип запуска Автоматически.
Прилагаю скриншот установленных программ.
С уважением, Сергей
Это помогло устранить вашу проблему?
К сожалению, это не помогло.
Великолепно! Спасибо, что пометили это как ответ.
Насколько Вы удовлетворены этим ответом?
Благодарим за отзыв, он поможет улучшить наш сайт.
Насколько Вы удовлетворены этим ответом?
Благодарим за отзыв.
Добавлю к моему предыдущему ответу:
Скриншот дисковой памяти:
И еще вопрос: а вот все что связано с теневым копированием никак не влияет? Например, Служба запросов на теневое копирование томов Hyper — V и тому подобные службы. Ведь они все, насколько я вижу, включаются вручную и на данный момент не выполняются.
Это помогло устранить вашу проблему?
К сожалению, это не помогло.
Великолепно! Спасибо, что пометили это как ответ.
Насколько Вы удовлетворены этим ответом?
Благодарим за отзыв, он поможет улучшить наш сайт.
Насколько Вы удовлетворены этим ответом?
Благодарим за отзыв.
Давайте попробуем разобраться. Сначала уточните: как я понимаю из вашего диалога — проблема только с архивацией содержимого диска С:? Вы также делаете резервную копию на съемный диск? Вы не пробовали делать на локальный диск, например D: — та же ошибка?
Поскольку в Вас установлено некоторое количество специфического стороннего ПО, попробуйте сделать резервную копию в «чистой загрузке» и в «безопасном режиме» и при отключенном антивирусе (если есть). Это прояснит ситуацию.
Также проверьте, в ыставлены ли у Вас разрешения на полный доступ на вкладке «Безопасность» для свойств директории System Volume Information для пользователя System, а также для конкретного пользователя? П опробуйте создать новую локальную учетную запись администратора и перейти в нее и сделать архивацию. Возможно учетка повреждена.
Если это не поможет, сделайте обновление и восстановление образа Windows без ущерба для личных файлов. Восстановить целостность поврежденных системных файлов Windows 10 можно путем обновления системы посредством утилиты Media Creation Tool. Ее можно скачать на официальном сайте Microsoft .
Запускаем Media Creation Tool. Принимаем лицензионные условия. Выбираем Обновить этот компьютер сейчас. Далее последует загрузка файлов для обновления, будут проведены подготовительные действия. После чего необходимо жать кнопку Установить. И ждать завершения процесса обновления. Это поможет, в случае если системные файлы были повреждены и по этой причине возникает ошибка.
Насчет » Службы запросов на теневое копирование томов Hyper — V и тому подобные» — если они не запущены, они не могут влиять на архивацию. И если вы вручную не «игрались» с другими службами ранее, трогать их не стоит.
Если будут еще вопросы — обращайтесь.
С наилучшими пожеланиями,
Георгий.
Источник
Не удалось успешно завершить последнюю архивацию что делать windows 10
Сообщения: 5401
Благодарности: 1878
| Конфигурация компьютера | |||||||||
|
Долгое время вполне нормально работала стандартная архивация данных для бекапа всего системного диска (ОС — Windows 7). Недавно установил антивирус Comodo Internet Security и всё было ничего, если бы очередная плановая архивация не завершилась ошибкой:
0x81000037
Программе архивации Windows не удалось выполнить чтение из теневой копии на одном из архивируемых томов.
Пошарив по интернету обнаружил, что всех отсылают к одной и той же статье на сайте Microsoft, а конкретно к главе с заголовком «Проблема 1 и Проблема 2» и там говориться о том, что нужно найти и удалить точки повторной обработки, которые то и не могут быть скопированы.
Всё бы ничего, да вот беда, все мои точки повторной обработки это не те папки которые можно удалить. Это папки AppData, Cookies, Local , Roaming и тому подобное, даже папка «Мои документы» оказалась в этом списке. Не удалять же всё это согласитесь?
Ещё одна тема на форуме подкинула мне идею, что это Comodo виноват, там девушка избавилась от проблем просто удалив «некоторые данные» из одной смонтированной папки, которые находились в карантине антивируса Comodo Internet Security повторить её опыт мне не удалось, очистка карантина ничего не дала, были ли среди них смонтированные папки не знаю, но свои беды связываю именно с этим антивирусом, так как до него всё работало.
Есть идеи что делать кроме «смени антивирус» и «не пользуйся стандартными бэкапами»?
Архивирование данных компьютера должно производится на случай чёрного дня. В моей практике был печальный случай. На одном предприятии случился пожар, естественно сгорел компьютер вместе с жёстким диском, пропали программы и базы данных, невооружённым взглядом было видно, восстановить ничего не удастся. Когда директор фирмы понял, что все данные с этого компьютера безнадёжно утеряны, ему стало плохо. Естественно никакой архивации не проводилось, никто такого слова даже не знал, системный администратор уволился месяц назад по причине маленькой зарплаты, начальство не помнило как его звали. Вот на такой день, друзья мои, нужно регулярно проводить архивацию данных.
Создание образа Windows 7 с помощью встроенного в операционную систему средства «Архивирование данных»
В своей статье я расскажу как используют такие средства как Архивирование данных компьютера и Создание диска восстановления системные администраторы, и какие могут быть при этом нюансы незнакомые простому пользователю, без соответствующего опыта. Хочу сказать, что подобный случай не произвёл бы на хорошего админа никакого отрицательного эффекта, он бы и глазом не повёл, восстановив бы всё за час. Каким образом спросите вы?
- В своих статьях мы разобрали что такое вообще Восстановление Windows 7, как пользоваться Средой восстановления Windows 7 и Диском восстановления, а так же средством Предыдущие версии файлов. Но к сожалению все эти средства нам не помогут, случись у нас такая же катастрофа, все они будут бесполезны без средства: Архивирование данных компьютера или Создания образа системы.
На сгоревшем компьютере была установлена Windows 7, давайте представим, что неприятные события ещё не наступили, но системный администратор уже приказал долго жить, как бы действовали мы с вами, зная что нельзя пренебрегать таким полезным средством как Архивирование данных. Кстати, знаете чем отличается Архивирование данных компьютера от Создания образа системы? Читайте дальше.
Архивирование данных производит резервное копирование наших файлов, то есть фотографий, документов, рисунков, музыки и т.д. Очень важно куда производит, так как личных данных у нас очень много, лучше если это будет переносной USB-жёсткий диск, куда наверняка поместится всё наше хозяйство, но с ним нужно быть осторожным, такие диски боятся сильных ударов. Если файлов у нас немного, мы можем использовать даже DVD диски.
- Очень многие пользователи при установке Windows 7 разбивают винчестер на несколько разделов, на один устанавливают операционную систему, на других хранят личные данные и это правильно, но не правильно хранить резервные копии ваших данных, на этом же жёстком диске, пусть на отдельно созданном разделе, поверьте моему печальному опыту и храните всё на переносном носителе или другом винчестере.
Лично я всегда использую простой и нормальный жёсткий диск SATA или IDE, такой диск даже можно уронить и ему вряд ли что будет. У неопытных конечно могут возникнуть проблемы с подключением дополнительного винчестера к компьютеру. Но позвольте, для кого я написал столько статей, например: Как подключить второй жесткий диск или Подключение жесткого диска SATA и Как подключить жесткий диск IDE.
Теперь самое главное, как будем действовать, сейчас мы с вами сделаем с помощью средства Архивации данных резервную копию всех наших файлов на компьютере на переносной жёсткий диск, сделали, представим что с нашим системным блоком что то случилось или его украли, соответственно все наши данные пропали. Но у нас есть другой компьютер и мы с вами сможем установить операционную систему Windows 7 туда, далее подключим USB-жёсткий диск с нашим архивом и восстановим наши данные.
Пуск->Панель управления->Архивирование данных компьютера->Восстановить файлы всех пользователей, далее укажем наш архив и начнётся процесс восстановления всего что у вас было на этом компьютере. Если вам не нужно всё, восстановите только нужные вам файлы. Но обо всём по порядку.
- К сожалению Архивация данных не производит восстановление всей операционной работоспособной системы Windows 7, а только ваших личных данных включенных в архив. Если вы хотите сделать архив всей ОС Windows 7, вместе с настройками, программами и естественно вашими файлами, то нужно использовать средство Создание образа системы. Созданный образ вы сможете развернуть так же на другом компьютере и даже с другой конфигурацией железа. Зная определённые тонкости вы сможете достать из образа даже отдельные файлы, читайте нашу статью Создание образа системы.
Создаём с помощью Архивирования данных компьютера резервную копию наших файлов.
Пуск->Панель управления->Архивирование данных компьютера->не торопитесь нажимать кнопку Архивировать, сначала выберем куда.
Нажимаем кнопку Изменить параметры
далее выбираем на какой жёсткий диск (у меня их два, один поделён на два раздела (Е:) и (С:), второй Локальный диск (N:) объёмом 465,76 ГБ, используется специально для хранения архивов) выберем его и нажимаем далее.
Ещё мы можем хранить наши данные на специальном платном сервере в интернете, но здесь присутствует риск кражи конфиденциальных данных.
Что следует архивировать? Предоставить выбор Windows 7 или выбрать самим, хороший вопрос, если предоставить выбор Windows 7, в архив будут включены файлы ваших личных библиотек, все ваши программы и файлы использующиеся операционной системой для работы. Архивирование будет длится довольно долго и запомните, гарантии того, что в резервную копию будут включены все нужные вам данные нет. В данном окне доступна справка Microsoft Как в Windows осуществляется выбор файлов для резервного копирования?
Значит ставим галочку Предоставить мне выбор и далее.
В данном окне мы с вами сможем выбрать те файлы для архивации, какие нам нужны. Мой совет, выбирайте только личные данные (папки с документами, музыкой, фото и т.д.) не выбирайте файлы в системных папках, для архивации программных настроек лучше использовать не Архивацию данных, а средство Создание образа системы (читайте Создание образа системы).
Включить образ системы дисков, (Е:) и (С:). Архивация данных может дополнительно создать на моём компьютере вместе с архивом данных целые образы дисков (Е:) и (С:).
- Примечание: Вы можете заметить на (С:) находится Windows 7, а что Настройка архивации разглядела на диске (Е:), а вот вам ответ, там у меня находится вторая операционная система Windows XP. Мой совет поставьте галочку Включить образ системы для дисков, образ с операционной системой нам пригодится.
Изменить расписание. В этом окне вы можете изменить расписание и архивация данных запустится когда вам нужно, пусть архивирование данных производится именно в то время, когда ваш компьютер не занят или совсем отменить его.
Сохранить параметры и выйти.
Далее можете нажать на кнопку Архивация и начнётся процесс архивации.
После завершения процесса Архивирования данных мы можем увидеть на диске (N:) наш резервный архив слева ( называться он будет полным именем вашего компьютера) и Образ дисков (Е:) и (С:) справа, под названием WindowsImageBackup с операционными системами Windows 7 и ХР. Средство Архивирования данных создаёт архив в виде обыкновенных Zip-файлов, которые при желании можно просто разархивировать. Что касается Образа дисков, так просто файлы достать вам не удастся, так что читайте дальше.

Какие могут быть ошибки. Процесс архивирования может закончится неудачей если на съёмном устройстве USB не хватит места.
Остановить архивацию, можно нажав на кнопку Просмотр сведений->Прекратить резервное копирование.