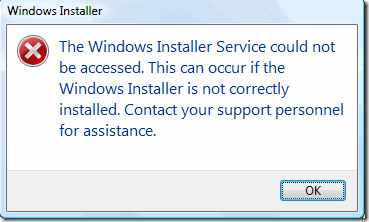В этой инструкции подробно о том, как исправить ошибку «Не удалось получить доступ к службе установщика Windows Installer» — представлено несколько способов, начиная с более простых и часто более эффективных и заканчивая более сложными.
Примечание: прежде чем приступать к следующим шагам, рекомендую проверить, а есть ли на компьютере точки восстановления (панель управления — восстановление системы) и использовать их, если они в наличии. Также, если у вас отключены обновления Windows, включите их и выполните обновление системы, часто это решает проблему.
Проверка работы службы «Установщик Windows», её запуск при необходимости
Первое, что следует проверить — не отключена ли служба «Установщик Windows» по какой-либо причине.
Для этого выполните следующие простые шаги
- Нажмите клавиши Win+R на клавиатуре, введите services.msc в окно «Выполнить» и нажмите Enter.
- Откроется окно со списком служб, найдите в списке «Установщик Windows» и дважды нажмите по этой службе. Если служба отсутствует в списке, посмотрите, есть ли там Windows Installer (это одно и то же). Если же нет и её, то о решении — далее в инструкции.
- По умолчанию, тип запуска для службы должен быть установлен в положение «Вручную», а обычное состояние — «Остановлена» (она запускается только в процессе установки программ).
- Если у вас Windows 7 или 8 (8.1), а тип запуска для службы Установщик Windows установлен в «Отключено», измените на «Вручную» и примените настройки.
- Если у вас Windows 10 и тип запуска установлен «Отключена», вы можете столкнуться с тем, что изменить тип запуска в этом окне нельзя (такое может быть и в 8-ке). В этом случае выполните шаги 6-8.
- Запустите редактор реестра (Win+R, ввести regedit).
- Перейдите к разделу реестра
HKEY_LOCAL_MACHINESystemCurrentControlSetServicesmsiserver
и дважды нажмите по параметру Start в правой панели.
- Установите для него значение 3, нажмите Ок и перезагрузите компьютер.
Также, на всякий случай проверьте тип запуска службы «Удаленный вызов процедур RPC» (от него зависит работа службы установщика Windows) — он должен быть установлен в «Автоматически», а сама служба — работать. Также на работу могут влиять отключенные службы «Модуль запуска процессов DCOM-сервера» и «Сопоставитель конечных точек RPC».
В следующем разделе описывается, как вернуть службу «Установщик Windows», но, помимо этого, предложенные исправления также возвращают и параметры запуска службы по умолчанию, что может помочь в решении проблемы.
Если нет службы «Установщик Windows» или «Windows Installer» в services.msc
Иногда может оказаться, что службы «Установщик Windows» отсутствует в списке служб. В этом случае вы можете попробовать восстановить её, использовав reg-файл.
Скачать такие файлы вы можете со страниц (на странице вы найдете таблицу со списком служб, скачайте файл для Windows Installer, запустите его и подтвердите объединение с реестром, после выполнения слияния, перезагрузите компьютер):
- https://www.tenforums.com/tutorials/57567-restore-default-services-windows-10-a.html (для Windows 10)
- https://www.sevenforums.com/tutorials/236709-services-restore-default-services-windows-7-a.html (для Windows 7).
Проверьте политики службы установщика Windows
Иногда твики системы и изменение политик установщика Windows могут привести к рассматриваемой ошибки.
Если у вас Windows 10, 8 или Windows 7 Профессиональная (или Корпоративная), вы можете проверить, не были ли изменены политики установщика Windows следующим образом:
- Нажмите клавиши Win+R и введите gpedit.msc
- Перейдите к разделу Конфигурация компьютера — Административные шаблоны — Компоненты — Установщик Windows.
- Убедитесь, что для всех политик установлено «Не задана». Если это не так, дважды нажмите по политике с заданным состоянием и установите его в «Не задано».
- Проверьте политики в аналогичном разделе, но в «Конфигурация пользователя».
Если на вашем компьютере установлена домашняя редакция Windows, путь будет следующим:
- Зайдите в редактор реестра (Win+R — regedit).
- Перейдите к разделу
HKEY_LOCAL_MACHINESOFTWAREPoliciesMicrosoftWindows
и проверьте, есть ли в нем подраздел с именем Installer. Если есть — удалите его (правый клик по «папке» Installer — удалить).
- Проверьте наличие аналогичного раздела в
HKEY_CURRENT_USERSOFTWAREPoliciesMicrosoftWindows
Если приведенные способы не помогли, попробуйте восстановить работу службы установщика Windows вручную — 2-й способ в отдельной инструкции Служба установщика Windows недоступна, также обратите внимание и на 3-й вариант, он может сработать.
При попытке установить или удалить программу, игру в Windows 11/10/8.1/7 может возникнуть ошибка, что Не удалось получить доступ к службе установщика Windows Installer.
Установщик Windows — Отвечает за установку приложений и, если с данной службой возникнут какие-либо повреждения, то пользователь не сможет установить программы.
Чтобы исправить ошибку доступа к службе установщика Windows нужно запустить службу вручную, перерегистрировать её и проверить целостность системы.
1. Включить службу Установщик Windows
Нажмите сочетание кнопок Win+R и введите services.msc, чтобы открыть службы. Найдите Установщик Windows и дважды щелкните по данной службе, после чего нажмите в новом появившимся окне Запустить.
Если запуск будет неудачным, то откройте командную строку от имени администратора и введите net start MSIServer, чтобы запустить службу.
2. Перерегистрировать установщик Windows
Чтобы исправить ошибку «Не удается получить доступ к службе Windows Installer» запустите командную строку от имени администратора и введите следующие команды:
%windir%system32msiexec.exe /unregister%windir%system32msiexec.exe /regserver%windir%syswow64msiexec.exe /unregister%windir%syswow64msiexec.exe /regserver
3. SFC и DISM
Проверим и восстановим поврежденные системные файлы, если таковы имеются. В командной строке с повышенными правами введите команды по порядку:
sfc /scannowDISM /Online /Cleanup-Image /RestoreHealth
4. Удалить дубликат msiexec
В системе Windows может присутствовать пустой msiexec файл-дубликат и тем самым создавать конфликт установщика Windows. Перейдите по пути C:WINDOWSSystem32 и найдите msiexec без расширения .exe. Далее переименуйте его в msiexec.mwp.
5. Удалите старую версию программы
Ошибка Не удается получить доступ к службе Windows Installer может возникать, когда вы устанавливаете новую версию программы, а старая версия всё еще присутствует в системе.
- Перейдите в Приложения и возможности и удалите старую версию программы.
Смотрите еще:
- Автономный установщик обнаружил ошибку: 0x8007000d
- Установщик модулей TrustedInstaller.exe — Что это такое
- Как cкачать установщик Microsoft Store для Windows 10
- Не удалось запустить службу Windows Audio на локальном ПК
- Служба обновления завершает работу при установке обновления
[ Telegram | Поддержать ]
Рекомендуемые сообщения
- Жалоба
В общем зашел в личный кабинет на сайте nalog.ru
Хотел отправить какое то заявление, пишет мол надо тебе парень установить ПО, что бы подписать заявление.
Скачалась что то VIP Net. установил. Перегружаю комп, а он нифига не грузится! Перегружается постоянно, потом вылетает в режим восстановления, но т.к. точек восстановления у меня нет, то ХЗ что делать. Дайте совет?
В безопасном режиме почему то не может удалить ваши приложения.
На компе ещё стоит касперский последний. Винда 10 так же самая последняя.
- Цитата
Поделиться этим сообщением
Ссылка на сообщение
Поделиться на других сайтах
- Жалоба
На будущее: не надо одновременно и отключать точки восстановления и делать автоматический вход в систему. Например — с единственным «беспарольным» пользователем. Если система упала «на экране приветствия», то вполне надёжный откат делает «последняя удачная конфигурации». Главное — не спешить со входом: между появлением экрана приветствия и падением системы может пройти несколько минут.
В режиме восстановления у вас есть комстрока с командой sc, которая позволяет управлять запуском драйверов и служб, а также pnputil, который позволяет удалять oem-драйверы.
P.S. Если очень хочется резать выступающие части тела на острие прогресса, то с последней версией десятки совместима только бета версия ViPNet CSP. И то — не факт, что совместима.
- Цитата
Поделиться этим сообщением
Ссылка на сообщение
Поделиться на других сайтах
- Жалоба
Автовхода в систему у меня и нет. Винда перегружается до момента появления окна выбора пользователя…
Просто получилось смешно! На сайте nalog.ru просто скачивается файл и то что он несовместим с виндой 10, нигде не написано было!
Вопрос чего бы такое грохнуть, может быть в реестре или в файлах, что бы винда стала загружаться? Или попробовать в безопасном режиме бетку установить? Ау, создатели чудо софта дайте совет.
Ещё раз повторюсь, точки восстановления отключены были!
- Цитата
Поделиться этим сообщением
Ссылка на сообщение
Поделиться на других сайтах
- Жалоба
- Цитата
Поделиться этим сообщением
Ссылка на сообщение
Поделиться на других сайтах
- Жалоба
18 час назад, Dimon_1901 сказал:
Автовхода в систему у меня и нет. Винда перегружается до момента появления окна выбора пользователя…
Ещё раз повторюсь, точки восстановления отключены были!
Ещё раз повторю — «последняя удачная конфигурация».
- Цитата
Поделиться этим сообщением
Ссылка на сообщение
Поделиться на других сайтах
- Жалоба
В общем проблему решил так:
1. Комп не мог загрузится и после неудачных попыток выдавал окно восстановления. Штатными средствами и разными пунктами ничего не получалось. Чистить полностью винду типа «вернуть в исходное состояние», крайне не было желания.
2. Зашел оттуда в безопасный режим.
3. Удалил стандартным способом это ПО (там было 3 проги новых установлено).
4. Перегрузил ком и всё заработало.
На п.3 комп скажет, что ««Не удалось получить доступ к службе установщика Windows Installer. Возможно, не установлен Windows Installer. Обратитесь за помощью в службу поддержки.»,
НО это легко исправить по инструкции Как удалить программу в безопасном режиме Windows . для винды 10-ой инструкция работает.
- Цитата
Поделиться этим сообщением
Ссылка на сообщение
Поделиться на других сайтах
- Жалоба
Мне помог запуск clean.exe из директории VpNet CSP из-под безопасного режима. А потом я отключил поддержку VipNet CSP через Windows API при установке. Эту опцию после установки можно включать для отправки, а потом отключать, чтоб винда не падала. Естественно эта опция работает только после перезагрузки (перезагрузка работает нормально).
Почитайте форум, вы не единственный кто с этой проблемой столкнулись.
- Цитата
Поделиться этим сообщением
Ссылка на сообщение
Поделиться на других сайтах
- Жалоба
коллеги! солидарен не работаем а настраиваем…
- Цитата
Поделиться этим сообщением
Ссылка на сообщение
Поделиться на других сайтах
- Жалоба
Windows 10 поддерживается только бета версией ViPNet CSP. На сайте налоговой также указаны системные требования и Windows 10 в них отсутствует.
- Цитата
Поделиться этим сообщением
Ссылка на сообщение
Поделиться на других сайтах
- Жалоба
В 21.12.2016в13:53, denis.r сказал:
Windows 10 поддерживается только бета версией ViPNet CSP. На сайте налоговой также указаны системные требования и Windows 10 в них отсутствует.
Да, это общая проблема пока с 10-й. Не только випнет к такому приводит… у меня сканер которые ранее работал на других ОС тут на 10-е в синий 
Пока эта ОС не отлажена как мин год-два будут такие проблемы. Хоть ВМплеер скачивай и ставь нормальную 7-ку на 30 дней, потом сноси и нова ставь..
- Цитата
Поделиться этим сообщением
Ссылка на сообщение
Поделиться на других сайтах
- Жалоба
Семёрка находится на расширенной поддержке до 2020 года. Фиксы на уязвимости и, вероятно, более-менее серьёзные ошибку — есть и будут есть.
Зачем (было) в этой ситуации бежать впереди паровоза и обновляться до десятки? Без какого функционала нельзя было жить?
P.S. Если глянуть на описание пробника корпоративной десятки, то станет понятно, что даже разработчик не считает систему готовой. Маркетинг, да — этот давно выпустил «новую и улучшенную». Но, вроде как, здесь не слёт юных маркетологов?
- Цитата
Поделиться этим сообщением
Ссылка на сообщение
Поделиться на других сайтах
- Жалоба
11.12.2016 в 17:02, Dimon_1901 сказал:
В общем проблему решил так:
1. Комп не мог загрузится и после неудачных попыток выдавал окно восстановления. Штатными средствами и разными пунктами ничего не получалось. Чистить полностью винду типа «вернуть в исходное состояние», крайне не было желания.
2. Зашел оттуда в безопасный режим.
3. Удалил стандартным способом это ПО (там было 3 проги новых установлено).
4. Перегрузил ком и всё заработало.
На п.3 комп скажет, что ««Не удалось получить доступ к службе установщика Windows Installer. Возможно, не установлен Windows Installer. Обратитесь за помощью в службу поддержки.»,
НО это легко исправить по инструкции Как удалить программу в безопасном режиме Windows . для винды 10-ой инструкция работает.
Спасибо тебе, добрый человек!
Помогло.
Аналогично устанавливал с nalog.ru и были те же проблемы.
- Цитата
Поделиться этим сообщением
Ссылка на сообщение
Поделиться на других сайтах
Присоединиться к обсуждению
Вы можете ответить сейчас, а зарегистрироваться позже.
Если у вас уже есть аккаунт, войдите, чтобы ответить от своего имени.
С переходом на версию ViPNet Client 4.3 разработчиками были внесены изменения в состав программного обеспечения с целью повышения качества защиты. Однако, пользователи сталкиваются с проблемами, в частности, связанными с установкой ViPNet.
Содержание
- 1 Не удалось установить ViPNet Client 4.3
- 1.1 Не устанавливается ViPNet что делать
- 1.2 Не удалось установить ViPNet Client как исправить
- 2 Не могу установить ViPNet
Не устанавливается ViPNet что делать
В отличие от предыдущей версии, теперь, помимо самого клиента, пользователю необходимо установить криптопровайдер ViPNet CSP. Поэтому одной из причин, почему не устанавливается ViPNet Client, может служить отсутствие предустановленного ViPNet CSP. Существует версия ViPNet CSP как для 32-х, так и 64-разрядных систем Windows. Загрузить ее можно с официального сайта компании ИнфоТеКС.
Впрочем, эта ошибка имеет место и при установке ViPNet CSP. Если проблем не возникало, для последующей установки ViPNet Client 4.3, компьютер необходимо перезагрузить.
Не работает ViPNet на Windows 10?
Возможно вас заинтересует, как установить ViPNet на Windows 10, читайте на нашем сайте. У многих пользователей возникают ошибки с программой в 10-й версии Windows. В статье приведено некоторое решение этой проблемы.
Не удалось установить ViPNet Client как исправить
Особенностью установки ViPNet Client 4.3 явился тот факт, что, в отличие от предыдущей версии ViPNet Client 3.2, которая в процессе инсталляции настоятельно требовала отключения встроенного в Windows брандмауэра, ViPNet Client 4.3 наоборот, просит этот брандмауэр включить.
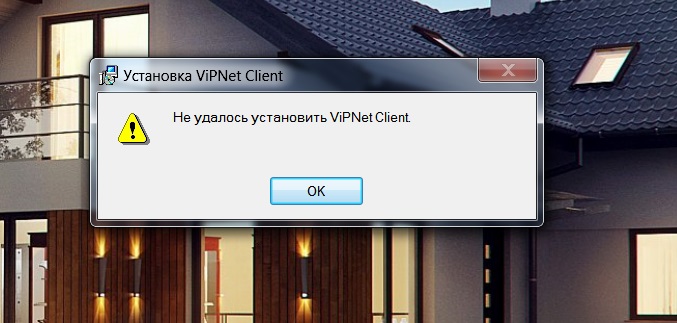
Это не всегда так, но такие случаи имеются. И если вы столкнулись с проблемой, при которой в момент установки всплывает сообщение Не удалось установить ViPNet Client, тогда эта статья поможет вам избавиться от ошибки и без проблем установить ViPNet.
Все, что нужно сделать — это запустить Брандмауэр Windows. Если он отключен.
1 Зайдите в Службы. Для этого кликните правой кнопкой Мой компьютер → Управление.
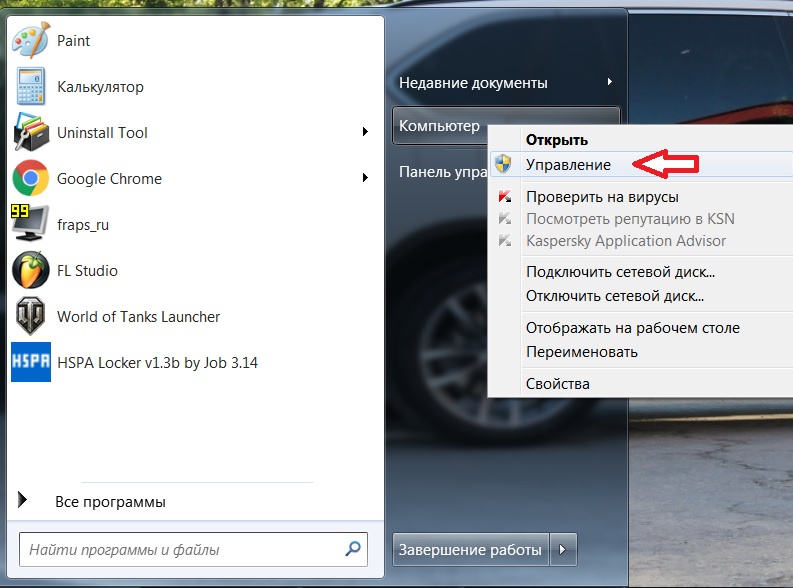
2 В списке служб найдите Брандмауэр Windows и проверьте его состояние: Отключена / Работает.

3 Проверьте параметры запуска. Дважды щелкните по службе для того, чтобы открыть ее свойства. В поле Тип запуска установите Автоматический запуск. Нажмите Применить.

4 Если брандмауэр отключен, его необходимо запустить. Для этого нажмите Запустить. Если кнопка запуска неактивна → нажмите Применить.

5 И заключительным этапом будет открыть Панель управления → Система и безопасность → Брандмауэр Windows. Включите его → проставьте где нужно флажки, нажмите Ок. После этого можно попробовать установить ViPNet.
Не могу установить ViPNet
Не является исключением наличие активного антивирусного программного обеспечения, которое также может вызывать проблемы в установке ViPNet Client. На время установки отключите антивирус либо вовсе удалите его. Обязательно перезагрузите компьютер.
Иметь дело с распространяемыми в виде MSI-установщиков приложениями приходится нечасто, но почему-то именно они вызывают у пользователей больше всего проблем. Самая распространенная из них проявляется ошибкой «Не удалось получить доступ к службе установщика Windows Installer», причем столкнуться с ней вы можете в любой версии Windows. В большинстве случаев появление ошибки связано с некорректной работой соответствующей службы — установщика Windows или msiserver. Чаще всего при проверке она оказывается отключена. Убедиться, что со службой всё в порядке можно следующим образом.
Не удалось получить доступ к службе установщика Windows Installer
Откройте командой services.msc оснастку управления службами и отыщите в списке элемент «Установщик Windows».
По умолчанию эта служба находится в неактивном состоянии, а тип её запуска выбран «Вручную».
По идее, при запуске исполняемого MSI-файла она должна автоматически активироваться, но этого не произойдёт, если по какой-то причине тип запуска будет установлен «Отключена». Нужно изменить настройки, выбрав в выпадающем списке опцию «Вручную», но скорее всего настройки окажутся недоступными, что характерно для Windows 10. Придётся действовать в обход.
Откройте в редакторе реестра ключ HKEY_LOCAL_MACHINE/System/CurrentControlSet/Services/msiserver и измените значение параметра Start с 4 на 3, а затем перезагрузитесь.
Тип запуска изменится на «Вручную», а кнопка запуска станет активной. Чтобы установить тип запуска «Автоматически», значение Start необходимо заменить на 2. Поскольку служба msiserver является зависимой, рекомендуем также проверить состояние службы «Удалённый вызов процедур RPC». Она должна быть запущенной и тип запуска иметь «Автоматически».
Может статься, что службы «Установщик Windows» вообще не окажется в списке. Наиболее вероятная тому причина — повреждение отвечающих за неё данных в реестре. В этом случае попробуйте её восстановить, выполнив слияние файла Windows_Installer.reg, доступного по ссылке
https://cloud.mail.ru/public/2eVp/mWmQUP8FG
. После применения твика нужно будет перезагрузить компьютер. Можно также выполнить обновление операционной системы до последней актуальной сборки, если такой вариант для вас приемлем.
Неплохо также будет проверить настройки политики установщика Windows. Командой gpedit.msc вызовите редактор локальных политик и перейдите по цепочке Конфигурация компьютера — Административные шаблоны — Компоненты Windows — Установщик Windows. Все политики должны иметь состояние «Не задано».
Аналогичным образом проверьте настройки в разделе «Конфигурация пользователя».
Наконец, восстановить нормальную работу службы установщика Windows можно путём её ручной перерегистрации. Для этого открываем от имени администратора командную строку и последовательно выполняем команды, указанные в этом текстовом файле —
https://cloud.mail.ru/public/9bBp/bYNiRVB82
. После повторной регистрации службы компьютер следует перезагрузить, а затем запустить службу установщика командой net start MSIServer, если вдруг по какой-то причине она не стартует сама.
Windows 7 Enterprise Windows 7 Home Basic Windows 7 Home Premium Windows 7 Professional Windows 7 Starter Windows 7 Ultimate Windows Vista Business Windows Vista Enterprise Windows Vista Home Basic Windows Vista Home Premium Windows Vista Starter Windows Vista Ultimate Еще…Меньше
Проблема
При попытке установить программу на компьютер под управлением Windows 7 или Windows Vista появляется следующее сообщение об ошибке:
«Не удалось получить доступ к службе установщика Windows. Это может произойти, если неверно установлен установщик Windows. Обратитесь к специалисту службы поддержки за помощью.»
Решение
Чтобы решить эту проблему, используйте способ 1. Если это не поможет, переходите к следующему указанному способу, пока проблема не будет устранена.
Внимание! В этом разделе, описании метода или задачи содержатся сведения о внесении изменений в реестр. Однако неправильное изменение параметров реестра может привести к возникновению серьезных проблем. Поэтому такие действия необходимо выполнять с осторожностью. В качестве дополнительной защитной меры перед изменением реестра необходимо создать его резервную копию. Это позволит восстановить реестр в случае возникновения проблем. Дополнительные сведения о создании резервной копии и восстановлении реестра см. в следующей статье базы знаний Майкрософт: 322756 Создание резервной копии и восстановление реестра Windows
Чтобы сбросить параметры службы установщика Windows в реестре, создайте файл реестра с помощью программы Блокнот. Затем запустите файл, чтобы обновить раздел реестра.
Для этого сделайте следующее.
-
Нажмите кнопку Пуск и в поле поиска введите Блокнот.
-
В списке Программы выберите файл Notepad.exe.
-
Скопируйте приведенный ниже текст и вставьте его в окно программы Блокнот.
Windows Registry Editor Version 5.00 [HKEY_LOCAL_MACHINESYSTEMCurrentControlSetServicesmsiserver] "DisplayName"="@%SystemRoot%\system32\msimsg.dll,-27" "ImagePath"=hex(2):25,00,73,00,79,00,73,00,74,00,65,00,6d,00,72,00,6f,00,6f,00, 74,00,25,00,5c,00,73,00,79,00,73,00,74,00,65,00,6d,00,33,00,32,00,5c,00,6d, 00,73,00,69,00,65,00,78,00,65,00,63,00,20,00,2f,00,56,00,00,00 "Description"="@%SystemRoot%\system32\msimsg.dll,-32" "ObjectName"="LocalSystem" "ErrorControl"=dword:00000001 "Start"=dword:00000003 "Type"=dword:00000010 "DependOnService"=hex(7):72,00,70,00,63,00,73,00,73,00,00,00,00,00 "ServiceSidType"=dword:00000001 "RequiredPrivileges"=hex(7):53,00,65,00,54,00,63,00,62,00,50,00,72,00,69,00,76, 00,69,00,6c,00,65,00,67,00,65,00,00,00,53,00,65,00,43,00,72,00,65,00,61,00, 74,00,65,00,50,00,61,00,67,00,65,00,66,00,69,00,6c,00,65,00,50,00,72,00,69, 00,76,00,69,00,6c,00,65,00,67,00,65,00,00,00,53,00,65,00,4c,00,6f,00,63,00, 6b,00,4d,00,65,00,6d,00,6f,00,72,00,79,00,50,00,72,00,69,00,76,00,69,00,6c, 00,65,00,67,00,65,00,00,00,53,00,65,00,49,00,6e,00,63,00,72,00,65,00,61,00, 73,00,65,00,42,00,61,00,73,00,65,00,50,00,72,00,69,00,6f,00,72,00,69,00,74, 00,79,00,50,00,72,00,69,00,76,00,69,00,6c,00,65,00,67,00,65,00,00,00,53,00, 65,00,43,00,72,00,65,00,61,00,74,00,65,00,50,00,65,00,72,00,6d,00,61,00,6e, 00,65,00,6e,00,74,00,50,00,72,00,69,00,76,00,69,00,6c,00,65,00,67,00,65,00, 00,00,53,00,65,00,41,00,75,00,64,00,69,00,74,00,50,00,72,00,69,00,76,00,69, 00,6c,00,65,00,67,00,65,00,00,00,53,00,65,00,53,00,65,00,63,00,75,00,72,00, 69,00,74,00,79,00,50,00,72,00,69,00,76,00,69,00,6c,00,65,00,67,00,65,00,00, 00,53,00,65,00,43,00,68,00,61,00,6e,00,67,00,65,00,4e,00,6f,00,74,00,69,00, 66,00,79,00,50,00,72,00,69,00,76,00,69,00,6c,00,65,00,67,00,65,00,00,00,53, 00,65,00,50,00,72,00,6f,00,66,00,69,00,6c,00,65,00,53,00,69,00,6e,00,67,00, 6c,00,65,00,50,00,72,00,6f,00,63,00,65,00,73,00,73,00,50,00,72,00,69,00,76, 00,69,00,6c,00,65,00,67,00,65,00,00,00,53,00,65,00,49,00,6d,00,70,00,65,00, 72,00,73,00,6f,00,6e,00,61,00,74,00,65,00,50,00,72,00,69,00,76,00,69,00,6c, 00,65,00,67,00,65,00,00,00,53,00,65,00,43,00,72,00,65,00,61,00,74,00,65,00, 47,00,6c,00,6f,00,62,00,61,00,6c,00,50,00,72,00,69,00,76,00,69,00,6c,00,65, 00,67,00,65,00,00,00,53,00,65,00,41,00,73,00,73,00,69,00,67,00,6e,00,50,00, 72,00,69,00,6d,00,61,00,72,00,79,00,54,00,6f,00,6b,00,65,00,6e,00,50,00,72, 00,69,00,76,00,69,00,6c,00,65,00,67,00,65,00,00,00,53,00,65,00,52,00,65,00, 73,00,74,00,6f,00,72,00,65,00,50,00,72,00,69,00,76,00,69,00,6c,00,65,00,67, 00,65,00,00,00,53,00,65,00,49,00,6e,00,63,00,72,00,65,00,61,00,73,00,65,00, 51,00,75,00,6f,00,74,00,61,00,50,00,72,00,69,00,76,00,69,00,6c,00,65,00,67, 00,65,00,00,00,53,00,65,00,53,00,68,00,75,00,74,00,64,00,6f,00,77,00,6e,00, 50,00,72,00,69,00,76,00,69,00,6c,00,65,00,67,00,65,00,00,00,53,00,65,00,54, 00,61,00,6b,00,65,00,4f,00,77,00,6e,00,65,00,72,00,73,00,68,00,69,00,70,00, 50,00,72,00,69,00,76,00,69,00,6c,00,65,00,67,00,65,00,00,00,53,00,65,00,4c, 00,6f,00,61,00,64,00,44,00,72,00,69,00,76,00,65,00,72,00,50,00,72,00,69,00, 76,00,69,00,6c,00,65,00,67,00,65,00,00,00,00,00 "FailureActions"=hex:84,03,00,00,00,00,00,00,00,00,00,00,03,00,00,00,14,00,00, 00,01,00,00,00,c0,d4,01,00,01,00,00,00,e0,93,04,00,00,00,00,00,00,00,00,00 [HKEY_LOCAL_MACHINESYSTEMCurrentControlSetServicesmsiserverEnum] "0"="Root\LEGACY_MSISERVER\0000" "Count"=dword:00000001 "NextInstance"=dword:00000001
-
В меню Файл выберите пункт Сохранить как и назовите файл Msirepair.reg.
-
В поле Тип файла выберите Все файлы (*.*).
-
В поле Сохранить в выберите Рабочий стол и нажмите кнопку Сохранить.
-
В меню Файл выберите пункт Выход, чтобы закрыть Блокнот.
-
На рабочем столе щелкните файл Msirepair.reg правой кнопкой мыши и выберите пункт Запуск от имени администратора. Если система предложит ввести пароль администратора или подтвердить действие, введите пароль или нажмите кнопку Продолжить.
-
Нажмите кнопку Да, когда будет предложено установить разделы реестра.
-
Повторно запустите установку необходимой программы.
Чтобы запустить службу установщика Windows, выполните следующие действия.
-
Нажмите кнопку Пуск и в диалоговом окне Найти программы и файлы введите CMD.
-
Щелкните файл cmd.exe правой кнопкой мыши и выберите пункт Запуск от имени администратора.
-
Введите net start MSIServer и нажмите клавишу ВВОД.
-
Повторно запустите установку необходимой программы.
Чтобы проверить, запущена ли служба установщика Windows, сделайте следующее.
-
Нажмите кнопку Пуск, в поле Поиск введите services.msc и в списке Программы выберите Службы.
-
В списке Службы (локальные) щелкните правой кнопкой мыши Установщик Windows и выберите пункт Свойства.
-
В раскрывающемся списке Тип запуска должно быть задано значение Вручную.
-
Если служба установщика Windows запущена, для записи Состояние службы: должно отображаться значение Работает.
Если на компьютере имеется предыдущая версия той программы, которую необходимо установить, сделайте следующее.
-
Нажмите кнопку Пуск, выберите Панель управления и в разделе Программы перейдите по ссылке Удалить программу.
-
Выберите программу, которую требуется установить.
-
Нажмите кнопку Удалить (или Удалить/Изменить в Windows Vista) и следуйте инструкциям или подсказкам для удаления приложения.
-
Перезагрузите компьютер.
-
Повторно запустите установку необходимой программы.
Эта проблема возникает при выполнении одного или нескольких перечисленных ниже условий.
-
Перед попыткой установить на компьютер нужную программу была установлена или удалена программа, использующая службу установщика Microsoft.
-
Служба установщика Windows не запущена.
-
Параметры реестра для установщика Windows повреждены или неправильно настроены.
Дополнительные сведения об этой проблеме в Windows XP и Windows Server 2003 см. в следующей статье базы знаний Майкрософт:
315346 При попытке установить или удалить программу в системе Windows XP или Windows Server 2003 появляется сообщение об ошибке «Нет доступа к службе установщика Windows».
Нужна дополнительная помощь?
Содержание
- Как исправить 1603 фатальную ошибку при установке в Windows 10
- Исправьте ошибку установки 1603, используя эти решения
- 1. Закройте фоновое программное обеспечение
- 2. Проверьте, что программное обеспечение еще не установлено
- 3. Убедитесь, что для программы достаточно места на жестком диске
- 4. Откройте программу установки и удаления устранения неполадок
- 5. Стереть временные файлы из временной папки Windows
- 6. Перезапустите службу установщика Windows.
- 7. Измените значение реестра NtfsDisable8dot3NameCreation
- 8. Предоставьте разрешение на полный доступ к приводу установки
- Не удалось установить VipNet Client
- Не удалось установить ViPNet Client 4.3
- Не устанавливается ViPNet что делать
- Не удалось установить ViPNet Client как исправить
- Не могу установить ViPNet
Как исправить 1603 фатальную ошибку при установке в Windows 10
Установщик Windows устанавливает и удаляет программное обеспечение с форматами пакетов MSI. Однако установщик Windows не всегда устанавливает программное обеспечение по мере необходимости и может иногда возвращать сообщение об ошибке, в котором говорится: « 1603 Фатальная ошибка во время установки. »
Таким образом, пользователи не могут устанавливать или удалять программу, когда появляется это сообщение об ошибке. Вот несколько исправлений, которые, вероятно, устранят ошибку 1603.
Исправьте ошибку установки 1603, используя эти решения
- Закрыть фоновое программное обеспечение
- Проверьте, что программное обеспечение еще не установлено
- Проверьте, достаточно ли места на жестком диске для программы
- Откройте программу установки и удаления устранения неполадок
- Стереть временные файлы из папки Windows Temp
- Перезапустите службу установщика Windows.
- Отредактируйте значение реестра NtfsDisable8dot3NameCreation
- Предоставить полное разрешение на доступ к инсталляционному диску
1. Закройте фоновое программное обеспечение
Фоновое программное обеспечение может подорвать установщик Windows при установке программы. Поэтому закройте большинство фоновых программ перед установкой программы.
Закройте все окна на панели задач и значки стороннего программного обеспечения в области уведомлений. Вы также можете закрыть другие программы с помощью диспетчера задач следующим образом.
- Нажмите клавишу Win + горячую клавишу X.
- Выберите Диспетчер задач в меню, чтобы открыть его окно.
- Перейдите на вкладку «Процессы» в снимке экрана ниже.
- Закройте все программы из списка приложений, выбрав их и нажав кнопку Завершить задание .
- Вы также можете закрыть сторонние программные процессы, перечисленные на вкладке Процессы.
2. Проверьте, что программное обеспечение еще не установлено
Если вы получаете ошибку 1603 для одной конкретной программы, возможно, это программное обеспечение уже установлено. Убедитесь, что у вас еще нет более ранней версии программного обеспечения. Если это так, сначала удалите предыдущую версию программы.
- Чтобы удалить программу, нажмите сочетание клавиш Win + R, чтобы открыть Выполнить .
- Введите «appwiz.cpl» в текстовом поле «Выполнить».
- При этом откроется вкладка «Панель управления программами и функциями», где вы можете выбрать программу для удаления и нажать Удалить .
- Возможно, откроется диалоговое окно с вопросом, уверены ли вы в удалении программного обеспечения. Нажмите кнопку Да для подтверждения.
- Затем попробуйте установить нужную программу еще раз.
ТАКЖЕ ЧИТАЙТЕ . Как исправить ошибку установки 0xc000021a в Windows 10
3. Убедитесь, что для программы достаточно места на жестком диске
Также обратите внимание, что для программного обеспечения может быть недостаточно свободного места на жестком диске. Возможно, вам потребуется освободить место на жестком диске, если для программного обеспечения требуется более одного гигабайта памяти. Во-первых, перепроверьте минимальные требования программы к системе хранения HDD. Затем убедитесь, что на жестком диске достаточно места, как показано ниже.
- Откройте проводник, нажав его кнопку на панели задач Windows 10.
- Нажмите Этот компьютер , чтобы открыть список папок и дисков, как показано ниже.
- Нажмите правой кнопкой мыши на диске C: и выберите Свойства , чтобы открыть вкладку Общие, показанную ниже.
- Эта вкладка показывает, сколько свободного места на жестком диске. Если для программы недостаточно свободного места, удалите стороннее программное обеспечение или запустите утилиту очистки диска, чтобы освободить место на жестком диске.
4. Откройте программу установки и удаления устранения неполадок
Существует программа установки и удаления программ устранения неполадок для Windows 10, которая исправляет ошибки установки программного обеспечения. Это не встроенное средство устранения неполадок, но вы можете добавить его в Windows на этой странице веб-сайта.
Нажмите кнопку Загрузить на этой странице и откройте средство устранения неполадок из папки, в которой вы его сохранили. Нажмите кнопку Далее , чтобы выполнить действия по устранению неполадок.
5. Стереть временные файлы из временной папки Windows
Ошибка 1603 может быть связана с чрезмерно полной папкой Temp Windows, которая содержит временные файлы программного обеспечения. Удаление временных файлов из папки Temp также может помочь решить проблему. Существует множество сторонних утилит, с помощью которых вы можете удалить временные файлы, но вы также можете удалить ненужные файлы с помощью инструмента очистки диска Windows следующим образом.
- Откройте приложение Cortana, нажав кнопку на панели задач.
- Введите «Очистка диска» в поле поиска Cortana и выберите, чтобы открыть Очистка диска.
- Выберите диск C: в раскрывающемся меню и нажмите кнопку OK.
- Очистка диска скажет вам, сколько места на жестком диске он может освободить в своем окне ниже.
- Временные файлы и Временные интернет-файлы – это два основных флажка, которые необходимо выбрать здесь. Однако вы также можете выбрать удаление других категорий файлов.
- Нажмите кнопку ОК и выберите параметр Удалить файлы .
6. Перезапустите службу установщика Windows.
Служба установщика Windows, вероятно, не будет отключена. Однако перезапуск и перерегистрация установщика Windows может запустить эту службу и исправить ошибку 1603. Вот как вы можете перезапустить установщик Windows.
- Введите «services.msc» в «Выполнить» и нажмите кнопку ОК .
- Прокрутите вниз до указанной службы установщика Windows.
- Дважды щелкните установщик Windows, чтобы открыть окно на снимке экрана ниже.
- Нажмите кнопку Пуск в окне установщика Windows. Однако нажмите кнопку Стоп , если служба уже запущена; а затем нажмите Пуск .
- Нажмите кнопки Применить и ОК .
- Чтобы заново зарегистрировать установщик Windows, снова откройте «Выполнить».
- Введите «msiexec/unregister» в текстовом поле «Выполнить» и нажмите кнопку ОК .
- После этого введите «msiexec/regserver» в «Выполнить», чтобы зарегистрировать установщик Windows.
7. Измените значение реестра NtfsDisable8dot3NameCreation
Ошибка 1603 может возникнуть, если создание короткого имени файла деактивировано. Таким образом, включение создания короткого имени файла – это еще один способ исправить ошибку 1603. Вы можете сделать это, отредактировав его значение NtfsDisable8dot3NameCreation в реестре следующим образом.
- Введите «regedit» в «Выполнить» и нажмите «ОК», чтобы открыть редактор реестра.
- Затем перейдите в Компьютер> HKEY_LOCAL_MACHINE> SYSTEM> CurrentControlSet> Control> FileSystem в редакторе реестра, как показано ниже.
- Дважды щелкните DWORD NtfsDisable8dot3NameCreation, чтобы открыть его окно «Изменить значение DWORD (32-разрядное)» ниже.
- Если значение DWORD в настоящее время равно 1, замените его значение, введя 0 в текстовое поле.
- Нажмите кнопку ОК , чтобы закрыть окно Изменить DWORD.
- Закройте редактор реестра и перезагрузите компьютер или ноутбук.
8. Предоставьте разрешение на полный доступ к приводу установки
Ошибка 1603 также может возникнуть, если ваша учетная запись SYSTEM не имеет разрешения «Полный доступ» для выбранной папки установки. Вы можете решить эту проблему, изменив разрешения для диска, на который вы устанавливаете программное обеспечение. Следуйте приведенным ниже инструкциям для редактирования разрешений СИСТЕМЫ.
- Откройте проводник и нажмите Этот компьютер .
- Затем щелкните правой кнопкой мыши установочный диск для программного обеспечения (обычно это C) и выберите Свойства .
- Выберите вкладку «Безопасность», показанную ниже.
- Нажмите кнопку Изменить , чтобы открыть окно, расположенное ниже.
- Выберите «СИСТЕМА» и установите флажок «Разрешить» для Полный контроль , если этот параметр не выбран. Все флажки Разрешить должны быть установлены для SYSTEM.
- Нажмите кнопки Применить и ОК и закройте окно «Разрешения».
- Нажмите кнопку Дополнительно в окне свойств накопителя, чтобы открыть окно, показанное ниже.
- Выберите параметр Изменить разрешения .
- Выберите «СИСТЕМА» на вкладке «Разрешения» и нажмите кнопку Изменить , чтобы открыть окно «Разрешения».
- Выберите Эта папка, подпапки и файлы в раскрывающемся меню Применить к.
- Нажмите кнопку ОК в окне ввода разрешений.
- Нажмите кнопки ОК на всех других открытых окнах.
Это несколько решений для ошибки 1603, которые могут установить ваше программное обеспечение при необходимости. Помимо этих исправлений, инструменты восстановления Windows также могут решить эту проблему. В этом руководстве по программному обеспечению содержатся дополнительные сведения об утилитах восстановления Windows, которые могут пригодиться для устранения ошибки 1603.
Примечание редактора . Этот пост был первоначально опубликован в октябре 2017 года и с тех пор был полностью переработан и обновлен для обеспечения свежести, точности и полноты.
Источник
Не удалось установить VipNet Client
С переходом на версию ViPNet Client 4.3 разработчиками были внесены изменения в состав программного обеспечения с целью повышения качества защиты. Однако, пользователи сталкиваются с проблемами, в частности, связанными с установкой ViPNet.
Не удалось установить ViPNet Client 4.3
Не устанавливается ViPNet что делать
В отличие от предыдущей версии, теперь, помимо самого клиента, пользователю необходимо установить криптопровайдер ViPNet CSP. Поэтому одной из причин, почему не устанавливается ViPNet Client, может служить отсутствие предустановленного ViPNet CSP. Существует версия ViPNet CSP как для 32-х, так и 64-разрядных систем Windows. Загрузить ее можно с официального сайта компании ИнфоТеКС.
Впрочем, эта ошибка имеет место и при установке ViPNet CSP. Если проблем не возникало, для последующей установки ViPNet Client 4.3, компьютер необходимо перезагрузить.
Не удалось установить ViPNet Client как исправить
Особенностью установки ViPNet Client 4.3 явился тот факт, что, в отличие от предыдущей версии ViPNet Client 3.2, которая в процессе инсталляции настоятельно требовала отключения встроенного в Windows брандмауэра, ViPNet Client 4.3 наоборот, просит этот брандмауэр включить.
Это не всегда так, но такие случаи имеются. И если вы столкнулись с проблемой, при которой в момент установки всплывает сообщение Не удалось установить ViPNet Client, тогда эта статья поможет вам избавиться от ошибки и без проблем установить ViPNet.
Все, что нужно сделать — это запустить Брандмауэр Windows. Если он отключен.
1 Зайдите в Службы. Для этого кликните правой кнопкой Мой компьютер → Управление.
2 В списке служб найдите Брандмауэр Windows и проверьте его состояние: Отключена / Работает.

3 Проверьте параметры запуска. Дважды щелкните по службе для того, чтобы открыть ее свойства. В поле Тип запуска установите Автоматический запуск. Нажмите Применить.

4 Если брандмауэр отключен, его необходимо запустить. Для этого нажмите Запустить. Если кнопка запуска неактивна → нажмите Применить.

5 И заключительным этапом будет открыть Панель управления → Система и безопасность → Брандмауэр Windows. Включите его → проставьте где нужно флажки, нажмите Ок. После этого можно попробовать установить ViPNet.
Не могу установить ViPNet
Не является исключением наличие активного антивирусного программного обеспечения, которое также может вызывать проблемы в установке ViPNet Client. На время установки отключите антивирус либо вовсе удалите его. Обязательно перезагрузите компьютер.
Источник
Пытаясь установить какое-либо программное обеспечение в операционной системе Microsoft, пользователи сталкиваются с проблемой. Она звучит как: «Не удалось получить доступ к службе установщика Windows Installer», и что делать в этой ситуации — не ясно. В первую очередь нам нужно определиться, что такое Виндовс Инсталлер. Это такая служба в системе, которая имеет расширения «msi». Она обеспечивает установку различных программ.
Содержание
- Причины возникновения ошибки в Windows Installer
- Регистрируем заново установщик Windows
- Что можно сделать через реестр для решения проблемы
- Если ошибка в предыдущих версиях устанавливаемых программ
Причины возникновения ошибки в Windows Installer
Для начала рассмотрим простые причины, по которым система отказывается устанавливать программу. Сообщение может появляться из-за вашей учетной записи, если вы пытаетесь установить программу из под учетной записи обычного пользователя. Устанавливать программу нужно с правами администратора. Сделать это можно в контекстном меню, нажав правую кнопку мыши.
Причина может быть в неправильных настройках служб системы. Давайте их проверим:
- Нажмите меню «Пуск», «Панель управления».
- Далее найдите пункт «Система безопасности», следующий пункт «Администрирование» и «Службы».
- В окне, которое откроется, обратите внимание нижнюю часть списка, найдите «Установщик Windows», откройте его.
- В открывшемся окне нам нужен раздел «Общие». В графе «Тип запуска» нужно, чтобы было установлено «Вручную». Убедитесь, что следующая строка верна C:Windowssystem32msiexec.exe/V.
- Теперь нам нужна вкладка «Зависимости».
- В открывшемся окне проследите пункт «Удаленный вызов процедур (RPC)», как на картинке.
Читайте также: ERR_CACHE_MISS — как исправить ошибку?
Регистрируем заново установщик Windows
Следующий способ и решение задачи, если не удается получить доступ к службе установщика Виндовс, основан на изменении параметров реестра. При входе в настройки реестра нужно помнить, что, если вы внесете неправильно какой-либо параметр или настройку это может стать причиной серьезных сбоев в операционной системе. Поэтому внимательно следите за инструкциями и осторожно вносите правки в реестре. Хорошей практикой будет создание резервной копии реестра Microsoft Windows. Это даст вам возможность при неправильных правках и проблемах с ОС при настройке вернуть их в исходное положение. Как сделать резервную копию можно посмотреть на официальном сайте Microsoft.
Помочь решить проблему может перерегистрация службы. При сбоях и неправильной работе системы в этой службе могут возникнуть ошибки, из-за чего мы сталкиваемся с данной проблемой.
Чтобы это исправить, проследуйте несложным указаниям:
- Запускаем командную строку, чтобы это сделать, нажмите WIN+R.
- В окне введите команду msiexec /unregister и нажмите ввод. Если после исполнения работы строки ничего не произошло – так и должно быть.
- Теперь вернитесь к командной строке и снова введите следующую команду msiexec /regserver.
- Эта команда является завершающим этапом в перерегистрации службы установщика. После завершения работы службы проблема должна исчезнуть.
Это может быть полезным: Ошибка System_thread_exception_not_handled на Windows 10, что делать?
Что можно сделать через реестр для решения проблемы
Теперь мы будем применять реестр Windows для решения нашей проблемы:
- Нажмите WIN+R для открытия командной строки и нажмите ввод.
- В редакторе вам нужно перейти по пути «hkey_local_machinesystemcurrentcontrolsetservicesmsiserver». Здесь нужно проверить значение «imagepath». Сравните его с картинкой, должно быть, как на рисунке ниже. Если потребуется изменить путь и откройте службу установщика с помощью services.msc.
- Если вы имеете 64-битную архитектуру операционной системы, проверьте параметр – wow64. В том случае, если его параметр имеет значение 1, его необходимо поменять на 0.
- После всего проделанного закройте все окна и перезапустите систему, ошибка установщика Windows должна исчезнуть.
Рекомендуем к прочтению: Unsupported partition table в Windows Loader — что делать?
Если ошибка в предыдущих версиях устанавливаемых программ
Еще одной причиной вывода ошибки на экран монитора системой является старая версия программы, которую вы пытаетесь установить. В этом случае необходимо удалить полностью старую версию из компьютера.
Для этого:
- Перейдите в меню «Пуск», «Панель управления». В Windows 10 меню «Пуск» — «Параметры» — «Система» — «Приложения и возможности» и внизу выберите «Программы и компоненты».
- Откройте в появившемся окне «Установка и удаление программ» и найдите в списке старую версию программы.
- Нажмите на нее и выберите кнопку «Удалить».
- Теперь закрываем окна и перезапускаем компьютер.
Обычно проблема возникает при условиях, которые перечислены ниже:
| Условие | Особенности |
|---|---|
| Некорректный запуск установщика | Служба «Установщик» не запущена при старте Windows. |
| Удаление нужной программы | Когда вы устанавливали на свой ПК определенную программу, в системе была удалена программа, которая использует установщик Microsoft. |
| Неверная настройка параметров | В реестре, который отвечает за установщика Windows, параметры настроены неверно. |
Мы разобрали, что можно сделать, если не удалось получить доступ к службе установщика Windows Installer. А также рассмотрели все способы решения проблемы.
Опубликовано 14 июля 2019 Обновлено 08 октября 2020
Недавно мой друг попытался установить программу на своем компьютере с Windows, и компьютер выдал синий экран ошибки смерти. После перезагрузки компьютера он попытался запустить другую программу и получил следующее сообщение:
Не удалось получить доступ к службе установщика Windows. Это может произойти, если установщик Windows установлен неправильно.
Если вы получаете эту ошибку в Windows, вот несколько вещей, которые вы можете попробовать исправить!
Иногда, если служба установщика отключена, вы получите эту ошибку. Вы можете включить его, выбрав «Пуск», затем «Выполнить» и введя Services.msc. В более новых версиях Windows просто нажмите «Пуск» и начните вводить services.msc.
Затем прокрутите вниз до установщика Windows и дважды щелкните по нему. Установите для параметра «Тип запуска» значение «Вручную», нажмите «Применить» и нажмите «Пуск», чтобы запустить службу.
Вы также можете запустить службу, перейдя в Пуск, Выполнить и введите чистый старт MSIServer в поле «Выполнить».
Способ 2 — удалить MSIEXEC без расширения
Другая странная вещь, которая может произойти, — это создание второго файла msiexec в вашем каталоге C: Windows system32. По умолчанию в этом каталоге должен быть только один файл msiexec.exe, но иногда создается другой файл без расширения и размером 0 КБ.
В этом случае вам следует переименовать дополнительный файл msiexec с расширением .OLD. После переименования вы можете перезапустить службу установщика Windows. Опять же, просто перейдите в раздел «Службы», щелкните правой кнопкой мыши установщик Windows и выберите «Перезагрузить».
Способ 3 — Изменить службу удаленного вызова процедур
Иногда проблема может быть вызвана другой службой под названием Удаленный вызов процедур. Снова перейдите в раздел «Службы», как упомянуто выше («Пуск», «Выполнить», services.msc), и щелкните правой кнопкой мыши «Удаленный вызов процедур» (не тот, который говорит «Локатор RPC») и выберите «Свойства».
Теперь нажмите на вкладку «Вход в систему» и в разделе «Вход в систему как:» выберите «Учетная запись локальной системы» и установите флажок «Разрешить этой службе взаимодействовать с рабочим столом». Затем перезагрузите компьютер и посмотрите, исчезнет ли проблема.
Если это не работает, выберите переключатель «Эта учетная запись:» и нажмите «Обзор». Найдите Network Service и нажмите OK. Пароль будет автоматически заполнен для этой учетной записи, поэтому не меняйте его.
Снова перезагрузите компьютер и посмотрите, исчезнет ли проблема. Обратите внимание, что если он пропадет, когда вы выбрали Локальную системную учетную запись, просто оставьте его с этой настройкой. Измените его только на NT Authority NetworkService, если локальная системная учетная запись не работает.
Способ 4 — переустановите службу установщика Windows
Если это не помогает, вы можете загрузить Службу установщика Windows и переустановить ее! Какая ирония, а ?! Сделайте это, если вы даже не видите службу, указанную в апплете Services, или если ничего не работает.
Вы можете скачать пакет MSIServer с WinHelpOnline, Загрузив его, разархивируйте его, щелкните правой кнопкой мыши файл .REG и нажмите «Объединить». Нажмите Да, когда вас попросят подтвердить. Это в основном добавляет необходимые разделы реестра для правильной работы службы установщика.
Способ 5 — установить последнюю версию установщика Windows
Наконец, вы можете выполнить поиск в Google для «Установщика Windows» и загрузить Последняя версия от Microsoft. Это гарантирует, что вы не используете более старую версию, которая может вызывать конфликты с другим программным обеспечением и т. Д.
Надеюсь, одно из этих решений решит вашу проблему! Если вы сделали это по-другому, пожалуйста, оставьте комментарий, дающий нам знать, как! Спасибо!
-
31 марта 2015
- Ошибки Windows
Иногда происходит так, что при установке какой-либо программы вы получаете системное сообщение Windows о невозможности получить доступ к этой службе:
Не удалось получить доступ к службе установщика Windows Installer. Возможно, не установлен Windows Installer. Обратитесь за помощью в службу поддержки.
Для начала определимся что такое Windows Installer. Это системная служба, которая отвечает за установку, изменение и удаление программ, которые имеют расширение .msi. Существует несколько причин возникновения этой проблемы. Рассмотрим их ниже.
Первая причина, по которой может возникнуть эта ошибка кроется в ограничении ваших прав пользователя на данном компьютере. В этом случае следует попробовать установить программу с правами администратора (это делается через правый щелчок мыши по иконке приложения).
Вторая причина может скрываться в настройках системных служб, так что проверьте их. Делается это так: «Пуск» — «Панель управления» — «Система и безопасность» — «Администрирование» — «Службы».
В открывшемся окне «Службы (локальные)» в самом низу списка находим раздел «Установщик Windows» и дважды кликаем по этому пункту левой кнопкой мышки.
Откроется окно настройки службы установщика, нам нужна вкладка «Общие». В строке «Тип запуска» должно быть установлено «Вручную». И убедитесь в том, что в качестве исполняемого файла значится:
C:WINDOWSsystem32msiexec.exe /V
Вместо C может стоять, например, буква D — это буквы локальных дисков.
Теперь переходим на вкладку «Зависимости». В большом окне Данная служба зависит от следующих компонентов должно быть написано «Удаленный вызов процедур (RPC)», как на изображении ниже:
Третья причина может крыться сопоставлении программы для файлов с расширением .msi. Открываем меню «Пуск» — «Панель управления» — «Программы» — «Программы по умолчанию» — «Задать сопоставление». Если у вас сопоставление не задано, или там указан не Windows Installer, необходимо исправить это, как показано на картинке ниже:
Программа установщика называется msiexec.exe и находится в системном каталоге System32 (проще найти её поиском, как показано выше).