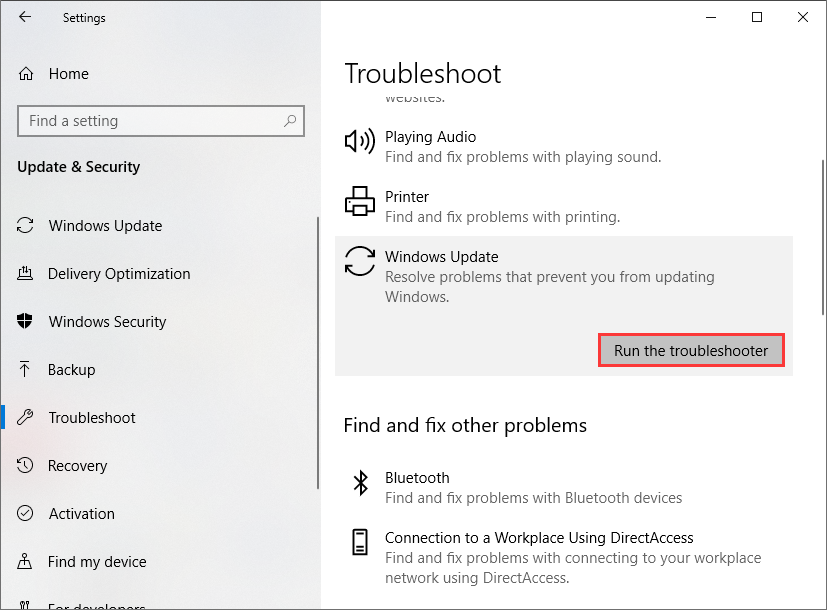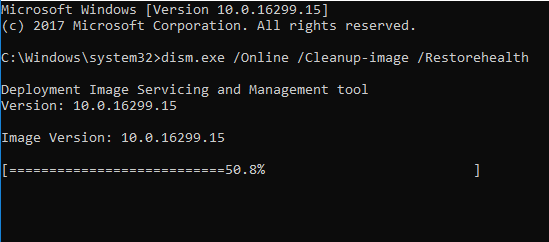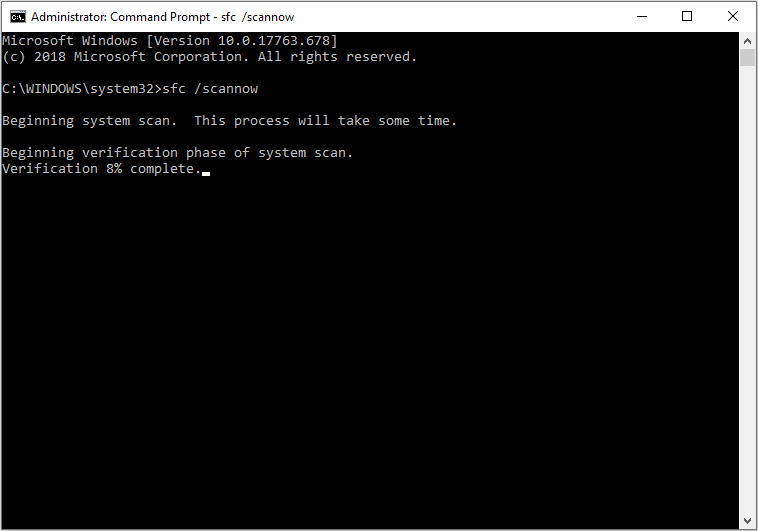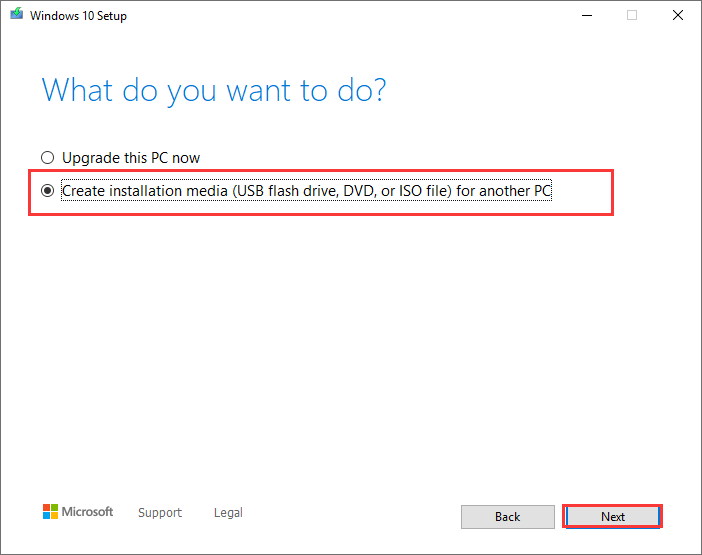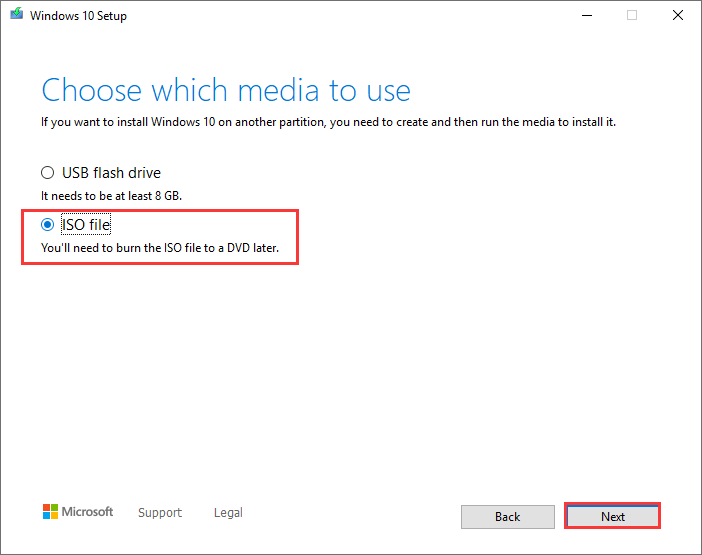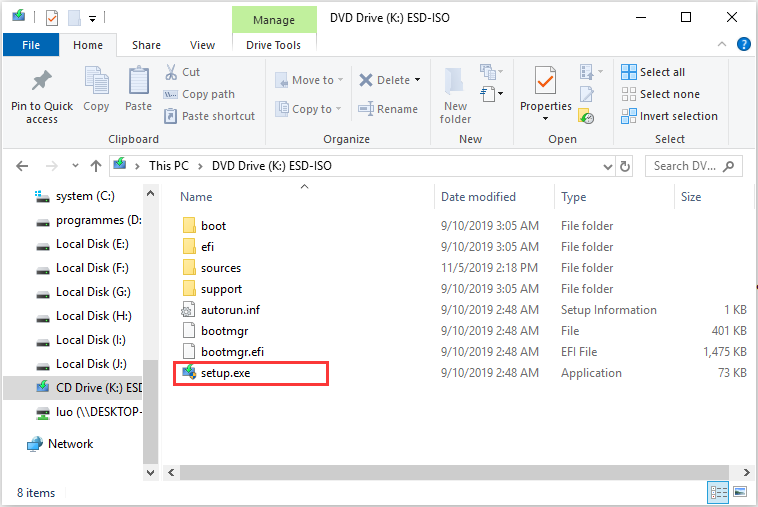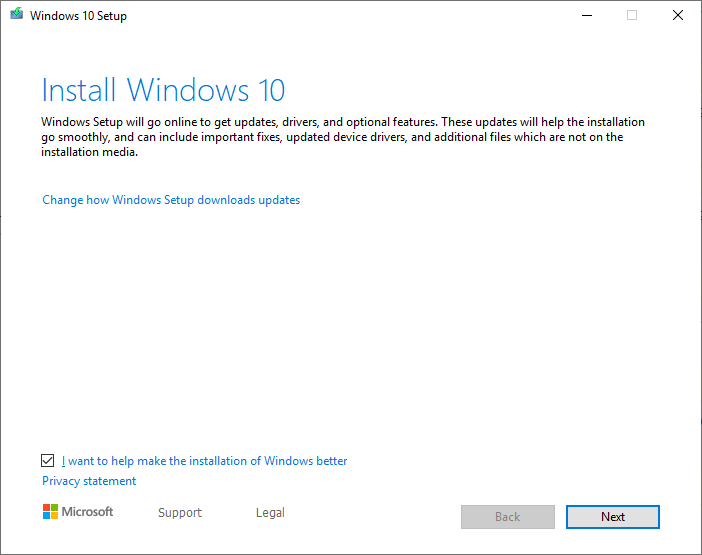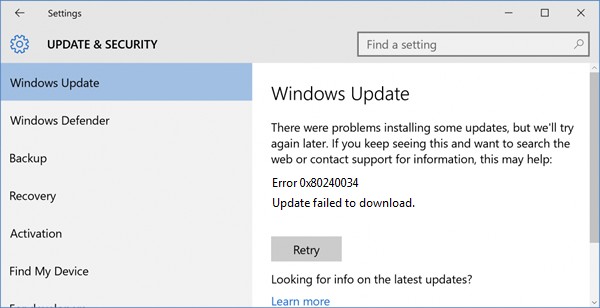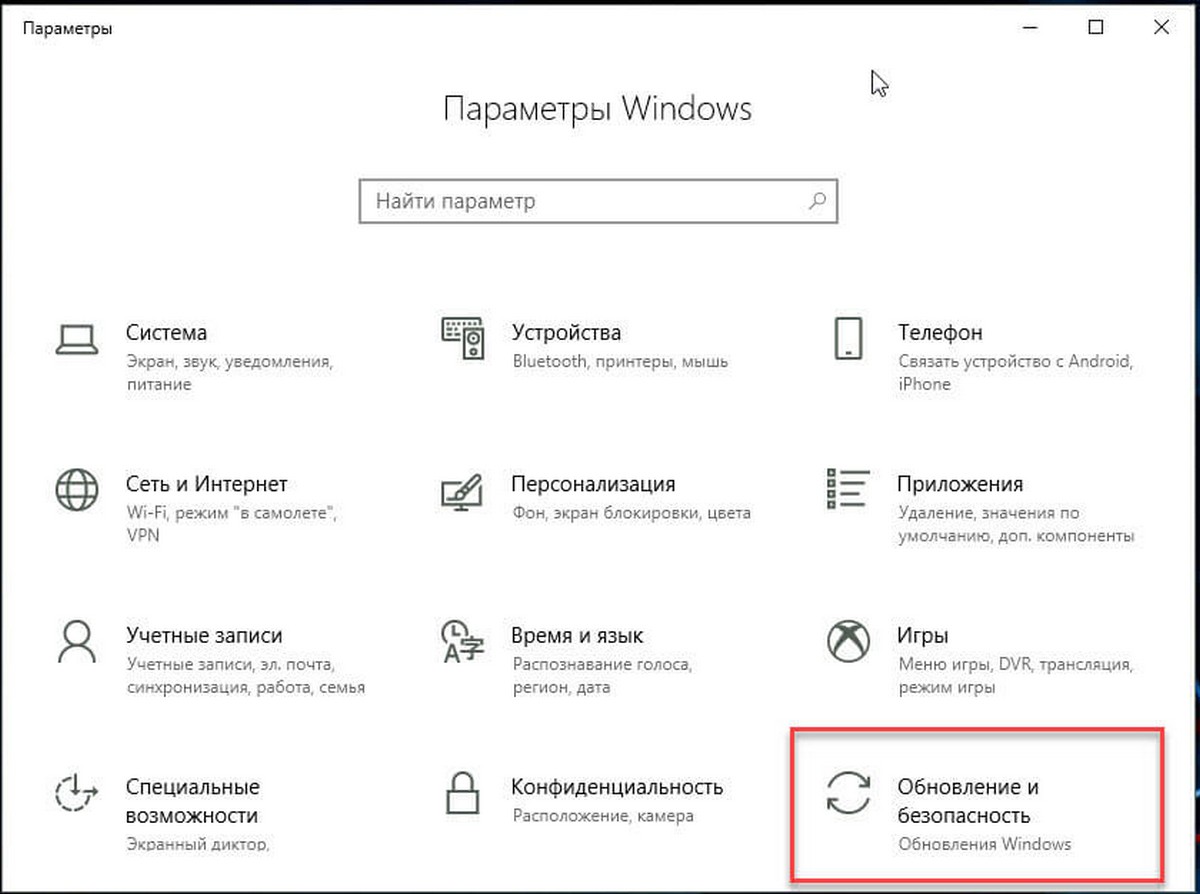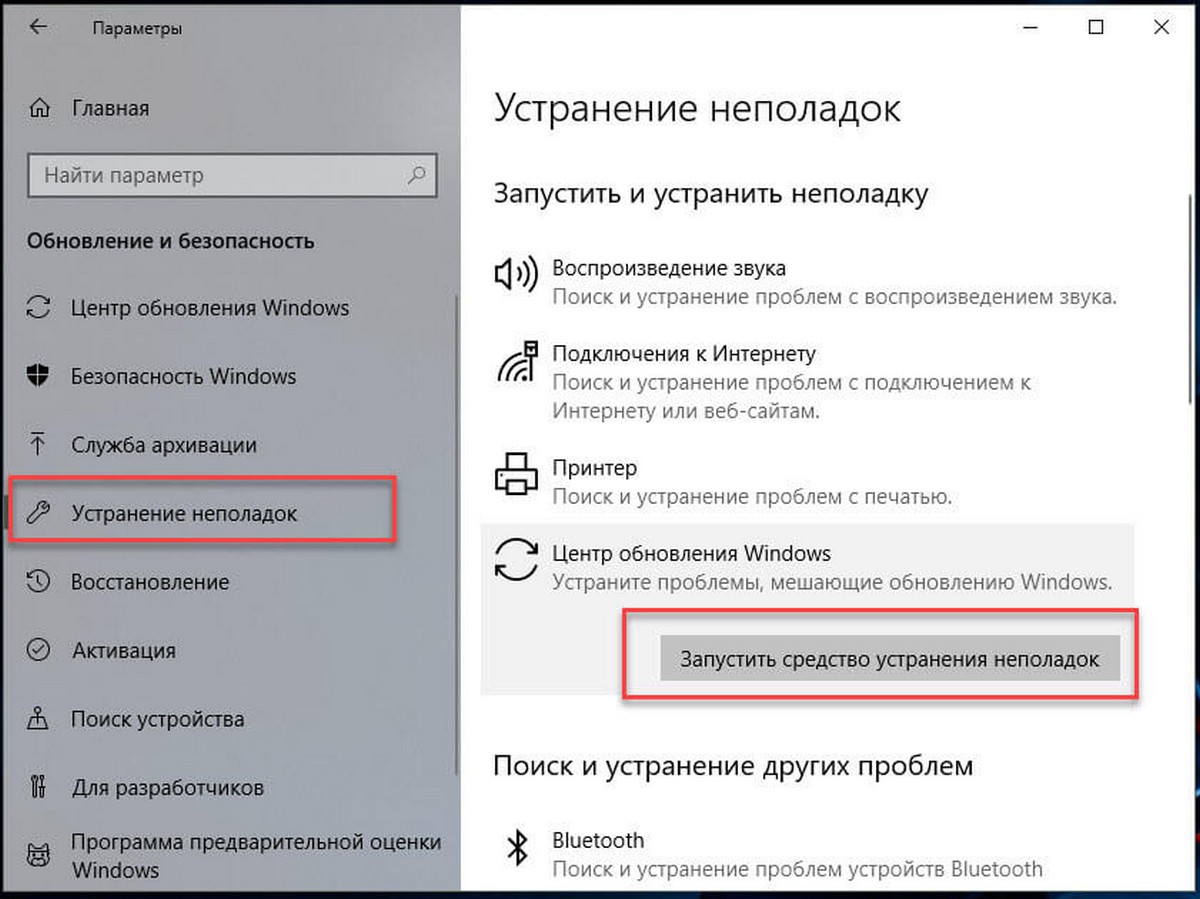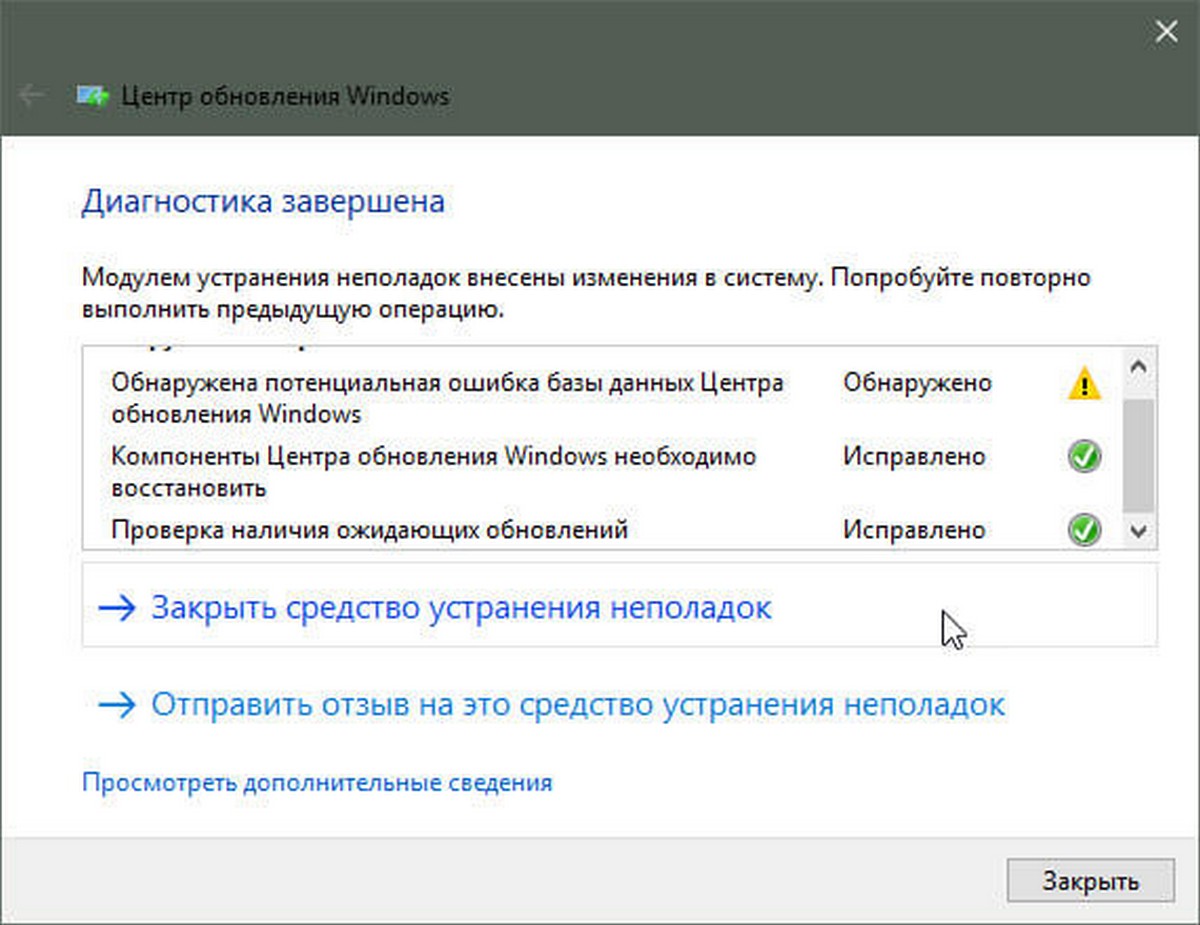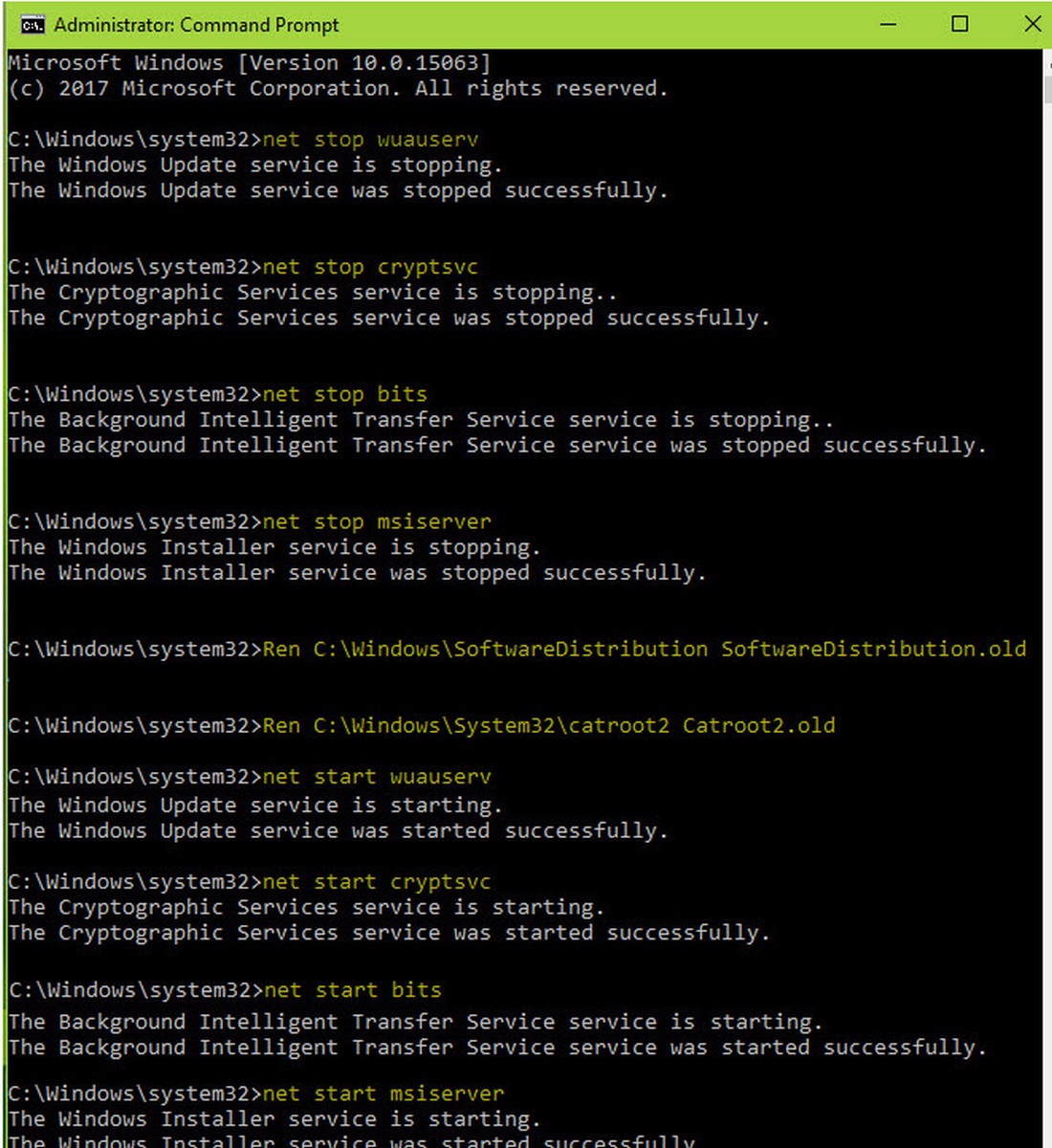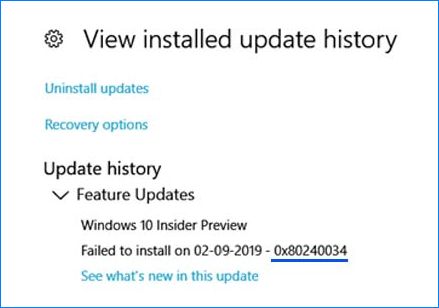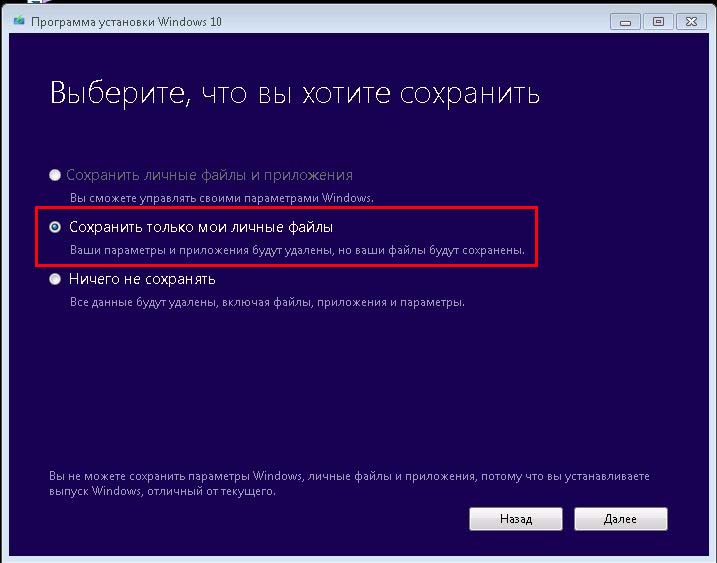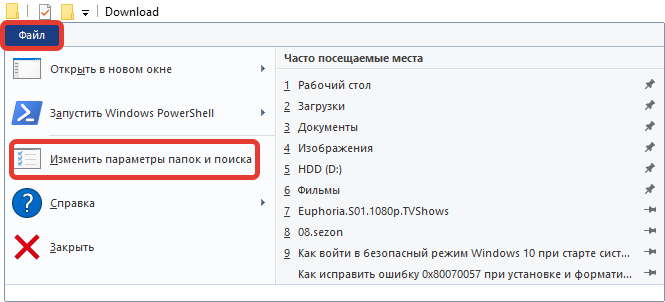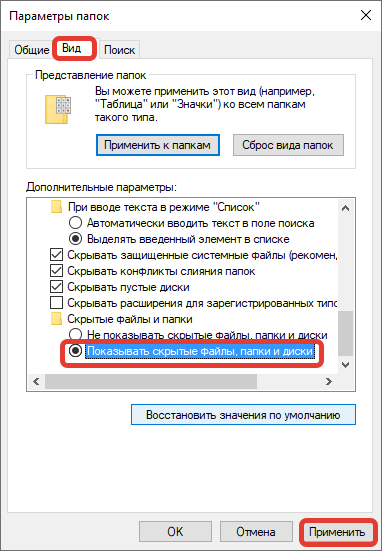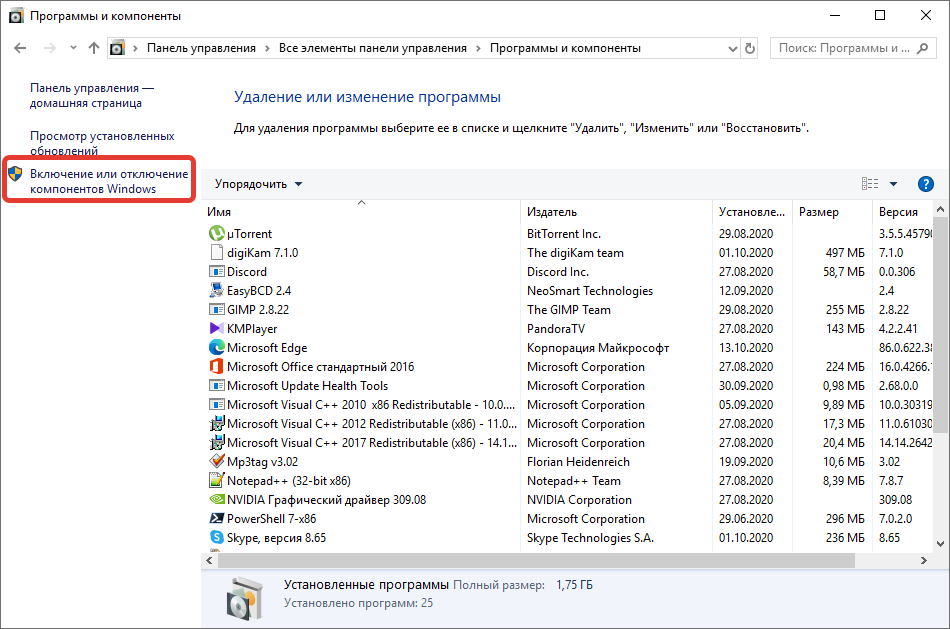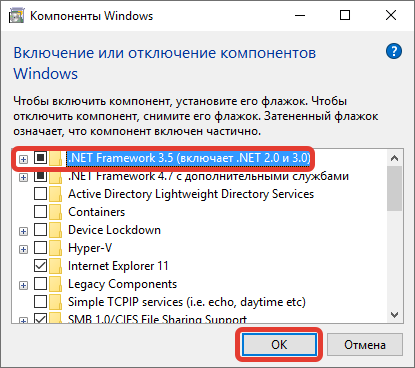When updating Windows 10, you may encounter the Windows Update failed to install error 0x80240034. This post from MiniTool will show you how to fix the error with top 6 solutions. If you don’t know how to troubleshoot the error 0x80240034, check out this post now.
The Windows update error 0x80240034 usually occurs during the download process. And you can see the Windows 10 error 0x80240034 with the “failed to download» or «failed to install» message when you view the Windows update history.
If you encounter the error 0x80240034 when downloading or installing the Windows 10 update, try the following solutions to fix the error immediately.
Solution 1. Run Windows Update Troubleshooter
Windows Update Troubleshooter can help you troubleshoot some Windows update issues. If you come across the Windows update error 0x80240034, run the Windows Update Troubleshooter at first.
Step 1. Right click Windows Start menu and choose Settings from the context menu to open it.
Step 2. Choose Update & Security.
Step 3. Switch to the Troubleshoot tab.
Step 4. Find Windows Update and click on it.
Step 5. Then click Run Troubleshooter.
Solution 2. Disable Antivirus Programs Temporarily
Antivirus software can help you protect your computer against viruss. However, sometimes it may block Windows updates, causing Windows update error 0x80240034. So before you update Windows 10, you can disable your antivirus and firewall software temporarily.
And when the installation process is done, just re-enable it as soon as possible.
You can run DISM (Deployment Imaging and Servicing Management) tool to repair Windows system image, which can help you fix many Windows update errors such as error code 0x80240034, 0x8024a105 and so on.
If you don’t know how to run DISM tool, follow the steps below.
Step 1. Input cmd in the Windows Cortana search box, right-click the best match and select Run as administrator.
Step 2. Type the following DISM command and hit Enter to fix corrupted Windows update files
dism.exe /Online /Cleanup-image /Restorehealth
Solution 4. Run System File Checker
Windows may not behave as expected if some system files are missing or corrupted. The Windows built-in utility System File Checker can help you scan and fix corrupted system files. By running the System File Checker, the Windows update error 0x80240034 should be fixed.
Here are detailed steps.
Step 1. Type cmd in the Windows search box and right-click the best match Command Prompt. Then choose Run as administrator from the right-click menu.
Step 2. Type the following SFC command to repair system files and press Enter.
sfc /scannow
After finishing the steps above, the corrupted system files should have been repaired and Windows update error 0x80240034 should have been fixed.
Solution 5. Reset Windows Update Store
If the above fixes cannot help you get rid of Windows update error 0x80240034, try resetting Windows update store with the following commands.
Step 1. Type cmd in the Windows search box and select the Command Prompt. Then right click it and choose Run as administrator.
Step 2. Run the following command one by one in the command prompt window.
net stop wuauserv
net stop cryptSvc
net stop bits
ren C:WindowsSoftwareDistribution SoftwareDistribution.old
ren C:WindowsSystem32catroot2 Catroot2.old
Step 3. Then reboot your PC and check if the 0x80240034 Windows Update Error on Windows 10 is fixed.
Solution 6. Install the Latest Windows 10 Using the ISO File.
If you are still failed to download or install the latest Windows 10 update, you can install the latest Windows version from an ISO file created by Windows 10 Media Creation Tool. This can help you bypass the error 0x80240034 in Windows 10. If you don’t know how to install the update from a Windows 10 ISO file, check out the following steps.
Step 1. Download the Windows 10 Media Creation Tool from Microsoft’s official website.
Step 2. Run the windows 10 Media Creation Tool and then accept the License terms.
Step 3. Select Create installation media for another PC and click Next.
Step 4. Check the default Language, Edition and Architecture settings and then click Next.
Step 5. Then choose ISO file and then click Next.
Step 6. Save the Windows ISO file to your computer and wait patiently for the downloading process.
Step 7. When the download is completed, you can disconnect your PC from the Internet.
Step 8. Find the Windows ISO file on your computer and double click it to open the file.
Step 9. Double click at setup application.
Step 10. Click Next and follow the instructions to update your Windows PC.
Tip: if you are worried about unexpected data loss caused by your mistaken operation during the installation process, please backup important files in advance.
This final fix should help you install the latest Windows update successfully.
Conclusion
After reading this post, have you fixed the Windows update error 0x80240034? Which method works for you? Please let me know if this guide has helped you. If you have better solutions, please don’t hesitate to share it with us by leaving a comment in the following comment zone.
When updating Windows 10, you may encounter the Windows Update failed to install error 0x80240034. This post from MiniTool will show you how to fix the error with top 6 solutions. If you don’t know how to troubleshoot the error 0x80240034, check out this post now.
The Windows update error 0x80240034 usually occurs during the download process. And you can see the Windows 10 error 0x80240034 with the “failed to download» or «failed to install» message when you view the Windows update history.
If you encounter the error 0x80240034 when downloading or installing the Windows 10 update, try the following solutions to fix the error immediately.
Solution 1. Run Windows Update Troubleshooter
Windows Update Troubleshooter can help you troubleshoot some Windows update issues. If you come across the Windows update error 0x80240034, run the Windows Update Troubleshooter at first.
Step 1. Right click Windows Start menu and choose Settings from the context menu to open it.
Step 2. Choose Update & Security.
Step 3. Switch to the Troubleshoot tab.
Step 4. Find Windows Update and click on it.
Step 5. Then click Run Troubleshooter.
Solution 2. Disable Antivirus Programs Temporarily
Antivirus software can help you protect your computer against viruss. However, sometimes it may block Windows updates, causing Windows update error 0x80240034. So before you update Windows 10, you can disable your antivirus and firewall software temporarily.
And when the installation process is done, just re-enable it as soon as possible.
You can run DISM (Deployment Imaging and Servicing Management) tool to repair Windows system image, which can help you fix many Windows update errors such as error code 0x80240034, 0x8024a105 and so on.
If you don’t know how to run DISM tool, follow the steps below.
Step 1. Input cmd in the Windows Cortana search box, right-click the best match and select Run as administrator.
Step 2. Type the following DISM command and hit Enter to fix corrupted Windows update files
dism.exe /Online /Cleanup-image /Restorehealth
Solution 4. Run System File Checker
Windows may not behave as expected if some system files are missing or corrupted. The Windows built-in utility System File Checker can help you scan and fix corrupted system files. By running the System File Checker, the Windows update error 0x80240034 should be fixed.
Here are detailed steps.
Step 1. Type cmd in the Windows search box and right-click the best match Command Prompt. Then choose Run as administrator from the right-click menu.
Step 2. Type the following SFC command to repair system files and press Enter.
sfc /scannow
After finishing the steps above, the corrupted system files should have been repaired and Windows update error 0x80240034 should have been fixed.
Solution 5. Reset Windows Update Store
If the above fixes cannot help you get rid of Windows update error 0x80240034, try resetting Windows update store with the following commands.
Step 1. Type cmd in the Windows search box and select the Command Prompt. Then right click it and choose Run as administrator.
Step 2. Run the following command one by one in the command prompt window.
net stop wuauserv
net stop cryptSvc
net stop bits
ren C:WindowsSoftwareDistribution SoftwareDistribution.old
ren C:WindowsSystem32catroot2 Catroot2.old
Step 3. Then reboot your PC and check if the 0x80240034 Windows Update Error on Windows 10 is fixed.
Solution 6. Install the Latest Windows 10 Using the ISO File.
If you are still failed to download or install the latest Windows 10 update, you can install the latest Windows version from an ISO file created by Windows 10 Media Creation Tool. This can help you bypass the error 0x80240034 in Windows 10. If you don’t know how to install the update from a Windows 10 ISO file, check out the following steps.
Step 1. Download the Windows 10 Media Creation Tool from Microsoft’s official website.
Step 2. Run the windows 10 Media Creation Tool and then accept the License terms.
Step 3. Select Create installation media for another PC and click Next.
Step 4. Check the default Language, Edition and Architecture settings and then click Next.
Step 5. Then choose ISO file and then click Next.
Step 6. Save the Windows ISO file to your computer and wait patiently for the downloading process.
Step 7. When the download is completed, you can disconnect your PC from the Internet.
Step 8. Find the Windows ISO file on your computer and double click it to open the file.
Step 9. Double click at setup application.
Step 10. Click Next and follow the instructions to update your Windows PC.
Tip: if you are worried about unexpected data loss caused by your mistaken operation during the installation process, please backup important files in advance.
This final fix should help you install the latest Windows update successfully.
Conclusion
After reading this post, have you fixed the Windows update error 0x80240034? Which method works for you? Please let me know if this guide has helped you. If you have better solutions, please don’t hesitate to share it with us by leaving a comment in the following comment zone.
0x80240034 – это ошибка, которая может появиться во время установки обновления для операционной системы Windows 10 в Центре обновления. Данная ошибка появилась приблизительно полгода назад – после релиза Windows 10 Insider Preview версии 16226.
Казалось бы, за прошедшее время Майкрософт могли бы уже искоренить проблему, которая вызывает ошибку 0x80240034, тем не менее она все еще присутствует в системе. Например, не так давно, пользователи Windows 10 пожаловались на ошибку 0x80240034 во время установки кумулятивного обновления под номером KB4048955.
Появиться данная ошибка на вашем компьютере могла по множеству причин, например, некоторые компоненты Центра обновления были повреждены, сторонний антивирус, установленный в системе, вмешался в процесс обновления, некорректные настройки, отсутствие .NET Framework 3.5 и прочее. В общем, причин – море. Однако, несмотря на все вышесказанное, ошибку 0x80240034 на Windows 10 все же можно устранить с помощью нескольких методов. Именно об этих методах мы и поведаем вам в нашей сегодняшней статье.
Содержание
- Методы решения для ошибки 0x80240034 на Windows 10
- Метод №1 Средство устранения неполадок
- Метод №2 Изменение типа запуска нескольких служб
- Метод №3 Активирование .NET Framework 3.5
- Метод №4 Сброс компонентов Центра обновления Windows
Методы решения для ошибки 0x80240034 на Windows 10
Метод №1 Средство устранения неполадок
Вашим самым первым действием при появлении ошибки 0x80240034 должно стать применение средства устранения неполадок Центра обновления Windows. Майкрософт прекрасно знает, что во время автоматического обновления их операционной системы всегда что-то может пойти не так. Именно с целью устранения проблем при обновлении ими было разработано средство, которое, в теории, способно помочь вам с возникшими трудностями.
Запустить это средство устранения неполадок достаточно просто. Давайте посмотрим, как это сделать:
- откройте меню Пуск и кликните левой кнопкой мыши на значок шестеренки, чтобы открыть Параметры системы;
- далее найдите и перейдите в раздел под названием «Обновления и безопасность»;
- далее перейдите во вкладку «Устранения неполадок»;
- кликните на пункт «Центр обновления Windows», находящийся в разделе «Запустить и работать»;
- нажмите на кнопку «Запустить средство устранения неполадок»;
Как только вы кликните на вышеуказанную кнопку, перед вами появится небольшое окошко средства устранения неполадок. Оно начнет проводить сканирование вашей системы на присутствие каким-то проблем, препятствующих корректной работе Центра обновления Windows. Все, что вам нужно делать – это наблюдать за процессом и выполнять все, что вам будет предложено средством устранения неполадок. Закончив с ним, попробуйте снова запустить обновление Windows, чтобы проверить наличие ошибки 0x80240034.
К сожалению, средство устранения неполадок довольно редко осуществляет заложенные в него функции в отношении Центра обновления Windows. Многие пользователи, воспользовавшись им, утверждают, что его работа не дала какого бы то ни было результата. Однако, в сети можно найти счастливчиков, которым данное системное средство все-таки помогло. Возможно, вы один из таких счастливчиков.
Метод №2 Изменение типа запуска нескольких служб
Возможно, вы столкнулись с ошибкой 0x80240034 по той причине, что службы, необходимые для проведения обновления, была попросту деактивированы. Такое время от времени происходит в Windows, к сожалению, но эту ситуацию можно исправить, просто выставив для этих служб автоматический тип запуска, т.е. они будут автоматически запускаться с запуском самой операционной системы, как, собственно, и было задумано.
Вы можете выставить нужным службам автоматически тип запуска через графический интерфейс Windows 10, тем не менее мы предлагаем вам поступить немножечко по-другому: ввести в Командную строку несколько команд, которые активируют нужный тип запуска для этих служб. Поверьте, это гораздо быстрее, нежели копание в системных настройках.
Итак, нажмите правой кнопкой мыши на Пуск и выберите «Командная строка(администратор)». Как только перед вами покажется черное окошко системной консоли, впишите в нее следующий список команд:
- SC config wuauserv start= auto
- SC config bits start= auto
- SC config cryptsvc start= auto
- SC config trustedinstaller start= auto
Выполнив в Командной строке вышеуказанные команды, перезагрузите свой компьютер, а затем снова попытайтесь провести обновление операционной системы Windows 10, чтобы убедиться в устранении ошибки 0x80240034.
Метод №3 Активирование .NET Framework 3.5
Еще один методом, с помощью которого можно разрешить эту проблему, является активирование такого элемента системы, как .NET Framework 3.5. Однако, вам не придется ничего загружать на свой компьютер, как вы могли подумать, так как все необходимое уже давно находится в вашей системе.
Чтобы активировать .NET Framework 3.5, вам нужно сделать следующее:
- откройте Панель управления и откройте элемент «Программы и компоненты»;
- нажмите на ссылку «Включение и отключение компонентов Windows»;
- поставьте галочку возле пункта «.NET Framework 3.5»;
- закройте Панель управления, и перезагрузите свой компьютер.
Активировав .NET Framework 3.5 для своей Windows 10, попробуйте снова провести обновление ОС. Возможно, причина ошибки 0x80240034 действительно заключалась в отсутствии данного элемента.
Метод №4 Сброс компонентов Центра обновления Windows
Стоит заметить, что ошибка 0x80240034 может быть результатом повреждения некоторых компонентов Центра обновления Windows. К счастью, если проблема действительно заключается в этом, вы можете запросто сбросить данные компоненты с помощью ряда команд для системной консоли.
Откройте Командную строку, как это уже было продемонстрировано в вышеуказанных методах, а затем впишите в нее описанные ниже команды:
- net stop bits
- net stop wuauserv
- net stop appidsvc
- net stop cryptsvc
- Del «%ALLUSERSPROFILE%Application DataMicrosoftNetworkDownloaderqmgr*.dat»
- sc.exe sdset bits D:(A;;CCLCSWRPWPDTLOCRRC;;;SY)(A;;CCDCLCSWRPWPDTLOCRSDRCWDWO;;;BA)(A;;CCLCSWLOCRRC;;;AU)(A;;CCLCSWRPWPDTLOCRRC;;;PU)
- sc.exe sdset wuauserv D:(A;;CCLCSWRPWPDTLOCRRC;;;SY)(A;;CCDCLCSWRPWPDTLOCRSDRCWDWO;;;BA)(A;;CCLCSWLOCRRC;;;AU)(A;;CCLCSWRPWPDTLOCRRC;;;PU)
- cd /d %windir%system32
- regsvr32.exe atl.dll
- regsvr32.exe urlmon.dll
- regsvr32.exe mshtml.dll
- regsvr32.exe shdocvw.dll
- regsvr32.exe browseui.dll
- regsvr32.exe jscript.dll
- regsvr32.exe vbscript.dll
- regsvr32.exe scrrun.dll
- regsvr32.exe msxml.dll
- regsvr32.exe msxml3.dll
- regsvr32.exe msxml6.dll
- regsvr32.exe actxprxy.dll
- regsvr32.exe softpub.dll
- regsvr32.exe wintrust.dll
- regsvr32.exe dssenh.dll
- regsvr32.exe rsaenh.dll
- regsvr32.exe gpkcsp.dll
- regsvr32.exe sccbase.dll
- regsvr32.exe slbcsp.dll
- regsvr32.exe cryptdlg.dll
- regsvr32.exe oleaut32.dll
- regsvr32.exe ole32.dll
- regsvr32.exe shell32.dll
- regsvr32.exe initpki.dll
- regsvr32.exe wuapi.dll
- regsvr32.exe wuaueng.dll
- regsvr32.exe wuaueng1.dll
- regsvr32.exe wucltui.dll
- regsvr32.exe wups.dll
- regsvr32.exe wups2.dll
- regsvr32.exe wuweb.dll
- regsvr32.exe qmgr.dll
- regsvr32.exe qmgrprxy.dll
- regsvr32.exe wucltux.dll
- regsvr32.exe muweb.dll
- regsvr32.exe wuwebv.dll
- netsh winsock reset
- netsh winhttp reset proxy
- net start bits
- net start wuauserv
- net start appidsvc
- net start cryptsvc
Введите команды для сброса Центра обновления Windows, а затем перезагрузите свой компьютер. Попробуйте снова провести обновления, дабы проверить, была ли устранена ошибка 0x80240034 или нет.
Рекомендуем: Как избежать проблем с установкой Windows 10 October 2018 Update.
Некоторые пользователи сообщили, что обновление загружаться — снова и снова, после того, как оно достигает определённой пороговой точки. Журнал обновлений в некоторых случаях сообщает код ошибки 0x80240034, в котором указано, что попытка установки обновления не выполнена.
Если Центр обновления Windows не работает должным образом, хорошая мысль запустить Средство устранения неполадок обновлений Windows. Эта проблема не является новой, и подобные вещи продолжают происходить во время обновления Windows. Если вы столкнулись с проблемами при загрузке или установке обновлений, вот как вы можете это исправить.
ИСПРАВЛЕНИЕ: Windows 10 не удалось установить (0x80240034).
Когда обновление устанавливается многократно и не удается завершить установку, каждый раз, наиболее вероятной причиной этой проблемы является поврежденная база данных обновлений. Поврежденные компоненты Windows Update также могут способствовать возникновению подобной ситуации. В зависимости от истории обновлений вашей системы, для обоих элементов может потребоваться устранить неполадки перед загрузкой.
Чтобы исправить оба этих компонента, запустите средство устранения неполадок для Центра обновления Windows. Утилита автоматически исправит поврежденные элементы, а также устранит любые другие проблемы с Центром обновления Windows (например, проблемы с службами Windows Update).
«Центр обновления Windows» Устраните проблемы, мешающие обновлению Windows.
Нажмите сочетание клавиш Win + I чтобы перейти в приложение «Параметры».
Перейдите в раздел «Обновление и безопасность» → «Устранение неполадок».
На странице Устранение неполадок кликните мышкой «Центр обновления Windows» и нажмите кнопку «Запустить средство устранения неполадок».
После того как средство закончит работу, необходимо перезагрузить компьютер и попытаться установить обновление заново.
Теперь обновление пройдет как и должно.
В случае, если устранение неполадок не может исправить базу данных обновлений, вы можете вручную исправить ее, как указано ниже:
Использование командной строки
Откройте «Командную строку» или «PowerShell» и введите следующие команды поочередно, нажимая клавишу Enter.
net stop wuauserv
net stop cryptSvc
net stop bits
net stop msiserver
Ren C:WindowsSoftwareDistribution SoftwareDistribution.old
Ren C:WindowsSystem32catroot2 Catroot2.old
net start wuauserv
net start cryptSvc
net start bits
net start msiserver
Закройте окно командной строки и перезагрузите компьютер.
После перезагрузки повторите попытку установки доступных вам обновлений Windows, теперь они должны работать нормально.
Если у вас все еще есть проблемы с получением обновлений в Центре обновления Windows, вы можете обновить систему с помощью файла ISO.
При попытке обновить Windows 10 пользователи часто сталкиваются с ошибкой 0x80240034, которую можно увидеть в журнале обновлений системы.
Установщик может зависнуть на 1%, и спустя некоторое время система аварийно завершит работу. При просмотре журнала установленных версий обнаружите код ошибки 0x80240034. С этой ошибкой будете сталкиваться каждый раз, когда пытаетесь обновить ОС. Кроме того, она возникает при установке любой новой сборки Windows.
Наиболее вероятной причиной этой проблемы являются поврежденные файлы обновления. Именно поэтому ее можно решить путем сброса кэша Центра обновления Windows. Также можно обойти ошибку путем установки обновления, используя файл ISO и указав при этом опцию «Сохранить только мои личные данные».
Исправить ошибку 0x80240034 можно очисткой кэша Центра обновления Windows. Для этого нужно удалить содержание папки SoftwareDistribution. По-видимому, система не может очистить и повторно загрузить файлы обновления, если предыдущие были повреждены. Очистка этой папки позволит системе повторно загрузить содержимое и решить проблему. Выполните указанные шаги.
Откройте строку системного поиска клавишами Win + S, наберите «командная строка» и под найденным результатом перейдите на ссылку «Запускать от имени администратора».
Выполните по очереди команды:
net stop wuauserv
rmdir %windir%SoftwareDistribution /S /Q
net start wuauserv
После закройте консоль и попробуйте обновить систему. Таким образом, можно устранить ошибку 0x80240034 при обновлении Windows.
Использование утилиты Media Creation Tool
Если не удалось исправить ошибку первым способом, попробуйте это сделать с помощью образа ISO. То есть нужно создать загрузочный носитель WIndows 10 и использовать его для установки последней версии. Причина, при которой этот метод работает, как-то связана с клиентом Центра обновления Windows. Обновление, загруженное из обычного клиента центра, похоже, создает какую-то проблему. Но она не возникает, когда это же обновление загружается и устанавливается через образ ISO.
Примечание: Когда будете использовать образ Windows 10, будет предложено выбрать, что вы хотите сделать с предыдущими параметрами и приложениями. К сожалению, многие решили эту проблему, выбрав не сохранять параметры. Если вы не хотите потерять предыдущие настройки, то сначала попытайтесь обновить ОС, выбрав при этом опцию «Сохранять личные данные и приложения». Иногда этот вариант работает, если нет, то можете решить, устанавливать ли последнюю версию ОС без сохранения параметров или удалить все. В последнем случае (при чистой установке) не забудьте сделать резервную копию личных данных. Выполните указанные шаги.
Наберите в поисковике «загрузить Windows 10» и перейдите на сайт Майкрософта. Кликните на кнопку «Скачать средство сейчас».
Разверните опцию «Использование средства для создания установочного носителя (USB-устройства флэш-памяти, DVD-диска или ISO-файла)…» и следуйте инструкции, приведенной в этом разделе.
В шаге 5 (по инструкции) укажите ISO-файл.
После загрузки файла щелкните на нем правой кнопкой мыши и перейдите в пункт «Открыть с помощью», затем выберите Проводник.
Дважды щелкните на setup.exe.
Теперь следуйте инструкции на экране. При появлении экрана с вариантами сохранения выберите «Сохранить только мои личные данные».
Этот вариант позволяет устранить ошибку с кодом 0x80240034.
При установке новых апдейтов системы может появляться ошибка, которая заключается в зависании процесса инсталляции. В журнале установки можно увидеть, что причиной сбоя является код 0x80240034. В статье описаны причины появления неисправности и способы устранения. Для успешного восстановления работоспособности компьютера рекомендуется поочередно воспользоваться каждым перечисленным методом.
Содержание
- Почему появляется ошибка 0x80240034
- Устранение неисправности при обновлении Windows 10
- Применение Устранения неполадок
- Очистка папки службы Windows Update
- Сброс компонентов Центра обновления Windows
- Активация .NET Framework 3.5
- Проверка системных файлов
- Удаление стороннего антивируса
- Заключение
Ошибка 0x80240034 при установке обновлений Windows 10 версий 1903, 1809 или 1803 может появляться по следующим причинам:
- файлы обновления повреждены;
- установке мешает антивирус;
- неполадки в операционной системе (ОС);
- сбой в конфигурации компьютера;
- отключенная платформа .NET Framework 3.5.
Устранение неисправности при обновлении Windows 10
Есть несколько вариантов устранения данной проблемы, при которых не понадобится переустановка ОС. Перед применением можно попробовать запустить антивирус для поиска вредоносного кода — есть вероятность, что это устранит проблему. После использования каждого предложенного метода рекомендуется проверять исправную работу компьютера, предварительно перезапустив систему.
Применение Устранения неполадок
В Windows 10 есть встроенное средство для устранения неполадок при обновлении. Пользователю предлагаются рекомендации, которые могут помочь наладить работу устройства. Для запуска потребуется:
- Открыть «Пуск», нажать на «Параметры» (значок шестеренки).
- Кликнуть «Обновление и безопасность».
- Перейти во вкладку «Устранение неполадок»;
- Под пунктом «Запустить диагностику и устранение неполадок» кликнуть по «Центр обновления Windows».
- Нажать на кнопку Запустить средство устранения неполадок.
Обратите внимание! После сканирования необходимо снова запустить установку апдейта.
Очистка папки службы Windows Update
Прекратить сбои помогает функция очистки кэша обновлений. Предварительно потребуется остановить на время работу службы, которая отвечает за инсталляцию апдейта:
- Нажать Win + R.
- Ввести services.msc и кликнуть OK.
- В списке служб дважды нажать на «Центр обновления Windows».
- На вкладке «Общие» кликнуть по кнопке Остановить, OK.
Затем требуется приступить к очистке кэша:
- На диске С открыть папку Windows → SoftwareDistribution → Download.
- Нажать на верхней панели по пункту «Файл», выбрать «Изменить параметры папок и поиска».
- Во вкладке «Вид» отметить строчку «Показывать скрытые файлы, папки и диски».
- Кликнуть Применить. Затем следует вернуться в директорию Download и удалить все файлы посредством сочетания Shift + Delete.
Сброс компонентов Центра обновления Windows
Ошибка 0x80240034 при обновлении Windows 10 может быть устранена с помощью сброса поврежденных элементов службы, отвечающей за инсталляцию апдейтов. Для этого требуется запустить «Командную строку» с правами суперпользователя и поочередно вводить команды:
- net stop bits
- net stop wuauserv appidsvc
- net stop
- net stop cryptsvc
- Del “%ALLUSERSPROFILE%Application DataMicrosoftNetworkDownloaderqmgr*.dat”
- sc.exe sdset bits D:(A;;CCLCSWRPWPDTLOCRRC;;;SY)(A;;CCDCLCSWRPWPDTLOCRSDRCWDWO;;;BA)(A;;CCLCSWLOCRRC;;;AU)(A;;CCLCSWRPWPDTLOCRRC;;;PU)
- sc.exe sdset wuauserv D:(A;;CCLCSWRPWPDTLOCRRC;;;SY)(A;;CCDCLCSWRPWPDTLOCRSDRCWDWO;;;BA)(A;;CCLCSWLOCRRC;;;AU)(A;;CCLCSWRPWPDTLOCRRC;;;PU)
- cd /d %windir%system32
- regsvr32.exe atl.dll
- regsvr32.exe urlmon.dll
- regsvr32.exe mshtml.dll
- regsvr32.exe shdocvw.dll
- regsvr32.exe browseui.dll
- regsvr32.exe jscript.dll
- regsvr32.exe vbscript.dll
- regsvr32.exe scrrun.dll
- regsvr32.exe msxml.dll
- regsvr32.exe msxml3.dll
- regsvr32.exe msxml6.dll
- regsvr32.exe actxprxy.dll
- regsvr32.exe softpub.dll
- regsvr32.exe wintrust.dll
- regsvr32.exe dssenh.dll
- regsvr32.exe rsaenh.dll
- regsvr32.exe gpkcsp.dll
- regsvr32.exe sccbase.dll
- regsvr32.exe slbcsp.dll
- regsvr32.exe cryptdlg.dll
- regsvr32.exe oleaut32.dll
- regsvr32.exe ole32.dll
- regsvr32.exe shell32.dll
- regsvr32.exe initpki.dll
- regsvr32.exe wuapi.dll
- regsvr32.exe wuaueng.dll
- regsvr32.exe wuaueng1.dll
- regsvr32.exe wucltui.dll
- regsvr32.exe wups.dll
- regsvr32.exe wups2.dll
- regsvr32.exe wuweb.dll
- regsvr32.exe qmgr.dll
- regsvr32.exe qmgrprxy.dll
- regsvr32.exe wucltux.dll
- regsvr32.exe muweb.dll
- regsvr32.exe wuwebv.dll
- netsh winsock reset
- netsh winhttp reset proxy
- net start bits
- net start wuauserv
- net start appidsvc
- net start cryptsvc
Обратите внимание! Для внесения изменений в конфигурацию системы требуется перезагрузить компьютер.
Активация .NET Framework 3.5
На работу службы апдейтов влияет компонент .NET Framework 3.5. Для активации приложения потребуется:
- Открыть «Панель управления» (можно найти через поиск).
- Выбрать пункт «Программы и компоненты».
- Нажать на гиперссылку «Включение или отключение компонентов Windows».
- Поставить галочку у нужной утилиты, нажать OK.
- Перезапустить ПК.
Проверка системных файлов
Если компоненты ОС работают нестабильно, их можно восстановить с помощью специального средства. Для запуска диагностики потребуется:
- Открыть «Командную строку» с правами суперпользователя.
- Ввести sfc /scannow и нажать Enter.
После этого произойдет поиск поврежденных системных данных с последующим восстановлением. В случае успешного завершения процесса на экран выведется соответствующая надпись.
Удаление стороннего антивируса
Если на ПК установлен антивирус, перед обновлением рекомендуется произвести отключение программы. В случае использования стороннего софта инструкцию по деактивации следует искать на официальных ресурсах разработчика. Для отключения предустановленного антивируса Windows Defender потребуется:
- Открыть «Панель управления», произведя поиск по системе.
- Выбрать пункт «Администрирование».
- Войти в «Службы».
- Найти строку «Антивирусная программа “Защитника Windows”».
- Нажать правой кнопкой мыши и кликнуть Остановить.
Заключение
Путем выполнения вышеперечисленных способов можно исправить ошибку 0x80240034, которая препятствует успешной установке обновлений. Каждый описанный метод рекомендуется выполнять по очереди, каждый раз проверяя работоспособность службы апдейтов — это повышает шанс на успешное восстановление.
( 1 оценка, среднее 5 из 5 )
Просмотров 5.5к. Опубликовано 27 июня, 2018 Обновлено 24 июня, 2019
Проблема. Как исправить ошибку Windows Update 0x80240034?
Я не могу установить накопительное обновление KB4048955 для Windows 10 V1709. Обновление будет установлено, но изменения будут отменены при перезапуске системы. Центр обновления Windows показывает код ошибки 0x80240034. Как я могу исправить эту проблему?
0x80240034 — это ошибка Windows Update, которая изнуряла пользователей Windows 10 Insider Preview Build 16226 половину лет назад. Хотя казалось, что Microsoft уже исправила это, правда в том, что многие люди все еще сталкиваются с этим, за исключением того, что это не ограничивается Windows 10 Insiders.
Многие люди сообщили об ошибке 0x80240034 при попытке установить накопительное обновление KB4048955, но это не исключительное обновление. Фактически, обновление успешно устанавливается с помощью автоматической службы Windows Update, но затем конечные точки процесса установки во время перезагрузки системы завершаются неудачей, и все изменения откатываются.
В общем, проблемы с Windows Update очень распространены, и они могут произойти как в конце Microsoft, так и в ОС. Хотя редко, Microsoft выпускает поврежденные обновления или некоторые компоненты обновления повреждены во время установки. В этом случае вам следует либо дождаться, когда патч будет выпущен, либо установите обновление вручную из официального каталога Microsoft Update .
Тем не менее, проблемы внутренней системы являются наиболее распространенными триггерами проблем Windows Update. Компоненты Windows Update, сторонний антивирус, неправильные конфигурации, отсутствие .NET Framework 3.5 и т. Д. — всего лишь несколько примеров ошибок 0x80240034.
Способы исправления ошибки 0x80240034 при обновление Windows 10
Запустить средство устранения неполадок Windows Update
- Нажмите клавишу Windows + I и откройте раздел « Обновление и безопасность ».
- Выберите « Устранение неполадок» и найдите « Центр обновления Windows».
- Нажмите «Центр обновления Windows» и выберите « Запустить средство устранения неполадок».ключу Windows
Сканирование обычно занимает до 10 минут. Он должен сообщать обо всех обнаруженных проблемах и их статусе — удалось ли устранить неполадки, чтобы исправить их или нет. После этого проверьте, исправлена ли ошибка Windows Update 0x80240034.
Изменение типа службы Windows Update
- Щелкните правой кнопкой мыши по Windows и выберите « Командная строка» («Администратор»).
- Введите следующие команды в окне командной строки. Чтобы выполнить их, нажмите Enter после каждого из них.
SC config wuauserv start = auto
SC config bits start = auto
SC config cryptsvc start = auto
SC config trustedinstaller start = auto - Наконец, перезагрузите компьютер.
Повторно включить Microsoft .NET Framework 3.5
Если вы не можете установить обновления Windows 10 из-за ошибки 0x80240034, и предыдущие методы не помогли, мы настоятельно рекомендуем вам установить или переустановить .NET Framework 3.5.
Windows 10 содержит эту инфраструктуру по умолчанию, поэтому ее нельзя каким-либо образом удалить или изменить. Тем не менее, этот файл может быть легко поврежден вредоносным ПО или во время некоторых важных изменений системы. Чтобы исправить фреймворк, попробуйте установить все возможные обновления Windows 10. Если все они заблокированы ошибкой 0x80240034, попробуйте переустановить, повторно включить среду .NET вручную:
- Откройте панель управления и нажмите « Программы и функции».
- Нажмите « Включить или отключить связь с Windows» на левой панели.
- Обязательно отметьте параметр .NET Framework 3.5. Если он уже отмечен, отметьте его и сохраните изменения.
- Затем снова запустите окно «Включить Windows» в окне « Отключить» или «Отключить окно» и отметьте вариант .NET Framework 3.5.
Сбросить компоненты Windows Update
- Щелкните правой кнопкой мыши ключ Windows и выберите « Командная строка» («Администратор») .
- Если появится UAC, нажмите « ОК», чтобы продолжить.
- Набрав следующие команды, вы остановите службы BITS, Windows Update, Cryptographic, MSI Installer. Не забудьте нажать Enter после каждого из них:
net stop bits net stop wuauserv net stop appidsvc
- Затем введите команду «% ALLUSERSPROFILE% \ Application Data \ Microsoft \ Network \ Downloader \ qmgr * .dat» для удаления файлов qmgr * .dat .
- После этого скопируйте и вставьте команду cd / d% windir% \ system32 и нажмите Enter, чтобы выполнить команду.
- Чтобы повторно зарегистрировать BITS и файлы обновления Windows, вам придется вводить все команды ( с последующим Enter) приводится ниже:
regsvr32.exe atl.dll regsvr32.exe urlmon.dll regsvr32.exe mshtml.dll regsvr32.exe shdocvw.dll regsvr32.exe browseui.dll regsvr32.exe jscript.dll regsvr32.exe vbscript.dll regsvr32.exe scrrun.dll regsvr32.exe msxml.dll regsvr32.exe msxml3.dll regsvr32.exe msxml6.dll regsvr32.exe actxprxy.dll regsvr32. exe softpub.dll regsvr32.exe wintrust.dll regsvr32.exe dssenh.dll regsvr32.exe rsaenh.dll regsvr32.exe gpkcsp.dll regsvr32.exe sccbase.dll regsvr32.exe slbcsp.dll regsvr32.exe cryptdlg.dll regsvr32.exe oleaut32.dll regsvr32.exe ole32.dll regsvr32.exe shell32.dll regsvr32.exe initpki.dll regsvr32.exe wuapi.dll regsvr32.exe wuaueng.dll regsvr32.exe wuaueng1.dll regsvr32. exe wucltui.dll regsvr32.exe wups.dll regsvr32.exe wups2.dll regsvr32.exe wuweb.dll regsvr32.exe qmgr.dll regsvr32.exe qmgrprxy.dll regsvr32.exe wucltux.dll regsvr32.exe muweb.dll regsvr32.exe wuwebv .dll
- Чтобы сбросить Winsock, введите netsh winsock reset и netsh winhttp reset proxy commands. Нажмите Enterпосле каждого из них, как обычно.
- Наконец, перезапустите службы BITS, Windows Update, Cryptographic, MSI Installer, введя следующие команды, за которыми следуют следующие команды:
net start bits
net start wuauserv
net start appidsvc
net start cryptsvc - Перезагрузите компьютер.
Проверьте свой реестр
Если приведенные выше шаги не помогли, попробуйте выполнить следующие действия (но обратите внимание, что в реестре есть опасность).
- Откройте окно командной строки администрирования (введите cmd в поле поиска панели задач и используйте контекстное меню « Запуск от имени администратора», чтобы запустить результат поиска).
- Введите regedit.exe в окно командной строки, чтобы запустить редактор реестра в режиме администратора.
- Перейдите в левой панели или в редакторе реестра к следующему ключу: HKEY_LOCAL_MACHINE SOFTWARE Policies Microsoft Windows WindowsUpdate
- Удалите записи WUServer и WIStatusServer в правой панели (если они есть).
Затем перезапустите Windows и попробуйте, если ошибка обновления была решена.
Очистить временную папку кэширования Windows Update
Во-первых, вам нужно остановить процесс обновления Windows
- Шаг 1: Нажмите « Windows + R», чтобы открыть диалоговое окно запуска. После открытия введите «services.msc» в диалоговом окне «Запуск».
- Шаг 2. Это откроет окно служб. Это окно включает все службы Windows в вашей системе.
- Шаг 3. Теперь найдите « Центр обновления Windows »,
- Шаг 4: Щелкните правой кнопкой мыши « Центр обновления Windows» и выберите «Остановить».
Теперь очистите временную папку кэширования Windows Update:
- Шаг 1: Снова откройте диалоговое окно запуска, одновременно нажав клавишу Windows + клавишу R.
- Шаг 2: Введите % windir% SoftwareDistribution DataStore в окне запуска и нажмите OK.
- Шаг 3: Это откроет проводник Windows по правильному пути.
- Шаг 4: Удалите все содержимое этой папки.
После этого запустите службу обновления Windows еще раз:
Шаг 1: снова перейдите в Службы Windows.
Шаг 2. Найдите Центр обновления Windows.
Шаг 3: Теперь щелкните его правой кнопкой мыши и выберите «Пуск».
Удалите программное обеспечение сторонних антивирусов, VPN или брандмауэров
Эти инструменты предотвращают загрузку и установку обновления Windows, отображают код ошибки 0x80240034. Поэтому удалите их, если у вас есть.
Запустить средство проверки системных файлов
- Нажмите «Пуск» и начните вводить на клавиатуре «cmd».
- В результатах поиска cmd должен появиться с черным значком.
- Щелкните его правой кнопкой мыши и выберите «Запуск от имени администратора».
- Если вам будет предложено ввести пароль администратора, введите пароль и нажмите «ОК».
- Откроется новый полностью черный windwos. Вы можете вводить команды непосредственно в это окно.
- Введите sfc / scannow и нажмите Enter.
- Этот процесс займет много времени. Вы можете минимизировать эти черные окна и работать.
- Вернитесь в черное окно через некоторое время и проверьте, завершен ли процесс.
Как только процесс SFC завершится, перезагрузите компьютер. После перезагрузки вы снова будете искать обновления.
Почему я получаю код ошибки Windows Update 0x80240034?
Существует несколько причин, которые могут вызвать код ошибки обновления Windows 0x80240034, некоторые из них:
- Поврежденный или поврежденный реестр Windows
- Конфликт установленных драйверов системы
- Поврежденная аппаратная или аппаратная неисправность
- Инфекция компьютерного вируса или вредоносного ПО
- Поврежденный или поврежденный файл программного обеспечения
Могу ли я предотвратить код ошибки Windows Update 0x80240034?
ДА , вы можете легко избежать этого кода ошибки обновления, следуя приведенному ниже руководству:
- Рекомендуется обновлять все установленные программные приложения и системные драйверы, выпуски безопасности и многое другое.
- Избегайте открывать спам-адрес электронной почты, также будьте осторожны при загрузке вложений электронной почты, которые поступали с неизвестного идентификатора электронной почты.
- Сканирование вашего ПК или ноутбука на регулярной основе, это поможет системным файлам избежать опасных вредоносных программ.
На чтение 5 мин. Просмотров 603 Опубликовано 03.09.2019
Испытываете ли вы ошибку Windows 10 0x80240034 на вашем компьютере? Сегодня Windows Report покажет вам, как избавиться от этой проблемы.
Несколько пользователей Windows 10, у которых возникла проблема с ошибкой 0x80240034, сообщили, что их Центр обновления Windows застрял на 1% и не работает полностью. Кроме того, вы можете увидеть ошибку Windows 10 0x80240034 при просмотре истории обновлений, которая указывает на сбой обновления.
Тем не менее, мы придумали эффективные решения, которые можно применить, чтобы раз и навсегда исправить ошибку Windows 10 0x80240034.
Как исправить ошибку Windows Update 0x80240034? Первое, что вы можете сделать, это проверить наличие сбоев Центра обновления Windows, запустив средство устранения неполадок Центра обновления Windows. Если это не помогает, попробуйте перезапустить компоненты Центра обновления Windows или загрузить обновление вручную из каталога Центра обновления Windows.
Содержание
- Как я могу исправить ошибку 0x80240034 в Windows 10?
- 1. Используйте средство устранения неполадок Центра обновления Windows
- 2. Запустите SFC
- 3. Запустите DISM
- 4. Загрузите обновление вручную
- 5.Сброс компонентов обновлений Windows
- 6. Запустите полное сканирование системы
Как я могу исправить ошибку 0x80240034 в Windows 10?
- Используйте средство устранения неполадок Центра обновления Windows
- Запустите SFC
- Запустите DISM
- Загрузите обновление вручную
- Сброс компонентов обновлений Windows
- Запустите полное сканирование системы .
1. Используйте средство устранения неполадок Центра обновления Windows
Средство устранения неполадок Центра обновления Windows – это встроенный инструмент, доступный на всех компьютерах под управлением Windows 10, для исправления любой ошибки, связанной с Центром обновления Windows, особенно с ошибкой Windows 10 0x80240034.
Вот как это сделать:
-
Перейдите в Пуск> Введите Настройки и нажмите клавишу Ввод .
-
Перейдите к разделу Обновление и безопасность> Устранение неполадок.
-
Найдите Центр обновления Windows и нажмите Запустить средство устранения неполадок .
- Следуйте дальнейшим инструкциям на экране.
- Перезагрузите компьютер.
2. Запустите SFC
Windows 10 ошибка 0x80240034 может возникнуть, если ваши системные файлы повреждены. Следовательно, вы можете использовать средство проверки системных файлов (SFC) для решения этой проблемы.
- ЧИТАЙТЕ ТАКЖЕ . Вот как можно исправить ошибку обновления Windows 0x80070424 навсегда
Вот как запустить сканирование SFC:
- Нажмите Windows + Q и введите cmd .
-
В результатах поиска щелкните правой кнопкой мыши Командная строка и выберите Запуск от имени администратора .
-
Появится новое окно cmd. Введите sfc/scannow и нажмите клавишу Ввод .
- Дождитесь окончания сканирования и восстановления.
3. Запустите DISM
Средство обслуживания образов развертывания и управления ими, с другой стороны, может использоваться для исправления поврежденных системных файлов, которые средство SFC не может разрешить.
Вот как запустить DISM в Windows 10:
- Нажмите клавишу Windows + X и выполните командную строку (администратор).
-
Скопируйте и вставьте в командную строку следующую команду:
dism. exe/Online/Cleanup-image/Restorehealth
-
Если DISM не может получить файлы в Интернете, попробуйте использовать установочный USB или DVD. Вставьте носитель и введите следующую команду:
dism.exe/Online/Cleanup-Image/RestoreHealth/Source: C:/Repair/Source/Windows/LimitAccess
- Обязательно замените C:/Repair/Source/Windows на путь вашего DVD или USB.
Примечание. Убедитесь, что вы заменили исходный путь восстановления своим собственным.
4. Загрузите обновление вручную
Примитивный метод, который может исправить ошибку 0x80240034, состоит в том, чтобы вручную загрузить и установить обновление, связанное с ошибкой. Тем не менее, вам необходимо получить код обновления неудобного обновления, прежде чем продолжить.
По сути, весь код обновления Windows начинается с КБ, за которым следует массив чисел. После определения кода обновления вы можете перейти к загрузке и установке обновления вручную.
Вот как это сделать:
-
Перейдите на веб-сайт каталога Центра обновления Майкрософт.
- В поле поиска введите код обновления в поле поиска, а затем нажмите клавишу Enter .
- Из списка подходящих обновлений найдите обновление, которое использует ту же архитектуру, что и ваша система.
- Нажмите кнопку Загрузить рядом с обновлением, чтобы загрузить его.
- После загрузки обновления запустите установочный файл и следуйте инструкциям.
- После завершения обновления перезагрузите компьютер с Windows.
5.Сброс компонентов обновлений Windows
Сброс компонентов обновлений Windows – это расширенный обходной путь, который может эффективно устранить проблему ошибки Windows 10 0x80240034.
- ЧИТАЙТЕ ТАКЖЕ : полное исправление: ваш компьютер будет несколько раз перезагружаться во время обновлений
Вот как это сделать:
-
Откройте меню Win + X и выберите в списке Командная строка (Администратор) . Вы можете сделать это, нажав сочетание клавиш Windows + X.
-
После открытия командной строки введите следующие команды:
- net stop wuauserv
- net stop cryptSvc
- чистые стоповые биты
- Чистый стоп-сервер
- rmdir% windir% SoftwareDistribution/S/Q
- net start wuauserv
- net start cryptSvc
- чистые стартовые биты
- net start msiserver
- Затем нажмите клавишу Enter и проверьте, решена ли проблема.
Кроме того, вы можете создать скрипт сброса, используя шаги, описанные в нашем руководстве по скрипту WUReset.
6. Запустите полное сканирование системы

Иногда заражение вредоносным ПО может вызвать ошибку обновления Windows 0x80240034. Чтобы решить эту проблему, мы советуем вам выполнить полную проверку системы антивирусом. Если у вас нет надежного антивируса, мы настоятельно рекомендуем попробовать Bitdefender . Этот антивирус быстрый, надежный и никак не повлияет на вашу систему.
Ошибка Центра обновления Windows 0x80240034 может быть проблематичной, но мы надеемся, что вам удалось исправить ее с помощью одного из наших решений.
0x80240034 — это популярная ошибка, которая не дает пользователям установить обновление Windows 10 Insider Preview 16215.1000. У большинства людей это обновление зависает на 1%, а после выливается в соответствующую ошибку. Существует множество других подобных ошибок, имеющих примерно такой же источник причин. Обычно они возникают из-за поврежденной конфигурации ПК, из-за отсутствия или повреждения файлов, несовместимости программного обеспечения и многих других причин, для устранение которых требуется отдельное решение. Ниже мы подготовили полное руководство, которое поможет устранить ошибку 0x80240034. Внимательно читайте все инструкции и не пропускайте шаги, предложенные нашими специалистами.
Скачать средство восстановления Windows
Скачать средство восстановления Windows
Существуют специальные утилиты для восстановления Windows, которые могут решить проблемы, связанные с повреждением реестра, неисправностью файловой системы, нестабильностью драйверов Windows. Мы рекомендуем вам использовать Advanced System Repair Pro, чтобы исправить «Ошибка Центра обновления Windows 0x80240034» в Windows 10.
1. Воспользуйтесь средством устранения неполадок Центра обновления Windows
Большинство людей недооценивают эту функцию, говоря, что она никак не помогает решить проблему. В большинстве случаев они будут правы, поскольку на такие ошибки обычно влияют другие причины. Тем не менее, все же стоит попробовать этот простой, но иногда эффективный метод. Встроенная утилита просканирует вашу систему на предмет потенциальных проблем и попытается исправить их самостоятельно. Если вы слишком долго ждете завершения процесса устранения неполадок, переходите к другому методу ниже.
- Откройте Настройки , а затем в Обновление и безопасность > Устранение неполадок.
- На правой панели найдите Центр обновления Windows и нажмите Запустить средство устранения неполадок.
- Завершите процесс, следуя инструкциям на экране, и перезагрузите компьютер.
Довольно много людей столкнулись с чрезмерно длительным ожиданием работы средства устранения неполадок Windows. В течение 40 минут утилита просто стояла на месте и не могла обнаружить проблемы.
2. Проверьте целостность системных файлов.
Как мы уже говорили ранее, некоторые проблемы с обновлением могут появиться из-за отсутствия или повреждения файлов. Такие файлы обычно неразрывно связаны со многими службами Windows, которые обеспечивают правильное обновление системы. Если некоторые из этих файлов находятся вне их родной среды, то вероятнее всего, что это станет причиной ошибок обновления. Ниже мы собираемся использовать как SFC (Проверка системных файлов), так и DISM (Обслуживание образов развертывания и управление ими), которые помогут обнаружить и восстановить отсутствующие компоненты. Вот как:
С помощью SFC
- Откройте Командная строка , введя
cmdв поле поиска рядом с Меню Пуск кнопку. - Щелкните правой кнопкой мыши по Командная строка , а затем выберите Запуск от имени администратора.
- После открытия консоли введите
sfc /scannowкоманду и нажмите Enter. - Когда процесс восстановления будет завершен, перезагрузите компьютер.
С помощью DISM
- Откройте Командная строка как мы это делали на предыдущем шаге.
- Скопируйте и вставьте эту команду
DISM.exe /Online /Cleanup-image /Restorehealth. - Нажмите Enter и подождите, пока Windows закончит сканирование и исправление.
- После этого перезагрузите компьютер и снова установите обновление.
После выполнения этих сканирований попробуйте снова установить проблемное обновление. Если это не сработает, переходите к другим шагам, перечисленным ниже.
3. Перезапустите компоненты и Службу обновления Windows.
Всякий раз, когда пользователи сталкиваются с проблемами обновлений, один из способ решить проблему — это сбросить настройки Центра обновления Windows. Во многих случаях он действительно помогает решить проблему благодаря некоторым манипуляциям. Вся процедура включает перезапуск служб BITS, Cryptographic, MSI Installer и Windows Update, а также переименование некоторых папок обновлений (SoftwareDistribution и Catroot2). Эти папки содержат специальные подписи для обновлений Windows. Исходя из этого, мы заставим Windows удалить поврежденные элементы и создать компоненты обновления с нуля. Мы воспользуемся консолью для выполнения необходимых команд. Это более сложный вариант, но для его выполнения не потребуется много времени и знаний. Просто выполните следующие действия:
- Откройте Командная строка , введя
cmdв поле поиска рядом с Меню Пуск кнопку. - Щелкните правой кнопкой мыши по Командная строка , а затем выберите Запуск от имени администратора.
- Скопируйте и вставьте этот список команд одну за другой, нажимая Enter после каждой. (Это действие отключит службы, ответственные за Обновления Windows)
- Затем мы должны переименовать вышеупомянутые папки. Просто вставьте эти команды, нажимая Enter после каждой.
- Наконец, все, что осталось сделать, это вернуть отключенные службы. Введите эти команды так же, как мы делали ранее.
- На этом все. Перейдите в центр обновления Windows и попробуйте выполнить установку снова.
net stop wuauserv
net stop cryptSvc
net stop bits
net stop msiserver
ren C:WindowsSoftwareDistribution SoftwareDistribution.old
ren C:WindowsSystem32catroot2 Catroot2.old
net start wuauserv
net start cryptSvc
net start bits
net start msiserver
4. Отключите / удалите стороннее ПО.
Стороннее программное обеспечение, такое как антивирус, потенциально может вызывать проблемы с совместимостью. Обычно это происходит из-за настроек брандмауэра, которые блокируют доступ к определенным процессам Windows. Таким образом, мы рекомендуем вам выключить антивирус и попробовать установить обновление еще раз. После успешной установки обновления включите ранее закрытый антивирус. Если и это не помогло, попробуйте просканировать свой компьютер на наличие вредоносного или нежелательного ПО. Оно также может стать причиной возникновения ошибки. Мы рекомендуем использовать антивирус Malwarebytes — известный и качественный антивирус, который обнаруживает и удаляет потенциально вредоносные программы. Прежде чем подытожить этот абзац, также стоит иметь в виду, что любое стороннее ПО, установленное из Интернета, может вызывать конфликт в настройках обновления. Если вы помните, как недавно загружали какую-то из Интернета, попробуйте удалить ее и посмотреть, изменилось ли что-нибудь.
Скачать Malwarebytes
5. Установите необходимое обновление в безопасном режиме.
Вместо удаления стороннего ПО или антивируса, вызывающего конфликт с обновлениями Windows, вы можете загрузить свой компьютер в безопасном режиме. Эта опция запустит вашу систему только с настройками конфигурации по умолчанию, что предотвратит взаимодействие сторонних программ с процессами Windows. Вот как:
- Откройте Настройки через меню Пуск или нажмите Windows key + I вместе.
- Откройте Обновление и безопасность > Восстановление > Особые варианты загрузки.
- Затем нажмите Перезагрузить сейчас.
- Ваша система будет перезагружена и запустится в Среда восстановления Windows.
- Находясь там, выберите Устранение неполадок > Дополнительные параметры > Параметры загрузки.
- Теперь нажмите Перезагрузка , а затем выберите Включить безопасный режим с загрузкой сетевых драйверов после перезагрузки.
- Находясь в Безопасный режим, попробуйте установить конфликтующее обновление еще раз.
6. Обновите драйверы
Довольно часто драйверы могут быть огромной причиной проблемы, мешающей успешному обновлению Windows. Все происходит из-за устаревших или поврежденных драйверов, которые могут больше не поддерживаться или работать неисправно. Именно поэтому рекомендуется выполнить поиск новых драйверов и, при необходимости, обновить их. Вы можете сделать это вручную или с помощью специальной утилиты для более быстрого решения. Оба варианта описаны ниже:
- Щелкните левой кнопкой мыши на Меню Пуск и выберите Диспетчер устройств.
- В идеале следует обновить все доступные устройства. Если какое-то устройство отмечено желтым треугольником, то его следует обновить в первую очередь.
- Для этого щелкните на драйвер правой кнопкой мыши, выберите Обновитьи следуйте инструкциям на экране.
- Позвольте Windows найти новые драйверы и загрузить их.
Драйверы являются ключем к правильной конфигурации вашей системы. Именно они обеспечивают стабильное соединение между оборудованием и вашей операционной системой. Обновление ряда драйверов вручную может занять много времени, повторяя одни и те же шаги, раз за разом. Здесь вы можете скачать лучшую утилиту для обновления драйверов, которая сама справится с этой задачей — Driver Booster от IObit:

Стартовый экран Driver Booster

Результаты сканирования Driver Booster

Раздел инструментов Driver Booster
Скачать Driver Booster
7. Загрузите конфликтующее обновление из каталога Microsoft.
Во многих случаях такие ошибки, как 0x80240034, могут быть связаны с внешними проблемами самих серверов Microsoft. Иногда они могут не доставлять обновление надлежащим образом, что приводит к ранее упомянутой ошибке. Поэтому можно обойти эту ошибку, загрузив проблемное обновление вручную. Просто выполните шаги, описанные ниже:
- Нажмите Windows key + I одновременно.
- Затем перейдите в Обновление и безопасность.
- В правой части окна выберите Просмотр журнала обновлений.
- После этого найдите и запишите самое последнее обновление (вверху списка).
- Затем загрузите записанное обновление из Microsoft Update Catalog.
8. Используйте Media Creation Tool.
И последнее, но не менее важное — это использование Media Creation Tool для установки последних обновлений. Эта утилита предлагает собственный способ установки новых обновлений вместо использования обычного Центра обновления Windows. Эта процедура не коснется ваших личных данных, а просто обновит компьютер. Для этого выполните следующие действия:
- Для начала, вам нужно скачать утилиту с веб-сайта Microsoft.
- Затем запустите загруженный файл.
- После того, как вы согласитесь с Условиями использования, вам будет предложено два варианта на выбор. Выберите Обновить этот компьютер сейчас.
- Выберите Сохранить личные файлы чтобы они не пострадали.
- Наконец, запустите процесс и дождитесь его завершения.
- Надеемся, этот метод помог вам избавиться от ошибки 0x80240034.
Заключение
Несмотря на то что за время существования Windows появилось много различных проблем, находчивые люди так же нашли способы их устранения. Поэтому в большинстве статей вы видите уже проверенные способы , которые доказали свою эффективность в исправлении таких ошибок, как 0x80240034. Мы надеемся, что вы больше не сталкиваетесь с этой досадной ошибкой. Имейте в виду, что все эти шаги также можно использовать для решения других проблем с обновлением, если они возникнут в будущем.