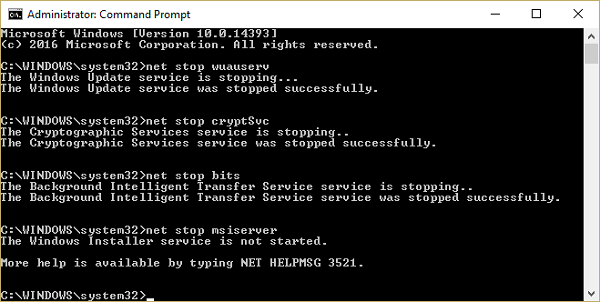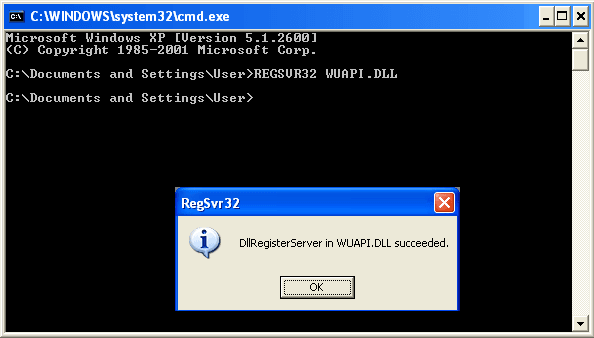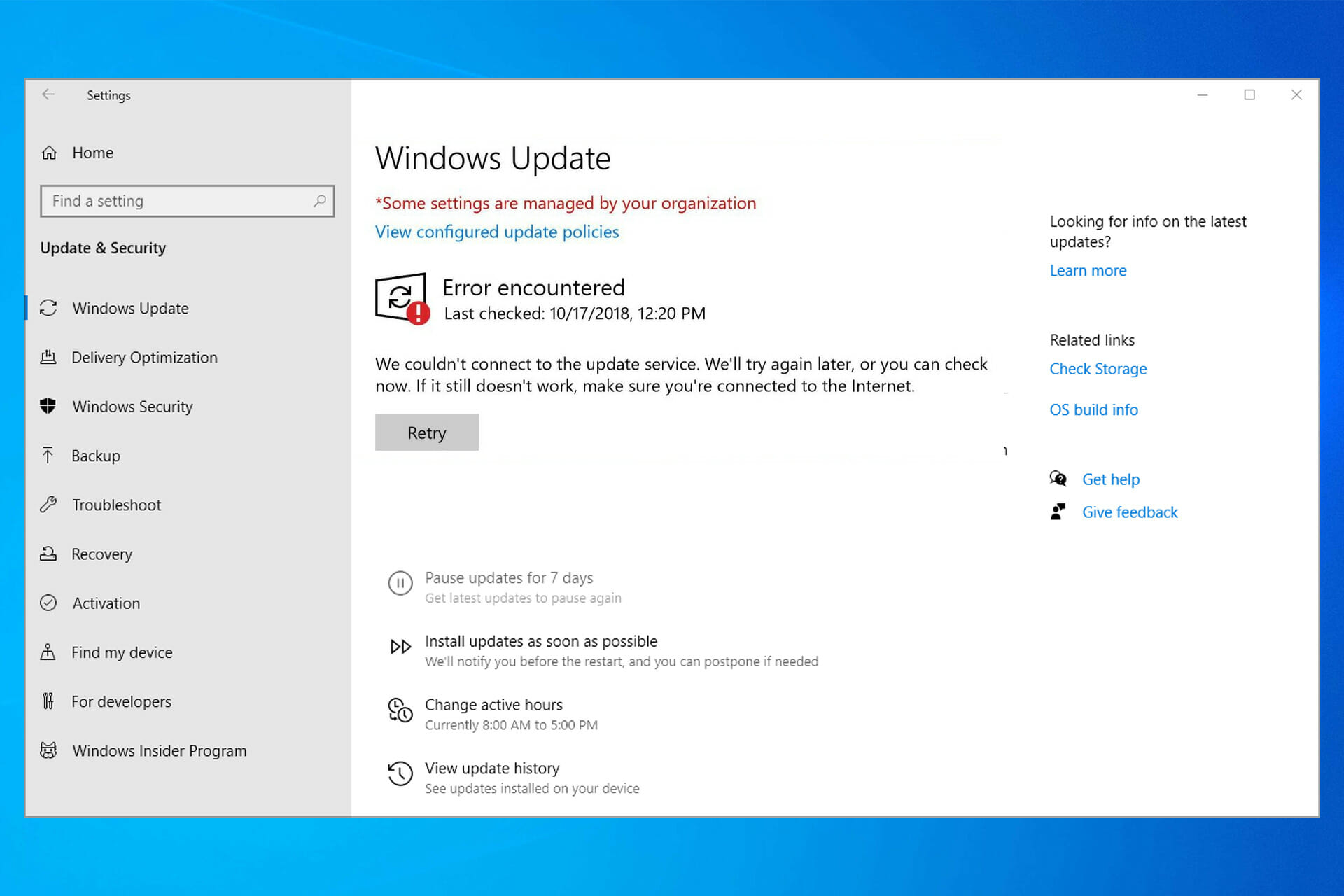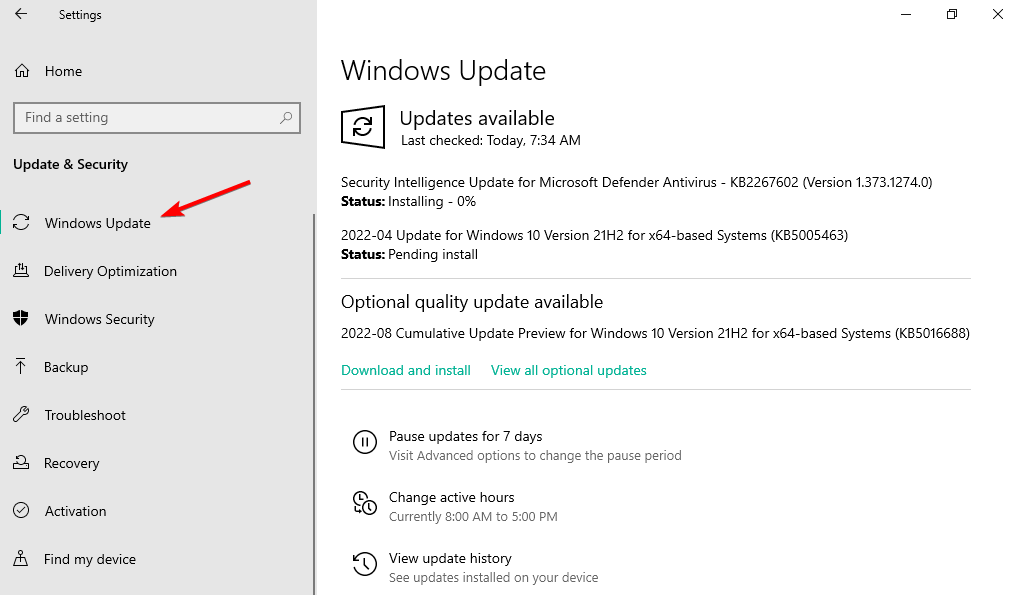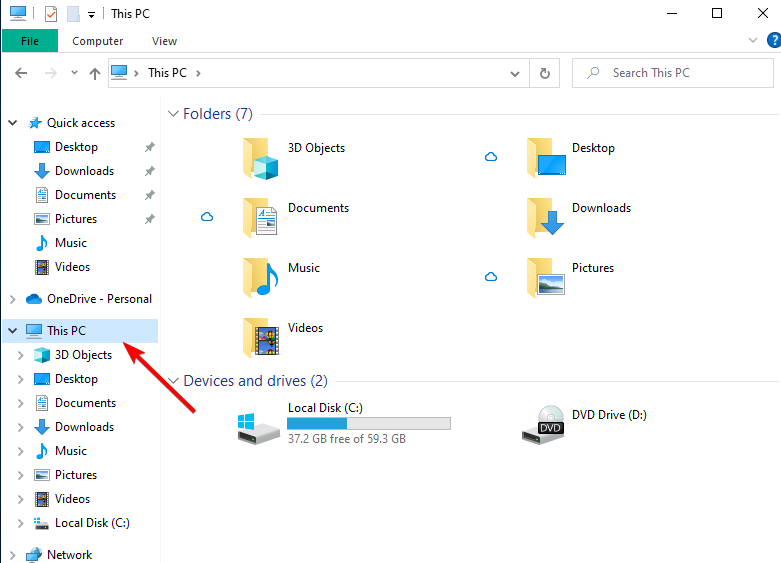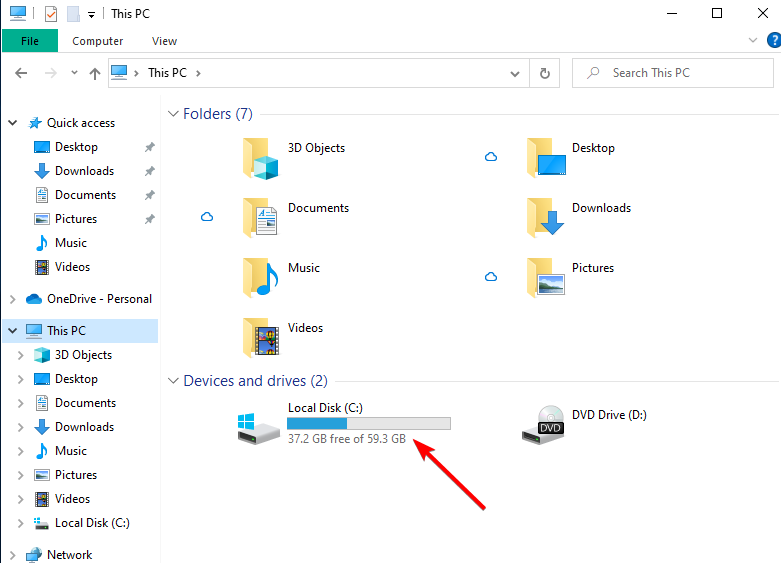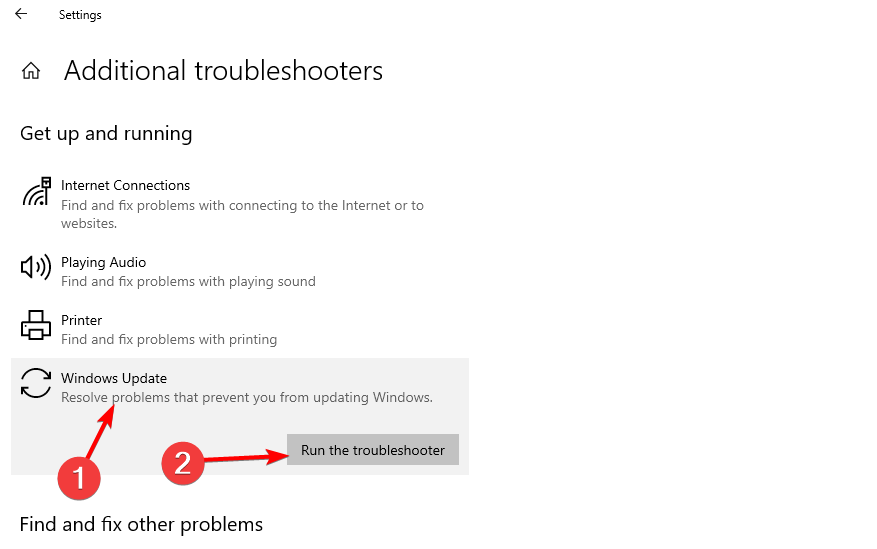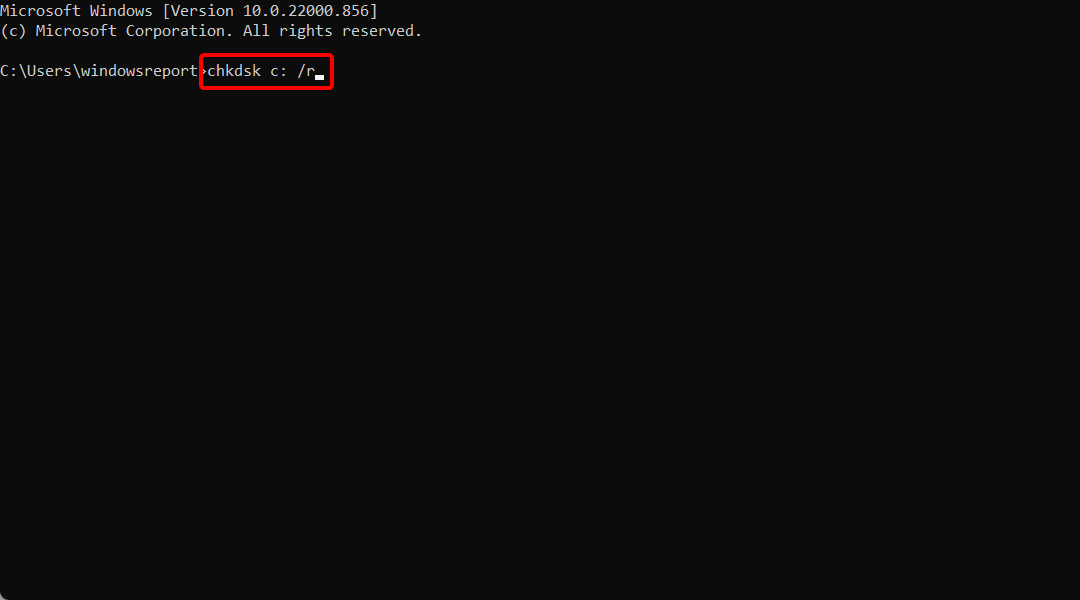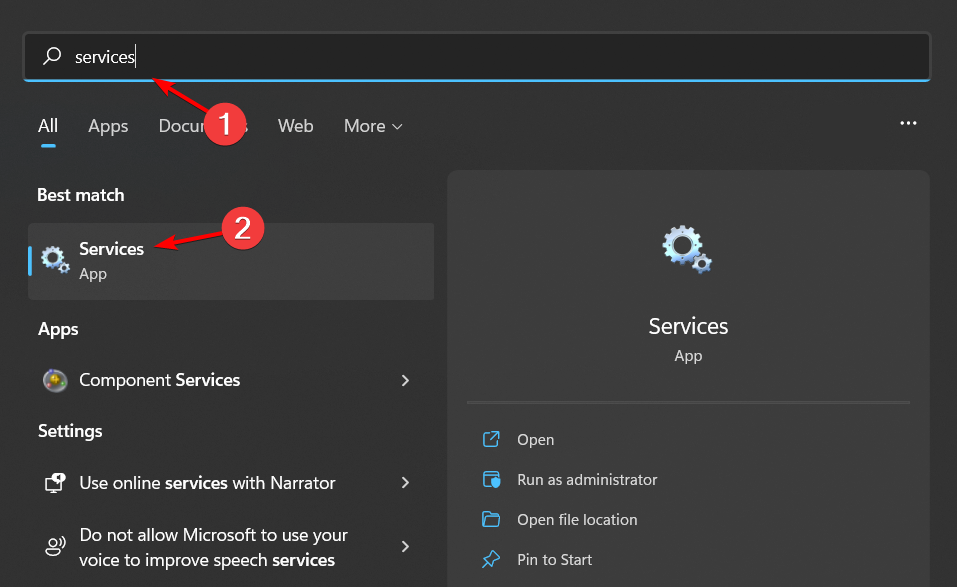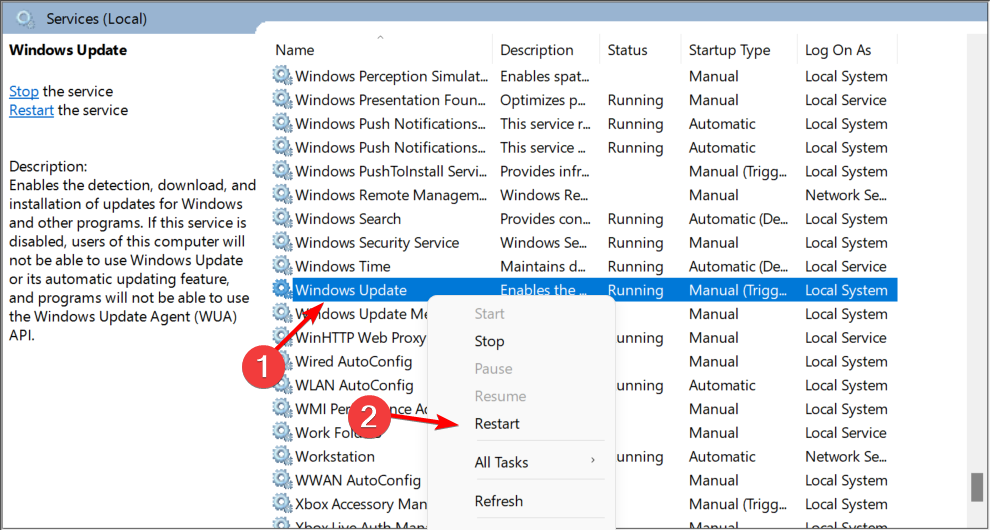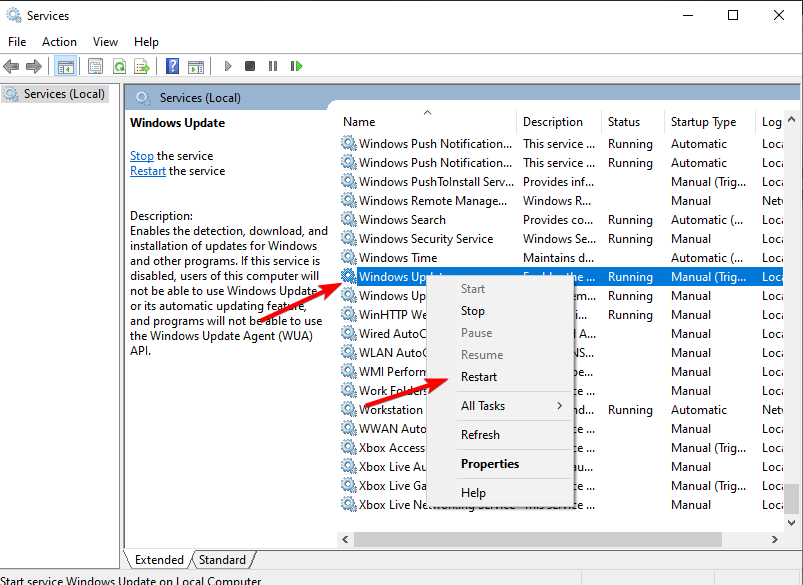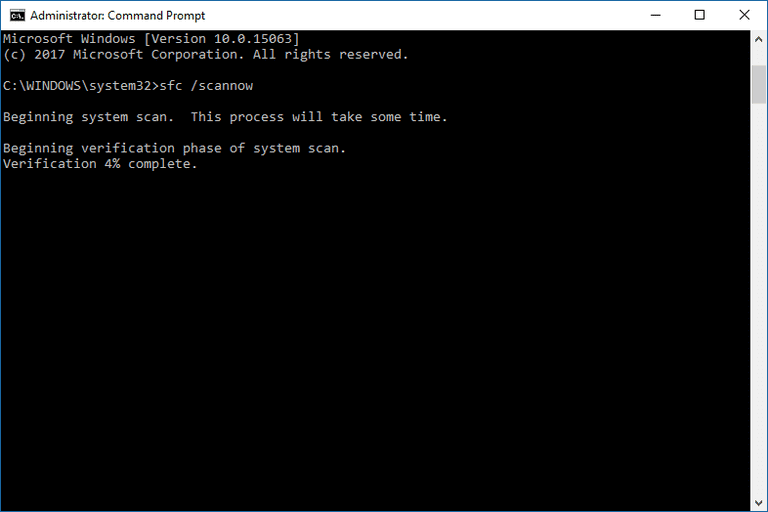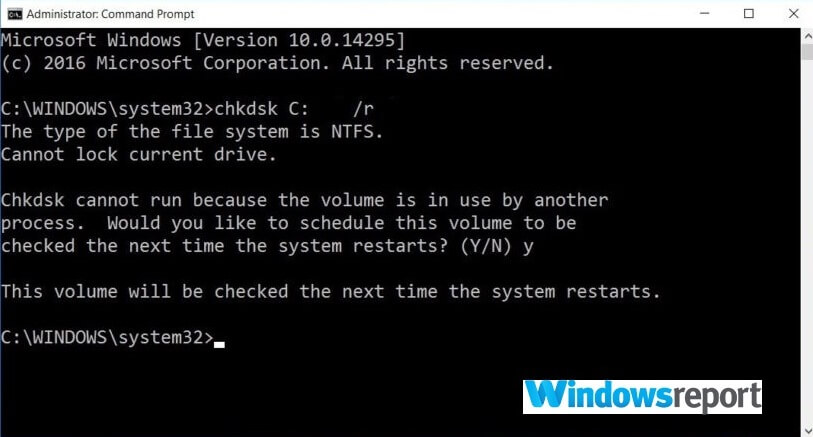Иногда вы можете получать сообщения об ошибках, такие как «Не удалось подключиться к службе обновления», «Мы попробуем еще раз позже» или «Вы можете проверить сейчас». Если это не сработает, убедитесь, что вы подключены к Интернету. при обновлении ПК с Windows 10. Это распространенная проблема, и беспокоиться об этой проблеме не о чем. Хотя эта ошибка возникает, когда у вас нет надлежащего подключения к Интернету, существует множество факторов, способствующих возникновению проблемы. В этом руководстве мы рассмотрим проблему с помощью эффективных методов устранения неполадок. Итак, продолжайте читать!
Есть несколько причин, которые способствуют возникновению обсуждаемой проблемы на вашем ПК с Windows 10. Они перечислены ниже.
- Любые внешние подключенные устройства препятствуют установке ваших обновлений.
- Нестабильное интернет-соединение
- На вашем компьютере не запущено несколько основных служб Windows.
- Антивирусная программа или брандмауэр защищает обновления от установки, считая их файлами угрозы
- Конфликтующие DNS-адреса
- Наличие вредоносного ПО
- На вашем ПК недостаточно места для установки новых обновлений
- Неправильно сконфигурированные файлы на ПК
Теперь вы знаете причины, вызывающие обсуждаемую ошибку. Следуйте приведенным ниже методам устранения неполадок, чтобы исправить то же самое.
Метод 1: основные методы устранения неполадок
Вот несколько основных способов устранения неполадок.
1. Отключите внешние устройства
При столкновении Не удалось подключиться к службе обновлений. Мы попробуем позже Windows 10, проверьте, не подключили ли вы какие-либо внешние периферийные устройства или USB-устройства. Если это так, вам рекомендуется удалить их, чтобы избежать электромагнитных помех, усугубляющих проблему. Следуйте инструкциям.
1. Во-первых, отключите все внешние USB-устройства, подключенные к вашему компьютеру.
2. Затем отключите веб-камеру, принтер и другие периферийные устройства, а самые необходимые устройства оставьте подключенными.
3. Наконец, проверьте, исправили ли вы ошибку «Не удалось подключиться к службе обновлений». Мы попробуем позже, проблема с Windows 10 или нет.
2. Проверьте скорость сети
Чтобы убедиться, что все работает правильно, вы должны убедиться, что подключение к Интернету находится в стабильном состоянии. Иногда соединение Wi-Fi может быть недостаточно быстрым, поэтому в этом случае вам необходимо перезагрузить маршрутизатор или проверить скорость сети. Попробуйте запустить SpeedTest, чтобы проверить оптимальный уровень скорости сети, необходимый для правильного подключения.
Проверьте, соответствует ли ваш ПК с Windows 10 приведенным ниже критериям.
-
Найдите уровень сигнала вашей сети и, если он очень низкий, устраните все препятствия на пути.
-
Избегайте слишком большого количества устройств, подключенных к одной сети.
- Всегда используйте модем/маршрутизатор, проверенный вашим интернет-провайдером (ISP), и они не конфликтуют.
-
Не используйте старые, сломанные или поврежденные кабели. При необходимости замените кабели.
- Убедитесь, что провода от модема к маршрутизатору и от модема к стене проложены стабильно и не имеют помех.
Если есть какие-либо проблемы с подключением к Интернету, ознакомьтесь с нашим руководством «Устранение проблем с сетевым подключением в Windows 10», чтобы устранить их.
3. Запустите средство устранения неполадок Центра обновления Windows.
Если на вашем компьютере есть какие-либо ошибки и проблемы, вы не можете обновить свой ПК с Windows. Встроенное средство устранения неполадок Windows помогает устранять проблемы с сетевым подключением, поврежденные ключи реестра и поврежденные компоненты Windows, которые приводят к тому, что нам не удалось подключиться к службе обновления. Мы попробуем позже. Ошибка Windows 10 также может быть исправлена этим инструментом. Следуйте инструкциям в нашем руководстве Как запустить средство устранения неполадок Центра обновления Windows.
Выполните, как показано, и таким образом устраните проблемы, выявленные средством устранения неполадок.
Способ 2. Перезапустите основные службы Windows.
Некоторые важные службы Windows, такие как Центр обновления Windows и Службы фоновой интеллектуальной передачи, должны быть включены на вашем компьютере, чтобы избежать проблемы с подключением к службе обновления. Службы фоновой интеллектуальной передачи используют доступную полосу пропускания для установки любых последних обновлений, поэтому ваш компьютер устанавливает любые обновления только в том случае, если не выполняется никакая другая установка. Если эти службы отключены в вашей системе, вы, скорее всего, столкнетесь с обсуждаемой ошибкой. Следовательно, перезапустите основные службы Windows, как указано ниже.
1. Нажмите клавишу Windows, введите «Службы» и нажмите «Запуск от имени администратора».
2. Теперь прокрутите вниз и дважды щелкните Фоновая интеллектуальная служба передачи.
3. Теперь выберите для параметра «Тип запуска» значение «Автоматически», как показано на рисунке.
Примечание. Если статус службы «Остановлен», нажмите кнопку «Пуск». Если статус службы «Работает», нажмите «Остановить» и «Запустить» еще раз.
4. Нажмите «Применить» > «ОК», чтобы сохранить изменения. Проверьте, можете ли вы установить последние обновления.
5. Повторите все эти шаги для других служб Windows, таких как Cryptographic, MSI Installer и службы Windows Update.
Способ 3: изменить службу Центра обновления Windows
Если вы убедились, что службы Центра обновления Windows работают, но по-прежнему сталкиваетесь с тем, что нам не удалось подключиться к службе обновлений. Мы попробуем позже Windows 10, тогда есть еще один простой обходной путь для устранения проблем с обновлением. Во-первых, остановите службу Центра обновления Windows и удалите папку SoftwareDistribution в проводнике. Затем снова запустите службы Windows Update. Следуйте инструкциям ниже.
1. Запустите приложение «Службы» от имени администратора.
2. Теперь прокрутите экран вниз и щелкните правой кнопкой мыши Центр обновления Windows.
3А. Если статус не установлен на Выполняется, перейдите к шагу 4.
3Б. Если статус «Выполняется», нажмите «Стоп», как показано на рисунке.
5. Подождите 2-3 секунды на экране подсказки, Windows пытается остановить следующую службу на локальном компьютере…
6. Теперь откройте проводник, одновременно нажав клавиши Windows + E. Теперь перейдите по следующему пути.
C:WindowsSoftwareDistributionDataStore
7. Теперь выберите и щелкните правой кнопкой мыши все файлы и папки и выберите параметр «Удалить».
8. Аналогичным образом перейдите по заданному пути и удалите все файлы и папки.
C:WindowsSoftwareDistributionDownload
9. Снова переключитесь в окно «Службы», щелкните правой кнопкой мыши Центр обновления Windows и выберите параметр «Пуск».
10. Подождите от 3 до 5 секунд в подсказке, Windows пытается запустить следующую службу на локальном компьютере…
Наконец, вы перезапустили службы Windows Update, тем самым удалив содержимое папки «Распространение программного обеспечения». Проверьте, можете ли вы установить последние обновления на свой ПК с Windows 10.
Способ 4: восстановить системные файлы
Если в вашей системе есть какие-либо поврежденные файлы, вы должны сначала восстановить их, прежде чем устанавливать какие-либо обновления. Чтобы решить проблему «Нам не удалось подключиться к службе обновлений», рекомендуется запустить утилиты SFC/DISM на компьютере с Windows 10, как указано в нашем руководстве «Как восстановить системные файлы в Windows 10».
После завершения процесса сканирования проверьте, можете ли вы установить последние обновления.
Способ 5: временно отключить антивирус (если применимо)
Антивирусный пакет может иногда препятствовать установке любых последних обновлений на ваш компьютер. Антивирусное программное обеспечение, такое как Norton и Avast, может помешать любому последнему обновлению Windows, и вам рекомендуется временно отключить любое встроенное или стороннее антивирусное программное обеспечение, чтобы решить эту проблему. Прочтите наше руководство о том, как временно отключить антивирус в Windows 10, и следуйте инструкциям, чтобы временно отключить антивирусную программу на вашем ПК.
После исправления Не удалось подключиться к службе обновлений. Мы попробуем позже Windows 10 на вашем ПК, обязательно снова включите антивирусную программу, так как система без пакета безопасности всегда представляет угрозу.
Способ 6: отключить брандмауэр Защитника Windows (не рекомендуется)
Иногда брандмауэр Защитника Windows на вашем компьютере может препятствовать обновлению устройства по некоторым причинам безопасности. Если в этом случае обновления были заблокированы брандмауэром Защитника Windows, вам необходимо включить его или временно отключить защиту брандмауэра на вашем компьютере. Если вы не знаете, как отключить брандмауэр Защитника Windows, наше руководство по отключению брандмауэра Windows 10 поможет вам в этом. Вы также можете разрешить приложение, следуя нашему руководству Разрешить или заблокировать приложения через брандмауэр Windows.
После обновления вашего устройства убедитесь, что вы снова включили пакет брандмауэра, поскольку компьютер без программы безопасности всегда представляет угрозу.
Способ 7: используйте Google DNS
Некоторые пользователи предположили, что изменение DNS-адресов помогло им исправить проблему. Не удалось подключиться к службе обновлений. Мы попробуем еще раз позже в Windows 10. Вот наше простое руководство о том, как изменить настройки DNS в Windows 10, которое поможет вам изменить адреса DNS на вашем компьютере. Вы также можете переключиться на любой Open DNS или Google DNS на своем компьютере с Windows 10, следуя нашему руководству о том, как переключиться на OpenDNS или Google DNS в Windows. Следуйте инструкциям и проверьте, можете ли вы устанавливать обновления на свой компьютер.
Способ 8: запустить сканирование на наличие вредоносных программ
Несколько экспертов Microsoft предполагают, что сканирование ПК поможет вам защитить ваш компьютер от угроз. Если на вашем компьютере есть какие-либо вирусы или вредоносные программы, вы не можете использовать внешние и внутренние аппаратные устройства. Следовательно, вам рекомендуется сканировать компьютер, как указано в нашем руководстве «Как запустить сканирование на вирусы на моем компьютере?».
Кроме того, если вы хотите удалить вредоносное ПО с вашего компьютера, ознакомьтесь с нашим руководством Как удалить вредоносное ПО с вашего компьютера в Windows 10.
Способ 9: удалить последние обновления
Любые предыдущие несовместимые обновления на вашем ПК с Windows 10 могут не позволить загружать на него новые обновления. Следовательно, вам рекомендуется удалить последние обновления, которые устанавливаются на ваш компьютер, чтобы решить проблему. Нам не удалось подключиться к службе обновлений. Мы попробуем еще раз позже в Windows 10. Выполнить эту задачу очень просто, и шаги продемонстрированы следующим образом.
1. Нажмите клавишу Windows и введите Панель управления. Затем нажмите «Открыть», как показано на рисунке.
2. Теперь нажмите «Удалить программу» в меню «Программы», как показано на рисунке.
3. Теперь нажмите «Просмотр установленных обновлений» на левой панели, как показано.
4. Теперь найдите и выберите самое последнее обновление, указав дату «Установлено в день» и нажав «Удалить», как показано ниже.
5. Наконец, подтвердите любой запрос и перезагрузите компьютер. Проверьте, можете ли вы решить проблему с обновлением в Windows 10.
Способ 10: расширить системный раздел
Если в системном разделе недостаточно места, вы не сможете установить новые обновления на свой ПК с Windows 10. Хотя существует множество сторонних инструментов для увеличения системного зарезервированного раздела, мы предпочитаем делать это вручную, следуя нашему руководству «Как расширить раздел системного диска (C :)» в Windows 10.
Способ 11: очистить место на диске
Если на вашем компьютере нет места на диске для установки каких-либо новых обновлений от Microsoft, вы столкнетесь с тем, что нам не удалось подключиться к службе обновлений. Мы попробуем еще раз позже. Сообщение об ошибке Windows 10. Следовательно, сначала проверьте место на диске и при необходимости очистите временные файлы.
Шаг I: проверьте место на диске
Чтобы проверить место на диске на ПК с Windows 10, выполните следующие действия.
1. Нажмите и удерживайте клавиши Windows + E, чтобы открыть проводник.
2. Теперь нажмите Этот компьютер на левой панели.
3. Проверьте свободное место на диске в разделе «Устройства и драйверы», как показано на рисунке. Если они выделены красным, рассмотрите возможность очистки временных файлов.
Шаг II: очистить временные файлы
Если на вашем компьютере недостаточно свободного места, что способствует невозможности подключения к проблеме службы обновлений, следуйте нашему руководству «10 способов освободить место на жестком диске в Windows», которое поможет вам очистить все ненужные файлы на вашем компьютере.
Способ 12: сброс компонентов Центра обновления Windows
Эффективный способ исправить ошибку «не удалось подключиться к службе обновлений» — это сброс компонентов обновления Windows, если никакие другие варианты вам не помогли. Все файлы обновления Windows хранятся на вашем компьютере, и если они повреждены или несовместимы, вы должны столкнуться с рядом неприятных проблем. Чтобы исправить поврежденные компоненты Центра обновления Windows на вашем компьютере, следуйте нашему руководству «Как сбросить компоненты Центра обновления Windows в Windows 10».
Этот простой процесс включает в себя выполнение набора команд в командной строке, чтобы перезапустить все основные службы Windows на вашем ПК с Windows 10. После выполнения всех команд проверьте, можете ли вы установить ожидающие обновления.
Способ 13: установка обновлений вручную
Если все другие решения в этом руководстве не работают для вас, вы все равно можете загрузить необходимое обновление вручную. На веб-странице истории обновлений Windows 10 есть вся история обновлений, выпущенных для вашего компьютера с Windows. Следуйте приведенным ниже инструкциям, чтобы принудительно установить обновления.
1. Нажмите и удерживайте одновременно клавиши Windows + I, чтобы открыть «Настройки».
2. Теперь нажмите «Обновление и безопасность».
3. Теперь выберите параметр «Просмотреть историю обновлений», как показано ниже.
4. В списке убедитесь, что номер базы знаний ожидает загрузки из-за конфликтующих ошибок.
5. Здесь введите номер базы знаний в строке поиска каталога Центра обновления Майкрософт.
6. Наконец, нажмите «Загрузить» в соответствии с вашим последним обновлением и следуйте инструкциям на экране, чтобы завершить процесс.
После установки обновлений на ПК с Windows 10 проверьте, не возникла ли проблема «Не удалось подключиться к службе обновлений». Мы попробуем позже. Windows 10 исправлена.
Способ 14: обновление через Media Creation Tool
Если вы не можете установить обновление вручную, вы можете попробовать установить его с помощью Media Creation Tool. Это официальная платформа загрузки, рекомендованная Microsoft для исправления любых ошибок обновления на вашем ПК с Windows 10. Выполните следующие шаги, чтобы сделать то же самое.
1. Запустите любой браузер, а затем откройте официальную страницу загрузки инструмента Media Creation.
2. Теперь нажмите кнопку «Загрузить инструмент сейчас» в разделе «Создать установочный носитель Windows 10».
3. Запустите установочный файл и нажмите «Да» в окне контроля учетных записей (UAC), если оно есть.
4. Теперь нажмите кнопку «Принять» в окне установки Windows 10, как показано на рисунке.
5. Дождитесь завершения процесса сканирования и выберите параметр «Обновить этот компьютер сейчас», а затем нажмите кнопку «Далее».
6. Дождитесь загрузки ISO-образа Windows на ваш компьютер и нажмите «Принять».
Примечание. Вам нужно дождаться, пока все ожидающие обновления на вашем компьютере будут установлены на ваш компьютер, чтобы Media Creation Tool мог обновить вашу операционную систему до самой последней версии.
7. Наконец, нажмите «Установить», чтобы завершить процесс.
Способ 15: настроить реестр Windows
Далее рекомендуется очистить путь реестра Windows, соответствующий пути загрузки обновлений Windows, чтобы исправить ошибку, из-за которой мы не смогли подключиться к службе обновлений. Мы попробуем позже, проблема с Windows 10. Вы всегда должны быть осторожны при обращении с реестром Windows, иначе вы можете потерять свои файлы. Выполните указанные ниже шаги, чтобы настроить ключи реестра, тем самым исправив ошибку «Не удалось подключиться к службе обновления». Мы попробуем позже Ошибка Windows 10.
1. Нажмите клавишу Windows, введите «Редактор реестра», затем нажмите «Запуск от имени администратора».
2. Теперь перейдите к следующему пути к папке в редакторе реестра.
HKEY_LOCAL_MACHINESOFTWAREPoliciesMicrosoftWindowsWindowsUpdate
3. На правой панели найдите WUServer и WIStatusServer.
3А. Если вы не можете их найти, вы не можете удалить путь загрузки обновлений Windows. Перейдите к следующему методу устранения неполадок.
3Б. Если вы можете найти записи, щелкните их правой кнопкой мыши и нажмите «Удалить».
4. Наконец, перезагрузите компьютер и проверьте, устранили ли вы обсуждаемую проблему.
Способ 16: выполнить восстановление системы
Если вас не устраивает ни один из этих способов, остается единственный вариант — восстановить прежнюю версию компьютера. Для этого следуйте нашему руководству «Как использовать восстановление системы в Windows 10» и следуйте инструкциям, как показано. В конце концов, ваш компьютер будет восстановлен до прежнего состояния, в котором вообще не возникнет никаких ошибок.
После восстановления ПК с Windows 10 проверьте, не возникла ли проблема «Не удалось подключиться к службе обновлений». Мы попробуем позже. Windows 10 исправлена.
Способ 17: перезагрузить компьютер
Если ваш компьютер имеет дело с серьезно поврежденными компонентами Windows, эффективный способ очистить все эти поврежденные компоненты и загрузить ваши данные — это восстановить компьютер, как указано в нашем руководстве «Как сбросить Windows 10 без потери данных». Следуйте инструкциям в этой статье, и в конце вы бы исправили обсуждаемую ошибку.
***
Мы надеемся, что это руководство было полезным, и вы смогли исправить ошибку. Не удалось подключиться к службе обновлений в Windows 10. Сообщите нам, какой метод сработал для вас лучше всего. Кроме того, если у вас есть какие-либо вопросы/предложения относительно этой статьи, не стесняйтесь оставлять их в разделе комментариев.
Некоторые из пользователей Виндовс 10 при попытке обновления системы могут столкнуться с сообщением «Нам не удалось подключиться к службе обновления…». По заявлениям специалистов из Майкрософта, эта проблема «с определённой периодичностью» фиксируется у некоторых пользователей и для её решения необходимо выполнить некий комплекс шагов, который я изложу ниже.
Содержание
- Причины проблем с подключением
- Меняем адреса ДНС-серверов на публичные
- Исправляем работу компонентов службы обновления вручную
- Проверяем работоспособность файловой системы и восстанавливаем образ Windows 10
- Регистрируем в системе файл regsvr32.exe Wuapi.dll
- Используем альтернативное Wi-Fi подключение
- Заключение
Причины проблем с подключением
Причиной появления данной проблемы обычно называют сбой компонентов службы обновления Виндовс. При этом у клиентов некоторых интернет-провайдеров данная проблема наблюдается статистически чаще (например, это касается клиентов компании «Ростелеком», которые в массовом порядке фиксируют на своих ПК появление данной ошибки).
В других довольно редких случаях фактором возникновения данной проблемы является действие вирусных или антивирусных программ, по определённым причинам блокирующих нормальное обновление операционной системы.
Рассмотрим эффективные способы устранения данной неполадки.
Меняем адреса ДНС-серверов на публичные
Первый, и довольно эффективный, способ состоит в смене адреса сервера ДНС на адреса публичных серверов, например, от Гугл или Яндекса. Для осуществления данной операции в строке поиска панели задач введите ncpa.cpl и нажмите ввод. В открывшемся окне сетевых подключений найдите ваше интернет-подключение, наведите на него курсор, нажмите на правую кнопку мыши, и выберите «Свойства».
В открывшемся окошке свойств «Беспроводной сети» выберите компонент «IPv4», и дважды кликните на нём. Активируйте опцию «Использовать следующие адреса ДНС-серверов» и пропишите там следующие параметры:
4.2.2.1
4.2.2.2
или
8.8.8.8
8.8.4.4
Сохраните изменения, нажав на «Ок», и перезагрузите ваш компьютер. Если использование первых адресов ДНС-серверов не дало результата, попробуйте вторые от Гугл.
Читайте также: центр обновлений Windows в настоящее время не может выполнить поиск обновлений.
Исправляем работу компонентов службы обновления вручную
Запустите командную строку от имени администратора (в строке поиска наберите cmd, наведите курсор на найденный результат вверху, нажмите правую клавишу мыши, и выберите «Запустить от имени администратора»).
В открывшейся командной строке наберите следующие команды, не забывая нажимать на Enter после каждой из них.
| Команды | Описание |
|---|---|
| net stop wuauserv net stop cryptSvc net stop bits net stop msiserver |
Останавливают работу служб «BITS», «Cryptographic», «MSI Installer» и «Windows Update». |
| ren C:WindowsSoftwareDistribution SoftwareDistribution.old ren C:WindowsSystem32catroot2 catroot2.old |
Данные команды переименовывают директории «SoftwareDistribution» и «Catroot2». |
| net start wuauserv net start cryptSvc net start bits net start msiserver |
Возобновляют работу ранее остановленных нами служб. Перезагрузите компьютер, и проверьте результат. |
Проверяем работоспособность файловой системы и восстанавливаем образ Windows 10
Запустите командную строку от имени администратора.
В неё введите следующие команды:
chkdsk C: /f /r /x
Нажмите на ввод, и дождитесь окончания процесса проверки.
Затем последовательно введите:
Dism /Online /Cleanup-Image /CheckHealth
Dism /Online /Cleanup-Image /RestoreHealth
Перезагрузите ваш ПК.
Полезно знать: код ошибки 0x800f081f Net Framework 3.5 в Windows 10
Регистрируем в системе файл regsvr32.exe Wuapi.dll
Ряду пользователей помогла регистрация в системе ранее незарегистрированного файла wuapi.dll, являющего собой библиотеку в составе «Windows Update Client API».
Для регистрации данного файла запустите командную строку от имени администратора, и в ней введите:
regsvr32.exe Wuapi.dll
Перезагрузите ваш компьютер.
Используем альтернативное Wi-Fi подключение
Довольно эффективным решением проблемы является подключение к альтернативной точке доступа вай-фай. При этом, что характерно, после проведения обновления на новой точке доступа, система восстанавливала свою нормальную работу (вплоть до проведения обновлений) и на старой точке доступа Wi-Fi.
Заключение
Если ваша система просигнализировала о невозможности проведения обновления ОС, последовательно используйте весь комплекс советов, перечисленных мной выше. Каждый из них помог определённой группе пользователей, потому рекомендую их применение для исправления ошибки «нам не удалось подключиться к службе обновления» в операционных системах Windows 10.
You’ll be able to update your OS once more using our solutions
by Andrew Wafer
Andrew is not just trying to bring you closer to Windows, but he’s truly interested in this platform. He just happens to be passionate about sharing that knowledge… read more
Published on August 31, 2022
Reviewed by
Vlad Turiceanu
Passionate about technology, Windows, and everything that has a power button, he spent most of his time developing new skills and learning more about the tech world. Coming… read more
- Microsoft has tweaked how Windows 10/11 updates are delivered, offering a variety of methods for users to choose from.
- Unfortunately, many users receive the error message We couldn’t connect to the update service when they try to connect to Windows Update Services.
- If this is the case for you, check your Internet connection and make sure you have enough disk space.
XINSTALL BY CLICKING THE DOWNLOAD FILE
This software will repair common computer errors, protect you from file loss, malware, hardware failure and optimize your PC for maximum performance. Fix PC issues and remove viruses now in 3 easy steps:
- Download Restoro PC Repair Tool that comes with Patented Technologies (patent available here).
- Click Start Scan to find Windows issues that could be causing PC problems.
- Click Repair All to fix issues affecting your computer’s security and performance
- Restoro has been downloaded by 0 readers this month.
As we all know, Microsoft releases Windows 11 patches from time to time to fix bugs and add new stability improvements, security add-ons, and features or dedicated capabilities. But sometimes, users are met with errors such as Couldn’t connect to update service.
In most situations, the updates run in the background and are applied automatically.
Anyway, in rare situations, a particular update might get stuck or blocked by the Windows system, and that’s when you will most likely receive the following error message:
We couldn’t connect to the update service. We’ll try again later, or you can check now. If it still doesn’t work, make sure you’re connected to the Internet.
This error prompt is displayed when the Update cannot be completed – it can be an Internet connection error, a corrupted system file, a limited disk space, or a similar malfunction.
But, the most important thing is to address the issues so that you can resume the implied Update – To do so, you can use the troubleshooting steps below.
Why can’t I turn on the Windows Update service?
In the first place, there may be problems with your Internet connection. Check to see if it is secure before proceeding with any next steps.
When there isn’t enough space on the disk for updates, they will either stop operating entirely or refuse to start at all if there isn’t enough space.
Antivirus software developed by a third party that conflicts with the standard Windows procedure is another typical cause. Below, we will discuss all of these possibilities, as well as others, and suggest some superior alternatives to the antivirus software you’re now using.
Why does the Couldn’t connect to the update service error appear?
The Windows Update couldn’t connect to the update service error usually appears if the required services aren’t running, and we wrote in-depth on what to do if Windows Update Services are not running.
If Windows Update is not working, the services are the most likely cause, but your Internet connection could also be the problem, so make sure your connection is stable and working correctly.
It’s essential to fix this issue as soon as possible, or else you might encounter Your device is missing important security and quality fixes messages, which means that your system is vulnerable and out of date.
Here are a few versions and variations of the error that you may encounter:
- We couldn’t connect to the update service Server 2022
- Windows Update service not connecting
- We couldn’t connect to the update service Server 2016
- We couldn’t connect to the update service Windows 10 21h2
- We couldn’t connect to the update service wsus
How can I fix the We couldn’t connect to the update service error?
- Why can’t I turn on the Windows Update service?
- Why does the Couldn’t connect to the update service error appear?
- How can I fix the We couldn’t connect to the update service error?
- 1. Verify your Internet connection
- 2. Make sure you have enough disk space
- 3. Run the Windows Update Troubleshooter
- 4. Run a system scan
- 5. Check the disk for corrupted sectors
- 6. Disable the antivirus protection
- 7. Install the Update manually
- What can I do if the PC couldn’t connect to the update service on Windows 11?
- How do I restart the Windows Update service in Windows 10?
1. Verify your Internet connection
First, verify your Internet connection, as everything should run properly. If you’re using a Wi-Fi connection, it may be better to reset your router first.
Also, restart your Windows 10 device, and while doing so, disconnect any recently connected peripherals.
Finally, repeat the update process – the Update should be displayed under Windows Updates:
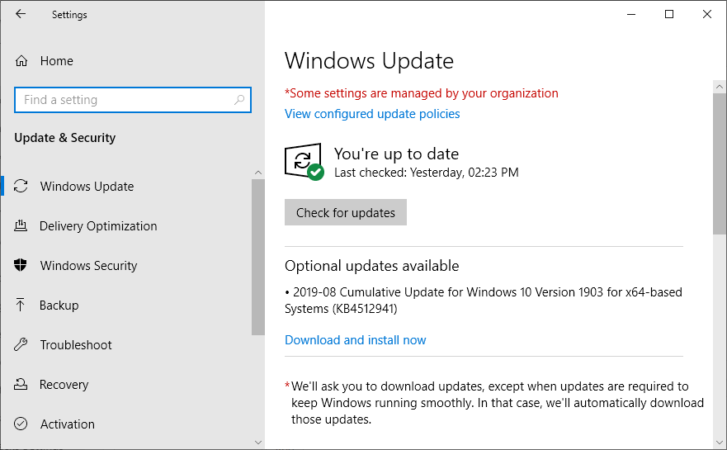
- Press the Windows + I, and click on Update and security.
- From the left panel of the main window, click on Windows Updates, and verify if any update is available for your system.
- Complete the flashing process by following on-screen prompts.
2. Make sure you have enough disk space
- Press Windows + E, then go to This PC from the left side.
- Check that there is at least 10 GB of free space left, and then try to reapply the update operation – as already described above.
Sometimes, if the free space left on your hard drive is limited, the Update cannot be applied so that you can receive the We couldn’t connect to the update service. We’ll try again later, or you can check now error message.
- How to divide your hard disk space in Windows 11: Easy tip
- FIX: There is insufficient disk space to complete operation
- 5+ best methods to free up hard disk space on Windows 10/11
- 10+ best Windows 10/11 disk space analyzer software for 2022
3. Run the Windows Update Troubleshooter
- Press Windows + I, then go to Update & Security.
- Select Troubleshoot from the left menu, followed by Additional troubleshooters.
- Find the Update troubleshooter, click it and select Run the troubleshooter.
Some PC issues are hard to tackle, especially when it comes to corrupted repositories or missing Windows files. If you are having troubles fixing an error, your system may be partially broken.
We recommend installing Restoro, a tool that will scan your machine and identify what the fault is.
Click here to download and start repairing.
A scan will be initiated to look for system errors that might interfere with the update operation. The same troubleshooter will then try to fix everything automatically.
In the end, restart your Windows 10 computer and reinitiate the update process, as already explained.
4. Run a system scan
- Press Windows, then type cmd and choose the Run as administrator option under the result.
- Type or paste the following command and press Enter: sfc /scannow
- The scan will start – the process will take a while, depending on how many files are stored on your device. If there are issues, the scan will try to fix all the problems automatically.
- Restart your PC, and then retry the update operation.
Along with the Windows Update Troubleshooter, you should also run another scan, which is more general.
With this scan, you can manage to fix corrupted system files and other essential errors and malfunctions which might block the Windows 10 update service.
If you’re having trouble accessing Command Prompt as an admin, you better look at our dedicated guide to see what you can do.
5. Check the disk for corrupted sectors
- Press Windows, then type cmd and select the Run as administrator option.
- In the Command Prompt, type the following command and press Enter: chkdsk c: /r
- Wait while this process is running, and restart your PC.
- Then, retry the Windows 10 update operation, as everything should run without problems now.
When was the last time you initiated a defragment operation for your C drive? Or when was the last time you checked for errors within your hard drive?
If you are currently experiencing this, We couldn’t connect to the update service. We’ll try again later, or you can check now update error. A good idea will be to verify the integrity of your hard drive.
6. Disable the antivirus protection
If you are using third-party security solutions, you should temporarily try to disable the antivirus protection. For example, the Windows update might be blocked by the antivirus software.
So, disable these programs and then retry the update process. Don’t forget to re-enable your security programs in the end, to be able to secure your files and the existing Windows system.
If you’re unsatisfied with your current antivirus solutions, check out our post on the best antivirus tools you can use now. Then, install the one that best suits your needs.
7. Install the Update manually
- Please find out the update version number by pressing the Windows + I keys, then selecting Update & Security.
- Go to Windows Update, and click on Advanced Settings.
- Select Update History.
- Then access the Microsoft official webpage to find the latest updates.
If the Windows update is still blocked or the flashing process cannot be completed appropriately, you should try installing it manually.
Find your particular Windows 10 update, download it on your computer and install it by following on-screen prompts.
What can I do if the PC couldn’t connect to the update service on Windows 11?
- Press Windows, then type services and open the top result.
- Look for the Windows Update service, right-click it and select Restart.
Services are programs that function in the background of a computer system without presenting a user interface. They are responsible for enabling various system functionalities.
Even though the operating system does a very decent job of controlling the background services, there are instances when you will need to handle them manually.
This may be the case when a feature or app isn’t functioning correctly or when an app requires you to manage its services directly.
How do I restart the Windows Update service in Windows 10?
- Press the Windows key, then type services and open the first result.
- Look for the Windows Update service, right-click it and choose Restart.
Thus, those troubleshooting solutions should be applied if you cannot use a specific Windows 10 update or when you receive the We couldn’t connect to the update service. We’ll try again later, or you can check now error message.
For more solutions, we recommend you look at our post on what to do if Windows Update is not showing/missing a button on Win 10/11.
If you know another workaround that might fix this issue, don’t hesitate to share it with our readers and us – you can do that easily by using the comments field below.
Still having issues? Fix them with this tool:
SPONSORED
If the advices above haven’t solved your issue, your PC may experience deeper Windows problems. We recommend downloading this PC Repair tool (rated Great on TrustPilot.com) to easily address them. After installation, simply click the Start Scan button and then press on Repair All.
Newsletter
You’ll be able to update your OS once more using our solutions
by Andrew Wafer
Andrew is not just trying to bring you closer to Windows, but he’s truly interested in this platform. He just happens to be passionate about sharing that knowledge… read more
Published on August 31, 2022
Reviewed by
Vlad Turiceanu
Passionate about technology, Windows, and everything that has a power button, he spent most of his time developing new skills and learning more about the tech world. Coming… read more
- Microsoft has tweaked how Windows 10/11 updates are delivered, offering a variety of methods for users to choose from.
- Unfortunately, many users receive the error message We couldn’t connect to the update service when they try to connect to Windows Update Services.
- If this is the case for you, check your Internet connection and make sure you have enough disk space.
XINSTALL BY CLICKING THE DOWNLOAD FILE
This software will repair common computer errors, protect you from file loss, malware, hardware failure and optimize your PC for maximum performance. Fix PC issues and remove viruses now in 3 easy steps:
- Download Restoro PC Repair Tool that comes with Patented Technologies (patent available here).
- Click Start Scan to find Windows issues that could be causing PC problems.
- Click Repair All to fix issues affecting your computer’s security and performance
- Restoro has been downloaded by 0 readers this month.
As we all know, Microsoft releases Windows 11 patches from time to time to fix bugs and add new stability improvements, security add-ons, and features or dedicated capabilities. But sometimes, users are met with errors such as Couldn’t connect to update service.
In most situations, the updates run in the background and are applied automatically.
Anyway, in rare situations, a particular update might get stuck or blocked by the Windows system, and that’s when you will most likely receive the following error message:
We couldn’t connect to the update service. We’ll try again later, or you can check now. If it still doesn’t work, make sure you’re connected to the Internet.
This error prompt is displayed when the Update cannot be completed – it can be an Internet connection error, a corrupted system file, a limited disk space, or a similar malfunction.
But, the most important thing is to address the issues so that you can resume the implied Update – To do so, you can use the troubleshooting steps below.
Why can’t I turn on the Windows Update service?
In the first place, there may be problems with your Internet connection. Check to see if it is secure before proceeding with any next steps.
When there isn’t enough space on the disk for updates, they will either stop operating entirely or refuse to start at all if there isn’t enough space.
Antivirus software developed by a third party that conflicts with the standard Windows procedure is another typical cause. Below, we will discuss all of these possibilities, as well as others, and suggest some superior alternatives to the antivirus software you’re now using.
Why does the Couldn’t connect to the update service error appear?
The Windows Update couldn’t connect to the update service error usually appears if the required services aren’t running, and we wrote in-depth on what to do if Windows Update Services are not running.
If Windows Update is not working, the services are the most likely cause, but your Internet connection could also be the problem, so make sure your connection is stable and working correctly.
It’s essential to fix this issue as soon as possible, or else you might encounter Your device is missing important security and quality fixes messages, which means that your system is vulnerable and out of date.
Here are a few versions and variations of the error that you may encounter:
- We couldn’t connect to the update service Server 2022
- Windows Update service not connecting
- We couldn’t connect to the update service Server 2016
- We couldn’t connect to the update service Windows 10 21h2
- We couldn’t connect to the update service wsus
How can I fix the We couldn’t connect to the update service error?
- Why can’t I turn on the Windows Update service?
- Why does the Couldn’t connect to the update service error appear?
- How can I fix the We couldn’t connect to the update service error?
- 1. Verify your Internet connection
- 2. Make sure you have enough disk space
- 3. Run the Windows Update Troubleshooter
- 4. Run a system scan
- 5. Check the disk for corrupted sectors
- 6. Disable the antivirus protection
- 7. Install the Update manually
- What can I do if the PC couldn’t connect to the update service on Windows 11?
- How do I restart the Windows Update service in Windows 10?
1. Verify your Internet connection
First, verify your Internet connection, as everything should run properly. If you’re using a Wi-Fi connection, it may be better to reset your router first.
Also, restart your Windows 10 device, and while doing so, disconnect any recently connected peripherals.
Finally, repeat the update process – the Update should be displayed under Windows Updates:
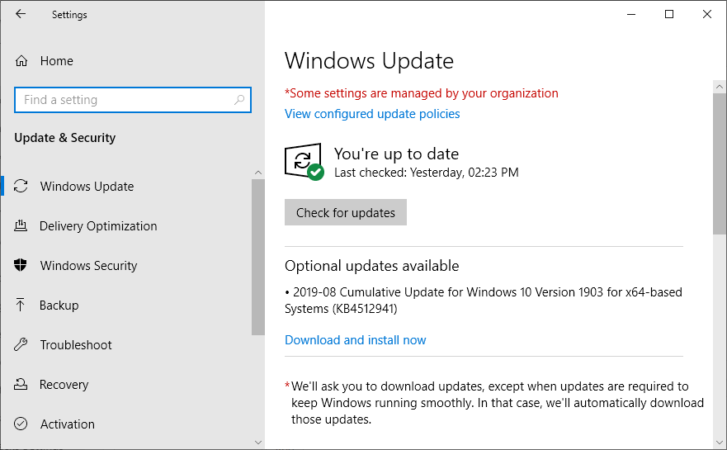
- Press the Windows + I, and click on Update and security.
- From the left panel of the main window, click on Windows Updates, and verify if any update is available for your system.
- Complete the flashing process by following on-screen prompts.
2. Make sure you have enough disk space
- Press Windows + E, then go to This PC from the left side.
- Check that there is at least 10 GB of free space left, and then try to reapply the update operation – as already described above.
Sometimes, if the free space left on your hard drive is limited, the Update cannot be applied so that you can receive the We couldn’t connect to the update service. We’ll try again later, or you can check now error message.
- How to divide your hard disk space in Windows 11: Easy tip
- FIX: There is insufficient disk space to complete operation
- 5+ best methods to free up hard disk space on Windows 10/11
- 10+ best Windows 10/11 disk space analyzer software for 2022
3. Run the Windows Update Troubleshooter
- Press Windows + I, then go to Update & Security.
- Select Troubleshoot from the left menu, followed by Additional troubleshooters.
- Find the Update troubleshooter, click it and select Run the troubleshooter.
Some PC issues are hard to tackle, especially when it comes to corrupted repositories or missing Windows files. If you are having troubles fixing an error, your system may be partially broken.
We recommend installing Restoro, a tool that will scan your machine and identify what the fault is.
Click here to download and start repairing.
A scan will be initiated to look for system errors that might interfere with the update operation. The same troubleshooter will then try to fix everything automatically.
In the end, restart your Windows 10 computer and reinitiate the update process, as already explained.
4. Run a system scan
- Press Windows, then type cmd and choose the Run as administrator option under the result.
- Type or paste the following command and press Enter: sfc /scannow
- The scan will start – the process will take a while, depending on how many files are stored on your device. If there are issues, the scan will try to fix all the problems automatically.
- Restart your PC, and then retry the update operation.
Along with the Windows Update Troubleshooter, you should also run another scan, which is more general.
With this scan, you can manage to fix corrupted system files and other essential errors and malfunctions which might block the Windows 10 update service.
If you’re having trouble accessing Command Prompt as an admin, you better look at our dedicated guide to see what you can do.
5. Check the disk for corrupted sectors
- Press Windows, then type cmd and select the Run as administrator option.
- In the Command Prompt, type the following command and press Enter: chkdsk c: /r
- Wait while this process is running, and restart your PC.
- Then, retry the Windows 10 update operation, as everything should run without problems now.
When was the last time you initiated a defragment operation for your C drive? Or when was the last time you checked for errors within your hard drive?
If you are currently experiencing this, We couldn’t connect to the update service. We’ll try again later, or you can check now update error. A good idea will be to verify the integrity of your hard drive.
6. Disable the antivirus protection
If you are using third-party security solutions, you should temporarily try to disable the antivirus protection. For example, the Windows update might be blocked by the antivirus software.
So, disable these programs and then retry the update process. Don’t forget to re-enable your security programs in the end, to be able to secure your files and the existing Windows system.
If you’re unsatisfied with your current antivirus solutions, check out our post on the best antivirus tools you can use now. Then, install the one that best suits your needs.
7. Install the Update manually
- Please find out the update version number by pressing the Windows + I keys, then selecting Update & Security.
- Go to Windows Update, and click on Advanced Settings.
- Select Update History.
- Then access the Microsoft official webpage to find the latest updates.
If the Windows update is still blocked or the flashing process cannot be completed appropriately, you should try installing it manually.
Find your particular Windows 10 update, download it on your computer and install it by following on-screen prompts.
What can I do if the PC couldn’t connect to the update service on Windows 11?
- Press Windows, then type services and open the top result.
- Look for the Windows Update service, right-click it and select Restart.
Services are programs that function in the background of a computer system without presenting a user interface. They are responsible for enabling various system functionalities.
Even though the operating system does a very decent job of controlling the background services, there are instances when you will need to handle them manually.
This may be the case when a feature or app isn’t functioning correctly or when an app requires you to manage its services directly.
How do I restart the Windows Update service in Windows 10?
- Press the Windows key, then type services and open the first result.
- Look for the Windows Update service, right-click it and choose Restart.
Thus, those troubleshooting solutions should be applied if you cannot use a specific Windows 10 update or when you receive the We couldn’t connect to the update service. We’ll try again later, or you can check now error message.
For more solutions, we recommend you look at our post on what to do if Windows Update is not showing/missing a button on Win 10/11.
If you know another workaround that might fix this issue, don’t hesitate to share it with our readers and us – you can do that easily by using the comments field below.
Still having issues? Fix them with this tool:
SPONSORED
If the advices above haven’t solved your issue, your PC may experience deeper Windows problems. We recommend downloading this PC Repair tool (rated Great on TrustPilot.com) to easily address them. After installation, simply click the Start Scan button and then press on Repair All.
Newsletter
Все методы устранения такой ошибки нет смысла перечислять. Проще перейти к самому универсальному, если служба смогла отказать в работе. Речь идёт о запуске системного средства устранения неполадок, с помощью которого можно избавиться от массы проблем в функционировании операционки.
Проверьте подключение к интернету
Прежде всего, проверьте подключение к Интернету, так как все должно работать правильно. Если вы используете соединение WiFi, возможно, лучше сначала сбросить настройки маршрутизатора. Кроме того, перезагрузите устройство Windows 10 и при этом отключите все недавно подключенные периферийные устройства.
Наконец, повторите процесс обновления – обновление должно отображаться в разделе «Обновления Windows»: нажмите горячие клавиши Win I на клавиатуре и нажмите Обновление и безопасность ; затем на левой панели главного окна нажмите «Обновления Windows» и проверьте, доступно ли какое-либо обновление для вашей системы; наконец, завершите процесс перепрошивки, следуя подсказкам на экране.
Активируем сервис, отвечающий за обновления
Продвинутые пользователи или люди, использующие пиратские сборки «десятки», сталкиваются с проблемами при обновлении ОС ввиду того, что служба обновления Windows 10 неактивна. Делается это во избежание проблем с активацией и для отключения постоянных скачиваний и установки непонятных апдейтов операционной системы.1.
2. В окне со списком служб находим сервис «Центр обновления Windows» или «Windows Update» в некоторых сборках «десятки».
3. Посредством контекстного меню заходим в «Свойства» службы.
4. В разделе «Тип запуска» выставляем значение «Автоматический» или «Вручную», если хотите выполнить обновление единожды.
5. Жмем по кнопке «Запустить» и закрываем окна, сохранив внесенные коррективы.
Запустите Windows Обновление устранения неполадок
Для проблем, связанных с Windows Обновления Microsoft предоставляет собственное средство устранения неполадок. Это программное обеспечение можно загрузить с здесь, Получите этот файл и запустите его на своем компьютере.
Начнется сканирование с поиском системной ошибки, которая может помешать операции обновления. Тот же специалист по устранению неполадок попытается исправить все автоматически.
В конце перезапустите Windows 10 компьютера и перезапустите процесс обновления, как уже объяснено.
Запустите сканирование системы
- Щелкните правой кнопкой мыши на Windows Домашний значок
- В появившемся списке нажмите Командная строка (администратор) запись.
- Это вызовет окно командной строки с повышенными правами.
- Есть тип SFC / SCANNOW а затем нажмите Войти в систему,
- Сканирование начнется; процесс займет некоторое время в зависимости от того, сколько файлов хранится на вашем устройстве.
- Если есть проблемы, средство устранения неполадок автоматически попытается исправить все проблемы.
- Пожалуйста, перезагрузите компьютер в конце и повторите попытку обновления.
С Windows Обновите средство устранения неполадок, вы также должны запустить другое сканирование, которое носит более общий характер. С помощью этого сканирования вы можете исправить поврежденные системные файлы и другие существенные ошибки и сбои, которые могут заблокировать Windows 10 обновлений.
Если у вас возникли проблемы с доступом к командной строке от имени администратора, вам лучше ознакомиться с этим руководством.
Проверьте диск на наличие поврежденных секторов
- На вашем компьютере откройте командную строку с повышенными привилегиями, как подробно описано в предыдущем разделе этого руководства.
- В этом типе окна CMD чкдск с: / р и нажмите Войти в систему,
- Пожалуйста, подождите, пока этот процесс запустится, и в конце перезагрузите компьютер.
- В конце попробуйте еще раз Windows 10 операция обновления, так как теперь все должно работать гладко.
Когда вы в последний раз запускали операцию дефрагментации диска C? Или когда вы в последний раз искали ошибки на жестком диске?
Хорошо, если вы в настоящее время испытываете Не удалось подключиться к службе обновления. Мы попробуем позже, или вы можете проверить ошибку обновления сейчас. Хорошей идеей будет проверка целостности вашего жесткого диска.
Установите обновление вручную
Если обновление Windows по-прежнему заблокировано или процесс перепрошивки не может быть завершен должным образом, попробуйте установить его вручную. Сначала узнайте номер версии обновления (нажмите Win I , выберите Обновление и безопасность , перейдите в Центр обновления Windows и нажмите Расширенные настройки , выберите История обновлений ) и перейдите на официальную веб-страницу Microsoft. Найдите конкретное обновление для Windows 10, загрузите его на свой компьютер и установите, следуя подсказкам на экране.
Таким образом, это решения для устранения неполадок, которые следует применять, если вы не можете применить определенное обновление Windows 10 или когда вы получаете сообщение «Мы не можем подключиться к службе обновлений». Мы попробуем позже, или вы можете проверить сейчас.
Вы также можете попробовать перейти в каталог Центра обновления Майкрософт и, если вы знаете, какое именно накопительное обновление вызывает ошибку, загрузить его оттуда. Вы можете установить его как любое другое исполняемое приложение.
Если это по-прежнему не работает, убедитесь, что вы подключены к сообщению об ошибке Интернета. Если вам известен другой обходной путь, который может решить эту проблему, не стесняйтесь и поделитесь им с нами и с нашими читателями – вы можете сделать это легко, используя поле комментариев внизу.
Примечание редактора . Этот пост был первоначально опубликован в ноябре 2021 года и с тех пор был полностью переработан и обновлен для обеспечения свежести, точности и полноты.
Win updates disabler
Это простенькая утилита, позволяющая активировать и деактивировать обновления на операционках семейства Windows. Её принцип действия заключается в следующем:
Воспользуемся инструментом для поиска проблем, загруженным с ресурса майкрософт
- Ищем средство для обнаружения и устранения неполадок в работе «десятки» на сайте Microsoft и загружаем его.
- Запускаем утилиту и жмём «Далее», выбрав проблему.
В результате работы приложения будут исправлены обнаруженные неполадки.
Дополнительные параметры wusa
Если вы не хотите видеть указания на экране, добавьте параметр /quiet в конце команды. Команда может выглядеть следующим образом:
wusa /uninstall /KB:4573019 /quiet
Есть и другие параметры: /norestart запрещает перезагрузку, /forcerestart выполняет принудительную перезагрузку.
Если вы хотите избежать всех окон, кроме окна с требованием перезагрузки, используйте параметры /quiet и /warnrestart:
wusa /uninstall /KB:4573019 /quiet /warnrestart
Если не получилось, воспользуйтесь дополнительными параметрами
Если через приложение «Параметры» удалить обновление не удалось, перезагрузите компьютер и удалите обновления до загрузки Windows. Это позволяет избежать загрузки программ, которые могут заблокировать или как-то мешать процессу удаления обновлений.
Откройте приложение «Параметры», перейдите в раздел «Обновление и безопасность». На панели слева перейдите в раздел «Восстановление». Внизу окна находится раздел «Особые варианты загрузки». Нажмите «Перезагрузить сейчас», чтобы загрузить компьютер с дополнительными параметрами.
Обновление через терминал
Преемником является инструмент usoclient, который необходимо запустить в терминале с правами администратора. Просто найдите «командная строка» в меню «Пуск» и выберите «Запуск от имени администратора». Затем в командной строке выполните команду usoclient startcan.
По сути, usoclient вообще не предназначен для использования вручную, а только для внутреннего использования в Windows. Таким образом, инструмент не задокументирован и используется довольно редкого, но это работает!
PowerShell Windows часто пренебрегают, но PowerShell всегда предлагает довольно хорошие альтернативные решения. Права администратора не нужны. Откройте PowerShell затем введите следующую команду: (New-Object-ComObject Microsoft.Update.AutoUpdate).DetectNow () – это также запускает поиск обновлений.
Если вы попробуете такие команды, лучше всего оставить окно приложения Центра обновления Windows открытым. Там вы можете увидеть как меняется статус обновлений.
Просмотр недавних обновлений windows 10
Microsoft позволяет легко смотреть и удалять последнее обновление Windows 10. Самый быстрый способ сделать это заключается в использовании приложения «Параметры».
Нажмите на кнопку «Пуск» и на иконку шестерёнки слева. Когда приложение «Параметры» открыто, перейдите в раздел «Обновление и безопасность». Из списка в центре экрана нажмите «Просмотр журнала обновлений». Наверху нажмите на ссылку «Удалить обновления».
Откроется панель управления в разделе «Установленные обновления». По умолчанию список разбит на группы по приложениям и отсортирован по дате установки обновлений. Наверху располагаются последние обновления.
Просто и доступно: рекомендации майкрософт
На форуме программного гиганта размещена краткая инструкция по решению проблемы: закрываем Центр обновлений, ожидаем не менее 15 минут, опять вызываем инструмент для апдейта Windows 10.
Проверяем присутствие новых обновлений.
После выхода из центра попробуйте перезагрузить компьютер, также иногда помогает.
Во избежание ручных проверок апдейтов перейдите в «Дополнительные параметры».
Установите метод получения апдейтов как «Автоматически (рекомендуется)».
Решение 1. отключение стороннего антивируса
Первым шагом, который необходимо предпринять для решения проблемы, является отключение стороннего антивируса. Отключение антивируса восстановит функциональность вашей системы до нормального состояния и снимет все ограничения, налагаемые антивирусом. Таким образом, убедитесь, что ваш антивирус отключен, а затем попробуйте снова проверить наличие обновлений.
Отключение стороннего антивируса
Решение проблемы
Приступим непосредственно к теме разговора.
Сторонние программы, помогающие узнать, как проверить обновления windows 10
В рамках данной статьи будет рассмотрено только одно средство подобного назначения. Остальные программы аналогичны и о них нет смысла рассказывать.
Удаление обновлений в приложении «параметры» и в панели управления
Прокрутите вниз до раздела Microsoft Windows. Нажмите на обновление наверху списка. Оно было установлено последним.
Запишите полное название обновления и его номер в базе знаний, они могут пригодиться позже. Если вы не можете найти обновление и знаете его название или номер, можно использовать поле поиска в правом верхнем углу.
Выделив обновление, над списком нажмите на кнопку «Удалить». Появится окно подтверждения, нажмите «Да». После удаления может потребоваться выполнить перезагрузку компьютера.
Удаление обновления при помощи wusa (windows update standalone installer)
В окне командной строки Windows наберите:
wusa /uninstall /KB:UpdateID
*Вместо UpdateID подставьте номер KB удаляемого обновления.
Нажмите ввод и выполняйте указания на экране. Вы получите сообщение, что удаление успешно завершено или что в процессе выполнения возникли ошибки. Дальше может потребоваться перезагрузить компьютер.
Функциональные обновления или обновления качества?
На экране удаления обновлений есть два варианта: «Удалить последние исправления» и «Удалить последнее обновление компонентов».
Поиск в интернете по записанному ранее номеру обновления поможет определить, к какой категории оно относится.
Нажмите на нужный вам вариант и компьютер перезагрузится. Может потребоваться подождать несколько минут. Когда загрузка завершена, войдите в свою учётную запись и нажмите «Продолжить». Нажмите «Удалить последние исправления» или «Удалить последнее обновление компонентов», в зависимости от сделанного ранее выбора. Выбранное обновление будет удалено. Если требуется, перезагрузите компьютер.
На чтение 6 мин. Просмотров 4.3k. Опубликовано 03.09.2019
Как все мы знаем, Microsoft время от времени выпускает исправления для Windows 10 для исправления ошибок и для добавления новых улучшений стабильности, дополнений и функций безопасности или выделенных возможностей.
В большинстве случаев обновления выполняются в фоновом режиме и применяются автоматически. В любом случае, в редких случаях определенное обновление может зависнуть или заблокироваться системой Windows, и тогда вы, скорее всего, получите следующее сообщение об ошибке:: Не удалось подключиться к службе обновления. Мы попробуем позже, или вы можете проверить сейчас. Если это по-прежнему не работает, убедитесь, что вы подключены к Интернету ‘.
Это сообщение об ошибке отображается, когда обновление не может быть завершено – это может быть ошибка подключения к Интернету, поврежденный системный файл, ограниченное дисковое пространство или аналогичная неисправность.
Но самое главное – решить проблемы, чтобы вы могли возобновить подразумеваемое обновление – для этого вы можете использовать шаги по устранению неполадок, приведенные ниже.
Содержание
- Не удалось подключиться к службе обновления Windows 10, ошибка
- 1. Проверьте подключение к интернету
- 2. Убедитесь, что у вас достаточно места на диске
- 3. Запустите средство устранения неполадок Центра обновления Windows.
- 4. Запустите сканирование системы
- 5. Проверьте диск на наличие поврежденных секторов.
- 6. Отключите антивирусную защиту
- 7. Установите обновление вручную
Не удалось подключиться к службе обновления Windows 10, ошибка
- Проверьте ваше интернет соединение
- Убедитесь, что у вас достаточно места на диске
- Запустите средство устранения неполадок Центра обновления Windows
- Запустите сканирование системы
- Проверьте диск на наличие поврежденных секторов
- Временно отключите антивирусную защиту
- Установите обновление вручную
1. Проверьте подключение к интернету
Прежде всего, проверьте подключение к Интернету, так как все должно работать правильно. Если вы используете соединение WiFi, возможно, лучше сначала сбросить настройки маршрутизатора. Кроме того, перезагрузите устройство Windows 10 и при этом отключите все недавно подключенные периферийные устройства.
Наконец, повторите процесс обновления – обновление должно отображаться в разделе «Обновления Windows»: нажмите горячие клавиши Win + I на клавиатуре и нажмите Обновление и безопасность ; затем на левой панели главного окна нажмите «Обновления Windows» и проверьте, доступно ли какое-либо обновление для вашей системы; наконец, завершите процесс перепрошивки, следуя подсказкам на экране.
2. Убедитесь, что у вас достаточно места на диске
Иногда, если свободное место на жестком диске ограничено, обновление не может быть применено, поэтому вы можете получить сообщение «Не удалось подключиться к службе обновления». Мы попробуем позже, или вы можете проверить сообщение об ошибке сейчас.
Итак, убедитесь, что осталось не менее 10 ГБ свободного места, а затем попробуйте повторно применить операцию обновления – как уже описано выше.
Для получения дополнительной информации о том, как освободить место на вашем диске, ознакомьтесь с инструкциями ниже:
- Как освободить место с помощью автоматической очистки корзины в обновлении Creators
- Вот как можно освободить до 20 ГБ места после обновления Windows 10 Creators
3. Запустите средство устранения неполадок Центра обновления Windows.
Для проблем, связанных с обновлениями Windows, Microsoft предоставляет собственный инструмент устранения неполадок. Это программное обеспечение можно скачать здесь. Итак, получите этот файл и запустите его на своем компьютере.
Будет начато сканирование, которое будет искать системные ошибки, которые могут помешать операции обновления. Затем тот же инструмент устранения неполадок попытается автоматически все исправить. В конце перезагрузите компьютер с Windows 10 и заново запустите процесс обновления, как уже объяснено.
4. Запустите сканирование системы
Наряду с средством устранения неполадок Центра обновления Windows вы должны запустить еще одно сканирование, которое носит более общий характер. С помощью этого сканирования вы сможете исправить поврежденные системные файлы и другие существенные ошибки и сбои, которые могут заблокировать обновление Windows 10. Вот что вам нужно сделать:
- Щелкните правой кнопкой мыши значок «Пуск» в Windows.
- В появившемся списке нажмите на запись Командная строка (администратор) .
- Таким образом, откроется окно командной строки с повышенными правами.
-
Там введите sfc/scannow и нажмите Enter .
- Начнется сканирование – процесс займет некоторое время в зависимости от того, сколько файлов хранится на вашем устройстве.
- Если есть проблемы, средство устранения неполадок попытается автоматически исправить все проблемы.
- В конце перезагрузите компьютер, а затем повторите операцию обновления.
5. Проверьте диск на наличие поврежденных секторов.
Когда в последний раз вы запускали операцию дефрагментации диска C? Или когда вы последний раз проверяли наличие ошибок на жестком диске? Что ж, если вы в настоящее время испытываете «Мы не можем подключиться к службе обновлений».Мы попробуем еще раз позже, или вы можете проверить ошибку обновления сейчас. Хорошей идеей будет проверить целостность вашего жесткого диска:
- На вашем компьютере откройте командную строку с повышенными правами – как уже было подробно описано в предыдущем разделе этого руководства.
-
В этом окне cmd введите chkdsk c:/r и нажмите Enter .
- Подождите, пока этот процесс запущен, и в конце перезагрузите компьютер.
- В конце повторите попытку обновления Windows 10, так как теперь все должно работать без проблем.
6. Отключите антивирусную защиту
Если вы используете сторонние решения по обеспечению безопасности, попробуйте временно отключить антивирусную защиту. Обновление Windows может быть заблокировано антивирусом или программным обеспечением защиты от вредоносных программ.
Поэтому отключите эти программы и повторите попытку обновления. Не забудьте повторно включить ваши программы безопасности в конце, чтобы иметь возможность защитить ваши файлы и действительную систему Windows.
Если вас не устраивают ваши текущие антивирусные решения, посмотрите этот список лучших антивирусных инструментов, которые вы можете использовать прямо сейчас. Установите тот, который лучше всего соответствует вашим потребностям.
7. Установите обновление вручную
Если обновление Windows по-прежнему заблокировано или процесс перепрошивки не может быть завершен должным образом, попробуйте установить его вручную. Сначала узнайте номер версии обновления (нажмите Win + I , выберите Обновление и безопасность , перейдите в Центр обновления Windows и нажмите Расширенные настройки , выберите История обновлений ) и перейдите на официальную веб-страницу Microsoft. Найдите конкретное обновление для Windows 10, загрузите его на свой компьютер и установите, следуя подсказкам на экране.
Таким образом, это решения для устранения неполадок, которые следует применять, если вы не можете применить определенное обновление Windows 10 или когда вы получаете сообщение «Мы не можем подключиться к службе обновлений». Мы попробуем позже, или вы можете проверить сейчас.
Вы также можете попробовать перейти в каталог Центра обновления Майкрософт и, если вы знаете, какое именно накопительное обновление вызывает ошибку, загрузить его оттуда. Вы можете установить его как любое другое исполняемое приложение.
Если это по-прежнему не работает, убедитесь, что вы подключены к сообщению об ошибке Интернета. Если вам известен другой обходной путь, который может решить эту проблему, не стесняйтесь и поделитесь им с нами и с нашими читателями – вы можете сделать это легко, используя поле комментариев внизу.
Примечание редактора . Этот пост был первоначально опубликован в ноябре 2017 года и с тех пор был полностью переработан и обновлен для обеспечения свежести, точности и полноты.
Содержание
- Нам не удалось подключиться к службе обновления Windows 10
- Причины проблем с подключением
- Меняем адреса ДНС-серверов на публичные
- Исправляем работу компонентов службы обновления вручную
- Проверяем работоспособность файловой системы и восстанавливаем образ Windows 10
- Регистрируем в системе файл regsvr32.exe Wuapi.dll
- Используем альтернативное Wi-Fi подключение
- Заключение
- Не удалось подключиться к службе обновления Windows 10, ошибка
- Не удалось подключиться к службе обновления Windows 10, ошибка
- 1. Проверьте подключение к интернету
- 2. Убедитесь, что у вас достаточно места на диске
- 3. Запустите средство устранения неполадок Центра обновления Windows.
- 4. Запустите сканирование системы
- 5. Проверьте диск на наличие поврежденных секторов.
- 6. Отключите антивирусную защиту
- 7. Установите обновление вручную
- Как исправить проблему с Windows 10, которую мы не смогли подключиться к службе обновления
- 1. Перезагрузите компьютер.
- 2. Перезагрузите маршрутизатор.
- 3. Измените DNS-серверы.
- 4. Запустите средство устранения неполадок Центра обновления Windows.
- 5. Перезапустите службу обновления Windows.
- Обновляйте Windows 10
- Не удалось подключиться к службе обновления в Windows 10
- Не удалось подключиться к службе обновления
- Нам не удалось подключиться к службе обновления мы повторим попытку позже windows 10
- Вопрос
- Ответы
Нам не удалось подключиться к службе обновления Windows 10
Некоторые из пользователей Виндовс 10 при попытке обновления системы могут столкнуться с сообщением «Нам не удалось подключиться к службе обновления…». По заявлениям специалистов из Майкрософта, эта проблема «с определённой периодичностью» фиксируется у некоторых пользователей и для её решения необходимо выполнить некий комплекс шагов, который я изложу ниже.
Причины проблем с подключением
Причиной появления данной проблемы обычно называют сбой компонентов службы обновления Виндовс. При этом у клиентов некоторых интернет-провайдеров данная проблема наблюдается статистически чаще (например, это касается клиентов компании «Ростелеком», которые в массовом порядке фиксируют на своих ПК появление данной ошибки).
Рассмотрим эффективные способы устранения данной неполадки.
Меняем адреса ДНС-серверов на публичные
В открывшемся окошке свойств « Беспроводной сети » выберите компонент « IPv4 », и дважды кликните на нём. Активируйте опцию « Использовать следующие адреса ДНС-серверов » и пропишите там следующие параметры:
Сохраните изменения, нажав на « Ок », и перезагрузите ваш компьютер. Если использование первых адресов ДНС-серверов не дало результата, попробуйте вторые от Гугл.
Исправляем работу компонентов службы обновления вручную
В открывшейся командной строке наберите следующие команды, не забывая нажимать на Enter после каждой из них.
| Команды | Описание |
|---|---|
| net stop wuauserv net stop cryptSvc net stop bits net stop msiserver |
Останавливают работу служб «BITS», «Cryptographic», «MSI Installer» и «Windows Update». |
| ren C:WindowsSoftwareDistribution SoftwareDistribution.old ren C:WindowsSystem32catroot2 catroot2.old |
Данные команды переименовывают директории «SoftwareDistribution» и «Catroot2». |
| net start wuauserv net start cryptSvc net start bits net start msiserver |
Возобновляют работу ранее остановленных нами служб. Перезагрузите компьютер, и проверьте результат. |
Проверяем работоспособность файловой системы и восстанавливаем образ Windows 10
Запустите командную строку от имени администратора.
В неё введите следующие команды:
Нажмите на ввод, и дождитесь окончания процесса проверки.
Затем последовательно введите:
Dism /Online /Cleanup-Image /CheckHealth
Dism /Online /Cleanup-Image /RestoreHealth
Перезагрузите ваш ПК.
Регистрируем в системе файл regsvr32.exe Wuapi.dll
Для регистрации данного файла запустите командную строку от имени администратора, и в ней введите:
Перезагрузите ваш компьютер.
Используем альтернативное Wi-Fi подключение
Довольно эффективным решением проблемы является подключение к альтернативной точке доступа вай-фай. При этом, что характерно, после проведения обновления на новой точке доступа, система восстанавливала свою нормальную работу (вплоть до проведения обновлений) и на старой точке доступа Wi-Fi.
Заключение
Если ваша система просигнализировала о невозможности проведения обновления ОС, последовательно используйте весь комплекс советов, перечисленных мной выше. Каждый из них помог определённой группе пользователей, потому рекомендую их применение для исправления ошибки «нам не удалось подключиться к службе обновления» в операционных системах Windows 10.
Источник
Не удалось подключиться к службе обновления Windows 10, ошибка
Как все мы знаем, Microsoft время от времени выпускает исправления для Windows 10 для исправления ошибок и для добавления новых улучшений стабильности, дополнений и функций безопасности или выделенных возможностей.
В большинстве случаев обновления выполняются в фоновом режиме и применяются автоматически. В любом случае, в редких случаях определенное обновление может зависнуть или заблокироваться системой Windows, и тогда вы, скорее всего, получите следующее сообщение об ошибке:: Не удалось подключиться к службе обновления. Мы попробуем позже, или вы можете проверить сейчас. Если это по-прежнему не работает, убедитесь, что вы подключены к Интернету ‘.
Это сообщение об ошибке отображается, когда обновление не может быть завершено – это может быть ошибка подключения к Интернету, поврежденный системный файл, ограниченное дисковое пространство или аналогичная неисправность.
Но самое главное – решить проблемы, чтобы вы могли возобновить подразумеваемое обновление – для этого вы можете использовать шаги по устранению неполадок, приведенные ниже.
Не удалось подключиться к службе обновления Windows 10, ошибка
1. Проверьте подключение к интернету
Прежде всего, проверьте подключение к Интернету, так как все должно работать правильно. Если вы используете соединение WiFi, возможно, лучше сначала сбросить настройки маршрутизатора. Кроме того, перезагрузите устройство Windows 10 и при этом отключите все недавно подключенные периферийные устройства.
Наконец, повторите процесс обновления – обновление должно отображаться в разделе «Обновления Windows»: нажмите горячие клавиши Win + I на клавиатуре и нажмите Обновление и безопасность ; затем на левой панели главного окна нажмите «Обновления Windows» и проверьте, доступно ли какое-либо обновление для вашей системы; наконец, завершите процесс перепрошивки, следуя подсказкам на экране.
2. Убедитесь, что у вас достаточно места на диске
Иногда, если свободное место на жестком диске ограничено, обновление не может быть применено, поэтому вы можете получить сообщение «Не удалось подключиться к службе обновления». Мы попробуем позже, или вы можете проверить сообщение об ошибке сейчас.
Итак, убедитесь, что осталось не менее 10 ГБ свободного места, а затем попробуйте повторно применить операцию обновления – как уже описано выше.
Для получения дополнительной информации о том, как освободить место на вашем диске, ознакомьтесь с инструкциями ниже:
3. Запустите средство устранения неполадок Центра обновления Windows.
Для проблем, связанных с обновлениями Windows, Microsoft предоставляет собственный инструмент устранения неполадок. Это программное обеспечение можно скачать здесь. Итак, получите этот файл и запустите его на своем компьютере.
Будет начато сканирование, которое будет искать системные ошибки, которые могут помешать операции обновления. Затем тот же инструмент устранения неполадок попытается автоматически все исправить. В конце перезагрузите компьютер с Windows 10 и заново запустите процесс обновления, как уже объяснено.
4. Запустите сканирование системы
Наряду с средством устранения неполадок Центра обновления Windows вы должны запустить еще одно сканирование, которое носит более общий характер. С помощью этого сканирования вы сможете исправить поврежденные системные файлы и другие существенные ошибки и сбои, которые могут заблокировать обновление Windows 10. Вот что вам нужно сделать:
5. Проверьте диск на наличие поврежденных секторов.
Когда в последний раз вы запускали операцию дефрагментации диска C? Или когда вы последний раз проверяли наличие ошибок на жестком диске? Что ж, если вы в настоящее время испытываете «Мы не можем подключиться к службе обновлений».Мы попробуем еще раз позже, или вы можете проверить ошибку обновления сейчас. Хорошей идеей будет проверить целостность вашего жесткого диска:
6. Отключите антивирусную защиту
Если вы используете сторонние решения по обеспечению безопасности, попробуйте временно отключить антивирусную защиту. Обновление Windows может быть заблокировано антивирусом или программным обеспечением защиты от вредоносных программ.
Поэтому отключите эти программы и повторите попытку обновления. Не забудьте повторно включить ваши программы безопасности в конце, чтобы иметь возможность защитить ваши файлы и действительную систему Windows.
Если вас не устраивают ваши текущие антивирусные решения, посмотрите этот список лучших антивирусных инструментов, которые вы можете использовать прямо сейчас. Установите тот, который лучше всего соответствует вашим потребностям.
7. Установите обновление вручную
Таким образом, это решения для устранения неполадок, которые следует применять, если вы не можете применить определенное обновление Windows 10 или когда вы получаете сообщение «Мы не можем подключиться к службе обновлений». Мы попробуем позже, или вы можете проверить сейчас.
Вы также можете попробовать перейти в каталог Центра обновления Майкрософт и, если вы знаете, какое именно накопительное обновление вызывает ошибку, загрузить его оттуда. Вы можете установить его как любое другое исполняемое приложение.
Если это по-прежнему не работает, убедитесь, что вы подключены к сообщению об ошибке Интернета. Если вам известен другой обходной путь, который может решить эту проблему, не стесняйтесь и поделитесь им с нами и с нашими читателями – вы можете сделать это легко, используя поле комментариев внизу.
Источник
Как исправить проблему с Windows 10, которую мы не смогли подключиться к службе обновления
Обновления Windows 10 необходимы для беспроблемного взаимодействия с пользователем, поскольку они играют огромную роль в исправлении различных часто возникающих ошибок. Но когда сам Центр обновления Windows не может получить обновления, это может вызывать беспокойство. Более того, поскольку отсутствие критических обновлений может сделать ваш компьютер уязвимым для лазеек в системе безопасности.
На протяжении многих лет у меня было немало проблем с Центром обновления Windows. Недавно я столкнулся с довольно странной ошибкой «Не удалось подключиться к службе обновлений». Когда я заглянул в интернет, я обнаружил, что многие пользователи сталкиваются с той же проблемой.
К счастью, эта проблема решается навсегда после небольшого устранения неполадок. Давайте проверим исправления, которые сработали для меня — я уверен, что они сработают и для вас.
1. Перезагрузите компьютер.
Да, вы правильно прочитали. Перезагрузка компьютера кажется тривиальной задачей, но она может иметь большое значение для исправления ошибки «Не удалось подключиться к службе обновления». Удивительно, но перезагрузка компьютера обычно решает все подобные проблемы, так что это определенно стоит сделать.
После перезагрузки компьютера откройте Центр обновления Windows (введите Центр обновления Windows в меню «Пуск» и нажмите «Открыть») и выполните поиск обновлений.
2. Перезагрузите маршрутизатор.
Также неплохо перезапустить маршрутизатор, к которому ваш компьютер подключен через Wi-Fi или Ethernet. Не сбрасывайте со счетов тот факт, что в вашем маршрутизаторе используется программное обеспечение, которое может выходить из строя странным образом.
После выключения роутера подождите не менее 10 секунд перед его включением. После повторного подключения попробуйте выполнить поиск обновлений с помощью Центра обновления Windows.
Надеюсь, это навсегда устранило ошибку «Мы не смогли подключиться к службе обновления». Если нет, переходите к следующему исправлению.
3. Измените DNS-серверы.
Иногда серверы DNS (системы доменных имен), используемые вашим компьютером, могут не указать Центр обновления Windows в правильном направлении. Если перезагрузка вашего ПК или маршрутизатора не помогла, подумайте о смене DNS-серверов вашего ПК.
Использование популярного поставщика DNS, такого как Google Public DNS, может помочь избавиться от ошибки «Не удалось подключиться к службе обновления». Приведенные ниже шаги помогут вам изменить DNS-серверы на вашем ПК.
Шаг 1: Щелкните правой кнопкой мыши значок сети (Wi-Fi или Ethernet) на панели задач, а затем щелкните Открыть параметры сети и Интернета.
Шаг 2: В появившемся окне «Состояние сети» нажмите «Изменить параметры адаптера».
Шаг 3: Щелкните правой кнопкой мыши свое подключение к Интернету и выберите команду Свойства.
Шаг 4: В появившемся диалоговом окне свойств Ethernet или Wi-Fi щелкните вкладку «Сеть». Затем выберите Интернет-протокол версии 4 (TCP / IPv4) и нажмите кнопку «Свойства».
Шаг 5: На вкладке «Общие» диалогового окна «Свойства протокола Интернета версии 4 (TCP / IPv4)» убедитесь, что установлен переключатель рядом с «Использовать следующие адреса DNS-серверов».
Затем вставьте адреса общедоступных DNS-серверов Google в поля Preferred DNS Server и Alternate DNS Server в следующем порядке:
Сохраните изменения, нажав кнопку «ОК» в диалоговом окне «Свойства протокола Интернета версии 4 (TCP / IPv4)», а затем — в диалоговом окне «Свойства Ethernet / Wi-Fi». Наконец, перезагрузите компьютер.
После этого запустите Центр обновления Windows и проверьте наличие обновлений. Скорее всего, он должен без проблем подключиться к серверам Microsoft.
4. Запустите средство устранения неполадок Центра обновления Windows.
Microsoft хорошо осведомлена о Центре обновления Windows и его различных особенностях. Следовательно, у него есть специальный апплет для устранения неполадок, получивший название «Средство устранения неполадок Центра обновления Windows», который может помочь обнаружить и навсегда исправить постоянные проблемы. Загрузите средство устранения неполадок Центра обновления Windows с сайта Microsoft.
Запускаем скачанный файл. В появившемся окне щелкните Центр обновления Windows, а затем щелкните Далее.
Средство устранения неполадок Центра обновления Windows выполнит поиск проблем с Центром обновления Windows. Если он их обнаружит, следуйте инструкциям на экране, и в конце у вас должен быть исправлен Центр обновления Windows.
5. Перезапустите службу обновления Windows.
Если средство устранения неполадок Центра обновления Windows не может обнаружить какие-либо проблемы, вам нужно взять дело в свои руки. Это включает в себя остановку Центра обновления Windows и очистку кешированных файлов обновлений. После этого перезапуск Центра обновления Windows может работать как последнее средство, чтобы исправить ошибку «Мы не смогли подключиться к службе обновления».
Шаг 1: Откройте консоль командной строки с правами администратора. Для этого введите cmd в меню «Пуск» и выберите «Запуск от имени администратора».
Шаг 2: Введите следующую команду:
Нажмите Enter, чтобы отключить Центр обновления Windows. Пока не выходите из консоли командной строки — она вам скоро понадобится.
Шаг 3: Откройте проводник и перейдите в папку Windows, расположенную в корне основного раздела вашего ПК. Обычно он находится в следующем месте:
Локальный диск C> Windows
В каталоге Windows найдите папку с надписью SoftwareDistribution.
Шаг 4: Переименуйте папку в SoftwareDistribution.old.
Заметка: Папка SoftwareDistribution содержит кэшированные файлы обновлений. Хотя они не важны, переименование папки гарантирует, что у вас есть резервная копия элементов внутри. Windows 10 автоматически воссоздает папку при следующем сканировании обновлений.
Шаг 5: Снова вызовите консоль командной строки и введите следующую команду:
Нажмите Enter, чтобы включить Центр обновления Windows. Затем выйдите из консоли командной строки.
Запустите сканирование, чтобы убедиться, что Центр обновления Windows без проблем подключается к серверам Microsoft.
Обновляйте Windows 10
Ошибка «Не удалось подключиться к службе обновления» исчезла? Если да, то пора обновить Windows 10 на вашем компьютере. Но если нет, то вы должны знать, что ошибка «Мы не смогли подключиться к службе обновления» также может появиться из-за проблем на стороне сервера — это довольно редко. Если ни одно из вышеперечисленных исправлений не помогло, попробуйте подождать несколько часов или день, прежде чем повторить попытку. Надеюсь, к тому времени это сработает.
Следующий: Иммерсивный поиск — одна из лучших скрытых функций Windows 10. Узнайте, что это такое и как ее включить.
Источник
Не удалось подключиться к службе обновления в Windows 10
Хотя эта проблема в основном возникает, когда у вас нет действующего подключения к Интернету, часто это также может происходить без всякой причины. Если вы нажмете кнопку « Повторить », на экране появится та же ошибка.
Не удалось подключиться к службе обновления
Откроется окно, и вам нужно следовать инструкциям на экране.
2] Запустите средство устранения неполадок с подключением к Интернету
3] Перезапустите службу обновления Windows
Пока здесь, убедитесь, что следующие сервисы также работают:
4] Изменить DNS-сервер
Поменяй DNS-сервер и посмотри. Введите ncpa.cpl в поле поиска и нажмите Enter. Щелкните правой кнопкой мыши значок вашей сети и выберите «Свойства».
Выберите вкладку Сеть. В разделе «Это подключение используются следующие элементы» выберите «Протокол Интернета версии 4 (TCP/IPv4)», а затем нажмите «Свойства».
Нажмите «Дополнительно» и выберите вкладку «DNS». Если там указаны IP-адреса DNS-серверов, запишите их для дальнейшего использования и удалите из этого окна. Нажмите ОК.
Для Общедоступного DNS Google выберите Использовать следующие адреса DNS-серверов. Если на предпочитаемом DNS-сервере или альтернативном DNS-сервере указаны какие-либо IP-адреса, запишите их для дальнейшего использования.
Перезапустите соединение, которое вы выбрали выше.
5] Сброс компонентов Центра обновления Windows
Если ничего не помогает, возможно, вам нужно сбросить компоненты Центра обновления Windows и посмотреть, работает ли он для вас.
Надеюсь, что-нибудь поможет.
Подробнее здесь : не удалось установить Центр обновления Windows.
Источник
Нам не удалось подключиться к службе обновления мы повторим попытку позже windows 10
Вопрос
Версия 10.0.10240 Сборка 10240
При попытке обнолвения выдает такое сообщение:
Нам не удалось подключиться к Интернету, чтобы скачать обновления. Мы повторим попытку позже. Кроме того, вы можете проверить наличие обновлений сейчас. Если это завершится неудачей, убедитесь, что вы подключены к Интернету.
| Keywords | 0x80000000000000 |
Ответы
Да боролся,менял групповые палитики, но тогда обновился, а потом ставил антивирус авиру и надстройку над фаерволом, возможно что- то заблокировал.
Спасибо попробую отпишусь.
Верните GPO в исходное состояние
Удалите полностью антивирус
повторите предложенные шаги в первом ответе
Вы также можете сбросить настроенные правила брандмауэра из командной строки, если по какой либо причине не можете найти либо открыть графическое управление брандмауэром. Данный способ работает как на Windows 7, так и на Windows 8, Windows 8.1 и даже Windows 10. Итак, для начала запустим командную строку от администратора.
В Windows 7, нажимаем кнопку «Пуск» — в строке поиска пишем «командная» и видим что нашлась «Командная строка», нажимаем на неё правой кнопкой мыши и «Запуск от имени администратора», примерно тоже самое делаем и в Windows 10.
В Windows 8 и Windows 8.1, нажимаем кнопку Виндовс и пишем «командная», находим «Командная строка», так же кликаем на неё правой кнопкой мыши и «Запуск от имени администратора»
Далее, в командной строке пишем
Примерный вывод означающий что все у нас получилось:
Я не волшебник, я только учусь MCP, MCTS, CCNA. Мнения, высказанные здесь, являются отражением моих личных взглядов, а не позиции работодателя. Вся информация предоставляется как есть без каких-либо гарантий Блог IT Инженера.
Источник
Если вы пытаетесь обновить компьютер под управлением Windows 10, но получаете сообщение Не удалось подключиться к службе обновлений, мы попробуем позже, или вы можете проверить сейчас, если это не работает, убедитесь, что вы Вы подключены к Интернету . Вот несколько вещей, которые можно попробовать решить.

Хотя эта проблема в основном возникает, когда у вас нет действующего подключения к Интернету, часто это также может происходить без всякой причины. Если вы нажмете кнопку « Повторить », на экране появится та же ошибка.
Не удалось подключиться к службе обновления
1] Запустите средство устранения неполадок Центра обновления Windows .
Откройте «Настройки Windows»> «Обновление и безопасность»> «Устранение неполадок». Microsoft включил на этой странице, чтобы исправить различные проблемы с вашим компьютером. Вы можете запустить различные средства устранения неполадок, чтобы исправить разные проблемы. Среди них вы можете найти Центр устранения неполадок Центра обновления Windows. Нажмите кнопку Запустить средство устранения неполадок .

Откроется окно, и вам нужно следовать инструкциям на экране.
2] Запустите средство устранения неполадок с подключением к Интернету
Убедитесь, что у вас есть действующее подключение к интернету. Если вы не уверены, попробуйте открыть веб-страницу в любом браузере и посмотреть, загружается ли страница. Затем откройте ту же страницу устранения неполадок в настройках Windows и запустите Средство устранения неполадок с подключением к Интернету . Он постарается исправить все проблемы, связанные с вашим интернет-соединением. Если вы считаете, что у вас нет проблем с подключением к Интернету, но Центр обновления Windows показывает ошибку, вы также можете попробовать изменить подключение к Интернету.
3] Перезапустите службу обновления Windows
Найдите «Службы» в окне поиска на панели задач. Откройте окно диспетчера служб и найдите службу Центра обновления Windows . Дважды щелкните по нему, чтобы открыть окно свойств. Вы увидите статус «Работает» или «Остановлен».

Если он остановлен, нажмите кнопку Пуск .
Если он работает, вам нужно нажать Стоп и кнопку Пуск , чтобы перезапустить службу.
Пока здесь, убедитесь, что следующие сервисы также работают:
- Удаленный вызов процедур
- Фоновая интеллектуальная служба передачи.
4] Изменить DNS-сервер
Поменяй DNS-сервер и посмотри. Введите ncpa.cpl в поле поиска и нажмите Enter. Щелкните правой кнопкой мыши значок вашей сети и выберите «Свойства».
Выберите вкладку Сеть. В разделе «Это подключение используются следующие элементы» выберите «Протокол Интернета версии 4 (TCP/IPv4)», а затем нажмите «Свойства».
Нажмите «Дополнительно» и выберите вкладку «DNS». Если там указаны IP-адреса DNS-серверов, запишите их для дальнейшего использования и удалите из этого окна. Нажмите ОК.
Для Общедоступного DNS Google выберите Использовать следующие адреса DNS-серверов. Если на предпочитаемом DNS-сервере или альтернативном DNS-сервере указаны какие-либо IP-адреса, запишите их для дальнейшего использования.
Замените эти адреса IP-адресами DNS-серверов Google: 8.8.8.8 и 8.8.4.4 .
Перезапустите соединение, которое вы выбрали выше.
5] Сброс компонентов Центра обновления Windows
Если ничего не помогает, возможно, вам нужно сбросить компоненты Центра обновления Windows и посмотреть, работает ли он для вас.
Надеюсь, что-нибудь поможет.
Подробнее здесь : не удалось установить Центр обновления Windows.
Содержание
- Способ 1: Использование стандартного средства устранения неполадок
- Способ 2: Очистка временных файлов Центра обновления
- Способ 3: Отключение обновлений других продуктов Microsoft
- Способ 4: Ручной поиск и установка обновлений
- Способ 5: Освобождение дискового пространства
- Способ 6: Проверка целостности системных файлов
- Вопросы и ответы
В рамках этой статьи будут предоставлены общие инструкции по решению ошибок Центра обновления Windows 11. Они пригодятся в тех случаях, когда пользователю неизвестен код ошибки или же инсталляция апдейта просто прерывается на каком-то моменте. Если у вас есть информация с кодом ошибки или на экране отображаются сообщения с информацией о проблеме, рекомендуем использовать поиск на нашем сайте, введя в нем код ошибки или текст из уведомления. Это поможет отыскать специализированные статьи, в которых будут разобраны все нюансы конкретно под ваш случай.
Способ 1: Использование стандартного средства устранения неполадок
Для начала предлагаем запустить автоматическое средство решения ошибок в Windows 11, которое проверит основные составляющие, работающие при поиске и установке обновлений. В результате этого будут перезапущены службы и проверены системные файлы. Это поможет избавиться от часто встречающихся проблем без выполнения лишних действий вручную.
- Откройте меню «Пуск» и перейдите в «Параметры», кликнув по значку с изображением шестеренки.
- В новом окне выберите раздел «Система» и щелкните по плитке с названием «Устранение неполадок».
- В блоке «Параметры» перейдите в «Другие средства устранения неполадок».
- На экране отобразится список доступных инструментов, в котором вас интересует пункт «Центр обновления Windows» и кнопка «Запуск».
- Дождитесь окончания обнаружения проблем, что займет буквально одну минуту.
- Ознакомьтесь с информацией на экране и выполните рекомендации от разработчиков, если такие будут. В случае нахождения и исправления проблем переходите к проверке установки апдейтов.

Способ 2: Очистка временных файлов Центра обновления
Иногда проблема с установкой обновлений связана с тем, что их файлы уже находятся в системе, но по каким-то причинам не могут быть распакованы или же являются поврежденными при случайном прерывании скачивания. Поэтому мы рекомендуем очистить кеш Центра обновления Windows, чтобы недостающие файлы загрузились повторно и началась их чистая установка.
- Удалить кеш с включенной службой Центра обновления не получится, поскольку на экране появится ошибка об использовании файлов процессами Windows. Поэтому сначала нужно отключить службу, для чего отыщите приложение «Службы» через поиск в «Пуске» и запустите его.
- В новом окне отыщите службу с названием «Центр обновления Windows» и дважды кликните по ней, чтобы открыть окно с настройками.
- В нем нажмите кнопку «Остановить» и дождитесь выполнения этой операции. Можете оставить данное окно открытым, поскольку оно еще пригодится в дальнейшем.
- Далее перейдите по пути
C:WindowsSoftwareDistribution, где и хранятся файлы кеша обновлений. - Выделите их все левой кнопкой мыши, кликните по любому из них правой и в появившемся контекстном меню щелкните по кнопке с изображением корзины, чтобы удалить файлы.

Служба, связанная с обновлениями Windows, ранее была отключена вручную, поэтому запустите ее через то же самое окно, о котором шла речь в инструкции. Как только служба перейдет в активное состояние, можете вручную запустить поиск апдейтов, дождаться завершения и установки файлов. Если проблема не была решена, переходите к следующим методам.
Способ 3: Отключение обновлений других продуктов Microsoft
Во время инсталляции системных обновлений могут быть установлены и новые файлы для других продуктов Microsoft. Не всегда этот процесс заканчивается успешно —
и иногда вызывает конфликты при взаимодействии с компонентами Microsoft. Мы бы рекомендовали на время отключить обновление других продуктов и проверить, поможет ли это завершить установку актуальной версии Windows 11.
- В приложении «Параметры» выберите раздел «Центр обновления Windows» и перейдите в «Дополнительные параметры».
- Переместите переключатель «Получать обновления для других продуктов Майкрософт» в состояние «Откл.».
- Вернитесь к предыдущему разделу и нажмите кнопку «Проверить наличие обновлений». Теперь Виндовс 11 будет искать и устанавливать исключительно системные апдейты.

Способ 4: Ручной поиск и установка обновлений
Существует вероятность, что ошибка, появляющаяся при попытке установить апдейт в Виндовс 11, связана исключительно с конкретной сборкой. Могут возникнуть конфликты в системных файлах или есть неполадки на сервере, из-за чего временно не получается загрузить все апдейты. Если раньше все было нормально, но вдруг вы заметили, что какое-то обновление не устанавливается, советуем отыскать его вручную и скачать инсталлятор напрямую через Каталог Центра обновления Майкрософт.
Перейти на официальную страницу Windows 11 update history
- Первоочередная задача — узнать, какие апдейты уже вышли, если вы еще не знаете, какие файлы загружаются через Центр обновления. Для этого перейдите по ссылке выше, выберите свою сборку Виндовс 11 и посмотрите историю выхода обновлений. Скопируйте номер последнего апдейта.
- Воспользуйтесь ссылкой ниже, чтобы попасть на страницу Каталога Центра обновления Майкрософт. На ней активируйте строку поиска и вставьте номер скопированного ранее обновления. Нажмите «Найти» для перехода к результатам поиска.
Перейти на страницу Каталога Центра обновления Майкрософт
- Ознакомьтесь со списком обновлений и выберите среди них подходящее для своего типа процессора (почти всегда это x64). Кликните по «Загрузить», чтобы открыть всплывающее окно для получения ссылки на скачивание.
- Щелкните левой кнопкой мыши по полученной ссылке для начала скачивания файла.
- Ожидайте окончания загрузки исполняемого файла, после чего запустите его прямо через браузер или директорию, в которую он был помещен.
- Появится окно Автономного установщика обновлений Windows, а вам понадобится только дождаться завершения установки. Если этот процесс прошел удачно, перезагрузите компьютер и переходите к штатной работе с операционной системой.

Способ 5: Освобождение дискового пространства
Проблема с нехваткой свободного места на системном разделе жесткого диска возникает довольно редко, к тому же пользователи часто видят это и самостоятельно предпринимают решения по удалению ненужных файлов. Однако мы рекомендуем проверить свободную память и активировать автоматическое средство контроля свободного места, чтобы оно время от времени удаляло временные файлы, которые никак не используются в Windows. Иногда такие действия действительно становятся решением проблем с установкой обновлений в Виндовс 11.
- Откройте меню «Пуск» и нажмите по значку с шестеренкой для перехода в «Параметры».
- На панели слева выберите раздел «Система» и перейдите к категории «Память».
- Активируйте переключатель «Контроль памяти», если хотите доверить системе автоматическую очистку от временных файлов.
- Далее дождитесь загрузки информации о том, сколько сейчас в системе занято места. Вы можете кликнуть по любой шкале, чтобы перейти к детальному отчету и получить сведения о том, в каких папках находятся те или иные файлы. Удалите ненужные, если считаете, что дискового пространства для установки апдейтов Виндовс недостаточно.

Способ 6: Проверка целостности системных файлов
Если ничего из предложенного выше не помогло решить ошибки, связанные с Центром обновления, советуем запустить системные средства для проверки целостности файлов. Иногда отсутствие или поломка различных компонентов ОС может привести к неполадкам в работе системных компонентов, включая службу установки обновлений. Вам понадобится только запустить необходимые утилиты, а проверка и исправление ошибок осуществляются автоматически. Детальную информацию по этой теме вы получите в другой статье на нашем сайте по следующей ссылке.
Подробнее: Использование и восстановление проверки целостности системных файлов в Windows
Еще статьи по данной теме: