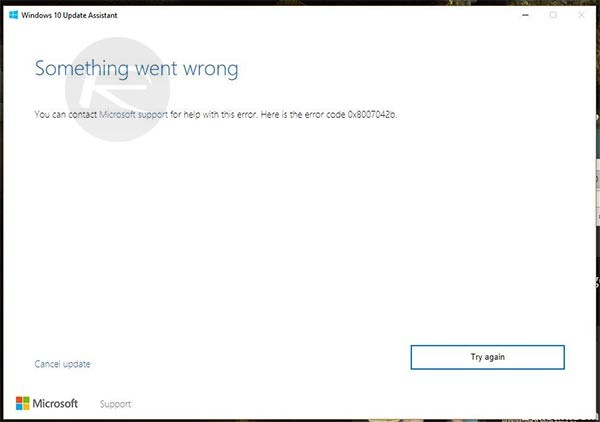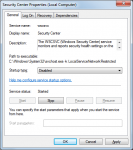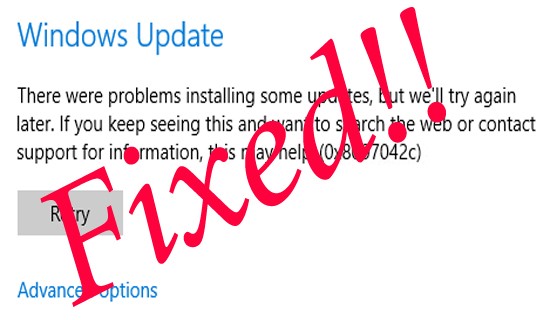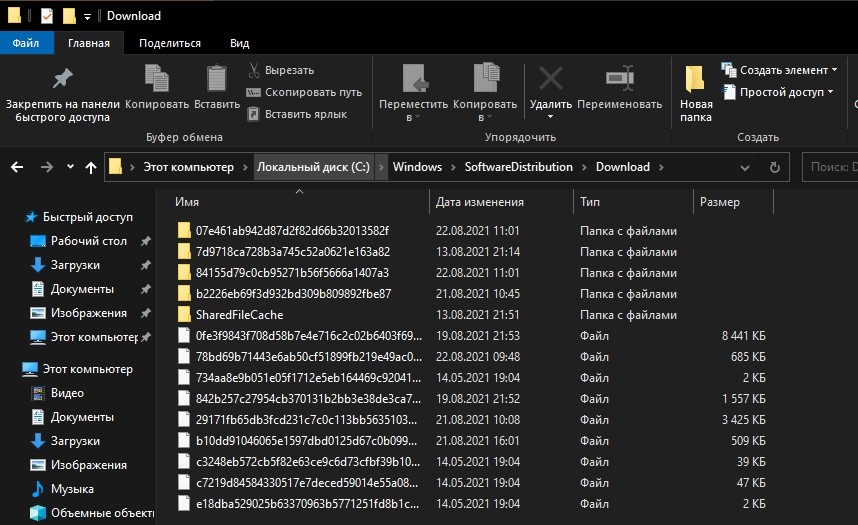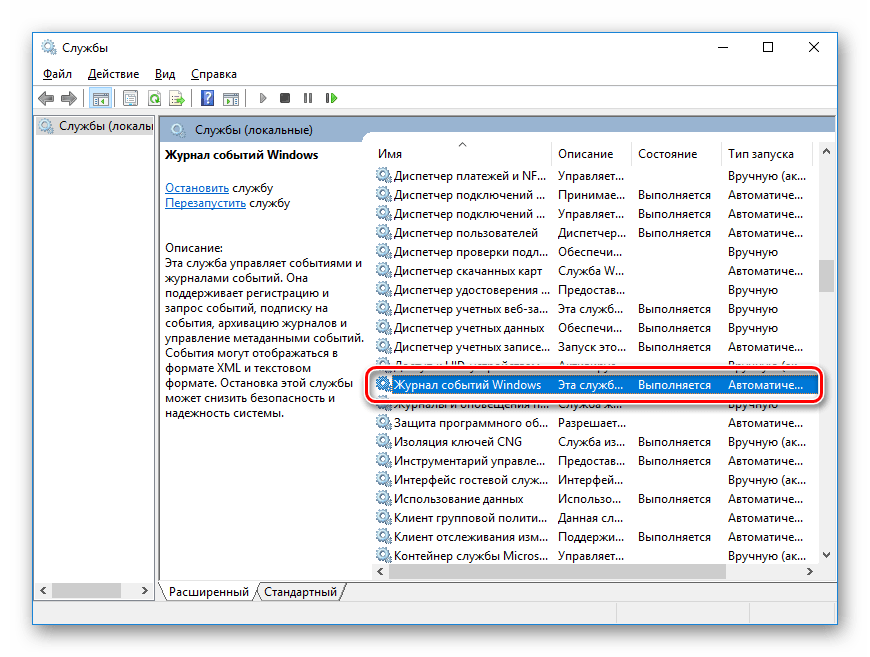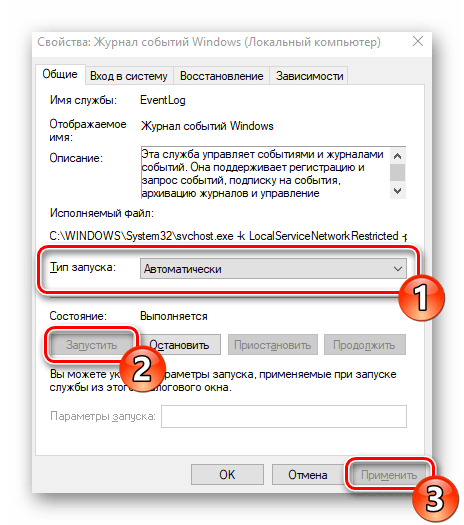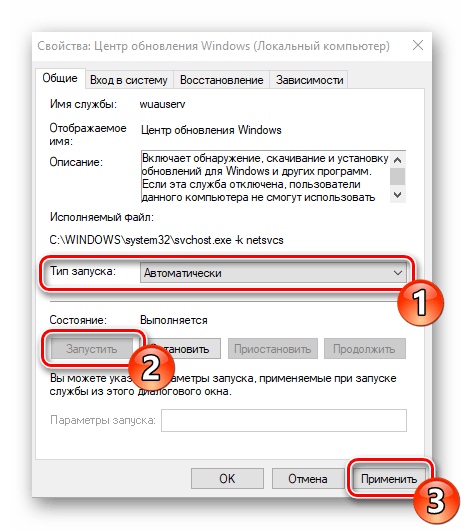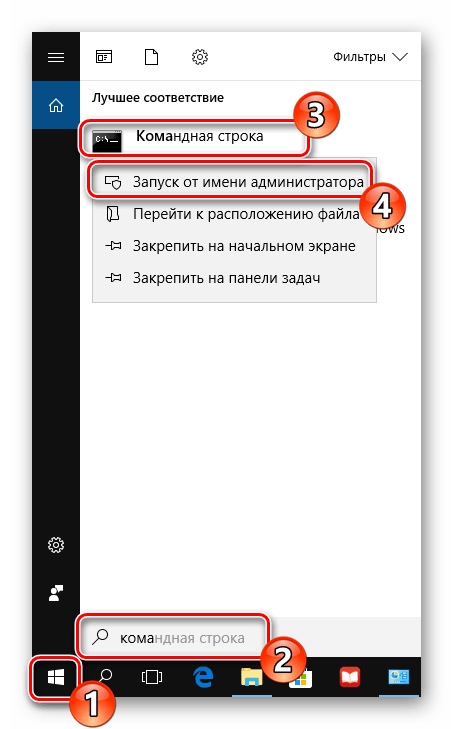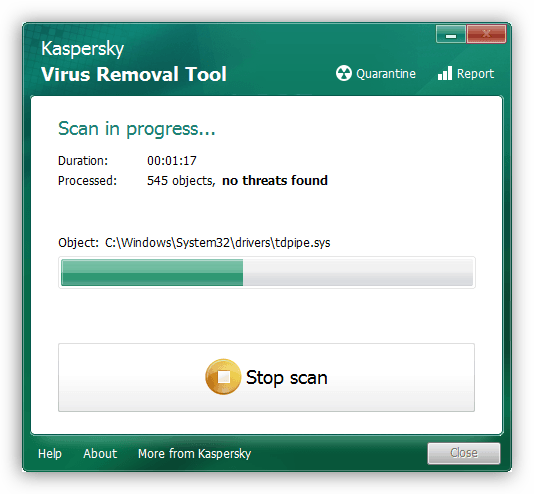Содержание
- Решаем ошибку 0x8007042c обновления Windows 10
- Способ 1: Запуск основных служб
- Способ 2: Проверка целостности системных файлов
- Способ 3: Проверка системы на вирусы
- Способ 4: Ручная установка обновлений
- Вопросы и ответы
Обновления для операционной системы Windows 10 выпускаются с частой периодичностью, однако не всегда их инсталляция происходит успешно. Существует перечень различных проблем, возникающих при выполнении этой процедуры. Сегодня мы затронем ошибку с кодом 0x8007042c и детально рассмотрим три основных метода ее исправления.
Читайте также: Обновление Windows 10 до последней версии
Решаем ошибку 0x8007042c обновления Windows 10
При появлении упомянутого выше сбоя вы были уведомлены, что с установкой файлов возникли неполадки и попытка будет повторена позже, но чаще всего автоматически это никак не исправляется. Поэтому придется прибегнуть к осуществлению определенных действий, позволяющих наладить работу Центра обновлений.
Перед переходом к трем способам мы настоятельно рекомендуем перейти по пути C:WindowsSoftwareDistributionDownload и очистить все содержимое, воспользовавшись учетной записью администратора Виндовс 10. После удаления вы снова можете попробовать запустить обновление и в случае повторного возникновения неполадки приступать к выполнению следующих инструкций.
Способ 1: Запуск основных служб
Иногда происходят системные сбои или пользователи самостоятельно отключают какие-либо службы. Чаще всего именно из-за этого некоторые функции работают не совсем корректно. При неполадке 0x8007042c внимание следует обратить на такие службы:
- Откройте окно «Выполнить», зажав комбинацию клавиш Win + R. В поле ввода напечатайте
services.mscи кликните на «ОК». - Отобразится окно служб, где в списке отыщите строку «Журнал событий Windows» и дважды нажмите на ней левой кнопкой мыши.
- Убедитесь в том, что тип запуска производится автоматически. Если параметр остановлен, включите его и примените изменения.
- Закройте окно свойств и найдите следующую строку «Удаленный вызов процедур (RPC)».
- В окне «Свойства» повторите те же действия, что были рассмотрены в третьем шаге.
- Осталось только проверить последний параметр «Центр обновления Windows».
- «Тип запуска» отметьте «Автоматически», активируйте службу и кликните на «Применить».

После проведения данного процесса дождитесь повторного запуска инсталляции нововведений или начните его самостоятельно через соответствующее меню.
Способ 2: Проверка целостности системных файлов
Нарушение целостности системных файлов провоцирует различные сбои в Виндовс и приводит к появлению ошибок, в том числе это может касаться и 0x8007042c. Диагностика данных и их восстановления выполняется с помощью встроенной утилиты. Запускается она так:
- Откройте «Пуск», наберите «Командная строка» и перейдите в нее от имени администратора, кликнув на значке приложения правой кнопкой мыши и выбрав соответствующий пункт.
- Запустите средство сканирования системы командой
sfc /scannow. - Анализ и восстановление займет определенное время, а после этого вы будете уведомлены о завершении процедуры.
- Далее остается только перезагрузить компьютер и повторно инсталлировать обновление.
Если анализ прошел неудачно, появились сообщения о невозможности его проведения, скорее всего, произошло повреждение хранилища исходных файлов. При возникновении такой ситуации сначала осуществляется восстановления данной информации с помощью другой утилиты:
- В запущенной от имени администратора «Командной строке» впишите строку
DISM /Online /Cleanup-Image /ScanHealthи нажмите на Enter. - Дождитесь завершения проверки и при обнаружении проблем воспользуйтесь следующей командой:
DISM /Online /Cleanup-Image /RestoreHealth. - По завершении перезагрузите ПК и повторно запустите утилиту
sfc /scannow.
Способ 3: Проверка системы на вирусы
Предыдущие два метода являются наиболее эффективными и помогают в большинстве случаев. Однако при заражении компьютера вредоносными файлами запуск служб и проверка целостности системных данных никак не поможет решить возникшую ошибку. В такой ситуации советуем проверить ОС на наличие вирусов любым удобным вариантом. Детальные инструкции на эту тему вы найдете в другой нашей статье по ссылке ниже.
Подробнее: Борьба с компьютерными вирусами
Способ 4: Ручная установка обновлений
Ручная инсталляция не решает возникшую проблему, но позволяет обойти ее и добиться наличия на ПК необходимых нововведений. Производится самостоятельная установка буквально в несколько шагов, вам нужно лишь знать, что скачивать. Разобраться с этим вопросом вам поможет статья от другого нашего автора по следующей ссылке.
Подробнее: Устанавливаем обновления для Windows 10 вручную
Справиться с ошибкой 0x8007042c обновления Windows 10 порой бывает сложно, поскольку сразу непонятна причина ее возникновения. Поэтому приходится перебирать все возможные методы и искать тот, который окажется эффективным в сложившейся ситуации. Выше вы были ознакомлены с четырьмя способами решения, каждый из них будет действенен при разных условиях.
Еще статьи по данной теме:
Помогла ли Вам статья?
Перейти к контенту
Remote Procedure Call (RPC)
Windows Update Windows Firewall
Перезагрузить устройство, очистить содержимое папки c:WindowsSoftwareDistributionDownload и повторите поиск обновлений.
Также, причиной ошибки может быть антивирус (если установлен), отключите временно или удалите вообще.
Попробуйте установить обновления посредством утилиты Media Creation Tool с официального сайта Microsoft. Для загрузки необходимо нажать на «скачать средство сейчас». Запускаем MCT. Принимаем лицензионные условия. Выбираем Обновить этот компьютер сейчас. После загрузки файлов для обновления и проведения подготовительных действий необходимо нажать кнопку Установить и дождаться завершения процесса обновления, после этого на выходе получим свежайшую, со всеми установленными обновлениями Windows 10 Fall Creators Update (сохранятся данные пользовательского профиля, установленные программы и внесенные системные настройки).
Или установите обновление вручную с Каталога Центра обновления Windows. Введите номер обновления (КВ…) в поле поиска в верхнем правом углу и выберите соответствующее вашей системе вариант, загрузите и установите вручную.
Дополнительно посмотрите по этой ссылке https://answers.microsoft.com/ru-ru/windows/forum/windows_10-update-winpc/не/8dd6967d-d649-40bf-979a-1fc818dd540a
If you’re encountering the error code 0x8007042c when trying to install certain Windows Updates or after a failed upgrade to Windows 11/10 from an older Windows version, then this post is intended to help you. This error can also occur when the Windows Firewall fails to start.
Error code 0x8007042c indicates that Windows can no longer turn on the Firewall. The only way to detect this problem is by trying to start Windows Firewall. If it throws out the errorit means that your computer is no longer protected from untrusted networks.
Some users prefer to use other antivirus products rather than the security programs that come with the Windows operating system, and in the process automatically disable the firewall and Windows Defender. These users are the ones most likely to run into the above problem. Windows Firewall monitors the flow of data into and out of your computer. In Windows 10, most programs cannot install as long as the Windows Firewall is turned off. Windows updates will most definitely not install when the firewall is turned off.
If you receive error 0x8007042c when starting Windows Firewall or Windows Update on Windows 11/10, then a Service or Dependency may not be working. If you’re faced with this issue, you can try our recommended solutions presented below in the individual sections and in no particular order to resolve the issue.
0x8007042C -2147023828 Error_Service_Dependency_Fail, The dependency service or group failed to start
The suggestions you could try are:
- Run Windows Update Troubleshooter
- Check the status of related Windows Update Services
- Reset Windows Update to default
1] Run Windows Update Troubleshooter
This solution requires you to run the inbuilt Windows Update Troubleshooter and see if that helps to resolve the Windows Update error 0x8007042c issue.
2] Check the status of related Windows Update Services
Open Services Manager and ensure the following states of related Services. The default configuration on a standalone Windows 11/10 PC is as follows:
- Windows Update Service – Manual (Triggered)
- Windows Update Medic Services – Manual
- Cryptographic Services – Automatic
- Background Intelligent Transfer Service – Manual
- DCOM Server Process Launcher – Automatic
- RPC Endpoint Mapper – Automatic
- Windows Installer – Manual.
- Windows Event Log – Automatic
- Remote Procedure Call (RPC) – Automatic
3] Reset Windows Update to default
Reset Windows Update to default and see that helps. Use the Reset Windows Update Agent Tool (Microsoft tool) or the Reset Windows Update Tool (From a 3rd-party) and see if it helps you. This PowerShell script will help you Reset Windows Update Client. See this post if you want to manually reset each Windows Update components to default.
More suggestions here: Windows Update fails to install or will not download.
Fix Windows Firewall error 0x8007042c
Windows Firewall can’t change some of your settings. Error code 0x8007042c
The suggestions you could try are:
- Turn on Windows Firewall & make sure Windows Firewall Service is running
- Re-register firewallapi.dll
- Reset Windows Firewall
- Disable/Uninstall 3rd party security software.
1] Turn on Windows Firewall & make sure Windows Firewall Service is running
This solution requires you turn on the Windows Defender Firewall and also ensure that the Windows Firewall service is running.
Also, you could try to stop and restart the following services using a batch file.
Here’s how:
Press Windows key + R to invoke the Run dialog.
In the Run dialog box, type notepad and hit Enter to open Notepad.
Copy and paste the syntax below into the text editor.
c config MpsSvc start= auto sc config KeyIso start= auto sc config BFE start= auto sc config FwcAgent start= auto net stop MpsSvc net start MpsSvc net stop KeyIso net start KeyIso net start Wlansvc net start dot3svc net start EapHostnet net stop BFE net start BFE net start PolicyAgent net start MpsSvc net start IKEEXT net start DcaSvcnet net stop FwcAgent net start FwcAgent
Save the file with a name and append the .bat file extension – eg; FIX_ERROR0x8007o42c.bat, and on the Save as type box select All Files.
Repeatedly run the batch file with admin privilege (right-click the saved file and select Run as Administrator from the context menu) until it reports no errors.
Try updating again and see if the issue is resolved. If not proceed with the next solution.
Read: Windows Firewall service does not start.
2] Re-register firewallapi.dll
Re-register the firewallapi.dll and see if that helps. Execute the following in an elevated CMD:
regsvr32 firewallapi.dll
3] Reset Windows Firewall
Reset Windows Firewall to default and see if that helps.
4] Disable/Uninstall 3rd party security software
Third-party AV suites are all known to cause this particular issue. In this case, to fix this issue, you’ll have to remove all third-party antivirus programs from your PC using the dedicated antivirus removal tool to remove all files associated with your antivirus program. The reason is, it’s much more efficient and invasive to use the custom uninstall tools for the AV program from the manufacturer, if available, whenever uninstalling antivirus software, as there are registries and dependencies, installed deep within the OS which the traditional Control Panel uninstaller (appwiz.cpl) might miss in most cases.
TIP: This post offers more suggestions to fix Windows Firewall can’t change some of your settings error message.
Let us know if anything here helped you.
If you’re encountering the error code 0x8007042c when trying to install certain Windows Updates or after a failed upgrade to Windows 11/10 from an older Windows version, then this post is intended to help you. This error can also occur when the Windows Firewall fails to start.
Error code 0x8007042c indicates that Windows can no longer turn on the Firewall. The only way to detect this problem is by trying to start Windows Firewall. If it throws out the errorit means that your computer is no longer protected from untrusted networks.
Some users prefer to use other antivirus products rather than the security programs that come with the Windows operating system, and in the process automatically disable the firewall and Windows Defender. These users are the ones most likely to run into the above problem. Windows Firewall monitors the flow of data into and out of your computer. In Windows 10, most programs cannot install as long as the Windows Firewall is turned off. Windows updates will most definitely not install when the firewall is turned off.
If you receive error 0x8007042c when starting Windows Firewall or Windows Update on Windows 11/10, then a Service or Dependency may not be working. If you’re faced with this issue, you can try our recommended solutions presented below in the individual sections and in no particular order to resolve the issue.
0x8007042C -2147023828 Error_Service_Dependency_Fail, The dependency service or group failed to start
The suggestions you could try are:
- Run Windows Update Troubleshooter
- Check the status of related Windows Update Services
- Reset Windows Update to default
1] Run Windows Update Troubleshooter
This solution requires you to run the inbuilt Windows Update Troubleshooter and see if that helps to resolve the Windows Update error 0x8007042c issue.
2] Check the status of related Windows Update Services
Open Services Manager and ensure the following states of related Services. The default configuration on a standalone Windows 11/10 PC is as follows:
- Windows Update Service – Manual (Triggered)
- Windows Update Medic Services – Manual
- Cryptographic Services – Automatic
- Background Intelligent Transfer Service – Manual
- DCOM Server Process Launcher – Automatic
- RPC Endpoint Mapper – Automatic
- Windows Installer – Manual.
- Windows Event Log – Automatic
- Remote Procedure Call (RPC) – Automatic
3] Reset Windows Update to default
Reset Windows Update to default and see that helps. Use the Reset Windows Update Agent Tool (Microsoft tool) or the Reset Windows Update Tool (From a 3rd-party) and see if it helps you. This PowerShell script will help you Reset Windows Update Client. See this post if you want to manually reset each Windows Update components to default.
More suggestions here: Windows Update fails to install or will not download.
Fix Windows Firewall error 0x8007042c
Windows Firewall can’t change some of your settings. Error code 0x8007042c
The suggestions you could try are:
- Turn on Windows Firewall & make sure Windows Firewall Service is running
- Re-register firewallapi.dll
- Reset Windows Firewall
- Disable/Uninstall 3rd party security software.
1] Turn on Windows Firewall & make sure Windows Firewall Service is running
This solution requires you turn on the Windows Defender Firewall and also ensure that the Windows Firewall service is running.
Also, you could try to stop and restart the following services using a batch file.
Here’s how:
Press Windows key + R to invoke the Run dialog.
In the Run dialog box, type notepad and hit Enter to open Notepad.
Copy and paste the syntax below into the text editor.
c config MpsSvc start= auto sc config KeyIso start= auto sc config BFE start= auto sc config FwcAgent start= auto net stop MpsSvc net start MpsSvc net stop KeyIso net start KeyIso net start Wlansvc net start dot3svc net start EapHostnet net stop BFE net start BFE net start PolicyAgent net start MpsSvc net start IKEEXT net start DcaSvcnet net stop FwcAgent net start FwcAgent
Save the file with a name and append the .bat file extension – eg; FIX_ERROR0x8007o42c.bat, and on the Save as type box select All Files.
Repeatedly run the batch file with admin privilege (right-click the saved file and select Run as Administrator from the context menu) until it reports no errors.
Try updating again and see if the issue is resolved. If not proceed with the next solution.
Read: Windows Firewall service does not start.
2] Re-register firewallapi.dll
Re-register the firewallapi.dll and see if that helps. Execute the following in an elevated CMD:
regsvr32 firewallapi.dll
3] Reset Windows Firewall
Reset Windows Firewall to default and see if that helps.
4] Disable/Uninstall 3rd party security software
Third-party AV suites are all known to cause this particular issue. In this case, to fix this issue, you’ll have to remove all third-party antivirus programs from your PC using the dedicated antivirus removal tool to remove all files associated with your antivirus program. The reason is, it’s much more efficient and invasive to use the custom uninstall tools for the AV program from the manufacturer, if available, whenever uninstalling antivirus software, as there are registries and dependencies, installed deep within the OS which the traditional Control Panel uninstaller (appwiz.cpl) might miss in most cases.
TIP: This post offers more suggestions to fix Windows Firewall can’t change some of your settings error message.
Let us know if anything here helped you.
Обычно обновление Windows 10 проходит гладко, но некоторые пользователи сталкиваются с ошибкой 0x8007042c. Её появление может быть связано с проблемами при запуске отдельных служб, повреждением системных файлов, а также вирусным заражением. Разберёмся, как обнаружить и устранить причину неполадки. По теме: не устанавливаются обновления на Windows 10.
Очистка папки загрузки
Прежде чем приступать к выполнению указанных ниже инструкций, рекомендуем удалить скачанные обновления и попробовать установить апдейты заново. См. также: как удалить обновления Windows 10.
- Открываем папку C:WindowsSoftwareDistributionDownload
- Удаляем содержимое каталога.
- Перезагружаем компьютер и смотрим, устанавливаются ли обновления.
В папке хранятся все файлы скачанных обновлений
Для удаления скачанных файлов из папки требуются права администратора.
Запуск служб
Появление сообщения об ошибке 0x8007042c может быть следствием отключения или некорректной работы системных служб. Проверим несколько компонентов:
- Нажимаем сочетание клавиш Win+R для вызова окна «Выполнить».
- Вводим запрос services.msc и щёлкаем по кнопке «ОК».
Команда вызывает окно со списком всех служб Windows 10
- Находим службу «Журнал событий Windows» и открываем её свойства двойным кликом.
- Проверяем, чтобы в поле «Тип запуска» было выбрано значение «Автоматически». Если служба остановлена, нажимаем на кнопку «Запустить».
Проверяем состояние службы «Журнал событий Windows»
- Возвращаемся в список служб и открываем свойства компонента «Удаленный вызов процедур (RPC)». Повторяем настройку автоматического запуска.
Смотрим, работает ли «Удаленный вызов процедур (RPC)»
- Выполняем те же действия со службой «Центр обновления Windows»: запускаем, если остановлена, выбираем автоматическое включение компонента.
Проверяем состояние службы «Центр обновления Windows»
После включения всех необходимых компонентов перезагрузите компьютер. Затем можно дождаться начала автоматической загрузки апдейтов или выполнить ручное обновление системы.
Проверка системных файлов
Целостность системных файлов — важный фактор успешного обновления. Для её проверки и восстановления Windows предлагает две встроенные утилиты: SFC и DISM. У них нет графического интерфейса, так что запускать их придётся через командную строку. См. также: проверяем целостность системных файлов в Windows 10.
- С помощью встроенного поиска Windows 10 находим командную строку и запускаем её с правами администратора.
- Запускаем проверку командой sfc /scannow.
- Ждём завершения анализа и восстановления файлов, после чего перезагружаем компьютер.
Сканирование с помощью SFC займёт немного времени и поможет справиться с незначительными ошибками
Если после использования утилиты SFC проблема не устранена, то запускаем сканирование и восстановление хранилища системных файлов через DISM.
- Открываем командную строку с правами администратора.
- Выполняем команду DISM /Online /Cleanup-Image /ScanHealth.
- После завершения проверки выполняем следующую команду — DISM /Online /Cleanup-Image /RestoreHealth. Она восстанавливает повреждённые данные.
- Перезагружаем компьютер и повторно выполняем сканирование с помощью команды sfc /scannow.
Проверяем и восстанавливаем хранилище системных файлов
Сканирование и восстановление DISM занимает много времени, но позволяет справиться с серьёзными ошибками в системных файлах.
Антивирусное сканирование
На работу служб и системных файлов могут влиять вирусы. Если встроенный «Защитник Windows» не обнаружил угрозу, попробуйте воспользоваться бесплатными утилитами для сканирования системы — например, Dr.Web CureIt или Kaspersky Virus Removal Tool.
Так выглядит проверка системы с помощью утилиты Kaspersky Virus Removal Tool
Обе программы работают по одному принципу: сканируют систему, находят вредоносный код, а затем удаляют его или изолируют от других файлов. Утилиты следует скачивать только с официальных сайтов разработчиков, чтобы получить актуальные версии сигнатур.
Сброс компонентов «Центра обновления»
В «Центре обновления» иногда скапливаются ошибки, которые мешают устанавливать апдейты в автоматическом режиме. Чтобы их устранить, отключим все компоненты службы, а затем запустим их заново. Для выполнения этой процедуры нужна командная строка с правами администратора. В консоль по очереди вводим следующие команды:
- net stop wuauserv
- net stop cryptSvc
- net stop bits
- net stop msiserver
- ren C:WindowsSoftwareDistribution SoftwareDistribution.old
- ren C:WindowsSystem32catroot2 catroot2.old
- net start wuauserv
- net start cryptSvc
- net start bits
- net start msiserver
Мы останавливаем компоненты, переименовываем старые файлы, а затем запускаем службу заново
Если при выполнении команд появляется сообщение об ошибке, то переходим в безопасный режим Windows 10 и начинаем всё заново.
Ручная установка апдейтов
Последний способ, который должен помочь преодолеть ошибку 0x8007042c, — ручное добавление обновлений в систему. Они устанавливаются так же, как обычные программы.
- Открываем каталог обновлений Windows 10.
- Указываем номер обновления, которое хотим установить. Его можно узнать из сообщения об ошибке.
В каталоге доступны все обновления Windows 10
- Выбираем файл для своей системы, учитывая продукт и версию.
- Скачиваем установщик.
- Запускаем загруженный файл и выполняем инсталляцию.
Вручную устанавливаем обновление для Windows 10
При ручном обновлении проблем быть не должно. Установщик просто запишет файлы апдейта в систему, не прибегая к использованию службы обновления.
Post Views: 4 328
В Windows 10 нельзя полностью отказаться от приходящих обновлений. Они выпускаются с определённой периодичностью и спустя некоторое время после выпуска автоматически скачиваются и устанавливаются системой. Правда, процесс установки не всегда проходит хорошо, что вызывает различные ошибки, например, ошибку с кодом 0x8007042c. Именно она будет рассмотрена в статье.
Содержание
- Подготовительный этап решения проблемы
- Вариант 1: Через основные службы
- Вариант 2: Проверка целостности системных файлов
- Вариант 3: Деятельность вредоносного ПО
- Вариант 4: Установка обновлений вручную
Подготовительный этап решения проблемы
При получении сообщения об ошибке вы будет оповещены о том, что при установке файлов с обновлениями возникли трудности, но они будут исправлены автоматически. Но как показывает практика, в половине случаев автоматическое восстановление бесполезно, поэтому пользователю самостоятельно приходится налаживать работу Центра обновлений Windows.
Для начала, неважно, какой вариант устранения неисправности вы выберите, нужно очистить всё содержимое по адресу C:WindowsSoftwareDistributionDownload. Чтобы удаление прошло успешно, вам потребуется воспользоваться правами администратора.
После того, как вы очистите указанную директорию, попытайтесь снова установить обновление. Если проблема не исчезла, то придётся прибегать к методам, рассмотренным ниже.
Вариант 1: Через основные службы
В результате системных сбоев и/или действий пользователей происходит отключение тех или иных служб, которые могут влиять качество производимых обновлений и другие функции. В контексте рассматриваемого варианта это и вызывает неполадки и ошибку с кодом 0x8007042c. Процесс решения проблемы выглядит следующим образом:
- Вызовите строку «Выполнить», воспользовавшись комбинацией клавиш Win+R. В поле ввода нужно напечатать команду: services.msc и нажать Enter или «Ок» для применения.
- Откроется окошко со службами. Здесь нужно найти строку «Журнал событий Windows». Чтобы перейти к содержимому, нужно кликнуть по нему два раза левой кнопкой мыши.
- Здесь нужно обратить внимание на параметр «Тип запуска». У него должно стоять значение «Автоматически». Если там указано какое-то другое значение, то смените его и нажмите на кнопку «Запустить». Затем примените изменения.
- Можете закрыть окно «Свойств». В окне со списком служб теперь найдите и выберите строку «Удалённый вызов процедур (RPC)».
- Откроются свойства этой строки. Здесь нужно сделать то же самое, что вы делали с «Журналом событий Windows».
- Закройте окошко «Свойства» и найдите последний параметр в этой инструкции – «Центр обновления Windows». Здесь по аналогии нужно перейти в «Свойства».
- Установите автоматический тип запуска, запустите и примените изменения.
Теперь вам нужно лишь дождаться повторного запуска установки обновлений или самостоятельно инициировать его через «Центр обновлений Windows».
Вариант 2: Проверка целостности системных файлов
При длительном пользовании Windows системные файлы могут нарушаться по тем или иным причинам, что будет приводить к различным ошибкам, в том числе и ошибке 0x8007042c. Выполнить диагностику системных файлов, а также их «починку» можно с помощью, встроенной в систему «Командной строки». Сам процесс выглядит следующим образом:
- Выполните запуск «Командной строки». Это можно сделать через поисковую строку, которая вызывается нажатием по иконке лупы в «Панели задач». В поисковой выдаче нажмите правой кнопкой мыши по варианту «Командная строка». Из контекстного меню выберите пункт «Запуск от имени администратора».
- В интерфейсе «Командной строки» пропишите команду
sfc /scannowи нажмите Enter для применения. - Ожидайте завершение анализа и процедуры восстановления. Они занимают некоторое время. Вы должны будете получить уведомление о завершении процедуры в интерфейсе «Командной строки».
- Затем перезагрузите компьютер и попробуйте продолжить обновление в штатном режиме.
Иногда на этапе сканирования или восстановления можно встретиться с ошибкой, где говорится о невозможности проведения процедуры. Скорее всего это обусловлено повреждением хранилища исходных файлов. В таком случае нужно выполнить восстановление информации при помощи другой утилиты, которая также вызывается с помощью «Командной строки»:
- В уже запущенной от имени администратора «Консоли» пропишите команду DISM /Online /Cleanup-Image /ScanHealth и нажмите Enter для запуска утилиты.
- Начнётся специальная проверка. Ожидайте её завершения.
- Если в ходе неё были обнаружены какие-то проблемы, то воспользуйтесь командой: DISM /Online /Cleanup-Image /RestoreHealth – она отвечает за восстановление повреждённых файлов.
- Когда процедура закончится, выполните перезагрузку компьютера и заново запустите сканирование системы с помощью команды sfc /scannow. Подробней об этом было написано в инструкции выше.
Вариант 3: Деятельность вредоносного ПО
Ни один компьютер не застрахован от заражения вредоносным ПО, которое также может повлиять на установку обновлений. При наличии вирусов выполнение выше описанных инструкций может оказаться бесполезной тратой времени.
Читайте также:
Как запустить командную строку в Windows (Виндовс) 10
Не работает поиск в Windows (Виндовс) 10
Восстановление Windows 10 из Командной строки
Как удалить обновления в Windows (Виндовс) 10
В таком случае рекомендуется выполнить проверку компьютера на вирусы любым возможным способом. Вы можете использовать сторонние и коммерческие антивирусы, однако в контексте данной инструкции рассмотрим процесс проверки с помощью Защитника Windows:
- Откройте Защитник Windows любым удобным для вас способом. Вы можете использовать поисковую строку, где нужно будет вбить имя искомого объекта.
- Далее нажмите на иконку щита, чтобы перейти непосредственно к настройкам сканирования системы.
- Нажмите на надпись «Запустить новое расширенное сканирование».
- Среди предложенных вариантов рекомендуется выбирать «Полное сканирование».
- Нажмите «Выполнить проверку сейчас».
- Ожидайте её завершения. Она может длиться несколько часов. По её завершению вам будет представлен список обнаруженных угроз. Рекомендуется все их удалить или поместить в карантин, воспользовавшись соответствующими кнопками.
Однако, если у вас имеется возможность, то лучше пользоваться коммерческими антивирусами, так как они могут найти больше угроз и устранить их при необходимости.
Вариант 4: Установка обновлений вручную
Если ни один из предложенных вариантов не помог решить проблемы, то попробуйте установить нужное обновление вручную. Это не решит проблему в долгосрочной перспективе, но поможет избавиться от ошибки 0x8007042c в краткосрочной перспективе.
На самом деле установка обновлений в Windows 10 вручную это не такая сложная процедура, как может показаться на первый взгляд:
- Для начала вам нужно будет узнать номер обновления. Обычно он написан в сообщении об ошибке или в «Центре обновлений Windows». Имеет вид «KBXXXXXXX».
- Теперь перейдите в «Каталог Центра обновлений Microsoft» и вбейте в поисковую строку номер требуемого обновления. Кликните по «Найти» или воспользуйтесь клавишей Enter.
- В поисковой выдаче сервис предоставит все имеющиеся редакции данного обновления. Кликнув по названию патча, вы можете ознакомиться с его содержанием, а также серийным номером и разрядностью.
- Из списка редакций выберите то обновление, которое подходит вам по разрядности и версии операционной системы. Нажмите кнопку «Загрузить».
- В открывшемся окне нужно воспользоваться представленной ссылкой, с помощью которой будет произведена загрузка файла с расширением MSU.
- Выполните запуск скачанного файла. Система сама всё установит в автоматическом порядке.
Причина возникновения ошибки с кодом 0x8007042c изначально может быть неизвестна, поэтому справится с ней может быть сложно. Для того, чтобы наверняка избавиться от описанной проблемы, рекомендуется перебрать все представленные способы.
Решение ошибки 0x8007042c обновления Windows 10
Обновления для операционной системы Windows 10 выпускаются с частой периодичностью, однако не всегда их инсталляция происходит успешно. Существует перечень различных проблем, возникающих при выполнении этой процедуры. Сегодня мы затронем ошибку с кодом 0x8007042c и детально рассмотрим три основных метода ее исправления.
Решаем ошибку 0x8007042c обновления Windows 10
При появлении упомянутого выше сбоя вы были уведомлены, что с установкой файлов возникли неполадки и попытка будет повторена позже, но чаще всего автоматически это никак не исправляется. Поэтому придется прибегнуть к осуществлению определенных действий, позволяющих наладить работу Центра обновлений.
Перед переходом к трем способам мы настоятельно рекомендуем перейти по пути C:WindowsSoftwareDistributionDownload и очистить все содержимое, воспользовавшись учетной записью администратора Виндовс 10. После удаления вы снова можете попробовать запустить обновление и в случае повторного возникновения неполадки приступать к выполнению следующих инструкций.
Способ 1: Запуск основных служб
Иногда происходят системные сбои или пользователи самостоятельно отключают какие-либо службы. Чаще всего именно из-за этого некоторые функции работают не совсем корректно. При неполадке 0x8007042c внимание следует обратить на такие службы:
- Откройте окно «Выполнить», зажав комбинацию клавиш Win + R. В поле ввода напечатайте services.msc и кликните на «ОК».
Отобразится окно служб, где в списке отыщите строку «Журнал событий Windows» и дважды нажмите на ней левой кнопкой мыши.
Убедитесь в том, что тип запуска производится автоматически. Если параметр остановлен, включите его и примените изменения.
Закройте окно свойств и найдите следующую строку «Удаленный вызов процедур (RPC)».
Осталось только проверить последний параметр «Центр обновления Windows».
«Тип запуска» отметьте «Автоматически», активируйте службу и кликните на «Применить».
После проведения данного процесса дождитесь повторного запуска инсталляции нововведений или начните его самостоятельно через соответствующее меню.
Способ 2: Проверка целостности системных файлов
Нарушение целостности системных файлов провоцирует различные сбои в Виндовс и приводит к появлению ошибок, в том числе это может касаться и 0x8007042c. Диагностика данных и их восстановления выполняется с помощью встроенной утилиты. Запускается она так:
-
Откройте «Пуск», наберите «Командная строка» и перейдите в нее от имени администратора, кликнув на значке приложения правой кнопкой мыши и выбрав соответствующий пункт.
Запустите средство сканирования системы командой sfc /scannow .
Если анализ прошел неудачно, появились сообщения о невозможности его проведения, скорее всего, произошло повреждение хранилища исходных файлов. При возникновении такой ситуации сначала осуществляется восстановления данной информации с помощью другой утилиты:
-
В запущенной от имени администратора «Командной строке» впишите строку DISM /Online /Cleanup-Image /ScanHealth и нажмите на Enter.
Дождитесь завершения проверки и при обнаружении проблем воспользуйтесь следующей командой: DISM /Online /Cleanup-Image /RestoreHealth .
Способ 3: Проверка системы на вирусы
Предыдущие два метода являются наиболее эффективными и помогают в большинстве случаев. Однако при заражении компьютера вредоносными файлами запуск служб и проверка целостности системных данных никак не поможет решить возникшую ошибку. В такой ситуации советуем проверить ОС на наличие вирусов любым удобным вариантом. Детальные инструкции на эту тему вы найдете в другой нашей статье по ссылке ниже.
Способ 4: Ручная установка обновлений
Ручная инсталляция не решает возникшую проблему, но позволяет обойти ее и добиться наличия на ПК необходимых нововведений. Производится самостоятельная установка буквально в несколько шагов, вам нужно лишь знать, что скачивать. Разобраться с этим вопросом вам поможет статья от другого нашего автора по следующей ссылке.
Справиться с ошибкой 0x8007042c обновления Windows 10 порой бывает сложно, поскольку сразу непонятна причина ее возникновения. Поэтому приходится перебирать все возможные методы и искать тот, который окажется эффективным в сложившейся ситуации. Выше вы были ознакомлены с четырьмя способами решения, каждый из них будет действенен при разных условиях.
Отблагодарите автора, поделитесь статьей в социальных сетях.
Ошибка 0x80070490 в Центре обновления Windows 10
Ошибка 0x80070490 встречается при установке обновлений Windows 10 в центре обновления. Этот код ошибки обозначает, что поврежден файл или процесс в хранилище компонентов системы (CBS) или в обслуживании этих компонентов. Эти две функции отвечают за все операции по обновлению и установке обновлений. Ошибка 0x80070490 также может встречаться при обновлении установленного приложения UWP из Microsoft Store, при обновлении с Windows 7 до Windows 10 или при попытке купить приложение в магазине Windows. Давайте разберем, как исправить ошибку 0x80070490 в Windows 10.
1. Средство устранения неполадок обновления
Первым делом нужно запустить стандартный способ для исправления подобных ошибок. Откройте “Параметры” > “Обновление и безопасность” > “Устранение неполадок” > “Центр обновления Windows“.
2. Проверка и восстановление системных файлов
Попробуем восстановить системные файлы в хранилище CBS. Для этого откройте командную строку от имени администратора и введите ниже две команды по очереди, дожидаясь окончание процесса после каждой:
- sfc /scannow
- Dism /Online /Cleanup-Image /RestoreHealth
Перезагрузите ПК и попробуйте снова обновить или установить обновления в центре обновлений Windows.
Если код ошибки 0x80070490 появляется обратно в центре обновления Windows и говорит Вам, что вам потребуется использовать работающую установку Windows в качестве источника восстановления или папку по сети, то вам потребуется установочная флешка с системой Windows 10 . Если у вас есть на ПК ISO образ системы, то его можно монтировать в виртуальный привод. Когда флешка или привод готов, то запустите обратно командную строку от имени админа и введите команду:
- DISM.exe /Online /Cleanup-Image /RestoreHealth /Source:D:RepairSourceWindows /LimitAccess
Где D: это расположение вашей флешки или вашего виртуального привода. Замените D на свою букву.
3. Перезапуск службы Windows Update
Нажмите Win + R и введите services.msc,чтобы попасть в службы. В списке служб, найдите “Центр обновления Windows” и щелкните по нему два раза мышкой, чтобы открыть свойства. В свойствах нажмите “запустить“, если она была остановлена. Если служба запущена, то просто остановите её, и включите обратно, тем самым мы сделаем перезапуск службы, что может помочь исправить ошибку 0x80070490.
4. Вирусы и Антивирус
Зараженный вирусом файл может вызывать ошибку 0x80070490, также ошибку может вызывать и сторонний антивирус, блокируя файл или процесс, который хочет подключится к серверам microsoft для обновления. Если вы используете сторонний антивирус, то удалите его на время или навсегда, так как защитник Windows очень хорошо справляется с угрозами в Windows 10. Если проблема не устранена, то нужно воспользоватся сканером для выявление угроз. Ниже пункты помогут Вам.
5. Сброс компонентов центра обновления
Шаг 1. Это оптимальный способ, который исправляет тонну ошибок связанных с обновлениями. Мы отключим службы через cmd, затем переименуем папки, где хранятся обновления и запустим службы обратно. Откройте командую строку от имени администратора и введите команды по очереди:
- net stop wuauserv
- net stop cryptSvc
- net stop bits
- net stop msiserver
- ren C:WindowsSoftwareDistribution SoftwareDistribution.old
- ren C:WindowsSystem32catroot2 catroot2.old
- net start wuauserv
- net start cryptSvc
- net start bits
- net start msiserver
Если у вас какие-либо проблемы с командами, то попробуйте проделать это в безопасном режиме .
Исправляем ошибку 0x8007042c при обновлении Windows 10
Обычно обновление Windows 10 проходит гладко, но некоторые пользователи сталкиваются с ошибкой 0x8007042c. Её появление может быть связано с проблемами при запуске отдельных служб, повреждением системных файлов, а также вирусным заражением. Разберёмся, как обнаружить и устранить причину неполадки.
Очистка папки загрузки
Прежде чем приступать к выполнению указанных ниже инструкций, рекомендуем удалить скачанные обновления и попробовать установить апдейты заново.
- Открываем папку C:WindowsSoftwareDistributionDownload
- Удаляем содержимое каталога.
- Перезагружаем компьютер и смотрим, устанавливаются ли обновления.
В папке хранятся все файлы скачанных обновлений
Для удаления скачанных файлов из папки требуются права администратора.
Запуск служб
Появление сообщения об ошибке 0x8007042c может быть следствием отключения или некорректной работы системных служб. Проверим несколько компонентов:
- Нажимаем сочетание клавиш Win+R для вызова окна «Выполнить».
- Вводим запрос services.msc и щёлкаем по кнопке «ОК».
Команда вызывает окно со списком всех служб Windows 10
Проверяем состояние службы «Журнал событий Windows»
Смотрим, работает ли «Удаленный вызов процедур (RPC)»
Проверяем состояние службы «Центр обновления Windows»
После включения всех необходимых компонентов перезагрузите компьютер. Затем можно дождаться начала автоматической загрузки апдейтов или выполнить ручное обновление системы.
Проверка системных файлов
Целостность системных файлов — важный фактор успешного обновления. Для её проверки и восстановления Windows предлагает две встроенные утилиты: SFC и DISM. У них нет графического интерфейса, так что запускать их придётся через командную строку.
- С помощью встроенного поиска Windows 10 находим командную строку и запускаем её с правами администратора.
- Запускаем проверку командой sfc /scannow.
- Ждём завершения анализа и восстановления файлов, после чего перезагружаем компьютер.
Сканирование с помощью SFC займёт немного времени и поможет справиться с незначительными ошибками
Если после использования утилиты SFC проблема не устранена, то запускаем сканирование и восстановление хранилища системных файлов через DISM.
- Открываем командную строку с правами администратора.
- Выполняем команду DISM /Online /Cleanup-Image /ScanHealth.
- После завершения проверки выполняем следующую команду — DISM /Online /Cleanup-Image /RestoreHealth. Она восстанавливает повреждённые данные.
- Перезагружаем компьютер и повторно выполняем сканирование с помощью команды sfc /scannow.
Проверяем и восстанавливаем хранилище системных файлов
Сканирование и восстановление DISM занимает много времени, но позволяет справиться с серьёзными ошибками в системных файлах.
Антивирусное сканирование
На работу служб и системных файлов могут влиять вирусы. Если встроенный «Защитник Windows» не обнаружил угрозу, попробуйте воспользоваться бесплатными утилитами для сканирования системы — например, Dr.Web CureIt или Kaspersky Virus Removal Tool.
Так выглядит проверка системы с помощью утилиты Kaspersky Virus Removal Tool
Обе программы работают по одному принципу: сканируют систему, находят вредоносный код, а затем удаляют его или изолируют от других файлов. Утилиты следует скачивать только с официальных сайтов разработчиков, чтобы получить актуальные версии сигнатур.
Сброс компонентов «Центра обновления»
В «Центре обновления» иногда скапливаются ошибки, которые мешают устанавливать апдейты в автоматическом режиме. Чтобы их устранить, отключим все компоненты службы, а затем запустим их заново. Для выполнения этой процедуры нужна командная строка с правами администратора. В консоль по очереди вводим следующие команды:
- net stop wuauserv
- net stop cryptSvc
- net stop bits
- net stop msiserver
- ren C:WindowsSoftwareDistribution SoftwareDistribution.old
- ren C:WindowsSystem32catroot2 catroot2.old
- net start wuauserv
- net start cryptSvc
- net start bits
- net start msiserver
Мы останавливаем компоненты, переименовываем старые файлы, а затем запускаем службу заново
Если при выполнении команд появляется сообщение об ошибке, то переходим в безопасный режим Windows 10 и начинаем всё заново.
Ручная установка апдейтов
Последний способ, который должен помочь преодолеть ошибку 0x8007042c, — ручное добавление обновлений в систему. Они устанавливаются так же, как обычные программы.
- Открываем каталог обновлений Windows 10.
- Указываем номер обновления, которое хотим установить. Его можно узнать из сообщения об ошибке.
В каталоге доступны все обновления Windows 10
Вручную устанавливаем обновление для Windows 10
При ручном обновлении проблем быть не должно. Установщик просто запишет файлы апдейта в систему, не прибегая к использованию службы обновления.
Windows 10 Anniversary Update Ошибка 0x8007042B Исправить
Код ошибки 0x8007042b может прервать процесс обновления, делая ваш компьютер уязвимым.
Обновления обычно предоставляют новые и более надежные функции для пользователей Windows. Однако некоторые обновления содержат проблемы, в том числе код ошибки 0x8007042B. Эта проблема не позволяет пользователям устанавливать последнюю версию. Нельзя отрицать, что некоторые люди считают эти обновления скучных. Однако их практически невозможно избежать или отключить. Единственный способ – узнать, как исправить код ошибки Windows 10 0x8007042b 0x2000d.
Отключить антивирусное программное обеспечение
Если у вас есть проблемы с ошибкой 0x8007042B, попробуйте отключить некоторые антивирусные функции и посмотреть, решают ли они проблему. Если проблема не устранена, следующим шагом будет полное отключение антивируса.
В некоторых случаях нет необходимости отключать антивирус, поэтому следующим шагом является полное удаление антивируса. Как только антивирус удален, проверьте, повторяется ли проблема.
Если удаление антивирусной программы решает вашу проблему, вы можете рассмотреть возможность перехода на другое антивирусное решение.
Выполнение команды SFC
Там может быть маленький проблема с вашей установкой Windows, Команда «Проверить диск» очищает небольшие части жесткого диска, которые могли быть «осиротевшими» / поврежденными, если Windows не выключается нормально. Команда SFC проверяет и исправляет системные файлы Windows, затем команды DISM исправляют любые другие незначительные проблемы с Windows.
Исправление обновления декабря 2019:
Мы рекомендуем вам попробовать этот новый инструмент. Он исправляет множество компьютерных ошибок, а также защищает от таких вещей, как потеря файлов, вредоносное ПО, сбои оборудования и оптимизирует ваш компьютер для максимальной производительности. Это исправило наш компьютер быстрее, чем делать это вручную:
- Шаг 1: Скачать PC Repair & Optimizer Tool (Windows 10, 8, 7, XP, Vista – Microsoft Gold Certified).
- Шаг 2: Нажмите «Начать сканирование”, Чтобы найти проблемы реестра Windows, которые могут вызывать проблемы с ПК.
- Шаг 3: Нажмите «Починить все», Чтобы исправить все проблемы.

(дополнительное предложение для Advanced System Repair Pro -> Cайт | Лицензионное соглашение | Политика Kонфиденциальности | Удалить)
В меню «Пуск» введите PowerShell.
Щелкните правой кнопкой мыши результат и выберите «Запуск от имени администратора».
Выполните следующую команду, чтобы запланировать анализ и восстановить жесткий диск при следующей перезагрузке компьютера. Отчет о состоянии отображается в конце выполнения.
Вы должны перезагрузить компьютер, чтобы этот элемент управления заработал.
Удаление и сброс кеша магазина
Убедитесь, что вы запускаете WSReset.exe (Сброс Магазина Windows) как минимум 5 раз. Кажется, это исправляет проблему в каждом отрывке, которая медленно проходит через несколько проблем в следующих отрывках. К сожалению, инструмент написан плохо, поэтому он не дает пользователю никаких сведений о том, что он делает, или преуспел он или нет. Все, что вы можете сделать, это запустить его несколько раз в надежде, что вы будете запускать его достаточно часто, чтобы решить все проблемы.
Ручное обновление Windows
Как упоминалось ранее, проблема с кодом ошибки Windows 10 0x8007042b заключается в том, что мастер обновления не работает. Поэтому обычно вы можете обойти эту проблему, установив обновление непосредственно из меню Центра обновления Windows.
В Windows 10 просто перейдите на панель настроек и выберите «Обновление и безопасность». На этом этапе просто выберите Центр обновления Windows и нажмите «Проверить наличие обновлений». Ваш компьютер начнет работать, загрузив последние файлы, минуя Мастер обновления, который может быть автоматически запущен для многих пользователей, и установив файлы вручную. После нажатия кнопки «Обновить» просто следуйте инструкциям на экране, чтобы ваше устройство могло выполнить апрельское обновление 2018 без дальнейших ошибок.
CCNA, веб-разработчик, ПК для устранения неполадок
Я компьютерный энтузиаст и практикующий ИТ-специалист. У меня за плечами многолетний опыт работы в области компьютерного программирования, устранения неисправностей и ремонта оборудования. Я специализируюсь на веб-разработке и дизайне баз данных. У меня также есть сертификат CCNA для проектирования сетей и устранения неполадок.
Содержание
- 1 Как исправить ошибку обновления 0x80070422 в Windows 10
- 1.1 Причины появления ошибки 0x80070422
- 1.2 Изменение настроек Центра обновления
- 1.3 Изменение настроек Брандмауэра Windows
- 2 Исправить код ошибки 0x80070422 в Windows 10
- 2.1 Как исправить ошибку 0x80070422 при обновлении Windows 10 и установке приложений из Магазина Windows
- 2.2 1. Устранение неполадок в работе приложений магазина и центра обновления Windiws 10
- 2.3 2. Изменение состояния служб
- 2.4 3. Запуск и Остановка определенных системных служб
- 2.5 4. Отключить протокол IPv6
- 3 Ошибка 0x80070422 — как ее исправить на Windows 10
- 3.1 Что такое ошибка 0x80070422
- 3.2 Причины возникновения
- 3.3 Код ошибки 0x80070422 – как исправить в windows 10
- 3.4 Как исправить ошибку 0x80070422 при обновлении Windows 10?
- 4 0x80070422 windows 10 ошибка обновления как исправить
- 4.1 Причины приводящие к ошибке 0x80070422
- 4.2 Устранение ошибки 0x80070422 «включением служб»
- 4.3 Проверяем настройки «Брандмауэр»
- 4.4 Проверка системных файлов на целостность
- 4.5 Удаление поврежденных обновлений
- 4.6 Отключить IPv6 в Сетевом Центре
- 4.7 Отключите сетевые списки
- 4.8 Защитник Windows
- 4.9 Службы и командная строка
- 5 Как исправить код ошибки 0x8007042c в Windows 10
- 5.1 Подготовительный этап решения проблемы
- 5.2 Вариант 1: Через основные службы
- 5.3 Вариант 2: Проверка целостности системных файлов
- 5.4 Вариант 3: Деятельность вредоносного ПО
- 6 Решение ошибки 0x8007042c обновления Windows 10
- 6.1 Решаем ошибку 0x8007042c обновления Windows 10
- 6.2 Способ 1: Запуск основных служб
- 6.3 Способ 2: Проверка целостности системных файлов
- 6.4 Способ 3: Проверка системы на вирусы
- 6.5 Способ 4: Ручная установка обновлений
- 6.6 Помогла ли вам эта статья?
- 7 Причины возникновения ошибки с кодом 0x80070422 в Windows 10 и способы её устранения
- 7.1 Причины возникновения ошибки
- 7.2 Варианты устранения ошибки с кодом 0x80070422
- 7.3 Подведём итоги
Как исправить ошибку обновления 0x80070422 в Windows 10
Чтобы исправить ошибку обновления с кодом 0x80070422, нужно зайти в «Панель управления» -> «Брандмауэр Windows». Перейти в раздел «Включение и отключение Брандмауэра Windows». Поставить галочки напротив «Уведомлять, когда брандмауэр Windows блокирует новое приложение» в настройках параметров для частной и общественной сетей.
Причины появления ошибки 0x80070422
Ошибка с кодом 0x80070422 возникает при внутренних конфликтах Брандмауэра Windows, установщика, службы обновлений или других компонентов системы. Исправить ошибку и предотвратить ее появление можно, изменив настройки Брандмауэра или Центра обновлений Windows. Окно с сообщениями о неполадках возникает при прекращении работы компонентов Windows.
Ошибка 0x80070422 возникает при прекращении работы служб и компонентов следующего типа:
- Обновления системы. В этом случае возникновение ошибки напрямую связано с запуском Центра обновления Windows.
- Процессы, связанные с вызовом удаленных процедур. Это могут быть любые процессы, использующие удаленные приложения или устройства.
- Службы криптографии. Задачей этих служб является кодировка при обмене информацией между службами Windows и сторонними адресатами.
- Компоненты хранения загрузочной информации.
- Фоновая интеллектуальная передача данных. Используется, в основном, при скачивании новых файлов. Обеспечивает стабильную связь и качественную передачу данных между сервером и клиентом.
Часто сразу понятно, в какой именно службе возникает ошибка, поскольку название этой службы высвечивается в самом сообщении. Ошибка также может возникать по причине заражения компьютера троянами или вирусами.
Вирусные программы часто пытаются вмешаться в действия брандмауэра и других средств защиты. В результате этих действий защитные компоненты могут прекратить работу, а пользователю будет показано сообщение об ошибке службы.
Изменение настроек Центра обновления
Самым простым способом исправления ошибки является откат Windows к одной из точек восстановления. Как это делать, мы уже писали в другой статье. Если же этот способ не подходит, можно попробовать воспользоваться еще одним простым методом решения — изменить настройки Центра обновлений Windows.
Для изменения настроек Центра обновления нужны права администратора. Активировать права администратора можно при помощи запроса в командную строку.
Следует понимать, что данный метод поможет исправить ошибку 0x80070422 только в том случае, если она вызывается компонентами автономного установщика обновлений или центра обновлений.
Для исправления ошибок, вызванных компонентами защиты и брандмауэром Windows, следует перейти к настройкам брандмауэра.
Для исправления ошибки установщика обновлений нужно зайти в Windows 10 под именем администратора:
- Нажать правой кнопкой мыши на значке «Пуск» или нажать комбинацию клавиш Win+R и ввести cmd.exe, нажать Enter.
- Перейти в раздел Командная строка (администратор). В свежих версиях системы название изменилось на «Windows PowerShell».
- В зависимости от настроек безопасности, должно появиться окно «Контроля учетных записей» о внесении изменений на компьютер. Нужно нажать «Да», чтобы запустить командную строку.
- В открывшемся окне командной строки нужно ввести net user администратор /active:yes и нажать «Enter».
- Дождаться надписи «Команда выполнена успешно», после чего закрыть окно.
- Открыть меню «Пуск». Найти пользователя «Администратор». Войти в эту учетную запись.
- Нажать «Пуск» -> «Выполнить» или воспользоваться комбинацией клавиш Win+R.
- В появившемся окошке ввести services.msc, нажать «Ок».
- Найти в списке служб «Центр обновления Windows», нажать по нему правой кнопкой мыши, перейти в «Свойства».
- Во вкладке «Общее» найти пункт «Тип запуска» и выбрать вариант «Автоматически».
- Нажать «Применить», затем «Ок», чтобы сохранить изменения.
После выполнения этих действий необходимо перезагрузить компьютер, чтобы изменения вступили в силу. Если ошибка 0x80070422 вызывается центром обновления, то эти действия должны исправить проблему. Если же ошибка продолжила появляться после перезагрузки, либо причиной ее появления является другая системная служба, следует аналогичным образом отключить их или изменить настройки запуска.
Изменение настроек Брандмауэра Windows
Брандмауэр Windows — вторая по популярности причина появления ошибки 0x80070422 после Центра обновлений.
Для того, чтобы избавиться от ошибки, необходимо зайти в настройки брандмауэра в Панели управления и уменьшить возможности системы защиты.
Если заставить брандмауэр уведомлять о блокировке новых процессов и приложений, то вместо ошибок будут появляться уведомления о разрешении или блокировании доступа приложению.
Для изменения настроек брандмауэра в Windows 10 нужно:
- Нажать «Пуск», перейти в Панель управления.
- В правом верхнем углу найти кнопку «Просмотр» и выбрать формат отображения «Крупные значки».
- Найти в списке всех отобразившихся элементов управления Брандмауэр Windows и открыть его.
- В левой части экрана кликнуть на пункт меню «Включение и отключение брандмауэра Windows».
- Выставить в разделах «Параметры для частной сети» и «Параметры для общественной сети» следующие настройки: «Включить брандмауэр Windows» и поставить галочку «Уведомлять, когда брандмауэр Windows блокирует новое приложение».
Самое главное — не должно стоять галочки около пункта «Блокировать все входящие подключения, в том числе для приложений, указанных в списке разрешенных программ». Именно эта настройка часто вызывает ошибку при попытке подключения к серверам обновления или при установке/запуске программ.
Если не помог ни один из указанных способов, следует сохранить все важные данные и вернуться к варианту отката системы к последней точке восстановления. Если причиной проблемы были вирусы, очистка компьютера от вредоносного кода не гарантирует исправную работу брандмауэра и других систем. Если файлы Windows были повреждены, все равно потребуется откат или переустановка ОС.
Источник: http://setupwindows.ru/errors/0x80070422
Исправить код ошибки 0x80070422 в Windows 10
Код 0x80070422 указывает на ошибку, обнаруженную во время обновление Windows 10 и установке приложений из магазина windows store.
Пользователи, которые столкнулись с этой проблемой видят сообщение об ошибке «С установкой обновлений возникли некоторые проблемы» в области центра обновлений windows 10 и магазине windows.
Micosofr обновляет свою систему, чтобы сохранить безопасность и удобства для пользователей, но к сожалению, иногда появляются некоторые ошибки, которые сложно устранить из-за своей новизны.
Как исправить ошибку 0x80070422 при обновлении Windows 10 и установке приложений из Магазина Windows
Эта ошибка обычно возникает из-за служб или сбоев в сети. Виновниками могут быть: шифрование диска BitLocker, обновление Windows, служба запуска DCOM Server, брандмауэр Windows, сеть.
Для пользователей, работающих с беспроводным контроллером DualShock 4, служба сетевых списков (Network List Service) является причиной ошибки 0x80070422. Иногда IPv6 также является причиной этой проблемы.
По этому постараемся разобраться и найти решения данной проблемы.
1. Устранение неполадок в работе приложений магазина и центра обновления Windiws 10
Первым делом, что нужно сделать это запустить средство устранения неполадок. Перейдите в «Параметры» > «Обновление и Безопасность» > «Устранение неполадок» и справа выберите Центр управления Windows, Приложения из магазина Windows.
2. Изменение состояния служб
Несколько служб в Windows обеспечивают загрузку файлов обновлений Windows. Неисправность любого из них, останавливает процесс обновления Windows 10, который может закончиться ошибкой 0x80070422.
- Нажмите Win + R и введите services.msc, чтобы открыть службы.
- После открытия окна «Службы» найдите следующие службы и убедитесь, что они должны находиться в состоянии, как в указанной в таблице.
| ИМЯ | СОСТОЯНИЕ |
| Служба шифрования дисков BitLocker | Выполняется |
| Модуль запуска процессов DCOM-сервера | Выполняется |
| Брандмауэр защитника windows | Выполняется |
| Центр обновления windows | Выполняется |
| Служба списка сетей | Выполняется, если DualShock 4, то отключить |
| Сетевые подключения | Выполняется, если DualShock 4, то отключить |
3. Запуск и Остановка определенных системных служб
1. Найдите «Службу шифрования дисков BitLocker» и убедитесь, что оно запущена. Если в столбце состояние пусто, щелкните правой кнопкой мыши эту услугу и выберите «Запустить» из параметров.
2. Найдите строке службу «Модуль запуска процессов DCOM-сервера» и снова выполните тот же процесс. Если вы видите пустое место в столбце «Состояние», выполните щелчок правой кнопкой мыши и нажмите «Запустить«.
3. Теперь определите службу «Брандмауэр защитника windows» и посмотрите состояние. Обратите внимания, что если эта служба уже работает, то все ровно нажмите правой кнопкой мыши по ней и «Запустить«. Если кнопка не интерактивная, то пропустите этот шаг.
4. Вы должны знать, что «Центр обновления windows» — это самая важная служба для правильного обновления windows, по этому убедитесь, что она находится в рабочем состоянии. В противном случае повторите то же самое, щелкните правой кнопкой мыши и выберите «Запустить«.
5. Найдите «Служба списка сетей» и щелкните правой кнопкой мыши по ней. Выберите «Запустить» в списке меню.
Обратите внимание: если вы используете контроллер DualShock 4, сделайте правый щелчок и выберите «Свойства». Нажмите на раскрывающийся список «Тип запуска» и выберите «Отключено«.
6. Найдите «Сетевые подключения» в столбце имен и проверьте, работает ли она. Если нет, то правый щелчок мыши и выбрать «Запустить«.
Опять же, если вы являетесь пользователем игровой консоли DualShock 4 и находите ошибку 0x80070422, щелкните правой кнопкой мыши на службе и вместо «запустить», выберите «Свойства». В параметрах свойств, нажмите на раскрывающийся список рядом с типом запуска и выберите «Отключена«. Перезагрузите компьютер или ноутбук.
4. Отключить протокол IPv6
IPv6 генерирует ошибку 0x80070422 для многих пользователей, поэтому отключите его, а затем запустите «Проверить наличие обновлений» в центре обновлений.
- Нажмите Win + R и введите ncpa.cpl, чтобы открыть сетевые подключения.
- Щелкните правой кнопкой мыши на сетевом подключении (WiFi), которая активна сейчас и выберите «свойства».
- В окне свойств Wi-Fi найдите опцию «Протокол версии 6 (TCP / IPV6)» и снимите флажок. Наконец, нажмите «OK». Перезагрузитесь и перейдите в «Обновление и безопасность», нажмите «Проверить наличие обновлений».
Смотрите еще:
by HyperComments
Источник: https://mywebpc.ru/windows/0x80070422-problemy-s-ustanovkoj-obnovlenij-windows-10/
Ошибка 0x80070422 — как ее исправить на Windows 10
Любой, кто активно использовал Виндовс 10, сталкивался с появлением сообщения с кодом 0x80070422, повествующего о системном сбое. Как правило, оно появляется при попытках включить системный брандмауэр или же в процессе работы с ОС.
Рисунок 1. Визуальное оформление ошибки автономного установщика обновлений Windows
Что такое ошибка 0x80070422
Итак, о чем же сигнализирует ошибка с кодом 0x80070422? Прежде всего, она дает понять о том, что возник конфликт между программами и системными компонентами. Он приводит к прекращению работы ряда важных служб, а это, в свою очередь, приводит к возникновению неисправности.
Причины возникновения
Многие пользователи при появлении проблемы, вводят в поисковую строку браузера такой запрос: «0x80070422 как исправить ошибку windows 10?». Однако прежде чем приступать к устранению неисправности, надо наиболее точно определиться с причинами ее возникновения. Так, системная ошибка может возникнуть из-за следующих факторов:
- Сбой, произошедший из-за взаимодействия защитника системы и служб программ.
- Попытки вызова удаленных процедур.
- Проблемы с обновлениями операционной системы.
- Проблемы с кодировкой криптографии (обмен между службами и сторонними адресатам).
- Фоновое скачивание файлов.
- Наличие вирусного программного обеспечения (Рисунок 2).
Рисунок 2. Внешний вид наличия вирусного программного обеспечения
Примечание: Не следует одновременно использовать несколько антивирусных программ. Это приведет к нестабильной работе системы. Каждое защитное ПО, при одновременном запуске, будет считать «коллегу» вирусом, и бороться с ним. В результате, могут быть повреждены важные системные файлы, а в этом случае без переустановки ОС не обойтись.
Код ошибки 0x80070422 – как исправить в windows 10
Чтобы найти ответ на вопрос «код ошибки 0x80070422, как исправить windows 10?»надо использовать несколько методов борьбы с неприятностью. Определиться с мерами, которые позволят устранить проблему, поможет детальная диагностика причин сбоя. В целом ошибка 0x80070422 устраняется следующими способами:
- Настройка параметров запуска системных служб.
Нужно убедиться в том, что служба BITS (фоновая интеллектуальная служба передачи данных) активна. Для этого через «Диспетчер Задач» надо перейти на вкладку службы, отыскать название интересующего пункта, выбрать его свойства и при необходимости включить выполнение. Если же служба актива, но возникает ошибка, то потребуется ее перезапустить.
Частой причиной сбоя является брандмауэр системы. При попытках запуска какого-либо приложения или программы, появляется окно с кодом ошибки. Для решения проблемы надо зайти в «Панель Управления», там выбрать пункт «Брандмауэр Windows», и активировать все параметры (Рисунок 3). Отключенные подпункты будут обозначены красной иконкой с крестиком.
Рисунок 3. Активация параметров обновления параметров брандмауэра
Примечание: Некоторые разработчики программного обеспечения, и поставщики пиратского взломанного ПО, часто рекомендуют отключать брандмауэр перед установкой этих программных продуктов. Этого настоятельно делать не рекомендуется.
Так как вместе с установленной программой, в компьютер могут попасть вредоносные файлы, которые нарушат его работоспособность. Гораздо безопаснее добавить устанавливаемые файлы в список исключений.
Правда, это стоит делать только в том случае, если пользователь доверяет поставщику ПО.
- Откат изменений сделанных в операционной системе.
Один из наиболее простых и эффективных способов. Для его использования, потребуется с клавиатуры компьютера ввести комбинацию «Win+I», далее перейти в раздел «Обновление/безопасность» и открыть вкладку «Восстановление».
Примечание: Откат сделанных изменений, будет невозможен, если на ПК нет заранее сохраненной точки восстановления.
Рекомендуется провести полную проверку всех разделов жесткого диска на наличие вредоносных программ (Рисунок 4). После их обнаружения и устранения, следует перезапустить персональный компьютер и обновить базу данных антивирусного ПО.
Рисунок 4. Пример успешной проверки компьютера на наличие вирусов
- Работа с обновлениями операционной системы.
Поврежденные обновления – одна из основных причин возникновения сбоя. Ниже пойдет речь о том, как устранить ошибку 0x80070422, причиной которой является некорректное обновление ОС.
Как исправить ошибку 0x80070422 при обновлении Windows 10?
Для устранения сбоя, потребуется установить автоматическую загрузку обновлений для ОС. Это можно сделать следующим образом: перейти в окошко «Выполнить» (находится в меню «Пуск»), также к нему можно получить доступ через использование клавиатурной комбинации Win+R. В появившейся строке вводится команда services.msc.
Далее нужно отыскать «центр обновления Windows», и в свойствах выставить автоматический тип запуска. Останется лишь применить внесенные изменения и перезагрузить персональный компьютер.
Примечание: Пользователи ОС Windows 8.1, также сталкивались с этой проблемой. К сожалению, в новой версии операционной системы, неисправность так и не была устранена.
Также есть большая вероятность того, что операционная система в автоматическом режиме скачала и установила поврежденные обновления. Для восстановления работоспособности Виндовс 10, они удаляются. Осуществляется операция следующим образом:
- Понадобится: C:WindowsSoftwareDistribution.
- В открывшемся окне удалить папки: DataStore, Download (Рисунок 5).
- Перезагрузить компьютер.
Примечание: При скачивании и установке обновлений, не рекомендуется отключать компьютер. Так, файлы повреждаются, что впоследствии и приведет к возникновению сбоя.
Рисунок 5. Расположение файлов Datastore и Download на жестком диске
Поисковый запрос: «0x80070422 windows 10 ошибка обновления как исправить», популярен у ряда пользователей Виндовс 10.
К ним относят такие, как: некорректная инсталляция обновлений, недоработка разработчиков ОС, неправильно настроенный брандмауэр и отключение служб, вирусы.
Устранение же проблем требует ряда знаний и умений, но доступно каждому уверенному пользователю персонального компьютера, и не занимает много времени.
Источник: https://soft-ok.net/4877-oshibka-0x80070422-kak-ispravit-na-windows-10.html
0x80070422 windows 10 ошибка обновления как исправить
( 4 Голосов )
Подробности Категория: Windows Создано 13.02.2019 13:37 530
Всем привет сегодня будем разбираться с ошибкой 0x80070422 в Windows 10. Данный код появляется при обновлении Windows 10 в этой статье мы разберем причины, приводящие к ошибке 0x80070422 и по порядку, изложим возможные решения этой неисправности.
Причины приводящие к ошибке 0x80070422
В принципе, выделяют три случая появления кода ошибки 0x80070422 при запуске Защитника Windows, при работе Брандмауэра Windows и при попытке выполнить обновление операционной системы.
Причинами для трех этих событий, в основном, служат отключенные по какой-то причине службы системных утилит или же отключенные службы, которые необходимы для их работы.
В общем, все сводится к одному — были деактивированы некоторые службы в системе.
Устранение ошибки 0x80070422 «включением служб»
Откройте диалоговое окно «Выполнить» через пеню «Пуск» или при помощи горячих клавиш «Windows Key + R».
Затем в строку «открыть» введите следующую фразу «services.msc» и нажмите кнопку «ОК».
Откроется окно «Службы» со списком локальных служб. Вам необходимо найти службы под названием которые написаны снизу ну допустим «Центр обновления Windows» и щелкнуть по ней правой кнопкой мыши. В появившемся контекстном меню выберите команду «Свойства».
В открывающемся списке, который расположен напротив надписи «Тип запуска», выбираем «Автоматически» затем нажимаем кнопку «Применить»; после чего нажмите «Запустить» и «ОК». Эту же операцию проделайте для ниже перечисленных служб.
- Центр обновления windows.
- Криптография.
- Фоновая интеллектуальная передача (BITS).
- Удаленный вызов процедур (RPC).
- Хранение данных на уровне блоков.
- Установщик MSI
- Модуль запуска процесса DCOM
- Служба шифрования диска BitLocker
- Сетевые подключения
- Служба лицензий клиента (ClipSVC).
- Брандмауэр защитника windows»
- Защитник
- Служба модуля архивации на уровне блока
- Служба списка сетей
Проверяем настройки «Брандмауэр»
Брандмауэр Windows представляет собой средство защиты, одобренное разработчиками операционной системы.
Оно поддерживается и обновляется лично компанией Microsoft, и главная его цель – не пропустить на компьютер вредоносные программы и не позволить пользователю наткнуться на зараженные сайты.
Многие пользователи отключают брандмауэр Windows, после чего забывают об этом и сталкиваются с ошибкой 0x80070422. Она может проявить себя не только при запуске отдельных приложений, но и при попытке обновить операционную систему.
В магазине Windows Store на Windows 10 ряд позиций (особенно игр) нельзя скачать на компьютер, на котором не установлены актуальные обновления операционной системы. При этом пользователю рекомендуется пройти в параметры и найти последние обновления самостоятельно. Выбирая пункт принудительного обновления, может возникнуть ошибка 0x80070422.
- Заходим в панель управления
- Сверху в углу где просмотор выбираем крупные значки
- Далее открывается брандмауэр Windows.
- После чего нажимается «Включение и Отключение брандмауэра Windows».
- И выставляем на обоих пазициях «Включить брандмауэр Windows».
В таком случае вы можете воспользоваться бесплатной утилитой от разработчиков знаменитого антивируса Dr. Web, которая проведёт проверку компьютера и устранит обнаруженные угрозы. Инструкция к ней выглядит следующим образом:
- Перейдите на официальный сайт разработчика и скачайте оттуда Dr. Web. Она не требует установки.
- После первого запуска вам нужно будет принять условия лицензии, поставив галочку напротив соответствующего чекбокса и нажать на кнопку «Продолжить».
- Нажмите на кнопку «Начать проверку».
- Проверка будет длиться долго (точное время зависит от характеристик вашего компьютера и количества файлов на дисках). По её завершению вам придётся удалить обнаруженные угрозы и подозрительные файлы.
Когда удалите все угрозы, то попробуйте вернуться к первой инструкции и повторить её снова. В этом случае ошибка скорее всего полностью устранится.
Проверка системных файлов на целостность
Это известный метод, который может помочь решить данную проблему. При появлении кода 0x80070422 делаем следующее:
- Открываем командную строку или утилиту PowerShell от имени администратора.
- Вводим команду sfc /scannow и жмём Enter.
- Ждём.
В результате, при нахождении утилитой поврежденных файлов, они будут восстановлены.
Удаление поврежденных обновлений
Бывают случаи, когда центр обновлений скачал обновление или только его часть, а какие-то файлы оказались повреждены. Всё может быть, а значит и здесь мы будем разбираться, что к чему.
- Для начала вам необходимо попросту удалить обновления из папки C:WindowsSoftwareDistribution.
- Открываете данный каталог и находите две папки DataStore и Download.
- Если они не удаляются, для начала отключите центр обновлений, а после очистки заново включите.
Отключить IPv6 в Сетевом Центре
- Чтобы отключить IPv6, начните с нажатия комбинаций кнопок Windows+ X и нажмите «Сетевые подключения».
- Откроется приложение «Настройки» на определенной странице. На правой боковой панели щелкните ссылку « Центр управления сетями и общим доступом».
- Откроется версия настроек Windows для Win32, также называемая «Панель управления».
На правой стороне, нажмите на сеть, к которой вы подключены.
- Откроется новое мини-окно. Внутри этого мини-окна нажмите на Свойства. Откроется еще одно мини-окно.
- В списке, который он заполняет, просто снимите флажок с надписью — Протокол Интернета версии 6 (TCP / IPv6) .
- Нажмите ОК и закройте все остальные окна.
Проверьте, исправляет ли это ваши проблемы.
Отключите сетевые списки
- Зажмите клавиши Win + R, далее введите services.msc и Enter.
- Теперь найдите Службу списка сетей и зайдите в «Свойства».
- В раскрывающемся списке Тип запуска выберите Отключено, а затем Остановить.
- Нажмите «Применить», а затем «ОК». Перезагрузите ПК для сохранения изменений.
Защитник Windows
В десятку были встроены инструменты, которые объединены под общим название «Средство устранения неполадок». Оно может помочь и в случае, когда брандмауэр показал код ошибки 0х80070422.
- Нажимайте [WIN]+[I], чтобы попасть в параметры. Переходите в блок, отвечающий за безопасность.
- Выбирайте соответствующий пункт.
- Запускайте.
- После окончания процесса примите исправления.
Службы и командная строка
Если у вас вообще не загружается графический интерфейс или нет прав на работу с службами, попробуйте открыть КС от имени админа. Это делается через главное меню. На названии сервиса следует нажать пкм.
Запуск центра обновлений осуществляется с помощью двух команд:
- sc config wuauserv start= auto
- sc start wuauserv
- Вводите их по очереди и нажимайте энтер.
В свойствах службы, если в списке Тип запуска указано Отключено, установите значение Вручную
При появлении сообщения об ошибке, рекомендуется откатить ОС до более ранней точки восстановления. Таким образом можно сэкономить время, не вникая в системные тонкости.
Для восстановления Windows из точки восстановления сделайте следующее:
-
Откройте Панель управления / Восстановление / Запуск восстановления системы и нажмите Далее.
-
Выберите нужную точку восстановления из списка и нажмите Далее.
-
Подтвердите необходимость запуска восстановления системы из точки восстановления и процесс запуститься.
Другие статьи по смежной теме: Windows устройство не готово exception processing message c00000a3
Источник: https://www.compinf.ru/programmnaya-chast/operatsionnaya-sistema/windows/windows-oshibka-obnovleniya-kak-ispravit.html
В Windows 10 нельзя полностью отказаться от приходящих обновлений. Они выпускаются с определённой периодичностью и спустя некоторое время после выпуска автоматически скачиваются и устанавливаются системой. Правда, процесс установки не всегда проходит хорошо, что вызывает различные ошибки, например, ошибку с кодом 0x8007042c. Именно она будет рассмотрена в статье.
Подготовительный этап решения проблемы
При получении сообщения об ошибке вы будет оповещены о том, что при установке файлов с обновлениями возникли трудности, но они будут исправлены автоматически. Но как показывает практика, в половине случаев автоматическое восстановление бесполезно, поэтому пользователю самостоятельно приходится налаживать работу Центра обновлений Windows.
Для начала, неважно, какой вариант устранения неисправности вы выберите, нужно очистить всё содержимое по адресу C:WindowsSoftwareDistributionDownload.
Чтобы удаление прошло успешно, вам потребуется воспользоваться правами администратора.
После того, как вы очистите указанную директорию, попытайтесь снова установить обновление.
Если проблема не исчезла, то придётся прибегать к методам, рассмотренным ниже.
Вариант 1: Через основные службы
В результате системных сбоев и/или действий пользователей происходит отключение тех или иных служб, которые могут влиять качество производимых обновлений и другие функции. В контексте рассматриваемого варианта это и вызывает неполадки и ошибку с кодом 0x8007042c. Процесс решения проблемы выглядит следующим образом:
- Вызовите строку «Выполнить», воспользовавшись комбинацией клавиш Win+R. В поле ввода нужно напечатать команду: services.msc и нажать Enter или «Ок» для применения.
- Откроется окошко со службами. Здесь нужно найти строку «Журнал событий Windows». Чтобы перейти к содержимому, нужно кликнуть по нему два раза левой кнопкой мыши.
- Здесь нужно обратить внимание на параметр «Тип запуска». У него должно стоять значение «Автоматически». Если там указано какое-то другое значение, то смените его и нажмите на кнопку «Запустить». Затем примените изменения.
- Можете закрыть окно «Свойств». В окне со списком служб теперь найдите и выберите строку «Удалённый вызов процедур (RPC)».
- Откроются свойства этой строки. Здесь нужно сделать то же самое, что вы делали с «Журналом событий Windows».
- Закройте окошко «Свойства» и найдите последний параметр в этой инструкции – «Центр обновления Windows». Здесь по аналогии нужно перейти в «Свойства».
- Установите автоматический тип запуска, запустите и примените изменения.
Теперь вам нужно лишь дождаться повторного запуска установки обновлений или самостоятельно инициировать его через «Центр обновлений Windows».
Вариант 2: Проверка целостности системных файлов
При длительном пользовании Windows системные файлы могут нарушаться по тем или иным причинам, что будет приводить к различным ошибкам, в том числе и ошибке 0x8007042c. Выполнить диагностику системных файлов, а также их «починку» можно с помощью, встроенной в систему «Командной строки». Сам процесс выглядит следующим образом:
- Выполните запуск «Командной строки». Это можно сделать через поисковую строку, которая вызывается нажатием по иконке лупы в «Панели задач». В поисковой выдаче нажмите правой кнопкой мыши по варианту «Командная строка». Из контекстного меню выберите пункт «Запуск от имени администратора».
- В интерфейсе «Командной строки» пропишите команду sfc /scannow и нажмите Enter для применения.
- Ожидайте завершение анализа и процедуры восстановления. Они занимают некоторое время. Вы должны будете получить уведомление о завершении процедуры в интерфейсе «Командной строки».
- Затем перезагрузите компьютер и попробуйте продолжить обновление в штатном режиме.
Иногда на этапе сканирования или восстановления можно встретиться с ошибкой, где говорится о невозможности проведения процедуры. Скорее всего это обусловлено повреждением хранилища исходных файлов. В таком случае нужно выполнить восстановление информации при помощи другой утилиты, которая также вызывается с помощью «Командной строки»:
- В уже запущенной от имени администратора «Консоли» пропишите команду DISM /Online /Cleanup-Image /ScanHealth и нажмите Enter для запуска утилиты.
- Начнётся специальная проверка. Ожидайте её завершения.
- Если в ходе неё были обнаружены какие-то проблемы, то воспользуйтесь командой: DISM /Online /Cleanup-Image /RestoreHealth – она отвечает за восстановление повреждённых файлов.
- Когда процедура закончится, выполните перезагрузку компьютера и заново запустите сканирование системы с помощью команды sfc /scannow. Подробней об этом было написано в инструкции выше.
Вариант 3: Деятельность вредоносного ПО
Ни один компьютер не застрахован от заражения вредоносным ПО, которое также может повлиять на установку обновлений. При наличии вирусов выполнение выше описанных инструкций может оказаться бесполезной тратой времени.
Источник: https://public-pc.com/oshibka-0x8007042c-pri-obnovlenii-windows-10/
Решение ошибки 0x8007042c обновления Windows 10
Обновления для операционной системы Windows 10 выпускаются с частой периодичностью, однако не всегда их инсталляция происходит успешно. Существует перечень различных проблем, возникающих при выполнении этой процедуры. Сегодня мы затронем ошибку с кодом 0x8007042c и детально рассмотрим три основных метода ее исправления.
Обновление Windows 10 до последней версии
Решаем ошибку 0x8007042c обновления Windows 10
При появлении упомянутого выше сбоя вы были уведомлены, что с установкой файлов возникли неполадки и попытка будет повторена позже, но чаще всего автоматически это никак не исправляется. Поэтому придется прибегнуть к осуществлению определенных действий, позволяющих наладить работу Центра обновлений.
Перед переходом к трем способам мы настоятельно рекомендуем перейти по пути C:WindowsSoftwareDistributionDownload и очистить все содержимое, воспользовавшись учетной записью администратора Виндовс 10. После удаления вы снова можете попробовать запустить обновление и в случае повторного возникновения неполадки приступать к выполнению следующих инструкций.
Способ 1: Запуск основных служб
Иногда происходят системные сбои или пользователи самостоятельно отключают какие-либо службы. Чаще всего именно из-за этого некоторые функции работают не совсем корректно. При неполадке 0x8007042c внимание следует обратить на такие службы:
- Откройте окно «Выполнить», зажав комбинацию клавиш Win + R. В поле ввода напечатайте services.msc и кликните на «ОК».
- Отобразится окно служб, где в списке отыщите строку «Журнал событий Windows» и дважды нажмите на ней левой кнопкой мыши.
- Убедитесь в том, что тип запуска производится автоматически. Если параметр остановлен, включите его и примените изменения.
- Закройте окно свойств и найдите следующую строку «Удаленный вызов процедур (RPC)».
- В окне «Свойства» повторите те же действия, что были рассмотрены в третьем шаге.
- Осталось только проверить последний параметр «Центр обновления Windows».
- «Тип запуска» отметьте «Автоматически», активируйте службу и кликните на «Применить».
После проведения данного процесса дождитесь повторного запуска инсталляции нововведений или начните его самостоятельно через соответствующее меню.
Способ 2: Проверка целостности системных файлов
Нарушение целостности системных файлов провоцирует различные сбои в Виндовс и приводит к появлению ошибок, в том числе это может касаться и 0x8007042c. Диагностика данных и их восстановления выполняется с помощью встроенной утилиты. Запускается она так:
- Откройте «Пуск», наберите «Командная строка» и перейдите в нее от имени администратора, кликнув на значке приложения правой кнопкой мыши и выбрав соответствующий пункт.
- Запустите средство сканирования системы командой sfc /scannow.
- Анализ и восстановление займет определенное время, а после этого вы будете уведомлены о завершении процедуры.
- Далее остается только перезагрузить компьютер и повторно инсталлировать обновление.
Если анализ прошел неудачно, появились сообщения о невозможности его проведения, скорее всего, произошло повреждение хранилища исходных файлов. При возникновении такой ситуации сначала осуществляется восстановления данной информации с помощью другой утилиты:
- В запущенной от имени администратора «Командной строке» впишите строку DISM /Online /Cleanup-Image /ScanHealth и нажмите на Enter.
- Дождитесь завершения проверки и при обнаружении проблем воспользуйтесь следующей командой: DISM /Online /Cleanup-Image /RestoreHealth.
- По завершении перезагрузите ПК и повторно запустите утилиту sfc /scannow.
Способ 3: Проверка системы на вирусы
Предыдущие два метода являются наиболее эффективными и помогают в большинстве случаев.
Однако при заражении компьютера вредоносными файлами запуск служб и проверка целостности системных данных никак не поможет решить возникшую ошибку.
В такой ситуации советуем проверить ОС на наличие вирусов любым удобным вариантом. Детальные инструкции на эту тему вы найдете в другой нашей статье по ссылке ниже.
Подробнее: Борьба с компьютерными вирусами
Способ 4: Ручная установка обновлений
Ручная инсталляция не решает возникшую проблему, но позволяет обойти ее и добиться наличия на ПК необходимых нововведений. Производится самостоятельная установка буквально в несколько шагов, вам нужно лишь знать, что скачивать. Разобраться с этим вопросом вам поможет статья от другого нашего автора по следующей ссылке.
Подробнее: Устанавливаем обновления для Windows 10 вручную
Справиться с ошибкой 0x8007042c обновления Windows 10 порой бывает сложно, поскольку сразу непонятна причина ее возникновения. Поэтому приходится перебирать все возможные методы и искать тот, который окажется эффективным в сложившейся ситуации.
Выше вы были ознакомлены с четырьмя способами решения, каждый из них будет действенен при разных условиях. Мы рады, что смогли помочь Вам в решении проблемы.
Опишите, что у вас не получилось.
Наши специалисты постараются ответить максимально быстро.
Помогла ли вам эта статья?
ДА НЕТ
Источник: http://lumpics.ru/error-0x8007042c-update-does-not-work-in-windows-10/
Причины возникновения ошибки с кодом 0x80070422 в Windows 10 и способы её устранения
Windows 10 — это самая новая, обновлённая операционная система от Microsoft.
Специалисты корпорации официально заявили, что эта система последняя из разработанных линеек, десятая версия будет только усовершенствоваться со временем, для предотвращения её устаревания.
Наиболее отличительным и положительным её качеством является универсальность, так как система отлично синхронизируется не только с компьютерами и ноутбуками, но и позволяет её использовать на планшетах, смартфонах, современных консолях.
Продолжение цикла статей об устранении ошибки Windows Store
Несмотря на улучшенные характеристики и одобрительные отзывы пользователей, как и любая другая система, она может давать сбои в работе. Самой распространённой неисправностью, с которой сталкивается пользователь, является ошибка 0x80070422.
Причины возникновения ошибки
Хочется сразу же отметить, прежде чем углубляться в причины появления ошибки, что возникает она чаще всего при неправильной настройке параметров системы потребителем для облегчения процесса деятельности.
Если пользователь при работе на устройстве обнаружил ошибку 0x80070422, а именно на экране появилось сообщение «Брандмауэру Windows не удалось изменить некоторые параметры.
Код ошибки 0x80070422», тогда для правильного дальнейшего функционирования устройства потребуется исправить неполадки, тем более, что любой пользователь может выполнить эту задачу самостоятельно, для этого не потребуется обращаться к настройщикам или специалистам.
Брандмауэр Windows 10 — это своеобразное средство для защиты, которое разработано и поддерживается корпорацией Microsoft. задача брандмауэра — не пропускать на устройство вредоносные программы и запретить вход на сайты, где могут быть вирусы, которые периодически наносят значительный вред вашему компьютеру или ноутбуку.
Очень часто потребитель при установке системы для облегчения работы отключает эту опцию. В магазине Windows существует ряд программ, которые категорически запрещено скачивать и устанавливать на персональное устройство до тех пор, пока на нём не будут обновлены настройки системы до последней версии.
Соответственно, в дальнейшем при запуске определённых запрещённых приложений или обновления системы до финальной модификации, программа может выдавать ошибку 0x80070422, которую надо обязательно устранить в кратчайшие сроки для повышения работоспособности персонального компьютера и восстановления его функциональности.
Варианты устранения ошибки с кодом 0x80070422
Для того чтобы исправить ошибку, необходимо активировать брандмауэр Windows 10, который ранее был отключён потребителем или установщиком операционной системы с целью мнимого повышения производительности персонального компьютера.
Для этого потребуется через «Пуск» открыть вкладку «Выполнить». А также сделать это можно нажатием комбинации клавиш Win+R. В появившемся окне необходимо ввести команду services.msc, после чего нажать Enter или «ОК».
Введите команду, как показано на иллюстрации
Пользователю откроется список служб, среди которых необходимо найти «Центр обновления Windows», кликнуть на нём правой клавишей мыши и избрать пункт «Свойства». Откроется окно «Свойства: Центр управления Windows», где надо перейти на вкладку «Общие», напротив «Тип запуска» установить показатель «Автоматически» и подтвердить изменения. Следующий этап — перезагрузка персонального устройства.
После перезагрузки устройства стоит заново зайти в «Центр управления Windows» и выбрать функцию «Запустить» во вкладке «Общие». После произведённых манипуляций проблема должна устраниться.
Если неисправность не устранена, компьютер по-прежнему выдаёт ошибку с кодом 0x80070422, тогда аналогично вышеописанным рекомендациям в списке служб потребуется найти «Брандмауэр Windows» и для него аналогично предыдущему варианту изменить настройки.
В открывшемся окне установите автоматический запуск
Бывают случаи, когда после устранения проблемы она периодически появляется повторно. В этой ситуации потребуется дополнительно произвести проверку персонального компьютера на вирусы.
Только после удаления заражённых или потенциально опасных для устройства программ, можно повторно исправить ошибку, произведя все вышеперечисленные перенастройки операционной системы Windows 10.
Для устранения заражённых файлов и вирусной угрозы желательно использовать только лицензионные антивирусные программы, которые гарантируют стопроцентный результат.
Подведём итоги
Ошибка Windows 10, имеющая код 0x80070422, очень часто возникает на персональном компьютере, если установщик операционной системы ввёл некорректные настройки. Игнорирование проблемы часто не только ухудшает производительность компьютерной техники, но и провоцирует блокировку окон и программ.
Для того чтобы компьютер функционировал в бесперебойном режиме, стоит очень внимательно относиться к настройкам лицензионного обеспечения, а также своевременно ликвидировать возникающие ошибки операционной системы. Это максимально обезопасит компьютерную технику от проблем разного рода, ваши нервные клетки и финансы.
Источник: https://nastroyvse.ru/opersys/win/kak-ispravit-oshibku-0x80070422-magazina-windows.html
Обновление ОС иногда доставляет массу неудобств. Пользователи порой не видят преимуществ апдейта, а в процессе его установки нередко возникают проблемы. В частности, у некоторых людей появляется ошибка с кодом 0x8007042c на операционной системе Windows 10, и не работает обновление. Это совершенно не повод отказываться от апдейта. Напротив, нужно разобраться в причинах неполадки, а затем все равно установить свежую версию ОС.
Причина проблемы
К сожалению, невозможно выделить один фактор, влияющий на возникновение неполадок с обновлением. Это всегда комплекс причин, среди которых выделяются следующие:
- переполненный кэш апдейтов;
- деактивация службы обновлений;
- повреждение системных файлов;
- вирусы.
Но, даже когда перед глазами пользователя оказываются все возможные причины, он вряд ли со стопроцентной точностью определит фактор, повлиявший на появление ошибки. Действовать придется по порядку, проверяя каждый вариант, так как любой из них мог стать решающим.
Как исправить ошибку 0x8007042c?
Решение проблемы будет осуществляться в несколько этапов. Если вы не смогли установить точную причину, то нужно будет привести в действие каждый метод, иначе исправить ошибку не получится, и вы все равно будете вынуждены вернуться к пропущенному варианту устранения неполадок.
Очистка кэша обновлений
Практика показывает, что ошибка 0x8007042c появляется у людей, которые уже не первый год пользуются компьютером. Скорее всего, за это время было установлено несколько крупных обновлений, и их кэш, не имеющий сейчас практической значимости, засоряет компьютер и не дает установить следующий апдейт.
В связи с этим рекомендуется открыть директорию C:WindowsSoftwareDistributionDownload через «Проводник» и очистить ее содержимое. Да, подобная операция, возможно, не решит проблему, но даст шанс на устранения неполадок одним из следующих способов, рассмотренных в материале. Поэтому пропускать этот шаг не рекомендуется.
Запуск основных служб
За установку апдейтов отвечает специальная служба Windows 10, которая могла отключиться под влиянием тех или иных факторов. Бывает, что пользователь сам ее деактивирует, но также известны случаи, когда важный компонент отключается под воздействием вредоносного ПО. Как бы то ни было, важно проверить работоспособность службы:
- Откройте окно «Выполнить» через комбинацию клавиш «Win» + «R».
- Введите запрос «services.msc» и нажмите на кнопку «ОК».
- Найдите в открывшемся списке «Журнал событий Windows» и дважды кликните по нему ЛКМ.
- Убедитесь, что компонент запущен, а в строке «Тип запуска» установлено значение «Автоматически».
- Если параметры отличаются, то измените их. По окончании не забудьте нажать на кнопку «Применить».
Аналогичные действия нужно провернуть и с другими службами, непосредственным образом влияющими на процесс обновления, а именно:
- Удаленный вызов процедур.
- Центр обновления Windows.
После этого останется вновь попытаться обновить Windows 10. И, если внесенные изменения не дадут желаемого результата, то придется обратиться к одному из альтернативных вариантов.
Проверка целостности системных файлов
Иногда проблема носит более серьезный характер, и обновлению мешает не запуск тех или иных служб, а повреждение важнейших файлов. Проверить их целостность можно следующим образом:
- Щелкните ПКМ по значку «Пуск».
- Запустите Командную строку с правами Администратора.
- Введите запрос «sfc /scannow».
- Нажмите на клавишу «Enter».
Если в процессе анализа ОС произойдет сбой, то воспользуйтесь командой «DISM /Online /Cleanup-Image /ScanHealth» и «DISM /Online /Cleanup-Image /RestoreHealth». Все это поможет решить проблему и, в конечном итоге, установить злополучный апдейт.
Проверка на вирусы
Вне зависимости от того, удалось вам исправить ошибку или она до сих пор дает о себе знать, важно проверить компьютер на вирусы. Выполнить операцию помогут специальные программы вроде Kaspersky Internet Security и Avast. Вам достаточно запустить сканирование ПК и удалить все найденные угрозы.
На заметку. Если у вас нет возможности оформить подписку на использование платного антивируса, то запустите сканирование через Windows Defender. Для этого понадобится открыть раздел «Параметров» пол названием «Обновление и безопасность».
Ручная установка обновлений
Если не помогает ни один из предложенных вариантов, то единственным выходом из сложившейся ситуации станет ручная установка апдейта. Посетите каталог Центра обновлений Windows на официальном сайте Microsoft, скачайте нужную версию ПО и установите его, используя инсталлятор.