Содержание
- Способы активации режима
- Способ 1: Стандартное включение Aero
- Способ 2: Параметры быстродействия
- Способ 3: Включение служб
- Способ 4: «Командная строка»
- Способ 5: Изменение индекса производительности
- Способ 6: Принудительное включение
- Решение проблем с включением режима
- Вопросы и ответы
Одним из основных графических эффектов, отличающих Windows 7 от предыдущих версий операционной системы Виндовс, является прозрачность окон. Данный эффект становится доступным при включении режима Aero. Давайте узнаем, как активировать данный графический режим в Windows 7.
Способы активации режима
Сразу нужно отметить, что по умолчанию в Windows 7 режим Aero и прозрачность окон включены. Режим может быть выключен только в том случае, если это сделал пользователь вручную или вследствие системных сбоев. Например, такое бывает при установке или удалении некоторых программ. Кроме того, следует знать, что Aero – это довольно ресурсоёмкий режим, а поэтому не все компьютеры способы его поддерживать. Среди основных минимальных требований такие:
- Индекс производительности – 3 балла;
- Частота CPU – 1 ГГц;
- Поддержка видеокартой технологии DirectX 9;
- Память видеокарты – 128 Мб;
- Оперативная память – 1 Гб.
То есть, если система не соответствует данным минимальным требованиям, то запустить Aero вряд ли получится. Мы же рассмотрим различные способы запуска данного режима на ПК, которые соответствуют указанным требованиям, и выясним, что делать, если стандартным способом запуск произвести не получилось.
Способ 1: Стандартное включение Aero
Рассмотрим стандартный вариант включения режима Aero. Он подойдет в том случае, если ваш компьютер соответствует минимальным требованиям и все необходимые службы на нем включены, что и должно быть по умолчанию.
- Откройте «Рабочий стол» и щелкните правой кнопкой мыши (ПКМ). В перечне жмите «Персонализация».
Есть и иной вариант перемещения в целевой раздел. Щелкайте «Пуск». Затем нажмите «Панель управления».
- В появившемся окошке в блоке «Оформление и персонализация» жмите «Изменение темы».
- Открывается окошко изменения изображения и звука на компьютере. Нас интересует блок «Темы Aero». Для включения изучаемого в данной статье режима, щелкайте по наименованию той темы, которая вам больше нравится.
- Выполняется загрузка выбранной темы Aero, после чего режим будет включен.
- Но бывают ситуации, когда Aero вроде и включен, но прозрачность «Панели задач» и окон отсутствует. Тогда для того, чтобы сделать «Панель задач» прозрачной, жмите по разделу «Цвет окна» внизу окошка.
- В появившемся окне установите галочку около позиции «Включить прозрачность». Откорректировать уровень прозрачности можно путем перетаскивания ползунка «Интенсивность цвета». Щелкайте по кнопке «Сохранить изменения». После этого режим Aero и прозрачность окошек будут включены.
Урок: Как поменять тему на Виндовс 7
Способ 2: Параметры быстродействия
Ещё одним вариантом включить Аэро является регулировка настроек быстродействия в том случае, если ранее был задан режим, который обеспечивает наиболее высокое быстродействие за счет отключения визуальных эффектов.
- Щелкните «Пуск». Кликните ПКМ по «Компьютер» выберите «Свойства»
- Переместившись в оболочку свойств ПК, нажимайте в левой его области «Дополнительные параметры системы».
- В активировавшемся окошке в группе «Быстродействие» щелкайте «Параметры…».
- Открывается окошко «Параметры быстродействия» в разделе «Визуальные эффекты». Если радиокнопка установлена в положение «Обеспечить наилучшее быстродействие», поставьте ее в позицию «Восстановить значения по умолчанию» или «Обеспечить наилучший вид». Эти режимы отличаются только в том, что при включении «Обеспечить наилучший вид» выполняется сохранение вида эскизов «Панели задач», что по умолчанию не предусмотрено. Впрочем, вы можете сами задать, какие визуальные элементы включить, а какие отключить, устанавливая или убирая галочки около соответствующих пунктов. После того, как необходимые корректировки проведены, нажимайте «Применить» и «OK».
- Если причина проблемы заключалась именно в настройках быстродействия, то после этих действий режим Aero будет включен.
Способ 3: Включение служб
Но бывают такие ситуации, когда вы открываете «Персонализацию», а темы Aero в данном разделе не активны. При этом изменения параметров быстродействия не приводят к ожидаемым результатам, то есть, обычным путем соответствующие темы включить невозможно. Это говорит, скорее всего, о том, что на компьютере выключена одна из служб (а возможно и обе), отвечающих за функционирование тем. Значит нужно указанные службы активировать.
- Чтобы перейти в «Диспетчер служб» щелкайте кнопку «Пуск» и выбирайте «Панель управления».
- Далее выбирайте «Система и безопасность».
- В новом окне переходите в раздел «Администрирование».
- Открывается перечень служебных утилит. Выберите среди них наименование «Службы» и щелкните по нему.
Существует и иной метод перемещения в «Диспетчер служб». Вызовите оболочку «Выполнить», применив Win+R. В поле окошка вбейте:
services.mscНажимайте Enter.
- Запускается «Диспетчер служб» с перечнем служб в системе. Ищите среди названий «Диспетчер сеансов диспетчера окон рабочего стола». Если в столбце «Состояние» в строке, соответствующей этой службе, пусто, значит, она отключена. Для её включения следует перейти в свойства. Жмите дважды левой кнопкой мыши (ЛКМ) по имени службы.
- Открывается оболочка свойств. В области «Тип запуска» выбирайте позицию «Автоматически». Нажимайте «Применить» и «OK».
- После возврата в «Диспетчер служб» выделите имя данной службы и в левой области окна щелкайте по «Запустить».
- Происходит запуск службы.
- Но бывает и такое, что служба включена, о чем свидетельствует отображение значения «Работает» в поле «Состояние».Тогда возможен вариант, что служба хотя и работает, но запущена некорректно. Выделите её имя и щелкните «Перезапустить».
- Если ни один из данных вариантов не помог, то в этом случае возможно причина недоступности Аэро в том, что отключена служба «Темы». Найдите её и, если она действительно отключена, переместитесь в оболочку свойств, кликнув по имени 2 раза ЛКМ.
- В окне свойств установите переключатель в позицию «Автоматически». Жмите «Применить» и «OK».
- Далее, выделив имя «Темы» в перечне, щелкайте по надписи «Запустить».
- Если же служба запущена, тогда можно, как и в предыдущем случае, произвести перезапуск, нажав «Перезапустить».
Способ 4: «Командная строка»
Но бывают случаи, когда все вышеуказанные действия не приводят к желаемому результату. Если говорить конкретно, то из-за определенного сбоя не удается запустить службу «Темы» или она работает некорректно. Тогда есть смысл попробовать исправить ситуацию, применив ввод командных выражений в «Командную строку».
- Для активирования в «Командной строки» жмите «Пуск». Далее выбирайте «Все программы».
- Затем щелкайте по папке с именем «Стандартные».
- Появляется список программ. Среди них есть и «Командная строка». Для решения поставленной перед нами цели чаще всего не требуется запускать данный инструмент от имени администратора. Тем не менее, лишним это точно не будет. Поэтому щелкайте по имени ПКМ и из открывшегося списка выбирайте «Запуск от имени администратора».
- Запускается «Командная строка». Вбейте:
sc config themes depend= ""Жмите Enter.
- После успешного выполнения этого действия введите выражение:
net start themesОпять жмите Enter.
- После этого служба «Темы» будет запущена, а значит, вы получите возможность устанавливать режим Aero стандартным способом.
Урок: Запуск «Командной строки» в Виндовс 7
Способ 5: Изменение индекса производительности
Как уже говорилось выше, при индексе производительности ниже 3,0 система просто не даст запустить Аэро. При этом, как известно, режим производительности вычисляется по самому слабому компоненту. Например, таким слабым компонентом может быть скорость обмена данными с жестким диском, а не графический компонент. Теоретически, даже имея очень медленный жесткий диск можно запустить режим Aero, но, так как из-за винчестера общий индекс производительности будет ниже 3, то система не даст это сделать. Но есть один хитрый способ обмануть Виндовс, вручную сменив индекс производительности.
- Чтобы узнать индекс производительности компьютера, жмите «Пуск». Далее нажимайте ПКМ пункт «Компьютер» и выбирайте «Свойства».
- Открывается оболочка свойств ПК. В группе «Система» есть позиция «Оценка». Если вы никогда прежде не проводили оценивания, то тут будет высвечиваться значение «Оценка системы недоступна». Щелкните по этой надписи.
- Открывается раздел «Счетчики производительности». Чтобы произвести оценивание, щелкайте по «Оценить компьютер».
- Выполняется процесс оценки, в ходе которого может на время погасать экран.
- После процедуры отобразится величина индекса производительности ПК. Если она превышает 3 балла, то можете пробовать включать режим Aero стандартным способом. Если это сделать не получается, то значит нужно попытаться это сделать одним из других способов, описанных выше. Если же оценка ниже 3,0, то система может заблокировать включение режима Aero. В этом случае можно попытаться её «обмануть». Как это сделать, будет описано ниже.
Если вы уже до этого производили оценивание, то его значение отобразится сразу же после открытия окна «Система» напротив параметра «Оценка». Как уже было сказано выше, в зависимости от величины этой оценки вы можете либо сразу переходить к активации Aero, либо попытаться проделать трюк, о котором будет рассказано ниже.
Внимание! Следует учесть, что все дальнейшие действия вы проводите на свой страх и риск. Включение Aero данным способом предполагает предоставление системе неправдивой информации. Одно дело, если эта информация напрямую не связана с графическими процессами. В таком случае особой опасности система не подвергнется. Но, когда, например, вы искусственно повышаете оценку видеокарты, то слабый видеоадаптер может просто не выдержать, если вы будете использовать Aero, что вызовет выход его из строя.
- Для того, чтобы «обмануть» систему нужно отредактировать файл отчета по оценке производительности с помощью любого текстового редактора. Будем использовать для этой цели стандартный Блокнот, запущенный с административными правами. Нажимайте «Пуск». Далее выберите «Все программы».
- Откройте каталог «Стандартные».
- Отыщите название «Блокнот» и жмите ПКМ. Выбирайте «Запуск от имени администратора». Это является базовым условием, так как, в обратном случае, вы не сможете отредактировать и изменить объект, находящийся в системном каталоге. А именно это нам и нужно будет сделать.
- Текстовый редактор открыт. Щелкайте в нем «Файл» и «Открыть» или наберите Ctrl+O.
- Запускается окно открытия. В его адресной строке вставьте путь:
C:WindowsPerformanceWinSATDataStoreЩелкайте Enter.
- Открывается директория нахождения нужного для нас файла отчета. Но, учитывая то, что он имеет расширение XML, файл отображен в окне не будет. Для того, чтобы он появился, следует установить переключатель форматов в позицию «Все файлы». После этого ищите объект, в названии которого присутствует следующее выражение: «Formal.Assessment». Этих объектов может быть несколько, если оценка систем выполнялась не один раз. В этом случае произведите поиск самого последнего по дате объекта, выделите его и жмите «Открыть».
- В оболочке Блокнота открывается содержимое файла. Нас интересует блок, заключенный в тег «WinSPR». Данный блок находится ближе к началу документа, именно в нем расположена общая оценка системы и оценка её отдельных компонентов. Общая оценка системы заключена в тег «SystemScore». В других тегах блока расположены оценки отдельных компонентов. Следим, чтобы балл в каждом из них был не меньше 3,0. Если балл окажется меньше, заменяем его на любое значение больше, чем 3,0. После того, как выставлены необходимые значения компонентов, найдите самый маленький балл из тех, которые получили в результате оценки (он должен быть больше или равен 3,0). Впишите это значение между тегами «SystemScore», где указывается общий индекс производительности.
- После того, как данные были отредактированы, щелкайте «Файл» и жмите «Открыть» или применяйте комбинацию Ctrl+S. После этого Блокнот можно закрывать.
- Теперь, если вы зайдете в свойства компьютера, то увидите, что индекс производительности изменился и находится в допустимых пределах для активации Aero. Теперь можно перезагружать ПК и пробовать запустить этот режим стандартным способом.
Урок: Оценка производительности в Windows 7
Способ 6: Принудительное включение
Кроме того, существует способ принудительного включения режима Aero. Он также применим даже в тех случаях, когда индекс производительности менее 3 баллов. Данный способ имеет те же самые риски при недостаточной мощности «железа». Он осуществляется путем редактирования системного реестра и ввода команды через «Командную строку».
Внимание! Перед тем, как приступить к работе в «Редакторе реестра», создайте точку восстановления Виндовс.
- Для того, чтобы открыть «Редактор реестра», вызовите окно «Выполнить», нажав Win+R. Вбейте:
RegeditЖмите «OK».
- Открывается «Редактор реестра». В левой области оболочки расположены разделы реестра. Если их не видно, то нажимайте по надписи «Компьютер». Далее переходите в разделы «HKEY_CURRENT_USER» и «Software».
- После ищите в списке название «Microsoft» и нажимайте по нему.
- Нажимайте «Windows» и «DMW». После выделения последнего раздела переходите в правую область оболочки, где расположены параметры. Выполните поиск параметра под именем «Composition». В области «Значение» этого параметра должно стоять «1». Если установлено другое число, то требуется его изменить. Для этого щелкайте дважды ЛКМ по наименованию параметра.
- В поле «Значение» открывшегося окошка «Изменение параметра DWORD» ставьте «1» без кавычек и жмите «OK».
- После этого в списке параметров ищите «CompositionPolicy». Здесь нужно установить значение «2», если стоит другое. Тем же способом, что и в прошлый раз заходите в окошко изменения параметра.
- В поле «Значение» ставьте «2» и жмите «OK».
- Затем запустите «Командную строку» с правами администрирования. Как это сделать, было сказано выше. Введите команду для остановки «Диспетчера окон»:
net stop uxsmsЩелкайте Enter.
- Для перезапуска «Диспетчера окон» вбейте выражение:
net start uxsmsЖмите Enter.
- Перезапустите компьютер, после чего режим Аэро должен включиться автоматически. Если это не произошло, то включите его вручную путем смены темы в разделе «Персонализация».
Решение проблем с включением режима
Иногда режим Aero не получается включить ни одним из вышеописанных способов. В большинстве случаев это обусловлено различными сбоями в работе ОС. Нужно сначала устранить проблему, а уже потом производить активацию режима.
Чаще всего, проблема с активацией Aero возникает при повреждении системных файлов. Тогда необходимо выполнить проверку на их целостность с последующим восстановлением в «Командной строке», запущенной от лица администратора, путем введения такого выражения:
sfc /scannow
Урок: Сканирование файлов ОС на целостность в Виндовс 7
Вышеуказанная проблема может возникнуть при наличии ошибок на винчестере. Тогда нужно произвести соответствующую проверку. Она также выполняется из под «Командной строки», но на этот раз требуется ввести такую команду:
chkdsk /f
В случае выявления логических сбоев система попытается их исправить автоматически. Если же нарушения носят аппаратный характер, винчестер следует либо сдать в ремонт, либо заменить.
Урок: Сканирование винчестера на ошибки в Виндовс 7
Ещё одним фактором, который повлек неполадку, может быть вирусная атака. В таком случае следует выполнить процедуру проверки ПК, но не штатным антивирусом, а одной из специальных утилит — это поможет обезвредить вредоносный код. Если вирус успел повредить системные файлы, то вам, кроме того, придется запустить процесс их восстановления через «Командную строку», как было указано выше.
Урок: Проверка ПК на наличие вирусной угрозы без антивируса
Если вы помните, что раньше Aero запускался нормально и у вас «на руках» имеется точка восстановления или резервная копия системы, сделанная раньше, чем возникла проблема с активацией режима, то можно произвести откат ОС к более раннему состоянию.
Урок: Восстановление ОС в Виндовс 7
Как видим, существует несколько способов включения режима Aero. Выбор конкретного варианта зависит от ситуации. В большинстве случаев вполне достаточно установки соответствующей темы. Если же по каким-либо причинам данный способ не работает, нужно использовать другие варианты, но, конечно, прежде всего, следует установить причину проблемы.
Содержание
- Не удалось включить aero похоже windows препятствует включению aero
- Wallpaper Engine
- Устранение неполадок с Windows Aero.
- Aero прозрачность
- Окно контрольных вопросов
- Как включить Windows Aero
- Как включить Aero в Windows 10 — три простых метода
- Почему Аэро?
- Три метода включения Aero в Windows 10
- # Способ 1 (с помощью редактора реестра)
- # Метод 2 (Использование Aero Glass для Win 8.X +)
- # Метод 3 (с использованием Glass2K)
- Тема Aero не работает в Windows 7 2022
- Тема Windows 7 Aero не работает
- Исправление: Aero не работает в Windows 10/8/7
- Aero Peek не работает в Windows 10/8/7
- Outlook.com снова работает и работает: вот что вызвало сбой
Не удалось включить aero похоже windows препятствует включению aero
Wallpaper Engine
Привет, как говорится в сообщении, Windows Aero является обязательным требованием для Wallpaper Engine, так как в противном случае он не способен показывать обои. Пожалуйста, ознакомьтесь с нашими часто задаваемыми вопросами и веб-поиском русскоязычных руководств по включению Aero в Windows 7.
Привет, как говорится в сообщении, Windows Aero является обязательным требованием для Wallpaper Engine, так как в противном случае он не способен показывать обои. Пожалуйста, ознакомьтесь с нашими часто задаваемыми вопросами и веб-поиском русскоязычных руководств по включению Aero в Windows 7.
Ошибка:не удалось включить aero
похоже windows включению aero.К сожалению, это важная функция для работы wallpeper engine, без которого приложение не будет работать.
Попробуйте включить aero напрямую в параметрах тем windows и запустите wallpeper engine снова
If this error is shown, Aero is not enabled, this is not a bug in Wallpaper Engine. The message is correct.
Please make a screenshot of your desktop and share it here then it will become clear that Aero does not work on your PC.
There are several reasons Windows 7 blocks Aero, like the monitor being set to the wrong color depth. The PC must be fixed because Aero is a fundamental system requirement and the program won’t work without the PC being fixed first.
Если отображается эта ошибка, Aero не включен, это не ошибка в Wallpaper Engine. Сообщение верное.
Сделайте снимок экрана своего рабочего стола и поделитесь им здесь, тогда станет ясно, что Aero не работает на вашем ПК.
Есть несколько причин, по которым Windows 7 блокирует Aero, например, неправильная глубина цвета монитора. ПК должен быть исправлен, потому что Aero является основным требованием к системе, и программа не будет работать без предварительной установки ПК.
If this error is shown, Aero is not enabled, this is not a bug in Wallpaper Engine. The message is correct.
Please make a screenshot of your desktop and share it here then it will become clear that Aero does not work on your PC.
There are several reasons Windows 7 blocks Aero, like the monitor being set to the wrong color depth. The PC must be fixed because Aero is a fundamental system requirement and the program won’t work without the PC being fixed first.
Если отображается эта ошибка, Aero не включен, это не ошибка в Wallpaper Engine. Сообщение верное.
Сделайте снимок экрана своего рабочего стола и поделитесь им здесь, тогда станет ясно, что Aero не работает на вашем ПК.
Есть несколько причин, по которым Windows 7 блокирует Aero, например, неправильная глубина цвета монитора. ПК должен быть исправлен, потому что Aero является основным требованием к системе, и программа не будет работать без предварительной установки ПК.
Источник
Устранение неполадок с Windows Aero.
Windows 7 имеет множество новых функций и аэро — определённо одна из них. Но в то время как Aero может быть благословением,так как позволяет переходить с рабочего стола,не закрывая приложения, или минимизировать открытые окна с помощью Aero Peek и перемещать и изменять размеры открытых окон с легкостью с функцией Aero Snap,Aero может быть реальной головной болью, если она плохо себя ведет.Две самые распространенные проблемы с Aero — прозрачность и возможность контроля открытых окон. Вот два простых исправления для решения обеих этих проблем.
Aero прозрачность
Если функция прозрачности Aero не работает и Вы не можете получить доступ к вашему рабочему столу,и сделать открытые окна прозрачными,то может оказаться,что функция просто отключена. Чтобы устранить эту проблему,щёлкните на Пуск,введите ‘Aero’ в поле и из имеющихся вариантов выберите пункт ‘Найти и устранить проблемы с прозрачностью и другие визуальные эффекты «. Всё,что вам нужно сделать,это нажать на «Далее», и Windows 7 запустит мастер устранения неполадок и попытается решить проблему. Если это не удаётся,чтобы найти лекарство устранения этой проблемы, попробуйте поискать обновленные версии драйверов для вашего компьютерного графического оборудования — вполне может быть, что ваши графические драйверы устарели и вам нужны последние версии для запуска Aero.
Если любой из этих методов оказывается неудачным, то это может быть проблема с реестром. Нажмите кнопку Пуск и запустите программу REGEDIT,введя в поле » regedit «. В открытом REGEDIT найдите в реестре ключ:
Убедитесь, что » EnableAeroPeek’ имеет значение 1, а не 0. Aero Peek-это функция, которая позволяет Вам видеть ваш рабочий стол, делая другие окна прозрачными.Надеюсь,что одно из этих 3 исправлений решат проблему Aero прозрачности.
Окно контрольных вопросов
Aero Snap позволяет перемещать открытые окна и изменять их размер.Это может быть отличной экономией времени,но когда всё идёт наперекосяк,это может быть очень раздражающим,особенно когда запущены открытые окна и летают повсюду бесконтрольно. Если это действительно начнет происходить, хорошая новость заключается в том, что Aero Snap можно отключить, достаточно легко и без влияния на производительность Windows 7.
Чтобы отключить Aero Snap, откройте панель управления и выберите » Ease of Access». Теперь выберите либо: ‘Изменение параметров клавиатуры», или » Как изменить работу мыши’. В любом случае сделать это проще для управления в Windows разделе.В этом разделе,установите флажок ‘Предотвращение автоматического упорядочения окон при их перемещении к границе экрана», а затем нажмите кнопку ОК.
Теперь Aero Snap с ограниченными физическими возможностями и открытые окна не будут двигаться, пока вы не переместите их вручную.
Теперь с Windows 7 Aero должно быть всё гладко,и вы можете продолжать пользоваться многими функциями, которые Aero может предложить.
Источник
Как включить Windows Aero
Windows Aero — это пользовательский интерфейс, применяемый в операционных системах компании Microsoft начиная с Windows Vista. Aero присутствует во всех версиях Windows 7 кроме Starter и Home Basic, а также в бета-версии Windows 8, так что судя по всему отказываться от него в ближайшее время Microsoft не планирует.
Вот основные компоненты, входящие в состав Windows Aero:
Перед включением Aero надо проверить видеоподсистему своего компьютера на соответствие требованиям. Для работы Windows Aero необходимо:
Специальной кнопки включения у Aero нет. Для его активации идем в меню Пуск-Панель управления-Система и в окне свойств системы ищем оценку производительности компьютера. Если оценка ранее не производилась, то щелкаем мышкой на надписи «оценка системы недоступна».
В открывшемся окне нам надо будет установить индекс производительности (Windows Experience Index) компьютера. Для этого жмем на кнопку «Оценить компьютер» и ждем, пока будет произведена оценка производительности основных компонентов системы.
По окончании процесса мы увидим, во сколько оценила производительность нашего компьютера операционная система. Для активации Windows Aero общая оценка производительности должна быть не меньше 3.0. При необходимости (изменение конфигурации или установка нового драйвера) оценку всегда можно повторить, для этого нужно нажать на пункт «Повторить оценку» внизу страницы или, зайдя в командную строку, ввести команду winsat formal.
Если с производительностью все впорядке и индекс больше 3, то остается включить Windows Aero. Для этого идем в меню Пуск-Панель управления-Персонализация и выбираем одну из тем Aero.
При желании настроить внешний вид интерфейса жмем на пункт «Цвет окна». Здесь мы можем настроить цвета для Aero и включить прозрачные заголовки и панели.
Основные настройки Aero находятся поглубже. Чтобы до них добраться, идем в Пуск-Панель управления-Система, и в окне свойств системы выбираем пункт «Дополнительные параметры системы». Затем в окне Свойства системы выбираем Параметры быстродействия — Визуальные эффекты. Здесь можно по выбору включать или отключать визуальные эффекты, а можно совсем отключить Aero, выбрав пункт «Обеспечить наилучшее быстродействие».
На этом можно было бы закончить, однако что делать тем, у кого индекс производительности не дотягивает до нужной отметки, а попробовать Aero хочется? В этом случае есть 2 альтернативных способа активировать Windows Aero.
Способ первый — обмануть систему оценки производительности. Он основан на том, что результат оценки записывается в обычный xml-файл, который при небольшом умении можно поправить в обычном текстовом редакторе. Файл этот находится в папке C:WindowsPerformanceWinSATDataStore. Идем по указанному пути и находим файл который оканчивается на Formal.Assessment (Initial).WinSAT. Если таких файлов несколько, то смотрим по дате и выбираем самый последний.
Открываем его Блокнотом и ищем текст, заключенный между тегов и :
Теперь меняем значения на нужные нам. Например, изменяя значение между тегами и меняется значение общей оценки производительности компьютера. Сохраняем файл на рабочий стол, а затем копируем его в исходное положение (для этого потребуются административные полномочия), и смотрим что получилось. Напоминаю, что возможности Aero активируются при индексе производительности от 3 и выше.
Второй способ — принудительно включить Windows Aero через реестр. Этот способ можно использовать также, если нужно просто включить возможности Aero без использования встроенных тем Windows. За работу Aero отвечает диспетчер окон рабочего стола (Desktop Window Manager, DWM). Его настройки хранятся в разделе реестра HKEY_CURRENT_USERSoftwareMicrosoftWindowsDWM. Для включения Aero открываем редактор реестра и меняем значение следующих параметров :
Теперь идем в меню Пуск, в строке поиска набираем cmd и жмем сочетание клавиш Ctrl+Shift+Enter (еще один способ открыть командную строку с правами администратора). В командной строке перезапускаем диспетчер окон:
После перезапуска Windows Aero должен включиться.
Источник
Как включить Aero в Windows 10 — три простых метода
Тема Aero была одной из самых востребованных функций в предварительных версиях Windows 10. Это была похожая на стекло тема, примененная к строке заголовка и меню «Пуск», которая придала Windows 7 свой фирменный вид. Тем не менее, он был удален Microsoft из Windows 8 и выше, и Microsoft получила тонну ненависти после этого.
Почему Аэро?
Удаление темы Aero было частью создания Microsoft унифицированного пользовательского интерфейса, предназначенного для устройств с питанием от батареи, таких как планшеты, ноутбуки и смартфоны, и требовало повышения эффективности использования ОС. Поэтому они убрал тему Aero для того, чтобы создать более эффективный интерфейс батареи.
Три метода включения Aero в Windows 10
Возвращение к теме Aero возвращает старые добрые вибрации, которые существовали, возможно, в самой успешной ОС Windows. Если вы пропустили тему Aero, я перечислю 3 способа, которые помогут вам получить тему Aero для Windows 10.
# Способ 1 (с помощью редактора реестра)
В целях тестирования и получения отзывов от пользователей Microsoft тестировала Aero glass для его реализации в оконных рамах, заголовках и т. Д. Для большинства пользователей это не было сделано, и только некоторые из них получили это обновление. Для этих пользователей вы можете попробовать этого или этих пользователей; Вы можете попробовать этот метод, чтобы включить прозрачность Aero Glass с эффекты размытия в Windows 10.
1) Открыть Бегать нажав Win + R. Тип смерзаться и нажмите Enter, чтобы открыть Редактор реестра
2) Скопируйте этот путь в адресную строку редактора реестра и перейдите к нему:
HKEY_CURRENT_USER SOFTWARE Microsoft Windows CurrentVersion Themes персонализировать
3) На правой панели найдите запись DWORD под названием EnableBlurBehind. Если он не существует, создайте новый DWORD (32-битное) значение и назовите это EnableBlurBehind.
4) Дважды щелкните по нему, чтобы изменить, и установите его значение равным 1.
5) Перезагрузите компьютер, чтобы изменения вступили в силу.
Это должно включить тему Aero Glass в Windows 10.
# Метод 2 (Использование Aero Glass для Win 8.X +)
На данный момент Aero Glass предлагает экспериментальную поддержку и может работать не так, как ожидалось. Создайте точку восстановления системы перед внесением изменений в вашу систему, чтобы вы могли вернуться к ней в случае любого сбоя.
1) Скачать Аэро стекло для Windows 10 от glass8.eu/download
2) Установите приложение в доступном для записи месте, дайте ему установить в C: AeroGlass если это обнаруживается как местоположение по умолчанию.
3) На третьем экране убедитесь, что вы проверили Установить тему Aero Glass. щелчок
4) После завершения установки перейдите к персонализировать и выберите Темы. Выберите несохраненную тему рабочего стола, чтобы активировать тему Aero Glass.
Если вам нравится новый внешний вид вашего рабочего стола, вы можете оставить его установленным есть тема Aero Glass в Windows 10. однако есть постоянный водяной знак, который может раздражать. Вот еще один способ установить аэро стекло в Windows 10.
# Метод 3 (с использованием Glass2K)
Glass2K не утверждает, что он совместим с Windows 10, но мы обнаружили, что он работает с 32- и 64-разрядными устройствами.
1) Посетите https://www.softpedia.com/get/Desktop-Enhancements/Other-Desktop-Enhancements/Glass2k.shtml, чтобы загрузить клиентское программное обеспечение. Установка не требуется; откройте файл для запуска приложения.
2) В окне настроек вы найдете опции для автоматической загрузки инструмента при запуске Windows и запомните настройки прозрачности.
3) Отключите (необязательно) всплывающее окно с прозрачностью, поскольку оно может помешать работе вашего меню, вызываемого правой кнопкой мыши. Нажмите Сохранить.
4) Теперь у вас есть контроль над настройками прозрачности различных отдельных элементов вашего устройства.
5) В любом окне используйте сочетание клавиш Ctrl + Shift + (0-9) настроить прозрачность.
Glass2K дает хороший Aero как эффект для Windows 10. Вы можете контролировать прозрачность и можете установить параметр размытия на напоминают внешний вид Windows 7.
Вывод
Так что у вас есть это. теперь вы знаете, как получить Аэро тема для Windows 7 и получить прозрачная строка заголовка. Хотя это обходные пути, я действительно хочу, чтобы Windows восстановила желаемую тему Aero. Случай, который они делают о создании устройств с эффективным питанием от батареи, убедителен; Тем не менее, есть много устройств, которые используют мощные процессоры и графические процессоры, которые могут запустить тему Aero легко. Мы искренне надеемся, что Microsoft прислушивается к пользователям и добавляет любимую функцию обратно. Комментарий ниже, если вы нашли этот пост полезным.
Источник
Тема Aero не работает в Windows 7 2022
В Windows 7 есть некоторые полезные инструменты для устранения неполадок Aero, один из этих инструментов устранения неполадок может помочь вам определить проблемы с текущими настройками дисплея, которые могут помешать вам включить и запустить Aero темы на вашем ПК.
Тем не менее, если вы обнаружите, что не можете применить тему по умолчанию для Windows 7 или Windows Vista, и, что особенно важно для нее, вы можете увидеть тему Windows Classic, вот несколько вещей, которые вы можете попробовать:
Тема Windows 7 Aero не работает
2) Щелкните правой кнопкой мыши на рабочем столе> Персонализация> Цвет и внешний вид Windows> Убедитесь, что прозрачность отмечена> ОК.
Перезагрузитесь и попробуйте применить Тема.
3) Проверьте этот пост на Aero, не работая.
Если он по-прежнему не помогает, я предлагаю вам создать новый профиль пользователя и посмотреть, разрешила ли он проблему. Если это решит вашу проблему, вы можете перенести личные данные и продолжить использовать этот профиль.
Исправление: Aero не работает в Windows 10/8/7
Aero не включен, работает или работает или перестает работать? Это сообщение поможет вам снова включить Aero и устранить проблему Aero, не работающую в Windows 10/8/7.
Aero Peek не работает в Windows 10/8/7
Если вы обнаружите, что функция Desktop Aero Peek не включена или не работает на вашем ПК с Windows, вот что вы можете попытаться решить эту проблему.
В понедельник пользователи Outlook столкнулись с перебоями в работе, но теперь проблема решена Microsoft. Вот почему возникла проблема и как она была решена.
Источник
Windows 7 Enterprise Windows 7 Home Premium Windows 7 Professional Windows 7 Ultimate Еще…Меньше
Эта статья на английском языке:976170
ВВЕДЕНИЕ
В данной статье описывается новое средство устранения неполадок интерфейса Aero, появившиеся в Windows 7.
Если вы не видите окно эффекты прозрачности или нельзя использовать Aero-взгляд или Aero Shake, используйте это средство автоматически определить и устранить проблему.
Использование средства устранения неполадок Aero
-
Нажмите кнопку Начало, тип Aero В диалоговом окне Начать поиск поле, а затем нажмите кнопку Поиск и устранение проблем с прозрачности и других эффектов.
-
Откроется окно мастера. Нажмите кнопку Дополнительно Проблема исправляется автоматически, и нажмите кнопку Далее для продолжения.
-
Если проблема не будет устранена автоматически, полупрозрачные границы окна.
Если проблему устранить не удалось, или если требуется просмотреть сведения, нажмите кнопку Просмотр подробных сведений для просмотра отчета.
Примечание Чтобы использовать Aero, должен удовлетворять следующим требованиям:
-
Необходимо оценить компьютер первый (индекс производительности Windows).
-
Ваш компьютер должен иметь DirectX 9.0 или более поздней версии. Или компьютер должен иметь WDDM 1.0 или более поздней версии.
-
Интерфейс Aero не поддерживается в Windows 7 Home Basic.
Дополнительная информация
Для получения дополнительных сведений о рабочего стола Aero включая системные требования, требования к оборудованию и использование Aero в Windows Server 2008 R2, посетите веб-узел корпорации Майкрософт:
http://Windows.Microsoft.com/en-us/windows7/What-is-the-Aero-Desktop-Experience
Нужна дополнительная помощь?
Windows 7 не включает сам эффект Aero Glass. Кроме того, вам необходимо проверить, поддерживает ли ваша версия Windows 7 Aero функцию или нет. Если вы обнаружите, что ваша функция Aero не включена или не работает в Windows 10/8/7, попробуйте выполнить следующие действия по устранению неполадок.
Aero не работает в Windows 10
1] Убедитесь, что ваша версия Windows 10/8/7 поддерживает Aero. Aero поддерживается в версиях Ultimate, Home Premium, Business.
2] Убедитесь, что ваша графическая карта поддерживает WDDM (модель драйвера дисплея Windows)
3] Щелкните правой кнопкой мыши на рабочем столе, выберите «Персонализация» Нажмите на Темы и выберите темы Windows по умолчанию. Затем в разделе «Цвет и внешний вид Windows» установите флажок Включить прозрачность .

4] Откройте окно «Выполнить», введите Services.msc и нажмите Enter, чтобы открыть диспетчер служб. Убедитесь, что служба «Desktop Windows Manager» настроена на «Автоматически».
5] Несмотря на все это, вы все равно обнаруживаете, что Aero не работает или ваш Aero перестал работать, просто скопируйте и вставьте следующую команду в окне CMD и нажмите Enter.
rundll32.exe Dwmapi.dll, DwmEnableComposition
Это снова включит Aero, сбросив его .
Даже если вы обнаружите, что ваш Flid3D не работает или отключен, вы можете попробовать выполнить следующие действия.
Кроме того, эти сообщения см. в разделе Изменить время предварительного просмотра рабочего стола Windows Aero , а тема Aero не работает в Windows.
Содержание
- Как включить Aero в Windows 10 — три простых метода
- Почему Аэро?
- Три метода включения Aero в Windows 10
- # Способ 1 (с помощью редактора реестра)
- # Метод 2 (Использование Aero Glass для Win 8.X +)
- # Метод 3 (с использованием Glass2K)
- Возможность включить Aero в Windows 10
- Используя программу Aero Glass
- Видео
- Вывод
- Как вернуть прозрачность окон из Windows 7 в Windows 10
- Подготовка к активации режима прозрачности окон
- Установка и использование программы Aero Glass
- Видео: возвращение прозрачных окон в Windows 10
Как включить Aero в Windows 10 — три простых метода
Тема Aero была одной из самых востребованных функций в предварительных версиях Windows 10. Это была похожая на стекло тема, примененная к строке заголовка и меню «Пуск», которая придала Windows 7 свой фирменный вид. Тем не менее, он был удален Microsoft из Windows 8 и выше, и Microsoft получила тонну ненависти после этого.
Почему Аэро?
Удаление темы Aero было частью создания Microsoft унифицированного пользовательского интерфейса, предназначенного для устройств с питанием от батареи, таких как планшеты, ноутбуки и смартфоны, и требовало повышения эффективности использования ОС. Поэтому они убрал тему Aero для того, чтобы создать более эффективный интерфейс батареи.
Три метода включения Aero в Windows 10
Возвращение к теме Aero возвращает старые добрые вибрации, которые существовали, возможно, в самой успешной ОС Windows. Если вы пропустили тему Aero, я перечислю 3 способа, которые помогут вам получить тему Aero для Windows 10.
# Способ 1 (с помощью редактора реестра)
В целях тестирования и получения отзывов от пользователей Microsoft тестировала Aero glass для его реализации в оконных рамах, заголовках и т. Д. Для большинства пользователей это не было сделано, и только некоторые из них получили это обновление. Для этих пользователей вы можете попробовать этого или этих пользователей; Вы можете попробовать этот метод, чтобы включить прозрачность Aero Glass с эффекты размытия в Windows 10.
1) Открыть Бегать нажав Win + R. Тип смерзаться и нажмите Enter, чтобы открыть Редактор реестра
2) Скопируйте этот путь в адресную строку редактора реестра и перейдите к нему:
HKEY_CURRENT_USER SOFTWARE Microsoft Windows CurrentVersion Themes персонализировать
3) На правой панели найдите запись DWORD под названием EnableBlurBehind. Если он не существует, создайте новый DWORD (32-битное) значение и назовите это EnableBlurBehind.
4) Дважды щелкните по нему, чтобы изменить, и установите его значение равным 1.
5) Перезагрузите компьютер, чтобы изменения вступили в силу.
Это должно включить тему Aero Glass в Windows 10.
- Заметка: Этот параметр может не работать с новым обновлением 19H1, поскольку он вносит изменения в визуальную эстетику. Если обновление не переносит тему Aero на ваше устройство, используйте один из следующих шагов, чтобы включить прозрачные панели инструментов, такие как тема Aero glass.
# Метод 2 (Использование Aero Glass для Win 8.X +)
На данный момент Aero Glass предлагает экспериментальную поддержку и может работать не так, как ожидалось. Создайте точку восстановления системы перед внесением изменений в вашу систему, чтобы вы могли вернуться к ней в случае любого сбоя.
1) Скачать Аэро стекло для Windows 10 от glass8.eu/download
2) Установите приложение в доступном для записи месте, дайте ему установить в C: AeroGlass если это обнаруживается как местоположение по умолчанию.
3) На третьем экране убедитесь, что вы проверили Установить тему Aero Glass. щелчок
4) После завершения установки перейдите к персонализировать и выберите Темы. Выберите несохраненную тему рабочего стола, чтобы активировать тему Aero Glass.
Если вам нравится новый внешний вид вашего рабочего стола, вы можете оставить его установленным есть тема Aero Glass в Windows 10. однако есть постоянный водяной знак, который может раздражать. Вот еще один способ установить аэро стекло в Windows 10.
# Метод 3 (с использованием Glass2K)
Glass2K не утверждает, что он совместим с Windows 10, но мы обнаружили, что он работает с 32- и 64-разрядными устройствами.
1) Посетите https://www.softpedia.com/get/Desktop-Enhancements/Other-Desktop-Enhancements/Glass2k.shtml, чтобы загрузить клиентское программное обеспечение. Установка не требуется; откройте файл для запуска приложения.
2) В окне настроек вы найдете опции для автоматической загрузки инструмента при запуске Windows и запомните настройки прозрачности.
3) Отключите (необязательно) всплывающее окно с прозрачностью, поскольку оно может помешать работе вашего меню, вызываемого правой кнопкой мыши. Нажмите Сохранить.
4) Теперь у вас есть контроль над настройками прозрачности различных отдельных элементов вашего устройства.
5) В любом окне используйте сочетание клавиш Ctrl + Shift + (0-9) настроить прозрачность.
Glass2K дает хороший Aero как эффект для Windows 10. Вы можете контролировать прозрачность и можете установить параметр размытия на напоминают внешний вид Windows 7.
Вывод
Так что у вас есть это. теперь вы знаете, как получить Аэро тема для Windows 7 и получить прозрачная строка заголовка. Хотя это обходные пути, я действительно хочу, чтобы Windows восстановила желаемую тему Aero. Случай, который они делают о создании устройств с эффективным питанием от батареи, убедителен; Тем не менее, есть много устройств, которые используют мощные процессоры и графические процессоры, которые могут запустить тему Aero легко. Мы искренне надеемся, что Microsoft прислушивается к пользователям и добавляет любимую функцию обратно. Комментарий ниже, если вы нашли этот пост полезным.
Возможность включить Aero в Windows 10
Прозрачное оформление окон, приглянувшееся многим пользователям в Windows 7, пропало еще при выходе «восьмерки». До релиза Windows 10 был шанс, что технология Aero снова появится среди визуальных эффектов(ведь вернули разработчики долгожданную кнопку «Пуск»), однако этого не произошло.
Компания Microsoft в Windows 10 решила не возвращаться к старым методам оформления, благополучно забыв о технологии Aero. Но мириться с таким порядком необязательно: вы можете самостоятельно добавить в систему эффект прозрачных окон.
Используя программу Aero Glass
Раз нет встроенных инструментов, позволяющих решить вопрос, как включить Aero в Windows 10, то придется прибегнуть к возможностям сторонней программы. Знакомьтесь – Aero Glass, приложение, позволяющее реализовать эффект стекла для классического интерфейса Windows 10.
Aero Glass разработана для Windows 8.1, но её последняя версия корректно работает и на «десятке».
Совет! Перед установкой Aero Glass и изменением интерфейса рекомендуется создать дополнительную точку восстановления.
Давайте посмотрим, как активировать Aero в Windows 10 с помощью указанной утилиты:
- На официальном сайте в разделе «Download» скачайте последнюю версию программы.
- Запустите инсталлятор, примите условия лицензионного соглашения и выберите место для установки.
- Проверьте, чтобы была отмечена только инсталляция Aero Glass theme. Ниже расположено еще два пункта, генерирующие прозрачные заголовки для универсальных приложений, однако они требуют внесения потенциально опасных изменений, поэтому лучше не отмечать эти опции.
- Нажмите «Next» и дождитесь окончания установки.
После завершения работы мастера установки вы увидите, что окна стали прозрачными. Изменения будут внесены автоматически, вам не нужно менять тему, чтобы включить Aero.
Для того, чтобы поменять степень прозрачности, нажмите Win+R и введите команду «rundll32.exe shell32.dll,Control_RunDLL desk.cpl,Advanced,@Advanced». Появится окно изменения цвета, где меняя уровень интенсивности, меняется и уровень прозрачности. 
Видео
Для наглядности предлагаем посмотреть видео инструкцию, с подробным описанием включения эффекта прозрачности окон.
Вывод
Решая проблему, как активировать Windows 10 Aero, не забывайте о стабильной работе компьютера. Использование твиков и внесение потенциально опасных изменений может привести к потере данных. Поэтому при установке Aero Glass не активируйте распространение эффекта на универсальные приложения и не забывайте о создании точки восстановления для быстрого отката системы.
Как вернуть прозрачность окон из Windows 7 в Windows 10
В Windows 10 кардинально изменился дизайн. В том числе поменялся вид всех окон: их рамка стала прямоугольной и непрозрачной, хотя в предыдущих версиях операционной системы она была закруглена на углах и имела эффект прозрачности. Если вы хотите вернуть привычный старый внешний облик из Windows 7, вам придётся включить режим Aero.
Подготовка к активации режима прозрачности окон
Включение режима Aera приведёт к тому, что дизайн системы изменится, соответственно, в процессе его включения и настройки будут затронуты системные файлы. Так как они будут редактироваться, имеется вероятность их повреждения. Поэтому рекомендуется создать резервную копию системы, чтобы в будущем иметь возможность откатить все параметры Windows, тем самым восстановив её и не потеряв данные, хранящиеся в памяти компьютера.
В Windows 10 есть встроенное средство для создания копий. Можно воспользоваться им и не тратить время на загрузку сторонних программ:
- Разверните панель управления. Найти её можно при помощи системной поисковой строки.
Запускаем панель управления
- Введите в поисковой строке запрос «История файлов». Откройте найденный раздел.
Открываем раздел «История файлов»
- Кликните по строке «Резервная копия образа системы», находящейся в левом нижнем углу окна. Учтите, дальнейшие действия потребуют от вас прав администратора.
Открываем раздел «Резервная копия образа системы»
- Нажмите на функцию «Создание образа системы».
Нажимаем на строчку «Создание образа системы»
- Выберите место для хранения создаваемого образа: он может быть записан на используемый или сторонний жёсткий диск или флешку.
Указываем, куда сохранить копию
- Запустите архивирование. Процедура может продлиться от 1 минуты до нескольких часов — её длительность зависит от производительности компьютера и загруженности системы.
Нажимаем кнопку «Архивировать»
Когда процесс завершится, вы получите резервную копию системы. После этого можно переходить к активации режима Aero, не боясь повредить что-либо в Windows.
Установка и использование программы Aero Glass
В Windows 10 режим Aero был полностью вырезан, поэтому включить его без сторонних программ не получится. Но используя приложения от различных разработчиков, сделать это можно. Например, достаточно простой, но многофункциональной утилиты Aero Glass, позволяющей не только активировать прозрачные окна, но и детально настроить их внешний вид:
- Перейдите на официальный сайт программы — http://glass8.eu/download. Загрузите её последнюю на данный момент версию. Обратите внимание на разрядность: выбирайте 32 или 64-битную версию в соответствии с разрядностью используемой системы. На сайте присутствуют только редакции для Windows 8, но они отлично работают и на Windows 10. Приложение имеет бесплатную пробную версию.
Загружаем подходящую версию программы
- Скачается установочный exe-файл, откройте его. Начнётся установка программы: укажите папку, в которую её стоит разместить, и примите лицензионное соглашение. Когда вас попросят выбрать, какие компоненты стоит установить, установите галочку только напротив Install Glass theme, тем самым разрешив загрузку только основной программы. Остальные компоненты — дополнительные, они вносят более глубокие изменения в файлы системы, поэтому их лучше не трогать без особой надобности.
Ставим галочку только напротив Install Glass theme
- После завершения установки все окна автоматически обретут прозрачность. Если полученный результат вас устраивает, можете закрыть все окна, связанные с программой Aero Glass, и начать наслаждаться результатом. Если вам хочется настроить цвет или степень прозрачности, зажмите комбинацию клавиш Win+R на клавиатуре, чтобы открыть окошко «Выполнить», пропишите в нём запрос «rundll32.exe shell32.dll,Control_RunDLL desk.cpl,Advanced,@Advanced» и нажмите кнопку «ОК».
Выполняем команду rundll32.exe shell32.dll,Control_RunDLL desk.cpl,Advanced,@Advanced
- Развернётся окно приложения Aero Glass. В нём вы сможете выбрать наиболее приятный цвет и настроить его: установить интенсивность, оттенок, насыщенность и яркость. При изменении параметров цвета редактируется степень прозрачности.
Выбираем наиболее подходящий цвет
Видео: возвращение прозрачных окон в Windows 10
Перед тем как изменять интерфейс окон в Windows 10, стоит вручную создать точку восстановления. Включить режим Aero можно при помощи приложения Aero Glass. В процессе его установки разрешайте загрузку только основного компонента — Install Glass theme. Для детальной настройки цвета и степени прозрачности выполните вышеописанную команду в окне «Пуск».
-
Question
-
I have the Geforce 5700Ultra graphics adpater with 128MB of graphics memory
Athlon XP2500+
512MB DDR400 memery
nForce 2 Utra 400
and,I have already updated the latest driver by Windows Update
My OS is the Windows Vista build 5744
I can’t figure out why there is no option such as Aero in windows color and appearance setting
All replies
-
I have the same problem too
Athlon 64 3200+
Nforce new drivers
Build5744
-
Look in the Welcome Center next to where your Video Card is listed. Does it show WDDM? If it does not show that, then that is one reason for not being able to run Glass. Check to make sure your color is set to 32 Bit. Check in «Window Color and Appearance» to make sure «Enable transparency» is checked. In «Window Color and Appearance» at the bottom click on «Open classic appearance properties» and check to see if «Windows Vista Aero» is listed. If you did an upgrade from XP go to Appearance Settings and click on Windows Classic and then apply and then see if «Windows Vista Aero» shows up.
Check on all of these things and get back to us.
-
try this:
first set
HKCUSoftwareMicrosoftWindowsDWMComposition set to 1 (32-bit DWORD)
HKCUSoftwareMicrosoftWindowsDWMCompositionPolicy set to 2 (32-bit DWORD)then
Restart DWM from command prompt: ‘net stop uxsms’, then ‘net start uxsms’
worked for me.
-
Just wanted to clearify:
HKCU: Hkey Current User, that’s in Registery Editor: Start>Run>Rededit
I tried it but got Access Denied message.
Good luck
-
where/when did you get the access denied?
you should — of course -run both regedit and the command prompt to restart the window manager as admin.
I have two laptops here which did not offer Aero after being upgraded from RC1 to RC2. They both have only 512 MB RAM, and I think this is the reason why Aero was not enabled. Both laptops finally run Aero just fine after applying this fix.
A third laptop with 1 GB of RAM had no problems with Aero.
-
Hi
I had the same problem and this fix worked for me…. Many thanks!
Lee
-
I executed commands, but I can’t find Aero anywhere! my graphic card is 32 MB, noway to run it and if I wanted to try, where?
-
I’m gonna assume its not going to work for me since I’m running Dna-Drivers built for xp.
-
thank you for sharing, will put forward to my forum!
-
I just became aware of this thread and want to clarify a couple of things.
1) Some graphics adapters are not sufficiently powerful for Vista to automatically enable Aero. The video RAM is just one criteria and depending on the hardware configuration and resolution, 64 MB VRAM may be sufficient to turn on Aero. The performance assessment for the hardware is indicated in the “Performance Information and Tools” control panel.
2) The end-user should be able to manually enable Aero using the Appearance Settings dialog from the control panel: Control Panel -> Window Color and Appearance -> Open Classic appearance properties -> Select the Windows Aero color scheme.
2) Vista will not automatically enable Aero on systems with 512MB of system memory (RAM) or less. This can again be overridden by the user using step #2.
3) There is a bug in Vista RC2 that prevents the user from overriding the 512 MB rule using the control panel. This has been fixed in later builds.
4) If the graphics card and driver were added to the system after vista was first setup, then the performance assessment needs to be re-run before Vista will automatically enable Aero. There are three things a user can do here (note, we don’t recommend the registry hacks). Simply update the performance data by running an assessment. This is done from the “Performance Information and Tools” control panel.
-
I tried this after everything else and it worked just fine. I saw a user who stated that he received an «access denied» message. The workaround for that problem is to simply log off then log on again and if your hardware meets the requirements for aero , you’ll have it after inserting the 2 regedit fixes.
Bill LaPine
LaPine’s Computers
lapinescomputers@cox.net
-
Vista aero requires a minimum of a 128mb graphics card, 32mb noway.
Bill L
LaPines Computers
-
I have the same graphic card with you but it works fine after HKCUing. Try this procedures assuming that you already did the HKCU. Right click on your screen and choose Personalization. Personalize Appearance window should appear. Click the Window Color and Appearance and the said window will appear. Now, Below you can see ‘Open classic appearance properties for more color options’, Click it and Appearance Settings window will appear….where on color scheme you can choose ‘Windows Aero’. Good luck..good hack.
-
yeah, i dont know why i cant get this working. i have an hp athlon 64 3300+ 512 ram — really 384 because of integrated vid card (128mb vid card) and i dont have any option to switch to windows aero at all. i go to start, control panel, personalization, windows color and apperance, and apperance settings come up with just vista basic as the ui….i have vista ultimate already activated…tried the hacks and i think i put them in the right spot, and still nothing…need some help, thanks
-
It works. Thanks a lot.
-
you should — of course -run both regedit and the command prompt to restart the window manager as admin.
i didnt understand that
im not able to see the vista aero scheme….is not even listed on the schemes box…i was able to run it on the rc1 but not now…..my 2 regedit keys were set as 1 and 2 but when i go into the cmd step i get access denied also
please help
thanks
-
this didnt work form me
still no change..
windows vista aero is not there
sometimes it appears…but when i want to apply it….it will dissappear and nothing will happen
-
I meet the requirements and I want to run Aero, so I run the Windows System Assessment Tool.
Upon the completion of the Windows System Assessment Tool, a dialog box appears, saying:
Cannot complete assessment.
The
assessment or other operation did not complete successfully. This is
due to an error being reported from the operating system, driver, or
other component.I am running RC 2, build 5744 on a laptop
with an Intel Pentium M 2.00 GHz processor, 1024MB system memory and an
ATI Mobility 9700 with 128MB graphics memory. I am interested in
seeing my score and activating the Aero theme. Do you have any idea
what is going wrong? -
Dear,
you must have at least 1 GB of RAM to run all AERO features and options
-
SAM-R wrote: Look in the Welcome Center next to where your Video Card is listed. Does it show WDDM? If it does not show that, then that is one reason for not being able to run Glass. Check to make sure your color is set to 32 Bit. Check in «Window Color and Appearance» to make sure «Enable transparency» is checked. In «Window Color and Appearance» at the bottom click on «Open classic appearance properties» and check to see if «Windows Vista Aero» is listed. If you did an upgrade from XP go to Appearance Settings and click on Windows Classic and then apply and then see if «Windows Vista Aero» shows up.
Check on all of these things and get back to us.
My card is a 512MB NVIDIA Quadro NVS 120M TurboCache which does show WDDM in Welcome Center. I have a clean installation of Vista Ultimate (release version); not an upgrade from XP. It appears that Aero/Glass CAN be enabled by following your steps (above), however Windows Vista Aero does NOT show up in the Themes list. (Must use the Open Classic Appearance Properties step.)
What’s bothering me is that when I use Performance Information and Tools, it tells me that my system’s base score is 2.0 because of my graphics card. (All other components score 3.2, 4.5, or 4.7.) Reading the «What is the Windows Experience Index» tells me that my computer CANNOT run Aero.
So what gives? Is the transparent window border I’m looking at Aero or not? Is that the extent of the Aero experience?
(Pardon me, but I’ve been looking at transparent screen elements for several years now on my Macs running various versions of Mac OS X and what I’m seeing on my PC with Vista isn’t very impressive. Should I be seeing more?)
Is my graphics card sufficient? I bought this computer just so I could run Vista Aero and took the advice of the Dell salesperson to choose it. Did I/he make a mistake? And if this graphics card is fine for Aero, why is the Performance Information and Tools window telling me it isn’t?
Any advice would be greatly appreciated.Thanks.
-
I experienced the same problem too. I read this article and som others after a google search. No of them worked.
I simply changed the color depth from 16 bit to 32 bit. Now it’s working!
Hope this helps to you too…
-
I too am having problems using Windows Aero. I have read every thread on this board, as well as other articles i googles. Nothing seems to work. I have an Acer Aspire 1710 laptop with 1GB RAM, NVIDIA GeForce FX GO5700 128MB AGP video card and everything else thats required. But i still can’t get the aero option to show up.
-
what is DWM ..i don’t know ..:(
-
drahnier:
HKCUSoftwareMicrosoftWindowsDWMComposition set to 1 (32-bit DWORD)
HKCUSoftwareMicrosoftWindowsDWMCompositionPolicy set to 2 (32-bit DWORD)then
Restart DWM from command prompt: ‘net stop uxsms’, then ‘net start uxsms’
Works fine for me.
Thanks
-
Hi
system config:
amd athlon 64 3500+
asus a8v Mainboard
1gb ram
pny geforce 6200 256 mg agp card
cant run aero. tried all fixes none seem to work
any ideas?
-
dywin wrote: I have the same graphic card with you but it works fine after HKCUing. Try this procedures assuming that you already did the HKCU. Right click on your screen and choose Personalization. Personalize Appearance window should appear. Click the Window Color and Appearance and the said window will appear. Now, Below you can see ‘Open classic appearance properties for more color options’, Click it and Appearance Settings window will appear….where on color scheme you can choose ‘Windows Aero’. Good luck..good hack.
I am having the same problem I am using Vista Business and have a 128mv video card from Nvidia, the only problem I dont see where it says «Open classic appearance properties for more color options».
Also I tried the commands of net stop uxsms and start and I get Access Denied. I am the admin on this computer for info. If anyone has any ideas please help. I thought I t might have to do with it not showing WDM next to the video card. The strange part of all of this Aero was working completely fine for 3-4 days until I tried messing with the drivers.
-
I have the problem as well.
i installed a clean version of Home Premium today, and I don’t have Aero.
I had Aero Glass through Beta and RC1, but after i upgraded to RTM and now Home Premium, I don’t have it anymore.
When I click on Color and Appearance, a box comes up titled Appearance, but I cannot select Aero in the Color Schemes box, it’s just not there at all. And there’s no box that i can check or anything like that.
my refresh rate is 75, i have 32bit color, i tried the registry hacks but i apparently i can’t find DWM under Microsoft…
help!
-
I was having a similiar problem. I could select Aero from the color scheme list in the Appearance window, but when I would go back, the color scheme selections it had reset itself to Windows Vista Basic.
I dont know if this will help or not, but i noticed certain java based programs, such as azureus or limewire cause Aero to stop running. Maybe try starting windows without your startup items and see if it works, then you can determine one by one if any programs are loading upon startup that might be preventing Aero from loading or showing
If you are unsure if any programs are loading at startup that might be disabling Aero follow these steps;
Start -> Run -> type MSCONFIG
in the General tab select «Selective Startup» then deselect «Load startup items» Restart. If you can now run aero go back and select «Normal startup» and play around with non-essential programs listed in the start up tab. I would advise against permanently deselecting programs such as Microsoft, Intel, your computer’s manufacturer, your printer, virus software, etc.
I dont know if this will helpyou guys but it worked for me.
Good Luck!
-
check your system tray for programs running in the background. some programs, like limewire, will disable aero.
-
Uhh…
I recently got Vista Ultimate on my HP Pavillion a1023c Desktop PC and i had Xp and Just after I got Vista, And i am already Having
Problems…
My Video Card is XDDM and i dont know if i can update it
Also Aero usedtowork onmy computer and all of a sudden it doesnt.
I dont know why butit also doesnt even show up. It doesnt even show theplace whereyou select «Open Classic View…» It just shows that.
Any Help would Be Great becasue i just got vista and i am new to it
thanks!
-
Are you using Quick Time player? I found that my older version would disable Aero, after upgrading to the latest version of Quick Time player the problem went away.
-
JamieLife wrote: I was having a similiar problem. I could select Aero from the color scheme list in the Appearance window, but when I would go back, the color scheme selections it had reset itself to Windows Vista Basic.
I dont know if this will help or not, but i noticed certain java based programs, such as azureus or limewire cause Aero to stop running. Maybe try starting windows without your startup items and see if it works, then you can determine one by one if any programs are loading upon startup that might be preventing Aero from loading or showing
If you are unsure if any programs are loading at startup that might be disabling Aero follow these steps;
Start -> Run -> type MSCONFIG
in the General tab select «Selective Startup» then deselect «Load startup items» Restart. If you can now run aero go back and select «Normal startup» and play around with non-essential programs listed in the start up tab. I would advise against permanently deselecting programs such as Microsoft, Intel, your computer’s manufacturer, your printer, virus software, etc.
I dont know if this will helpyou guys but it worked for me.
Good Luck!
This totally worked for me as well (Aero didn’t like my chat program).
Thanks and good luck to everyone else.
-
Incredible. I had the same issue… for some reason, Aero and Vista Ultimate DreamScapes would not work (because I could not activate Aero). I have been running Aero on my computer since very early in the beta process so I knew it wasn’t the hardware. I have nVidia (yeah I know about those issues) but do not use the WDDM driver, and it has always worked… but it had stopped and Aero was not available from the Colors/Schemes menu.
This fix worked for me… and this needs to be FIXED in SP1 if not before. Incredibly stupid *** like this is why Microsoft has such a reputation of products/software not working properly… great ideas weakly implemeted.
Steve
-
Just so that I am clear.
I have recently upgraded my Acer 3630 to Vista Business
1.5Gb Ram
64Mb SiS 616 Graphics.
Aero will not start and my rating is 1.0 as Vista cannot determine my graphics memory. (XDDM is displayed on the welcome screen)
I have done the assesment many times even after requesting Vista to update the driver and restarting the PC. It remains at 1.
DxDiag reports the correct value of VRAM as 64 and the DX version is 10.
Any more ideas?
-
Just so that I am clear.
I have recently upgraded my Acer 3630 to Vista Business
1.5Gb Ram
64Mb SiS 616 Graphics.
Aero will not start and my rating is 1.0 as Vista cannot determine my graphics memory. (XDDM is displayed on the welcome screen)
I have done the assesment many times even after requesting Vista to update the driver and restarting the PC. It remains at 1.
DxDiag reports the correct value of VRAM as 64 and the DX version is 10.
No Limewire and QT is the latest version.
Any more ideas?
-
further to my last…
The IGU is SISM661MX Dual vision spec. This is why I have XDDM. It seems MS do not support dual monitor Graphics cards that run seperate drivers, but I have checked my config and the driver for both PnP and (Default) monitors are the same. Why can’t Vista force WDDM for this configuration? Is there a way of disabling the unused monitor so that Vista can enable Aero?
-
At least people are getting help in this thread. I’m having a problem not being able to display my background image on the desktop. PC meets are requirements, any suggestion please help. I can see the image when I shutdown or show desktop but it won’t show otherwise.
Any suggestions would be helpful.
Sorry to highjack this thread but one was started and only one person responded and it wasn’t helpful.
-
Your desktop is always available. Any picture or image you create and enable onto your desktop will be shown at all times.
To check this, minimise all your open windows (don’t «Show Desktop»).
To check I have just changed my image from a default VISTA to a photograph on C.
Good luck
-
No that doesn’t help. It is not showing, and I wouldn’t need to click show desktop to see it, it would be showing by default upon boot up.
Thanks anyway.
-
Hi again,
Microsoft have identified a problem similar to yours. You can find it at:
http://support.microsoft.com/default.aspx/kb/934008
«The Windows Vista desktop appears black after you enable the «Hide and disable all items on the desktop» policy setting or the «Disable all items» policy setting»
Jim
-
SAM-R wrote: Look in the Welcome Center next to where your Video Card is listed. Does it show WDDM? If it does not show that, then that is one reason for not being able to run Glass. Check to make sure your color is set to 32 Bit. Check in «Window Color and Appearance» to make sure «Enable transparency» is checked. In «Window Color and Appearance» at the bottom click on «Open classic appearance properties» and check to see if «Windows Vista Aero» is listed. If you did an upgrade from XP go to Appearance Settings and click on Windows Classic and then apply and then see if «Windows Vista Aero» shows up.
Check on all of these things and get back to us.
I had been struggling for a month now, and this resolution did it for me. I still only achieve a performance figure of 4.5, and further more, I do not have the WDDM as described ( I think this pertains to Intel graphics chipsets only, not sure), but none the less, when I changed to the «Windows Classic Appearance» the «Windows Vista Aero» option became available.
HP Pavilion DV9086ea
1gb RAM
NVIDIA GO 7000 graphics with 512mb dedicated RAM
Thanks guys, all be it a little late
-
I looked at all the specs stated in the windows requirements for vista aero even the not stated in this post requirement for shader 2.0 and I have all of that(2.66gig core2duo,2gig ram,and the 128mb shader 2.0 card) is there anything else that I should know about that isnt mentioned in the riquirements. would it be a problem if it is a reqular pci and not a pci express?(128mb radion9250 pci).
-
the whole windows vista experience sucks when you have expectations and one of the most marteted operating system of its day ie. «MICROSOFT WINDOWS VISTA». I was told that aero worked fine during Vista BETA testing on under the boarder line video cards that can only run xddm drivers such Intel 915gm, what happened microsoft??????????????????????????????
-
I am just curious, what the @#$%ing bright mind decided to limit user ability to control HIS OWN computer?!
Situation: DELL XPS720, Q8650, 4GB RAM, NVIDIA Geforce 8800 GTX, WEI 5.7. Aero theme was OK until Vista Ultimate x64 came to a dead lock in the process of recoding MPEG to FLV — control lost, absolutely no reaction, the last sound flame constantly repeating.
After that I restart and… discover that my Vista is not activated and ends up in Reduced Functionality Mode. The @#$%!!! OK, I reactivate it, check at Microsoft site for validation, do pass it, recalculate WEI several times with the same result: 5.7 and no Aero. Check resolution, color depth, refresh rate, play with stupid ColorizationOpaqueBlend, Composition, CompositionPolicy, EnableMachineCheck, searching for conflicting software — not found, multiple restarts, «net stop uxsms», «net start uxsms» — all possible combinations of all mentioned above — the result is constant: Windows Aero is not available in the list, Transparency setting does not exist at all, 3DFlip is not functional…
@#$%ing thank you, Microsoft!
Next logical step will be to set theme sounds dependable on air humidity in Zimbabwe, desktop backgrounds — on real estate prices in Moscow, and mouse movements — on the wind outside of the office (selected arbitrarily).
-
CarpeDiem-Crypto wrote: I experienced the same problem too. I read this article and som others after a google search. No of them worked.
I simply changed the color depth from 16 bit to 32 bit. Now it’s working!
Hope this helps to you too…
it works really and im very pleased.thank you CarpeDiem-Crypto
-
I am experiencing the problem of not being able to run the vista aero interface, however my issue isnt hardware, firmware, or software… well maybe software. I recently did a clean install due to a FUBAR attempt to dual boot vista 32-bit with xp 32-bit, which rendered my pc completely non-functional. A clean vista install fixed that, and a system restore from my external HDD helped even more, unfortunately, it seems to be a different vista install than i had, i am assuming i somehow got stuck wiht vista basic when i have a vista Home premium Serial stamped on the casing of my HP notebook, and i used a vista Home premium bootable disk. I am dumbfounded at this point. will microsoft help me? maybe an ISO img file to install aero? or maybe just a patch to install aero? please help because its bugging the heck out of me.
thank you
-
Question
-
I have the Geforce 5700Ultra graphics adpater with 128MB of graphics memory
Athlon XP2500+
512MB DDR400 memery
nForce 2 Utra 400
and,I have already updated the latest driver by Windows Update
My OS is the Windows Vista build 5744
I can’t figure out why there is no option such as Aero in windows color and appearance setting
All replies
-
I have the same problem too
Athlon 64 3200+
Nforce new drivers
Build5744
-
Look in the Welcome Center next to where your Video Card is listed. Does it show WDDM? If it does not show that, then that is one reason for not being able to run Glass. Check to make sure your color is set to 32 Bit. Check in «Window Color and Appearance» to make sure «Enable transparency» is checked. In «Window Color and Appearance» at the bottom click on «Open classic appearance properties» and check to see if «Windows Vista Aero» is listed. If you did an upgrade from XP go to Appearance Settings and click on Windows Classic and then apply and then see if «Windows Vista Aero» shows up.
Check on all of these things and get back to us.
-
try this:
first set
HKCUSoftwareMicrosoftWindowsDWMComposition set to 1 (32-bit DWORD)
HKCUSoftwareMicrosoftWindowsDWMCompositionPolicy set to 2 (32-bit DWORD)then
Restart DWM from command prompt: ‘net stop uxsms’, then ‘net start uxsms’
worked for me.
-
Just wanted to clearify:
HKCU: Hkey Current User, that’s in Registery Editor: Start>Run>Rededit
I tried it but got Access Denied message.
Good luck
-
where/when did you get the access denied?
you should — of course -run both regedit and the command prompt to restart the window manager as admin.
I have two laptops here which did not offer Aero after being upgraded from RC1 to RC2. They both have only 512 MB RAM, and I think this is the reason why Aero was not enabled. Both laptops finally run Aero just fine after applying this fix.
A third laptop with 1 GB of RAM had no problems with Aero.
-
Hi
I had the same problem and this fix worked for me…. Many thanks!
Lee
-
I executed commands, but I can’t find Aero anywhere! my graphic card is 32 MB, noway to run it and if I wanted to try, where?
-
I’m gonna assume its not going to work for me since I’m running Dna-Drivers built for xp.
-
thank you for sharing, will put forward to my forum!
-
I just became aware of this thread and want to clarify a couple of things.
1) Some graphics adapters are not sufficiently powerful for Vista to automatically enable Aero. The video RAM is just one criteria and depending on the hardware configuration and resolution, 64 MB VRAM may be sufficient to turn on Aero. The performance assessment for the hardware is indicated in the “Performance Information and Tools” control panel.
2) The end-user should be able to manually enable Aero using the Appearance Settings dialog from the control panel: Control Panel -> Window Color and Appearance -> Open Classic appearance properties -> Select the Windows Aero color scheme.
2) Vista will not automatically enable Aero on systems with 512MB of system memory (RAM) or less. This can again be overridden by the user using step #2.
3) There is a bug in Vista RC2 that prevents the user from overriding the 512 MB rule using the control panel. This has been fixed in later builds.
4) If the graphics card and driver were added to the system after vista was first setup, then the performance assessment needs to be re-run before Vista will automatically enable Aero. There are three things a user can do here (note, we don’t recommend the registry hacks). Simply update the performance data by running an assessment. This is done from the “Performance Information and Tools” control panel.
-
I tried this after everything else and it worked just fine. I saw a user who stated that he received an «access denied» message. The workaround for that problem is to simply log off then log on again and if your hardware meets the requirements for aero , you’ll have it after inserting the 2 regedit fixes.
Bill LaPine
LaPine’s Computers
lapinescomputers@cox.net
-
Vista aero requires a minimum of a 128mb graphics card, 32mb noway.
Bill L
LaPines Computers
-
I have the same graphic card with you but it works fine after HKCUing. Try this procedures assuming that you already did the HKCU. Right click on your screen and choose Personalization. Personalize Appearance window should appear. Click the Window Color and Appearance and the said window will appear. Now, Below you can see ‘Open classic appearance properties for more color options’, Click it and Appearance Settings window will appear….where on color scheme you can choose ‘Windows Aero’. Good luck..good hack.
-
yeah, i dont know why i cant get this working. i have an hp athlon 64 3300+ 512 ram — really 384 because of integrated vid card (128mb vid card) and i dont have any option to switch to windows aero at all. i go to start, control panel, personalization, windows color and apperance, and apperance settings come up with just vista basic as the ui….i have vista ultimate already activated…tried the hacks and i think i put them in the right spot, and still nothing…need some help, thanks
-
It works. Thanks a lot.
-
you should — of course -run both regedit and the command prompt to restart the window manager as admin.
i didnt understand that
im not able to see the vista aero scheme….is not even listed on the schemes box…i was able to run it on the rc1 but not now…..my 2 regedit keys were set as 1 and 2 but when i go into the cmd step i get access denied also
please help
thanks
-
this didnt work form me
still no change..
windows vista aero is not there
sometimes it appears…but when i want to apply it….it will dissappear and nothing will happen
-
I meet the requirements and I want to run Aero, so I run the Windows System Assessment Tool.
Upon the completion of the Windows System Assessment Tool, a dialog box appears, saying:
Cannot complete assessment.
The
assessment or other operation did not complete successfully. This is
due to an error being reported from the operating system, driver, or
other component.I am running RC 2, build 5744 on a laptop
with an Intel Pentium M 2.00 GHz processor, 1024MB system memory and an
ATI Mobility 9700 with 128MB graphics memory. I am interested in
seeing my score and activating the Aero theme. Do you have any idea
what is going wrong? -
Dear,
you must have at least 1 GB of RAM to run all AERO features and options
-
SAM-R wrote: Look in the Welcome Center next to where your Video Card is listed. Does it show WDDM? If it does not show that, then that is one reason for not being able to run Glass. Check to make sure your color is set to 32 Bit. Check in «Window Color and Appearance» to make sure «Enable transparency» is checked. In «Window Color and Appearance» at the bottom click on «Open classic appearance properties» and check to see if «Windows Vista Aero» is listed. If you did an upgrade from XP go to Appearance Settings and click on Windows Classic and then apply and then see if «Windows Vista Aero» shows up.
Check on all of these things and get back to us.
My card is a 512MB NVIDIA Quadro NVS 120M TurboCache which does show WDDM in Welcome Center. I have a clean installation of Vista Ultimate (release version); not an upgrade from XP. It appears that Aero/Glass CAN be enabled by following your steps (above), however Windows Vista Aero does NOT show up in the Themes list. (Must use the Open Classic Appearance Properties step.)
What’s bothering me is that when I use Performance Information and Tools, it tells me that my system’s base score is 2.0 because of my graphics card. (All other components score 3.2, 4.5, or 4.7.) Reading the «What is the Windows Experience Index» tells me that my computer CANNOT run Aero.
So what gives? Is the transparent window border I’m looking at Aero or not? Is that the extent of the Aero experience?
(Pardon me, but I’ve been looking at transparent screen elements for several years now on my Macs running various versions of Mac OS X and what I’m seeing on my PC with Vista isn’t very impressive. Should I be seeing more?)
Is my graphics card sufficient? I bought this computer just so I could run Vista Aero and took the advice of the Dell salesperson to choose it. Did I/he make a mistake? And if this graphics card is fine for Aero, why is the Performance Information and Tools window telling me it isn’t?
Any advice would be greatly appreciated.Thanks.
-
I experienced the same problem too. I read this article and som others after a google search. No of them worked.
I simply changed the color depth from 16 bit to 32 bit. Now it’s working!
Hope this helps to you too…
-
I too am having problems using Windows Aero. I have read every thread on this board, as well as other articles i googles. Nothing seems to work. I have an Acer Aspire 1710 laptop with 1GB RAM, NVIDIA GeForce FX GO5700 128MB AGP video card and everything else thats required. But i still can’t get the aero option to show up.
-
what is DWM ..i don’t know ..:(
-
drahnier:
HKCUSoftwareMicrosoftWindowsDWMComposition set to 1 (32-bit DWORD)
HKCUSoftwareMicrosoftWindowsDWMCompositionPolicy set to 2 (32-bit DWORD)then
Restart DWM from command prompt: ‘net stop uxsms’, then ‘net start uxsms’
Works fine for me.
Thanks
-
Hi
system config:
amd athlon 64 3500+
asus a8v Mainboard
1gb ram
pny geforce 6200 256 mg agp card
cant run aero. tried all fixes none seem to work
any ideas?
-
dywin wrote: I have the same graphic card with you but it works fine after HKCUing. Try this procedures assuming that you already did the HKCU. Right click on your screen and choose Personalization. Personalize Appearance window should appear. Click the Window Color and Appearance and the said window will appear. Now, Below you can see ‘Open classic appearance properties for more color options’, Click it and Appearance Settings window will appear….where on color scheme you can choose ‘Windows Aero’. Good luck..good hack.
I am having the same problem I am using Vista Business and have a 128mv video card from Nvidia, the only problem I dont see where it says «Open classic appearance properties for more color options».
Also I tried the commands of net stop uxsms and start and I get Access Denied. I am the admin on this computer for info. If anyone has any ideas please help. I thought I t might have to do with it not showing WDM next to the video card. The strange part of all of this Aero was working completely fine for 3-4 days until I tried messing with the drivers.
-
I have the problem as well.
i installed a clean version of Home Premium today, and I don’t have Aero.
I had Aero Glass through Beta and RC1, but after i upgraded to RTM and now Home Premium, I don’t have it anymore.
When I click on Color and Appearance, a box comes up titled Appearance, but I cannot select Aero in the Color Schemes box, it’s just not there at all. And there’s no box that i can check or anything like that.
my refresh rate is 75, i have 32bit color, i tried the registry hacks but i apparently i can’t find DWM under Microsoft…
help!
-
I was having a similiar problem. I could select Aero from the color scheme list in the Appearance window, but when I would go back, the color scheme selections it had reset itself to Windows Vista Basic.
I dont know if this will help or not, but i noticed certain java based programs, such as azureus or limewire cause Aero to stop running. Maybe try starting windows without your startup items and see if it works, then you can determine one by one if any programs are loading upon startup that might be preventing Aero from loading or showing
If you are unsure if any programs are loading at startup that might be disabling Aero follow these steps;
Start -> Run -> type MSCONFIG
in the General tab select «Selective Startup» then deselect «Load startup items» Restart. If you can now run aero go back and select «Normal startup» and play around with non-essential programs listed in the start up tab. I would advise against permanently deselecting programs such as Microsoft, Intel, your computer’s manufacturer, your printer, virus software, etc.
I dont know if this will helpyou guys but it worked for me.
Good Luck!
-
check your system tray for programs running in the background. some programs, like limewire, will disable aero.
-
Uhh…
I recently got Vista Ultimate on my HP Pavillion a1023c Desktop PC and i had Xp and Just after I got Vista, And i am already Having
Problems…
My Video Card is XDDM and i dont know if i can update it
Also Aero usedtowork onmy computer and all of a sudden it doesnt.
I dont know why butit also doesnt even show up. It doesnt even show theplace whereyou select «Open Classic View…» It just shows that.
Any Help would Be Great becasue i just got vista and i am new to it
thanks!
-
Are you using Quick Time player? I found that my older version would disable Aero, after upgrading to the latest version of Quick Time player the problem went away.
-
JamieLife wrote: I was having a similiar problem. I could select Aero from the color scheme list in the Appearance window, but when I would go back, the color scheme selections it had reset itself to Windows Vista Basic.
I dont know if this will help or not, but i noticed certain java based programs, such as azureus or limewire cause Aero to stop running. Maybe try starting windows without your startup items and see if it works, then you can determine one by one if any programs are loading upon startup that might be preventing Aero from loading or showing
If you are unsure if any programs are loading at startup that might be disabling Aero follow these steps;
Start -> Run -> type MSCONFIG
in the General tab select «Selective Startup» then deselect «Load startup items» Restart. If you can now run aero go back and select «Normal startup» and play around with non-essential programs listed in the start up tab. I would advise against permanently deselecting programs such as Microsoft, Intel, your computer’s manufacturer, your printer, virus software, etc.
I dont know if this will helpyou guys but it worked for me.
Good Luck!
This totally worked for me as well (Aero didn’t like my chat program).
Thanks and good luck to everyone else.
-
Incredible. I had the same issue… for some reason, Aero and Vista Ultimate DreamScapes would not work (because I could not activate Aero). I have been running Aero on my computer since very early in the beta process so I knew it wasn’t the hardware. I have nVidia (yeah I know about those issues) but do not use the WDDM driver, and it has always worked… but it had stopped and Aero was not available from the Colors/Schemes menu.
This fix worked for me… and this needs to be FIXED in SP1 if not before. Incredibly stupid *** like this is why Microsoft has such a reputation of products/software not working properly… great ideas weakly implemeted.
Steve
-
Just so that I am clear.
I have recently upgraded my Acer 3630 to Vista Business
1.5Gb Ram
64Mb SiS 616 Graphics.
Aero will not start and my rating is 1.0 as Vista cannot determine my graphics memory. (XDDM is displayed on the welcome screen)
I have done the assesment many times even after requesting Vista to update the driver and restarting the PC. It remains at 1.
DxDiag reports the correct value of VRAM as 64 and the DX version is 10.
Any more ideas?
-
Just so that I am clear.
I have recently upgraded my Acer 3630 to Vista Business
1.5Gb Ram
64Mb SiS 616 Graphics.
Aero will not start and my rating is 1.0 as Vista cannot determine my graphics memory. (XDDM is displayed on the welcome screen)
I have done the assesment many times even after requesting Vista to update the driver and restarting the PC. It remains at 1.
DxDiag reports the correct value of VRAM as 64 and the DX version is 10.
No Limewire and QT is the latest version.
Any more ideas?
-
further to my last…
The IGU is SISM661MX Dual vision spec. This is why I have XDDM. It seems MS do not support dual monitor Graphics cards that run seperate drivers, but I have checked my config and the driver for both PnP and (Default) monitors are the same. Why can’t Vista force WDDM for this configuration? Is there a way of disabling the unused monitor so that Vista can enable Aero?
-
At least people are getting help in this thread. I’m having a problem not being able to display my background image on the desktop. PC meets are requirements, any suggestion please help. I can see the image when I shutdown or show desktop but it won’t show otherwise.
Any suggestions would be helpful.
Sorry to highjack this thread but one was started and only one person responded and it wasn’t helpful.
-
Your desktop is always available. Any picture or image you create and enable onto your desktop will be shown at all times.
To check this, minimise all your open windows (don’t «Show Desktop»).
To check I have just changed my image from a default VISTA to a photograph on C.
Good luck
-
No that doesn’t help. It is not showing, and I wouldn’t need to click show desktop to see it, it would be showing by default upon boot up.
Thanks anyway.
-
Hi again,
Microsoft have identified a problem similar to yours. You can find it at:
http://support.microsoft.com/default.aspx/kb/934008
«The Windows Vista desktop appears black after you enable the «Hide and disable all items on the desktop» policy setting or the «Disable all items» policy setting»
Jim
-
SAM-R wrote: Look in the Welcome Center next to where your Video Card is listed. Does it show WDDM? If it does not show that, then that is one reason for not being able to run Glass. Check to make sure your color is set to 32 Bit. Check in «Window Color and Appearance» to make sure «Enable transparency» is checked. In «Window Color and Appearance» at the bottom click on «Open classic appearance properties» and check to see if «Windows Vista Aero» is listed. If you did an upgrade from XP go to Appearance Settings and click on Windows Classic and then apply and then see if «Windows Vista Aero» shows up.
Check on all of these things and get back to us.
I had been struggling for a month now, and this resolution did it for me. I still only achieve a performance figure of 4.5, and further more, I do not have the WDDM as described ( I think this pertains to Intel graphics chipsets only, not sure), but none the less, when I changed to the «Windows Classic Appearance» the «Windows Vista Aero» option became available.
HP Pavilion DV9086ea
1gb RAM
NVIDIA GO 7000 graphics with 512mb dedicated RAM
Thanks guys, all be it a little late
-
I looked at all the specs stated in the windows requirements for vista aero even the not stated in this post requirement for shader 2.0 and I have all of that(2.66gig core2duo,2gig ram,and the 128mb shader 2.0 card) is there anything else that I should know about that isnt mentioned in the riquirements. would it be a problem if it is a reqular pci and not a pci express?(128mb radion9250 pci).
-
the whole windows vista experience sucks when you have expectations and one of the most marteted operating system of its day ie. «MICROSOFT WINDOWS VISTA». I was told that aero worked fine during Vista BETA testing on under the boarder line video cards that can only run xddm drivers such Intel 915gm, what happened microsoft??????????????????????????????
-
I am just curious, what the @#$%ing bright mind decided to limit user ability to control HIS OWN computer?!
Situation: DELL XPS720, Q8650, 4GB RAM, NVIDIA Geforce 8800 GTX, WEI 5.7. Aero theme was OK until Vista Ultimate x64 came to a dead lock in the process of recoding MPEG to FLV — control lost, absolutely no reaction, the last sound flame constantly repeating.
After that I restart and… discover that my Vista is not activated and ends up in Reduced Functionality Mode. The @#$%!!! OK, I reactivate it, check at Microsoft site for validation, do pass it, recalculate WEI several times with the same result: 5.7 and no Aero. Check resolution, color depth, refresh rate, play with stupid ColorizationOpaqueBlend, Composition, CompositionPolicy, EnableMachineCheck, searching for conflicting software — not found, multiple restarts, «net stop uxsms», «net start uxsms» — all possible combinations of all mentioned above — the result is constant: Windows Aero is not available in the list, Transparency setting does not exist at all, 3DFlip is not functional…
@#$%ing thank you, Microsoft!
Next logical step will be to set theme sounds dependable on air humidity in Zimbabwe, desktop backgrounds — on real estate prices in Moscow, and mouse movements — on the wind outside of the office (selected arbitrarily).
-
CarpeDiem-Crypto wrote: I experienced the same problem too. I read this article and som others after a google search. No of them worked.
I simply changed the color depth from 16 bit to 32 bit. Now it’s working!
Hope this helps to you too…
it works really and im very pleased.thank you CarpeDiem-Crypto
-
I am experiencing the problem of not being able to run the vista aero interface, however my issue isnt hardware, firmware, or software… well maybe software. I recently did a clean install due to a FUBAR attempt to dual boot vista 32-bit with xp 32-bit, which rendered my pc completely non-functional. A clean vista install fixed that, and a system restore from my external HDD helped even more, unfortunately, it seems to be a different vista install than i had, i am assuming i somehow got stuck wiht vista basic when i have a vista Home premium Serial stamped on the casing of my HP notebook, and i used a vista Home premium bootable disk. I am dumbfounded at this point. will microsoft help me? maybe an ISO img file to install aero? or maybe just a patch to install aero? please help because its bugging the heck out of me.
thank you


































































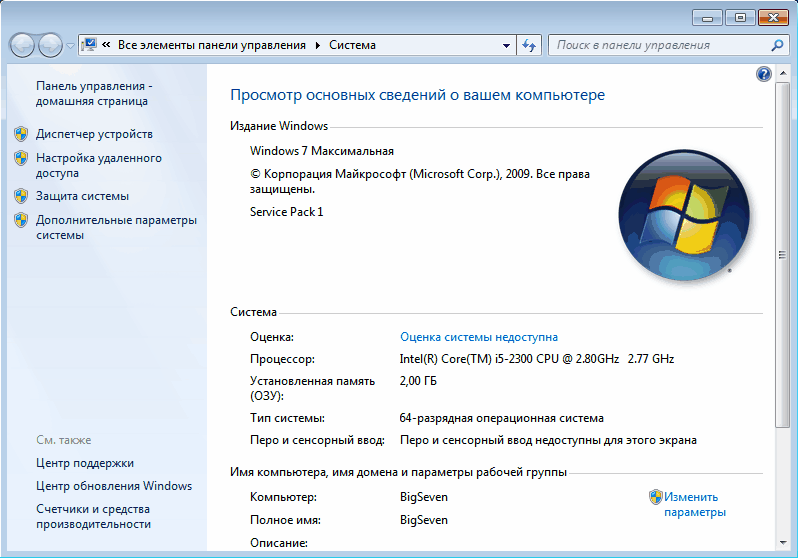
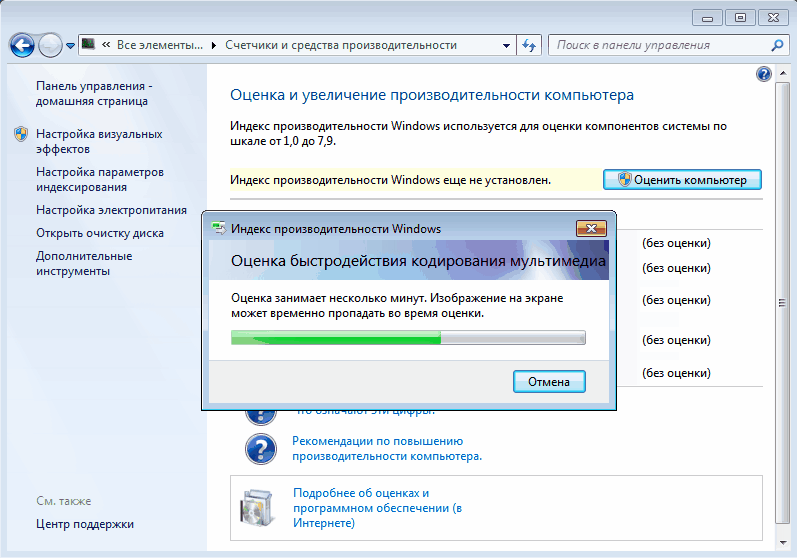
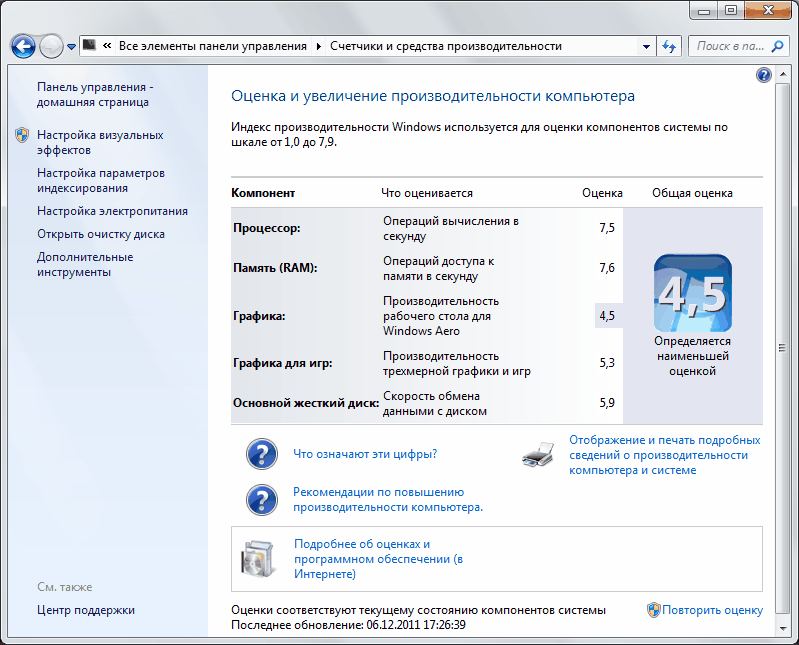
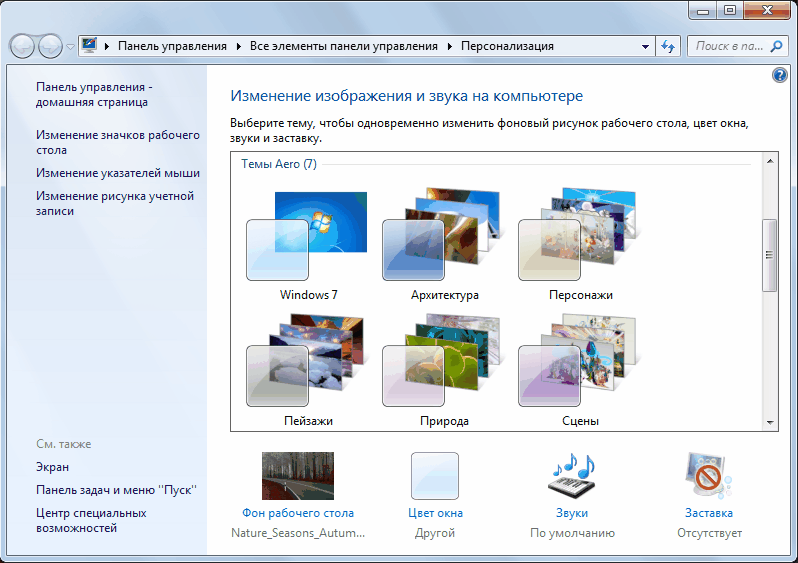
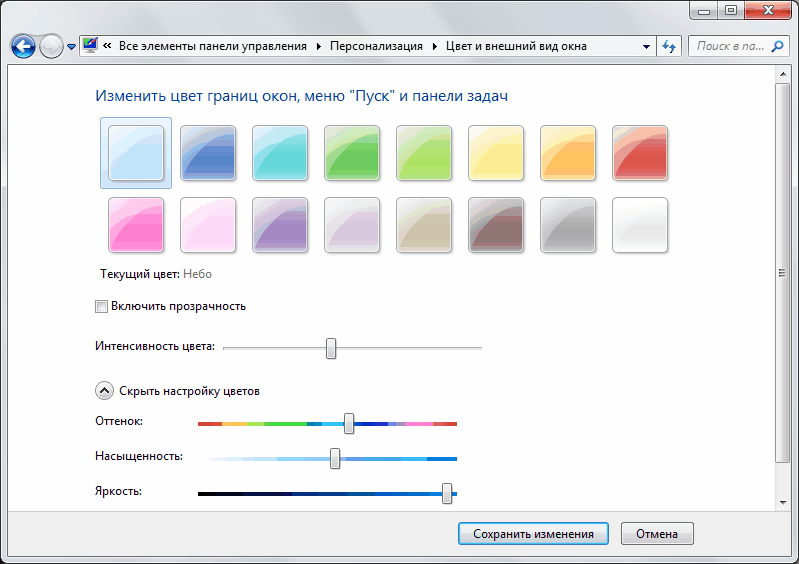
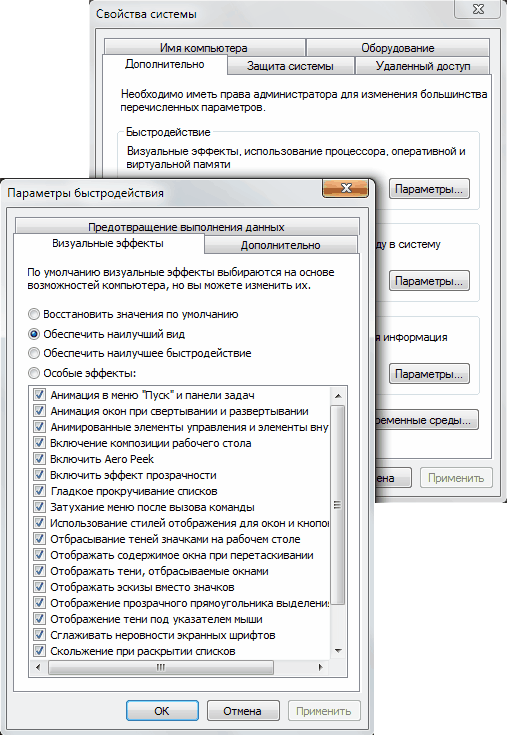
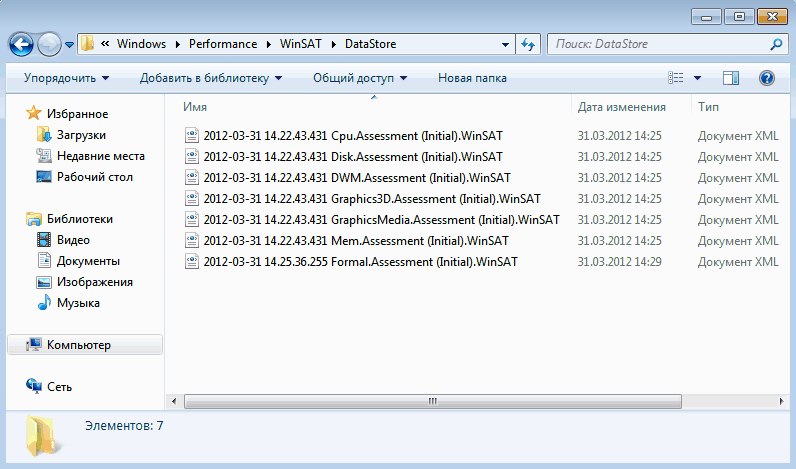
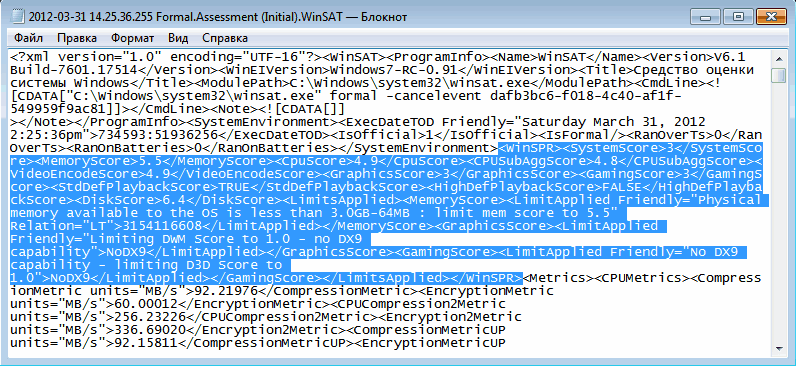
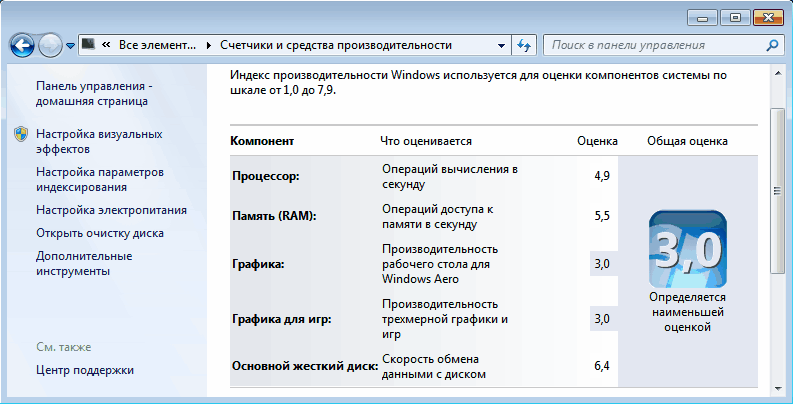
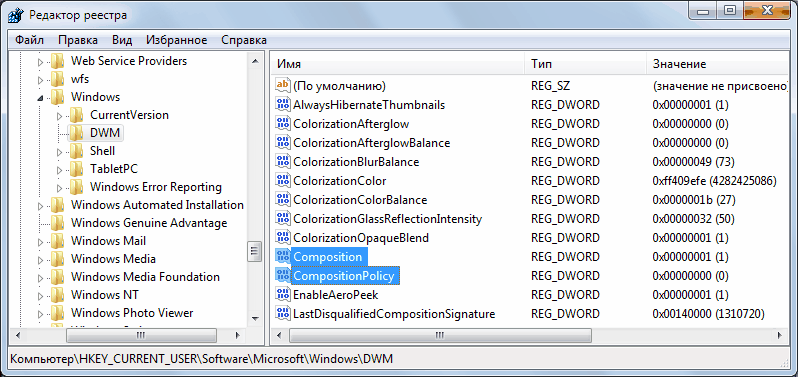



















 Запускаем панель управления
Запускаем панель управления Открываем раздел «История файлов»
Открываем раздел «История файлов» Открываем раздел «Резервная копия образа системы»
Открываем раздел «Резервная копия образа системы» Нажимаем на строчку «Создание образа системы»
Нажимаем на строчку «Создание образа системы» Указываем, куда сохранить копию
Указываем, куда сохранить копию Нажимаем кнопку «Архивировать»
Нажимаем кнопку «Архивировать» Загружаем подходящую версию программы
Загружаем подходящую версию программы Ставим галочку только напротив Install Glass theme
Ставим галочку только напротив Install Glass theme Выполняем команду rundll32.exe shell32.dll,Control_RunDLL desk.cpl,Advanced,@Advanced
Выполняем команду rundll32.exe shell32.dll,Control_RunDLL desk.cpl,Advanced,@Advanced Выбираем наиболее подходящий цвет
Выбираем наиболее подходящий цвет
