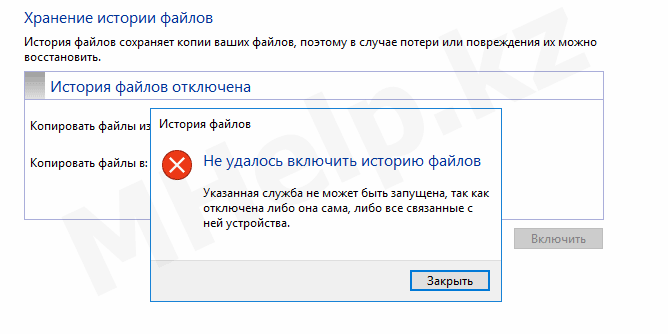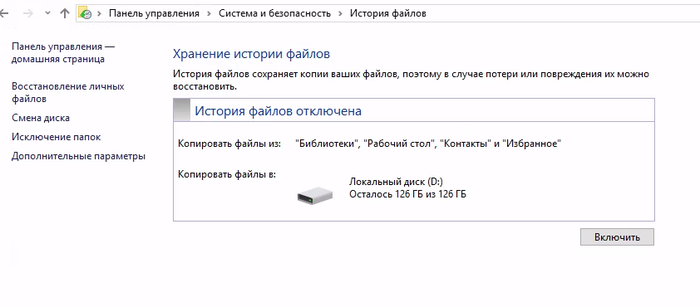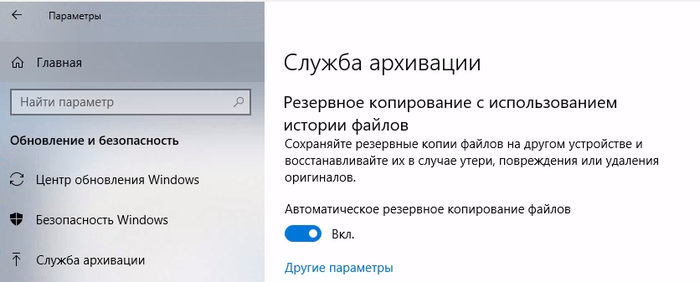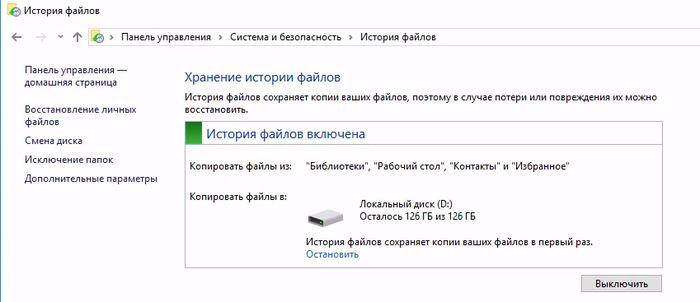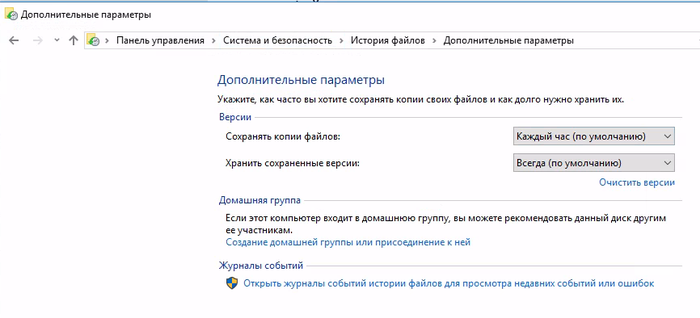Решено: Не удалось включить историю файлов
[nx_heading style=»underlined» heading_tag=»h2″ size=»32″]Не удалось включить историю файлов исправляем проблему[/nx_heading]
Сообщение появившееся при попытке включить службу архивации для резервного копирования файлов средствами Windows 10.
Сообщение Указанная служба не может быть запущена, но при этом не отображается, какая именно служба должна быть запущена.
Решением этой проблемы стал запуск службы поиска Windows (служба Windows Search), которая оказалась отключена, хотя при этом в свойствах диска показывались галочки Разрешить индексировать содержимое файлов.
Открыть список служб Windows можно введя команду запуска оснастки services.msc в командной строке или меню Выполнить.
После запуска службы Windows Search возможность хранить историю файлов — появилась.
[nx_heading style=»coloredline» heading_tag=»h4″ size=»24″ align=»left»]От автора:[/nx_heading]
Если данная статья вам помогла и вы хотели бы сказать «Спасибо» — прочитайте Обращение автора.
Если же проблему разрешить не удалось или появились дополнительные вопросы, задать их можно на нашем форуме, в специальном разделе.
[nx_box title=»Поделиться этой статьей» style=»glass» box_color=»#ED303C»]Если данная статья вам помогла и вы хотели бы в ответ помочь проекту Mhelp.kz, поделитесь этой статьей с другими:
[/nx_box]
В операционных системах Windows 8 и 10 есть функция, которая сохраняет пользовательские данные. Она называется «История файлов». С ней в любой момент можно восстановить стёртый рисунок, фото, контакт, закладку. Да что угодно. Все ранее созданные версии документов будут копироваться на внешний диск. Так вы сможете вернуть их в исходное состояние, если случайно внесли неправильные изменения. В Windows 10 история файлов стала удобным и доступным инструментом для резервирования и кэширования.
Об истории файлов
Эта опция в разных формах присутствует во многих ОС. В MacOS она называется «Time Machine» («Машина времени»). В Win 7 есть некий аналог этой функции — теневое копирование. С ним можно вернуть предыдущую версию документа, если его изменили не так, как нужно.
Первая система от Microsoft, в которую была добавлена история файлов — Windows 8. Именно в этой ОС появилась возможность установить резервирование на внешний диск. До этого резервные копии хранились там же, где оригиналы. И если винчестер выходил из строя, восстановить документы было сложно.
Однако опцию в основном использовали настройщики и системные администраторы. В Windows 10 её доработали. Тогда ей заинтересовались и обычные пользователи.
Как включить?
По умолчанию история файлов не активна. Чтобы она работала, нужен внешний жёсткий диск, накопитель, флешка, сетевое хранилище или любой другой носитель. Важно, чтобы на нём хватало памяти для копирования данных.
Будут резервироваться только каталоги «Рабочий стол», «Избранное», «Библиотеки», «Контакты», «SkyDrive». Чтобы документ сохранялся, с ним надо работать в одной из этих папок.
Если подсоединить внешний диск, система сама предложит использовать его для хранения резервных копий. Тогда не придётся ничего настраивать.
Windows 10
Вот как включить историю файлов в Windows 10:
- Нажмите Пуск — Выполнить (Start Menu — Run). Или используйте клавиши Win+R.
- Откроется небольшое окно с полем для ввода. Напишите в нём «filehistory» без кавычек и подтвердите действие.
- Это окно также можно вызвать, если перейти в «Пуск — Панель управления» («Control Panel»), выбрать категорию «Обновление и безопасность» и открыть меню «История файлов» («File History»).
История файлов
- Нажмите «Включить» («Turn On»).
Осталось настроить опцию.
- Нажмите на «Смена диска» («Select Drive»), чтобы указать носитель, на котором будут находиться копии. Там есть кнопка «Сетевое размещение» («Network Location») для добавления сетевых каталогов.
- Пункт «Исключение папок» («Exclude Folders») служит для выбора конкретных директорий Windows 10, которые не будут участвовать в резервировании.
- Кликните на «Дополнительные параметры» («Advanced setting»). Там вы можете указать, насколько часто делать копии и в течение какого времени их хранить.
Настройка дополнительных параметров
- Кнопка «Очистить версии» удаляет все предыдущие варианты документов.
Данные будут записываться на диск автоматически.
Windows 8
В Windows 8 эта функция работает примерно так же, как и в 10-ке. Но активировать её можно разными способами. Например, через начальный экран.
- Зайдите в него.
- В поиске напишите «Параметры» (или «Setting»).
- Откройте «История файлов» («File History»).
- Далее можно настраивать функцию, как в Win
Возможные проблемы
Если вы обновились с Windows 7 до 8, служба может не функционировать. Не получится сохранить копии на диск. Вот как это исправить.
- Пуск — Панель управления.
- Меню «История файлов» в категории «Обновление и безопасность».
- Там будет оповещение, что опция отключена, и предложение настроить систему архивации. Активировать, поменять или как-то взаимодействовать с ней вы не сможете. Ей «мешают» параметры предыдущей версии ОС.
- Щёлкните на ссылку «Восстановление файлов Windows 7». Она находится слева снизу.
- Кнопка «Отключить расписание». Она слева вверху. Способ актуален и для Win
После этого можно включить резервирование. Копии будут записываться на диск.
Как восстановить файлы из истории?
Благодаря этой функции утраченную, повреждённую, удалённую, изменённую или забытую информацию можно восстановить.
- В окне папки, в которой ранее находился стёртый документ, нажмите на кнопку «Главная» в строке меню.
- Кликните на пиктограмму «Журнал». Она похожа на папку с часами. Её также можно найти в проводнике Windows Explorer.
Кликните на пиктограмму «Журнал»
- Откроется окно с данными. Для этого должен быть подключён диск истории файлов Виндовс 10.
- Чтобы выбрать копии, пролистывайте рабочую область вправо или влево. При клике на одну из них вверху отобразится дата её добавления в архив.
- Выделите документы, которые хотите вернуть. Чтобы охватить сразу несколько, щёлкайте по ним мышью с зажатой клавишей Ctrl.
- Кликните на кнопку «Восстановить». Она выглядит, как круговая стрелка.
Способ подходит и для Win 8, и для 10.
Это же можно сделать в меню истории (которое в Панели управления). Нажмите в нём на строчку «Восстановление личных файлов» («Restore Personal Files»). Она находится слева.
Во многих ОС можно создавать резервные копии данных. В Windows 8 и 10 этот процесс автоматизирован. Документы сохраняются на диск через определённые интервалы времени. Например, вы сможете посмотреть на предыдущую версию доклада, если его переписали. Или восстановить испорченный видеоролик, фотографию, презентацию. Да и просто вернуть на место несколько случайно удалённых файлов.
Windows 10 1809: История файлов
Пользователи делятся на две категории: те, кто уже делают бекапы и те, кто ещё нет.
Рано или поздно пользователь компьютера встречается с потерей данных. Причин может быть масса:
— Сбой контроллера (даже RAID)
— Сбой файловой системы
— Физическое уничтожение компьютера
Так или иначе, пользователь сам поймет, что был не готов к этому. Вариантов было несколько:
— Архивация Windows (wbadmin)
Я принципиально не рассматриваю сторонние средства резервного копирования. Почему я не рассматриваю теневое копирование тома с хранением копий на другом диске или скриптовые решения на основе Robocopy? Не каждый сдюжит это настроить и поддерживать.
Про архивацию Windows не писал только ленивый — информации полно. Это очень хороший и проверенный инструмент резервного копирования.
OndeDrive хорош и легок в использовании, но при упоминании облачного хранения документов, реакция пользователей примерно следующая:
Печально это осознавать, но не многие готовы понять, что их почта и контакты давно хранятся на чужих серверах. Хотите свободы? Покупайте домен, ставьте ownCloud и Roundcube.
Рассмотрим Историю файлов. Функция позволяет через заданные промежутки времени производить резервное копирование измененных файлов в наблюдаемых папках на локальный, съемный или сетевой диск. В данной сборке программа имеет два интерфейса для настройки: в стандартной панели управления и современной.
Включение истории файлов
Не используйте историю файлов для документов, хранящихся в OneDrive!
Для того, что-бы иметь возможность копировать папку не из профиля пользователя, включите этот каталог в библиотеку. Вадим Стёркин подробно описал процесс.
При включении нам требуется выбрать диск. Он не обязательно должен быть пустым. Система сама создаст там дерево каталогов. Я покажу сразу два интерфейса настройки: в классической панели управления и современной.
Сразу после включения начнется процесс первичной синхронизации — на носитель будут загружены все файлы.
В настройках можно указать срок хранения резервных копий, частоту копирования и исключения.
На видео я наглядно показал просмотр истории каталога и процесс восстановления.
История файлов поможет Вам восстановить файлы не только после сбоя, но и вернуть перезаписанные документы за счет глубокого хранения версий файлов.
Найдены дубликаты
Мой опыт, криворукого админа, подтверждает существование 3-й, секретной, категории — те, кто эти бэкапы проверяет на предмет восстановления ^_^
натурлих! дизен нихт ферштейн! орднунг махт фрей.
@mfc166. Мой друг юзает Мега аплод, но посматривает в сторону Onedrive, вот только 10-ка у него не совсем с лицензией (KMS). Проблем не будет?
ЗЫ. Спасибо за серию годных постов.
Проблем не встречал.
У меня многие спрашивают (для друга) про пиратскую десятку.
Зачем вообще её пиратить? Ваш друг рискует получить BSOD при обновлении или вирус вместо кряка.
WIndows 10 отлично работает не активированной: всё, что она сделает — запретит настраивать внешний вид темы. Оно часто нужно?
Передайте вашему другу, пусть выходит из тени.
Рано или поздно пользователь компьютера встречается с потерей данных.
Ну если отбросить вариант с физическим повреждением HDD, то могут быть варианты.
Я многими ОС и файловыми системами пользуюсь с 1998 года обычно принципиально утверждаю что все системы хороши, каждая под свою задачу, и т.д. и т.п.
Но тут вспомнилась моя статистика. Брать в расчет семейство fat не буду — тут все понятно — она никому ничего не обязана и вообще отстаньте.
А вот на HFS+ был случай — наебнулась ФС, и система перемонтировала ее в режиме «только чтение» и велела забрать файлы и отформатировать. Ничего не пропало, но некомфортно.
На NTFS с потерей данных таки да, встречался и рано, и поздно, и жизнь научила делать бэкапы. Совсем не часто, но регулярно.
Но вот дольше всего я работал с файловыми системами ext<2,3,4>. Однажды у меня в течении лет 5 был хлам-компьтер со списанным из госучереждения стучащим головками винтом. И знаете сколько раз я на нем, и других накопителях отформатированных в ext за 20 с лишнем лет потерял данных? Ни одного байтика!
Я принципиально утверждаю что все системы хороши, каждая под свою задачу, но как говорилось в одной рекламе: Ешьте вкусную пищу, пейте вино, занимайтесь сексом сколько угодно, то что вас что вас убьет это.
I’m trying to enable File History on my desktop computer every time I try to turn it on, I get the following error:
Could not enable File History: The parameter is incorrect.
For the life of me, I cannot figure out what the problem is. I’ve looked at EventVwr and found zero logs under:
%SystemRoot%System32WinevtLogsMicrosoft-Windows-FileHistory-Engine%4BackupLog.evtx%SystemRoot%System32WinevtLogsMicrosoft-Windows-FileHistory-Core%4WHC.evtx
I also looked under the following logs and nothing seemed related to the error, near as I could tell:
%SystemRoot%System32WinevtLogsApplication.evtx%SystemRoot%System32WinevtLogsSystem.evtx
I’ve already ensured that both the File History Service and Windows Search services are both enabled.
What are my next steps to try to track this error down?
Update 1/22/2022
I used ProcessMonitor and ProcessExplorer to track down the process behind the dialog: explorer.exe. Using ProcessMonitor, I found a INVALID_PARAMTER error:
In addition, I tried doing a regular Backup and found errors that led me to believe that an old Windows Home Server might be causing issues. I removed the home server shares from my libraries (and other user accounts on the computer), but still File History won’t enable.
I’m trying to enable File History on my desktop computer every time I try to turn it on, I get the following error:
Could not enable File History: The parameter is incorrect.
For the life of me, I cannot figure out what the problem is. I’ve looked at EventVwr and found zero logs under:
%SystemRoot%System32WinevtLogsMicrosoft-Windows-FileHistory-Engine%4BackupLog.evtx%SystemRoot%System32WinevtLogsMicrosoft-Windows-FileHistory-Core%4WHC.evtx
I also looked under the following logs and nothing seemed related to the error, near as I could tell:
%SystemRoot%System32WinevtLogsApplication.evtx%SystemRoot%System32WinevtLogsSystem.evtx
I’ve already ensured that both the File History Service and Windows Search services are both enabled.
What are my next steps to try to track this error down?
Update 1/22/2022
I used ProcessMonitor and ProcessExplorer to track down the process behind the dialog: explorer.exe. Using ProcessMonitor, I found a INVALID_PARAMTER error:
In addition, I tried doing a regular Backup and found errors that led me to believe that an old Windows Home Server might be causing issues. I removed the home server shares from my libraries (and other user accounts on the computer), but still File History won’t enable.