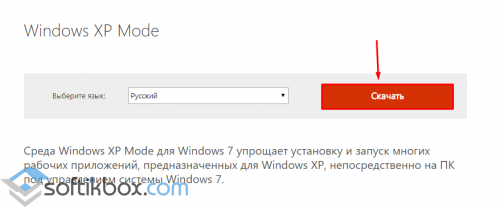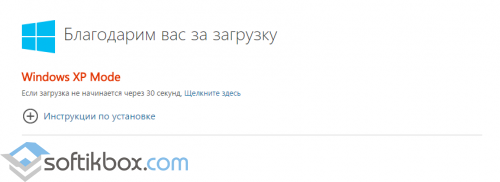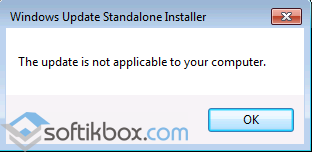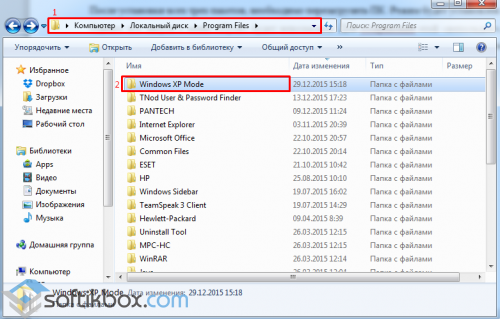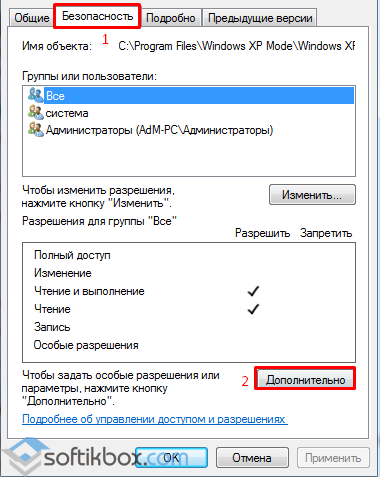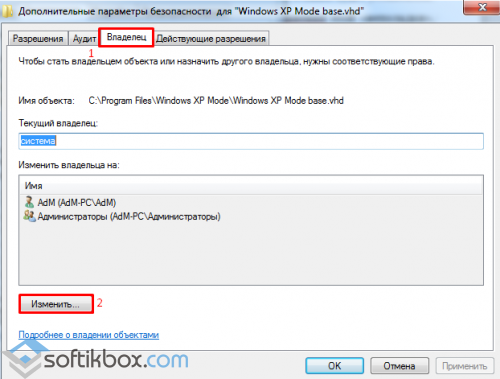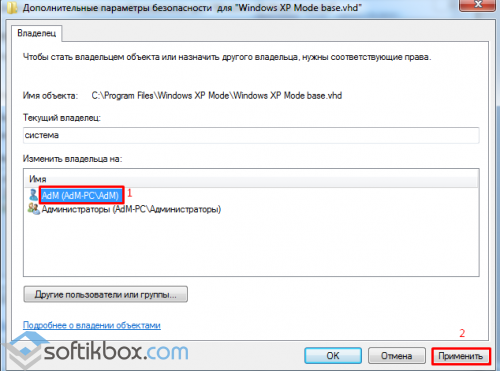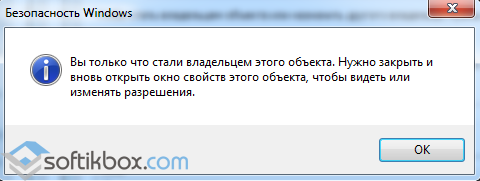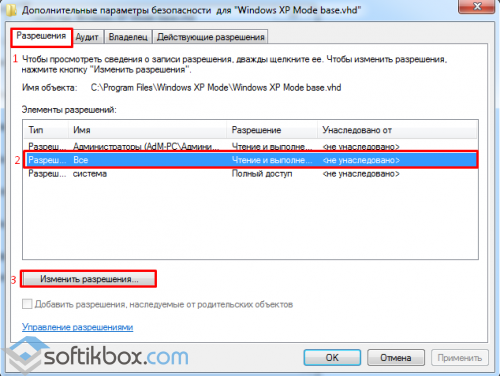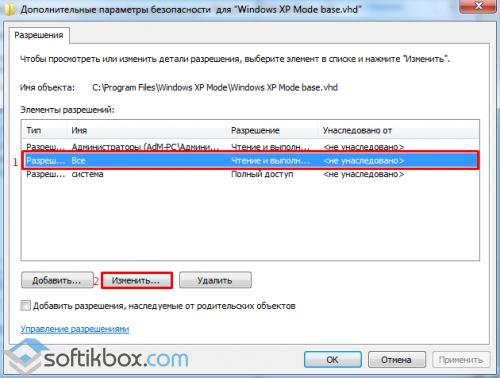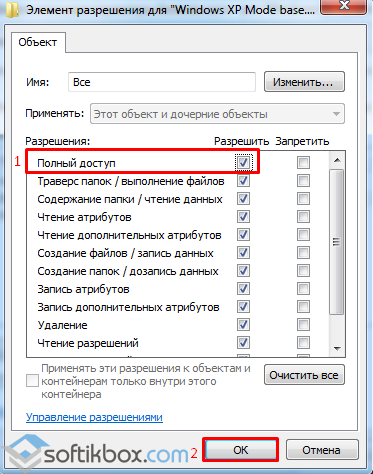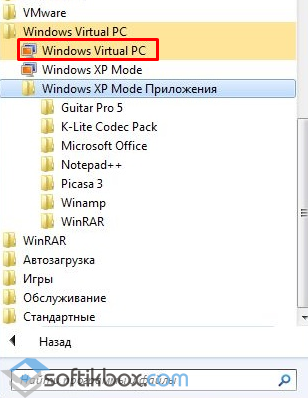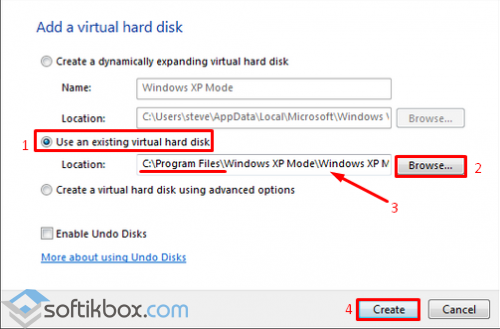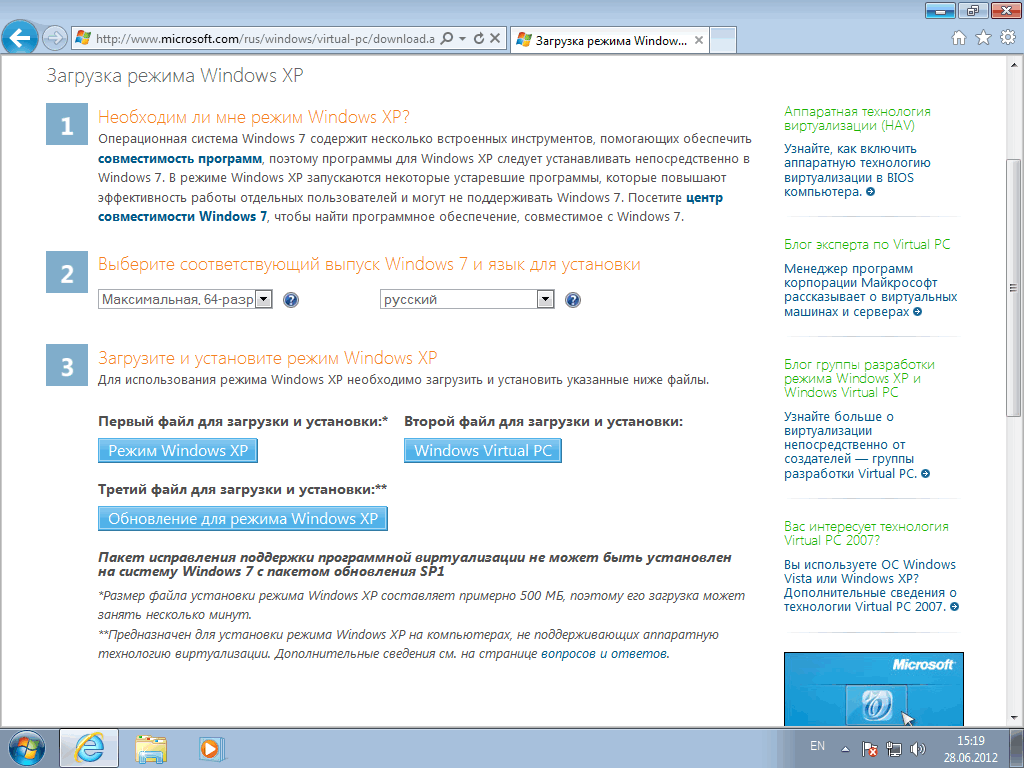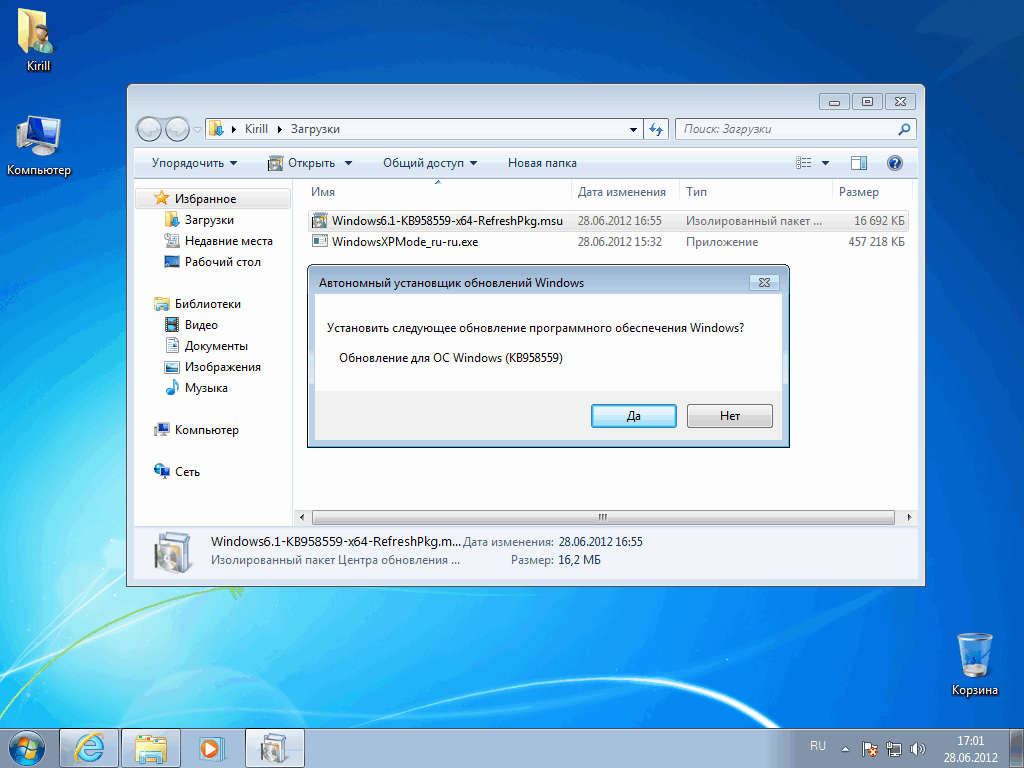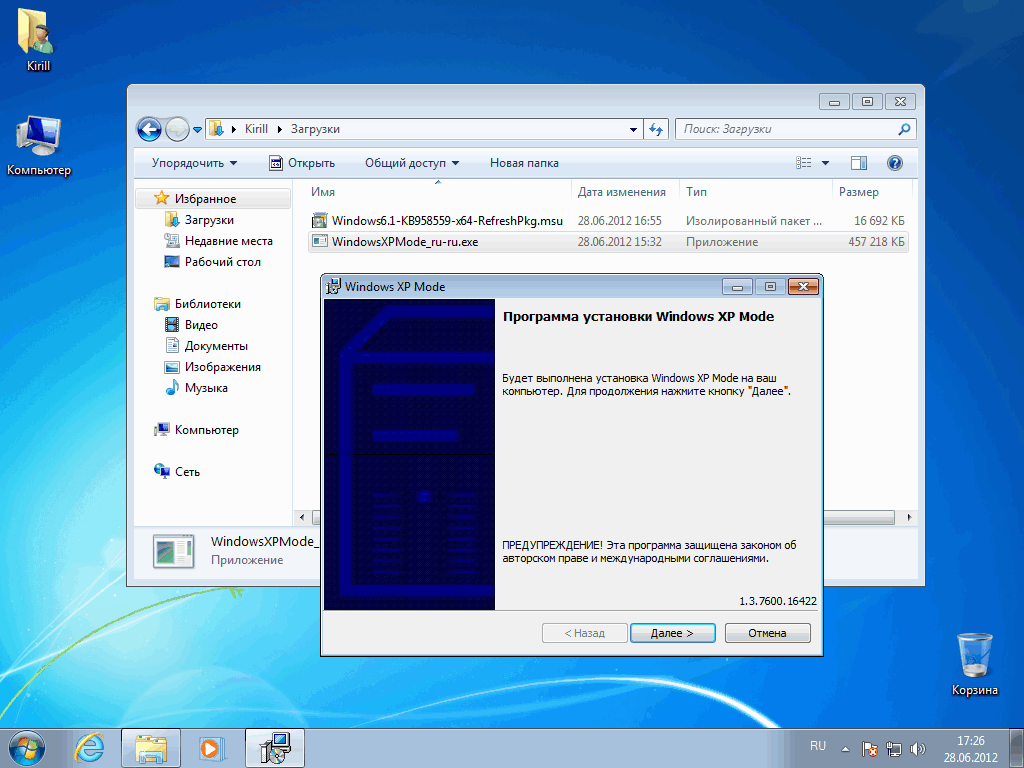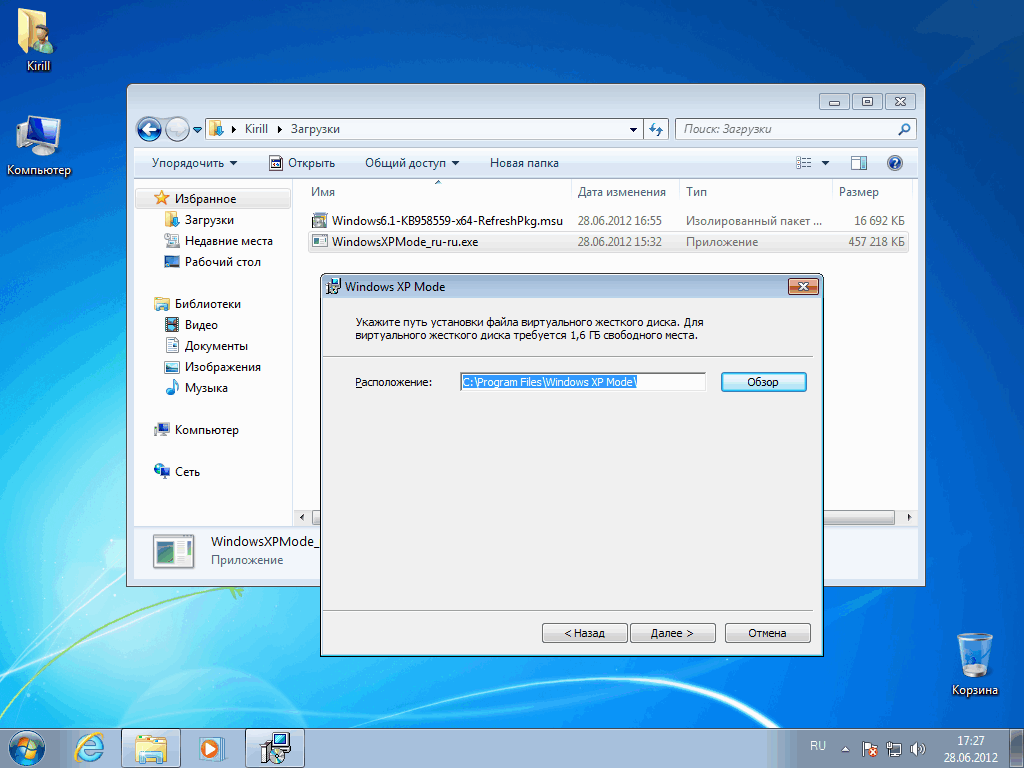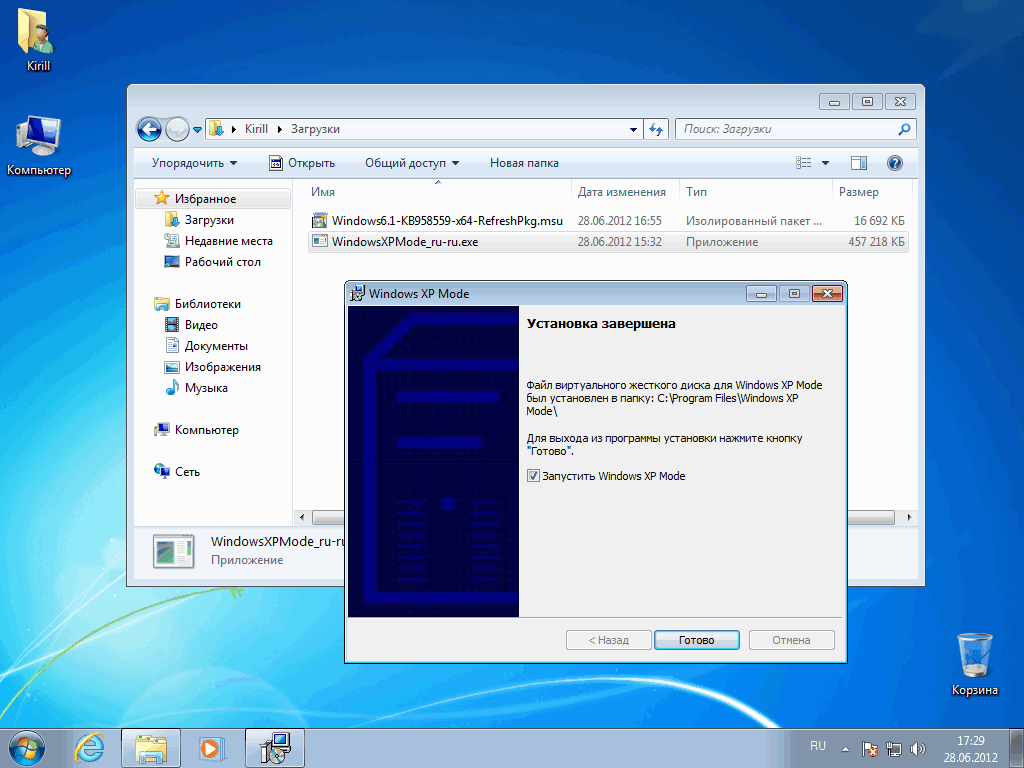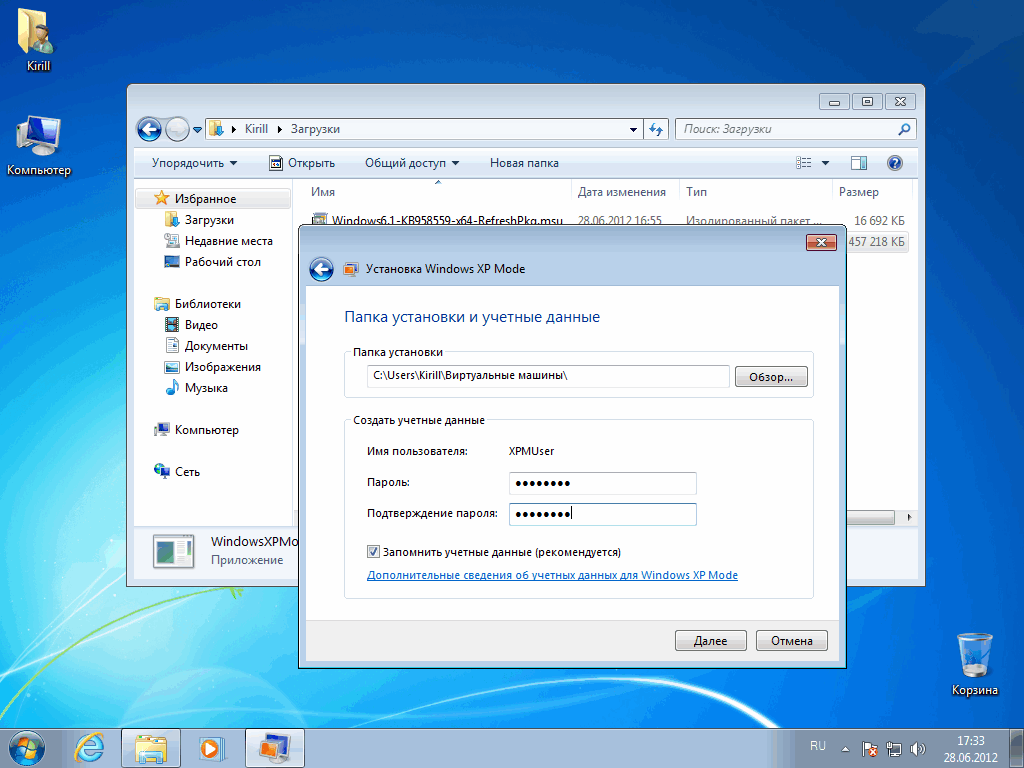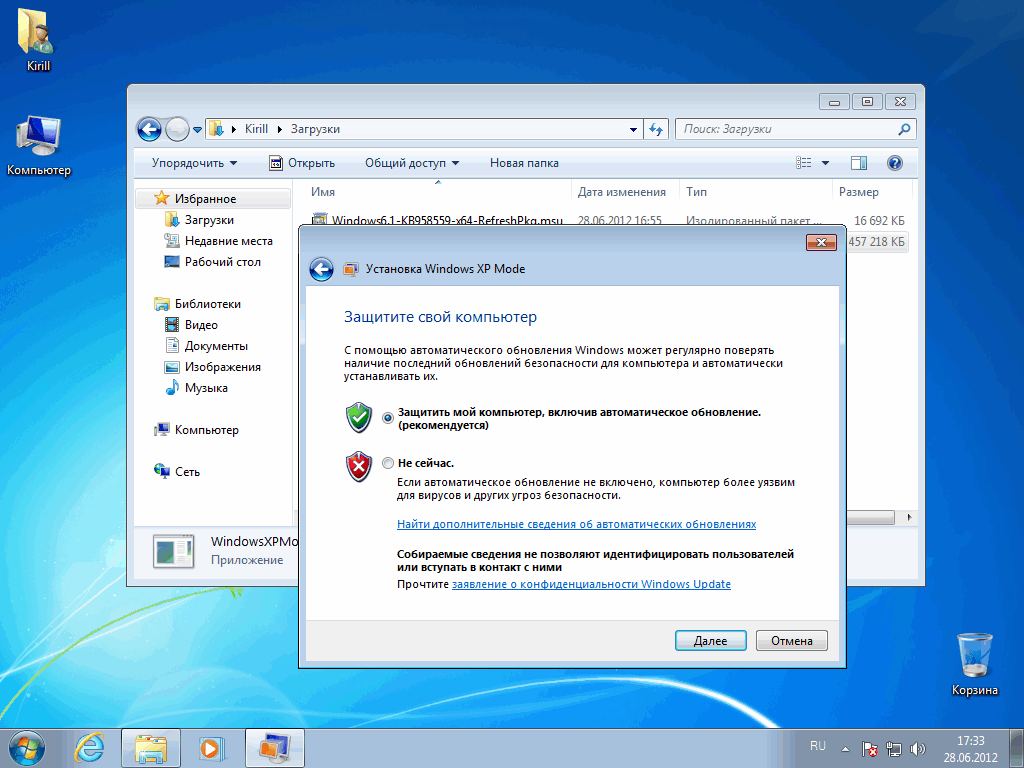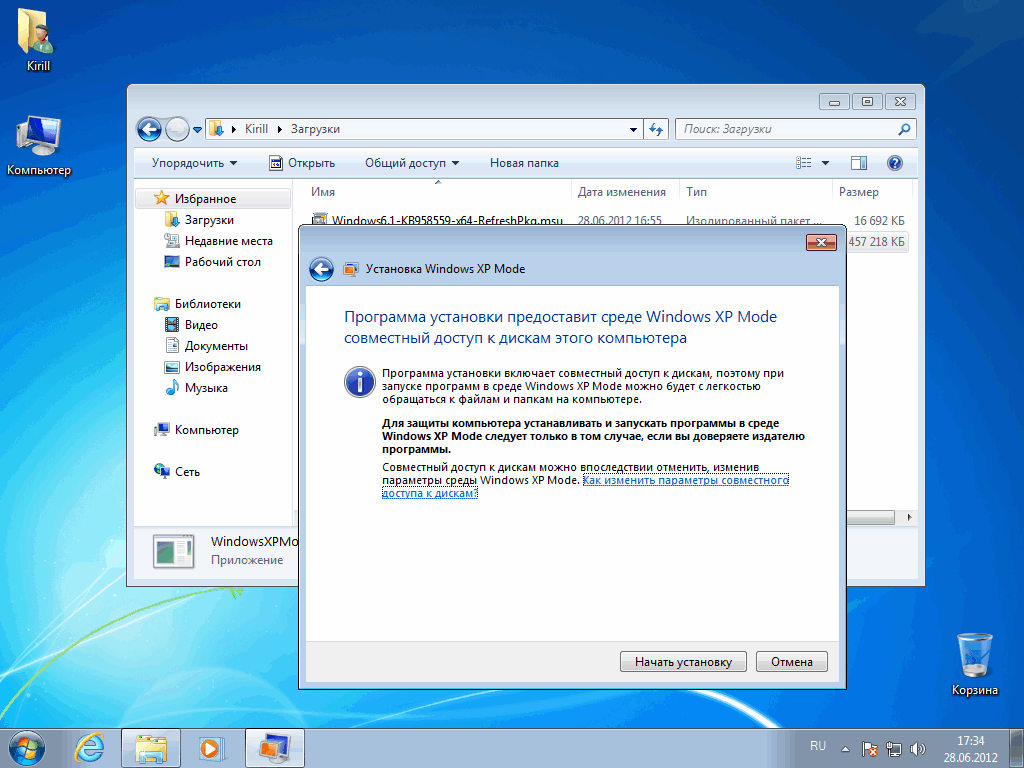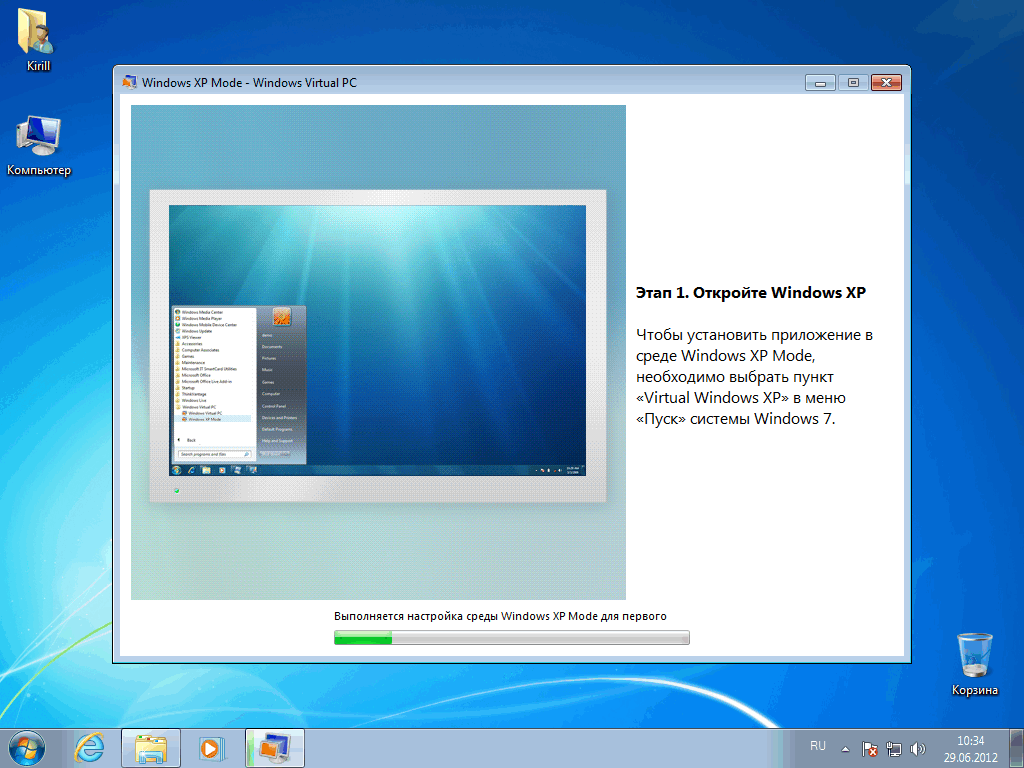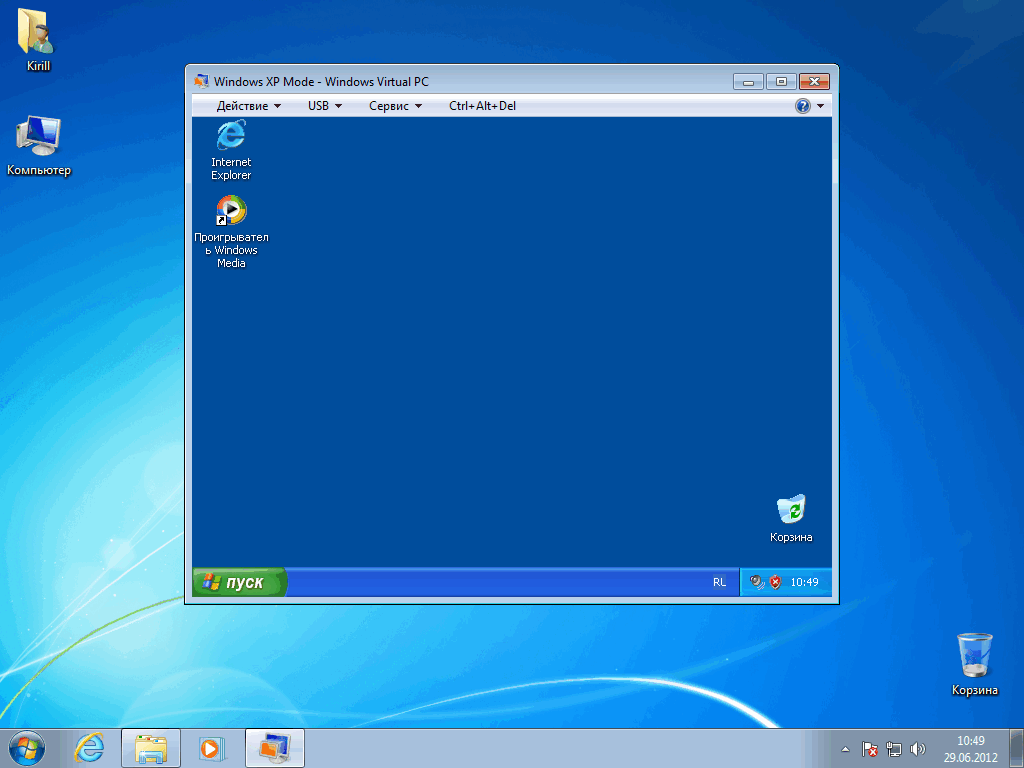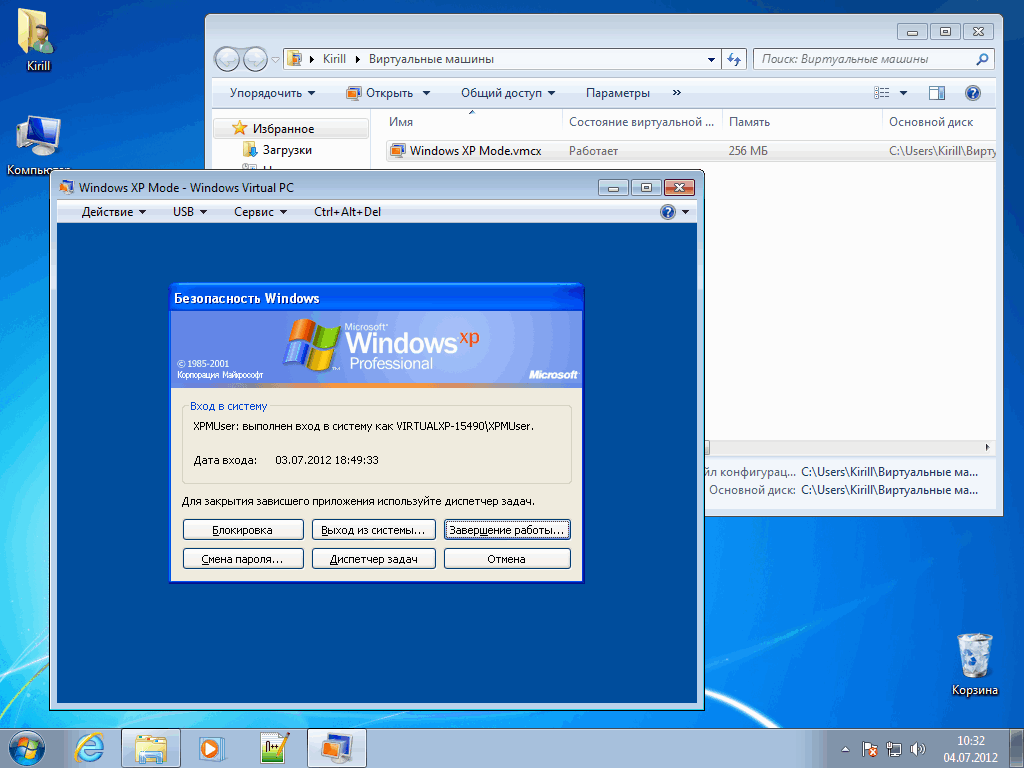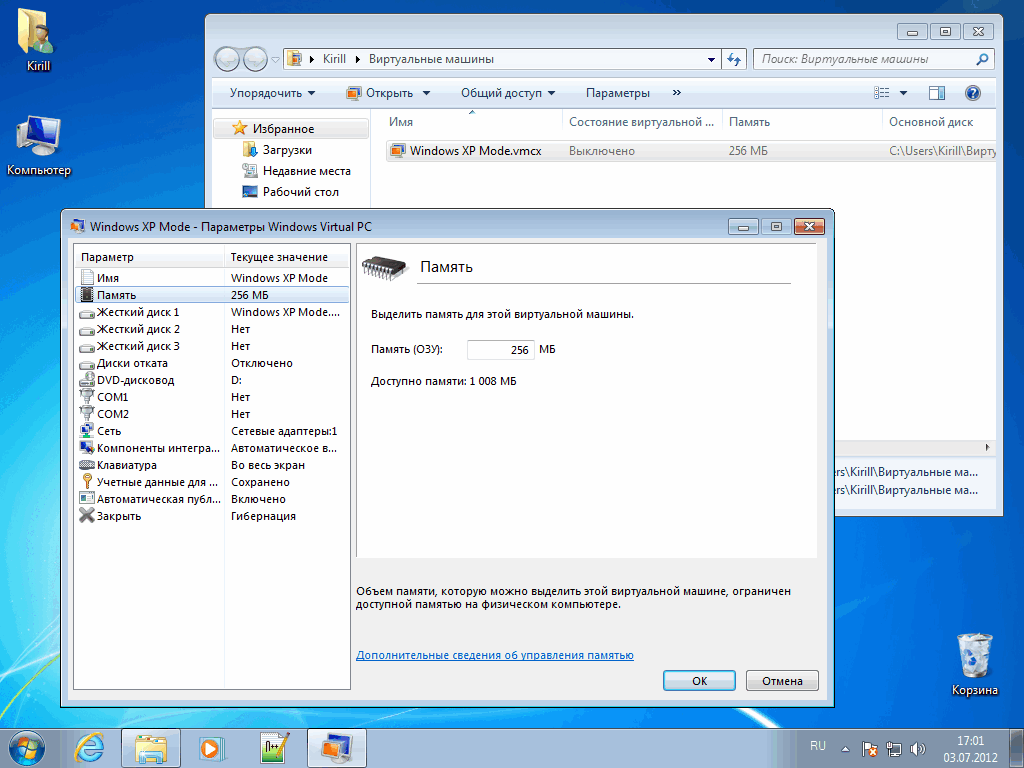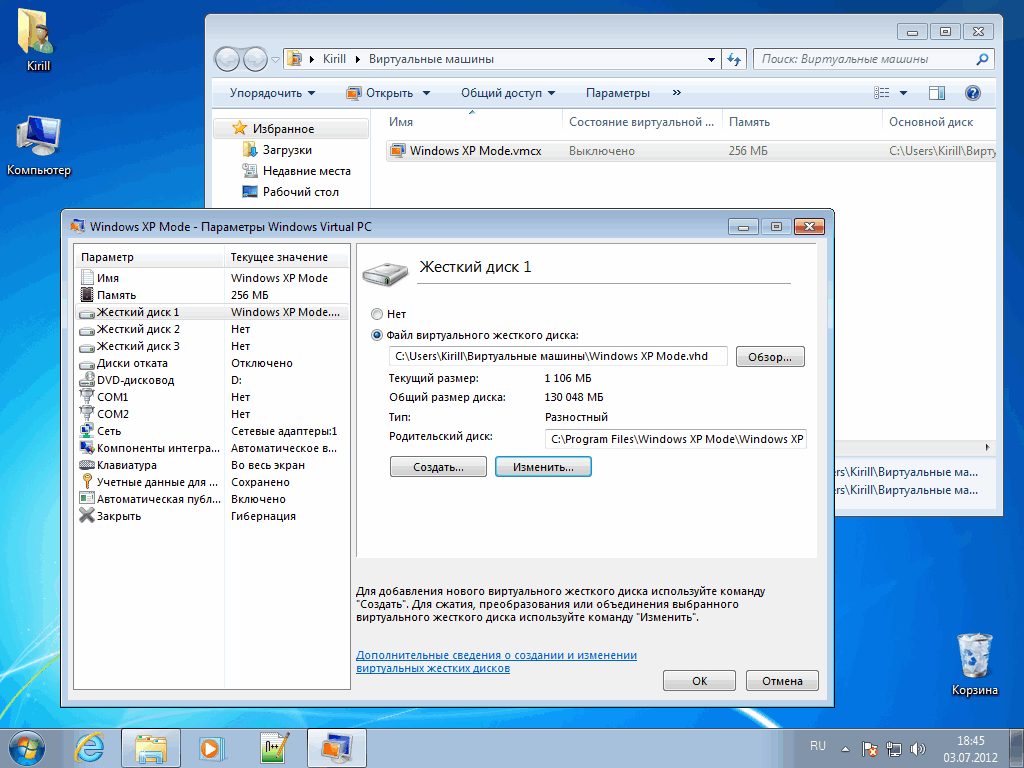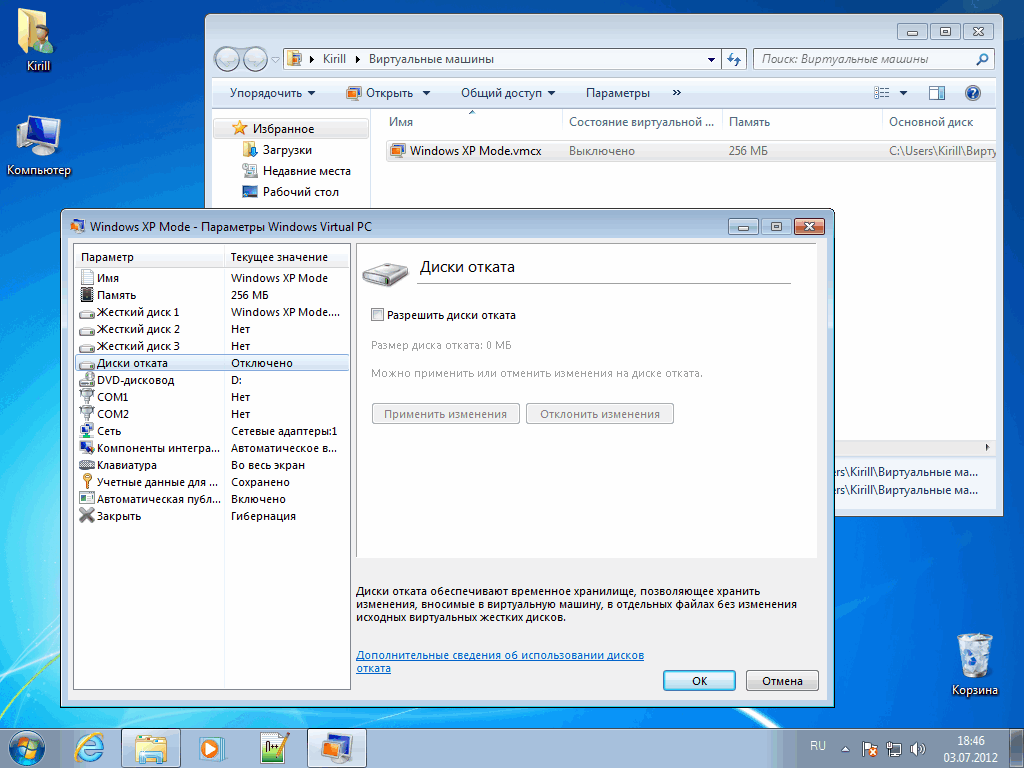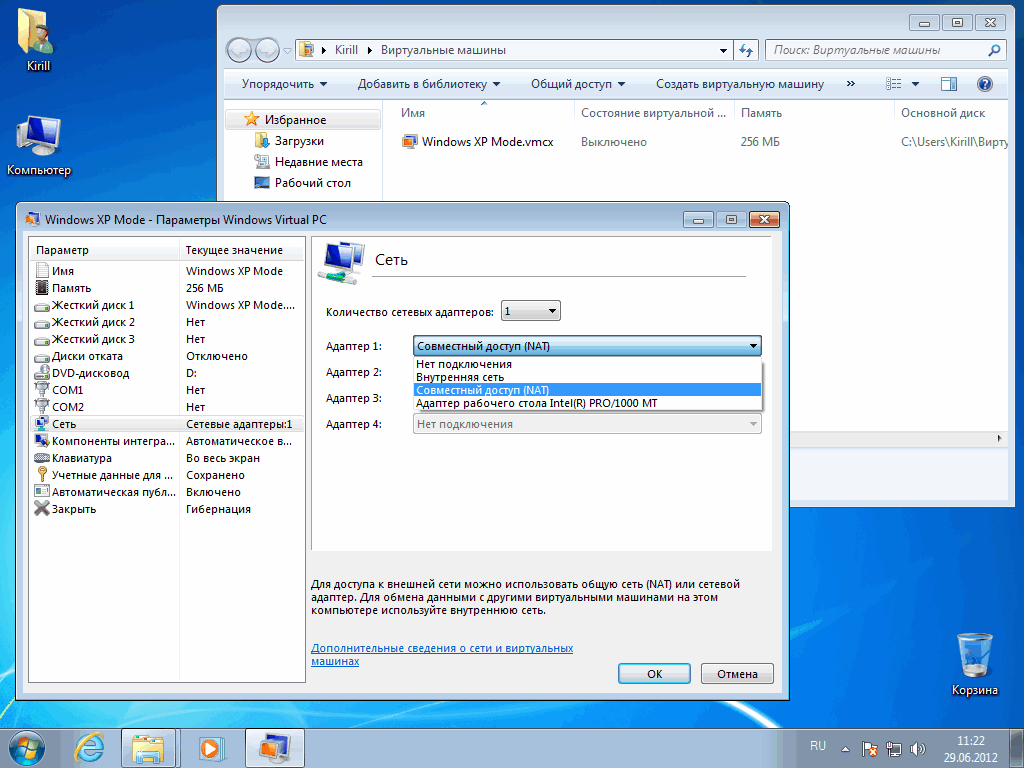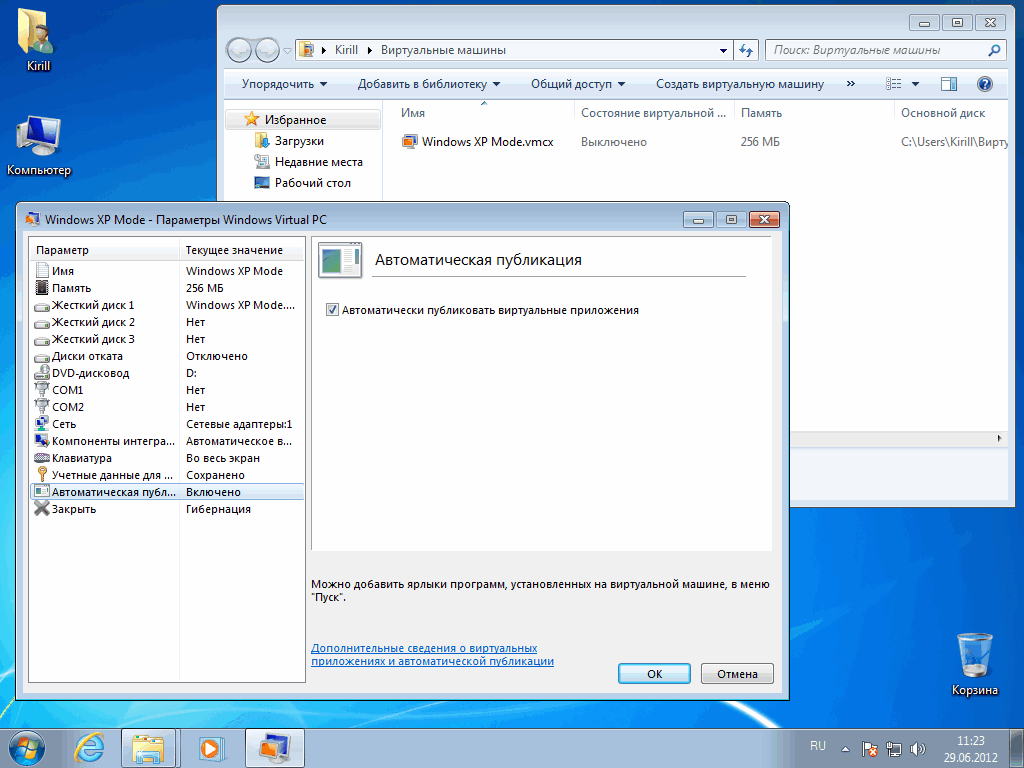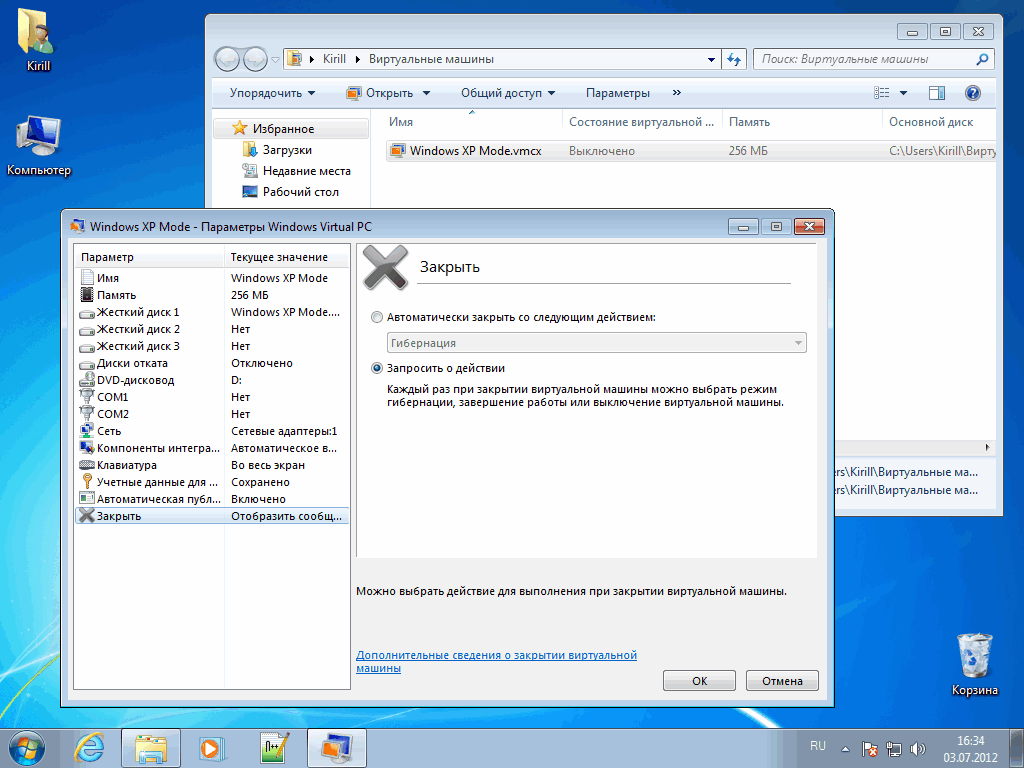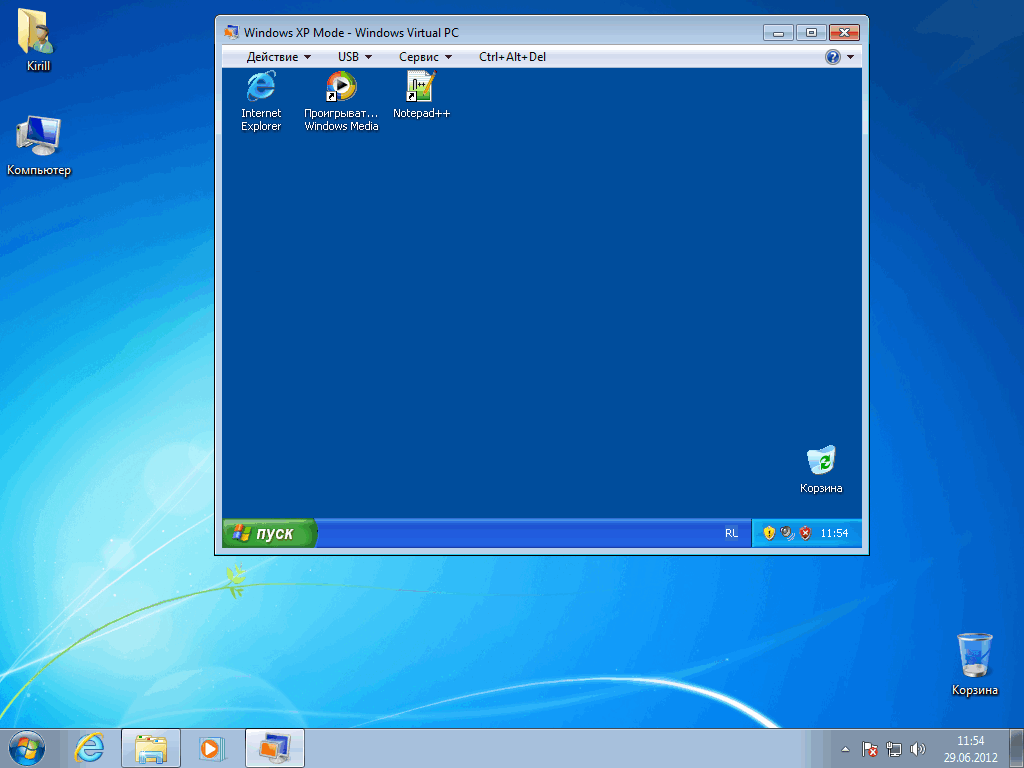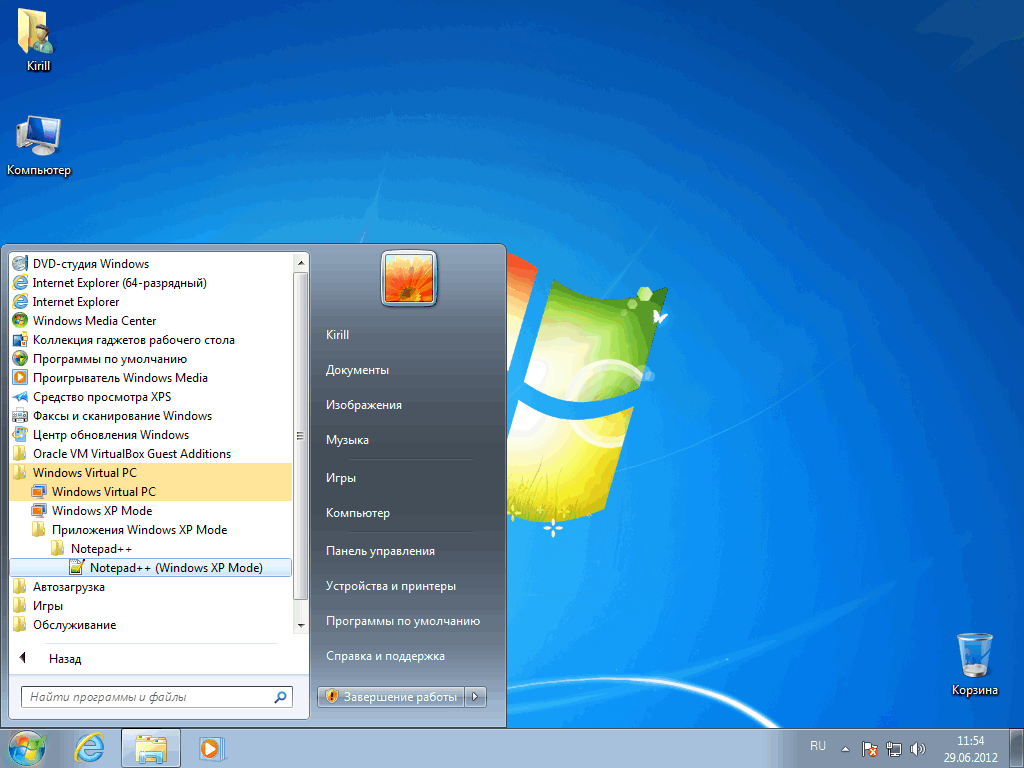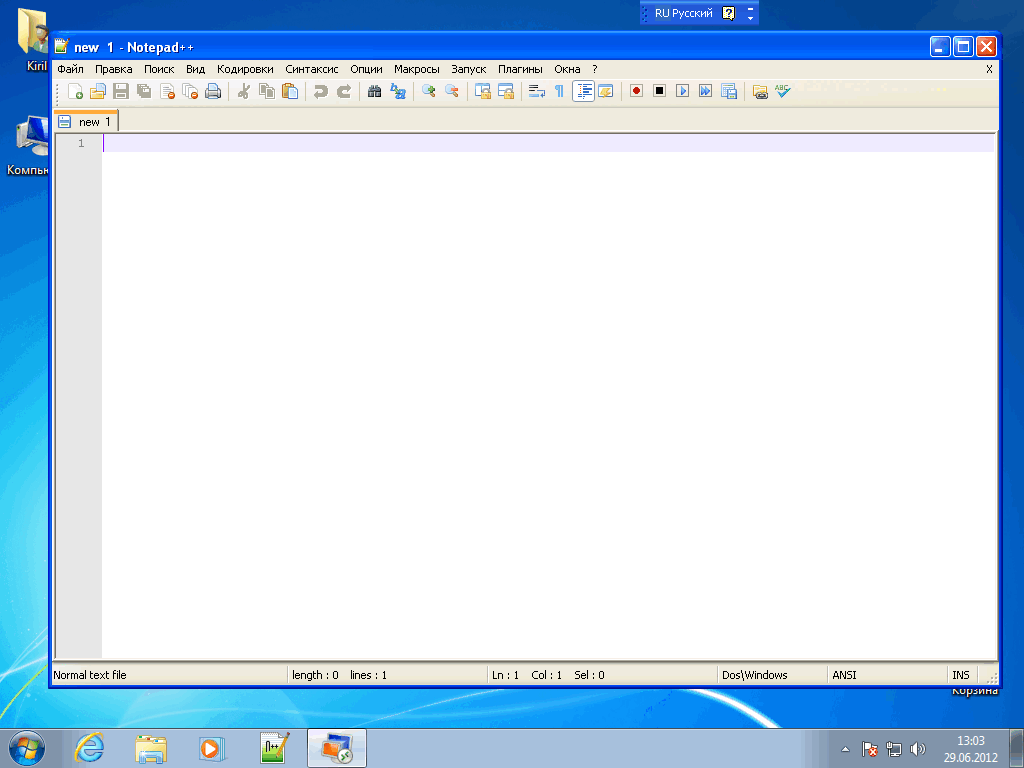- Remove From My Forums
-
Question
-
After I install Virtual PC for windows 7 and install some software in XP mode. When I restart windows 7 and run XP Mode, it appears a error message as below:
Windows XP Mode could not be restored becuase of either host processor type mismatch or lack of handware-assisted virtualization support in the system.
akira32 編程之家 Yahoo http://tw.myblog.yahoo.com/akira32-akira32
Answers
-
Control Panel>Programs>Programs and Features, click on XP Mode and select Uninstall at the top of the pane.
Colin Barnhorst Windows 7 Ultimate x64 on DIY with 6GB ram.
-
Marked as answer by
Thursday, March 10, 2011 3:17 PM
-
Marked as answer by
- Remove From My Forums
-
Question
-
After I install Virtual PC for windows 7 and install some software in XP mode. When I restart windows 7 and run XP Mode, it appears a error message as below:
Windows XP Mode could not be restored becuase of either host processor type mismatch or lack of handware-assisted virtualization support in the system.
akira32 編程之家 Yahoo http://tw.myblog.yahoo.com/akira32-akira32
Answers
-
Control Panel>Programs>Programs and Features, click on XP Mode and select Uninstall at the top of the pane.
Colin Barnhorst Windows 7 Ultimate x64 on DIY with 6GB ram.
-
Marked as answer by
Thursday, March 10, 2011 3:17 PM
-
Marked as answer by
При обновлении с Windows 7 до Windows 8 или Windows 10 на вашем компьютере устанавливается режим Windows XP, однако Windows Virtual PC больше не присутствует. Эта проблема возникает из-за того, что Windows Virtual PC не поддерживается в Windows 8 и более поздних версиях. В этом посте мы покажем вам, как получить данные с виртуальной машины Windows XP Mode в Windows 10/8.
XP Mode — это полная лицензионная копия Windows XP с пакетом обновления 3, содержащаяся на виртуальном жестком диске (VHD), работающем под Windows Virtual PC. Режим XP позволяет запускать Windows XP из Windows 7. Вы можете добавлять USB-устройства и беспрепятственно получать доступ к дискам в основной системе Windows 7. Что наиболее важно, режим Windows XP позволяет использовать Windows 7, но при этом предоставляет платформу для использования устаревшего оборудования, несовместимого с Windows 7.
После прекращения расширенной поддержки Windows XP в апреле 2014 года Microsoft решила не разрабатывать режим Windows XP для Windows 8 и более поздних версий. Если вы являетесь клиентом Windows 7, который использует режим Windows XP и планирует перейти на Windows 10, вы можете следовать приведенным ниже инструкциям, чтобы успешно получить данные с виртуальной машины Windows XP Mode в Windows 10.
Воспользуйтесь одним из следующих способов:
1]Подключите виртуальный жесткий диск, который был подключен к виртуальной машине Windows XP Mode, а затем извлеките данные с подключенного диска.
Вот как:
- На компьютере с Windows 10 найдите виртуальный жесткий диск Windows XP Mode.
Местоположение по умолчанию:
%LocalAppData%/Microsoft/Windows Virtual PC/Virtual Machines/Windows XP Mode.vhd
- Щелкните виртуальный жесткий диск правой кнопкой мыши и выберите устанавливать.
- Содержимое виртуального жесткого диска будет отображаться как локальный диск на ПК с Windows 10/8 (например, G: ).
- Найдите данные, которые необходимо извлечь, и скопируйте их в другое место.
- Чтобы отключить виртуальный жесткий диск, щелкните правой кнопкой мыши новый локальный диск (например, G: ) и щелкните Извлечь.
- Удалите Windows XP Mode, когда все данные будут получены.
2]Скопируйте виртуальные жесткие диски Windows XP Mode на другую машину с Windows 7 и используйте Windows Virtual PC для запуска виртуальной машины и извлечения данных из виртуальной машины.
Вот как:
Скопируйте виртуальный жесткий диск Windows XP Mode (расположение по умолчанию:
%LocalAppData%/Microsoft/Windows Virtual PC/Virtual Machines/Windows XP Mode.vhd)
и базовый виртуальный жесткий диск (расположение по умолчанию:
%ProgramFiles%Windows XP ModeWindows XP Mode base.vhd)
с ПК с Windows 10/8 на другой ПК с Windows 7.
Убедитесь, что базовый диск скопирован в то же место, что и на предыдущем ПК с Windows 7, например
C:Program FilesWindows XP ModeWindows XP Mode base.vhd
Создайте новую виртуальную машину с Windows Virtual PC и укажите свой виртуальный жесткий диск Windows XP Mode в качестве диска для новой виртуальной машины. Узнайте подробности о Технет.
Запустите виртуальную машину, войдите в систему и скопируйте все необходимые данные с виртуальной машины в другое место.
Удалите виртуальную машину и удалите режим Windows XP, когда все данные будут получены.
Надеюсь это поможет!

Если у вас как и у меня установлена Windows 7 Professional, то, вы можете пользоваться такой “фишкой” от Microsoft как Windows XP Mode. И если у вас как и меня процессор не поддерживает аппаратную виртуализацию, то после установки Windows XP Mode при первом запуске режима, вы наверняка увидите сообщение о том, что Не удается запустить главный процесс Windows Virtual PC….
Вот такое вот окошко:
Чтобы исправить эту ситуацию и все таки запустить XP Mode, необходимо скачать обновление KB977206 с сайта Microsoft и установить его. Ссылка дана на обновление для 32-х разрядной Windows 7. Для 64-х разрядной Windows 7 скачать обновление можно по этой ссылке. Перед тем как скачать обновление необходимо пройти проверку подлинности, то есть скачать смогут только владельцы лицензионной версии Windows.
После установки обновления и перезагрузки Windows 7 ошибка больше не будет появлятся и можно будет выполнить начальную настройку Windows XP Mode для его последующего использования.
- Remove From My Forums
-
Вопрос
-
Windows 7 x64 Максимальная SP1. Процессор AMD FX(tm)-6300 Six-Core, виртуализация в биос включена. 8ГБ ОЗУ. Новое железо не устанавливалось. Перестали включаться компоненты интеграции.
Сервис — Включить компоненты интеграции: «Включение компонентов интеграции», через 70 секунд «Компоненты интеграции отключены. Можно войти в систему, чтобы продолжить работу, без этих функций. Для включения функций
интеграции можно завершить работу виртуальной машины и запустить ее повторно.»Выключение и включение, перезапуск виртуальной машины не помогают. Удаление и установка компонентов интеграции тоже не помогает.
-
Изменено
26 января 2015 г. 14:14
дополнение
-
Изменено
Ответы
-
Добрый день.
KB977206 на хостовую ос не ставили, посмотрите похожую на
вашу темуМожно почитать
тутДобрый день. Обновления отключены, не ставил. Похожие темы читал.
Вторая ссылка: во первых там идет речь про переустановку, а мне нельзя переустанавливать, там программа нужная с базой данных. Во вторых пробовал, не получилось тоже. Написало:»Не удалось запустить Windows Virtual PC, поскольку
аппаратная поддержка виртуализации отключена. Выполните следующие действия, чтобы включить аппаратную виртуализацию:
— Перезапустите компьютер и вызовите программу настройки BIOS.
— Найдите в BIOS параметры виртуализации и включите ее.
— Сохраните параметры BIOS.
— Выключите компьютер, подождите несколько секунд и включите его.»В BIOS проверял — включена виртуализация. Скачал средство обнаружения аппаратной виртуализации havdetectiontool.exe, оно мне тоже сказало «Hardware-assisted virtualization is not enabled on this computer. Before you try to install Windows Virtual
PC on a supported Windows® 7 edition, enable hardware-assisted virtualization in BIOS.»Что же делать, ведь у меня в BIOS и так включено.
Нашел статью http://habrahabr.ru/post/152056/, в ней ссылка на другую программу проверки https://www.grc.com/securable.htm она говорит что включена виртуализация.
Дальше: установил KB977206, несмотря на то что мой процессор поддерживает виртуализацию и раньше она работала. Переустановил виртуальную машину. В новой виртуальной машине компоненты интеграции работают. Подключил к новой машине
старый VHD образ жесткого диска. Компоненты интеграции не включаются. Но появился пункт «обновление компонентов интеграции». Обновил и они наконец заработали.-
Изменено
Алексей1234
1 февраля 2015 г. 2:18 -
Помечено в качестве ответа
Алексей1234
1 февраля 2015 г. 2:18
-
Изменено
Содержание
- Как установить Windows XP Mode на Windows 7?
- Что такое режим Windows XP Mode?
- Что необходимо знать, перед установкой XP Mode?
- Устанавливаем XP Mode на Windows 7
- Windows xp mode ошибка установки
- Лучший отвечающий
- Вопрос
- Ответы
- Пакет «Режим Windows XP» и как его установить в Windows 8.1 или 10
- Windows XP Mode, или последний рубеж совместимости
- Что такое XP Mode?
- Перед установкой
- Установка XP Mode
- Настройка ВМ
- Использование XP Mode
- Режим Windows XP Mode и VirtualBox: когда без XP не обойтись
- Введение
- Что такое XP Mode?
- Требования режима Windows XP Mode
- Настройка режима Windows XP Mode
- Интеграция с Windows
- Если нужно 3D: VirtualBox
- Заключение
Как установить Windows XP Mode на Windows 7?
Одной из самых популярных операционных систем, невзирая на выход Windows 10, является Windows 7. Именно ей отдают предпочтение пользователи. Однако некоторые программы, в основном офисные, и игры корректно работают на Windows XP. Приходится устанавливать вторую операционную систему. Однако, если ПК слабый или имеет ограниченное количество памяти на жёстком диске, этот вариант является не самым лучшим. Поэтому можно попробовать эмулировать данную операционную систему с помощью Windows XP Mode.
Что такое режим Windows XP Mode?
Режим Windows XP Mode работает на операционной системе Windows 7 как виртуальная машина и как средство открытия некоторых программ. Запускается Windows XP Mode в отдельном рабочем окне и при включении ПК отображается в списке программ «Семёрки». Её можно сравнить с программой, но это будет не корректно, так как это полнофункциональная версия Windows XP. В ней можно создавать и сохранять документы, работать в сети Интернет, получать доступ к службам и программам, пользоваться CD-DVD приводом.
Что необходимо знать, перед установкой XP Mode?
Прежде чем устанавливать на свой ПК режим Windows XP Mode, стоит перепроверить, отвечает ли компьютер следующим требованиям:
Виртуальная машина с режимом XP не работает в версиях Windows 7 сборки Home. Однако это не значит, что вы не можете её становить.
Устанавливаем XP Mode на Windows 7
Переходим на сайт Microsoft по ссылке и выбираем в качестве вашей операционной системы Windows 7 Professional. Не стоит выставлять Home, так как сайт не позволит скачать установочный файл к Windows XP Mode. Далее выбираем язык и кликаем «Скачать».
В следующем окне начнётся загрузка файла. Размер от 440 Мб.
После загрузки стоит скачать Windows Virtual PC и Windows XP Mode update. Их нужно устанавливать в таком порядке:
Не нужно нарушать порядок установки, чтобы не вызвать ошибок. Если же во время установки появится ошибка: «This update is not applicable to your computer», значит, вы неправильно выбрали операционную систему.
Ошибку «Unable to start Windows Virtual PC because hardware-assissted virtualization is disabled» можно игнорировать. Она решается путем установки Windows XP Mode.
После установки всех трех пакетов, необходимо перезагрузить ПК. Режим будет установлен. Однако его запуск с меню «Пуск» будет невозможен. Для устранения этой «неполадки», стоит перейти в диск «С», далее в папку «Program Files», «Windows XP Mode».
Находим в папке файл «Windows XP Mode base.vhd» и кликаем на нём правой кнопкой мыши. Выбираем «Свойства». Переходим во вкладку «Безопасность» и жмём «Дополнительно».
В окне дополнительных параметров нужно открыть вкладку «Владелец». По умолчанию будет выставлена «Система». Нажимаем «Изменить».
В следующем окне выбираем свой действующий аккаунт в Windows.
Появится уведомление о предоставлении вам прав на данный файл.
Возвращаемся в «Дополнительные параметры». Переходим во вкладку «Разрешения». Выбираем «Все» и жмём «Изменить».
В следующем окне выполняем те же действия.
Выставляем отметки для полного доступа.
Далее закрываем все окна. Жмём «Пуск», «Все программы», «Windows Virtual PC». Выбираем «Windows Virtual PC».
В новом окне нажимаем «Создать виртуальную машину». Задаём её имя и жмём «Далее». После ставим объём оперативной памяти и кликаем «Далее». В следующем окне выбираем «Использовать существующий жёсткий диск» и указывает путь к Windows XP Mode base.vhd, который находится в диске «С», папке «Program Files». После жмём «Создать».
Теперь перезагружаем ПК. Эмулятор Windows XP будет работать некоторое время, так как не является активированным.
Источник
Windows xp mode ошибка установки
Этот форум закрыт. Спасибо за участие!
Лучший отвечающий
Вопрос
Windows 7 x64 Максимальная SP1. Процессор AMD FX(tm)-6300 Six-Core, виртуализация в биос включена. 8ГБ ОЗУ. Новое железо не устанавливалось. Перестали включаться компоненты интеграции.
Выключение и включение, перезапуск виртуальной машины не помогают. Удаление и установка компонентов интеграции тоже не помогает.
Ответы
KB977206 на хостовую ос не ставили, посмотрите похожую на вашу тему
Добрый день. Обновления отключены, не ставил. Похожие темы читал.
Вторая ссылка: во первых там идет речь про переустановку, а мне нельзя переустанавливать, там программа нужная с базой данных. Во вторых пробовал, не получилось тоже. Написало:»Не удалось запустить Windows Virtual PC, поскольку аппаратная поддержка виртуализации отключена. Выполните следующие действия, чтобы включить аппаратную виртуализацию:
— Перезапустите компьютер и вызовите программу настройки BIOS.
— Найдите в BIOS параметры виртуализации и включите ее.
— Сохраните параметры BIOS.
— Выключите компьютер, подождите несколько секунд и включите его.»
Что же делать, ведь у меня в BIOS и так включено.
Нашел статью http://habrahabr.ru/post/152056/, в ней ссылка на другую программу проверки https://www.grc.com/securable.htm она говорит что включена виртуализация.
Дальше: установил KB977206, несмотря на то что мой процессор поддерживает виртуализацию и раньше она работала. Переустановил виртуальную машину. В новой виртуальной машине компоненты интеграции работают. Подключил к новой машине старый VHD образ жесткого диска. Компоненты интеграции не включаются. Но появился пункт «обновление компонентов интеграции». Обновил и они наконец заработали.
Источник
Пакет «Режим Windows XP» и как его установить в Windows 8.1 или 10
Вся его суть заключается в банальной подмене информации о системе и ее базовых компонентах.
По сути, данное решение представляет собой готовую виртуальную операционную систему, правда, лишенную по умолчанию возможности полноценной интеграции с хостовой системой. Чтобы расширить его функционал до полноценной виртуальной машины, вам понадобится также установить плагин VMLiteWorkstation — программную среду, разработанную на базе проекта VirtualBox OSE. Есть у Windows XP Mode и другой недостаток. Создавался инструмент для Windows 7, установить его в новых версиях Windows можно только опосредовано и без гарантии корректной работы.
Тем не менее, мы попробуем это сделать.
А так действуем, придерживаясь следующего плана.
На странице www.microsoft.com/ru-ru/download/confirmation.aspx?id=8002 скачиваем пакет Windows XP Mode, с сайта www.vmlite.com или любого другого свободного источника скачиваем плагин WMLite Workstation.
Первым делом устанавливаем плагин.
Следуя указаниям мастера и соглашаясь с инсталляцией драйвера контроллера запоминающих устройств.
По завершении установки идем в меню Пуск и запускаем инструмент «VMLite Wizard».
В открывшемся окошке настроек активируем радиокнопку «Specify the path…».
Указываем путь к исполняемому файлу Windows XP Mode, жмем «Далее» и запускаем процедуру установки.
На определенных этапах вам будет предложено указать пароль для виртуальной машины, выбрать каталог установки, выделить желаемый объем оперативной памяти, отключить или оставить включенным брандмауэр.
После того как распаковка будет завершена, опять идем в меню Пуск и запускаем на этот раз среду WMLite Workstation.
Ее интерфейс практически дублирует VirtualBox, так что вы без труда во всём разберетесь. В общем всё, можете настраивать и запускать виртуальную машину с уже подключенной к ней Windows XP.
Альтернативный вариант
И запустите гостевую операционную систему.
Альтернативный вариант работает как в Windows 10, так и в Windows 8.1.
Источник
Windows XP Mode, или последний рубеж совместимости
Режим Windows XP (XP Mode) предназначен для решения проблем с совместимостью программ, созданных для более ранних версий Windows. Этот режим имеется в старших версиях Windows 7 и дает возможность запускать старое программное обеспечение для Windows XP прямо на рабочем столе Windows 7. А теперь попробуем выяснить, что же такое XP Mode и как он работает на самом деле.
Что такое XP Mode?
Когда-то давно существовала компания Connectix, которая была известна своими разработками в области виртуализации. В 2003 году компания Microsoft приобрела Connectix со всеми потрохами разработками, и через некоторое время выпустила для всех пользователей Windows приложение для виртуализации — Microsoft Virtual PC 2007. Virtual PC был абсолютно бесплатен, и, хоть и уступал в функциональности тому-же VMware Workstation, для целей настольной виртуализации его возможностей хватало вполне.
Так вот, Windows XP Mode является попросту виртуальной машиной с Windows XP, работающей под новейшей версией Virtual PC, который называется теперь Windows Virtual PC и заточен под работу исключительно с Windows 7. Режим Windows XP использует полную установку Windows XP Professional Service Pack 3 с включенными компонентами интеграции.
Таким образом, XP Mode состоит из:
Перед установкой
XP Mode доступен только для Windows 7 Professional, Corporate и Ultimate. Хотя Windows Virtual PC можно установить на любую версию Windows 7 (кроме Starter), но при этом будут недоступны такие возможности как компоненты интеграции и виртуальные приложения.
Начиная с Service Pack 1 для работы XP Mode аппаратная поддержка виртуализации не обязательна. Тем не менее, перед началом использования XP Mode желательно выяснить, поддерживает ли ваш процессор технологию аппаратной виртуализации (Intel VT-x/AMD-V). Сделать это можно с помощью любой диагностической утилиты, например CPU-Z.
Для использования XP Mode рекомендуется иметь в системе не менее 2 Гб ОЗУ, иначе могут возникнуть проблемы при установке. Также должно быть свободное место на жестком диске (5-10 Гб).
Установка XP Mode
Идем на сайт Microsoft в раздел, посвященный Virtual PC и XP Mode. На странице загрузки указываем версию операционной системы и язык установки, после чего нам предлагается скачать три файла. Первый — это образ Windows XP, второй — Windows Virtual PC, а третий — апдейт, позволяющий Virtual PC работать на машинах без поддержки аппаратной виртуализации. При наличии установленного SP1 этот апдейт ставить не надо, так как он входит в его состав.
Проходим проверку на подлинность ОС (без нее никак), загружаем файлы и приступаем к установке. Первым, конечно, устанавливается Virtual PC.
Установив Virtual PC перезагружаем компьютер и запускаем установку XP Mode.
Указываем путь для установки базового образа, из которого затем будет создаваться виртуальная машина.
И жмем готово. Галочку на пункте «Запустить Windows XP Mode» лучше оставить.
Далее соглашаемся с лицензионным соглашением (можно даже его прочитать).
И указываем путь для установки уже самой виртуальной машины с Windows XP, а также учетные данные для доступа к ней. Хотя для работы они не понадобятся, на всякий случай рекомендуется их запомнить.
Далее идет настройка обновлений для виртуальной машины. Можно сразу включить автоматическое обновление, а можно сделать это уже после установки.
В следующем окне читаем предупреждение о совместном доступе к дискам и жмем на кнопку «Начать установку» (интересно, что мы делали до этого?).
А дальше просто наблюдаем за процессом. Он хоть и довольно длительный, вмешательства не требует.
Вот наконец установка завершена и в нашем распоряжении виртуальная машина с установленной Windows XP.
Настройка ВМ
Изменим настройки виртуальной машины. Для этого ее надо остановить. Что интересно, в системе нет кнопки «Выключить», а при закрытии машина уходит в сон, поэтому воспользуемся сочетанием клавиш Ctrl+Alt+Del.
Выключив машину идем в меню «Пуск» — «Windows Virtual PC» — «Управление виртуальными машинами». Открываем панель управления Virtual PC, выбираем нашу машину и открываем ее параметры. Вот те, что заслуживают отдельного внимания:
Память — изменение количества оперативной памяти, выделяемое виртуальной машине (по умолчанию 256Мб).
Жесткий диск — настройка параметров виртуального жесткого диска. Диск можно сжать, преобразовать в из динамического в фиксированный или объединить.
Как видно из рисунка, наша виртуальная машина XP Mode состоит из двух VHD-файлов. Первый — родительский диск, который содержит ядро системы и остается без изменений. Второй — разностный, он содержит только набор изменений по сравнению с родительским диском. Их можно объединить в один файл, что облегчит обслуживание и ускорит работу системы.
Диски отката — при их включении все изменения записываются в отдельный файл. Затем можно либо их применить, либо откатить назад. Очень удобно при тестировании различных приложений.
Сеть — настройки виртуального сетевого адаптера. Есть 3 варианта настройки:
Компоненты интеграции — обеспечивают виртуальной машине доступ к физическим ресурсам (принтеры, жесткие диски и т.д.).
Автоматическая публикация приложений — любое приложение, установленное на виртуальную машину, автоматически становится доступным в основной системе, в меню Пуск. Это та самая возможность, из за которой и стоит использовать XP Mode.
Закрыть — действие при закрытии окна. Можно выбрать одно из трех — гибернация, завершение работы или выключение. А можно сделать так, чтобы при закрытии можно было сделать выбор действия вручную. Кстати, завершение работы и выключение — это не одно и то-же. Завершение работы эквивалентно штатному выключению через меню Пуск, а выключение — отключению питания.
Использование XP Mode
Теперь устанавливаем проблемное приложение на ВМ (я в целях тестирования установил Notepad++), после чего ее можно выключить.
И запускаем его. Надо сказать что первый запуск занимает довольно много времени, ведь сначала запускается виртуальная машина, а уже потом приложение. После старта ВМ остается работать в бэкграунде и во второй раз виртуальное приложение запускается гораздо быстрее.
И несколько моментов, которые стоит учесть при использовании Windows XP Mode:
Источник
Режим Windows XP Mode и VirtualBox: когда без XP не обойтись
Многие пользователи осторожно относятся к виртуализации, даже не подозревая, какие преимущества она даёт. В Windows 7 появился новый режим Windows XP Mode, позволяющий запускать виртуальную машину с копией XP, что улучшает совместимость со старыми программами. Мы рассмотрим новый режим работы, а также сравним виртуальную машину с проектом VirtualBox, который тоже может решать подобные задачи.
Введение
Однако нам нужно вспомнить уроки, которые мы выучили вместе с Windows Vista, чтобы увидеть полезные применения виртуализации на рабочем столе. Если Vista оказалась довольно успешной в роли ОС для потребителей (вольно или невольно), её распространение в корпоративной сфере оказалась более ограниченным.
Тому есть много причин. Аппаратные требования Vista были существенно выше, чем у Windows XP, что, в свою очередь, требовало основательных вложений в новые комплектующие. У Vista наблюдалось несколько хорошо известных проблем, включая стабильность с драйверами видеокарты и звука. Поэтому многие организации предпочли придерживаться старой доброй Windows XP.
Между тем на рынке домашних пользователей мы наблюдаем продолжающийся переход на Vista. Фактически, за прошлый год большая часть домашних и потребительских ПК оснащалась 64-битной версией Vista. Это привело к определённому недовольству, поскольку старые приложения, разработанные для XP, а также и почерпнутые из эпохи Windows 9x под 64-битной Vista работали не всегда корректно, хотя под 32-битной версией Vista они запускались нормально.
Что такое XP Mode?
Когда-то давным-давно компания Connectix разработала продукт под названием Virtual PC. А Microsoft приобрела технологию Virtual PC ещё в 2003 году. Оригинальный продукт прошёл через последовательные улучшения, после чего для всех пользователей Windows появился бесплатный продукт Virtual PC 2007.
Режим Windows XP Mode является попросту ОС Windows XP (с установленным пакетом Service Pack 3), работающей под наиболее свежей версией Virtual PC, которая теперь называется Windows Virtual PC и настроена под работу в системе Windows 7. Режим Windows XP использует полную установку Windows XP Professional (опять же, с Service Pack 3), включая предварительно настроенный виртуальный жёсткий диск. Настройка виртуальной машины требует определённых знаний со стороны пользователей, хотя вы всегда можете изменить некоторые параметры, запустив Windows Virtual PC.
Режим Windows XP предназначен для запуска под Windows 7 старых 32-битных программ Windows XP. Если быть более конкретным, то режим нацелен на корпоративную сферу. Геймеров ждут плохие новости: в режиме Windows XP виртуальный доступ к физическим видеокартам не предоставляется. Другими словами, вы не получите аппаратного ускорения 3D в режиме Windows XP, поэтому забудьте о 3D-играх, если только они не идут полностью на программных 3D-движках.
Конечно, это не означает, что вы не можете запускать игры вообще. Игры, использующие исключительно 2D, работают превосходно. Например, та же Age of Wonders II.
Требования режима Windows XP Mode
Режим Windows XP Mode требует соблюдения нескольких условий.
Настройка режима Windows XP Mode
Мы установили и протестировали версию Release Candidate Windows 7 Ultimate с режимом Windows XP Mode. Но сначала придётся установить Windows Virtual PC, которая доступна в виде отдельного обновления Windows.
После установки и запуска Windows Virtual PC достаточно просто запустить соответствующий установочный пакет. Он очень сильно напоминает установку старой доброй операционной системы.
Вы даже получите экран “Help protect your computer” после установки ОС Windows XP.
В режиме Windows XP Mode необходимо задать логин и пароль, в отличие от физической установки XP.
Когда вы запустите Windows XP Mode, то установка будет очень сильно напоминать обычную копию Windows XP. Вы получите рабочий стол XP, после чего вы будете работать с виртуальной машиной практически так же, как с обычной ОС Windows XP. Если вы нажмите на клавишу выключения, то виртуальная машина выйдет в режим гибернации, который обеспечивает более быстрый страт.
Но запуск копии XP сам по себе не так и удобен. Если вы будете постоянно переключаться между двумя операционными системами, то может возникнуть путаница. Поэтому лучше использовать инкапсуляцию приложений в виртуальную машину.
Интеграция с Windows
На самом деле это несколько обманчиво, поскольку вы можете задействовать и другие режимы, всё зависит от приложений, которые вы запускаете под XP. Например, буфер обмена является общим, да и с мышью и клавиатурой всё хорошо. Навигация выполняется безупречно, как и вставка/копирование из буфера в документах под основной ОС или XP.
Когда режим интеграции включён (он включён по умолчанию), пользователи и администраторы могут с лёгкостью создавать инкапсулированные приложения. Когда вы устанавливаете программу в режиме XP и копируете ярлык для запуска приложения под XP Mode в папке C:Documents and SettingsAll UsersStart MenuPrograms, то значок появляется и в стартовом меню Windows 7.
Затем значки можно перенести на рабочий стол, если нужно.
Например, в нашей виртуальной машине работал браузер Internet Explorer 6. Некоторые старые web-приложения работают лучше под IE6, чем под современными браузерами, поэтому использование IE6 в виртуальной машине повышает стабильность работы. При запуске инкапсулированного IE6 вы получаете ещё одно типичное окно на рабочем столе Windows 7.
Если вам нужно установить приложение в режиме XP Mode, то делать это нужно как раз из под инкапсулированной ОС. Установщик отработает как обычно. После того, как программа будет установлена, можно перенести значок запуска в C:Documents and SettingsAll UsersStart MenuPrograms, после чего нажатие по нему приведёт к запуску инкапсулированного в ОС приложения.
Довольно забавная ситуация произойдёт при записи сохранения игры.
Сохранение игры на самом деле выполняется в Windows 7, а не в виртуальной машине. То же самое касается и инкапсулированных приложений, которые записывают или загружают файлы. Файлы всегда будут доступны, даже если виртуальная машина не запущена.
Конечно, виртуализация аппаратного доступа к 3D-ускорителям не работает, но в режиме XP Mode оптические приводы тоже виртуальные. Поэтому некоторые типы защиты от копирования даже работают.
Если нужно 3D: VirtualBox
VirtualBox устанавливает виртуальную машину в чистом виде: вы не получите предварительно настроенной ОС, как в случае Windows XP Mode. Если вам нужна Windows XP, то вам потребуется лицензионная копия Windows XP, а также CD Windows XP или файл ISO.
Вы можете настроить виртуальную машину для загрузки с физического оптического привода или через файл ISO, что запустит обычную установку Windows. Вам придётся пройти через полную установку Windows Setup, прежде чем вы получите виртуальную машину XP под VirtualBox.
Когда вы первый раз запускаете Windows XP под VirtualBox, то необходимо настроить мышь и клавиатуру в виртуальной машине, а с помощью клавиш можно снять с курсора мыши ограничения под гостевой ОС. Как и в случае Windows XP Mode, здесь вряд ли уместно ощущение запуска ещё одной Windows XP под другой ОС, поскольку два интерфейса способны легко запутать пользователей.
По этой причине VirtualBox поддерживает так называемый скрытый (seamless) режим. Идея аналогична интеграции Windows XP Mode в host-систему, но реализована она несколько иначе. В скрытом режиме две операционные системы (host-система и гостевая) мирно сосуществуют. Можно даже вывести две панели задач на один и тот же рабочий стол.
Хотя VirtualBox прекрасно работает под Windows 7, некоторые нарекания остаются. Иногда две операционные системы конфликтуют друг с другом, что можно видеть на следующей иллюстрации, где рабочие столы XP и Win7 забавно перемешаны.
Впрочем, когда всё работает нормально, вы можете запускать приложения Windows XP из панели задач XP. Появится окно с приложением и будет казаться, что оно работает в «родном» режиме. Вы будете видеть, что приложение работает под виртуальной машиной, но окно более прозрачное, чем если бы мы запускали сначала виртуальную машину Windows XP в окне, а уже потом в нём же запускали и приложение.
Проблема с таким подходом заключается в том, что пользователи всё равно в какой-то степени замечают, что они работают под XP не в «родном» режиме. Наличие второй панели задач и случайные визуальные ошибки будут указывать на запуск приложений в гостевой ОС.
Из-за подобных проблем VirtualBox можно назвать замечательным решением для опытных пользователей, но не для обычных пользователей, работающих в офисном окружении.
VirtualBox поддерживает виртуализированный доступ к OpenGL и Direct3D, но работа по поддержке D3D ещё не закончена (поддержка находится в состоянии бета-версии, её нужно отдельно включать в меню конфигурации VirtualBox).
Что касается 3D-графики, то по большей части всё работает. Мы смогли запустить некоторые старые игры D3D со звуком, полноценным игровым управлением и 3D-ускорением. Однако экран иногда всё же портился из-за артефактов. Лучшие результаты мы получили при запуске приложения в виртуальной машине, запущенной в своём окне. Запуск игры D3D в скрытом режиме оказался уже не таким успешным. Поэтому если вам не нужен доступ к 3D-ускорению, данную функцию лучше не включать.
Заключение
Конечно, есть несколько особенностей, связанных с запуском Windows XP Mode или VirtualBox с лицензионной копией Windows XP.
Учитывая все проблемы, зачем дома или в малом офисе нужно запускать виртуальную машину, подобную Windows XP Mode?
Наконец, если вы хотите просто запускать старые приложения DOS, то вам может подойти эмулятор DosBox, о котором мы уже писали.
Источник