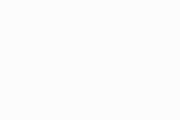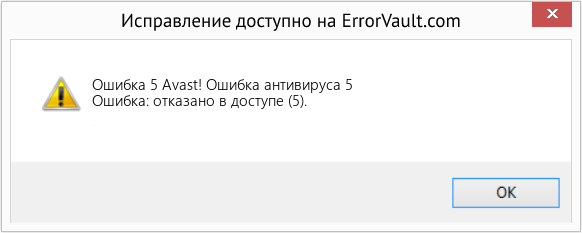Avast — один из лучших антивирусов на рынке. Это кроссплатформенное приложение для интернет-безопасности, доступное для iOS, macOS, Windows, Linux и Android.
Кроме того, он обеспечивает безопасность браузера, который шифрует ваше интернет-взаимодействие с сервером. Это защищает ваши данные от угонщиков. Кроме того, он обнаруживает и помогает вам блокировать лазейки, которые могут представлять угрозу.
Однако есть несколько проблем, на которые жалуются пользователи. Распространенной проблемой является «невозможно завершить процесс Avast». Это означает, что пользователь не может остановить действия Avast на своем устройстве.
Тем не менее, эта статья познакомит вас с исправлениями проблемы «Не удается завершить доступ к антивирусу avast».
Почему я не могу остановить Avast в диспетчере задач?
Как и любое другое антивирусное приложение, антивирус Avast имеет встроенный модуль самозащиты. Эта функция предотвращает остановку антивирусной задачи.
Таким образом, попытки остановить Avast в диспетчере задач могут оказаться бесполезными. По мере того, как мы пойдем дальше, мы расскажем вам, как завершить процесс Avast на вашем устройстве.
Почему Avast использует так много ресурсов процессора?
Avast выполняет множество операций на устройстве и требует большей мощности процессора. Такие действия, как сканирование, очистка ПК и удаление вирусов, — это некоторые операции Avast в режиме реального времени. Следовательно, этот инструмент может занять больше места на вашем процессоре.
Можно ли удалить антивирус Avast?
Антивирус Avast полезен для защиты ваших устройств в режиме реального времени. Однако, если трудности, с которыми вы столкнетесь с этим, превышают ваши возможности, вы можете установить его. Но это может привести к атакам вредоносных программ и угрозам от злоумышленников.
Что делать, если процесс Avast не завершается?
1. Отключить самозащиту
- Запустите Avast на своем ПК и нажмите кнопку «Меню».
- Нажмите «Настройки» в опции.
- Выберите «Общие», затем нажмите «Устранение неполадок» в меню.
- Отключите режим самозащиты, сняв флажок.
- Нажмите «ОК», чтобы разрешить попытку отключить модуль самозащиты Avast.
Это позволяет вам вносить любые изменения в Avast. Однако при выключенном модуле самозащиты ваше устройство может быть уязвимым.
2. Отключить щиты Avast
- Щелкните правой кнопкой мыши значок Avast на экране.
- Перейдите к управлению щитами Avast и выберите, как долго вы хотите, чтобы они были отключены.
- Нажмите OK, чтобы подтвердить изменения.
Это краткосрочное исправление, чтобы антивирус Avast не влиял на работу вашего компьютера.
3. Удалите антивирус Avast с помощью утилиты.
- Перейдите на официальный сайт Avast и загрузите avastclear.exe.
- Щелкните правой кнопкой мыши и выберите параметр «Запуск от имени администратора».
- Запустите утилиту и заполните следующие подсказки.
- Нажмите «Удалить» в нижней части экрана.
Обратите внимание, что удаление антивируса Avast должно быть последним решением, если вы не можете завершить процесс Avast. Причина в том, что вы потеряете все хранящиеся на нем данные и другие файлы из белого списка.
Содержание
- Исправляем ошибку «Отказано в доступе» при работе со службами в Windows 10
- Способ 1: Настройка прав доступа системного раздела
- Способ 2: Редактирование группы Администраторы
- Способ 3: Проверка определенной службы
- Способ 4: Включение привилегий для LOCAL SERVER
- Способ 5: Проверка системы на вирусы
- Вопросы и ответы
Часто перед пользователями возникает потребность изменить состояние какой-либо службы в Windows 10. Это может быть связано с решением неполадок или временным отключением работы приложения. Однако не всегда процесс происходит корректно. Иногда на экране появляется уведомление «Отказано в доступе», что означает невозможность внести указанные изменения. Далее мы хотим продемонстрировать все доступные варианты исправления этой ситуации.
Ошибка «Отказано в доступе» свидетельствует об ограничениях на права пользователя, которые были выставлены администратором или системой автоматически. В большинстве случаев возникновение подобной ситуации связано с системными сбоями, поэтому приходится перебирать возможные варианты ее решения. Мы предлагаем начать с самого очевидного и эффективного, постепенно переходя к более сложным и редко встречающимся исправлениям.
Способ 1: Настройка прав доступа системного раздела
Как известно, все файлы, связанные с операционной системой, хранятся на системном разделе жесткого диска. Если на него установлены какие-либо правовые ограничения, возможно возникновение различных проблем при попытке взаимодействовать со стандартными файлами, в том числе и службами. Решается эта неполадка следующим образом:
- Через «Проводник» перейдите в раздел «Этот компьютер», найдите там локальный системный диск, кликните по нему правой кнопкой мыши и выберите пункт «Свойства».
- В открывшемся окне переместитесь на вкладку «Безопасность».
- Щелкните по кнопке «Изменить», предварительно сняв выбор с какой-либо учетной записи.
- Нажмите на «Добавить», для создания новой группы или пользователя в списке разрешенных.
- В поле «Введите имена выбираемых объектов» напишите «Все» и нажмите на «Проверить имена».
- Данная надпись должна стать подчеркнутой — это означает, что проверка прошла успешно. После этого просто нажмите на «ОК», чтобы сохранить изменения.
- Произойдет автоматический переход на эту же вкладку «Безопасность». Теперь отметьте поле «Все» и установите разрешения для полного доступа. Перед выходом не забудьте применить изменения.
- Процесс внесения правок безопасности займет несколько минут. Не закрывайте данное окно, чтобы не прервать операцию.

После применения новых правил безопасности рекомендуется перезагрузить компьютер, а уже потом запускать окно «Службы» и пытаться производить необходимые изменения, проверяя действенность выполненных только что настроек.
Способ 2: Редактирование группы Администраторы
Следующее решение будет связано с изменением локальной группы пользователей под названием Администраторы. Принцип этого способа заключается в добавлении прав на управление локальными и сетевыми службами. Для этого придется от имени администратора выполнить две команды в консоли, с чем справится даже самый начинающий юзер.
- Приложение «Командная строка» в обязательном порядке следует запустить от имени администратора. Проще всего это сделать, отыскав консоль через «Пуск» и выбрав там соответствующий пункт.
- В первую очередь введите команду
net localgroup Администраторы /add networkserviceи нажмите на Enter. - Вы будете уведомлены о ее выполнении.
- Теперь можно ввести вторую команду
net localgroup Администраторы /add localservice. - Закройте консоль после появления строки «Команда выполнена успешно».
Если вместо этого вы получили ошибку «Указанная локальная группа не существует», напишите ее название на английском языке — «Administrators» вместо «Администраторы». То же самое надо сделать и с командой из следующего шага.

По завершении данной операции обязательно перезагрузите компьютер, поскольку установленная конфигурация активируется только при создании нового сеанса.
Способ 3: Проверка определенной службы
Этот метод подойдет тем пользователям, кто испытывает проблемы с появлением уведомления «Отказано в доступе» только при работе с конкретными службами. Дело может быть в том, что ограничения установлены непосредственно для самой службы, а это можно проверить только через редактор реестра.
- Для начала потребуется определить системное наименование службы. Запустите «Пуск», найдите через поиск приложение «Службы» и запустите его.
- Отыщите строку с необходимым параметром и дважды щелкните по ней, чтобы перейти в свойства.
- Ознакомьтесь с содержимым строки «Имя службы».
- Запомните его и запустите утилиту «Выполнить» через комбинацию клавиш Win + R. Введите
regeditи нажмите на Enter. - В редакторе реестра перейдите по пути
HKEY_LOCAL_MACHINESYSTEMCurrentControlSetServices. - В конечной папке отыщите каталог с названием нужной службы и щелкните по нему ПКМ.
- Через контекстное меню перейдите в «Разрешения».
- Убедитесь в том, что для групп Администраторы и Пользователи установлен полный разрешающий доступ. Если это не так, измените параметры и сохраните изменения.

Теперь вы можете прямо в редакторе реестра изменить состояние параметра или вернуться в приложение «Службы», чтобы проверить, помогли ли произведенные действия избавиться от проблемы.
Способ 4: Включение привилегий для LOCAL SERVER
В Windows 10 имеется учетная запись под названием LOCAL SERVER. Она является системной и отвечает за запуск определенных опций, в том числе и при взаимодействии со службами. Если ни один из предыдущих методов не принес должного результата, можно попытаться установить отдельные права для этой учетной записи, что делается так:
- Перейдите в свойства локального диска с операционной системой через контекстное меню, откройте вкладку «Безопасность» и нажмите на «Изменить».
- Потребуется кликнуть на «Добавить», чтобы перейти к поиску профиля.
- В появившемся окне переместитесь в раздел «Дополнительно».
- Начните поиск учетных записей.
- Из списка выберите необходимую сейчас.
- После предоставьте ей полный доступ для управления системными компонентами и примените изменения.

Способ 5: Проверка системы на вирусы
Последний метод, рассматриваемый сегодня, предполагает проверку системы на вирусы. Использовать его следует в тех случаях, когда ни один из приведенных выше вариантов не помог справиться с проблемой — тогда есть повод задуматься о действии вредоносных файлов. Вполне возможно, что какой-то вирус попросту блокирует доступ к службам, а сама проблема будет решена только после его удаления и восстановления системных объектов. Более детально об этом читайте в отдельном материале на нашем сайте далее.
Подробнее: Борьба с компьютерными вирусами
Теперь вы знаете как бороться с проблемой «Отказано в доступе» при попытках изменить состояние службы в Виндовс 10. Осталось только поочередно выполнять каждый способ, чтобы в максимально короткие сроки отыскать действенное решение.
Еще статьи по данной теме:
Помогла ли Вам статья?
В некоторых случаях Центр уведомлений или Центр обеспечения безопасности Windows может сообщать об отсутствии на компьютере антивирусного ПО, хотя на нем установлен антивирус Avast. В подобном случае ОС Windows может отобразить следующее уведомление:
Для решения данной проблемы воспользуйтесь указаниями в разделах этой статьи.
Проверка наличия установленной и активной программы Avast
Удостоверьтесь, что программа Avast установлена и активно защищает ваш ПК. Для этого проверьте выполнение следующих условий.
- Программа Avast Antivirus установлена.
- Ваша подписка на Avast активна.
- Программа Avast и вирусные сигнатуры обновлены до последней версии.
- Программа Avast отображает сообщение Вы защищены.
Подробные инструкции можно найти в статье ниже.
- Проверка наличия установленной программы Avast Antivirus и действия ее активной защиты на вашем ПК
Проверка и восстановление базы данных WMI
Центр уведомлений или Центр обеспечения безопасности получает информацию о текущем состоянии установленного антивирусного ПО с помощью инструментария управления Windows (WMI). Если в работе базы данных WMI возникают проблемы или служба WMI не запущена, Центр уведомлений сообщает устаревшую и недостоверную информацию. Для решения данной проблемы проверьте и восстановите базу данных WMI, выполнив следующие действия.
- Войдите в Windows в качестве администратора и убедитесь, что другие программы не запущены.
- Нажмите значок Поиск и введите
cmdв строке поиска. - Выберите Запуск от имени администратора.
- При появлении запроса нажмите Да в диалоговом окне Контроль учетных записей.
- Введите команду
winmgmt /verifyrepositoryв командную строку и нажмите клавишуEnter, чтобы провести проверку согласованности базы данных WMI.Если после запуска этой команды появляется сообщение об ошибке Не удалось проверить базу данных WMI. В доступе отказано, повторите действия 1–3, описанные выше.
- В текущем окне появится сообщение База данных WMI согласована или База данных WMI не согласована. Введите команду
winmgmt /salvagerepositoryв командную строку и нажмите клавишуEnter, чтобы перестроить базу данных WMI.Если появляется уведомление База данных WMI не согласована или Не удалось восстановить базу данных WMI, запустите команду
winmgmt /salvagerepositoryеще раз. - Получив получите сообщение База данных WMI согласована, перезагрузите компьютер.
- Войдите в Windows в качестве администратора и убедитесь, что другие программы не запущены.
- Правой кнопкой мыши нажмите значок
Пуск в ОС Windows и в появившемся меню выберите пункт Командная строка (администратор).
- При появлении запроса нажмите Да в диалоговом окне Контроль учетных записей.
- Введите команду
winmgmt /verifyrepositoryв командную строку и нажмите клавишуEnter, чтобы провести проверку согласованности базы данных WMI.Если после запуска этой команды появляется сообщение об ошибке Не удалось проверить базу данных WMI. В доступе отказано, повторите действия 1–3, описанные выше.
- В текущем окне появится сообщение База данных WMI согласована или База данных WMI не согласована. Введите команду
winmgmt /salvagerepositoryв командную строку и нажмите клавишуEnter, чтобы перестроить базу данных WMI.Если появляется уведомление База данных WMI не согласована или Не удалось восстановить базу данных WMI, запустите команду
winmgmt /salvagerepositoryеще раз. - Получив получите сообщение База данных WMI согласована, перезагрузите компьютер.
- Войдите в Windows в качестве администратора и убедитесь, что другие программы не запущены.
- Нажмите комбинацию клавиш
Win+X, после чего в открывшемся меню выберите пункт Командная строка (администратор). - При появлении запроса нажмите Да в диалоговом окне Контроль учетных записей.
- Введите команду
winmgmt /verifyrepositoryв командную строку и нажмите клавишуEnter, чтобы провести проверку согласованности базы данных WMI.Если после запуска этой команды появляется сообщение об ошибке Не удалось проверить базу данных WMI. В доступе отказано, повторите действия 1–3, описанные выше.
- В текущем окне появится сообщение База данных WMI согласована или База данных WMI не согласована. Введите команду
winmgmt /salvagerepositoryв командную строку и нажмите клавишуEnter, чтобы перестроить базу данных WMI.Если появляется уведомление База данных WMI не согласована или Не удалось восстановить базу данных WMI, запустите команду
winmgmt /salvagerepositoryеще раз. - Получив получите сообщение База данных WMI согласована, перезагрузите компьютер.
- Войдите в Windows в качестве администратора и убедитесь, что другие программы не запущены.
- Нажмите значок
Пуск в ОС Windows и выберите Все программы (или Программы) ▸ Стандартные.
- Нажмите правой кнопкой мыши пункт Командная строка и выберите в контекстном меню Запуск от имени администратора.
- При появлении запроса нажмите Да в диалоговом окне Контроль учетных записей.
- Введите команду
winmgmt /verifyrepositoryв командную строку и нажмите клавишуEnter, чтобы провести проверку согласованности базы данных WMI.Если после запуска этой команды появляется сообщение об ошибке Не удалось проверить базу данных WMI. В доступе отказано, повторите действия 1–3, описанные выше.
- В текущем окне появится сообщение База данных WMI согласована или База данных WMI не согласована. Введите команду
winmgmt /salvagerepositoryв командную строку и нажмите клавишуEnter, чтобы перестроить базу данных WMI.Если появляется уведомление База данных WMI не согласована или Не удалось восстановить базу данных WMI, запустите команду
winmgmt /salvagerepositoryеще раз. - Получив получите сообщение База данных WMI согласована, перезагрузите компьютер.
Когда компьютер перезагрузится, в Центре уведомлений будет корректно отображаться текущее состояние установленного антивирусного ПО.
- Avast Premium Security 22.x для Windows
- Avast Free Antivirus 22.x для Windows
- Microsoft Windows 11 Home / Pro / Enterprise / Education
- Microsoft Windows 10 Home / Pro / Enterprise / Education — 32- или 64-разрядная версия
- Microsoft Windows 8,1 / Pro / Enterprise — 32- или 64-разрядная версия
- Microsoft Windows 8 / Pro / Enterprise — 32- или 64-разрядная версия
- Microsoft Windows 7 Home Basic / Home Premium / Professional / Enterprise / Ultimate — SP 1 с обновлением Convenient Rollup, 32- или 64-разрядная версия
Обновлено: 16/11/2022
Вопрос: Ошибка Отказано в доступе после установки антивируса Аваст
Содержание
- Самый полезный ответ для автора Мирон Е.
- Кроме этого другие посетители написали Ещё 3 ответа
Автор Мирон Е. задал интересный вопрос в категории Системные ошибки, Электроника. Он спрашивает: Ошибка Отказано в доступе после установки антивируса Аваст. Среди полученных ответов он выбрал самый точный и полный ответ.
Самый полезный ответ для автора Мирон Е.
ПреамбулаПрежде чем удалять Аваст надо было отключить его самозащиту.Прежде чем ставить антивирус надо ДУМАТь 1 а нужен ли он вам? На вин 10 есть нормальный встроенный Защитник — почти не нагружающий комп2 вы любите поиграть или побаловаться пиратками — тогда сделайте одолжение почитатйте какие антивирусы для вас больше подходят или не ставьте их вообще и потрудитесь настроить Защитник виндоус.РешениеУдаление ПО с помощью утилиты avastclearИногда не представляется возможным удалить Avast стандартным способом, посредством раздела ДОБАВИТЬ/УДАЛИТЬ ПРОГРАММУ в панели управления. В этом случае вы можете воспользоваться утилитой для удаления avastclear.Скачайте avastclear.exe на ваш компьютерЗапустите Windows в безопасном режимеЗапустите утилитуЕсли вы установили Avast не в папку по умолчанию, найдите антивирус вручную. (Внимание: Будьте осторожны! Содержимое папки, которую вы выберете, будет удалено!)Нажмите УДАЛИТЬПерезагрузите компьютер+34 комментарияОбновлено месяц назадПожаловатьсяПоделитьсяЕщё 3 ответаДмитрий М.Когда видишь уравнение Е = mс2, становится стыдно за свою болтливость.Установленный в систему антивирус Аvast сделал «свое дело» — удалил опасные с его точки зрения файлы и «таких», у вас было в изобилии, в связи с установленными крякнутыми играми. Так как, у вас теперь полная каша из нерабочих игр, а вы удалили Avast вместе с карантином и файлы просто так восстановить не получится, советую начисто переустановить систему.PS: В следующий раз, устанавливая всевозможные левые игры, будьте внимательны к настройкам системы безопасности — всевозможный варез имеет свойство определяться как зловред и поэтому требует внесения в белые списки, или отключения антивирусных программ во время установки. Однако следует понимать, что отключать следует только в случае стопроцентной уверенности, что такое ПО не нанесет вреда вашей системе.
Кроме этого другие посетители написали Ещё 3 ответа
До установки Аваста у меня было все нормально я мог изменять авторитеты игр (или программ) спокойно.Спокойно мог скачивать файлы, папки,и многое другое.Но после установки антивируса Аваст у меня все пошло наперекасак!Я его удалил но это не помогло. При попытке изменения авторитета в диспетчере задач у меня к большинству игр стало выдавать ошибку Отказано в доступе у вас недостаточно прав для этого прав(вроде как так)Я не могу теперь скачивать файлы в папку отдельную,И еще При установке War tander у меня пишет Невозможно создать папку DWar Tander Ошибка 5: Отказано в доступе. Установка не была завершена. Пожалуйста, Устраните проблему и запустите установку снова. И я не знаю что делать.Подскажите пожалуйста буду очень благодарен! У меня Виндоус 7 максимальная. Скриншоты внизу.Системные ошибкиЭлектроника0ОтветитьПодписатьсяПожаловатьсяЛучший ответIl BurberoТыжпрограммист со стажем более 10 лет. Собрал сотню компов, установил и настроил винду на тысяче компов, написал миллион скриптов.ПреамбулаПрежде чем удалять Аваст надо было отключить его самозащиту.Прежде чем ставить антивирус надо ДУМАТь 1 а нужен ли он вам? На вин 10 есть нормальный встроенный Защитник — почти не нагружающий комп2 вы любите поиграть или побаловаться пиратками — тогда сделайте одолжение почитатйте какие антивирусы для вас больше подходят или не ставьте их вообще и потрудитесь настроить Защитник виндоус.РешениеУдаление ПО с помощью утилиты avastclearИногда не представляется возможным удалить Avast стандартным способом, посредством раздела ДОБАВИТЬ/УДАЛИТЬ ПРОГРАММУ в панели управления. В этом случае вы можете воспользоваться утилитой для удаления avastclear.Скачайте avastclear.exe на ваш компьютерЗапустите Windows в безопасном режимеЗапустите утилитуЕсли вы установили Avast не в папку по умолчанию, найдите антивирус вручную. (Внимание: Будьте осторожны! Содержимое папки, которую вы выберете, будет удалено!)Нажмите УДАЛИТЬПерезагрузите компьютер
Установленный в систему антивирус Аvast сделал «свое дело» — удалил опасные с его точки зрения файлы и «таких», у вас было в изобилии, в связи с установленными крякнутыми играми. Так как, у вас теперь полная каша из нерабочих игр, а вы удалили Avast вместе с карантином и файлы просто так восстановить не получится, советую начисто переустановить систему.PS: В следующий раз, устанавливая всевозможные левые игры, будьте внимательны к настройкам системы безопасности — всевозможный варез имеет свойство определяться как зловред и поэтому требует внесения в белые списки, или отключения антивирусных программ во время установки. Однако следует понимать, что отключать следует только в случае стопроцентной уверенности, что такое ПО не нанесет вреда вашей системе.
Откатите систему на более раннее состояние.
В этой статье представлена ошибка с номером Ошибка 5, известная как Avast! Ошибка антивируса 5, описанная как Ошибка: отказано в доступе (5).
О программе Runtime Ошибка 5
Время выполнения Ошибка 5 происходит, когда Avast! Antivirus дает сбой или падает во время запуска, отсюда и название. Это не обязательно означает, что код был каким-то образом поврежден, просто он не сработал во время выполнения. Такая ошибка появляется на экране в виде раздражающего уведомления, если ее не устранить. Вот симптомы, причины и способы устранения проблемы.
Определения (Бета)
Здесь мы приводим некоторые определения слов, содержащихся в вашей ошибке, в попытке помочь вам понять вашу проблему. Эта работа продолжается, поэтому иногда мы можем неправильно определить слово, так что не стесняйтесь пропустить этот раздел!
- Доступ — НЕ ИСПОЛЬЗУЙТЕ этот тег для Microsoft Access, используйте вместо него [ms-access]
- Антивирус — Антивирус или антивирус -вирусное программное обеспечение — это программное обеспечение, используемое для предотвращения, обнаружения и удаления вредоносных программ.
- Запрещено — все, что связано с отказом системы выполнить какую-либо операцию, запрошенную пользователем.
- Access . Microsoft Access, также известный как Microsoft Office Access, представляет собой систему управления базами данных от Microsoft, которая обычно сочетает в себе реляционный компонент Microsoft JetACE Database Engine с графическим пользовательским интерфейсом и инструментами разработки программного обеспечения.
Симптомы Ошибка 5 — Avast! Ошибка антивируса 5
Ошибки времени выполнения происходят без предупреждения. Сообщение об ошибке может появиться на экране при любом запуске %программы%. Фактически, сообщение об ошибке или другое диалоговое окно может появляться снова и снова, если не принять меры на ранней стадии.
Возможны случаи удаления файлов или появления новых файлов. Хотя этот симптом в основном связан с заражением вирусом, его можно отнести к симптомам ошибки времени выполнения, поскольку заражение вирусом является одной из причин ошибки времени выполнения. Пользователь также может столкнуться с внезапным падением скорости интернет-соединения, но, опять же, это не всегда так.
(Только для примера)
Причины Avast! Ошибка антивируса 5 — Ошибка 5
При разработке программного обеспечения программисты составляют код, предвидя возникновение ошибок. Однако идеальных проектов не бывает, поскольку ошибки можно ожидать даже при самом лучшем дизайне программы. Глюки могут произойти во время выполнения программы, если определенная ошибка не была обнаружена и устранена во время проектирования и тестирования.
Ошибки во время выполнения обычно вызваны несовместимостью программ, запущенных в одно и то же время. Они также могут возникать из-за проблем с памятью, плохого графического драйвера или заражения вирусом. Каким бы ни был случай, проблему необходимо решить немедленно, чтобы избежать дальнейших проблем. Ниже приведены способы устранения ошибки.
Методы исправления
Ошибки времени выполнения могут быть раздражающими и постоянными, но это не совсем безнадежно, существует возможность ремонта. Вот способы сделать это.
Если метод ремонта вам подошел, пожалуйста, нажмите кнопку upvote слева от ответа, это позволит другим пользователям узнать, какой метод ремонта на данный момент работает лучше всего.
Обратите внимание: ни ErrorVault.com, ни его авторы не несут ответственности за результаты действий, предпринятых при использовании любого из методов ремонта, перечисленных на этой странице — вы выполняете эти шаги на свой страх и риск.
Метод 1 — Закройте конфликтующие программы
Когда вы получаете ошибку во время выполнения, имейте в виду, что это происходит из-за программ, которые конфликтуют друг с другом. Первое, что вы можете сделать, чтобы решить проблему, — это остановить эти конфликтующие программы.
- Откройте диспетчер задач, одновременно нажав Ctrl-Alt-Del. Это позволит вам увидеть список запущенных в данный момент программ.
- Перейдите на вкладку «Процессы» и остановите программы одну за другой, выделив каждую программу и нажав кнопку «Завершить процесс».
- Вам нужно будет следить за тем, будет ли сообщение об ошибке появляться каждый раз при остановке процесса.
- Как только вы определите, какая программа вызывает ошибку, вы можете перейти к следующему этапу устранения неполадок, переустановив приложение.
Метод 2 — Обновите / переустановите конфликтующие программы
Использование панели управления
- В Windows 7 нажмите кнопку «Пуск», затем нажмите «Панель управления», затем «Удалить программу».
- В Windows 8 нажмите кнопку «Пуск», затем прокрутите вниз и нажмите «Дополнительные настройки», затем нажмите «Панель управления»> «Удалить программу».
- Для Windows 10 просто введите «Панель управления» в поле поиска и щелкните результат, затем нажмите «Удалить программу».
- В разделе «Программы и компоненты» щелкните проблемную программу и нажмите «Обновить» или «Удалить».
- Если вы выбрали обновление, вам просто нужно будет следовать подсказке, чтобы завершить процесс, однако, если вы выбрали «Удалить», вы будете следовать подсказке, чтобы удалить, а затем повторно загрузить или использовать установочный диск приложения для переустановки. программа.
Использование других методов
- В Windows 7 список всех установленных программ можно найти, нажав кнопку «Пуск» и наведя указатель мыши на список, отображаемый на вкладке. Вы можете увидеть в этом списке утилиту для удаления программы. Вы можете продолжить и удалить с помощью утилит, доступных на этой вкладке.
- В Windows 10 вы можете нажать «Пуск», затем «Настройка», а затем — «Приложения».
- Прокрутите вниз, чтобы увидеть список приложений и функций, установленных на вашем компьютере.
- Щелкните программу, которая вызывает ошибку времени выполнения, затем вы можете удалить ее или щелкнуть Дополнительные параметры, чтобы сбросить приложение.
Метод 3 — Обновите программу защиты от вирусов или загрузите и установите последнюю версию Центра обновления Windows.
Заражение вирусом, вызывающее ошибку выполнения на вашем компьютере, необходимо немедленно предотвратить, поместить в карантин или удалить. Убедитесь, что вы обновили свою антивирусную программу и выполнили тщательное сканирование компьютера или запустите Центр обновления Windows, чтобы получить последние определения вирусов и исправить их.
Метод 4 — Переустановите библиотеки времени выполнения
Вы можете получить сообщение об ошибке из-за обновления, такого как пакет MS Visual C ++, который может быть установлен неправильно или полностью. Что вы можете сделать, так это удалить текущий пакет и установить новую копию.
- Удалите пакет, выбрав «Программы и компоненты», найдите и выделите распространяемый пакет Microsoft Visual C ++.
- Нажмите «Удалить» в верхней части списка и, когда это будет сделано, перезагрузите компьютер.
- Загрузите последний распространяемый пакет от Microsoft и установите его.
Метод 5 — Запустить очистку диска
Вы также можете столкнуться с ошибкой выполнения из-за очень нехватки свободного места на вашем компьютере.
- Вам следует подумать о резервном копировании файлов и освобождении места на жестком диске.
- Вы также можете очистить кеш и перезагрузить компьютер.
- Вы также можете запустить очистку диска, открыть окно проводника и щелкнуть правой кнопкой мыши по основному каталогу (обычно это C
- Щелкните «Свойства», а затем — «Очистка диска».
Метод 6 — Переустановите графический драйвер
Если ошибка связана с плохим графическим драйвером, вы можете сделать следующее:
- Откройте диспетчер устройств и найдите драйвер видеокарты.
- Щелкните правой кнопкой мыши драйвер видеокарты, затем нажмите «Удалить», затем перезагрузите компьютер.
Метод 7 — Ошибка выполнения, связанная с IE
Если полученная ошибка связана с Internet Explorer, вы можете сделать следующее:
- Сбросьте настройки браузера.
- В Windows 7 вы можете нажать «Пуск», перейти в «Панель управления» и нажать «Свойства обозревателя» слева. Затем вы можете перейти на вкладку «Дополнительно» и нажать кнопку «Сброс».
- Для Windows 8 и 10 вы можете нажать «Поиск» и ввести «Свойства обозревателя», затем перейти на вкладку «Дополнительно» и нажать «Сброс».
- Отключить отладку скриптов и уведомления об ошибках.
- В том же окне «Свойства обозревателя» можно перейти на вкладку «Дополнительно» и найти пункт «Отключить отладку сценария».
- Установите флажок в переключателе.
- Одновременно снимите флажок «Отображать уведомление о каждой ошибке сценария», затем нажмите «Применить» и «ОК», затем перезагрузите компьютер.
Если эти быстрые исправления не работают, вы всегда можете сделать резервную копию файлов и запустить восстановление на вашем компьютере. Однако вы можете сделать это позже, когда перечисленные здесь решения не сработают.
Другие языки:
How to fix Error 5 (Avast! Antivirus Error 5) — Error: Access is denied (5).
Wie beheben Fehler 5 (Avast! Antivirus-Fehler 5) — Fehler: Zugriff wird verweigert (5).
Come fissare Errore 5 (Avast! Errore antivirus 5) — Errore: Accesso negato (5).
Hoe maak je Fout 5 (Avast! Antivirusfout 5) — Fout: Toegang is geweigerd (5).
Comment réparer Erreur 5 (Avast ! Erreur antivirus 5) — Erreur : l’accès est refusé (5).
어떻게 고치는 지 오류 5 (어바스트! 바이러스 백신 오류 5) — 오류: 액세스가 거부되었습니다(5).
Como corrigir o Erro 5 (Avast! Erro de antivírus 5) — Erro: acesso negado (5).
Hur man åtgärdar Fel 5 (Avast! Antivirusfel 5) — Fel: Åtkomst nekas (5).
Jak naprawić Błąd 5 (Avast! Błąd antywirusa 5) — Błąd: odmowa dostępu (5).
Cómo arreglar Error 5 (Avast! Error de antivirus 5) — Error: acceso denegado (5).
Об авторе: Фил Харт является участником сообщества Microsoft с 2010 года. С текущим количеством баллов более 100 000 он внес более 3000 ответов на форумах Microsoft Support и создал почти 200 новых справочных статей в Technet Wiki.
Следуйте за нами:
Последнее обновление:
14/09/22 01:18 : Пользователь Android проголосовал за то, что метод восстановления 1 работает для него.
Этот инструмент восстановления может устранить такие распространенные проблемы компьютера, как синие экраны, сбои и замораживание, отсутствующие DLL-файлы, а также устранить повреждения от вредоносных программ/вирусов и многое другое путем замены поврежденных и отсутствующих системных файлов.
ШАГ 1:
Нажмите здесь, чтобы скачать и установите средство восстановления Windows.
ШАГ 2:
Нажмите на Start Scan и позвольте ему проанализировать ваше устройство.
ШАГ 3:
Нажмите на Repair All, чтобы устранить все обнаруженные проблемы.
СКАЧАТЬ СЕЙЧАС
Совместимость
Требования
1 Ghz CPU, 512 MB RAM, 40 GB HDD
Эта загрузка предлагает неограниченное бесплатное сканирование ПК с Windows. Полное восстановление системы начинается от $19,95.
ID статьи: ACX02737RU
Применяется к: Windows 10, Windows 8.1, Windows 7, Windows Vista, Windows XP, Windows 2000
Содержание
- — Как удалить Avast просит разрешение администратора?
- — Как удалить аваст браузер от имени администратора?
- — Как удалить Avast Internet Security?
- — Можно ли удалить аваст?
- — Как запросить разрешение у администратора?
- — Как удалить avast с компьютера полностью Windows 7?
- — Как получить права администратора в Windows 10?
- — Как удалить аваст с помощью командной строки?
- — Как удалить аваст если отказано в доступе?
- — Какой антивирус лучше всего использовать?
- — Как удалить антивирус Макафи?
- — Что делать если недостаточно прав для удаления?
Как удалить Avast просит разрешение администратора?
Всё что вам необходимо сделать:
- Скачать avastclear.exe на ваш компьютер по этой ссылке.
- Запустить Windows в безопасном режиме.
- Запустить утилиту.
- Если ваш Avast установлен не в папку по умолчанию (C:Program FilesAVAST Software), необходимо указать путь к нужной директории.
- Нажать УДАЛИТЬ.
- Перезагрузить компьютер.
22 июл. 2016 г.
Как удалить аваст браузер от имени администратора?
Правой кнопкой мыши нажмите кнопку Пуск Windows и выберите в меню пункт Программы и компоненты. Убедитесь, что на левой панели выбран пункт Программы и компоненты, затем выберите Avast Secure Browser и нажмите кнопку Удаление.
Как удалить Avast Internet Security?
Рассмотрим, как удалить Avast Online Security из браузера Google Chrome. Открываем настройки браузера и переходим в раздел «Расширения», в котором можно управлять установленными расширениями: отключить или удалить. В списке находим плагин Avast и нажимаем кнопку Удалить.
Можно ли удалить аваст?
Откройте панель управления Windows и выберите меню «Удаление программ», Установка и удаление программ» или «Программы и компоненты». Найдите в списке все программы Avast и по очереди удалите их. … После перезагрузки, Avast и все его компоненты будут полностью удалены из операционной системы.
Как запросить разрешение у администратора?
Кликните правой кнопкой мыши по проблемной папки или файлу, выберите пункт «Свойства», а затем перейдите на вкладку «Безопасность». В этой вкладке нажмите кнопку «Дополнительно». Обратите внимание на пункт «Владелец» в дополнительных параметрах безопасности папки, там будет указано «Администраторы».
Как удалить avast с компьютера полностью Windows 7?
Утилита для удаления программы
- Скачайте avastclear.exe на ваш компьютер
- Запустите Windows в безопасном режиме
- Запустите утилиту
- Если вы установили Avast не в папку по умолчанию, найдите антивирус вручную. (Внимание: Будьте осторожны! …
- Нажмите УДАЛИТЬ
- Перезагрузите компьютер
Как получить права администратора в Windows 10?
Зайдите в Параметры (клавиши Win+I) — Учетные записи — Семья и другие люди. В разделе «Другие люди» нажмите по учетной записи пользователя, которого требуется сделать администратором и нажмите кнопку «Изменить тип учетной записи». В следующем окне в поле «Тип учетной записи» выберите «Администратор» и нажмите «Ок».
Как удалить аваст с помощью командной строки?
Для этого откройте командную строку с правами администратора и выполните «bcdedit /deletevalue {globalsettings} advancedoptions». После этого можно перезагружать компьютер, удаление антивируса Аваст завершено.
Как удалить аваст если отказано в доступе?
В этом случае вы можете воспользоваться утилитой для удаления avastclear.
- Скачайте avastclear.exe на ваш компьютер
- Запустите Windows в безопасном режиме
- Запустите утилиту
- Если вы установили Avast не в папку по умолчанию, найдите антивирус вручную. (Внимание: Будьте осторожны! …
- Нажмите УДАЛИТЬ
- Перезагрузите компьютер
16 мар. 2019 г.
Какой антивирус лучше всего использовать?
Рейтинг антивирусов 2021 — Выбираем лучший антивирус
- Avast Free Antivirus.
- AVG Anti-Virus Free.
- Advanced SystemCare Ultimate с Антивирусом
- Panda Antivirus Pro.
- IObit Malware Fighter.
- 360 Total Security.
- ESET NOD32 Smart Security.
- Antivirus Kaspersky Free.
Как удалить антивирус Макафи?
Откройте панель управления Windows и выберите меню «Удаление программ», Установка и удаление программ» или «Программы и компоненты». Найдите в списке все программы, содержащие в названии McAfee и по очереди удалите их.
Что делать если недостаточно прав для удаления?
Недостаточно прав для удаления. Обратитесь к системному администратору. Если данная ошибка продолжает возникать и дальше, как вариант, перекачать программу «Unlocker». Она также решает проблему, когда «удалить нельзя, так как объект используется».
Интересные материалы:
Кто является принимающей стороной иностранного гражданина?
Кто из граждан России освобождается от призыва на военную службу не подлежит призыву на военную службу?
Кто хочет Российское гражданство?
Кто может подать на гражданство РФ?
Кто может регистрировать иностранного гражданина в квартире?
Кто может выступать принимающей стороной иностранного гражданина?
Кто может зарегистрировать иностранного гражданина в квартире?
Кто предоставляет гражданство?
Кто принимает решение о депортации иностранного гражданина?
Кто рассматривает обращения граждан?
Устанавливая программу на Windows 10, пользователь может обнаружить сообщение об ошибке под кодовым номером 5. Это означает, что система отказалась предоставлять доступ без прав администратора, если в ней существует несколько созданных работающими на ПК людьми профилей.
Рассматриваемая неполадка становится следствием того, что у пользователя нет прав доступа к папкам, где располагаются файлы временного типа. А система неспособна осуществить запись, чтение и остальные манипуляции с хранящейся там информацией по причине запрета на них.
1 способ — запустить программу от имени администратора
Вернуть права суперпользователя разрешается, запустив приложение от имени администратора. Для этого необходимо:
- Выбрать программу через файловый менеджер или стандартный проводник.
- Нажать правой клавишей мыши для отображения контекстного списка команд.
- Из имеющихся там пунктов выбрать строку «Запуск от имени администратора».
Если все операции выполнены правильно, программа запустится без появления ошибки с номером пять.
2 способ — открыть доступ к папкам
Чтобы все профили Windows 10 могли эксплуатировать хранящуюся в директории информацию, владелец компьютера должен:
- Вызвать диалоговое окно утилиты «Выполнить» комбинацией кнопок Win+R.
- В ее текстовом поле напечатать запрос %USERPROFILE°/oAppDataLocal.
- Отыскать каталог с названием temp и щелкнуть на ней ПКМ для открытия меню.
- По нажатию пункта «Свойства» открыть раздел с настройками безопасности.
- Нажать кнопку «Добавить», имеющуюся под полем с группами и пользователями.
- В блоке ввода имени в следующем окне напечатать «Все» и нажать «Проверить имена».
- Если система не нашла запрошенное имя, в пункте «Введите имя объекта» написать All.
- В утилите управления разрешениями выделить добавленную на предыдущем этапе группу.
- В разделе с разрешениями для группы отметить все строки столбца «Разрешить» галками.
- Осуществить последовательное нажатие кнопок применения и подтверждения.
После перезагрузки персонального компьютера Windows сможет читать и записывать информацию из файлов на системном разделе жесткого диска. А ошибка с кодовым номером 5 перестанет появляться и портить комфорт работы на компьютере.
3 способ — запустить утилиту cmd.exe
Ошибка с номером 5 может генерироваться неправильной работой служб Windows. В подобных случаях необходимо:
- Нажать кнопку «Пуск», чтобы в поисковом поле открывшегося меню набрать «Командная строка».
- Щелкнуть на приложении cmd.exe ПКМ для того, чтобы система показала контекстное меню.
- Из предлагающихся там пунктов выбрать команду запуска от имени администратора.
- Напечатать в черном окне утилиты запрос net localgroup Администраторы /add networkservice.
- По нажатию выполняющей ввод кнопки набрать net localgroup Администраторы /add localservice.
- Перезагрузить персональный компьютер для вступления изменений в силу.
Внимание! Если на компьютере действует версия десятой Windows с англоязычным интерфейсом, вместо слова «Администраторы» в приведенных выше командах необходимо писать Administrators.
Post Views: 212
Содержание
- 1 Первый способ получения расширенного доступа админа
- 2 Второй способ получения расширенного режима админа
- 3 Третий способ получения расширенного доступа админа
- 4 Четвертый способ получения расширенного доступа админа
- 5 Пятый способ, позволяющий стать админом с расширенными правами
- 6 Шестой способ получения расширенного доступа админа
- 7 Подводим итог
- 8 Видео по теме
- 9 Исправление ошибки «Отказано в доступе»
- 10 Как открыть доступ к папке Windows 10
- 11 Открыть доступ командой takeown
Выпущенная недавно новая операционная система Windows 10 обладает повышенной защитой, которая обеспечивает безопасность ОС и устраняет множество угроз. Чтобы максимально защитить систему, разработчики отключили расширенные права, благодаря которым стороннее программное обеспечение имеет больше доступа к ресурсам системы. Например, самостоятельно скомпилированная программа для чтения какой-нибудь базы данных, не подписанная никаким сертификатом, будет запускаться с ограниченными правами доступа. Чтобы включить полный доступ в учетной записи администратора системы мы опишем различные способы, при которых админ получает расширенные права для управления системой.
Первый способ получения расширенного доступа админа
Первый способ получения прав администратора довольно прост. Первым делом вам необходимо зайти Windows 10 с учетной записью, которая обладает правами администратора.
Попробуем запустить программу WordPad, встроенную в операционную систему с расширенными правами. Для этого с помощью клавиатурной комбинации + перейдем к поиску Windows 10 и наберем в нем фразу «WordPad».
Теперь кликнем на полученном результате правой кнопкой мыши. В открывшемся контекстном меню найдем пункт «Запустить от имени администратора». Выполнив этот пункт, мы запустим программу WordPad в расширенном режиме админа.
Похожим образом приложение можно запустить через меню «Пуск» во вкладке «Все приложения» и выполнить запуск через контекстное меню, как это показано на изображении ниже.
Если вы хотите запустить программу с расширенными полномочиями, которая находится на Рабочем столе, то смело переходите в контекстное меню ярлыка и выбирайте пункт, отвечающий за запуск от имени админа.
Также если перейти в Свойства ярлыка и нажать кнопку «Дополнительно», вы сможете выставить автоматический запуск утилит с правами админа. Например, на изображении ниже показан пример настройки текстового редактора для программистов Notepad++.
Еще одним способом запуска утилиты WordPad с повышенными привилегиями является его запуск в командной строке с правами админа. Для этого запустим консоль таким образом — нажмем на значке «Пуск» правой кнопкой мыши и выберем пункт, который отвечает за запуск с правами админа. Теперь выполним в консоли команду write После этого наш текстовый редактор запустится с повышенными правами.
Второй способ получения расширенного режима админа
Для второго способа нам также понадобится командная строка, которая запущена с правами администратора. Также заходим в учетную запись, которая обладает правами админа. Потом переходим к поиску Windows 10 и набираем в нем фразу «CMD», которая отвечает за поиск консоли.
Кликнем кнопкой по найденному результату и выберем пункт, который запустит нашу консоль с расширенными правами. В запущенной консоли выполните команду, изображенную ниже.
Выполнив эту команду, вы наделите свою учетную запись расширенными правами и сможете запускать утилиты без каких-либо ограничений. Выполнить обратную операцию в консоли и вернуть все изменения можно, изменив слово «Yes» на «No».
Третий способ получения расширенного доступа админа
В этом способе также запустим консоль с правами админа и выполним в ней команду, изображенную ниже.
После выполнения этой команды запустится надстройка системы «Локальная политика безопасности». Еще эту надстройку можно включить в Панели управления, если вам не нравится использовать консоль.
В открытой надстройке переходим по таким ссылкам: «Локальные политики / Параметры безопасности / Учётные записи: Состояние учетной записи ‘Администратор’» и ставим в открывшемся параметре переключатель в положение «Включить».
Выполнив эти действия, вы сможете стать пользователем с полными правами доступа в системе.
Четвертый способ получения расширенного доступа админа
Запустим таким же способом, как в первом примере консоль и выполним в ней команду lusrmgr.msc
Эта команда запустит надстройку, которая позволяет управлять пользователями операционной системы Windows 10. Надстройку также можно найти и включить в Панели управления.
В открытой надстройке найдите раздел «Пользователи» и найдите в нем пользователя «Администратор». Открыв этого пользователя, отметьте пункт «Отключить учетную запись» как показано на изображении ниже.
Теперь перезагрузите ПК и войдите в систему под пользователем, для которого мы выполняли эти действия.
Проделав эти операции, вы сможете стать пользователем с полными правами доступа в системе как в предыдущем примере.
Пятый способ, позволяющий стать админом с расширенными правами
Запустим в пятый раз командную строку с правами админа и выполним в ней такую команду control userpasswords2
Также эту команду можно выполнить в программе, которая запускается комбинацией клавиш + .
Эта команда позволит нам запустить окно, в котором можно управлять параметрами пользователей. Окно откроется на первой вкладке «Пользователи». Для выполнения поставленной задачи, нам необходимо перейти на вкладку «Дополнительно».
На этой вкладке нажмем кнопку , которая перебросит нас в знакомую нам надстройку из предыдущего примера. Поэтому выполняем все действия как в предыдущем примере.
Шестой способ получения расширенного доступа админа
В шестом способе мы опишем запуск программ с расширенными привилегиями из-под обычного пользователя. Поэтому мы перейдем в учетную запись пользователя, который обладает обычными правами. Дальнейшим нашим шагом будет запуск программы Notepad++ через контекстное меню ярлыка на Рабочем столе. Такой способ запуска описан в первом примере. Если мы запустим Notepad++ этим методом, то ОС запросит у нас пароль одного из администраторов системы.
Поэтому введем необходимый пароль и запустим Notepad++ с расширенными привилегиями.
Как видно из примера, мы запустили текстовый редактор Notepad++ из-под обычной учетки. Единственное, что стоит учитывать в этом примере, без пароля админа вы не сможете воспользоваться этим методом.
Подводим итог
Из примеров видно, что запустить приложение с повышенными привилегиями и сделать себя админом с расширенными возможностями совсем нетрудно. Но перед тем как давать своей учетке расширенные привилегии, стоит учитывать фактор безопасности.
Посудите сами, ведь неспроста разработчики Windows 10 ограничили возможности учетной записи администратора. Главным фактором такого ограничения является исполнение вредоносного кода в десятке, который может повредить системные файлы операционной системы. Поэтому будьте предельно осторожны, когда пытаетесь стать админом с повышенными правами.
А мы в свою очередь надеемся, что наш материал поможет дать нашим читателям ответ на мучащий их вопрос — как получить права администратора в Windows 10 и позволит решить множество задач.
Видео по теме
Хорошая реклама
Открыть нужную папку или файл в операционной системе Windows получается не всегда. Одна из причин, по которой не получается это сделать – ошибка «Отказано в доступе». Из данной статьи вы узнаете о том, как устранить указанную проблему на устройствах под управлением Windows 10.
Исправление ошибки «Отказано в доступе»
Одна из основных причин появления ошибки – отсутствие соответствующих прав доступа у пользователя. Тем не менее, бывают случаи, когда проблема вызвана системным сбоем и решается банальной перезагрузкой компьютера. Можно выделить три основных метода ее устранения – через настройки ОС, системными утилитами и сторонним софтом. О каждом из них мы и расскажем далее в деталях.
Способ 1: Специализированный софт
Начнем с самого простого метода. Его суть заключается в том, чтобы выдать текущей учетной записи права на использование проблемной папкой или файлом. Делать это будем с помощью программы TakeOwnershipEx. Порядок действий должен быть следующим:
Скачать TakeOwnershipEx
- Перейдите на официальный сайт программы и загрузите архив с софтом. Ссылка на него находится в самом низу указанной страницы.
- Извлеките все файлы из скачанного архива в отдельную папку, после чего запустите «TakeOwnershipEx–1.2.0.1-Win8».
- В следующем окне нужно выбрать язык, на котором будет происходить дальнейшая установка программы.
- За этим последует весьма стандартный процесс – подтверждение лицензионного соглашения, выбор папки для софта и непосредственно установка. Останавливаться на каждом шаге не будем, так как проблемы на этом этапе у вас вряд ли возникнут.
- По окончании установки запустите программу. При первом запуске будет произведена проверка на наличие системных компонентов. Если таковые не будут обнаружены, вы увидите окно с предложением их установки. Нажмите кнопку «Скачать и установить этот компонент».
- После этого подождите. Процесс инсталляции займет около 10 минут. Он будет отображаться в отдельном окне в виде заполняющейся шкалы.
- По завершении инсталляции вы увидите соответствующее уведомление. Закройте его и перезапустите приложение.
- После запуска интерфейс по умолчанию будет на английском языке. Переключите его по желанию на русский (выберите соответствующий пункт в выпадающем меню в правом нижнем углу), затем нажмите кнопку «Получить права доступа».
- Появится небольшое окно с древовидным каталогом всех разделов жесткого диска. Вам нужно найти и указать в нем проблемную папку, после чего нажать «OK».
- Процесс выдачи соответствующих прав начнется автоматически. Вам же нужно дождаться, пока на экране не появится уведомление об успешном завершении операции.
- Закройте его и само приложение. Попробуйте снова открыть проблемную папку. Помните, что все внесенные изменения можно вернуть в исходное состояние. Для этого после запуска программы просто нажмите вторую кнопку «Восстановить права доступа» и выберите модифицированную ранее папку.
Способ 2: Настройки Windows
Этот метод решает проблему в большинстве случаев. Как и предыдущий, он заключается в выдаче специальных прав нужному пользователю ПК. От вас потребуется следующее:
- На той папке или файле, к которому нужно восстановить доступ, кликните правой кнопкой мышки. В появившемся контекстном меню выберите строку «Свойства».
- Появится новое окно с несколькими вкладками сверху. Перейдите во вкладку «Безопасность». В ней обратите внимание на самый первый блок «Группы и пользователи». Вам необходимо нажать кнопку «Изменить», которая находится под ним.
- Далее проверьте, нет ли в перечне пользователей в открывшемся окне имени учетной записи, через которую вы вошли в систему. Если есть, тогда выберите ее одиночным нажатием левой кнопки мышки и поставьте отметку в нижнем блоке напротив строки «Полный доступ». В противном случае нажмите кнопку «Добавить».
- В нижнее поле введите полное имя своей учетной записи с учетом букв верхнего и нижнего регистра, а после нажмите кнопку «Проверить имена». Система сформирует запись должным образом, дописав свои значения. Затем кликните по кнопке «OK».
- В открытом ранее окне, в списке пользователей, появится добавленная учетная запись. Выполните действия, описанные выше: выберите имя пользователя и поставьте отметку возле строки «Полный доступ». Подтвердите свои намерения, нажав «Применить» и «OK».
- После этого закройте все окна и попробуйте открыть проблемную папку или файл. С большой долей вероятности все заработает как положено.
Способ 3: Командная строка
Как понятно из названия метода, для его реализации нужно прибегнуть к помощи «Командной строки». В ней прописывается специальная команда, которая автоматически выдаст разрешения нужной папке или файлу. Выполните следующий ряд действий:
- Нажмите сочетание клавиш «Win» и «R». Появится окно программы «Выполнить», в котором нужно ввести команду
cmd. Затем, удерживая вместе клавиши «Shift» и «Ctrl», нажать на клавиатуре «Enter». Данные действия позволят запустить «Командную строку» от имени администратора. Напомним, что сделать это можно и другими способами. Подробнее: Запуск «Командной строки» от имени администратора в Windows 10 - Далее нужно ввести в открывшееся окно следующую команду и нажать «Enter»:
takeown /F "C:FolderLumpics" /R /D YОбратите внимание, что вместо значения в кавычках нужно указать путь к проблемной папке или файлу на диске вашего ПК.
- После этого нужно подождать. Если в указанной папке находится большое количество вложенных файлов, процесс займет некоторое время. В любом случае, в конце вы увидите следующее сообщение:
- Остается лишь закрыть все программы и окна, после чего вновь попробовать открыть файл или папку, доступ к которой был закрыт.
Таким образом, воспользовавшись любым из описанных методов, вы сможете избавиться от ошибки «Отказано в доступе». Напомним, что аналогичная проблема нередко встречается и при попытке открыть каталог на флешке. Если вы столкнулись с подобным, рекомендуем прочитать наше отдельное руководство:
Подробнее: Решение проблемы «Отказано в доступе» к флешкеМы рады, что смогли помочь Вам в решении проблемы.Опишите, что у вас не получилось. Наши специалисты постараются ответить максимально быстро.
Помогла ли вам эта статья?
После чистой установки Windows 10 при попытке открыть одну с папок на системном диске получил интересное сообщение. Система выдает окно с надписью у Вас нет разрешений на доступ к этой папке. Это всё происходит при использовании лицензированной Windows 10 и учетной записи Microsoft.
Чтобы получить постоянный доступ к этой папке система предлагает нажать кнопку продолжить. Действительно думал что всё будет очень просто и после нажатия кнопки продолжить сразу же будет открыта нужная папка, но всё так просто не работает. Открывается новое окошко с надписью Вам отказано в доступе к этой папке. И здесь уже есть полезное сообщение, для получения доступа к этой папке следует перейти на вкладку безопасность.
В этой инструкции мы рассмотрим что делать когда у Вас нет разрешений на доступ к папке и Вам отказано в доступе к этой же папки на Windows 10. Рассмотрим несколько способов как открыть доступ к папке на примере операционной системы Windows 10.
Как открыть доступ к папке Windows 10
- Нажимаем правой кнопкой мышки на нужную папку и в контекстном меню выбираем пункт Свойства.
- Дальше переходим во вкладку Безопасность и нажимаем Дополнительно чтобы открыть дополнительные параметры безопасности.
- В открывшимся окне напротив пункта Владелец нажимаем кнопку Изменить.
- Дальше нужно ввести имя учетной записи администратора, которое можно узнать по пути C:Пользователи и нажать Проверить имена.
- После успешного нахождения записи администратора нужно нажать ОК, чтобы сохранить изменения. В строке владелец появится имя Вашей учетной записи.
Открыть доступ командой takeown
Для более опытных пользователей есть возможность включить доступ к папке под управлением операционной системы Windows 10 используя командную строку. Минусом этого способа есть то что если в папке находится много данных процесс выполнения команды может затянутся. Все способы как запустить командную строку в Windows 10 смотрите в нашей статье, поскольку в последних версиях Windows 10 командная строка в контекстном меню Win+X была заменена на Windows PowerShell.
- Открываем командную строку нажав Win+X и выбрав пункт командная строка (администратор).
- Выполняем следующею команду: [stextbox id=’grey’]takeown /F «путь к папке» /R /D Y[/stextbox]
После успешного выполнения команды пользователю будет открыт доступ к необходимой папке. В сравнении с предыдущим способом этот занимает значительно больше времени.
Выводы
Благодаря одному с наших способов у Вас получится открыть папку, где раньше Вам было отказано в доступе и у Вас не было разрешения на доступ. Мы рассмотрели как открыть доступ к папке в Windows 10 используя настройки безопасности и командную строку.
Обычно папки, к каким нет доступа являются скрытыми. Поэтому возможно стоит просто отключить отображение скрытых папок в Windows 10. Надеюсь статья будет полезной многим пользователям. Поскольку устанавливая систему и владея учетной записью администратора как оказалось по умолчанию нет доступа к всем папкам системного диска.
Если же появляется ошибка Вам отказано в доступе к этой папке Windows 10 на других локальных дисках, тогда стоит проверить систему на наличие вредоносных программ. Можете для этого использовать лучшие бесплатные антивирусы 2018 года.
Используемые источники:
- https://ustanovkaos.ru/poleznye-sovety/kak-poluchit-prava-administratora-v-windows-10.html
- https://lumpics.ru/how-fix-access-denied-error-on-windows-10/
- https://windd.ru/vam-otkazano-v-dostupe-k-etoj-papke-windows-10/