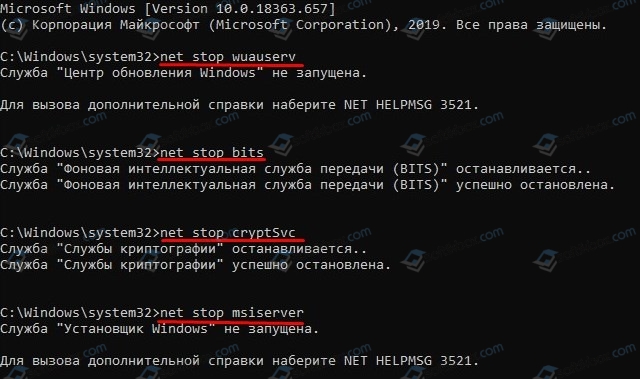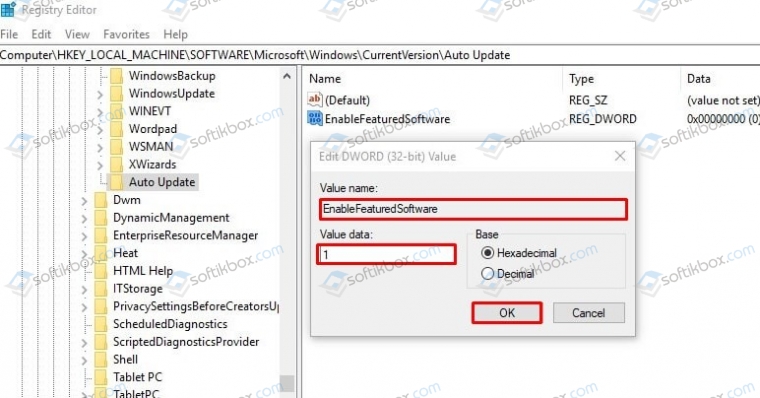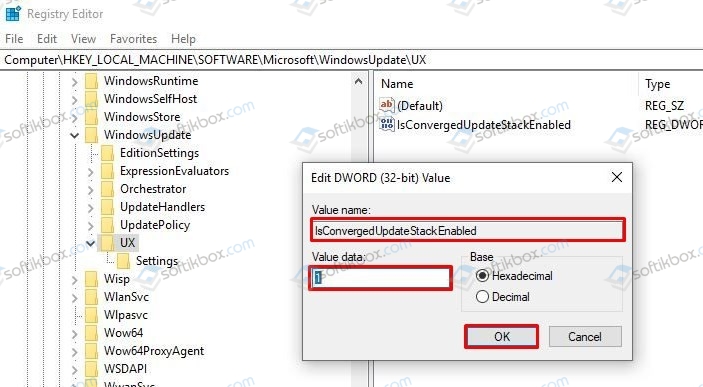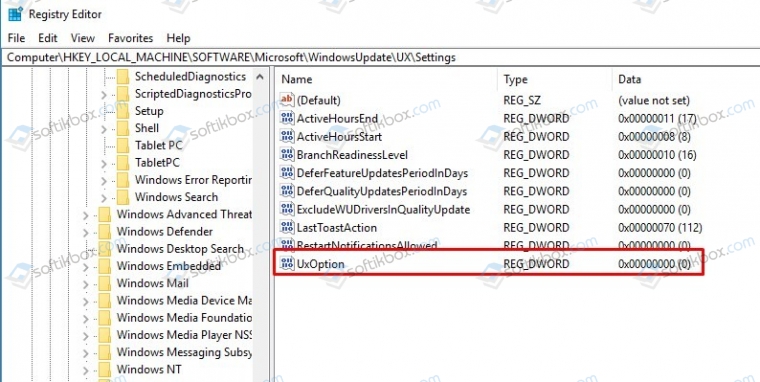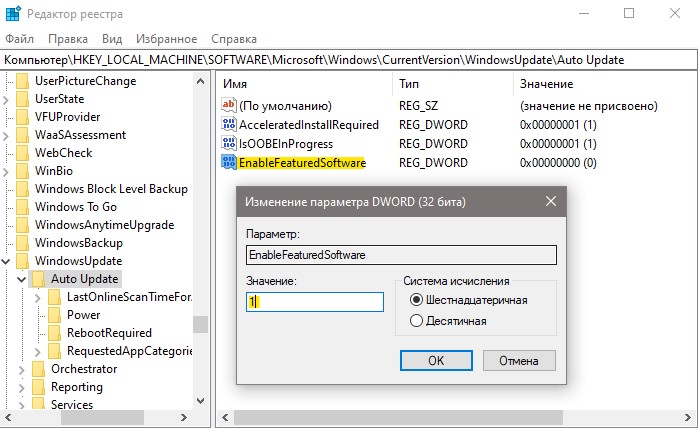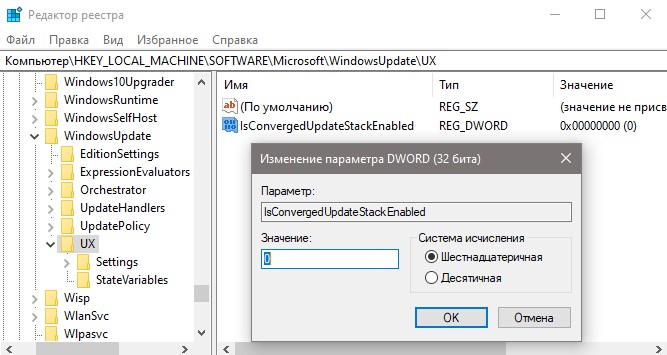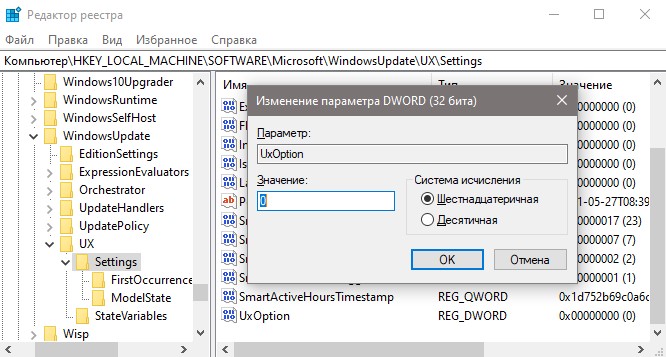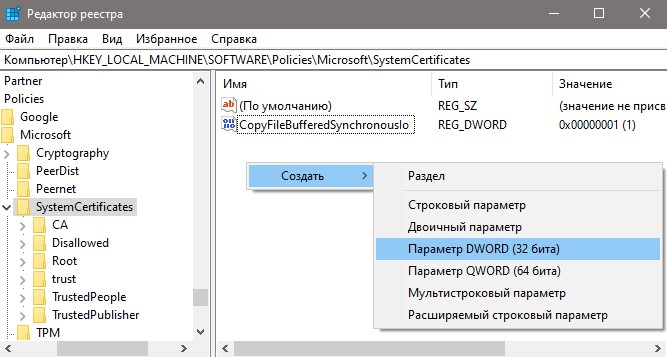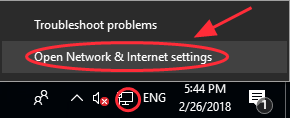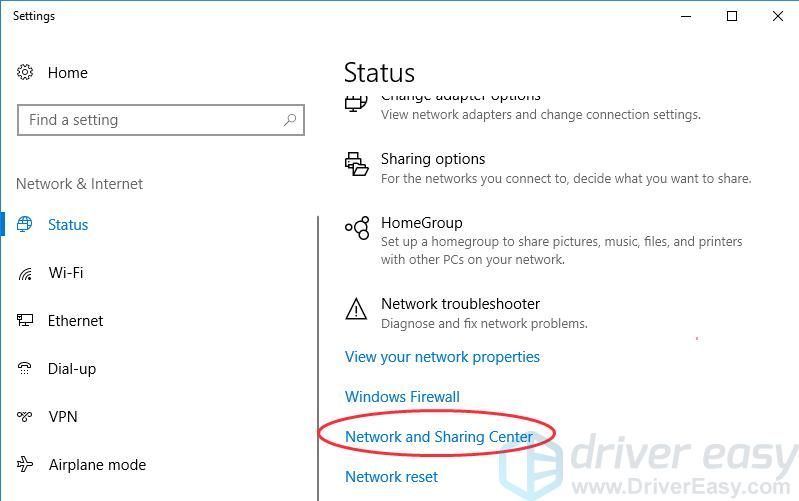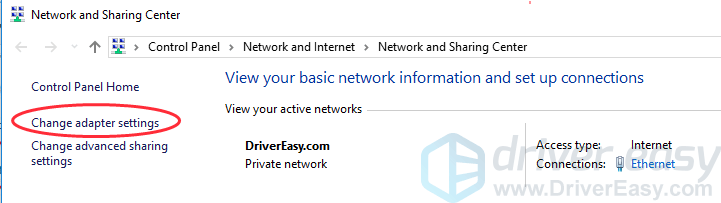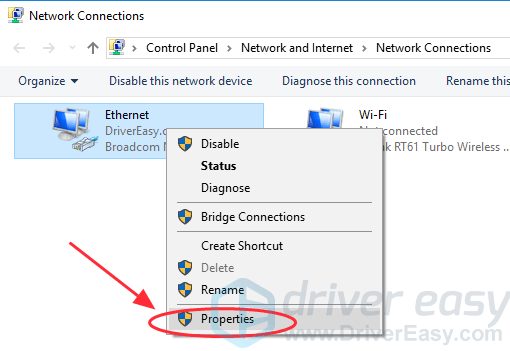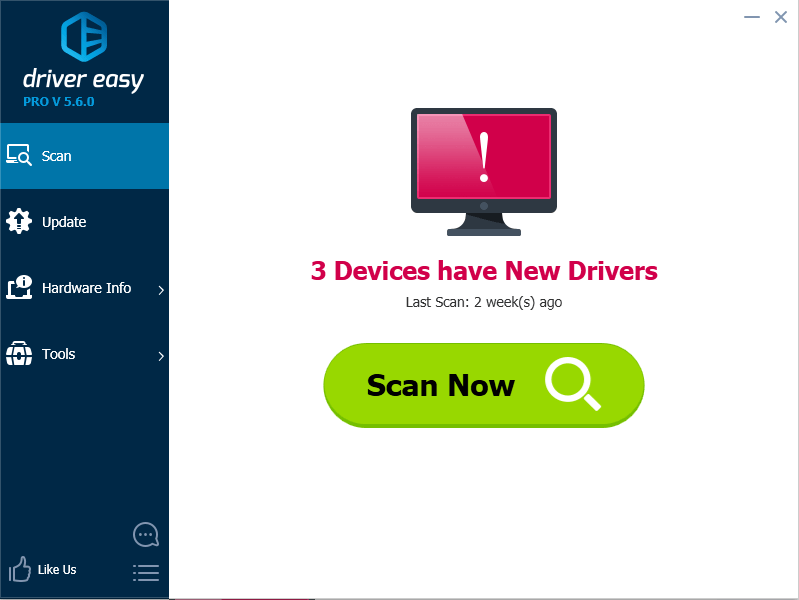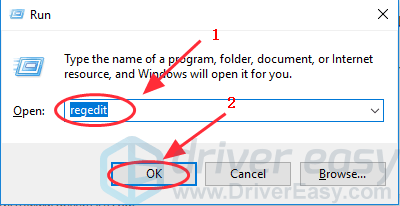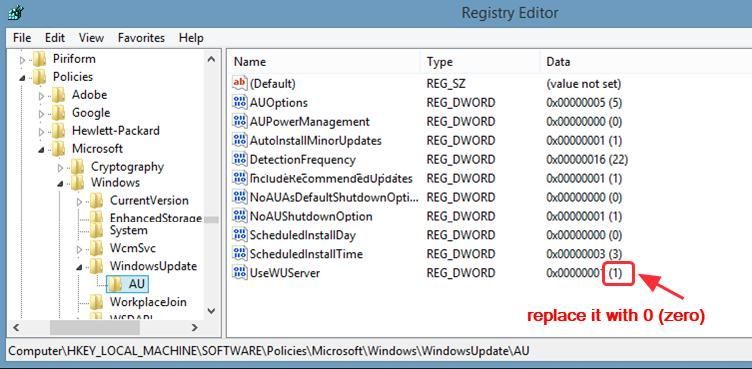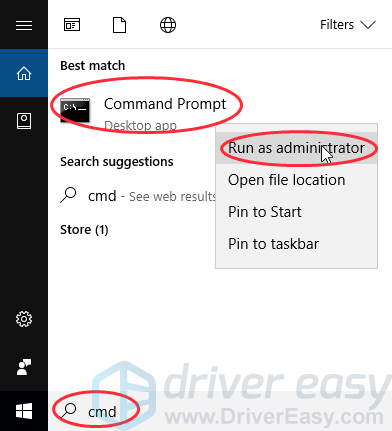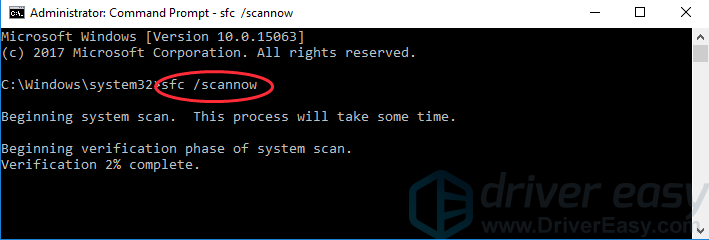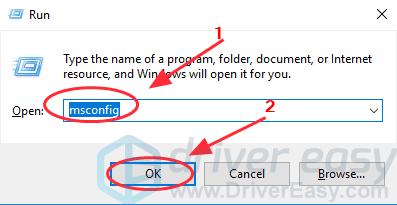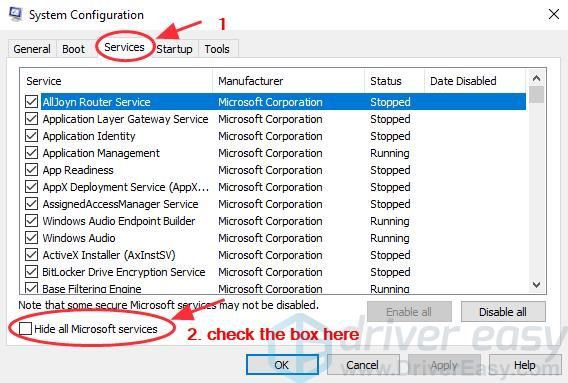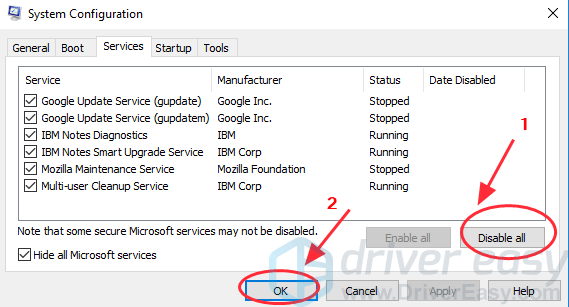На чтение 6 мин. Просмотров 1.3k. Опубликовано 03.09.2019
Содержание
- Обновление Windows завершается неудачно после чистой установки [РЕШЕНИЯ]
- Ошибка Windows Update 8024401C при чистой установке
- 1. Исправьте ваше интернет соединение
- 2. Запустите средство устранения неполадок Центра обновления Windows.
- 3. Загрузите программу диагностики обновлений Windows.
- 4. Отключите антивирус
- 5. Отключите настройки прокси-сервера
- 6. Используйте Восстановление системы
- 7. Сброс компонентов обновлений Windows
- 8. Проверьте настройки даты и времени
Обновление Windows завершается неудачно после чистой установки [РЕШЕНИЯ]
- Исправьте подключение к Интернету .
- Запустите средство устранения неполадок Центра обновления Windows .
- Загрузить диагностику Центра обновления Windows
- Отключите антивирус .
- Отключить настройки прокси-сервера
- Использовать восстановление системы
- Сброс компонентов обновлений Windows
- Проверьте настройки даты и времени
Пытались ли вы использовать функцию обновления Windows в Windows 8.1 и Windows 10, но не удалось установить определенное обновление?
Ну, во многих случаях мы обнаружили, что код ошибки 8024401C является основным сообщением об ошибке, которое появляется на вашем экране.
Таким образом, если вы будете следовать приведенным ниже инструкциям в том порядке, в котором они представлены, вы сможете исправить Центр обновления Windows, если он выйдет из строя при чистой установке с кодом ошибки 8024401C.
Код ошибки 8024401C обычно вызван плохим подключением к Интернету в вашем доме или на работе.
Кроме того, в некоторых случаях виновником является стороннее приложение, которое ограничивает доступ к функции Центра обновления Windows в Windows 8.1 или Windows 10.
Следуйте инструкциям, приведенным ниже, и вы восстановите свою систему или, по крайней мере, узнаете, почему у вас возникла эта проблема, и что делать дальше, чтобы ее решить.
Ищете лучшие инструменты для устранения проблем с обновлением Windows? Вот наши главные выборы.
Ошибка Windows Update 8024401C при чистой установке
1. Исправьте ваше интернет соединение
- Проверьте подключение к Интернету, чтобы увидеть, работает ли оно, вы можете получить доступ к любому числу сайтов с помощью интернет-браузера.
-
Если у вас нет подключения к Интернету, вам, скорее всего, придется позвонить своему интернет-провайдеру, потому что перечисленные ниже действия не будут работать для вас.
Примечание. Если вы используете маршрутизатор, я предлагаю отключить его от розетки, подождать одну минуту и снова подключить его для сброса.
2. Запустите средство устранения неполадок Центра обновления Windows.
- Нажмите и удерживайте кнопку «Windows» и кнопку «W».
- Теперь перед вами будет функция поиска.
- Напишите в поле поиска следующее: «Устранение неполадок».
- Щелкните левой кнопкой мыши или нажмите на «Настройки» после завершения поиска.
- У вас будет тема под названием «Устранение неполадок с компьютером», и под ней щелкните левой кнопкой мыши или нажмите на «Просмотреть все» на левой стороне.
- Щелкните левой кнопкой мыши или коснитесь средства устранения неполадок «Центра обновления Windows» и следуйте инструкциям на экране, чтобы завершить процесс.
- Перезагрузите Windows 8.1 или Windows 10 после завершения процесса и снова проверьте сообщение об ошибке «8024401C».
В Windows 10 вы также можете запустить средство устранения неполадок с обновлением на странице настроек. Перейдите в Настройки> Обновление и безопасность> Устранение неполадок> выберите и запустите средство устранения неполадок Центра обновления Windows.

3. Загрузите программу диагностики обновлений Windows.
Если вышеприведенный шаг не сработал, следуйте инструкциям ниже
-
Щелкните левой кнопкой мыши или нажмите на ссылку, размещенную ниже, чтобы загрузить приложение для устранения неполадок.
- Нажмите здесь, чтобы загрузить средство устранения неполадок
- Щелкните левой кнопкой мыши или нажмите кнопку «Сохранить файл».
- После завершения загрузки перейдите в каталог, в котором вы ее сохранили, и дважды щелкните исполняемый файл.
- Установите его и следуйте инструкциям на экране, чтобы завершить процесс устранения неполадок.
4. Отключите антивирус
- Какое бы антивирусное приложение вы не использовали, попробуйте отключить его на время этого шага.
- Перезагрузите устройство Windows 8.1 или Windows 10.
- После запуска устройства с отключенным антивирусом проверьте еще раз код ошибки 8024401C. Если он больше не отображается, антивирус блокирует вам доступ к Windows Update Server.
5. Отключите настройки прокси-сервера
- Откройте приложение Internet Explorer в Windows 8.1 или Windows 10.
- Щелкните левой кнопкой мыши или нажмите на коробку передач, расположенную в верхней правой части Internet Explorer.
- Щелкните левой кнопкой мыши или нажмите на кнопку «Инструменты».
- Щелкните левой кнопкой мыши или нажмите на «Свойства обозревателя».
- Щелкните левой кнопкой мыши или нажмите на вкладку «Подключения», расположенную в верхней части окна.
- Щелкните левой кнопкой мыши или коснитесь функции «Настройки ЛВС».
-
Снимите флажок «Использовать прокси-сервер для вашей локальной сети».
- Щелкните левой кнопкой мыши или нажмите на кнопку «Применить».
- Щелкните левой кнопкой мыши или нажмите кнопку «ОК», чтобы закрыть окно.
- Перезагрузите устройство Windows 8.1 или Windows 10.
- Проверьте еще раз на сообщение об ошибке «8024401C».
Не удается подключиться к прокси-серверу в Windows? Ознакомьтесь с этим удобным руководством, чтобы решить проблему!
6. Используйте Восстановление системы
- Переместите курсор мыши в верхнюю правую часть экрана.
- В всплывающем меню щелкните левой кнопкой мыши или коснитесь значка «Поиск».
- В поле поиска напишите следующее: «Панель управления».
- После завершения поиска щелкните левой кнопкой мыши или коснитесь значка «Панель управления».
- Теперь, когда перед вами окно «Панель управления», щелкните левой кнопкой мыши или нажмите на поле поиска в этом окне.
- Напишите в поле поиска следующее: «Восстановление»
- Щелкните левой кнопкой мыши или нажмите «Восстановление» после завершения поиска.
-
Щелкните левой кнопкой мыши или коснитесь функции «Открыть восстановление системы».
- Теперь вам нужно будет следовать инструкциям на экране, чтобы завершить восстановление системы и вернуть устройство с Windows 8.1 или Windows 10 к точке, где у вас не было этой проблемы.
7. Сброс компонентов обновлений Windows
Если проблема не устранена, попробуйте сбросить компоненты Центра обновления Windows. Вот шаги, чтобы следовать:
- Запустите командную строку (администратор)
-
Остановите службы Центра обновления Windows, введя следующие команды (нажимайте Enter после каждой):
- net stop wuauserv
- net stop cryptSvc
- чистые стоповые биты
- Чистый стоп-сервер
-
Переименуйте папку SoftwareDistribution и Catroot2, введя команды:
- Рен С: WindowssoftwareDistribution SoftwareDistribution.old
- Рен C: WindowsSystem32catroot2 Catroot2.old
-
Перезапустите службы Центра обновления Windows, введя следующие команды:
- net start wuauserv
- net start cryptSvc
- чистые стартовые биты
- net start msiserver
- Выйдите из командной строки, перезагрузите компьютер и проверьте, можете ли вы установить последние обновления.
Подробнее о скрипте сброса Центра обновления Windows читайте в этой статье.
8. Проверьте настройки даты и времени
Ошибки обновления Windows часто возникают из-за неправильных настроек даты и времени. Убедитесь, что дата и время Windows 10 установлены правильно, выполнив следующие действия:
- Перейдите на страницу настроек> выберите настройки даты и времени
-
Установите флажки Автоматически устанавливать время и Автоматически устанавливать часовой пояс . Перезагрузите компьютер и проверьте наличие обновлений, чтобы увидеть, была ли проблема решена.
-
Кроме того, вы также можете выбрать часовой пояс вручную. Для этого сначала нужно отключить автоматическую настройку часового пояса.
-
Вы также можете синхронизировать часы с сервером, нажав Добавить часы для разных часовых поясов на панели управления, как показано на снимке экрана ниже.
- Перейдите на вкладку “Время в Интернете”> Изменить настройки .
-
Установите флажок Синхронизировать с сервером времени в Интернете>, выберите сервер в раскрывающемся меню и нажмите кнопку Обновить сейчас .
Вот оно, ребята! Эти методы могут помочь вам исправить ошибку установки Центра обновления Windows 8024401C в Windows 8.1 и Windows 10.
Эпическое руководство оповещения! Все, что вам нужно знать о c установке Windows 10 на SSD.
Если при выполнении действий, перечисленных в этом руководстве, у вас возникнут другие проблемы, вы можете написать нам в разделе комментариев ниже, и мы свяжемся с вами как можно скорее.
29.05.2021
Просмотров: 2774
При попытке обновить Windows 10 через Центр обновления Windows может появиться ошибка с кодом 0x8024401C, которая указывает на поврежденные или неверные настройки реестра. Также проблемы с подключением к серверу Microsoft и поврежденные системные файлы могут вызвать ошибку 0x8024401c в Центре обновления Windows 10 или в разделе Параметров системы.
Читайте также: При обновлении Windows 10 появляется ошибка 0x8007001f-0x20006
Способы исправления ошибки 0x8024401c в Центре обновления Windows 10
Для решения ошибки 0x8024401C существует два способа: редактирование системного реестра и сброс параметров Центра обновления. Перед использованием любого метода рекомендуем создать точку восстановления системы и копию реестра.
Чтобы выполнить сброс компонентов WU, стоит запустить командную строку с правами Администратора и по очереди ввести такие команды:
- net stop wuauserv
- net stop cryptSvc
- net stop bits
- net stop msiserver
- ren C:WindowsSoftwareDistribution SoftwareDistribution.old
- ren C:WindowsSystem32catroot2 Catroot2.old
- net start wuauserv
- net start cryptSvc
- net start bits
- net start msiserver
После перезагрузки ПК изменения вступят в силу. Ошибка 0x8024401c в Центре обновления Windows 10 должна исчезнуть.
Если данный способ не помог исправить ошибку, рекомендуем внести некоторые правки в системный реестр.
- Нужно нажать комбинацию клавиш Win+R и ввести regedit. Откроется окно системного реестра.
- Необходимо перейти по ветке: HKEY_LOCAL_MACHINESOFTWAREMicrosoftWindowsCurrentVersionWindowsUpdateAuto Update.
- В окне справа находим параметр «EnableFeaturedSoftware». У него будет значение «0». Двойным кликом открываем параметр и задаем ему значение «1».
- Не закрываем реестр. Переходим по ветке HKEY_LOCAL_MACHINESOFTWAREMicrosoftWindowsUpdateUX. Дважды кликаем по параметру «IsConvergedUpdateStackEnabled» и задаем ему значение «0».
- Далее переходим еще по одному адресу в редакторе реестра HKEY_LOCAL_MACHINESOFTWAREMicrosoftWindowsUpdateUXSettings. Дважды нажимаем на UxOption и задаем данному параметру значение «0».
- Чтобы избавиться от ошибки 0x8024401c, стоит внести правки еще в один параметр. Переходим по ветке HKEY_LOCAL_MACHINESOFTWAREPoliciesMicrosoftSystemCertificates. Здесь находим параметр «CopyFileBufferedSynchronousIo». Задаем этому параметру значение равно «1».
- Теперь перезагружаем систему, чтобы изменения вступили в силу.
ВАЖНО! В случаи, если какого-то или всех вышеперечисленных параметров нет в редакторе, стоит нажать на пустом месте в нужной ветке реестра и выбрать «Создать», «Параметр DWORD 32-бита» и задать ему идентичное название и значение, которые имеют вышеуказанные параметры.
Если у вас установлена Technical Preview, то нужно отредактировать параметр «UseWUServer» (задаем 0), который расположенный по адресу HKEY_LOCAL_MACHINESOFTWAREPoliciesMicrosoftWindowsWindowsUpdateAU.
В случае, если исправить ошибку вышеописанными способами не удалось, стоит сбросить настройки DNS. Для этого нужно открыть консоль с правами Администратора и ввести по очереди такие команды:
- netsh winsock reset — сброс Winscock.
- ipconfig /flushdns — сброс DNS-кеша.
- netsh int ip reset resettcpip.txt — сброс TCP/IP.
- ipconfig /renew — обновление IP-адреса
Если и сброс параметров сети не помог избавиться от ошибки, то тогда откат системы должен помочь её решить.
Если получаете код ошибки 0x8024401c в центре обновления Windows 10, то разберем пару способов как устранить данную проблему.
Способы решения ошибки 0x8024401 в Windows 10
Так как мы будем редактировать 2 способом реестр, то настоятельно рекомендую сделать копию реестра редактируемых веток и создать точку восстановления.
1. Сброс компонентов WU
Запустите командную строку от имени администратора и введите ниже команды по порядку, которые сбросят файлы компонента центра обновления.
net stop wuauserv net stop cryptSvc net stop bits net stop msiserver ren C:WindowsSoftwareDistribution SoftwareDistribution.old ren C:WindowsSystem32catroot2 Catroot2.old net start wuauserv net start cryptSvc net start bits net start msiserver
2. Проверка параметров реестра
Нажмите Win+R и введите regedit, чтобы открыть редактор реестра. В реестре перейдите по пути:
HKEY_LOCAL_MACHINESOFTWAREMicrosoftWindowsCurrentVersionWindowsUpdateAuto Update
- Справа если есть параметр EnableFeaturedSoftware со значением 0, то измените на 1.
- Если параметра нет, то нажмите на пустом поле правой кнопкой мыши и «Создать» > «Параметр DWOED32«.
- Назовите новый параметр EnableFeaturedSoftware и щелкните по нему дважды. Установите значение 1.
Далее переходим по другому пути:
HKEY_LOCAL_MACHINESOFTWAREMicrosoftWindowsUpdateUX
- Дважды щелкаем по IsConvergedUpdateStackEnabled и ставим 0.
Переходим далее еще по одному пути:
HKEY_LOCAL_MACHINESOFTWAREMicrosoftWindowsUpdateUXSettings
- Дважды щелкаем по UxOption и ставим 0.
Переходим по последнему пути:
HKEY_LOCAL_MACHINESOFTWAREPoliciesMicrosoftSystemCertificates
- Если справа есть CopyFileBufferedSynchronousIo, то дважды щелкните и установите 1.
- Если ключа нет, то на пустом поле нажмите правой кнопкой мыши.
- Создайте параметр DWORD 32 бита.
- Назовите CopyFileBufferedSynchronousIo и установите значение 1.
Перезагрузите ПК и ошибка 0x8024401c должна устраниться.
Technical Preview Win10
Если вы получаете ошибку 0x8024401c в Technical Preview (предварительной Windows 10), то перейдите в реестре по пути:
HKEY_LOCAL_MACHINESOFTWAREPoliciesMicrosoftWindowsWindowsUpdateAU
- Справа найдите UseWUServer и установите 0.
Сброс сети и нормальный DNS
Вы можете попробовать сбросить сеть и настроить DNS, если ошибка 0x8024401c появляется при скачивании патча обновления.
Смотрите еще:
- Исправить ошибку 0x80240023 обновления Windows 10
- Исправить ошибку 0x80240016 в Центре обновления Windows 10
- Как исправить ошибку 0x8024a105 обновления Windows 10
- Исправить неопознанную ошибку 0x80240017 Visual C++
- Как исправить ошибку 0x80240FFF при обновлении Windows 10
[ Telegram | Поддержать ]
Обновление Windows завершается неудачно после чистой установки [РЕШЕНИЯ]
- Исправьте подключение к Интернету .
- Запустите средство устранения неполадок Центра обновления Windows .
- Загрузить диагностику Центра обновления Windows
- Отключите антивирус .
- Отключить настройки прокси-сервера
- Использовать восстановление системы
- Сброс компонентов обновлений Windows
- Проверьте настройки даты и времени
Пытались ли вы использовать функцию обновления Windows в Windows 8.1 и Windows 10, но не удалось установить определенное обновление?
Ну, во многих случаях мы обнаружили, что код ошибки 8024401C является основным сообщением об ошибке, которое появляется на вашем экране.
Таким образом, если вы будете следовать приведенным ниже инструкциям в том порядке, в котором они представлены, вы сможете исправить Центр обновления Windows, если он выйдет из строя при чистой установке с кодом ошибки 8024401C.
Код ошибки 8024401C обычно вызван плохим подключением к Интернету в вашем доме или на работе.
Кроме того, в некоторых случаях виновником является стороннее приложение, которое ограничивает доступ к функции Центра обновления Windows в Windows 8.1 или Windows 10.
Следуйте инструкциям, приведенным ниже, и вы восстановите свою систему или, по крайней мере, узнаете, почему у вас возникла эта проблема, и что делать дальше, чтобы ее решить.
Ищете лучшие инструменты для устранения проблем с обновлением Windows? Вот наши главные выборы.
Ошибка Windows Update 8024401C при чистой установке
1. Исправьте ваше интернет соединение
- Проверьте подключение к Интернету, чтобы увидеть, работает ли оно, вы можете получить доступ к любому числу сайтов с помощью интернет-браузера.
- Если у вас нет подключения к Интернету, вам, скорее всего, придется позвонить своему интернет-провайдеру, потому что перечисленные ниже действия не будут работать для вас. Примечание. Если вы используете маршрутизатор, я предлагаю отключить его от розетки, подождать одну минуту и снова подключить его для сброса.
2. Запустите средство устранения неполадок Центра обновления Windows.
- Нажмите и удерживайте кнопку «Windows» и кнопку «W».
- Теперь перед вами будет функция поиска.
- Напишите в поле поиска следующее: «Устранение неполадок».
- Щелкните левой кнопкой мыши или нажмите на «Настройки» после завершения поиска.
- У вас будет тема под названием «Устранение неполадок с компьютером», и под ней щелкните левой кнопкой мыши или нажмите на «Просмотреть все» на левой стороне.
- Щелкните левой кнопкой мыши или коснитесь средства устранения неполадок «Центра обновления Windows» и следуйте инструкциям на экране, чтобы завершить процесс.
- Перезагрузите Windows 8.1 или Windows 10 после завершения процесса и снова проверьте сообщение об ошибке «8024401C».
В Windows 10 вы также можете запустить средство устранения неполадок с обновлением на странице настроек. Перейдите в Настройки> Обновление и безопасность> Устранение неполадок> выберите и запустите средство устранения неполадок Центра обновления Windows.
3. Загрузите программу диагностики обновлений Windows.
Если вышеприведенный шаг не сработал, следуйте инструкциям ниже
- Щелкните левой кнопкой мыши или нажмите на ссылку, размещенную ниже, чтобы загрузить приложение для устранения неполадок.
- Нажмите здесь, чтобы загрузить средство устранения неполадок
- Щелкните левой кнопкой мыши или нажмите кнопку «Сохранить файл».
- После завершения загрузки перейдите в каталог, в котором вы ее сохранили, и дважды щелкните исполняемый файл.
- Установите его и следуйте инструкциям на экране, чтобы завершить процесс устранения неполадок.
4. Отключите антивирус
- Какое бы антивирусное приложение вы не использовали, попробуйте отключить его на время этого шага.
- Перезагрузите устройство Windows 8.1 или Windows 10.
- После запуска устройства с отключенным антивирусом проверьте еще раз код ошибки 8024401C. Если он больше не отображается, антивирус блокирует вам доступ к Windows Update Server.
5. Отключите настройки прокси-сервера
- Откройте приложение Internet Explorer в Windows 8.1 или Windows 10.
- Щелкните левой кнопкой мыши или нажмите на коробку передач, расположенную в верхней правой части Internet Explorer.
- Щелкните левой кнопкой мыши или нажмите на кнопку «Инструменты».
- Щелкните левой кнопкой мыши или нажмите на «Свойства обозревателя».
- Щелкните левой кнопкой мыши или нажмите на вкладку «Подключения», расположенную в верхней части окна.
- Щелкните левой кнопкой мыши или коснитесь функции «Настройки ЛВС».
- Снимите флажок «Использовать прокси-сервер для вашей локальной сети».
- Щелкните левой кнопкой мыши или нажмите на кнопку «Применить».
- Щелкните левой кнопкой мыши или нажмите кнопку «ОК», чтобы закрыть окно.
- Перезагрузите устройство Windows 8.1 или Windows 10.
- Проверьте еще раз на сообщение об ошибке «8024401C».
Не удается подключиться к прокси-серверу в Windows? Ознакомьтесь с этим удобным руководством, чтобы решить проблему!
6. Используйте Восстановление системы
- Переместите курсор мыши в верхнюю правую часть экрана.
- В всплывающем меню щелкните левой кнопкой мыши или коснитесь значка «Поиск».
- В поле поиска напишите следующее: «Панель управления».
- После завершения поиска щелкните левой кнопкой мыши или коснитесь значка «Панель управления».
- Теперь, когда перед вами окно «Панель управления», щелкните левой кнопкой мыши или нажмите на поле поиска в этом окне.
- Напишите в поле поиска следующее: «Восстановление»
- Щелкните левой кнопкой мыши или нажмите «Восстановление» после завершения поиска.
- Щелкните левой кнопкой мыши или коснитесь функции «Открыть восстановление системы».
- Теперь вам нужно будет следовать инструкциям на экране, чтобы завершить восстановление системы и вернуть устройство с Windows 8.1 или Windows 10 к точке, где у вас не было этой проблемы.
7. Сброс компонентов обновлений Windows
Если проблема не устранена, попробуйте сбросить компоненты Центра обновления Windows. Вот шаги, чтобы следовать:
- Запустите командную строку (администратор)
- Остановите службы Центра обновления Windows, введя следующие команды (нажимайте Enter после каждой):
- net stop wuauserv
- net stop cryptSvc
- чистые стоповые биты
- Чистый стоп-сервер
- Переименуйте папку SoftwareDistribution и Catroot2, введя команды:
- Рен С: WindowssoftwareDistribution SoftwareDistribution.old
- Рен C: WindowsSystem32catroot2 Catroot2.old
- Перезапустите службы Центра обновления Windows, введя следующие команды:
- net start wuauserv
- net start cryptSvc
- чистые стартовые биты
- net start msiserver
- Выйдите из командной строки, перезагрузите компьютер и проверьте, можете ли вы установить последние обновления.
Подробнее о скрипте сброса Центра обновления Windows читайте в этой статье.
8. Проверьте настройки даты и времени
Ошибки обновления Windows часто возникают из-за неправильных настроек даты и времени. Убедитесь, что дата и время Windows 10 установлены правильно, выполнив следующие действия:
- Перейдите на страницу настроек> выберите настройки даты и времени
- Установите флажки Автоматически устанавливать время и Автоматически устанавливать часовой пояс . Перезагрузите компьютер и проверьте наличие обновлений, чтобы увидеть, была ли проблема решена.
- Кроме того, вы также можете выбрать часовой пояс вручную. Для этого сначала нужно отключить автоматическую настройку часового пояса.
- Вы также можете синхронизировать часы с сервером, нажав Добавить часы для разных часовых поясов на панели управления, как показано на снимке экрана ниже.
- Перейдите на вкладку «Время в Интернете»> Изменить настройки .
- Установите флажок Синхронизировать с сервером времени в Интернете>, выберите сервер в раскрывающемся меню и нажмите кнопку Обновить сейчас .
Вот оно, ребята! Эти методы могут помочь вам исправить ошибку установки Центра обновления Windows 8024401C в Windows 8.1 и Windows 10.
Эпическое руководство оповещения! Все, что вам нужно знать о c установке Windows 10 на SSD.
Если при запуске обновления системы у вас обнаружилась ошибка с кодом 0x8024401c, то процесс скачивания и установки файлов обновлений не будет завершен. Ниже мы расскажем, как устранить эту проблему.
Возникает она по следующим причинам:
- сбои интернет соединения;
- истекло время ожидания запроса от сервера;
- проблемы с драйверами.
Способ устранения неполадки зависит от того, почему она возникла.
1. Проверьте настройки подключения
Прежде всего, попробуйте перезапустить сетевое соединение. Например, если вы подключены с помощью Wi-Fi, отключитесь и подключитесь заново, либо же вообще перезагрузите роутер. Аналогично с проводным подключением. Кстати, также может помочь и смена типа соединения: например, если оно у вас проводное, попробуйте скачать и установить обновления, подключившись к Wi-Fi.
Если смена и перезапуск сети не помогли, сделайте следующее:
- Кликните правой кнопкой мыши на значке Internet справа внизу в углу экрана. Выберите «Open Network & Internet settings»;
- Далее нажмите на «Network and Sharing Center» и «Изменение настроек адаптера»;
- Затем – правой кнопкой мышки на используемом сейчас подключении, из открывшегося меню выберите «Свойства»;
- Снимите галочку с «Internet Protocol Version 6 (TCP/IPv6)» и нажмите ОК;
- Перезагрузите компьютер.
2. Обновите драйверы
Устаревшие версии драйверов также могут стать причиной этой ошибки. Существуют два варианта их обновления – ручной и автоматический. В первом случае вам необходимо посетить сайт производителя оборудования и самостоятельно найти корректную и рабочую версию программы. Во втором случае вам потребуется установка специального ПО, которое периодически будет проверять наличие свежих апдейтов, автоматически их скачивать и инсталлировать.
3. Изменение настроек редактора реестра для исправления «0x8024401c»
- Нажмите клавиши «Windows + R»;
- Введите «regedit» и кликните «OK»;
- Далее выбирайте HKEY_LOCAL_MACHINE > Software > Policies > Microsoft > Windows > WindowsUpdate;
- Кликните AU и найдите UseWUServer;
- Замените все данные реестра на правой панели с на «0»;
- Нажмите ОК и перезагрузите ПК.
4. Запустите SFC
System File Checker – это утилита, которая помогает автоматически выявлять и восстанавливать поврежденные системные файлы. Для ее старта:
- Введите «cmd» в строке поиска;
- Щелкните правой кнопкой по «Командной строке» и выберите «Зайти как администратор»;
- Затем введите «sfc/scannow» и нажмите клавишу «Enter»;
- Данный процесс займет некоторое время. После завершения сканирования программа попытается автоматически исправить выявленные ошибки, поэтому не закрывайте окно до 100% окончания верификации.
5. Чистая загрузка
- Нажмите «Windows + R»;
- Введите «msconfig»;
- Выберите закладку «Services», внизу поставьте галочку на «Скрывать все службы Майкрософт»;
- Кликните «Disable All»;
- Перезагрузите систему и проверьте ее обновления.
Надеемся, что один из этих методов помог вам исправить ошибку «
Windows Update Error 0x8024401c
»!
Если вы видите ошибку Центра обновления Windows 0x8024401c на вашем компьютере при запуске Центра обновления Windows вы сталкиваетесь с проблемой установки обновлений и не знаете, что делать. Без проблем! Есть исправления проблемы.
- Проверьте настройки сети, чтобы исправить 0x8024401c
- Обновите драйверы, чтобы исправить 0x8024401c
- Измените параметр в редакторе реестра, чтобы исправить 0x8024401c
- Запустите сканирование SFC, чтобы исправить 0x8024401c
- Выполните чистую загрузку, чтобы исправить 0x8024401c
Почему на моем компьютере появляется 0x8024401c?
Почему возникает ошибка? ошибка 0x8024401c обычно возникает, когда у вас возникают проблемы с установкой или загрузкой обновлений Windows на ваш компьютер.
Причинами обычно являются неправильное интернет-соединение , или время ожидания сервера истекло жду запроса. Другая причина, вероятно, связана с неподходящее устройство водители в вашем компьютере.
Вы можете попробовать следующие методы, чтобы исправить ошибку 0x8024401c на вашем компьютере.
Запись : Все приведенные ниже снимки экрана показаны в Windows 10, и исправления применимы к Windows 8 и 7.
Метод 1: проверьте настройки сети, чтобы исправить 0x8024401c
Как упоминалось выше, проблема с сетью может вызвать ошибку 0x8024401c, поэтому вы можете проверить следующие две настройки сети, чтобы исправить ошибку.
1. Переключите сетевое соединение на вашем компьютере.
Как многие знают, переключение сетевого подключения решает проблему.
Таким образом, если вы подключаетесь к WiFi на своем компьютере, вы можете попробовать переключение соединения WiFi на проводное соединение или соединение Ethernet и попробуйте Центр обновления Windows, чтобы проверить, работает ли он. Если вы используете проводное соединение, вы можете перейти на соединение WiFi , затем снова попробуйте Центр обновления Windows, чтобы убедиться, что он работает.
2. Снимите флажок ‘Сеть IPv6’.
Если переключение сети не работает, вы можете попробовать снять флажок с сети IPv6 и переключить компьютер на сеть IPv4. Для этого следуйте инструкциям:
1) Щелкните правой кнопкой мыши Значок Интернета в правом нижнем углу на вашем компьютере и нажмите открыто Настройки сети и Интернета .
2) Нажмите Центр коммуникаций и передачи данных .
3) Нажмите Изменение параметров адаптера .
4) Щелкните правой кнопкой мыши сетевое соединение (LAN, Ethernet или WiFi), к которому вы подключаетесь в данный момент, затем щелкните Свойства .
5) Во всплывающей панели снимите флажок Интернет-протокол версии 6 (TCP / IPv6) . потом Хорошо чтобы сохранить настройку.
6) Перезагрузите компьютер и попробуйте снова обновить Windows.
Метод 2: Обновите драйверы, чтобы исправить 0x8024401c
Отсутствующие или устаревшие драйверы на вашем компьютере также могут помешать работе Центра обновления Windows, поэтому вы можете обновить драйверы на своем компьютере, чтобы исправить это.
Есть два способа обновить драйверы: вручную или же автоматически .
Обновление драйверов вручную —Вы можете обновить драйверы вручную, перейдя на веб-сайт производителя и выполнив поиск последней версии правильного драйвера.
Автоматическое обновление драйверов —Если у вас нет времени, терпения или навыков работы с компьютером, чтобы обновить драйвер сетевой карты вручную, вы можете сделать это автоматически с помощью Водитель Easy .Driver Easy автоматически распознает вашу систему и найдет для нее подходящие драйверы:
1) Скачать и установите Driver Easy.
2) Запустите Driver Easy на своем компьютере и нажмите Сканировать сейчас .Driver Easy просканирует ваш компьютер и обнаружит проблемы с драйверами.
3)Щелкните значок Обновить рядом с отмеченной сетевой картой, чтобы автоматически загрузить и установить правильную версию драйвера (это можно сделать в БЕСПЛАТНОЙ версии).
Или нажмите «Обновить все», чтобы автоматически загрузить и установить правильную версию всех отсутствующих или устаревших драйверов. (Это требует Pro версия — Вам будет предложено выполнить обновление, если вы нажмете Обновить все .)
4) После обновления всех драйверов перезагрузите компьютер и снова попробуйте Центр обновления Windows.
Метод 3: измените параметр в редакторе реестра, чтобы исправить 0x8024401c
Вы можете попробовать изменить настройки в редакторе реестра, чтобы исправить. Измените настройку в редакторе реестра, чтобы исправить 0x8024401c на вашем компьютере. Следуй этим шагам:
1) Нажмите кнопку Windows logo key 
2) Тип regedit в поле ‘Выполнить’ и щелкните Хорошо .
3) Перейти к HKEY_LOCAL_MACHINE > Программного обеспечения > Политики > Microsoft > Windows > Центр обновления Windows .
4) Нажмите В в WindowsUdpate , и найти UseWUServer .
5) Замените все, что есть в данных значения реестра на правой панели, на 0 ( нуль ).
6) Нажмите Хорошо сохранить.
7) Перезагрузите компьютер и попробуйте снова установить обновление.
Метод 4: запустите сканирование SFC, чтобы исправить 0x8024401c
SFC (System File Checker) — это утилита для Windows, которая помогает автоматически проверять и восстанавливать поврежденные или неполные системные файлы, поэтому вы можете запустить сканирование SFC в своей системе и позволить ему автоматически восстановить, если есть какие-либо проблемы.
1) Тип cmd в поле поиска.
2) Щелкните правой кнопкой мыши Командная строка , и выберите Запустить от имени администратора .
3) Тип sfc / scannow в окне и нажмите Войти .
4) Этот процесс может занять некоторое время, и он попытается автоматически исправить проблемы после сканирования. Так что не закрывайте окно, пока проверка не завершится на 100%. После завершения перезагрузите компьютер и попробуйте обновить Windows еще раз.
Метод 5. Выполните чистую загрузку, чтобы исправить 0x8024401c
Вы можете выполнить чистую загрузку вашей системы. Попробуйте выполнить следующие действия:
1) Нажмите кнопку Windows logo key 
2) Тип msconfig в поле ‘Выполнить’ и щелкните Хорошо .
3) Щелкните значок Сервисы вкладка и установите флажок рядом с Скрыть все службы Microsoft .
4) Нажмите Отключить все , затем щелкните Хорошо .
5) Перезагрузите систему и проверьте наличие обновлений.
Это полезные методы для исправить ошибку Центра обновления Windows 0x8024401c . Если у вас есть дополнительные вопросы, не стесняйтесь комментировать ниже, и мы увидим, чем еще мы можем помочь.
У одного из заказчиков столкнулись с проблемой обновлений новых ПК с Windows 10 1607 и Windows Server 2016 с внутреннего WSUS сервера (на Windows Server 2012 R2). Компьютеры Windows 10 появляются в консоли WSUS, но при запуске поиска обновлений, клиент очень долго пытается их найти и возвращает ошибку 0x8024401c.
There were some problems installing updates, but we’ll try again later. If you keep seeing this and want to search the web or contact support for information, this may help: (0x8024401c)
Согласно списка кодов ошибок центра обновления Windows ошибка 0x8024401C означает превышение таймаута ответа от клиента: WU_E_PT_HTTP_STATUS_REQUEST_TIMEOUT — HTTP status 408 — the server timed out waiting for the request.
В новом журнале логов службы Windows Update Windows 10 при этом также периодически фиксируется ошибка, связанная с таймаутом ответа WSUS.
2017-05-30 14:11:24:870 816 1244 WS WARNING: There was an error communicating with the endpoint at 'http://msk-wsus:8530/ClientWebService/client.asmx'.
2017-05-30 14:11:24:870 816 1244 WS WARNING: There was an error receiving the HTTP reply.
2017-05-30 14:11:24:870 816 1244 WS WARNING: The operation did not complete within the time allotted.
2017-05-30 14:11:24:870 816 1244 WS WARNING: The operation timed out
Сама страница ‘
http://msk-wsus:8530/ClientWebService/client.asmx
‘ при этом с клиента доступна и открывается, т.е. возникает такое ощущение, что сервер WSUS или клиент просто не успевают выполнить некую операцию и клиент отваливается по таймауту. Возможно при инициирующем сканировании, новому клиенту WSUS прилетает слишком большой список обновлений, в результате чего достигаются некие лимиты рабочего процесса IIS.
Чтобы решить проблему с клиентами, мне пришлось сначала установить на сервере WSUS обновление KB3159706 (на сервере должен быть установлен Wndows Server 2012 R2 Update 1).
В статье KB3159706 (Update enables ESD decryption provision in WSUS in Windows Server 2012 and Windows Server 2012 R2) обратите внимание на ручные действия, которые нужно выполнить после установки обновления (иначе может перестать открываться консоль WSUS).
- Выполнить команду
"C:Program FilesUpdate ServicesToolswsusutil.exe" postinstall /servicing
- Проверить, установлен ли компонент.NET Framework 4.5 -> HTTP Activation (
Get-WindowsFeature -Name NET-WCF-HTTP-Activation45
), и если он отсутствует, установить: - Если на WSUS используется SSL, нужно выполнить редактирование файла C:Program FilesUpdate ServicesWebServicesClientWebServiceWeb.config в соответствии с рекомендациями в статье (в нашем случае этот пункт выполнять не пришлось).
- Отредактируйте файл config ( C:Program FilesUpdate ServicesWebServicesClientWebServiceweb.config ), заменив строку
<httpRuntime maxRequestLength="4096" />
на
<httpRuntime maxRequestLength="204800" executionTimeout="7200"/> - Осталось перезапустить службу WSUS с помощь PoSh:
Get-Service -Name WsusService | Restart-Service -Verbose
Далее с помощью консоли IIS Manager нужно внести следующие изменения в настройки пула WsusPool (Application Pools -> WsusPool -> Advanced settings)
- Private Memory Limit (KB) – 0 (было 1258015, убирается лимит на использование памяти рабочим процессов WSUS, в результате служба может использовать более 1,2 Гб памяти)
- Queue Length — 25000 (увеличиваем длину очереди к пулу приложения с 10000)
- Limit Interval (minutes) — 15 (увеличиваем с 5 минут до 15 минут время для сброса счетчиков и выполнения CPU Throttling)
- Service Unavailable Response — TcpLevel (при старом значение HttpLevel клиенту возвращается ошибка HTTP 503, теперь соединение просто сбрасывается)
Затем в настройках сайта WSUS Administration -> Advanced settings нужно изменить значение Connection Time-out со 180 до 320.

IISReset
Теперь мы увеличили таймауты и ресурсы сервера, требуемые клиентам Windows 10 для поиска и проверки обновлений на сервере обновлений WSUS. На следующий день – все клиенты смогли обнаружить и установить все требуемые обновления.