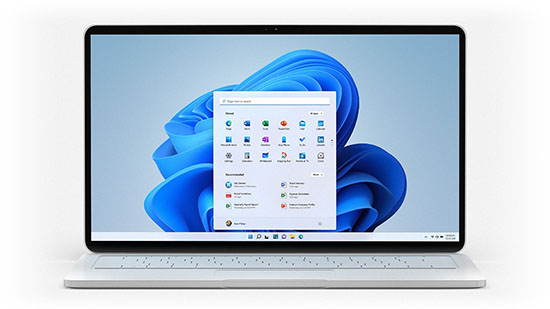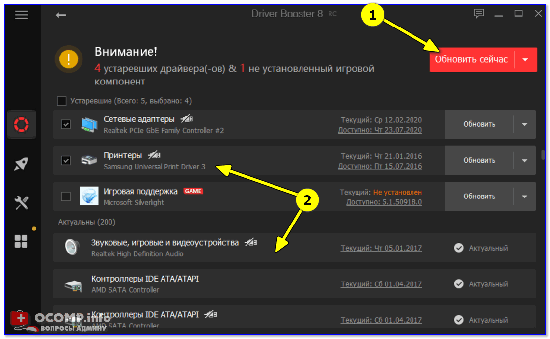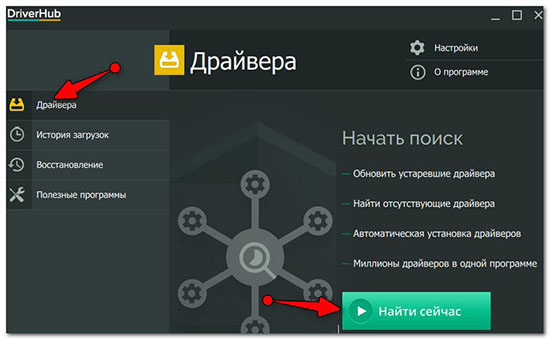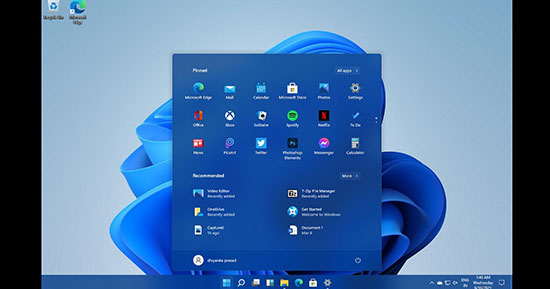Если вы используете видеокарту AMD, у вас могут возникнуть проблемы после установки Windows 10/11. Некоторые пользователи сообщают, что при попытке установить свои драйверы AMD установка не может быть завершена из-за ошибки, связанной с драйвером обнаружения.
К счастью, решение этой проблемы очень простое и работает не только в Windows 10/11, но и в более старых версиях.
Почему мой драйвер AMD не устанавливается?
В частности, проблема появляется, если вы подключены к Интернету при установке Windows 10, потому что мастер установки автоматически устанавливает драйверы Microsoft AMD. После фазы обнаружения ваш экран может стать черным, и вам придется перезагрузить компьютер, или вы просто получите сообщение об ошибке драйвера обнаружения.
Следуйте инструкциям, поскольку мы предоставим вам полный список методов, которые вы можете попробовать, чтобы исправить проблемы с установкой драйвера AMD в Windows 10/11. Следите за собой!
Почему я получаю ошибку 184 в программе установки AMD?
Были сообщения о том, что драйверы AMD отключаются после обновления Windows, и если это произойдет, вам придется обновлять их вручную.
Однако, если установка вашего драйвера повреждена, вы можете получить ошибку 184 или ошибку NSIS при установке драйверов AMD на свой ПК. Если это произойдет, попробуйте снова загрузить установочный файл и проверьте, помогает ли это.
Если ваш установщик программного обеспечения AMD Radeon застрял, в этом руководстве есть несколько полезных решений, которые наверняка помогут вам решить эту проблему.
Как решить проблему с драйвером AMD?
1. Удалите текущий драйвер
- Чтобы исправить ошибку «Драйвер AMD не установлен», нажмите, Windowsзатем введите «control» и выберите «Панель управления».
- Нажмите «Программы», затем «Программы и компоненты».
- Выберите Диспетчер установки AMD Catalyst, затем нажмите Изменить.
- При появлении запроса AMD Catalyst Install Manager — InstallShield Wizard выберите «Экспресс-удаление ВСЕХ программ ATI».
- Нажмите «ОК», чтобы разрешить инструменту удалить все драйверы и компоненты приложений AMD.
- Нажмите «Да», когда будет предложено перезагрузить систему и завершить процесс удаления.
Когда утилита завершит удаление всех драйверов AMD, ваш экран должен выглядеть так, как будто на нем установлен стандартный драйвер VGA.
Затем перезапустите установку AMD Catalyst, и вы сможете нормально установить драйверы AMD Catalyst.
2. Загрузите новый драйвер с помощью стороннего приложения.
Если у вас нет необходимых навыков работы с компьютером для обновления/исправления драйверов вручную, мы настоятельно рекомендуем делать это автоматически с помощью профессионального инструмента.
Одним из самых больших преимуществ автоматического обновления драйверов является то, что вы можете использовать его для обновления любого драйвера на вашем компьютере.
Проблема с ошибкой установки драйвера чипсета AMD будет скоро решена после того, как вы исправите драйверы вашего компьютера с помощью указанного ниже стороннего приложения.
3. Загрузите новый драйвер с помощью настроек AMD Radeon.
Самый простой способ обновить драйверы AMD — использовать официальное программное обеспечение поддержки AMD, AMD Radeon Settings.
Скорее всего, это программное обеспечение уже установлено на вашем компьютере. Особенно, если вы установили свой первый драйвер с DVD.
Вы можете скачать его с их сайта. Затем просто откройте программу, и, если будет доступно новое обновление, вы получите уведомление.
Установите все доступные обновления, перезагрузите компьютер, тогда драйверы AMD не будут устанавливаться на Windows 10, проблема будет давно решена.
4. Загрузите новый драйвер вручную
Если в настройках AMD Radeon не отображается новое обновление или вы просто не предпочитаете использовать это программное обеспечение, всегда загружайте драйверы и устанавливайте их вручную.
Просто зайдите на веб-сайт поддержки драйверов AMD, выберите свою видеокарту и загрузите драйверы.
Установите драйверы обычным образом, как и любую другую программу. Просто следуйте инструкциям мастера, перезагрузите компьютер и все.
5. Загрузите новый драйвер с помощью диспетчера устройств.
- Щелкните правой кнопкой мыши значок «Пуск» и выберите «Диспетчер устройств».
- Разверните папку «Видеоадаптеры», щелкните правой кнопкой мыши графическую карту AMD и выберите «Обновить драйвер».
- Следуйте дальнейшим инструкциям на экране, затем перезагрузите компьютер.
Это устаревший и, вероятно, наиболее часто используемый метод установки и обновления драйверов в Windows. После того, как вы закончите, проблема с неустановкой драйверов AMD будет устранена.
6. Отключите брандмауэр и антивирус
- Нажмите Windows+ S, введите Брандмауэр и выберите Брандмауэр Защитника Windows из списка результатов.
- Когда запустится брандмауэр Защитника Windows, нажмите Включить или отключить брандмауэр Защитника Windows.
- Выберите Отключить брандмауэр Защитника Windows (не рекомендуется) для параметров как частной, так и общедоступной сети.
- Нажмите OK, чтобы сохранить изменения.
Если вам не удается установить или обновить драйверы каким-либо из упомянутых выше способов, попробуйте отключить антивирус и брандмауэр Windows, но только временно.
Известно, что антивирусные программы не ладят с обновлениями Windows. И обновления драйверов тоже могут оказаться не лучше. Чтобы отключить их, щелкните правой кнопкой мыши значок антивируса на панели задач и выберите «Отключить» на 10 минут.
Кроме того, вы можете удалить все это вместе и выбрать лучшее антивирусное программное обеспечение, которое не будет мешать необходимым процессам.
7. Попробуйте установить драйверы в режиме совместимости
- Найдите файл установки драйвера, щелкните его правой кнопкой мыши и выберите «Свойства» в меню.
- Перейдите на вкладку «Совместимость» и установите флажок «Запустить эту программу в режиме совместимости». Выберите Windows 8 или более позднюю версию и нажмите «ОК», чтобы сохранить изменения.
Как исправить проблему с драйвером AMD в Windows 11?
- Нажмите Windows+ I, затем перейдите в Центр обновления Windows.
- Здесь нажмите кнопку «Обновить» или «Перезагрузить сейчас», чтобы обновить ОС.
Даже в Windows 11 вы можете применить описанные выше методы, более того, убедитесь, что ОС обновлена, чтобы решить ситуацию, когда драйвер AMD не устанавливается.
Как узнать, установлен ли драйвер AMD?
Пользователи могут изменять качество изображения, а также количество деталей в играх с помощью настроек AMD Radeon. Но это не единственное использование приложения. Вместо этого вы можете проверить все установленные драйверы, а также новые обновления, которые необходимо загрузить.
Поскольку повышение качества изображения может повлиять на производительность, для получения наилучшего игрового опыта необходимо найти баланс между производительностью и качеством изображения. И обновление ваших драйверов важно для достижения этого баланса.
Вот об этом. Мы, конечно, надеемся, что хотя бы одно из этих решений помогло вам решить проблему с драйверами AMD.
Если у вас есть какие-либо комментарии, вопросы или предложения по этой теме, просто сообщите нам об этом в комментариях ниже.
Винда довольно древняя, LTSC 1809 (задумываюсь об установке недавно вышедшего апдейта 21H2 для LTSC, но сейчас речь не об этом). Скачал с сайта производителя (материнка ASUS X370-Pro) последний пак драйверов для чипсета. Заметил ещё несколько месяцев назад, что этот инсталлер и предыдущий отличается от того, которым я когда-то давно ставил все дрова. Ещё в прошлый раз я столкнулся ровно с теми же проблемами. Запускаем AMD_Chipset_Software.exe, ждём распаковки в C:AMD, выбираем любые компоненты, например «драйвер PCI», и ждём результата.
А результат всегда один и тот же: «Не удалось выполнить установку программного обеспечения AMD». Уже пробовал официальную утилиту amdcleanuputility-x64.exe из-под безопасного режима, которая сказала, что удаление всех продуктов амуде успешно. Действительно, из «установки и удаления программ» пропал текущий манагер, а из диспетчера несколько устройств. В остальном же — не поменялось решительно ничего.
В ущербном логе, который пишет манагер (AMD_Chipset_Software_Install.log), понятно только, что MSI’шный процесс завершился с кодом 1603. Исходная же причина оного не ясна в принципе. Дальше интереснее: другой текстовый файлик (AMD_Chipset_Software_Install_Summary) сообщает данные:
Кликните здесь для просмотра всего текста
AMD Chipset Software Install Summary
Name : AMD Ryzen Power Plan
Version : 7.0.4.4
Install : Fail
Name : AMD PCI Device Driver
Version : 1.0.0.83
Install : Success
Name : AMD GPIO Driver
Version : 2.2.0.130
Install : Success
Name : AMD GPIO Driver (for Promontory)
Version : 2.0.1.0
Install : Success
Name : AMD PSP Driver
Version : 5.17.0.0
Install : Fail
Name : AMD SMBus Driver
Version : 5.12.0.38
Install : Success
По факту же ничего из этого не было не установлено. Да, видимо разработчикам показалось логичным откатывать всё обратно, если не установился хотя бы один. Полный файл лога от последнего раза.
К слову, план электропитания «High Performance» от прошлого раза остался нетронутым при удалении из-под безопасного. Кто поможет побороть проблему?
__________________
Помощь в написании контрольных, курсовых и дипломных работ, диссертаций здесь
-
#1
Hey folks,
I just experienced a hard reboot of my system with windows event log showing AMD errors. So i went and wanted to update the Chipset driver for my ASUS Prime X570-Pro. I downloaded the amd_chipset_software_3.10.08.506.exe and executed it. But when it comes to the driver selection screen (where you can tick the packages) it just crashes after some seconds.
Im on Windows 11 with latest updates with a 5800X. I tried uninstalling all AMD programms installed, same problem. Boot in Safe mode, same problem. Started the installer via the command line but nothing happens. When I quickly hit Install in the selection screen the installer will also crash. Using the automated driver detector by AMD will say that it did not find any AMD parts on my system and therefor couldnt install.
I think there is something broken with already installed parts. How can I freshly uninstall everything AMD related to try the installation again?
Also what is weird is that I cannot install anything else after the failed AMD install. I need to reboot my computer
Thanks in advance.
-
Unbeneannt.jpg
17.5 KB · Views: 209
-
#2
not sure where that driver came from; but the official driver for that Motherboard is «AMD Chipset driver 3.10.22.706 For Windows 10/11 64-bit.»
source: PRIME X570-PRO|Motherboards|ASUS USA
-
#3
not sure where that driver came from; but the official driver for that Motherboard is «AMD Chipset driver 3.10.22.706 For Windows 10/11 64-bit.»
source: PRIME X570-PRO|Motherboards|ASUS USA
Of course I tried the official ASUS and the official AMD ones, both have the same behavior
So I usually dont like to do such stuff but I ran cCleaners tools (Cleaner and registry) and then used Asus´ Armoury Crate to install the driver. It is now installed again, BUT the official installer still crashes on me
-
#4
I usually face another bug when installing those chipset drivers and the only thing not installed in the latest versions is the Ryzen balanced power plan. Check the install log and you will see what element wasn’t installed. Then you can go to the device and install it manually. For the power plan though, there is into the setup folder and you can install it from there.
As for your case, did your current OS install pre-exist and was used with an Intel CPU? If so, you should clean the Intel drivers from the system. A nice and free tool exists from MS themselves (Windows Installer Clean Up Utility)
Another freemium tool that I have used and works well is IOBit driver booster
Last edited: Dec 28, 2021
-
#5
I usually face another bug when installing those chipset drivers and the only thing not installed in the latest versions is the Ryzen balanced power plan. Check the install log and you will see what element wasn’t installed. Then you can go to the device and install it manually. For the power plan though, there is into the setup folder and you can install it from there.
As for your case, did your current OS install pre-exist and was used with an Intel CPU? If so, you should clean the Intel drivers from the system. A nice and free tool exists from MS themselves (Windows Installer Clean Up Utility)
Another freemium tool that I have used and works well is IOBit driver booster
Yes Windows was clean installed with this specific system when W11 came out. Well as you can read above, the installer even crashes when not installing something at all (at the package selction screen). Where do I find the log?
IOBit is an aweful bloatware tool. I will never use one of those driver updaters, there was never a good one.
-
#6
Check device manager for yellow bangs
-
#7
I have the same problem with one out of my 3 amd systems….the easiest fix is to
1. Create a new user in windows 10/11
2. Login as the new user..
3.Download and install AMD chip set drivers..
4. Logout and login as original user..
5.Keep or delete the newly created user….
for example, i have created a new user named AMD in my system and i login and use it for installing AMD Chipset Drivers….i would advise you to keep the new user id as you will need to create a new user in windows everytime a new chip set driver comes out..
Its funny that only AMD Chip set drivers are causing the error….AMD Display drivers will install with no errors for me……..
I usually face another bug when installing those chipset drivers and the only thing not installed in the latest versions is the Ryzen balanced power plan. Check the install log and you will see what element wasn’t installed. Then you can go to the device and install it manually. For the power plan though, there is into the setup folder and you can install it from there.
As for your case, did your current OS install pre-exist and was used with an Intel CPU? If so, you should clean the Intel drivers from the system. A nice and free tool exists from MS themselves (Windows Installer Clean Up Utility)
Another freemium tool that I have used and works well is IOBit driver booster
I have the same issue too……and i manually install the power plan as you have mentioned….i believe its because its currently my default power plan……i have not tried changing the power plan to any other plan and then installing the chipset drivers so far….it may work…
-
#8
I have the same problem with one out of my 3 amd systems….the easiest fix is to
1. Create a new user in windows 10/11
2. Login as the new user..
3.Download and install AMD chip set drivers..
4. Logout and login as original user..
5.Keep or delete the newly created user….for example, i have created a new user named AMD in my system and i login and use it for installing AMD Chipset Drivers….i would advise you to keep the new user id as you will need to create a new user in windows everytime a new chip set driver comes out..
Its funny that only AMD Chip set drivers are causing the error….AMD Display drivers will install with no errors for me……..
I have the same issue too……and i manually install the power plan as you have mentioned….i believe its because its currently my default power plan……i have not tried changing the power plan to any other plan and then installing the chipset drivers so far….it may work…
I just tried your solution, but got the same situation. Installer just closes at some point. I created a new administrator user and logged into that.
-
#9
With the help of AMD support I managed to install all driver packages by manually installing them from C:AMDChipset_SoftwarePackagesIODriver. Despite all successful the installer crash still happens. I guess i need to continue updating them via the manual method.
Installation of the Ryzen Power plans werent successful though
-
#10
i just reinstalled a fresh copy of windows 11 on my problematic system and the error has gone…amd chipset driver installs perfectly fine on the new install….perhaps you can try a new OS reinstallation if possible?
btw, amd chipset drivers were the first thing i installed after reinstalling windows…
-
#11
I never had the problem where the installer thinks I don’t have an AMD system. That’s a major facepalm there…
-
#12
Try running the install as administrator, seems to help when I’ve experienced the same.
-
#14
I have thought this too, like newer version being built for Win 11, but can be force installed on Win 10, but happens equally on both seems, so then what about OS is causing it.
-
#15
I did switch to W11 freshly 2 months ago, I dont think I will do a OS reinstall soon. So I will let it set as it is.
Try running the install as administrator, seems to help when I’ve experienced the same.
That was one of the first things I tried, including safe mode, windows uninstaller utility, older driver versions, ccleaner, temp files deleting etc. I basically have been through everything. Even AMD support has no more idea except OS reinstall
-
#16
Hey!
Anyone seeking a fix for this, you can try this in the exact Order. I have the Problem of it closing itself after opening it.
Code:
Create New User that is Admin -> Download AMD Cleanup Utility
-> Reboot into safemode -> download Windows Uninstall Troubleshooter
-> Uninstall everything AMD -> Run AMD Cleanup and reboot
-> Download Driver and open CMD as Admin
-> Input: START /WAIT *Admin Driver exe* /S -> Enter and Wait.This always does it for me
-
#17
I don’t have any of those issues with chipset driver, however I did run into a gpu driver issue, due to ms auto update, so now whenever I do a fresh format and/or install I keep disconnected from the internet, and make sure to disable MS/windows from updating drivers. Then I connect to net and do all my drivers manually. I have found this helps on windows 10…………on more than one occasion.
-
#18
I havent seen this on any of my systems at all, all i can suggest is making sure W11 is fully updated before installing the drivers… a corrupted/modded/broken installer makes the most sense
-
#19
Hey folks,
I just experienced a hard reboot of my system with windows event log showing AMD errors. So i went and wanted to update the Chipset driver for my ASUS Prime X570-Pro. I downloaded the amd_chipset_software_3.10.08.506.exe and executed it. But when it comes to the driver selection screen (where you can tick the packages) it just crashes after some seconds.
Im on Windows 11 with latest updates with a 5800X. I tried uninstalling all AMD programms installed, same problem. Boot in Safe mode, same problem. Started the installer via the command line but nothing happens. When I quickly hit Install in the selection screen the installer will also crash. Using the automated driver detector by AMD will say that it did not find any AMD parts on my system and therefor couldnt install.
I think there is something broken with already installed parts. How can I freshly uninstall everything AMD related to try the installation again?Also what is weird is that I cannot install anything else after the failed AMD install. I need to reboot my computer
Thanks in advance.
Hmm. I have an Asrock Steel Legend B550 and W11 Pro with all updates and it even got WUD driver and I installed the latest chipset drivers right over the WUD versions and never had a problem.
Your OS is borked.
-
#1
Hey folks,
I just experienced a hard reboot of my system with windows event log showing AMD errors. So i went and wanted to update the Chipset driver for my ASUS Prime X570-Pro. I downloaded the amd_chipset_software_3.10.08.506.exe and executed it. But when it comes to the driver selection screen (where you can tick the packages) it just crashes after some seconds.
Im on Windows 11 with latest updates with a 5800X. I tried uninstalling all AMD programms installed, same problem. Boot in Safe mode, same problem. Started the installer via the command line but nothing happens. When I quickly hit Install in the selection screen the installer will also crash. Using the automated driver detector by AMD will say that it did not find any AMD parts on my system and therefor couldnt install.
I think there is something broken with already installed parts. How can I freshly uninstall everything AMD related to try the installation again?
Also what is weird is that I cannot install anything else after the failed AMD install. I need to reboot my computer
Thanks in advance.
-
Unbeneannt.jpg
17.5 KB · Views: 209
-
#2
not sure where that driver came from; but the official driver for that Motherboard is «AMD Chipset driver 3.10.22.706 For Windows 10/11 64-bit.»
source: PRIME X570-PRO|Motherboards|ASUS USA
-
#3
not sure where that driver came from; but the official driver for that Motherboard is «AMD Chipset driver 3.10.22.706 For Windows 10/11 64-bit.»
source: PRIME X570-PRO|Motherboards|ASUS USA
Of course I tried the official ASUS and the official AMD ones, both have the same behavior
So I usually dont like to do such stuff but I ran cCleaners tools (Cleaner and registry) and then used Asus´ Armoury Crate to install the driver. It is now installed again, BUT the official installer still crashes on me
-
#4
I usually face another bug when installing those chipset drivers and the only thing not installed in the latest versions is the Ryzen balanced power plan. Check the install log and you will see what element wasn’t installed. Then you can go to the device and install it manually. For the power plan though, there is into the setup folder and you can install it from there.
As for your case, did your current OS install pre-exist and was used with an Intel CPU? If so, you should clean the Intel drivers from the system. A nice and free tool exists from MS themselves (Windows Installer Clean Up Utility)
Another freemium tool that I have used and works well is IOBit driver booster
Last edited: Dec 28, 2021
-
#5
I usually face another bug when installing those chipset drivers and the only thing not installed in the latest versions is the Ryzen balanced power plan. Check the install log and you will see what element wasn’t installed. Then you can go to the device and install it manually. For the power plan though, there is into the setup folder and you can install it from there.
As for your case, did your current OS install pre-exist and was used with an Intel CPU? If so, you should clean the Intel drivers from the system. A nice and free tool exists from MS themselves (Windows Installer Clean Up Utility)
Another freemium tool that I have used and works well is IOBit driver booster
Yes Windows was clean installed with this specific system when W11 came out. Well as you can read above, the installer even crashes when not installing something at all (at the package selction screen). Where do I find the log?
IOBit is an aweful bloatware tool. I will never use one of those driver updaters, there was never a good one.
-
#6
Check device manager for yellow bangs
-
#7
I have the same problem with one out of my 3 amd systems….the easiest fix is to
1. Create a new user in windows 10/11
2. Login as the new user..
3.Download and install AMD chip set drivers..
4. Logout and login as original user..
5.Keep or delete the newly created user….
for example, i have created a new user named AMD in my system and i login and use it for installing AMD Chipset Drivers….i would advise you to keep the new user id as you will need to create a new user in windows everytime a new chip set driver comes out..
Its funny that only AMD Chip set drivers are causing the error….AMD Display drivers will install with no errors for me……..
I usually face another bug when installing those chipset drivers and the only thing not installed in the latest versions is the Ryzen balanced power plan. Check the install log and you will see what element wasn’t installed. Then you can go to the device and install it manually. For the power plan though, there is into the setup folder and you can install it from there.
As for your case, did your current OS install pre-exist and was used with an Intel CPU? If so, you should clean the Intel drivers from the system. A nice and free tool exists from MS themselves (Windows Installer Clean Up Utility)
Another freemium tool that I have used and works well is IOBit driver booster
I have the same issue too……and i manually install the power plan as you have mentioned….i believe its because its currently my default power plan……i have not tried changing the power plan to any other plan and then installing the chipset drivers so far….it may work…
-
#8
I have the same problem with one out of my 3 amd systems….the easiest fix is to
1. Create a new user in windows 10/11
2. Login as the new user..
3.Download and install AMD chip set drivers..
4. Logout and login as original user..
5.Keep or delete the newly created user….for example, i have created a new user named AMD in my system and i login and use it for installing AMD Chipset Drivers….i would advise you to keep the new user id as you will need to create a new user in windows everytime a new chip set driver comes out..
Its funny that only AMD Chip set drivers are causing the error….AMD Display drivers will install with no errors for me……..
I have the same issue too……and i manually install the power plan as you have mentioned….i believe its because its currently my default power plan……i have not tried changing the power plan to any other plan and then installing the chipset drivers so far….it may work…
I just tried your solution, but got the same situation. Installer just closes at some point. I created a new administrator user and logged into that.
-
#9
With the help of AMD support I managed to install all driver packages by manually installing them from C:AMDChipset_SoftwarePackagesIODriver. Despite all successful the installer crash still happens. I guess i need to continue updating them via the manual method.
Installation of the Ryzen Power plans werent successful though
-
#10
i just reinstalled a fresh copy of windows 11 on my problematic system and the error has gone…amd chipset driver installs perfectly fine on the new install….perhaps you can try a new OS reinstallation if possible?
btw, amd chipset drivers were the first thing i installed after reinstalling windows…
-
#11
I never had the problem where the installer thinks I don’t have an AMD system. That’s a major facepalm there…
-
#12
Try running the install as administrator, seems to help when I’ve experienced the same.
-
#14
I have thought this too, like newer version being built for Win 11, but can be force installed on Win 10, but happens equally on both seems, so then what about OS is causing it.
-
#15
I did switch to W11 freshly 2 months ago, I dont think I will do a OS reinstall soon. So I will let it set as it is.
Try running the install as administrator, seems to help when I’ve experienced the same.
That was one of the first things I tried, including safe mode, windows uninstaller utility, older driver versions, ccleaner, temp files deleting etc. I basically have been through everything. Even AMD support has no more idea except OS reinstall
-
#16
Hey!
Anyone seeking a fix for this, you can try this in the exact Order. I have the Problem of it closing itself after opening it.
Code:
Create New User that is Admin -> Download AMD Cleanup Utility
-> Reboot into safemode -> download Windows Uninstall Troubleshooter
-> Uninstall everything AMD -> Run AMD Cleanup and reboot
-> Download Driver and open CMD as Admin
-> Input: START /WAIT *Admin Driver exe* /S -> Enter and Wait.This always does it for me
-
#17
I don’t have any of those issues with chipset driver, however I did run into a gpu driver issue, due to ms auto update, so now whenever I do a fresh format and/or install I keep disconnected from the internet, and make sure to disable MS/windows from updating drivers. Then I connect to net and do all my drivers manually. I have found this helps on windows 10…………on more than one occasion.
-
#18
I havent seen this on any of my systems at all, all i can suggest is making sure W11 is fully updated before installing the drivers… a corrupted/modded/broken installer makes the most sense
-
#19
Hey folks,
I just experienced a hard reboot of my system with windows event log showing AMD errors. So i went and wanted to update the Chipset driver for my ASUS Prime X570-Pro. I downloaded the amd_chipset_software_3.10.08.506.exe and executed it. But when it comes to the driver selection screen (where you can tick the packages) it just crashes after some seconds.
Im on Windows 11 with latest updates with a 5800X. I tried uninstalling all AMD programms installed, same problem. Boot in Safe mode, same problem. Started the installer via the command line but nothing happens. When I quickly hit Install in the selection screen the installer will also crash. Using the automated driver detector by AMD will say that it did not find any AMD parts on my system and therefor couldnt install.
I think there is something broken with already installed parts. How can I freshly uninstall everything AMD related to try the installation again?Also what is weird is that I cannot install anything else after the failed AMD install. I need to reboot my computer
Thanks in advance.
Hmm. I have an Asrock Steel Legend B550 and W11 Pro with all updates and it even got WUD driver and I installed the latest chipset drivers right over the WUD versions and never had a problem.
Your OS is borked.
Некоторые пользователи продукции AMD во время установки драйверов испытывают затруднение в виде ошибки 1603, которая приводит к сбою во время процесса установки. Все бы ничего, но после этого инцидента также перестают нормально проводиться и установки новых обновлений для операционной системы Windows. Данная ошибка преимущественно возникает у пользователей Windows 10.
Подобные ошибки во время установки драйверов могут возникать из-за вмешательства антивирусной программы, поврежденных системных файлов или отложенных системных обновлений. В данной статье мы составили список из нескольких потенциальных методов решения ошибки 1603. В этот список входит исправление системных файлов, выполнение чистой установки драйверов и некоторые манипуляции с антивирусным программным обеспечением. Соответственно, если один метод для вас не сработал, то попробуйте какой-то другой из присутствующих.
Содержание
- Метод №1 Запуск утилиты SFC
- Метод №2 Выставление расположений по умолчанию
- Метод №3 Чистая установка драйверов
- Метод №4 Отключение антивируса
- Метод №5 Удаление установочной папки AMD
- Метод №6 Обновление операционной системы Windows
Метод №1 Запуск утилиты SFC
Первый метод будет заключаться в использовании системной утилиты SFC, аббревиатура которой переводится как System File Checker или же проверка системных файлов на русском. Для ее запуска нужно воспользоваться функционалом Командной строки.
Нажмите правой кнопкой мыши на Пуск и выберите из контекстного меню пункт «Командная строка(администратор)» – это важно! Как только откроется командная строка, впишите в нее команду /scannow и нажмите Enter.
После ввода команды, программа SFC начнет выполнение операции по проверке системных файлов вашей Windows. Процесс может занять довольно продолжительное время(в зависимости от вашей системы), а по окончанию проверки вам будет выдан результат, в котором будут указаны найденные повреждения и были ли они исправлены.
После завершения работы утилиты SFC, закройте Командную строку и перезагрузите свой компьютер. Снова попробуйте провести установку драйверов AMD и убедитесь, что ошибка 1603 была исправлена. Если же нет, то давайте двигаться дальше.
Метод №2 Выставление расположений по умолчанию
Некоторые пользователи с проблемой в виде ошибки 1603 утверждают, что расположение для их системных папок было некорректным. Выставление правильного расположения для таких системных папок, как Документы, Изображения, Загрузки и прочего может разрешить ошибку 1603.
Для начала вам нужно открыть свой Проводник. Зайдя в него, нажмите на ниспадающее меню «Этот компьютер» в левой части окна. В этом ниспадающем меню вы сможете увидеть те самые системные папки. Нажмите правой кнопкой мыши на папку, например, Документы и выберите «Свойства».
Открыв свойства папки, перейдите во вкладку «Расположение». В этой вкладке вы должны будете отчетливо видеть расположение папки, в свойствах которой вы сейчас находитесь. Если вы поняли, что расположение является некорректным, то нажмите на кнопку «По умолчанию» для восстановления стандартного расположения.
Повторите эти же шаги для других системных папок в Проводнике Windows. Как только закончите выставлять для системных папок расположения по умолчанию, попробуйте снова установить драйвера от AMD, чтобы проверить наличие ошибки 1603.
Метод №3 Чистая установка драйверов
Существует возможность, что вы не можете выполнить установку драйверов AMD из-за того, что предыдущая версия драйверов была повреждена и теперь входит в конфликт с новой версией, которую вы пытаетесь установить. Такое часто происходит в ОС Windows. Однако, решается эта проблема довольно просто – чистая установка драйверов.
Для начала вам понадобится загрузить установщик официальных драйверов AMD с их официального сайта. Затем удалите все существующие части старых драйверов AMD на вашем компьютере с помощью утилитой AMD Clean Uninstall Utility.
Дважды кликните на исполнительный файл AMD Clean Uninstall Utility и следуйте инструкции на экране, чтобы удалить со своего компьютера ненужные вам драйвера AMD. Альтернативно, вы можете использовать утилиту Display Driver Uninstaller в безопасном режиме. Там вам потребуется выбрать производителя вашей видеокарты и вариант действий. Мы рекомендуем выбрать вам «Очистить и перезагрузить».
Как только вы снова войдете в систему, запустите установщик драйверов AMD, который вы должны были загрузить в самом начала метода. Если проблема заключалась в прежних драйверах на компьютере, то ошибка 1603 должна быть решена, так как ничего более не создает конфликтов.
Метод №4 Отключение антивируса
Антивирусное программное обеспечение существует для того, чтобы защищать компьютеры пользователей для различного рода угроз извне. Однако, зачастую бывает так, что антивирусы могут создавать и проблемы, например, ошибку 1603 во время установки драйверов AMD. Попробуйте отключить свой антивирус, будь то Защитник Windows или любой другой сторонний антивирус, а затем попытайтесь установить драйвера от AMD. Возможно, в этот раз никакой ошибки 1603 не будет.
Метод №5 Удаление установочной папки AMD
Когда вы начинаете процесс установки драйверов от AMD, они должны быть извлечены на ваш компьютер в директорию C:AMD. Если в этой папке будут находиться какие-то старые файлы от предыдущей установки драйверов, то они могут войти в конфликт с новыми файлами и, вследствие, вызвать ошибку 1603.
Откройте проводник Windows, либо комбинацией клавиш Windows+E, либо просто нажав на нужный значок в панели задач Пуск. Затем перейдите в директорию C:AMD. Открыв папку AMD, выделите все файлы, которые будут находиться там(комбинация Ctrl+A) и нажмите комбинацию Shift+Delete, чтобы перманентно удалить их.
После удаления файлов в папке C:AMD, снова попробуйте провести установку драйверов AMD и посмотрите, появится ли ошибка 1063 на этот раз. Если же нет, то на будущее будете знать, что данную папку лучше всегда очищать перед установкой новый драйверов.
Метод №6 Обновление операционной системы Windows
Об этом знают далеко не все пользователи ПК, но установщики различного типа время от времени требуют определенного обновления вашей ОС, чтобы нормально функционировать. Если вы давно не устанавливали обновлений для своей ОС Windows, то попробуйте это сделать, дабы проверить причастность ошибки 1603 во время установки AMD-драйверов к нужному обновлению.
Для установки обновления можно попросту нажать комбинацию Windows+S, вписать поисковый запрос «Проверить наличие обновлений» и выбрать его. Перед вами появится окно настроек с Центром обновления Windows. Кликните на кнопку «Проверка наличия обновлений».
После нажатия на кнопку, начнется процесс проверки доступных обновлений, а затем автоматическая их загрузка и установка. Как только установка доступных обновлений будет завершена, перезагрузите компьютер и снова попробуйте выполнить установку драйверов AMD. Если дело было в недостающем обновлении, то ошибка 1603 будет успешно исправлена.
<р> При установке последней версии программного обеспечения для новой карты AMD Radeon, вы можете увидеть сообщение об ошибке « Ошибка 1603-Установка Radeon ™ Software сталкивалось Общие ошибки и Невозможно продолжить »остановил процесс установки. Это может произойти из-за почти какой-либо причине, но для большинства случаев, графический драйвер и программное обеспечение конфликт был определен как главный виновник. Есть довольно много исправлений, которые можно ввести в действие, чтобы найти быстрое и простое решение
Обход -.
1. Отключить или полностью удалить антивирусный пакет, который вы используете. После этого, <сильный> перезагрузка система и сделать еще один снимок при установке пакета.
2.. Проверьте, есть ли обновления Windows в ожидании в системе
Содержание
Fix 1-скачать и использовать последнюю версию пакета Radeon Software
Вы можете скачать и установить последнюю версию пакета Radeon Software
<сильный> Путь 1-.
1. Во-первых, перейти на официальный AMD Driver и поддержка стр.
2 , Затем нажмите на «<сильный> ЗАГРУЗИТЬ », чтобы загрузить последнюю версию Auto-Detect и установить обновления для Radeon Graphics.
3. После того, как вы закончите, перейдите в папку скачанной утилиты.
4. Тогда, <сильный> двойной щелчок на загруженный Radeon инструмент.
Просто следуйте инструкциям на экране, как инструмент Radeon автоматически анализирует конфигурацию компьютера и загрузить необходимые драйверы.
Установка драйверов, а затем, <сильный> перезагрузка система. Проверьте, правильно ли вы по-прежнему сталкиваются код 1603 ошибке при этом
<сильный> Путь 2-.
Если вы столкнулись с той же ошибки при выполнении автоматического обнаружения инструмент, вы можете скачать последнюю версию драйвера для видеокарты с сайта.
1. Во-первых, откройте AMD драйвера и поддержка страницу, снова.
2 , Затем прокрутите вниз до раздела, чтобы выбрать спецификации видеокарты.
Выбрать все категории спецификации в соответствии с вашими требованиями системы.
3. После того, как вы закончите, нажмите на «<сильный> Отправить », чтобы продолжить дальше.
4. Теперь, вы получите опции драйвера на основе операционной версии вы используете.
5. Просто разверните раздел, который вы предпочитаете и нажмите на «<сильный> Скачать », чтобы загрузить программное обеспечение драйвера.
Дождитесь окончания процесса завершения загрузки.
6. После этого, <сильный> двойной щелчок на загруженном файле.
Опять же, следуйте инструкциям на экране и завершить процесс установки.
Это должно помочь вам. решить вопрос
Fix 2-Используйте инструмент очистки AMD
Если вы не можете установить драйвер AMD на всех, мы рекомендуем использовать официальный инструмент AMD очистки, чтобы удалить ток драйверов файлы, реестры, хранилище драйверов с вашего компьютера.
1. Сначала, загрузите AMD Cleanup Tool в вашей системе.
2. После загрузки, перейдите в папку, где вы загрузили средство очистки AMD.
3. Тогда, <сильный> двойной щелчок на «<сильный> AMDCleanupUtility » инструмент, чтобы запустить его.
4. Вы получите приглашение перезагрузить компьютер в безопасном режиме.
5. Просто нажмите на «<сильный> Да », чтобы сделать это.
Это будет перезагрузить устройство в безопасном режиме. Вход в систему с учетными данными учетной записи.
6. После этого, вы увидите предупреждающее сообщение на экране. Просто нажмите на «<сильный> OK », чтобы продолжить.
Таким образом, AMD Cleanup Utility начнет удалить все драйверы, приложения и утилиты из устройства.
<р> После того, как вы закончите, вы должны перезагрузить устройство, когда не только загружать из безопасного режима, но это изменение вступило в силу.
После перезагрузки устройства, вы можете загрузить и установить. последний драйвер следуя любой из методов Fix 1
Fix 3-Восстановление значений по умолчанию местоположения
Восстановление местоположения по умолчанию для стандартных системных дисков могут устранить проблему.
1. Во-первых, откройте File Explorer.
2. На левой панели, вы увидите список выделенных папок как Desktop, Загрузки, документы, картинки и т.д..
3. Теперь, щелкните правой кнопкой мыши на «<сильный> Desktop », а затем нажмите на «<сильный> Свойства ».
4. После этого перейдите к «<сильный/> Location» на вкладке в разделе Свойства.
5. Затем нажмите на «<сильный> Восстановить по умолчанию », чтобы восстановить настройки по умолчанию.
5. Наконец, нажмите на «<сильный> Применить » и «<сильный> OK ».
6. Теперь повторите ту же процедуру для всех других местах привода (например, Загрузки, документы, фотографии и т.д.).
Опять же, попробуйте установить драйверы AMD на вашей системе.
Fix 4-используйте DDU
Если проблема все еще сохраняется несмотря на использование AMD Cleanup Utility, вы можете использовать Display Driver Uninstaller более эффективно делать то же самое
Шаг 1-. Скачать драйвер <р> 1. Откройте AMD драйвера и поддержки .
2. Затем прокрутите вниз до раздела, чтобы выбрать спецификации видеокарты.
Опять же, выбрать все спецификации драйверов на той же странице.
3. Наконец, нажмите на «<сильный> Отправить ».
4. Здесь вы увидите список драйверов в зависимости от версии Windows.
5. Теперь разверните раздел, что вам нужно, а затем нажмите на «<сильный> Скачать », чтобы загрузить программное обеспечение драйвера в соответствии с вашими Windows.
6. Теперь загрузите Display Driver Uninstaller . <р> 7. После того, как вы идете в расположение файла DDU.
8. Просто, <сильный> экстракт «<сильный> DDU v18.0.4.7 » файл где-то на вашей системе, вы можете получить доступ позже.
После этого закройте браузер окно
Шаг 2-.. Загрузка в безопасном режиме <р> Теперь, вы должны загрузиться в безопасном режиме
1. Во-первых, нажмите <сильный> Windows Key + R ключи вместе.
2. Затем введите «<сильный> MSCONFIG » и хит <сильный> Enter .
3. При конфигурации системы открывается, перейдите к « загрузки » на вкладке.
4. Здесь, <сильный> проверка «<сильный> Безопасный загрузочный <сильный/>» вариант.
5. Наконец, нажмите на «<сильный> Применить » и «<сильный> OK », чтобы сохранить изменения.
6. Вам будет немедленно предложено перезагрузить устройство. Нажмите на «<сильный> Restart », чтобы перезагрузить устройство
Просто ждать, как ваша система загружается в безопасном режиме
Шаг 3-.. Run DDU <р> 1. Теперь перейдите в папку, где вы распаковали DDU файлы.
2. Просто, <сильный> двойной щелчок на «<сильный> DDU v18.0.4.7 », чтобы открыть папку.
3. Затем нажмите на «<сильный> Display Driver Uninstaller », чтобы открыть его.
4. Когда Display Driver Uninstaller окно открывается, переключение настроек для « GPU ».
5. После этого, установите его в положение «<сильный> AMD » из выпадающего списка.
6. Затем нажмите на «<сильный> Clean и рестарта » для очистки системы и перезагрузки системы.
Это должно полностью подмести драйверы AMD, файлы реестра с вашего компьютера. Шаг 4-Установите драйвер
1. Теперь, когда ваша система перезагрузится, перейдите в папку, где вы загрузили драйвер.
2. Тогда, <сильный> двойной щелчок на файл драйвера и следуйте инструкциям на экране.
Затем следуйте инструкциям на экране и завершить процесс установки драйвера.
<сильный> Restart система, как только вы закончите
Ваша проблема должна быть решена
Fix 5-.. Выполнить SFC, DISM сканирование
<р> Вы можете запустить SFC и DISM сканирование, чтобы проверить это вызвано ли при отсутствующей файловой системы/реестра.
1. Во-первых, просто пишут «<сильный> CMD » в поле поиска.
2. Затем щелкните правой кнопкой мыши на «<сильный> Командная строка » и нажмите на «<сильный> Запуск от имени администратора » для доступа к нему.
3. Теперь поместите эту команду в терминале и хит <сильный> Enter.
DISM.exe/Интернет/Cleanup-изображение/Restorehealth <р> Окна будут запускать проверку DISM.
4. После того, как вы сделали, <сильный> вставить эта команда и хит <сильный> Enter , чтобы запустить сканирование SFC.
ПФС/SCANNOW <р> После этого закройте окно командной строки терминала и перезапуск.
Вы должны быть в состоянии установить драйвер без каких-либо дополнительных вопросов.
Пользователи ОС Виндовс 11 отмечают наличие сложностей в установке драйверов для графических адаптеров компании AMD. Нестабильное функционирование напрямую связано с используемыми устаревшими драйверами, из-за чего требуется обязательное обновление. Чтобы исключить риски допущения ошибок с вытекающими негативными последствиями настоятельно рекомендуется ознакомиться с имеющимися особенностями.
Автоматический поиск и установка драйверов
Изначально каждому пользователю требуется знать, что процедура автоматического обновления рассматриваемых драйверов с использованием Диспетчера устройств считается оптимальным выходом из сложившейся ситуации. С его помощью можно решить поставленную задачу за максимально короткие сроки.
В данном случае можно с уверенностью говорить о том, что рассматриваемый метод выступает наиболее безопасным способом, который предоставляет возможность заполучить официальные файлы обновления при условии их наличия в сети. С целью выполнения поставленной задачи требуется придерживаться следующей последовательности действий:
- Изначально требуется инициировать запуск меню Пуск с помощью правой клавиши мыши.
- Из представленного перечня требуется выбрать раздел с диспетчером устройств.
- На следующем этапе требуется отыскать интересующий адаптер, для которого планируется инициировать обновление драйвера для последующего бесперебойного функционирования.
- С помощью правой клавиши мыши нажимается на драйвер.
- Из представленного перечня активируется функция обновления.
- На завершающем этапе требуется запустить процедуру автоматического поиска обновления рассматриваемого типа драйвера.
В результате можно с уверенностью говорить о том, что каждый пользователь получает автоматическое уведомление о наличии доступных вариантов обновлений. Если после проделанных действий положительный успех не обнаружен, настоятельно рекомендуется приступить к альтернативному решению.
Кроме того, стоит понимать, что ОС Виндовс 11 официально вышла недавно. Однако в плане функционирования главных компонентов практически не отличается от предыдущего варианта ОС Виндовс 10. В результате можно с уверенностью говорить о минимально внесенных изменениях непосредственно в программную часть разработки. Некоторые компании-производители комплектующих приняли решение отказаться от выпуска обновлений, однако это не касается инженеров AMD. Чтобы инициировать обновление рассматриваемого графического адаптера требуется придерживаться следующей последовательности действий:
- На начальном этапе требуется вбить в используемый по умолчанию поисковик модель графического адаптера, драйвера которого планируется обновить.
- После этого требуется инициировать переход на официальный портал производителя с последующим ознакомлением представленной исчерпывающей информации. Преимущество производителя заключается в предоставлении структурированной статистики и одновременного уведомления о наличии оборудования, которое отличается совместимостью с ОС Виндовс 11.
- Выбор из представленного перечня интересующий графический адаптер, который используется стационарным компьютером.
- Нажатие на клавишу обновления драйвера.
- Ожидание процедуры установки.
- Перезагрузка используемого устройства, к примеру, стационарного компьютера либо ноутбука, чтобы имеющиеся изменения вступили в силу.
В результате выполненных несложных манипуляций внесенные изменения вступают в силу мгновенно. Многочисленные отзывы пользователей указывают на отсутствие сложностей. Поэтому можно с уверенностью говорить о том, что с решением поставленной задачи справиться любой желающий, вне зависимости от навыков и умений.
Почему не устанавливается драйвер
Некоторые пользователи указывают на наличие невозможности произвести установку рассматриваемого драйвера для графических адаптеров компании AMD. На практике сложившаяся ситуация возникает по нескольким причинам. К ним относят:
- наличие деактивированной функции автоматического поиска и обновления драйвера для графических адаптеров;
- невозможности инсталляции специализированного программного обеспечения по причине установленного приоритета в автоматическом обновлении.
Отыскать выход из сложившейся ситуации не составляет труда. Для этого требуется придерживаться следующей последовательности действий:
- Изначально требуется выполнить переход в раздел внесения персональных пользовательских настроек.
- На следующем этапе выбирается подкатегория автоматических обновлений.
- Далее требуется отключить функцию запрета на самостоятельную установку драйверов.
- Произвести установку интересующего программного обеспечения.
В результате выполненных действий выполняется перезапуск стационарного компьютера с последующей повторной авторизацией. Сложностей с решением поставленной задачи не возникает, о чем свидетельствуют многочисленные отзывы.