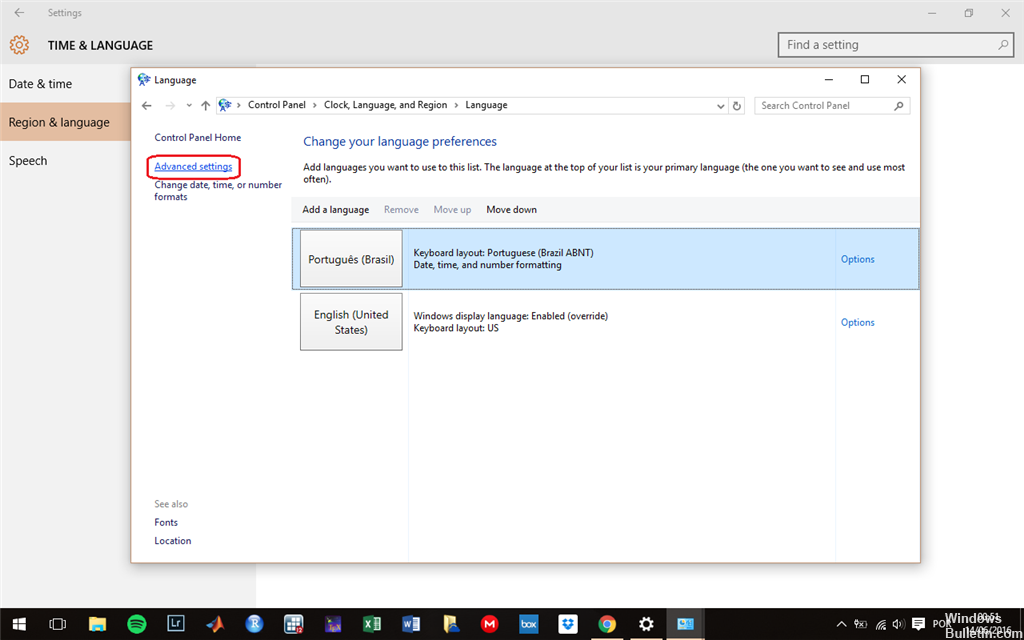Если вы получили сообщение об ошибке при попытке скачать и установить Google Chrome, воспользуйтесь инструкциями из этой статьи.
Как исправить большинство ошибок при установке
- Проверьте подключение к Интернету. Если оно прерывается, узнайте, как исправить проблемы с подключением.
- Проверьте, соответствует ли устройство системным требованиям.
- Ещё раз скачайте установочный файл с google.com/chrome и заново установите Chrome.
- Если проблему решить не удалось, используйте офлайн-установщик:
- для компьютеров с несколькими пользователями
- для компьютеров с одним пользователем
Как устранить определенные виды ошибок
Не удается подключиться к Интернету в Windows
Проблема связана с брандмауэром, антивирусным ПО или прокси-сервером
Внесите брандмауэр, антивирусное ПО или прокси-сервер в список исключений системы безопасности. Если вы используете брандмауэр Windows, выполните следующие действия:
- На компьютере с ОС Windows откройте меню «Пуск» (
или
).
- Откройте панель управления.
- В поле «Поиск в панели управления» введите Брандмауэр.
- Выберите Разрешение запуска программы через брандмауэр Windows.
- Нажмите Изменить параметры.
- Выберите Разрешить другое приложение…
Обзор…
- В верхней части окна введите %ProgramFiles(x86)%GoogleUpdate.
- Выберите папку с самым большим числом в названии.
- Выберите GoogleUpdate.exe
Добавить.
Если вы работаете с другим брандмауэром, узнайте, как добавить его в список исключений, на сайте компании-разработчика.
Прокси-сервер не поддерживается
Убедитесь, что вы работаете с одним из поддерживаемых прокси-серверов. К ним относятся:
- Прокси-серверы, в которых используется механизм взаимной аутентификации, в том числе протоколы Kerberos и NTLM.
- Прокси-серверы, в которых используется «интегрированная аутентификация» (если у пользователя есть соответствующие разрешения).
Не запускается фоновая интеллектуальная служба передачи (BITS)
Убедитесь, что служба BITS включена:
- На компьютере с ОС Windows откройте меню «Пуск» (
или
).
- Нажмите Панель управления
Система и безопасность
Администрирование
Службы.
- Нажмите правой кнопкой мыши на пункт Фоновая интеллектуальная служба передачи (BITS).
- Выберите Свойства.
- Откройте вкладку «Общие». Убедитесь, что для параметра «Тип запуска» установлено значение Автоматически (отложенный запуск), Автоматически или Вручную.
Если проблема по-прежнему не решена, проверьте, есть ли у вас права на редактирование следующей папки: C:Documents and SettingsAll UsersApplication DataMicrosoftNetworkDownloader.
Чтобы получить права на редактирование:
- Нажмите на папку правой кнопкой мыши.
- Выберите Свойства.
- В разделе «Общие» включите Только для чтения.
- Нажмите ОК.
Если установить этот флажок нельзя, обратитесь к системному администратору.
Не удается установить Chrome, потому что вы находитесь в S-режиме
- Выйдите из S-режима. Чтобы узнать больше об S-режиме и установке Chrome, прочитайте эту статью службы поддержки Майкрософт.
- Загрузите установочный файл для Chrome.
- При появлении запроса нажмите Запустить или Сохранить файл.
- Чтобы запустить сохраненный установочный файл, дважды нажмите на него.
- Запустите Chrome.
- Windows 7. Когда установка завершится, окно Chrome откроется автоматически.
- Windows 8 и 8.1. В открывшемся диалоговом окне нажмите «Далее», чтобы выбрать браузер по умолчанию.
- Windows 10. Когда установка завершится, окно Chrome откроется автоматически. При желании сделайте Chrome браузером по умолчанию.
У вас нет прав администратора в Windows
Вот как проверить, есть ли у вас нужные права:
- На компьютере с ОС Windows откройте меню «Пуск» (
или
).
- Нажмите Выполнить.
- Введите
control userpasswords2. - Нажмите ОК.
- Посмотрите, есть ли ваше имя пользователя в группе администраторов.
Чтобы изменить свои права доступа, обратитесь к системному администратору.
Ошибки 4, 7, 12, 13, 31, 35, 57, 102 и 103
Не получается установить Chrome на компьютер? Вероятно, вы видите одну из следующих ошибок:
- Ошибка 4: на компьютере уже установлена более новая версия Chrome.
- Ошибки 7, 12, 13, 35, 57, 102, 103: выполнить установку не удалось по неизвестным причинам.
- Ошибка 31: не удалось повторно установить Chrome.
Воспользуйтесь приведенными ниже советами.
Шаг 1. Проверьте, достаточно ли на компьютере свободного места
Если на жестком диске вашего компьютера недостаточно места, вы не сможете установить Chrome.
- Удалите ненужные файлы (временные файлы, кеш браузера, а также программы и документы, которыми вы не пользуетесь).
- Скачайте Chrome со страницы google.com/chrome.
- Установите браузер.
Шаг 2. Отключите антивирусное программное обеспечение
Некоторые антивирусные приложения могут мешать установке Google Chrome.
- Отключите антивирусное ПО.
- Скачайте Chrome со страницы google.com/chrome.
- Установите браузер.
- Включите антивирус.
Chrome все равно не устанавливается? Попробуйте обновить антивирусное программное обеспечение.
Шаг 3. Скачайте Chrome ещё раз
Скачайте установочный файл со страницы google.com/chrome. Установите браузер.
Если у вас не получается это сделать, обратитесь к системному администратору.
Не удалось выполнить установку
Если во время установки или обновления приложения появляется сообщение об ошибке, выполните одно из этих действий:
- Посетите Справочный форум Google Chrome и попросите других пользователей вам помочь.
- Поищите сведения об этой ошибке в Интернете.
Ничего не помогло? Вы найдете дополнительную информацию здесь: справочный форум Chrome. Подробнее о том, как решить проблемы при обновлении Chrome…
Эта информация оказалась полезной?
Как можно улучшить эту статью?
Содержание
- Это средство не может обновить ваш компьютер. Установка Windows 10
- Различные способы решения проблемы, связанной с языком или выпуском, не поддерживаемыми в Windows 10
- Содержание:
- Как решить, что язык или версия Windows не поддерживаются
- Обновите Windows 10 с помощью USB-накопителя
- Шаг 1:
- Шаг 2:
- Шаг 3:
- Шаг 4:
- Шаг 5:
- Шаг 6:
- Шаг 7:
- Шаг 8:
- Шаг 9:
- Шаг 10:
- Шаг 11:
- Обновите Windows 10 через файл ISO
- Шаг 1:
- Шаг 2:
- Шаг 3:
- Шаг 4:
- Шаг 5:
- Шаг 6:
- Шаг 7:
- Шаг 8:
- Отключить антивирус:
- Шаг 1:
- Шаг 2:
- Шаг 3:
- Шаг 4:
- Шаг 1:
- Шаг 2:
- Шаг 3:
- Шаг 4:
- Шаг 5:
- Отключите компьютер от Интернета
- Выполните сканирование DISM и SFC
- Шаг 1:
- Шаг 2:
- Шаг 3:
- Шаг 1:
- Шаг 2:
- Шаг 3:
- Сбросить компоненты Центра обновления Windows
- Шаг 1:
- Шаг 2:
- Заключение:
- Языковые пакеты больше не доступны после обновления
- Симптомы
- Причина
- Решение
- Разрешение 1. Установка языковых пакетов
- Разрешение 2. Изменение параметров, которые могут блокировать установку
- Дополнительная информация
- ИСПРАВЛЕНИЕ: язык или редакция Windows не поддерживается
- ИСПРАВЛЕНИЕ: язык или редакция Windows не поддерживается
- Язык или редакция версии Windows не поддерживается сообщением, как это исправить?
- 1. Измените свой реестр
- 2. Проверьте свой антивирус
- 3. Выполните Чистую загрузку
- 4. Отключите ваш компьютер от интернета
- 5. Отключите дополнительные устройства USB
- 6. Выполните сканирование SFC и DISM
- 7. Сброс компонентов Центра обновления Windows
- Как исправить Язык или редакция версии Windows не поддерживается ошибка
- Язык или редакция версии Windows не поддерживается сообщением, как это исправить?
- Решение 1 – Изменить ваш реестр
- Решение 2 – Проверьте свой антивирус
- Решение 3 – Выполните Чистую загрузку
- Решение 4 – Отключите ваш компьютер от Интернета
- Решение 5. Отключите дополнительные USB-устройства.
- Решение 6 – Выполнить сканирование SFC и DISM
- Решение 7. Сброс компонентов Центра обновления Windows
Это средство не может обновить ваш компьютер. Установка Windows 10
Доброго времени суток! «Это средство не может обновить ваш компьютер. Язык или выпуск версии Windows, установленный на вашем компьютере, не поддерживается этим средством.» Вот такая надпись появилась в MediaCreation Tool при попытке обновить до Windows 10 с Windows 8.1 Корпоративная. Я уже читал в интернете что нужно поменять редакцию, но так как ноутбук дико тормозит (из-за этого и переустанавливаю) не могу поменять на любую другую. Скажите пожалуйста, можно ли установить Windows 10 с флешки, при этом удалив старую винду через установщик? Если есть еще какие-нибудь варианты установки Windows 10 скажите пожалуйста. Заранее благодарю.
https://windows64.net/ скачай нормальную версию тут… Пользуюсь сайтом уже не первый год… Установки расписаны
Лучше скачай дистр винды, запиши на флешку руфусом и загрузись с него и выбери обновление
Корпоративная версия не подлежит обновлению! Только чистая установка!
идёшь на https://www.microsoft.com/. /windows10, выбираешь «создать носитель», втыкаешь флэшку, ждёшь пока отработает Media Creation Tool. Потом загружаешься с этой флэшки, выбираешь «нет ключа», редакцию на своё усмотрение (домашней одноязычной хватает всем домашним пользователям, но ты же один чёрт выберешь профессиональную, просто потому что), сносишь все лишние разделы (кроме раздела с данными, если такой есть) и ставишь начисто. После установки активируешь https://myfreeproject.com/soft/385-w10-digital-activation-program-v133-portable.html.
KPbICMAH, а на сколько ГБ памяти нужно на флешке?
Источник
Различные способы решения проблемы, связанной с языком или выпуском, не поддерживаемыми в Windows 10
Содержание:
Вы когда-нибудь пытались исправить ошибку Language Or Edition Not Supported? Если у вас возникли проблемы при обновлении до последней версии Windows 10 с помощью Media Creation Tool, в этой статье описаны несколько способов решения этой проблемы.
Если вы попытаетесь перейти на последнюю версию Windows 10 версии или вы переходите с более ранней версии (Windows 8.1 или Windows 7) с помощью Media Creation Tool. Вы можете столкнуться с сообщением об ошибке «Язык или выпуск версии Windows, установленной на вашем компьютере, несовместим с этим инструментом».
Если вы хотите получить это сообщение об ошибке и не уверены, что ваше устройство соответствует требованиям к программному или аппаратному обеспечению. Кроме того, вы пытаетесь обновить, установив ISO-файл Windows 10, или можете создать загрузочный USB-носитель с помощью Media Creation Tool на другом ПК, который можно использовать для выполнения обновления на месте.
В этой статье вы познакомитесь с инструкциями по устранению языковых ошибок или ошибок выпуска при попытке обновления до новейшей модели Windows 10.
Как решить, что язык или версия Windows не поддерживаются
Обновите Windows 10 с помощью USB-накопителя
После получения сообщения «Язык или выпуск версии Windows, установленной на вашем компьютере, не поддерживается этим инструментом». Вы можете просто использовать другой компьютер для создания загрузочного USB-носителя, следуя этим инструкциям:
Шаг 1:
Загрузите и установите Media Creation Tool с этого веб-сайта поддержки Microsoft.
Быстрое примечание: Если вы не знаете, какая у вас версия Windows, просто откройте Бег команда, ввод cmd ударить Входить. Затем вы можете ввестисистема контроля команду и нажмите Входить. На дне Тип системы, вы увидите свою архитектуру программного обеспечения: 32- или 64-разрядную.
Шаг 2:
Дважды коснитесь MediaCrationToolxxxx.exe файл для запуска инструмента.
Шаг 3:
Затем коснитесь Принимать кнопка.
Шаг 4:
Выбрать Создайте установочный носитель (USB-накопитель, DVD или файл ISO) для другого ПК. вариант.
Шаг 5:
Нажмите Следующий кнопка.
Шаг 6:
Выберите точное издание, язык и архитектуру, если они отличаются от выбора по умолчанию.
Шаг 7:
Выбрать флешка вариант.
Шаг 8:
Нажмите Следующий кнопка.
Шаг 9:
Выберите USB-накопитель из списка, но помните, что на нем нет важных файлов, когда этот процесс удалит все с него.
Шаг 10:
Нажмите Следующий кнопка.
Шаг 11:
Щелкните значокЗаканчивать кнопка.
После выполнения инструкций подключите USB-накопитель к устройству, которое необходимо обновить. Затем вы можете пройти процесс установки еще раз.
Обновите Windows 10 через файл ISO
Если проблема связана с Media Creation Tool или у вас нет другого компьютера, вы можете загрузить или установить ISO-файл Windows 10 прямо с серверов Microsoft. Затем вы можете использовать его для выполнения установки, следуя этим инструкциям:
Шаг 1:
Загрузите или установите Windows 10 ISO без использования Media Creation Tool.
Шаг 2:
Щелкните правой кнопкой мыши файл ISO, выберите Открыть с и выберите проводник Виндоус вариант.
Шаг 3:
На левой панели проводника нажмите на подключенный диск.
Шаг 4:
Дважды коснитесь Настраивать файл, чтобы начать установку Windows 10.
Шаг 5:
В разделе «Получайте важные обновления» выберите Не прямо сейчасвариант.
Шаг 6:
Кран Следующий.
Шаг 7:
Нажмите Принимать кнопка.
Шаг 8:
Нажмите Установить при обновлении до последней версии и желании сохранить свои файлы и приложения.
Отключить антивирус:
Конечно, Ошибка может появиться из-за вашего антивируса. Если вы хотите решить эту проблему, рекомендуется отключить некоторые антивирусные функции и проверить, помогает ли это. Если проблема не устранена, возможно, вам придется одновременно выключить антивирус.
Выключение антивируса обычно решает проблему, но если проблема не устранена, возможно, вам придется стереть антивирус. Помните, что удаление антивируса не сделает ваш компьютер уязвимым, так как Защитник Windows защитит вас.
После того, как удаление антивируса решит проблему, возможно, сейчас самое подходящее время подумать о переходе на другое антивирусное решение. На рынке есть множество отличных антивирусных инструментов. Но если вам нужен надежный антивирус, который никоим образом не мешает работе вашего ПК, мы настоятельно рекомендуем вам попробовать Bitdefender.
После получения Язык или выпуск версии windows не поддерживается сообщение при обновлении до Windows, возможно, проблема в вашем реестре. Некоторые пользователи пытаются решить эту ошибку, просто внося несколько изменений в свой реестр после выполнения следующих действий:
Шаг 1:
Ударить Клавиша Windows + R и ввод regedit. Ударить Входить или коснитесь В ПОРЯДКЕ.
Шаг 2:
Прежде чем вносить какие-либо изменения в реестр, вы должны создать резервную копию и использовать эту резервную копию для восстановления вашего компьютера, если что-то пойдет не так.
Шаг 3:
С левой панели перейдите к:
Шаг 4:
На правой панели просмотрите EditionID и измените его значение на Профессиональный. Теперь добавим Наименование товара и измените его значение на Windows 10 Pro.
После этого просто закройте реестр и проверьте, устранена ли проблема.
Конечно, вы не сможете перейти на новейшую модель Windows из-за сторонних приложений. Многие приложения, как правило, запускаются автоматически с вашего компьютера, и, конечно же, эти приложения могут приводить к различным проблемам.
Чтобы решить эту проблему, вам необходимо выполнить чистую загрузку и отключить все запускаемые приложения. Это очень просто сделать, следуя этим инструкциям:
Шаг 1:
Хит Windows Ключ + R и ввод msconfig. Теперь нажмите В ПОРЯДКЕ или ударить Входить.
Шаг 2:
Теперь Конфигурация системы должно появиться окно. Перейдите к Услуги вкладка и просмотр Скрыть все службы Microsoft флажок. После этого коснитесь Отключить все кнопку, чтобы отключить эти службы.
Шаг 3:
Перейти к Запускать вкладка и коснитесь Открыть диспетчер задач.
Шаг 4:
Теперь Диспетчер задач откроется, и вы увидите список всех запускаемых приложений. Щелкните правой кнопкой мыши первую запись в списке и выберите Запрещать из меню. Теперь вы можете повторить весь шаг и обязательно выключить все запускаемые приложения.
Шаг 5:
После выключения всех приложений вернитесь к Конфигурация системы окно. Кран Применять иВ ПОРЯДКЕ чтобы сохранить модификацию и перезагрузить компьютер.
После перезагрузки компьютера проверьте, сохраняется ли проблема. Если проблема не может появиться, это означает, что ее вызвало одно из приложений. После обновления Windows обязательно включите все запускаемые приложения и службы, которые вы ранее отключили.
Отключите компьютер от Интернета
Конечно, ваше интернет-соединение может вызвать эту проблему. После попытки обновления из файла ISO мы рекомендуем вам отключить компьютер от Интернета и повторить попытку обновления.
После загрузки обновления через Центр обновления Windows мы рекомендуем вам понравиться, пока обновление не будет установлено на 100%, а затем попытаться переустановить его. Это всего лишь быстрая уловка, но некоторые пользователи утверждали, что у них это сработало, поэтому не стесняйтесь попробовать.
Выполните сканирование DISM и SFC
Шаг 1:
Перейти к Командная строка как администратор. Вы можете сделать это сразу после удара Клавиша Windows + X и выбираяКомандная строка (администратор) из списка. Вы также можете использоватьPowerShell (администратор) если командная строка недоступна.
Шаг 2:
Когда Командная строка начинается, ввод sfc / scannow и запустите его.
Шаг 3:
Теперь и сканирование начнется. Имейте в виду, что весь процесс обычно занимает несколько минут. Однако в процессе сканирования ваш компьютер восстанавливается, поэтому настоятельно рекомендуется покинуть компьютер и дождаться завершения сканирования.
Когда сканирование SFC завершено, вы хотите проверить, сохраняется ли проблема. Если вам не удалось выполнить сканирование SFC или оно было неудачным, вы хотите выполнить сканирование DISM, выполнив следующие действия:
Шаг 1:
Инициировать Командная строка как администратор.
Шаг 2:
Теперь вы можете выполнить DISM / Онлайн / Очистка-Образ / RestoreHealth команда.
Шаг 3:
Обычно сканирование занимает несколько минут, поэтому не мешайте ему.
После завершения сканирования проверьте, сохраняется ли проблема. Если вы не можете выполнить сканирование SFC раньше, попробуйте выполнить его после сканирования DISM и проверьте, помогает ли это.
Сбросить компоненты Центра обновления Windows
После получения Язык или выпуск версии Windows не поддерживается. ошибка, возможно, проблемы связаны с компонентами Центра обновления Windows. Если вы хотите решить проблему, пользователи рекомендуют перезапустить эти компоненты. Это довольно просто, и вы также можете сделать это, следуя этим инструкциям:
Шаг 1:
Сначала запустите Командная строка как администратор.
Шаг 2:
Теперь вы можете выполнять следующие команды:
После выполнения всех этих команд перезагрузите компьютер и проверьте, сохраняется ли проблема. Если вы хотите ускорить процесс и не хотите выполнять команды вручную, вы можете создать сценарий сброса Центра обновления Windows и использовать его для мгновенного сброса проблемных компонентов.
Заключение:
Выполнив эти действия, вы сможете исправить проблему или ошибку: «Язык или выпуск версии Windows, установленной на вашем компьютере, не поддерживается этим инструментом». Если вы все еще сталкиваетесь с проблемой, сообщите нам об этом ниже!
Обновление Motorola Android 10: список устройств и официальные даты выпуска
Книга, которую продает Apple и которая стоит дороже, чем iPod
Источник
Языковые пакеты больше не доступны после обновления
В этой статье обсуждается, что ранее установленные языковые пакеты больше не доступны после обновления с Windows 8 до Windows 8.1.
Применяется к: Windows 10 — все выпуски
Исходный номер КБ: 2910256
Симптомы
После обновления с Windows 8 до Windows 8.1 языковые пакеты, установленные до обновления, больше не доступны. Вы по-прежнему можете перейти на макет клавиатуры языков, установленных перед обновлением. Однако единственным доступным языком отображения является базовая языковая версия Windows установки. В некоторых случаях нельзя переустановить языковые пакеты или изменить язык отображения Windows.
Причина
Такое поведение является особенностью данного продукта. Языковые пакеты не обновляются в рамках обновления операционной системы. Эта проблема возникает, Windows 8 и Windows 8.1 каждый из них имеет языковые пакеты, определенные для версии. При обновлении Windows 8 до Windows 8.1 операционная система возвращается к базовой языковой версии. После завершения обновления необходимо переустановить все необходимые языковые пакеты.
Возможно также, что параметры Advanced language Windows использовать язык отображения, который еще не установлен после обновления. Это приводит к условию, которое не позволяет изменить язык отображения или скачать языковые пакеты.
Решение
Выполните резолюцию 1, чтобы установить языковые пакеты. Если у вас есть проблемы с загрузкой или установкой языковых пакетов, перейдите к разрешению 2.
Разрешение 1. Установка языковых пакетов
Инструкции по установке языковых пакетов можно найти в следующей статье Microsoft Knowledge Base:
Языковые пакеты доступны для Windows 8 и для Windows RT
Скачайте языковый пакет с Windows веб-сайта
Языковые пакеты иногда недоступны, и их нельзя скачать в панели управления. Если вы испытываете эту проблему, попробуйте найти и скачать языковый пакет, который вы хотите на следующем Windows веб-сайте:
Языковые пакеты
Если вы не можете скачать пакет управления, перейдите к разрешению 2.
Разрешение 2. Изменение параметров, которые могут блокировать установку
Существуют расширенные языковые параметры, которые могут блокировать загрузку языковых пакетов. Чтобы вернуться к значениям по умолчанию, чтобы можно было скачать языковые пакеты, выполните следующие действия:
Открытая панель управления. Для этого введите панель управления в поле Поиска, а затем нажмите кнопку Панель управления в списке результатов поиска.
Нажмите кнопку «Часы», «Язык» и «Регион». (Если вы просматриваете панель управления в дисплее значка, выберите Язык и перейдите к шагу 4.)
Нажмите кнопку «Язык» или нажмите кнопку «Язык».
Нажмите кнопку Нажмите кнопку Расширенные параметры.
Изучите переопределение для языка Windows и переопределение для списков методов ввода по умолчанию. Убедитесь, что для обоих списков выбран параметр «Список языков использования» (рекомендуемый) (см. рис. 1). Затем нажмите кнопку Сохранить или нажмите кнопку Сохранить.
Рис. 1. Расширенные параметры
После сохранения параметров возвращается в стандартные языковые параметры. В списке ранее установленных языков щелкните Параметры рядом с языком, который необходимо установить.
Щелкните ссылку на скачивание для установки языкового пакета (см. рис. 2).
После завершения установки вам будет предложено перезапустить компьютер.
Рис. 2. Начало
Дополнительная информация
Во время обновления с Windows 8 до Windows 8.1 Windows настройка определяет, является ли язык отображения локализованным языком операционной системы. Затем отображается следующее окно сообщений, чтобы указать, что вам может потребоваться переустановка всех языковых пакетов, которые были установлены ранее.
Источник
ИСПРАВЛЕНИЕ: язык или редакция Windows не поддерживается
ИСПРАВЛЕНИЕ: язык или редакция Windows не поддерживается
Обновление Windows до последней версии не всегда может быть простым, и иногда могут появляться определенные ошибки. Говоря об ошибках, вот некоторые распространенные проблемы обновления, о которых сообщили пользователи:
Язык или редакция версии Windows не поддерживается сообщением, как это исправить?
1. Измените свой реестр
Если вы получаете сообщение «Язык или редакция версии Windows» не поддерживается при попытке обновить Windows, возможно, проблема в реестре. По словам пользователей, им удалось исправить этот сбой, просто внеся несколько изменений в свой реестр, выполнив следующие действия:
После этого закройте реестр и проверьте, решена ли проблема.
2. Проверьте свой антивирус

Иногда Язык или редакция версии Windows не поддерживается, сообщение может появиться из-за вашего антивируса. Чтобы решить эту проблему, рекомендуется отключить определенные антивирусные функции и проверить, помогает ли это. Если проблема все еще существует, возможно, вам придется отключить антивирус.
Отключение антивируса обычно решает эту проблему, но если проблема все еще существует, вам, возможно, придется удалить антивирус. Имейте в виду, что удаление антивируса не сделает вашу систему уязвимой, поскольку есть Защитник Windows, который защитит вас.
3. Выполните Чистую загрузку
Иногда вы не сможете выполнить обновление до последней версии Windows из-за сторонних приложений. Многие приложения имеют тенденцию запускаться автоматически с вашего ПК, и иногда эти приложения могут привести к различным проблемам.
Чтобы устранить проблему, рекомендуется выполнить чистую загрузку и отключить все запускаемые приложения. Это довольно просто сделать, и вы можете сделать это, выполнив следующие действия:
После перезагрузки компьютера проверьте, не устранена ли проблема. Если проблема не появляется, это означает, что проблема была вызвана одним из отключенных приложений. После обновления Windows обязательно включите все приложения и службы, которые вы ранее отключили.
4. Отключите ваш компьютер от интернета

По словам пользователей, иногда ваше интернет-соединение может вызвать эту проблему. Если вы пытаетесь выполнить обновление из файла ISO, мы советуем вам отключить компьютер от Интернета и попытаться выполнить обновление снова.
Если вы загружаете обновление через Центр обновления Windows, мы рекомендуем, чтобы обновление было загружено на 100%, а затем попытаться установить его. Это простой трюк, но немногие пользователи сообщили, что он работает для них, поэтому не стесняйтесь попробовать.
5. Отключите дополнительные устройства USB

Если вы продолжаете получать сообщение «Язык или редакция версии Windows не поддерживается» при попытке обновить Windows, возможно, проблема связана с вашими USB-устройствами. Иногда другие USB-устройства могут мешать установке Windows и вызывать незапланированные проблемы.
Чтобы решить эту проблему, рекомендуется отключить все ненужные USB-устройства от ПК. Это включает в себя внешние жесткие диски, контроллеры, флэш-накопители и другие устройства, которые не являются необходимыми. По сути, вы можете просто оставить клавиатуру и мышь подключенными.
После удаления ненужных USB-устройств попробуйте выполнить обновление еще раз и проверьте, сохраняется ли проблема.
6. Выполните сканирование SFC и DISM
Иногда вы можете получить сообщение «Язык или редакция версии Windows не поддерживается» из-за проблем с повреждением файла. Повреждение файла может произойти по разным причинам, и один из способов исправить это — запустить сканирование SFC. Это довольно просто сделать, и вы можете сделать это, выполнив следующие действия:
После того, как сканирование завершено, проверьте, не устранена ли проблема. Если вы раньше не могли запускать сканирование SFC, попробуйте запустить его после сканирования DISM и проверьте, помогает ли это.
7. Сброс компонентов Центра обновления Windows
После выполнения всех этих команд перезагрузите компьютер и проверьте, сохраняется ли проблема. Если вы хотите ускорить этот процесс и не хотите запускать команды вручную, вы всегда можете создать сценарий сброса Центра обновления Windows и использовать его для быстрого сброса проблемных компонентов.
Язык или редакция версии Windows не поддерживается, ошибка может быть проблематичной, но мы надеемся, что вам удалось это исправить с помощью одного из наших решений.
Источник
Как исправить Язык или редакция версии Windows не поддерживается ошибка
Обновление Windows до последней версии не всегда может быть простым, и иногда могут появляться определенные ошибки. Говоря об ошибках, вот некоторые распространенные проблемы обновления, о которых сообщили пользователи:
Язык или редакция версии Windows не поддерживается сообщением, как это исправить?
Решение 1 – Изменить ваш реестр
Если вы получаете сообщение Язык или версия версии Windows не поддерживается при попытке обновить Windows, возможно, проблема в реестре. По словам пользователей, им удалось исправить этот сбой, просто внеся несколько изменений в свой реестр, выполнив следующие действия:
После этого закройте реестр и проверьте, решена ли проблема.
Решение 2 – Проверьте свой антивирус
Отключение антивируса обычно решает эту проблему, но если проблема все еще существует, вам, возможно, придется удалить антивирус. Имейте в виду, что удаление антивируса не сделает вашу систему уязвимой, поскольку Защитник Windows защищает вас.
Решение 3 – Выполните Чистую загрузку
Иногда вы не сможете перейти на последнюю версию Windows из-за сторонних приложений. Многие приложения имеют тенденцию запускаться автоматически с вашего ПК, и иногда эти приложения могут привести к различным проблемам.
Чтобы решить эту проблему, рекомендуется выполнить чистую загрузку и отключить все запускаемые приложения. Это довольно просто сделать, и вы можете сделать это, выполнив следующие действия:
После перезагрузки компьютера проверьте, не устранена ли проблема. Если проблема не появляется, это означает, что проблема была вызвана одним из отключенных приложений. После обновления Windows обязательно включите все запускаемые приложения и службы, которые вы ранее отключили.
Решение 4 – Отключите ваш компьютер от Интернета
По словам пользователей, иногда ваше интернет-соединение может вызвать эту проблему. Если вы пытаетесь обновить файл ISO, мы советуем вам отключить компьютер от Интернета и попытаться обновить его снова.
Если вы загружаете обновление через Центр обновления Windows, мы предлагаем, чтобы обновление было загружено на 100%, а затем попытайтесь установить его. Это простой трюк, но немногие пользователи сообщили, что он работает для них, поэтому не стесняйтесь попробовать.
Решение 5. Отключите дополнительные USB-устройства.
Если вы продолжаете получать сообщение Язык или версия версии Windows не поддерживается при попытке обновления Windows, возможно, проблема связана с вашими USB-устройствами. Иногда другие USB-устройства могут мешать установке Windows и вызывать незапланированные проблемы.
Чтобы решить эту проблему, рекомендуется отключить все ненужные USB-устройства от ПК. Это включает в себя внешние жесткие диски, контроллеры, флэш-накопители и другие устройства, которые не являются необходимыми. По сути, вы можете просто оставить клавиатуру и мышь подключенными.
После удаления ненужных USB-устройств попробуйте выполнить обновление еще раз и проверьте, сохраняется ли проблема.
Решение 6 – Выполнить сканирование SFC и DISM
Иногда вы можете получить сообщение Язык или редакция версии Windows не поддерживается из-за проблем с повреждением файла. Повреждение файла может произойти по разным причинам, и один из способов исправить это – запустить сканирование SFC. Это довольно просто сделать, и вы можете сделать это, выполнив следующие действия:
После завершения сканирования SFC необходимо проверить, сохраняется ли проблема. Если вы не смогли запустить сканирование SFC или он был неудачным, вам нужно выполнить сканирование DISM, выполнив следующие действия:
После того, как сканирование завершено, проверьте, не устранена ли проблема. Если вы раньше не могли запустить сканирование SFC, попробуйте запустить его после сканирования DISM и проверьте, помогает ли это.
Решение 7. Сброс компонентов Центра обновления Windows
После выполнения всех этих команд перезагрузите компьютер и проверьте, сохраняется ли проблема. Если вы хотите ускорить этот процесс и не хотите запускать команды вручную, вы всегда можете создать сценарий сброса Центра обновления Windows и использовать его для быстрого сброса проблемных компонентов.
Источник
-
Why can’t Windows 10 install on my PC?
The one is that Windows 10 will need a password added to the security policy, so if you can’t meet the password requirement, Windows could not complete the installation in Windows 10 update. The other one is the system issues on your PC. You can try some ways to remove Windows 10 install issue.
-
How to fix Windows 10 could not complete installation error?
If you have received an error message that says Windows 10 could not complete the installation after updating your operating system, you can try using Automatic Repair to solve Windows 10 installation error. Step 1: Start your PC. Just as Windows attempts to load, press the Power button to turn it off immediately.
-
How to fix Windows 10 update not applicable?
Select Start > Settings > Windows Update > Update history. Error: The update isn’t applicable to your computer. This error might mean that your PC doesn’t have the required updates installed. Check to make sure that all important updates are installed on your PC before you try upgrading.
-
What does it mean if windows isn’t supported?
— Microsoft Support What does it mean if Windows isn’t supported? An unsupported version of Windows will no longer receive software updates from Windows Update. These updates include security updates that can help protect your PC from harmful viruses, spyware, and other malicious software which can steal your personal information.
Ginger Sugar Cookies
Ginger-laced, heart-shaped sugar cookies offer a sweetly spicy crunch.
Provided by Martha Stewart
Buttery Almond Cookies
Made with high-fat, cultured butter, these melt-in-your-mouth almond cookies are like the most tender shortbread you’ve ever eaten. A simple confectioners’…
Provided by Melissa Clark
Ginger-Brown Sugar Cookies
Remember old-fashioned chewy ginger cookies? These get an extra spicy hit from crystallized ginger.
Provided by Betty Crocker Kitchens
Gingerbread loaf cake
Make our multifunctional ginger and honey loaf cake. Enjoy with yogurt and stewed fruit for a festive brunch, or try as a teatime treat slathered with…
Provided by Barney Desmazery
Ye Ole Gingerbread
A deliciously moist never-fail loaf. I bake this loaf before bed and leave it in the cooling oven overnight. NO hard crusts!
Provided by Mandy

Lemon Vinaigrette
The simplest of vinaigrettes, this recipe requires simply four ingredients, two of which are salt and pepper. It’s a perfect dressing to throw on a simple…
Provided by Pierre Franey
Glazed Tofu With Chile and Star Anise
This sauce — a dark, star anise-spiced caramel intermingled with rice wine, soy sauce, ginger and scallions — builds sweet, acidic and umami notes as it…
Provided by Yewande Komolafe
Soy and Ginger Glazed Tofu
I love tofu…I like how it picks up the flavor of whatever sauce it’s coated with. I especially liked this recipe where the tofu is browned a bit before…
Provided by Hey Jude


Gluten-Free Crunchy Breaded Chicken
This chicken is absolutely delicious. The kids cleaned their plates which is very rare and my husband raved about it. Of course check each spice and the…
Provided by Dannygirl
Goan Chicken Xacuti
Yummy Goa chicken specialty…relished by all alike! Garnish with cilantro leaves and serve hot with boiled rice or bread.
Provided by dVOKDAqueen

Banoffee pie pancakes
This Pancake Day try a new take on banoffee pie. Sticky dulce de leche and sweet bananas make an irresistible topping for fluffy pancakes
Provided by Esther Clark
Mrs. G’s Fair Scones
This base of this recipe is called Puyallup Fair Scones (Recipe #183806)…I of course had to mess with a good thing and here’s the recipe I came up with….
Provided by Mrs Goodall
Roasting tin chicken tikka masala
Make a quick, hearty weeknight supper with this all-in-one chicken curry bake. Serve with naans and finely chopped red onion
Provided by Esther Clark
Bananas Foster Crisp
Top banana crisp with whipped cream for a tempting baked dessert.
Provided by Betty Crocker Kitchens

Baked Macaroni and Pimento Cheese
From the KC Star (local newspaper) n adapted from Southern Living…it looks so DARN and HEALTHY that I wish I could eat some right now! 
Provided by Vanessa
Previous
Next
[SOLVED] WINDOWS 10 COULD NOT COMPLETE THE …
WebDec 28, 2022 You can try using it to fix Windows 10 installation problem. Step 1: On the error screen, you can press “Shift” key and “F10” key together to launch Command Prompt. Step 2: Then, type the MMC …
From minitool.com
Dec 28, 2022 You can try using it to fix Windows 10 installation problem. Step 1: On the error screen, you can press “Shift” key and “F10” key together to launch Command Prompt. Step 2: Then, type the MMC …»>
See details
HOW TO INSTALL WINDOWS 10 ON UNSUPPORTED MAC? — ASK DIFFERENT
WebJan 4, 2016 At some point during the installation, the computer will reboot. When it does, it will boot to OS X. This is to be expected. Go to System Preferences and instruct OS X …
From apple.stackexchange.com
Jan 4, 2016 At some point during the installation, the computer will reboot. When it does, it will boot to OS X. This is to be expected. Go to System Preferences and instruct OS X …»>
See details
SOLVED: WINDOWS 10 COULD NOT COMPLETE THE INSTALLATION
WebAug 29, 2020 To install Windows on this computer, restart the installation will be away from Windows 10 and you are fully qualified to install Windows 10 updates correctly. …
From tencomputer.com
Aug 29, 2020 To install Windows on this computer, restart the installation will be away from Windows 10 and you are fully qualified to install Windows 10 updates correctly. …»>
See details
WINDOWS INSTALLER NOT WORKING PROPERLY IN WINDOWS 11/10 — THE …
WebMay 27, 2021 It is possible that an installation is not able to complete, and this happens as a result. Read : Windows Installer Service missing . 6] Installation Package could …
From thewindowsclub.com
May 27, 2021 It is possible that an installation is not able to complete, and this happens as a result. Read : Windows Installer Service missing . 6] Installation Package could …»>
See details
WINDOWS 10 INHERITED ACTIVATION NOT WORKING — MICROSOFT Q&A
WebAug 6, 2020 Windows 10: A Microsoft operating system that runs on personal computers and tablets. Setup: The procedures involved in preparing a software program or …
From learn.microsoft.com
Aug 6, 2020 Windows 10: A Microsoft operating system that runs on personal computers and tablets. Setup: The procedures involved in preparing a software program or …»>
See details
WINDOWS 11: INSTALLATION ON NON-COMPATIBLE SYSTEMS POSSIBLE
WebAug 28, 2021 Being able to install Windows 11 on incompatible systems is a welcome step in the right direction. Still, it seems likely that millions of devices will have to stay on …
From ghacks.net
Aug 28, 2021 Being able to install Windows 11 on incompatible systems is a welcome step in the right direction. Still, it seems likely that millions of devices will have to stay on …»>
See details
GET HELP WITH WINDOWS UPGRADE AND INSTALLATION ERRORS
2023-01-29
From support.microsoft.com
WHAT HAPPENS TO ALL THE WINDOWS 10 DEVICES THAT ARE …
WebJan 30, 2022 I have a Dell Experian laptop with UEFI and TPM2, but the CPU is not supported list for Windows 11, so it runs Windows 10 currently, and I’ll keep it that way …
From ghacks.net
Jan 30, 2022 I have a Dell Experian laptop with UEFI and TPM2, but the CPU is not supported list for Windows 11, so it runs Windows 10 currently, and I’ll keep it that way …»>
See details
YOU CAN’T INSTALL WINDOWS 10 BECAUSE YOUR PROCESSOR DOES NOT …
WebJul 30, 2016 CPU Not Compatible To install Windows 10 on your PC, the processor (CPU) must support the following features: Physical Address Extension (PAE), NX, and …
From answers.microsoft.com
Jul 30, 2016 CPU Not Compatible To install Windows 10 on your PC, the processor (CPU) must support the following features: Physical Address Extension (PAE), NX, and …»>
See details
WINDOWS 10 INSTALL ON UNSUPPORTED DEVICE? — MICROSOFT …
WebJan 20, 2023 There is a DEP setting in Windows that you may need to turn on: Go to Control Panel > System > Advanced system settings > Advanced tab > Performance «Settings…» > Data Execution Prevention tab > choose the second option («Turn on DEP …
From answers.microsoft.com
Jan 20, 2023 There is a DEP setting in Windows that you may need to turn on: Go to Control Panel > System > Advanced system settings > Advanced tab > Performance «Settings…» > Data Execution Prevention tab > choose the second option («Turn on DEP …»>
See details
PC SETTINGS NOT SUPPORTED YET ? — MICROSOFT COMMUNITY
WebJul 6, 2020 If you’ve received this banner, here is what you can do for Windows Update to show the feature update available notification: 1.Update your hardware drivers 2.Disable …
From answers.microsoft.com
Jul 6, 2020 If you’ve received this banner, here is what you can do for Windows Update to show the feature update available notification: 1.Update your hardware drivers 2.Disable …»>
See details
I HAVE PROBLEM WITH WINDOWS 10 INSTALLATION. PROBLEM …
WebApr 17, 2019 Problem that your processor does not support prefetch. Archived Forums 881-900 > Windows 10 Installation, Setup, and Deployment. Windows 10 Installation, …
From social.technet.microsoft.com
WINDOWS 10 INSTALLER USER INTERFACE NOT SUPPORTED
WebJan 17, 2023 It says. Installer User Interface Mode Not Supported (The installer cannot run in this UI mode. TO specify the interface mode, use the -i command-line option, …
From answers.microsoft.com
Jan 17, 2023 It says. Installer User Interface Mode Not Supported (The installer cannot run in this UI mode. TO specify the interface mode, use the -i command-line option, …»>
See details
WHAT DOES IT MEAN IF WINDOWS ISN’T SUPPORTED?
WebCheck the end-of-support dates for your version of Windows. If your version of Windows is still supported, you should always be sure to install the latest updates or service packs …
From support.microsoft.com
Check the end-of-support dates for your version of Windows. If your version of Windows is still supported, you should always be sure to install the latest updates or service packs …»>
See details
WINDOWS 10 NOT INSTALLING ON NEW PC — MICROSOFT COMMUNITY
WebMay 26, 2020 Once booted from the flash drive, click «Install Now». 2. Follow the on-screen instructions to proceed with the installation. 3. On the «Which type of …
From answers.microsoft.com
May 26, 2020 Once booted from the flash drive, click «Install Now». 2. Follow the on-screen instructions to proceed with the installation. 3. On the «Which type of …»>
See details
SOME VERSIONS OF WINDOWS 10 DISPLAY A NOTIFICATION TO INSTALL THE …
WebNov 10, 2020 To check your version of Windows 10 in the search box on the taskbar, type winver and then select Winver to open About Windows. To learn how to update to the …
From support.microsoft.com
Nov 10, 2020 To check your version of Windows 10 in the search box on the taskbar, type winver and then select Winver to open About Windows. To learn how to update to the …»>
See details
REINSTALL WINDOWS — MICROSOFT SUPPORT
WebConnect the installation media you created to your PC and perform a clean install of Windows 11. Select Start > Settings > System > Recovery . Open Recovery settings …
From support.microsoft.com
Connect the installation media you created to your PC and perform a clean install of Windows 11. Select Start > Settings > System > Recovery . Open Recovery settings …»>
See details
WHAT TO DO ABOUT THE ‘WINDOWS 10 IS NO LONGER SUPPORTED ON
WebJul 20, 2017 Windows Update initially says the notebooks are compatible with the upgrade, but fails to install it after downloading the setup files, instead displaying the …
From pcworld.com
Jul 20, 2017 Windows Update initially says the notebooks are compatible with the upgrade, but fails to install it after downloading the setup files, instead displaying the …»>
See details
UPGRADING TO WINDOWS 11 PRO — MICROSOFT Q&A
WebAug 10, 2022 If you already have an existing OS license for Windows 10 Pro (and you have a free upgrade to Win 11) then you’ll need to install your copy of Win 10 Pro on the …
From learn.microsoft.com
Aug 10, 2022 If you already have an existing OS license for Windows 10 Pro (and you have a free upgrade to Win 11) then you’ll need to install your copy of Win 10 Pro on the …»>
See details
WINDOWS 10 INSTALLATION NOT WORKING — MICROSOFT COMMUNITY
WebMar 21, 2020 Choose the boot device as a UEFI device if offered, on first screen press Shift + F10 to open a Command Prompt, type the following commands, each followed by …
From answers.microsoft.com
Mar 21, 2020 Choose the boot device as a UEFI device if offered, on first screen press Shift + F10 to open a Command Prompt, type the following commands, each followed by …»>
See details
FIX: UNABLE TO INSTALL DRIVERS ON WINDOWS 10 [UPDATE ISSUE]
WebJan 17, 2023 Click the drop down arrow and select Large icons. Click Troubleshooting. Click View all option on the left pane. Click Hardware and Devices. Click Advanced. Click …
From windowsreport.com
Jan 17, 2023 Click the drop down arrow and select Large icons. Click Troubleshooting. Click View all option on the left pane. Click Hardware and Devices. Click Advanced. Click …»>
See details
INSTALLING WINDOWS 11 ON DEVICES THAT DON’T MEET MINIMUM …
WebTo go back to Windows 10, select Start > Settings > System > Recovery > Go back . This option is only available for 10 days following your upgrade, after which time the files …
From support.microsoft.com
To go back to Windows 10, select Start > Settings > System > Recovery > Go back . This option is only available for 10 days following your upgrade, after which time the files …»>
See details
-
Why can’t Windows 10 install on my PC?
The one is that Windows 10 will need a password added to the security policy, so if you can’t meet the password requirement, Windows could not complete the installation in Windows 10 update. The other one is the system issues on your PC. You can try some ways to remove Windows 10 install issue.
-
How to fix Windows 10 could not complete installation error?
If you have received an error message that says Windows 10 could not complete the installation after updating your operating system, you can try using Automatic Repair to solve Windows 10 installation error. Step 1: Start your PC. Just as Windows attempts to load, press the Power button to turn it off immediately.
-
How to fix Windows 10 update not applicable?
Select Start > Settings > Windows Update > Update history. Error: The update isn’t applicable to your computer. This error might mean that your PC doesn’t have the required updates installed. Check to make sure that all important updates are installed on your PC before you try upgrading.
-
What does it mean if windows isn’t supported?
— Microsoft Support What does it mean if Windows isn’t supported? An unsupported version of Windows will no longer receive software updates from Windows Update. These updates include security updates that can help protect your PC from harmful viruses, spyware, and other malicious software which can steal your personal information.
Ginger Sugar Cookies
Ginger-laced, heart-shaped sugar cookies offer a sweetly spicy crunch.
Provided by Martha Stewart
Buttery Almond Cookies
Made with high-fat, cultured butter, these melt-in-your-mouth almond cookies are like the most tender shortbread you’ve ever eaten. A simple confectioners’…
Provided by Melissa Clark
Ginger-Brown Sugar Cookies
Remember old-fashioned chewy ginger cookies? These get an extra spicy hit from crystallized ginger.
Provided by Betty Crocker Kitchens
Gingerbread loaf cake
Make our multifunctional ginger and honey loaf cake. Enjoy with yogurt and stewed fruit for a festive brunch, or try as a teatime treat slathered with…
Provided by Barney Desmazery
Ye Ole Gingerbread
A deliciously moist never-fail loaf. I bake this loaf before bed and leave it in the cooling oven overnight. NO hard crusts!
Provided by Mandy

Lemon Vinaigrette
The simplest of vinaigrettes, this recipe requires simply four ingredients, two of which are salt and pepper. It’s a perfect dressing to throw on a simple…
Provided by Pierre Franey
Glazed Tofu With Chile and Star Anise
This sauce — a dark, star anise-spiced caramel intermingled with rice wine, soy sauce, ginger and scallions — builds sweet, acidic and umami notes as it…
Provided by Yewande Komolafe
Soy and Ginger Glazed Tofu
I love tofu…I like how it picks up the flavor of whatever sauce it’s coated with. I especially liked this recipe where the tofu is browned a bit before…
Provided by Hey Jude


Gluten-Free Crunchy Breaded Chicken
This chicken is absolutely delicious. The kids cleaned their plates which is very rare and my husband raved about it. Of course check each spice and the…
Provided by Dannygirl
Goan Chicken Xacuti
Yummy Goa chicken specialty…relished by all alike! Garnish with cilantro leaves and serve hot with boiled rice or bread.
Provided by dVOKDAqueen

Banoffee pie pancakes
This Pancake Day try a new take on banoffee pie. Sticky dulce de leche and sweet bananas make an irresistible topping for fluffy pancakes
Provided by Esther Clark
Mrs. G’s Fair Scones
This base of this recipe is called Puyallup Fair Scones (Recipe #183806)…I of course had to mess with a good thing and here’s the recipe I came up with….
Provided by Mrs Goodall
Roasting tin chicken tikka masala
Make a quick, hearty weeknight supper with this all-in-one chicken curry bake. Serve with naans and finely chopped red onion
Provided by Esther Clark
Bananas Foster Crisp
Top banana crisp with whipped cream for a tempting baked dessert.
Provided by Betty Crocker Kitchens

Baked Macaroni and Pimento Cheese
From the KC Star (local newspaper) n adapted from Southern Living…it looks so DARN and HEALTHY that I wish I could eat some right now! 
Provided by Vanessa
Previous
Next
[SOLVED] WINDOWS 10 COULD NOT COMPLETE THE …
WebDec 28, 2022 You can try using it to fix Windows 10 installation problem. Step 1: On the error screen, you can press “Shift” key and “F10” key together to launch Command Prompt. Step 2: Then, type the MMC …
From minitool.com
Dec 28, 2022 You can try using it to fix Windows 10 installation problem. Step 1: On the error screen, you can press “Shift” key and “F10” key together to launch Command Prompt. Step 2: Then, type the MMC …»>
See details
HOW TO INSTALL WINDOWS 10 ON UNSUPPORTED MAC? — ASK DIFFERENT
WebJan 4, 2016 At some point during the installation, the computer will reboot. When it does, it will boot to OS X. This is to be expected. Go to System Preferences and instruct OS X …
From apple.stackexchange.com
Jan 4, 2016 At some point during the installation, the computer will reboot. When it does, it will boot to OS X. This is to be expected. Go to System Preferences and instruct OS X …»>
See details
SOLVED: WINDOWS 10 COULD NOT COMPLETE THE INSTALLATION
WebAug 29, 2020 To install Windows on this computer, restart the installation will be away from Windows 10 and you are fully qualified to install Windows 10 updates correctly. …
From tencomputer.com
Aug 29, 2020 To install Windows on this computer, restart the installation will be away from Windows 10 and you are fully qualified to install Windows 10 updates correctly. …»>
See details
WINDOWS INSTALLER NOT WORKING PROPERLY IN WINDOWS 11/10 — THE …
WebMay 27, 2021 It is possible that an installation is not able to complete, and this happens as a result. Read : Windows Installer Service missing . 6] Installation Package could …
From thewindowsclub.com
May 27, 2021 It is possible that an installation is not able to complete, and this happens as a result. Read : Windows Installer Service missing . 6] Installation Package could …»>
See details
WINDOWS 10 INHERITED ACTIVATION NOT WORKING — MICROSOFT Q&A
WebAug 6, 2020 Windows 10: A Microsoft operating system that runs on personal computers and tablets. Setup: The procedures involved in preparing a software program or …
From learn.microsoft.com
Aug 6, 2020 Windows 10: A Microsoft operating system that runs on personal computers and tablets. Setup: The procedures involved in preparing a software program or …»>
See details
WINDOWS 11: INSTALLATION ON NON-COMPATIBLE SYSTEMS POSSIBLE
WebAug 28, 2021 Being able to install Windows 11 on incompatible systems is a welcome step in the right direction. Still, it seems likely that millions of devices will have to stay on …
From ghacks.net
Aug 28, 2021 Being able to install Windows 11 on incompatible systems is a welcome step in the right direction. Still, it seems likely that millions of devices will have to stay on …»>
See details
GET HELP WITH WINDOWS UPGRADE AND INSTALLATION ERRORS
2023-01-29
From support.microsoft.com
WHAT HAPPENS TO ALL THE WINDOWS 10 DEVICES THAT ARE …
WebJan 30, 2022 I have a Dell Experian laptop with UEFI and TPM2, but the CPU is not supported list for Windows 11, so it runs Windows 10 currently, and I’ll keep it that way …
From ghacks.net
Jan 30, 2022 I have a Dell Experian laptop with UEFI and TPM2, but the CPU is not supported list for Windows 11, so it runs Windows 10 currently, and I’ll keep it that way …»>
See details
YOU CAN’T INSTALL WINDOWS 10 BECAUSE YOUR PROCESSOR DOES NOT …
WebJul 30, 2016 CPU Not Compatible To install Windows 10 on your PC, the processor (CPU) must support the following features: Physical Address Extension (PAE), NX, and …
From answers.microsoft.com
Jul 30, 2016 CPU Not Compatible To install Windows 10 on your PC, the processor (CPU) must support the following features: Physical Address Extension (PAE), NX, and …»>
See details
WINDOWS 10 INSTALL ON UNSUPPORTED DEVICE? — MICROSOFT …
WebJan 20, 2023 There is a DEP setting in Windows that you may need to turn on: Go to Control Panel > System > Advanced system settings > Advanced tab > Performance «Settings…» > Data Execution Prevention tab > choose the second option («Turn on DEP …
From answers.microsoft.com
Jan 20, 2023 There is a DEP setting in Windows that you may need to turn on: Go to Control Panel > System > Advanced system settings > Advanced tab > Performance «Settings…» > Data Execution Prevention tab > choose the second option («Turn on DEP …»>
See details
PC SETTINGS NOT SUPPORTED YET ? — MICROSOFT COMMUNITY
WebJul 6, 2020 If you’ve received this banner, here is what you can do for Windows Update to show the feature update available notification: 1.Update your hardware drivers 2.Disable …
From answers.microsoft.com
Jul 6, 2020 If you’ve received this banner, here is what you can do for Windows Update to show the feature update available notification: 1.Update your hardware drivers 2.Disable …»>
See details
I HAVE PROBLEM WITH WINDOWS 10 INSTALLATION. PROBLEM …
WebApr 17, 2019 Problem that your processor does not support prefetch. Archived Forums 881-900 > Windows 10 Installation, Setup, and Deployment. Windows 10 Installation, …
From social.technet.microsoft.com
WINDOWS 10 INSTALLER USER INTERFACE NOT SUPPORTED
WebJan 17, 2023 It says. Installer User Interface Mode Not Supported (The installer cannot run in this UI mode. TO specify the interface mode, use the -i command-line option, …
From answers.microsoft.com
Jan 17, 2023 It says. Installer User Interface Mode Not Supported (The installer cannot run in this UI mode. TO specify the interface mode, use the -i command-line option, …»>
See details
WHAT DOES IT MEAN IF WINDOWS ISN’T SUPPORTED?
WebCheck the end-of-support dates for your version of Windows. If your version of Windows is still supported, you should always be sure to install the latest updates or service packs …
From support.microsoft.com
Check the end-of-support dates for your version of Windows. If your version of Windows is still supported, you should always be sure to install the latest updates or service packs …»>
See details
WINDOWS 10 NOT INSTALLING ON NEW PC — MICROSOFT COMMUNITY
WebMay 26, 2020 Once booted from the flash drive, click «Install Now». 2. Follow the on-screen instructions to proceed with the installation. 3. On the «Which type of …
From answers.microsoft.com
May 26, 2020 Once booted from the flash drive, click «Install Now». 2. Follow the on-screen instructions to proceed with the installation. 3. On the «Which type of …»>
See details
SOME VERSIONS OF WINDOWS 10 DISPLAY A NOTIFICATION TO INSTALL THE …
WebNov 10, 2020 To check your version of Windows 10 in the search box on the taskbar, type winver and then select Winver to open About Windows. To learn how to update to the …
From support.microsoft.com
Nov 10, 2020 To check your version of Windows 10 in the search box on the taskbar, type winver and then select Winver to open About Windows. To learn how to update to the …»>
See details
REINSTALL WINDOWS — MICROSOFT SUPPORT
WebConnect the installation media you created to your PC and perform a clean install of Windows 11. Select Start > Settings > System > Recovery . Open Recovery settings …
From support.microsoft.com
Connect the installation media you created to your PC and perform a clean install of Windows 11. Select Start > Settings > System > Recovery . Open Recovery settings …»>
See details
WHAT TO DO ABOUT THE ‘WINDOWS 10 IS NO LONGER SUPPORTED ON
WebJul 20, 2017 Windows Update initially says the notebooks are compatible with the upgrade, but fails to install it after downloading the setup files, instead displaying the …
From pcworld.com
Jul 20, 2017 Windows Update initially says the notebooks are compatible with the upgrade, but fails to install it after downloading the setup files, instead displaying the …»>
See details
UPGRADING TO WINDOWS 11 PRO — MICROSOFT Q&A
WebAug 10, 2022 If you already have an existing OS license for Windows 10 Pro (and you have a free upgrade to Win 11) then you’ll need to install your copy of Win 10 Pro on the …
From learn.microsoft.com
Aug 10, 2022 If you already have an existing OS license for Windows 10 Pro (and you have a free upgrade to Win 11) then you’ll need to install your copy of Win 10 Pro on the …»>
See details
WINDOWS 10 INSTALLATION NOT WORKING — MICROSOFT COMMUNITY
WebMar 21, 2020 Choose the boot device as a UEFI device if offered, on first screen press Shift + F10 to open a Command Prompt, type the following commands, each followed by …
From answers.microsoft.com
Mar 21, 2020 Choose the boot device as a UEFI device if offered, on first screen press Shift + F10 to open a Command Prompt, type the following commands, each followed by …»>
See details
FIX: UNABLE TO INSTALL DRIVERS ON WINDOWS 10 [UPDATE ISSUE]
WebJan 17, 2023 Click the drop down arrow and select Large icons. Click Troubleshooting. Click View all option on the left pane. Click Hardware and Devices. Click Advanced. Click …
From windowsreport.com
Jan 17, 2023 Click the drop down arrow and select Large icons. Click Troubleshooting. Click View all option on the left pane. Click Hardware and Devices. Click Advanced. Click …»>
See details
INSTALLING WINDOWS 11 ON DEVICES THAT DON’T MEET MINIMUM …
WebTo go back to Windows 10, select Start > Settings > System > Recovery > Go back . This option is only available for 10 days following your upgrade, after which time the files …
From support.microsoft.com
To go back to Windows 10, select Start > Settings > System > Recovery > Go back . This option is only available for 10 days following your upgrade, after which time the files …»>
See details
Собственно, программа Insider Preview позволяет протестировать предварительной сборки Windows 10 & 11. Ранее мне Майкрософт предоставили цифровую лицензию за бета-тестирование. Но почему-то сейчас в программе предварительной сборки пустое окно…
Эта статья расскажет, почему не работает программа предварительной оценки Windows 10. Думаю, Майкрософт не продумали, что делать с пользователями, которые не собираются отправлять данные. Как минимум вместо пустого окна должна быть хотя бы одна подсказка.
Как включить программу предварительной оценки Windows 10
Перейдите в раздел Параметры > Конфиденциальность > Диагностика и отзывы. Выберите Полные & Необязательные диагностические данные: отправлять сведения о посещаемых веб-сайтах, использовании приложений и функций, работоспособности и применения устройства…
Бывает необязательные диагностические данные не включаются. Выполните regedit в окошке Win+R. Разверните раздел HKEY_LOCAL_MACHINE SOFTWARE Microsoft Windows CurrentVersion Policies DataCollection. Значения AllowTelemetry и MaxTelemetryAllowed установите на 3 (три).
Возможно, в процессе установки Вы отказались отправлять диагностические данные. Последнее время не заморачиваюсь и сразу всё отключаю. Вот почему не работало и было окно пустым.
Как стать участником программы предварительной оценки Windows
Вы можете присоединиться к программе предварительной оценки Window, чтобы получать предварительные сборки и предоставлять отзывы. Этим Вы поможете улучшать систему Windows. Вот теперь, после изменения конфиденциальности, можете нажать кнопку Начать.
Выбрав свою учётную запись Майкрософт, укажите параметры участника программы. Собственно, Канал Dev — для технически подкованных пользователей, Бета-канал — для ранних пользователей или Канал предварительного выпуска — для ознакомления с исправлениями.
Например, первый позволяет получить доступ к новейшим сборкам Windows 11 (на самом раннем этапе цикла разработки). Второй же предоставляет более надёжные сборки, обновления проверяются Майкрософт. Ещё смотрите некоторые следующие рекомендации Майкрософт:
- Эта программа предназначена только для тех пользователей, кто хочет участвовать в процессе. Именно построения и создания лучшей Windows из всех.
- Присоединяйтесь к программе, только чтобы первым познакомиться с новыми идеями, принципами и возможностями, над которыми мы с Вами работаем.
- Сейчас программа предварительной оценки Windows включает в себе возможности и функции, позволяющие поддерживать ИТ-специалистов и бизнес-клиентов.
Ваш компьютер не соответствует минимальным системным требованиям
Это в разделе Обновление и безопасность > Программа предварительной оценки Windows. Не паникуйте, если же у Вас ПК не соответствует требованиям к оборудованию для Windows 11. Ваше устройство сможет получать сборки, пока Windows 11 не станет общедоступным.
Смотрите, что делать, если на этом компьютере невозможен запуск Windows 11. Возможно, просто отключён доверенный платформенный модуль TPM 2.0. Проверьте командой tpm.msc в окне Win+R. Хотя, скорее всего, в официальном релизе эти ограничения будут немного снижены.
Можно предположить, что Вам интересна новая Windows 11. Обидно, когда я зашёл в программу предварительной сборки, а там пустое окно и ничего не прогружается. А это можно исправить переключением буквально одного ползунка в обновлённых параметрах операционной системы.
И сразу же появилась возможность стать участником программы предварительной оценки Windows. Больше нет пустого окна, только кнопка начать. Остаётся ввести данные учётной записи, выбрать канал и проверить обновления. Помните, Майкрософт точно нуждается в Вас.
Инструкция: переход на инсайдерский канал Dev на неподдерживаемых устройствах (обновлено)
Уже совсем скоро инсайдерам на канале Dev станет доступна первая предварительная сборка Windows 11, так что это отличный шанс лично оценить новую операционную систему и проверить её работу на своём устройстве.
Но из-за обновлённых минимальных системных требований такая возможность доступна не всем пользователям. Если ваш компьютер несовместим с Windows 11 и вы не использовали инсайдерские сборки с канала Dev, то при открытии раздела «Программа предварительной оценки Windows» в «Параметрах» вам будет доступен только канал Release Preview, где продолжится тестирование обновлений для Windows 10.
К счастью, энтузиасты уже нашли несколько способов принудительно перейти на канал Dev, даже если ваше устройство признано несовместимым. Оба способа связаны с редактированием реестра, а один уже в прошлом применялся инсайдерами для перехода на канал Skip Ahead, доступ в который был ограничен.
Способ 1
Этот способ связан с простым редактированием имеющихся значений от программы Windows Insider в реестре. Однако стоит отметить, что в любой момент настройка вновь может сброситься на значение по умолчанию, а значит процедуру придётся проделать заново.
- Откройте «Параметры» и перейдите в раздел «Обновление и безопасность» -> «Программа предварительной оценки Windows».
- Присоединитесь к программе Windows Insider, если не сделали это ранее, а затем убедитесь, что у вас выбран единственный доступный канал — Release Preview.
- Нажмите комбинацию WIN + R, введите regedit и нажмите Enter.
- Перейдите в ветку:
- Двойным кликом нажмите по названию ключа UIBranch и измените его значение на Dev.
- Перейдите в ветку:
- Установите для ключа BranchName значение Dev.
- Установите для ключа ContentType значение Mainline.
- Установите для ключа Ring значение External.
- Закройте редактор реестра и перезагрузите ПК.
Если всё прошло успешно, то в разделе «Обновление и безопасность» -> «Программа предварительной оценки Windows» должен отображаться канал Dev. Также вверху страницы будет отображаться сообщение о том, что ваш ПК несовместим с Windows 11, но его можно игнорировать. В «Центре уведомлений Windows» вы, вероятно, сможете увидеть обновление до инсайдерской сборки Windows 11.
Дополнение. Вы действительно сможете загрузить сборку Windows 11 через Windows Update, однако в процессе обновления появится окно, сообщающее о несовместимости вашего ПК с новой ОС. Для решения этой проблемы воспользуйтесь следующими шагами:
- Откройте папку C:$WINDOWS.
Данную процедуру придётся проводить при каждом крупном обновлении системы. Однако велика вероятность, что вплоть до релиза Microsoft будет присылать только накопительные обновления, а для их установки подмена DLL не нужна. Достаточно подключиться к каналу Dev.
Также прикладываем REG-файлы для быстрого переключения каналов Windows Insider:
- Переключение на Dev: windows-insider-dev.zip [364 b] (cкачиваний: 1420) (или с Cloud.Mail.ru)
- Переключение на Release Preview: windows-insider-rp.zip [371 b] (cкачиваний: 762) (или с Cloud.Mail.ru)
Способ 2
Второй способ заключается в использовании утилиты OfflineInsiderEnroll, которая использует недокументированные параметры программы Windows Insider. Причём этот метод будет работать даже с локальными учётными записями, так что входить в аккаунт Microsoft не придётся.
- Скачайте OfflineInsiderEnroll 2.6.1 от abbodi1406 с GitHub, перейдя по этой ссылке и нажав Ctrl + S.
- Запустите скачанный скрипт OfflineInsiderEnroll.cmd от имени администратора.
- В окне командной строки выберите канал Dev, введя число 1 и нажав Enter.
- Перезагрузите компьютер.
Дополнение. Вы действительно сможете загрузить сборку Windows 11 через Windows Update, однако в процессе обновления появится окно, сообщающее о несовместимости вашего ПК с новой ОС. Для решения этой проблемы воспользуйтесь следующими шагами:
- Откройте папку C:$WINDOWS.
Данную процедуру придётся проводить при каждом крупном обновлении системы. Однако велика вероятность, что вплоть до релиза Microsoft будет присылать только накопительные обновления, а для их установки подмена DLL не нужна. Достаточно подключиться к каналу Dev.
Не работает программа предварительной оценки Windows 11: что дальше?
Не работает программа предварительной оценки Windows 11? Проверьте наличие обновлений, убедитесь в правильности настройки, установите полный уровень телеметрии и необходимые разрешения, убедитесь в соответствии ПК минимальным требованиям и выполните иные шаги. Ниже подробно рассмотрим, в чем могут быть причины, и как действовать для устранения проблемы.
Причины и пути решения
В Сети часто звучит вопрос — как действовать, если при попытке участия в программе предварительной оценки Windows 11, она не работает, и возникает какая-то ошибка. В таком случае может быть множество причин, на которых остановимся подробнее.
ПК / ноутбук не соответствие требованиям
Распространенная причина, почему не работает предварительная оценка Windows 11 — несоответствие «железа» требования операционной системы. Сначала требования к оборудованию были более лояльными, но впоследствии участие стало возможным при наличии необходимой аппаратуры: процессора (1 ГГц), ОЗУ (4 ГБ), модуля TPM (2.0), накопителя (64 Гц) и т. д.
Устаревшая версия ОС
При возникновении трудностей войдите в «Параметры» и «Обновление и безопасность», где необходимо проверить и установить последнюю версию ОС. Зачастую программа предварительной оценки Windows 11 не отображается из-за устаревшего ПО. После его обновления до последней версии проблема должна исчезнуть.
Проблемная сборка
Если работало на прошлой сборке, необходимо отказаться до предыдущей версии в течение 10 дней после полного обновления без перезапуска устройства. После этого придется принять обновление или сделать установку. Для отката войдите в «Параметры», а далее раздел обновлений и восстановления.
Не полный уровень телеметрии
Распространенная причина, почему Windows 11 не устанавливается — не полный уровень телеметрии. В таком случае нужно зайти в параметры конфиденциальности, а далее — «Диагностика и отзывы» Если не работает программа предварительной оценки, скорее всего, установлены не все разрешения. Установите полный уровень. Только в таком случае будут отправляться все диагностические данные.
Нарушение разрешений
Еще одна возможная проблема состоит в невозможности изменения уровня телеметрии. После внесения изменений и перехода на другой пункт настройка возвращается к прежнему значению. Причиной может быть неправильные данные в параметрах реестра. Для решения проблемы необходимо через Power Shell внести следующие данные от имени админа.
# Telemetry level: 1 — basic, 3 — full
New-ItemProperty -Path $path -Name AllowTelemetry -Value $value -Type Dword -Force
New-ItemProperty -Path $path -Name MaxTelemetryAllowed -Value $value -Type Dword -Force
Дополнительные шаги
В ситуации, когда не работает программа предварительной оценки Windows 11, могут помочь следующие шаги:
- Включите опцию «Все диагностические данные» в разделе «Диагностика и отзывы».
- Удалите сторонние программы и браузер Brave, если он установлен. Во многих случаях проблема возникает именно из-за них. К наиболее «проблемному» софту стоит отнести Virtual Box, BlueStacks, LDPlayer, LinuxLive USB creator и т. д.
- Отключите «Целостность памяти» по пути «Безопасность Windows», «Безопасность устройства» и «Сведения об изоляции ядра».
- Попробуйте удалить Linux Live USB Creator.
Выше рассмотрены основные причины, почему программа предварительной оценки Windows 11 не работает или не устанавливается, и как действовать в подобной ситуации.
Для чего нужна
Необходимость внедрения программы обусловлена желанием разработчиков оценить особенности предварительной сборки Windows 11, найти «слабые места» и понять, что не работает. Пользователи, которые установили такую сборку, имеют обратную связь с разработчиками и помогают оптимизировать ПО. Для быстрой связи достаточно зайти в приложение «Центр отзывов» в главном меню, чтобы получить доступ к новостям, сообществу, запросам и другим устройствам.
При этом пользователям предлагается несколько программ предварительной оценки Windows 11:
- DEV. Для опытных пользователей. Особенность в предоставлении новейшего кода, при использовании которого могут быть проблемы со стабильностью работы и функциональностью. Некоторые проблемы приходится убирать вручную, поэтому сборка больше ориентирована на программистов. Благодаря обратной связи, разработчики понимают, что не работает, и устраняют неисправности.
- Бета-канал. Оптимальный вариант для инсайдеров и IT-специалистов, позволяющий проверить функции Виндовс 11. Здесь доступны сборки, которые привязываются к определенному выпуску.
- Release Preview. Пользователи получают обновленные и новые функции. Сборки поддерживаются компанией Майкрософт и рекомендуются для предприятий, планирующих переход в будущем.
В целом, программа предварительной оценки Windows 11 уже не работает, и пользователи получают стабильную версию вместе с обновлениями системы. Тем не менее, продолжается работа над ошибками, что позволяет исправлять слабые места и выпускать более стабильные версии.
В комментариях расскажите, приходилось ли вам участвовать в программе предварительной оценки Windows 11, случалось ли, что она не работает. Расскажите, как удалось решить проблему.
Чтобы избавиться от проблемы, когда не устанавливается Гугл Хром на Виндовс 7 или 10, сначала нужно выяснить, почему это происходит. А также важно знать, что делать в первую очередь, чтобы еще больше не навредить своему персональному компьютеру или ноутбуку. Об этом и об устранении ошибок 0xa0430721, 0×80070057 и других при установке браузера эта статья.
Раньше у Вас были подобные проблемы при установке браузера?
Если код Вашей ошибки другой, то можете сделать скриншот и выложить его в комментарии, чтобы мы могли подсказать индивидуальное решение проблемы.
Содержание статьи:
- 1 Почему возникают проблемы с установкой: возможные причины и их решения
- 1.1 ПК пользователя не соответствует системным требованиям
- 1.2 Система заражена вирусами: удаление вредоносных файлов
- 1.3 Нестабильная интернет-связь
- 1.4 Недостаточно места на ПК
- 1.5 Неправильно выбрана разрядность установочного пакета
- 1.6 Неполное удаление старой версии
- 1.7 Антивирус блокирует работу инсталлятора: отключение на некоторое время
- 1.8 Останавливаем службу Брандмауэр Windows
- 1.9 Неправильная работа GoogleCrashHandler.exe
- 1.10 Удаляем ключ обновления в реестре
- 1.11 У Вашего пользователя нет прав на установку программ
- 1.12 Восстановление: файлов, системы, ОС
- 1.13 Воспользуйтесь стандартным приложением от Microsoft
- 1.14 Включен S режим на Windows 10
- 2 Полное удаление Google Chrome
- 2.1 Виндовс XP
- 2.2 Windows 7, 8, 10
- 2.3 Ручное удаление папки с файлами
- 3 Скачивание и установка свежей версии
- 4 Конкретные ошибки
- 4.1 0x80072ee2
- 4.2 0×80070070
- 4.3 Ошибка «Не удалось выполнить установку»
- 4.4 0×80070057
- 4.5 0×80072ее7
- 4.6 Ошибки 4, 7, 12, 13, 31, 35, 57, 102 и 103
- 4.7 0xa0430721
- 4.8 Ошибки 1603 и 0×00000643
Почему возникают проблемы с установкой: возможные причины и их решения
ПК пользователя не соответствует системным требованиям
Одна из вероятных причин неудачи при попытках установить Гугл Хром – несоответствие параметров компьютера требованиям для инсталляции. Если Вы не уверены, что они подходят, лучше проверьте еще раз.
Требования частоты процессора и объема памяти:
- Виндовс — 7 и выше, процессор Intel Pentium 4 и последующие версии, обязательно с поддержкой SSE3, 2ГБ оперативной памяти.
- Линукс — ОС Ubuntu 14.04 x64, Debian 8, openSUSE 13.3, Fedora Linux 24, их более поздние версии. А также требуется процессор Intel Pentium 4 и следующие модели с поддержкой SSE2.
- МАК — ОС MacOS X Yosemite 10.10 и последующие версии.
Система заражена вирусами: удаление вредоносных файлов
Неудачи при инсталляции Google Chrome – веская причина проверить свой компьютер на наличие вирусов и прочего вредоносного ПО. Откройте Ваш антивирус и проведите глубокое сканирование. Если программа обнаружит вирусы, их нужно вылечить или удалить. После этого перезагрузите компьютер, затем попробуйте снова установить приложение.
Если штатный антивирус не установлен, то воспользуйтесь утилитой Cure It или аналогичной от компании «Касперский».
Нестабильная интернет-связь
- Убедитесь, что интернет оплачен и выход в сеть есть без ограничений.
- Проверьте скорость открытия или скачивания других файлов.
- Выключите на 15-30 секунд модем или роутер и снова включите его.
- Как альтернативу можно использовать скачивание оффлайн установщика.
Недостаточно места на ПК
Неполадка с таким кодом сообщает о недостаточном количестве свободного места на жестком диске. Стоит почистить весь мусор (временные файлы, данные кэша, редко используемые программы), а после этого начать установку браузера заново. Рекомендуем применить программы Ccleaner и WinDirStat или штатной утилитой Windows.
Но также можно удалить ненужные программы в панели управления.
Неправильно выбрана разрядность установочного пакета
Разрядность Google Chrome должна соответствовать разрядности системы ПК. Это проверяется просто, нужно:
- Вызвать меню «Пуск».
- Выбрать в «Панели управления» опцию «Система».
- Напротив строки «Тип системы» будет показано, какую разрядность имеет ПК – х32 или х64. Если эта строка отсутствует, значит, по умолчанию стоит х32 разрядность.
- Посмотреть на сайте, с которого закачиваете браузер, информацию об этой версии. Если разрядности системы и Хрома не совпадают, выберите «Скачать для другой платформы» и найдите подходящую версию программы.
Неполное удаление старой версии
Возможно прежняя версия браузера была удалена некорректно или не полностью. Обычный деинсталлятор все равно оставляет какие-то сведения в реестре или другой мусор. Чтобы это не мешало инсталляции новой версии приложения, нужно проделать следующее.
Подробная инструкция по удалению Хрома с Вашего ПК.
Чистка реестра:
- Зажать одновременно кнопки Win и R.
- В выскочившем окне в поисковике написать «regedit», нажать ОК.
- Нажать комбинацию Ctrl+F, которая активирует механизм поиска.
- В строке вводите «chrome».
- Из 4 пунктов «Просматривать при поиске» оставляете галочку лишь напротив «Имена разделов».
- Жмете «Найти далее».
- Любые остатки прежних версий Хром, найденные поиском, удаляете, после чего нужно перезагрузить компьютер.
Рекомендуем применять программу Ccleaner, которая все сделает быстрее и в автоматическом режиме.
Перезагрузка обязательна для того, чтобы изменения вступили в силу.
Антивирус блокирует работу инсталлятора: отключение на некоторое время
Иногда помехой нормальной установке браузера служат антивирусы. Проверить, не в этом ли причина, очень просто. Отключите на время антивирус, а потом попробуйте запустить установку еще раз. Если это не даст результат, можете обновить антивирусное приложение. Отключение «Защитника» в Виндовс 10 показано на скриншоте ниже.
Останавливаем службу Брандмауэр Windows
На время инсталляции Хрома рекомендуется деактивировать сетевой экран системы. Его еще называют «Брандмауэр». Это делается так:
- Заходите в меню «Пуск».
- Выбираете «Панель управления» — «Система и безопасность».
- Кликаете «Брандмауэр Windows».
- На панели слева выбираете «Включение и отключение брандмауэра».
- Выбираете «Отключить брандмауэр Windows (не рекомендуется)», кликаете ОК.
Неправильная работа GoogleCrashHandler.exe
Проблема может исходить от файла GoogleCrashHandler.exe. Важной роли он не играет, а вот вред причинить способен. Файл связан с системой обновления сервисов Google, но антивирусные программы нередко сканируют его как потенциально опасный. Можно удалить этот файл с ПК.
Удаляем ключ обновления в реестре
Применяем такой алгоритм:
- Создайте контрольную точку восстановления через меню «Панель управления» — «Система».
- В поиске наберите «regedit», кликните «Ввод».
- Переходите по «маршруту» HKEY_LOCAL_MACHINESOFTWAREMicrosoftWindows NTCurrentVersion, а лучше использовать поиск по реестру.
- Удаляете найденный ключ GoogleUpdate.exe и все другие ключи с упоминанием об обновлении Хрома.
- Перезагружаете компьютер, еще раз скачиваете установочный файл браузера, инсталлируем «с нуля».
У Вашего пользователя нет прав на установку программ
Если выскакивает окошко с ошибкой , это значит, что для инсталляции веб-браузера Вам нужно зайти от имени администратора. Это делается просто: правой кнопкой кликаете на файл установщика и выбираете «Запуск от имени администратора».
Восстановление: файлов, системы, ОС
Для процедуры по системным файлам последовательность восстановления такая:
- Зайти в меню «Пуск», выбрать «Стандартные».
- Найти «Командная строка», клацнуть по ней «ПКМ», выбрать «Запуск от имени администратора».
- Выскочит окно со строкой. Туда вписываете sfc.exe /scannow, затем нажимаете «Энтер».
- Появится черный экран, оповещающий, что состоялся запуск сканирования системы. Оно может занять какое-то время.
Дальше надо ждать. Когда процедура окончится, появится сообщение. После этого перезагружаете свой ПК и пробуете установить браузер заново.
Другой способ – восстановление системы с контрольной точки:
- В меню «Пуск» в поиске напишите «Восстановление системы».
- Когда выскочит нужный ярлык, кликните по нему.
- Нажмите «Далее».
- Обращайте внимание на подсказки программы.
- Найдите последнюю сохраненную точку восстановления.
- Начните процесс загрузки резервных данных.
- После завершения нужно сделать перезагрузку компьютера, затем попытаться вновь инсталлировать веб-браузер.
Чтобы установить последние обновления ОС:
- Заходите в меню «Пуск».
- «Панель управления», «Система и безопасность».
- Найти «Центр обновления Windows», проверить доступные обновления, поставить все, что предлагается.
- Перезагрузить компьютер, чтобы обновленная операционная система активировалась.
Воспользуйтесь стандартным приложением от Microsoft
- Найдите через поиск файл «MicrosoftProgram Install and Uninstall meta diagcab» или скачайте его.
- Кликнув по этому файлу правой клавишей мыши, активируйте опцию «Запуск от имени администратора».
Дальше пойдет сканирование и «выяснение» проблем. В завершение программа предложит возможные варианты решений.
Включен S режим на Windows 10
Мешать установке Хром на Виндовс 10 может включенный S режим, обеспечивающий безопасность компьютера. Проверить, активен ли он, можно через «Панель управления» — «Система». Отключается S режим в параметрах системы во вкладке «Обновление и безопасность».
Полное удаление Google Chrome
Для полного удаления веб-обозревателя следуйте алгоритму.
Виндовс XP
Нужно:
- Полностью закрыть Хром.
- Пройти по маршруту «Пуск» — «Панель управления» — «Программы и компоненты».
- Выбрать «Google Chrome», нажать «Удалить».
- Для того чтобы не накапливался лишний «мусор», выставьте галочку напротив «Удалить данные о работе в браузере».
Windows 7, 8, 10
Тут алгоритм идентичный. Единственное отличие – в «Панели управления» выбираете «Установка и удаление программ».
Ручное удаление папки с файлами
Можно также удалить браузер вручную. Для этого в теке Program Files (x86) на диске C удаляете папку Google, а из папки по адресу C: Пользователи Имя пользователяAppDataLocalGoogleChrome убираете Application. Узнать свое имя пользователя можно через команду в cmd.
Скачивание и установка свежей версии
- Онлайн — скачайте веб-браузер Хром с сайта Google для Виндовс 7 или 10, затем поставьте новую версию. Предварительно еще раз проверьте, подходят ли системные параметры Вашего ПК для задачи.
- Оффлайн — можно инсталлировать Хром без подключения к Интернету. Для этого воспользуйтесь альтернативными инсталляторами. Их также можно сохранять на другое устройство.
Конкретные ошибки
Здесь мы рассказывали что делать, как исправить и в чем причина зависания Хрома сразу после первого запуска. А в последнее время (судя из количества вопросов на нашу почту) частой стала ошибка «Опаньки» при загрузке страниц в браузере. Ей мы уделили отдельное внимание.
0x80072ee2
Когда выскакивает окошко с этой ошибкой, это указывает на плохое соединение с Интернетом.
0×80070070
Недостаточно места на дисках компьютера. Решение простое — почистить винчестер ПК.
Ошибка «Не удалось выполнить установку»
Если выскакивает такое окно, попробуйте один из двух способов:
- Сканировать компьютер программой ADWCleaner, поставив галочку возле сброса групповых политик ОС.
- Войти в ОС на правах администратора, вручную сбросить или удалить групповые политики.
0×80070057
Может уточнятся уведомлением «Не удалось выполнить установку, код ошибки». Скорее-всего у Вас не полностью удаленна старая версия браузера. А потому нужно это сделать правильно.
0×80072ее7
У пользователя нет прав на установку. Высока вероятность, что Вы работаете под «учеткой» гостя. Нужно запустить файл инсталляции от имени администратора.
Ошибки 4, 7, 12, 13, 31, 35, 57, 102 и 103
Необходимо удалить ключ обновления в реестре и запустить процесс наново.
0xa0430721
Ошибка с кодом 0ха0430721 свидетельствует об отсутствии каких-то системных файлов в ОС для нормальной установки браузера Гугл Хром. Возможно, они были «атакованы» вирусами или случайно удалены. В первую очередь, речь о expand.exe. Эти файлы необходимо восстановить, иначе обозреватель не инсталлируется. Рекомендуем применить штатную утилиту «scannow».
Ошибки 1603 и 0×00000643
Причин появления неполадок с такими кодами несколько:
- Chrome уже инсталлирован на этом ПК.
- Неверная или зашифрованная папка для сохранения.
- Вы пытаетесь установить приложение на съемный носитель.
- Учетная запись системы не имеет прав доступа к нужной папке.Для устранения используйте специальную утилиту от Майкрософт.
Содержание
- Что делать, если Google Chrome не устанавливается
- Решение
- Код ошибки 0x80070057
- Код ошибки 0xa0430721
- Ошибка 112
- Избавляемся от вирусов
- Заключение
- Справка по ошибкам обновления и установки Windows 10
- Общие решения
- Ошибки 0xC1900101
- Другие распространенные ошибки
Что делать, если Google Chrome не устанавливается
Почему у некоторых пользователей не устанавливается Хром? Причины могут быть самыми разными. Все зависит от типа ошибок, которые выдает браузер при попытке установки. И в данном материале мы рассмотрим самые распространенные из них.
Решение
Перед тем, как выполнять какие-то процедуры с браузером и операционной системой нужно сначала проверить стабильность Интернет-соединения. Установщик скачивает нужные файлы из Сети. И ели соединения нет, то могут появляться ошибки.
Также стоит убедиться, что на диске достаточно места. Иначе в процессе установки тоже могут появляться различные неприятные сообщения. Лучше перестраховаться и очистить немного места на системном разделе предварительно.
Если же у вас все работает и места предостаточно, а ошибки все равно сыплются, то это определенно проблемы с операционной системой. И их нужно как-то решать. Сейчас рассмотрим самые распространенные ошибки и расскажем, как от них избавиться.
Код ошибки 0x80070057
Самое распространенное сообщение, которое пользователь видит при неудачной установке – это «Не удалось выполнить установку, код ошибки 0x80070057». Chrome не может себя установить по той простой причине, что в системе остались файлы от старой версии браузера.
Такое случается сплошь и рядом потому, что инструмент «Программы и компоненты» не всегда корректно удаляет приложения. И их останки лежат мертвым грузом в реестре. Сейчас мы будем избавляться от таких вот сюрпризов. Вот инструкция.
- Нажимаем на клавиатуре Win + R и запускаем системный инструмент под названием «Выполнить».
- В строке поиска вводим regedit и нажимаем «ОК» или Enter .
- Запустится редактор реестра. Теперь необходимо нажать Ctrl + F . Это действие запустит поисковой механизм реестра.
- Отмечаем только «Имена разделов», остальные пункты следует отключить.
- Теперь в строке поиска вводим chrome и нажимаем на кнопку «Найти далее».
- Если в реестре есть какие-то остатки от старой версии, то поиск их найдет.
- Удаляем все то, что было найдено.
- Перезагружаем компьютер.
Пробовать заново устанавливать Гугл Хром можно только после рестарта, ибо все изменения будут учтены только при следующей загрузке. Если проблема была только в этом, то установка должна пройти успешно. Если же нет, то стоит прочесть следующую главу.
Код ошибки 0xa0430721
Иногда при установке пользователи получают вот такое сообщение: «Chrome не удалось выполнить установку, код ошибки 0xa0430721». Это значит, что в операционной системе не хватает каких-то файлов, необходимых для установки веб-обозревателя.
И речь идет вовсе не об обновлениях. Просто какие-то системные файлы были повреждены в результате деятельности вредоносного ПО или по какой-либо другой причине. Поэтому их нужно восстановить. Делать это мы будем при помощи командной строки. Вот подробная инструкция:
- Открываем меню «Пуск» и переходим в папку «Служебные – Windows».
- Находим там нужный инструмент, щелкаем на него ПКМ и выбираем опцию расширенного запуска.
- В открывшейся консоли вписываем sfc.exe /scannow и нажимаем кнопку Enter .
Начнется анализ файлов системы и их восстановление. Данная процедура займет довольно продолжительное время. По завершении командная строка выдаст соответствующее сообщение. После этого обязательно нужно перезагрузить компьютер и только потом приступать к установке.
Ошибка 112
Когда перед пользователем появляется «Ошибка установщика 112 Chrome», то это означает, что по какой-то причине инсталлятор не может подключиться к интернету. Однако мы проверили стабильность соединения. В чем же тогда дело?
А дело в том, что установку может блокировать Брандмауэр Windows либо сторонний антивирусный продукт. Для того, чтобы нормально установить браузер придется отключить все эти компоненты. А о том, как это сделать расскажет инструкция. Начнем с брандмауэра.
- Запускаем меню «Пуск», переходим в папку «Служебные – Windows» и щелкаем там пункт «Панель управления».
- В самой панели сначала кликаем по пункту «Администрирование».
- В открывшемся каталоге запускаем ярлык «Службы».
- Появится список служб. Нужно найти «Брандмауэр Windows» (Брандмауэр ЗащитникаWindows) и кликнуть по нему два раза.
- В следующем окошке необходимо нажать на кнопку «Остановить» и затем выставить тип запуска «Отключено».
- Последовательно нажимаем на кнопки «Применить» и «ОК».
Как видите, мы не стали долго мучиться с настройками сетевого экрана, а просто отключили всю службу. Так намного проще и быстрее. Теперь отключим стороннее ПО для защиты. Рассмотрим данный процесс на примере ESET Smart Security. Вот алгоритм действий.
- В системном трее ищем иконку антивируса и кликаем по ней правой кнопкой мыши.
- В появившемся диалоговом окне с перечнем действий выбираем «Временно отключить защиту».
- Появится окно с выбором временного промежутка отключения. Выставляем 30 минут и жмем на кнопку «ОК».
- Далее снова кликаем по значку антивируса. Только теперь выбираем «Временно отключить файервол».
- В кошке с выбором времени тоже проставляем 30 минут и жмем «ОК».
Вот теперь вся защита отключена. Можно пробовать устанавливать Google Chrome по стандартному сценарию. Больше ошибок не должно появляться. Не забудьте только после завершения установки вернуть все параметры защиты в исходное состояние.
Избавляемся от вирусов
Если причиной того, что Гугл Хром не устанавливался было повреждение системных файлов, то вполне вероятно, что на компьютере полно вирусов. И если все оставить так, как есть, то скоро появятся более серьезные проблемы. Поэтому от вредоносных объектов лучше избавиться.
Отлично для этих целей подходит продукт от компании ESET под названием Smart Security. Данное приложение способно быстро искать и устранять все угрозы, которые присутствуют в операционной системе. Причем не особо нагружая компьютер. Разумеется, с задачей справится и другой антивирус.
Инструкция по использованию:
- Запустите главное окошко утилиты ESET.
- В левом столбце выбираем пункт «Сканирование ПК».
- Далее, запускаем опцию для выборочной проверки.
- Отмечаем раздел «Этот компьютер».
- Запускаем процесс сканирования.
Программа сама найдет и уничтожит все возможные угрозы. От пользователя больше ничего не требуется. После поиска вирусов желательно перезагрузить компьютер. Только после этого можно продолжать установку приложений.
Заключение
Теперь стоит подвести итоги и обобщить всю полученную информацию. Выше мы рассмотрели самые частые ошибки, возникающие при установке популярного веб-обозревателя Google Chrome. Как правило, все они связаны с операционной системой, установленной на компьютере.
Все вышеперечисленные способы решения проблем проверены в реальных условиях. Они стопроцентно работают. Только нужно все выполнять в строгом соответствии с инструкцией. И тогда у вас точно все получится.
Справка по ошибкам обновления и установки Windows 10
Существует множество причин, по которым вы можете получить сообщение об ошибке при обновлении или установке Windows 10, но распространенные ошибки можно устранить с помощью нескольких простых шагов, которые можно выполнить самостоятельно. Примечание. После обновления ваше устройство переходит с предыдущей версии Windows, такой как Windows 7 или Windows 8.1, на Windows 10.
Прежде чем искать определенный код ошибки, воспользуйтесь советами в разделе Общие решения. Если они не помогут решить проблему с обновлением или установкой, воспользуйтесь таблицей кодов ошибок в конце этой статьи.
Общие решения
Вот несколько советов, которые помогут вам исправить ошибки обновления и установки:
Отсоедините все ненужные устройства. Это могут быть наушники, принтеры, сканеры, динамики, USB-устройства флэш-памяти и внешние жесткие диски.
Если вы используете ноутбук, подключенный к стыковочному узлу, отстыкуйте его.
Прежде чем пытаться обновить Windows, убедитесь, что на устройстве установлены все важные обновления, в том числе обновления драйверов оборудования.
Чтобы убедиться, что на устройстве установлены все обновления, просмотрите статью Центр обновления Windows: вопросы и ответы.
Используйте Защитник Windows для защиты своего устройства во время обновления — антивирусное программное обеспечение не от Майкрософт может вызывать проблемы с обновлением. Если у вас есть установочный носитель и вся необходимая информация для активации, вы можете переустановить программное обеспечение после обновления.
Чтобы удалить антивирусное приложение, перейдите в раздел Панель управленияПрограммыПрограммы и компоненты. Выберите программу и нажмите Удалить. Нажмите Да для подтверждения.
Устаревшее программное обеспечение может мешать обновлению Windows, поэтому попробуйте удалить старые или ненужные приложения.
Если вы хотите переустановить приложение позже, перед удалением убедитесь, что у вас есть установочный носитель и вся необходимая информация для активации.
Чтобы удалить программное обеспечение, перейдите в раздел Панель управленияПрограммыПрограммы и компоненты. Выберите программу и нажмите Удалить. Нажмите Да для подтверждения.
Чтобы установить Windows 10, необходимо достаточно свободного места на жестком диске.
Чтобы посмотреть, сколько свободного места на жестком диске компьютера, нажмите кнопку Пуск , затем в поле поиска на панели задач введите проводник (который Windows 7 называется проводник Windows).
Затем выберите Компьютер или Этот компьютер и найдите раздел Жесткие диски или Устройства и диски. Системным считается диск, на значке которого есть логотип Microsoft Windows. Количество свободного места будет указано под диском.
Если свободное место на диске заканчивается, ознакомьтесь с советами по освобождению места на диске компьютера.
Ошибки 0xC1900101
Ошибка, начинающаяся с 0xC1900101 — это, как правило, ошибка драйвера. При отображении какого-либо из этих кодов ошибок, попробуйте сначала выполнить следующие действия, чтобы устранить проблему. Если эти действия не помогли, ознакомьтесь с разрешениями проблемы с обновлением Windows 10 , чтобы получить более подробные технические сведения.
Убедитесь, что на вашем устройстве достаточно свободного места. На вашем устройстве требуется не менее 16 ГБ свободного места для обновления 32-разрядной ОС или 20 ГБ для 64-разрядной ОС. Дополнительные сведения можно найти в статье освобождение места на диске в Windows 10.
Запустите Центр обновления Windows несколько раз. Скачайте и установите все доступные обновления в Центре обновления Windows, в том числе обновления программного обеспечения, обновления для оборудования и некоторые сторонние драйверы. Используйте средство устранения неполадок для Windows 10, чтобы устранить ошибки Центра обновления Windows.
Проверьте сторонние драйверы и скачайте все обновления. Сторонние драйверы и инструкции по установке для любого оборудования, которое вы добавили к устройству, можно найти на веб-сайте изготовителя.
Отключите дополнительное оборудование. Удалите все внешние устройства хранения данных и диски, док-станции и другое оборудование, подключенное к устройству, которое не нужно для основных функций.
Проверьте, нет ли в диспетчере устройств ошибок. Нажмите кнопку «Пуск» , а затем введите в поле поиска на панели задач диспетчер устройств. Выберите в результатах Диспетчер устройств. В появившемся окне найдите все устройства с желтым восклицательным знаком рядом (может потребоваться выбрать каждую категорию, чтобы перейти в список устройств). Нажмите и удерживайте (или щелкните правой кнопкой мыши) имя устройства и выберите один из вариантов Обновить драйверы или Удалить, чтобы исправить ошибки.
Удалите программы безопасности сторонних разработчиков. Убедитесь, что вы знаете как переустановить программы, а все необходимые ключи под рукой. Защитник Windows защитит ваше устройство на это время.
Исправьте ошибки жесткого диска. Нажмите кнопку «Пуск» , а затем введите в поле поиска на панели задач командная строка. Выберите из списка результатов Командная строка. В появившемся окне введите chkdsk/f C: и нажмите клавишу ВВОД. Исправление ошибок на жестком диске начнется автоматически, и вам будет предложено перезапустить устройство.
Примечание: Чтобы выполнить это действие, у вас должны быть разрешения администратора.
Выполните корректный перезапуск в Windows. Узнайте, как это сделать.
Восстановление и восстановление системных файлов. Нажмите кнопку «Пуск» , а затем введите в поле поиска на панели задач командная строка. Выберите из списка результатов Командная строка. В появившемся окне введите DISM.exe /Online /Cleanup-image /Restorehealth и нажмите клавишу ВВОД. (Сведения о восстановлении образа Windows)
Примечание: Чтобы выполнить это действие, у вас должны быть разрешения администратора.
Другие распространенные ошибки
В таблице ниже перечислены наиболее распространенные ошибки, возникающие при обновлении и установке, а также некоторые действия, которые можно попробовать устранить. Если вы не сможете устранить проблемы с обновлением или установкой Windows 10, обратитесь в службу поддержки Майкрософт.
Что она означает и как ее исправить
Это означает, что возникла проблема с загрузкой и установкой выбранного обновления. Центр обновления Windows повторит попытку позже, при этом вам не потребуется выполнять никаких действий.
Эта ошибка может означать, что на компьютере установлено несовместимое приложение, которое не позволяет завершить процесс обновления. Удалите все несовместимые приложения, а затем попробуйте выполнить обновление снова.
Операция очистки предыдущей попытки установки по-прежнему ожидает завершения, для продолжения обновления требуется перезагрузка системы. Перезагрузите устройство и снова запустите программу установки. Если перезапуск устройства не решил проблему, воспользуйтесь программой очистки диска для удаления временных и системных файлов. Дополнительные сведения см. в разделе Очистка диска в Windows 10.
Файл, необходимый Центру обновления Windows, поврежден или отсутствует. Попробуйте восстановить системные файлы: нажмите кнопку » Пуск » и введите командную строку в поле поиска на панели задач. Выберите из списка результатов Командная строка. В появившемся окне введите DISM.exe /Online /Cleanup-image /Restorehealth и нажмите клавишу ВВОД.
Эта ошибка может означать, что ваш компьютер не соответствует минимальным требованиям к скачиванию или установке обновления до Windows 10. сведения о минимальных требованиях для Windows 10
Это может указывать на то, что драйвер или другое программное обеспечение на компьютере не совместимо с обновлением до Windows 10. Для получения сведений о том, как устранить эту проблему, обратитесь в службу поддержки Майкрософт.
Эта ошибка может означать, что процесс обновления был прерван, поскольку вы случайно перезагрузили компьютер или вышли из системы. Попробуйте снова выполнить обновление и убедитесь, что компьютер подключен к электросети и остается включенным.
Эта ошибка может означать, что вашему компьютеру не удалось подключиться к серверам Центра обновления Windows. Если вы используете VPN для подключения к рабочей сети, отключитесь от сети и выключите программное обеспечение VPN (если применимо), а затем попробуйте снова выполнить обновление.
Эта ошибка также может означать, что в разделе, зарезервированном системой, недостаточно свободного места. Возможно, эту проблему удастся решить, используя стороннее программное обеспечение для увеличения размера раздела, зарезервированного системой.
Ошибка: нам не удалось завершить обновления. Отмена изменений. Не выключайте компьютер.
Ошибка: не удалось настроить обновления Windows. Отмена изменений.
Это общие ошибки, которые могут возникать в случае сбоя обновления Windows. Чтобы выбрать оптимальный способ решения проблемы, необходимо определить конкретный код ошибки.
Код ошибки, вызвавшей сбой обновления, можно найти в журнале обновлений. Найдите обновление, которое не было установлено, запишите код ошибки и обратитесь в службу поддержки Майкрософт.
Просмотр журнала обновлений в Windows 8.1
Откройте веб-узел центра обновления Windows, проведя от правого края экрана (или, если вы используете мышь, наведите указатель мыши на правый нижний угол экрана и перемещая курсор вверх), выберите пункт параметры > изменить параметры ПК > обновление и восстановление> Просмотреть журнал обновлений.
Просмотр журнала обновлений в Windows 7
Нажмите кнопку «Пуск 
Ошибка: обновление не применимо к этому компьютеру.
Эта ошибка может означать, что на компьютере не установлены обязательные обновления.
Убедитесь, что на вашем компьютере установлены все важные обновления, прежде чем пытаться выполнить обновление.
Эта ошибка может означать, что на компьютере недостаточно свободного места для установки обновления.
Освободите место на диске и повторите попытку. Советы по освобождению места на диске
Конечный диск, раздел или том не поддерживает указанную операцию с диском.
Убедитесь, что ваш компьютер отвечает минимальным требованиям для установки Windows 10.
Системе не удается найти указанный файл.
Если у вас есть диск или диски, на которых вы не устанавливаете Windows 10, удалите эти диски.
Драйвер вызвал проблему.
Отключите или удалите все сторонние антивирусные или антишпионские программы в системе. Отключите все периферийные устройства, подключенные к системе, за исключением мыши, клавиатуры и дисплея.
Обратитесь к поставщику оборудования за обновленными драйверами устройств.
Программа установки Windows непредвиденно завершена из-за другого процесса, запущенного в фоновом режиме.
Во время загрузки Windows в штатном режиме автоматически запускается несколько приложений и служб, которые потом работают в фоновом режиме. К ним относятся основные системные процессы, антивирусные программы, системные служебные программы и другое ранее установленное ПО. Эти приложения и службы могут создавать помехи при попытке обновления до последней версии Windows 10.
Чтобы определить, мешает ли фоновая программа обновлению, может потребоваться «чистая загрузка». Узнайте, как выполнить чистую загрузку в Windows.
Программа установки Windows непредвиденно завершена из-за другого процесса, запущенного в фоновом режиме.
Удалите антивирусное или антишпионское программное обеспечение и повторите попытку обновления.
Обновление до новой версии Windows не всегда простое, и многие пользователи сообщают о том, что сообщение или язык версии Windows не поддерживается . Это может быть большой проблемой, но есть способ ее исправить.
Обновление Windows до последней версии не всегда может быть простым, и иногда могут появляться определенные ошибки. Говоря об ошибках, вот некоторые распространенные проблемы обновления, о которых сообщили пользователи:
- Этот инструмент не может обновить ваш компьютер языком или выпуском. Если эта проблема возникает в вашей системе, возможно, причиной является ваш реестр. Чтобы устранить проблему, внесите несколько небольших изменений в реестр и проверьте, помогает ли это.
- Язык Windows 10 Media CreationTool не поддерживается, другой язык — эта проблема может иногда появляться из-за вашего антивируса. Чтобы устранить проблему, отключите антивирус и проверьте, помогает ли это.
- Язык или редакция версии Windows, установленной в настоящее время на вашем ПК, не поддерживается. Существуют различные причины, которые могут привести к этой проблеме, однако вы можете решить эту проблему с помощью одного из наших решений.
Язык или редакция версии Windows не поддерживается сообщением, как это исправить?
- Изменить ваш реестр
- Проверьте антивирус
- Выполните чистую загрузку
- Отключите ваш компьютер от интернета
- Отключите дополнительные устройства USB
- Выполнять сканирование SFC и DISM
- Сброс компонентов Центра обновления Windows
1. Измените свой реестр
Если вы получаете сообщение «Язык или редакция версии Windows» не поддерживается при попытке обновить Windows, возможно, проблема в реестре. По словам пользователей, им удалось исправить этот сбой, просто внеся несколько изменений в свой реестр, выполнив следующие действия:
- Нажмите Windows Key + R и введите regedit . Нажмите Enter или нажмите ОК .
- Прежде чем вносить какие-либо изменения в реестр, рекомендуется создать резервную копию и использовать эту резервную копию для восстановления системы, если что-то пойдет не так.
- На левой панели перейдите к
HKEY_LOCAL_MACHINESOFTWAREMicrosoftCurrentVersion
- На правой панели найдите EditionID и измените его значение на Professional . Теперь найдите ProductName и измените его значение на Windows 10 Pro .
После этого закройте реестр и проверьте, решена ли проблема.
Не можете открыть редактор реестра на вашем компьютере? Нет проблем, у нас есть решение для этого!
2. Проверьте свой антивирус

Иногда Язык или редакция версии Windows не поддерживается, сообщение может появиться из-за вашего антивируса. Чтобы решить эту проблему, рекомендуется отключить определенные антивирусные функции и проверить, помогает ли это. Если проблема все еще существует, возможно, вам придется отключить антивирус.
Отключение антивируса обычно решает эту проблему, но если проблема все еще существует, вам, возможно, придется удалить антивирус. Имейте в виду, что удаление антивируса не сделает вашу систему уязвимой, поскольку есть Защитник Windows, который защитит вас.
Если удаление антивируса решит проблему, возможно, сейчас самое время подумать о переходе на другое антивирусное решение. На рынке есть много отличных антивирусных инструментов, и если вы ищете надежный антивирус, который никак не повлияет на вашу систему, мы настоятельно рекомендуем вам попробовать Bitdefender .
- Скачайте Bitdefender Antivirus 2019 по специальной цене
Хотите знать, почему Bitdefender является лучшим антивирусом на рынке? Проверьте наш углубленный обзор!
3. Выполните Чистую загрузку
Иногда вы не сможете выполнить обновление до последней версии Windows из-за сторонних приложений. Многие приложения имеют тенденцию запускаться автоматически с вашего ПК, и иногда эти приложения могут привести к различным проблемам.
Чтобы устранить проблему, рекомендуется выполнить чистую загрузку и отключить все запускаемые приложения. Это довольно просто сделать, и вы можете сделать это, выполнив следующие действия:
- Нажмите клавишу Windows + R и введите msconfig . Теперь нажмите OK или нажмите Enter .
- Теперь должно появиться окно конфигурации системы . Перейдите на вкладку « Службы » и установите флажок « Скрыть все службы Microsoft» . После этого нажмите кнопку Отключить все , чтобы отключить эти службы.
- Перейдите на вкладку « Автозагрузка » и нажмите « Открыть диспетчер задач» .
- Откроется диспетчер задач , и вы увидите список всех запускаемых приложений. Щелкните правой кнопкой мыши первую запись в списке и выберите « Отключить» в меню. Повторите этот шаг и обязательно отключите все запускаемые приложения.
- После отключения всех приложений вернитесь в окно System Configuration . Нажмите Apply и OK, чтобы сохранить изменения и перезагрузить компьютер.
После перезагрузки компьютера проверьте, не устранена ли проблема. Если проблема не появляется, это означает, что проблема была вызвана одним из отключенных приложений. После обновления Windows обязательно включите все приложения и службы, которые вы ранее отключили.
4. Отключите ваш компьютер от интернета

По словам пользователей, иногда ваше интернет-соединение может вызвать эту проблему. Если вы пытаетесь выполнить обновление из файла ISO, мы советуем вам отключить компьютер от Интернета и попытаться выполнить обновление снова.
Если вы загружаете обновление через Центр обновления Windows, мы рекомендуем, чтобы обновление было загружено на 100%, а затем попытаться установить его. Это простой трюк, но немногие пользователи сообщили, что он работает для них, поэтому не стесняйтесь попробовать.
Нужно обновить прошивку роутера? Сделайте это быстро с этим руководством!
5. Отключите дополнительные устройства USB

Если вы продолжаете получать сообщение «Язык или редакция версии Windows не поддерживается» при попытке обновить Windows, возможно, проблема связана с вашими USB-устройствами. Иногда другие USB-устройства могут мешать установке Windows и вызывать незапланированные проблемы.
Чтобы решить эту проблему, рекомендуется отключить все ненужные USB-устройства от ПК. Это включает в себя внешние жесткие диски, контроллеры, флэш-накопители и другие устройства, которые не являются необходимыми. По сути, вы можете просто оставить клавиатуру и мышь подключенными.
После удаления ненужных USB-устройств попробуйте выполнить обновление еще раз и проверьте, сохраняется ли проблема.
6. Выполните сканирование SFC и DISM
Иногда вы можете получить сообщение «Язык или редакция версии Windows не поддерживается» из-за проблем с повреждением файла. Повреждение файла может произойти по разным причинам, и один из способов исправить это — запустить сканирование SFC. Это довольно просто сделать, и вы можете сделать это, выполнив следующие действия:
- Откройте командную строку от имени администратора. Вы можете сделать это быстро, нажав Windows Key + X и выбрав Командная строка (Admin) из списка. Вы также можете использовать PowerShell (Admin), если командная строка недоступна.
- После запуска командной строки введите sfc / scannow и запустите ее.
- Сканирование начнется. Имейте в виду, что этот процесс обычно занимает около 10-15 минут. Так как это сканирование восстанавливает вашу систему, настоятельно рекомендуется, чтобы вы покинули свой компьютер и позволили завершить сканирование.
После завершения сканирования SFC необходимо проверить, сохраняется ли проблема. Если вы не смогли запустить сканирование SFC или это было неудачно, вам нужно выполнить сканирование DISM , выполнив следующие действия:
- Запустите командную строку от имени администратора.
- Теперь запустите команду DISM / Online / Cleanup-Image / RestoreHealth .
- Это сканирование обычно занимает около 20 минут, иногда больше, так что не мешайте ему.
После того, как сканирование завершено, проверьте, не устранена ли проблема. Если вы раньше не могли запускать сканирование SFC, попробуйте запустить его после сканирования DISM и проверьте, помогает ли это.
7. Сброс компонентов Центра обновления Windows
Если вы получаете Ошибка версии или языка версии Windows не поддерживается , возможно, проблема связана с компонентами Центра обновления Windows. Чтобы устранить проблему, пользователи предлагают перезапустить эти компоненты. Это довольно просто, и вы можете сделать это, выполнив следующие действия:
- Запустите командную строку от имени администратора.
- Теперь выполните следующие команды:
- чистая остановка wuauserv
- чистая остановка cryptSvc
- стоповые биты
- Чистая остановка
- ren C: Windows SoftwareDistribution SoftwareDistribution.old
- ren C: Windows System32 catroot2 Catroot2.old
- чистый старт wuauserv
- net start cryptSvc
- чистые стартовые биты
- net start msiserver
После выполнения всех этих команд перезагрузите компьютер и проверьте, сохраняется ли проблема. Если вы хотите ускорить этот процесс и не хотите запускать команды вручную, вы всегда можете создать сценарий сброса Центра обновления Windows и использовать его для быстрого сброса проблемных компонентов.
Язык или редакция версии Windows не поддерживается, ошибка может быть проблематичной, но мы надеемся, что вам удалось это исправить с помощью одного из наших решений.
ЧИТАЙТЕ ТАКЖЕ:
- Исправлено: «Ошибка установки Windows». Ошибка обновления Windows 10.
- Исправлено: ошибка «Вставьте установочный или установочный носитель Windows»
- Установка Windows застряла и зависает? Как это исправить на Windows 8.1, 10
Исправление: язык или редакция версии Windows не поддерживается ошибка
Если вы попытаетесь использовать инструмент Media Creation для обновления до новой версии Windows 10, или если вы переключаетесь с более ранней версии (Windows 8.1 или Windows 7), вы можете получить сообщение об ошибке «The язык или редакция версии Windows, установленной в настоящее время на вашем ПК, не поддерживается этим инструментом.
Если вы получили это сообщение об ошибке и уверены, что ваше устройство соответствует требованиям к оборудованию и программному обеспечению, вы можете попробовать обновить загрузку ISO-файла Windows 10 или создать загрузочный носитель USB с помощью средства создания носителя на другом компьютере, который можно использовать для выполнения прямое обновление.
Обновление и установка Windows 10 вручную.
Сообщалось о ряде проблем с обновлением до Windows 10 с использованием автоматических методов, таких как средство создания мультимедиа. Для тех, кто не хочет беспокоиться, вы можете быстро перейти на Windows 10, следуя инструкциям, описанным здесь.
Просто следуйте инструкциям в точности так, как они описаны.
Шаг 1: загрузите ISO-файл Windows 10, соответствующий вашей версии Windows.
Обновить:
Теперь мы рекомендуем использовать этот инструмент для вашей ошибки. Кроме того, этот инструмент исправляет распространенные компьютерные ошибки, защищает вас от потери файлов, вредоносных программ, сбоев оборудования и оптимизирует ваш компьютер для максимальной производительности. Вы можете быстро исправить проблемы с вашим ПК и предотвратить появление других программ с этим программным обеспечением:
- Шаг 1: Скачать PC Repair & Optimizer Tool (Windows 10, 8, 7, XP, Vista — Microsoft Gold Certified).
- Шаг 2: Нажмите «Начать сканирование”, Чтобы найти проблемы реестра Windows, которые могут вызывать проблемы с ПК.
- Шаг 3: Нажмите «Починить все», Чтобы исправить все проблемы.
Официальные ссылки на эти файлы ISO (напрямую от Microsoft) можно найти ниже для всех версий Windows 10, кроме одноязычной версии. Эти файлы ISO применяются как для Windows, так и для версии Pro. Вам нужно быть конкретным, только если вы выбрали правильную версию 32-бит или 64-бит, в настоящее время работающую на вашем компьютере.
Шаг 2. Создайте поддержку установки с помощью ISO-файла Windows 10.
Если вы хотите создать установочный диск с Windows 10 ISO (загруженный с веб-сайта Microsoft) — просто щелкните правой кнопкой мыши файл ISO, содержащий пустой DVD-диск в дисководе, — затем выберите «Записать» в меню. Это должно открыть Windows ISO Creator, интегрированный с Windows и начиная с Windows 7. Используйте этот инструмент для правильного создания установочного диска для Windows 10.
Отключите ваш компьютер от Интернета.
В зависимости от пользователей ваше интернет-соединение может вызвать эту проблему. Если вы пытаетесь обновить файл ISO, мы рекомендуем вам отключить компьютер от Интернета и обновить его.
Если вы загружаете обновление через Центр обновления Windows, мы рекомендуем делать это до тех пор, пока обновление не загрузится в 100%, а затем попытаться установить его. Это простой трюк, но только несколько пользователей сказали, что он работает для них, поэтому не стесняйтесь попробовать.
CCNA, веб-разработчик, ПК для устранения неполадок
Я компьютерный энтузиаст и практикующий ИТ-специалист. У меня за плечами многолетний опыт работы в области компьютерного программирования, устранения неисправностей и ремонта оборудования. Я специализируюсь на веб-разработке и дизайне баз данных. У меня также есть сертификат CCNA для проектирования сетей и устранения неполадок.
Источник
Не получается выполнить обновление ПК через утилиту Media Creation Tools
Перестали работать приложения Windows, открываются и сразу же закрываются.
Аналогичная ситуация с центром безопасности Windows, в событиях заносится следующее:
Имя сбойного приложения: SecHealthUI.exe, версия: 10.0.17134.137, метка времени: 0x5b2343d5
Имя сбойного модуля: KERNELBASE.dll, версия: 10.0.17134.165, метка времени: 0xb0bb231d
Код исключения: 0x00000004
Смещение ошибки: 0x000000000003a388
Идентификатор сбойного процесса: 0x38e4
Время запуска сбойного приложения: 0x01d4189facfa4fa6
Путь сбойного приложения: C:WindowsSystemAppsMicrosoft.Windows.SecHealthUI_cw5n1h2txyewySecHealthUI.exe
Путь сбойного модуля: C:WINDOWSSystem32KERNELBASE.dll
Идентификатор отчета: 909352c0-1d83-4afa-811a-8e1e391eb725
Полное имя сбойного пакета: Microsoft.Windows.SecHealthUI_10.0.17134.1_neutral__cw5n1h2txyewy
Код приложения, связанного со сбойным пакетом: SecHealthUI
Попробовал выполнить «восстановление» с помощью Windows Media Creation Tools, но программа сообщает «Это средство не может обновить ваш компьютер, язык или выпуск версии Windows, установленный на вашем компьютере, не поддерживается этим средством.»
Установлена Windows 10 Pro версия 1803
До этого всегда получалось исправлять ошибки в Windows этим средством, как теперь можно «переустановить» Windows с сохранением программ?
Проблема ранее не присутствовала, уточнил про поддержку последней версии OS со стороны материнской платы. Ответ Asus был следующего содержания: «Данная модель материнской платы полностью поддерживает ОС Windows 10 (Redstone 4), последнюю версию драйверов вы можете скачать на странице поддержки продукта».
Проблему пришлось устранять путем полной переустановки операционной системы, так как вчера при попытке открыть меню «Пуск» ничего не происходило, при нажатии ctrl+alt+del на черном экране отобразилась ошибка (текст не запомнил, но было что-то в стиле «сейчас невозможно отобразить. «), попытался выключить компьютер путем однократного нажатия на кнопку «Power», рабочий стол полностью исчез отобразился черный экран с курсором который так и стоял в течении минут 2-3, пришлось принудительно перезагрузить компьютер через кнопку «Reset». После перезагрузки, на моменте загрузки окна входа в систему, оставался черный экран с курсором мыши, ничего было невозможно сделать кроме как отключение пк через кнопку «Power» (однократное нажатие) компьютер без проблем выключался. Точек восстановления не осталось рабочих, безопасный режим так же не запускался, пришлось полностью переустанавливать Windows, сейчас стоит версия 1803, до 1804 не обновляется самостоятельно. Всё работает хорошо.
Выходит что версия 1804 еще официально недоступна? Потому что Media Creation Tools не определял ее.
Источник
Распространённые проблемы Windows 10 May 2020 Update и варианты их решения
Компания Microsoft начала постепенное распространение обновления системы Windows 10 May 2020 Update. Здесь есть ряд изменений и новых функциональных возможностей, которые улучшат качество работы компьютеров и ноутбуков. Это девятое крупное обновление системы и первое для 2020 года.
Microsoft завершила разработку обновления раньше обычного и потратила больше времени на тестирование и решение найденных проблем. В результате версия 2004 включает в себя значительные изменения кода. Это означает потенциальные проблемы с совместимостью, драйверами, неожиданные ошибки и т.д.
Поскольку May 2020 Update требует переустановки системы, могут возникнуть проблемы, несвязанные конкретно с этой версией. Обычно процесс обновления может оказаться неудачным из-за проблем с хранилищем, несовместимыми программами, повреждёнными или устаревшими драйверами, кастомными конфигурациями компонентов и проблемами с работоспособностью компонентов. В этом руководстве мы расскажем о некоторых известных проблемах и их возможных решениях.
Помощь в устранении проблем при установке Windows 10 May 2020 Update
Когда появляется новая версия Windows 10, могут возникнуть проблемы двух типов. Вы можете столкнуться с известными ошибками, которые случаются в процессе и после установки обновления. Это проблемы с активацией, хранилищем, функциональными возможностями. Это необязательно проблемы именно версии 2004.
Ещё есть проблемы из-за багов конкретно в данном обновлении. Они могут относиться к драйверам, совместимости с приложениями или сторонними антивирусами.
В этой статье описаны проблемы обоих типов, в том числе во время и после установки при помощи центра обновления Windows, Update Assistant и Media Creation Tool.
Как исправить проблемы центра обновления Windows при установке May 2020 Update
Рекомендуется использовать центр обновления Windows. Впрочем, этот механизм не является совершенным и иногда в его работе происходят ошибки, которые не позволяют поставить обновление.
Решение неожиданных ошибок при работе с Центром обновления Windows
Если центр обновления Windows не работает, можно использовать инструмент решения проблем для исправления самых распространённых ошибок.
Для исправления проблемы со скачиванием обновлений 2004 сделайте следующее:
- Запустите приложение «Параметры».
- Откройте «Обновление и безопасность».
- Нажмите «Устранение неполадок».
- В разделе «Запустить диагностику и устранить неполадку» выберите «Центр обновления Windows».
- Нажмите на кнопку «Запустить средство устранения неполадок».
Нажмите «Применить это исправление», если такая кнопка появится.
Примечание: если вы не видите кнопку «Применить это исправление», это нормально. Инструмент применит исправление автоматически. Если требуется одобрение пользователя, вы увидите соответствующую опцию.
Когда вы сделали всё это, центр обновления Windows должен скачать и установить обновление May 2020 Update.
Если вы получаете ошибку 0xc1900223, возникли проблемы в скачивании обновления и вы ничего не можете сделать. Позже центр обновления попробует скачать его снова.
Решение ошибки 0x80073712 при использовании центра обновления Windows
Если во время обновления до Windows 10 2004 вы получаете ошибку 0x80073712, один или больше нужных файлов отсутствуют или повреждены.
Решить эту проблему можно, используя инструмент командной строки Deployment Servicing and Management (DISM). Он позволяет восстановить системные файлы.
- Нажмите на кнопку «Пуск».
- Наберите cmd, нажмите правой кнопкой мыши и выберите команду «Запуск от имени администратора».
- Наберите следующую команду и нажмите ввод:
dism /Online /Cleanup-image /Restorehealth
После этого необходимые файлы должны быть восстановлены и центр обновления Windows сможет загрузить и установить обновление.
Исправление ошибки 0x800F0922 при использовании Центра обновления
Ошибка 0x800F0922 появляется, когда Центр обновления Windows не может подключиться к серверу Microsoft или когда в разделе System Reserved не хватает свободного места.
Отключите VPN
Ошибка 0x800F0922 может означать, что включено соединение VPN.
Чтобы решить эту проблему, нужно отключить VPN:
- Нажмите на иконку сети в панели задач.
- Выберите подключение VPN.
- Нажмите на кнопку «Отключить».
Это сработает, если используются настройки VPN в Windows 10. Если вы используете отдельное приложение, проверьте его документацию.
Изменение размера раздела System Reserved
Если сторонние приложения безопасности, вроде антивирусов, хранят свои данные в разделе System Reserved, есть вероятность, что обновление Windows 10 не установится.
Когда такое происходит, нужно использовать сторонние приложения для изменение размера зарезервированного раздела. Он должен быть не меньше 500 Мб. Или можно выполнить чистую установку версии Windows 10 2004. Это решает данную проблему и позволяет решить все остальные, повысив производительность.
Как исправить проблемы с Media Creation Tool при установке May 2020 Update
Media Creation Tool представляет собой утилиту, созданную главным образом для чистой установки и обновления Windows 10. В его работе тоже могут быть проблемы, особенно в начале распространения May 2020 Update.
Исправление проблемы с зависанием загрузки в Media Creation Tool
При обновлении Media Creation Tool скачивает установочные файлы Windows 10 и дополнительные обновления. Скачивание дополнительных обновлений может зависнуть, что не позволяет установить версию 2004.
Если скачивание зависает надолго, можно сделать следующее:
- Нажмите кнопку «Закрыть».
- Снова запустите Media Creation Tool.
- Выполняйте возникающие на экране указания.
- Когда загрузка установочных файлов завершена, отключите сетевой кабель от компьютера или отключите Wi-Fi.
После этого истечёт тайм-аут скачивания обновлений и продолжится процесс установки. Дальше центр обновления Windows установит все оставшиеся обновления.
Media Creation Tool не начинает установку обновления
BTSources
Дважды кликните на файл Setupprep.exe.
После этого вы сможете продолжить процесс установки May 2020 Update.
Если проблемы остались, можно использовать для обновления Update Assistant.
Как исправить проблемы с установкой May 2020 Update с USB-носителя
Когда не удаётся установка при помощи носителя с интерфейсом USB, это может означать повреждение или отсутствие необходимых файлов. Проблему легко исправить, используя Media Creation Tool.
Для создания загрузочного носителя USB:
- Перейдите на сайт техподдержки Microsoft: https://www.microsoft.com/ru-ru/software-download/windows10
- В разделе «Использование средства для создания установочного носителя» нажмите «Скачать средство сейчас».
- Сохраните установочный файл на компьютере.
- Дважды кликните по файлу MediaCreationTool2004.exe для запуска процесса установки.
- Нажмите на кнопку «Принять».
- Выберите «Создать установочный носитель» (USB-устройство флэш-памяти, DVD-диск или ISO-файл) для другого ПК.
В результате у вас будет установочный носитель с обновлёнными файлами.
Если установка с этого носителя снова не получается, попробуйте выполнить эти шаги ещё раз, но на другом компьютере. Или используйте другое приложение, вроде Rufus, для создания установочного носителя.
Как устранить проблему установки обновления May 2020 Update
Если процесс обновления до Windows 10 May 2020 Update начался, в нём могут быть разнообразные ошибки, в зависимости от проблемы.
Устранение ошибок 0x8007042B 0x4000D и 0x800700B7 0x2000A
Эти ошибки показывают, что в фоновом режиме запущен другой процесс. Обычно это приложения и сервисы из автозагрузки, такие как системные процессы, сторонний антивирус, приложения рабочего стола.
Вы можете использовать диспетчер задач для завершения этих процессов и приложений.
- Нажмите на кнопку «Пуск».
- Введите в поиск «диспетчер задач» и нажмите на верхний результат.
- Нажмите на кнопку «Подробнее».
- Выберите приложение.
- Нажмите на кнопку «Снять задачу».
После этого запустите установку обновления снова.
Можно также выполнить чистую установку Windows 10 или временно удалить мешающие программы.
Для удаления программ:
- Откройте «Параметры».
- Перейдите в раздел «Приложения».
- В разделе «Приложения и возможности» выберите нужное приложение.
- Нажмите на кнопку «Удалить».
После этого ошибки 0x8007042B 0x4000D и 0x800700B7 0x2000A должны перестать появляться и вы сможете завершить установку обновления 2004.
Устранение ошибки 0xC1900107
Ошибка 0xC1900107 означает, что устройство недавно обновлялось до новой версии. При этом установочные файлы не были удалены и мешают выполнять следующее обновление.
Обычно перезагрузка компьютера помогает, но если ошибка сохраняется, используйте опцию «Контроль памяти».
- Откройте приложение «Параметры».
- Перейдите в раздел «Система».
- Перейдите в подраздел «Память».
- Нажмите «Настроить контроль памяти или запустить его».
В разделе «Освободить пространство сейчас» выберите «Удалить предыдущие версии Windows».
После этого предыдущие установочные файлы будут удалены и ошибка 0xC1900107 исчезнет.
Устранение проблем с завершением установки Windows
Пытаетесь ли вы установить крупное обновление Windows 10 или накопительные обновления, могут появиться следующие две ошибки:
Ошибка: Невозможно завершить обновление. Отмена изменений. Не выключайте компьютер. (We couldn’t complete the updates. Undoing changes. Don’t turn off your computer)
Ошибка: Сбой настройки обновлений Windows. Отмена изменений. (Failure configuring Windows Updates. Reverting changes.)
Вам нужно определить код ошибки, чтобы найти решение. Для этого сделайте следующее:
- Запустите приложение «Параметры».
- Перейдите в раздел «Обновление и безопасность».
- Откройте подраздел «Центр обновления Windows».
- Нажмите «Просмотр журнала обновлений».
Посмотрите на код ошибки рядом с обновлением, которое не смогло установиться.
После этого ищите ошибку с данным кодом в интернете. Также можно проверить страницу журнала обновлений Windows 10 https://support.microsoft.com/ru-ru/help/4498140/windows-10-update-history. Там вы можете найти, что обновление имеет проблемы и решение.
Решение проблем с установкой Windows
Если вы получаете ошибку «Обновление неприменимо к вашему компьютеру» (Error: The update doesn’t apply to your computer), это означает, что на устройстве отсутствуют необходимые обновления для установки версии 2004.
- Запустите приложение «Параметры».
- Перейдите в раздел «Обновление и безопасность».
- Откроется подраздел «Центр обновления Windows».
- Нажмите «Проверить наличие обновлений».
После этого можно любым поддерживаемым методом обновиться до May 2020 Update.
Решение ошибки 0x80200056
Ошибка 0x80200056 не является критической. Она означает случайную перезагрузку во время обновления. Достаточно повторно запустить установку обновления.
Как исправить проблемы с Update Assistant при установке May 2020 Update
Кроме центра обновления Windows и Media Creation Tool, Microsoft предоставляет инструмент Update Assistant для принудительной установки обновления. Здесь также могут быть ошибки.
Если есть проблемы вроде зависания при скачивании файлов, они могут быть связаны с работой в сети. Для исправления сделайте следующее:
- Отключите устройство от сети. Нужно отключить кабель или выключить Wi-Fi. После этого подождите минуту и снова включите сеть, потом перезапустите Update Assistant.
Как исправить проблемы с хранилищем при установке May 2020 Update
Хотя Windows 10 содержит функцию «Зарезервированное хранилище» для хранения временных файлов, могут возникнуть связанные с дисковым пространством ошибки:
• 0x80070070 – 0x50011
• 0x80070070 – 0x50012
• 0x80070070 – 0x60000
На 32-разрядной версии Windows 10 для установки обновлений нужно 16 Гб дискового пространства, для 64-разрядной версии 20 Гб. Если места недостаточно, вы не сможете установить обновление.
- Откройте приложение «Параметры».
- Перейдите в раздел «Система».
- Откройте подраздел «Память».
- Под описанием системного раздела нажмите «Временные файлы».
Подсказка: не нужно выбирать «Временные установочные файлы Windows» или «Установочные файлы Windows ESD». Эти файлы нужны для обновления компьютера.
После этого версия 2004 должна установиться. Если свободного места по-прежнему мало, можно использовать внешние хранилища, вроде жёсткого диска или флешки с объёмом памяти как минимум 16 Гб. Туда можно поместить временные установочные файлы.
Как исправить проблемы с аппаратной и программной несовместимостью при установке May 2020 Update
Аппаратная и программная несовместимость могут блокировать процесс обновления. В таком случае вы должны найти источник несовместимости и устранить его.
Ошибка 0x80070002 0x20009
Если вы обновляетесь с более старой версии Windows 10 до May 2020 Update, может возникнуть ошибка 0x80070002 0x20009. Это означает, что не найдены определённые файлы.
Это ещё одна распространённая проблема с обновлением до новой версии Windows 10. Она решается отключением вспомогательных дисков, включая флешки. После отключения периферийных устройств повторно запустите процесс установки.
Ошибка 0xC1900101
Пытаясь установить версию 2004 или другую, вы можете столкнуться с ошибками 0xC1900101 и 0x80090011. Они означают неполадки с драйверами. Коды этих ошибок следующие:
• 0xC1900101 — 0x2000c
• 0xC1900101 — 0x20017
• 0xC1900101 — 0x30017
• 0xC1900101 — 0x30018
• 0xC1900101 — 0x3000D
• 0xC1900101 — 0x4000D
• 0xC1900101 — 0x40017
Отключите периферийные устройства
Для сведения к минимуму возможных ошибок необходимо отключать все периферийные устройства, такие как внешние жёсткие диски, принтеры, устройства Bluetooth и USB, камеры и другие.
После установки можно подключить их снова.
Обновление драйверов
Обновление драйверов устройств до последних версий может устранить ошибки. Для проверки наличия обновлений драйверов в Windows 10 сделайте следующее.
Важно: если вы получаете обновления с сайта производителя устройства, пропустите описанные ниже шаги.
- Нажмите кнопку «Пуск».
- Введите «диспетчер устройств» и запустите его.
- Раскройте проблемное устройство, которое обычно помечено жёлтым восклицательным знаком.
- Нажмите на устройство правой кнопкой мыши и выберите команду «Обновить драйвер».
Если вы уже скачали драйвер на компьютер, выбирайте вариант «Выполнить поиск драйверов на этом компьютере». Или можно нажать «Автоматический поиск обновлённых драйверов».
Нажмите кнопку «Обзор».
После этого ошибки 0xC1900101 и 0x80090011 должны исчезнуть.
Оптимизация хранилища
Если вы видите ошибку 0xC1900101, можно использовать настройки хранилища, удалить ненужные приложения и игры, перенести лишние файлы на другой раздел или на другое хранилище для освобождения свободного места.
Ремонт установки
Ошибка 0xC1900101 может указывать на проблемы с текущей установкой Windows и вы не сможете обновить систему.
Эту ошибку можно исправить при помощи утилит командной строки Deployment Servicing and Management (DISM), System File Checker (SFC) и System File Checker (SFC).
Чистая установка
Если ошибку исправить не удаётся, используйте Media Creation Tool для чистой установки Windows 10.
Устранение аппаратных ошибок 0xC1900200, 0xC1900202, 0x80300024
Если на вашем компьютере уже установлена Windows 10, вы скорее всего не увидите эти ошибки. Если появляются ошибки 0xC1900200 – 0x20008, 0xC1900202 – 0x20008 или 0x80300024, устройство не отвечает минимальным системным требованиям.
Эти требования следующие:
• Процессор: частота 1 ГГц;
• Память: 2 Гб для 32-разрядной версии и 64-разрядной;
• Жёсткий диск: 16 Гб дискового пространства для 32-разрядной версии и 20 Гб для 64-разрядной;
• Видеокарта: DirectX 9 или новее с WDDM 1.0;
• Экран: 800 x 600.
При наличии одной из этих ошибок вам скорее всего нужно обновить оперативную память.
Ошибка 0x800F0923
Ошибка 0x800F0923 означает проблемы с совместимостью драйвера или приложения на компьютере. При обновлении до новой версии Windows 10 данная ошибка обычно указывает на проблему с драйвером видеокарты, устаревшую программу или антивирус.
Одним из методов поиска проблемы является запуск Update Assistant или Media Creation Tool. Во время установки, если есть проблемы с совместимостью, эти инструменты показывают ошибку более подробно.
Если это проблема с драйвером, нужно установить более современную версию с сайта производителя устройства. Если есть, скачайте бета-версию драйвера. В первые дни существования новой версии Windows 10 производители тестируют новые драйверы на совместимость с программным обеспечением.
Удаление несовместимого драйвера
Можно полностью удалить драйверы, установить обновление и затем переустановить устройство, если возможно.
Для удаления проблемного драйвера сделайте следующее:
- Нажмите на кнопку «Пуск».
- Введите в поиск «диспетчер устройств» и откройте его.
- Раскройте проблемное приложение.
- Правой кнопкой мыши нажмите на устройство и выберите «Удалить устройство».
После этого попробуйте завершить установку обновления May 2020 Update.
Также вы можете столкнуться с ошибками 0x80070490 — 0x20007, которые указывают на несовместимость драйверов, и 0x80070003 — 0x20007. Последнее означает срыв установки обновления во время установки драйвера.
Если вы видите одну из этих ошибок, отключите проблемное устройство и попробуйте выполнить обновление снова.
Ошибка 0xC1900208
Во время обновления до версии 2004 можно столкнуться с ошибкой 0xC1900208 – 0x4000C. Это может означать, что установленное на компьютере приложение несовместимо. Обычно это старая программа для рабочего стола или сторонний антивирус.
Для удаление несовместимых приложений сделайте следующее:
- Откройте приложение «Параметры».
- Перейдите в раздел «Приложения».
- Откроется подраздел «Приложения и возможности».
- Выберите несовместимое приложение.
- Нажмите на кнопку «Удалить».
Как исправить ошибки после установки May 2020 Update
Даже если установка Windows 10 2004 успешно завершилась, проблемы могут начаться после. Это может быть чёрный экран, проблемы со связью и активацией.
Устранение проблем с чёрным экраном после обновления
Чёрный экран во время и после установки встречается довольно часто. Обычно это указывает на проблему с графическим драйвером, аппаратными компонентами или на неправильную установку новой версии.
Проще всего удалить обновление May 2020 Update с компьютера при помощи дополнительных параметров загрузки:
- Включите компьютер.
- Когда на экране появится логотип Windows, нажмите на кнопку питания.
- Повторите первые два шага ещё дважды.
- Нажмите на кнопку «Дополнительные опции».
Нажмите «Удалить обновления».
Нажмите «Удалить последнее обновление Windows».
После этого Windows 10 2004 будет удалена. Компьютер вернётся к предыдущей версии, проблема с чёрным экраном будет решена. Рекомендуется не ставить обновление повторно, пока не выйдет патч.
Исправление проблем с сетью после обновления
После установки Windows 10 May 2020 Update есть вероятность столкнуться с проблемами в работе сети, вроде медленного беспроводного подключения, разрывов связи, полного отсутствия связи или недоступного адаптера.
Решение проблем с сетью
Для исправления проблем с сетевым адаптером сделайте следующее:
- Откройте приложение «Параметры».
- Перейдите в раздел «Сеть и интернет».
- Появится подраздел «Состояние».
- Под заголовком «Изменение сетевых параметров» нажмите на «Средство устранения сетевых неполадок».
Выполняйте указания на экране.
После этого сеть должна начать работать нормально.
Сброс сетевых адаптеров
Если проблема сохраняется, сброс сетевого стека удалит, переустановит и задаст настройки по умолчанию, которые могут решить проблему.
Чтобы сбросить Wi-Fi и адаптеры проводного подключения после обновления до версии 2004, сделайте следующее:
- Откройте приложение «Параметры».
- Перейдите в раздел «Сеть и интернет».
- Появится подраздел «Состояние».
- Под заголовком «Изменение сетевых параметров» нажмите на «Сброс сети».
После выполнения этих шагов Windows 10 удалит и переустановит все сетевые адаптеры. Настройки будут сброшены до заводских, что может решить проблемы с подключением.
Если проблемы остались, причин может быть множество, включая проблемы с адаптером, драйверами, настройками, сигналом, кабелем, маршрутизатором, провайдером и самой Windows 10 2004.
Решение проблем с активацией после обновления
На Windows 10, когда вы активировали систему, повторная активация происходит автоматически после обновления или даже чистой установки без необходимости вводить лицензионный ключ. Иногда повторная активация не срабатывает и вы получаете сообщение «Windows не активирована» с ошибкой 0x803F7001 на странице настроек активации.
В таком случае необходимо просто подождать и позднее Windows 10 должна активироваться автоматически. Если прошло несколько дней и активация не произошла, можно использовать инструмент решения проблемы с активацией.
Как свести к минимуму проблемы при обновлении до Windows 10 May 2020 Update
Windows 10 установлена на тысячах аппаратных и программных конфигураций. Разработка такой системы является очень сложным процессом, поэтому всегда есть шанс столкнуться с неполадками во время или после обновления.
Если подготовиться к установке обновления, эти шансы можно свести к минимуму.
Резервное копирование
Создание резервной копии вашего компьютера является одним из лучших способов подготовиться к обновлению. Процесс установки Windows 10 содержит все механизмы безопасности для восстановления предыдущей установки в случае наличия проблем. Этот механизм не всегда срабатывает как задумано.
Прежде чем нажать на кнопку «Установить», создайте временную резервную копию. Для этого можно пользоваться сторонними приложениями или инструментом создания системных образов в Windows 10.
Кроме резервного копирования операционной системы рекомендуется копировать файлы на внешний жёсткий диск или в облачное хранилище.
Удаление ненужных приложений
Приложения для рабочего стола и сторонний антивирус и часто являются причиной невозможности установить обновление операционной системы. Рекомендуется удалить эти приложения, прежде чем устанавливать обновление. После вы сможете поставить их обратно.
Процесс удаления приложений на Windows 10 уже описывался выше.
Отключение приложений безопасности
Кроме удаления конфликтующих приложений можно удалить сторонний антивирус и прочие приложения безопасности. После обновления Windows 10 их можно установить обратно.
Если проблема в защитнике Windows, его нельзя удалить, но можно отключить.
Важно: временное удаление и отключение приложений безопасности не опасно. Однако, никогда не стоит оставлять устройство без защиты надолго.
Для временного отключения защитника Windows сделайте следующее:
- Откройте приложение «Параметры».
- Перейдите в раздел «Обновление и безопасность».
- Откройте подраздел «Безопасность Windows».
- Нажмите «Защита от вирусов и угроз».
После этого антивирус не должен конфликтовать с процессом обновления и он автоматически включится после завершения установки.
Освобождение дискового пространства
Если объём свободного дискового пространства на устройстве небольшой, обновление не установится. Сначала нужно освободить дисковое пространство.
Удаление необязательных периферийных устройств
Зачастую источником проблем становятся периферийные устройства, без которых можно обойтись. Прежде чем продолжать установку May 2020 Update, отключите от компьютера все флешки, карты памяти, внешние жёсткие диски, принтеры, сканеры, Bluetooth-устройства и т.д. Отключите док-станцию от ноутбука.
Останутся только мышь, клавиатура, монитор и подключение к интернету. После установки обновления все периферийные устройства можно снова подключить.
Отключите брандмауэр
Брандмауэр может вызвать проблемы, если вы меняли его настройки по умолчанию или используете определённое приложение, которое несовместимо с Windows 10.
Что отключить сторонний брандмауэр, читайте инструкции разработчика. Если проблему вызывает встроенный брандмауэр Windows, для его отключения:
- Откройте приложение «Параметры».
- Перейдите в раздел «Обновление и безопасность».
- Откройте подраздел «Безопасность Windows».
- Нажмите «Брандмауэр и защита сети».
- Нажмите на активную сеть.
Выключите брандмауэр защитника Windows.
После проблем с установкой Windows 10 2004 быть не должно.
Отключение лимитных подключений
Если вы настроили сетевое подключение как лимитное, Windows 10 2004 не будет скачиваться. Нужен доступ в интернет с неограниченным объёмом трафика.
Чтобы снять лимитное подключение, сделайте следующее:
- Откройте приложение «Параметры».
- Перейдите в раздел «Сеть и интернет».
- Нажмите Wi-Fi или Ethernet.
- Выберите активное сетевое подключение.
В разделе «Лимитное подключение» выключите переключатель «Задать как лимитное подключение».
Также можно создать загрузочный носитель USB или применять другой компьютер с подключением к другой сети, чтобы использовать их для обновления без доступа в интернет.
Чистая установка
Если вы хотите свести к минимуму вероятность проблем, проще всего выполнить чистую установку Windows 10. Чистая установка удалит все данные на этом разделе жёсткого диска и позволит установить систему без багов.
Если вы хотите выполнить чистую установку, нужно создать загрузочную флешку при помощи Media Creation Tool.
Заключение
Microsoft старается максимально улучшить систему и упростить процесс перехода на следующую версию Windows 10. Высокая сложность не позволяет полностью избавиться от ошибок.
Не рекомендуется устанавливать подобные крупные обновления сразу после их релиза. В них могут содержаться неизвестные баги и ошибки, которые могут внести проблемы в работу компьютера. Желательно подождать выпуска нескольких накопительных обновлений, чтобы система стала более стабильной.
Источник
На чтение 7 мин. Просмотров 4.3k. Опубликовано 03.09.2019
Обновление до новой версии Windows не всегда простое, и многие пользователи сообщают, что язык или версия версии Windows не поддерживается . Это может быть большой проблемой, но есть способ ее исправить.
Обновление Windows до последней версии не всегда может быть простым, и иногда могут появляться определенные ошибки. Говоря об ошибках, вот некоторые распространенные проблемы обновления, о которых сообщили пользователи:
- Этот инструмент не может обновить ваш компьютер на языке или версии . Если эта проблема возникает в вашей системе, возможно, причиной является ваш реестр. Чтобы устранить проблему, внесите несколько небольших изменений в реестр и проверьте, помогает ли это.
- Язык Windows 10 Media CreationTool не поддерживается, другой язык . Иногда эта проблема может возникать из-за вашего антивируса. Чтобы устранить проблему, отключите антивирус и проверьте, помогает ли это.
- Язык или редакция версии Windows, установленной в настоящее время на вашем компьютере, не поддерживается . Эта проблема может возникать по разным причинам, однако вы можете решить эту проблему с помощью наши решения.
Содержание
- Язык или редакция версии Windows не поддерживается сообщением, как это исправить?
- Решение 1 – Изменить ваш реестр
- Решение 2 – Проверьте свой антивирус
- Решение 3 – Выполните Чистую загрузку
- Решение 4 – Отключите ваш компьютер от Интернета
- Решение 5. Отключите дополнительные USB-устройства.
- Решение 6 – Выполнить сканирование SFC и DISM
- Решение 7. Сброс компонентов Центра обновления Windows
Язык или редакция версии Windows не поддерживается сообщением, как это исправить?
- Измените свой реестр
- Проверьте свой антивирус
- Выполнить чистую загрузку
- Отключите компьютер от Интернета .
- Отключите дополнительные USB-устройства
- Выполнять сканирование SFC и DISM
- Сброс компонентов Центра обновления Windows
Решение 1 – Изменить ваш реестр
Если вы получаете сообщение Язык или версия версии Windows не поддерживается при попытке обновить Windows, возможно, проблема в реестре. По словам пользователей, им удалось исправить этот сбой, просто внеся несколько изменений в свой реестр, выполнив следующие действия:
-
Нажмите Windows Key + R и введите regedit . Нажмите Enter или нажмите ОК .
- Прежде чем вносить какие-либо изменения в реестр, рекомендуется создать резервную копию и использовать эту резервную копию для восстановления системы, если что-то пойдет не так.
- Перейдите к клавише HKEY_LOCAL_MACHINESOFTWAREMicrosoftCurrent Version на левой панели. На правой панели найдите EditionID и измените его значение на Профессиональный . Теперь найдите ProductName и измените его значение на Windows 10 Pro .
После этого закройте реестр и проверьте, решена ли проблема.
- ЧИТАЙТЕ ТАКЖЕ: РЕШЕНО: языковой пакет не работает в Windows 10, 8.1
Решение 2 – Проверьте свой антивирус

Иногда Язык или версия версии Windows не поддерживается . Сообщение может появиться из-за вашего антивируса. Чтобы решить эту проблему, рекомендуется отключить определенные антивирусные функции и проверить, помогает ли это. Если проблема все еще существует, возможно, вам придется отключить антивирус.
Отключение антивируса обычно решает эту проблему, но если проблема все еще существует, вам, возможно, придется удалить антивирус. Имейте в виду, что удаление антивируса не сделает вашу систему уязвимой, поскольку Защитник Windows защищает вас.
Если удаление антивируса решит проблему, возможно, сейчас самое время подумать о переходе на другое антивирусное решение. На рынке есть много отличных антивирусных инструментов, и если вы ищете надежный антивирус, который не будет мешать вашей системе, мы настоятельно рекомендуем вам попробовать Bitdefender .
- Загрузите Bitdefender Antivirus 2019 по специальной цене .
Решение 3 – Выполните Чистую загрузку
Иногда вы не сможете перейти на последнюю версию Windows из-за сторонних приложений. Многие приложения имеют тенденцию запускаться автоматически с вашего ПК, и иногда эти приложения могут привести к различным проблемам.
Чтобы решить эту проблему, рекомендуется выполнить чистую загрузку и отключить все запускаемые приложения. Это довольно просто сделать, и вы можете сделать это, выполнив следующие действия:
-
Нажмите Windows Key + R и введите msconfig . Теперь нажмите ОК или нажмите Enter .
-
Теперь должно появиться окно Конфигурация системы . Перейдите на вкладку Службы и установите флажок Скрыть все службы Microsoft .После этого нажмите кнопку Отключить все , чтобы отключить эти службы.
- Перейдите на вкладку Автозагрузка и нажмите Открыть диспетчер задач .
-
Диспетчер задач теперь откроется, и вы увидите список всех запускаемых приложений. Нажмите правой кнопкой мыши первую запись в списке и выберите в меню Отключить . Повторите этот шаг и обязательно отключите все запускаемые приложения.
- После отключения всех приложений вернитесь в окно Конфигурация системы . Нажмите Применить и ОК , чтобы сохранить изменения и перезагрузить компьютер.
После перезагрузки компьютера проверьте, не устранена ли проблема. Если проблема не появляется, это означает, что проблема была вызвана одним из отключенных приложений. После обновления Windows обязательно включите все запускаемые приложения и службы, которые вы ранее отключили.
Решение 4 – Отключите ваш компьютер от Интернета

По словам пользователей, иногда ваше интернет-соединение может вызвать эту проблему. Если вы пытаетесь обновить файл ISO, мы советуем вам отключить компьютер от Интернета и попытаться обновить его снова.
Если вы загружаете обновление через Центр обновления Windows, мы предлагаем, чтобы обновление было загружено на 100%, а затем попытайтесь установить его. Это простой трюк, но немногие пользователи сообщили, что он работает для них, поэтому не стесняйтесь попробовать.
- ЧИТАЙТЕ ТАКЖЕ: ИСПРАВЛЕНИЕ: При установке Windows произошла непредвиденная ошибка
Решение 5. Отключите дополнительные USB-устройства.

Если вы продолжаете получать сообщение Язык или версия версии Windows не поддерживается при попытке обновления Windows, возможно, проблема связана с вашими USB-устройствами. Иногда другие USB-устройства могут мешать установке Windows и вызывать незапланированные проблемы.
Чтобы решить эту проблему, рекомендуется отключить все ненужные USB-устройства от ПК. Это включает в себя внешние жесткие диски, контроллеры, флэш-накопители и другие устройства, которые не являются необходимыми. По сути, вы можете просто оставить клавиатуру и мышь подключенными.
После удаления ненужных USB-устройств попробуйте выполнить обновление еще раз и проверьте, сохраняется ли проблема.
Решение 6 – Выполнить сканирование SFC и DISM
Иногда вы можете получить сообщение Язык или редакция версии Windows не поддерживается из-за проблем с повреждением файла. Повреждение файла может произойти по разным причинам, и один из способов исправить это – запустить сканирование SFC. Это довольно просто сделать, и вы можете сделать это, выполнив следующие действия:
-
Откройте Командную строку от имени администратора. Вы можете сделать это быстро, нажав Windows Key + X и выбрав Командная строка (Администратор) из списка. Вы также можете использовать PowerShell (Admin) , если командная строка недоступна.
-
После запуска Командная строка введите sfc/scannow и запустите ее.
- Сканирование начнется. Имейте в виду, что этот процесс обычно занимает около 10-15 минут. Так как это сканирование восстанавливает вашу систему, настоятельно рекомендуется, чтобы вы покинули свой компьютер и позволили завершить сканирование.
После завершения сканирования SFC необходимо проверить, сохраняется ли проблема. Если вы не смогли запустить сканирование SFC или он был неудачным, вам нужно выполнить сканирование DISM, выполнив следующие действия:
- Запустите Командную строку от имени администратора.
-
Теперь выполните команду DISM/Online/Cleanup-Image/RestoreHealth .
- Это сканирование обычно занимает около 20 минут, а иногда и больше, поэтому не мешайте ему.
После того, как сканирование завершено, проверьте, не устранена ли проблема. Если вы раньше не могли запустить сканирование SFC, попробуйте запустить его после сканирования DISM и проверьте, помогает ли это.
Решение 7. Сброс компонентов Центра обновления Windows
Если вы получаете сообщение Язык или версия версии Windows не поддерживается , возможно, проблема связана с компонентами Центра обновления Windows. Чтобы устранить проблему, пользователи предлагают перезапустить эти компоненты. Это довольно просто, и вы можете сделать это, выполнив следующие действия:
- Запустите Командную строку от имени администратора.
-
Теперь выполните следующие команды:
- net stop wuauserv
- net stop cryptSvc
- чистые стоповые биты
- Чистый стоп-сервер
- ren C: WindowsSoftwareDistribution SoftwareDistribution.old
- ren C: WindowsSystem32catroot2 Catroot2.old
- net start wuauserv
- net start cryptSvc
- чистые стартовые биты
- net start msiserver
После выполнения всех этих команд перезагрузите компьютер и проверьте, сохраняется ли проблема. Если вы хотите ускорить этот процесс и не хотите запускать команды вручную, вы всегда можете создать сценарий сброса Центра обновления Windows и использовать его для быстрого сброса проблемных компонентов.
Язык или редакция версии Windows не поддерживается . Ошибка может быть проблематичной, но мы надеемся, что вам удалось это исправить с помощью одного из наших решений.