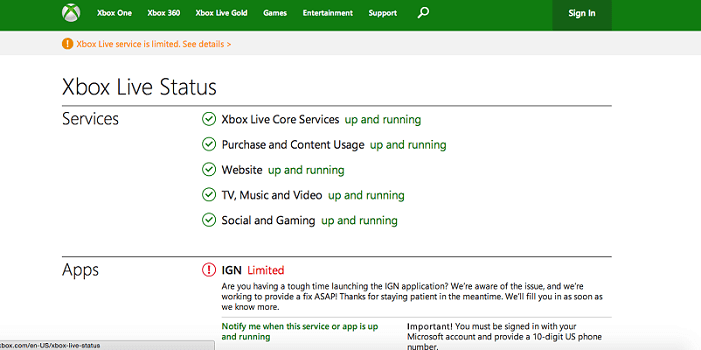Windows 10 имеет много улучшений, и одно из них связано с Xbox. Как вы знаете, Windows 10 поставляется с приложением Xbox, но некоторые пользователи не могут войти в свою учетную запись Xbox в Windows 10.
При попытке войти в систему пользователи получают сообщение «Мы не можем войти в систему в данный момент. Повторите попытку позже »(0x409), поэтому их приложение Xbox в основном бесполезно. Если вы геймер, это может быть большой проблемой, но есть несколько решений, которые вы можете попробовать.
Что делать, если вы не можете войти в учетную запись Xbox в Windows 10
Многие пользователи используют приложение Xbox на ПК с Windows 10, однако некоторые пользователи сообщают, что не могут войти в свою учетную запись Xbox. Говоря об учетной записи Xbox и проблемах, пользователи также сообщили о следующих проблемах:
Решение 1. Убедитесь, что службы Xbox не отключены
Первое, что мы собираемся сделать, это убедиться, что все необходимые службы Xbox включены. Для этого выполните следующие инструкции:
После того, как вы все это сделали, ваше приложение Xbox должно работать.
Решение 2 – Очистить локальные данные идентичности Xbox
После удаления кеша попробуйте снова запустить приложение Xbox.
Решение 3 – Переустановите приложение Xbox
И ничего другого не помогает, вы можете попробовать переустановить приложение Xbox и посмотреть, исчезли ли проблемы с входом в систему. Вот что вам нужно сделать, чтобы переустановить приложение Xbox:
Решение 4 – Использование командной строки
Если вы не можете войти в учетную запись Xbox в Windows 10, проблема может быть вызвана разделением узла службы. Тем не менее, вы можете легко решить эту проблему, просто запустив одну команду в командной строке. Для этого просто выполните следующие действия:
После выполнения этой команды перезагрузите компьютер и проверьте, сохраняется ли проблема.
Решение 5. Проверьте, запускаются ли службы Xbox на вашем ПК
Немногие пользователи сообщили, что им не удалось войти в учетную запись Xbox, поскольку службы Xbox не запускались с их ПК. Чтобы решить эту проблему, вам нужно сделать следующее:
Теперь вам просто нужно перезагрузить компьютер и проверить, сохраняется ли проблема.
Решение 6 – Перезагрузите компьютер
Иногда самые простые решения являются лучшими, и если вы не можете войти в учетную запись Xbox, вы можете временно решить эту проблему, перезагрузив компьютер. По словам пользователей, это всего лишь временное решение, но если вам нужно быстро решить проблему, вы можете попробовать ее.
Многие пользователи сообщали, что перезагрузка ПК устранила проблему для них, поэтому обязательно попробуйте.
Решение 7. Установите недостающие обновления
Windows 10 является надежной операционной системой, но иногда могут возникать определенные ошибки и проблемы. Если вы не можете войти в учетную запись Xbox на своем ПК, вы можете решить эту проблему, установив последние обновления.
По умолчанию Windows 10 автоматически устанавливает обновления в фоновом режиме, но иногда вы можете пропустить важное обновление. Однако вы всегда можете проверить наличие обновлений вручную, выполнив следующие действия:
Теперь Windows проверит наличие доступных обновлений и загрузит их в фоновом режиме. После установки обновлений проверьте, сохраняется ли проблема.
Несколько пользователей сообщили, что обновление их Windows решило проблему для них, поэтому обязательно попробуйте это. В дополнение к обновлению Windows, обязательно обновите приложение Xbox.
Решение 8 – Отключить приложение LG Screen Split
Решение 9 – Отключить второй монитор
По словам пользователей, иногда двойные мониторы могут вызывать эту проблему. Если вы не можете войти в учетную запись Xbox на своем ПК, вам необходимо отключить второй монитор перед запуском приложения Xbox. После этого снова запустите приложение, а затем подключите второй монитор.
Это просто обходной путь, но он работает в зависимости от пользователей, поэтому, если вы используете настройку с двумя мониторами, обязательно попробуйте это решение.
Решение 10. Запустите приложение из учетной записи администратора.
Если вы не можете войти в учетную запись Xbox на ПК с Windows, вы можете решить проблему, запустив приложение из учетной записи администратора. По словам пользователей, для правильной инициализации приложению необходима учетная запись администратора.
Для этого вам просто нужно войти в учетную запись администратора на вашем компьютере и запустить приложение Xbox оттуда. После этого просто вернитесь в свою учетную запись и попробуйте снова запустить приложение Xbox. Если у вас нет другой учетной записи на вашем компьютере, вы можете создать ее, выполнив следующие действия:
После создания новой учетной записи переключитесь на нее и проверьте, появляется ли проблема в новой учетной записи. По словам пользователей, это простое решение сработало для них, поэтому вы можете попробовать его.
Вот и все, я надеюсь, что по крайней мере одно из этих решений помогло вам с вашей проблемой входа в Xbox в Windows 10. Если у вас есть какие-либо вопросы или комментарии, просто сообщите нам об этом в комментариях ниже.
Примечание редактора . Этот пост был первоначально опубликован в ноябре 2015 года и с тех пор был полностью переработан и обновлен для обеспечения свежести, точности и полноты.
Источник
Невозможно войти в учетную запись Xbox в Windows 10 [ЛУЧШИЕ РЕШЕНИЯ]
Невозможно войти в учетную запись Xbox в Windows 10 [ЛУЧШИЕ РЕШЕНИЯ]
При попытке войти в систему пользователи получают сообщение «Мы не можем войти в систему в данный момент. Повторите попытку позже »(0x409), поэтому их приложение Xbox в основном бесполезно.
Что я могу сделать, если мне не удается войти в учетную запись Xbox в Windows 10?
Многие пользователи используют приложение Xbox на ПК с Windows 10, однако некоторые пользователи сообщают, что не могут войти в свою учетную запись Xbox. Говоря об учетной записи Xbox и проблемах, пользователи также сообщили о следующих проблемах:
Решение 1. Убедитесь, что службы Xbox не отключены
Первое, что мы собираемся сделать, это убедиться, что все необходимые службы Xbox включены. Для этого выполните следующие инструкции:
После того, как вы сделали все это, ваше приложение Xbox должно работать.
Решение 2 — Очистить локальные данные идентичности Xbox
После удаления кеша попробуйте снова запустить приложение Xbox.
Решение 3 — Переустановите приложение Xbox
И если больше ничего не помогает, вы можете попробовать переустановить приложение Xbox и посмотреть, исчезли ли проблемы с входом в систему. Вот что вам нужно сделать, чтобы переустановить приложение Xbox:
Решение 4 — Использование командной строки
После выполнения этой команды перезагрузите компьютер и проверьте, сохраняется ли проблема.
Решение 5. Проверьте, запускаются ли службы Xbox на вашем ПК
Немногие пользователи сообщили, что им не удалось войти в учетную запись Xbox, поскольку службы Xbox не запускались с их ПК. Чтобы решить эту проблему, вам нужно сделать следующее:
Теперь вам просто нужно перезагрузить компьютер и проверить, сохраняется ли проблема.
Решение 6 — Перезагрузите компьютер
Иногда самые простые решения являются лучшими, и если вы не можете войти в учетную запись Xbox, вы можете временно решить эту проблему, перезагрузив компьютер.
По словам пользователей, это всего лишь временное решение, но если вам нужно быстро решить проблему, вы можете попробовать ее.
Многие пользователи сообщали, что перезагрузка ПК устранила проблему для них, поэтому обязательно попробуйте.
Решение 7. Установите недостающие обновления
Windows 10 является надежной операционной системой, но иногда могут возникать определенные ошибки и проблемы. Если вы не можете войти в учетную запись Xbox на своем ПК, вы можете решить эту проблему, установив последние обновления.
По умолчанию Windows 10 автоматически устанавливает обновления в фоновом режиме, но иногда вы можете пропустить важное обновление. Однако вы всегда можете проверить наличие обновлений вручную, выполнив следующие действия:
Если вы не можете открыть приложение «Настройка», посмотрите эту статью, чтобы решить эту проблему.
Решение 8 — Отключить приложение LG Screen Split
Пользователи со сверхширокими мониторами могут не иметь возможности войти в учетную запись Xbox из-за сторонних приложений. По словам пользователей, такие приложения, как LG Screen Split App, могут вызвать эту проблему на вашем ПК.
Чтобы решить эту проблему, вам просто нужно отключить это приложение, и проблема должна быть решена. Помните, что другие приложения, связанные с вашим дисплеем, также могут вызывать эту проблему.
Существует несколько способов удаления приложения, но если вы хотите полностью удалить его, мы рекомендуем вам использовать приложение удаления.
Такие приложения, как IOBit Uninstaller (бесплатно) и Ashampoo Uninstaller, могут легко удалить любое приложение с вашего ПК, поэтому обязательно попробуйте их.
Если вам нужны дополнительные параметры, проверьте этот список с лучшими программами удаления для Windows 10.
Решение 9 — Отключить второй монитор
По словам пользователей, иногда двойные мониторы могут вызывать эту проблему. Если вы не можете войти в учетную запись Xbox на своем ПК, вам необходимо отключить второй монитор перед запуском приложения Xbox.
После этого снова запустите приложение, а затем подключите второй монитор.
Это просто обходной путь, но он работает в зависимости от пользователей, поэтому, если вы используете настройку с двумя мониторами, обязательно попробуйте это решение.
Решение 10. Запустите приложение из учетной записи администратора.
По словам пользователей, для правильной инициализации приложению необходима учетная запись администратора.
Для этого вам просто нужно войти в учетную запись администратора на вашем компьютере и запустить приложение Xbox оттуда. После этого просто вернитесь в свою учетную запись и попробуйте снова запустить приложение Xbox.
Если у вас нет другой учетной записи на вашем компьютере, вы можете создать ее, выполнив следующие действия:
После создания новой учетной записи переключитесь на нее и проверьте, появляется ли проблема в новой учетной записи. По словам пользователей, это простое решение сработало для них, поэтому вы можете попробовать его.
Вот и все, мы надеемся, что по крайней мере одно из этих решений помогло вам с проблемой входа в Xbox в Windows 10.
Если у вас есть какие-либо вопросы или комментарии, просто дайте нам знать в комментариях ниже, и мы обязательно рассмотрим.
ЧИТАЙТЕ ТАКЖЕ:
Примечание редактора : этот пост был первоначально опубликован в ноябре 2015 года и с тех пор был полностью переработан и обновлен для обеспечения свежести, точности и полноты.
Источник
Не удалось выполнить вход в xbox live windows 10 0x8015dc0b
После каждого способа проверяйте вход в XBoxLive и в саму игру
Способы идут от самых лайтовых до тех, что должны действительно помочь.
C:WindowsSystem32driversetc
1. Заходим по этому пути и находим файл «hosts»
2. Открываем его как текст
3. В первую очередь удаляем строки:
4. Если не сработало, то удаляем всё, что ниже выделенного текста
Меняем DNS сервера, ибо сервера провайдера не достаточно быстро обрабатывают информацию.
1. Открываем «Центр управления сетями и общим доступом
2. Открываем свою сеть
3. Свойства
4. Протокол Интернета версии 4(TCP/IPv4)
5. Свойства
6. Делаем все как на скрине
8 8 8 8
8 8 4 4
Источник
Как исправить ошибку входа в Xbox Live 0x87DD0017
Обновление: Перестаньте получать сообщения об ошибках и замедляйте работу своей системы с помощью нашего инструмента оптимизации. Получите это сейчас на эту ссылку
В какой-то момент вы, вероятно, увидите сообщение об ошибке: «Что-то пошло не так. Нам не удалось войти в систему. Повторите попытку через несколько минут или подтвердите свою учетную запись, войдя на сайт account.live.com ». Авторизация: 0x87DD0019. «Независимо от того, что вы думаете и пытаетесь, проблема не обязательно в вашем интернет-соединении, вашей консоли Xbox One или даже в вашей учетной записи, которая находится в плохом состоянии. Вероятно, вы не можете войти в систему и быть в сети. потому что возникла проблема с сетью Xbox Live.
Хотя сеть Xbox Live очень надежна, ошибка 0x87DD0019 возникает время от времени, обычно во время Дня Благодарения, Рождества, Нового года и других важных праздников. Если вы видите эту ошибку, вероятно, она не единственная. Когда вы сталкиваетесь с ошибкой 0x87DD0019, это означает, что тысячи других людей также не могут войти в систему или играть в игры из-за проблем с обслуживанием из-за проблемы с серверами Microsoft.
Это могло произойти из-за человеческой ошибки, проблем с оборудованием или программным обеспечением или внешних факторов. Например, в 2014 году служба Xbox Live подверглась масштабной распределенной атаке типа «отказ в обслуживании» (DDoS), инициированной группой хакеров под названием Lizard Squad, которая перегружала серверы поддельным трафиком из нескольких источников по всему миру. и сервер повредил Сеть Xbox Live.
Проверить статус Xbox Live
Прежде чем пробовать другие исправления, первое, что вам следует сделать, это определить, связана ли проблема с ремонтом сервера, который вы просто не можете исправить. Оказывается, этот код ошибки также может возникать, когда одна или несколько ключевых служб Xbox Live (особенно службы Xbox Live Core) в настоящее время недоступны или находятся на обслуживании.
Если вы считаете, что этот сценарий применим, проверьте состояние ваших основных серверов Xbox LIVE, чтобы узнать, не возникают ли в настоящее время какие-либо проблемы, которые могут вызвать ошибку 0x87DD0017.
Для этого перейдите по этой ссылке и посмотрите, есть ли в настоящее время у Microsoft проблемы с одной или несколькими службами Xbox Live.
Сброс пароля
Если вы знаете адрес электронной почты, который вы использовали для настройки учетной записи Microsoft, вы можете пропустить это руководство и сбросить пароль прямо сейчас:
Ноябрьское обновление 2021:
Запись. Для сброса пароля у вас должен быть адрес электронной почты учетной записи Microsoft. Если вы забудете этот адрес электронной почты, вам нужно будет восстановить его, прежде чем вы сможете изменить свой пароль.
Вы также можете сбросить пароль на консоли Xbox One или Xbox 360.
Отключить сторонние гарнитуры
Если вы не можете удалить код ошибки подключения Ox87DD017, вам следует проверить следующие методы.
Отключение питания консоли и сетевого оборудования
На задней панели маршрутизатора вы можете увидеть шнур питания, подключенный к вашей системе. Затем вы должны отсоединить кабель модема и вынуть вилку из розетки как минимум на 5 минут. После этого вы можете перезапустить консоль Xbox One. Для этого следуйте инструкции.
CCNA, веб-разработчик, ПК для устранения неполадок
Я компьютерный энтузиаст и практикующий ИТ-специалист. У меня за плечами многолетний опыт работы в области компьютерного программирования, устранения неисправностей и ремонта оборудования. Я специализируюсь на веб-разработке и дизайне баз данных. У меня также есть сертификат CCNA для проектирования сетей и устранения неполадок.
Источник
Полное невозможно войти в учетную запись Xbox в Windows 10
Windows 10 имеет много улучшений, и одно из них связано с Xbox. Как вы знаете, Windows 10 поставляется с приложением Xbox, но некоторые пользователи не могут войти в свою учетную запись Xbox в Windows 10.
При попытке войти в систему пользователи получают сообщение «Мы не можем войти в систему в данный момент. Повторите попытку позже »(0x409), поэтому их приложение Xbox в основном бесполезно. Если вы геймер, это может быть большой проблемой, но есть несколько решений, которые вы можете попробовать.
Что делать, если вы не можете войти в учетную запись Xbox в Windows 10
Многие пользователи используют приложение Xbox на ПК с Windows 10, однако некоторые пользователи сообщают, что не могут войти в свою учетную запись Xbox. Говоря об учетной записи Xbox и проблемах, пользователи также сообщили о следующих проблемах:
- Приложение Xbox Windows 10 не может войти в систему. Это довольно распространенная проблема с приложением Xbox в Windows 10, но вы должны решить эту проблему, используя одно из наших решений.
- Не удается войти в приложение Xbox Windows 10 0x409 . Еще одна распространенная проблема, которая может помешать вам войти в приложение Xbox, – ошибка 0x409. Тем не менее, вы сможете исправить эту проблему, переустановив приложение Xbox.
- Приложение Xbox Windows 10 не открывается – Многие пользователи сообщили, что они вообще не могут использовать свое приложение Xbox. Мы рассмотрели аналогичную проблему в нашем приложении Xbox, но не открываем статью, поэтому обязательно ознакомьтесь с ней, чтобы найти больше решений.
- Xbox Windows 10 не работает . Несколько пользователей сообщили, что приложение Xbox вообще не работает на их ПК. Чтобы устранить эту проблему, обязательно проверьте, работают ли необходимые службы Xbox.
- Ошибка входа в Xbox для Windows 10 . Это еще одна распространенная проблема с приложением Xbox. Чтобы решить эту проблему, вам, возможно, придется создать новую учетную запись пользователя и проверить, работает ли приложение Xbox на нем.
- Учетная запись Xbox Windows 10, ошибка 0xbba, 0x3fb . Иногда вы можете столкнуться с ошибкой 0xbba или 0x3fb при попытке запустить приложение Xbox. Эти ошибки могут раздражать, но вы должны быть в состоянии исправить их, используя одно из наших решений.
Решение 1. Убедитесь, что службы Xbox не отключены
Первое, что мы собираемся сделать, это убедиться, что все необходимые службы Xbox включены. Для этого выполните следующие инструкции:
- В строке поиска введите услуги . Выберите Услуги из списка результатов.
- Прокрутите вниз и найдите следующие службы: Диспетчер проверки подлинности Xbox Live , Сохранение игры Xbox Live , Служба сетевых подключений Xbox Live .
- Вам придется повторить этот процесс для каждой из перечисленных выше услуг. Нажмите правой кнопкой мыши службу и выберите Свойства .
- Найдите раздел Тип запуска и убедитесь, что для него установлено значение Автоматически . Если служба не запущена, нажмите Пуск , чтобы запустить службы. Нажмите Применить и ОК , чтобы сохранить изменения.
После того, как вы все это сделали, ваше приложение Xbox должно работать.
Решение 2 – Очистить локальные данные идентичности Xbox
- Откройте Проводник .
- В адресной строке вставьте следующее:
- % USERPROFILE% AppData Local Packages Microsoft.XboxIdentityProvider_cw5n1h2txyewy AC TokenBroker
- Если есть папки Аккаунты и Кэш , обязательно удалите их.
После удаления кеша попробуйте снова запустить приложение Xbox.
Решение 3 – Переустановите приложение Xbox
И ничего другого не помогает, вы можете попробовать переустановить приложение Xbox и посмотреть, исчезли ли проблемы с входом в систему. Вот что вам нужно сделать, чтобы переустановить приложение Xbox:
- Откройте PowerShell от имени администратора. Это можно сделать, выполнив поиск по запросу powershell в панели поиска и щелкнув правой кнопкой мыши PowerShell в списке результатов. Затем просто выберите Запуск от имени администратора в меню и все.
- Вставьте его в PowerShell и нажмите Enter , чтобы запустить его:
- Get-AppXPackage -AllUsers | Foreach
- Get-AppXPackage -AllUsers | Foreach
- ЧИТАЙТЕ ТАКЖЕ: Исправлено: блокировка подключения сервера приложений Xbox в Windows 10
Решение 4 – Использование командной строки
Если вы не можете войти в учетную запись Xbox в Windows 10, проблема может быть вызвана разделением узла службы. Тем не менее, вы можете легко решить эту проблему, просто запустив одну команду в командной строке. Для этого просто выполните следующие действия:
- Нажмите Windows Key + X , чтобы открыть меню Win + X. Выберите в списке Командная строка (Администратор) . Если Командная строка недоступна, вы также можете использовать PowerShell (Admin) .
- После запуска Командная строка выполните команду REG ADD HKLM SYSTEM CurrentControlSet Services XblAuthManager/v SvcHostSplitDisable/t REG_DWORD/d 1/f .
После выполнения этой команды перезагрузите компьютер и проверьте, сохраняется ли проблема.
Решение 5. Проверьте, запускаются ли службы Xbox на вашем ПК
Немногие пользователи сообщили, что им не удалось войти в учетную запись Xbox, поскольку службы Xbox не запускались с их ПК. Чтобы решить эту проблему, вам нужно сделать следующее:
- Нажмите Windows Key + R и введите msconfig . Нажмите Enter или нажмите ОК .
- Перейдите на вкладку Службы и убедитесь, что все службы Xbox проверены. После проверки всех служб Xbox сохраните изменения.
Теперь вам просто нужно перезагрузить компьютер и проверить, сохраняется ли проблема.
Решение 6 – Перезагрузите компьютер
Иногда самые простые решения являются лучшими, и если вы не можете войти в учетную запись Xbox, вы можете временно решить эту проблему, перезагрузив компьютер. По словам пользователей, это всего лишь временное решение, но если вам нужно быстро решить проблему, вы можете попробовать ее.
Многие пользователи сообщали, что перезагрузка ПК устранила проблему для них, поэтому обязательно попробуйте.
Решение 7. Установите недостающие обновления
Windows 10 является надежной операционной системой, но иногда могут возникать определенные ошибки и проблемы. Если вы не можете войти в учетную запись Xbox на своем ПК, вы можете решить эту проблему, установив последние обновления.
По умолчанию Windows 10 автоматически устанавливает обновления в фоновом режиме, но иногда вы можете пропустить важное обновление. Однако вы всегда можете проверить наличие обновлений вручную, выполнив следующие действия:
- Нажмите Windows Key + I , чтобы открыть приложение «Настройки».
- Когда откроется Приложение настроек , перейдите в раздел Обновление и безопасность .
- Нажмите кнопку Проверить наличие обновлений .
Теперь Windows проверит наличие доступных обновлений и загрузит их в фоновом режиме. После установки обновлений проверьте, сохраняется ли проблема.
Несколько пользователей сообщили, что обновление их Windows решило проблему для них, поэтому обязательно попробуйте это. В дополнение к обновлению Windows, обязательно обновите приложение Xbox.
- ЧИТАЙТЕ ТАКЖЕ: приложение для Windows 10 Xbox не разрешает сообщения [исправить]
Решение 8 – Отключить приложение LG Screen Split
Пользователи со сверхширокими мониторами могут не иметь возможности войти в учетную запись Xbox из-за сторонних приложений. По словам пользователей, такие приложения, как LG Screen Split App , могут вызвать появление этой проблемы на вашем ПК.
Чтобы решить эту проблему, вам просто нужно отключить это приложение, и проблема должна быть решена. Помните, что другие приложения, связанные с вашим дисплеем, также могут вызывать эту проблему. Еще одно приложение, связанное с этой проблемой, – Wacom , и для его устранения необходимо удалить его.
Существует несколько способов удаления приложения, но если вы хотите полностью удалить его, мы рекомендуем вам использовать приложение удаления. Такие приложения, как IOBit Uninstaller (бесплатно) и Ashampoo Uninstaller , могут легко удалить любое приложение с вашего ПК, поэтому обязательно попробуйте их.
Решение 9 – Отключить второй монитор
По словам пользователей, иногда двойные мониторы могут вызывать эту проблему. Если вы не можете войти в учетную запись Xbox на своем ПК, вам необходимо отключить второй монитор перед запуском приложения Xbox. После этого снова запустите приложение, а затем подключите второй монитор.
Это просто обходной путь, но он работает в зависимости от пользователей, поэтому, если вы используете настройку с двумя мониторами, обязательно попробуйте это решение.
Решение 10. Запустите приложение из учетной записи администратора.
Если вы не можете войти в учетную запись Xbox на ПК с Windows, вы можете решить проблему, запустив приложение из учетной записи администратора. По словам пользователей, для правильной инициализации приложению необходима учетная запись администратора.
Для этого вам просто нужно войти в учетную запись администратора на вашем компьютере и запустить приложение Xbox оттуда. После этого просто вернитесь в свою учетную запись и попробуйте снова запустить приложение Xbox. Если у вас нет другой учетной записи на вашем компьютере, вы можете создать ее, выполнив следующие действия:
- Откройте Настройки приложения .
- Перейдите в раздел Аккаунты .
- Перейдите в раздел Семья и другие люди , а затем нажмите Добавить кого-то еще на этот компьютер .
- Нажмите У меня нет информации для входа этого человека .
- Теперь нажмите Добавить пользователя без учетной записи Microsoft .
- Введите нужное имя пользователя и нажмите Далее .
После создания новой учетной записи переключитесь на нее и проверьте, появляется ли проблема в новой учетной записи. По словам пользователей, это простое решение сработало для них, поэтому вы можете попробовать его.
Вот и все, я надеюсь, что по крайней мере одно из этих решений помогло вам с вашей проблемой входа в Xbox в Windows 10. Если у вас есть какие-либо вопросы или комментарии, просто сообщите нам об этом в комментариях ниже.
Примечание редактора . Этот пост был первоначально опубликован в ноябре 2015 года и с тех пор был полностью переработан и обновлен для обеспечения свежести, точности и полноты.
Источник
У вас нет необходимых прав для доступа к игровому процессу Xbox Live [FIX]
Мы все любим играть в наши любимые игры на нашей консоли Xbox, но иногда мы можем столкнуться с У вас нет необходимых прав для доступа к Xbox Live Gameplay . Это может быть очень напряженным, так как это означает, что вы не можете играть в свою любимую игру в многопользовательском режиме онлайн.
По этим причинам в этой статье мы рассмотрим некоторые из наиболее проверенных методов, которые могут помочь вам в этой ситуации, и вернем вас обратно в многопользовательские онлайн-игры. Читайте дальше, чтобы узнать, как это сделать.
Во вторник я попытался войти в многопользовательскую игру для разведки призраков и не смог войти. Я получаю сообщение о том, что у вас нет необходимых прав для доступа к игровому процессу Xbox LIVE. Я прошел через четыре часа и увидел, чтобы проверить мои родительские настройки, но ничего не изменилось, это было все еще на взрослом. Мое подключение к интернету в порядке, я также проверил его, это проводное соединение.
Что делать, если у вас нет необходимых прав для доступа к игровому процессу Xbox Live
1. Проверьте ваше интернет соединение
- Проверьте, правильно ли работает ваше соединение, попытавшись открыть другие службы.
- Попробуйте другие устройства и убедитесь, что вы можете получить доступ к Интернету без каких-либо проблем.
- Если есть какие-либо проблемы, попробуйте перезагрузить маршрутизатор.
2. Войдите в Xbox Live Gold.
- Попробуйте войти в свою учетную запись Xbox Live Gold.
- Если вы не можете войти в систему, это означает, что проблема связана с вашей учетной записью Xbox Live Gold.
3. Выйдите из своей учетной записи Xbox, а затем войдите снова
- Выйдите из своей учетной записи Xbox.
- Подождите несколько секунд и войдите снова. Обязательно сделайте это, если вы только что приобрели Gold Pack для своей учетной записи Xbox Live.
4. Отключите Родительский контроль из настроек Xbox
- Перейдите в настройки Xbox Live и отключите Родительский контроль .
- После отключения Родительского контроля проверьте, устранена ли проблема.
В этой статье мы рассмотрели некоторые из наиболее проверенных методов для устранения ошибки «У вас нет необходимых прав для доступа к игровому процессу Xbox Live».
Пожалуйста, убедитесь, что выполните шаги, представленные в этом списке в том порядке, в котором они были написаны, чтобы избежать любых других проблем.
Не стесняйтесь сообщить нам, помогла ли вам эта статья, используя раздел комментариев ниже.
Источник
Содержание
- Что сделать если не получается войти в Xbox Live в Windows 10
- Не удается подключиться к Xbox Live; Исправить проблему Xbox Live Networking в Windows 10
- Не удается подключиться к Xbox Live
- Исправить проблему Xbox Live Networking в Windows 10
- Исправлено: приложение Xbox не открывает Windows 10 —
- Почему приложение Xbox не открывается?
- Решение 1. Включение служб Xbox
- Решение 2. Проверка на наличие вредоносных программ
- Решение 3. Переустановка приложения Xbox
- Решение 4: Создание нового профиля пользователя
- Решение 5. Установка свежей копии / Обновление Windows
- Блокировка подключения сервера приложений Xbox в Windows 10
- Причины, по которым сервер приложений Xbox заблокировал подключение в Windows 10
- Как исправить блокировку подключения сервера приложений Xbox в Windows 10
- Исправление 1: Интернет-соединение
- Исправление 2: убедитесь, что Windows и программное обеспечение брандмауэра обновлены
- Исправление 3: включить брандмауэр Windows
- Исправление 4: включить политику по умолчанию брандмауэра Windows
Что сделать если не получается войти в Xbox Live в Windows 10
Иногда при попытке запустить Xbox Live в Windows 10 у вас может не получиться в неё войти.

Обычно не входит в Xbox Live Windows 10 по следующим причинам:
- Отсутствие интернета в компьютере или ноутбуке. В этом случае вам нужно подключить интернет к вашему устройству.
- Отключены службы отвечающие за работу Xbox Live. В этом случае вам необходимо нажать на кнопку Пуск — Средства администрирования — Службы. Когда откроется окно под названием Службы, то найдите в нём следующие службы и установите в их свойствах тип запуска Автоматически. Такими службами являются Xbox Accessory Management Service, Xbox Game Monitoring, Диспетчер проверки подлинности Xbox Live, Сетевая служба Xbox Live, Сохранение игр на Xbox Live.
- Неправильно настроенное время на компьютере или ноутбуке. В этом случае вам нужно будет навести курсор на часы расположенные в правой нижней части экрана. Нажмите правую кнопку мыши, а затем в открывшемся окне меню нужно будет выбрать пункт под названием Настройка даты и времени. В открывшемся окне найдите пункт Устанавливать время автоматически, а затем находящийся под этим пунктом ползунок поставьте в положение Вкл. Время должно автоматически настроиться.
Не удается подключиться к Xbox Live; Исправить проблему Xbox Live Networking в Windows 10
После введения функции Xbox Gaming в Windows 10, она прошла долгий путь с дальнейшим внедрением Game DVR, Game bar, Broadcasting, Game Mode и True Play. Игры, которые поддерживают Xbox Live, соединяются со своими службами так же, как служба консоли Xbox.
Не удается подключиться к Xbox Live
Может случиться так, что службы Xbox Live могут не работать, что приведет к замедлению работы или к невозможности играть в игру вообще. Это применимо как к одиночной, так и к многопользовательской игре. Вполне возможно, что вы не увидите, как ваши достижения Xbox Live разблокируются, даже если вы это сделали.
Исправить проблему Xbox Live Networking в Windows 10
Перейдите в «Настройки»> «Игры» и перейдите в раздел «Сеть Xbox».
Если вы видите что-то странное, нажмите кнопку «Проверить снова» в разделе «Подключение к серверу».
Когда вы видите проблему, нажмите кнопку Исправить ее . Тихий мастер начнет исправлять проблемы. Помните, что это решит только те проблемы, которые входят в сферу ПК.
Вы увидите отметку, когда она будет завершена.
Вполне возможно, что это может не работать каждый раз, когда у вас есть проблемы.
В этом разделе устранены следующие проблемы:
- Состояние подключения: включает проверку подключения к Интернету и состояние служб Xbox Live.
- Производительность: здесь вы получите подробную информацию о задержке и потере пакетов. Оба важны для мультиплеера.
- Многопользовательская проверка Xbox Live с NAT, которая важна для игр, в которые играют в разных сетях или геологически разделенных.
Как вы можете видеть на скриншоте выше, я получил сообщение об ошибке: «Teredo не может пройти проверку, ваш компьютер не может получить IP-адрес Teredo». Teredo – это сетевой протокол, который важен для настройки безопасной связи между клиентами и серверами. ,
Это облегчает подключение между устройствами за маршрутизаторами, которые используют трансляцию сетевых адресов. Без IP-адреса Teredo вы не сможете использовать сторонний чат или многопользовательские игры в Xbox Live. Для этого может быть несколько причин.
- Возможно, ваша сеть блокирует протокол Teredo.
- Может быть проблема с вашим адаптером Teredo
- На вашем компьютере установлено программное обеспечение, которое отключает функцию Teredo.
Microsoft также предлагает проверить сервисные оповещения здесь, на странице статуса Xbox Live – или посмотреть, появляется ли сервисное оповещение Xbox Live вверху этой страницы. Если имеется оповещение службы, подождите, пока служба снова не будет запущена и запущена, затем попытайтесь подключиться.
Исправлено: приложение Xbox не открывает Windows 10 —
Приложение Xbox изначально было запущено как сопутствующее приложение для игровых приставок Xbox, включая Xbox 360 и Xbox One, но вошло как полноценные приложения в Windows, Android и iOS. Это приложение предоставляет информацию о достижениях, рекомендуемых играх, мгновенных сообщениях, друзьях и т. Д.

Приложение Xbox устанавливается по умолчанию в новых итерациях Windows 10. Тем не менее, есть несколько случаев, когда пользователи не могут запустить приложение. Либо просто остается на начальный экран или же вообще не открывается. Такое поведение обычно продолжается до тех пор, пока приложение не будет закрыто вручную.
Почему приложение Xbox не открывается?
После обширных исследований и экспериментов с нашими системами мы пришли к выводу, что причины, по которым приложение Xbox не запускается, представляют собой сочетание нескольких разных причин. Поскольку модуль тесно связан с вашей учетной записью пользователя и настройками системы, причины могут быть разными в вашем случае. Некоторые из причин:
- Ваш учетная запись пользователя либо поврежден, либо имеет поврежденные компоненты. Возможно, вы неправильно указали отсутствующие файлы или зависимости.
- Сервисы требуется для запуска приложения Xbox либо не запущены, либо отключен.
- Само приложение продажный и нуждается в переустановке.
- Вредоносное может присутствовать на вашем компьютере, что может заблокировать запуск приложения.
- последняя версия Windows может быть не установлен на вашем компьютере. Инженеры Microsoft постоянно выпускают обновления для устранения проблем в операционной системе.
Прежде чем приступить к реализации обходных путей и решений, убедитесь, что у вас есть активное подключение к Интернету и вы вошли в систему как администратор в своей учетной записи. Кроме того, убедитесь, что вы не используете какие-либо VPN или же полномочие.
Решение 1. Включение служб Xbox
Каждое приложение связано и связано со службой, которая работает в фоновом режиме, выполняя задачи приложения, чтобы оно работало. Если эти службы отключены или не работают должным образом, приложение Xbox может зайти в тупик, и ничего не произойдет. В этих решениях мы попытаемся включить эти службы и проверить, имеют ли они какое-либо значение.
- Нажмите Windows + R, введите «services.msc”В диалоговом окне и нажмите Enter.
- Оказавшись в службах, найдите следующие записи:
- Щелкните по ним правой кнопкой мыши и выберите свойства.

- Установите тип запуска как автоматическая а также Начните сервис. Нажмите Применять сохранить изменения и выйти.

- Выполните это для всех решений и снова запустите приложение Xbox после его закрытия. Теперь проверьте, правильно ли работает приложение.
Решение 2. Проверка на наличие вредоносных программ
Если описанный выше метод не работает, весьма вероятно, что на вашем компьютере установлены вредоносные программы, вызывающие эту проблему. Эти программы, наряду с мониторингом вашей активности и атакой на ваши данные, также приводят к тому, что системные операции останавливаются и перехватывают такие сигналы, прежде чем они даже отправляются в ОС.

Сканирование компьютера с помощью известных антивирусных программ, таких как Malwarebytes или Microsoft Security Essentials и убедитесь, что все определения вирусов обновлены. Убедитесь, что на вашем компьютере не работает программа, которая может иметь службы прямого доступа. Как только вы абсолютно уверены, что ваш компьютер чист и свободен от всех вредоносных программ, только тогда переходите к другим решениям.
Решение 3. Переустановка приложения Xbox
Если вышеуказанные методы не работают, мы можем попробовать переустановить приложение Xbox. Это удалит все сохраненные конфигурации и системные файлы с вашего компьютера. Поскольку приложение не отображается в диспетчере приложений Windows, мы сначала удалим его из командной строки, а затем попытаемся переустановить через Store.
- Нажмите Windows + S, введите «PowerShell» в диалоговом окне, щелкните правой кнопкой мыши приложение и выберите Запустить от имени администратора.
- Попав в PowerShell с повышенными правами, выполните следующую команду:

- После выполнения команд приложение Xbox будет удалено. Перезагрузите компьютер.
- Нажмите Windows + S, введите «store» в диалоговом окне и откройте Магазин Microsoft. Ищи Xbox и откройте страницу приложения Xbox. Нажмите Получить установить приложение на свой компьютер снова.

- Перезагрузите компьютер и попробуйте снова запустить приложение.
Решение 4: Создание нового профиля пользователя
Были многочисленные случаи, когда приложение не запускалось из-за проблем в профиле пользователя. Приложение Xbox тесно связано с вашим профилем пользователя, и для каждого профиля пользователя это уникальные конфигурации. Если они повреждены или отсутствуют, приложение не запустится.

Вы можете пойти дальше и попробовать создать новый профиль. Если приложения работают должным образом и не показывают проблем, вы можете перенести в него все свои данные. Вы можете ознакомиться с нашей статьей Как создать новую учетную запись пользователя и перенести в нее все данные? Убедитесь, что вы проверять Приложение тщательно, прежде чем начать передачу данных.
Решение 5. Установка свежей копии / Обновление Windows
Если каждое решение дает сбой и вы все еще не можете правильно запустить приложение Xbox, попробуйте переустановить Windows на своем компьютере. Это может быть тот случай, когда системные файлы не подлежат восстановлению, а приложение Xbox возвращается, не может запускаться и работать должным образом. Прежде чем продолжить, убедитесь, что вы правильно сделали резервную копию своих данных на внешнем жестком диске и сохранили все данные в облаке.

Вы можете проверить наши следующие статьи, чтобы восстановить или полностью переустановить Windows на вашем компьютере.
Блокировка подключения сервера приложений Xbox в Windows 10
Microsoft Xbox хорошо известна как одна из лучших игровых консолей на рынке. Многочисленные игры, включая эксклюзивные для Xbox, можно использовать на консолях Xbox. Это в сочетании с доступными ценами и высококачественным оборудованием сделало игровую консоль Microsoft лишь немногими.
Из-за своей популярности Microsoft добавила в Windows 10 приложение, которое позволяет пользователям ПК получать доступ ко всем функциям Xbox. Однако пользователи могут столкнуться с проблемой, когда сервер приложений Xbox заблокировал подключение в Windows 10 . Если вы столкнулись с этой же проблемой, то инструкции в этой статье помогут вам решить проблему. Ниже вы найдете информацию не только о том, как решить проблему с подключением, но и информацию об основных причинах этой ошибки.
Причины, по которым сервер приложений Xbox заблокировал подключение в Windows 10
Есть несколько причин, по которым ваше приложение Xbox заблокировано в вашей ОС Windows. Выявление проблемы является первым шагом в процессе исправления ошибки. Вот основные причины проблемы подключения:
1.Неправильный сетевой адаптер .
У вас могут быть проблемы с подключением, потому что ваше приложение Xbox подключается к неверной сети. Возможно, ваш компьютер подключен к Интернету через Wi-Fi, а также через Ethernet. Если это так, то приложение может постоянно переключаться из сети в сеть, вызывая осложнения.
Кроме того, соединения Wi-Fi обычно менее стабильны, чем соединения Ethernet. Поэтому вы должны убедиться, что вы подключены через кабель Ethernet, прежде чем запускать приложение Xbox. Кроме того, вы можете отключить Wi-Fi, когда играете в онлайн-игры для Xbox.
2. Антивирус блокирует подключение приложения Xbox
Если вы используете антивирусную программу, отличную от Защитника Windows, вам следует убедиться, что ее параметры настроены правильно. Как правило, антивирусные программы блокируют приложения по соображениям безопасности, даже если приложение полностью заслуживает доверия. Таким образом, вы захотите проверить настройки приложения вашей брандмауэра, чтобы увидеть, заблокировано ли приложение Xbox.
3. Невозможно установить соединение Teredo IPsec
Это основная причина заблокированного подключения сервера приложений Xbox в Windows 10. В следующем разделе приведена информация о том, как решить эту проблему.
Говоря о том, что если вы получаете сообщение об ошибке Teredo недоступно для квалификации , обратитесь к нашей специальной статье по устранению неполадок, чтобы исправить ее.
- Статья по теме: Исправлено: Xbox one S продолжает отключаться от Интернета без причины
Как исправить блокировку подключения сервера приложений Xbox в Windows 10
Исправление 1: Интернет-соединение
Это простое решение проблемы. Откройте приложение Xbox и перейдите в его Настройки. Затем перейдите в раздел Сеть . Посмотрите, не указано ли Подключено в разделе Интернет-соединение.
Исправление 2: убедитесь, что Windows и программное обеспечение брандмауэра обновлены
Устаревшее программное обеспечение может вызвать проблемы с подключением и совместимостью. Итак, сначала посмотрите, использует ли ваша Windows 10 последнее обновление. Возможно, вам даже придется использовать Windows 10 Creators Update.
Если вы используете антивирусные программы не от Microsoft, вам также следует убедиться, что они полностью обновлены. Настройка программ брандмауэра для включения подключения Teredo Ipsec также имеет важное значение. Если вы не уверены, как правильно настроить параметры брандмауэра, вам следует воспользоваться функцией «справки» программы. Кроме того, вы можете попытаться временно отключить программу брандмауэра, чтобы проверить, не мешает ли она Xbox Live.
- Статья по теме: Приложение для Windows 10 Xbox не разрешает сообщения [исправить]
Исправление 3: включить брандмауэр Windows
Хотя это может показаться противоречащим рекомендациям, упомянутым в разделе выше, важно знать, что брандмауэр Windows создан для того, чтобы помочь работе соединения Teredo Ipsec. На самом деле, для работы Teredo Ipsec важно, чтобы брандмауэр Windows был включен. Итак, вы захотите проверить, включен ли ваш брандмауэр Windows.
Если по какой-то причине он отключен, то вы можете включить брандмауэр Windows:
- Дважды щелкните значок брандмауэра Windows, расположенный на панели задач. Кроме того, вы можете найти его в меню Windows, нажав клавишу Ключ Windows и введя в Брандмауэр Windows .
- В диалоговом окне вы должны увидеть параметр, позволяющий включать и выключать брандмауэр Windows . Вы найдете его в левой части окна.
- Перезагрузите компьютер.
Исправление 4: включить политику по умолчанию брандмауэра Windows
- Откройте диалоговое окно командной строки в режиме администратора. Вы можете сделать это, щелкнув правой кнопкой мыши значок Windows, расположенный на панели задач, и найдите его в появившемся списке. Кроме того, вы можете открыть меню Windows и тип в cmd. Не забудьте открыть диалоговое окно в режиме администратора.
- Затем введите это в: netsh advfirewall show currentprofile. Эта команда показывает, активна ли ваша политика по умолчанию или нет.
- Если вам представлена эта информация, то ваш профиль отключен: политика межсетевого экрана BlockInbound, Allowinbound
- Введите эту команду, чтобы включить политику по умолчанию: netsh advfirewall set currentprofile firewallpolicy blockinbound, allowoutbound
К сожалению, поскольку существует несколько возможных факторов, которые могут привести к блокировке подключения сервера приложений Xbox в Windows 10, возможно, вам придется попробовать несколько исправлений, прежде чем решить проблему. Тем не менее, решения, представленные в этой статье, будут работать для большинства пользователей.
Приложение Xbox предлагает множество функций на ПК с Windows. Приложение позволяет пользователям просматривать OneGuide, получать доступ к друзьям в Xbox Live и сообщениям, а также просматривать сохраненные игровые клипы DVR. Но, к сожалению, в последнее время многие пользователи сообщают о проблемах при использовании приложения. По словам пользователя, он не смог войти в свою учетную запись Xbox в системе Windows и был встречен сообщением об ошибке: «Мы не смогли войти в систему с ошибкой Xbox Live».
Содержание страницы
-
Как исправить ошибку «Мы не смогли войти в Xbox Live»
- ИСПРАВЛЕНИЕ 1. Войдите, используя новый пароль
- ИСПРАВЛЕНИЕ 2. Очистите кеш приложения Xbox.
- ИСПРАВЛЕНИЕ 3. Перезапустите службу Xbox.
- Исправление 4: настроить дату и время
- ИСПРАВЛЕНИЕ 5. Удаление учетной записи Майкрософт
Как исправить ошибку «Мы не смогли войти в Xbox Live»
Эта ошибка может стать для вас большой проблемой, особенно если вы геймер. Но не волнуйтесь, в этой статье мы составили список всех способов, которыми вы можете попробовать быстро решить ту же проблему. Взгляни.
ИСПРАВЛЕНИЕ 1. Войдите, используя новый пароль
Вы можете получить сообщение «Не удалось выполнить вход в Xbox Live, ошибка», если вы недавно вносили изменения в свою учетную запись Microsoft или Xbox или пытались изменить ее пароль. Основное решение здесь — выйти и снова войти в приложение Xbox и ввести новый пароль или попытаться сбросить его. После этого перезапустите приложение Xbox и посмотрите на улучшение.
ИСПРАВЛЕНИЕ 2. Очистите кеш приложения Xbox.
Иногда очистка кеша приложения Xbox может помочь вам избежать появления сообщения «Не удалось выполнить вход в Xbox Live» из вашей системы. Для этого выполните следующие действия,
- Нажмите Виндовс + Р открыть диалоговое окно ВЫПОЛНИТЬ, введите приведенную ниже команду и нажмите OK,
%userprofile%AppDataLocalMicrosoftXboxLive
- На открывшейся странице найдите AuthStateCache.dat файл и удалите его. И удалите все файлы и папки, присутствующие на той же странице.
- После этого перезапустите приложение Xbox и проверьте, что указанное сообщение об ошибке устранено для вас.
ИСПРАВЛЕНИЕ 3. Перезапустите службу Xbox.
Еще одно решение, позволяющее избавиться от сообщения «Мы не смогли выполнить вход в ошибку Xbox Live», — перезапустить службу приложений Xbox. Для этого выполните следующие действия,
- Нажмите Виндовс + Р вообще, чтобы открыть диалоговое окно ВЫПОЛНИТЬ, тип «services.msc»и нажмите В ПОРЯДКЕ.
- Внутри Услуги окно, выберите и щелкните правой кнопкой мыши Службы управления аксессуарами Xbox, Диспетчер проверки подлинности Xbox Live, Сохранение игр Xbox Live, Сетевая служба Xbox Live и выберите Начать сначала вариант из выпадающего меню.
- После этого перезагрузите систему и проверьте, сохраняется ли указанное сообщение об ошибке.
Исправление 4: настроить дату и время
Иногда простая настройка даты и времени в настройках Windows может помочь вам решить указанную проблему. Для этого выполните следующие действия,
- Нажмите Окна + я открыть Приложение настроек и выберите Время и язык вариант.
- Затем выберите Дата и время вариант.
- Внутри нового экрана включите переключатель рядом с Установить время автоматически и Установите часовой пояс автоматически.
- После этого перезапустите систему и проверьте, сохраняется ли сообщение об ошибке.
ИСПРАВЛЕНИЕ 5. Удаление учетной записи Майкрософт
Если ни одно из вышеперечисленных решений вам не помогло, то, наконец, удалите, а затем повторно добавьте подключенную учетную запись Microsoft в вашей системе. для этого выполните следующие действия,
- Нажмите Окна + я открыть Приложение настроек и выберите Счета раздел.
- Затем выберите Электронная почта и учетные записи и Аккаунты, используемые другими приложениями вариант.
- Теперь выберите Вход в учетную запись Microsoft с помощью приложения Xbox и удалите учетную запись из вашей системы.
- Затем перейдите к Приложение для Xbox и войдите, используя ту же учетную запись.
Это 5 основных исправлений ошибки «Мы не смогли войти в Xbox Live». Все упомянутые выше решения проверены и проверены экспертами.
Объявления
Мы надеемся, что к концу этой статьи вся вышеизложенная информация окажется очень полезной. Если у вас есть какие-либо вопросы или отзывы, оставьте комментарий в поле для комментариев ниже.
Windows 10 имеет много улучшений, и одно из них связано с Xbox. Как вы знаете, Windows 10 поставляется с приложением Xbox , но некоторые пользователи не могут войти в свою учетную запись Xbox в Windows 10.
При попытке войти в систему пользователи получают сообщение «Мы не можем войти в систему в данный момент. Повторите попытку позже »(0x409), поэтому их приложение Xbox в основном бесполезно.
Если вы геймер , это может быть большой проблемой, но есть несколько решений, которые вы можете попробовать.
Что я могу сделать, если мне не удается войти в учетную запись Xbox в Windows 10?
Многие пользователи используют приложение Xbox на ПК с Windows 10, однако некоторые пользователи сообщают, что не могут войти в свою учетную запись Xbox. Говоря об учетной записи Xbox и проблемах, пользователи также сообщили о следующих проблемах:
- Приложение Xbox Windows 10 не может войти — это довольно распространенная проблема с приложением Xbox в Windows 10, но вы должны быть в состоянии решить проблему, используя одно из наших решений.
- Не удается войти в приложение Xbox Windows 10 0x409. Другая распространенная проблема, которая может помешать вам войти в приложение Xbox, — ошибка 0x409. Тем не менее, вы сможете исправить эту проблему, переустановив приложение Xbox.
- Приложение Xbox Windows 10 не открывается — многие пользователи сообщили, что они вообще не могут использовать свое приложение Xbox. Мы рассмотрели аналогичную проблему в нашем приложении Xbox, не открываем статью, поэтому обязательно ознакомьтесь с ней, чтобы найти больше решений.
- Xbox Windows 10 не работает — несколько пользователей сообщили, что приложение Xbox вообще не работает на их ПК. Чтобы устранить эту проблему, обязательно проверьте, работают ли необходимые службы Xbox.
- Xbox Windows 10 ошибка входа в систему — это еще одна распространенная проблема с приложением Xbox. Чтобы решить эту проблему, вам, возможно, придется создать новую учетную запись пользователя и проверить, работает ли приложение Xbox на нем.
- Учетная запись Xbox Windows 10 ошибка 0xbba, 0x3fb — Иногда вы можете столкнуться с ошибкой 0xbba или 0x3fb при попытке запустить приложение Xbox. Эти ошибки могут раздражать, но вы должны быть в состоянии исправить их, используя одно из наших решений.
Решение 1. Убедитесь, что службы Xbox не отключены
Первое, что мы собираемся сделать, это убедиться, что все необходимые службы Xbox включены. Для этого выполните следующие инструкции:
- В строке поиска введите сервисы . Выберите Услуги из списка результатов.
- Прокрутите вниз и найдите следующие службы: Диспетчер проверки подлинности Xbox Live, Сохранение игры Xbox Live, Служба сетевых служб Xbox Live .
- Вам придется повторить этот процесс для каждой из услуг, перечисленных выше. Щелкните правой кнопкой мыши сервис и выберите « Свойства» .
- Найдите раздел Тип запуска и убедитесь, что он установлен на Автоматический . Если служба не запущена, нажмите Пуск, чтобы запустить службы. Нажмите Apply и OK, чтобы сохранить изменения.
После того, как вы сделали все это, ваше приложение Xbox должно работать.
Решение 2 — Очистить локальные данные идентичности Xbox
- Откройте проводник .
- В адресной строке вставьте следующее:
- % USERPROFILE% AppDataLocalPackagesMicrosoft.XboxIdentityProvider_cw5n1h2txyewyACTokenBroker
- Если есть доступные папки « Учетные записи» и « Кэш», обязательно удалите их.
После удаления кеша попробуйте снова запустить приложение Xbox.
Эпический гид оповещения! Больше нет проблем с Проводником. Исправьте их все с помощью этого обширного руководства!
Решение 3 — Переустановите приложение Xbox
И если больше ничего не помогает, вы можете попробовать переустановить приложение Xbox и посмотреть, исчезли ли проблемы с входом в систему. Вот что вам нужно сделать, чтобы переустановить приложение Xbox:
- Откройте PowerShell от имени администратора. Вы можете сделать это, выполнив поиск powershell в панели поиска и щелкнув правой кнопкой мыши PowerShell в списке результатов. Затем просто выберите « Запуск от имени администратора» из меню и все.
- Вставьте это в PowerShell и нажмите Enter, чтобы запустить его:
- Get-AppXPackage -AllUsers | Foreach {Add-AppxPackage -DisableDevelopmentMode -Register «$ ($ _. InstallLocation) AppXManifest.xml»}
- Get-AppXPackage -AllUsers | Foreach {Add-AppxPackage -DisableDevelopmentMode -Register «$ ($ _. InstallLocation) AppXManifest.xml»}
Windows PowerShell перестает работать в Windows 10? Положитесь на нас, чтобы решить проблему.
Решение 4 — Использование командной строки
Если вы не можете войти в учетную запись Xbox в Windows 10, проблема может быть вызвана разделением узла службы. Тем не менее, вы можете легко решить эту проблему, просто запустив одну команду в командной строке . Для этого просто выполните следующие действия:
- Нажмите Windows Key + X, чтобы открыть меню Win + X. Выберите Командная строка (Администратор) из списка. Если командная строка недоступна, вы также можете использовать PowerShell (Admin) .
- После запуска командной строки выполните команду REG ADD HKLMSYSTEMCurrentControlSetServicesXblAuthManager / v SvcHostSplitDisable / t REG_DWORD / d 1 / f .
После выполнения этой команды перезагрузите компьютер и проверьте, сохраняется ли проблема.
Если у вас возникли проблемы с доступом к командной строке от имени администратора, то вам лучше ознакомиться с этим руководством.
Решение 5. Проверьте, запускаются ли службы Xbox на вашем ПК
Немногие пользователи сообщили, что им не удалось войти в учетную запись Xbox, поскольку службы Xbox не запускались с их ПК. Чтобы решить эту проблему, вам нужно сделать следующее:
- Нажмите Windows Key + R и введите msconfig . Нажмите Enter или нажмите ОК .
- Перейдите на вкладку « Службы » и убедитесь, что все службы Xbox проверены. После проверки всех служб Xbox сохраните изменения.
Теперь вам просто нужно перезагрузить компьютер и проверить, сохраняется ли проблема.
Если вы хотите узнать, как добавлять или удалять загрузочные приложения в Windows 10, ознакомьтесь с этим простым руководством .
Решение 6 — Перезагрузите компьютер
Иногда самые простые решения являются лучшими, и если вы не можете войти в учетную запись Xbox, вы можете временно решить эту проблему, перезагрузив компьютер.
По словам пользователей, это всего лишь временное решение, но если вам нужно быстро решить проблему, вы можете попробовать ее.
Многие пользователи сообщали, что перезагрузка ПК устранила проблему для них, поэтому обязательно попробуйте.
Ваш ПК с Windows 10 зависает при перезагрузке? Не волнуйтесь, у нас есть правильное решение для вас.
Решение 7. Установите недостающие обновления
Windows 10 является надежной операционной системой, но иногда могут возникать определенные ошибки и проблемы. Если вы не можете войти в учетную запись Xbox на своем ПК, вы можете решить эту проблему, установив последние обновления.
По умолчанию Windows 10 автоматически устанавливает обновления в фоновом режиме, но иногда вы можете пропустить важное обновление. Однако вы всегда можете проверить наличие обновлений вручную, выполнив следующие действия:
- Нажмите клавишу Windows + I, чтобы открыть приложение «Настройки».
- Когда откроется приложение «Настройки» , перейдите в раздел «Обновление и безопасность» .
- Нажмите на кнопку Проверить наличие обновлений .
Теперь Windows проверит наличие доступных обновлений и загрузит их в фоновом режиме . После установки обновлений проверьте, сохраняется ли проблема.
Несколько пользователей сообщили, что обновление их Windows решило проблему для них, поэтому обязательно попробуйте это. В дополнение к обновлению Windows, обязательно обновите приложение Xbox .
Если вы не можете открыть приложение «Настройка», посмотрите эту статью, чтобы решить эту проблему.
Возникли проблемы при обновлении Windows? Проверьте это руководство, которое поможет вам решить их в кратчайшие сроки.
Решение 8 — Отключить приложение LG Screen Split
Пользователи со сверхширокими мониторами могут не иметь возможности войти в учетную запись Xbox из-за сторонних приложений. По словам пользователей, такие приложения, как LG Screen Split App, могут вызвать эту проблему на вашем ПК.
Чтобы решить эту проблему, вам просто нужно отключить это приложение, и проблема должна быть решена. Помните, что другие приложения, связанные с вашим дисплеем, также могут вызывать эту проблему.
Еще одно приложение, связанное с этой проблемой, — это Wacom , и для решения этой проблемы вам придется удалить его.
Существует несколько способов удаления приложения, но если вы хотите полностью удалить его, мы рекомендуем вам использовать приложение удаления.
Такие приложения, как IOBit Uninstaller (бесплатно) и Ashampoo Uninstaller, могут легко удалить любое приложение с вашего ПК, поэтому обязательно попробуйте их.
Если вам нужны дополнительные параметры, проверьте этот список с лучшими программами удаления для Windows 10.
Хотите знать, как удалить остатки программного обеспечения с ПК с Windows 10? Посмотрите на это удобное руководство.
Решение 9 — Отключить второй монитор
По словам пользователей, иногда двойные мониторы могут вызывать эту проблему. Если вы не можете войти в учетную запись Xbox на своем ПК, вам необходимо отключить второй монитор перед запуском приложения Xbox.
После этого снова запустите приложение, а затем подключите второй монитор.
Это просто обходной путь, но он работает в зависимости от пользователей, поэтому, если вы используете настройку с двумя мониторами, обязательно попробуйте это решение.
Если ваш ноутбук не может обнаружить второй монитор, выполните простые шаги из этого руководства, чтобы быстро решить проблему.
Решение 10. Запустите приложение из учетной записи администратора.
Если вы не можете войти в учетную запись Xbox на ПК с Windows, вы можете решить проблему, запустив приложение из учетной записи администратора .
По словам пользователей, для правильной инициализации приложению необходима учетная запись администратора.
Для этого вам просто нужно войти в учетную запись администратора на вашем компьютере и запустить приложение Xbox оттуда. После этого просто вернитесь в свою учетную запись и попробуйте снова запустить приложение Xbox.
Если у вас нет другой учетной записи на вашем компьютере, вы можете создать ее, выполнив следующие действия:
- Откройте приложение «Настройки» .
- Перейдите в раздел « Аккаунты ».
- Перейдите в раздел « Семья и другие люди » и нажмите « Добавить кого-то еще» на этот компьютер .
- Нажмите У меня нет информации для входа этого человека .
- Теперь нажмите Добавить пользователя без учетной записи Microsoft .
- Введите желаемое имя пользователя и нажмите Далее .
После создания новой учетной записи переключитесь на нее и проверьте, появляется ли проблема в новой учетной записи. По словам пользователей, это простое решение сработало для них, поэтому вы можете попробовать его.
Узнайте все, что нужно знать об учетной записи администратора и о том, как вы можете включить / отключить ее прямо здесь .
Windows не позволит вам добавить новую учетную запись пользователя? Выполните несколько простых шагов и создайте или добавьте, сколько учетных записей вы хотите!
Вот и все, мы надеемся, что по крайней мере одно из этих решений помогло вам с проблемой входа в Xbox в Windows 10.
Если у вас есть какие-либо вопросы или комментарии, просто дайте нам знать в комментариях ниже, и мы обязательно рассмотрим.
ЧИТАЙТЕ ТАКЖЕ:
- Как просмотреть активность своих друзей с помощью приложения Xbox в Windows 10
- Исправлено: приложение Xbox закрывается на Windows 10
- Исправлено: потоковые задержки в приложении Xbox для Windows 10
- Как использовать компьютер в качестве телевизора для Xbox
- Контроллер Xbox One не работает на ПК? У нас может быть решение
Примечание редактора : этот пост был первоначально опубликован в ноябре 2015 года и с тех пор был полностью переработан и обновлен для обеспечения свежести, точности и полноты.
Содержание
- Ошибка Xbox 8015D000: что это такое и как это исправить
- ИСПРАВЛЕНИЕ: ошибка Xbox 8015D000
- 1. Проверьте сервисные оповещения
- 2. Проверьте свой пароль и войдите в систему
- 3. Подтвердите, что ваш аккаунт активен
- 4. Убедитесь, что вы используете правильную учетную запись Microsoft
- 5. Используйте другую учетную запись Microsoft
- 6. Сбросить пароль
Ошибка Xbox 8015D000: что это такое и как это исправить
При использовании консоли Xbox вы можете столкнуться с проблемами с аппаратным или программным обеспечением, используемым во время игры. Иногда это может быть сама игра, или вы можете столкнуться с ошибками, такими как Xbox error 8015D000 .
Хотя можно получить некоторые значения для большинства ошибок, с которыми вы сталкиваетесь при использовании консоли, не все из них обязательно описаны, но у нас есть все, что вам нужно, чтобы знать, почему вы получаете ошибку 8015D000 на вашем Xbox и как ее исправить Это.
Ошибка 8015D000 обычно возникает, когда вы изменяете учетную запись Microsoft, связанную с вашей учетной записью Xbox Live, на консоли Xbox 360, и при этом отображается следующее сообщение об ошибке: « Этот профиль не может быть загружен прямо сейчас. Код состояния 8015D000. “
Это может означать, что существуют проблемы с Xbox Live, например, вы могли ввести неправильный адрес электронной почты или неправильный пароль, или, с другой стороны, есть проблема с вашей учетной записью Microsoft.
Чтобы устранить ошибку Xbox 8015D000, попробуйте следующие решения, если перезапуск консоли не помогает.
ИСПРАВЛЕНИЕ: ошибка Xbox 8015D000
- Проверьте сервисные оповещения
- Проверьте свой пароль и войдите в систему
- Подтвердите, что ваш аккаунт активен
- Убедитесь, что вы используете правильную учетную запись Microsoft
- Использовать другую учетную запись Microsoft
- Сбросить пароль
1. Проверьте сервисные оповещения
Если на консоли выдается ошибка Xbox 8015D000, в первую очередь проверьте страницу предупреждений о состоянии службы Xbox Live или, если вы находитесь на странице Xbox, проверьте, отображается ли предупреждение службы. Если есть какие-либо предупреждения, вы можете подождать несколько, прежде чем снова попытаться использовать консоль.
Если определенная служба или приложение не работает, обратитесь в Microsoft, чтобы уведомить вас о том, что оно снова работает и работает. Вы можете нажать Уведомить меня, когда эта служба или приложение будет запущено под именем службы или приложения.
- СВЯЗАННЫЕ: Исправлено: ошибка входа в Xbox 0x87dd0006
2. Проверьте свой пароль и войдите в систему
Как упоминалось ранее, ошибка Xbox 8015D000 может возникать, когда вы вводите неправильные данные журнала, такие как адрес электронной почты или пароль. Убедитесь, что вы ввели правильные учетные данные и повторите попытку.
3. Подтвердите, что ваш аккаунт активен
Microsoft всегда проверяет необычную активность на Outlook.com или Hotmail.com, поэтому, если она обнаружит или заметит какую-либо такую странную активность, ваша учетная запись может быть временно заблокирована для вашей собственной защиты. Если ваша учетная запись была заблокирована, перейдите на account.live.com и войдите в систему, затем следуйте инструкциям, чтобы отменить/удалить блокировку. Как только ваша учетная запись активна, попробуйте еще раз.
4. Убедитесь, что вы используете правильную учетную запись Microsoft
Если у вас несколько учетных записей Microsoft, возможно, вы пытаетесь войти с неверной учетной записью. Вы должны войти в систему, используя учетную запись, связанную с вашим тегом игрока. Чтобы убедиться, что вы используете правильный вариант, сделайте следующее:
- Перейдите в начало любой страницы Xbox.com и войдите в систему.
- Используйте тот же адрес электронной почты и пароль учетной записи Microsoft, которые вы пытаетесь использовать на консоли Xbox
- Если есть какие-либо проблемы с вашей учетной записью Microsoft, следуйте инструкциям, чтобы исправить эти проблемы.
- Если вы вошли в неправильный тег игрока или Microsoft предложит вам создать новую учетную запись, вы, вероятно, используете неправильную учетную запись Microsoft.
– СВЯЗАННЫЕ: 6 лучших приложений для фонового аудио Xbox One
5. Используйте другую учетную запись Microsoft
Если используемая учетная запись Xbox Live является дочерней, вы можете использовать ее и войти в систему, используя учетные данные своей учетной записи Microsoft, принадлежащей вашему ребенку. Эти учетные данные должны быть такими же, которые использовались для создания этой учетной записи.
6. Сбросить пароль
Поскольку ошибка Xbox 8015D000 может возникать, когда вы вводите неправильные данные журнала, такие как адрес электронной почты или пароль, вы можете сбросить пароль учетной записи Microsoft, если не можете его запомнить, прежде чем получить доступ к Xbox Live.
Помогли ли эти решения решить проблему Xbox error 8015D000 для вас? Поделитесь своим опытом или любой другой проблемой, которая может возникнуть, оставив комментарий в разделе ниже.
Источник