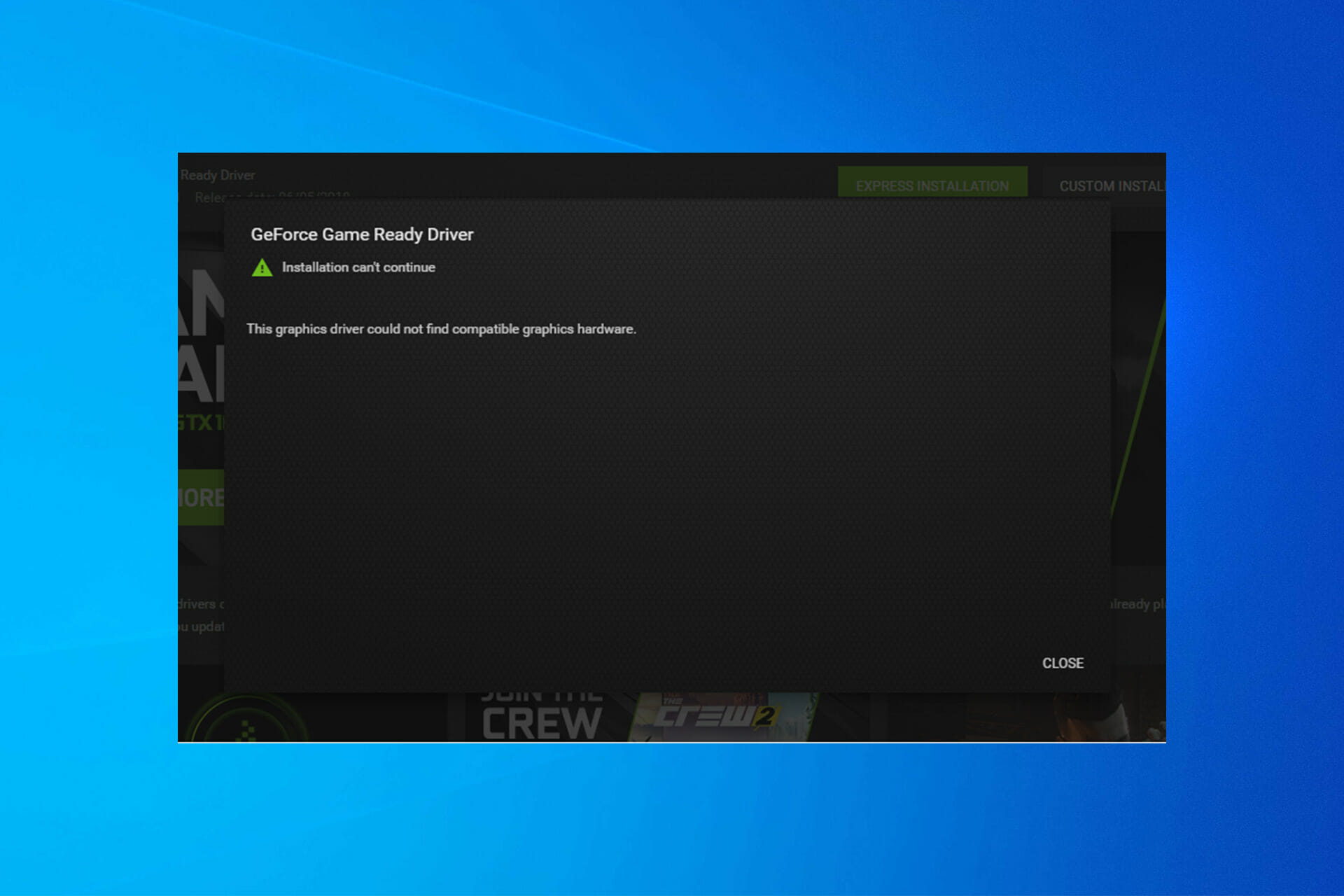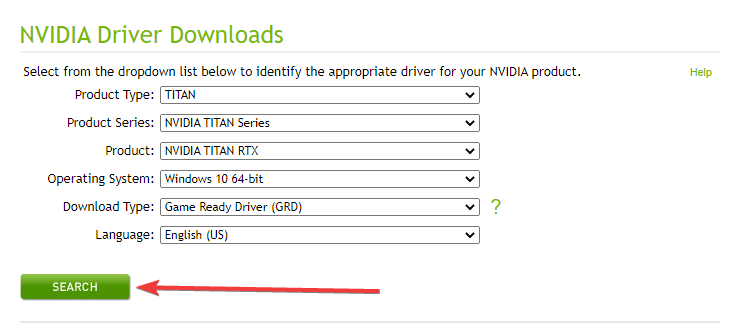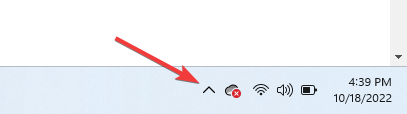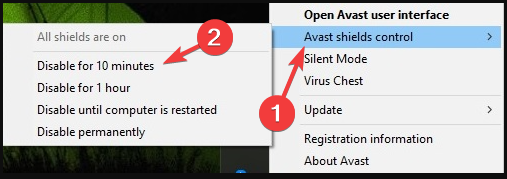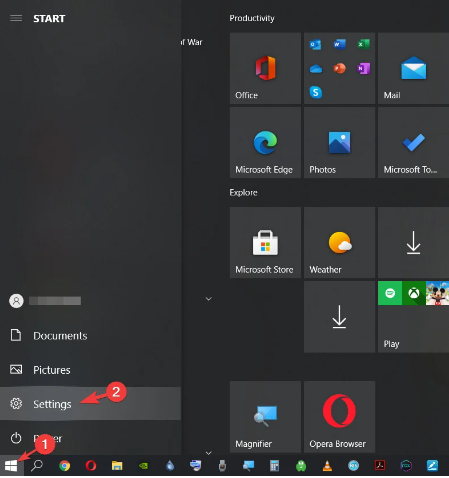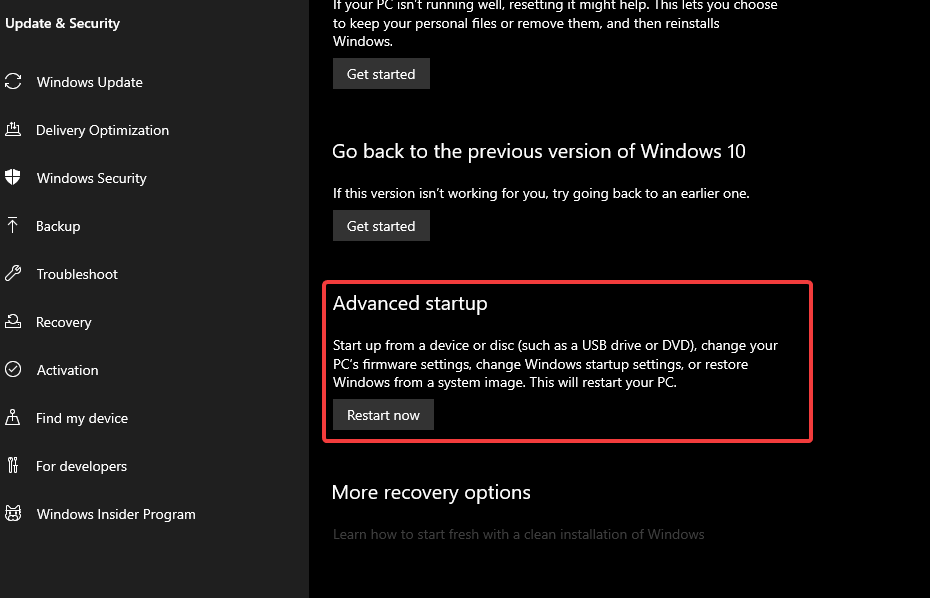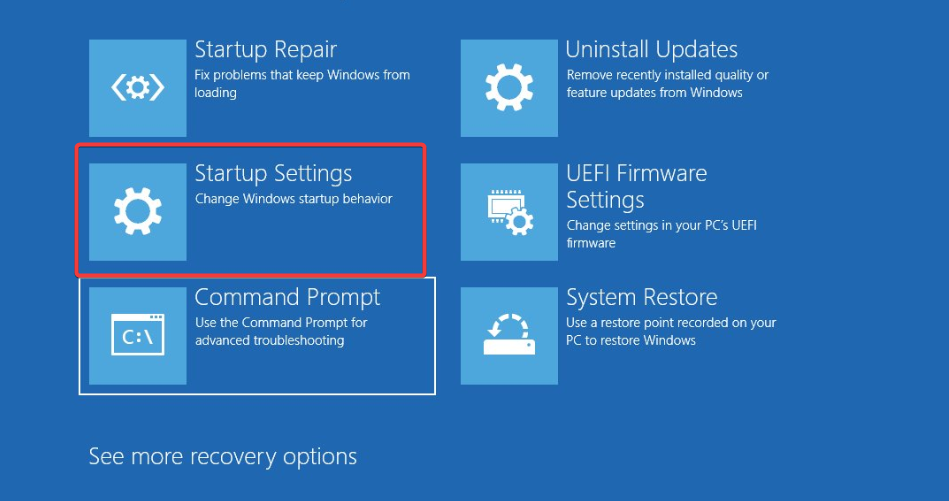Если Geforce Experience не удалось загрузить рекомендуемый драйвер или произошел сбой установки, то причин может быть несколько.
Самая распространенная причина в том, что сама программа не обновлена до последней версии.
По умолчанию она должна обновиться автоматически во время запуска, но если этого не произошло, то самый простой вариант — переустановка.
Удалите Geforce Experience с вашего компьютера, затем скачайте новую версию с официального сайта и установите ее. После этого попробуйте еще раз поставить драйвер.
Брандмауэр Windows
Блокировать доступ клиенту к серверам Nvidia может брандмауэр Windows, поэтому и не удается загрузить драйвер. Это решается добавлением исполняемого файла программы в раздел исключений.
Нужно перейти в панель управления, набрав слово control в поиске в меню «Пуск» или в окне «Выполнить» (Win+R).
В поиске панели управления ввести «бранд», а затем кликнуть по Брандмауэру Защитника Windows.
Слева нажать на «Разрешение взаимодействия с приложением или компонентом в брандмауэре Защитника Windows».
Затем на кнопку «Разрешить другое приложение» и на «Обзор».
Найти исполняемый файл программы и добавить его. По умолчанию она установлена по этому пути: C:Program FilesNVIDIA CorporationNVIDIA GeForce Experience.
Затем поставить галочки напротив файла: «Частная» и «Публичная».
Не забудьте в конце нажать на кнопку «ОК» внизу. После этого попробуйте снова загрузить драйвер.
Конфликт с установленными драйверами
Сбой установки драйвера через Nvidia Geforce Experience может произойти из-за их конфликта со старой версией.
Этому может предшествовать установка видеокарты более нового поколения. Или ранее прерванный процесс инсталляции драйверов.
Поэтому сначала придется очистить от них систему и повторить процесс обновления.
Удаление старых драйверов
Поможет в этом утилита Display Drivers Uninstaller (DDU), которая вычистит все следы старых драйверов с компьютера. Скачать ее можно с сайта разработчика.
- Установите и запустите DDU.
- Выберите графический процессор NVIDIA в выпадающем списке.
- Нажмите на кнопку «Удалить и перезагрузить».
Повторите процесс загрузки и установки драйвера через Geforce Experience.
Ручная загрузка и установка
Если снова появляются ошибки, то придется обновить «дрова» вручную.
- Заходим на официальный сайт загрузки драйверов NVIDIA и указываем модель видеокарты и операционной системы.
- Нажимаем кнопку «Поиск», а затем «Загрузить сейчас».
- Запускаем скачанный файл и следуем подсказкам установщика (рекомендую поставить галку «Чистая установка»).
Также бывает, что продолжить установку невозможно из-за конфликта с версией Windows 10.
Содержание
- Geforce Experience не загружает и не обновляет драйвер
- Старая версия Geforce Experience
- Брандмауэр Windows
- Конфликт с установленными драйверами
- Удаление старых драйверов
- Ручная загрузка и установка
Geforce Experience не загружает и не обновляет драйвер
Если Geforce Experience не удалось загрузить рекомендуемый драйвер или произошел сбой установки, то причин может быть несколько.
Старая версия Geforce Experience
Самая распространенная причина в том, что сама программа не обновлена до последней версии.
По умолчанию она должна обновиться автоматически во время запуска, но если этого не произошло, то самый простой вариант — переустановка.
Удалите Geforce Experience с вашего компьютера, затем скачайте новую версию с официального сайта и установите ее. После этого попробуйте еще раз поставить драйвер.
Брандмауэр Windows
Блокировать доступ клиенту к серверам Nvidia может брандмауэр Windows, поэтому и не удается загрузить драйвер. Это решается добавлением исполняемого файла программы в раздел исключений.
Нужно перейти в панель управления, набрав слово control в поиске в меню «Пуск» или в окне «Выполнить» (Win+R).
В поиске панели управления ввести «бранд», а затем кликнуть по Брандмауэру Защитника Windows.
Слева нажать на «Разрешение взаимодействия с приложением или компонентом в брандмауэре Защитника Windows».
Затем на кнопку «Разрешить другое приложение» и на «Обзор».
Найти исполняемый файл программы и добавить его. По умолчанию она установлена по этому пути: C:Program FilesNVIDIA CorporationNVIDIA GeForce Experience.
Затем поставить галочки напротив файла: «Частная» и «Публичная».
Не забудьте в конце нажать на кнопку «ОК» внизу. После этого попробуйте снова загрузить драйвер.
Конфликт с установленными драйверами
Сбой установки драйвера через Nvidia Geforce Experience может произойти из-за их конфликта со старой версией.
Этому может предшествовать установка видеокарты более нового поколения. Или ранее прерванный процесс инсталляции драйверов.
Поэтому сначала придется очистить от них систему и повторить процесс обновления.
Удаление старых драйверов
Поможет в этом утилита Display Drivers Uninstaller (DDU), которая вычистит все следы старых драйверов с компьютера. Скачать ее можно с сайта разработчика.
Ручная загрузка и установка
Если снова появляются ошибки, то придется обновить «дрова» вручную.
Также бывает, что продолжить установку невозможно из-за конфликта с версией Windows 10.
Источник
В идеальных условиях установка драйвера NVIDIA на Windows 10 проходит быстро и без проблем. Тем не менее иногда возникают конфликты то со старыми драйверами, то с самой операционной системой. Эту тему часто обсуждают на профильных форумах и уже есть несколько способов исправить ошибку.
Содержание
- Решения проблем с установкой драйверов NVIDIA на Windows 10
- Способ 1: Чистая переустановка драйверов
- Способ 2: Установка через Geforce Experience
- Способ 3: Устранение несовместимости драйвера с Windows 10
В апреле 2018 года NVIDIA прекратила поддержку графических процессоров серии Fermi GeForce (список видеокарт с архитектурой Fermi). Поэтому сначала пользователю следует выяснить, нет ли в списке его видеокарты, и только после этого применять описанные ниже способы.
Способ 1: Чистая переустановка драйверов
Компания Нвидиа не требует удалять старое ПО перед загрузкой нового. Но часто именно снос предыдущей версии драйвера решает проблему, особенно если он работал некорректно. Удалить их можно двумя способами. Первый – автоматическое удаление утилитой Display Driver Uninstaller. Она полностью стирает все драйверы и компоненты видеокарт NVIDIA и AMD. DDU будет работать эффективнее, если систему загрузить в безопасном режиме.
Скачать Display Driver Uninstaller с официального сайта
- Сочетанием клавиш Win + R вызываем окно «Выполнить», вводим команду
msconfigи нажимаем «OK». - Открываем вкладку «Загрузка», выделяем Windows, которую собираемся запустить в безопасном режиме (если их несколько), в блоке «Параметры загрузки» отмечаем все так, как показано на скриншоте, и щелкаем «Применить». Распаковываем архив DDU и перезагружаем компьютер.
- В безопасном режиме запускаем утилиту, выбираем тип и разработчика графического процессора, затем жмем «Удалить и перезагрузить».

Второй вариант – удаление драйверов вручную.
- Щелкаем правой кнопкой мыши по меню «Пуск» и выбираем пункт «Приложения и возможности».
- Находим в списке драйверы Nvidia и удаляем их. Перезагружаем компьютер и переходим к следующему шагу – установке нового ПО.

Ручной способ тоже работает, но у него есть недостаток – придется удалять каждый драйвер по очереди, что не всегда удается с первого раза. При этом какие-то компоненты все равно останутся в системе.
На этапе поиска драйверов на сайте NVIDIA важно правильно указать информацию о видеокарте, а также версии и разрядности операционной системы, так как часто это первая причина сбоя установки.
Чтобы установить свежее ПО Нвидиа, необходимо сначала скачать его с официального сайта.
- Заходим на сайт, открываем вкладку «Драйверы», вводим параметры видеокарты, затем операционной системы и нажимаем «Поиск».
- Когда драйверы будут найдены, кликаем «Загрузить сейчас».
- Запускаем установочный файл и принимаем условия разработчиков.
- После проверки совместимости системы выбираем тип установки «Экспресс». Установщику потребуется несколько минут на работу.
- После завершения инсталляции нажимаем «Закрыть».

В итоге видеокарта получит самые актуальное ПО со всеми сопутствующими компонентами и вспомогательным софтом (Geforce Experience).
Способ 2: Установка через Geforce Experience
ДжиФорс Экспириенс – это приложение для видеокарт GeForce с инструментами для оптимизации игр, а также возможностью делать скриншоты, записывать видео игрового процесса и вести прямые трансляции в Twitch, YouTube и на других площадках. Это помощник, который регулярно уведомляет о появлении новых драйверов для видеокарты, установленной на компьютере. Обычно GeForce Experience загружается вместе с драйверами, но, если его нет, придется сначала скачать приложение с официального сайта.
Скачать Geforce Experience с официального сайта
- Запускаем установочный файл, принимаем лицензионное соглашение и политику конфиденциальности NVIDIA. Ждем, когда программа завершит установку.
- При первом запуске приложение попросит войти в учетную запись Nvidia (через email, Facebook, Google). Вводим необходимые данные и жмем «Войти».
- Открываем вкладку «Драйверы» и, если приложение найдет актуальное ПО, нажимаем «Загрузить».
- Когда GeForce Experience подготовит все компоненты, выбираем «Экспресс-установку».
- В конце закрываем окно приложения.

Важно, чтобы ДжиФорс Экспириенс было обновлено до последней версии. В противном случае оно может стать причиной сбоя установки драйверов.
Способ 3: Устранение несовместимости драйвера с Windows 10
С выходом новых обновлений для Виндовс меняется ее версия, номер сборки и функциональность. Если система на компьютере или ноутбуке давно не обновлялась, то она начнет устаревать и терять совместимость со свежим программным обеспечением.
Например, первая версия Windows 10 1507 была выпущена в 2015 году, а поддержка ее прекратилась в середине 2017 года. По состоянию на 2019 год минимальной стабильной версией считается 1703, а все до нее уже потеряли поддержку, поэтому и драйверы на них вряд ли будут устанавливаться. Чтобы узнать версию ОС:
- Снова запускаем окно «Выполнить», вводим команду
cmdи жмем «OK». - В «Командной строке» вписываем
winverи жмем Enter. - В открывшемся окне находим информацию о версии и номере сборки Виндовс.

Если на ПК не актуальная версия Windows 10, можно воспользоваться ассистентом по обновлению – Windows10Upgrade. Скачиваем его с официального сайта и запускаем от имени администратора.
Скачать помощник по обновлению до Windows 10 с официального сайта Microsoft
Все действия ассистент выполнит автоматически. Если он найдет актуальный пакет обновлений, то самостоятельно скачает и установит его. После этого можно попробовать снова установить драйверы на видеокарту.
Важно, чтобы во время установки драйвера работало меньше программ в фоновом режиме (особенно менеджеров закачек), так как любая из них может стать причиной сбоя. Можно также на время отключить антивирусное ПО. А чтобы обезопасить систему от вирусов, следует скачивать драйверы с аббревиатурой WHQL (сертификация Microsoft) и только с официального сайта NVIDIA.
При попытке установки (обновления) драйверов «Nvidia» с помощью специализированной утилиты «Nvidia Experience» пользователь может столкнуться с ошибкой данного обновления, сопровождающейся сообщением о неудачной установке целевых драйверов. В большинстве случаев ошибка «Не удалось установить программное обеспечение NVIDIA» вызвана действием антивирусной программы, блокирующей установку драйверов, а также рядом причин, которые будут перечислены чуть ниже. В данном материале я разберу специфику этой проблемы, а также представлю варианты её решения.
- Причины возникновения проблемы NVIDIA
- Как исправить «Не удалось установить программное обеспечение NVIDIA»
- Заключение
Причины возникновения проблемы NVIDIA
У «Nvidia» довольно сложные отношения с компанией «Microsoft» – создателем ОС «Виндовс», что не всегда благостно отражается на стабильности работы продуктов «Нвидиа» в среде «Виндовс».
В частности, проблема с обновлением драйверов «Нвидиа» с помощью утилиты «Нвидиа Экспириенс» носит массовый характер, встречаясь на практически всех современных версиях ОС Виндовс (в частности, в форме ошибки 28).
При этом выделяется ряд причин, по которым апдейт драйверов «Нвидиа» из-под «Нвидиа Экспириенс» происходит нестабильно с рассматриваемой в статье ошибкой. Эти причины таковы:
- Блокировка апдейта антивирусом и брандмауэром ОС;
- Отсутствие в ОС всех необходимых сервис-паков (в частности, на Виндовс 7 отсутствует SP2, Виндовс 8 не обновлена до версии 8.1 и др.);
- На ПК параллельно работают две видеокарты (встроенная и графическая), а в БИОСе по умолчанию задействована встроенная видеокарта;
- БИОС ПК устарел;
- На винчестере ПК отсутствует свободное место;
- Повреждён ряд системных файлов;
- При установке драйвера Нвидиа не задействована опция чистой установки.
Также может появляться предупреждение: Продолжить установку NVIDIA невозможно: Этот графический драйвер не обнаружил совместимого оборудования.
Как исправить «Не удалось установить программное обеспечение NVIDIA»
Для решения возникшей дисфункции существуют несколько основных способов, ниже мы разберём их все.
Способ №1. Деактивация антивируса и брандмауэра
В большинстве случаев в возникновении ошибки виноват антивирус, блокирующий корректную работу программы ««Нвидиа Экспириенс».
- Для исправления дисфункции перейдите в удаление программ.
- Нажмите на кнопку «Пуск», в строке поиска введите appwiz.cpl и нажмите Enter.
- Найдите там ваш антивирус и удалите его.
- Также отключите системный брандмауэр, перезагрузите ПК, и попробуйте вновь выполнить требуемый апдейт.
Способ №2. Удаление всего софта Нвидиа с его последующей установкой
Если указанный способ не помог, попробуйте удалить весь софт «Нвидиа», а затем установить драйвера заново. Для осуществления такого шага нам понадобиться специальный софт уровня «Revo Uninstaller», «Driver Fusion», «Display Driver Uninstaller», «Driver Sweeper» или другие аналоги, позволяющие полностью удалить софт Нвидиа с вашего ПК.
Выполните следующее:
- Деактивируйте антивирус и брандмауэер как указано в способе №1;
- Перезагрузите ваш ПК.
- Удалите все программы, имеющие отношение к «Nvidia», через стандартное для Виндовс удаление программ;
- Запустите Диспетчер задач (нажмите на Win+R, введите там taskmgr и нажмите ввод), и завершите там все процессы, имеющие отношение к «Нвидиа»;
- Поищите на диске и при нахождении удалите следующие файлы и директории:
- Задействуйте программу «Revo Uninstaller» и удалите с её помощью все файлы и записи в реестре, имеющие отношения к Нвидиа;
- Перейдите на сайт Нвидиа (Не удалось подключиться к сайту NVIDIA GeForce Experience), и скачайте драйвер для вашей видеокарты. Запустите его, при запуске поставьте галочку рядом с опцией «Чистая установка» внизу, и проведите стандартную инсталляцию.
Способ №3. Специальный софт для апдейтов
Ещё одним удобным решением проблемы, когда не удаётся установить программное обеспечение NVIDIA является использование специального софта для обновления ПК, уровня «ДрайверПак Солюшн», «Driver Easy» и других аналогов. Данные программы определят, какие драйвера на вашем ПК нуждаются в обновлении, а затем и проведут указанный апдейт.
Читайте также: Не открывается Панель управления NVIDIA.
Способ №4. Апдейт драйверов с помощью Диспетчера устройств
Запустите Диспетчер устройств (нажмите на кнопку «Пуск», в строке поиска введите devmgmt.msc и нажмите ввод). Найдите там вкладку «Видеоадаптеры», раскройте её. Наведите курсор на вашу графическую карту, нажмите правую клавишу мыши, выберите «Обновить драйвер».
Затем выберите опцию поиска драйверов на этом компьютере, и укажите путь к папке, где обычно находятся драйвера Нвидиа. Наиболее часто это
C:NVIDIADisplayDriverXXXXXВЕРСИЯ ВИНДОВСInternationalDisplay.Driver
- Где ХХХ – это версия драйверов;
- ВЕРСИЯ ВИНДОВС – версия данной ОС, установленная на вашем ПК;
Дождитесь окончания процесса и перезагрузите PC.
Способ №5. Включение видеокарты
Если по каким-либо причинам вы случайно или намеренно отключили видеокарту, то вы не сможете установить к ней драйвера. Перейдите в Диспетчер устройств как было описано выше, наведите курсор на вашу видеокарту в списке, нажмите правую клавишу мыши, и выберите «Включить устройство».
Заключение
В большинстве случаев дисфункция «Не удалось установить программное обеспечение NVIDIA» появляется из-за работы антивируса, блокирующего корректную установку нужных драйверов. Для решения проблемы рекомендуется не только удалить антивирус, но и полностью избавиться от софта «Нвидиа», чтобы затем установить его заново с помощью опции «чистая установка». Использование перечисленных советов позволит нормализовать работу утилиты «Нвидиа Экспириенс», и вновь наслаждаться стабильным функционалом «Нвидиа» на вашем ПК.
Содержание
- Обновление драйверов
- Причина 1: Устаревшая версия программы
- Причина 2: Сбой процесса установки
- Причина 3: Выход из строя драйвера
- Причина 4: Проблемы официального сайта
- Причина 5: Технические проблемы пользователя
- Заключение
- Вопросы и ответы
Такая программа, как NVIDIA GeForce Experience, всегда является верным спутником обладателей соответствующих видеокарт. Однако бывает немного неприятно, когда вдруг приходится столкнуться с фактом, что ПО не хочет выполнять одну из своих важнейших функций – обновление драйверов. Придется разбираться, что с этим делать, и как вернуть программу к работе.
Скачать последнюю версию NVIDIA GeForce Experience
Обновление драйверов
GeForce Experience являет собой широкий инструментарий для обслуживания взаимодействия фирменной видеокарты и компьютерных игр. Основной же функцией является отслеживание появления новых драйверов для платы, их скачивание и установка. Все остальные возможности являются периферическими.
Таким образом, если система перестает выполнять свою основную обязанность, то следует начать комплексно изучать проблему. Поскольку функции записи процесса игр, оптимизации под параметры компьютера и т.д. очень часто тоже перестают работать, либо смысл в них теряется. Например, к чему требовать от программы настроить параметры нового боевика под свой компьютер, если основные тормоза и падения производительности исправляются только патчем видеокарты.
Истоков у проблемы может быть достаточно много, стоит разобраться в наиболее частых.
Причина 1: Устаревшая версия программы
Наиболее частой причиной отказа GF Exp обновить драйвера является то, что у самой программы устарела версия. Чаще всего обновления самого ПО сводятся к оптимизации процесса скачивания и установки драйверов, так что без своевременной модернизации система просто не сможет выполнить свою функцию.
Обычно программа самостоятельно автоматически обновляется при запуске. К сожалению, в некоторых случаях этого может не происходить. В такой ситуации нужно попробовать перезагрузить компьютер. Если это не помогает, следует сделать все вручную.
- Для принудительного обновления лучше всего будет скачать драйвера с официального сайта компании NVIDIA. При установке также на компьютер будет добавлен и GF Experience актуальной версии. Само собой, для этого должны быть скачаны самые последние драйвера.
Скачать драйвера NVIDIA
- На странице, которая расположена по ссылке, нужно будет выбрать свое устройство с помощью специальной панели. Потребуется указать серию и модель видеокарты, а также версию операционной системы пользователя. После этого остается нажать на кнопку «Поиск».
- После этого сайт предоставит ссылку для бесплатного скачивания драйверов.
- Здесь в Мастере установки необходимо выбрать галочкой соответствующий пункт GeForce Experience.
После завершения установки следует попробовать снова запустить программу. Она должна работать исправно.
Причина 2: Сбой процесса установки
Также могут случиться такие неполадки, когда в процессе обновления драйвера система потерпела крах по той или иной причине. Установка не была завершена должным образом, что-то поставилось, что-то нет. Если пользователь предварительно не выбирал вариант «Чистая установка», то система обычно откатывается к прошлому работоспособному состоянию и проблемы не создается.
Если же параметр был выбран, то система первоначально удаляет старые драйвера, которые планирует обновить. В таком случае системе приходится использовать поврежденное установленное ПО. Обычно в такой ситуации одним из первых параметров устанавливаются подписи о том, что обеспечение стоит на компьютере. Как итог, система не диагностирует того, что драйвера нужно обновить или заменить, считая, что все добавленное является актуальным.
- Для решения данной проблемы нужно зайти в удаление программ в «Параметрах». Лучше всего делать это через «Этот компьютер», где в шапке окна можно выбрать «Удалить или изменить программу».
- Здесь нужно пролистать список вниз до продуктов NVIDIA. Каждый из них нужно последовательно удалить.
- Для этого нужно нажать на каждый из вариантов, чтобы появилась кнопка «Удалить», после чего нажать ее.
- Останется следовать указаниям Мастера удаления. После завершения чистки лучше всего перезагрузить компьютер, чтобы система также очистила записи в реестре об установленных драйверах. Теперь эти записи не будут мешать установке нового ПО.
- После этого остается скачать и установить новые драйвера с официального сайта по ссылке, указанной выше.
Как правило, установка на очищенный компьютер не вызывает проблем.
Причина 3: Выход из строя драйвера
Проблема, схожая с указанной выше. Только в этом случае драйвер выходит из строя в процессе эксплуатации под влиянием каких-либо факторов. В таком случае может возникать неполадка в считывании подписи версии, и GE Experience не может обновить систему.
Решение такое же – удалить все, после чего произвести переустановку драйвера вместе со всем сопутствующим ПО.
Причина 4: Проблемы официального сайта
Также может быть, что в данный момент сайт NVIDIA не работает. Чаще всего такое случается во время проведения технических работ. Само собой, скачивание драйверов отсюда также не может быть произведено.
Выход в такой ситуации всего один – нужно дождаться, когда сайт снова заработает. Он редко выходит из строя на длительное время, обычно требуется ждать не более часа.
Причина 5: Технические проблемы пользователя
В последнюю очередь стоит рассматривать определенный спектр проблем, которые исходят от компьютера самого пользователя, и это не дает драйверам толком обновиться.
- Деятельность вирусов
Некоторые вирусы могут вносить вредоносные корректировки в реестр, что по-своему может оказать влияние на распознавание версии драйвера. Как итог, система не может определить актуальность установленного ПО, и обновлением не занимается.
Решение: вылечить компьютер от вирусов, перезагрузить его, после этого войти в GeForce Experience и проверить драйвера. Если все равно ничего не работает, следует произвести переустановку ПО, как это было показано выше.
- Недостаточное количество памяти
В процессе обновления системе требуется обширное пространство, которое сначала используется для скачивания драйверов на компьютер, а затем для распаковки и установки файлов. Если системный диск, на который происходит установка, забит под завязку, то система ничего не сможет сделать.
Решение: расчистить как можно больше места на диске, удалив ненужные программы и файлы.
Подробнее: Очистка памяти с помощью CCleaner
- Устаревшая видеокарта
Некоторые более старые версии видеокарт от NVIDIA могут лишиться поддержки, в связи с чем драйвера попросту перестают выходить.
Решение: либо смириться с данным фактом, либо купить новую видеокарту актуальной модели. Второй вариант, само собой, предпочтительнее.
Заключение
В конце стоит сказать, что своевременно обновлять драйвера для видеокарты очень важно. Даже если пользователь не уделяет слишком много времени компьютерным играм, разработчики все равно часто засовывают в каждый новый патч хоть и мелкие, но по-своему важные элементы оптимизации работы устройства. Так что компьютер почти всегда начинает работать может и неощутимо, но все-таки лучше.
Outdated drivers are the chief causes of this issue
by Milan Stanojevic
Milan has been enthusiastic about technology ever since his childhood days, and this led him to take interest in all PC-related technologies. He’s a PC enthusiast and he… read more
Published on October 7, 2022
Reviewed by
Vlad Turiceanu
Passionate about technology, Windows, and everything that has a power button, he spent most of his time developing new skills and learning more about the tech world. Coming… read more
- Display drivers ensure that anything you see on the screen has the right size, quality, colors, etc.
- Keeping them updated means you will benefit from performance upgrades over time, including launching new games.
- Fix this by canceling any other processes, ensuring that the version is correct for your NVIDIA card and that the antivirus or firewall does not block the download.
XINSTALL BY CLICKING THE DOWNLOAD FILE
This software will repair common computer errors, protect you from file loss, malware, hardware failure and optimize your PC for maximum performance. Fix PC issues and remove viruses now in 3 easy steps:
- Download Restoro PC Repair Tool that comes with Patented Technologies (patent available here).
- Click Start Scan to find Windows issues that could be causing PC problems.
- Click Repair All to fix issues affecting your computer’s security and performance
- Restoro has been downloaded by 0 readers this month.
You’re not alone if you can’t download Nvidia drivers on Windows 10 and install them. Many users reported Nvidia driver download greyed out, and we will explain how to fix it in this guide.
Why can I not download NVIDIA drivers?
Nvidia driver update failed message can cause many problems to your PC, including a BSOD error; therefore, fixing it as soon as possible is essential.
There are multiple reasons why the update process is unsuccessful, and one of them might be if the Nvidia graphics card is not detected correctly.
If you tried installing Nvidia drivers on your Windows 10, the GeForce driver wouldn’t download in some cases. You might have encountered an error message or similar issues like:
- Nvidia Installer can’t continue – This issue doesn’t really give you any other information other than informing you that the installer has failed, but thankfully, we have some great solutions to tackle it
- Your Nvidia Installer failed – The installer can fail due to a wide range of reasons, but it is most likely something to do with your internet connection or the manufacturer’s servers.
- Nvidia Installer stuck – If your installer gets stuck, then it might be an issue with your RAM, or you could be running too many apps at the same time.
It’s also possible that your Nvidia driver isn’t compatible with your Windows version, so you’ll have to roll back your Nvidia drivers to fix that.
Some PC issues are hard to tackle, especially when it comes to corrupted repositories or missing Windows files. If you are having troubles fixing an error, your system may be partially broken.
We recommend installing Restoro, a tool that will scan your machine and identify what the fault is.
Click here to download and start repairing.
Below are some of the other variations of the can’t download Nvidia drivers issue as reported by users:
- GeForce Game Ready driver installation can’t continue
- Nvidia drivers won’t install on Windows 10
- GeForce Driver download failed
What can I do if the GeForce driver won’t download?
Before trying any of these fixes, ensure there is no ongoing background Windows Update. If this is the case, wait for the update to end and check if the installation works before moving to any of these solutions.
1. Confirm that you are installing the fitting version of the driver
- Navigate to the official Nvidia support website.
- Make sure to choose the appropriate product and system, while sticking to the latest version.
- Once you have confirmed the details, click Search.
- Then click Download.
- Alternatively, you can try and download an older version, as that fixed the problem for some users.
- Download the driver, right-click on the installer, and run it as administrator.
If that didn’t help, we recommend trying a 3rd party driver updater software that can install the correct driver version for you in seconds. In this way, you will avoid the risk of getting the wrong driver installed.
To make sure that everything goes smoothly and avoid any kind of GPU driver errors, be sure to use a complete driver update assistant that will solve your problems with just a couple of clicks, and we strongly recommend DriverFix. Follow these easy steps to safely update your drivers:
- Download and install DriverFix.
- Launch the software.
- Wait for DriverFix to detect all your faulty drivers.
- The application will now show you all the drivers that have issues, and you just need to select the ones you’d liked fixed.
- Wait for the app to download and install the newest drivers.
- Restart your PC for the changes to take effect.

DriverFix
Keep you GPU on the peaks of their performance without worrying about its drivers.
Disclaimer: this program needs to be upgraded from the free version in order to perform some specific actions.
- Nvidia drivers not installing in Windows 11? Try these fixes
- FIX: GeForce Experience preparing to install error
- How to update drivers in Windows 10 [Full Guide]
2. Temporarily close your antivirus software and update GeForce Experience
- Click on the hidden access arrow in the Taskbar.
- Click on your antivirus icon, hover over Avast shields Control and select Disable for 10 minutes (This step varies for different antivirus software).
- Redownload the installer, and try the next solution if the GeForce driver won’t download.
4. Update Windows, remove old drivers with DDU and try again
- Navigate to Start and Settings.
- Click on Update & Security, then select Check for updates to update Windows 10.
- Download DDU (Display Driver Uninstaller) and install it.
- Open Settings > Update & Security > Recovery > Advanced startup.
- Choose Troubleshoot > Advanced options > Startup Settings > Restart.
- Boot into Safe mode and run the DDU utility.
- Lastly, try the GeForce download and installation again.
If the GeForce driver doesn’t download, the issue might also come from the fact that the NVIDIA driver is incompatible with your Windows version, so you should explore that possibility.
Finally, if you have any questions or suggestions, don’t forget to mention them in the comments section below, and we will get back to you.
Newsletter
Outdated drivers are the chief causes of this issue
by Milan Stanojevic
Milan has been enthusiastic about technology ever since his childhood days, and this led him to take interest in all PC-related technologies. He’s a PC enthusiast and he… read more
Published on October 7, 2022
Reviewed by
Vlad Turiceanu
Passionate about technology, Windows, and everything that has a power button, he spent most of his time developing new skills and learning more about the tech world. Coming… read more
- Display drivers ensure that anything you see on the screen has the right size, quality, colors, etc.
- Keeping them updated means you will benefit from performance upgrades over time, including launching new games.
- Fix this by canceling any other processes, ensuring that the version is correct for your NVIDIA card and that the antivirus or firewall does not block the download.
XINSTALL BY CLICKING THE DOWNLOAD FILE
This software will repair common computer errors, protect you from file loss, malware, hardware failure and optimize your PC for maximum performance. Fix PC issues and remove viruses now in 3 easy steps:
- Download Restoro PC Repair Tool that comes with Patented Technologies (patent available here).
- Click Start Scan to find Windows issues that could be causing PC problems.
- Click Repair All to fix issues affecting your computer’s security and performance
- Restoro has been downloaded by 0 readers this month.
You’re not alone if you can’t download Nvidia drivers on Windows 10 and install them. Many users reported Nvidia driver download greyed out, and we will explain how to fix it in this guide.
Why can I not download NVIDIA drivers?
Nvidia driver update failed message can cause many problems to your PC, including a BSOD error; therefore, fixing it as soon as possible is essential.
There are multiple reasons why the update process is unsuccessful, and one of them might be if the Nvidia graphics card is not detected correctly.
If you tried installing Nvidia drivers on your Windows 10, the GeForce driver wouldn’t download in some cases. You might have encountered an error message or similar issues like:
- Nvidia Installer can’t continue – This issue doesn’t really give you any other information other than informing you that the installer has failed, but thankfully, we have some great solutions to tackle it
- Your Nvidia Installer failed – The installer can fail due to a wide range of reasons, but it is most likely something to do with your internet connection or the manufacturer’s servers.
- Nvidia Installer stuck – If your installer gets stuck, then it might be an issue with your RAM, or you could be running too many apps at the same time.
It’s also possible that your Nvidia driver isn’t compatible with your Windows version, so you’ll have to roll back your Nvidia drivers to fix that.
Some PC issues are hard to tackle, especially when it comes to corrupted repositories or missing Windows files. If you are having troubles fixing an error, your system may be partially broken.
We recommend installing Restoro, a tool that will scan your machine and identify what the fault is.
Click here to download and start repairing.
Below are some of the other variations of the can’t download Nvidia drivers issue as reported by users:
- GeForce Game Ready driver installation can’t continue
- Nvidia drivers won’t install on Windows 10
- GeForce Driver download failed
What can I do if the GeForce driver won’t download?
Before trying any of these fixes, ensure there is no ongoing background Windows Update. If this is the case, wait for the update to end and check if the installation works before moving to any of these solutions.
1. Confirm that you are installing the fitting version of the driver
- Navigate to the official Nvidia support website.
- Make sure to choose the appropriate product and system, while sticking to the latest version.
- Once you have confirmed the details, click Search.
- Then click Download.
- Alternatively, you can try and download an older version, as that fixed the problem for some users.
- Download the driver, right-click on the installer, and run it as administrator.
If that didn’t help, we recommend trying a 3rd party driver updater software that can install the correct driver version for you in seconds. In this way, you will avoid the risk of getting the wrong driver installed.
To make sure that everything goes smoothly and avoid any kind of GPU driver errors, be sure to use a complete driver update assistant that will solve your problems with just a couple of clicks, and we strongly recommend DriverFix. Follow these easy steps to safely update your drivers:
- Download and install DriverFix.
- Launch the software.
- Wait for DriverFix to detect all your faulty drivers.
- The application will now show you all the drivers that have issues, and you just need to select the ones you’d liked fixed.
- Wait for the app to download and install the newest drivers.
- Restart your PC for the changes to take effect.

DriverFix
Keep you GPU on the peaks of their performance without worrying about its drivers.
Disclaimer: this program needs to be upgraded from the free version in order to perform some specific actions.
- Nvidia drivers not installing in Windows 11? Try these fixes
- FIX: GeForce Experience preparing to install error
- How to update drivers in Windows 10 [Full Guide]
2. Temporarily close your antivirus software and update GeForce Experience
- Click on the hidden access arrow in the Taskbar.
- Click on your antivirus icon, hover over Avast shields Control and select Disable for 10 minutes (This step varies for different antivirus software).
- Redownload the installer, and try the next solution if the GeForce driver won’t download.
4. Update Windows, remove old drivers with DDU and try again
- Navigate to Start and Settings.
- Click on Update & Security, then select Check for updates to update Windows 10.
- Download DDU (Display Driver Uninstaller) and install it.
- Open Settings > Update & Security > Recovery > Advanced startup.
- Choose Troubleshoot > Advanced options > Startup Settings > Restart.
- Boot into Safe mode and run the DDU utility.
- Lastly, try the GeForce download and installation again.
If the GeForce driver doesn’t download, the issue might also come from the fact that the NVIDIA driver is incompatible with your Windows version, so you should explore that possibility.
Finally, if you have any questions or suggestions, don’t forget to mention them in the comments section below, and we will get back to you.