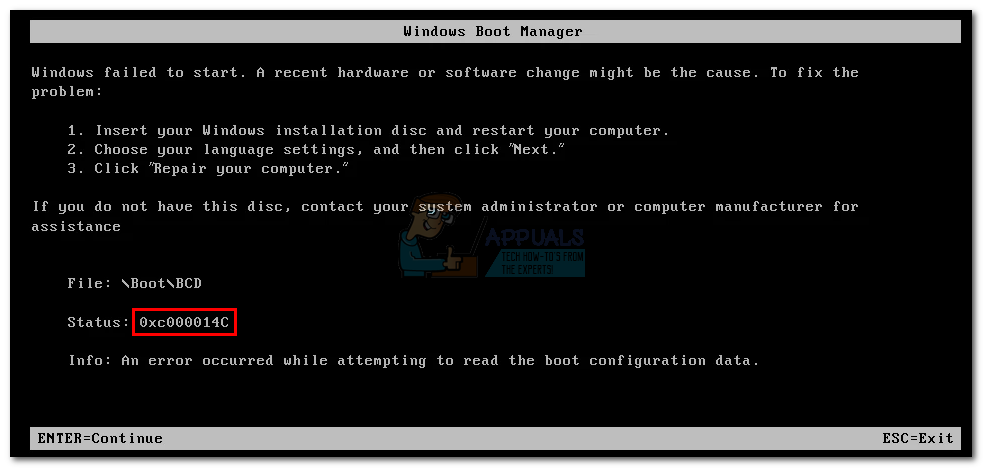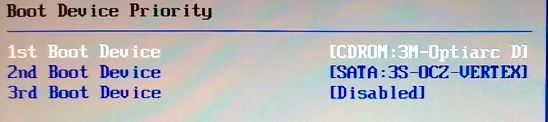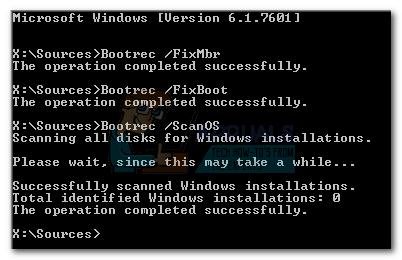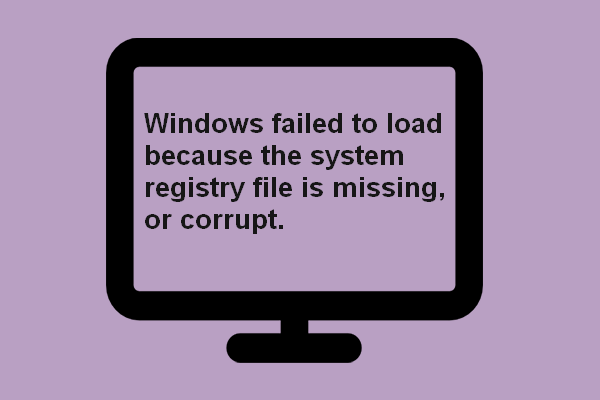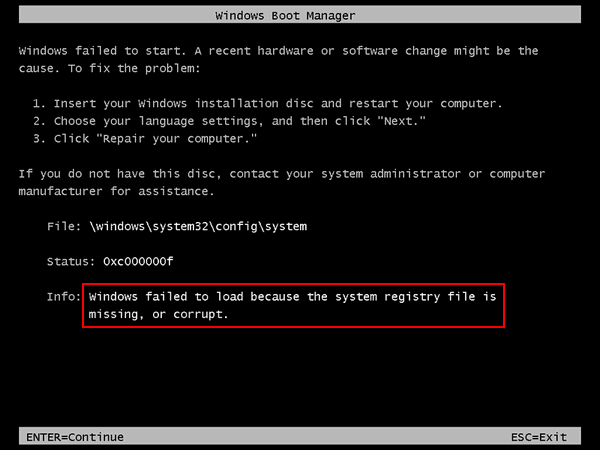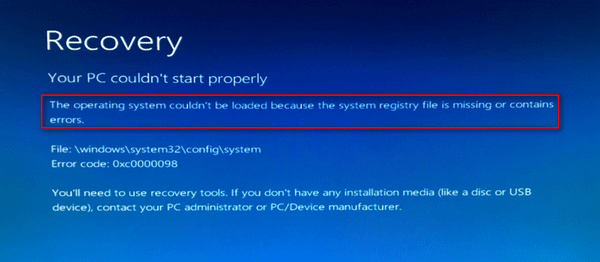Иногда загрузка компьютера может быть неожиданно прервана ошибкой «Файл реестра системы отсутствует или поврежден». Она возникает через несколько секунд после начального экрана (POST-процедур) и препятствует запуску Windows.
Содержание
- 1 Чем вызвана ошибка?
- 2 Запуск последней удачной конфигурации
- 3 Восстановление процесса загрузки
- 4 Восстановление целостности Windows
Чем вызвана ошибка?
Сбой при загрузке компьютера, который указывает на отсутствие файла реестра системы, может произойти по следующим причинам:
- Повреждение файла конфигурации загрузки (BCD). Восстановить его можно с помощью утилиты bootrec.exe.
- Повреждение системных файлов. Требуется сканирование системы утилитами DISM и SFC.
Запуск последней удачной конфигурации
Если только начали сталкиваться с проблемой, попробуйте запустить систему с использованием последней удачной конфигурации. В некоторых случаях этим простым способом удается устранить ошибку отсутствия файла реестра при запуске системы.
Включите ПК и при отображении начального экрана с логотипом BIOS нажмите несколько раз на F8, чтобы открыть дополнительные параметры.
В списке запустите последней удачной конфигурации.
Восстановление процесса загрузки
Одной из самых распространенных причин, которая вызывает ошибку отсутствия системного реестра, является повреждение порядка загрузки. В этом случае единственным способом добраться до сути проблемы является восстановление последовательности загрузки с помощью bootrec.exe.
Это встроенная утилита Windows, способная исправить главную загрузочную запись, последовательность запуска и файл BCD.
Любой из этих компонентов может быть ответственным за текущую ошибку.
Для выполнения этой процедуры потребуется установочный USB носитель с Windows. При отсутствии создайте его с помощью этой инструкции.
Также можно попробовать загрузить систему в среду восстановления. Для этого включите компьютер и при появлении логотипа с Windows выключите его нажатием на кнопку питания. Повторите это действие три раза, на следующий отобразится окно с дополнительными параметрами.
Загрузите компьютер из установочного USB носителя, предварительно установив приоритет в BIOS. При отображении запроса на запуск с внешнего накопителя нажмите на любую клавишу.
На экране установки Windows нажмите на Восстановление системы.
В окне выбора действий нажмите на Поиск и устранение неисправностей – Дополнительные параметры.
Выберите командную строку.
Выполните в консоли следующие команды, подтверждая каждую на Enter:
bootrec.exe /fixmbr
bootrec.exe /fixboot
bootrec.exe /scanos
bootrec.exe /rebuildbcd
После успешной обработки выберите опцию «Восстановление при загрузке». Автоматическая перезагрузка во время этой процедуры должна исправить ошибку, которая указывает, что файл системного реестра отсутствует или поврежден.
Восстановление целостности Windows
Сбой также может произойти из-за повреждения системных компонентов. Попробуйте его устранить с помощью команд SFC и DISM, запущенных из командной строки.
Поскольку не удается загрузить ОС в обычном режиме, используйте для этого установочную флешку или диск.
Откройте командную строку из среды восстановления, как указано в первом решении.
В консоли на этот раз выполните команду:
sfc /scannow
После завершения сканирования SFC перезапустите ПК и повторите действия, чтобы вернуться в командную строку:
В консоли запустите следующую команду:
Dism / Online / Cleanup-Image /RestoreHealth
При выполнении сканирования утилита DISM обращается к внешним серверам Майкрософта для замены рабочими копиями поврежденных файлов. Поэтому обеспечьте во время этого процесса подключение к интернету.
После завершения процедуры перезагрузите ПК и проверьте, решена ли проблема.
Реестр — это база данных, в которой хранится много важной информации, необходимой для поддержания работоспособности Windows. Когда реестр поврежден, Windows не будет работать должным образом.
Поврежденный реестр может вызвать множество проблем, в том числе синий экран смерти, проблемы с установкой или запуском программ, низкую производительность и даже зависание компьютера.
Что вызывает повреждение реестра?
Не удалось загрузить Windows, поскольку файл системного реестра отсутствует или поврежден. Сообщение об ошибке распространено во всех версиях Windows. Это происходит из-за:
- Вирусы и вредоносные программы. Вирусы и вредоносные программы — это программы, предназначенные для повреждения вашего компьютера и кражи информации с него. Вот почему вам необходимо комплексное антивирусное решение.
- Сбой оборудования. Сбой оборудования иногда может сделать некоторые компоненты бесполезными, что может привести к серьезному повреждению реестра.
- Случайное удаление важного файла в каталоге реестра. Такие удаления чаще происходят из-за неправильного использования приложений редактора реестра, таких как Regedit, неопытными пользователями.
- Неправильное удаление программ. Неправильное удаление программного обеспечения с вашего ПК может привести к тому, что в реестре останутся недействительные ключи, что приведет к таким проблемам. Хорошее приложение для удаления должно помочь.
- Поврежденные обновления Windows. Поврежденное обновление Windows может вызвать проблемы с операционной системой и создать проблемы с настройками оборудования и программного обеспечения вашего ПК.
Что делать, если файл системного реестра отсутствует или поврежден?
1. Запустите команду CHKDSK
- Нажмите Windows клавишу, введите cmd в строке поиска и нажмите « Запуск от имени администратора» .
- Введите следующую команду и нажмите Enter :
chkdsk:/f
2. Запустите команды DISM и SFC
- Нажмите Windows клавишу, введите cmd в строке поиска и выберите «Запуск от имени администратора».
- Введите следующую команду и нажмите Enter :
DISM.exe /Online /Restorehealth - Разрешите выполнение команды, затем введите следующую:
sfc /scannow
3. Ремонт MBR
- Создайте загрузочную флешку с Windows 11 на другом ПК.
- Откройте настройки BIOS, нажав соответствующую клавишу, показанную на экране. Обычно могут быть любые клавиши F10, F2, F12, F1 или, DEL и они разные для каждого производителя/BIOS.
- Теперь перейдите на вкладку Boot. Затем в разделе «Приоритеты вариантов загрузки» перейдите к каждому варианту загрузки и нажмите Enter .
- Измените порядок загрузки на жесткий диск или твердотельный накопитель, на котором установлена система.
- Подключите USB-накопитель к компьютеру и попробуйте загрузиться с него.
- Когда появится окно установки, нажмите «Восстановить компьютер».
- Далее выберите Устранение неполадок.
- Нажмите Дополнительные параметры.
- Запустите командную строку в системе.
- Введите следующие команды и нажмите Enter после каждой:
bootrec /FixMbrbootrec /FixBootbootrec /ScanOsbootrec /RebuildBcd - Выйдите, извлеките установочный диск и попробуйте запустить систему в обычном режиме.
4. Запустите восстановление при загрузке
- Нажмите Windows клавишу и выберите «Настройки».
- Перейдите к Recovery в разделе «Система».
- Нажмите кнопку «Перезагрузить сейчас» рядом с «Расширенный запуск».
- Выберите параметр «Устранение неполадок».
- Теперь нажмите Дополнительные параметры.
- Выберите параметр «Восстановление при загрузке».
Пользователи Windows 7, столкнувшиеся с проблемой отсутствия или повреждения системного файла, могут вернуться к настройке последней удачной конфигурации Windows и посмотреть, решит ли это проблему.
Если ничего из вышеперечисленного не работает, возможно, вам придется выполнить чистую установку Windows и посмотреть, решит ли это проблему. Чтобы предотвратить такие проблемы в будущем, лучший способ убедиться, что ваш реестр остается в хорошем состоянии, — это использовать только те программы, которые предназначены для изменения реестра.
Они будут автоматически создавать резервные копии перед внесением каких-либо изменений, так что, если что-то пойдет не так, ваша исходная копия будет в безопасности, и вы сможете легко вернуться к ней. Вы также должны часто чистить реестр, чтобы поддерживать эффективность вашей системы.
Сообщите нам, какое решение устранило эту проблему для вас, в разделе комментариев ниже.
- bootrec /fixboot
- bootrec /scanos
- bootrec /fixmbr
- bootrec /rebuildbcd
Не забудьте отключить установочный носитель от своего ПК, чтобы постоянно не загружаться через него. Проверьте наличие ошибки Winload EFI.
Метод №3 Утилита BCDBoot
Воспользуйтесь вышеуказанными шагами, чтобы добраться до командной строки в среде восстановления Windows. Попав в командную строку, сделайте в ней следующее:
- выполните команды diskpart и list volume;
- запомните букву системного тома, например, C или D, и выполните команду exit;
- далее пропишите команду bcdboot C:windows, где C — буква системного тома, и нажмите Enter.
Перед вами должно возникнуть сообщение о том, что файлы загрузки ОС были успешно созданы. Перезагрузите компьютер и попытайтесь зайти в систему привычным образом. Ок, а что делать, если команды не помогли и вы все еще не можете нормально запустить свой ПК? Что же, снова возвращаемся к командной строке в среде восстановления и делаем вот что:
- вводим команды diskpart и list volume;
- хорошенько исследуем список; если у вас BIOS и MBR, то запоминаем номер тома NTFS-раздела размером в
500 Мб, а если у вас UEFI и GPT — номер тома FAT-раздела размером в
- select volume S (где S — номер скрытого раздела);
- format fs=fat32 (или format fs=ntfs);
- assign letter=W (или любая другая незанятая буква);
- exit;
- bcdboot C:Windows /s W: /f ALL;
- diskpart;
- list volume;
- select volume S;
- remove letter=W;
- exit.
Метод №4 Отключение антивредоносной защиты
В некоторых случаях подобную проблему можно разрешить с помощью деактивации антивредоносной защиты. В этом деле вам снова потребуется установочный носитель Windows с его средой восстановления. Как только доберетесь до последней, сделайте следующее:
- Поиск и устранение неисправностей↓;
- Дополнительные параметры↓;
- Параметры загрузки↓;
- Перезагрузить↓;
- нажмите на кнопку F8, оказавшись на соответствующем экране, чтобы отключить ранний запуск антивредоносного драйвера.
Вам наконец-то удалось зайти в операционную систему? Поздравляем, однако, возможно, проблема решена лишь от части. Рекомендуем установить все отложенные обновления для своей ОС Windows, а также провести дотошное сканирование системы на наличие вирусов и вредоносных программ. Надеемся, наш материал помог вам избавиться от BSoD с Winload EFI.
Не удалось запустить Windows …
Приветствую вас на странице сайта Компьютер76, и сегодня рассматриваем очередную ошибку системы которая в описании выглядит вот так:
Не удалось запустить Windows. Возможно, это произошло из-за недавнего изменения конфигурации оборудования или программного обеспечения. Чтобы устранить ошибку:
1. Вставьте установочный диск Windows и перезагрузите компьютер
2. Выберите параметры языка, а затем нажмите кнопку «далее»
3. Выберите пункт «Восстановить компьютер»
#Здесь может быть описание файла, послужившего причиной сбоя.
Если этот диск отсутствует, обратитесь за помощью к системному администратору или изготовителю компьютера.
Состояние: 0х000000f
Сведения: Сбой меню загрузки, поскольку требуемое устройство недоступно.
Ну и соответственно снимок с экрана:
- В Windows попасть невозможно (попытка зайти в безопасном режиме через F8 не удалась)
- Всевозможные тесты на наличие ошибок оперативной памяти и жёсткого диска не приносят результатов: оборудование работает в штатном режиме, всё отлично.
- в точку восстановления тоже не попасть — windows не работает.
ДОПОЛНЕНИЕ.
На компьютере клиента было установлены сразу две операционной системы: Windows 7 и Windows XP. И при попытке зайти в предшествующую версию (Windows XP) выдавалась похожая ошибка (в ней загрузиться также не удавалось):
СРАЗУ. Забегая вперёд скажу — всё очень даже плохо. Выскакивающее описание — это замаскированный BSOD, который Windows успела распознать. А вот причин, по которым произошёл сбой, немало (равно как и при синем экране смерти) — от повреждения системных файлов до «умирающих» компонентов. По моему опыту, в ошибке » удалось запустить windows » виноваты (по наиболее часто встречающимся проблемам):
- блок питания компьютера — всё идёт от него, не сомневайтесь.
- а, значит, жёсткий диск с умирающим контроллером
- и, вероятно, материнская плата
- Сообщение выдаётся операционной системой. Значит нет необходимости проверять, видим ли жёсткий диск.
- По всем имеющимся симптомам мы имеем дело с повреждением загрузочного сектора диска (слава всевышнему, не физическим повреждением): не запускаются обе системы. Что послужило причиной, пока неважно: повреждённый контроллер, умирающая материнская плата… Ведь обе загрузочные записи определяются корректно. И при попытке зайти из аварийного загрузочного диска Hiren’s оба локальных диска (и весь жёсткий диск) с имеющимися файлами живы и здоровы.
- Простейший тест программой типа Victoria не обнаруживает ни одного бэда. Значит, Windows и «железное» оборудование живо.
Исправляем ошибку » не удалось запустить windows » при помощи загрузочного диска.
Просто попробуем выполнить указания, данные в заставке. Это всегда нужно делать. Сразу предупрежу — наверняка ничего не получится. Но мы пройдём и через этот этап. Если, однако, «прокатило» — считайте, что легко отделались.
Ставим в BIOS загрузку с диска или флешки, вобщем где файлы Windows. Следуем инструкциям по пунктам. Выберем язык, укажем нашу операционную систему (надеюсь, установщик её обнаружил) и жмём Восстановление загрузки. Пару мгновений и … рано радуемся. После перезагрузки, несмотря на сообщение об успешном решении ошибки » не удалось запустить windows «, проблема не пропала, а сообщение теперь появляется на английском языке: именно с этим и справилась утилита восстановления загрузки. Да…
Решение проблемы » не удалось запустить windows «.
Дело в том, что появление ошибки может сопровождаться включением описания повреждённого файла. Например, сообщение может разбавиться указанием типа:
File: путь к файлуимя_файла.расширение
На фото ничего нет. У вас может быть. Но от этого алгоритм действий зависеть и будет. К сожалению, повреждённых файлов может быть немало и они разбросаны по всем папкам системы. Повреждение одного из них может сопровождаться проблемой » Не удалось запустить windows «. Так что СТРОГО соответствия в выполнении действий просто НЕ МОЖЕТ БЫТЬ. Самые типичные же из ошибок рассмотрим кратко.
Если что-то непонятно или здесь не описано, отписывайтесь. Помогу, чем могу.
File: windowssystem32bootwinload.exe
Самая распространённая причина — сбой выбора загрузочного устройства (сообщение выше, например, говорит о повреждении файла загрузчика winload.exe). Проверьте правильность выставленных в BIOS параметров жёсткого диска. Обратите на это особое внимание, если диска два. Переткните информационные шлейфы SATA на материнской плате (те, что красного или тёмно-жёлтого цвета). При необходимости установите параметры BIOS в заводские или сбросьте настройки батарейкой — удалите и вставьте её на 10 минут.
File:BootBCD
Здесь вам придётся поработать с консолью команд прямо из-под загрузочного диска. В окне выбора средств восстановления вам придётся выбрать консоль и воспользоваться утилитами BootRec.exe (создание новой загрузочной записи для Windows 7).
и BCDboot.exe (создание и восстановление среды загрузки Windows, которая находится в активном разделе диска). Пугаться не стоит: здесь всё просто.
Для того, чтобы попытаться исправить загрузочную запись, наберите команду:
Если ничего не вышло, перепишите запись заново:
Проверьте, на месте ли ваша операционная система (Vista или 7-ка):
проверит, нет ли ещё на ваших дисках систем, запись о которых отсутствует в существующем списке. После ввода этой команды все они (если они были) появятся списком, и их можно будет добавить в запись. Для этого нужно переписать настоящий список простыми командами:
Здесь настройка загрузки экспортируется в специальный файл C:BCDcfg.bak, на его редактирование предоставляются права, снимая атрибуты «системный», «скрытый», «только для чтения». Команда del тут же затирает файл c:bootbcd и формируется новый список командной bootrec /RebuildBcd.
Но если вам нужно не просто переписать, а заново создать саму среду загрузки Windows 7, запустите другую утилиту:
С — буква диска, где находится ваша копия Windows. 99% случаев этот путь одинаков у всех. Команда восстановит и все указанные в предыдущих абзацах файлы и хранилища.
Как исправить ошибку «Файл реестра системы отсутствует или поврежден»?
Иногда загрузка компьютера может быть неожиданно прервана ошибкой «Файл реестра системы отсутствует или поврежден». Она возникает через несколько секунд после начального экрана (POST-процедур) и препятствует запуску Windows.
Чем вызвана ошибка?
Сбой при загрузке компьютера, который указывает на отсутствие файла реестра системы, может произойти по следующим причинам:
- Повреждение файла конфигурации загрузки (BCD). Восстановить его можно с помощью утилиты bootrec.exe.
- Повреждение системных файлов. Требуется сканирование системы утилитами DISM и SFC.
Запуск последней удачной конфигурации
Если только начали сталкиваться с проблемой, попробуйте запустить систему с использованием последней удачной конфигурации. В некоторых случаях этим простым способом удается устранить ошибку отсутствия файла реестра при запуске системы.
Включите ПК и при отображении начального экрана с логотипом BIOS нажмите несколько раз на F8, чтобы открыть дополнительные параметры.
В списке запустите последней удачной конфигурации.
Восстановление процесса загрузки
Одной из самых распространенных причин, которая вызывает ошибку отсутствия системного реестра, является повреждение порядка загрузки. В этом случае единственным способом добраться до сути проблемы является восстановление последовательности загрузки с помощью bootrec.exe.
Это встроенная утилита Windows, способная исправить главную загрузочную запись, последовательность запуска и файл BCD.
Любой из этих компонентов может быть ответственным за текущую ошибку.
Для выполнения этой процедуры потребуется установочный USB носитель с Windows. При отсутствии создайте его с помощью этой инструкции.
Также можно попробовать загрузить систему в среду восстановления. Для этого включите компьютер и при появлении логотипа с Windows выключите его нажатием на кнопку питания. Повторите это действие три раза, на следующий отобразится окно с дополнительными параметрами.
Загрузите компьютер из установочного USB носителя, предварительно установив приоритет в BIOS. При отображении запроса на запуск с внешнего накопителя нажмите на любую клавишу.
На экране установки Windows нажмите на Восстановление системы.
В окне выбора действий нажмите на Поиск и устранение неисправностей – Дополнительные параметры.
Выберите командную строку.
Выполните в консоли следующие команды, подтверждая каждую на Enter:
bootrec.exe /fixmbr
bootrec.exe /fixboot
bootrec.exe /scanos
bootrec.exe /rebuildbcd
После успешной обработки выберите опцию «Восстановление при загрузке». Автоматическая перезагрузка во время этой процедуры должна исправить ошибку, которая указывает, что файл системного реестра отсутствует или поврежден.
Восстановление целостности Windows
Сбой также может произойти из-за повреждения системных компонентов. Попробуйте его устранить с помощью команд SFC и DISM, запущенных из командной строки.
Поскольку не удается загрузить ОС в обычном режиме, используйте для этого установочную флешку или диск.
Откройте командную строку из среды восстановления, как указано в первом решении.
В консоли на этот раз выполните команду:
После завершения сканирования SFC перезапустите ПК и повторите действия, чтобы вернуться в командную строку:
В консоли запустите следующую команду:
Dism / Online / Cleanup-Image /RestoreHealth
При выполнении сканирования утилита DISM обращается к внешним серверам Майкрософта для замены рабочими копиями поврежденных файлов. Поэтому обеспечьте во время этого процесса подключение к интернету.
После завершения процедуры перезагрузите ПК и проверьте, решена ли проблема.
Содержание
- Как исправить ошибку «Файл реестра системы отсутствует или поврежден»?
- Чем вызвана ошибка?
- Запуск последней удачной конфигурации
- Восстановление процесса загрузки
- Восстановление целостности Windows
- Восстановление реестра Windows, если система не запускается
- Пробуем очевидное, что происходит в автоматическом режиме
- Ручное восстановление реестра
- Исправлено: ошибка 0xc000014C в Windows 7, 8 и 10 —
- Способ 1. Использование точки восстановления системы
- Для пользователей Windows 7
- Для пользователей Windows 10
- Способ 2: восстановление файлов BCD
- Для пользователей Windows 7
- Ваш компьютер должен перезагрузиться после завершения процесса. При следующем запуске убедитесь, что Windows загружается с жесткого диска и посмотрите, нет ли ошибки 0xc000014c ушел
- Для пользователей Windows 10
- Способ 3: восстановление файлов реестра из папки RegBack
- Как исправить отсутствие или повреждение файла системного реестра [Советы по MiniTool]
- Резюме :
- Быстрая навигация:
- Не удалось загрузить Windows: файл системного реестра отсутствует или поврежден
- Причины отсутствия файлов реестра Windows 10/8/7 / XP
- LiveInternetLiveInternet
- —Рубрики
- —Музыка
- —Всегда под рукой
- —Музыкальный плеер
- —Поиск по дневнику
- —Подписка по e-mail
- —Статистика
- Восстановление поврежденного реестра Windows 7.
- 1 Способ.
- 2. Способ.
Как исправить ошибку «Файл реестра системы отсутствует или поврежден»?
Иногда загрузка компьютера может быть неожиданно прервана ошибкой «Файл реестра системы отсутствует или поврежден». Она возникает через несколько секунд после начального экрана (POST-процедур) и препятствует запуску Windows.
Чем вызвана ошибка?
Сбой при загрузке компьютера, который указывает на отсутствие файла реестра системы, может произойти по следующим причинам:
Запуск последней удачной конфигурации
Если только начали сталкиваться с проблемой, попробуйте запустить систему с использованием последней удачной конфигурации. В некоторых случаях этим простым способом удается устранить ошибку отсутствия файла реестра при запуске системы.
Включите ПК и при отображении начального экрана с логотипом BIOS нажмите несколько раз на F8, чтобы открыть дополнительные параметры.
В списке запустите последней удачной конфигурации.
Восстановление процесса загрузки
Одной из самых распространенных причин, которая вызывает ошибку отсутствия системного реестра, является повреждение порядка загрузки. В этом случае единственным способом добраться до сути проблемы является восстановление последовательности загрузки с помощью bootrec.exe.
Это встроенная утилита Windows, способная исправить главную загрузочную запись, последовательность запуска и файл BCD.
Любой из этих компонентов может быть ответственным за текущую ошибку.
Для выполнения этой процедуры потребуется установочный USB носитель с Windows. При отсутствии создайте его с помощью этой инструкции.
Также можно попробовать загрузить систему в среду восстановления. Для этого включите компьютер и при появлении логотипа с Windows выключите его нажатием на кнопку питания. Повторите это действие три раза, на следующий отобразится окно с дополнительными параметрами.
Загрузите компьютер из установочного USB носителя, предварительно установив приоритет в BIOS. При отображении запроса на запуск с внешнего накопителя нажмите на любую клавишу.
На экране установки Windows нажмите на Восстановление системы.
В окне выбора действий нажмите на Поиск и устранение неисправностей – Дополнительные параметры.
Выберите командную строку.
Выполните в консоли следующие команды, подтверждая каждую на Enter:
bootrec.exe /fixmbr
bootrec.exe /fixboot
bootrec.exe /scanos
bootrec.exe /rebuildbcd
После успешной обработки выберите опцию «Восстановление при загрузке». Автоматическая перезагрузка во время этой процедуры должна исправить ошибку, которая указывает, что файл системного реестра отсутствует или поврежден.
Восстановление целостности Windows
Сбой также может произойти из-за повреждения системных компонентов. Попробуйте его устранить с помощью команд SFC и DISM, запущенных из командной строки.
Поскольку не удается загрузить ОС в обычном режиме, используйте для этого установочную флешку или диск.
Откройте командную строку из среды восстановления, как указано в первом решении.
В консоли на этот раз выполните команду:
После завершения сканирования SFC перезапустите ПК и повторите действия, чтобы вернуться в командную строку:
В консоли запустите следующую команду:
Dism / Online / Cleanup-Image /RestoreHealth
При выполнении сканирования утилита DISM обращается к внешним серверам Майкрософта для замены рабочими копиями поврежденных файлов. Поэтому обеспечьте во время этого процесса подключение к интернету.
После завершения процедуры перезагрузите ПК и проверьте, решена ли проблема.
Источник
Восстановление реестра Windows, если система не запускается
Случилось так, что Windows не запускается или запускается с ошибками, которые несовместимы с нормальной работой системы. Это может быть сбой шрифтов, ассоциаций файлов, сбой профиля пользователя, аппаратные настройки и прочие предустановки Windows за которые отвечает реестр. Последовательность действий тут довольно проста от совсем простой до более сложной. Вот о них я и расскажу, нам понадобится загрузочный диск или флешка с операционной системой, немного внимательности и точных действий. Если хотите сохранить информацию с помощью того же загрузочного диска, смотрите эту статью.
Итак, Windows не стартует, вставляем флешку с Windows в компьютер и грузимся с него. Обычно достаточно нажать F8, F11 или F12 при старте и появится окно выбора устройств, с которых можно загрузиться.
Пробуем очевидное, что происходит в автоматическом режиме
Эти варианты оставляют данные пользователя в сохранности, а вот некоторые программы, драйвера и настройки могут быть изменены.
Ручное восстановление реестра
Если эти варианты не помогли, можно восстановить кусты реестра из папки RegBack. Этот вариант несколько сложней и придется использовать командную строку, но в целом так же просто. Если вы пробовали первые два варианта, то не составит труда добраться до пункта с командной строкой.
В командной строке пишем NOTEPAD и жмем enter. В открывшемся блокноте файл/открыть или CTRL+O определяем диск, на котором установлена windows и переходим по пути: WindowsSystem32Config. Ниже в видео подробная инструкция как добраться до папки.
Чтобы файлы кустов реестра были видны, в поле имя файла поставьте звездочку. Затем переименуйте поочередно SYSTEM и SOFTWARE, добавив в конце .bad, и скопируйте вместе с резервными копиям в папку config. Используйте сочетание клавиш ctrl+с и ctrl+v.
Остается только перезагрузить систему и продолжить использовать систему, как ни в чем не бывало. Не забывайте включать восстановление системы, все же это очень часто спасает.
Источник
Исправлено: ошибка 0xc000014C в Windows 7, 8 и 10 —
0xc000014c ошибка сигнализирует, что часть реестра повреждена. Когда одна или несколько файловых структур, которые содержат данные реестра, повреждены, и Windows обнаруживает ошибку в первом загрузочном секторе, ошибка 0xc000014c будет отображаться. Код ошибки 0xc000014c по существу утверждает, что важная информация о загрузке либо отсутствует, либо повреждена в области жесткого диска.
0xc000014c ошибка обнаруживается после неожиданной перезагрузки / выключения системы. В зависимости от версии Windows пользователи могут увидеть это сообщение об ошибке на синем экране или в диспетчере загрузки Windows. Ошибка 0xc000014C произойдет в Windows XP, Vista, 7, 8, 8.1 и 10.
Есть две основные причины, которые вызывают ошибку 0xc000014c:
Ниже у вас есть набор методов, которые успешно помогли пользователям Windows пройти 0xc000014c ошибка. Пожалуйста, следуйте каждому методу по порядку, пока не найдете исправление, подходящее для вашей ситуации.
Способ 1. Использование точки восстановления системы
Давайте начнем с восстановления системы до предыдущего момента времени. Скорее всего, ваша система ранее сохранила точку восстановления назад, когда система работала без проблем. Если у вас есть точка восстановления, этот метод позволит вам восстановить работоспособность вашей машины.
В зависимости от версии Windows, этапы доступа к Восстановление системы Меню будет другим. Но независимо от того, используете ли вы Windows 7 или Windows 10, вам, скорее всего, понадобится установочный носитель для доступа к Настройки восстановления системы.
Замечания: Некоторые старые ноутбуки будут иметь специальный ярлык для Настройки восстановления системы. Обычно доступ к меню можно получить, нажав несколько раз F10 или же F11 при запуске системы. Этот ярлык позволит вам получить доступ к Восстановление меню без использования установочного носителя Windows. Если вы можете использовать этот ярлык, перейдите прямо к шаг 3 (в руководстве по Windows 7) или шаг 2 (в руководстве по Windows 10).
Если у вас нет установочного носителя Windows, следуйте этому руководству для Windows 7 загрузочный windows 7 usb или это руководство для Windows 10 Windows 10 загрузочный USB создать загрузочный DVD или USB с установочного носителя Windows. Затем убедитесь, что ваша система сначала настроена на загрузку с установочного носителя.
Если ваша система не предлагает вам нажать клавишу для загрузки с установочного носителя, вам нужно будет следовать указаниям на экране, чтобы войти в настройки загрузки. Кроме того, вы можете ввести свой BIOS настройки и измените порядок загрузки, чтобы установочный носитель был первым. Точные настройки изменения приоритета загрузки в BIOS будут отличаться от производителя к производителю.
После успешной загрузки с установочного носителя выполните следующие действия в зависимости от версии Windows:
Для пользователей Windows 7
Для пользователей Windows 10
Способ 2: восстановление файлов BCD
Есть много причин, по которым ваши данные конфигурации загрузки могут вести себя неправильно. Однако в каждом сценарии наиболее эффективный способ устранения Ошибка 0xc000014c восстановить файл BCD с помощью серии команд командной строки.
Прежде чем начать следовать приведенным ниже инструкциям, убедитесь, что у вас есть подходящий установочный носитель Windows для вашей операционной системы. Это может быть DVD или флешка. Если у вас нет установочного носителя, следуйте этому руководству для Windows 7 загрузочный windows 7 usb или это руководство для Windows 10 Windows 10 загрузочный USB.
После успешного завершения загрузки с установочного носителя следуйте приведенным ниже инструкциям в зависимости от версии Windows:
Для пользователей Windows 7
Bootrec / FixMbr
Bootrec / FixBoot
Bootrec / ScanOS
Bootrec / RebuildBcd
Ваш компьютер должен перезагрузиться после завершения процесса. При следующем запуске убедитесь, что Windows загружается с жесткого диска и посмотрите, нет ли ошибки 0xc000014c ушел
Для пользователей Windows 10
Bootrec / FixMbr
Bootrec / FixBoot
Bootrec / ScanOS
Bootrec / RebuildBcd
Способ 3: восстановление файлов реестра из папки RegBack
Если вы выполнили все вышеперечисленные методы безуспешно, вы можете попробовать последний трюк. Но имейте в виду, что вам потребуется физически удалить жесткий диск и подключить его к другому ПК.
Все версии Windows будут хранить копии ваших самых важных файлов реестра в папке с именем RegBack. Если проблема действительно связана с основной проблемой реестра, копирование папки из резервной копии в обычный каталог приведет к удалению 0xc000014c ошибка. Шаги одинаковы в каждой версии Windows. Вот что вам нужно сделать:
Если вы следовали приведенным выше методам без каких-либо результатов, у вас нет иного выбора, кроме как использовать установочный носитель Windows и переустановить свою ОС. Вы потеряете все данные, хранящиеся в разделе Windows, но любые поврежденные файлы или системные файлы будут перезаписаны. Это также предпочтительный подход при работе с вирусами загрузочного сектора, которые запускают Ошибка 0xc000014c.
Источник
Как исправить отсутствие или повреждение файла системного реестра [Советы по MiniTool]
How Fix System Registry File Is Missing
Резюме :
Позволь Решение MiniTool помочь вам в такой дилемме.
Быстрая навигация:
Что такое файл системного реестра?
Где файлы реестра Windows?
Фактически, новый подраздел будет создан и сохранен в системном реестре при установке нового приложения. Соответствующие настройки этого приложения содержатся в файле: расположение, версия, размер и т. Д. Типичные местоположения кустов реестра:
Windows предоставляет вам Редактор реестра для внесения изменений в файлы реестра.
Не удалось загрузить Windows: файл системного реестра отсутствует или поврежден
Расширенное чтение:
Вы также можете увидеть отсутствующее сообщение об ошибке операционной системы на черном экране и не знаете, как это исправить, так как это не позволит вам получить доступ к операционной системе. Прочтите эту страницу, чтобы узнать, что происходит и как с этим бороться.
Это еще не конец света, когда операционная система не найдет вас, потому что я предложу вам несколько полезных решений.
Причины отсутствия файлов реестра Windows 10/8/7 / XP
Вы можете увидеть следующие сообщения об ошибках на черном или синем экране компьютера.
Что вызывает появление такого сообщения об ошибке?
Причина 1. Реестр Windows поврежден или поврежден.
Как упоминалось выше, реестр Windows является важной базой данных в Windows. Он может быть сломан из-за многих факторов, таких как прерывание питания, ошибки записи на диск, человеческая ошибка во время настройки реестра и проникновение вируса в компьютер.
[Решено] Как восстановить файлы, удаленные вирусной атакой!
Причина 2: данные BCD испорчены.
Нельзя отрицать, что BCD ( двоично-десятичный ) данные играют важную роль в операционной системе. Всякий раз, когда данные BCD повреждены, возникает проблема с загрузкой, которая вызывает ошибку файла системного реестра:
Причина 3: неправильная конфигурация загрузки ПК.
Как я уже сказал, данные BCD имеют решающее значение для системы. Поэтому, если для процесса запуска ПК выбраны неправильные данные BCD, появится отсутствующий файл системного реестра. И эта проблема более вероятна, если вы настроили систему с двойной загрузкой. В этом случае вы можете получить доступ к меню дополнительных параметров Windows, чтобы выбрать последнюю удачную конфигурацию во время запуска.
Причина 4: поврежден системный файл.
Некоторые пользователи также сообщили, что причиной отсутствия файла системного реестра является повреждение системных файлов. В этом случае вам следует запустить такие инструменты, как DISM и SFC, чтобы устранить повреждение системных файлов. Если ситуация еще более ужасна, у вас нет выбора, кроме как сбросить каждый компонент ОС с помощью восстановления или чистой установки.
Когда записи реестра необходимы вашей системе?
Источник
LiveInternetLiveInternet
—Рубрики
—Музыка
—Всегда под рукой
—Музыкальный плеер
—Поиск по дневнику
—Подписка по e-mail
—Статистика
Восстановление поврежденного реестра Windows 7.
Восстановление поврежденного реестра Windows 7.
Не так давно с операционной системой Windows 7 Prof случилась серьезная неприятность – произошло аварийное завершение работы (погас свет) и как следствие операционная система перестала загружаться. Сообщение на экране гласило:
«Не удается запустить Windows, поскольку следующий файл отсутствует или поврежден: WINDOWSSYSTEM32CONFIGSYSTEM»
Данное сообщение означает повреждение в системно реестре.
Восстановить систему с установочного диска не удалось – нет точек восстановления.
Приятного мало, но жесткий диск исправен, файлы на нем доступны и загрузочный диск LiveDVD с Windows 7 под рукой, значит надежда есть!
1 Способ.
Загружаемся с любого загрузочного диска.
Находим попку с операционной системой. Обычно это C:Windows и далее ищем папку System32config
Из этой папки переносим в любую другую (я создал на диске C: папку oldreg) следующие файлы:
Затем ищем папку WindowsSystem32configRegBack, берем оттуда одноименные файлы и копируем их в папку WindowsSystem32config.
Если всё сделано правильно, то система должна заработать.
2. Способ.
Предположим, что загрузочного диска Windows у вас нет, а есть только установочный диск с Windows 7.
Процесс при этом немного усложняется, придется постучать немного по клавиатуре.
Вставляем установочный диск с операционной системой. После запуска выбираем язык русский и затем пункт «Восстановление системы».
В открывшемся окне выбираем запуск консоли восстановления (название этого пункта может незначительно отличатся в зависимости от версии Windows)
Открывается окно командной строки.
Последовательно вводим туда команды, после каждой команды жмем Enter:
copy c:windowssystem32configdefault c:oldreg
copy c:windowssystem32configsam c:oldreg
copy c:windowssystem32configsystem c:oldreg
copy c:windowssystem32configsecurity c:oldreg
copy c:windowssystem32configsoftware c:oldreg
copy c:windowssystem32configregbackdefault c:windowssystem32config
copy c:windowssystem32configregbacksam c:windowssystem32config
copy c:windowssystem32configregbacksystem c:windowssystem32config
copy c:windowssystem32configregbacksecurity c:windowssystem32config
copy c:windowssystem32configregbacksoftware c:windowssystem32config
После выполнения последней команды должен произойти выход из консоли восстановления и перезагрузка компьютера.
Вынимаем установочный диск и проверяем загрузку системы.
Источник
Ошибка 0xc00000e9 «Возникла неожиданная ошибка ввода-вывода» появляется на экране компьютера с указанием конкретного файла, например: BootBCD или «An unexpected I/O error has occurred» или без указания.
В данной инструкции подробно о том, чем может быть вызвана неожиданная ошибка ввода-вывода 0xc00000e9 и как её исправить.
Чаще всего код ошибки 0xc00000e9 появляется:
- на синем экране «Восстановление» Windows 7, 8.1;
- в некоторых случаях чистой установки системы с флешки USB или компакт диска.

Причины возникновения ошибки 0xc00000e9
Наиболее частой причиной появления ошибки 0xc00000e9 во время загрузки или установки Windows является проблема с работой SATA-устройств или ошибки/неисправности жесткого диска.
Чаще всего речь идет о системном жестком диске, но это не всегда так: например, неисправность второго физического диска или DVD-привода также может приводить к такому же результату.
Как исправить ошибку ввода-вывода 0xc00000e9
Если компьютер или ноутбук выдает ошибку 0xc00000e9 это значит, что «не удалось загрузить операционную систему, так как файл системного реестра отсутствует или содержит ошибки». Для быстрого восстановления рабочих копий реестра используйте имеющиеся точки восстановления Windows.
В зависимости от того, при каких условиях возникает «Неожиданная ошибка ввода-вывода» или что предшествовало её появлению, возможны следующие подходы к решению:
- Если ошибка возникает однократно после завершения работы, а при повторном включении не появляется, а на компьютере или ноутбуке установлена Windows 10 или 8.1, попробуйте отключить быстрый запуск.
- Попробуйте отключить все накопители, кроме системного диска (включая привод DVD, флешки, карты памяти).
Если внутри ПК или ноутбука проводились какие-либо работы, например, после чистки от пыли, установки нового оборудования или просто в тех случаях, когда корпус ПК всегда открыт, перепроверить подключение системного жесткого диска или SSD.
При SATA-подключении — как со стороны самого диска, так и со стороны материнской платы, при возможности также следует попробовать использовать другой кабель и разъем SATA на материнской плате).
- На экране с ошибкой вам будет предложено нажать F8 для того, чтобы открыть параметры загрузки. Нажмите F8 (или Fn+F8) и проверьте, загружается ли компьютер в безопасном режиме. Если загрузка прошла успешно, откройте свойства «Диска C» и выполните проверку на вкладке «Сервис».
- Если безопасный режим не запускается, можно попробовать загрузиться с загрузочной флешки с Windows, нажать клавиши Shift+F10 (или Shift+Fn+F10 на некоторых ноутбуках) и использовать командную строку (cmd) для проверки жесткого диска на ошибки с помощью chkdsk (chkdsk/f).
- Попробуйте использовать загрузочную флешку с вашей версией Windows для восстановления загрузчика системы.
- Перепроверьте параметры Bios, в частности, режим работы SATA (обычно — AHCI) и режим загрузки. Ошибка может быть вызвана переключением из режима UEFI в Legacy или наоборот, когда система на диске установлена в ином режиме. Сбросьте настройки Bios на дефолт (заводские настройки).
Обычно, что-то из перечисленного помогает в решении проблемы, однако, если в вашем случае этого не произошло, возможно, имеет смысл попробовать переустановить Windows самостоятельно с флешки или обратиться в сервис для переустановки.
Также учитывайте тот факт, что ошибка может быть и следствием аппаратных проблем с жестким диском, особенное если вы роняли ноутбук, жесткий диск в последнее время часто издавал щёлкающие звуки.
- Downloads
- Networks
- News
- Soft
- Wiki
- Windows
- Windows 10
- Архив
- Безопасность
- Железо
- Инструкции и решения
- Компании
- Плагин Ad Inserter для WordPress
- Сайты
- Справочники
|
33 / 31 / 4 Регистрация: 24.04.2012 Сообщений: 112 |
|
|
1 |
|
|
13.10.2016, 17:41. Показов 28498. Ответов 3
При загрузке видовс выдает ошибку. У меня нет загрузочного диска. Искал в интернете почти все варианты связанны с переустановкой ос. Подскажите пожалуйста вариант без переустановки ОС. Понимаю, что все файлы лучше хранить на разделе без ОС. Но одна программа была установлена до меня. И она мне нужна так-как программа была самописная. Спасибо заранее! Миниатюры
__________________
0 |
|
Модератор 8364 / 3329 / 241 Регистрация: 25.10.2010 Сообщений: 13,536 |
|
|
13.10.2016, 17:54 |
2 |
|
Если в WindowsSystem32configRegBack копия system сохранилась, то можно попробовать заменить Восстановление системы без точек восстановления
0 |
|
Почетный модератор 28037 / 15768 / 981 Регистрация: 15.09.2009 Сообщений: 67,753 Записей в блоге: 78 |
|
|
13.10.2016, 18:09 |
3 |
|
C:WindowsSystem32configRegBack резервная копия файла system лежит там.
0 |
|
0 / 0 / 0 Регистрация: 26.08.2020 Сообщений: 2 |
|
|
26.08.2020, 21:18 |
4 |
|
win 8. описанные методы в интернетах не сработали. удалось починить след. образом:
0 |
Код ошибки 0xc000014C, который может появиться при загрузке компьютера, указывает на то, что реестр компьютера поврежден, в результате чего системе не удалось прочитать файл BCD. Это срабатывает, когда компьютер обнаруживает ошибку в первом загрузочном секторе. Сообщение об ошибке может быть:
- Информация: произошла ошибка при попытке чтения данных конфигурации загрузки ». с файлом: как « Boot BCD»
- Файл: Windows system32 config system
Информация: Windows не удалось загрузить, потому что файл системного реестра отсутствует или поврежден - Информация: данные конфигурации загрузки для вашего ПК отсутствуют или содержат ошибки.
Мы будем исправлять код ошибки 0xc000014c для данных конфигурации загрузки в Windows 10/8/7, используя следующие исправления:
- Использование восстановления системы.
- Восстановите файлы BCD.
- Восстановите неповрежденные значения реестра по умолчанию.
1]Использование восстановления системы
Поскольку вы, вероятно, не сможете загрузиться, попробуйте войти в экран дополнительных параметров запуска. Этот метод можно выполнить либо с помощью восстановления системы, либо загрузившись в безопасном режиме.
Выберите Восстановление системы и продолжайте действия.
Если поможет, хорошо. Если не читайте дальше.
2]Восстановите файлы BCD
Чтобы восстановить BCD, вам нужно будет создать загрузочный USB-накопитель с Windows 10, а затем загрузить с него компьютер. Затем, когда вы получите экран приветствия, нажмите «Далее», а затем нажмите «Восстановить компьютер» в левой нижней части окна.
Затем нажмите «Устранение неполадок». После этого выберите Дополнительные параметры. А затем командная строка.
Теперь, когда у вас открыто окно командной строки, введите следующие команды одну за другой в последовательности:
bootrec / FixMbrbootrec / FixBootbootrec / ScanOSbootrec / RebuildBcd
Наконец, введите выход , чтобы закрыть окно командной строки.
Перезагрузите компьютер и посмотрите, помогло ли это.
3]Восстановите значения реестра по умолчанию и неповрежденные значения реестра.
Это довольно сложно. Вы должны быть уверены в том, что делаете здесь; в противном случае я бы порекомендовал связаться с техническим специалистом или любым другим экспертом.
Во-первых, вам нужно физически удалить жесткий диск компьютера, который не загружается. Мы будем называть его Жесткий диск 1 и Компьютер 1 соответственно.
Теперь вам нужен другой компьютер, который мы назовем Компьютером 2 и будем называть его жесткий диск жестким диском 2. Этот компьютер должен работать правильно.
Вы должны подключить жесткий диск 1 к компьютеру 2 вместе с жестким диском 2.
Теперь загрузите компьютер 2 с жесткого диска 2, где жесткий диск 1 будет выступать в качестве второго запоминающего устройства.
В системном разделе жесткого диска 2 перейдите в следующее место и скопируйте все файлы в то же место на жестком диске 1,
C: Windows System32 config RegBack
Вам нужно заменить все файлы.
Это будет выглядеть примерно так:
После этого вам нужно выключить компьютер.
Теперь выньте жесткий диск 1 и вставьте его обратно в компьютер 1 как единственный жесткий диск.
Загрузите компьютер в обычном режиме и проверьте, устранило ли это вашу проблему.
Если ничего не помогает, вам может потребоваться перезагрузить компьютер, использовать установочный носитель для восстановления или перезагрузки компьютера или использовать установочный носитель для переустановки Windows.
.
«Не удается запустить Windows, поскольку следующий файл отсутствует или поврежден: WINDOWSSYSTEM32CONFIGSYSTEM»
Данное сообщение означает повреждение в системном реестре.
В первую очередь такая проблема бывает из-за множества ошибок на жёстком диске.
1.Способ действует в 90% случаев.
Для устранения этой ошибки нам понадобится любой загрузочный диск, это может быть Live CD, я использовал Zver DVD. Для этого вставляем диск в привод и перезагружаем компьютер, заходим в BIOS. Для того что бы в него войти, нужно сразу же в момент начала перезагрузки компьютера нажимать DEL.
Устанавливаем загрузку с привода
После этого у вас должно выйти вот такое окно. Выбираем подчеркнутый раздел и загружаемся.
Как все загрузилось открываем Пуск > программы > Утилиты для HDD > Check Disk > Проверка диска.
Определяем на каком диске установлена Windows. Для этого открываем «Мой компьютер» и ищем на каком диске находится папка Windows, в моем случае это Локальный диск (H:)
После исправлении ошибок перезагрузите компьютер и проверяем загрузку системы.
2. Способ.
Предположим, что загрузочного диска Windows у вас нет, а есть только установочный диск с Windows 7.
Процесс при этом немного усложняется, придется постучать немного по клавиатуре.
Вставляем установочный диск с операционной системой. После запуска выбираем язык русский и затем пункт «Восстановление системы».
В открывшемся окне выбираем запуск консоли восстановления (название этого пункта может незначительно отличатся в зависимости от версии Windows)
Открывается окно командной строки.
Последовательно вводим туда команды, после каждой команды жмем Enter:
- MD c:oldreg
- copy c:windowssystem32configdefault c:oldreg
- copy c:windowssystem32configsam c:oldreg
- copy c:windowssystem32configsystem c:oldreg
- copy c:windowssystem32configsecurity c:oldreg
- copy c:windowssystem32configsoftware c:oldreg
- delete c:windowssystem32configdefault
- delete c:windowssystem32configsam
- delete c:windowssystem32configsystem
- delete c:windowssystem32configsecurity
- delete c:windowssystem32configsoftware
- copy c:windowssystem32configregbackdefault c:windowssystem32config
- copy c:windowssystem32configregbacksam c:windowssystem32config
- copy c:windowssystem32configregbacksystem c:windowssystem32config
- copy c:windowssystem32configregbacksecurity c:windowssystem32config
- copy c:windowssystem32configregbacksoftware c:windowssystem32config
- exit
После выполнения последней команды должен произойти выход из консоли восстановления и перезагрузка компьютера.
Вынимаем установочный диск и проверяем загрузку системы.
Источник