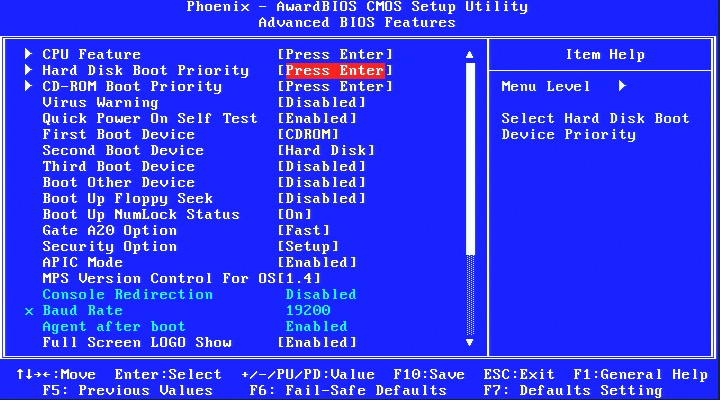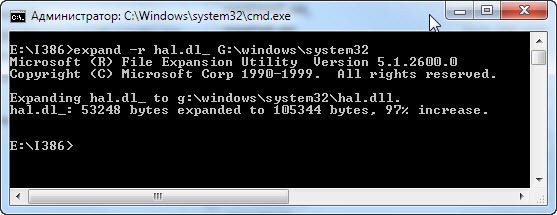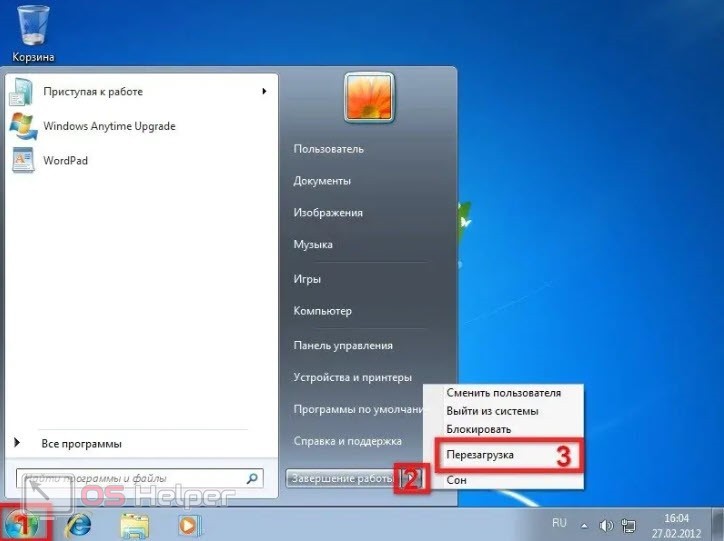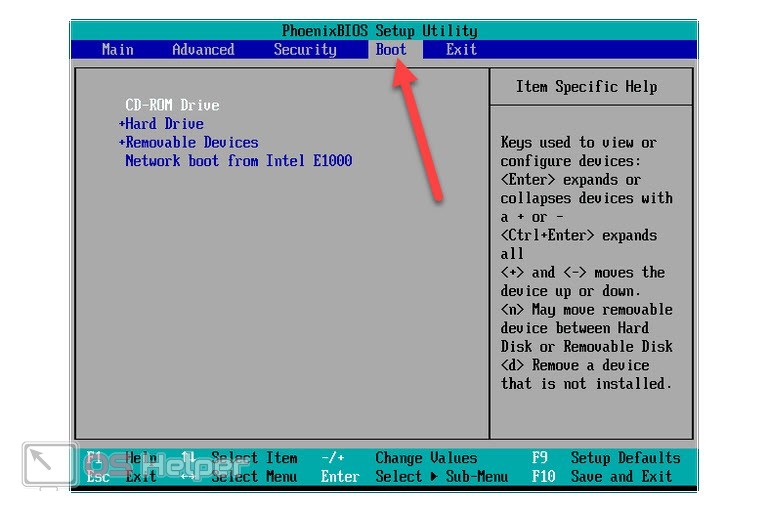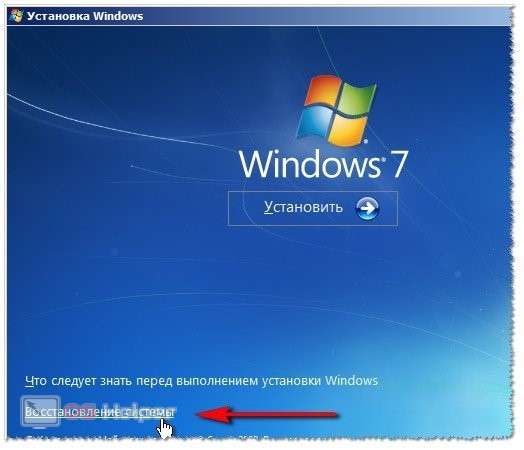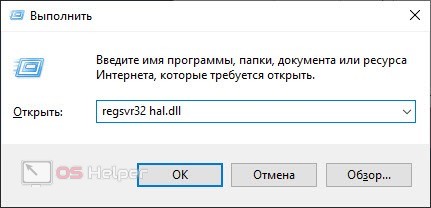Содержание
- Устраняем ошибку hal.dll в Windows XP
- Подготовительные мероприятия
- Способ 1: Распаковка hal.dl_
- Способ 2: Распаковка ntoskrnl.ex_
- Способ 3: Редактирование файла boot.ini
- Способ 4: Проверка диска на ошибки
- Устраняем ошибку hal.dll в Windows 7, 8 и 10
- Подготовительные мероприятия
- Способ 1: Установка hal.dll
- Способ 2: Восстановление ntoskrnl.exe
- Способ 3: Редактирование boot.ini
- Способ 4: Проверка диска на ошибки
- Заключение
- Вопросы и ответы
Ошибка, связанная с hal.dll, во многом отличается от других подобных. Эта библиотека отвечает не за внутриигровые элементы, а непосредственно за программное взаимодействие с «железом» компьютера. Отсюда следует, что устранить проблему из-под Windows не получится, даже более того, если ошибка появилась, то не получится даже запустить операционную систему. В этой статье будет подробно разобраны способы устранения ошибки с файлом hal.dll.
Устраняем ошибку hal.dll в Windows XP
Причин появления ошибки может быть много, начиная от случайного удаления этого файла и заканчивая вмешательством вирусов. К слову, решения для всех будет одинаковым.
Чаще всего с проблемой сталкиваются пользователи операционной системы Windows XP, но в некоторых случаях подвержены риску и другие версии ОС.
Подготовительные мероприятия
Перед тем как переходить непосредственно к исправлению ошибки, необходимо разобраться в некоторых нюансах. Ввиду того что доступа к рабочему столу операционной системы мы не имеем, все действия выполняются через консоль. Вызвать ее можно только через загрузочный диск или флешку с тем же дистрибутивом Windows XP. Сейчас будет дано пошаговое руководство по запуску «Командной строки».
Шаг 1: Запись образа ОС на накопитель
Если вы не знаете, как записать образ ОС на флешку или диск, то на нашем сайте есть подробная инструкция.
Подробнее:
Как создать загрузочную флешку
Как записать загрузочный диск
Шаг 2: Запуск компьютера с накопителя
После того как на накопитель будет записан образ, необходимо запуститься с него. Для рядового пользователя эта задача может показаться трудной, в таком случае используйте пошаговое руководство на эту тему, которое есть у нас на сайте.
Подробнее: Как запустить компьютер с накопителя
После того как в BIOS вы выставили приоритетный диск, при запуске компьютера нужно нажать клавишу Enter во время отображения надписи «Press any key to boot from CD», в противном случае начнется запуск установленной Windows XP и вы снова увидите сообщение об ошибке hal.dll.
Шаг 3: Запуск «Командной строки»
После того как вы нажмете Enter, появится синий экран, как изображено на скриншоте ниже.
Не спешите ничего нажимать, дождитесь появления окна с выбором дальнейших действий:
Так как нам необходимо запустить «Командную строку», нужно нажать клавишу R.
Шаг 4: Вход в Windows
После открытия «Командной строки» необходимо выполнить вход в Windows, чтобы получить права на выполнение команд.
- На экране будет отображаться список установленных операционных систем на жестком диске (в примере всего одна ОС). Все они пронумерованы. Вам необходимо выбрать ту ОС, при запуске которой появляется ошибка. Для этого введите ее номер и нажмите Enter.
- После этого у вас запросят пароль, который вы указывали при установке Windows XP. Введите его и нажмите Enter.
Примечание: если при установке ОС вы не задавали никакого пароля, то просто нажмите Enter.
Теперь вы выполнили вход в систему и можете приступать непосредственно к исправлению ошибки hal.dll.
Способ 1: Распаковка hal.dl_
На накопителе с инсталлятором Windows XP есть множество архивов динамических библиотек. Так же там присутствует и файл hal.dll. Он находится в архиве под названием hal.dl_. Основная задача — распаковать соответствующий архив в нужную директорию установленной операционной системы.
Изначально нужно узнать, какую именно букву имеет накопитель. Для этого нужно посмотреть весь их список. Введите следующую команду:
map
В примере есть всего два диска: C и D. Из выдачи команды видно, что накопитель имеет букву D, об этом свидетельствует надпись «CdRom0», отсутствие информации о файловой системе и объеме.
Теперь необходимо посмотреть путь к интересующему нас архиву hal.dl_. В зависимости от сборки Windows XP он может находиться в папке «I386» или «SYSTEM32». Их нужно проверить с помощью команды DIR:
DIR D:I386SYSTEM32
DIR DI386
Как можно заметить, в примере архив hal.dl_ находится в папке «I386», соответственно имеет путь:
D:I386HAL.DL_
Примечание: если список всех файлов и папок выводимых на экран не помещается, пролистать его ниже можно с помощью клавиши Enter (спуститься на строку ниже) или Пробел (перейти к следующему листу).
Теперь, зная путь к нужному файлу, мы можем его распаковать в системную директорию операционной системы. Для этого выполните следующую команду:
expand D:I386HAL.DL_ C:WINDOWSsystem32
После выполнения команды осуществится распаковка нужного нам файла в системную директорию. Следовательно, ошибка будет устранена. Остается лишь изъять загрузочный накопитель и перезагрузить компьютер. Сделать это вы можете прямо из «Командной строки», вписав слово «EXIT» и нажав Enter.
Способ 2: Распаковка ntoskrnl.ex_
Если выполнение предыдущей инструкции не дало никакого результата, и после перезагрузки компьютера вы все равно видите текст ошибки, это означает, что проблема заключается не только в файле hal.dll, но и в приложении ntoskrnl.exe. Дело в том, что они взаимосвязаны, и при отсутствии представленного приложения на экран все равно выводится ошибка с упоминанием hal.dll.
Решается проблема аналогичным способом — вам нужно с загрузочного накопителя распаковать архив, в котором содержится ntoskrnl.exe. Называется он ntoskrnl.ex_ и находится в той же папке, что и hal.dl_.
Распаковка производится уже знакомой командой «expand»:
expand D:I386NTOSKRNL.EX_ C:WINDOWSsystem32
После разархивации перезагрузите компьютер — ошибка должна исчезнуть.
Способ 3: Редактирование файла boot.ini
Как можно понять из предыдущего способа, сообщение об ошибке с упоминанием библиотеки hal.dll не всегда означает, что причина кроется в самом файле. Если предыдущие методы вам не помогли исправить ошибку, то, скорее всего, проблема в неверно заданных параметрах файла загрузки. Чаще всего это случается, когда на одном компьютере установлено несколько операционных систем, но бывают случаи, когда файл деформируется при переустановке Windows.
Читайте также: Восстанавливаем файл boot.ini
Чтобы исправить возникшую проблему, необходимо все в той же «Командной строке» выполнить эту команду:
bootcfg /rebuild
Из выдачи команды можно увидеть, что была обнаружена всего одна операционная система (в данном случае «C:WINDOWS»). Ее нужно поместить в boot.ini. Для этого:
- На вопрос «Добавить систему в список загрузки?» впишите символ «Y» и нажмите Enter.
- Далее нужно указать идентификатор. Рекомендуется вписывать «Windows XP», но на самом деле можно все что угодно.
- Параметры загрузки указывать не нужно, поэтому нажмите Enter, тем самым пропустив этот этап.

Теперь система добавлена в список загрузки файла boot.ini. Если причина заключалась именно в этом, то ошибка устранена. Остается лишь перезагрузить компьютер.
Способ 4: Проверка диска на ошибки
Выше были приведены все способы, которые решают проблему на уровне операционной системы. Но бывает такое, что причина кроется в неисправности жесткого диска. Он может быть поврежден, из-за чего часть секторов попросту не работают корректно. В таких секторах может находиться тот самый файл hal.dll. Решение — проверить диск на наличие ошибок и исправить их в случае обнаружения. Для этого в «Командной строке» нужно выполнить команду:
chkdsk /p /r
Она проверит все тома на наличие ошибок и исправит их, если найдет. Весь процесс будет отображаться на экране. Продолжительность его выполнения зависит напрямую от объему тома. По завершении процедуры перезагрузите компьютер.
Читайте также: Проверка жесткого диска на битые сектора
Устраняем ошибку hal.dll в Windows 7, 8 и 10
В начале статьи было сказано, что ошибка, связанная с отсутствием файла hal.dll, чаще всего происходит в Windows XP. Так это, потому что в более ранних версиях операционной системы разработчики установили специальную утилиту, которая при отсутствии библиотеки запускает процесс ее восстановления. Но бывает и такое, что это все равно не помогает решить проблему. В этом случае все делать нужно самостоятельно.
Подготовительные мероприятия
К сожалению, среди файлов установочного образа Windows 7, 8 и 10 нет нужных, чтобы использовать инструкцию, применимую к Windows XP. Поэтому придется воспользоваться Live-CD операционной системы Windows.
Примечание: ниже все примеры будут приводиться на Windows 7, но инструкция общая ко всем остальным версиям операционной системы.
Изначально вам необходимо загрузить Live-образ Windows 7 из интернета и записать его на накопитель. Если вы не знаете, как это сделать, то ознакомьтесь со специальной статьей у нас на сайте.
Подробнее: Как записать Live-CD на флешку
В этой статье и приводится пример с образом программы Dr.Web LiveDisk, но все пункты инструкции применимы и к образу Windows.
После того как вы создали загрузочную флешку, нужно загрузить компьютер с нее. Как это сделать, было рассказано ранее. Загрузившись, вы попадете на рабочий стол Windows. После этого можно приступать к исправлению ошибки с библиотекой hal.dll.
Способ 1: Установка hal.dll
Устранить ошибку можно, скачав и поместив файл hal.dll в системную директорию. Находится она по следующему пути:
C:WindowsSystem32
Примечание: если на Live-CD вы не смогли установить интернет-соединение, то библиотеку hal.dll можно будет загрузить на другом компьютере, перекинуть ее на flash-накопитель, после чего скопировать файл уже на свой компьютер.
Процесс установки библиотеки довольно простой:
- Откройте папку со скачанным файлом.
- Нажмите по нему правой кнопкой мыши и выберите в меню строку «Копировать».
- Перейдите в системную директорию «System32».
- Вставьте файл, нажав ПКМ по свободному месту и выбрав пункт «Вставить».

После этого система автоматически зарегистрирует библиотеку и ошибка исчезнет. Если этого не случилось, то зарегистрировать ее нужно вручную. Как это сделать, вы можете узнать из соответствующей статьи у нас на сайте.
Подробнее: Как зарегистрировать DLL-файл в Windows
Способ 2: Восстановление ntoskrnl.exe
Как и в случае с Windows XP, причиной появления ошибки может стать отсутствие или повреждение в системе файла ntoskrnl.exe. Процесс восстановления этого файла точно такой же, как и файла hal.dll. Вам изначально нужно загрузить его на компьютер, после чего переместить в уже знакомую директорию System32, что находится по пути:
C:WindowsSystem32
После этого остается лишь вынуть флешку с записанным образом Lice-CD Windows и перезагрузить компьютер. Ошибка должна пропасть.
Способ 3: Редактирование boot.ini
В Live-CD boot.ini проще всего отредактировать, используя программу EasyBCD.
Скачать программу EasyBCD с официального сайта
Примечание: на сайте есть три версии программы. Чтобы скачать бесплатную, вам необходимо выбрать пункт «Non-commercial», нажав по кнопке «REGISTER». После этого вас попросят ввести логин и пароль. Сделайте это и нажмите кнопку «Download».
Процесс ее установки довольно простой:
- Запустите скачанный инсталлятор.
- В первом окне кликните по кнопке «Next».
- Далее примите условия лицензионного соглашения, нажав кнопку «I Agree».
- Выберите устанавливаемые компоненты и нажмите «Next». рекомендуется все настройки оставить по умолчанию.
- Укажите папку, в которую будет установлена программа, и нажмите «Install». Вы можете прописать его вручную, а можете нажать кнопку «Browse…» и указать с помощью «Проводника».
- Дождитесь окончания установки и нажмите кнопку «Finish». Если вы не хотите, чтобы программа после этого запустилась сама, то уберите галочку с пункта «Run EasyBCD».

После инсталляции можно приступать непосредственно к настройке файла boot.ini. Для этого:
- Запустите программу и перейдите в раздел «Установка BCD».
Примечание: при первом запуске на экране появится системное сообщение с правилами использования некоммерческой версии. Чтобы продолжить запуск программы, нажмите «ОК».
- В выпадающем списке «Раздел» выберите тот диск, размер которого 100 Мб.
- Затем в области «Параметры MBR» установите переключатель в положение «Установить загрузчик Windows Vista/7/8 в MBR».
- Нажмите «Переписать MBR».

После этого файл boot.ini будет отредактирован, и если причина крылась в нем, то ошибка hal.dll будет исправлена.
Способ 4: Проверка диска на ошибки
Если ошибка вызвана тем, что сектор на жестком диске, на котором находится hal.dll, поврежден, то этот диск необходимо проверить на наличие ошибок и исправить их в случае обнаружения. У нас на сайте есть соответствующая статья по этой теме.
Подробнее: Как устранить ошибки и битые сектора на жестком диске (2 способа)
Заключение
Ошибка hal.dll встречается довольно редко, но если она появилась, то есть множество способов ее устранения. К сожалению, не все они могут помочь, ввиду того, что причин может быть неисчислимое количество. Если вышеприведенные инструкции не дали никакого результата, то последним вариантом может быть переустановка операционной системы. Но рекомендуется идти на радикальные меры только в крайнем случае, так как в процессе переустановки некоторая часть данных может удалиться.
Различные ошибки, связанные с библиотекой hal.dll, встречаются практически во всех версиях Windows: Windows XP, Windows Vista, Windows 7 и Windows 8. Текст самой ошибки может отличаться: «отсутствует hal.dll», «Запуск Windows невозможен, файл hal.dll отсутствует или поврежден», «Не найден файл WindowsSystem32hal.dll — наиболее распространенные варианты, но случаются и другие. Ошибки с файлом hal.dll всегда появляются непосредственно перед полной загрузкой Windows.
Ошибка hal.dll в Windows 7 и Windows 8
Сначала поговорим о том, как исправить ошибку hal.dll в последних версиях операционной системы: дело в том, что в Windows XP причины возникновения ошибки могут несколько отличаться и о них речь пойдет ниже в этой статье.
Причина ошибки — та или иная проблема с файлом hal.dll, однако не стоит спешить искать «скачать hal.dll» в Интернете и пытаться установить этот файл в систему — скорее, всего, это не приведет к желаемому результату. Да, один из вариантов возникновения проблемы — удаление или повреждение этого файла, а также повреждение жесткого диска компьютера. Однако, в подавляющем большинстве случаев, ошибки hal.dll в Windows 8 и Windows 7 возникают из-за проблем с главной загрузочной записью (MBR) системного жесткого диска.
Итак, как исправить ошибку (каждый пункт — отдельный вариант решения):
- Если проблема появилась один раз, попробуйте просто перезагрузить компьютер — скорее всего, это не поможет, но попробовать стоит.
- Проверьте порядок загрузки в BIOS. Убедитесь, что в качестве первого устройства для загрузки установлен жесткий диск с установленной операционной системой. Если непосредственно перед появлением ошибки hal.dll Вы подключали флешки, жесткие диски, делали изменения настроек BIOS или перепрошивку BIOS, обязательно выполните этот пункт.
- Выполните исправление загрузки Windows с помощью установочного диска или загрузочной флешки Windows 7 или Windows 8. Если проблема вызвана именно повреждением или удалением файла hal.dll, этот способ с большой вероятностью Вам поможет.
- Исправьте загрузочную область жесткого диска. Для этого нужно сделать все те же действия, что и для исправления ошибки BOOTMGR IS MISSING, о чем подробно написано здесь. Это наиболее часто встречающийся вариант в Windows 7 и Windows 8.
- Ничего не помогло — попробуйте установить Windows (воспользовавшись «чистой установкой».
Стоит отметить, что последний вариант, а именно переустановка Windows (с флешки или диска), исправит любые программные ошибки, но не аппаратные. Так что, если несмотря на то, что Вы заново установили Windows ошибка hal.dll остается, стоит поискать причину в аппаратной части компьютера — в первую очередь, в жестком диске.
Как исправить ошибку hal.dll отсутствует или поврежден в Windows XP
Теперь поговорим о способах исправления ошибки, если на Вашем компьютере установлен Windows XP. В данном случае эти способы будут несколько отличаться (под каждым отдельным номером — отдельный способ. Если он не помог, можно переходить к следующему):
- Проверьте очередность загрузки в BIOS, убедитесь, что жесткий диск с Windows является первым устройством загрузки.
- Загрузитесь в безопасном режиме с поддержкой командной строки, введите команду C:windowssystem32restorerstrui.exe, нажмите Enter и следуйте инструкциям на экране.
- Исправьте или замените файл boot.ini — очень часто это срабатывает при ошибке hal.dll в Windows XP. (Если это помогло, а после перезагрузки проблема снова появилось и если Вы недавно устанавливали новую версию Internet Explorer, то Вам придется ее удалить, чтобы проблема не появлялась в дальнейшем).
- Попробуйте восстановить файл hal.dll с установочного диска или флешки Windows XP.
- Попробуйте исправить загрузочную запись системного жесткого диска.
- Переустановите Windows XP.
Вот и все советы по исправлению данной ошибки. Следует отметить, что в рамках этой инструкции я не могу подробно описать некоторые пункты, например номер 5 в части про Windows XP, тем не менее, где искать решение обрисовал достаточно подробно. Надеюсь, руководство окажется полезным для Вас.
Работая с компьютерной техникой, иногда приходится сталкиваться с различными проблемами. Даже если вы привыкли к тому, что не всё так может проходить гладко, если вы морально настроены, что ваш ПК может преподнести сюрприз, всё равно при возникновении проблемы вы можете впадать в полный ступор. Особенно вызывает тревогу любая компьютерная проблема, если практических навыков по её устранению у пользователя пока что нет.
Ошибка в работе файла HAL.dll делает невозможным запуск Windows.
Вызывает некоторый шок проблема, возникающая при включении компьютера. Кроме синего экрана и непонятных сообщений, ничего обнаружить больше невозможно, также невозможно проследовать далее. К сожалению, желаемого запуска Windows 7 или XP не происходит, а вместо него приходится наблюдать синий экран, на фоне которого имеется сообщение, что hal dll отсутствует или повреждён на компьютере с установленным Windows XP.
Можно, конечно, быстренько посетить сервисный центр. Если мастера не перегружены работой, они быстро вернуть «жизнеспособность» компьютеру, но вашему кошельку придётся претерпеть потери. Предлагаем поступить иначе, изучить рекомендации, позволяющие полноценно разобраться, что делать, если hal dll отсутствует или повреждён на Windows 7 или XP.
Устранение проблемы, препятствующей запуску ОС
Безусловно, понятно, что ни Windows 7, ни Windows XP не запустится, если хотя бы один системный файл будет отсутствовать. Совершенно не важно, какая причина спровоцировала этот системный сбой. Важнее в этом случае разобраться, как восстановить работу операционной системы самостоятельно, не прибегая к помощи специалистов. Отсутствующий файл hal важен для операционной системы, поскольку он представляет собой плотную связь между так называемым компьютерным «железом» и установленным программным обеспечением.
Файл dll представляет собой динамически подключенную библиотеку. Каждое приложение во время запуска обязательно обращается к этой библиотеке. Если же программа будет написана таким образом, что динамическая библиотека будет за пределами её функционирования, невозможно гарантировать быстродействие запуска программного приложения. Учитывая это обстоятельство, большинство программистов пишут программы не только с учётом, а с непосредственным применением файла dll.
Как восстановить потерянный файл
Итак, если вам пришлось увидеть синий экран, встретьте такой «сюрприз» не просто спокойно, а уже информационно подготовленным. Поверьте, устранить ошибку hal dll под силу всем тем, кто изучит внимательно рекомендации опытных пользователей. Нам потребуется поработать с консолью восстановления. Чтобы запустить такой процесс, побеспокойтесь о том, чтобы в вашем распоряжении оказался загрузочный диск. Также очень важно, чтобы после перезагрузки компьютер начал запускаться именно с привода. Для этого предварительно зайдите в БИОС и выставьте нужные параметры загрузки.
После того как вы увидите приветствие загрузочного диска, ознакомьтесь с его предложениями. Это позволит вам быстро обнаружить строку, в которой предлагается не устанавливать в очередной раз операционную систему, а воспользоваться консолью восстановления. Чтобы восстановить испорченный файл hal dll, нажмите просто кнопку «R».
В принципе можно было бы загрузить предварительно файл из интернета, а затем его заменить в системной папке. Однако так легко рассуждать только теоретически, а практически осуществить такую замену сложно, поскольку операционная система не загружается, проникнуть в системные папки невозможно. По этой причине всё-таки рациональнее осуществлять исправление при помощи диска.
После запуска консоли восстановления, откройте каталог установочного диска. Для этого в консоли пропишите: D: I386>dir. Если ваш привод воспроизводится под другой буквой, вместо буквы «D» пропишите нужную.
Теперь важно вам внимательно просмотреть весь список и найти hal dll. Сразу предостерегаем вас от излишней паники, которая возникает у особо бдительных исполнителей. Файл dll в этом списке будет прописан без одной буквы «l». Это нормально, не нужно волноваться. Просто файл находится в архиве.
Соответственно, вы должны понять, что для последующих действий нам придётся его распаковать. В этом нам поможет команда «expand». Команда будет выполнена эффективно, если вы правильно её пропишите. Рекомендуем вам прописать её, а затем проверить: expand d: i386hal.dl_ c: windows system32. Не забывайте, что запись может отличаться буквой загрузочного диска, с которого запущена консоль восстановления. Команда самостоятельно произведёт замену. Вам рекомендуем после завершения процесса убедиться в этом.
Проделать нужно действия, которые вы уже осуществляли несколькими минутами ранее. Пропишите C:Windowssystem32, после этого откроется список системных файлов, пересмотрите их все и вы сможете обнаружить искомый hal dll. Синий экран теперь после очередного запуска компьютера точно не появится, а операционная система благополучно запустится.
Многие пользователи активно интересуются при отсутствии hal dll, не только как исправить это положение, но и почему происходит такой системный сбой. Особенно такой вопрос тревожит тех, кто привык максимально осторожно пользоваться ПК, не допуская некорректного завершения ОС. Спровоцировать возникновение ошибки «Windows root» могут вредоносные программы, которые проникли на компьютер.
Также часто с такой проблемой сталкиваются владельцы ПК, у которых жёсткий диск повреждён, сопровождается битыми секторами. Возникнуть проблема «System 32 hal dll» может после того, как на компьютере было установлено новое оборудование.
Итак, при возникновении ошибки «Windows root system 32 hal dll», как исправить её, вы теперь понимаете. Уверены, что вам удастся всё проделать правильно, если вы не будете проявлять излишнюю торопливость, а также фантазировать. Решить легко такую проблему удаётся каждому, при этом вам не придётся тратить время на посещение сервисных центров, не придётся ущемлять свои желания только лишь по той причине, что финансы «ушли» не непредвиденные нужды.
Обычно пользователи не воспринимают всерьез ошибки с отсутствующими файлами DLL-библиотек, так как их можно легко исправить, просто скачав нужный файл через интернет или с помощью специальной программы. Потом этот файл потребуется перетащить либо в системную, либо корневую директории программы, с которой возникли проблемы. В случае с файлом hal.dll все не так. Дело в том, что библиотека отвечает за программное взаимодействие с компонентами компьютера. Эта особенность делает невозможной загрузку операционной системы при отсутствии данной библиотеки.
Исправить ошибку, связанную с файлом hal.dll можно несколькими способами, которые актуальны для операционной системы Windows 7, 8 и 10.
Содержание
- Как исправить ошибку с файлом hal.dll в Windows 7, 8 и 10
- Вариант 1: Установить hal.dll
- Вариант 2: Восстановление ntoskrnl.exe
- Вариант 3: Корректировка boot.ini
- Вариант 4: Проверить диск на битые сектора
- Исправление ошибки с файлом hal.dll в Windows XP
- Вариант 1: Распаковать hal.dl_
- Вариант 2: Распаковка ntoskrnl.exe
- Вариант 3: Отредактировать конфигурацию файла boot.ini
- Вариант 4: Запустите проверку диска на ошибки
Данная ошибка часто появляется в ОС Windows XP и более старых, но имеет место быть и в Windows 7, 8, 10 – наиболее распространенных операционных системах в мире. В новых Виндовс встроена специальная восстанавливающая утилита, помогающая решить проблему во время загрузки операционной системы. К сожалению, она не всегда помогает решить проблему.
Для исправления проблемы с библиотекой hal.dll придется использовать Live-CD операционной системы, так как в противном случае войти в ОС не получится. Про то, как создать Live-образ операционной системы мы писали в отдельной статье, рекомендуем ознакомиться. Мы на этом подробно останавливаться не будем.
Теперь нужно инициировать загрузку компьютера с ранее созданной установочной флешки. Загрузить компьютер с Live-CD можно так:
- Подключите флешку и выполните перезагрузку компьютера.
- Нажмите Esc. Вы получите меню с перечнем всех доступных носителей, с которых можно загрузить компьютер. Выберите в перечне ваш USB-носитель.
- Компьютер загрузится с выбранной флешки. Выполните вход в Live-образ операционной системы.
Дальше перейдем непосредственно к вариантам устранения проблемы.
Вариант 1: Установить hal.dll
Запустив операционную систему, ошибку можно будет устранить простым скачиванием нужного файла с интернета и переноса его в нужную директорию. В данном случае это: C:WindowsSystem32.
Иногда на Live-CD не получается подключиться к интернету. В таком случае нужную библиотеку требуется скачать на другом компьютере и перекинуть на текущий.
Вариант 2: Восстановление ntoskrnl.exe
Иногда причиной невозможности загрузка библиотеки в систему может быть повреждение системного файла ntoskrnl.exe. Процесс восстановления во многом похож на предыдущий вариант: вам требуется найти в интернете, скачать и поместить в системную директорию файл ntoskrnl.exe. Папка, куда нужно поместить файл находится по пути: C:WindowsSystem32.
После помещения файла в данную директорию выполните перезагрузку компьютера в обычном режиме. В идеале загрузка Windows в обычном режиме должна пройти корректно. В противном случае попробуйте восстановить сам файл hal.dll как это было описано в первом способе.
Вариант 3: Корректировка boot.ini
Файл boot.ini – один из системных компонентов, отвечающих за корректную загрузку Windows. Из-за ошибок в нем возможны неполадки с важными системными библиотеками, в том числе и с hal.dll. Отредактировать этот файл можно и через «Блокнот», но это слишком сложно, поэтому лучше использовать специальное ПО, например, EasyBCD.
Программа распространяется на условно-бесплатной основе. Чтобы воспользоваться бесплатной версией, на официальном сайте перейдите в раздел «Non-commercial» и нажмите на «Register». Сайт попросит ввести логин и пароль. Введите любые и нажмите «Download».
Теперь выполните установку программы:
- Запустите исполняемый exe-файл и там нажмите по кнопке «Next».
- Примените лицензионное соглашение, кликнув по кнопке «I agree».
- В следующем окошке рекомендуется оставить все настройки по умолчанию и нажать «Next» для продолжения установки.
- На этом шаге укажите расположение папки, в которую будет установлена программа. Это делается в блоке «Destination Folder». Для выбора папки установка воспользуйтесь кнопкой «Browse».
- В окошке «Проводника» укажите нужную папку, куда будет выполнена установка.
- Подтвердите установку, нажав по кнопке «Install».
- Ожидайте завершение установки. В окошке, где сообщается об успешном окончании установки, установите галочку на пункт «Run EasyBCD» и нажмите «Finish».
Закончив с установкой EasyBCD перейдите к изменениям конфигурации файла boot.ini:
- Если в предыдущей инструкции вы поставили галочку у пункта «Run EasyBCD», то запуск программы произойдет автоматически. В левом меню переключитесь на раздел «Установка BCD».
- При первом запуске программы появится окошко со сводом правил использования некоммерческой версии продукта. Для продолжения использования нажмите кнопку «Ок».
- В открывшемся окошке обратите внимание на строку «Раздел». Там требуется установить размер 100 Мб. Обратите внимание, чтобы там стояла файловая система NTFS.
- В области «Параметры MBR» поставьте метку на пункте «Установить загрузчик Windows Vista/7/8 в MBR».
- Закончив с настройками воспользуйтесь кнопкой «Переписать MBR».
Файл boot.ini будет отредактирован. Если ошибка крылась в нем, то ошибка, связанная с файлом hal.dll будет исправлена.
Вариант 4: Проверить диск на битые сектора
По мере использования Windows на жестких дисках могут появляться битые сектора. Если в один из этих секторов попал файл hal.dll, то у вас могут возникнуть проблемы с его запуском. Исправить их можно, если выполнить проверку жесткого диска в Windows. В ходе проверок битые сектора устраняются автоматически.
Мы писали отдельную статью про сканирование жесткого диска на предмет битых секторов в Windows. В случае с запуском через Live-CD рекомендуем выполнять сканирование через «Командную строку» или PowerShell.
После «починки» битых секторов попробуйте запустить Windows в обычном режиме. Если запуск не получается выполнить корректно, то заменить поврежденный файл hal.dll.
Исправление ошибки с файлом hal.dll в Windows XP
Процесс устранения ошибки с данным файлом в Windows XP отличается от рассмотренного выше в первую очередь тем, что все взаимодействие будет происходить не в графическом, а текстовом интерфейсе.
Изначально вам нужно создать загрузочную флешку с Windows XP и загрузится с нее:
- Создание загрузочного образа производится так же, как и в случае с другими операционными системами Windows.
- Запустите флешку с образом по аналогии с предыдущими инструкциями.
- Нажмите Enter, когда на экране отобразится надпись «Press any key to boot from CD». Если не нажать Enter в первые несколько секунд, то автоматически запустится стандартная загрузка Windows XP, и вы вернетесь к ошибке с файлом hal.dll.
- Появится синий экран. Для запуска «Командной строки» нужно нажать на клавишу R.
- Когда откроется «Командная строка» вам потребуется произвести вход непосредственно в Windows. На экране должен появится список операционных систем. Скорее всего, у вас установлена одна Windows. В таком случае нажмите 1 и Enter.
- Введите пароль, который вы указывали при установке Windows XP.
Далее рассмотрим варианты исправления ошибки с hal.dll в Windows XP.
Вариант 1: Распаковать hal.dl_
Доступа в интернет и к графическому интерфейсу не предусмотрено, но вы можете через консоль выполнить распаковку файла hal.dll из архива hal.dl_, который расположен в образе Windows. Выполнить распаковку можно с помощью встроенной консоли в интерфейс Live-CD:
- Введите команду map, чтобы узнать, какая буква присвоена накопителю. Вам нужен накопитель, напротив которого стоит метка «CdRom0». Информация о файловой системе и доступном пространстве должна отсутствовать.
- Теперь нужно получить доступ к файлу архива. В зависимости от редакции XP он может находится в папке «I386» или «System32». Выполните проверку с помощью команды DIR, имеющей следующий вид: DIR D:I386SYSTEM32 (для папки System32) или DIR D:I386 (для I386).
- Для открытия архива воспользуйтесь командой: D:I386HAL.DL_ (для I386) или D:I386SYSTEM32HAL.DL_ (для System32).
- Распакуйте архив в системную директорию с помощью команды expand D:I386HAL.DL_ C:WINDOWSsystem32 или expand D:I386SYSTEM32HAL.DL_ C:WINDOWSsystem32, если он изначально был в папке System32.
- Завершив распаковку инициируйте выход из Консоли с помощью команды Exit.
Вариант 2: Распаковка ntoskrnl.exe
Проблема может быть еще и с файлом ntoskrnl.exe. В этом случае тоже будет выводиться сообщение об ошибке. Исправить ошибку можно с помощью следующей команды: expand D:I386NTOSKRNL.EX_ C:WINDOWSsystem32. Вы распаковываете архив NTOSKRNL.EX_, который расположен в той же папке, что и HAL.DL_.
Читайте также:
Регистрация DLL-библиотеки в системе
Исправление ошибки с файлом mfc110u.dll
Отсутствует библиотека comctl32.dll — что делать?
Ошибка с файлом OpenAl32.dll
Вариант 3: Отредактировать конфигурацию файла boot.ini
Исправление конфигурации файла boot.ini с помощью консоли происходит по следующей инструкции:
- Введите команду: bootcfg /rebuild и примените ее.
- Появится вопрос «Добавить систему в список загрузки». Впишите Y и нажмите Enter, дав тем самым согласие на процедуру.
- Далее у вас будет запрошен идентификатор загрузки. Введите «Windows XP» и нажмите Enter.
- Пропустите ввод параметров загрузки просто нажав Enter.
Вариант 4: Запустите проверку диска на ошибки
Вполне вероятно, что причина появления ошибки кроется в поврежденных сегментах жесткого диска. Запустить проверку на битые сектора и автоматическое исправление можно с помощью следующей команды: chkdsk /p /r.
Когда процедура завершится компьютер загрузится в обычном режиме. Длительность зависит от размера тома и может составить несколько часов. Рекомендуется запастись терпением.
Ошибка, связанная с отсутствием файла hal.dll встречается редко, но и способы ее устранения отличают от стандартного исправления ошибок с отсутствующими DLL-файлами. Предложенные варианты помогают в большинстве случаев, но не всегда. Если вам ничего не помогло, то остается только радикальный вариант – переустановка операционной системы.
Сообщение от Андрей1224
Ещё вариант, проверить целостность системных файлов SFC /Scannow
пробовал этот вариант, ч/з cmd — пишет перезагрузить ПК и заново ввести SFC /Scannow для окончания проверки, в итоге результата не дает.
Сообщение от gecata
Лицензия или активатор?
— пардонте, ввел в заблуждение, сейчас проверил через ERDCommander — система Windows 7 Ultimate x64, а на корпусе ПК, Win 7 Home OEM ))) Так что да, активатор.
Добавлено через 45 минут
Проблема решена! Может кому пригодится. После команды ч/з cmd: bcdboot.exe c:windows — создалась еще одна загрузка windows. При выборе ее выходила ошибка: File: windowssystem32driversoem-drv64.sys windows cannot verify the digital signature for this file. Удалил указанный файл и с новой загрузки винда запустилась, все файлы сохранились и даже часть обновлений встала. Только активатор слетел.
И еще, как вариант (но он мне не помог, может кому пригодится), т.к. проблема возникла после установки обновлений windows, я пробовал через ERDCommander средством «Удаление исправлений» удалять все новые установленные обновления по одному.
На чтение 4 мин Просмотров 542 Опубликовано 01.07.2019

Проблема с файлом hal.dll может вызвать трудности при запуске компьютера. Тогда все описанные действия придется выполнять из безопасного режима или через загрузочный диск. На нашем сайте вы найдете инструкции по входу в safe mode и записи загрузочной флешки.
Содержание
- Перезагрузка компьютера
- Порядок загрузки в BIOS
- Восстановление с загрузочного диска
- Установка hal.dll
- Видеоинструкция
- Заключение
Перезагрузка компьютера
Перед тем, как переходить к решению проблем радикальными методами, попробуйте сначала перезапустить ПК и проверить, пропала ли проблема. Если операционная система стала загружаться, то значит, неполадка заключалась во временных сбоях компьютера. В противном случае переходите к следующим способам по инструкции.
Порядок загрузки в BIOS
До того, как ПК начала загружать операционную систему, вам необходимо зайти в меню настроек BIOS. Для этого воспользуйтесь клавишей, которая указана на начальном экране. После нажатия вы попадете в меню, где необходимо переключиться к разделу «Boot» и переместить актуальный жесткий диск вверх списка. Затем сохраните изменения с помощью клавиши [knopka]F10[/knopka], чтобы компьютер снова перезагрузился.
Если у вас есть другой диск с операционной системой, то попробуйте подключить его. Если он исправно загружается, то можно смело исключать проблему с аппаратной частью компьютера.
Мнение эксперта
Василий
Руководитель проекта, эксперт по модерированию комментариев.
Задать вопрос
Внешний вид меню BIOS может отличаться от представленного на скриншоте. Однако названия разделов и их назначение сходятся.
Восстановление с загрузочного диска
Если на компьютере отсутствует данный файл, то его необходимо восстановить с помощью дистрибутива операционной системы. В данном случае штатная процедура отката до контрольной точки не поможет. Вам нужно создать загрузочную флешку с Windows 7 и подключить ее к компьютеру. Затем выполните следующие действия:
- Перезагрузите ПК и вновь зайдите в настройки BIOS.
- В разделе приоритета загрузки переставьте флешку на первое место.
- Сохраните изменения и опять перезагрузите компьютер.
- Теперь вместо ОС появится меню загрузочной флешки. Не нажимайте на кнопку запуска инсталляции, а выберите вариант «Восстановление системы».
- После этого следуйте инструкции. Утилита просканирует имеющуюся Windows и установит недостающие компоненты.
Данная процедура сработает только в том случае, если на загрузочном накопителе находится дистрибутив ОС, совпадающий по версии и разрядности с установленным вариантом.
Установка hal.dll
Если процедура автоматического восстановления не помогла исправить ошибку при загрузке ОС, то вам необходимо вручную установить данную библиотеку и зарегистрировать ее. Если Windows не запускается, то зайдите в безопасный режим и сделайте следующее:
- Сначала загрузите библиотеку по представленной ссылке.
- Распакуйте содержимое архива на системный раздел жесткого диска в папку System
- Теперь откройте приложение «Выполнить».
- Впишите команду [k]regsvr32 hal.dll[/k].
После регистрации обязательно перезапустите компьютер. Если действие не выполнено, то вместо команды с текстом «regsvr32» укажите «regsvr» и повторите процедуру.
Также не забудьте просканировать систему антивирусной программой из безопасного режима. Возможно, причиной ошибки при запуске OS является влияние вредоносных файлов и утилит.
Видеоинструкция
Тем, кто хочет получить больше полезной информации по теме исправления ошибки, мы предлагаем ознакомиться с видеоинструкцией. Из нее вы узнаете обо всех нюансах и способах восстановления рабочего состояния библиотеки hal.dll
Заключение
Мы рассмотрели все действенные методы исправления ошибки, связанной с файлом hal.dll. Чтобы у вас точно получилось избавиться от проблемы, обязательно выполните все действия по порядку. Если возникнут какие-либо трудности, то обращайтесь за помощью в комментарии ниже. Наши специалисты разберутся в вопросе и помогут советом!
На чтение 4 мин. Просмотров 163 Опубликовано 25.06.2019
Содержание
- Руководство по устранению неполадок, связанных с отсутствием ошибок Hal.dll в Windows 8, 7, 10 и & amp; перспектива
- Причины ошибок в файле Hal.dll
- Как исправить ошибки Hal.dll в Windows 7, 8, 10 и Vista
Руководство по устранению неполадок, связанных с отсутствием ошибок Hal.dll в Windows 8, 7, 10 и & amp; перспектива
Ошибки Hal.dll в Windows 7, Windows 8, Windows 10 и Windows Vista могут появляться одним из следующих способов:
Не удалось запустить Windows, поскольку следующий файл отсутствует или поврежден: C: Windows system32 hal.dll. Пожалуйста, переустановите копию вышеуказанного файла.
Не удается найти Windows System32 hal.dll
C: Windows System32 Hal.dll отсутствует или поврежден: переустановите копию вышеуказанного файла.
Ошибки Hal.dll всегда отображаются вскоре после запуска компьютера, но до полного запуска Windows.
Ошибки Hal.dll в Windows XP обычно вызваны другими проблемами, чем в более поздних версиях Windows. Пожалуйста, посмотрите как исправить ошибки Hal.dll в Windows XP.
Причины ошибок в файле Hal.dll
Очевидно, что проблема с файлом hal.dll DLL может быть основной причиной ошибки hal.dll, например, если файл был поврежден или удален.
Другая возможная причина – поврежденный жесткий диск, но в большинстве случаев, когда мы видели в Windows 10, Windows 8, Windows 7 и Windows Vista отсутствующие ошибки hal.dll, это связано с проблемами с основным загрузочным кодом.
Как исправить ошибки Hal.dll в Windows 7, 8, 10 и Vista
Эта проблема касается всех выпусков Windows 10, Windows 8, Windows 7 и Windows Vista, включая как 32-разрядные, так и 64-разрядные версии этих операционных систем.
См. Как исправить ошибки Hal.dll в Windows XP, если вы получаете ошибки hal.dll в Windows XP.
-
Перезагрузите компьютер. Хотя это и не очень вероятно, ошибка hal.dll может быть вызвана временной проблемой, о которой может позаботиться перезагрузка. Стоит попробовать.
Поскольку ошибки hal.dll появляются до того, как Windows полностью запустилась, вы, вероятно, не сможете правильно перезагрузить компьютер. К сожалению, вместо этого вам потребуется принудительный перезапуск. См. Как перезапустить что-нибудь для помощи в этом.
-
Проверьте последовательность загрузки в BIOS. Если BIOS настроен таким образом, что в порядке загрузки сначала указан жесткий диск, отличный от того, на котором установлена обычно используемая копия Windows, это может быть проблемой.
Если вы недавно установили внутренний жесткий диск, подключили внешний жесткий диск, внесли изменения в BIOS или перепрограммировали BIOS, убедитесь, что вы правильно оценили эту возможность!
-
Выполните ремонт при запуске. Процесс восстановления при загрузке в Windows 7 и Vista является автоматическим средством исправления при запуске Windows и часто устраняет проблемы hal.dll, вызванные повреждением самого файла hal.dll.
-
Обновите загрузочный код тома, чтобы использовать BOOTMGR. Если загрузочный код тома поврежден или настроен для диспетчера загрузки, отличного от BOOTMGR, вы можете увидеть ошибку hal.dll отсутствует.
Проблема с загрузочным кодом тома является наиболее распространенной причиной ошибок hal.dll в Windows 7, 8, 10 или Vista. Причина, по которой мы указываем это в качестве четвертого шага по устранению неполадок, заключается в том, что первые три так просто попробовать. Однако, если вам удобно работать с расширенными инструментами в Windows, не стесняйтесь сначала попробовать этот инструмент.
-
Проверьте свой жесткий диск. Возможно, в этот момент проблема может быть связана с аппаратным обеспечением.
Замените жесткий диск, если тест, который вы запускаете на жестком диске, не пройден, а затем снова установите Windows 10, 8, 7 или Vista на новый диск.
-
Завершите чистую установку Windows. Этот вид установки Windows полностью стирает все на вашем жестком диске и устанавливает новую копию Windows.
Чистая установка устранит любую программную (повреждение и т. Д.) Причину любой ошибки hal.dll, которую вы видите, но это то, что вам следует делать, только если вы уверены, что ваш жесткий диск физически работает нормально, и вы пробовал все другие проблемы с программным обеспечением.
-
Ничего не работает? Посмотрите, как я могу исправить мой компьютер? полный список вариантов поддержки, а также помощь по всем вопросам, таким как определение затрат на ремонт, удаление ваших файлов, выбор службы ремонта и многое другое.