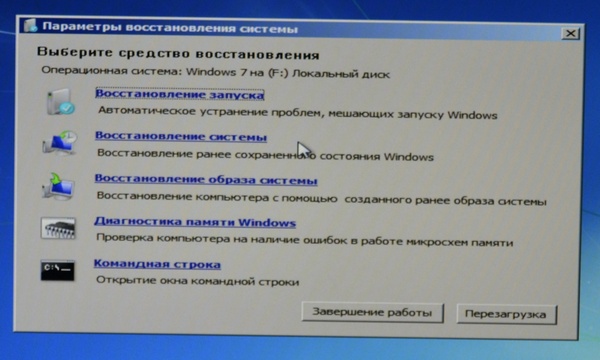Критический системный драйвер отсутствует или содержит ошибки
Не удалось загрузить операционную систему, так как критический системный драйвер отсутствует или содержит ошибки — это ошибка BSOD синего экрана, указывающая, что имеются проблемы с драйвером в Windows 10.
Ошибка может содержать разные коды как 0xc0000221, 0xc00000e9, и указывать на системный файл драйвера как netio.sys, aswVmm.sys или nvhda64v.sys. Вы должны понимать, если в ошибке указан путь C:WindowsSystem32drivers, то проблема именно в системных драйверах. К примеру, если указан файл nvhda64v.sys, то ошибка в видеодрайвере от nvidia, который нужно удалить и установить заново.
Чтобы понять, какой драйвер, можно в гугл поиске написать указывающее имя в ошибке. К примеру, mywebpc.sys.
Как исправить критический системный драйвер в Windows 10
Если ошибка с критическим драйвером на синем экране не дает загрузиться на рабочий стол, то перезагрузите ПК 3-5 раз, доходя до ошибки, чтобы система загрузилась в дополнительные параметры.
Если, Windows 10 не хочет грузиться в дополнительные параметры, то создайте установочную флешку. Дойдя до пункта «Установки«, нажмите снизу на «Восстановление системы«. Далее Вас автоматически перекинет в дополнительные параметры загрузки.
В дополнительны параметрах у вас много способов решения, чтобы попытаться устранить ошибку критического драйвера.
- Если ошибка стала появляться после обновления Windows 10, то удалите последнее обновление.
- Нажмите на «Восстановление при загрузке» и система автоматически исправить проблемы в загрузчике, если они имеются.
- Нажав на «Восстановление системы» вы сможете откатить систему назад при помощи точки восстановления.
- Нажав на «Параметры загрузки» > «Перезагрузить» > «F4» вы сможете загрузиться на рабочий стол в безопасном режиме.
- Также, имеется запуск командной строки, которая нам понадобится ниже.
Если эти быстрые решения не помогли устранить критическую ошибку системного драйвера, то приступим к более радикальным способам.
1. Внешние USB-устройства
Ошибка может появляться из-за внешних компонентов, подключенных по USB к компьютеру или ноутбуку. Если у вас всунуты в USB-порты ПК устройства как флешка, клавиатура, мышь, принтер и т.п, то отсоедините их все и перезагрузите систему Windows 10. Если это решит проблему, то проблема в каком-то устройстве. Подсоединяйте по одному и перезагружайте каждый раз, чтобы выявить виновника.
2. Восстановить системные файлы
В командную строку введите следующие команды по очереди, чтобы исправить поврежденные системные файлы и диск. CMD можно запустить с рабочего от имени администратора, с безопасного режима (4 пункт выше) или через дополнительные параметры (5 пункт выше).
chkdsk c: /f /rsfc /scannowDISM /ONLINE /CLEANUP-IMAGE /RESTOREHEALTH
3. Удалить неисправный драйвер
Запускаем командную строку через дополнительные параметры (5 пункт выше) и вводим команды:
cdcd windowssystem32del mywebpc.sys, где mywebpc.sys имя файла, которое указано в ошибке BSOD.
Примечание: После удаления файла драйвера, вы сможете загрузиться на рабочий стол без ошибки BSOD, но вы должны установить удаленный драйвер.
Смотрите еще:
- Исправить ошибку Dxgkrnl.sys на синем экране Windows 10
- Исправить ошибку fltMgr.sys на синем экране Windows 10
- Ошибка win32kfull.sys на синем экране в Windows 10
- Ошибка dxgmms2.sys на синем экране Windows 10
- netio.sys: Ошибки синего экрана BSOD в Windows 10
[ Telegram | Поддержать ]
При запуске w7
If you do not have this disc, contact your system administrator or computer manufacturer for assistance.
File: Windowssystem32driversvmbus.sys
Status: 0xc0000359
Info: Не удалось загрузить Windows, поскольку критический драйвер системы отсутствует или поврежден
помогите как исправить без переустановки, восстановление системы не работает, друг дал на флешке ОС Slax Linux типа оттуда зайдешь, ну зайти то можно, только linux не поддерживает программы для W7
1) Загрузитесь в среду восстановления (На жестком диске запускается нажатием, клавишиF8. Если клавишаF8 используется материнской платой, после выбора диска нажмитеF8 снова, выберите пункт меню Устранение неполадок компьютера (Repair your computer) и нажмите Enter ↵)
2) Выберите операционную систему, которую необходимо восстановить, и нажмите «Next»(«Далее»).
3) В окне Опции системы восстановления (System Recovery Options) выберите пункт Командная строка (Command Prompt).
4) Откроется окно интерпретатора командной строки cmd.exe, где следует ввести:
Bootrec.exe /FixMbr
Параметр /FixMbr записывает в системный раздел основную загрузочную запись, совместимую с Windows 7. Этот параметр не перезаписывает существующую таблицу разделов. Данный параметр следует использовать для устранения проблем, связанных с повреждением основной загрузочной записи, или если необходимо удалить из основной загрузочной записи нестандартный код.
Bootrec.exe /FixBoot
Параметр /FixBoot записывает в системный раздел новый загрузочный сектор с использованием загрузочного сектора, совместимого с Windows 7. Этот параметр следует использовать, если выполняется хотя бы одно из перечисленных ниже условий.
— Загрузочный сектор Windows 7 был заменен нестандартным загрузочным сектором
— Загрузочный сектор поврежден
— После установки Windows 7 на компьютер была установлена более ранняя версия операционной системы Windows. В данном случае для запуска компьютера вместо диспетчера загрузки Windows (Bootmgr.exe) используется загрузчик Windows NT (NTLDR).
Bootrec.exe /RebuildBcd
Параметр /RebuildBcd выполняет поиск установленных операционных систем, совместимых с Windows 7, на всех дисках. Кроме того, этот параметр позволяет выбрать установленные системы, которые необходимо добавить в хранилище данных конфигурации загрузки. Этот параметр следует использовать в том случае, если необходимо выполнить полную перестройку данных конфигурации загрузки.
Если Вы не запомнили необходимого Вам значения Вы можете просто ввести:
Bootrec.exe
и утилита выведет справку по доступным ключам командной строки.
Источник
Критический системный драйвер отсутствует или содержит ошибки
Ошибка может содержать разные коды как 0xc0000221, 0xc00000e9, и указывать на системный файл драйвера как netio.sys, aswVmm.sys или nvhda64v.sys. Вы должны понимать, если в ошибке указан путь C:WindowsSystem32drivers, то проблема именно в системных драйверах. К примеру, если указан файл nvhda64v.sys, то ошибка в видеодрайвере от nvidia, который нужно удалить и установить заново.
Чтобы понять, какой драйвер, можно в гугл поиске написать указывающее имя в ошибке. К примеру, mywebpc.sys.
Как исправить критический системный драйвер в Windows 10
Если ошибка с критическим драйвером на синем экране не дает загрузиться на рабочий стол, то перезагрузите ПК 3-5 раз, доходя до ошибки, чтобы система загрузилась в дополнительные параметры.
Если, Windows 10 не хочет грузиться в дополнительные параметры, то создайте установочную флешку. Дойдя до пункта «Установки«, нажмите снизу на «Восстановление системы«. Далее Вас автоматически перекинет в дополнительные параметры загрузки.
В дополнительны параметрах у вас много способов решения, чтобы попытаться устранить ошибку критического драйвера.
Если эти быстрые решения не помогли устранить критическую ошибку системного драйвера, то приступим к более радикальным способам.
1. Внешние USB-устройства
Ошибка может появляться из-за внешних компонентов, подключенных по USB к компьютеру или ноутбуку. Если у вас всунуты в USB-порты ПК устройства как флешка, клавиатура, мышь, принтер и т.п, то отсоедините их все и перезагрузите систему Windows 10. Если это решит проблему, то проблема в каком-то устройстве. Подсоединяйте по одному и перезагружайте каждый раз, чтобы выявить виновника.
2. Восстановить системные файлы
В командную строку введите следующие команды по очереди, чтобы исправить поврежденные системные файлы и диск. CMD можно запустить с рабочего от имени администратора, с безопасного режима (4 пункт выше) или через дополнительные параметры (5 пункт выше).
3. Удалить неисправный драйвер
Запускаем командную строку через дополнительные параметры (5 пункт выше) и вводим команды:
Примечание: После удаления файла драйвера, вы сможете загрузиться на рабочий стол без ошибки BSOD, но вы должны установить удаленный драйвер.
Источник
Содержание:
↑ Восстановление загрузчика Windows 7
Привет друзья! Самое главное не волнуйтесь, проблема у вас несложная и в принципе простое средство «Восстановление запуска Windows 7» описанное в нашей статье должно помочь, но! Если данная статья вам не поможет, то должны помочь две другие:
в этих статьях описаны ещё несколько хороших способов восстановить загрузку вашей операционной системы, кроме них есть ещё одна Как восстановить систему Windows 7, так что пробуйте и просто так не сдавайтесь.
Напомню вам, что нельзя устанавливать старшую операционную систему после младшей, Windows 7 ни в коем случае не будет загружаться после установки на компьютер Windows XP, так как последняя при установке переписывает главную загрузочную запись (MBR) на себя. Поэтому вы установили дополнительный менеджер загрузки EasyBCD, который используется для настройки загрузки нескольких операционных систем и имеет в свою очередь свой загрузчик.
↑ Восстановление загрузчика Windows 7 автоматически
далее Восстановление системы.
Происходит недолгий поиск установленных систем Windows и анализ проблем мешающих их загрузке
Обычно проблемы быстро бывают найдены и среда восстановления предлагает устранить их автоматически. Нажмите на кнопку «Исправить и перезапустить», после этого компьютер перезагрузится и загрузка Windows 7 будет восстановлена.
Если проблемы с загрузкой системы продолжатся или вам не будет предложено исправить проблемы автоматически, значит в этом окне нужно выбрать операционную систему, которую нужно восстановить, она у вас скорее всего одна и Далее.
Восстановление загрузчика Windows 7 вручную
Если и это средство не поможет, выбираем средство Командная строка
lis vol (выводим список разделов жёсткого диска и видим, что «Том 1» является скрытым разделом System Reserved (Зарезервировано системой), объём 100 Мб, на нём должны располагаться файлы загрузки Windows 7 и именно его нужно сделать активным). Также видим раздел с установленной Windows 7, у него буква D:, объём 60 Гб.
sel vol 1 (выбираем Том 1)
activ (делаем его активным)
exit (выходим из diskpart)
bcdboot D:Windows (где D: раздел с установленной Windows 7), данная команда восстанавливает файлы загрузки Windows 7 (файл bootmgr и файлы конфигурации хранилища загрузки (BCD))!
«Файлы загрузки успешно созданы»
↑ Восстановление загрузчика Windows 7 вручную (способ №2)
В окне командной строки вводим команду Bootrec и Enter
Операция успешно завершена. В первый сектор загрузочного раздела записана новая загрузочная запись.
Вторая команда Bootrec.exe /FixBoot записывает новый загрузочный сектор.
Операция успешно завершена. Exit. Далее пробуем загрузить нашу Windows 7.
Кроме вышеприведённого способа, есть ещё один, вводим в командной строке bootsect /NT60 SYS, основной загрузочный код, так же будет обновлён.
↑ Как ещё можно восстановить загрузчик Windows 7
Том «Зарезервировано системой» будет отмечен как активный. Нажимаем ОК.
То же самое делаем с Диском 2. Программа Acronis Disk Director работает в режиме отложенной операции, чтобы изменения вступили в силу нажимаем кнопку «Применить ожидающие операции»
Источник
беда с Windows. Помогите пожалуйста.
Какое железо, как долго ставится видна. Что делал?
Как сохранить важные файлы, если Windows не загружается
Рекомендую прочитать всем! Поможет в самой неожиданной ситуации
На ноутбуке Windows 7. Как только включили компьютер, сразу нажимаем на F8 и держим пока не появится такой экран:
Выбираем пункт: устранение неполадок компьютера, немного ждём, и получаем такое окно:
Так как обычные пользователи редко создают точки восстановления, сразу выбираем последний пункт меню «Командная строка». Открывается командная строка похожая на эту:
далее пишем notepad.exe:
Открывается блокнот. Далее в меню файл (file) нажимаем открыть (open):
Затем попадаем в проводник, подключаем флешку (флешку видит, проверял) и копируем туда всё самое необходимое. А также не забываем сделать резервную копию остальных важных файлов на локальный диск, на котором нет windows (если, конечно, у Вас такой имеется).
Меня этот хитрый способ очень выручил. Я никогда бы сам до такого не догадался. Надеюсь, кому-нибудь это тоже поможет в нужный момент.
Источник
Не удалось загрузить windows поскольку критический драйвер системы отсутствует или поврежден
Доброго времени суток! Уважаемые читатели и гости популярного IT блога Pyatilistnik.org. Больше всего на свете в мире компьютерных технологий, я люблю продукцию компании Microsoft, и знаете почему? Тут все просто, вы нигде не встретите такого количества проблем и ошибок, как в их продуктах редмондского гиганта. И это хорошо так как прокачивает навык траблшутинга. В прошлый раз мы с вами благополучно устранили ошибку 0x80300024 при установке системы. Сегодня мы разберем еще одну ошибку 0xc0000098 встречающуюся при установке системы, при загрузке Windows. За последний месяц я с ней столкнулся дважды, а это уже повод для статьи.
Причины и следствия error 0xc0000098
Исходя из вышесказанного мы с вами будем все это дело исправлять и восстанавливать.
Устраняем ошибку 0xc0000098 при установке Windows
В начале мы рассмотрим вариант, когда при попытке установить или переустановить Windows, вы получаете данную проблему. Выглядит это вот так. Есть загрузочная флешка с Windows 10, попытавшись с нее загрузиться я сразу получил ошибку представленную на скриншоте:
File Windowssysterm32driverspci.sys
Info: Не удалось загрузить операционную систему, так как критически важный системный файл отсутствует или содержит ошибки.
Как видите мастер установки Windows ругается, что в его дистрибутиве отсутствует драйвер pci.sys и без него не получится продолжить. Вот вам пример когда отсутствовал файл winload.exe
Очень часто встречается отсутствие библиотеки hal.dll.
Из всего этого вы видите, что проблема явно в установочном носители и ошибка 0xc0000098 вам об этом просто кричит.
Как же исправить 0xc0000098 при установке системы, все просто вам нужно убедиться:
Как исправить ошибку 0xc0000098 при запуске компьютера или ноутбука
Данный случай самый распространенный и выглядит он вот таким образом. Вы запускаете ваш компьютер, после чего у вас сразу появляется черный экран и текстом ошибки:
Info: The Windows Boot Configuration Data file does not contain a valid os entry
Также в поле Info вы можете увидеть Info: An unexpected error has occurred
Ну или уже классический синий экран при загрузке Windows 10:
File: BootBCD
Error code: 0c=xc0000098
You’ll need use recovery tools. If you don’t have any installation media (like a disk or USB device), contact your PC administrator or PC. Device manufacturer
В данном сообщении вам говорят, что у вас повредились загрузочные файлы, устройство не может быть загружено, попробуйте связаться с вашим системным администратором или производителем устройства.
Если в случае с Windows 7 вы можете нажать в режиме восстановления, загрузку с последней удачной конфигурации или выбрать восстановление из точки, то в случае Windows 10 их просто нет, это же новая концепция Microsoft. В их новой системе никогда ничего не ломается и точки восстановления Windows просто отключены по умолчанию, вот такие вот дела. Но не спешите расстраиваться я вам все же покажу, метод устранения «error code 0xc0000098 windows 10 и другие».
Как исправить ошибку 0xc0000098 Windows 10
Начну с более современной ОС. И так у меня есть Windows 10 Pro 1809, на которой нужно сделать исправления. Для ремонта нам с вами потребуется установочный диск с данной операционной системой, который должен быть записан либо на DVD-диск или на загрузочную флешку, как ее делать смотрите 8 методов, первый самый простой.
Далее загружаетесь с флешки, если не помните как выставить приоритет загрузки в BIOS с флешки, то посмотрите заметку, по ссылке слева. Когда у вас появится надпись «press any key to boot from CD or DVd» нажмите enter.
У вас начнется загрузка с установочного диска. В мастере установки оставьте язык по умолчанию и нажмите далее.
На следующем окне у вас в левом углу будет ссылка «Восстановление системы»,
так же если вы тут нажмете сочетание клавиш Shiftе+F10, то у вас появится командная строка WinPE.
У вас появится окно выбора действий, вам необходим пункт «Поиск и исправление неисправностей (Troubleshoot)»
Оно перекинет вас в меню «Дополнительные параметры», тут будут три пункта, которые помогут нам избавиться от кода 0xc0000098:
Выбираем пункт «Восстановление системы «, если их несколько то выберите нужную, в моем примере, она одна Windows 10.
Если у вас точки восстановления есть, то вы их тут увидите, выбираете нужную дату и следуете инструкциям мастера. Если точек нет, то вы получите ошибку, что «На системном диске этого компьютера нет точек восстановления», поэтому данным методом вы не сможете исправить ошибку с кодом 0xc0000098. Нажимаем отмена и возвращаемся к выбору инструментов траблшутинга.
Далее выберем пункт «Восстановление при загрузке», где так же выберите конкретную ОС. У вас начнется диагностика вашей WIndows,
после чего мастер попробует исправить найденные ошибки.
Если восстановить компьютер не получается, то вы увидите сообщение, что «Восстановление при загрузке не удалось восстановить компьютер. Щелкните «Дополнительные параметры», чтобы попробовать другие вариантов или завершите работу, так же будет ссылка на журнал, где все будет зафиксировано. Возвращаемся в дополнительные параметры.
Остается у нас только ручная правка загрузочных файлов через командную строку. Выбираем пункт меню «Командная строка»
В командной строке по очереди вводим вот такие команды. Проводим сканирование жесткого диска на предмет ошибок, через команду:
Данный процесс может занять некоторое время, так что запаситесь терпением. На выходе в увидите количество обнаруженных в системе ошибок и из статус исправления. Следующим пунктом обычно выступает восстановление загрузочной записи. Для этого введите команду:
Далее прописываем новый загрузчик на системный раздел, через команду:
то выполните команды (Если так же будет писать про отказано в доступе, то перезагрузитесь и выполните их заново)
Перезагружаемся и проверяем, что ошибка 0xc0000098 исправлена и ваша Windows 10 успешно загрузилась.
Второй метод исправить загрузчик bcd с кодом 0xc0000098
Наверняка многие из вас знают утилиту sfc, которая очень часто используется для диагностики и решения проблем в Windows 10 и других. В командной строке первым делом вам необходимо уточнить букву диска, на котором у вас установлена система. Делается, это через команду Diskpart. Введите команду:
list volume (Смотрим список разделов)
В моем примере это «Том 2» с буквой С. Далее пишем exit и выходим из утилиты Diskpart. Есть замечательная утилита sfc, которая восстанавливает целостность системных файлов, они очень часто могут повреждаться, больше в Windows 7, чуть меньше в Windows 10, тем самым вызывая ошибку 0xc0000098. Пробуем выполнить команду.
Данный процесс не быстрый, поэтому минут 5-10 вам придется подождать, на выходе вы получите результат, подлежат ли восстановлению ваши файлы.
Если целостность не нарушена или не удалось восстановить, то попробуем устранить код ошибки 0xc0000098 через проверку жесткого диска на предмет битых секторов или повреждения файловой системы. Для этого в Windows 7-10 есть утилита командной строки chkdsk. Введите команду:
У вас будет выполнены пять этапов проверки, по результатам которых вы увидите все ли хорошо, есть ли ошибки. В 20% случаев, это исправляет ошибку 0xc0000098 при запуске Windows 7, Windows 10. От правильной работы дисков зависит многое. Когда все заработает, обязательно себе включите точки восстановления системы.
Ошибка 0xc0000098 при запуске Windows 7
В Операционной системе Windows 7, проблема с загрузчиком BCD, лечится так же как и в десятке, но в большинстве случаев даже быстрее, за счет того, что в ней по умолчанию включены точки восстановления. Благодаря этому у вас есть перед занятием камасутрой в командной строке, воспользоваться двумя методами:
Первый пункт «Последняя удачная конфигурация», попытается загрузить последнюю рабочую версию системы (Попасть в данное меню можно нажатием клавиши F8 при загрузке вашего компьютера). Если у вас получилось загрузить последнюю рабочую конфигурацию, то в системе так же выполните chkdsk и sfc /scannow, как я описывал выше.
Если не получится, то вам придется попробовать воспользоваться средством устранения неполадок. У вас начнется загрузка WinPE
Выбираем язык раскладки клавиатуры, выбираете ту на которой вам нужно будет вводить пароль
Далее указываете нужную учетную запись для доступа
Ну и перед вами появляется окно «Параметры восстановления системы», тут будут полезными пункты:
Выбираем пункт восстановление системы
Вас уведомят, что данный процесс если запущен, то его уже не отменить, это нужно понимать. Учтите, что ваши персональные данные не удалятся, единственное могут пропасть некоторые обновления или программы, которые вы устанавливали, после создания данной точки отката. Соглашаемся.
Вам покажут, какой диск будет восстановлен, в большинстве случаев, это диск C:, нажимаем готово.
У вас в системе может быть более одной точки отката, выберите самую приемлемую для себя дату, когда ошибки 0xc0000098 точно у вас не наблюдалось.
Начнется процесс восстановления Windows 7, он может занимать некоторое время, особенно если у вас система установлена не на SSD-диске.
При успешном восстановлении вы увидите вот такое окно, где потребуется перезагрузиться.
Если ошибок не было, вы получите сообщение «Средству восстановления запуска не удалось обнаружить ошибку»
Источник
Нужен хороший совет, как произвести восстановление загрузчика Windows 7, если восстановление запуска с помощью установочного диска семёрки не помогло. Вкратце объясню в чём дело: на компьютере сначала была установлена Windows 7, затем второй системой понадобилась Windows XP, после установки естественно запускалась она одна, для загрузки двух операционных систем использовал программу EasyBCD. В дальнейшем XP стала не нужна и раздел на котором она находилась я форматировал из Windows 7. Сейчас при загрузке кроме чёрного экрана ничего. Что можно предпринять в таком случае? Поподробнее если можно. Сергей.
Привет друзья! Самое главное не волнуйтесь, проблема у вас несложная и в принципе простое средство «Восстановление запуска Windows 7» описанное в нашей статье должно помочь, но! Если данная статья вам не поможет, то должны помочь две другие:
- Ошибка BOOTMGR is missing press CTR-Alt-Del for restart при загрузке Windows 7
- Ошибка NTLDR is missing при загрузке Windows 7
- Форматирование в командной строке скрытого раздела «Зарезервировано системой» объём 100 МБ содержащего файлы загрузки Windows 7 и дальнейшее автоматическое восстановление системы
в этих статьях описаны ещё несколько хороших способов восстановить загрузку вашей операционной системы, кроме них есть ещё одна Как восстановить систему Windows 7, так что пробуйте и просто так не сдавайтесь.
Напомню вам, что нельзя устанавливать старшую операционную систему после младшей, Windows 7 ни в коем случае не будет загружаться после установки на компьютер Windows XP, так как последняя при установке переписывает главную загрузочную запись (MBR) на себя. Поэтому вы установили дополнительный менеджер загрузки EasyBCD, который используется для настройки загрузки нескольких операционных систем и имеет в свою очередь свой загрузчик.
- Ещё хочу сказать, что часто в неудачной загрузке Windows 7 виноваты ошибки файловой системы, исправить их можно даже в том случае когда операционная система не загружается, все подробности в другой нашей статье «Программа Chkdsk«
- Друзья, в этой статье мы будем работать со средой восстановления Windows 7, а если точнее с командной строкой среды восстановления. Необходимые команды я Вам дам, но если Вам их будет трудно запомнить, можно создать шпаргалку — текстовый файл со списком необходимых реанимационных команд и открыть его прямо в среде восстановления. Это сильно облегчит Вам работу.
- Главная загрузочная запись (MBR) — это первый сектор на жёстком диске, в котором находится таблица разделов и маленькая программа загрузчик, которая считывает в данной таблице данные с какого раздела жёсткого диска производить загрузку ОС, в дальнейшем информация передаётся в раздел с установленной операционной системой, для её загрузки. Если в главной загрузочной записи находится неправильная информация о расположении системы, значит мы при загрузке получим разные ошибки, вот одна из них «BOOTMGR is missing press CTR-Alt-Del for restart» или будем наблюдать чёрный экран. Исправляется проблема восстановлением загрузчика Windows 7.
Когда вы удалили старушку XP вместе с EasyBCD, то оставили свой компьютер на произвол судьбы с непонятной ему загрузочной записью и он в знак благодарности выдаёт вам чёрный экран. Для исправления ситуации, мы с вами проведём восстановление загрузчика Windows 7, а именно перезапишем главную загрузочную запись с помощью утилиты Bootrec.exe, находящейся на диске восстановления или на установочном диске Windows 7 (друзья, если у вас нетбук и вы хотите использовать среду восстановления находящуюся на флешке, то прочтите сначала комментарии). Так же данной утилитой мы запишем новый загрузочный сектор, понятный Windows 7.
Загружаемся с диска восстановления или установочного диска с Windows 7, в начальной фазе загрузки компьютера, при появлении предложения загрузиться с диска «Press any key to boot from CD…», жмём в течении 5 секунд на любую клавишу клавиатуры, иначе с диска вы не загрузитесь
далее Восстановление системы.
Происходит недолгий поиск установленных систем Windows и анализ проблем мешающих их загрузке
Обычно проблемы быстро бывают найдены и среда восстановления предлагает устранить их автоматически. Нажмите на кнопку «Исправить и перезапустить», после этого компьютер перезагрузится и загрузка Windows 7 будет восстановлена.
Если проблемы с загрузкой системы продолжатся или вам не будет предложено исправить проблемы автоматически, значит в этом окне нужно выбрать операционную систему, которую нужно восстановить, она у вас скорее всего одна и Далее.
В первую очередь выберите средство Восстановление запуска, оно тоже может решить проблемы с загрузкой Windows 7
Восстановление загрузчика Windows 7 вручную
Если и это средство не поможет, выбираем средство Командная строка
Вводим команды:
diskpart
lis vol (выводим список разделов жёсткого диска и видим, что «Том 1» является скрытым разделом System Reserved (Зарезервировано системой), объём 100 Мб, на нём должны располагаться файлы загрузки Windows 7 и именно его нужно сделать активным). Также видим раздел с установленной Windows 7, у него буква D:, объём 60 Гб.
sel vol 1 (выбираем Том 1)
activ (делаем его активным)
exit (выходим из diskpart)
bcdboot D:Windows (где D: раздел с установленной Windows 7), данная команда восстанавливает файлы загрузки Windows 7 (файл bootmgr и файлы конфигурации хранилища загрузки (BCD))!
«Файлы загрузки успешно созданы»
В окне командной строки вводим команду Bootrec и Enter
выходит полная информация о возможностях утилиты. Выбираем запись основной загрузочной записи Bootrec.exe /FixMbr.
Операция успешно завершена. В первый сектор загрузочного раздела записана новая загрузочная запись.
Вторая команда Bootrec.exe /FixBoot записывает новый загрузочный сектор.
Операция успешно завершена. Exit. Далее пробуем загрузить нашу Windows 7.
Друзья, если команды Bootrec.exe /FixMbr и Bootrec.exe /Fixboot Вам не помогут, не отчаивайтесь, есть ещё одно средство.
Способ №3
Вводим команду Bootrec /ScanOs, она просканирует все ваши жёсткие диски и разделы на наличие операционных систем и если такие будут найдены, то выйдет соответствующее предупреждение. Затем нужно ввести команду Bootrec.exe /RebuildBcd, данная утилита предложит внести найденные Windows в меню загрузки, соглашаемся и вводим Y и жмём Enter, всё найденная Windows добавлена в меню загрузки.
В моём случае найдено две операционные системы. Всё видно на скришноте.
Кроме вышеприведённого способа, есть ещё один, вводим в командной строке bootsect /NT60 SYS, основной загрузочный код, так же будет обновлён.
Exit
Наша найденная Windows 7 появляется в меню загрузки операционных систем
Если всё, что сказано выше не помогает, попробуйте заново перезаписать все файлы хранилища загрузки BCD, повторятся не буду, всё подробно объяснено в этой статье
http://remontcompa.ru/421-ntldr-is-missing-v-windows-7.html
Недавно один мой знакомый принёс мне компьютер с жалобой на то что две установленные у него на разных жёстких дисках операционные системы Windows 7 и Windows 8 не загружаются выдавая разные ошибки при загрузке.
Первым делом я загрузил компьютер с загрузочного диска Acronis Disk Director и увидел такую картину. Как видим имеются два жёстких диска, первый Диск 1 с установленной Windows 7, а второй Диск 2 с установленной Windows 8. Обратите внимание на два красных флажка, которыми помечены совсем не те разделы, которые нужно. Почему? Красный флажок означает то, что данный раздел активен и с него должна происходить загрузка операционной системы.
Так вот, ошибка в том, что у нас на обоих жёстких дисках должны быть отмечены красным флажком первые скрытые разделы System Reserved (Зарезервировано системой). На Windows 7 объём такого раздела составляет 100 МБ, а на Windows 8 350 МБ, именно эти разделы носят атрибуты: Система. Активени именно на этих разделах находятся файлы конфигурации хранилища загрузки (BCD) и файл менеджера загрузки системы (файл bootmgr). А у нас получается эти атрибуты носят другие разделы. Из-за этого Windows 7 и Windows 8 не загружаются.
Выбираем первый жёсткий Диск 1, щёлкаем на первом разделе System Reserved (Зарезервировано системой) правой мышью и выбираем «Отметить как активный»
Том «Зарезервировано системой» будет отмечен как активный. Нажимаем ОК.
То же самое делаем с Диском 2. Программа Acronis Disk Director работает в режиме отложенной операции, чтобы изменения вступили в силу нажимаем кнопку «Применить ожидающие операции»
Продолжить.
Как видим, после наших изменений активными стали те разделы которые нужно.
Выходим из программы и перезагружаемся. Результат работы положительный — поочерёдно загружаются обе операционные системы.
Если вы получили ваш компьютер, который нужно починить, операционная система не может быть загружена, так как отсутствует критический системный драйвер или содержит ошибки , сообщение на вашем компьютере Windows 10/8/7, то это пост может вам помочь. Один из наших последователей в Твиттере получил эту ошибку на своей Windows и сообщил нам об этом.
Ваш компьютер нуждается в ремонте

Операционная система не может быть загружена, потому что критический системный драйвер отсутствует или содержит ошибки
Эта ошибка появляется, когда критический системный файл отсутствует или поврежден. Это также может произойти, если в файле конфигурации загрузки BCD отсутствует необходимая информация или он поврежден. Вы даже можете увидеть это сообщение при обновлении до более поздней версии Windows. Указанные коды ошибок могут отличаться от 0x0000098, 0xc000000f, 0xc0000034, 0xc0000225, 0xc000014C и т. Д. Вы можете использовать код ошибки, чтобы выяснить причину, по которой ваш компьютер не будет работать.
Например, вот что обозначают некоторые коды ошибок:
- 0xc000000f – Произошла ошибка при попытке прочитать данные конфигурации загрузки
- 0xc000014C – Данные конфигурации загрузки для вашего компьютера отсутствуют или содержат ошибки
- 0xc0000225 – Не удалось выбрать загрузку, поскольку требуемое устройство недоступно
- 0x0000098, 0xc0000034 – В файле данных конфигурации загрузки отсутствует необходимая информация или нет действительной записи ОС.
Обычно в сообщении об ошибке указывается, что вам понадобится использовать средства восстановления на установочном носителе, например DVD или USB, для восстановления и восстановления установки Windows.
Чтобы исправить такие ошибки, убедитесь, что вы отключили все внешние устройства перед началом работы. Затем вам нужно будет вставить установочный DVD-диск или подключить USB к ноутбуку, перезагрузить компьютер, загрузиться с компакт-диска, DVD-диска или USB-накопителя и выбрать Восстановить компьютер .
Затем выберите Устранение неполадок . Выберите параметр Сбросить этот компьютер . Это обычно должно решить вашу проблему. Обновление или перезагрузка ПК обычно решает эту проблему. Обратите внимание , что с помощью параметра «Сбросить ПК» ваши данные будут удалены, поэтому мы надеемся, что вы создали резервную копию своих данных.
Читать: Диск, на котором установлена Windows, заблокирован.
Если это не помогает, перезапустите тот же процесс, но на этот раз выберите Дополнительные параметры . Этот пост покажет вам более подробную информацию о расширенных опциях запуска.

Здесь вы увидите:
- Восстановление системы
- Восстановление образа системы
- Восстановление при загрузке
- Командная строка:
- Настройки запуска
- Вернитесь к предыдущей сборке.
Выберите Командная строка. Используя CMD, вы можете получить доступ к более продвинутым встроенным инструментам Windows.
Вот несколько вещей, которые вы можете попробовать, в зависимости от полученного кода ошибки. Посмотрите, что относится к вашей системе и выполните их:
- Запустите средство проверки системных файлов, чтобы заменить поврежденные системные файлы Windows или драйверы
- Запустите инструмент DISM для восстановления образа Windows.
- Используйте командную строку для перестройки MBR, используя встроенный инструмент bootrec .
- Используйте EasyBCD или Dual-Boot Repair для восстановления файла BCD. Это также позволяет вам восстановить MBR.
-
В системах с поддержкой UEFI вы можете попробовать следующее. Введите следующие две команды одну за другой и нажмите Enter.
Diskpart
Объем списка
Теперь вам нужно выбрать том с надписью ESP . Системный раздел ESP или EFI – это раздел на жестком диске или твердотельном диске, который соответствует UEFI или Unified Extensible Firmware Interface. В моем случае это Том 2.
Выберите громкость 2
Теперь нам нужно присвоить ему письмо. Позволяет выбрать «z».
Назначить букву = z
Теперь выйдите из diskpart с помощью следующей команды.
Выход
Затем введите следующую команду и нажмите Enter:
bcdboot C: windows/s z:/f UEFI
/f при использовании с командой/s указывает тип прошивки целевого системного раздела, а параметры – BIOS, UEFI и ALL. Мы использовали UEFI для генерации загрузочных файлов для систем, поддерживаемых UEFI. Получите больше информации об этом в TechNet.
Перезагрузите компьютер и посмотрите, помогло ли какое-либо из этих предложений решить проблему.
См. Этот пост, если ошибка говорит о том, что в файле данных конфигурации загрузки отсутствует некоторая необходимая информация
Это сообщение поможет вам, если вы получили сообщение о том, что ваш компьютер не запускается правильно.