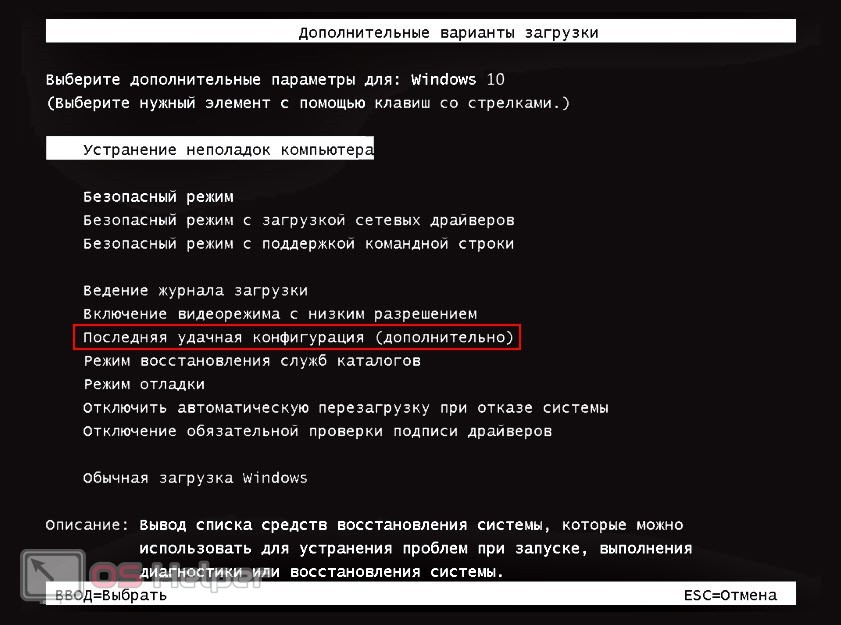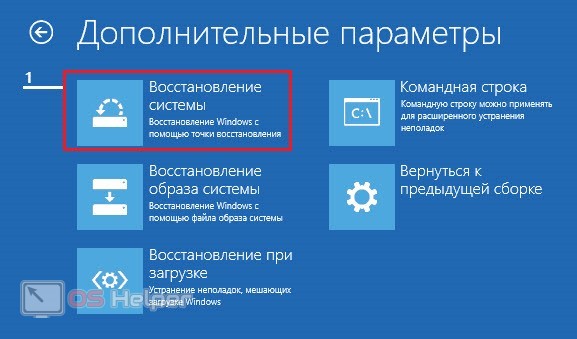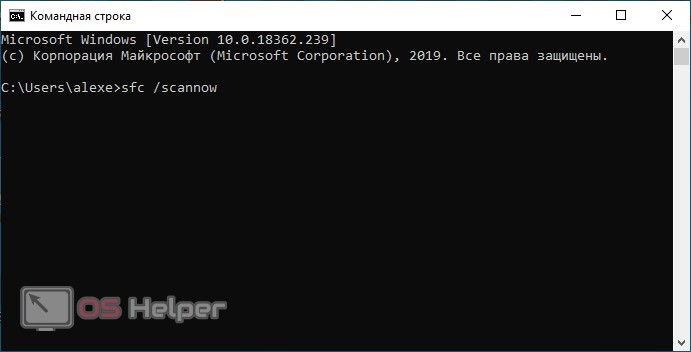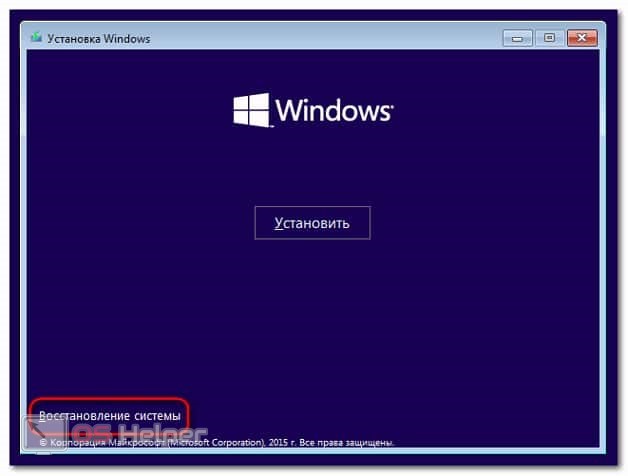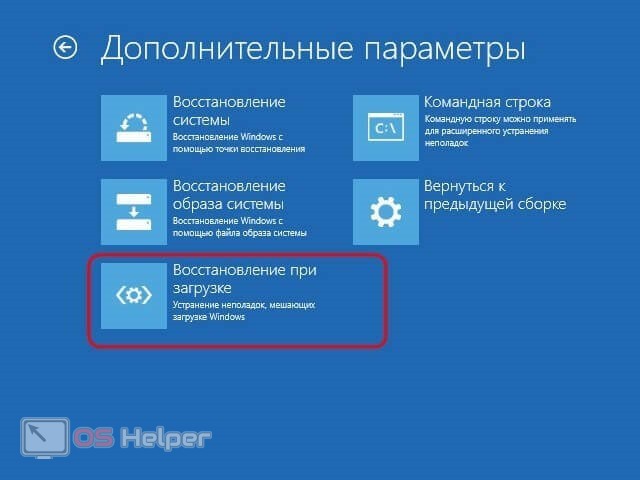«Не удается запустить Windows, поскольку следующий файл отсутствует или поврежден: WINDOWSSYSTEM32CONFIGSYSTEM»
Данное сообщение означает повреждение в системном реестре.
В первую очередь такая проблема бывает из-за множества ошибок на жёстком диске.
1.Способ действует в 90% случаев.
Для устранения этой ошибки нам понадобится любой загрузочный диск, это может быть Live CD, я использовал Zver DVD. Для этого вставляем диск в привод и перезагружаем компьютер, заходим в BIOS. Для того что бы в него войти, нужно сразу же в момент начала перезагрузки компьютера нажимать DEL.
Устанавливаем загрузку с привода
После этого у вас должно выйти вот такое окно. Выбираем подчеркнутый раздел и загружаемся.
Как все загрузилось открываем Пуск > программы > Утилиты для HDD > Check Disk > Проверка диска.
Определяем на каком диске установлена Windows. Для этого открываем «Мой компьютер» и ищем на каком диске находится папка Windows, в моем случае это Локальный диск (H:)
После исправлении ошибок перезагрузите компьютер и проверяем загрузку системы.
2. Способ.
Предположим, что загрузочного диска Windows у вас нет, а есть только установочный диск с Windows 7.
Процесс при этом немного усложняется, придется постучать немного по клавиатуре.
Вставляем установочный диск с операционной системой. После запуска выбираем язык русский и затем пункт «Восстановление системы».
В открывшемся окне выбираем запуск консоли восстановления (название этого пункта может незначительно отличатся в зависимости от версии Windows)
Открывается окно командной строки.
Последовательно вводим туда команды, после каждой команды жмем Enter:
- MD c:oldreg
- copy c:windowssystem32configdefault c:oldreg
- copy c:windowssystem32configsam c:oldreg
- copy c:windowssystem32configsystem c:oldreg
- copy c:windowssystem32configsecurity c:oldreg
- copy c:windowssystem32configsoftware c:oldreg
- delete c:windowssystem32configdefault
- delete c:windowssystem32configsam
- delete c:windowssystem32configsystem
- delete c:windowssystem32configsecurity
- delete c:windowssystem32configsoftware
- copy c:windowssystem32configregbackdefault c:windowssystem32config
- copy c:windowssystem32configregbacksam c:windowssystem32config
- copy c:windowssystem32configregbacksystem c:windowssystem32config
- copy c:windowssystem32configregbacksecurity c:windowssystem32config
- copy c:windowssystem32configregbacksoftware c:windowssystem32config
- exit
После выполнения последней команды должен произойти выход из консоли восстановления и перезагрузка компьютера.
Вынимаем установочный диск и проверяем загрузку системы.
Источник
Реестр — это база данных, в которой хранится много важной информации, необходимой для поддержания работоспособности Windows. Когда реестр поврежден, Windows не будет работать должным образом.
Поврежденный реестр может вызвать множество проблем, в том числе синий экран смерти, проблемы с установкой или запуском программ, низкую производительность и даже зависание компьютера.
Что вызывает повреждение реестра?
Не удалось загрузить Windows, поскольку файл системного реестра отсутствует или поврежден. Сообщение об ошибке распространено во всех версиях Windows. Это происходит из-за:
- Вирусы и вредоносные программы. Вирусы и вредоносные программы — это программы, предназначенные для повреждения вашего компьютера и кражи информации с него. Вот почему вам необходимо комплексное антивирусное решение.
- Сбой оборудования. Сбой оборудования иногда может сделать некоторые компоненты бесполезными, что может привести к серьезному повреждению реестра.
- Случайное удаление важного файла в каталоге реестра. Такие удаления чаще происходят из-за неправильного использования приложений редактора реестра, таких как Regedit, неопытными пользователями.
- Неправильное удаление программ. Неправильное удаление программного обеспечения с вашего ПК может привести к тому, что в реестре останутся недействительные ключи, что приведет к таким проблемам. Хорошее приложение для удаления должно помочь.
- Поврежденные обновления Windows. Поврежденное обновление Windows может вызвать проблемы с операционной системой и создать проблемы с настройками оборудования и программного обеспечения вашего ПК.
Что делать, если файл системного реестра отсутствует или поврежден?
1. Запустите команду CHKDSK
- Нажмите Windows клавишу, введите cmd в строке поиска и нажмите « Запуск от имени администратора» .
- Введите следующую команду и нажмите Enter :
chkdsk:/f
2. Запустите команды DISM и SFC
- Нажмите Windows клавишу, введите cmd в строке поиска и выберите «Запуск от имени администратора».
- Введите следующую команду и нажмите Enter :
DISM.exe /Online /Restorehealth - Разрешите выполнение команды, затем введите следующую:
sfc /scannow
3. Ремонт MBR
- Создайте загрузочную флешку с Windows 11 на другом ПК.
- Откройте настройки BIOS, нажав соответствующую клавишу, показанную на экране. Обычно могут быть любые клавиши F10, F2, F12, F1 или, DEL и они разные для каждого производителя/BIOS.
- Теперь перейдите на вкладку Boot. Затем в разделе «Приоритеты вариантов загрузки» перейдите к каждому варианту загрузки и нажмите Enter .
- Измените порядок загрузки на жесткий диск или твердотельный накопитель, на котором установлена система.
- Подключите USB-накопитель к компьютеру и попробуйте загрузиться с него.
- Когда появится окно установки, нажмите «Восстановить компьютер».
- Далее выберите Устранение неполадок.
- Нажмите Дополнительные параметры.
- Запустите командную строку в системе.
- Введите следующие команды и нажмите Enter после каждой:
bootrec /FixMbrbootrec /FixBootbootrec /ScanOsbootrec /RebuildBcd - Выйдите, извлеките установочный диск и попробуйте запустить систему в обычном режиме.
4. Запустите восстановление при загрузке
- Нажмите Windows клавишу и выберите «Настройки».
- Перейдите к Recovery в разделе «Система».
- Нажмите кнопку «Перезагрузить сейчас» рядом с «Расширенный запуск».
- Выберите параметр «Устранение неполадок».
- Теперь нажмите Дополнительные параметры.
- Выберите параметр «Восстановление при загрузке».
Пользователи Windows 7, столкнувшиеся с проблемой отсутствия или повреждения системного файла, могут вернуться к настройке последней удачной конфигурации Windows и посмотреть, решит ли это проблему.
Если ничего из вышеперечисленного не работает, возможно, вам придется выполнить чистую установку Windows и посмотреть, решит ли это проблему. Чтобы предотвратить такие проблемы в будущем, лучший способ убедиться, что ваш реестр остается в хорошем состоянии, — это использовать только те программы, которые предназначены для изменения реестра.
Они будут автоматически создавать резервные копии перед внесением каких-либо изменений, так что, если что-то пойдет не так, ваша исходная копия будет в безопасности, и вы сможете легко вернуться к ней. Вы также должны часто чистить реестр, чтобы поддерживать эффективность вашей системы.
Сообщите нам, какое решение устранило эту проблему для вас, в разделе комментариев ниже.
Как исправить ошибку «Файл реестра системы отсутствует или поврежден»?
Иногда загрузка компьютера может быть неожиданно прервана ошибкой «Файл реестра системы отсутствует или поврежден». Она возникает через несколько секунд после начального экрана (POST-процедур) и препятствует запуску Windows.
Чем вызвана ошибка?
Сбой при загрузке компьютера, который указывает на отсутствие файла реестра системы, может произойти по следующим причинам:
- Повреждение файла конфигурации загрузки (BCD). Восстановить его можно с помощью утилиты bootrec.exe.
- Повреждение системных файлов. Требуется сканирование системы утилитами DISM и SFC.
Запуск последней удачной конфигурации
Если только начали сталкиваться с проблемой, попробуйте запустить систему с использованием последней удачной конфигурации. В некоторых случаях этим простым способом удается устранить ошибку отсутствия файла реестра при запуске системы.
Включите ПК и при отображении начального экрана с логотипом BIOS нажмите несколько раз на F8, чтобы открыть дополнительные параметры.
В списке запустите последней удачной конфигурации.
Восстановление процесса загрузки
Одной из самых распространенных причин, которая вызывает ошибку отсутствия системного реестра, является повреждение порядка загрузки. В этом случае единственным способом добраться до сути проблемы является восстановление последовательности загрузки с помощью bootrec.exe.
Это встроенная утилита Windows, способная исправить главную загрузочную запись, последовательность запуска и файл BCD.
Любой из этих компонентов может быть ответственным за текущую ошибку.
Для выполнения этой процедуры потребуется установочный USB носитель с Windows. При отсутствии создайте его с помощью этой инструкции.
Также можно попробовать загрузить систему в среду восстановления. Для этого включите компьютер и при появлении логотипа с Windows выключите его нажатием на кнопку питания. Повторите это действие три раза, на следующий отобразится окно с дополнительными параметрами.
Загрузите компьютер из установочного USB носителя, предварительно установив приоритет в BIOS. При отображении запроса на запуск с внешнего накопителя нажмите на любую клавишу.
На экране установки Windows нажмите на Восстановление системы.
В окне выбора действий нажмите на Поиск и устранение неисправностей – Дополнительные параметры.
Выберите командную строку.
Выполните в консоли следующие команды, подтверждая каждую на Enter:
bootrec.exe /fixmbr
bootrec.exe /fixboot
bootrec.exe /scanos
bootrec.exe /rebuildbcd
После успешной обработки выберите опцию «Восстановление при загрузке». Автоматическая перезагрузка во время этой процедуры должна исправить ошибку, которая указывает, что файл системного реестра отсутствует или поврежден.
Восстановление целостности Windows
Сбой также может произойти из-за повреждения системных компонентов. Попробуйте его устранить с помощью команд SFC и DISM, запущенных из командной строки.
Поскольку не удается загрузить ОС в обычном режиме, используйте для этого установочную флешку или диск.
Откройте командную строку из среды восстановления, как указано в первом решении.
В консоли на этот раз выполните команду:
После завершения сканирования SFC перезапустите ПК и повторите действия, чтобы вернуться в командную строку:
В консоли запустите следующую команду:
Dism / Online / Cleanup-Image /RestoreHealth
При выполнении сканирования утилита DISM обращается к внешним серверам Майкрософта для замены рабочими копиями поврежденных файлов. Поэтому обеспечьте во время этого процесса подключение к интернету.
После завершения процедуры перезагрузите ПК и проверьте, решена ли проблема.
Источник
Что делать, если отсутствует файл C:WindowsSystem32config
Одна из наиболее часто встречающихся ошибок, это отсутствие или повреждение файла system, также могут быть испорчены default, security, sam, software. Они находятся по адресу C:WindowsSystem32config в зависимости от того, где расположена система и версии ОС (может быть WinNT или WindowsXP). В папке System32 лежат файлы, которые отвечают за работу системы и их повреждение, чаще всего, влечет за собой проблемы с работой системы.
Объединяет эти ошибки то, что все они не позволяют ОС загрузиться, а также могут быть устранены одним и тем же способом. При этом пользователь видит на черном экране надпись «Не удалось запустить Windows из -за испорченного или отсутствующего файла…» и далее идет путь к поврежденному элементу.
Причинами являются повреждения системного реестра, которые в свою очередь могут быть вызваны:
- системным сбоем вследствие скачка напряжения или неправильного выключения компьютера, не через меню Пуск, а, например, выдергиванием шнура питания из розетки;
- повреждением одного или нескольких секторов жесткого диска компьютера;
- системным сбоем вследствие некорректной работы программы.
Важно понимать, что если причиной стало повреждение секторов винчестера, то даже после исправления возможно повторное появление ошибки, пока жесткий диск не будет исправлен или заменен на работоспособный.
Есть несколько способов исправления:
- Восстановление средствами операционной системы.
- Использование Live CD.
- С помощью командной строки.
- Возврат к точке восстановления.
- Исправление с помощью редактора реестра.
Устранение ошибки средствами операционной системы
Для устранения ошибки при загрузке средствами ОС необходимо:
- Включить меню загрузки ОС, кликаем клавишу F8 при загрузке компьютера до появления меню на экране монитора;
- Выбрать пункт, отмеченный на рисунке. Ждем загрузки системы;
- После выполнения всех операций перезагружаемся.
Применение Live CD для восстановления
При наличии флешки или Live CD восстановление можно осуществить следующим образом:
- Вставить флешку или Live CD в компьютер.
- Перезагрузить системный блок, и постоянно нажимая F8 дождаться меню, в котором выбираем нужны накопитель для загрузки.
- После загрузки ОС, используя проводник открыть папку с некорректным файлом C:WindowsSystem32config, путь может быть другим.
- Создать папку C:WindowsSystem32configоld.
- Переместить испорченный System во вновь созданную папку.
- Скопироватьновый из C:Windowsrepair в папку C:WindowsSystem32config.
- Произвести перезагрузку.
Как восстановить реестр, воспользовавшись командной строкой
Необходим диск для установки ОС.
- Вставить диск для установки системы и загрузиться с него.
- После появления надписи PressanykeytobootfromCD нажать любую кнопку.
- При появлении приветствия программы установки нажатьR, то есть восстановить систему с помощью консоли и еще разR непосредственно для запуска консоли.
- Ввести пароль администратора.
- После появления командной строки ввести команду mdold – создает папку old.
- Скопировать испорченные файлы во вновь созданную папку командой: copy C:WindowsSystem32configsystem c:Windowsoldsystem, тут и далее действия с испорченными файлами выполняются с помощью аналогичных команд.
- Удалить с помощью команды Delete C:WindowsSystem32configsystem
- Скопировать copy C:Windowsrepairsystem C:WindowsSystem32configsystem.
- Выйти из консоли, введя команду exit.
Возврат к точке восстановления
Чтобы восстановить ОС необходимо::
- Загрузить «Безопасный режим с поддержкой командной строки».
- Ввести Rstrui.exe.
- В появившемся окне выбрать одну из предложенных точек восстановления, нажать далее и следовать рекомендациям мастера.
Проверяем жесткий диск на повреждения
Одной из причин неисправности реестра может стать повреждение винчестера, для его проверки и исправления можно воспользоваться встроенной программой CHKDISK.
- Включить командную строку, как это было описано ранее, любым из способов.
- Ввести команду CHKDISKC: /F /R (C: — диск для проверки, /F – параметр, который говорит, что нужно исправлять ошибки, /R –параметр для восстановления информации в поврежденных секторах).
- Жмем ввод и Y для начала работы программы.
Исправление с помощью редактора реестра
При наличии второго компьютера можно воспользоваться редактором реестра:
- Разбираем системный блок и снимаем винчестер.
- Подключить винчестер к работоспособному компьютеру в качестве не основного диска.
- Загрузить систему.
- Выбирать меню Пуск и в строке поиска ввести regedit.exe, нажать ввод.
- Появилось окно редактора. Выбрать раздел HKEY_LOCAL_MACHINE.
- В меню файл кликнуть загрузить куст.
- Открыть испорченный файл, который будет находиться по адресу X:WindowsSystem32config, где X –это буква системного тома подключенного диска.
- Ввести имя куста.
- Редактор автоматически попытается восстановить поврежденные ветки, иначе можно проделать подобную операцию вручную, но это достаточно трудоемко.
- После редактирования выделяем отредактированный раздел и нажимаем выгрузить куст и соглашаемся с предупреждением.
Источник
Не удается запустить Windows из-за испорченного или отсутствующего файла
Вот наверное одна из самых не любимых мной проблем с Windows, не считая синих «экранов смерти». И не зря. дело в том, что подобное сообщение в 90% случаев не сулит ничего хорошего и о быстром восстановлении системы можно забыть.
Почему столь мрачный прогноз? Просто появляется она в силу двух причин (криворукость пользователя не будем рассматривать):
- Проблема с жестким диском — на нем появились битые сектора. Такие диски я советую менять в любом случае, даже если BAD-блоков там не много и их удается «исправить». Никто не даст гарантии, что на этом процесс умирания винта закончится.
- Остановка компьютера «на ходу» (пропало питание, не правильное выключение). Такие катаклизмы как раз и являются залогом успешного появления первой проблемы.
Как я уже сказал, быстрых способов устранения проблемы нет.
Способ первый
Для начала можно попробовать сделать то, что предлагает Microsoft — загрузиться с установочного диска. Желательно иметь ОРИГИНАЛЬНЫЙ диск с Windows (сборки скорее всего не подойдут, т.к. в большинстве своем не имеют функции восстановления) и загружаемся с него.
Соответственно, после появления оболочки установщика нажимаем [ R ] для загрузки консоли восстановления. Обычно, Windows установлен на диске «С».
Даем команды fixboot и fixmbr — исправляем и перезаписываем загрузчик и главную загрузочную записьтна диске. На все вопросы отвечаем утвердительно. Но это не все, теперь запускаем проверку диска:
C:WINDOWS>chkdsk C: /F /R
CHKDSK выполняет проверку указанного диска (если не указать диск явно, то проверяется текущий).
- /F — проверка на наличие ошибок и их автоматическое исправление
- /R — поиск поврежденных секторов и восстановление их содержимого. Требует обязательного использования ключа /F
Перезагружаемся и смотрим что получилось. Если системные файлы не пострадали, то система оживет.
Способ второй
Второй способ дополняет первый, если он не принес желаемого результата, ведь системные файлы могли попасть на сбойные участки жесткого диска.
Итак, нам понадобится загрузочный диск или флешка с файловым менеджером (совсем простой Live CD от Dr.Web). В следующей статье расскажу как сделать загрузочную флешку со всем необходимым софтом для восстановления компьютеров.
Сначала желательно проверить поверхность диска (например программой HDD Regenerator), но можно попытать счастья и сразу, что значительно сократит время восстановления в случае успеха (если жесткий диск в нормальном состоянии).
- Загрузились с диска или флешки, получаем доступ к нашему жесткому диску, на котором находится система.
- Содержимое папки C:Windowsrepairsystem копируем в C:Windowssystem32configsystem и соглашаемся на замену.
Каталог Windowsrepairsystem содержит резервные системные файлы. Перезагрузившись, вы можете получить работающую систему (если удача сегодня на вашей стороне). Если нет. ну тогда остается только полная переустановка.
ЕСЛИ СЧИТАЕТЕ СТАТЬЮ ПОЛЕЗНОЙ,
НЕ ЛЕНИТЕСЬ СТАВИТЬ ЛАЙКИ И ДЕЛИТЬСЯ С ДРУЗЬЯМИ.
Источник

- WindowsSystem32configsoftware
- WindowsSystem32configsam
- WindowsSystem32configsecurity
- WindowsSystem32configdefault
Эта ошибка связана с повреждением файлов реестра Windows XP в результате самых различных событий — аварийного отключения питания или неправильного выключения компьютера, собственных действий пользователя или, иногда, может быть одним из симптомов физического повреждения (износа) жесткого диска компьютера. Данное руководство должно помочь вне зависимости от того, какой именно из перечисленных файлов испорчен или отсутствует, так как суть ошибки одна и та же.
Простой способ исправить ошибку, который может сработать
Итак, если при загрузке компьютер пишет, что файл WindowsSystem32configsystem или software испорчен или отсутствует, это подсказывает, что можно попробовать его восстановить. Как это сделать будет описано в следующем разделе, а для начала можно попробовать сделать так, чтобы ОС Windows XP сама восстановила этот файл.
Для этого проделайте следующее:
- Перезагрузите компьютер и сразу после перезагрузки нажимайте клавишу F8, пока не появится меню расширенных вариантов загрузки.
- Выберите пункт «Загрузка последней удачной конфигурации (с работоспособными параметрами)».
- При выборе данного пункта, Windows должна будет заменить файлы конфигурации последними, которые приводили к успешной загрузке.
- Перезагрузите компьютер и посмотрите, исчезла ли ошибка.
Если же этот простой метод не помог решить проблему, переходим к следующему.
Как восстановить WindowsSystem32configsystem вручную
В общих чертах восстановление WindowsSystem32configsystem (и других файлов в этой же папке) заключается в копировании резервных копий файлов из c:windowsrepair в эту папку. Осуществить это можно различными способами.
Использование Live CD и файлового менеджера (проводника)
Если у вас имеется Live CD или загрузочная флешка со средствами восстановления системы (WinPE, BartPE, Live CD популярных антивирусов), то вы можете воспользоваться файловым менеджером этого диска для восстановления файлов WindowsSystem32configsystem, software и других. Для этого:
- Загрузитесь с LiveCD или флешки (как поставить загрузку с флешки в BIOS)
- В файловом менеджере или проводнике (если используется LiveCD на базе Windows) откройте папку c:windowssystem32config (буква диска при загрузке с внешнего накопителя может быть не C, не обращайте внимания), найдите файл, который по сообщению ОС поврежден или отсутствует (он не должен иметь расширения) и на всякий случай не удаляйте его, а переименуйте, например, в system.old, software.old и т.д.
- Скопируйте нужный файл из c:windowsrepair в c:windowssystem32config
По завершении, перезагрузите компьютер.
Как проделать это в командной строке
А теперь то же самое, но без использования файловых менеджеров, если вдруг у вас нет никаких LiveCD или возможности их создания. Для начала потребуется попасть в командную строку, вот какие есть варианты:
- Попробуйте зайти в безопасный режим с поддержкой командной строки, нажимая F8 после включения компьютера (может не запуститься).
- Используйте загрузочный диск или флешку с установкой Windows XP для входа в консоль восстановления (тоже командная строка). На экране приветствия нужно будет нажать кнопку R и выбрать систему, которую нужно восстановить.
- Используйте загрузочную флешку Windows 7, 8 или 8.1 (или диск) — несмотря на то, что восстанавливать нам предстоит запуск Windows XP, это вариант тоже подходит. После загрузки программы установки Windows, на экране выбора языка нажмите клавиши Shift+F10 для вызова командной строки.
Следующее, что следует сделать — определить букву системного диска с Windows XP, при использовании некоторых вышеперечисленных способов для входа в командную строку, эта буква может отличаться. Для этого, вы можете последовательно воспользоваться командами:
wmic logicaldisk get caption (отображает буквы дисков) dir c: (просматриваем структуру папок диска c, если это не тот диск, так же смотрим d и т.д.)
Теперь, для того, чтобы восстановить поврежденный файл, выполняем по порядку следующие команды (я их привожу сразу для всех файлов, с которыми может возникнуть проблема, вы можете выполнить это только для нужного — WindowsSystem32configsystem или другого), в данном примере, системному диску соответствует буква C.
*Создание резервных копий файлов copy c:windowssystem32configsystem c:windowssystem32configsystem.bak copy c:windowssystem32configsoftware c:windowssystem32configsoftware.bak copy c:windowssystem32configsam c:windowssystem32configsam.bak copy c:windowssystem32configsecurity c:windowssystem32configsecurity.bak copy c:windowssystem32configdefault c:windowssystem32configdefault.bak *Удаление испорченного файла del c:windowssystem32configsystem del c:windowssystem32configsoftware del c:windowssystem32configsam del c:windowssystem32configsecurity del c:windowssystem32configdefault *Восстановление файла из резервной копии copy c:windowsrepairsystem c:windowssystem32configsystem copy c:windowsrepairsoftware c:windowssystem32configsoftware copy c:windowsrepairsam c:windowssystem32configsam copy c:windowsrepairsecurity c:windowssystem32configsecurity copy c:windowsrepairdefault c:windowssystem32configdefault
После этого, выйдите из командной строки (команда Exit для выхода из консоли восстановления Windows XP) и перезагрузите компьютер, в этот раз он должен запуститься нормально.
26.04.2018 Операционные системы Ошибки и неисправности Задать вопросНаписать пост
Одна из наиболее часто встречающихся ошибок, это отсутствие или повреждение файла system, также могут быть испорчены default, security, sam, software. Они находятся по адресу C:WindowsSystem32config в зависимости от того, где расположена система и версии ОС (может быть WinNT или WindowsXP). В папке System32 лежат файлы, которые отвечают за работу системы и их повреждение, чаще всего, влечет за собой проблемы с работой системы.
Объединяет эти ошибки то, что все они не позволяют ОС загрузиться, а также могут быть устранены одним и тем же способом. При этом пользователь видит на черном экране надпись «Не удалось запустить Windows из -за испорченного или отсутствующего файла…» и далее идет путь к поврежденному элементу.
Причинами являются повреждения системного реестра, которые в свою очередь могут быть вызваны:
- системным сбоем вследствие скачка напряжения или неправильного выключения компьютера, не через меню Пуск, а, например, выдергиванием шнура питания из розетки;
- повреждением одного или нескольких секторов жесткого диска компьютера;
- системным сбоем вследствие некорректной работы программы.
Важно понимать, что если причиной стало повреждение секторов винчестера, то даже после исправления возможно повторное появление ошибки, пока жесткий диск не будет исправлен или заменен на работоспособный.
Есть несколько способов исправления:
- Восстановление средствами операционной системы.
- Использование Live CD.
- С помощью командной строки.
- Возврат к точке восстановления.
- Исправление с помощью редактора реестра.
Устранение ошибки средствами операционной системы
Для устранения ошибки при загрузке средствами ОС необходимо:
- Включить меню загрузки ОС, кликаем клавишу F8 при загрузке компьютера до появления меню на экране монитора;
- Выбрать пункт, отмеченный на рисунке. Ждем загрузки системы;
- После выполнения всех операций перезагружаемся.
Применение Live CD для восстановления
При наличии флешки или Live CD восстановление можно осуществить следующим образом:
- Вставить флешку или Live CD в компьютер.
- Перезагрузить системный блок, и постоянно нажимая F8 дождаться меню, в котором выбираем нужны накопитель для загрузки.
- После загрузки ОС, используя проводник открыть папку с некорректным файлом C:WindowsSystem32config, путь может быть другим.
- Создать папку C:WindowsSystem32configоld.
- Переместить испорченный System во вновь созданную папку.
- Скопировать новый из C:Windowsrepair в папку C:WindowsSystem32config.
- Произвести перезагрузку.
Как восстановить реестр, воспользовавшись командной строкой
Необходим диск для установки ОС.
- Вставить диск для установки системы и загрузиться с него.
- После появления надписи Press any key to boot from CD нажать любую кнопку.
- При появлении приветствия программы установки нажать R, то есть восстановить систему с помощью консоли и еще раз R непосредственно для запуска консоли.
- Ввести пароль администратора.
- После появления командной строки ввести команду md old – создает папку old.
- Скопировать испорченные файлы во вновь созданную папку командой: copy C:WindowsSystem32configsystem c:Windowsoldsystem, тут и далее действия с испорченными файлами выполняются с помощью аналогичных команд.
- Удалить с помощью команды Delete C:WindowsSystem32configsystem
- Скопировать copy C:Windowsrepairsystem C:WindowsSystem32configsystem.
- Выйти из консоли, введя команду exit.
Возврат к точке восстановления
Чтобы восстановить ОС необходимо::
- Загрузить «Безопасный режим с поддержкой командной строки».
- Ввести Rstrui.exe.
- В появившемся окне выбрать одну из предложенных точек восстановления, нажать далее и следовать рекомендациям мастера.
Проверяем жесткий диск на повреждения
Одной из причин неисправности реестра может стать повреждение винчестера, для его проверки и исправления можно воспользоваться встроенной программой CHKDISK.
- Включить командную строку, как это было описано ранее, любым из способов.
- Ввести команду CHKDISK C: /F /R (C: — диск для проверки, /F – параметр, который говорит, что нужно исправлять ошибки, /R –параметр для восстановления информации в поврежденных секторах).
- Жмем ввод и Y для начала работы программы.
Исправление с помощью редактора реестра
При наличии второго компьютера можно воспользоваться редактором реестра:
- Разбираем системный блок и снимаем винчестер.
- Подключить винчестер к работоспособному компьютеру в качестве не основного диска.
- Загрузить систему.
- Выбирать меню Пуск и в строке поиска ввести regedit.exe, нажать ввод.
- Появилось окно редактора. Выбрать раздел HKEY_LOCAL_MACHINE.
- В меню файл кликнуть загрузить куст.
- Открыть испорченный файл, который будет находиться по адресу X:WindowsSystem32config, где X –это буква системного тома подключенного диска.
- Ввести имя куста.
- Редактор автоматически попытается восстановить поврежденные ветки, иначе можно проделать подобную операцию вручную, но это достаточно трудоемко.
- После редактирования выделяем отредактированный раздел и нажимаем выгрузить куст и соглашаемся с предупреждением.
Reader Interactions
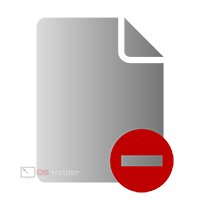
Эта неполадка актуальна для всех операционных систем от Windows XP до 10 включительно. В тексте ошибки могут упоминаться разные системные файлы, но способы решения проблемы всегда одинаковые.
Содержание
- Загрузка удачной конфигурации
- Устранение неполадок компьютера
- Восстановление в безопасном режиме
- Восстановление с загрузочной флешки
- Видеоинструкция
- Заключение
Загрузка удачной конфигурации
Чтобы не вносить изменения в системные параметры раньше времени, попробуйте выполнить загрузку последней удачной конфигурации. Для этого перезапустите компьютер и на начальном экране нажмите клавишу [knopka]F8[/knopka]. С помощью стрелочек клавиатуры перейдите к пункту, отмеченному на скриншоте. Запустите конфигурацию с помощью клавиши [knopka]Enter[/knopka].
После этого ПК еще рез перезагрузится. Если проблема связана с временными сбоями, то данный метод поможет восстановить работу Windows.
Устранение неполадок компьютера
В списке возможностей, который открывается с помощью клавиши [knopka]F8[/knopka], имеется «Устранение неполадок компьютера». Если перейти к нему, запустится специальное системное меню с утилитами, позволяющими восстановить работу ПК. Здесь вы можете выбрать вариант отката до контрольной точки.
Также через данную утилиту доступно восстановление из образа ОС, если вы сохраняли его ранее. Дополнительно можно открыть командную строку и выполнить проверку файловой системы.
Восстановление в безопасном режиме
Попробуйте запустить компьютер в безопасном режиме через меню, описанном в первом способе. Этот режим включает операционную систему в упрощенном виде без доступа ко многим функциям. Однако вы можете спокойно запустить командную строку и просканировать систему. Для этого нужно:
- Открыть приложение от имени администраторской записи.
- Вписать и запустить [k]sfc /scannow[/k].
- Дождаться окончания процедуры и перезапустить ПК.
Если утилите получилось восстановить поврежденный файл, то после перезагрузки вы получите полностью рабочую операционную систему.
Восстановление с загрузочной флешки
Однако удаленный системный файл может помешать не только запуску обычной версии Windows, но и сделать недоступным безопасный режим. В таком случае без дополнительных средств восстановить работу ОС не получится. Вам потребуется или загрузочный диск с дистрибутивом ОС, или специальный LiveCD для восстановления.
В первом случае нужно записать дистрибутив такой же версии Windows на флешку и запустить процедуру инсталляции. На первом этапе необходимо выбрать «Восстановление системы».
Затем откроется меню с инструментами для восстановления. Вы можете запустить откат до контрольной точки. Откройте раздел «Диагностика» и перейдите к дополнительным параметрам. Здесь нажмите на пункт «Восстановление при загрузке». Подтвердите выполнение процедуры.
Альтернативный вариант – создание загрузочной флешки с LiveCD. Например, можно использовать Dr.Web LiveDisk, который можно скачать по данной ссылке. После записи накопителя сделайте следующее:
- Перезагрузите ПК и зайдите в настройки BIOS.
- В приоритете загрузки выставьте флешку с LiveCD на первое место.
- Сохраните настройки и перезапустите компьютер еще раз. После этого вы увидите рабочий стол с базовым набором утилит. С их помощью можно просканировать систему на вирусы, отредактировать реестр, восстановить систему и так далее.
Мнение эксперта
Василий
Руководитель проекта, эксперт по модерированию комментариев.
Задать вопрос
Однако в этой сборке нет файлов самой операционной системы, поэтому полноценное восстановление можно провести только с помощью дистрибутива Windows на диске или флешке.
Видеоинструкция
Посмотрите видеоролик с подробным разбором проблемы, а только затем приступайте к применению советов на практике!
Заключение
Итак, в тех ситуациях, когда перезагрузка последней удачной конфигурации не помогает, проблема решается восстановлением системы с помощью загрузочного диска. Примените все методы и напишите в комментариях, какая из инструкций помогла в вашем случае.