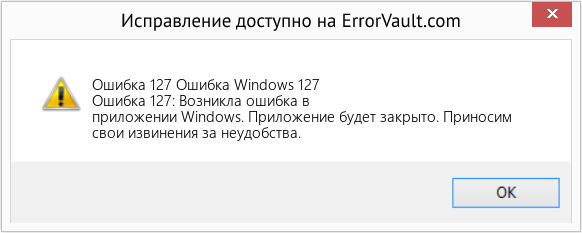Содержание
- Ошибка 127 не найдена указанная процедура windows 10
- Как исправить ошибку Windows 7 127
- Фон «Windows 7 Error 127»
- Почему возникает ошибка времени выполнения 127?
- Классические проблемы Windows 7 Error 127
- Источники проблем Windows 7 Error 127
- Указанная процедура не может быть найдена ошибка в Windows 10
- Указанная процедура не может быть найдена
- Быстрые решения исправить ITunes Ошибка 7 (Ошибка Windows, 127)
- Часть 1: Что такое ошибка Itunes 7 ошибок Windows, 127?
- Часть 2: Удаление и переустановка ITunes, чтобы решить Itunes ошибки 7
- Часть 3: Обновление базы Microsoft NET, чтобы исправить ошибку ITunes 7
- Исправить ошибки DLL 126 и 127 в Windows 10
- Как исправить ошибки DLL 126/127 на Windows 10
- 1. Временно отключите антивирусную защиту
- 2. Удалите или переустановите программу
- 3. Обновите Microsoft NET Framework
- 4. Запустите набор инструментов веб-установщика среды выполнения DirectX для конечного пользователя.
- 5. Инициируйте проверку системы
- 6. Обновите драйверы прошивки
Windows Registry Editor Version 5.00
[HKEY_LOCAL_MACHINESYSTEMCurrentControlSetServiceswuauserv]
«DependOnService»=hex(7):72,00,70,00,63,00,73,00,73,00,00,00,00,00
«Description»=»@%systemroot%system32wuaueng.dll,-106»
«DisplayName»=»@%systemroot%system32wuaueng.dll,-105»
«ErrorControl»=dword:00000001
«FailureActions»=hex:80,51,01,00,00,00,00,00,00,00,00,00,03,00,00,00,14,00,00,
00,01,00,00,00,60,ea,00,00,00,00,00,00,00,00,00,00,00,00,00,00,00,00,00,00
«ImagePath»=hex(2):25,00,73,00,79,00,73,00,74,00,65,00,6d,00,72,00,6f,00,6f,00,
74,00,25,00,5c,00,73,00,79,00,73,00,74,00,65,00,6d,00,33,00,32,00,5c,00,73,
00,76,00,63,00,68,00,6f,00,73,00,74,00,2e,00,65,00,78,00,65,00,20,00,2d,00,
6b,00,20,00,6e,00,65,00,74,00,73,00,76,00,63,00,73,00,20,00,2d,00,70,00,00,
00
«ObjectName»=»LocalSystem»
«RequiredPrivileges»=hex(7):53,00,65,00,41,00,75,00,64,00,69,00,74,00,50,00,72,
00,69,00,76,00,69,00,6c,00,65,00,67,00,65,00,00,00,53,00,65,00,43,00,72,00,
65,00,61,00,74,00,65,00,47,00,6c,00,6f,00,62,00,61,00,6c,00,50,00,72,00,69,
00,76,00,69,00,6c,00,65,00,67,00,65,00,00,00,53,00,65,00,43,00,72,00,65,00,
61,00,74,00,65,00,50,00,61,00,67,00,65,00,46,00,69,00,6c,00,65,00,50,00,72,
00,69,00,76,00,69,00,6c,00,65,00,67,00,65,00,00,00,53,00,65,00,54,00,63,00,
62,00,50,00,72,00,69,00,76,00,69,00,6c,00,65,00,67,00,65,00,00,00,53,00,65,
00,41,00,73,00,73,00,69,00,67,00,6e,00,50,00,72,00,69,00,6d,00,61,00,72,00,
79,00,54,00,6f,00,6b,00,65,00,6e,00,50,00,72,00,69,00,76,00,69,00,6c,00,65,
00,67,00,65,00,00,00,53,00,65,00,49,00,6d,00,70,00,65,00,72,00,73,00,6f,00,
6e,00,61,00,74,00,65,00,50,00,72,00,69,00,76,00,69,00,6c,00,65,00,67,00,65,
00,00,00,53,00,65,00,49,00,6e,00,63,00,72,00,65,00,61,00,73,00,65,00,51,00,
75,00,6f,00,74,00,61,00,50,00,72,00,69,00,76,00,69,00,6c,00,65,00,67,00,65,
00,00,00,53,00,65,00,53,00,68,00,75,00,74,00,64,00,6f,00,77,00,6e,00,50,00,
72,00,69,00,76,00,69,00,6c,00,65,00,67,00,65,00,00,00,53,00,65,00,44,00,65,
00,62,00,75,00,67,00,50,00,72,00,69,00,76,00,69,00,6c,00,65,00,67,00,65,00,
00,00,53,00,65,00,42,00,61,00,63,00,6b,00,75,00,70,00,50,00,72,00,69,00,76,
00,69,00,6c,00,65,00,67,00,65,00,00,00,53,00,65,00,52,00,65,00,73,00,74,00,
6f,00,72,00,65,00,50,00,72,00,69,00,76,00,69,00,6c,00,65,00,67,00,65,00,00,
00,53,00,65,00,53,00,65,00,63,00,75,00,72,00,69,00,74,00,79,00,50,00,72,00,
69,00,76,00,69,00,6c,00,65,00,67,00,65,00,00,00,53,00,65,00,54,00,61,00,6b,
00,65,00,4f,00,77,00,6e,00,65,00,72,00,73,00,68,00,69,00,70,00,50,00,72,00,
69,00,76,00,69,00,6c,00,65,00,67,00,65,00,00,00,53,00,65,00,4c,00,6f,00,61,
00,64,00,44,00,72,00,69,00,76,00,65,00,72,00,50,00,72,00,69,00,76,00,69,00,
6c,00,65,00,67,00,65,00,00,00,53,00,65,00,4d,00,61,00,6e,00,61,00,67,00,65,
00,56,00,6f,00,6c,00,75,00,6d,00,65,00,50,00,72,00,69,00,76,00,69,00,6c,00,
65,00,67,00,65,00,00,00,00,00
«ServiceSidType»=dword:00000001
«Start»=dword:00000003
«SvcHostSplitDisable»=dword:00000001
«SvcMemHardLimitInMB»=dword:000000f6
«SvcMemMidLimitInMB»=dword:000000a7
«SvcMemSoftLimitInMB»=dword:00000058
«Type»=dword:00000020
[HKEY_LOCAL_MACHINESYSTEMCurrentControlSetServiceswuauservParameters]
«ServiceDll»=hex(2):25,00,73,00,79,00,73,00,74,00,65,00,6d,00,72,00,6f,00,6f,
00,74,00,25,00,5c,00,73,00,79,00,73,00,74,00,65,00,6d,00,33,00,32,00,5c,00,
77,00,75,00,61,00,75,00,65,00,6e,00,67,00,2e,00,64,00,6c,00,6c,00,00,00
«ServiceDllUnloadOnStop»=dword:00000001
Источник
Как исправить ошибку Windows 7 127
| Номер ошибки: | Ошибка 127 | |
| Название ошибки: | Windows 7 Error 127 | |
| Описание ошибки: | Ошибка 127: Возникла ошибка в приложении Windows 7. Приложение будет закрыто. Приносим извинения за неудобства. | |
| Разработчик: | Microsoft Corporation | |
| Программное обеспечение: | Windows 7 | |
| Относится к: | Windows XP, Vista, 7, 8, 10, 11 |
Фон «Windows 7 Error 127»
«Windows 7 Error 127» также считается ошибкой во время выполнения (ошибкой). Когда дело доходит до Windows 7, инженеры программного обеспечения используют арсенал инструментов, чтобы попытаться сорвать эти ошибки как можно лучше. К сожалению, такие проблемы, как ошибка 127, могут не быть исправлены на этом заключительном этапе.
Ошибка 127, рассматриваемая как «Windows 7 Error 127», может возникнуть пользователями Windows 7 в результате нормального использования программы. Если возникает ошибка 127, разработчикам будет сообщено об этой проблеме через уведомления об ошибках, которые встроены в Windows 7. Затем Microsoft Corporation будет иметь знания, чтобы исследовать, как и где устранить проблему. Чтобы исправить любые документированные ошибки (например, ошибку 127) в системе, разработчик может использовать комплект обновления Windows 7.
Почему возникает ошибка времени выполнения 127?
Вполне вероятно, что при загрузке Windows 7 вы столкнетесь с «Windows 7 Error 127». Три распространенные причины, по которым ошибки во время выполнения, такие как всплывающее окно ошибки 127:
Как правило, ошибки Windows 7 Error 127 вызваны повреждением или отсутствием файла связанного Windows 7, а иногда — заражением вредоносным ПО. Как правило, решить проблему можно заменой файла Microsoft Corporation. В качестве последней меры мы рекомендуем использовать очиститель реестра для исправления всех недопустимых Windows 7 Error 127, расширений файлов Microsoft Corporation и других ссылок на пути к файлам, по причине которых может возникать сообщение об ошибке.
Классические проблемы Windows 7 Error 127
Общие проблемы Windows 7 Error 127, возникающие с Windows 7:
Эти сообщения об ошибках Microsoft Corporation могут появляться во время установки программы, в то время как программа, связанная с Windows 7 Error 127 (например, Windows 7) работает, во время запуска или завершения работы Windows, или даже во время установки операционной системы Windows. Отслеживание того, когда и где возникает ошибка Windows 7 Error 127, является важной информацией при устранении проблемы.
Источники проблем Windows 7 Error 127
Заражение вредоносными программами, недопустимые записи реестра Windows 7 или отсутствующие или поврежденные файлы Windows 7 Error 127 могут создать эти ошибки Windows 7 Error 127.
Точнее, ошибки Windows 7 Error 127, созданные из:
Совместима с Windows 2000, XP, Vista, 7, 8, 10 и 11
Источник
Указанная процедура не может быть найдена ошибка в Windows 10
При запуске приложения или программного обеспечения, если вы получаете сообщение об ошибке: При запуске этого файла возникла проблема, указанная процедура не найдена., а затем в этом посте мы расскажем об общем исправлении такого рода ошибок. Обычно он появляется для программ Office, таких как Outlook, но может появляться и для других программ, как мы.
Возможная причина появления кода ошибки
Когда вы получаете эту ошибку, она обычно сопровождается сообщением, в котором может быть сказано: «При запуске basegui.ppl возникла проблема». Название приложения будет варьироваться в зависимости от того, какое приложение было основной причиной ошибки. Есть еще одна похожая ошибка, связанная с этим, которая может сказать — указанный модуль не может быть найден.
Вот еще одна информация, которую вам следует узнать об ошибке. Когда он говорит, что указанная процедура или модуль отсутствует, это означает, что в программе отсутствует файл, который включает процедуру, и, вероятно, это файл DLL. Этот файл DLL может быть системным файлом DLL или относиться только к приложению.
Указанная процедура не может быть найдена
Теперь, когда вы знаете проблему, давайте посмотрим на возможные решения.
1]Переустановите указанное приложение.
Возможно, один из файлов отсутствует или поврежден. В этом случае вам следует переустановить приложение. Многие программные приложения предлагают операцию восстановления. Если он у вас есть, он должен быть доступен в списке программ и функций удаления программы. Если такой возможности нет, вы можете сначала удалить приложение, а затем переустановить.
Оба они заменят поврежденный файл новой копией, и процедура при вызове станет доступной.
2]Запустить проверку системных файлов
Возможно, вам придется сделать умное предположение, но запуск SFC не приносит никакого вреда. Если отсутствующее имя приложения звучит как системный файл или DLL, лучше всего использовать SFC.
Вам нужно запустить «sfc / scannow»В командной строке с повышенными привилегиями. Он просканирует установку Windows на наличие поврежденных системных файлов и заменит их новой копией.
Если в ошибке упоминается приложение, которое является частью Windows, например проводник, вы также можете запустить SFC для этого отдельного приложения.
3]Восстановление системы
Если проблема начала возникать недавно, а день назад ее не было, мы предлагаем вам восстановить Windows 10 до того дня, когда все работало нормально. Следуйте нашему подробному руководству, чтобы узнать о восстановлении системы и о том, как его использовать.
Наконец, эта ошибка не связана с какой-либо вирусной активностью или изменениями реестра. Это простой вызов функции из приложения, и он не удался. Так что не паникуйте, если кто-то предложит вам запустить антивирус. Лучший способ разобраться в этом — переустановить соответствующее приложение, и оно будет исправлено.
Я надеюсь, что решения были легкими, и вы смогли решить проблему.
Источник
Быстрые решения исправить ITunes Ошибка 7 (Ошибка Windows, 127)
Вы все, наверное, видели, что иногда из-за какой-то неожиданной рифмы или причины, некоторые программы начинают работать неправильно. Они могут привести к нарушению функциональности, динамические ошибки и т.д. Itunes ошибка 7 является одной из таких ошибок, что является довольно распространенным явлением.
ITunes является управление устройствами и подключение моста программного обеспечения IOS для всех IOS устройств. Это создает связь и управляет файлами с ПК и пользователей IOS устройств. Для всех любителей вентилятора и ITunes, Ошибка ITunes 7 является шагом назад, как он просит вас снова и снова установить ITunes, и это никоим образом не легко избавиться от него. В качестве ежедневного водителя для пользователя устройства Apple, IOS, эта ошибка очень разочаровывает и головная боль. Если вы когда-либо страдали от этой ошибки Itunes 7 проблем, и хотите, чтобы избавиться от него, то эта статья для вас.
Часть 1: Что такое ошибка Itunes 7 ошибок Windows, 127?
Это, без сомнения, что ITunes является очень популярным и полезным программным обеспечением от Apple. Но ITunes Ошибка 7 Windows Ошибка 127 довольно плохой опыт для многих пользователей. Это может произойти во время использования или установки ITunes на вашем компьютере. Это может произойти во время установки обновления программного обеспечения Itunes.
«Вступление Not Found», затем «Itunes Error 7 (127 об ошибках Windows)»
«ITunes не был установлен неправильно, переустановите Itunes. Ошибка 7 (Ошибка Windows, 127)»
«Itunes точка входа не найдена»
Таким образом, эти общие сообщения об ошибках могут столкнуться, которые в основном известны как Itunes ошибка 7.
Прежде чем выяснить, какое-либо решение, мы должны знать о корне проблемы. Только тогда мы можем исправить это с самого начала. Давайте посмотрим на возможные причины этой ошибки Itunes 7.
Неполное неудавшегося обновления Itunes.
Удаление неполно для Itunes.
Прервано во время процесса установки.
Itunes реестра Windows файлы могут быть повреждены из-за какие-то вредоносные программы или вирусы.
Иногда неправильное отключение, или отключение питания может привести к этой ошибке Itunes 7.
Удаление файлов реестра по ошибке.
Устаревшие Microsoft.NET рамки среды.
До сих пор мы поняли возможные причины этой ошибки. Теперь мы должны узнать о решениях.
Часть 2: Удаление и переустановка ITunes, чтобы решить Itunes ошибки 7
Таким образом, это очевидно, что поврежденная версия Itunes является основной вины за эту ошибку. Любая неполная установка или обновление, удаление любых файлов реестр по ошибке или вредоносным сделало повредиться. Таким образом, единственное решение, чтобы полностью удалить программное обеспечение ITunes с вашего компьютера и установить новую и последнюю версию программного обеспечения.
Таким образом, можно сказать, что Itunes ошибка 7 может быть решена путем удаления и переустановки ITunes на вашем компьютере. Таким образом, ошибка может быть исправлена. Чтобы сделать это, вы должны следовать шаг за шагом руководства, упомянутых ниже.
Во-первых, зайдите в Панель управления. Здесь вы можете найти «Удаление программы» в разделе «Программы» подзаголовок. Нажмите на эту опцию, чтобы открыть.
3. Обновление Программного обеспечения Apple
Поддержка 5. Мобильное устройство Apple,
6. Поддержка приложения Apple
Мы должны удалить их все один за другим. При нажатии на нее появится запрос на подтверждение для Деинсталляция. Подтвердите процесс, нажав кнопку «OK» и программное обеспечение будет удалено.
Примечание: После каждого удаления, вы должны перезагрузить компьютер для надежного результата. Удалить все компании Apple Inc. программы один за другим, как указано выше
Теперь Перейти к C: диск, а затем «Program Files». Здесь вы можете найти папки имя Bonjour, ITunes, IPod, QuickTime. Удалить все. Затем перейдите к «Общим файлам» в рамках программных файлов и найдите папку «Apple». Удалить это тоже.
Нажмите кнопку назад сейчас и перейдите к 32 папку System. Здесь вы можете найти папку QuickTime и QuickTimeVR. Удалить их.
Теперь перезагрузите компьютер. Перейти на официальный сайт компании Apple и скачать последнюю версию ITunes на вашем компьютере.
После загрузки последней версии программного обеспечения, установите его на ваш компьютер. Теперь ваша проблема с ITunes Ошибка 7 ошибках Windows 127 решена.
Это наиболее удобный способ решить ошибку ITunes 7. Большинство случаев, эта проблема решается с помощью этого метода.
Давайте посмотрим на другую основную причину и решение этой ошибки.
Часть 3: Обновление базы Microsoft NET, чтобы исправить ошибку ITunes 7
Иногда Itunes ошибка 7 может возникнуть проблема из-за старую версию рамок Microsoft.NET. Это очень важный компонент для Windows, который помогает запустить любую интенсивную программу под окнами рабочего пространства. Так, иногда, рамки outdated.NET может вызвать это Windows, ошибка 127. Обновление до последней версии этой структуры может решить эту ошибку. Шаг за шагом руководство о том, как обновить структуру the.NET описано ниже.
Прежде всего, вы должны перейти на официальный сайт Microsoft. Здесь вы можете найти ссылку для загрузки последней версии базы of.NET. Загрузите его на ваш компьютер.
Затем установите его на ваш компьютер, следуя инструкциям на экране. Это займет несколько минут, чтобы завершить установку.
После завершения установки перезагрузите компьютер. Затем откройте Itunes еще раз и ошибка Itunes 7 фиксируется в настоящее время.
Источник
Исправить ошибки DLL 126 и 127 в Windows 10
Ошибка DLL 126/127, как и любые другие подобные ошибки DLL, описывает критическую проблему, которая препятствует нормальной работе определенных процессов. Вкратце, это может быть вызвано отсутствующим файлом, поврежденной записью в реестре, устаревшим драйвером или даже системной ошибкой.
Итак, чтобы найти правильные решения для устранения неполадок, мы структурировали это руководство в специальных разделах, где вы можете найти подробную информацию о том, как исправить ошибки DLL 126 и 127 в Windows 10.
Как уже отмечалось, это не обязательно системная проблема. Таким образом, прежде чем запускать какие-либо средства устранения неполадок Microsoft или прежде, чем принимать решение о других радикальных мерах (таких как использование точки восстановления Windows), вы должны сначала попытаться изолировать проблему.
Таким образом, вы можете исправить ошибки DLL 126 и 127 легко и быстро, используя один из способов, описанных ниже.
Как исправить ошибки DLL 126/127 на Windows 10
1. Временно отключите антивирусную защиту
Ваша антивирусная программа может удалять или помещать в карантин определенные файлы, исправления или DLL-файлы, связанные с программами, играми или даже приложениями. Причина, по которой это происходит, заключается в том, что антивирусные антивирусные ядра могут неправильно интерпретировать файлы, которым можно доверять с помощью потенциально опасных пакетов.
Итак, в этом случае вы должны попытаться проверить список карантина, поскольку там вы можете найти файл, который отсутствует в этой определенной программе, приложении или игре. Затем вы можете восстановить его, или если это не работает, вы должны следовать вместо этого:
ТАКЖЕ ЧИТАЙТЕ: вот что нужно делать, когда антивирус блокирует файлы EXE против вашей воли
2. Удалите или переустановите программу
Иногда, когда на вашем компьютере установлена определенная программа, что-то происходит, и процесс установки нарушается. В большинстве случаев вам не выдают ошибок, поэтому вы можете подумать, что ваша программа была правильно настроена. Но на самом деле могут быть поврежденные файлы, которые могут вызвать ошибки DLL 126 и 127 событие. Ну, есть простое решение этой проблемы, так как все, что вам нужно сделать, это восстановить соответствующую программу.
Вы можете сделать это, запустив последовательность удаления – если доступна опция «восстановить», выберите ее. В противном случае завершите процесс удаления, а затем переустановите приложение с самого начала.
Вы можете легко удалить программу из системы Windows 10, используя собственный деинсталлятор файла или перейдя в Панель управления:
3. Обновите Microsoft NET Framework
Если Microsoft NET Framework устарел, вы можете столкнуться с этими двумя ошибками DLL. Таким образом, вы также должны попытаться обновить это встроенное программное обеспечение, поскольку оно может помочь вам решить проблему.
Для этого перейдите на специальную веб-страницу Microsoft и загрузите последнюю версию Net Framework.
4. Запустите набор инструментов веб-установщика среды выполнения DirectX для конечного пользователя.
Переустановка DirectX также может решить проблемы с DLL. Это также программа, разработанная и предлагаемая Microsoft. Чтобы переустановить его на своем компьютере, перейдите на официальную веб-страницу Microsoft (или перейдите по этой ссылке). Используйте поисковую систему, введите DirectX и просто загрузите DirectX End-User Runtime Web Installer.
Сохраните его на рабочем столе, запустите исполняемый файл и следуйте инструкциям на экране для возобновления процесса перепрошивки. Перезагрузите систему Windows 10 в конце.
5. Инициируйте проверку системы
Если системные поврежденные файлы вызывают событие DLL ошибка 126/127, необходимо запустить механизм устранения неполадок Windows, чтобы автоматически решить проблему.Вот то, что вам нужно следовать:
6. Обновите драйверы прошивки
Заключительные мысли
Перечисленные выше методы устранения неполадок должны помочь вам устранить ошибки DLL 126 и 127. Если вы использовали другие решения, которые могут работать для этой проблемы, поделитесь ими с нашими читателями. Затем мы обновим это руководство соответствующим образом. Наслаждайтесь и оставайтесь рядом, чтобы получить дополнительные советы, рекомендации и руководства для системы Windows 10.
Источник
- Remove From My Forums
-
Вопрос
-
Всем доброго времени суток!
Такая проблема: не могу запустить службу «Центр обновления Windows». При попытке запустить выдается сообщение: <<Не удалось запустить службу «Центр обновления Windows» на Локальный компьютер. Ошибка 2: Не удается найти указанный файл.>>
В системном логе следующее: <<Сбой при запуске службы «Центр обновления Windows» из-за ошибки. Не удается найти указанный файл.>>
ОС: Vista Ultimate Rus x64 SP1. Переустановка первого сервис пака результата не принесла, очистка директорий DataStore и Download тоже.
Кто сталкивался, поспособствуйте…
Ответы
-
Нашёл, где собака порылась, если кому-то еще интересно: тупо сравнил веску реестра HKEY_LOCAL_MACHINESYSTEMCurrentControlSetServiceswuauserv на своей машине и на рабочей. оказалось, что на моей отсутствует параметр «ObjectName»=»LocalSystem» типа REG_SZ. Прописал его, и сервис запустился.
Всем спасибо за участие (или сочуствие?)…
Download PC Repair Tool to quickly find & fix Windows errors automatically
If you are trying to start the Windows Update service, but you see an error message Windows could not start the Windows Update service on Local Computer, Error 87, The parameter is incorrect, here are some solutions you can try.

While trying to use Windows 11/10 Update, you can receive several error codes like 0x80070643, 80244019, 0x80240034, etc. Apart from that, if you find that the Windows Update service has been stopped, and you try unsuccessfully to start it, then here is what you can do.
To fix this problem, you can follow these suggestions-
- Check Service Dependencies
- Start Background Intelligent Transfer Service and Cryptographic Services
- Reset Windows Update component
- Run Windows Update Troubleshooter
- Edit Windows Registry.
1] Check Service Dependencies
A Windows service depends on other services, and that is called Dependencies of a Windows Service. The Windows Update service also depends on three different services called – Remote Procedure Call (RPC) Service, DCOM Server Process Launcher and RPC Endpoint Mapper. This means that if those two Services are not working properly, then the dependant Service also will not start.
Open the Services Manager and locate these-
- Remote Procedure Call (RPC) Service
- DCOM Server Process Launcher
- RPC Endpoint Mapper
Double-click on each service and verify whether the Startup type for all is set to Automatic and the Service status is set to Running or not. If not, then click on the Start button. You need to use that option to run the service. After doing that, check if you can enable the Windows Update service or not.
2] Start Background Intelligent Transfer & Cryptographic Services
Both these Services too need to be working normally for Windows Update:
- Background Intelligent Transfer Service – Manual
- Cryptographic Services – Automatic
To locate them and make sure the Startup type is as mentioned above, and the Service status is set to Running. If not, then click on the Start button to start the Service.
Check if you can enable the Windows Update service or not.
Related: One of the update services is not running properly in Windows 11/10.
3] Reset Windows Update component
If the problem continues then, you may need to reset each Windows Update component manually. This becomes mandatory when you have made a lot of changes regarding Windows Update, and the update service has stopped due to unknown reasons.
Read: Windows could not start the Windows Store Service (WSService).
4] Run Windows Update Troubleshooter
The Windows Update Troubleshooter is probably the best option for you when nothing is working for your benefit. You can run Troubleshooter in Windows from Windows Settings > Update & Security > Troubleshoot. Here you should find an option called Windows Update. Click this option and click the Run the troubleshooter button. After that, you need to follow the screen options.
5] Remove a value from Registry
If the Troubleshooter fails and you receive a message Service Registration is Missing or Corrupt, then open the Registry Editor and navigate to this path-
HKEY_LOCAL_MACHINESOFTWAREMicrosoftWindowsSelfHostApplicability
If you can find a value called ThresholdOptedIn on your right-hand side, delete it.
Hope something helps!
TIP: More generic suggestions to troubleshoot Windows Services will not start issues.
Anand Khanse is the Admin of TheWindowsClub.com, a 10-year Microsoft MVP (2006-16) & a Windows Insider MVP (2016-2022). Please read the entire post & the comments first, create a System Restore Point before making any changes to your system & be careful about any 3rd-party offers while installing freeware.
Download PC Repair Tool to quickly find & fix Windows errors automatically
If you are trying to start the Windows Update service, but you see an error message Windows could not start the Windows Update service on Local Computer, Error 87, The parameter is incorrect, here are some solutions you can try.

While trying to use Windows 11/10 Update, you can receive several error codes like 0x80070643, 80244019, 0x80240034, etc. Apart from that, if you find that the Windows Update service has been stopped, and you try unsuccessfully to start it, then here is what you can do.
To fix this problem, you can follow these suggestions-
- Check Service Dependencies
- Start Background Intelligent Transfer Service and Cryptographic Services
- Reset Windows Update component
- Run Windows Update Troubleshooter
- Edit Windows Registry.
1] Check Service Dependencies
A Windows service depends on other services, and that is called Dependencies of a Windows Service. The Windows Update service also depends on three different services called – Remote Procedure Call (RPC) Service, DCOM Server Process Launcher and RPC Endpoint Mapper. This means that if those two Services are not working properly, then the dependant Service also will not start.
Open the Services Manager and locate these-
- Remote Procedure Call (RPC) Service
- DCOM Server Process Launcher
- RPC Endpoint Mapper
Double-click on each service and verify whether the Startup type for all is set to Automatic and the Service status is set to Running or not. If not, then click on the Start button. You need to use that option to run the service. After doing that, check if you can enable the Windows Update service or not.
2] Start Background Intelligent Transfer & Cryptographic Services
Both these Services too need to be working normally for Windows Update:
- Background Intelligent Transfer Service – Manual
- Cryptographic Services – Automatic
To locate them and make sure the Startup type is as mentioned above, and the Service status is set to Running. If not, then click on the Start button to start the Service.
Check if you can enable the Windows Update service or not.
Related: One of the update services is not running properly in Windows 11/10.
3] Reset Windows Update component
If the problem continues then, you may need to reset each Windows Update component manually. This becomes mandatory when you have made a lot of changes regarding Windows Update, and the update service has stopped due to unknown reasons.
Read: Windows could not start the Windows Store Service (WSService).
4] Run Windows Update Troubleshooter
The Windows Update Troubleshooter is probably the best option for you when nothing is working for your benefit. You can run Troubleshooter in Windows from Windows Settings > Update & Security > Troubleshoot. Here you should find an option called Windows Update. Click this option and click the Run the troubleshooter button. After that, you need to follow the screen options.
5] Remove a value from Registry
If the Troubleshooter fails and you receive a message Service Registration is Missing or Corrupt, then open the Registry Editor and navigate to this path-
HKEY_LOCAL_MACHINESOFTWAREMicrosoftWindowsSelfHostApplicability
If you can find a value called ThresholdOptedIn on your right-hand side, delete it.
Hope something helps!
TIP: More generic suggestions to troubleshoot Windows Services will not start issues.
Anand Khanse is the Admin of TheWindowsClub.com, a 10-year Microsoft MVP (2006-16) & a Windows Insider MVP (2016-2022). Please read the entire post & the comments first, create a System Restore Point before making any changes to your system & be careful about any 3rd-party offers while installing freeware.
Если вы пытаетесь запустить службу Центра обновления Windows, но видите сообщение об ошибке Windows не удалось запустить службу Центра обновления Windows на локальном компьютере, ошибка 87, неверный параметр , вот некоторые решения, которые вы можете пытаться.

При попытке использовать Windows 10 Update вы можете получить несколько кодов ошибок, таких как 0x80070643, 80244019, 0x80240034 и т. Д. Кроме того, если вы обнаружите, что служба Windows Update остановлена, и вы безуспешно пытаетесь запустить ее, то здесь что ты можешь сделать.
Windows не может запустить службу Windows Update на локальном компьютере
Чтобы решить эту проблему, вы можете следовать этим советам
- Проверьте сервисные зависимости
- Запустите фоновую интеллектуальную службу передачи и криптографические службы
- Сбросить компонент Центра обновления Windows
- Запустите средство устранения неполадок Центра обновления Windows
- Изменить реестр Windows.
1] Проверьте сервисные зависимости

Служба Windows зависит от других служб, и это называется Зависимости службы Windows. Служба Windows Update также зависит от трех разных служб, которые называются – Служба удаленного вызова процедур (RPC), Средство запуска процессов DCOM Server и RPC Endpoint Mapper. Это означает, что если эти две службы не работают должным образом, зависимая служба также не запустится.
Откройте диспетчер служб и найдите эти
- Служба удаленного вызова процедур (RPC)
- Серверный процесс DCOM
- RPC Конечная точка Mapper
Дважды щелкните по каждой службе и убедитесь, что для Тип запуска для всех установлено значение Автоматически , а для Состояние службы установлено значение Выполняется или нет. Если нет, нажмите кнопку Пуск . Вы должны использовать эту опцию для запуска сервиса. После этого проверьте, можете ли вы включить службу Windows Update или нет.
2] Запустите фоновые интеллектуальные службы передачи и криптографии

Но эти службы тоже должны нормально работать для Центра обновления Windows:
- Фоновая интеллектуальная служба передачи – руководство
- Криптографические услуги – автоматические
Поэтому найдите их и убедитесь, что Тип запуска соответствует указанному выше, а для Состояние службы установлено значение Работает . Если нет, нажмите кнопку Пуск , чтобы запустить Службу.
Проверьте, можете ли вы включить службу Windows Update или нет.
3] Сбросить компонент Центра обновления Windows
Если проблема не устраняется, возможно, вам придется вручную сбросить каждый компонент Центра обновления Windows. Это становится обязательным, если вы внесли много изменений в Центр обновления Windows, и служба обновлений остановилась по неизвестной причине.
4] Запустите средство устранения неполадок Центра обновления Windows .
Устранение неполадок Центра обновления Windows, вероятно, является лучшим вариантом для вас, когда ничего не работает для вашей выгоды. Вы можете запустить Устранение неполадок в Windows 10 в разделе «Параметры Windows»> «Обновление и безопасность»> «Устранение неполадок». Здесь вы должны найти параметр Центр обновления Windows . Выберите этот параметр и нажмите кнопку Запустить средство устранения неполадок . После этого вам необходимо следовать настройкам экрана.
5] Удалить значение из реестра
Если средство устранения неполадок завершается сбоем, и вы получаете сообщение «Регистрация службы отсутствует или повреждена», откройте редактор реестра и перейдите по этому пути.
HKEY_LOCAL_MACHINE SOFTWARE Microsoft WindowsSelfHost Применяемость
Если вы можете найти значение с именем ThresholdOptedIn с правой стороны, удалите его.
Надеюсь, что-то поможет!
СОВЕТ . Более общие рекомендации по устранению неполадок служб Windows не приведут к возникновению проблем.
Содержание
- Как исправить ошибку Windows 7 127
- Фон «Windows 7 Error 127»
- Почему возникает ошибка времени выполнения 127?
- Классические проблемы Windows 7 Error 127
- Источники проблем Windows 7 Error 127
- Как исправить ошибку Windows 127
- Проверка «Windows Error 127»
- Почему происходит ошибка времени выполнения 127?
- Распространенные сообщения об ошибках в Windows Error 127
- Windows Error 127 Истоки проблем
- Пропала или отсутствует служба «Планировщик заданий» — решение
- Используем реестр для восстановления службы
- Послесловие
- Почему не работает планировщик заданий в Windows 10?
- Возврат системы в предыдущее состояние
- Проверка состояния службы
- Исправление реестра
- Удаление кэша
Как исправить ошибку Windows 7 127
| Номер ошибки: | Ошибка 127 | |
| Название ошибки: | Windows 7 Error 127 | |
| Описание ошибки: | Ошибка 127: Возникла ошибка в приложении Windows 7. Приложение будет закрыто. Приносим извинения за неудобства. | |
| Разработчик: | Microsoft Corporation | |
| Программное обеспечение: | Windows 7 | |
| Относится к: | Windows XP, Vista, 7, 8, 10, 11 |
Фон «Windows 7 Error 127»
«Windows 7 Error 127» также считается ошибкой во время выполнения (ошибкой). Когда дело доходит до Windows 7, инженеры программного обеспечения используют арсенал инструментов, чтобы попытаться сорвать эти ошибки как можно лучше. К сожалению, такие проблемы, как ошибка 127, могут не быть исправлены на этом заключительном этапе.
Ошибка 127, рассматриваемая как «Windows 7 Error 127», может возникнуть пользователями Windows 7 в результате нормального использования программы. Если возникает ошибка 127, разработчикам будет сообщено об этой проблеме через уведомления об ошибках, которые встроены в Windows 7. Затем Microsoft Corporation будет иметь знания, чтобы исследовать, как и где устранить проблему. Чтобы исправить любые документированные ошибки (например, ошибку 127) в системе, разработчик может использовать комплект обновления Windows 7.
Почему возникает ошибка времени выполнения 127?
Вполне вероятно, что при загрузке Windows 7 вы столкнетесь с «Windows 7 Error 127». Три распространенные причины, по которым ошибки во время выполнения, такие как всплывающее окно ошибки 127:
Как правило, ошибки Windows 7 Error 127 вызваны повреждением или отсутствием файла связанного Windows 7, а иногда — заражением вредоносным ПО. Как правило, решить проблему можно заменой файла Microsoft Corporation. В качестве последней меры мы рекомендуем использовать очиститель реестра для исправления всех недопустимых Windows 7 Error 127, расширений файлов Microsoft Corporation и других ссылок на пути к файлам, по причине которых может возникать сообщение об ошибке.
Классические проблемы Windows 7 Error 127
Общие проблемы Windows 7 Error 127, возникающие с Windows 7:
Эти сообщения об ошибках Microsoft Corporation могут появляться во время установки программы, в то время как программа, связанная с Windows 7 Error 127 (например, Windows 7) работает, во время запуска или завершения работы Windows, или даже во время установки операционной системы Windows. Отслеживание того, когда и где возникает ошибка Windows 7 Error 127, является важной информацией при устранении проблемы.
Источники проблем Windows 7 Error 127
Заражение вредоносными программами, недопустимые записи реестра Windows 7 или отсутствующие или поврежденные файлы Windows 7 Error 127 могут создать эти ошибки Windows 7 Error 127.
Точнее, ошибки Windows 7 Error 127, созданные из:
Совместима с Windows 2000, XP, Vista, 7, 8, 10 и 11
Источник
Как исправить ошибку Windows 127
| Номер ошибки: | Ошибка 127 | |
| Название ошибки: | Windows Error 127 | |
| Описание ошибки: | Ошибка 127: Возникла ошибка в приложении Windows. Приложение будет закрыто. Приносим извинения за неудобства. | |
| Разработчик: | Microsoft Corporation | |
| Программное обеспечение: | Windows | |
| Относится к: | Windows XP, Vista, 7, 8, 10, 11 |
Проверка «Windows Error 127»
«Windows Error 127» обычно является ошибкой (ошибкой), обнаруженных во время выполнения. Разработчики программного обеспечения, такие как Microsoft Corporation, обычно принимают Windows через несколько уровней отладки, чтобы сорвать эти ошибки перед выпуском для общественности. Хотя эти превентивные действия принимаются, иногда ошибки, такие как ошибка 127, будут пропущены.
Пользователи Windows могут столкнуться с сообщением об ошибке после выполнения программы, например «Windows Error 127». Когда появится ошибка, пользователи компьютеров смогут уведомить разработчика о наличии ошибки 127 через отчеты об ошибках. Затем Microsoft Corporation исправляет эти дефектные записи кода и сделает обновление доступным для загрузки. Если есть уведомление об обновлении Windows, это может быть решением для устранения таких проблем, как ошибка 127 и обнаруженные дополнительные проблемы.
Почему происходит ошибка времени выполнения 127?
Вполне вероятно, что при загрузке Windows вы столкнетесь с «Windows Error 127». Вот три наиболее распространенные причины, по которым происходят ошибки во время выполнения ошибки 127:
Как правило, такие Microsoft Corporation ошибки возникают из-за повреждённых или отсутствующих файлов Windows Error 127, а иногда — в результате заражения вредоносным ПО в настоящем или прошлом, что оказало влияние на Windows. Для устранения неполадок, связанных с файлом Microsoft Corporation, большинство профессионалов ПК заменят файл на соответствующую версию. В качестве последней меры мы рекомендуем использовать очиститель реестра для исправления всех недопустимых Windows Error 127, расширений файлов Microsoft Corporation и других ссылок на пути к файлам, по причине которых может возникать сообщение об ошибке.
Распространенные сообщения об ошибках в Windows Error 127
Типичные ошибки Windows Error 127, возникающие в Windows для Windows:
Проблемы Windows Windows Error 127 возникают при установке, во время работы программного обеспечения, связанного с Windows Error 127, во время завершения работы или запуска или менее вероятно во время обновления операционной системы. Важно отметить, когда возникают проблемы Windows Error 127, так как это помогает устранять проблемы Windows (и сообщать в Microsoft Corporation).
Windows Error 127 Истоки проблем
Заражение вредоносными программами, недопустимые записи реестра Windows или отсутствующие или поврежденные файлы Windows Error 127 могут создать эти ошибки Windows Error 127.
Более конкретно, данные ошибки Windows Error 127 могут быть вызваны следующими причинами:
Совместима с Windows 2000, XP, Vista, 7, 8, 10 и 11
Источник
Пропала или отсутствует служба «Планировщик заданий» — решение
Частенько, в ходе действия вирусов или, скажем так, не совсем корректных действий пользователя, бывает, что пропадают или не работают некоторые службы.
Особенно часто оное случается со службой «Планировщик заданий», т.к. эта служба необходима для корректной работы, например, антивируса Dr.Web (а возможно и некоторых других, я не проверял). Как правило, так же, всякие создатели облегченных сборок пиратской Windows (аля Game Edition, ZverCD и пр) зачастую убивают такие службы, считая их лишними, причем, убивают не просто изменяя параметр запуска с «Автоматического» на «Отключена», а вообще вырезая службу из системы так, что она не отображается ни через msconfig, ни в списке служб в панели Администрирования.
Используем реестр для восстановления службы
Собственно, все просто.
Качаем этот файлик (правая кнопка мышки и пункт «Сохранить как»), запускаем, подтверждаем внесение изменений в реестр (в случае с Windows Vista/7 это кнопочка «Запустить») и перезагружаемся. После перезагрузки идем в список служб и смотрим появилась ли оная. Если да, то радуемся жизни 🙂
Содержание файла следующее:
Windows Registry Editor Version 5.00
[HKEY_LOCAL_MACHINESYSTEMCurrentControlSetServicesSchedule]
«Description»=»Позволяет настраивать расписание автоматического выполнения задач на этом компьютере. Если эта служба остановлена, эти задачи не могут быть запущены в установленное расписанием время. Если эта служба отключена, любые службы, которые явно зависят от нее, не могут быть запущены.»
«Type»=dword:00000020
«Start»=dword:00000002
«ErrorControl»=dword:00000001
«ImagePath»=hex(2):25,00,53,00,79,00,73,00,74,00,65,00,6d,00,52,00,6f,00,6f,00,
74,00,25,00,5c,00,53,00,79,00,73,00,74,00,65,00,6d,00,33,00,32,00,5c,00,73,
00,76,00,63,00,68,00,6f,00,73,00,74,00,2e,00,65,00,78,00,65,00,20,00,2d,00,
6b,00,20,00,6e,00,65,00,74,00,73,00,76,00,63,00,73,00,00,00
«DisplayName»=»Планировщик заданий»
«Group»=»SchedulerGroup»
«DependOnService»=hex(7):52,00,70,00,63,00,53,00,73,00,00,00,00,00
«DependOnGroup»=hex(7):00,00
«ObjectName»=»LocalSystem»
«FailureActions»=hex:80,51,01,00,00,00,00,00,00,00,00,00,03,00,00,00,2e,00,03,
00,01,00,00,00,70,17,00,00,01,00,00,00,60,ea,00,00,00,00,00,00,00,00,00,00
[HKEY_LOCAL_MACHINESYSTEMCurrentControlSetServicesScheduleParameters]
«ServiceDll»=hex(2):25,00,53,00,79,00,73,00,74,00,65,00,6d,00,52,00,6f,00,6f,
00,74,00,25,00,5c,00,73,00,79,00,73,00,74,00,65,00,6d,00,33,00,32,00,5c,00,
73,00,63,00,68,00,65,00,64,00,73,00,76,00,63,00,2e,00,64,00,6c,00,6c,00,00,
00
«ServiceMain»=»SchedServiceMain»
[HKEY_LOCAL_MACHINESYSTEMCurrentControlSetServicesScheduleSecurity]
«Security»=hex:01,00,14,80,90,00,00,00,9c,00,00,00,14,00,00,00,30,00,00,00,02,
00,1c,00,01,00,00,00,02,80,14,00,ff,01,0f,00,01,01,00,00,00,00,00,01,00,00,
00,00,02,00,60,00,04,00,00,00,00,00,14,00,8d,01,02,00,01,01,00,00,00,00,00,
05,0b,00,00,00,00,00,18,00,9d,01,02,00,01,02,00,00,00,00,00,05,20,00,00,00,
23,02,00,00,00,00,18,00,ff,01,0f,00,01,02,00,00,00,00,00,05,20,00,00,00,20,
02,00,00,00,00,14,00,fd,01,02,00,01,01,00,00,00,00,00,05,12,00,00,00,01,01,
00,00,00,00,00,05,12,00,00,00,01,01,00,00,00,00,00,05,12,00,00,00
Зачем оно нам нужно?
Ну, кому-то из профессионального интереса, кому-то просто из любопытства, а в нашем случае оно пригодится, если скачать файлик не получается. Тогда, как Вы наверняка догадались, его можно создать самостоятельно. Для этого:
Послесловие
Источник
Почему не работает планировщик заданий в Windows 10?
При установке запуска программ в Планировщике заданий обнаруживаем, что они не запускаются в назначенное время. Эта проблема чаще возникает после установки обновления или перехода на Windows 10 из предыдущей версии. Узнаем подробнее, как ее исправить.
Перед применением решений проверьте настройки часового пояса, даты и времени.
Возврат системы в предыдущее состояние
Если Планировщик заданий перестал работать после обновления Windows или в результате сбоев при установке, попробуйте вернуть систему в предыдущее состояние с помощью точки восстановления. Функция восстановления, которая периодически сохраняет снимки системы, включена по умолчанию в Windows 10. Если ее не отключили вручную, выполните следующие шаги.
Откройте мастер восстановления системы командой rstrui из окна «Выполнить».
Кликните на кнопку «Далее» и отметьте флажком опцию «Показать больше точек восстановления». Выберите точку, которая была создана до то того, как перестал работать Планировщик заданий.
В следующем экране нажмите на «Готово», чтобы запустить процесс. После удачного завершения проверьте, работает ли планировщик задач. Если проблема остается, повторите шаги и выберите другую точку.
Проверка состояния службы
Проблемы с запуском могут возникнуть по причине того, что связанная с ним служба была запущена с ошибками. Для проверки ее состояния следуйте инструкции.
Найдите в списке Планировщик заданий и дважды щелкните на него, чтобы открыть свойства.
Убедитесь, в параметре «Тип запуска» установлено значение «Автоматически». Для ее перезапуска щелкните на кнопку «Остановить», затем ее запустите.
Закройте службы и попробуйте запустить этот компонент.
Исправление реестра
Если этот компонент по-прежнему не работает, попробуйте внести изменения в системный реестр.
На левой панели перейдите к разделу:
HKEY_LOCAL_MACHINE — SYSTEM — CurrentControlSet — Services — Schedule
В правой части найдите параметр Start. Если он отсутствует, щелкните правой кнопкой мыши на Schedule и выберите Создать – Параметр DWORD (32 бита). Присвойте ему указанное имя. Затем щелкните на него дважды, чтобы перейти в свойства.
В поле Значение впишите «2» и нажмите на «ОК» для сохранения изменений. Закройте редактор и перезагрузите систему. Проверьте, работает ли планировщик.
Удаление кэша
Планировщик может не работать из-за повреждения кэша. Для удаления следуйте инструкции.
Откройте Редактор реестра командой regedit из окна «Выполнить».
Перейдите к разделу
HKEY_LOCAL_MACHINE — SOFTWARE — Microsoft — Windows NT — CurrentVersion — Schedule — TaskCache — Tree
Щелкните правой кнопкой мыши на Tree и переименуйте на Tree.old. Теперь попробуйте запустить планировщик. Если проблема с запуском исчезла, это означает, что одна из задач в этом разделе повреждена.
Переименуйте обратно в раздел Tree. Кликните на него, чтобы раскрыть запланированные задания. Теперь начинайте их переименовывать по очереди (например, добавлением окончания old), запуская после каждой операции планировщик, пока не найдете ту задачу, которая вызывает ошибку. Таким образом, можно выяснить, какое задание повреждено и удалить его.
Источник
| 26-10-2017 16-06-48.jpg | |
| Описание: | |
| Размер файла: | 35.86 KB |
| Просмотрено: | 6354 раз(а) |
 |

Старожил форума
Зарегистрирован: 02.11.2007
Пользователь #: 63,164
Сообщения: 1522
Зарегистрирован: 26.11.2016
Пользователь #: 163,830
Сообщения: 3290
Зарегистрирован: 04.11.2007
Пользователь #: 63,218
Сообщения: 7004
Зарегистрирован: 22.12.2011
Пользователь #: 136,164
Сообщения: 1273
Зарегистрирован: 22.12.2011
Пользователь #: 136,164
Сообщения: 1273
Источник
Как исправить время выполнения Ошибка 127 Ошибка Windows 127
В этой статье представлена ошибка с номером Ошибка 127, известная как Ошибка Windows 127, описанная как Ошибка 127: Возникла ошибка в приложении Windows. Приложение будет закрыто. Приносим свои извинения за неудобства.
О программе Runtime Ошибка 127
Время выполнения Ошибка 127 происходит, когда Windows дает сбой или падает во время запуска, отсюда и название. Это не обязательно означает, что код был каким-то образом поврежден, просто он не сработал во время выполнения. Такая ошибка появляется на экране в виде раздражающего уведомления, если ее не устранить. Вот симптомы, причины и способы устранения проблемы.
Определения (Бета)
Здесь мы приводим некоторые определения слов, содержащихся в вашей ошибке, в попытке помочь вам понять вашу проблему. Эта работа продолжается, поэтому иногда мы можем неправильно определить слово, так что не стесняйтесь пропустить этот раздел!
- Windows — ОБЩАЯ ПОДДЕРЖКА WINDOWS НЕПОПУЛЯРНА
Симптомы Ошибка 127 — Ошибка Windows 127
Ошибки времени выполнения происходят без предупреждения. Сообщение об ошибке может появиться на экране при любом запуске %программы%. Фактически, сообщение об ошибке или другое диалоговое окно может появляться снова и снова, если не принять меры на ранней стадии.
Возможны случаи удаления файлов или появления новых файлов. Хотя этот симптом в основном связан с заражением вирусом, его можно отнести к симптомам ошибки времени выполнения, поскольку заражение вирусом является одной из причин ошибки времени выполнения. Пользователь также может столкнуться с внезапным падением скорости интернет-соединения, но, опять же, это не всегда так.
(Только для примера)
Причины Ошибка Windows 127 — Ошибка 127
При разработке программного обеспечения программисты составляют код, предвидя возникновение ошибок. Однако идеальных проектов не бывает, поскольку ошибки можно ожидать даже при самом лучшем дизайне программы. Глюки могут произойти во время выполнения программы, если определенная ошибка не была обнаружена и устранена во время проектирования и тестирования.
Ошибки во время выполнения обычно вызваны несовместимостью программ, запущенных в одно и то же время. Они также могут возникать из-за проблем с памятью, плохого графического драйвера или заражения вирусом. Каким бы ни был случай, проблему необходимо решить немедленно, чтобы избежать дальнейших проблем. Ниже приведены способы устранения ошибки.
Методы исправления
Ошибки времени выполнения могут быть раздражающими и постоянными, но это не совсем безнадежно, существует возможность ремонта. Вот способы сделать это.
Если метод ремонта вам подошел, пожалуйста, нажмите кнопку upvote слева от ответа, это позволит другим пользователям узнать, какой метод ремонта на данный момент работает лучше всего.
Обратите внимание: ни ErrorVault.com, ни его авторы не несут ответственности за результаты действий, предпринятых при использовании любого из методов ремонта, перечисленных на этой странице — вы выполняете эти шаги на свой страх и риск.
Метод 1 — Закройте конфликтующие программы
Когда вы получаете ошибку во время выполнения, имейте в виду, что это происходит из-за программ, которые конфликтуют друг с другом. Первое, что вы можете сделать, чтобы решить проблему, — это остановить эти конфликтующие программы.
- Откройте диспетчер задач, одновременно нажав Ctrl-Alt-Del. Это позволит вам увидеть список запущенных в данный момент программ.
- Перейдите на вкладку «Процессы» и остановите программы одну за другой, выделив каждую программу и нажав кнопку «Завершить процесс».
- Вам нужно будет следить за тем, будет ли сообщение об ошибке появляться каждый раз при остановке процесса.
- Как только вы определите, какая программа вызывает ошибку, вы можете перейти к следующему этапу устранения неполадок, переустановив приложение.
Метод 2 — Обновите / переустановите конфликтующие программы
Использование панели управления
- В Windows 7 нажмите кнопку «Пуск», затем нажмите «Панель управления», затем «Удалить программу».
- В Windows 8 нажмите кнопку «Пуск», затем прокрутите вниз и нажмите «Дополнительные настройки», затем нажмите «Панель управления»> «Удалить программу».
- Для Windows 10 просто введите «Панель управления» в поле поиска и щелкните результат, затем нажмите «Удалить программу».
- В разделе «Программы и компоненты» щелкните проблемную программу и нажмите «Обновить» или «Удалить».
- Если вы выбрали обновление, вам просто нужно будет следовать подсказке, чтобы завершить процесс, однако, если вы выбрали «Удалить», вы будете следовать подсказке, чтобы удалить, а затем повторно загрузить или использовать установочный диск приложения для переустановки. программа.
Использование других методов
- В Windows 7 список всех установленных программ можно найти, нажав кнопку «Пуск» и наведя указатель мыши на список, отображаемый на вкладке. Вы можете увидеть в этом списке утилиту для удаления программы. Вы можете продолжить и удалить с помощью утилит, доступных на этой вкладке.
- В Windows 10 вы можете нажать «Пуск», затем «Настройка», а затем — «Приложения».
- Прокрутите вниз, чтобы увидеть список приложений и функций, установленных на вашем компьютере.
- Щелкните программу, которая вызывает ошибку времени выполнения, затем вы можете удалить ее или щелкнуть Дополнительные параметры, чтобы сбросить приложение.
Метод 3 — Обновите программу защиты от вирусов или загрузите и установите последнюю версию Центра обновления Windows.
Заражение вирусом, вызывающее ошибку выполнения на вашем компьютере, необходимо немедленно предотвратить, поместить в карантин или удалить. Убедитесь, что вы обновили свою антивирусную программу и выполнили тщательное сканирование компьютера или запустите Центр обновления Windows, чтобы получить последние определения вирусов и исправить их.
Метод 4 — Переустановите библиотеки времени выполнения
Вы можете получить сообщение об ошибке из-за обновления, такого как пакет MS Visual C ++, который может быть установлен неправильно или полностью. Что вы можете сделать, так это удалить текущий пакет и установить новую копию.
- Удалите пакет, выбрав «Программы и компоненты», найдите и выделите распространяемый пакет Microsoft Visual C ++.
- Нажмите «Удалить» в верхней части списка и, когда это будет сделано, перезагрузите компьютер.
- Загрузите последний распространяемый пакет от Microsoft и установите его.
Метод 5 — Запустить очистку диска
Вы также можете столкнуться с ошибкой выполнения из-за очень нехватки свободного места на вашем компьютере.
- Вам следует подумать о резервном копировании файлов и освобождении места на жестком диске.
- Вы также можете очистить кеш и перезагрузить компьютер.
- Вы также можете запустить очистку диска, открыть окно проводника и щелкнуть правой кнопкой мыши по основному каталогу (обычно это C
- Щелкните «Свойства», а затем — «Очистка диска».
Метод 6 — Переустановите графический драйвер
Если ошибка связана с плохим графическим драйвером, вы можете сделать следующее:
- Откройте диспетчер устройств и найдите драйвер видеокарты.
- Щелкните правой кнопкой мыши драйвер видеокарты, затем нажмите «Удалить», затем перезагрузите компьютер.
Метод 7 — Ошибка выполнения, связанная с IE
Если полученная ошибка связана с Internet Explorer, вы можете сделать следующее:
- Сбросьте настройки браузера.
- В Windows 7 вы можете нажать «Пуск», перейти в «Панель управления» и нажать «Свойства обозревателя» слева. Затем вы можете перейти на вкладку «Дополнительно» и нажать кнопку «Сброс».
- Для Windows 8 и 10 вы можете нажать «Поиск» и ввести «Свойства обозревателя», затем перейти на вкладку «Дополнительно» и нажать «Сброс».
- Отключить отладку скриптов и уведомления об ошибках.
- В том же окне «Свойства обозревателя» можно перейти на вкладку «Дополнительно» и найти пункт «Отключить отладку сценария».
- Установите флажок в переключателе.
- Одновременно снимите флажок «Отображать уведомление о каждой ошибке сценария», затем нажмите «Применить» и «ОК», затем перезагрузите компьютер.
Если эти быстрые исправления не работают, вы всегда можете сделать резервную копию файлов и запустить восстановление на вашем компьютере. Однако вы можете сделать это позже, когда перечисленные здесь решения не сработают.
Другие языки:
How to fix Error 127 (Windows Error 127) — Error 127: Windows has encountered a problem and needs to close. We are sorry for the inconvenience.
Wie beheben Fehler 127 (Windows-Fehler 127) — Fehler 127: Windows hat ein Problem festgestellt und muss geschlossen werden. Wir entschuldigen uns für die Unannehmlichkeiten.
Come fissare Errore 127 (Errore di Windows 127) — Errore 127: Windows ha riscontrato un problema e deve essere chiuso. Ci scusiamo per l’inconveniente.
Hoe maak je Fout 127 (Windows-fout 127) — Fout 127: Windows heeft een probleem ondervonden en moet worden afgesloten. Excuses voor het ongemak.
Comment réparer Erreur 127 (Erreur Windows 127) — Erreur 127 : Windows a rencontré un problème et doit se fermer. Nous sommes désolés du dérangement.
어떻게 고치는 지 오류 127 (윈도우 오류 127) — 오류 127: Windows에 문제가 발생해 닫아야 합니다. 불편을 끼쳐드려 죄송합니다.
Como corrigir o Erro 127 (Erro 127 do Windows) — Erro 127: O Windows encontrou um problema e precisa fechar. Lamentamos o inconveniente.
Hur man åtgärdar Fel 127 (Windows fel 127) — Fel 127: Windows har stött på ett problem och måste stängas. Vi är ledsna för besväret.
Jak naprawić Błąd 127 (Błąd systemu Windows 127) — Błąd 127: system Windows napotkał problem i musi zostać zamknięty. Przepraszamy za niedogodności.
Cómo arreglar Error 127 (Error 127 de Windows) — Error 127: Windows ha detectado un problema y debe cerrarse. Lamentamos las molestias.
Об авторе: Фил Харт является участником сообщества Microsoft с 2010 года. С текущим количеством баллов более 100 000 он внес более 3000 ответов на форумах Microsoft Support и создал почти 200 новых справочных статей в Technet Wiki.
Следуйте за нами:
Последнее обновление:
28/07/22 01:38 : Пользователь Windows 10 проголосовал за то, что метод восстановления 1 работает для него.
Этот инструмент восстановления может устранить такие распространенные проблемы компьютера, как синие экраны, сбои и замораживание, отсутствующие DLL-файлы, а также устранить повреждения от вредоносных программ/вирусов и многое другое путем замены поврежденных и отсутствующих системных файлов.
ШАГ 1:
Нажмите здесь, чтобы скачать и установите средство восстановления Windows.
ШАГ 2:
Нажмите на Start Scan и позвольте ему проанализировать ваше устройство.
ШАГ 3:
Нажмите на Repair All, чтобы устранить все обнаруженные проблемы.
СКАЧАТЬ СЕЙЧАС
Совместимость
Требования
1 Ghz CPU, 512 MB RAM, 40 GB HDD
Эта загрузка предлагает неограниченное бесплатное сканирование ПК с Windows. Полное восстановление системы начинается от $19,95.
ID статьи: ACX012695RU
Применяется к: Windows 10, Windows 8.1, Windows 7, Windows Vista, Windows XP, Windows 2000
Совет по увеличению скорости #13
Удаление нежелательного предустановленного программного обеспечения:
Нежелательное программное обеспечение, также известное как нежелательное или вредоносное ПО, которое было предустановлено на вашем компьютере, можно легко удалить с помощью PC Decrapifier. Это бесплатная и простая в использовании программа, которая может помочь вам ускорить работу вашего нового компьютера и сэкономить вам часы на удаление этих вредоносных программ вручную.
Нажмите здесь, чтобы узнать о другом способе ускорения работы ПК под управлением Windows