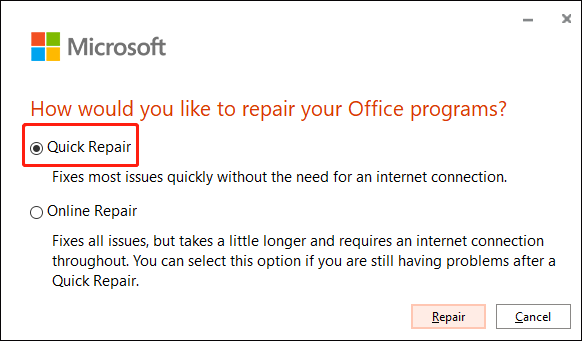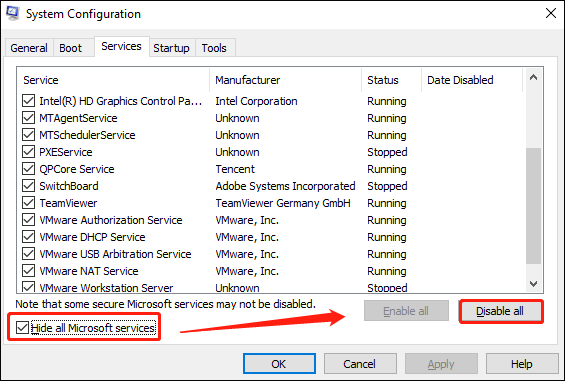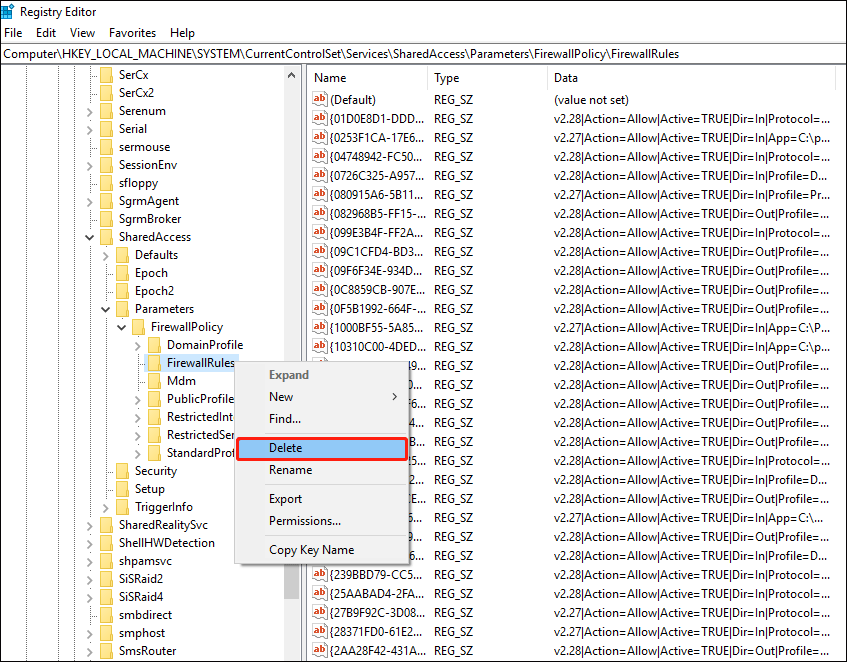Если в средстве просмотра событий отображается сообщение об ошибке «Невозможно запустить сервер DCOM», это руководство поможет вам решить проблему в считанные секунды. Эта проблема может быть вызвана разными причинами. Однако в этой статье рассказывается почти обо всем, что вам нужно для устранения этой проблемы на компьютерах с Windows 11 и Windows 10.

Чтобы исправить невозможность запуска сервера DCOM в Windows 11/10, выполните следующие действия:
- Восстановить Microsoft Office
- Отключить сторонний антивирус
- Устранение неполадок в чистой загрузке
- Удалить ключи реестра
Чтобы узнать больше об этих вышеупомянутых шагах, продолжайте читать.
1]Восстановить Microsoft Office
Поскольку эта проблема в основном возникает из-за поврежденных приложений Microsoft Office или Microsoft 365, вам необходимо один раз восстановить установку Office, чтобы избавиться от этой проблемы. Хорошей новостью является то, что вам не нужно загружать стороннее приложение для восстановления установки Microsoft Office на вашем компьютере. С другой стороны, вам не нужно быть подключенным к Интернету, поскольку вы собираетесь использовать Быстрый ремонт, который работает в автономном режиме.
Однако, если это не решит проблему на вашем компьютере; вам нужно использовать Онлайн-ремонт вариант. Для этого вам необходимо подключить свой компьютер к Интернету.
Чтобы восстановить Microsoft Office в Windows 11/10, выполните следующие действия:
- Нажмите Win + I, чтобы открыть настройки Windows.
- Перейдите в Приложения> Приложения и функции.
- Найдите Microsoft Office или Microsoft 365.
- Щелкните значок с тремя точками и выберите параметр «Изменить».
- Щелкните по кнопке Да.
- Убедитесь, что выбран параметр «Быстрое восстановление».
- Щелкните кнопку Восстановить.
- Подождите, пока он завершит процесс.
После этого вам необходимо перезагрузить компьютер. После этого вы больше не найдете эту проблему.
2]Отключить сторонний антивирус.
Если вы используете на своем компьютере антивирусное программное обеспечение сторонних производителей, сейчас лучшее время для его временного отключения. Иногда Windows Security может не справляться со сторонней защитой. В результате вы можете столкнуться с этой проблемой на своем компьютере. Поэтому рекомендуется отключить сторонний антивирус, установленный на вашем компьютере, и проверить, решает ли он проблему или нет.
3]Устранение неполадок при чистой загрузке
Чистая загрузка — это такое состояние, при котором вы можете узнать, возникает ли эта проблема из-за неисправного драйвера или приложения или чего-то еще. Поэтому рекомендуется загрузить компьютер в безопасном режиме и проверить, есть ли неисправный драйвер или что-то еще.
4]Удалить ключи реестра
Вам необходимо удалить некоторые ключи реестра, чтобы избавиться от этой проблемы. Однако перед удалением настоятельно рекомендуется сделать резервную копию всех файлов реестра. Для этого выполните следующие действия:
- Нажмите Win + R, чтобы открыть окно «Выполнить».
- Введите regedit и нажмите кнопку Enter.
- Нажмите на опцию Да.
- Перейдите в это место: HKEY_LOCAL_MACHINE SYSTEM CurrentControlSet Services SharedAccess Parameters FirewallPolicy FirewallRules
- Щелкните правой кнопкой мыши FirewallRules> выберите параметр Удалить.
- Щелкните по кнопке Да.
После этого нужно удалить следующие ключи:
HKEY_LOCAL_MACHINE SYSTEM CurrentControlSet Services SharedAccess Parameters FirewallPolicy RestrictedServices Configurable System HKEY_LOCAL_MACHINE SYSTEM CurrentControlSet Services SharedAccess Parameters FirewallPolicy RestrictedServices AppIwallPolicy RestrictedServices
После этого перезагрузите компьютер и проверьте, сохраняется ли проблема.
Невозможно запустить событие сервера DCOM с кодом 10000
Чтобы исправить «Невозможно запустить событие DCOM Server с идентификатором 10000 в Windows 11/10», необходимо выполнить вышеупомянутые шаги. Например, вам нужно сначала восстановить установку Microsoft Office или Microsoft 365. Если это не помогает, вам необходимо устранить проблему в безопасном режиме. С другой стороны, предлагается отключить сторонний антивирус, если вы используете какой-либо из них. Наконец, вам нужно удалить некоторые ключи реестра, как указано выше, запустить сканирование SFC на вашем компьютере, использовать инструмент DISM и т. Д.
Это все! Надеюсь, это руководство помогло.
Читайте: исправление ошибки DCOM Event ID 10016 в Windows 11/10

Some Windows users found duplicate error in Event Viewer «Unable to start a DCOM server» when making an operation in Windows 10/11. Well, this article from MiniTool Partition Wizard tells you four methods to fix the problem.
Method 1: Repair Microsoft Office
Since this issue is mostly caused by corrupted Microsoft Office or Microsoft 365 applications, you need to fix your Office installation. The steps as below:
Step 1: Press Win + I key to open Settings, and go to Apps > Apps & Features.
Step 2: Scroll down to find Microsoft Office or Microsoft 365 and click it and select the Modify option.
Step 3: Make sure the Quick Fix option is selected. Then click the Repair button.
Note: If it doesn’t fix the problem on your computer; you’ll need to use the online repair option. To do this, you need to connect your computer to the internet.
Step 4: Wait for it to complete the process. After that, you need to restart your computer.
Method 2: Uninstall Third-Party Antivirus Software
It is possible that third-party antivirus suites can cause this issue when there are false positives, preventing certain system components from communicating with external servers for no reason. Therefore, it is recommended that you disable the third-party antivirus software installed on your computer and check if it solves the problem.
Step 1: Press Win + R key to open the Run dialog. Then type appwiz.cpl, and press Enter to open Programs and Features.
Step 2: In the Programs and Features window, scroll down the list of installed applications and find the AV suite you plan to uninstall.
Step 3: Right click on it and select Uninstall. Then follow the prompts inside the uninstall screen to complete the uninstall process and restart your PC.
Method 3: Perform A Clean Boot Procedure
The entire list of processes and startup services can be the cause of «unable to start a DCOM server Windows 10» error. So, perform a clean boot to start the system with only Windows services and default programs that are needed for the system to run.
Step 1: Press Win + R key to open the Run dialog. Then type msconfig and press Enter.
Step 2: In the System Configuration window, select the Services tab.
Step 3: Check the Hide all Microsoft services option in the lower left corner.
Step 4: Click Disable All in the lower right corner, and then click OK.
Step 5: Select Restart in the popup to restart the computer to apply the changes.
Method 4: Delete Registry Key
You need to delete some registry keys to «fix unable to start a DCOM server». To do this, follow these steps:
Note: Backup all registry files before deleting anything.
Step 1: Press Win + R key to open the Run dialog. Then type regedit and press Enter.
Step 2: Go to the path:
HEKEY_LOCAL_MACHINESYSTEMCurrentControlSetServicesSharedAccessParametersFirewallPolicyFirewallRules.
Step 3: Right click FirewallRules and select the Delete option.
Step 4: Head over to the following path and delete the two keys: System and FirewallRus.
HKEY_LOCAL_MACHINESYSTEMCurrentControlSetServicesSharedAccessParametersFirewallPolicyRestrictedServicesConfigurableSystem
HKEY_LOCAL_MACHINESYSTEMCurrentControlSetServicesSharedAccessParametersFirewallPolicyRestrictedServicesAppIsoFirewallRules
Bottom Line
We summarize four ways that are all about how to fix «Unable to start a DCOM server» in Windows 10/11. We hope this guide can help you. If you have other methods, please share them with us.
Some Windows users found duplicate error in Event Viewer «Unable to start a DCOM server» when making an operation in Windows 10/11. Well, this article from MiniTool Partition Wizard tells you four methods to fix the problem.
Method 1: Repair Microsoft Office
Since this issue is mostly caused by corrupted Microsoft Office or Microsoft 365 applications, you need to fix your Office installation. The steps as below:
Step 1: Press Win + I key to open Settings, and go to Apps > Apps & Features.
Step 2: Scroll down to find Microsoft Office or Microsoft 365 and click it and select the Modify option.
Step 3: Make sure the Quick Fix option is selected. Then click the Repair button.
Note: If it doesn’t fix the problem on your computer; you’ll need to use the online repair option. To do this, you need to connect your computer to the internet.
Step 4: Wait for it to complete the process. After that, you need to restart your computer.
Method 2: Uninstall Third-Party Antivirus Software
It is possible that third-party antivirus suites can cause this issue when there are false positives, preventing certain system components from communicating with external servers for no reason. Therefore, it is recommended that you disable the third-party antivirus software installed on your computer and check if it solves the problem.
Step 1: Press Win + R key to open the Run dialog. Then type appwiz.cpl, and press Enter to open Programs and Features.
Step 2: In the Programs and Features window, scroll down the list of installed applications and find the AV suite you plan to uninstall.
Step 3: Right click on it and select Uninstall. Then follow the prompts inside the uninstall screen to complete the uninstall process and restart your PC.
Method 3: Perform A Clean Boot Procedure
The entire list of processes and startup services can be the cause of «unable to start a DCOM server Windows 10» error. So, perform a clean boot to start the system with only Windows services and default programs that are needed for the system to run.
Step 1: Press Win + R key to open the Run dialog. Then type msconfig and press Enter.
Step 2: In the System Configuration window, select the Services tab.
Step 3: Check the Hide all Microsoft services option in the lower left corner.
Step 4: Click Disable All in the lower right corner, and then click OK.
Step 5: Select Restart in the popup to restart the computer to apply the changes.
Method 4: Delete Registry Key
You need to delete some registry keys to «fix unable to start a DCOM server». To do this, follow these steps:
Note: Backup all registry files before deleting anything.
Step 1: Press Win + R key to open the Run dialog. Then type regedit and press Enter.
Step 2: Go to the path:
HEKEY_LOCAL_MACHINESYSTEMCurrentControlSetServicesSharedAccessParametersFirewallPolicyFirewallRules.
Step 3: Right click FirewallRules and select the Delete option.
Step 4: Head over to the following path and delete the two keys: System and FirewallRus.
HKEY_LOCAL_MACHINESYSTEMCurrentControlSetServicesSharedAccessParametersFirewallPolicyRestrictedServicesConfigurableSystem
HKEY_LOCAL_MACHINESYSTEMCurrentControlSetServicesSharedAccessParametersFirewallPolicyRestrictedServicesAppIsoFirewallRules
Bottom Line
We summarize four ways that are all about how to fix «Unable to start a DCOM server» in Windows 10/11. We hope this guide can help you. If you have other methods, please share them with us.
Сбой активации приложения Microsoft.Windows.Cortana_cw5n1h2txyewy!CortanaUI. Ошибка: Приложение не запустилось.. Дополнительные сведения см. в журнале Microsoft-Windows-TWinUI/Operational.
| [ UserID] | S-1-5-21-2837445373-2813940325-1762082039-1001 |
| AppId | Microsoft.Windows.Cortana_cw5n1h2txyewy!CortanaUI |
Для решения Вашего вопроса выполните следующие действия:
Открываем Командную строку от имени Администратора
Выполняем обе команды:
dism /online /cleanup-image /restorehealth
Если любая из команд не выполнена успешно , необходимо восстановление ОС. Для этого есть 3 варианта:
Откат на предыдущую ОС, восстановление ее (чистая установка и т.д.) и повторное обновление до 10
Reset (без потери файлов), также удалить антивирусное ПО. Приложения придется переустанавливать.
In-Place Upgrade, опять же, удалив предварительно антивирусное ПО.
Если команды выше выполнены успешно, запускаем
powershell
Get-AppXPackage -AllUsers |Where-Object <$_.InstallLocation -like «*SystemApps*»>| Foreach
При выполнении скриптов должно будет появиться синее окно с индикатором прогресса, затем возвращается к командной строке.
Если появилась ошибка, то при клиент ввел команду неправильно, либо с ОС имеются серьезные проблемы. Пробуем еще раз.
проверяем, решена ли проблема.
Если нет – перезагружаем ПК и пробуем создать нового пользователя с правами администратора.
Если новый пользователь также не решил проблему, возвращаемся к пункту 3 – Система требует восстановления.
58 польз. нашли этот ответ полезным
Был ли этот ответ полезным?
К сожалению, это не помогло.
Отлично! Благодарим за отзыв.
Насколько Вы удовлетворены этим ответом?
Благодарим за отзыв, он поможет улучшить наш сайт.
Общие обсуждения
Помогите разобраться, при входе на сервер Windows Server 2012R2 появляется черный экран и курсор, в логах возникает только одна ошибка:
Не удалось запустить DCOM-сервер: как Недоступно/Недоступно.Ошибка:
Произошла при запуске команды:
Данный сервер является контроллером домена. Но встроенная учетная запись администратора заходит без ошибок, другие учетные записи с правами domaina dmins при входе получают черный экран с курсором !
- Изменен тип Petko Krushev Microsoft contingent staff, Moderator 17 сентября 2018 г. 6:43
Все ответы
Помогите разобраться, при входе на сервер Windows Server 2012R2 появляется черный экран и курсор, в логах возникает только одна ошибка:
Не удалось запустить DCOM-сервер: как Недоступно/Недоступно.Ошибка:
Произошла при запуске команды:
Данный сервер является контроллером домена. Но встроенная учетная запись администратора заходит без ошибок, другие учетные записи с правами domaina dmins при входе получают черный экран с курсором !
Общие обсуждения
Помогите разобраться, при входе на сервер Windows Server 2012R2 появляется черный экран и курсор, в логах возникает только одна ошибка:
Не удалось запустить DCOM-сервер: как Недоступно/Недоступно.Ошибка:
Произошла при запуске команды:
Данный сервер является контроллером домена. Но встроенная учетная запись администратора заходит без ошибок, другие учетные записи с правами domaina dmins при входе получают черный экран с курсором !
- Изменен тип Petko Krushev Microsoft contingent staff, Moderator 17 сентября 2018 г. 6:43
Все ответы
Помогите разобраться, при входе на сервер Windows Server 2012R2 появляется черный экран и курсор, в логах возникает только одна ошибка:
Не удалось запустить DCOM-сервер: как Недоступно/Недоступно.Ошибка:
Произошла при запуске команды:
Данный сервер является контроллером домена. Но встроенная учетная запись администратора заходит без ошибок, другие учетные записи с правами domaina dmins при входе получают черный экран с курсором !
Отказываются запускаться приложения
После обновления с windows 7 до Windows 10 время от времени перестают запускаться приложения (часто бывает сразу после загрузки системы, но иногда и через длительное время после включения). Уже запущенные приложения работают нормально, но на попытку запуска любого приложения (даже блокнота или диспетчера задач) система внешне никак не реагирует (лишь иногда появляется вращающийся кружок возле курсора). Бывает через некоторое время все «отвисает» и программы, которые пытался запустить во время этого «виса» начинают запускаться всей кучей. Начал копать системный журнал. Оказалось очень много ошибок с кодом 10001.
Подробности в хронологическом порядке:
Не удалось запустить DCOM-сервер: App.AppXw3qcpc7p849541dp39vvqd01bn7z9ybh.mca как Недоступно/Недоступно.Ошибка:
«31»
Произошла при запуске команды:
«C:WINDOWSsystem32backgroundTaskHost.exe» -ServerName:App.AppXmtcan0h2tfbfy7k9kn8hbxb6dmzz1zh0.mca
Регистрация сервера CortanaUI.AppXd4tad4d57t4wtdbnnmb8v2xtzym8c1n8.mca DCOM не выполнена за отведенное время ожидания.
Не удалось запустить DCOM-сервер: CortanaUI.AppXd4tad4d57t4wtdbnnmb8v2xtzym8c1n8.mca как Недоступно/Недоступно.Ошибка:
«31»
Произошла при запуске команды:
«C:WINDOWSsystem32backgroundTaskHost.exe» -ServerName:CortanaUI.AppXy7vb4pc2dr3kc93kfc509b1d0arkfb2x.mca
Регистрация сервера AppexFinance DCOM не выполнена за отведенное время ожидания.
Насколько я понял, проблемы при попытке запуска Кортаны, но она же в регионе ru-ru, если я не ошибаюсь, официально еще не работает. Подскажите, как мне решить эту проблему?
Здравствуйте, появилась проблема.
Собрал новый ПК, через пару месяцев начала появляться эта ошибка.
Не удалось запустить DCOM-сервер: <417976b7-917d-4f1e-8f14-c18fccb0b3a8>.Ошибка:
«0»
Произошла при запуске команды:
C:WindowsSystem32coredpussvr.exe -Embedding
Параметры разрешений для конкретного приложения не дают разрешения Локально Активация для приложения COM-сервера с CLSID
и APPID
пользователю DESKTOP-O8TIQFPZekoy с ИД безопасности (S-1-5-21-2210196236-42****001) и адресом LocalHost (с использованием LRPC), выполняемого в контейнере приложения Недоступно с ИД безопасности (Недоступно). Это разрешение безопасности можно изменить с помощью средства администрирования служб компонентов.
Я пробовал всё варианты, зализал в службы компонентов, в regedit, куда угодно, делал по всё по инструкциям как на различных форумах и тд-д. Но увы — ничего, не п-о-м-о-г-л-о, прошу помочь мне.
Ответы (7)
Здравствуйте.
У Вас система что-то не работает? При работе системы такие ошибки не редкость и могут появляться из-за сторонних программ или, если служба обратилась куда-то- к реестру, другой службе, но не получила ответа.
Поэтому, если вcе работает корректно, то лучше ничего не трогать. Можно проверить систему и убедиться, что все ок:
В Командной строке (или PowerShell) от имени Администратора(правой кнопкой мыши на кнопке Пуск) выполнить по очереди:
DISM.exe /Online /Cleanup-image /Restorehealth -после ввода дождитесь окончания
SFC.exe /SCANNOW -после ввода дождитесь окончания
8 польз. нашли этот ответ полезным
Был ли этот ответ полезным?
К сожалению, это не помогло.
Отлично! Благодарим за отзыв.
Насколько Вы удовлетворены этим ответом?
Благодарим за отзыв, он поможет улучшить наш сайт.
Насколько Вы удовлетворены этим ответом?
Благодарим за отзыв.
__
Если мой ответ вам помог, пожалуйста, отметьте его как ответ.
Disclaimer: В ответе могут быть ссылки на сайты не на сайты Microsoft, Все советы с таких сайтов Вы выполняете на свой страх и риск.
Был ли этот ответ полезным?
К сожалению, это не помогло.
Отлично! Благодарим за отзыв.
Насколько Вы удовлетворены этим ответом?
Благодарим за отзыв, он поможет улучшить наш сайт.
Насколько Вы удовлетворены этим ответом?
Благодарим за отзыв.
Смотрите данный раздел справки
Официально Майкрософт просит игнорировать данные ошибки в журнале событий.
Если вам не нравится из наличие и отображение, пожалуйста, воспользуйтесь приложением центр отзывов и напишите разработчикам об этом.
Если у вас имеется какой-лиьо непосредственный сбор в работе ОС, то укажите об этом, будем рассматривать вопрос дальше.
2 польз. нашли этот ответ полезным
Был ли этот ответ полезным?
К сожалению, это не помогло.
Отлично! Благодарим за отзыв.
Насколько Вы удовлетворены этим ответом?
Благодарим за отзыв, он поможет улучшить наш сайт.
Насколько Вы удовлетворены этим ответом?
Благодарим за отзыв.
Так же, для проверки можно отключить автозагрузку.
В поиске наберите Планировщик и откройте планировщик заданий. Отключите в нем все задания. Нажмите Win+R, в поле напечатайте taskmgr /0 /startup и нажмите Enter. Отключите все что есть в автозагрузке. Перезагрузите компьютер.
Понаблюдайте, исчезла ли проблема.
1 пользователь нашел этот ответ полезным
Был ли этот ответ полезным?
К сожалению, это не помогло.
Отлично! Благодарим за отзыв.
Насколько Вы удовлетворены этим ответом?
Благодарим за отзыв, он поможет улучшить наш сайт.
Насколько Вы удовлетворены этим ответом?
Благодарим за отзыв.
Здравствуйте!
Проблема только в журнале или она как-то еще себя проявляет, уточните, пожалуйста.
Был ли этот ответ полезным?
К сожалению, это не помогло.
Отлично! Благодарим за отзыв.
Насколько Вы удовлетворены этим ответом?
Благодарим за отзыв, он поможет улучшить наш сайт.
Насколько Вы удовлетворены этим ответом?
Благодарим за отзыв.
Добрый день, Zekoy,
Приносим извинения за задержку с ответом.
Вы пишите, что «Выбивает интернет на пару секунд.» Уточните, пожалуйста, проблема все еще актуальна?
Для дальнейшего рассмотрения данной проблемы, уточните, пожалуйста, следующую информацию:
1. Когда ошибка началась и какие при этом применялись изменения на компьютере? Какие новые программы, обновления и оборудования?
2. Какое у Вас устройство? (производитель, модель, и тд.). Т акже пришлите снимок экрана команды winver (для этого введите winver в поле поиска на панели задач)
3. Ваша система полностью обновлена? Стоят самые актуальные обновления Windows ? Вы обновляли драйвера ?
4. Что Вы уже пробовали делать, чтобы решить проблему? Опишите подробнее.
5. Опишите проблему более подробно: как она проявляется? Какое у Вас интернет- соединение и др.?
Для начала, выполните, пожалуйста, все базовые действия, которые Вы еще не выполнили, для устранения ошибки с сетевым подключением.
Ждем Вашего ответа. Напишите о результатах.
Adblock
detector
- Remove From My Forums
-
Общие обсуждения
-
Добрый день!
Помогите разобраться, при входе на сервер Windows Server 2012R2 появляется черный экран и курсор, в логах возникает только одна ошибка:
Не удалось запустить DCOM-сервер: {AAC1009F-AB33-48F9-9A21-7F5B88426A2E} как Недоступно/Недоступно.Ошибка:
«5»
Произошла при запуске команды:
C:Windowssystem32TSTheme.exe -Embedding
код 10001.
Данный сервер является контроллером домена. Но встроенная учетная запись администратора заходит без ошибок, другие учетные записи с правами domaina dmins при входе получают черный экран с курсором !
-
Изменен тип
17 сентября 2018 г. 6:43
-
Изменен тип
Я использую Windows 10 / Windows server 2012 R2.
Я изменил основное имя пользователя для учетной записи в активном каталоге на другой домен. Мне удалось войти в учетную запись, все работало, пока я не попробовал использовать Windows Search.
«Введите здесь для поиска» на панели задач и поиск в проводнике больше не работают. При нажатии на поле поиска мигающий курсор не показывает, что вы готовы к вводу. При вводе текста после щелчка в поле поиска не будет отображаться набираемый мной текст или результаты поиска.
Я безуспешно пытался запустить восстановление поискового индекса + средство устранения неполадок.
Я вернул домен UPN к исходному состоянию, но функция поиска все еще не работает.
Если я вхожу в систему с другим именем пользователя на том же ПК, поиск работает должным образом.
Кто-нибудь пролил свет на то, что здесь происходит?
ОБНОВЛЕНИЕ: нажатие на поле поиска вызывает ошибку события.
Не удалось запустить сервер DCOM:
Microsoft.Windows.Search_1.14.0.19041_neutral_neutral_cw5n1h2txyewy!CortanaUI как недоступный / недоступный. Ошибка: «2147958016» Произошла при запуске этой команды:
«C:WindowsSystemAppsMicrosoft.Windows.Search_cw5n1h2txyewySearchApp.exe»
-ServerName:CortanaUI.AppX8z9r6jm96hw4bsbneegw0kyxx296wr9t.mca
ОБНОВЛЕНИЕ 2 Мне удалось восстановить функцию поиска, удалив профиль затронутого пользователя и снова войдя в домен. По-прежнему не уверен, что случилось или почему профиль был поврежден после изменения UPN.
Чтобы удалить профиль пользователя, перейдите по ссылке:
System -> Advanced system settings -> User Profiles
2020-06-09 22:53
3
ответа
У меня возникла та же проблема, что описана в исходном сообщении, после того, как Центр обновления Windows KB4557957 установился.
Исправление заключалось в том, чтобы удалить обновление, а затем переустановить компонент Windows Search, выполнив следующую команду PowerShell от имени «Admin».
Get-AppxPackage Microsoft.Windows.Search | foreach { Add-AppxPackage -DisableDevelopmentMode -Register "$($_.InstallLocation)AppXManifest.xml" }
Спасибо предыдущим участникам за то, что помогли мне выбраться из этого.
07 июл ’20 в 17:19
2020-07-07 17:19
2020-07-07 17:19
Для меня переустановка компонента поиска Windows решила ту же ошибку. Для этого откройте PowerShell от имени администратора и выполните:
Get-AppxPackage Microsoft.Windows.Search | foreach { Add-AppxPackage
-DisableDevelopmentMode -Register "$($_.InstallLocation)AppXManifest.xml" }
30 июн ’20 в 23:47
2020-06-30 23:47
2020-06-30 23:47
Ошибка DistributedCOM с кодом события 10016 в Windows 11/10 — одна из самых известных проблем с которой пользователи сталкиваются в системном журнале. Эта ошибка запускается, когда определенные процессы не содержат прав доступа к компонентам DCOM, которые упоминаются в журналах событий. Это ограничивает безупречную работу компьютера, что в конечном итоге раздражает пользователей. Система сразу же забивает «Просмотрщик событий» тысячами сообщений с показам событий.
В ходе расследования выясняется, что при попытке запустить сервер DCOM с помощью приложения у вас нет никаких прав на это, и вы получите приведенную ниже ошибку в средстве просмотра событий: «Параметры разрешений для конкретного приложения не дают разрешения Локальной Активации для приложения COM-сервера«.
Перед тем, как приступить к исправлению, создайте точку восстановления системы.
Исправление кода события 10016 Ошибки DistributedCOM
Это самый быстрый и простой способ, чтобы исправить ошибку DistributedCOM с кодом события 10016, но менее надежный.
Нажмите Win+R и введите regedit, чтобы запустить редактор реестра. В реестре перейдите по пути:
HKEY_LOCAL_MACHINESOFTWAREMicrosoftOle
- Удалите следующие значения (некоторых может не быть): DefaultAccessPermission, DefaultLaunchPermission, MachineAccessRestriction, MachineLaunchRestriction.
Перезагрузите ПК и проверьте, появляется ли ошибка. Если да, то следуем ниже большому способу из 3 пунктов, где мы зададим привилегии для определенного DCOM.
Проверка процесса
1. Прежде всего должны отсортировать процесс или службу, связанную с кодом ошибки 10016. Далее вы найдете описание ошибки чуть ниже во вкладке «общие» или «подробности». Из описания скопируйте CLSID. Он может выглядеть как {D63B10C5… .
2. Отроем теперь редактор реестра. Нажмите сочетание кнопок Win+R и введите regedit.
3. В редакторе реестра выделите «Компьютер» одним нажатием мышки и нажмите «Правка» > «Найти«.
- Введите в поле поиска свой CLSID ключ, который типа {D63B10C5… . Поставьте галочку искать только «имена разделов».
- Вам выдаст ключ в правой стороне, выделите его мышкой один раз.
- В правом поле у вас будет ключ «По умолчанию» со значением RuntimeBroker. Запомните это значение оно нам пригодится в дальнейшим.
Следующая задача — запустить сценарий, чтобы внести некоторые изменения в раздел разрешений, найденных в службах компонентов для этой службы.
Открытие сервисов компонентов
Наберите в поиске windows «Службы компонентов«, нажмите правой кнопкой мыши и выберите запустить от имени администратора.
Перейдите по следующему пути Службы компонентов > Компьютеры > Мой компьютер > Настройка DCOM > и найдите в списке RuntimeBroker.
В некоторых случаях может быть два файла с этим именем. Вам нужно выяснить, какой файл несет ответственность за ошибку, что ниже мы и сделаем.
- Нажмите по очереди на двух файлов с именем RuntimeBroker правой кнопкой мыши выберите «Свойства«.
- Во вкладке «Общие» у вас будет «Код приложения» запомните его на двух файлах RuntimeBroker.
- Сравните код с ошибкой в «Журнале событий». APPID в журнале с ошибкой, должен соответствовать коду приложения в файле RuntimeBroker.
Исправление разрешений
Наконец, когда вы удостоверились, что это именно тот файл выдает ошибку, то проделайте следующие шаги:
- Нажмите в свойствах RuntimeBroker вкладку «Безопасность«.
- Кнопка «настроить» должна быть активной.
- Проделайте ниже шаги чтобы активировать настройки. (Не Запуск сценария PowerShell).
Запуск сценария PowerShell активирует эту кнопку настройки с помощью команды, но я рекомендую воспользоваться этим способом, если у вас не получилось все по порядку. Пропустите этот шаг «Запуск сценария PowerShell», если что потом вернетесь к нему.
Запуск сценария PowerShell
Чтобы обойти эту ошибку, вам нужно отредактировать некоторые разрешения в разделе «Служба компонентов» ключа RuntimeBroker. Прежде чем перейти к модификации, вам нужно запустить скрипт, который поможет вам изменить разрешения. Дальше поймете зачем мы это делали.
1. Нажмите сочетание кнопок Win+X и выберите Windows PowerShell (администратор).
2. Загрузите файл с кодом ниже. Разархивируйте скаченный архив, в нем содержится текстовый файл с кодом.
3. Вставьте скаченный скрипт с файла в командную строку PowerShell.
- 1-2. Скопируйте «Код приложения» в службах и компонентах, компонента RuntimeBroker.
- 3. Откройте редактор реестра, нажмите «правка» > «найти» и вставьте код приложения, который до этого скопировали. Нажмите правой кнопкой мыши на найденным ключе в реестре и выберите «Разрешения«.
- 4. далее в окне нажмите «Дополнительно«.
- В окне сверху «Владелец» нажмите «Изменить«.
- В следующим окне нажмите внизу «Дополнительно«.
- Нажмите справа «Поиск» и ниже со списка выберите «Администраторы«.
- Теперь переходим обратно в компоненты к свойству файла RuntimeBroker и мы видим, что теперь кнопка «настроить» стала интерактивной.
- Выскочит предупреждающее окно нажмите Удалить, если вам не мог код сценария powerShell.
- Нажмите Отмена, если вам помог код сценария powerShell.
- Нажмите Изменить напротив кнопки «настроить» в графе «разрешения на запуск и активацию».
Добавим группы система и local service.
- В окне, где имеются учетные записи нажмите «Добавить«.
- Ниже кнопка «Дополнительно«.
- Нажмите «Поиск» с боку.
- Найдите локальную службу LOCAL SERVICE и нажмите OK.
Аналогичным способом, что описан выше добавьте «Система«.
Теперь у вас появились две группы система и local service, нажмите на каждую из них и поставьте галочки в пунктах «Локальный запуск» и «Локальная активация».
Перезагрузите компьютер, ноутбук и код события 10016 Ошибка DistributedCOM должен пропасть.
Смотрите еще:
- DISM ошибка 87 в командной строке Windows
- Ошибка 0x8000ffff при восстановлении системы Windows 10
- Как исправить Ошибку 0xc1900101 0x20004 при установке Windows 10
- Как исправить ошибки обновлений Windows 10
- Как узнать IP-адрес компьютера с помощью PowerShell Windows
[ Telegram | Поддержать ]
Привет, есть проблема.
Я буду краток
Собрал новый ПК, через пару месяцев стала появляться эта ошибка.
Не удалось запустить сервер DCOM: {417976B7-917D-4F1E-8F14-C18FCCB0B3A8}. Ошибка:
«0″
произошло это во время выполнения команды:
C: Windows System32 coredpussvr.exe -Встраивание
Параметры разрешений для конкретного приложения не предоставляют разрешение на локальную активацию для приложения COM-сервера с CLSID
{D63B10C5-BB46-4990-A94F-E40B9D520160}
и APPID
{9CA88EE3-ACB7-47C8-AFC4-AB702511C276}
пользователь DESKTOP-O8TIQFP Zekoy с SID (S-1-5-21-2210196236-42 **** 001) и LocalHost (с использованием LRPC), работающий в контейнере приложения. Недоступно с SID (недоступно). Это разрешение безопасности можно изменить с помощью инструмента администрирования служб компонентов.
Перепробовал все варианты, вылизывал в компонентных сервисах, в regedit, везде, все делал по инструкции как на разных форумах и т.д. Но увы — ничего, не поогло, помогите пожалуйста.
Привет.
Ваша система не работает? Когда система работает, такие ошибки не редкость и могут возникать из-за сторонних программ или, если служба где-то связалась с реестром, другой службы, но не получила ответа.
Поэтому, если все работает правильно, лучше ничего не трогать. Вы можете проверить систему и убедиться, что все в порядке:
В командной строке (или PowerShell) от имени администратора (щелкните правой кнопкой мыши кнопку «Пуск») выполните по очереди:
DISM.exe / Online / Cleanup-image / Restorehealth — после авторизации дождаться его завершения
SFC.exe / SCANNOW — после входа дождаться конца =============================================
Если решение помогло вам, пометьте его, чтобы оно могло помочь другим.
Источник: https://answers.microsoft.com/ru-ru/windows/forum/all/not/424548c0-ac4f-442a-a502-0d213d01c636
I have a fairly new remote desktop server that has developed some nasty issues. Server 2019.
the left mouse button will not open the start menu, but the right mouse button has function. the «Type here to Search» field will not accept text. if I select Search by right clicking the Windows start button, nothing happens. Users started complaining about performance and stability. the system event viewer is choking on DistributedCom errors, Event ID 10001, apparently when users sign in.
Unable to start a DCOM Server: Microsoft.Windows.Cortana_1.11.6.17763_neutral_neutral_cw5n1h2txyewy!CortanaUI as Unavailable/Unavailable. The error:
«0»
Happened while starting this command:
«C:WindowsSystemAppsMicrosoft.Windows.Cortana_cw5n1h2txyewySearchUI.exe» -ServerName:CortanaUI.AppXa50dqqa5gqv4a428c9y1jjw7m3btvepj.mca
check
Best Answer
I think I found the answer. Someone else asked this question on the sysadmin sub-reddit and liquidkristal on the thread posted a solution.
Link: https://www.reddit.com/r/sysadmin/comments/lnbxqq/startmenu_windows_server_2019_rds_host/ Opens a new window
Essentially, this issue is due to a bunch of firewall rules registry keys that get created during the login process that don’t get removed. I remember reading about this issue with the firewall rules registry entries in other places, but didn’t realize it would affect the server like this.
I ran the three suggested registry updates on my server having this issue and the problem went away (just required a logoff and log back in, no reboot required):
reg delete HKEY_LOCAL_MACHINESYSTEMCurrentControlSetServicesSharedAccessParametersFirewallPolicyFirewallRules /va /f
reg delete HKEY_LOCAL_MACHINESYSTEMCurrentControlSetServicesSharedAccessParametersFirewallPolicyRestrictedServicesConfigurableSystem /va /f
reg delete HKEY_LOCAL_MACHINESYSTEMCurrentControlSetServicesSharedAccessParametersFirewallPolicyRestrictedServicesAppIsoFirewallRules /va /f
Hopes this helps others with this issue as well!
1 found this helpful
thumb_up
thumb_down
View Best Answer in replies below
Read these next…
Nerd Journey # 205 — Revisiting the Foundations of Job Interviews, Part 1
Best Practices & General IT
Once our resume is up to date and our job search is in full swing, we have to be prepared to take some interviews. But interviewing for jobs is not something we do very often. As part of the career foundations series, let’s go back to basics on interview…
Switch replacement plan
Best Practices & General IT
How do you or feel about strategies on replacing network infrastructure devices. I feel it should be done by EOL date, I was expecting to have to do this year as some cat3000 devices were EOL, they have now changed that to 2025. When I started device repl…
Reverse caption challenge: Show off your IT-themed AI art
Water Cooler
You’ve probably heard of a caption contest / challenge, where the goal is to submit the most clever or funny text to describe an image that someone else provides. But given advancements in technology, that’s old news now.Thanks to AI-powered image generat…
Snap! — Stalkerware, Partner Passwords, Surprise Moons, Vertical Pixel Displays
Spiceworks Originals
Your daily dose of tech news, in brief.
Welcome to the Snap!
Flashback: February 6, 2015: RadioShack filed for bankruptcy (Read more HERE.)
Bonus Flashback: February 6, 1971: First Golf Ball Hit on Moon (Read more HERE.)
You need to he…
How often do you take sick days?
Spiceworks
Did you know that the first Monday in February is one of the most popular days of the year for calling in sick? It has been THE most popular day in some years, though that varies, and it is called «Super Sick Monday» for that reason. So, happy Super Sic…