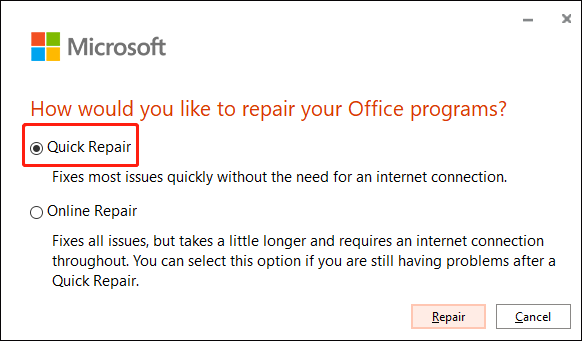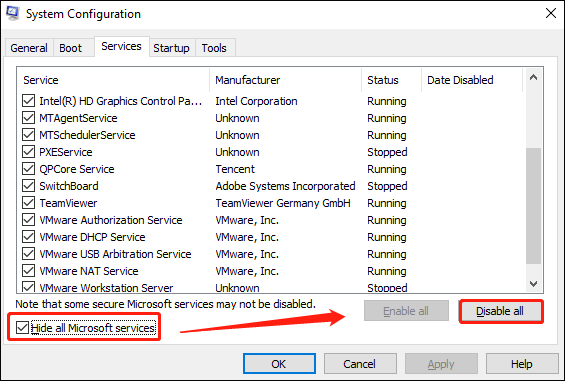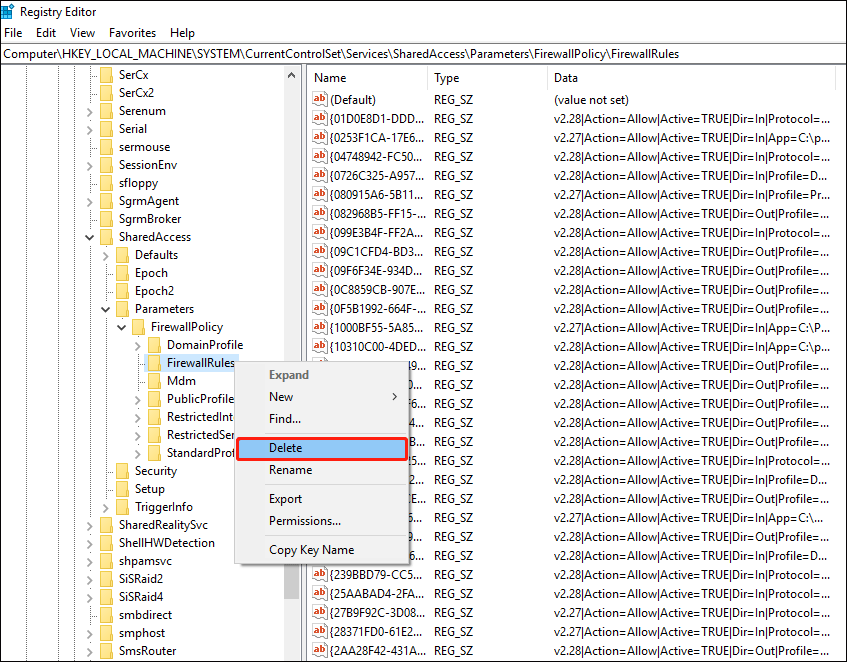Some Windows users found duplicate error in Event Viewer «Unable to start a DCOM server» when making an operation in Windows 10/11. Well, this article from MiniTool Partition Wizard tells you four methods to fix the problem.
Method 1: Repair Microsoft Office
Since this issue is mostly caused by corrupted Microsoft Office or Microsoft 365 applications, you need to fix your Office installation. The steps as below:
Step 1: Press Win + I key to open Settings, and go to Apps > Apps & Features.
Step 2: Scroll down to find Microsoft Office or Microsoft 365 and click it and select the Modify option.
Step 3: Make sure the Quick Fix option is selected. Then click the Repair button.
Note: If it doesn’t fix the problem on your computer; you’ll need to use the online repair option. To do this, you need to connect your computer to the internet.
Step 4: Wait for it to complete the process. After that, you need to restart your computer.
Method 2: Uninstall Third-Party Antivirus Software
It is possible that third-party antivirus suites can cause this issue when there are false positives, preventing certain system components from communicating with external servers for no reason. Therefore, it is recommended that you disable the third-party antivirus software installed on your computer and check if it solves the problem.
Step 1: Press Win + R key to open the Run dialog. Then type appwiz.cpl, and press Enter to open Programs and Features.
Step 2: In the Programs and Features window, scroll down the list of installed applications and find the AV suite you plan to uninstall.
Step 3: Right click on it and select Uninstall. Then follow the prompts inside the uninstall screen to complete the uninstall process and restart your PC.
Method 3: Perform A Clean Boot Procedure
The entire list of processes and startup services can be the cause of «unable to start a DCOM server Windows 10» error. So, perform a clean boot to start the system with only Windows services and default programs that are needed for the system to run.
Step 1: Press Win + R key to open the Run dialog. Then type msconfig and press Enter.
Step 2: In the System Configuration window, select the Services tab.
Step 3: Check the Hide all Microsoft services option in the lower left corner.
Step 4: Click Disable All in the lower right corner, and then click OK.
Step 5: Select Restart in the popup to restart the computer to apply the changes.
Method 4: Delete Registry Key
You need to delete some registry keys to «fix unable to start a DCOM server». To do this, follow these steps:
Note: Backup all registry files before deleting anything.
Step 1: Press Win + R key to open the Run dialog. Then type regedit and press Enter.
Step 2: Go to the path:
HEKEY_LOCAL_MACHINESYSTEMCurrentControlSetServicesSharedAccessParametersFirewallPolicyFirewallRules.
Step 3: Right click FirewallRules and select the Delete option.
Step 4: Head over to the following path and delete the two keys: System and FirewallRus.
HKEY_LOCAL_MACHINESYSTEMCurrentControlSetServicesSharedAccessParametersFirewallPolicyRestrictedServicesConfigurableSystem
HKEY_LOCAL_MACHINESYSTEMCurrentControlSetServicesSharedAccessParametersFirewallPolicyRestrictedServicesAppIsoFirewallRules
Bottom Line
We summarize four ways that are all about how to fix «Unable to start a DCOM server» in Windows 10/11. We hope this guide can help you. If you have other methods, please share them with us.
Some Windows users found duplicate error in Event Viewer «Unable to start a DCOM server» when making an operation in Windows 10/11. Well, this article from MiniTool Partition Wizard tells you four methods to fix the problem.
Method 1: Repair Microsoft Office
Since this issue is mostly caused by corrupted Microsoft Office or Microsoft 365 applications, you need to fix your Office installation. The steps as below:
Step 1: Press Win + I key to open Settings, and go to Apps > Apps & Features.
Step 2: Scroll down to find Microsoft Office or Microsoft 365 and click it and select the Modify option.
Step 3: Make sure the Quick Fix option is selected. Then click the Repair button.
Note: If it doesn’t fix the problem on your computer; you’ll need to use the online repair option. To do this, you need to connect your computer to the internet.
Step 4: Wait for it to complete the process. After that, you need to restart your computer.
Method 2: Uninstall Third-Party Antivirus Software
It is possible that third-party antivirus suites can cause this issue when there are false positives, preventing certain system components from communicating with external servers for no reason. Therefore, it is recommended that you disable the third-party antivirus software installed on your computer and check if it solves the problem.
Step 1: Press Win + R key to open the Run dialog. Then type appwiz.cpl, and press Enter to open Programs and Features.
Step 2: In the Programs and Features window, scroll down the list of installed applications and find the AV suite you plan to uninstall.
Step 3: Right click on it and select Uninstall. Then follow the prompts inside the uninstall screen to complete the uninstall process and restart your PC.
Method 3: Perform A Clean Boot Procedure
The entire list of processes and startup services can be the cause of «unable to start a DCOM server Windows 10» error. So, perform a clean boot to start the system with only Windows services and default programs that are needed for the system to run.
Step 1: Press Win + R key to open the Run dialog. Then type msconfig and press Enter.
Step 2: In the System Configuration window, select the Services tab.
Step 3: Check the Hide all Microsoft services option in the lower left corner.
Step 4: Click Disable All in the lower right corner, and then click OK.
Step 5: Select Restart in the popup to restart the computer to apply the changes.
Method 4: Delete Registry Key
You need to delete some registry keys to «fix unable to start a DCOM server». To do this, follow these steps:
Note: Backup all registry files before deleting anything.
Step 1: Press Win + R key to open the Run dialog. Then type regedit and press Enter.
Step 2: Go to the path:
HEKEY_LOCAL_MACHINESYSTEMCurrentControlSetServicesSharedAccessParametersFirewallPolicyFirewallRules.
Step 3: Right click FirewallRules and select the Delete option.
Step 4: Head over to the following path and delete the two keys: System and FirewallRus.
HKEY_LOCAL_MACHINESYSTEMCurrentControlSetServicesSharedAccessParametersFirewallPolicyRestrictedServicesConfigurableSystem
HKEY_LOCAL_MACHINESYSTEMCurrentControlSetServicesSharedAccessParametersFirewallPolicyRestrictedServicesAppIsoFirewallRules
Bottom Line
We summarize four ways that are all about how to fix «Unable to start a DCOM server» in Windows 10/11. We hope this guide can help you. If you have other methods, please share them with us.
Если в средстве просмотра событий отображается сообщение об ошибке «Невозможно запустить сервер DCOM», это руководство поможет вам решить проблему в считанные секунды. Эта проблема может быть вызвана разными причинами. Однако в этой статье рассказывается почти обо всем, что вам нужно для устранения этой проблемы на компьютерах с Windows 11 и Windows 10.

Чтобы исправить невозможность запуска сервера DCOM в Windows 11/10, выполните следующие действия:
- Восстановить Microsoft Office
- Отключить сторонний антивирус
- Устранение неполадок в чистой загрузке
- Удалить ключи реестра
Чтобы узнать больше об этих вышеупомянутых шагах, продолжайте читать.
1]Восстановить Microsoft Office
Поскольку эта проблема в основном возникает из-за поврежденных приложений Microsoft Office или Microsoft 365, вам необходимо один раз восстановить установку Office, чтобы избавиться от этой проблемы. Хорошей новостью является то, что вам не нужно загружать стороннее приложение для восстановления установки Microsoft Office на вашем компьютере. С другой стороны, вам не нужно быть подключенным к Интернету, поскольку вы собираетесь использовать Быстрый ремонт, который работает в автономном режиме.
Однако, если это не решит проблему на вашем компьютере; вам нужно использовать Онлайн-ремонт вариант. Для этого вам необходимо подключить свой компьютер к Интернету.
Чтобы восстановить Microsoft Office в Windows 11/10, выполните следующие действия:
- Нажмите Win + I, чтобы открыть настройки Windows.
- Перейдите в Приложения> Приложения и функции.
- Найдите Microsoft Office или Microsoft 365.
- Щелкните значок с тремя точками и выберите параметр «Изменить».
- Щелкните по кнопке Да.
- Убедитесь, что выбран параметр «Быстрое восстановление».
- Щелкните кнопку Восстановить.
- Подождите, пока он завершит процесс.
После этого вам необходимо перезагрузить компьютер. После этого вы больше не найдете эту проблему.
2]Отключить сторонний антивирус.
Если вы используете на своем компьютере антивирусное программное обеспечение сторонних производителей, сейчас лучшее время для его временного отключения. Иногда Windows Security может не справляться со сторонней защитой. В результате вы можете столкнуться с этой проблемой на своем компьютере. Поэтому рекомендуется отключить сторонний антивирус, установленный на вашем компьютере, и проверить, решает ли он проблему или нет.
3]Устранение неполадок при чистой загрузке
Чистая загрузка — это такое состояние, при котором вы можете узнать, возникает ли эта проблема из-за неисправного драйвера или приложения или чего-то еще. Поэтому рекомендуется загрузить компьютер в безопасном режиме и проверить, есть ли неисправный драйвер или что-то еще.
4]Удалить ключи реестра
Вам необходимо удалить некоторые ключи реестра, чтобы избавиться от этой проблемы. Однако перед удалением настоятельно рекомендуется сделать резервную копию всех файлов реестра. Для этого выполните следующие действия:
- Нажмите Win + R, чтобы открыть окно «Выполнить».
- Введите regedit и нажмите кнопку Enter.
- Нажмите на опцию Да.
- Перейдите в это место: HKEY_LOCAL_MACHINE SYSTEM CurrentControlSet Services SharedAccess Parameters FirewallPolicy FirewallRules
- Щелкните правой кнопкой мыши FirewallRules> выберите параметр Удалить.
- Щелкните по кнопке Да.
После этого нужно удалить следующие ключи:
HKEY_LOCAL_MACHINE SYSTEM CurrentControlSet Services SharedAccess Parameters FirewallPolicy RestrictedServices Configurable System HKEY_LOCAL_MACHINE SYSTEM CurrentControlSet Services SharedAccess Parameters FirewallPolicy RestrictedServices AppIwallPolicy RestrictedServices
После этого перезагрузите компьютер и проверьте, сохраняется ли проблема.
Невозможно запустить событие сервера DCOM с кодом 10000
Чтобы исправить «Невозможно запустить событие DCOM Server с идентификатором 10000 в Windows 11/10», необходимо выполнить вышеупомянутые шаги. Например, вам нужно сначала восстановить установку Microsoft Office или Microsoft 365. Если это не помогает, вам необходимо устранить проблему в безопасном режиме. С другой стороны, предлагается отключить сторонний антивирус, если вы используете какой-либо из них. Наконец, вам нужно удалить некоторые ключи реестра, как указано выше, запустить сканирование SFC на вашем компьютере, использовать инструмент DISM и т. Д.
Это все! Надеюсь, это руководство помогло.
Читайте: исправление ошибки DCOM Event ID 10016 в Windows 11/10

Windows 10 — отличная операционная система, но у некоторых пользователей возникают определенные проблемы с ней.
По их словам, они получают Microsoft.Windows.ShellExperienceHost необходимо правильно установить сообщение об ошибке, поэтому давайте посмотрим, как решить эту проблему.
Как я могу исправить проблемы Microsoft.Windows.ShellExperienceHost?
Microsoft.Windows.ShellExperienceHost должен быть установлен правильно, ошибка может быть проблематичной, поскольку она не позволит вам открыть меню «Пуск» . Говоря о Microsoft.Windows.ShellExperienceHost , пользователи также сообщили о следующих проблемах:
- Microsoft.Windows.ShellExperienceHost перестал работать. Это довольно распространенная проблема, которая может возникнуть в Windows 10. Если вы столкнетесь с этим, ваш профиль пользователя может быть поврежден, поэтому вам придется создать новый.
- Microsoft.Windows.ShellExperienceHost и Microsoft.Windows.Cortana установлены неправильно — иногда эта проблема может повлиять как на меню «Пуск», так и на Cortana . Чтобы решить эту проблему, вам, возможно, придется заново зарегистрировать меню «Пуск» с помощью PowerShell.
Решение 1. Проверьте наличие обновлений.
Если у вас возникла эта проблема, причиной может быть отсутствующее обновление. Новые обновления исправляют различные ошибки и сбои, поэтому всегда полезно обновлять компьютер.
Windows 10 обычно устанавливает обновления автоматически , но вы также можете проверить наличие обновлений вручную, выполнив следующие действия:
- Откройте приложение «Настройки» и перейдите в раздел « Обновление и безопасность ».
- Теперь нажмите кнопку Проверить наличие обновлений .
Если какие-либо обновления доступны, они будут загружены автоматически в фоновом режиме . Как только ваш компьютер обновится, убедитесь, что проблема все еще появляется.
Если вы не можете открыть приложение «Настройка», загляните в эту статью, чтобы решить эту проблему всего за пару шагов.
Возникли проблемы при обновлении Windows? Проверьте это руководство, которое поможет вам решить их в кратчайшие сроки.
Решение 2. Обновите драйвер видеокарты
По словам пользователей, иногда Microsoft.Windows.ShellExperienceHost необходимо правильно установить, может появиться ошибка, если драйвер вашей видеокарты устарел.
Пользователи сообщали об этой проблеме при использовании графики Nvidia, и для решения этой проблемы они должны были обновить свой драйвер .
Обновление драйвера видеокарты довольно простое, и для этого вам просто нужно посетить сайт производителя вашей видеокарты и загрузить последнюю версию драйвера для вашей видеокарты.
Хотите последние версии драйверов GPU? Добавьте эту страницу в закладки и всегда оставайтесь в курсе последних и самых лучших.
После загрузки драйвера установите его, и проблема должна быть решена.
Если вы не знаете, как обновить драйвер вручную, мы написали подробное руководство по обновлению драйвера графической карты , поэтому обязательно ознакомьтесь с ним для получения дополнительных инструкций.
Мы также должны сообщить вам, что загрузка драйверов вручную — это процесс, который несет в себе риск установки неправильного драйвера, что может привести к серьезным неисправностям.
Более безопасный и простой способ обновления драйверов на компьютере с Windows — использование автоматического инструмента, такого как TweakBit Driver Updater.
Отказ от ответственности : некоторые функции этого инструмента не являются бесплатными.
Решение 3 — Удалить Dropbox
Dropbox — это популярный сервис облачного хранилища , но, похоже, у Dropbox есть определенные проблемы с Windows 10.
По словам пользователей, Dropbox является основной причиной того, что Microsoft.Windows.ShellExperienceHost необходимо правильно установить сообщение об ошибке, и пока единственным решением является удаление Dropbox .
Пользователи подтвердили, что удаление Dropbox исправило эту ошибку, поэтому вы можете попробовать это. Если вы сильно полагаетесь на Dropbox, возможно, вам придется подождать, пока Dropbox обновит свой клиент и исправит эту ошибку.
Стоит отметить, что существует несколько способов удаления Dropbox, но лучшим из них является использование программного обеспечения для удаления. Есть много отличных приложений для удаления, но лучшими являются Revo Uninstaller и IOBit Uninstaller , так что не стесняйтесь попробовать любое из них.
Нужны альтернативные варианты? Проверьте этот полный список с лучшим программным обеспечением удаления, доступным прямо сейчас.
Решение 4 — Войдите в безопасный режим
Некоторые пользователи утверждают, что вы можете исправить Microsoft.Windows.ShellExperienceHost необходимо правильно установить сообщение об ошибке, просто войдя в безопасный режим . Для входа в безопасный режим выполните следующие действия:
- Удерживая клавишу Shift на клавиатуре, нажмите кнопку « Перезагрузить» . В качестве альтернативы вы можете просто перезагрузить компьютер несколько раз во время загрузки.
- Выберите « Устранение неполадок»> «Дополнительные параметры»> «Параметры запуска» . Нажмите кнопку « Перезагрузить» .
- После перезагрузки компьютера вы увидите список параметров. Выберите любую версию безопасного режима, нажав соответствующую клавишу на клавиатуре.
- Как только вы войдете в безопасный режим, протестируйте его некоторое время и проверьте, появляется ли то же самое сообщение об ошибке.
Если сообщение об ошибке отсутствует, перезагрузите компьютер и запустите Windows 10 в обычном режиме. По словам пользователей, просто войдя в безопасный режим, проблема должна быть автоматически решена, поэтому обязательно попробуйте это.
Большинство пользователей Windows не знают, как легко добавить безопасный режим в меню загрузки. Узнайте, как вы можете сделать это всего за пару шагов .
Безопасный режим не работает? Не паникуйте, это руководство поможет вам преодолеть проблемы с загрузкой.
Решение 5 — Выполнить сканирование DISM
Пользователи сообщили, что вы можете исправить эту ошибку, выполнив сканирование DISM. Чтобы выполнить сканирование DISM, выполните следующие действия:
- Нажмите Windows Key + X, чтобы открыть Power User Menu и выберите Командная строка (Admin) .
- Когда откроется командная строка, введите DISM.exe / Online / Cleanup-image / Restorehealth и нажмите Enter .
- Подождите, пока процесс закончится.
- После завершения процесса перезагрузите компьютер и проверьте, решена ли проблема.
Если у вас возникли проблемы с доступом к командной строке от имени администратора, то вам лучше ознакомиться с этим руководством .
Кажется, что все потеряно при сбое DISM в Windows? Посмотрите это краткое руководство и избавьтесь от забот.
Решение 6 — Выполнить восстановление системы
По словам пользователей, эта ошибка может быть вызвана проблемным обновлением, и самый простой способ исправить эту проблему — выполнить восстановление системы . Для этого выполните следующие действия:
- Нажмите Windows Key + S и введите восстановление. Выберите пункт « Создать точку восстановления» из списка результатов.
- Нажмите кнопку Восстановление системы .
- Восстановление системы начнется. Нажмите кнопку Далее .
- Выберите точку восстановления, к которой хотите вернуться, и нажмите « Далее» .
- Следуйте инструкциям на экране, чтобы выполнить восстановление.
Если восстановление системы устраняет проблему, может потребоваться остановить автоматическую установку некоторых обновлений, чтобы эта ошибка не появлялась снова.
Если вас интересует дополнительная информация о том, как создать точку восстановления и как это вам поможет, посмотрите эту простую статью, чтобы узнать все, что вам нужно знать.
Если восстановление системы не работает, не паникуйте. Проверьте это полезное руководство и исправьте ситуацию еще раз.
Решение 7. Перерегистрируйте меню «Пуск» с помощью PowerShell
PowerShell — чрезвычайно полезный и мощный инструмент, и иногда вы можете использовать его для исправления определенных ошибок. Помните, что PowerShell является потенциально опасным инструментом, и с помощью этого инструмента вы можете нанести ущерб вашей системе.
Чтобы заново зарегистрировать меню «Пуск», выполните следующие действия:
- Запустите PowerShell от имени администратора. Для этого нажмите Windows Key + S , введите powershell, найдите PowerShell в списке результатов, щелкните его правой кнопкой мыши и выберите « Запуск от имени администратора» .
- Как только PowerShell откроется, введите следующее и нажмите Enter, чтобы запустить его:
- Get-appxpackage -all * shellexperience * -packagetype bundle |% {add-appxpackage -register -disabledevelopmentmode ($ _. Installlocation + «appxmetadataappxbundlemanifest.xml»)}
- Get-appxpackage -all * shellexperience * -packagetype bundle |% {add-appxpackage -register -disabledevelopmentmode ($ _. Installlocation + «appxmetadataappxbundlemanifest.xml»)}
Большинство пользователей не знают, что делать, когда ключ Windows перестает работать. Проверьте это руководство и будьте на шаг впереди.
PowerShell перестает работать в Windows 10? Не волнуйтесь, у нас есть правильное решение для вас.
Решение 8 — Создать новый профиль пользователя
Если у вас возникла эта ошибка, возможно, проблема в поврежденном профиле пользователя . Повреждение файлов может происходить по многим причинам, и, поскольку восстановление поврежденных файлов является длительным и утомительным процессом, обычно лучше просто создать новую учетную запись пользователя.
Этот процесс довольно прост в Windows 10, и для этого вам нужно выполнить следующие шаги:
- Нажмите клавишу Windows + I, чтобы открыть приложение «Настройки» .
- Когда откроется приложение «Настройки» , перейдите в раздел « Учетные записи ».
- На левой панели выберите Семья и другие люди . На правой панели выберите Добавить кого-то еще к этому ПК .
- Выберите У меня нет информации для входа этого человека .
- Теперь выберите Добавить пользователя без учетной записи Microsoft .
- Введите желаемое имя пользователя и нажмите Далее .
После этого у вас должен появиться новый профиль пользователя. Переключитесь на новую учетную запись пользователя и проверьте, сохраняется ли проблема. Если нет, это означает, что ваша старая учетная запись пользователя повреждена.
При желании вы можете переместить свои личные файлы из старой учетной записи в новую и продолжить использовать ее вместо основной.
Windows не позволит вам добавить новую учетную запись пользователя? Выполните несколько простых шагов и создайте или добавьте, сколько учетных записей вы хотите!
Решение 9 — Перезапустите проводник Windows
Если вы получаете сообщение об ошибке Microsoft.Windows.ShellExperienceHost, которое необходимо установить правильно , возможно, проблема связана с определенной ошибкой в проводнике Windows.
Если вы не знаете, Windows Explorer отвечает за ваш пользовательский интерфейс, и это одно из первых приложений, которое запускается с Windows.
По словам пользователей, вы можете временно решить эту проблему, просто перезапустив Windows Explorer. Это довольно просто, и вы можете сделать это, выполнив следующие действия:
- Нажмите Ctrl + Shift + Esc, чтобы открыть диспетчер задач .
- Когда откроется диспетчер задач , перейдите на вкладку « Процессы », щелкните правой кнопкой мыши проводник Windows и выберите « Перезагрузить» из меню.
После этого проводник Windows должен перезагрузиться, и проблема будет временно устранена. Помните, что это всего лишь обходной путь, и проблема, скорее всего, появится снова, как только вы перезагрузите компьютер.
Несмотря на то, что это просто обходной путь, это надежный обходной путь, пока вы не найдете постоянное решение.
Большинство пользователей не знают, как бороться с медленным диспетчером задач. Не будьте одним из них и прочитайте это краткое руководство, чтобы узнать, как сделать это быстрее!
Не удается открыть диспетчер задач? Не волнуйтесь, у нас есть правильное решение для вас.
Решение 10 — Удалить записи реестра
Иногда Microsoft.Windows.ShellExperienceHost необходимо установить правильно, сообщение может появиться из-за определенных записей реестра. В некоторых случаях эти записи могут мешать работе Windows и вызывать появление этой и других ошибок.
Чтобы решить проблему, вам необходимо сделать следующее:
- Нажмите Windows Key + R и введите regedit . Нажмите Enter или нажмите ОК .
- Когда откроется редактор реестра , перейдите к ключу HKLMSoftwareMicrosoftWindowsCurrentVersionAppxAppxAllUserStoreUpdatedApplications на правой панели.
- Необязательно: Изменение реестра может быть опасным и вызывать новые проблемы, если вы не будете осторожны, поэтому, прежде чем мы удалим какие-либо записи, рекомендуется создать резервную копию ключа UpdatedApplications . Для этого просто щелкните правой кнопкой мыши UpdatedApplications и выберите Export .
В диапазоне экспорта выберите « Выбранная ветвь» . Введите желаемое имя и нажмите кнопку Сохранить .
Если что-то пойдет не так после изменения реестра, вы всегда можете использовать этот файл, чтобы отменить изменения и восстановить реестр в исходное состояние. - Теперь разверните ключ UpdatedApplications и удалите все доступные подразделы. Для этого просто щелкните правой кнопкой мыши и выберите « Удалить» в меню. Нажмите Да, когда появится диалоговое окно подтверждения.
Если вы не можете редактировать реестр Windows 10, прочитайте это удобное руководство и найдите самые быстрые решения проблемы.
Не можете получить доступ к редактору реестра? Все не так страшно, как кажется. Ознакомьтесь с этим руководством и быстро решите проблему.
После удаления всех подразделов проблема должна быть решена. Если удаление подразделов вручную кажется долгой и утомительной задачей, вы также можете удалить все подразделы с помощью PowerShell. Для этого просто выполните следующие действия:
- Запустите Powershell от имени администратора.
- При запуске Powershell выполните команду Remove-Item HKLM: SOFTWAREMicrosoftWindowsCurrentVersionAppxAppxAllUserStoreUpdatedApplications * .
После использования этой команды все подразделы вашего реестра будут автоматически удалены, и проблема должна быть решена.
Решение 11 — Выполнить обновление на месте
По мнению пользователей, Microsoft.Windows.ShellExperienceHost необходимо установить правильно. Обычно ошибка возникает из-за повреждения файла, а в некоторых случаях вы можете решить проблему, выполнив обновление на месте.
Если вы не знакомы, обновление на месте переустановит Windows 10, но при этом будут сохранены все ваши файлы и установленные приложения. Чтобы выполнить обновление на месте, выполните следующие действия.
- Скачайте и запустите Media Creation Tool .
- Когда Media Creation Tool запустится, примите условия обслуживания.
- Теперь выберите Обновить этот компьютер сейчас и нажмите Далее .
- Программа установки Windows 10 будет готова. Это может занять некоторое время, поэтому вам, возможно, придется немного подождать.
- Теперь выберите, хотите ли вы установить важные обновления. Это не обязательно, так как вы всегда можете загрузить эти обновления позже.
- Теперь вы должны увидеть экран Ready to install . Нажмите « Изменить, что сохранить» и выберите « Сохранить личные файлы и приложения» .
- После этого должен начаться процесс обновления.
Этот процесс может занять некоторое время, так что наберитесь терпения. После завершения обновления на месте у вас должна быть установлена последняя версия Windows 10 с сохранением всех ваших файлов и приложений.
Если вы не можете выполнить обновление до последней версии Windows 10, ознакомьтесь с этой специальной статьей, чтобы найти лучшие решения этой проблемы.
Инструмент создания медиа не работает должным образом? Исправьте это сейчас, следуя этому удивительному руководству.
Microsoft.Windows.ShellExperienceHost необходимо правильно установить. Ошибка может быть проблематичной, но мы надеемся, что вам удалось это исправить с помощью одного из наших решений.
Если у вас есть другие вопросы или предложения, или, возможно, вам известно об альтернативном решении, поделитесь информацией в разделе комментариев ниже, и мы обязательно ее проверим.
ЧИТАЙТЕ ТАКЖЕ:
- Устранение неполадок в меню «Пуск» с помощью средства устранения неполадок меню «Пуск» в Windows 10
- Где я могу скачать Пуск Меню Устранение неполадок?
- Критическая ошибка Меню Пуск не работает в Windows 10 [FULL GUIDE]
Примечание редактора . Этот пост был первоначально опубликован в июле 2016 года и с тех пор был полностью переработан и обновлен для обеспечения свежести, точности и полноты.
Если после запуска средства устранения неполадок с меню «Пуск» в Windows 10 вы получаете сообщение об ошибке Microsoft.Windows.ShellExperienceHost и Microsoft.Windows.Cortana должна быть правильно установлена , которую не удается устранить средством устранения неполадок, вот несколько примеров. вещи, которые вы могли бы попробовать.

Приложения Microsoft.Windows.ShellExperienceHost и Microsoft.Windows.Cortana должны быть установлены правильно
Из сообщения ясно, что произошло некоторое повреждение, и средство устранения неполадок просит вас переустановить эти два процесса. Ну вот несколько вещей, которые вы должны попробовать. Но прежде чем начать, не забудьте сначала создать точку восстановления системы.
1] Запустите следующую команду в командной строке с повышенными привилегиями, чтобы запустить Проверка системных файлов .
sfc/scannow
Перезагрузите компьютер после завершения сканирования и посмотрите, помогло ли это. Вы также можете использовать наш FixWin для запуска проверки системных файлов одним щелчком мыши.
2] Восстановить образ Windows . Откройте повышенную копию CMD, вставьте следующее и нажмите Enter
Dism/Online/Cleanup-Image/RestoreHealth
Перезагрузите компьютер после завершения сканирования и посмотрите, помогло ли это.
Кроме того, вы также можете использовать наш FixWin для восстановления образа системы одним щелчком мыши.

3] Выполните следующую команду, чтобы переустановить меню «Пуск» .
Чтобы открыть окно PowerShell с повышенными привилегиями, введите PowerShell на панели задач Поиск и в появившемся окне «Windows PowerShell» щелкните правой кнопкой мыши и выберите «Запуск от имени администратора».
Введите следующее и нажмите Enter:
Get-AppxPackage Microsoft.Windows.ShellExperienceHost | Foreach {Add-AppxPackage -DisableDevelopmentMode -Register "$ ($ _. InstallLocation) AppXManifest.xml"}
Чтобы перерегистрировать Cortana , выполните следующую команду:
Get-AppxPackage Microsoft.Windows.Cortana | Foreach {Add-AppxPackage -DisableDevelopmentMode -Register "$ ($ _. InstallLocation) AppXManifest.xml"
Перезагрузите компьютер и проверьте.
Вы также можете сделать это, чтобы открыть окно командной строки или Powershell. Нажмите Ctrl + Shift + Esc, чтобы открыть диспетчер задач. Нажмите меню «Файл»> «Запустить новое задание». Чтобы открыть окно командной строки, введите cmd . Чтобы открыть приглашение PowerShell, введите powershell . Не забудьте установить флажок Создать эту задачу с правами администратора . Затем нажмите Enter.
СОВЕТ . Вы можете использовать нашу бесплатную программу FixWin для повторной регистрации всех приложений Магазина Windows одним щелчком мыши.
4] Если ничего не помогает, создайте резервную копию своих данных и используйте параметр Сбросить этот компьютер или параметр Новый запуск . Бесплатное восстановление настроек Cortana также является вариантом, который вы можете рассмотреть.
Надеюсь, что-нибудь поможет.
Журнал Система после выхода из гибернации
Имя журнала: System
Источник: Microsoft-Windows-DistributedCOM
Дата: 22.06.2016 17:47:15
Код события: 10001
Категория задачи:Отсутствует
Уровень: Ошибка
Ключевые слова:Классический
Пользователь: ANTONYINCantony
Компьютер: AntonyInc
Описание:
Не удалось запустить DCOM-сервер: App.AppXck5aaxyarfx8gxrgfk6pvakmmxeqvepc.mca как Недоступно/Недоступно.Ошибка:
«15616»
Произошла при запуске команды:
«C:Program FilesWindowsAppsMicrosoft.Messaging_2.15.20002.0_x86__8wekyb3d8bbweSkypeHost.exe» -ServerName:SkypeHost.ServerServer
Xml события:
<Event xmlns=»http://schemas.microsoft.com/win/2004/08/events/event»>
<System>
<Provider Name=»Microsoft-Windows-DistributedCOM» Guid=»{1B562E86-B7AA-4131-BADC-B6F3A001407E}» EventSourceName=»DCOM» />
<EventID Qualifiers=»0″>10001</EventID>
<Version>0</Version>
<Level>2</Level>
<Task>0</Task>
<Opcode>0</Opcode>
<Keywords>0x8080000000000000</Keywords>
<TimeCreated SystemTime=»2016-06-22T12:47:15.009672400Z» />
<EventRecordID>3166</EventRecordID>
<Correlation />
<Execution ProcessID=»836″ ThreadID=»7500″ />
<Channel>System</Channel>
<Computer>AntonyInc</Computer>
<Security UserID=»S-1-5-21-3205218741-1988951666-1562126240-1003″ />
</System>
<EventData>
<Data Name=»param1″>»C:Program FilesWindowsAppsMicrosoft.Messaging_2.15.20002.0_x86__8wekyb3d8bbweSkypeHost.exe» -ServerName:SkypeHost.ServerServer</Data>
<Data Name=»param2″>15616</Data>
<Data Name=»param3″>App.AppXck5aaxyarfx8gxrgfk6pvakmmxeqvepc.mca</Data>
<Data Name=»param4″>Недоступно</Data>
<Data Name=»param5″>Недоступно</Data>
</EventData>
</Event>
Имя журнала: System
Источник: Microsoft-Windows-WindowsUpdateClient
Дата: 22.06.2016 17:47:21
Код события: 20
Категория задачи:Агент Центра обновления Windows
Уровень: Ошибка
Ключевые слова:Отказ,Установка
Пользователь: СИСТЕМА
Компьютер: AntonyInc
Описание:
Ошибка установки: не удается установить следующее обновление из-за ошибки 0x80073CF6: Microsoft .Net Native Framework Package 1.3.
Xml события:
<Event xmlns=»http://schemas.microsoft.com/win/2004/08/events/event»>
<System>
<Provider Name=»Microsoft-Windows-WindowsUpdateClient» Guid=»{945A8954-C147-4ACD-923F-40C45405A658}» />
<EventID>20</EventID>
<Version>1</Version>
<Level>2</Level>
<Task>1</Task>
<Opcode>13</Opcode>
<Keywords>0x8000000000000028</Keywords>
<TimeCreated SystemTime=»2016-06-22T12:47:21.693780200Z» />
<EventRecordID>3168</EventRecordID>
<Correlation ActivityID=»{E97905BB-CA08-0000-14AC-79E908CAD101}» />
<Execution ProcessID=»856″ ThreadID=»1308″ />
<Channel>System</Channel>
<Computer>AntonyInc</Computer>
<Security UserID=»S-1-5-18″ />
</System>
<EventData>
<Data Name=»errorCode»>0x80073cf6</Data>
<Data Name=»updateTitle»>Microsoft .Net Native Framework Package 1.3</Data>
<Data Name=»updateGuid»>{F45C14C2-2530-4166-B998-E4EA4F29956D}</Data>
<Data Name=»updateRevisionNumber»>1</Data>
<Data Name=»serviceGuid»>{855E8A7C-ECB4-4CA3-B045-1DFA50104289}</Data>
</EventData>
</Event>
Имя журнала: System
Источник: Microsoft-Windows-WindowsUpdateClient
Дата: 22.06.2016 17:47:21
Код события: 20
Категория задачи:Агент Центра обновления Windows
Уровень: Ошибка
Ключевые слова:Отказ,Установка
Пользователь: СИСТЕМА
Компьютер: AntonyInc
Описание:
Ошибка установки: не удается установить следующее обновление из-за ошибки 0x80073CF6: Microsoft Visual C++ 2015 UWP Runtime Package.
Xml события:
<Event xmlns=»http://schemas.microsoft.com/win/2004/08/events/event»>
<System>
<Provider Name=»Microsoft-Windows-WindowsUpdateClient» Guid=»{945A8954-C147-4ACD-923F-40C45405A658}» />
<EventID>20</EventID>
<Version>1</Version>
<Level>2</Level>
<Task>1</Task>
<Opcode>13</Opcode>
<Keywords>0x8000000000000028</Keywords>
<TimeCreated SystemTime=»2016-06-22T12:47:21.697687600Z» />
<EventRecordID>3170</EventRecordID>
<Correlation ActivityID=»{E97905BB-CA08-0000-14AC-79E908CAD101}» />
<Execution ProcessID=»856″ ThreadID=»1308″ />
<Channel>System</Channel>
<Computer>AntonyInc</Computer>
<Security UserID=»S-1-5-18″ />
</System>
<EventData>
<Data Name=»errorCode»>0x80073cf6</Data>
<Data Name=»updateTitle»>Microsoft Visual C++ 2015 UWP Runtime Package</Data>
<Data Name=»updateGuid»>{E78E5628-C8ED-4D08-B5C1-06D79ACDE7C5}</Data>
<Data Name=»updateRevisionNumber»>1</Data>
<Data Name=»serviceGuid»>{855E8A7C-ECB4-4CA3-B045-1DFA50104289}</Data>
</EventData>
</Event>
Имя журнала: System
Источник: Microsoft-Windows-WindowsUpdateClient
Дата: 22.06.2016 17:47:27
Код события: 20
Категория задачи:Агент Центра обновления Windows
Уровень: Ошибка
Ключевые слова:Отказ,Установка
Пользователь: СИСТЕМА
Компьютер: AntonyInc
Описание:
Ошибка установки: не удается установить следующее обновление из-за ошибки 0x80073CF6: Windows Maps.
Xml события:
<Event xmlns=»http://schemas.microsoft.com/win/2004/08/events/event»>
<System>
<Provider Name=»Microsoft-Windows-WindowsUpdateClient» Guid=»{945A8954-C147-4ACD-923F-40C45405A658}» />
<EventID>20</EventID>
<Version>1</Version>
<Level>2</Level>
<Task>1</Task>
<Opcode>13</Opcode>
<Keywords>0x8000000000000028</Keywords>
<TimeCreated SystemTime=»2016-06-22T12:47:27.610706000Z» />
<EventRecordID>3172</EventRecordID>
<Correlation ActivityID=»{E97905BB-CA08-0000-14AC-79E908CAD101}» />
<Execution ProcessID=»856″ ThreadID=»1308″ />
<Channel>System</Channel>
<Computer>AntonyInc</Computer>
<Security UserID=»S-1-5-18″ />
</System>
<EventData>
<Data Name=»errorCode»>0x80073cf6</Data>
<Data Name=»updateTitle»>Windows Maps</Data>
<Data Name=»updateGuid»>{60BF8DDD-5701-4402-A7C2-FA5BB2B5CB62}</Data>
<Data Name=»updateRevisionNumber»>1</Data>
<Data Name=»serviceGuid»>{855E8A7C-ECB4-4CA3-B045-1DFA50104289}</Data>
</EventData>
</Event>
Журнал Приложение
Имя журнала: Application
Источник: Application Error
Дата: 22.06.2016 18:19:19
Код события: 1000
Категория задачи:(100)
Уровень: Ошибка
Ключевые слова:Классический
Пользователь: Н/Д
Компьютер: AntonyInc
Описание:
Имя сбойного приложения: ShellExperienceHost.exe, версия: 10.0.10586.306, метка времени: 0x571afaa5
Имя сбойного модуля: KERNELBASE.dll, версия: 10.0.10586.306, метка времени: 0x571af331
Код исключения: 0x00000004
Смещение ошибки: 0x0000000000071f28
Идентификатор сбойного процесса: 0x1b48
Время запуска сбойного приложения: 0x01d1cc88ae5dbd83
Путь сбойного приложения: C:WindowsSystemAppsShellExperienceHost_cw5n1h2txyewyShellExperienceHost.exe
Путь сбойного модуля: C:WINDOWSsystem32KERNELBASE.dll
Идентификатор отчета: 8fb13308-864c-4c6d-87b1-5130c9f21fb7
Полное имя сбойного пакета: Microsoft.Windows.ShellExperienceHost_10.0.10586.0_neutral_neutral_cw5n1h2txyewy
Код приложения, связанного со сбойным пакетом: App
Xml события:
<Event xmlns=»http://schemas.microsoft.com/win/2004/08/events/event»>
<System>
<Provider Name=»Application Error» />
<EventID Qualifiers=»0″>1000</EventID>
<Level>2</Level>
<Task>100</Task>
<Keywords>0x80000000000000</Keywords>
<TimeCreated SystemTime=»2016-06-22T13:19:19.449908500Z» />
<EventRecordID>4093</EventRecordID>
<Channel>Application</Channel>
<Computer>AntonyInc</Computer>
<Security />
</System>
<EventData>
<Data>ShellExperienceHost.exe</Data>
<Data>10.0.10586.306</Data>
<Data>571afaa5</Data>
<Data>KERNELBASE.dll</Data>
<Data>10.0.10586.306</Data>
<Data>571af331</Data>
<Data>00000004</Data>
<Data>0000000000071f28</Data>
<Data>1b48</Data>
<Data>01d1cc88ae5dbd83</Data>
<Data>C:WindowsSystemAppsShellExperienceHost_cw5n1h2txyewyShellExperienceHost.exe</Data>
<Data>C:WINDOWSsystem32KERNELBASE.dll</Data>
<Data>8fb13308-864c-4c6d-87b1-5130c9f21fb7</Data>
<Data>Microsoft.Windows.ShellExperienceHost_10.0.10586.0_neutral_neutral_cw5n1h2txyewy</Data>
<Data>App</Data>
</EventData>
</Event>
Имя журнала: Application
Источник: Microsoft-Windows-Immersive-Shell
Дата: 22.06.2016 18:19:26
Код события: 5973
Категория задачи:(5973)
Уровень: Ошибка
Ключевые слова:
Пользователь: ANTONYINCantony
Компьютер: AntonyInc
Описание:
Сбой активации приложения Microsoft.Windows.ShellExperienceHost_cw5n1h2txyewy!App. Ошибка: Сбой при удаленном вызове процедуры.. Дополнительные сведения см. в журнале Microsoft-Windows-TWinUI/Operational.
Xml события:
<Event xmlns=»http://schemas.microsoft.com/win/2004/08/events/event»>
<System>
<Provider Name=»Microsoft-Windows-Immersive-Shell» Guid=»{315A8872-923E-4EA2-9889-33CD4754BF64}» />
<EventID>5973</EventID>
<Version>0</Version>
<Level>2</Level>
<Task>5973</Task>
<Opcode>0</Opcode>
<Keywords>0x2000000000000000</Keywords>
<TimeCreated SystemTime=»2016-06-22T13:19:26.551450700Z» />
<EventRecordID>4095</EventRecordID>
<Correlation ActivityID=»{E97905BB-CA08-0002-B9CB-79E908CAD101}» />
<Execution ProcessID=»2172″ ThreadID=»6616″ />
<Channel>Application</Channel>
<Computer>AntonyInc</Computer>
<Security UserID=»S-1-5-21-3205218741-1988951666-1562126240-1003″ />
</System>
<EventData>
<Data Name=»AppId»>Microsoft.Windows.ShellExperienceHost_cw5n1h2txyewy!App</Data>
<Data Name=»ErrorCode»>-2147023170</Data>
</EventData>
</Event>
Имя журнала: Application
Источник: Application Error
Дата: 22.06.2016 19:16:43
Код события: 1000
Категория задачи:(100)
Уровень: Ошибка
Ключевые слова:Классический
Пользователь: Н/Д
Компьютер: AntonyInc
Описание:
Имя сбойного приложения: ShellExperienceHost.exe, версия: 10.0.10586.306, метка времени: 0x571afaa5
Имя сбойного модуля: KERNELBASE.dll, версия: 10.0.10586.306, метка времени: 0x571af331
Код исключения: 0x00000004
Смещение ошибки: 0x0000000000071f28
Идентификатор сбойного процесса: 0x2bc
Время запуска сбойного приложения: 0x01d1cc90b3d54bd4
Путь сбойного приложения: C:WindowsSystemAppsShellExperienceHost_cw5n1h2txyewyShellExperienceHost.exe
Путь сбойного модуля: C:WINDOWSsystem32KERNELBASE.dll
Идентификатор отчета: ebbfe1c0-59fc-4a61-aecb-dd9e86d73f8b
Полное имя сбойного пакета: Microsoft.Windows.ShellExperienceHost_10.0.10586.0_neutral_neutral_cw5n1h2txyewy
Код приложения, связанного со сбойным пакетом: App
Xml события:
<Event xmlns=»http://schemas.microsoft.com/win/2004/08/events/event»>
<System>
<Provider Name=»Application Error» />
<EventID Qualifiers=»0″>1000</EventID>
<Level>2</Level>
<Task>100</Task>
<Keywords>0x80000000000000</Keywords>
<TimeCreated SystemTime=»2016-06-22T14:16:43.761423100Z» />
<EventRecordID>4097</EventRecordID>
<Channel>Application</Channel>
<Computer>AntonyInc</Computer>
<Security />
</System>
<EventData>
<Data>ShellExperienceHost.exe</Data>
<Data>10.0.10586.306</Data>
<Data>571afaa5</Data>
<Data>KERNELBASE.dll</Data>
<Data>10.0.10586.306</Data>
<Data>571af331</Data>
<Data>00000004</Data>
<Data>0000000000071f28</Data>
<Data>2bc</Data>
<Data>01d1cc90b3d54bd4</Data>
<Data>C:WindowsSystemAppsShellExperienceHost_cw5n1h2txyewyShellExperienceHost.exe</Data>
<Data>C:WINDOWSsystem32KERNELBASE.dll</Data>
<Data>ebbfe1c0-59fc-4a61-aecb-dd9e86d73f8b</Data>
<Data>Microsoft.Windows.ShellExperienceHost_10.0.10586.0_neutral_neutral_cw5n1h2txyewy</Data>
<Data>App</Data>
</EventData>
</Event>
-
Changed type
Thursday, June 30, 2016 8:22 AM
обсуждение -
Changed type
Vasilyev Anton
Wednesday, July 13, 2016 9:22 AM -
Changed type
Anton Sashev Ivanov
Thursday, July 14, 2016 8:45 AM
обсуждение
Привет, есть проблема.
Я буду краток
Собрал новый ПК, через пару месяцев стала появляться эта ошибка.
Не удалось запустить сервер DCOM: {417976B7-917D-4F1E-8F14-C18FCCB0B3A8}. Ошибка:
«0″
произошло это во время выполнения команды:
C: Windows System32 coredpussvr.exe -Встраивание
Параметры разрешений для конкретного приложения не предоставляют разрешение на локальную активацию для приложения COM-сервера с CLSID
{D63B10C5-BB46-4990-A94F-E40B9D520160}
и APPID
{9CA88EE3-ACB7-47C8-AFC4-AB702511C276}
пользователь DESKTOP-O8TIQFP Zekoy с SID (S-1-5-21-2210196236-42 **** 001) и LocalHost (с использованием LRPC), работающий в контейнере приложения. Недоступно с SID (недоступно). Это разрешение безопасности можно изменить с помощью инструмента администрирования служб компонентов.
Перепробовал все варианты, вылизывал в компонентных сервисах, в regedit, везде, все делал по инструкции как на разных форумах и т.д. Но увы — ничего, не поогло, помогите пожалуйста.
Привет.
Ваша система не работает? Когда система работает, такие ошибки не редкость и могут возникать из-за сторонних программ или, если служба где-то связалась с реестром, другой службы, но не получила ответа.
Поэтому, если все работает правильно, лучше ничего не трогать. Вы можете проверить систему и убедиться, что все в порядке:
В командной строке (или PowerShell) от имени администратора (щелкните правой кнопкой мыши кнопку «Пуск») выполните по очереди:
DISM.exe / Online / Cleanup-image / Restorehealth — после авторизации дождаться его завершения
SFC.exe / SCANNOW — после входа дождаться конца =============================================
Если решение помогло вам, пометьте его, чтобы оно могло помочь другим.
Источник: https://answers.microsoft.com/ru-ru/windows/forum/all/not/424548c0-ac4f-442a-a502-0d213d01c636
Ошибка DistributedCOM с кодом события 10016 в Windows 11/10 — одна из самых известных проблем с которой пользователи сталкиваются в системном журнале. Эта ошибка запускается, когда определенные процессы не содержат прав доступа к компонентам DCOM, которые упоминаются в журналах событий. Это ограничивает безупречную работу компьютера, что в конечном итоге раздражает пользователей. Система сразу же забивает «Просмотрщик событий» тысячами сообщений с показам событий.
В ходе расследования выясняется, что при попытке запустить сервер DCOM с помощью приложения у вас нет никаких прав на это, и вы получите приведенную ниже ошибку в средстве просмотра событий: «Параметры разрешений для конкретного приложения не дают разрешения Локальной Активации для приложения COM-сервера«.
Перед тем, как приступить к исправлению, создайте точку восстановления системы.
Исправление кода события 10016 Ошибки DistributedCOM
Это самый быстрый и простой способ, чтобы исправить ошибку DistributedCOM с кодом события 10016, но менее надежный.
Нажмите Win+R и введите regedit, чтобы запустить редактор реестра. В реестре перейдите по пути:
HKEY_LOCAL_MACHINESOFTWAREMicrosoftOle
- Удалите следующие значения (некоторых может не быть): DefaultAccessPermission, DefaultLaunchPermission, MachineAccessRestriction, MachineLaunchRestriction.
Перезагрузите ПК и проверьте, появляется ли ошибка. Если да, то следуем ниже большому способу из 3 пунктов, где мы зададим привилегии для определенного DCOM.
Проверка процесса
1. Прежде всего должны отсортировать процесс или службу, связанную с кодом ошибки 10016. Далее вы найдете описание ошибки чуть ниже во вкладке «общие» или «подробности». Из описания скопируйте CLSID. Он может выглядеть как {D63B10C5… .
2. Отроем теперь редактор реестра. Нажмите сочетание кнопок Win+R и введите regedit.
3. В редакторе реестра выделите «Компьютер» одним нажатием мышки и нажмите «Правка» > «Найти«.
- Введите в поле поиска свой CLSID ключ, который типа {D63B10C5… . Поставьте галочку искать только «имена разделов».
- Вам выдаст ключ в правой стороне, выделите его мышкой один раз.
- В правом поле у вас будет ключ «По умолчанию» со значением RuntimeBroker. Запомните это значение оно нам пригодится в дальнейшим.
Следующая задача — запустить сценарий, чтобы внести некоторые изменения в раздел разрешений, найденных в службах компонентов для этой службы.
Открытие сервисов компонентов
Наберите в поиске windows «Службы компонентов«, нажмите правой кнопкой мыши и выберите запустить от имени администратора.
Перейдите по следующему пути Службы компонентов > Компьютеры > Мой компьютер > Настройка DCOM > и найдите в списке RuntimeBroker.
В некоторых случаях может быть два файла с этим именем. Вам нужно выяснить, какой файл несет ответственность за ошибку, что ниже мы и сделаем.
- Нажмите по очереди на двух файлов с именем RuntimeBroker правой кнопкой мыши выберите «Свойства«.
- Во вкладке «Общие» у вас будет «Код приложения» запомните его на двух файлах RuntimeBroker.
- Сравните код с ошибкой в «Журнале событий». APPID в журнале с ошибкой, должен соответствовать коду приложения в файле RuntimeBroker.
Исправление разрешений
Наконец, когда вы удостоверились, что это именно тот файл выдает ошибку, то проделайте следующие шаги:
- Нажмите в свойствах RuntimeBroker вкладку «Безопасность«.
- Кнопка «настроить» должна быть активной.
- Проделайте ниже шаги чтобы активировать настройки. (Не Запуск сценария PowerShell).
Запуск сценария PowerShell активирует эту кнопку настройки с помощью команды, но я рекомендую воспользоваться этим способом, если у вас не получилось все по порядку. Пропустите этот шаг «Запуск сценария PowerShell», если что потом вернетесь к нему.
Запуск сценария PowerShell
Чтобы обойти эту ошибку, вам нужно отредактировать некоторые разрешения в разделе «Служба компонентов» ключа RuntimeBroker. Прежде чем перейти к модификации, вам нужно запустить скрипт, который поможет вам изменить разрешения. Дальше поймете зачем мы это делали.
1. Нажмите сочетание кнопок Win+X и выберите Windows PowerShell (администратор).
2. Загрузите файл с кодом ниже. Разархивируйте скаченный архив, в нем содержится текстовый файл с кодом.
3. Вставьте скаченный скрипт с файла в командную строку PowerShell.
- 1-2. Скопируйте «Код приложения» в службах и компонентах, компонента RuntimeBroker.
- 3. Откройте редактор реестра, нажмите «правка» > «найти» и вставьте код приложения, который до этого скопировали. Нажмите правой кнопкой мыши на найденным ключе в реестре и выберите «Разрешения«.
- 4. далее в окне нажмите «Дополнительно«.
- В окне сверху «Владелец» нажмите «Изменить«.
- В следующим окне нажмите внизу «Дополнительно«.
- Нажмите справа «Поиск» и ниже со списка выберите «Администраторы«.
- Теперь переходим обратно в компоненты к свойству файла RuntimeBroker и мы видим, что теперь кнопка «настроить» стала интерактивной.
- Выскочит предупреждающее окно нажмите Удалить, если вам не мог код сценария powerShell.
- Нажмите Отмена, если вам помог код сценария powerShell.
- Нажмите Изменить напротив кнопки «настроить» в графе «разрешения на запуск и активацию».
Добавим группы система и local service.
- В окне, где имеются учетные записи нажмите «Добавить«.
- Ниже кнопка «Дополнительно«.
- Нажмите «Поиск» с боку.
- Найдите локальную службу LOCAL SERVICE и нажмите OK.
Аналогичным способом, что описан выше добавьте «Система«.
Теперь у вас появились две группы система и local service, нажмите на каждую из них и поставьте галочки в пунктах «Локальный запуск» и «Локальная активация».
Перезагрузите компьютер, ноутбук и код события 10016 Ошибка DistributedCOM должен пропасть.
Смотрите еще:
- DISM ошибка 87 в командной строке Windows
- Ошибка 0x8000ffff при восстановлении системы Windows 10
- Как исправить Ошибку 0xc1900101 0x20004 при установке Windows 10
- Как исправить ошибки обновлений Windows 10
- Как узнать IP-адрес компьютера с помощью PowerShell Windows
[ Telegram | Поддержать ]