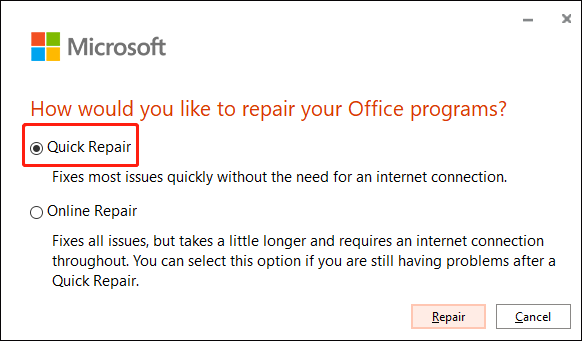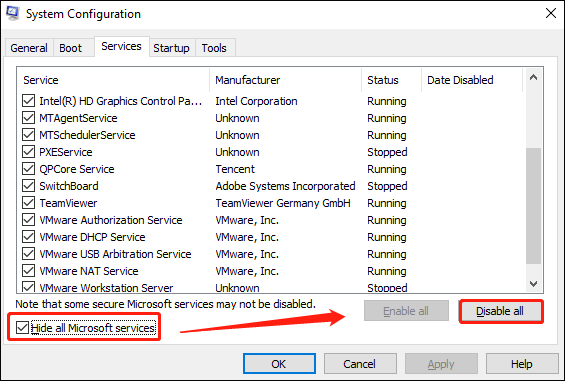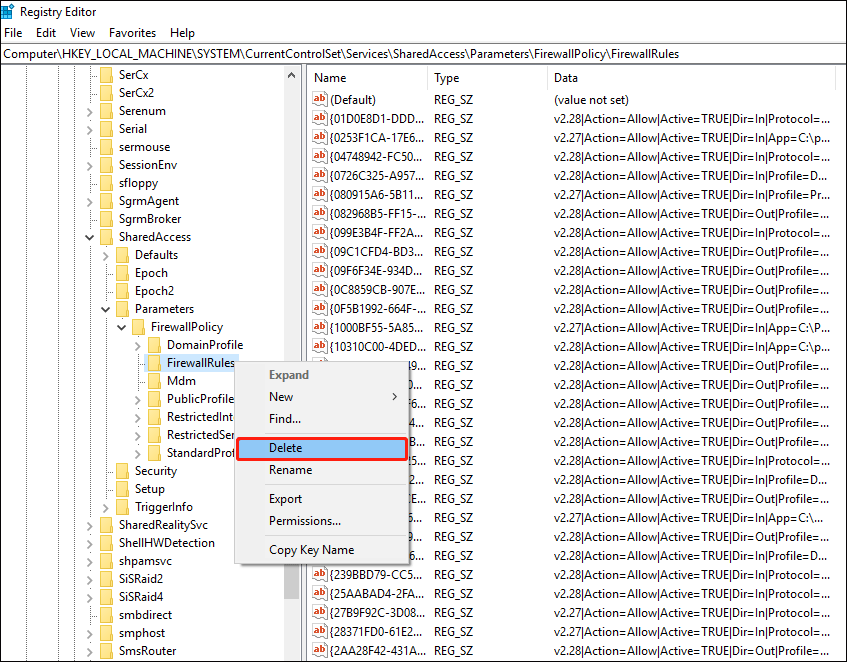Some Windows users found duplicate error in Event Viewer «Unable to start a DCOM server» when making an operation in Windows 10/11. Well, this article from MiniTool Partition Wizard tells you four methods to fix the problem.
Method 1: Repair Microsoft Office
Since this issue is mostly caused by corrupted Microsoft Office or Microsoft 365 applications, you need to fix your Office installation. The steps as below:
Step 1: Press Win + I key to open Settings, and go to Apps > Apps & Features.
Step 2: Scroll down to find Microsoft Office or Microsoft 365 and click it and select the Modify option.
Step 3: Make sure the Quick Fix option is selected. Then click the Repair button.
Note: If it doesn’t fix the problem on your computer; you’ll need to use the online repair option. To do this, you need to connect your computer to the internet.
Step 4: Wait for it to complete the process. After that, you need to restart your computer.
Method 2: Uninstall Third-Party Antivirus Software
It is possible that third-party antivirus suites can cause this issue when there are false positives, preventing certain system components from communicating with external servers for no reason. Therefore, it is recommended that you disable the third-party antivirus software installed on your computer and check if it solves the problem.
Step 1: Press Win + R key to open the Run dialog. Then type appwiz.cpl, and press Enter to open Programs and Features.
Step 2: In the Programs and Features window, scroll down the list of installed applications and find the AV suite you plan to uninstall.
Step 3: Right click on it and select Uninstall. Then follow the prompts inside the uninstall screen to complete the uninstall process and restart your PC.
Method 3: Perform A Clean Boot Procedure
The entire list of processes and startup services can be the cause of «unable to start a DCOM server Windows 10» error. So, perform a clean boot to start the system with only Windows services and default programs that are needed for the system to run.
Step 1: Press Win + R key to open the Run dialog. Then type msconfig and press Enter.
Step 2: In the System Configuration window, select the Services tab.
Step 3: Check the Hide all Microsoft services option in the lower left corner.
Step 4: Click Disable All in the lower right corner, and then click OK.
Step 5: Select Restart in the popup to restart the computer to apply the changes.
Method 4: Delete Registry Key
You need to delete some registry keys to «fix unable to start a DCOM server». To do this, follow these steps:
Note: Backup all registry files before deleting anything.
Step 1: Press Win + R key to open the Run dialog. Then type regedit and press Enter.
Step 2: Go to the path:
HEKEY_LOCAL_MACHINESYSTEMCurrentControlSetServicesSharedAccessParametersFirewallPolicyFirewallRules.
Step 3: Right click FirewallRules and select the Delete option.
Step 4: Head over to the following path and delete the two keys: System and FirewallRus.
HKEY_LOCAL_MACHINESYSTEMCurrentControlSetServicesSharedAccessParametersFirewallPolicyRestrictedServicesConfigurableSystem
HKEY_LOCAL_MACHINESYSTEMCurrentControlSetServicesSharedAccessParametersFirewallPolicyRestrictedServicesAppIsoFirewallRules
Bottom Line
We summarize four ways that are all about how to fix «Unable to start a DCOM server» in Windows 10/11. We hope this guide can help you. If you have other methods, please share them with us.
Some Windows users found duplicate error in Event Viewer «Unable to start a DCOM server» when making an operation in Windows 10/11. Well, this article from MiniTool Partition Wizard tells you four methods to fix the problem.
Method 1: Repair Microsoft Office
Since this issue is mostly caused by corrupted Microsoft Office or Microsoft 365 applications, you need to fix your Office installation. The steps as below:
Step 1: Press Win + I key to open Settings, and go to Apps > Apps & Features.
Step 2: Scroll down to find Microsoft Office or Microsoft 365 and click it and select the Modify option.
Step 3: Make sure the Quick Fix option is selected. Then click the Repair button.
Note: If it doesn’t fix the problem on your computer; you’ll need to use the online repair option. To do this, you need to connect your computer to the internet.
Step 4: Wait for it to complete the process. After that, you need to restart your computer.
Method 2: Uninstall Third-Party Antivirus Software
It is possible that third-party antivirus suites can cause this issue when there are false positives, preventing certain system components from communicating with external servers for no reason. Therefore, it is recommended that you disable the third-party antivirus software installed on your computer and check if it solves the problem.
Step 1: Press Win + R key to open the Run dialog. Then type appwiz.cpl, and press Enter to open Programs and Features.
Step 2: In the Programs and Features window, scroll down the list of installed applications and find the AV suite you plan to uninstall.
Step 3: Right click on it and select Uninstall. Then follow the prompts inside the uninstall screen to complete the uninstall process and restart your PC.
Method 3: Perform A Clean Boot Procedure
The entire list of processes and startup services can be the cause of «unable to start a DCOM server Windows 10» error. So, perform a clean boot to start the system with only Windows services and default programs that are needed for the system to run.
Step 1: Press Win + R key to open the Run dialog. Then type msconfig and press Enter.
Step 2: In the System Configuration window, select the Services tab.
Step 3: Check the Hide all Microsoft services option in the lower left corner.
Step 4: Click Disable All in the lower right corner, and then click OK.
Step 5: Select Restart in the popup to restart the computer to apply the changes.
Method 4: Delete Registry Key
You need to delete some registry keys to «fix unable to start a DCOM server». To do this, follow these steps:
Note: Backup all registry files before deleting anything.
Step 1: Press Win + R key to open the Run dialog. Then type regedit and press Enter.
Step 2: Go to the path:
HEKEY_LOCAL_MACHINESYSTEMCurrentControlSetServicesSharedAccessParametersFirewallPolicyFirewallRules.
Step 3: Right click FirewallRules and select the Delete option.
Step 4: Head over to the following path and delete the two keys: System and FirewallRus.
HKEY_LOCAL_MACHINESYSTEMCurrentControlSetServicesSharedAccessParametersFirewallPolicyRestrictedServicesConfigurableSystem
HKEY_LOCAL_MACHINESYSTEMCurrentControlSetServicesSharedAccessParametersFirewallPolicyRestrictedServicesAppIsoFirewallRules
Bottom Line
We summarize four ways that are all about how to fix «Unable to start a DCOM server» in Windows 10/11. We hope this guide can help you. If you have other methods, please share them with us.
Если в средстве просмотра событий отображается сообщение об ошибке «Невозможно запустить сервер DCOM», это руководство поможет вам решить проблему в считанные секунды. Эта проблема может быть вызвана разными причинами. Однако в этой статье рассказывается почти обо всем, что вам нужно для устранения этой проблемы на компьютерах с Windows 11 и Windows 10.

Чтобы исправить невозможность запуска сервера DCOM в Windows 11/10, выполните следующие действия:
- Восстановить Microsoft Office
- Отключить сторонний антивирус
- Устранение неполадок в чистой загрузке
- Удалить ключи реестра
Чтобы узнать больше об этих вышеупомянутых шагах, продолжайте читать.
1]Восстановить Microsoft Office
Поскольку эта проблема в основном возникает из-за поврежденных приложений Microsoft Office или Microsoft 365, вам необходимо один раз восстановить установку Office, чтобы избавиться от этой проблемы. Хорошей новостью является то, что вам не нужно загружать стороннее приложение для восстановления установки Microsoft Office на вашем компьютере. С другой стороны, вам не нужно быть подключенным к Интернету, поскольку вы собираетесь использовать Быстрый ремонт, который работает в автономном режиме.
Однако, если это не решит проблему на вашем компьютере; вам нужно использовать Онлайн-ремонт вариант. Для этого вам необходимо подключить свой компьютер к Интернету.
Чтобы восстановить Microsoft Office в Windows 11/10, выполните следующие действия:
- Нажмите Win + I, чтобы открыть настройки Windows.
- Перейдите в Приложения> Приложения и функции.
- Найдите Microsoft Office или Microsoft 365.
- Щелкните значок с тремя точками и выберите параметр «Изменить».
- Щелкните по кнопке Да.
- Убедитесь, что выбран параметр «Быстрое восстановление».
- Щелкните кнопку Восстановить.
- Подождите, пока он завершит процесс.
После этого вам необходимо перезагрузить компьютер. После этого вы больше не найдете эту проблему.
2]Отключить сторонний антивирус.
Если вы используете на своем компьютере антивирусное программное обеспечение сторонних производителей, сейчас лучшее время для его временного отключения. Иногда Windows Security может не справляться со сторонней защитой. В результате вы можете столкнуться с этой проблемой на своем компьютере. Поэтому рекомендуется отключить сторонний антивирус, установленный на вашем компьютере, и проверить, решает ли он проблему или нет.
3]Устранение неполадок при чистой загрузке
Чистая загрузка — это такое состояние, при котором вы можете узнать, возникает ли эта проблема из-за неисправного драйвера или приложения или чего-то еще. Поэтому рекомендуется загрузить компьютер в безопасном режиме и проверить, есть ли неисправный драйвер или что-то еще.
4]Удалить ключи реестра
Вам необходимо удалить некоторые ключи реестра, чтобы избавиться от этой проблемы. Однако перед удалением настоятельно рекомендуется сделать резервную копию всех файлов реестра. Для этого выполните следующие действия:
- Нажмите Win + R, чтобы открыть окно «Выполнить».
- Введите regedit и нажмите кнопку Enter.
- Нажмите на опцию Да.
- Перейдите в это место: HKEY_LOCAL_MACHINE SYSTEM CurrentControlSet Services SharedAccess Parameters FirewallPolicy FirewallRules
- Щелкните правой кнопкой мыши FirewallRules> выберите параметр Удалить.
- Щелкните по кнопке Да.
После этого нужно удалить следующие ключи:
HKEY_LOCAL_MACHINE SYSTEM CurrentControlSet Services SharedAccess Parameters FirewallPolicy RestrictedServices Configurable System HKEY_LOCAL_MACHINE SYSTEM CurrentControlSet Services SharedAccess Parameters FirewallPolicy RestrictedServices AppIwallPolicy RestrictedServices
После этого перезагрузите компьютер и проверьте, сохраняется ли проблема.
Невозможно запустить событие сервера DCOM с кодом 10000
Чтобы исправить «Невозможно запустить событие DCOM Server с идентификатором 10000 в Windows 11/10», необходимо выполнить вышеупомянутые шаги. Например, вам нужно сначала восстановить установку Microsoft Office или Microsoft 365. Если это не помогает, вам необходимо устранить проблему в безопасном режиме. С другой стороны, предлагается отключить сторонний антивирус, если вы используете какой-либо из них. Наконец, вам нужно удалить некоторые ключи реестра, как указано выше, запустить сканирование SFC на вашем компьютере, использовать инструмент DISM и т. Д.
Это все! Надеюсь, это руководство помогло.
Читайте: исправление ошибки DCOM Event ID 10016 в Windows 11/10

Сбой активации приложения Microsoft.Windows.Cortana_cw5n1h2txyewy!CortanaUI. Ошибка: Приложение не запустилось.. Дополнительные сведения см. в журнале Microsoft-Windows-TWinUI/Operational.
| [ UserID] | S-1-5-21-2837445373-2813940325-1762082039-1001 |
| AppId | Microsoft.Windows.Cortana_cw5n1h2txyewy!CortanaUI |
Для решения Вашего вопроса выполните следующие действия:
Открываем Командную строку от имени Администратора
Выполняем обе команды:
dism /online /cleanup-image /restorehealth
Если любая из команд не выполнена успешно , необходимо восстановление ОС. Для этого есть 3 варианта:
Откат на предыдущую ОС, восстановление ее (чистая установка и т.д.) и повторное обновление до 10
Reset (без потери файлов), также удалить антивирусное ПО. Приложения придется переустанавливать.
In-Place Upgrade, опять же, удалив предварительно антивирусное ПО.
Если команды выше выполнены успешно, запускаем
powershell
Get-AppXPackage -AllUsers |Where-Object <$_.InstallLocation -like «*SystemApps*»>| Foreach
При выполнении скриптов должно будет появиться синее окно с индикатором прогресса, затем возвращается к командной строке.
Если появилась ошибка, то при клиент ввел команду неправильно, либо с ОС имеются серьезные проблемы. Пробуем еще раз.
проверяем, решена ли проблема.
Если нет – перезагружаем ПК и пробуем создать нового пользователя с правами администратора.
Если новый пользователь также не решил проблему, возвращаемся к пункту 3 – Система требует восстановления.
58 польз. нашли этот ответ полезным
Был ли этот ответ полезным?
К сожалению, это не помогло.
Отлично! Благодарим за отзыв.
Насколько Вы удовлетворены этим ответом?
Благодарим за отзыв, он поможет улучшить наш сайт.
Общие обсуждения
Помогите разобраться, при входе на сервер Windows Server 2012R2 появляется черный экран и курсор, в логах возникает только одна ошибка:
Не удалось запустить DCOM-сервер: как Недоступно/Недоступно.Ошибка:
Произошла при запуске команды:
Данный сервер является контроллером домена. Но встроенная учетная запись администратора заходит без ошибок, другие учетные записи с правами domaina dmins при входе получают черный экран с курсором !
- Изменен тип Petko Krushev Microsoft contingent staff, Moderator 17 сентября 2018 г. 6:43
Все ответы
Помогите разобраться, при входе на сервер Windows Server 2012R2 появляется черный экран и курсор, в логах возникает только одна ошибка:
Не удалось запустить DCOM-сервер: как Недоступно/Недоступно.Ошибка:
Произошла при запуске команды:
Данный сервер является контроллером домена. Но встроенная учетная запись администратора заходит без ошибок, другие учетные записи с правами domaina dmins при входе получают черный экран с курсором !
Общие обсуждения
Помогите разобраться, при входе на сервер Windows Server 2012R2 появляется черный экран и курсор, в логах возникает только одна ошибка:
Не удалось запустить DCOM-сервер: как Недоступно/Недоступно.Ошибка:
Произошла при запуске команды:
Данный сервер является контроллером домена. Но встроенная учетная запись администратора заходит без ошибок, другие учетные записи с правами domaina dmins при входе получают черный экран с курсором !
- Изменен тип Petko Krushev Microsoft contingent staff, Moderator 17 сентября 2018 г. 6:43
Все ответы
Помогите разобраться, при входе на сервер Windows Server 2012R2 появляется черный экран и курсор, в логах возникает только одна ошибка:
Не удалось запустить DCOM-сервер: как Недоступно/Недоступно.Ошибка:
Произошла при запуске команды:
Данный сервер является контроллером домена. Но встроенная учетная запись администратора заходит без ошибок, другие учетные записи с правами domaina dmins при входе получают черный экран с курсором !
Отказываются запускаться приложения
После обновления с windows 7 до Windows 10 время от времени перестают запускаться приложения (часто бывает сразу после загрузки системы, но иногда и через длительное время после включения). Уже запущенные приложения работают нормально, но на попытку запуска любого приложения (даже блокнота или диспетчера задач) система внешне никак не реагирует (лишь иногда появляется вращающийся кружок возле курсора). Бывает через некоторое время все «отвисает» и программы, которые пытался запустить во время этого «виса» начинают запускаться всей кучей. Начал копать системный журнал. Оказалось очень много ошибок с кодом 10001.
Подробности в хронологическом порядке:
Не удалось запустить DCOM-сервер: App.AppXw3qcpc7p849541dp39vvqd01bn7z9ybh.mca как Недоступно/Недоступно.Ошибка:
«31»
Произошла при запуске команды:
«C:WINDOWSsystem32backgroundTaskHost.exe» -ServerName:App.AppXmtcan0h2tfbfy7k9kn8hbxb6dmzz1zh0.mca
Регистрация сервера CortanaUI.AppXd4tad4d57t4wtdbnnmb8v2xtzym8c1n8.mca DCOM не выполнена за отведенное время ожидания.
Не удалось запустить DCOM-сервер: CortanaUI.AppXd4tad4d57t4wtdbnnmb8v2xtzym8c1n8.mca как Недоступно/Недоступно.Ошибка:
«31»
Произошла при запуске команды:
«C:WINDOWSsystem32backgroundTaskHost.exe» -ServerName:CortanaUI.AppXy7vb4pc2dr3kc93kfc509b1d0arkfb2x.mca
Регистрация сервера AppexFinance DCOM не выполнена за отведенное время ожидания.
Насколько я понял, проблемы при попытке запуска Кортаны, но она же в регионе ru-ru, если я не ошибаюсь, официально еще не работает. Подскажите, как мне решить эту проблему?
Здравствуйте, появилась проблема.
Собрал новый ПК, через пару месяцев начала появляться эта ошибка.
Не удалось запустить DCOM-сервер: <417976b7-917d-4f1e-8f14-c18fccb0b3a8>.Ошибка:
«0»
Произошла при запуске команды:
C:WindowsSystem32coredpussvr.exe -Embedding
Параметры разрешений для конкретного приложения не дают разрешения Локально Активация для приложения COM-сервера с CLSID
и APPID
пользователю DESKTOP-O8TIQFPZekoy с ИД безопасности (S-1-5-21-2210196236-42****001) и адресом LocalHost (с использованием LRPC), выполняемого в контейнере приложения Недоступно с ИД безопасности (Недоступно). Это разрешение безопасности можно изменить с помощью средства администрирования служб компонентов.
Я пробовал всё варианты, зализал в службы компонентов, в regedit, куда угодно, делал по всё по инструкциям как на различных форумах и тд-д. Но увы — ничего, не п-о-м-о-г-л-о, прошу помочь мне.
Ответы (7)
Здравствуйте.
У Вас система что-то не работает? При работе системы такие ошибки не редкость и могут появляться из-за сторонних программ или, если служба обратилась куда-то- к реестру, другой службе, но не получила ответа.
Поэтому, если вcе работает корректно, то лучше ничего не трогать. Можно проверить систему и убедиться, что все ок:
В Командной строке (или PowerShell) от имени Администратора(правой кнопкой мыши на кнопке Пуск) выполнить по очереди:
DISM.exe /Online /Cleanup-image /Restorehealth -после ввода дождитесь окончания
SFC.exe /SCANNOW -после ввода дождитесь окончания
8 польз. нашли этот ответ полезным
Был ли этот ответ полезным?
К сожалению, это не помогло.
Отлично! Благодарим за отзыв.
Насколько Вы удовлетворены этим ответом?
Благодарим за отзыв, он поможет улучшить наш сайт.
Насколько Вы удовлетворены этим ответом?
Благодарим за отзыв.
__
Если мой ответ вам помог, пожалуйста, отметьте его как ответ.
Disclaimer: В ответе могут быть ссылки на сайты не на сайты Microsoft, Все советы с таких сайтов Вы выполняете на свой страх и риск.
Был ли этот ответ полезным?
К сожалению, это не помогло.
Отлично! Благодарим за отзыв.
Насколько Вы удовлетворены этим ответом?
Благодарим за отзыв, он поможет улучшить наш сайт.
Насколько Вы удовлетворены этим ответом?
Благодарим за отзыв.
Смотрите данный раздел справки
Официально Майкрософт просит игнорировать данные ошибки в журнале событий.
Если вам не нравится из наличие и отображение, пожалуйста, воспользуйтесь приложением центр отзывов и напишите разработчикам об этом.
Если у вас имеется какой-лиьо непосредственный сбор в работе ОС, то укажите об этом, будем рассматривать вопрос дальше.
2 польз. нашли этот ответ полезным
Был ли этот ответ полезным?
К сожалению, это не помогло.
Отлично! Благодарим за отзыв.
Насколько Вы удовлетворены этим ответом?
Благодарим за отзыв, он поможет улучшить наш сайт.
Насколько Вы удовлетворены этим ответом?
Благодарим за отзыв.
Так же, для проверки можно отключить автозагрузку.
В поиске наберите Планировщик и откройте планировщик заданий. Отключите в нем все задания. Нажмите Win+R, в поле напечатайте taskmgr /0 /startup и нажмите Enter. Отключите все что есть в автозагрузке. Перезагрузите компьютер.
Понаблюдайте, исчезла ли проблема.
1 пользователь нашел этот ответ полезным
Был ли этот ответ полезным?
К сожалению, это не помогло.
Отлично! Благодарим за отзыв.
Насколько Вы удовлетворены этим ответом?
Благодарим за отзыв, он поможет улучшить наш сайт.
Насколько Вы удовлетворены этим ответом?
Благодарим за отзыв.
Здравствуйте!
Проблема только в журнале или она как-то еще себя проявляет, уточните, пожалуйста.
Был ли этот ответ полезным?
К сожалению, это не помогло.
Отлично! Благодарим за отзыв.
Насколько Вы удовлетворены этим ответом?
Благодарим за отзыв, он поможет улучшить наш сайт.
Насколько Вы удовлетворены этим ответом?
Благодарим за отзыв.
Добрый день, Zekoy,
Приносим извинения за задержку с ответом.
Вы пишите, что «Выбивает интернет на пару секунд.» Уточните, пожалуйста, проблема все еще актуальна?
Для дальнейшего рассмотрения данной проблемы, уточните, пожалуйста, следующую информацию:
1. Когда ошибка началась и какие при этом применялись изменения на компьютере? Какие новые программы, обновления и оборудования?
2. Какое у Вас устройство? (производитель, модель, и тд.). Т акже пришлите снимок экрана команды winver (для этого введите winver в поле поиска на панели задач)
3. Ваша система полностью обновлена? Стоят самые актуальные обновления Windows ? Вы обновляли драйвера ?
4. Что Вы уже пробовали делать, чтобы решить проблему? Опишите подробнее.
5. Опишите проблему более подробно: как она проявляется? Какое у Вас интернет- соединение и др.?
Для начала, выполните, пожалуйста, все базовые действия, которые Вы еще не выполнили, для устранения ошибки с сетевым подключением.
Ждем Вашего ответа. Напишите о результатах.
Adblock
detector
Привет, есть проблема.
Я буду краток
Собрал новый ПК, через пару месяцев стала появляться эта ошибка.
Не удалось запустить сервер DCOM: {417976B7-917D-4F1E-8F14-C18FCCB0B3A8}. Ошибка:
«0″
произошло это во время выполнения команды:
C: Windows System32 coredpussvr.exe -Встраивание
Параметры разрешений для конкретного приложения не предоставляют разрешение на локальную активацию для приложения COM-сервера с CLSID
{D63B10C5-BB46-4990-A94F-E40B9D520160}
и APPID
{9CA88EE3-ACB7-47C8-AFC4-AB702511C276}
пользователь DESKTOP-O8TIQFP Zekoy с SID (S-1-5-21-2210196236-42 **** 001) и LocalHost (с использованием LRPC), работающий в контейнере приложения. Недоступно с SID (недоступно). Это разрешение безопасности можно изменить с помощью инструмента администрирования служб компонентов.
Перепробовал все варианты, вылизывал в компонентных сервисах, в regedit, везде, все делал по инструкции как на разных форумах и т.д. Но увы — ничего, не поогло, помогите пожалуйста.
Привет.
Ваша система не работает? Когда система работает, такие ошибки не редкость и могут возникать из-за сторонних программ или, если служба где-то связалась с реестром, другой службы, но не получила ответа.
Поэтому, если все работает правильно, лучше ничего не трогать. Вы можете проверить систему и убедиться, что все в порядке:
В командной строке (или PowerShell) от имени администратора (щелкните правой кнопкой мыши кнопку «Пуск») выполните по очереди:
DISM.exe / Online / Cleanup-image / Restorehealth — после авторизации дождаться его завершения
SFC.exe / SCANNOW — после входа дождаться конца =============================================
Если решение помогло вам, пометьте его, чтобы оно могло помочь другим.
Источник: https://answers.microsoft.com/ru-ru/windows/forum/all/not/424548c0-ac4f-442a-a502-0d213d01c636
- Remove From My Forums
-
Общие обсуждения
-
Добрый день!
Помогите разобраться, при входе на сервер Windows Server 2012R2 появляется черный экран и курсор, в логах возникает только одна ошибка:
Не удалось запустить DCOM-сервер: {AAC1009F-AB33-48F9-9A21-7F5B88426A2E} как Недоступно/Недоступно.Ошибка:
«5»
Произошла при запуске команды:
C:Windowssystem32TSTheme.exe -Embedding
код 10001.
Данный сервер является контроллером домена. Но встроенная учетная запись администратора заходит без ошибок, другие учетные записи с правами domaina dmins при входе получают черный экран с курсором !
-
Изменен тип
17 сентября 2018 г. 6:43
-
Изменен тип
- 0поделились
- 0Facebook
- 0Twitter
- 0VKontakte
- 0Odnoklassniki
Далеко не все ошибки в Windows проявляют себя очевидным образом – аварийным завершением работы приложений, отказом базовых функций управления или появлением окон с тревожными уведомлениями. О том, что в системе случился тот или иной сбой, пользователь может даже не подозревать, если только он не имеет привычки регулярно просматривать Журнал событий. Такие скрытые ошибки, как правило, не являются критичными и в большинстве случаев указывают на некорректную работу компонентов. Примером может служить ошибка 10016 DistributedCOM в Windows 10, регулярно появляющаяся в Журнале событий обычно сразу после загрузки операционной системы.
Появление ошибки 10016 говорит о том, что системная служба DCOM не смогла запустить какое-то приложение по причине отсутствия у системы (пользователя SYSTEM) соответствующих прав. Какое это приложение, можно определить по его APPID-коду в описании. Однако это не столь важно, ведь для исправления неполадки достаточно знать именно APPID и CLSID COM-сервера, который также указан в описании неполадки. Сама же неисправность устраняется предоставлением системе полных прав на запуск приложения.
События с идентификатором 10016 записываются в журнал событий, когда компоненты Microsoft обращаются за доступом к компонентам DCOM без требуемых в этом случае разрешений.
Компанией Microsoft создан сценарий работы, при котором системный код обращается за доступом к компонентам DCOM с предпочтительным набором параметров, и если доступ не предоставлен, код обращается снова с другим набором.
Служба поддержки Microsoft сообщает, что указанные ошибки заложены в работу ОС, происходят на всех ОС Windows 10 и могут быть проигнорированы пользователями без последствий для работы системы.
В некоторых случаях сообщения об ошибках могут начать появляться после установки определенных исправлений Windows.
Несмотря на то, что это не критическая системная ошибка, заполнение журнала ошибками 100016 может затруднить поиск и диагностику других ошибок на ПК.
В указанных случаях ошибки можно исправить либо предоставлением разрешения для компонентов DCOM, либо полным отключением регистрации ошибок Distributed COM.
Как справиться с ошибкой с кодом 10016 — отсутствии разрешений на запуск для приложений COM-сервера
Далеко не все случающиеся в Windows ошибки проявляют себя явно, так что пользователь может даже не подозревать о их наличии пока не откроет раздел «Система» в журнале событий Windows. Сегодня мы постараемся разобрать причины одной из таких ошибок. Встречается она довольно часто, причём во всех версиях Windows начиная с XP, имеет код 10016 и примерно следующее описание:
Параметры разрешений для конкретного приложения не дают разрешения Локально Активация для приложения COM-сервера с CLSID {260EB9DE-5CBE-4BFF-A99A-3710AF55BF1E} и APPID {260EB9DE-5CBE-4BFF-A99A-3710AF55BF1E} пользователю DESKTOP-AEM9850/компик с ИД безопасности…
Здесь приводится лишь часть описания ошибки, на деле оно может быть более объёмным и отличаться в деталях. Из описания следует, что пользователь DESKTOP-AEM9850/компик (пользователем может быть и система) пытается запустить некий COM-компонент, но не может этого сделать по причине отсутствия соответствующих прав. Что за компонент и какое именно приложение вызывает ошибку Windows прямо не указывает, всё что нам известно, это CLSID компонент и идентификатор приложения.
Задача заключается в том, чтобы определить, какому приложению принадлежит идентификатор, а затем предоставить пользователю или системе соответствующие права для его запуска. Проще всего это сделать через реестр. Откройте командой regedit редактор реестра и разверните ветку HKEY_CLASSES_ROOT/AppID. Воспользовавшись встроенным поиском, найдите в подразделе APPID приложения (в нашем примере это {260EB9DE-5CBE-4BFF-A99A-3710AF55BF1E}).
После того как ключ будет найден, потребуется предоставить к нему полные права доступа пользователю, имя (первая его часть) которого указывается в описании. Для этого кликаем правой кнопкой мыши по ключу, выбираем «Разрешения»
И жмём в открывшемся окошке кнопку «Дополнительно».
Как видим, в данном примере владельцем ключа является TrustedInstaller. Заменим его администратором (пользователем DESKTOP-AEM9850).
Кликните по ссылке «Изменить».
Введите имя локального пользователя, нажмите «OK».
Установите галочку «Заменить владельца подконтейнеров и объектов» и еще раз нажмите «OK».
Теперь во второй раз откройте окошко разрешений для группы, выделите в нём администратора, коим был заменён TrustedInstaller, отметьте галочкой чекбокс «Полный доступ» и сохраните новые настройки.
Отлично, возвращаемся в редактор реестра и запоминаем значение параметра по умолчанию для найденного ранее ключа.
У нас это InstallAgent. Далее командой comexp.msc или dcomcnfg в окошке «Выполнить» открываем оснастку «Службы компонентов» и разворачиваем в меню «Компьютеры» -> «Мой компьютер» -> «Настройка DCOM» и находим компонент с именем параметра по умолчанию (InstallAgent). Через контекстное меню вызываем его свойства.
Переключаемся на вкладку «Безопасность», в блоке «Разрешения на запуск и активацию» жмём «Изменить».
Выбираем пользователя, устанавливаем галочки в чекбоксах «Локальный запуск» и «Локальная активация» после чего сохраняем настройки и перезагружаем компьютер.
В принципе, эти действия должны устранить ошибку, если только её появление было связано с отсутствием необходимых прав доступа, однако стопроцентной гарантии, что всё будет именно так дать нельзя.
Сделать копию реестра
Прежде чем выполнить шаги по устранению ошибок DCOM 10016, необходимо сделать копию системного реестра. Это позволит восстановить работу ОС в случае ее сбоев.
Также перед выполнением нижеследующих действий необходимо зайти в Windows с правами администратора.
Справка! Первый созданный в Windows 10 пользователь (напр., при инсталляции системы) имеет права администратора.
Шаг 1. Нажать клавиши «Win+R».
Шаг 2. Напечатать в меню «regedit» и щелкнуть «ОК».
Шаг 3. Откроется «Registry Editor» («Редактор реестра»). Нажать «File» («Файл») и щелкнуть «Export» («Экспорт»).
Шаг 4. В следующем окне о («Все»).
Шаг 5. Выбрать папку для размещения копии реестра и ввести ее имя.
Шаг 6. Щелкнуть «Save» («Сохранить»).
Исправление ошибки 10016 через PowerShell
Если вам не удалось изменить запуск службы для системы, то можно все поправить и избавиться от сообщений «APPID {9CA88EE3-ACB7-47C8-AFC4-AB702511C276} пользователю NT AUTHORITYСИСТЕМА с ИД безопасности (S-1-5-18) и адресом LocalHost (с использованием LRPC), выполняемого в контейнере приложения Недоступно с ИД безопасности (Недоступно)» с помощью скрипта PowerShell. Открываем ссылку с Microsoft
https://gallery.technet.microsoft.com/Grant-Revoke-Get-DCOM-22da5b96
Скачиваем тут сценарий DCOMPermissions.psm1
Кладем данный модуль в нужную вам папку. Далее вы открываете консоль PowerShell и переходите в месторасположение данного модуля, после чего его нужно импортировать:
Import-Module .DCOMPermissions.psm1 Grant-DCOMPermission -ApplicationID «{9CA88EE3-ACB7-47C8-AFC4-AB702511C276}» -Account «SYSTEM» -Type Launch -Permissions LocalLaunch,LocalActivation -OverrideConfigurationPermissions
Если ошибок не вышло, то значит все успешно применено, перезагрузка не потребуется.
Далее вы можете посмотреть примененные разрешения:
Get-DCOMPermission -ApplicationID «{9CA88EE3-ACB7-47C8-AFC4-AB702511C276}» -Type Launch
Вы увидите права у системы, у нее будет SID S-1-5-10.
На этом у меня все, мы успешно устранили ошибку DCOM 10016. Я должен подчеркнуть, что ошибка DCOM 10016 вряд ли повлияет на производительность вашей системы. В очень старые времена, когда Microsoft впервые представила «Distributed» в компонентной объектной модели, были уязвимости. Однако эти уязвимости были исправлены, и DCOM теперь безопасен. С вами был Иван Семин, автор и создатель IT портала Pyatilistnik.org.
Признаки возникновения ошибки
Понять, что на компьютере произошла именно ошибка 6008 можно по характерным признакам. С основными из них вы можете ознакомиться ниже:
- Во время работы с какой-либо программой появляется окно «Ошибка 6008», а само приложение сразу же закрывается.
- Компьютер самостоятельно завершает работу при открытии программы или после появления окна с ошибкой.
- Операционная система работает очень медленно, а нажатия по кнопкам мыши или клавиатуры отображаются с задержкой.
- ПК периодически перестает реагировать на все действия, выполняемые пользователем – попросту «зависает».
Если вы столкнулись с подобными признаками, то это весомый повод попробовать избавиться от ошибки.
Устранение неполадок в WMI
Любой бывалый Windows-админ не раз сталкивался с проблемами в работе службы WMI и ее компонентах.
Наличие проблем в подсистеме WMI является критичным с точки зрения нормального функционирования системы, поэтому администратору приходится прибегать к тем или иным трюкам, позволяющим восстановить работоспособность WMI. В этой статье мы опишем достаточно простую методику диагностирования и устранения неполадок в службе WMI.
О наличии проблем с WMI может свидетельствовать широкий спектр ошибок:
- Ошибки обработки WMI запросов в системных журналах и логах приложений
- Ошибки GPO, завязанные на WMI ( некорректная работа wmi фильтров политик, и пр.)
- Ошибки в работе / невозможность установки агентов SCCM/SCOM
- Ошибки в работе скриптов (vbs или powershell), использующих пространство имен WMI
В первую очередь нужно проверить имеется ли в системе служба Windows Management Instrumentation (Winmgmt) и включена ли она.
Если служба присутствует и находится в состоянии Started, рекомендуется протестировать работоспособность WMI, обратившись к ней с помощью простого wmi-запроса. С помощью Powershell, например, это можно сделать так:
get-wmiobject Win32_OperatingSystem
Если при выполнении простейшего WMI-запроса система возвращает ошибку (на скриншоте приведен пример корректного ответа службы WMI), вероятно имеет место некорректное функционирование сервиса WMI или ряда его подсистем, повреждение репозитория WMI или другие проблемы.
Утилита WMIDiag
Для «тонкой» диагностики службы WMI существует официальная утилита Microsoft — WMIDiag (Microsoft WMI Diagnosis).
Утилита представляет собой vbs скрипт, который проверяет различные подсистемы WMI и записывает собранную информацию в лог файлы (по умолчанию логи находятся в каталоге %TEMP% — C:USERS%USERNAME%APPDATALOCALTEMP).
Получившийся отчет состоит из файлов, имена которых начинаются с WMIDIAG-V2.1 и включает в себя следующие типы фалов :
- .log файлы содержат подробный отчет об активности и работе утилиты WMIDiag
- .txt файлы содержат итоговые отчеты о найденных ошибках, на которые стоит обратить внимание
- В .csv файлах содержится информация, нужная для долгосрочного анализа работы подсистемы WMI
После окончания работы утилиты WMIDiag администратор должен изучить полученные файлы логов, проанализировать и попытаться исправить найденные ошибки.
В общем случае, WMIDiag может дать информацию по исправлению частных ошибок в WMI , но в большинстве случаев процесс это довольно трудоемкий и стоит потраченного времени только при решении инцидентов в критичных системах (как правило, на продуктивных серверах). Для массового сегмента рабочих станций пользователей гораздо проще «бить по площадям» и решать проблему работы WMI более радикально.
Перерегистрация библиотек WMI и перекомпиляция mof файлов
Следующий скрипт представляет собой «мягкий» вариант восстановления работоспособности службы WMI на отдельно взятом компьютере (выполняется перерегистрация dll библиотек и службы WMI, перекомпилируются mof файлы). Данная процедура является безопасной и ее выполнение не должно привести к каким-либо новым проблемам с системой.
sc config winmgmt start= disabled net stop winmgmt cd %windir%system32wbem for /f %%s in (‘dir /b *.dll’) do regsvr32 /s %%s wmiprvse /regserver winmgmt /regserver sc config winmgmt start= auto net start winmgmt for /f %%s in (‘dir /b *.mof’) do mofcomp %%s for /f %%s in (‘dir /b *.mfl’) do mofcomp %%s
Указанные команды можно выполнить путем простой вставки в окно командой строки, либо сохранить код в bat файле и запустить его с правами администратора. После окончания работы скрипта, систему нужно перезагрузить и вновь проверить работу WMI.
Пересоздание репозитория (хранилища) WMI
В том случае, если предыдущий способ не помог, придется перейти к более «жесткому» способу восстановления работоспособности службы WMI, заключающегося в пересоздании хранилища.
WMI репозиторий (хранилище) находится в каталоге %windir%System32WbemRepository и представляет собой базу данных, в которой содержится информация о метаданных и определениях WMI классов.
В некоторых случаях репозитория WMI может содержать статическую информацию классов.
При повреждении репозитория WMI, в работе службы Windows Management Instrumentation (Winmgmt) могут наблюдаться ошибки вплоть до полной невозможности ее запустить.
В том случае, если вы подозреваете, что репозиторий WMI поврежден, имейте в виду, что его пересоздание это последняя вещь, к которой нужно прибегнуть только в том случае, если никакие другие операции реанимировать WMI не помогают.
В Windows Vista и выше проверить целостность репозитория WMI можно с помощью команды:
winmgmt /verifyrepository
Если команда возвращает, что база данных WMI находится в неконсистентном состоянии (INCONSISTENT), стоит попробовать выполнить «мягкое» восстановление репозитория:
Winmgmt /salvagerepository
И перезапустить службу wmi:
net stop Winmgmtnet start Winmgmt
Если описанная выше команда не помогла, выполняем сброс репозитория на начальное состояние (hard reset) так:
Winmgmt /resetrepository
В том случае, если команды Winmgmt /salvagerepository и Winmgmt /resetrepository желаемого эффекта не дали, стоит попробовать выполнить «жесткое» пересоздание базы WMI вручную таким сценарием:
sc config winmgmt start= disabled net stop winmgmt cd %windir%system32wbem winmgmt /kill winmgmt /unregserver winmgmt /regserver winmgmt /resyncperf if exist Repos_bakup rd Repos_bakup /s /q rename Repository Repos_bakup regsvr32 /s %systemroot%system32scecli.dll regsvr32 /s %systemroot%system32userenv.dll for /f %%s in (‘dir /b *.dll’) do regsvr32 /s %%s for /f %%s in (‘dir /b *.mof’) do mofcomp %%s for /f %%s in (‘dir /b *.mfl’) do mofcomp %%s sc config winmgmt start= auto net start winmgmt wmiprvse /regserver
Что такое DistributedCOM
В первую очередь необходимо разобраться, что такое DistributedCOM, и почему этот объект вызывает ошибку. DistributedCOM — это Distributed Component Object Model, неотъемлемая часть взаимодействия сетей на персональных компьютерах и ноутбуках под управлением операционной системы виндовс. Это своего рода технология от «Майкрософт», срабатывающая всякий раз, когда компьютер или какое-либо приложение выполняет подключение к Глобальной сети.
Ошибка 10016 не сулит ничего страшного, но в устранении нуждается
К сведению! Стандартная Component Object Model способна получать доступ к файлам только на машине, с которой она была запущена, а Distributed Component Object Model может работать с данными на удаленных серверах.
Известно, что многие веб-сайты и ресурсы используют скрипты для доступа к удаленным серверам. Во время того, как операционная система делает то же самое, DCOM обращается к определенному объекту удаленного сервера, но часто не имеет соответствующих разрешений. Из-за этого и происходит ошибка. Она никак не влияет на работу системы, если только нет засорения журнала просмотра событий виндовс.
Ошибка DistributedCOM с кодом события 10016 в Windows 11/10 — одна из самых известных проблем с которой пользователи сталкиваются в системном журнале. Эта ошибка запускается, когда определенные процессы не содержат прав доступа к компонентам DCOM, которые упоминаются в журналах событий. Это ограничивает безупречную работу компьютера, что в конечном итоге раздражает пользователей. Система сразу же забивает «Просмотрщик событий» тысячами сообщений с показам событий.
В ходе расследования выясняется, что при попытке запустить сервер DCOM с помощью приложения у вас нет никаких прав на это, и вы получите приведенную ниже ошибку в средстве просмотра событий: «Параметры разрешений для конкретного приложения не дают разрешения Локальной Активации для приложения COM-сервера«.
Перед тем, как приступить к исправлению, создайте точку восстановления системы.
Исправление кода события 10016 Ошибки DistributedCOM
Это самый быстрый и простой способ, чтобы исправить ошибку DistributedCOM с кодом события 10016, но менее надежный.
Нажмите Win+R и введите regedit, чтобы запустить редактор реестра. В реестре перейдите по пути:
HKEY_LOCAL_MACHINESOFTWAREMicrosoftOle
- Удалите следующие значения (некоторых может не быть): DefaultAccessPermission, DefaultLaunchPermission, MachineAccessRestriction, MachineLaunchRestriction.
Перезагрузите ПК и проверьте, появляется ли ошибка. Если да, то следуем ниже большому способу из 3 пунктов, где мы зададим привилегии для определенного DCOM.
Проверка процесса
1. Прежде всего должны отсортировать процесс или службу, связанную с кодом ошибки 10016. Далее вы найдете описание ошибки чуть ниже во вкладке «общие» или «подробности». Из описания скопируйте CLSID. Он может выглядеть как {D63B10C5… .
2. Отроем теперь редактор реестра. Нажмите сочетание кнопок Win+R и введите regedit.
3. В редакторе реестра выделите «Компьютер» одним нажатием мышки и нажмите «Правка» > «Найти«.
- Введите в поле поиска свой CLSID ключ, который типа {D63B10C5… . Поставьте галочку искать только «имена разделов».
- Вам выдаст ключ в правой стороне, выделите его мышкой один раз.
- В правом поле у вас будет ключ «По умолчанию» со значением RuntimeBroker. Запомните это значение оно нам пригодится в дальнейшим.
Следующая задача — запустить сценарий, чтобы внести некоторые изменения в раздел разрешений, найденных в службах компонентов для этой службы.
Открытие сервисов компонентов
Наберите в поиске windows «Службы компонентов«, нажмите правой кнопкой мыши и выберите запустить от имени администратора.
Перейдите по следующему пути Службы компонентов > Компьютеры > Мой компьютер > Настройка DCOM > и найдите в списке RuntimeBroker.
В некоторых случаях может быть два файла с этим именем. Вам нужно выяснить, какой файл несет ответственность за ошибку, что ниже мы и сделаем.
- Нажмите по очереди на двух файлов с именем RuntimeBroker правой кнопкой мыши выберите «Свойства«.
- Во вкладке «Общие» у вас будет «Код приложения» запомните его на двух файлах RuntimeBroker.
- Сравните код с ошибкой в «Журнале событий». APPID в журнале с ошибкой, должен соответствовать коду приложения в файле RuntimeBroker.
Исправление разрешений
Наконец, когда вы удостоверились, что это именно тот файл выдает ошибку, то проделайте следующие шаги:
- Нажмите в свойствах RuntimeBroker вкладку «Безопасность«.
- Кнопка «настроить» должна быть активной.
- Проделайте ниже шаги чтобы активировать настройки. (Не Запуск сценария PowerShell).
Запуск сценария PowerShell активирует эту кнопку настройки с помощью команды, но я рекомендую воспользоваться этим способом, если у вас не получилось все по порядку. Пропустите этот шаг «Запуск сценария PowerShell», если что потом вернетесь к нему.
Запуск сценария PowerShell
Чтобы обойти эту ошибку, вам нужно отредактировать некоторые разрешения в разделе «Служба компонентов» ключа RuntimeBroker. Прежде чем перейти к модификации, вам нужно запустить скрипт, который поможет вам изменить разрешения. Дальше поймете зачем мы это делали.
1. Нажмите сочетание кнопок Win+X и выберите Windows PowerShell (администратор).
2. Загрузите файл с кодом ниже. Разархивируйте скаченный архив, в нем содержится текстовый файл с кодом.
3. Вставьте скаченный скрипт с файла в командную строку PowerShell.
- 1-2. Скопируйте «Код приложения» в службах и компонентах, компонента RuntimeBroker.
- 3. Откройте редактор реестра, нажмите «правка» > «найти» и вставьте код приложения, который до этого скопировали. Нажмите правой кнопкой мыши на найденным ключе в реестре и выберите «Разрешения«.
- 4. далее в окне нажмите «Дополнительно«.
- В окне сверху «Владелец» нажмите «Изменить«.
- В следующим окне нажмите внизу «Дополнительно«.
- Нажмите справа «Поиск» и ниже со списка выберите «Администраторы«.
- Теперь переходим обратно в компоненты к свойству файла RuntimeBroker и мы видим, что теперь кнопка «настроить» стала интерактивной.
- Выскочит предупреждающее окно нажмите Удалить, если вам не мог код сценария powerShell.
- Нажмите Отмена, если вам помог код сценария powerShell.
- Нажмите Изменить напротив кнопки «настроить» в графе «разрешения на запуск и активацию».
Добавим группы система и local service.
- В окне, где имеются учетные записи нажмите «Добавить«.
- Ниже кнопка «Дополнительно«.
- Нажмите «Поиск» с боку.
- Найдите локальную службу LOCAL SERVICE и нажмите OK.
Аналогичным способом, что описан выше добавьте «Система«.
Теперь у вас появились две группы система и local service, нажмите на каждую из них и поставьте галочки в пунктах «Локальный запуск» и «Локальная активация».
Перезагрузите компьютер, ноутбук и код события 10016 Ошибка DistributedCOM должен пропасть.
Смотрите еще:
- DISM ошибка 87 в командной строке Windows
- Ошибка 0x8000ffff при восстановлении системы Windows 10
- Как исправить Ошибку 0xc1900101 0x20004 при установке Windows 10
- Как исправить ошибки обновлений Windows 10
- Как узнать IP-адрес компьютера с помощью PowerShell Windows
[ Telegram | Поддержать ]