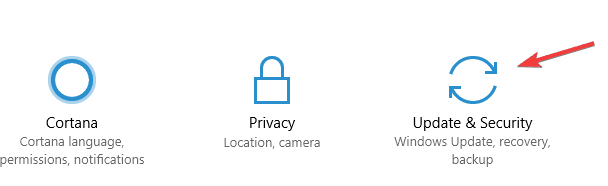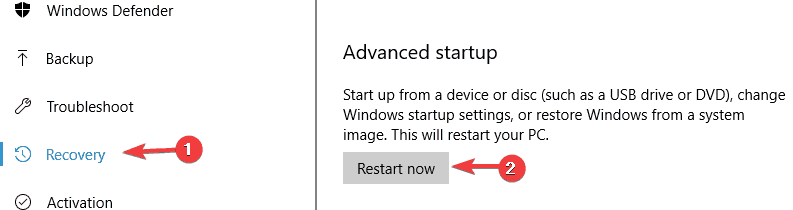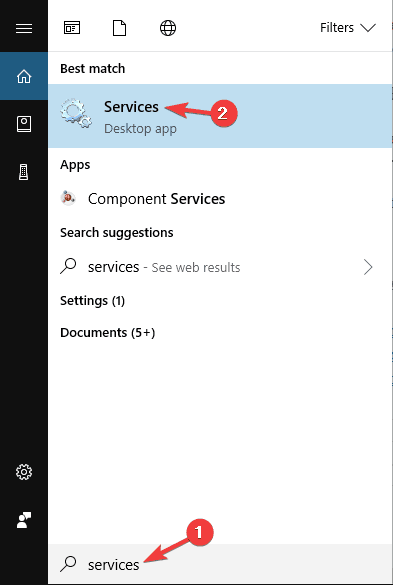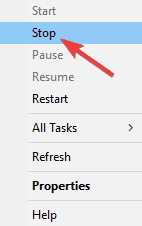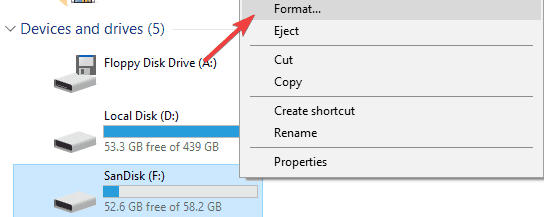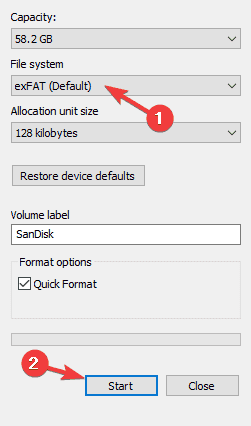Всем пользователям ОС Windows 10 настоятельно рекомендуется держать в запасе так называемый диск восстановления, с помощью которой можно в случае необходимости восстановить либо систему с определенной точки восстановления, либо отдельные ее файлы, либо переустановить Windows 10 полностью.
Однако иногда случается так, что создать диск восстановления в Windows 10 не получается.
Проблема это достаточно неприятная, тем более, что единственного и однозначно эффективного ее решения пока не существует.
Тем не менее, кое-что придумать все же можно. Об этом и поговорим.
Но сначала вкратце о том, как создать восстановительную флешку в Windows 10. Итак — стандартный метод:
- подключаем чистый (т.е. пустой и желательно отформатированный) USB-накопитель емкостью не менее 4GB к USB-порту компьютера;
- открываем инструмент «Восстановление» в «Панели управления» системы, кликаем «Создание диска восстановления» и далее просто следуем инструкциям на экране.
Если же результатом этих действий стала табличка с надписью «Нам не удается создать диск восстановления на этом компьютере«, то как раз и имеет место быть упомянутая неприятность и тогда пробуем следующее:
-
поиск проблем с системными файлами
Одна из наиболее частых причин ошибки при создании загрузочной флешки кроется в наличии на ПК поврежденных системных файлов. Обнаружить их и «починить», если получится, можно примерно так:
- в поисково строке Windows 10 пишем cmd, далее в результатах поиска находим и кликаем правой кнопкой мыши по «Командная строка» и в меню выбираем «Запустить от имени администратора«;
- теперь уже в командной строке набираем sfc/scannow и жмем Enter.
Встроенная утилита System File Checker (SFC) автоматически просканирует файлы Windows и замени те из них, которые оказались поврежденными. Времени это займет минут 10. После завершения процедуры заново подключаем нашу флешку и снова запускаем создание диска восстановления. Если опять не получилось, то …
-
берем другу флешку
Решение в данном случае очевидное. При нынешней стоимости 4-гигабайтных флешек, суперкачества от их производителей ожидать, к сожалению, не приходится.
-
создаем «загрузочную флешку»
… но не так, как обычно. Потому сначала качаем и ставим официальный media creation tool. Файл большой, потому загрузка его займет некоторые время. После установки подключаем к компу флешку, запускаем файл MediaCreationTool.exe, в меню выбираем «Создать установочный носитель для другого компьютера»и следуем инструкциям программы.
Далее при загрузке с этого диска будет включаться мастер установки Windows 10, во втором окне которого вместо большой кнопки «Установить» (в центре экрана) мы жмем маленькую ссылку «Восстановление системы» (в левом нижнем углу). После этого система откроет среду во многом схожую с обычным инструментом восстановления.
Разумеется, если вы запустите полную переустановку Windows 10, то, вероятнее всего, потребуется Product ID. Потому прежде рекомендуем с помощью инструмента вроде ProduKey открыть и сохранить номер в надежном месте.
На чтение 9 мин. Просмотров 4.6k. Опубликовано 03.09.2019
Решение проблем с компьютером всегда проще, если у вас есть соответствующие инструменты. Одним из распространенных инструментов, которые пользователи любят использовать, является диск восстановления, но кажется, что пользователи не могут создать диск восстановления в Windows 10.
Содержание
- Не удается создать диск восстановления в Windows 10, как это исправить?
- Решение 1 – Удалить проблемное программное обеспечение
- Решение 2. Отключите антивирус
- Решение 3 – Используйте сторонние решения
- Решение 4 – Отключить безопасную загрузку
- Решение 5. Отключите запуск определенных служб
- Решение 6. Попробуйте использовать USB-накопитель большего размера
- Решение 7. Используйте командную строку
- Решение 8 – Удалить Windows.old
- Решение 9 – конвертировать ваш диск в FAT32
Не удается создать диск восстановления в Windows 10, как это исправить?
Диск восстановления может быть полезен, если вам нужно восстановить Windows, однако могут возникнуть определенные проблемы с этой функцией. Говоря о проблемах, это общие проблемы, о которых сообщили пользователи:
- Не удается создать диск восстановления. Отсутствуют некоторые файлы. . Если возникает эта проблема, вы можете исправить ее, просто выполнив сканирование SFC и DISM на своем ПК.
- Возникла проблема при создании диска восстановления Windows 8 – . Эта проблема может возникать и в более старых версиях Windows, но даже если вы не используете Windows 10, вы сможете применить некоторые из наших решения.
- Создание диска восстановления зависло . Иногда процесс создания может зависать. Если это произойдет, обязательно отключите антивирус и проверьте, решает ли это проблему.
- Диск восстановления не работает . По мнению пользователей, иногда диск восстановления может вообще не работать. Если это произойдет, вам, возможно, придется решить эту проблему с помощью командной строки и утилиты diskpart.
- На диске восстановления возникла проблема . Иногда это сообщение об ошибке может появляться, если на вашем компьютере все еще присутствует каталог Windows.old. Чтобы устранить проблему, обязательно удалите Windows.old и попробуйте снова создать диск восстановления.
Решение 1 – Удалить проблемное программное обеспечение
По словам пользователей, некоторые программы резервного копирования могут создавать проблемы с диском для восстановления. Пользователи сообщали, что после удаления резервной копии Symantec Ghost 15 или Comodo проблема была полностью решена. Кажется, что Symantec Ghost 15 использует собственную версию VSS, которая мешает созданию диска восстановления, но после удаления программного обеспечения проблем с диском восстановления не было.
Хотя эти два приложения являются частой причиной этой проблемы, стоит упомянуть, что практически любое программное обеспечение для резервного копирования может помешать созданию диска восстановления, поэтому, если у вас возникнут проблемы, попробуйте удалить все сторонние программы резервного копирования с вашего ПК.
Если вы хотите полностью удалить определенное приложение с вашего компьютера, рекомендуется использовать программное обеспечение для удаления. Если вы не знакомы, программное обеспечение для удаления – это специальное программное обеспечение, которое может полностью удалить любую программу с вашего ПК. Если вы ищете программное обеспечение для удаления, рекомендуем попробовать IOBit Uninstaller или Revo Uninstaller . Эти инструменты просты в использовании, и они могут легко удалить любое приложение с вашего ПК.
Решение 2. Отключите антивирус

Ваш антивирусный инструмент важен для вашей безопасности, но иногда антивирусные инструменты могут мешать работе Windows и вызывать различные проблемы. Если вы не можете создать диск восстановления в Windows 10, возможно, проблема связана с антивирусом.
Если у вас есть эта проблема на вашем ПК, вы можете попробовать отключить некоторые антивирусные функции, такие как защита в режиме реального времени и т. Д. Если это не поможет, возможно, вам придется полностью отключить антивирус. В крайнем случае вам, возможно, даже придется полностью удалить свой антивирус.
Если удаление антивируса решает проблему, рекомендуется перейти на новое антивирусное решение. Существует множество отличных антивирусных инструментов, но лучшими являются Bitdefender , BullGuard и Panda Antivirus , поэтому не стесняйтесь попробовать любой из них.
Решение 3 – Используйте сторонние решения
Если вы не можете создать диск восстановления в Windows 10, возможно, вы захотите использовать стороннее решение. Есть много отличных сторонних приложений, которые позволяют создавать резервные копии и восстанавливать Windows на случай, если что-то пойдет не так.
Если вы ищете инструменты, которые могут легко клонировать вашу установку Windows, вы можете использовать Paragon Backup & Recovery , MiniTool Partition Wizard Pro или Acronis True. изображение . Все эти приложения предлагают схожие функции, поэтому не стесняйтесь использовать любые из них, если вы не можете заставить работать диск восстановления.
Решение 4 – Отключить безопасную загрузку
Безопасная загрузка – это полезная функция, предназначенная для защиты вашего ПК от злонамеренных пользователей, но иногда эта функция может мешать созданию диска восстановления, и единственным решением является отключение безопасной загрузки. Для этого сделайте следующее:
- Пока ваш компьютер загружается, нажимайте F2 или Del , чтобы войти в BIOS.
- После входа в BIOS найдите параметр Безопасная загрузка и отключите его.
- После отключения этой опции сохраните изменения и перезагрузите систему.
Имейте в виду, что вы также можете получить доступ к BIOS, выполнив следующие действия:
-
Откройте приложение “Настройки” и перейдите в раздел Обновление и безопасность .
-
Перейдите на вкладку Восстановление и нажмите кнопку Перезагрузить сейчас .
- После перезагрузки компьютера выберите Устранение неполадок> Дополнительные параметры> Настройки прошивки UEFI и нажмите кнопку Перезагрузить .
- Читайте также: как установить Windows 10 с использованием UEFI
Кроме того, вы можете просто удерживать клавишу Shift и нажать кнопку Перезагрузить и следовать приведенным выше инструкциям.
Для получения более подробной информации о том, как получить доступ к BIOS и как отключить безопасную загрузку, мы рекомендуем вам проверить руководство по материнской плате.
Решение 5. Отключите запуск определенных служб
По-видимому, некоторые службы, связанные с Microsoft Word и Excel, могут вызвать проблемы с диском восстановления в Windows 10, поэтому вам необходимо найти и отключить эти службы. Для этого выполните следующие действия:
-
Нажмите Windows Key + S и введите службы . Выберите в меню Услуги .
-
Когда откроется окно Службы , вам нужно найти и отключить Клиент виртуализации приложений, обработчик виртуализации клиентов и Агент службы виртуализации приложений . Чтобы остановить службу, просто щелкните ее правой кнопкой мыши и выберите в меню Стоп .
Решение 6. Попробуйте использовать USB-накопитель большего размера
Пользователи сообщили, что они не могут создать диск восстановления в Windows 10 из-за размера их USB-накопителя. По словам пользователей, после использования флэш-накопителя емкостью 32 ГБ или более проблема была решена. Пользователи сообщали о смешанных результатах после использования флэш-накопителя большего размера, но это не значит, что вы не можете попробовать это решение.
Решение 7. Используйте командную строку
Многие пользователи сообщили, что не могут создать диск восстановления на своем компьютере с Windows 10. Это может быть большой проблемой для некоторых пользователей, однако вы должны быть в состоянии решить проблему, используя Командную строку и diskpart. Для этого выполните следующие действия:
-
Нажмите Windows Key + X , чтобы открыть меню Win + X. Теперь выберите Командная строка (Администратор) . Если командная строка недоступна, вы также можете использовать PowerShell (Admin) .
-
Введите diskpart и нажмите Enter, чтобы запустить его. Теперь введите объем списка и нажмите Enter .
- Вы должны увидеть диск, которому назначена метка Recovery . Введите выберите громкость X , чтобы выбрать эту громкость. Обязательно замените X на число, которое представляет этот объем.
- Выбрав том, введите команду подробный том , чтобы увидеть диск, на котором находится том. В нашем примере это Disk 0, но он может отличаться на вашем ПК.
- Выберите диск из Шаг 4 . Для этого введите команду выберите диск X и замените X на правильный номер. В нашем примере это 0. Теперь введите команду список разделов . Запомните номер диска, так как он понадобится вам в будущем.
-
Вы должны увидеть список всех доступных разделов. Введите выберите раздел X и обязательно выберите раздел восстановления. В нашем примере это раздел 2. Чтобы проверить, является ли это разделом восстановления, введите команду подробный раздел . Обязательно запомните номер раздела, так как он понадобится вам в будущем.
- Когда вы подтвердите, что это ваш раздел восстановления, введите выход , чтобы выйти из diskpart. Перед вводом обязательно запомните раздел и номер диска, на котором находится раздел восстановления.
-
Теперь введите команду reagentc/setreimage/path \? GLOBALROOT device harddisk X partition Y Recovery WindowsRE . Обязательно замените X на номер диска, а Y на номер раздела. Чтобы это решение работало, вам нужно использовать правильные числа.
-
Теперь выполните команду reagentc/enable .
-
Наконец, проверьте, все ли в порядке, с помощью команды reagentc/info .
Это продвинутое решение, и мы советуем вам быть особенно осторожным при его использовании. Если вас это смущает, обязательно внимательно прочитайте еще раз. Если вы не понимаете, как использовать это решение, возможно, вам стоит попробовать другое.
Решение 8 – Удалить Windows.old
Если вы недавно установили или обновили Windows 10, возможно, на вашем компьютере есть каталог Windows.old. Если вы не знакомы, этот каталог содержит все ваши файлы из предыдущей установки Windows, что позволяет вам при необходимости вернуться к более старой версии Windows.
Это отличная возможность, но иногда каталог Windows.old может помешать вам создать диск восстановления. Если вы не можете создать диск восстановления на вашем компьютере, обязательно удалите каталог Windows.old с вашего компьютера.
Вы можете сделать это, используя несколько различных методов, но самый простой и быстрый – это использовать CCleaner . Если вы не знакомы, CCleaner – это простая программа, которая позволяет вам очистить жесткий диск и удалить ненужные файлы.
Решение 9 – конвертировать ваш диск в FAT32
По словам пользователей, иногда эта проблема может возникнуть, если ваша флешка не отформатирована как устройство FAT32. Как вы знаете, существует несколько файловых систем, и хотя NTFS предлагает лучшие функции, чем FAT32, иногда для диска восстановления может потребоваться флешка FAT32 для работы.
По словам пользователей, если вы не можете создать диск восстановления на ПК с Windows 10, вы можете отформатировать USB-накопитель как устройство FAT32. Это довольно просто, и вы можете сделать это, выполнив следующие действия:
-
Откройте этот компьютер, найдите флэш-накопитель USB, щелкните его правой кнопкой мыши и выберите Формат .
-
Выберите FAT32 или exFAT в качестве Файловая система . Теперь нажмите Пуск , чтобы отформатировать диск.
После завершения процесса форматирования попробуйте снова создать диск восстановления.
Наличие диска восстановления полезно, если вы хотите исправить проблемы в Windows 10, но если вы не можете создать диск восстановления в Windows 10, обязательно ознакомьтесь с некоторыми из наших решений, чтобы узнать, как решить эту проблему.
Примечание редактора . Этот пост был первоначально опубликован в июле 2016 года и с тех пор был полностью переработан и обновлен для обеспечения свежести, точности и полноты.
Содержание
- Полный Не могу создать диск восстановления в Windows 10, 8,1, 7
- Не удается создать диск восстановления в Windows 10, как это исправить?
- Решение 1 – Удалить проблемное программное обеспечение
- Решение 2. Отключите антивирус
- Решение 3 – Используйте сторонние решения
- Решение 4 – Отключить безопасную загрузку
- Решение 5. Отключите запуск определенных служб
- Решение 6. Попробуйте использовать USB-накопитель большего размера
- Решение 7. Используйте командную строку
- Решение 8 – Удалить Windows.old
- Решение 9 – конвертировать ваш диск в FAT32
- Что делать если не создаётся диск восстановления в Windows 8 и 10 стандартными средствами?
- Последовательность действий для «ремонта» возможности создавать флешки для восстановления Windows
- Заключение
- Если не получается создать диск восстановления Windows 10
- Windows 10 перестала загружаться — как исправить (РЕШЕНО)
- Как перейти в командную строку Windows
- Исправление диска с помощью команды chkdsk
- Восстановление загрузчика Windows 10
- Заключение
- Справочная информация
- Ошибка «Windows не удаётся запустить проверку диска, так как он защищён от записи»
- Ошибка «Отказано в доступе» при выполнении bootrec /fixboot
- Все опции CHKDSK
- Не запускается компьютер с Windows 10-способы решить проблему
- Возможные причины не загружающейся Windows 10
- К чему готовиться
- Зачем нужно восстанавливать систему
- Способы устранения
- Использование опции «Восстановление при загрузке»
- Безопасный режим
- Проверка компьютера на вирусы
- Переназначение буквы диска
- Отключение USB-устройств
- Применение стороннего ПО
- Откат последних обновлений
- Утилиты для восстановления системы
- Восстановление системы при помощи ТВС
- Восстановление системы с помощью команды sfc /scannow
- Как перейти в командную строку Windows
- Восстановление с помощью образа системы
- Отключение быстрой загрузки
- Проверка аккумулятора ноутбука
- Запуск средств проверки целостности системных файлов
- Исправление неполадки жёсткого диска
- Чистка компьютера от пыли
- История файлов
- Неполадки в BIOS/UEFI
- Устранение неполадок с BIOS/UEFI
- Проверка HDD на работоспособность
- Возврат компьютера в исходное состояние
- Переустановка Windows 10
- Что делать, если всё предыдущее не помогло
- Советы по восстановлению работы Windows 10
- Подводим итог
Полный Не могу создать диск восстановления в Windows 10, 8,1, 7
Решение проблем с компьютером всегда проще, если у вас есть соответствующие инструменты. Одним из распространенных инструментов, которые пользователи любят использовать, является диск восстановления, но кажется, что пользователи не могут создать диск восстановления в Windows 10.
Не удается создать диск восстановления в Windows 10, как это исправить?
Диск восстановления может быть полезен, если вам нужно восстановить Windows, однако могут возникнуть определенные проблемы с этой функцией. Говоря о проблемах, это общие проблемы, о которых сообщили пользователи:
Решение 1 – Удалить проблемное программное обеспечение
По словам пользователей, некоторые программы резервного копирования могут создавать проблемы с диском для восстановления. Пользователи сообщали, что после удаления резервной копии Symantec Ghost 15 или Comodo проблема была полностью решена. Кажется, что Symantec Ghost 15 использует собственную версию VSS, которая мешает созданию диска восстановления, но после удаления программного обеспечения проблем с диском восстановления не было.
Хотя эти два приложения являются частой причиной этой проблемы, стоит упомянуть, что практически любое программное обеспечение для резервного копирования может помешать созданию диска восстановления, поэтому, если у вас возникнут проблемы, попробуйте удалить все сторонние программы резервного копирования с вашего ПК.
Решение 2. Отключите антивирус
Ваш антивирусный инструмент важен для вашей безопасности, но иногда антивирусные инструменты могут мешать работе Windows и вызывать различные проблемы. Если вы не можете создать диск восстановления в Windows 10, возможно, проблема связана с антивирусом.
Если у вас есть эта проблема на вашем ПК, вы можете попробовать отключить некоторые антивирусные функции, такие как защита в режиме реального времени и т. Д. Если это не поможет, возможно, вам придется полностью отключить антивирус. В крайнем случае вам, возможно, даже придется полностью удалить свой антивирус.
Решение 3 – Используйте сторонние решения
Если вы не можете создать диск восстановления в Windows 10, возможно, вы захотите использовать стороннее решение. Есть много отличных сторонних приложений, которые позволяют создавать резервные копии и восстанавливать Windows на случай, если что-то пойдет не так.
Решение 4 – Отключить безопасную загрузку
Безопасная загрузка – это полезная функция, предназначенная для защиты вашего ПК от злонамеренных пользователей, но иногда эта функция может мешать созданию диска восстановления, и единственным решением является отключение безопасной загрузки. Для этого сделайте следующее:
Имейте в виду, что вы также можете получить доступ к BIOS, выполнив следующие действия:
Кроме того, вы можете просто удерживать клавишу Shift и нажать кнопку Перезагрузить и следовать приведенным выше инструкциям.
Для получения более подробной информации о том, как получить доступ к BIOS и как отключить безопасную загрузку, мы рекомендуем вам проверить руководство по материнской плате.
Решение 5. Отключите запуск определенных служб
По-видимому, некоторые службы, связанные с Microsoft Word и Excel, могут вызвать проблемы с диском восстановления в Windows 10, поэтому вам необходимо найти и отключить эти службы. Для этого выполните следующие действия:
Решение 6. Попробуйте использовать USB-накопитель большего размера
Пользователи сообщили, что они не могут создать диск восстановления в Windows 10 из-за размера их USB-накопителя. По словам пользователей, после использования флэш-накопителя емкостью 32 ГБ или более проблема была решена. Пользователи сообщали о смешанных результатах после использования флэш-накопителя большего размера, но это не значит, что вы не можете попробовать это решение.
Решение 7. Используйте командную строку
Многие пользователи сообщили, что не могут создать диск восстановления на своем компьютере с Windows 10. Это может быть большой проблемой для некоторых пользователей, однако вы должны быть в состоянии решить проблему, используя Командную строку и diskpart. Для этого выполните следующие действия:
Это продвинутое решение, и мы советуем вам быть особенно осторожным при его использовании. Если вас это смущает, обязательно внимательно прочитайте еще раз. Если вы не понимаете, как использовать это решение, возможно, вам стоит попробовать другое.
Решение 8 – Удалить Windows.old
Если вы недавно установили или обновили Windows 10, возможно, на вашем компьютере есть каталог Windows.old. Если вы не знакомы, этот каталог содержит все ваши файлы из предыдущей установки Windows, что позволяет вам при необходимости вернуться к более старой версии Windows.
Это отличная возможность, но иногда каталог Windows.old может помешать вам создать диск восстановления. Если вы не можете создать диск восстановления на вашем компьютере, обязательно удалите каталог Windows.old с вашего компьютера.
Решение 9 – конвертировать ваш диск в FAT32
По словам пользователей, иногда эта проблема может возникнуть, если ваша флешка не отформатирована как устройство FAT32. Как вы знаете, существует несколько файловых систем, и хотя NTFS предлагает лучшие функции, чем FAT32, иногда для диска восстановления может потребоваться флешка FAT32 для работы.
По словам пользователей, если вы не можете создать диск восстановления на ПК с Windows 10, вы можете отформатировать USB-накопитель как устройство FAT32. Это довольно просто, и вы можете сделать это, выполнив следующие действия:
После завершения процесса форматирования попробуйте снова создать диск восстановления.
Наличие диска восстановления полезно, если вы хотите исправить проблемы в Windows 10, но если вы не можете создать диск восстановления в Windows 10, обязательно ознакомьтесь с некоторыми из наших решений, чтобы узнать, как решить эту проблему.
Примечание редактора . Этот пост был первоначально опубликован в июле 2016 года и с тех пор был полностью переработан и обновлен для обеспечения свежести, точности и полноты.
Источник
Что делать если не создаётся диск восстановления в Windows 8 и 10 стандартными средствами?
В Windows 8 и 10 не всегда получается создать диск восстановления системы на USB флешке стандартными средствами самой системы. В некоторых случаях при попытке создать флешку для восстановления будет возникать ошибка «Нам не удаётся создать диск восстановления на этом компьютере». При таком раскладе, если вам нужен диск восстановления, то остаётся, либо писать диск восстановления на CD / DVD, либо починить стандартный инструмент создания флешки восстановления. В этой статье мы рассмотрим рабочий (в большинстве случаев) способ, при помощи которого можно починить стандартное средство создания дисков восстановления в Windows 8 и 10.
Весьма распространённая проблема при попытке создать флешку для восстановления системы заключается в том, что при запуске инструмента восстановления появляется окно с ошибкой «Нам не удаётся создать диск восстановления на этом компьютере». Такое происходит из-за нарушения целостности системных файлов Windows.
Для решения этой проблемы потребуется установочный диск или образ Windows такой же версии. Т.е. если у вас проблема возникла на Windows 8, то нужен установочный диск именно с этой системой!
Последовательность действий для «ремонта» возможности создавать флешки для восстановления Windows
Вам нужно вставить в компьютер диск или установочную флешку с такой же версией Windows, как у вас установлена на компьютере. Если есть готовый образ (например, ISO) такой же версии Windows, то можете использовать его.
Прямо на диске «С:» создайте папку с любым названием, состоящим из английских букв, без пробелов. Например, «install».
Если у вас Windows в виде образа, то распакуйте этот образ туда же на диск «С:» (для удобства) в новую папку с именем из любых английских букв без пробелов. Например, «diskwindows»:

Откройте командную строку Windows. Найти её можно через поиск Windows, введя запрос «командная строка» (1) или «cmd» и открыв найденное приложение (1).

Командную строку обязательно запустите от имени администратора, иначе не сможете выполнить дальнейших действий!
О пользовании поиском Windows рассказано здесь >>
В окно открытой командной строки введите команду ниже (или скопируйте её и вставьте в окно командной строки), где затем нужно будет изменить пути к папкам на свои:
dism /Mount-wim /wimfile:C:diskwindowssourcesinstall.wim /index:1 /mountdir:C:install /readonly

Здесь C:diskwindows – это путь к папке с распакованным образом Windows или же к установочному диску Windows. C:install – это путь к папке, которую нужно было создать по пункту №2. Если вы создавали папки с другими названиями, то, соответственно вам нужно поменять указанные выше названия папок (или целиком пути к ним) на свои.
Для выполнения команды нажмите клавишу ВВОД (Enter).
Если вы никогда не работали в командной строке, то вам будет проще изменить команду в каком-нибудь текстовом редакторе, например, в блокноте, а потом уже скопировать и вставить готовую команду в командную строку.
В окно командной строки нельзя ничего вставлять при помощи горячих клавиш Ctrl+V. Там эта комбинация не работает и вместо неё в окно вставятся лишние символы. Чтобы вставить текст в окно командной строки, нажмите там правой кнопкой мыши (далее «ПКМ») и выберите «Вставить».
Запустится процесс копирования системных файлов Windows с установочного диска или образа в созданную вами папку (этот процесс называется монтированием образа). Он займёт несколько минут. Дождитесь надписи «Операция успешно завершена».

Теперь откройте вашу созданную ранее папку, куда было выполнено копирование файлов и перейдите там по следующему пути: WindowsSystem32Recovery В моём примере полный путь будет такой: C:installWindowsSystem32Recovery (потому что папка называется «install»).
Если файла в папке не видно, то включите отображение скрытых файлов, а также защищённых системных файлов. О том как это сделать рассказано в отдельной статье — здесь >>

Теперь перейдите в папку C:WindowsSystem32Recovery и вставьте только что скопированный файл туда.

Теперь нужно удалить все ранее скопированные в папку файлы (размонтировать образ). Но простое удаление сделать не удастся, поскольку файлы в той папке системные и Windows не даст часть из них удалить. Поэтому всё это удалять (размонтировать) нужно снова через командную строку.
В открытой командной строке пишем команду:
dism /Unmount-Wim /Mountdir:C:install /discard

Здесь C:install – это путь к той же папке, куда был изначально смонтирован образ Windows, т. е. куда выполнялось копирование системных файлов. Если у вас свой путь к папке, то замените его.
Нажмите клавишу ВВОД (Enter) для выполнения команды и дождитесь окончания процесса: надписи «Операция успешно завершена».

После этого папка «install» будет пустой. Можно её удалять.
Теперь там же в командной строке наберите команду reagentc /enable для повторного включения возможности восстановления Windows и нажмите Enter. Дождитесь сообщения «REAGENTC.EXE: операция выполнена успешно».

После этого окно командной строки можно закрывать.
После этого у вас должна заработать стандартная возможность создавать флешку для восстановления Windows. Если вдруг такой способ не сработает, то попробуйте также выполнить проверку системных файлов Windows на целостность. Для этого в командной строке выполните команду sfc /scannow и дождитесь окончания процесса:

Он может занять около 30 минут, в зависимости от скорости работы вашего компьютера и объёма данных, хранящихся на диске «С:».
Возможно в вашей системе были нарушены или вовсе отсутствовали какие-то файлы, отвечающие за возможность создания загрузочной флешки для восстановления, а данная операция это исправит.
Заключение
Вышеперечисленные 8 пунктов вероятнее всего вернут в вашу систему возможность создавать загрузочные флешки для восстановления Windows. Всё это на самом деле не сложно, если делать последовательно и внимательно. Сложно лишь на вид 🙂 В крайнем случае, если создать загрузочную флешку для восстановления так и не получится стандартными средствами Windows, то можно будет применить альтернативные варианты, о которых пойдёт речь в следующей статье.
Сделай репост – выиграй ноутбук!
Каждый месяц 1 числа iBook.pro разыгрывает подарки.
—> LENOVO или HP от 40-50 т.р., 8-16ГБ DDR4, SSD, экран 15.6″, Windows 10
Источник
Если не получается создать диск восстановления Windows 10
Всем пользователям ОС Windows 10 настоятельно рекомендуется держать в запасе так называемый диск восстановления, с помощью которой можно в случае необходимости восстановить либо систему с определенной точки восстановления, либо отдельные ее файлы, либо переустановить Windows 10 полностью.
Однако иногда случается так, что создать диск восстановления в Windows 10 не получается.
Проблема это достаточно неприятная, тем более, что единственного и однозначно эффективного ее решения пока не существует.
Тем не менее, кое-что придумать все же можно. Об этом и поговорим.
Но сначала вкратце о том, как создать восстановительную флешку в Windows 10. Итак — стандартный метод:
Если же результатом этих действий стала табличка с надписью « Нам не удается создать диск восстановления на этом компьютере «, то как раз и имеет место быть упомянутая неприятность и тогда пробуем следующее:
поиск проблем с системными файлами
Одна из наиболее частых причин ошибки при создании загрузочной флешки кроется в наличии на ПК поврежденных системных файлов. Обнаружить их и «починить», если получится, можно примерно так:
Встроенная утилита System File Checker (SFC) автоматически просканирует файлы Windows и замени те из них, которые оказались поврежденными. Времени это займет минут 10. После завершения процедуры заново подключаем нашу флешку и снова запускаем создание диска восстановления. Если опять не получилось, то …
берем другу флешку
Решение в данном случае очевидное. При нынешней стоимости 4-гигабайтных флешек, суперкачества от их производителей ожидать, к сожалению, не приходится.
создаем «загрузочную флешку»
… но не так, как обычно. Потому сначала качаем и ставим официальный media creation tool. Файл большой, потому загрузка его займет некоторые время. После установки подключаем к компу флешку, запускаем файл MediaCreationTool.exe, в меню выбираем «Создать установочный носитель для другого компьютера»и следуем инструкциям программы.
Далее при загрузке с этого диска будет включаться мастер установки Windows 10, во втором окне которого вместо большой кнопки «Установить» (в центре экрана) мы жмем маленькую ссылку «Восстановление системы» (в левом нижнем углу). После этого система откроет среду во многом схожую с обычным инструментом восстановления.
Разумеется, если вы запустите полную переустановку Windows 10, то, вероятнее всего, потребуется Product ID. Потому прежде рекомендуем с помощью инструмента вроде ProduKey открыть и сохранить номер в надежном месте.
Источник
Windows 10 перестала загружаться — как исправить (РЕШЕНО)
Современные Windows 10 в случае проблем с загрузкой предлагают некоторый набор встроенных действий:
Вам следует попробовать это всё.
Бывают ситуации, когда не сработало ни автоматический поиск и исправление проблем, а восстановление невозможно (Windows 10 не выводит информацию о причинах).
Кажется, что остаётся только переустанавливать Windows 10 и тратить уйму времени на повторную настройку и обновление. Но всё не так ужасно — я покажу два эффективных способа, которые могут вернуть вашу Windows 10 даже если все встроенные инструменты не смогли помочь.
Частыми «фатальными» причинами, из-за которых Windows 10 не может загрузиться и не может восстановиться это:
В этой статье я покажу как исправить диск и заново создать загрузочный раздел. Причём эти действия не требуют установки дополнительных программ и даже не требуют загрузочную флешку или диск.
Как перейти в командную строку Windows
Если Windows 10 уже попыталась восстановиться и система пришла к выводу, что «всё сильно плохо», при включении вам предложат выбрать раскладку клавиатуры:

Можно сразу выбрать английскую, поскольку именно она нам понадобится. Либо выберите русскую, а затем в командной строке переключитесь на английскую раскладку клавиатуры сочетанием клавиш Alt+Shift.
Выберите действие «Поиск и исправление неисправностей».


Если всё это не получилось, то перейдите в раздел «Командная строка».
Именно в командной строке мы будем выполнять описанные далее действия.
Исправление диска с помощью команды chkdsk
Программа CHKDSK выполняет проверку диска и выводит отчёт.
Чтобы проверить ошибки и исправить диск выполните следующую команду:
Подразумевается, что у вас проблемы с системным диском — если это не так, то вместо C: вставьте другой диск.

Дождитесь выполнения этой команды — на это может понадобится много времени, если у вас большой, но медленный диск.
Windows сделала исправления в файловой системе. Дальнейшие действия не требуются
То, скорее всего, исправление диска прошло успешно.

Когда программа завершит работу, перезагрузитесь. Вполне возможно, что уже это исправит вашу проблему и вы сможете загрузиться в Windows.
Восстановление загрузчика Windows 10
В моём случае на диске были найдены и исправлены ошибки, но операционная система всё равно не загружалась. Мне помогло восстановление загрузчика.
ВНИМАНИЕ: во время этой процедуры мы будем форматировать загрузочный раздел. Ваши файлы и документы останутся нетронутыми если вы ПРАВИЛЬНО укажите путь до раздела. Поэтому делайте следующие действия максимально внимательно — ошибка в выборе раздела приведёт к форматированию не того диска. В результате восстанавливать будет уже нечего…
В командной строке запустите программу и дождитесь её открытия:

В приглашении DISKPART наберите:

Нам нужно узнать, какой номер у загрузочного диска. В моём случае это 0.
Теперь введите следующую команду, заменив 0 на номер вашего загрузочного диска:

Теперь следующей командой выведем список томов:

Это очень важный шаг! Нам нужно узнать, какой номер имеет раздел с EFI. У раздела EFI файловой системой является FAT32 и у этого раздела нет буквы.
На моём скриншоте том с EFI имеет номер 3.
Выполните следующую команду, заменив 3 на номер вашего раздела:

Теперь этому разделу нужно присвоить букву. Это может быть любая не занятая буква.

Выходим из DISKPART:

Наберите в вашей командной строке (замените на назначенную букву для раздела EFI):

Теперь, когда в Diskpart разделу EFI назначена буква, мы можем отформатировать его. Будьте очень внимательны и правильно укажите букву, замените V на ту, которую вы использовали:
Программа предупредит вас, что с этого раздела будут удалены все данные. Нажмите Y. Также повторно введите Y для подтверждения отключения тома.
Метку тома вводить необязательно.

Теперь выполните команду, которая создаст загрузчик. В этой команде поменяйте только букву V (если вы использовали другую).
После сообщения «Файлы загрузки успешно созданы» ваша система готова к нормальному использованию.

Закройте командную строку и перезагрузите компьютер.
Заключение
Описанными выше способами — исправление диска и восстановление загрузчика можно решить проблемы с загрузкой «безнадёжных» Windows 10 когда все другие способы не помогли.
Не нужно бояться командной строки — все шаги описаны максимально подробно.
Справочная информация
Ошибка «Windows не удаётся запустить проверку диска, так как он защищён от записи»
При запуске команды chkdsk вы можете столкнуться с ошибкой:

Для её исправления запустите команду chkdsk следующим образом:
Вместо ДИСК укажите букву диска, который вы хотите проверить и исправить. Например, для исправления диска C запустите следующую команду:
Ошибка «Отказано в доступе» при выполнении bootrec /fixboot
При запуске команды для исправления загрузочного раздела:
Может возникнуть ошибка:

Решение: не используйте bootrec, а используйте bcdboot как это показано выше в разделе «Восстановление загрузчика Windows 10».
Все опции CHKDSK
Для понимания работы CHKDSK, изучите значение опций этой команды.
Параметр /I или /C сокращает время выполнения Chkdsk за счёт пропуска некоторых проверок тома.
Источник
Не запускается компьютер с Windows 10-способы решить проблему
Возможные причины не загружающейся Windows 10
Сначала нужно понять, чем вызвана ситуация, когда не запускается компьютер, и просто крутится колесико, а после перезагрузки ничего не происходит.
Обычно проблема появляется по следующим причинам:
Существует масса вредоносных программ, активизирующихся в момент скачивания и установки операционной системой обновлений. Пользователь, как и многие антивирусы, не сможет обнаружить на компьютере присутствие одной из таких программ, пока она не начнет действовать. Хоть большинство современных вредоносных программ и создаются для спама пользователей рекламой, они могут повредить системные файлы и/или вызвать сбои в работе системных приложений, что и приводит к различным неисправностям операционной системы вплоть до полной неработоспособности.
Несмотря на то, что некоторые причины выглядят безобидными, устранение ошибки занимает большое количество времени. Поэтому рекомендуется внимательно изучить инструкцию перед выполнением операции.
К чему готовиться
Приблизительно 80–90% всех случаев не запуска Виндовс 10 связано с системными сбоями. Рассмотрим методы борьбы с ними.
Для восстановления нормальной работы операционки следует загрузить ПК в среду восстановления. Если Вы раньше использовали Виндовс 7, то должны знать, что установка данной среды осуществляется вместе с основной системой. Для входа в нее, необходимо открыть раздел дополнительных способов загрузки (после включения ноутбука нужно нажать F8) и зайти в меню «Устранение неполадок».
Среда восстановления в «десятке» также имеется, но, если сравнивать с Виндовс 7, время загрузки ОС ощутимо уменьшилось. Интервал для вызова загрузочного меню тоже стал короче. В данное время успеть нажать нужное сочетание клавиш (F8 Shift) остается в следующем случае: при установке системы на винчестер MBR стандарта, а в настройках электропитания ноутбука или ПК нужно отключить опцию быстрого запуска. Если система установлена на GPT жестком диске или на SSD, то будет необходим загрузочный накопитель.
Чтобы восстановить аварийную Виндовс 10 эффективно будет держать на флешке или DVD официальный дистрибутив идентичной разрядности, что установлен на компьютере. В виде альтернативы можно применять загрузочный пакет с утилитами.
В виде примера мы будем применять домашний выпуск Виндовс 10, который установлен на загрузочной флешке. В нем имеется все необходимое.
Зачем нужно восстанавливать систему
Для человека, который не сталкивался с необходимостью отката Windows к рабочему состоянию, этот вопрос имеет смысл. Операционная система не такая стабильная вещь, как многие думают, она может выйти из строя без вмешательства пользователя, тогда понадобится вернуть ее к исходному состоянию. Вот еще некоторые причины:
Вот примерный список, когда может понадобится восстановление Windows 10 и расширять его можно очень долго, но в качестве базовых примеров, достаточно этого списка.
Способы устранения
Предлагаю рассмотреть несколько методов устранения неполадки.
Использование опции «Восстановление при загрузке»
Не исключено, что корректный запуск компьютера невозможен из-за возникновения системных конфликтов или каких-либо других проблем, влияющих на работоспособность Виндовс 10. В таких ситуациях не обойтись без применения специализированных утилит, которые позволят исправить найденные неполадки. В первую очередь хотим обратить внимание на автоматизированный инструмент под названием «Восстановление при загрузке». Используется он только после запуска с загрузочной флешки с Windows 10, поэтому сначала следует позаботиться о ее создании, о чем читайте в статье далее.
Теперь у вас имеется флешка с файлами установки операционной системы, но сейчас она нам пригодится для произведения работ по восстановлению. Вставьте ее в компьютер и произведите запуск, а после появления окна инсталляции выполните следующие действия:
Вы будете уведомлены о том, что диагностика успешно завершена. Теперь начнется включение ПК в штатном режиме. Подождите несколько минут, и если анимированный значок загрузки так и не пропал, переходите к следующему варианту решения проблемы.
Безопасный режим
Чтобы осуществить устранение неполадок, необходимо запустить компьютер в безопасном режиме. Это позволит получить доступ к функционалу ПК даже в том случае, если на экране бесконечно крутится загрузочное колесо.
Для входа в особый режим понадобится записать на флешку образ операционной системы. Как только подготовительный этап выполнен, действуйте по инструкции:
На заметку. Чтобы перейти в безопасный режим без внешнего носителя, перезагрузите ПК и во время включения удерживайте клавишу «Shift» или «F8» + «Shift».
После входа в безопасный режим можно будет пользоваться ограниченным функционалом операционной системы. Но этого оказывается достаточно для решения проблемы. Также при выполнении некоторых операций может понадобиться среда восстановления, доступ к которой открывается через загрузочный носитель с Windows.
Проверка компьютера на вирусы
При выявлении вирусов на компьютер в течении 1-2 дней приходит пакет с обновлениями, которые способны исправить проблему. Если же вы отключили функцию автоматического апдейта или ваш компьютер был заражен еще до релиза служб, которые уничтожают вирус, необходимо удалить вредоносную программу самостоятельно.
Даже если не загружается система Windows 10, вы все еще можете создать загрузочный диск с портативной версией антивируса. Сделайте это с помощью флешки, другого компьютера, программы Live CD и портативного установщика антивирусной программы.
Переназначение буквы диска
Нередко компьютеры базируются на двух накопителях. Как правило, первый (SSD) используется для хранения программ и файлов ОС. А второй (HDD) предназначен для мультимедиа вроде фото и видео. Но даже один диск бывает разделен на 2 раздела, чтобы разграничить ПО и прочие файлы.
Проблема с запуском Windows может возникнуть из-за того, что система неправильно распознает раздел диска. То есть включается не с накопителя «C», а, например, с «D». Исправить ошибку помогает интерфейс Командной строки. Подробнее о том, как его запустить, рассказывалось ранее в материале.
После открытия КС необходимо ввести запрос «diskpart» и нажать клавишу «Enter». Далее на экране высветятся все доступные разделы диска, среди которых следует выбрать тот, где сохранены системные файлы. Наконец, останется перезагрузить компьютер, и проблема будет решена.
Отключение USB-устройств
Некоторые пользователи в своих отзывах сообщают, что у них Windows 10 перестала работать после подключения большого количества периферийных устройств через USB. Постарайтесь освободить все разъемы для снижения нагрузки на компьютер.
Кроме того, ошибка запуска бывает связана с конфликтом, в который вошли ПК и внешнее оборудование. В таком случае неполадки, опять же, устраняются путем отключения периферии.
Применение стороннего ПО
Когда стандартное восстановление запуска не помогает, на помощь вновь приходит программное обеспечение, разработанное сторонними специалистами. Среди наиболее востребованных программ стоит выделить следующие:
Каждое из упомянутых выше приложений обладает достаточным функционалом для восстановления ОС даже в условиях, когда не загружается Рабочий стол.
В то же время нужно обратить внимание на то, что программы работают по-разному. В некоторых случаях восстановление запускается с загрузочного диска, а в других – только после установки на ПК. Поэтому далеко не каждый вид ПО поможет быстро решить проблему. Перед загрузкой обязательно ознакомьтесь с инструкцией, которая приводится на сайте отдельно взятого производителя.
Откат последних обновлений
Неполадка с зависанием на этапе загрузки может быть вызвана после инсталляции обновлений. Это связано с тем, что новые файлы провоцируют возникновение конфликтов или сами по себе не могут полностью установиться по каким-то причинам. Не всегда автоматическая диагностика при запуске выявляет такую неисправность и решает ее, поэтому придется вручную удалить последние апдейты, что происходит так:
По окончании удаления апдейтов компьютер будет автоматически направлен на перезагрузку, и включение начнется уже в штатном режиме. Анимированный значок загрузки обязательно появится, ведь начнется восстановление корректной работы ОС. Вам нужно лишь подождать несколько минут, проверив текущее состояние Виндовс.
Утилиты для восстановления системы
Порой встроенные средства Windows 10 оказываются не очень эффективны в процессе исправления ошибки запуска. Поэтому приходится обращаться к утилитам от сторонних производителей. Например, к Boot Repair Disk. По аналогии с приложениями, которые были рассмотрены ранее при описании способа проверки на вирусы, BRD запускается только через загрузочный диск.
Перекинув прогу на флешку, вы запустите проверку вне зависимости от того, скольки битной является операционная система. Среда восстановления в автоматическом режиме начнет сканирование на предмет неполадок и устранит их.
Восстановление системы при помощи ТВС
Чтобы пользоваться точками восстановления системы, их необходимо включить и задать некоторые параметры:
В итоге мы имеем зафиксированную работоспособную ОС, которую можно будет впоследствии восстановить. Рекомендуется создавать точки восстановления раз в две-три недели.
Чтобы воспользоваться ТВС:
Восстановление системы с помощью команды sfc /scannow
С учётом того, что точки восстановления системы не всегда удобны в плане создания, и они также могут «съедаться» вирусами или ошибками диска, есть возможность восстановления системы программным способом — утилитой sfc.exe. Этот метод работает как в режиме восстановления системы при помощи загрузочной флешки, так и с помощью «Безопасного режима». Для запуска программы на исполнение запустите «Командную строку», введите команду sfc /scannow и запустите её на исполнение клавишей Enter (подходит для БР).
Выполнение задачи по поиску и исправлению ошибок для «Командной строки» в режиме восстановления выглядит по-другому из-за того, что на одном компьютере, возможно, установлено больше одной операционной системы.
Необходимо следить за буквой диска, если ОС установлена не в стандартную директорию диска C. После завершения работы утилиты перезагрузите компьютер.
Как перейти в командную строку Windows
Если Windows 10 уже попыталась восстановиться и система пришла к выводу, что «всё сильно плохо», при включении вам предложат выбрать раскладку клавиатуры:
Можно сразу выбрать английскую, поскольку именно она нам понадобится. Либо выберите русскую, а затем в командной строке переключитесь на английскую раскладку клавиатуры сочетанием клавиш Alt+Shift.
Выберите действие «Поиск и исправление неисправностей».
Если всё это не получилось, то перейдите в раздел «Командная строка».
Именно в командной строке мы будем выполнять описанные далее действия.
Восстановление с помощью образа системы
Ещё одна возможность вернуть работоспособность Windows — восстановление при помощи файла-образа. Если у вас на компьютере хранится дистрибутив «десятки», вы можете воспользоваться им для того, чтобы вернуть ОС к первоначальному состоянию.
Перезагрузите компьютер и наслаждайтесь рабочей системой, в которой все повреждённые и недееспособные файлы были заменены.
Образ ОС рекомендуется хранить и в виде загрузочной флешки, и на компьютере. Старайтесь скачивать обновлённые версии Windows не реже, чем раз в два месяца.
Отключение быстрой загрузки
Виндовс располагает функцией быстрой загрузки, которая призвана сократить время запуска. Однако опция сильно сказывается на производительности, из-за чего на слабых компьютерах от нее больше вреда, чем пользы.
Если вам удалось запустить устройство в безопасном режиме, обратитесь к помощи инструкции:
Также изменить параметры запуска можно через меню BIOS в дополнительных настройках. Этот вариант актуален для тех ситуаций, когда включить ПК не удается даже через безопасный режим.
Проверка аккумулятора ноутбука
Операционная система компьютера напрямую связана с работой аккумулятора. Если батарейка ноутбука не дает достаточное питание ОС, он функционирует со сбоями.
Выключите ПК, после чего извлеките АКБ, если это позволяет сделать форм-фактор устройства. Проверьте, нет ли на аккумуляторе следов дефектов от физического взаимодействия. Также постарайтесь очистить контакты, чтобы они плотно прилегали к ноутбуку. Далее просто перезагрузите компьютер и, скорее всего, проблема решится.
Совет. К неисправности ноутбука часто приводит неправильно извлечение батарейки. Никогда не доставайте аккумулятор, если устройство находится во включенном состоянии.
Запуск средств проверки целостности системных файлов
При рассмотрении метода с использованием автоматического средства диагностики при запуске мы уже говорили о том, что проблемы со стартом операционной системы могут быть вызваны различными системными конфликтами или повреждением файлов. Не всегда упомянутая утилита позволяет решить эту неполадку, поэтому приходится задействовать дополнительные системные средства, запуск которых происходит через Командную строку, открываемую в режиме восстановления. О каждой такой утилите и надобности ее использования читайте далее.
Исправление неполадки жёсткого диска
Нужно отметить, что большинство аппаратных причин незапуска связаны с жёстким диском. Так как большая часть информации сохраняется именно на него, винчестер часто подвергается нападкам ошибок: повреждаются файлы и сектора с данными. Соответственно, обращение к этим местам на жёстком диске приводит к зависанию системы, и ОС попросту не грузится. К счастью, у Windows есть инструмент, который может помочь в несложных ситуациях.
Чистка компьютера от пыли
Перегрев, плохие контакты соединений шин и устройств могут быть спровоцированы обилием в системном блоке пыли.
Если чистка от пыли и проверка соединений не дала результатов, восстановление системы не помогло, вам необходимо обратиться в сервисный центр.
История файлов
Данная функция появилась в Windows, начиная с восьмой версии. Ее суть в том, что на выбранном внешнем диске или сетевом каталоге сохраняются копии важных папок и файлов. Затем, в случае надобности, их можно восстановить.
Найти функцию можно с панели управления, там она так и называется «История файлов». По сколько она не позволяет полностью восстановить систему, а лишь определенные файлы и папки, то здесь мы не будем ее полностью рассматривать. Ждите отдельную статью по этой функции.
Неполадки в BIOS/UEFI
И BIOS, и UEFI являются системными низкоуровневыми микропрограммами, отвечающими за установку начальных параметров и последующий запуск основных вычислительных модулей компьютера. Данное программное обеспечение задает конфигурацию всех важных компонентов ПК, включая контроллер питания, процессор, оперативную память, интерфейсы передачи данных и т.д. Если по каким-то причинам установки BIOS/UEFI будут проигнорированы либо неверно считаны обновленной операционной системой при загрузке, тогда ее зависание — вполне ожидаемое явление.
Еще одной причиной отказа Windows 10 загружаться могут являться программные сбои в самом микрочипе BIOS/UEFI либо микросхеме памяти CMOS, на которой хранятся все настройки микропрограмм. Зависание ОС при загрузке в подобных случаях возникает по той же причине, о которой было сказано выше, но основным “виновником” в данной ситуации является не Windows, а программная часть BIOS/UEFI.
Устранение неполадок с BIOS/UEFI
Самый простой способ устранения неисправностей в работе BIOS/UEFI — сброс настроек данных микропрограмм. Это можно сделать двумя способами — программно и аппаратно. Программный сброс предполагает запуск соответствующей функции из настроек BIOS. Второй способ потребует разборки компьютера, и он применяется только в случае, если ПК не включается совсем (т.к. это не наш случай, мы не будем рассматривать данный способ). Опишем процедуру программного сброса настроек BIOS/UEFI:
Проверка HDD на работоспособность
Иногда в проблемах с запуском ОС виновата нестабильная работа жесткого диска, которую провоцируют битые сектора или другие ошибки, влияющие на корректность функционирования комплектующего. Некоторые из таких неполадок можно исправить самостоятельно, но придется создавать загрузочную флешку с одной из доступных программ. Разобраться в этом вопросе поможет расширенное руководство на нашем сайте по ссылке ниже.
Возврат компьютера в исходное состояние
Одним из последних вариантов решения проблемы становится сброс настроек ПК. Он приведет к полному удалению файлов, однако, в большинстве случаев, только так и удается исправить ошибку, из-за которой компьютер не включается.
На заметку. Чтобы не потерять важные данные, заранее позаботьтесь о создании резервной копии.
Возврат в исходное состояние осуществляется по инструкции:
В течение нескольких минут компьютер перезагрузится в исходном состоянии. На Рабочем столе не отобразятся ранее загруженные файлы, и в случае, если резервная копия не создавалась, вы не сможете их восстановить.
Переустановка Windows 10
Если ни один из перечисленных выше методов не принес должного результата, единственный выход — переустановка операционной системы. Возможно, скачанный со стороннего сайта образ нерабочий или же возникли какие-либо конфликты сразу же после инсталляции Windows. Мы рекомендуем приобретать только лицензионные версии ОС, чтобы обеспечить стабильную работоспособность системы.
Как видно, проблема с запуском Windows 10 на этапе загрузки решается совершенно разными методами, поскольку может быть вызвана конкретными раздражителями. Мы советуем по порядку следовать инструкциям, чтобы максимально оперативно и легко справиться с появившейся трудностью.
Что делать, если всё предыдущее не помогло
Если вышеперечисленное не помогло, то как вариант, можно переустановить ОС Windows (если были повреждены какие-то системные файлы или система заражена вирусом — это единственная альтернатива).
Кстати, хороший вариант (для тех, кто не хочет терять старую систему со всеми данными):
Либо, можно попробовать восстановить Windows с помощью специальных инструментов, которые есть на LiveCD (DVD/USB). Такой аварийный носитель позволит проверить систему на вирусы, оценить состояние жесткого диска, убрать некоторые ошибки и пр.
Правда, его необходимо подготавливать заранее, либо воспользоваться другим ПК/ноутбуком.
Советы по восстановлению работы Windows 10
Как всегда, хочется добавить ещё несколько моментов:
Надеемся, читателю удалось исправить проблемы с запуском Windows 10. По идее, какой-то способ наверняка должен помочь в борьбе с неисправностями после обновления.
Подводим итог
В заключение хочется сказать, если вы будете знать все тонкости восстановления загрузчика, то вы сможете быстро починить свой компьютер. Также стоит обратить внимание на ситуацию, когда восстановить загрузочный сектор и сам загрузчик невозможно. В этом случае надо перестраховаться и воспользоваться средствами полного восстановления системы. Такими средствами являются полной образ системы, создающийся средствами самой ОС Windows 10, а также такая программа, как Acronis True Image. Надеемся, что наш материал поможет вам восстановить загрузчик с MBR, и компьютер будет функционировать, как и прежде.
Источник
В Windows 8 и 10 не всегда получается создать диск восстановления системы на USB флешке стандартными средствами самой системы. В некоторых случаях при попытке создать флешку для восстановления будет возникать ошибка «Нам не удаётся создать диск восстановления на этом компьютере». При таком раскладе, если вам нужен диск восстановления, то остаётся, либо писать диск восстановления на CD / DVD, либо починить стандартный инструмент создания флешки восстановления. В этой статье мы рассмотрим рабочий (в большинстве случаев) способ, при помощи которого можно починить стандартное средство создания дисков восстановления в Windows 8 и 10.
Весьма распространённая проблема при попытке создать флешку для восстановления системы заключается в том, что при запуске инструмента восстановления появляется окно с ошибкой «Нам не удаётся создать диск восстановления на этом компьютере». Такое происходит из-за нарушения целостности системных файлов Windows.
Для решения этой проблемы потребуется установочный диск или образ Windows такой же версии. Т.е. если у вас проблема возникла на Windows 8, то нужен установочный диск именно с этой системой!
Последовательность действий для «ремонта» возможности создавать флешки для восстановления Windows
-
Вам нужно вставить в компьютер диск или установочную флешку с такой же версией Windows, как у вас установлена на компьютере. Если есть готовый образ (например, ISO) такой же версии Windows, то можете использовать его.
-
Прямо на диске «С:» создайте папку с любым названием, состоящим из английских букв, без пробелов. Например, «install».
Если у вас Windows в виде образа, то распакуйте этот образ туда же на диск «С:» (для удобства) в новую папку с именем из любых английских букв без пробелов. Например, «diskwindows»:
-
Откройте командную строку Windows. Найти её можно через поиск Windows, введя запрос «командная строка» (1) или «cmd» и открыв найденное приложение (1).
Командную строку обязательно запустите от имени администратора, иначе не сможете выполнить дальнейших действий!
О пользовании поиском Windows рассказано здесь >>
-
В окно открытой командной строки введите команду ниже (или скопируйте её и вставьте в окно командной строки), где затем нужно будет изменить пути к папкам на свои:
dism /Mount-wim /wimfile:C:diskwindowssourcesinstall.wim /index:1 /mountdir:C:install /readonly
Здесь
C:diskwindows– это путь к папке с распакованным образом Windows или же к установочному диску Windows.C:install– это путь к папке, которую нужно было создать по пункту №2. Если вы создавали папки с другими названиями, то, соответственно вам нужно поменять указанные выше названия папок (или целиком пути к ним) на свои.Для выполнения команды нажмите клавишу ВВОД (Enter).
Если вы никогда не работали в командной строке, то вам будет проще изменить команду в каком-нибудь текстовом редакторе, например, в блокноте, а потом уже скопировать и вставить готовую команду в командную строку.
В окно командной строки нельзя ничего вставлять при помощи горячих клавиш Ctrl+V. Там эта комбинация не работает и вместо неё в окно вставятся лишние символы. Чтобы вставить текст в окно командной строки, нажмите там правой кнопкой мыши (далее «ПКМ») и выберите «Вставить».
Запустится процесс копирования системных файлов Windows с установочного диска или образа в созданную вами папку (этот процесс называется монтированием образа). Он займёт несколько минут. Дождитесь надписи «Операция успешно завершена».
-
Теперь откройте вашу созданную ранее папку, куда было выполнено копирование файлов и перейдите там по следующему пути:
WindowsSystem32RecoveryВ моём примере полный путь будет такой:C:installWindowsSystem32Recovery(потому что папка называется «install»).Из этой папки скопируйте файл
Winre.wim.Если файла в папке не видно, то включите отображение скрытых файлов, а также защищённых системных файлов. О том как это сделать рассказано в отдельной статье — здесь >>
-
Теперь перейдите в папку
C:WindowsSystem32Recoveryи вставьте только что скопированный файл туда.
-
Теперь нужно удалить все ранее скопированные в папку файлы (размонтировать образ). Но простое удаление сделать не удастся, поскольку файлы в той папке системные и Windows не даст часть из них удалить. Поэтому всё это удалять (размонтировать) нужно снова через командную строку.
В открытой командной строке пишем команду:
<p>dism /Unmount-Wim /Mountdir:C:install /discard</p>
Здесь
C:install– это путь к той же папке, куда был изначально смонтирован образ Windows, т. е. куда выполнялось копирование системных файлов. Если у вас свой путь к папке, то замените его.Нажмите клавишу ВВОД (Enter) для выполнения команды и дождитесь окончания процесса: надписи «Операция успешно завершена».
После этого папка «install» будет пустой. Можно её удалять.
-
Теперь там же в командной строке наберите команду
reagentc /enableдля повторного включения возможности восстановления Windows и нажмите Enter. Дождитесь сообщения «REAGENTC.EXE: операция выполнена успешно».
После этого окно командной строки можно закрывать.
После этого у вас должна заработать стандартная возможность создавать флешку для восстановления Windows. Если вдруг такой способ не сработает, то попробуйте также выполнить проверку системных файлов Windows на целостность. Для этого в командной строке выполните команду sfc /scannow и дождитесь окончания процесса:
Он может занять около 30 минут, в зависимости от скорости работы вашего компьютера и объёма данных, хранящихся на диске «С:».
Возможно в вашей системе были нарушены или вовсе отсутствовали какие-то файлы, отвечающие за возможность создания загрузочной флешки для восстановления, а данная операция это исправит.
Заключение
Вышеперечисленные 8 пунктов вероятнее всего вернут в вашу систему возможность создавать загрузочные флешки для восстановления Windows. Всё это на самом деле не сложно, если делать последовательно и внимательно. Сложно лишь на вид 
by Milan Stanojevic
Milan has been enthusiastic about technology ever since his childhood days, and this led him to take interest in all PC-related technologies. He’s a PC enthusiast and he… read more
Updated on April 27, 2022
- A recovery drive is usually found on laptops or systems configured by different vendors.
- Sometimes various backup software can interfere with your recovery drive, rendering it useless.
- A Windows Recovery drive is one of the many ways of keeping your file safe.
- We suggest checking out our great Windows 10 Errors hub to fix things before they get serious.
XINSTALL BY CLICKING THE DOWNLOAD FILE
This software will repair common computer errors, protect you from file loss, malware, hardware failure and optimize your PC for maximum performance. Fix PC issues and remove viruses now in 3 easy steps:
- Download Restoro PC Repair Tool that comes with Patented Technologies (patent available here).
- Click Start Scan to find Windows issues that could be causing PC problems.
- Click Repair All to fix issues affecting your computer’s security and performance
- Restoro has been downloaded by 0 readers this month.
Fixing computer problems is always easier if you have the proper tools available. One of the common tools that users like to use is Recovery drive, but it seems that users can’t create Recovery drive on Windows 10.
How do I fix the Recovery drive feature on Windows 10?
Recovery drive can be useful if you need to restore your Windows, however, certain issues with this feature can appear. Speaking of issues, these are the common problems that users reported:
- Can’t create Recovery drive some files are missing – If this problem occurs, you might be able to fix it simply by performing both SFC and DISM scans on your PC.
- A problem occurred while creating the Recovery drive Windows 8 – This issue can occur on older versions of Windows as well, but even if you don’t use Windows 10, you should be able to apply some of our solutions.
- Create Recovery drive stuck – Sometimes the creation process can become stuck. If that happens, be sure to disable your antivirus and check if that solves the problem.
- Recovery drive not working – According to users, sometimes your Recovery drive might not work at all. If this happens, you might have to fix this problem by using Command Prompt and diskpart tool.
- Recovery drive a problem occurred – Sometimes this error message can appear if Windows.old directory is still present on your PC. To fix the problem, be sure to remove Windows.old and try to create the recovery drive again.
1. Remove the problematic software
According to users, certain backup software can create issues with the Recovery drive. Users reported that after uninstalling Symantec Ghost 15 or Comodo backup the issue was completely fixed.
It seems that Symantec Ghost 15 uses its own version of VSS that interferes with Recovery drive creation, but after the software was removed, there were no problems with the Recovery drive.
Although these two applications are the common cause of this problem, it’s worth mentioning that almost any backup software can interfere with Recovery drive creation, therefore if you have any problems try removing all third-party backup software from your PC.
If you want to completely remove a certain application from your PC, it’s advised to use uninstaller software. In case you’re not familiar, uninstaller software is special software that can completely remove any program from your PC.
If you’re looking for uninstaller software, we recommend you try CCleaner, a comprehensive and easy-to-use tool to remove leftover files.

CCleaner
Eliminates registry items and junk from the hard disk that are left over after deleting stubborn programs.
2. Disable your antivirus
Your antivirus tool is important for your security, but sometimes antivirus tools can interfere with Windows and cause various problems to appear. If you can’t create Recovery drive on Windows 10, the issue might be caused by your antivirus software.
If removing the antivirus solves the problem, it’s advised to switch to a new antivirus solution. There are many great antivirus tools available, and when choosing the right fit for your need, make sure it not only does it protect your PC, but also if it is easy to manage, especially when it comes to enabling and disabling it.
3. Disable Secure boot
- While your computer boots keep pressing F2 or Del to enter BIOS.
- Once you enter BIOS, look for the Secure boot option and disable it.
- After disabling this option save the changes and restart your system.
Bear in mind that you can also access BIOS by doing the following:
- Open the Settings app and go to Update & Security section.
- Go to Recovery tab and click the Restart now button.
- When your computer restarts choose Troubleshoot > Advanced options > UEFI Firmware Settings and click the Restart button.
Secure boot is a useful feature designed to protect your PC from malicious users, but sometimes this feature can interfere with Recovery drive creation, and the only solution is to disable Secure boot.
Alternatively, you can just hold the Shift key and click the Restart button and follow the instructions above.
For more details on how to access BIOS and how to disable Secure boot, we advise you to check your motherboard manual.
4. Disable certain services from running
- Press Windows Key + S and enter services. Select Services from the menu.
- Once the Services window opens you need to locate and disable Application Virtualization Client, Client Virtualization Handler and Application Virtualization Service Agent. To stop a service simply right click it and choose Stop from the menu.
Some PC issues are hard to tackle, especially when it comes to corrupted repositories or missing Windows files. If you are having troubles fixing an error, your system may be partially broken.
We recommend installing Restoro, a tool that will scan your machine and identify what the fault is.
Click here to download and start repairing.
Apparently, certain services related to Microsoft Word and Excel can cause problems with Recovery drive on Windows 10, therefore you need to find and disable those services.
5. Use third-party solutions
If you can’t create Recovery drive on Windows 10, you might want to consider using a third-party solution. There are many great third-party applications that allow you to back up and restore your Windows in case anything goes wrong.
If you’re looking for tools that can easily clone your Windows installation, you might want to consider using Acronis Cyber Protection Home. All these applications offer similar features, so feel free to use any of them if you can’t get Recovery drive to work.
6. Try using a larger USB flash drive
Users reported that they are unable to create a Recovery drive in Windows 10 due to size of their USB flash drive.
According to users, after using a 32GB or larger flash drive the issue was resolved. Users reported mixed results after using a larger USB flash drive, but that doesn’t mean that you can’t try this solution out.
7. Use Command Prompt
- Press Windows Key + X to open Win + X menu. Now select Command Prompt (Admin).
- Enter diskpart and press Enter to run it. Now enter list volume and press Enter.
- You should see a drive that has the Recovery label assigned to it. Enter select volume X to select that volume.
- Once you select the volume, enter detail volume command to see the disk on which the volume is located. In our example, that’s Disk 0, but it might be different on your PC.
- Select the disk from Step 4. To do that, enter select disk X command and replace X with the correct number.
- You should see the list of all available partitions. Enter select partition X and be sure to select the recovery partition.
- Once you confirm that this is your recovery partition, enter exit to exit diskpart.
- Now enter the following command:
reagentc /setreimage /path ?GLOBALROOTdeviceharddisk Xpartition YRecoveryWindowsRE
- Now run reagentc /enable command.
- Lastly, check if everything is in order by using reagentc /info command.
Many users reported that they can’t create Recovery drive on their Windows 10 PC. This can be a big problem for some users, however, you should be able to fix the problem using Command Prompt and diskpart.
This is an advanced solution, and we advise you to be extra cautious while using it. If you find it confusing, be sure to read it once again carefully. If you don’t understand how to use this solution, maybe you should try a different one.
8. Remove Windows.old
If you recently installed or updated Windows 10, it’s possible that you have Windows.old directory on your PC. If you’re not familiar, this directory holds all your files from the previous Windows installation allowing you to return to the older version of Windows if need be.
This is a great feature to have, but sometimes Windows.old directory can prevent you from creating a Recovery drive. If you can’t create Recovery drive on your PC, be sure to remove Windows.old directory from your PC.
9. Convert your drive to FAT32
- Open This PC, locate your USB flash drive, right click it and choose Format.
- Select FAT32 or exFAT as File system. Now click on Start to format your drive.
According to users, sometimes this problem can occur if your flash drive isn’t formatted as a FAT32 device. As you know, there are several file systems, and while NTFS offers better features that FAT32, sometimes recovery drive might need a FAT32 flash drive in order to work.
According to users, if you can’t create Recovery drive on your Windows 10 PC, you might want to format your USB flash drive as a FAT32 device.
Once the formatting process is finished, try to create the Recovery drive again.
Having a Recovery drive is useful if you want to fix problems on Windows 10, but if you can’t create a Recovery drive on Windows 10 be sure to check some of our solutions to see how to fix this problem.
Newsletter
by Milan Stanojevic
Milan has been enthusiastic about technology ever since his childhood days, and this led him to take interest in all PC-related technologies. He’s a PC enthusiast and he… read more
Updated on April 27, 2022
- A recovery drive is usually found on laptops or systems configured by different vendors.
- Sometimes various backup software can interfere with your recovery drive, rendering it useless.
- A Windows Recovery drive is one of the many ways of keeping your file safe.
- We suggest checking out our great Windows 10 Errors hub to fix things before they get serious.
XINSTALL BY CLICKING THE DOWNLOAD FILE
This software will repair common computer errors, protect you from file loss, malware, hardware failure and optimize your PC for maximum performance. Fix PC issues and remove viruses now in 3 easy steps:
- Download Restoro PC Repair Tool that comes with Patented Technologies (patent available here).
- Click Start Scan to find Windows issues that could be causing PC problems.
- Click Repair All to fix issues affecting your computer’s security and performance
- Restoro has been downloaded by 0 readers this month.
Fixing computer problems is always easier if you have the proper tools available. One of the common tools that users like to use is Recovery drive, but it seems that users can’t create Recovery drive on Windows 10.
How do I fix the Recovery drive feature on Windows 10?
Recovery drive can be useful if you need to restore your Windows, however, certain issues with this feature can appear. Speaking of issues, these are the common problems that users reported:
- Can’t create Recovery drive some files are missing – If this problem occurs, you might be able to fix it simply by performing both SFC and DISM scans on your PC.
- A problem occurred while creating the Recovery drive Windows 8 – This issue can occur on older versions of Windows as well, but even if you don’t use Windows 10, you should be able to apply some of our solutions.
- Create Recovery drive stuck – Sometimes the creation process can become stuck. If that happens, be sure to disable your antivirus and check if that solves the problem.
- Recovery drive not working – According to users, sometimes your Recovery drive might not work at all. If this happens, you might have to fix this problem by using Command Prompt and diskpart tool.
- Recovery drive a problem occurred – Sometimes this error message can appear if Windows.old directory is still present on your PC. To fix the problem, be sure to remove Windows.old and try to create the recovery drive again.
1. Remove the problematic software
According to users, certain backup software can create issues with the Recovery drive. Users reported that after uninstalling Symantec Ghost 15 or Comodo backup the issue was completely fixed.
It seems that Symantec Ghost 15 uses its own version of VSS that interferes with Recovery drive creation, but after the software was removed, there were no problems with the Recovery drive.
Although these two applications are the common cause of this problem, it’s worth mentioning that almost any backup software can interfere with Recovery drive creation, therefore if you have any problems try removing all third-party backup software from your PC.
If you want to completely remove a certain application from your PC, it’s advised to use uninstaller software. In case you’re not familiar, uninstaller software is special software that can completely remove any program from your PC.
If you’re looking for uninstaller software, we recommend you try CCleaner, a comprehensive and easy-to-use tool to remove leftover files.

CCleaner
Eliminates registry items and junk from the hard disk that are left over after deleting stubborn programs.
2. Disable your antivirus
Your antivirus tool is important for your security, but sometimes antivirus tools can interfere with Windows and cause various problems to appear. If you can’t create Recovery drive on Windows 10, the issue might be caused by your antivirus software.
If removing the antivirus solves the problem, it’s advised to switch to a new antivirus solution. There are many great antivirus tools available, and when choosing the right fit for your need, make sure it not only does it protect your PC, but also if it is easy to manage, especially when it comes to enabling and disabling it.
3. Disable Secure boot
- While your computer boots keep pressing F2 or Del to enter BIOS.
- Once you enter BIOS, look for the Secure boot option and disable it.
- After disabling this option save the changes and restart your system.
Bear in mind that you can also access BIOS by doing the following:
- Open the Settings app and go to Update & Security section.
- Go to Recovery tab and click the Restart now button.
- When your computer restarts choose Troubleshoot > Advanced options > UEFI Firmware Settings and click the Restart button.
Secure boot is a useful feature designed to protect your PC from malicious users, but sometimes this feature can interfere with Recovery drive creation, and the only solution is to disable Secure boot.
Alternatively, you can just hold the Shift key and click the Restart button and follow the instructions above.
For more details on how to access BIOS and how to disable Secure boot, we advise you to check your motherboard manual.
4. Disable certain services from running
- Press Windows Key + S and enter services. Select Services from the menu.
- Once the Services window opens you need to locate and disable Application Virtualization Client, Client Virtualization Handler and Application Virtualization Service Agent. To stop a service simply right click it and choose Stop from the menu.
Some PC issues are hard to tackle, especially when it comes to corrupted repositories or missing Windows files. If you are having troubles fixing an error, your system may be partially broken.
We recommend installing Restoro, a tool that will scan your machine and identify what the fault is.
Click here to download and start repairing.
Apparently, certain services related to Microsoft Word and Excel can cause problems with Recovery drive on Windows 10, therefore you need to find and disable those services.
5. Use third-party solutions
If you can’t create Recovery drive on Windows 10, you might want to consider using a third-party solution. There are many great third-party applications that allow you to back up and restore your Windows in case anything goes wrong.
If you’re looking for tools that can easily clone your Windows installation, you might want to consider using Acronis Cyber Protection Home. All these applications offer similar features, so feel free to use any of them if you can’t get Recovery drive to work.
6. Try using a larger USB flash drive
Users reported that they are unable to create a Recovery drive in Windows 10 due to size of their USB flash drive.
According to users, after using a 32GB or larger flash drive the issue was resolved. Users reported mixed results after using a larger USB flash drive, but that doesn’t mean that you can’t try this solution out.
7. Use Command Prompt
- Press Windows Key + X to open Win + X menu. Now select Command Prompt (Admin).
- Enter diskpart and press Enter to run it. Now enter list volume and press Enter.
- You should see a drive that has the Recovery label assigned to it. Enter select volume X to select that volume.
- Once you select the volume, enter detail volume command to see the disk on which the volume is located. In our example, that’s Disk 0, but it might be different on your PC.
- Select the disk from Step 4. To do that, enter select disk X command and replace X with the correct number.
- You should see the list of all available partitions. Enter select partition X and be sure to select the recovery partition.
- Once you confirm that this is your recovery partition, enter exit to exit diskpart.
- Now enter the following command:
reagentc /setreimage /path ?GLOBALROOTdeviceharddisk Xpartition YRecoveryWindowsRE
- Now run reagentc /enable command.
- Lastly, check if everything is in order by using reagentc /info command.
Many users reported that they can’t create Recovery drive on their Windows 10 PC. This can be a big problem for some users, however, you should be able to fix the problem using Command Prompt and diskpart.
This is an advanced solution, and we advise you to be extra cautious while using it. If you find it confusing, be sure to read it once again carefully. If you don’t understand how to use this solution, maybe you should try a different one.
8. Remove Windows.old
If you recently installed or updated Windows 10, it’s possible that you have Windows.old directory on your PC. If you’re not familiar, this directory holds all your files from the previous Windows installation allowing you to return to the older version of Windows if need be.
This is a great feature to have, but sometimes Windows.old directory can prevent you from creating a Recovery drive. If you can’t create Recovery drive on your PC, be sure to remove Windows.old directory from your PC.
9. Convert your drive to FAT32
- Open This PC, locate your USB flash drive, right click it and choose Format.
- Select FAT32 or exFAT as File system. Now click on Start to format your drive.
According to users, sometimes this problem can occur if your flash drive isn’t formatted as a FAT32 device. As you know, there are several file systems, and while NTFS offers better features that FAT32, sometimes recovery drive might need a FAT32 flash drive in order to work.
According to users, if you can’t create Recovery drive on your Windows 10 PC, you might want to format your USB flash drive as a FAT32 device.
Once the formatting process is finished, try to create the Recovery drive again.
Having a Recovery drive is useful if you want to fix problems on Windows 10, but if you can’t create a Recovery drive on Windows 10 be sure to check some of our solutions to see how to fix this problem.
Newsletter
Решение проблем с компьютером всегда проще, если у вас есть соответствующие инструменты. Одним из распространенных инструментов, которые любят использовать пользователи, является диск для восстановления , но кажется, что пользователи не могут создать диск для восстановления в Windows 10 .
Не удается создать диск восстановления на Windows 10, как это исправить?
Диск восстановления может быть полезен, если вам нужно восстановить Windows, однако могут возникнуть определенные проблемы с этой функцией. Говоря о проблемах, это общие проблемы, о которых сообщили пользователи:
- Не удается создать диск восстановления. Некоторые файлы отсутствуют. Если возникает эта проблема, вы можете исправить ее, просто выполнив сканирование SFC и DISM на вашем ПК.
- При создании диска восстановления Windows 8 возникла проблема. Эта проблема может возникать и в более старых версиях Windows, но даже если вы не используете Windows 10, вы сможете применить некоторые из наших решений.
- Создание диска восстановления зависло — иногда процесс создания может зависнуть. Если это произойдет, обязательно отключите антивирус и проверьте, решает ли это проблему.
- Диск восстановления не работает. По словам пользователей, иногда ваш диск восстановления может вообще не работать. Если это произойдет, вам, возможно, придется решить эту проблему с помощью командной строки и утилиты diskpart.
- Возникла проблема с диском восстановления — иногда это сообщение об ошибке может появляться, если на вашем компьютере все еще присутствует каталог Windows.old. Чтобы устранить проблему, обязательно удалите Windows.old и попробуйте снова создать диск восстановления.
Решение 1 — Удалить проблемное программное обеспечение
По словам пользователей, некоторые программы резервного копирования могут создавать проблемы с диском для восстановления. Пользователи сообщали, что после удаления резервной копии Symantec Ghost 15 или Comodo проблема была полностью решена. Кажется, что Symantec Ghost 15 использует собственную версию VSS, которая мешает созданию диска восстановления, но после удаления программного обеспечения проблем с диском восстановления не было.
Хотя эти два приложения являются частой причиной этой проблемы, стоит упомянуть, что практически любое программное обеспечение для резервного копирования может помешать созданию диска восстановления, поэтому, если у вас возникли проблемы, попробуйте удалить все сторонние программы резервного копирования с вашего ПК.
Если вы хотите полностью удалить определенное приложение с вашего компьютера, рекомендуется использовать программу удаления. Если вы не знакомы, программное обеспечение для удаления — это специальное программное обеспечение, которое может полностью удалить любую программу с вашего компьютера. Если вы ищете программное обеспечение для удаления, мы рекомендуем вам попробовать IOBit Uninstaller или Revo Uninstaller . Эти инструменты просты в использовании, и они могут легко удалить любое приложение с вашего ПК.
Решение 2. Отключите антивирус

Ваш антивирусный инструмент важен для вашей безопасности, но иногда антивирусные инструменты могут мешать работе Windows и вызывать различные проблемы. Если вы не можете создать диск восстановления в Windows 10, возможно, проблема связана с антивирусом.
Если у вас есть эта проблема на вашем ПК, вы можете попробовать отключить некоторые антивирусные функции, такие как защита в режиме реального времени и т. Д. Если это не помогает, возможно, вам придется полностью отключить антивирус. В крайнем случае вам, возможно, даже придется полностью удалить свой антивирус.
Если удаление антивируса решает проблему, рекомендуется перейти на новое антивирусное решение. Существует множество отличных антивирусных инструментов, но лучшими являются Bitdefender , BullGuard и Panda Antivirus , так что не стесняйтесь попробовать любой из них.
Решение 3 — Используйте сторонние решения
Если вы не можете создать диск восстановления в Windows 10, вы можете рассмотреть возможность использования стороннего решения. Есть много отличных сторонних приложений, которые позволяют создавать резервные копии и восстанавливать Windows на случай, если что-то пойдет не так.
Если вы ищете инструменты, которые могут легко клонировать вашу установку Windows, вы можете рассмотреть возможность использования Paragon Backup & Recovery , MiniTool Partition Wizard Pro или Acronis True Image . Все эти приложения предлагают аналогичные функции, поэтому не стесняйтесь использовать любое из них, если вы не можете заставить работать диск восстановления.
Решение 4 — Отключить безопасную загрузку
Безопасная загрузка — это полезная функция, предназначенная для защиты вашего ПК от злонамеренных пользователей, но иногда эта функция может мешать созданию диска восстановления, и единственным решением является отключение безопасной загрузки. Для этого сделайте следующее:
- Пока ваш компьютер загружается, нажимайте F2 или Del, чтобы войти в BIOS .
- После входа в BIOS найдите опцию безопасной загрузки и отключите ее.
- После отключения этой опции сохраните изменения и перезагрузите систему.
Имейте в виду, что вы также можете получить доступ к BIOS, выполнив следующие действия:
- Откройте приложение «Настройки» и перейдите в раздел « Обновление и безопасность ».
- Перейдите на вкладку « Восстановление » и нажмите кнопку « Перезагрузить сейчас» .
- После перезагрузки компьютера выберите « Устранение неполадок»> «Дополнительные параметры»> «Настройки прошивки UEFI» и нажмите кнопку « Перезагрузить» .
- Читайте также: как установить Windows 10 с помощью UEFI
Кроме того, вы можете просто удерживать клавишу Shift и нажать кнопку « Перезагрузка» и следовать инструкциям выше.
Для получения более подробной информации о том, как получить доступ к BIOS и как отключить безопасную загрузку, мы рекомендуем вам проверить руководство по материнской плате .
Решение 5. Отключите запуск определенных служб
По-видимому, некоторые службы, связанные с Microsoft Word и Excel, могут вызвать проблемы с диском восстановления в Windows 10, поэтому вам необходимо найти и отключить эти службы. Для этого выполните следующие действия:
- Нажмите Windows Key + S и введите услуги . Выберите Сервисы из меню.
- После того, как откроется окно « Службы» , необходимо найти и отключить клиент Application Virtualization Client, обработчик виртуализации клиента и агент службы Application Virtualization . Чтобы остановить службу, просто щелкните ее правой кнопкой мыши и выберите « Стоп» в меню.
Решение 6. Попробуйте использовать USB-накопитель большего размера
Пользователи сообщили, что они не могут создать диск восстановления в Windows 10 из-за размера их USB-накопителя . По словам пользователей, после использования флэш-накопителя емкостью 32 ГБ или более проблема была решена. Пользователи сообщали о смешанных результатах после использования USB-накопителя большего размера, но это не значит, что вы не можете попробовать это решение.
Решение 7. Используйте командную строку
Многие пользователи сообщили, что они не могут создать диск восстановления на своем компьютере с Windows 10. Это может быть большой проблемой для некоторых пользователей, однако вы должны быть в состоянии решить проблему с помощью командной строки и diskpart. Для этого выполните следующие действия:
- Нажмите Windows Key + X, чтобы открыть меню Win + X. Теперь выберите Командная строка (Admin) . Если командная строка недоступна, вы также можете использовать PowerShell (Admin) .
- Введите diskpart и нажмите Enter, чтобы запустить его. Теперь введите объем списка и нажмите Enter .
- Вы должны увидеть диск, которому назначена метка восстановления . Введите выберите громкость X, чтобы выбрать эту громкость. Обязательно замените X на число, которое представляет этот объем.
- После выбора тома введите команду detail volume, чтобы увидеть диск, на котором находится том. В нашем примере это диск 0, но он может отличаться на вашем ПК.
- Выберите диск из шага 4 . Для этого введите команду select disk X и замените X на правильный номер. В нашем примере это 0. Теперь введите команду list partition . Запомните номер диска, так как он понадобится вам в будущем.
- Вы должны увидеть список всех доступных разделов. Введите выбрать раздел X и обязательно выберите раздел восстановления. В нашем примере это раздел 2. Чтобы проверить, является ли это разделом восстановления, введите команду detail section . Обязательно запомните номер раздела, так как он понадобится вам в будущем.
- Как только вы подтвердите, что это ваш раздел восстановления, введите команду exit, чтобы выйти из diskpart. Перед вводом обязательно запомните раздел и номер диска, на котором находится раздел восстановления.
- Теперь введите команду reagentc / setreimage / path \? GLOBALROOT device harddisk X partition Y Recovery WindowsRE . Обязательно замените X на номер диска, а Y на номер раздела. Чтобы это решение работало, вам нужно использовать правильные числа.
- Теперь запустите команду reagentc / enable .
- Наконец, проверьте, все ли в порядке, используя команду reagentc / info .
Это продвинутое решение, и мы советуем вам быть особенно осторожным при его использовании. Если вас это смущает, обязательно внимательно прочитайте еще раз. Если вы не понимаете, как использовать это решение, возможно, вам стоит попробовать другое.
Решение 8 — Удалить Windows.old
Если вы недавно установили или обновили Windows 10, возможно, на вашем компьютере есть каталог Windows.old. Если вы не знакомы, этот каталог содержит все ваши файлы из предыдущей установки Windows, что позволяет вам при необходимости вернуться к более старой версии Windows.
Это отличная возможность, но иногда каталог Windows.old может помешать вам создать диск восстановления. Если вы не можете создать диск восстановления на вашем компьютере, обязательно удалите каталог Windows.old с вашего компьютера.
Вы можете сделать это, используя несколько различных методов, но самый простой и быстрый — использовать CCleaner . Если вы не знакомы, CCleaner — это простая программа, которая позволяет вам очистить жесткий диск и удалить ненужные файлы.
Решение 9 — конвертировать ваш диск в FAT32
По словам пользователей, иногда эта проблема может возникнуть, если ваша флешка не отформатирована как устройство FAT32. Как вы знаете, существует несколько файловых систем, и хотя NTFS предлагает лучшие функции, чем FAT32, иногда для диска восстановления может потребоваться флешка FAT32 для работы.
По словам пользователей, если вы не можете создать диск восстановления на ПК с Windows 10, вы можете отформатировать USB-накопитель как устройство FAT32. Это довольно просто, и вы можете сделать это, выполнив следующие действия:
- Откройте этот компьютер, найдите флэш-накопитель USB, щелкните его правой кнопкой мыши и выберите « Формат» .
- Выберите FAT32 или exFAT в качестве файловой системы . Теперь нажмите Start, чтобы отформатировать ваш диск.
После завершения процесса форматирования попробуйте снова создать диск восстановления.
Наличие диска восстановления полезно, если вы хотите исправить проблемы в Windows 10, но если вы не можете создать диск восстановления в Windows 10, обязательно ознакомьтесь с некоторыми из наших решений, чтобы узнать, как решить эту проблему.
Примечание редактора . Этот пост был первоначально опубликован в июле 2016 года и с тех пор был полностью переработан и обновлен для обеспечения свежести, точности и полноты.
ЧИТАЙТЕ ТАКЖЕ:
- Исправлено: ошибка «Не удалось найти среду восстановления»
- Зависание к заводским настройкам Windows 10 [Fix]
- Исправлено: Windows 10 застрял при сбросе к предыдущей версии
- Внимание: не создавайте диск восстановления Windows с другими данными на нем
- Как использовать Windows Refresh Tool для чистой установки Windows 10
Как исправить ошибку «Мы не можем создать диск восстановления на этом компьютере» в Windows 10 (02.07.23)
Ваше устройство с Windows 10 не загружается и не может себя исправить? Что ж, сейчас тебе, наверное, не повезло. Однако, если у вас есть диск восстановления для ваших файлов, тогда это совсем другое дело.
Диск восстановления — это безопасное убежище для хранения копии вашей системы Windows 10. Это может быть USB- или DVD-привод.
Хотя этот привод кажется многим пользователям Windows 10 посланным Богом, его недостатком является то, что некоторые настольные приложения и личные файлы не будут сохранены. здесь. По крайней мере, его можно использовать для восстановления Windows 10 до загрузочного и рабочего состояния.
Как создать диск восстановления в Windows 10
Вот как создать USB-накопитель восстановления Windows 10:
Совет для профессионалов: просканируйте свой компьютер на наличие проблем с производительностью, ненужных файлов, вредоносных приложений и угроз безопасности
, которые могут вызвать системные проблемы или снизить производительность.
Проблемы с бесплатным сканированием ПК : Windows 10, Windows 7, Windows 8
Специальное предложение. Об Outbyte, инструкции по удалению, лицензионное соглашение, политика конфиденциальности.
К сожалению, не всем удается создавать диски восстановления. Некоторые пользователи Windows 10 сталкиваются с такими проблемами, как ошибка Windows 10 «Мы не можем создать диск восстановления на этом компьютере». Что это такое и что вызывает его появление? Подробнее читайте ниже.
Что означает ошибка «Не удается создать диск восстановления на этом компьютере» в Windows 10?
Хотя создать диск восстановления в Windows 10 кажется несложным, бывают случаи, когда процесс создания диска восстановления завершается неудачно. В этом случае вы можете получить сообщение об ошибке: «Мы не можем создать диск восстановления. При создании диска восстановления возникла проблема ».
Судя по сообщению об ошибке, очевидно, что Windows 10 по какой-то причине не смогла создать диск восстановления.
Причины« Мы можем Ошибка «Не создать диск восстановления на этом компьютере» в Windows 10?
Вероятно, вы столкнетесь с этой ошибкой по следующим причинам:
- Информация о разделе восстановления ушел. Это может произойти, если вы ранее пытались создать клон своей системы на другом диске.
- Файл winre.wim не найден. Этот файл воспроизводит жизненно важная роль в Windows 10, поскольку она хранит ваши файлы восстановления. Без него невозможно создать диск восстановления.
- В вашей текущей операционной системе нет среды восстановления. Это может произойти, если вы недавно обновили устаревшую версию Windows до Windows 10.
7 способов исправить ошибку «Не удается создать диск восстановления на этом компьютере» в Windows 10
Если в настоящее время вы пытаетесь решить эту проблему, вы можете расслабиться, потому что эта статья создана специально для вас. Ниже приведен набор решений для ошибки «Не удается создать диск восстановления на этом компьютере» в Windows 10.
Чтобы убедиться, что вы не столкнетесь с проблемами в процессе, мы рекомендуем вам следовать приведенные ниже решения по порядку.
Решение №1: просканируйте любые возможные проблемы.
Если создать диск восстановления не удается, есть вероятность, что на вашем компьютере поврежден системный файл. Чтобы проверить это, выполните следующие действия:
Решение №2: используйте другую флешку.
Это так. Возможно, здесь неисправна используемая вами флешка. Итак, если вы не можете создать диск восстановления в Windows 10 с помощью определенного USB-накопителя, попробуйте другой USB-накопитель.
Решение № 3. Рассмотрите возможность создания установочного носителя Windows 10
Если на этом этапе у вас все еще не получилось , вы можете попробовать создать установочный носитель Windows 10. Он по-прежнему похож на обычный диск восстановления. Просто установочный носитель переустановит Windows.
Чтобы создать установочный носитель Windows 10, следуйте инструкциям ниже:
Решение №4: воссоздайте среду восстановления Windows 10 с помощью командной строки
Некоторые пользователи Windows 10 устранили ошибку, используя командную строку для воссоздания среды восстановления Windows 10. Ниже приводится краткое руководство о том, как это сделать правильно:
reagentc / disable
reagentc / setreimage / path \ GLOBALROOT device harddisk0 partition1 Recovery WindowsRE
reagentc / enable
Решение №5: Восстановите файл winre.wim
Файл winre.wim редко теряется. Но все же это может произойти, особенно если пользователь запускает сканирование с глубокой очисткой с помощью сторонних инструментов. Если вы считаете, что файл winre.wim отсутствует и вызывает сообщение об ошибке, восстановите его.
Это можно сделать двумя способами. К ним относятся:
Вариант 1. Получите работоспособную копию файла из другой среды Windows.
Чтобы этот параметр работал, у вас должен быть доступ к другой системе Windows, в которой есть WinRE .wim файл. После этого выполните следующие действия:
Вариант 2. Скопируйте файл winre.wim с установочного носителя.
Кроме того, вы можете вставить установочный носитель вашей текущей ОС и попытаться смонтировать файл install.wim. Вы можете скопировать файл winre.wim отсюда и вставить его в папку C: windows system32 recovery.
Вот пошаговое руководство о том, что делать:
Решение № 6. Клонируйте свой компьютер и сохраните его на USB-жесткий диск.
Знайте, что вы можете использовать стороннее программное обеспечение для создания аналогичного диска восстановления. Однако, если вы выберете это решение, убедитесь, что у вас есть резервная копия важных файлов и документов. Так вам будет легче прийти в норму в случае возникновения проблем.
Вы можете найти в Интернете сторонние приложения для восстановления, предназначенные для создания диска восстановления. Просто убедитесь, что вы загружаете с легальных и официальных imgs, чтобы избежать проблем, вызванных вредоносным ПО.
Решение № 7. Выполните чистую установку
Если вы дошли до этого безуспешно, возможно, ваша система не работает. t предназначен для создания диска восстановления. Это происходит, если вы только что обновили старую версию Windows до Windows 10.
При выполнении чистой установки все компоненты Windows, включая среду восстановления Windows 10, будут повторно запущены.
Резюме
Прочитав эту статью, вы, вероятно, лучше понимаете ошибку «Не удается создать диск восстановления на этом компьютере» в Windows 10 и способы ее устранения. Если вы все еще не можете избавиться от ошибки после попытки всех вышеперечисленных решений, то последнее средство — это проверить и исправить ваш компьютер сертифицированными специалистами по Windows 10. Они должны быть вооружены достаточными знаниями о том, как обрабатывать сообщение об ошибке безопасным и эффективным способом.
Если у вас есть что добавить или у вас есть вопросы по этому сообщению об ошибке, дайте нам знать в области комментариев.
YouTube видео: Как исправить ошибку «Мы не можем создать диск восстановления на этом компьютере» в Windows 10
02, 2023