Содержание
- Не удалось запустить экранную клавиатуру windows 7 что делать
- Как включить экранную клавиатуру на Windows 7/8/10
- Виртуальная клавиатура онлайн
- Где находится экранная клавиатура в разных версиях Windows
- Включение экранной клавиатуры стандартным методом
- Запуск экранной клавиатуры с помощью команды «osk»
- Открытие виртуальная клавиатуры через службу поиска
- Настройки ярлыка экранной клавиатуры для быстрого запуска
- Как настроить запуск виртуальная клавиатуры с ярлыка на рабочем столе
- Как открыть экранную клавиатуру с помощью горячих клавиш
- Не удалось запустить экранную клавиатуру windows 7 что делать
- Как включить экранную клавиатуру на компьютере или ноутбуке
- Способы включения экранной клавиатуры
- 1 способ. Запуск экранной клавиатуры при помощи утилиты «Выполнить»
- 2 способ. Запуск экранной клавиатуры через меню «Пуск»
- 3 способ. Включение экранной клавиатуры с помощью «Поиска»
- 4 способ. Запуск экранной клавиатуры при помощи исполнительного файла
- Как вывести ярлык экранной клавиатуры на рабочий стол
- 5.способ. Запуск экранной клавиатуры при не рабочей физической
- Видео о том, как включить экранную клавиатуру
Не удалось запустить экранную клавиатуру windows 7 что делать
Windows XP
Proftssional 2002
Service Pack 3
XP SP3 IDimm Edition
T1600 @1.66GHz
1.66 ГГц 1.96 ГБ ОЗУ
Сообщения: 52185
Благодарности: 15073
Или закройте клавиатуру и удалите раздел реестра
HKEY_CURRENT_USERSoftwareMicrosoftOsk
Если же вы забыли свой пароль на форуме, то воспользуйтесь данной ссылкой для восстановления пароля.
» width=»100%» style=»BORDER-RIGHT: #719bd9 1px solid; BORDER-LEFT: #719bd9 1px solid; BORDER-BOTTOM: #719bd9 1px solid» cellpadding=»6″ cellspacing=»0″ border=»0″>
Сообщения: 52185
Благодарности: 15073
Сообщения: 4
Благодарности:
Сделал всё, как Вы сказали и … о чудо!
Экранная клавиатура восстановилась!
Я к ней очень привык и не могу без неё.
Спасибо Вам, Добрый человек за помощь,
я не знал, что и делать, в поисках решения
проблемы, случайно набрёл
на этот чудный форум и очень, очень
остался доволен, доволен оказанием
конкретной помощи.
Источник
Как включить экранную клавиатуру на Windows 7/8/10
Экранная клавиатура это аналог физической клавиатуры, включить который в среде Windows можно несколькими способами, о которых и поговорим в данной теме. Здесь мы рассмотрим, как включить экранную клавиатуру на Windows 7, 8, 10 самыми простыми и не совсем стандартными способами, а также покажем, как создать ее ярлык на рабочем столе для быстрого запуска. Но для начала, мы подготовили для вас удобную клавиатуру работающую в онлайн режиме.
Виртуальная клавиатура онлайн
С помощью международной виртуальной клавиатуры вы можете набрать текст мышкой на экране. Поддерживаются практически любые операционные системы и браузеры, включая Windows, Linux и Mac OS, Chrome, Яндекс и др. Для удобства доступно множество языков. Для запуска клавиатуры, нажмите мышкой на ее значок.
Где находится экранная клавиатура в разных версиях Windows
На самом деле директория включения виртуальной клавиатуры во всех упомянутых версиях Windows идентична и называется она «Центр специальных возможностей». Различие только лишь в интерфейсе операционных систем.
Как уже было сказано, экранная клавиатура Windows 7 и 8, то есть опция ее включения, находится в разделе «Центр специальных возможностей». Чтобы в него зайти необходимо проследовать в меню «Пуск» и перейти в раздел «Панель управления».

Далее в открывшемся окне, из целого ряда дополнительных возможностей, предусмотренных в операционной системе, будет доступна искомая опция включения экранной клавиатуры.
Для включения экранной клавиатуры в Windows 10 точно также переходим в меню «Пуск» и открываем пункт «Параметры».
Далее выбираем раздел «Специальные возможности».

И в следующем окне появляется возможность вызвать виртуальную клавиатуру.
Далее рассмотрим варианты того, как включить экранную клавиатуру в операционных системах Windows 7, 8 и 10 наиболее простыми и быстрыми способами, которых на самом деле предостаточно. Так как описываемые способы идентичны для всех рассматриваемых версий Windows, то все приведенные ниже примеры были сделаны на компьютере, работающем под управлением Windows 7.
Включение экранной клавиатуры стандартным методом
Данный способ того, как включить экранную клавиатуру можно назвать основным, но не самым быстрым. Для этого откройте меню «Пуск» и проследуйте в папку «Стандартные». Исходя из того, что виртуальная клавиатура находится в центре специальных возможностей, то далее перейдите в соответствующую папку.
Запуск экранной клавиатуры с помощью команды «osk»
Этот вариант запуска программы виртуального ввода значительно быстрее того, что описан выше. Необходимо просто одновременно нажать клавиши «Windows+R» и в соответствующем поле ввести команду «osk», имеющую расшифровку как «on-screen keyboard». Данным действием вы инициируете включение экранной клавиатуры посредством запуска ее исполнительного файла «osk.exe».
Открытие виртуальная клавиатуры через службу поиска
Самый, на первый взгляд, логически простой и быстрый способ найти и открыть экранную клавиатуру это воспользоваться системой поиска. Но, к сожалению, многие пользователи забывают об этой уникальной функции операционной системы, прибегая чаще всего к нестандартным действиям. Для того, чтобы им воспользоваться также открываем меню «Пуск» и вписываем в поисковую строку слово – «экранная».

Как видно из скриншота, системе не требуется ввод полной фразы. Она автоматически распознает искомое системное приложение и предоставляет возможность его запуска.
Настройки ярлыка экранной клавиатуры для быстрого запуска
Закрепить экранную клавиатуру на панели задач не представляет особого труда. Для этого, опять же, через меню «Пуск», в папке «Специальные возможности» находим ее ярлык и нажимая правой клавишей мыши по нему вызываем контекстное меню, в котором выбираем соответствующий пункт «Закрепить на панели задач».
Обратите внимание: для ускорения запуска виртуальной клавиатуры, можно также ее ярлык закрепить непосредственно в самом меню «Пуск».
Как настроить запуск виртуальная клавиатуры с ярлыка на рабочем столе
Если вам нужен ярлык экранной клавиатуры непосредственно на рабочем столе, то просто создайте его. Делается это в несколько простых действий. Но, перед тем, как приступить к данной процедуре, необходимо узнать где находится исполнительный файл данного приложения. Для этого опять через меню «Пуск» находим ярлык экранной клавиатуры и, вызвав контекстное меню, как это описано на предыдущем шаге, открываем его свойства.
После, во кладке «Ярлык», копируем запись из графы «Объект».

Далее, в любом месте рабочего стола, нажимаем правую клавишу мыши и в появившемся контекстном меню выбираем пункты «Создать» и «Ярлык».

На следующем шаге вставляем скопированную ранее запись и нажимаем «Далее».

Во вновь открывшемся окне присваиваем ярлыку название, как показано на скриншоте ниже». Вы же можете назвать его по-своему, на работоспособность программы это никоим образом не скажется.

После нажатия кнопки «Готово» ярлык виртуальной клавиатуры будет создан на рабочем столе.
Как открыть экранную клавиатуру с помощью горячих клавиш
Здесь тоже все очень просто. Дело в том, что для запуска системных программ и файлов в операционной системе предусмотрена функция ручного назначения горячих клавиш, хотя с одним «Но». Дело в том, что назначаемая комбинация состоит их трех кнопок, две из которых заблокированы системой. То есть сменить их невозможно. Пользователю доступен выбор только третей клавиши.
Итак, снова переходим в раздел свойства ярлыка рассматриваемой программы, как это описано в предыдущем способе, и в графе «Быстрый вызов», нажатием любой из подходящей для ее запуска клавиши, назначаем собственную комбинацию. В нашем случае в качестве третьей кнопки мы назначили клавишу «k», от слова «keyboard». Вы же можете присвоить любую другую.

После выполнения данных действий нажимаем «Ok» и проверяем работоспособность заданной комбинации.
Источник
Не удалось запустить экранную клавиатуру windows 7 что делать
Windows XP
Proftssional 2002
Service Pack 3
XP SP3 IDimm Edition
T1600 @1.66GHz
1.66 ГГц 1.96 ГБ ОЗУ
» width=»100%» style=»BORDER-RIGHT: #719bd9 1px solid; BORDER-LEFT: #719bd9 1px solid; BORDER-BOTTOM: #719bd9 1px solid» cellpadding=»6″ cellspacing=»0″ border=»0″>
Сообщения: 52185
Благодарности: 15073
Или закройте клавиатуру и удалите раздел реестра
HKEY_CURRENT_USERSoftwareMicrosoftOsk
Если же вы забыли свой пароль на форуме, то воспользуйтесь данной ссылкой для восстановления пароля.
» width=»100%» style=»BORDER-RIGHT: #719bd9 1px solid; BORDER-LEFT: #719bd9 1px solid; BORDER-BOTTOM: #719bd9 1px solid» cellpadding=»6″ cellspacing=»0″ border=»0″>
Сообщения: 52185
Благодарности: 15073
Сообщения: 4
Благодарности:
Сделал всё, как Вы сказали и … о чудо!
Экранная клавиатура восстановилась!
Я к ней очень привык и не могу без неё.
Спасибо Вам, Добрый человек за помощь,
я не знал, что и делать, в поисках решения
проблемы, случайно набрёл
на этот чудный форум и очень, очень
остался доволен, доволен оказанием
конкретной помощи.
Источник
Как включить экранную клавиатуру на компьютере или ноутбуке
Бывают ситуации, когда встроенные средства Windows, являются хорошим подспорьем не только для людей с ограниченными возможностями. Взять хотя бы экранную клавиатуру. Если вдруг стали залипать некоторые клавиши или вы работаете ночью и не хотите мешать своим близким бесконечным клацанием клавиш. Или вдруг выясняется, что физическая клавиатура не работает, а заменить её нечем. В этом случае поможет системная утилита под названием экранная клавиатура. Как включить экранную клавиатуру? Об этом мы сейчас и поговорим.
Способы включения экранной клавиатуры
Существует несколько способов включения экранной клавиатуры. Мы же рассмотрим самые популярные из них:
1 способ. Запуск экранной клавиатуры при помощи утилиты «Выполнить»
Этот способ самый легкий и подходит для любой операционной системы Windows.
Жмем на клавиатуре одновременно клавиши Win + R.
В открывшемся окне «Выполнить» в поле «Открыть» вводим команду osk.exe и ниже жмем кнопку «ОК».
Откроется экранная клавиатура.
2 способ. Запуск экранной клавиатуры через меню «Пуск»
В Windows 7:
Открываем меню «Пуск». Переходим в пункт «Все программы».
Находим в нем папку «Стандартные».
Переходим в папку «Специальные возможности».
Жмем по пункту «Экранная клавиатура».
Откроется вот такая клавиатура.
Так же в Windows 7 можно настроить запуск экранной клавиатуры вместе с запуском системы.
Для этого необходимо:
Теперь экранная клавиатура будет запускаться вместе с системой. Если она в данный момент не нужна, то её можно закрыть, нажав на крестик вверху справа. Но после запуска системы она опять появится.
Отключить эту функцию можно, опять же через «Панель управления» — «Центр специальных возможностей», сняв галочку напротив записи «Использовать экранную клавиатуру» и нажав кнопку «ОК».
В Windows 10:
Открываем «Пуск». Опускаем ползунок с правой стороны меню почти в самый низ и находим папку «Спец.возможности».
Открываем эту папку и щелкаем по пункту «Экранная клавиатура».
Если необходимо закрепить её на начальном экране (это правая часть меню «Пуск», где находятся значки самых необходимых для вас программ), то необходимо кликнуть по пункту «Экранная клавиатура» правой кнопкой мыши и выбрать в выпадающем меню пункт «Закрепить на начальном экране».
Для того, чтобы закрепить иконку клавиатуры на Панели задач, необходимо щелкнуть правой кнопкой мыши по пункту «Экранная клавиатура». Потом щелкнуть по пункту «Дополнительно», и в следующем меню выбрать пункт «Закрепить на панели задач».
Теперь клавиатуру можно будет запускать с Панели задач.
3 способ. Включение экранной клавиатуры с помощью «Поиска»
Так же экранную клавиатуру можно запустить при помощи поиска. Для этого в строке поиска пишем команду osk.exe.
Так это выглядит в Windows 7
А так в Windows 10
4 способ. Запуск экранной клавиатуры при помощи исполнительного файла
Самый сложный способ – это запуск экранной клавиатуры при помощи исполнительного файла osk.exe, который находится в системной папке System32. В этой папке столько файлов, что искать именно его придется долго. Путь к нему будет таким C:WindowsSystem32 osk.exe
Но мы все-таки находим его. Если этот запускающий файл нужен нам часто, то можно вывести его ярлык на рабочий стол.
Как вывести ярлык экранной клавиатуры на рабочий стол
Теперь на Рабочем столе у нас появился ярлычок с изображением клавиатуры. И в любой момент мы можем включить экранную клавиатуру.
5.способ. Запуск экранной клавиатуры при не рабочей физической
Что делать, если физическая клавиатура не работает, и заменить её пока не чем? Те способы, которые мы рассмотрели выше в таком случае не подойдут. Но выход есть.
Если у вас изначально не работает клавиатура, то при загрузке операционной системы её можно включить мышкой еще до ввода пароля.
В Windows 7 на экране входа в систему внизу слева имеется значок в виде циферблата часов. Нажмите на него мышкой. Откроется небольшое окошко, в котором необходимо выбрать пункт «Ввод текста без клавиатуры (экранная клавиатура)» и ниже нажать кнопку «ОК».
В Windows 10 сначала необходимо на начальном экране нажать на значок в виде монитора (внизу справа).
А потом на значок, «Специальные возможности» (похожий на циферблат часов).
Откроется небольшое меню, в котором необходимо выбрать пункт «Экранная клавиатура».
Вот таким образом можно включить экранную клавиатуру на компьютере и ноутбуке.
Видео о том, как включить экранную клавиатуру
Источник
Adblock
detector
» width=»100%» style=»BORDER-RIGHT: #719bd9 1px solid; BORDER-LEFT: #719bd9 1px solid; BORDER-BOTTOM: #719bd9 1px solid» cellpadding=»6″ cellspacing=»0″ border=»0″>
Не удалось запустить экранную клавиатуру
BB-код ссылки (для форумов):
BB-код ссылки (для форумов):
Xe3yH, правила не для Вас написаны? Где необходимая информация?
В реестре удалите ветку
BB-код ссылки (для форумов):
BB-код ссылки (для форумов):
BB-код ссылки (для форумов):
BB-код ссылки (для форумов):
Xe3yH, крупным жирным красным тестом в форме ответа:
BB-код ссылки (для форумов):
BB-код ссылки (для форумов):
BB-код ссылки (для форумов):
C:Usersvlad>dism /online /cleanup-image /restorehealth
Cистема DISM
Версия: 6.1.7600.16385
Версия образа: 6.1.7600.16385
Параметр restorehealth не распознан в этом контексте.
Дополнительные сведения см. в справке.
Источник
Не работает электронная клавиатура

Когда с физической клавиатурой случаются «проблемы» (например, не срабатывает часть клавиш или компьютер ее совсем не видит) — выручить может экранная клавиатура. В общем-то, она позволяет выполнить практически все те же действия, что и реальная.
Дополнение! Если у вас на физической клавиатуре не работает какая-то определенная клавиша(и), попробуйте пройтись по советам и рекомендациям из этой статьи: https://ocomp.info/ne-rabotaet-chast-klavish.html
Способы включить экранную клавиатуру
Универсальный
Запуск экранной клавиатуры (команда osk)
Универсальный (2)
Параметры Windows 10 — спец. возможности
Через меню ПУСК
- на плиточном экране раскройте список всех приложений (для этого достаточно кликнуть по «стрелочке» (как она выглядит в Windows 8.1 показано на скрине ниже));
Windows 8 — раскрываем список приложений
далее найдите подраздел «Спец. возможности», в нем будет ссылка на запуск клавиатуры (см. пример ниже).
Ищем подраздел спец. возможностей
Windows 7 — меню пуск (спец. возможности)
Через командную строку (CMD)
Через «поиск»
ПОИСК в Windows 10
Используем альтернативные экранные клавиатуры
Free Virtual Keyboard
Очень простая виртуальная клавиатура, не нуждающаяся в установке. Весит всего 0,3 МБ. При запуске она по умолчанию находится поверх всех остальных окон, позволяя быстро и удобно набирать текст. До сих пор поддерживается разработчиком, работает во всех популярных ОС Windows 7, 8, 10 (полная поддержка русского языка).
Free Virtual Keyboard (скриншот работы)
Click-N-Type — скрин главного окна
Еще один вариант виртуальной клавиатуры (приложение бесплатное). Поддерживает макросы, несколько раскладок (рус., англ., и др.), есть в наличии портативная версия (не нуждается в установке), поддерживаются даже старые ОС (начиная с Windows 98). В общем-то, достаточно интересный продукт.
На этом всё. Дополнения по теме приветствуются.

Когда с физической клавиатурой случаются «проблемы» (например, не срабатывает часть клавиш или компьютер ее совсем не видит) — выручить может экранная клавиатура. В общем-то, она позволяет выполнить практически все те же действия, что и реальная.
Дополнение! Если у вас на физической клавиатуре не работает какая-то определенная клавиша(и), попробуйте пройтись по советам и рекомендациям из этой статьи: https://ocomp.info/ne-rabotaet-chast-klavish.html
Способы включить экранную клавиатуру
Универсальный
Запуск экранной клавиатуры (команда osk)
Универсальный (2)
Параметры Windows 10 — спец. возможности
Через меню ПУСК
- на плиточном экране раскройте список всех приложений (для этого достаточно кликнуть по «стрелочке» (как она выглядит в Windows 8.1 показано на скрине ниже));
Windows 8 — раскрываем список приложений
далее найдите подраздел «Спец. возможности», в нем будет ссылка на запуск клавиатуры (см. пример ниже).
Ищем подраздел спец. возможностей
Windows 7 — меню пуск (спец. возможности)
Через командную строку (CMD)
Через «поиск»
ПОИСК в Windows 10
Используем альтернативные экранные клавиатуры
Free Virtual Keyboard
Очень простая виртуальная клавиатура, не нуждающаяся в установке. Весит всего 0,3 МБ. При запуске она по умолчанию находится поверх всех остальных окон, позволяя быстро и удобно набирать текст. До сих пор поддерживается разработчиком, работает во всех популярных ОС Windows 7, 8, 10 (полная поддержка русского языка).
Free Virtual Keyboard (скриншот работы)
Click-N-Type — скрин главного окна
Еще один вариант виртуальной клавиатуры (приложение бесплатное). Поддерживает макросы, несколько раскладок (рус., англ., и др.), есть в наличии портативная версия (не нуждается в установке), поддерживаются даже старые ОС (начиная с Windows 98). В общем-то, достаточно интересный продукт.
На этом всё. Дополнения по теме приветствуются.
Одна из самых популярных проблем владельцев лэптопов – не работает клавиатура на ноутбуке.
Причин тому может быть масса – как аппаратных, так и программных. И часто исправить проблему вы можете самостоятельно.
Как включить клавиатуру на ноутбуке, если она не работает? Предлагаем вам 9 способов починить ноутбук, а также временные решения, которые помогут обойтись без встроенной клавиатуры.
Как включить клавиатуру на ноутбуке: инструкция
1. Достаньте аккумулятор ноутбука.
Это звучит странно, но часто помогает. Если клавиатура ноутбука перестала работать, отключите питание полностью.
Выдерните шнур из сети, закройте крышку, переверните ноутбук, и достаньте аккумуляторную батарею. Проверьте, не вздулась ли она. Если это так, пользоваться ей запрещено, работайте от сети.
Если с батареей все в порядке, установите ее на место, и включите ноутбук.
2. Обновите драйвер клавиатуры.

Это распространенный способ решить проблему с неработающей клавиатурой на ноутбуке. Также он эффективен, если не работают отдельные клавиши, а не клавиатура целиком.
Нажмите правой кнопкой мыши на Пуск и выберите Диспетчер устройств. Перейдите в раздел Клавиатуры и кликните правой кнопкой мыши на доступную клавиатуру. Выберите пункт Обновить драйвер. Далее – Автоматический поиск обновленных драйверов. Если дело не в драйвере, Windows 10 сообщит, что на устройстве установлена последняя версия драйвера.
Чтобы быть на 100% уверенными в том, что проблема не с устаревшим программным обеспечением ноутбука и не с конфликтом в работе отдельных компонентов, предлагаем зайти на сайт производителя и обновить ПО вручную.
Для этого в подвале или в меню официального сайта производителя найдите раздел Драйверы и поддержка (Драйверы и утилиты). Введите модель или серийный номер устройства, и обновите все предложенное ПО.
3. Настройка питания ноутбука.

Нажмите правой кнопкой мыши на Пуск, выберите Управление электропитанием. В правом меню найдите Дополнительные параметры питания.
В левом меню открывшегося окна выберите пункт Действие кнопок питания. Уберите галочку с пункта Изменение параметров, которые сейчас недоступны.
Уберите галочку с пункта Включить быстрый запуск. Сохраните настройки и перезагрузите ноутбук.
4. Создание новой задачи.
Если его нет, запустить вручную через Файл-Запустить новую задачу.
Если помогло, то добавить процесс в автозагрузку через Реестр. Для этого нажмите сочетание клавиш Win+R. В открывшемся окне наберите regedit и нажмите Ok. Далее перейдите в папку по следующему пути: HKEY_LOCAL_MACHINE – SOFTWARE — Microsoft – Windows — CurrentVersion – Run.
Далее выберите меню Правка – Создать – Строковый параметр. Название — ctfmon, значение — %systemroot%system32ctfmon.exe. Перезагрузите ноутбук.
5. Проверка на вредоносное ПО.
Следующим шагом будет проверка на вирусы и иное нежелательное ПО, установленное на ноутбуке. Для этого скачайте утилиту Malwarebytes с официального сайта разработчика (бесплатная загрузка), и запустите полное сканирование.
Если у вас установлен бесплатный антивирус типа Avira, 360 Total Security или Avast, отключите его. После очистки системы от вредоносных программ перезагрузите ноутбук.
6. Очистка от системного мусора и чистка реестра.
Это также может стать причиной того, что клавиатура ноутбука перестала работать. Для того, чтобы привести систему Windows в порядок, установите бесплатную версию программы CCleaner с официального сайта.
Проведите очистку операционной системы и восстановите целостность реестра в соответствии с нашей инструкцией. После этого перезагрузите ноутбук.
7. Проверьте режим залипания клавиш.

Проверьте, активна ли кнопка Использовать залипание клавиш.
Если да, отключите ее.
Чтобы избежать случайного включения в дальнейшем, уберите галочку с пункта Разрешить включение залипания клавиш с помощью сочетания клавиш.
8. Обновление Windows.
Если вы обнаружили проблемы с клавиатурой после очередного апдейта, удалите обновления.
Для этого перейдите в настройки системы и выберите пункт Обновление и безопасность. Далее – Просмотр журнала обновлений. Вы увидите недавно установленные обновления, после которых и произошел сбой в работе клавиатуры ноутбука. Нажмите Удалить обновления и перезагрузите ноутбук.
9. Проверка шлейфа.
Не выполняйте этот этап, если не чувствуете себя уверенно с отверткой в руке. Нам потребуется разобрать часть корпуса ноутбука и проверить, почему не работает клавиатура. Одна из возможных причин – шлейф, соединяющий клавиатуру с материнской платой.
Откройте на YouTube видео с разборкой именно вашей модели ноутбука. Обязательно отключите его от сети и вытащите аккумулятор перед началом работ. Наденьте резиновые перчатки для исключения появления статического электричества. Фотографируйте каждый этап разборки, чтобы не возникло проблем со сборкой ноутбука.
Приподняв верхнюю часть корпуса с клавиатурой, проверьте, подключен ли шлейф. Крепление короткое и хорошо фиксируется, но иногда выпадает (как правило, после непрофессионального ремонта).
Аккуратно отключите шлейф (потянув белую защелку вправо-влево). Проверьте, нет ли на нем следов окисления или разрывов. Если со шлейфом все в порядке, вероятнее всего проблемы с микроконтроллером.
Клавиатура на ноутбуке не работает после всего описанного, что делать?
Сразу уточните стоимость работ. Если точную цену вам назвать не могут, просите сообщить диапазон цен, и при проведении каких работ будет такая цена.
Обязательно получите акт выполненных работ или бланк строгой отчетности, где будут указаны все оказанные услуги.
Чем заменить клавиатуру: временное решение
Пока не работает клавиатура ноутбука, используйте временные решения:
Для того, чтобы использовать встроенную в Windows клавиатуру, наберите в Поиске Экранная клавиатура (или перейдите так: Настройки – Специальные возможности – Клавиатура – Экранная клавиатура). Вы можете написать текст и закрыть окно, или закрепить клавиатуру в Панели задач.
Более удобной заменой неработающей клавиатуры ноутбука будет внешняя (полноценная) клавиатура. Подключите ее через USB-порт. Если драйвер не установился автоматически, вбейте в поисковик модель клавиатуры, и установите драйвер вручную.
Если у вас остались вопросы по работе клавиатуры ноутбука, пишите в нашу группу Telegram.
Источник
Как включить экранную клавиатуру: способы для разных ОС Windows 11, 10, 7

Когда с физической клавиатурой случаются «проблемы» (например, не срабатывает часть клавиш или компьютер ее совсем не видит) — выручить может экранная клавиатура (ее еще иногда называют виртуальной или сенсорной ). ☝
В общем-то, она позволяет выполнять практически все те же действия, что и реальная. (за исключением отдельных моментов, например, с ее помощью нельзя настроить BIOS).
Собственно, в этой статье хочу привести несколько способов, которые помогут вам вызвать ее на экран ( прим. : это только на планшетах/телефонах при активном текстовом поле — она всплывает автоматически, на компьютере/ноутбуке под Windows — актуален только ручной способ ✌).
Постараюсь привести разные варианты для последних версий ОС Windows 7, 8, 10 (чтобы что-нибудь — да и сработало. А то ведь, как известно, «беда одна не приходит. «).
Если у вас на физической клавиатуре не работает какая-то определенная клавиша(и) — попробуйте выполнить следующие рекомендации
Способы включить экранную клавиатуру
👉 Универсальный
👉 Универсальный (2)
Windows 11 — специальные возможности
Персонализация — панель задач — сенсорная клавиатура (Windows 11)
Через меню ПУСК
Windows 11 — ПУСК — все приложения
Ищем подраздел спец. возможностей
Через командную строку (CMD) / диспетчер задач
В нем нужно создать новую задачу (через меню «Файл») и в строке «Открыть» — использовать команду OSK (как у меня на скрине ниже 👇).
Вызываем экранную клавиатуру через диспетчер задач (скрин из Windows 11)
Через «поиск»
ПОИСК в Windows 11
ПОИСК в Windows 10
Используем альтернативные экранные клавиатуры
Free Virtual Keyboard
Free Virtual Keyboard (скриншот работы)
Click-N-Type
Источник
Доброго времени суток!
РљРѕРіРґР° СЃ физической клавиатурой случаются «РїСЂРѕР±Р»РµРјС‹» (например, РЅРµ срабатывает часть клавиш или компьютер ее совсем РЅРµ РІРёРґРёС‚) — выручить может экранная клавиатура. Р’ общем-то, РѕРЅР° позволяет выполнить практически РІСЃРµ те же действия, что Рё реальная…
Ртак, поехали.
Дополнение! Если у вас на физической клавиатуре не работает какая-то определенная клавиша(и), попробуйте пройтись по советам и рекомендациям из этой статьи:  https://ocomp.info/ne-rabotaet-chast-klavish.html
Способы включить экранную клавиатуру
Универсальный
(поддерживаются ОС Windows XP, 7, 8, 10)
Запуск экранной клавиатуры (команда osk)
Универсальный (2)
Параметры Windows 10 — спец. возможности
Через меню ПУСК
РџРЈРЎРљ РІ Windows 10
Рщем подраздел спец. возможностей
Windows 7 — меню РїСѓСЃРє (спец. возможности)
Через командную строку (CMD)
Через «РїРѕРёСЃРє»
РџРћРРЎРљ РІ Windows 10
Рспользуем альтернативные экранные клавиатуры
Р’ некоторых случаях функционала встроенной клавиатуры недостаточно, или РѕРЅР° РЅРµ работает должным образом, или просто-напросто РЅРµ удается запустить ее (например, РІ случае РІРёСЂСѓСЃРЅРѕРіРѕ заражения). Р’ подобных ситуациях придется переходить РЅР° аналоги (парочку РёР· РЅРёС… порекомендую ниже) …
Free Virtual Keyboard
Сайт разработчика: http://freevirtualkeyboard.com/virtualkeyboard.html
Очень простая виртуальная клавиатура, не нуждающаяся в установке. Весит всего 0,3 МБ. При запуске она по умолчанию находится поверх всех остальных окон, позволяя быстро и удобно набирать текст. До сих пор поддерживается разработчиком, работает во всех популярных ОС Windows 7, 8, 10 (полная поддержка русского языка).
Free Virtual Keyboard (скриншот работы)
Сайт разработчика: http://cnt.lakefolks.com/
Click-N-Type — СЃРєСЂРёРЅ главного РѕРєРЅР°
Еще РѕРґРёРЅ вариант виртуальной клавиатуры (приложение бесплатное). Поддерживает макросы, несколько раскладок (СЂСѓСЃ., англ., Рё РґСЂ.), есть РІ наличии портативная версия (РЅРµ нуждается РІ установке), поддерживаются даже старые РћРЎ (начиная СЃ Windows 98). Р’ общем-то, достаточно интересный РїСЂРѕРґСѓРєС‚…
РќР° этом РІСЃС‘. Дополнения РїРѕ теме приветствуются…

Экранная клавиатура — это особая фишка, которая предназначена для тех у кого нет по каким-то определенным причинам возможности работать с физической клавиатурой. Экранная клавиатура представляет из себя самую обыкновенную клавиатуру, только нарисованную на экране вашего монитора. Очень удобный инструмент для тех кому необходимо в срочном порядке напечатать что-либо, однако возможности использовать привычную физическую клавиатуру нет. Разумеется вопрос удобства экранной клавиатуры мы обсуждать не станем, ведь и так понятно, что пользоваться клавиатурой тыкая в нее мышкой — это не удобно. Впрочем, вы можете слегка подстроить вашу экранную клавиатуру, например выставив звук клавиш этой самой клавиатуры, отчего вы хотя-бы будете слышать нажатия на виртуальные клавиши. .jpg)
Причины неисправности
Основными причинами сбоя в работе клавиатуры являются:
Неисправность можно устранить самостоятельно, не обращаясь к услугам сервисных центров.
Варианты решения
Существует несколько способов исправления проблемы.
Обратите внимание! На разных устройствах и версиях Android может отличаться название пунктов меню или их расположение, но принцип работы одинаковый.
Очистка кэша
Заполненный или перегруженный кэш может стать причиной неисправности приложения, отвечающего за ввод текста. В таком случае его необходимо очистить.
Выбор необходимой клавиатуры
Бывает, что в Android происходит сбой при установке нескольких приложений для ввода текста, и система не может определить, какую клавиатуру выбрать.
Установка другого приложения
Если со стандартной клавиатурой происходят сбои, стоит попробовать альтернативные варианты.
Наиболее популярные бесплатные программы ввода текста в 2018 году:
Сброс настроек
Если ни один из вышеописанных методов не помог, необходимо сделать сброс настроек системы. Данный вариант следует использовать в крайнем случае, чтобы не рисковать потерей необходимой информации.
Важно! Сброс приведет к полному удалению данных с устройства. Сохраните важную информацию на другой носитель (например, в облачное хранилище).
Обратите внимание! В статье «Сброс Android до заводских настроек» подробно рассказано о способах восстановления, а также о создании резервной копии.
Выводы
При возникновении проблемы с экранной клавиатурой необходимо очистить кэш программы или попробовать выбрать альтернативный метод ввода. В крайнем случае, следует сбросить систему до заводских настроек.
Источник
Сообщения: 51413
Благодарности: 14732
| Конфигурация компьютера | |
| Материнская плата: ASUS P8Z77-V LE PLUS | |
| HDD: Samsung SSD 850 PRO 256 Гб, WD Green WD20EZRX 2 Тб | |
| Звук: Realtek ALC889 HD Audio | |
| CD/DVD: ASUS DRW-24B5ST | |
| ОС: Windows 8.1 Pro x64 | |
| Прочее: корпус: Fractal Design Define R4 |
Как включить экранную клавиатуру [все способы для Windows 7, 8, 10]

Когда с физической клавиатурой случаются «проблемы» (например, не срабатывает часть клавиш или компьютер ее совсем не видит) — выручить может экранная клавиатура. В общем-то, она позволяет выполнить практически все те же действия, что и реальная.
В этой статье хочу привести несколько способов, которые помогут вам вызвать ее на экран ( прим. : это только на планшетах/телефонах при активном текстовом поле она всплывает автоматически, на компьютере/ноутбуке актуален только ручной способ ✌) .
Постараюсь привести разные варианты для последних версий ОС Windows 7, 8, 10 (чтобы что-нибудь — да сработало. А то ведь, как известно, «беда» одна не приходит. ) .
Если у вас на физической клавиатуре не работает какая-то определенная клавиша(и) — попробуйте выполнить следующие рекомендации
Способы включить экранную клавиатуру
👉 Универсальный
- нажмите сочетание кнопок Win+R (в левом нижнем углу должно появиться окно «Выполнить») ;
- введите команду osk;
- нажмите Enter. См. скрин ниже.
Запуск экранной клавиатуры (команда osk)
👉 Универсальный (2)
- нажмите сочетание кнопок Win+U;
- в открывшемся окне спец. возможностей найдите подраздел «Клавиатура»: в нем можно включить/выключить экранную клавиатуру.
Параметры Windows 10 — спец. возможности
👉 Через меню ПУСК
- откройте меню ПУСК;
- найдите подраздел на букву «С», раскройте вкладку «Спец. возможности»;
- перейдите по ссылке «Экранная клавиатура» (см. скрин ниже).
- на плиточном экране раскройте список всех приложений (для этого достаточно кликнуть по «стрелочке» (как она выглядит в Windows 8.1 показано на скрине ниже));
Windows 8 — раскрываем список приложений
далее найдите подраздел «Спец. возможности», в нем будет ссылка на запуск клавиатуры (см. пример ниже).
Ищем подраздел спец. возможностей
- откройте меню ПУСК;
- раскройте вкладку «Спец. возможности», запустите экр. клавиатуру (пример ниже).
Windows 7 — меню пуск (спец. возможности)
👉 Через командную строку (CMD)
- откройте командную строку;
- далее введите команду «osk» (без кавычек) и нажмите Enter.
👉 Через «поиск»
- щелкните по значку поиска (он находится рядом с ПУСКом);
- начните вводить слово «экранная»;
- Windows найдет автоматически ссылку на клавиатуру (см. скрин ниже).
ПОИСК в Windows 10
👉 Используем альтернативные экранные клавиатуры
В некоторых случаях функционала встроенной клавиатуры недостаточно, или она не работает должным образом, или просто-напросто не удается запустить ее (например, в случае вирусного заражения) . В подобных ситуациях придется переходить на аналоги (парочку из них порекомендую ниже) .
Free Virtual Keyboard
Очень простая виртуальная клавиатура, не нуждающаяся в установке. Весит всего 0,3 МБ. При запуске она по умолчанию находится поверх всех остальных окон, позволяя быстро и удобно набирать текст. До сих пор поддерживается разработчиком, работает во всех популярных ОС Windows 7, 8, 10 (полная поддержка русского языка) .
Free Virtual Keyboard (скриншот работы)
Click-N-Type
Click-N-Type — скрин главного окна
Еще один вариант виртуальной клавиатуры (приложение бесплатное). Поддерживает макросы, несколько раскладок (рус., англ., и др.), есть в наличии портативная версия (не нуждается в установке), поддерживаются даже старые ОС (начиная с Windows 98) . В общем-то, достаточно интересный продукт.
Источник
Портал о домашнем оборудовании
Как часто вас подводит клавиатура и отказывается работать? Что делать в данной ситуации, когда решение неотложно? Выход есть – экранная клавиатура. Сегодня вы узнаете, как включить экранную клавиатуру на виндовс 7, настройка и использование стандартной программы со скриншотами.
Обзор статьи:
1. Экранная клавиатура – что это ?
2. Для чего нужна экранная клавиатура и кому она будет полезна?
4. Как убрать экранную клавиатуру с рабочего стола windows 7
5. Закрепить Экранную клавиатуру в меню «Пуск»
Экранная клавиатура – это специализированная стандартная программа, при помощи которой осуществляется ввод символов, слов, цифр при помощи мыши. Окно с программой отображается на рабочем столе, не исчезает при запуске других программ.
Для чего нужна экранная клавиатура?
Во-первых , экранная клавиатура предназначена для людей специальных групп и инвалидов. Подходит для людей с ограниченной подвижностью и работоспособностью пальцев рук.
Во-вторых , клавиатура на экране монитора может быть полезна при отсутствии некоторых клавиш на стандартной клавиатуре, при плохой работоспособности. А также в том случае, когда ПК не видит клавиатуру.
В-третьих, экранная клавиатура удобна при использовании планшетного ввода.
В-четвертых , мало кому известен тот факт, что при вводе с обыкновенной клавиатуры пароля, каждый символ фиксируется и сохраняется, экранная клавиатура обходит эту функцию.
Мы поговорили о том, для чего предназначена экранная клавиатура и когда ее функция бывает жизненно необходима. Сейчас я поделюсь несколькими способами ее включения.
Способ 1.
Как включить экранную клавиатуру на виндовс 7, на самом деле вопрос достаточно простой, как и его решение. Переходим в меню «Пуск », и в поисковой строке прописываем запрос « Экранная клавиатура », разумеется, без кавычек. Запускаем первую программу.
Способ 2.
Также, как и в первом варианте, переходим в меню «Пуск », открываем вкладку « Панель управления ». Выставляем Просмотр значков на «Категория », как показано на скриншоте.
Последовательно открываем: Специальные возможности -> Центр спец. возможностей -> Включение экранной клавиатуры. Теперь можно приступить к настройке данной программы, по желанию.
Как убрать экранную клавиатуру с рабочего стола windows 7
Для того, чтобы свернуть окно программы « Экранная клавиатура », нужно нажать на кнопку в верхнем углу «Свернуть », как показано на скриншоте.
А для полного выхода из программы, нажмите на красный крестик , программа закроется.
Закрепить Экранную клавиатуру в меню «Пуск»
Если вам часто приходиться пользоваться экранной клавиатурой, то рекомендую закрепить данную программу в меню Пуск, либо на панели значков. Для этого перейдите в меню Пуск и правой кнопкой мыши нажмите на « Экранная клавиатура », из выпадающего меню выберите одно из нужных действий, как показано на скриншоте.
Дополнительно
Малому количеству пользователей известно о том, что в экранной клавиатуре скрыты дополнительные настройки. Изменить набор клавиатуры можно при помощи клавише на самой экранной клавиатуры, под названием «Параметры ».
Надеюсь, данная статья была полезна вам. Сегодня вы узнали о том, как включить экранную клавиатуру на виндовс 7, закрепить ее на панели задач, либо в меню пуск. А также узнали о дополнительных ее параметрах.
Экранная клавиатура Windows 10 — полезный инструмент, который в новой операционной системе выполняет несколько больше функций, чем, например, в «семерке». Если раньше ее использовали исключительно в случаях, когда аппаратная клавиатура или некоторые ее кнопки не работали, или при вводе паролей (например, при подозрении наличии в системе шпионского ПО, одной из функций которого является перехват клавиатурных нажатий), то в Windows 10 сфер ее применения немного больше. Это связано с наличием двух графических режимов функционирования «десятки», обычного — для ноутбуков и ПК и планшетного — для устройств с сенсорным экраном. Второй и отличается функционированием плиток и экранной клавиатуры, как средства для ввода информации.
В данной статье рассмотрим, как экранная клавиатура Windows 10 запускается, каким образом ее отключить, избавиться от постоянного появления клавиатуры после выполнения большинства обычных действий на планшете и сопутствующие этому возможные проблемы.
Как уже сказано, предназначена она, по большему счету, для выполнения функций ввода информации на устройствах под управлением Windows 10, которые оснащены сенсорным дисплеем. Более редки случаи ее применения в случаях подозрения работы кейлоггера или проблем с физической клавиатурой или драйверами для нее.
Простейшим вариантом вызова виртуальной клавиатуры в «десятке» является клик по ее иконке, расположенной в области уведомлений. Если пиктограмма приложения там не обнаруживается, вызываем контекстное меню панели задач и жмём по варианту «Показать кнопку сенсорной клавиатуры».
Впоследствии, в области уведомлений появится значок виртуальной клавиатуры, после клика по котором откроется экранная клавиатура.
Вторым вариантом активации инструмента является использование функционала меню «Параметры».
- Вызываем «Параметры» через «Пуск» или посредством клавиатурного сочетания Win+I.
- Переходим в раздел «Специальные возможности».
- Перемещаемся в подраздел «Клавиатура».
- Первый переключатель «Включение экранной клавиатуры» переносим в положение «Вкл.».
Способ №3 — использование поисковой строки. Экранная клавиатура Windows 10 запускается, как и большинство приложений — через строку поиска. Для этого переходим по пиктограмме поиска в панели задач или Пуске и начинаем писать «экранная». В результате поиска появится пиктограмма для вызова нужного инструмента. Таким образом запустится знакомая по Windows 7 клавиатура. Отличия во внешнем виде заметит даже новичок.
Еще одним простым вариантом вызова экранной клавиатуры является командный интерпретатор. Для его запуска воспользуемся комбинацией клавиш Win+R. В окне «Выполнить» вводим «osk» и жмем «Enter» или «OK».
Один из апплетов панели управления позволяет активировать нужный нам инструмент.
- Заходим в «Панель управления» и открываем «Центр специальных возможностей». Альтернативным путем вызова окна является комбинация клавиш Win+U.
- Нажимаем по иконке с названием «Включить экранную клавиатуру».
Экран блокировки и ввода пароля — последний метод запуска виртуальной клавиатуры. На нем нужно кликнуть по иконке специальных возможностей и выбрать соответствующий пункт в появившемся выпадающем списке.
Неполадки, возникающие с работой экранной клавиатуры
Теперь коснемся проблем, которыми порой сопровождается работа пользователей, касающаяся сенсорной клавиатуры (проблемапричинарешение).
Инструмент не запустился ни одним методом:
- Возможно, служба, отвечающая за функционирование клавиатуры, отключена в Windows 10,
- Вводим «services.msc» в поисковую строку или форму командного интерпретатора, выполняем команду, находим службу сенсорной клавиатуры и панели рукописного ввода, заходим в свойства элемента, ставим ручной или автоматический запуск и запускаем сервис.
Кнопка клавиатуры в планшетном режиме не отображается:
- Настройка по отображению этой пиктограммы задается отдельно для обычного режима и планшетного,
- После перехода в планшетный режим активируем функцию отображения кнопки виртуального устройства ввода через контекстное меню панели задач.
Сенсорная клавиатура появляется постоянно и повсеместно:
- Неправильные настройки центра специальных возможностей,
- Вызываем «Центр специальных возможностей», переходим по ссылке «Использование компьютера без мыши…» и снимаем флажок, стоящий возле «Использовать экранную клавиатуру».
На этом рассмотрение всех аспектов работы с экранной клавиатурой завершено.
Экранная клавиатура – это утилита, реализованная в Windows 7. Чтобы включить и использовать её владельцам этой операционной системы нет нужды скачивать дополнительный софт. Данный инструмент достаточно удобный и многофункциональный. В этой статье я покажу вам, как вызвать экраную клавиатуру, как её настроить и расскажу, зачем она вообще нужна.
В некоторых случаях экранная (или виртуальная) клавиатура может иметь важное значение. Например:
- Удобна на сенсорных экранах устройств, работающих под Windows
- Если физическая клавиатура внезапно сломалась, а вам необходимо что-то срочно доделать, то виртуальный её аналог вас спасёт.
- Экранная клавиатура защитит вас, если вы подозреваете, что к физической подключен шпион-перехватчик, который записывает каждое нажатие клавиш.
- Некоторым людям с ограниченными возможностями, экранная клавиатура помогает быстрее справиться с текстом.
Как вызвать экранную клавиатуру на Windows 7
Перед тем, как вызвать экранную клавиатуру, нажмите «Пуск» и введите запрос «клавиатура» в поисковую форму. Когда результаты появятся, нажмите на пункт «Экранная клавиатура».
Как вызвать экранную клавиатуру
После этого экранная клавиатура запустится, и вы сможете использовать её.
Как настроить экранную клавиатуру
Основных настроек не так уж и много.
Настройка экранной клавиатуры
Если вы хотите включить боковую цифровую клавиатуру (NumLock), то нажмите на кнопку «Параметры» на экранной клавиатуре, и в открывшемся окне поставьте галочку на «Включить цифровую клавиатуру». В этом же окошке вы можете видеть и другие настройки, но их можно оставить по умолчанию в большинстве случаев.
Настройка экранной клавиатуры
Если вы собираетесь пользоваться экранной клавиатурой постоянно, то вам необходимо, чтобы она загружалась вместе с Windows. Для этого нажмите на «Управлять запуском экранной клавиатуры при входе в систему» в том же окне «Параметры». В появившемся окне установите галочку на «Использовать экранную клавиатуру» и потом нажмите «Ок». Теперь виртуальная клавиатура будет включаться вместе с компьютером.
Настройка экранной клавиатуры
Чтобы выйти из виртуальной клавиатуры, нужно просто нажать на крестик вверху справа, то есть закрывается она так же, как и все другие программы. А чтобы она не загружалась с компьютером, нужно убрать галочку из параметров (см. выше).
Теперь вы знаете, как вызвать экранную клавиатуру и можете настроить её по вашим потребностям.
В компьютерных системах линейки Виндовс есть такой интересный инструмент, как экранная клавиатура. Посмотрим, какие существуют варианты её запуска в Windows 7.
Может быть, несколько причин для того, чтобы запустить экранную или, как по-другому её называют, виртуальную клавиатуру:
- Выход из строя физического аналога;
- Ограниченные возможности пользователя (например, проблемы с подвижностью пальцев);
- Работа на планшете;
- Для защиты от кейлогеров при вводе паролей и других конфиденциальных данных.
Пользователь может сам выбрать, использовать ли ему встроенную в Виндовс виртуальную клавиатуру, или обратиться к аналогичным продуктам сторонних разработчиков. Но даже запустить стандартную экранную клавиатуру Виндовс можно разными методами.
Способ 1: программы сторонних разработчиков
Прежде всего, остановимся на запуске с помощью программ сторонних разработчиков. В частности, рассмотрим одно из самых известных приложений данного направления – Free Virtual Keyboard, изучим нюансы его установки и запуска. Существуют варианты загрузки этого приложения на 8 языках, включая русский.
- После скачивания, запустите установочный файл программы. Открывается приветственное окно установщика. Жмите «Далее» .
В следующем окне предлагается выбрать папку для установки. По умолчанию это папка «Program Files» на диске C . Без особой необходимости не следует менять данные настройки. Поэтому нажимайте «Далее» .
Теперь нужно назначить наименование папки в меню «Пуск» . По умолчанию это «Free Virtual Keyboard» . Конечно, пользователь если хочет, то может изменить данное название на другое, но редко для этого бывает практическая необходимость. Если же вы вообще не желаете, чтобы в меню «Пуск» присутствовал данный пункт, то в этом случае необходимо установить галочку напротив параметра «Не создавать папку в меню «Пуск»» . Нажимайте «Далее» .
В следующем окне предлагается создать значок программы на рабочем столе. Для этого нужно установить галочку около пункта «Создать значок на Рабочем столе» . Впрочем, эта галочка и так установлена по умолчанию. А вот, если вы не желаете создавать иконку, то в этом случае требуется её убрать. После принятия решения и выполнения необходимых манипуляций нажимайте «Далее» .
После этого открывается итоговое окно, где указаны все основные настройки установки на основании тех данных, которые были введены ранее. Если вы решили изменить какие-то из них, то в этом случае жмите «Назад» и производите необходимые корректировки. В обратном случае нажимайте «Установить» .
Идет процесс инсталляции Free Virtual Keyboard.
После его окончания открывается окно, в котором говорится об успешном завершении процедуры. По умолчанию в данном окошке установлены галочки около пунктов и «Сайт Free Virtual Keyboard в интернете» . Если вы не желаете, чтобы программа была тут же запущена или не хотите посещать через браузер официальный сайт приложения, то в этом случае снимите галочку около соответствующего пункта. Затем нажимайте «Завершить» .
Если в предыдущем окне вы оставили галочку около пункта «Запустить Free Virtual Keyboard» , то в этом случае экранная клавиатура запустится автоматически.
Но при последующих запусках вам придется активировать её вручную. Алгоритм активации будет зависеть от того, какие настройки вы внесли при установке приложения. Если в настройках вы разрешили создание ярлыка, то для запуска приложения достаточно будет щелкнуть по нему левой кнопкой мышки (ЛКМ ) два раза.
Если была разрешена установка иконки в меню «Пуск», то для запуска требуется выполнить такие манипуляции. Нажимайте «Пуск» . Перейдите по «Все программы» .
Отметьте папку «Free Virtual Keyboard» .
В данной папке щелкните по наименованию «Free Virtual Keyboard» , после чего виртуальная клавиатура будет запущена.
Но даже если вы не устанавливали значки программы ни в меню «Пуск», ни на рабочем столе, то запустить Free Virtual Keyboard вы сможете, непосредственно щелкнув по его исполняемому файлу. По умолчанию данный файл находится по следующему адресу:
Если вы при установке программы изменили место инсталляции, то в этом случае нужный файл будет находиться в той директории, которую вы указали. Перейдите в ту папку с помощью «Проводника» и найдите объект «FreeVK.exe» . Для запуска виртуальной клавиатуры дважды щелкните по нему ЛКМ .
Способ 2: меню «Пуск»
Но устанавливать сторонние программы совсем не обязательно. Для многих пользователей вполне достаточно того функционала, который предоставляет встроенный инструмент Windows 7 – «Экранная клавиатура». Запустить его можно различными способами. Один из них заключается в использовании все того же меню «Пуск», о котором шел разговор выше.
Способ 3: «Панель управления»
Получить доступ к «Экранной клавиатуре» можете также через «Панель управления».
Способ 4: окно «Выполнить»
Нужный инструмент можете также открыть путем введения выражения в окошко «Выполнить».
Способ 5: поиск в меню «Пуск»
Включить изучаемый в этой статье инструмент можно и при помощи поиска в меню «Пуск».
Способ 6: прямой запуск исполняемого файла
Экранную клавиатуру можно открыть путем прямого запуска исполняемого файла, перейдя в директорию его расположения с помощью «Проводника».
Способ 7: запуск из адресной строки
Также экранную клавиатуру можно запустить, введя адрес расположения её исполняемого файла в адресное поле «Проводника».
Способ 8: создание ярлыка
Удобный доступ к запуску «Экранной клавиатуры» можно организовать, создав соответствующий ярлык на рабочем столе.
Как видим, существует довольно много способов запустить встроенную в ОС Виндовс 7 «Экранную клавиатуру». Те же пользователи, которых её функционал по каким-либо причинам не устраивает, имеют возможность установить аналог от стороннего разработчика.
Источник
Adblock
detector
Источник
Экранная клавиатура — это особая фишка, которая предназначена для тех у кого нет по каким-то определенным причинам возможности работать с физической клавиатурой. Экранная клавиатура представляет из себя самую обыкновенную клавиатуру, только нарисованную на экране вашего монитора. Очень удобный инструмент для тех кому необходимо в срочном порядке напечатать что-либо, однако возможности использовать привычную физическую клавиатуру нет. Разумеется вопрос удобства экранной клавиатуры мы обсуждать не станем, ведь и так понятно, что пользоваться клавиатурой тыкая в нее мышкой — это не удобно. Впрочем, вы можете слегка подстроить вашу экранную клавиатуру, например выставив звук клавиш этой самой клавиатуры, отчего вы хотя-бы будете слышать нажатия на виртуальные клавиши.
Что делать если экранная клавиатура не работает? Давайте попытаемся разобраться. В данной статье мы приведем несколько основных способов запуска экранной клавиатуры… Как таковое приложение экранной клавиатуры, если конечно оно установлено, а не вырезано в виду установленной у вас обрезанной операционной системы, работать должно. Просто так не запускаться оно не будет, поэтому давайте перейдем сразу к вариантом запуска экранной клавиатуры.
Для того, чтобы запустить экранную клавиатуру, необходимо пройти по следующему пути: Пуск, Стандартные, Специальные возможности и выбрать там Экранную клавиатуру. Если это приложение не работает то выполняем следующие шаги для того, что экранная клавиатура заработала.
Заходим в Панель управления и выбираем там Центр специальных возможностей. Далее необходимо нажать Запустить экранную клавиатуру. Эта функция должно привести к тому, что на вашем экране появится экранная клавиатуры.
Если это не сработало есть еще третий вариант запуска экранной клавиатуры. Необходимо вызвать командную строку, делается это следующим образом: Пуск, Выполнить, вписываем там cmd и нажимаем Ввод. В открывшемся окне вводим следующее: osk.exe и нажимаем Ввод. Готово!
Таким образом мы разобрались, как именно запустить экранную клавиатуру. Перепробуйте эти методы и если положительного результата не будет, то ищите причину в своей операционной системе, возможно у вас что-то не установлено.
Если данная статья была для вас полезной, то не забывайте почаще заходить на наш сайт, чтобы чинтать наши каждодневные статьи.
Удачи!
восстановление сенсорной клавиатуры на windows
Если не работает экранная клавиатура при включенном UAC на Windows 7
Как включить или отключить экранную клавиатуру на ПК с Windows 10, 8 или 7 ⌨️💻⚙️
Установка экранной клавиатуры
🔴Не работает клавиатура Windows 10/8/7(Решение проблемы код 19)🔴
Как включить экранную клавиатуру
Восстановление работоспособности Windows 7 после вирусного заражения
Не работает клавиатура Windows 10/8/7 (Решение проблемы )
Включаем экранную клавиатуру в Windows 10
Экранная клавиатура в Windows 7
Также смотрите:
- Как запустить Windows powershell от имени администратора
- Какие обновления Windows 7 не надо устанавливать
- Как добавить корейский язык в Windows xp
- Задействовать всю оперативную память в Windows 7
- Как в почте Windows live сделать подпись
- Участие в программе Windows insider
- Активируем Windows 7 правильно
- Обновить viber для Windows phone
- Как открыть файл реестра в Windows 7
- Создать загрузочный раздел Windows 10
- Включить визуализацию Windows 7
- Как изменить проигрыватель Windows media
- Как попасть в автозагрузки Windows 7
- Как создать сервер на компьютере Windows 7
- Как запустить chrome в режиме Windows 8
Содержание
- 1 Способы включить экранную клавиатуру
- 2 Причины неисправности
- 3 Варианты решения
- 4 Выводы
Доброго времени суток!
РљРѕРіРґР° СЃ физической клавиатурой случаются «РїСЂРѕР±Р»РµРјС‹» (например, РЅРµ срабатывает часть клавиш или компьютер ее совсем РЅРµ РІРёРґРёС‚) — выручить может экранная клавиатура. Р’ общем-то, РѕРЅР° позволяет выполнить практически РІСЃРµ те же действия, что Рё реальная…
Р’ этой статье хочу привести несколько СЃРїРѕСЃРѕР±РѕРІ, которые РїРѕРјРѕРіСѓС‚ вам вызвать ее РЅР° экран (РїСЂРёРј.: это только РЅР° планшетах/телефонах РїСЂРё активном текстовом поле РѕРЅР° всплывает автоматически, РЅР° компьютере/ноутбуке актуален только ручной СЃРїРѕСЃРѕР± ). Постараюсь привести разные варианты для последних версий РћРЎ Windows 7, 8, 10 (чтобы что-РЅРёР±СѓРґСЊ — РґР° сработало. Рђ то ведь, как известно, «Р±РµРґР°» РѕРґРЅР° РЅРµ РїСЂРёС…РѕРґРёС‚…).
Ртак, поехали!..
В
Дополнение! Если у вас на физической клавиатуре не работает какая-то определенная клавиша(и), попробуйте пройтись по советам и рекомендациям из этой статьи: https://ocomp.info/ne-rabotaet-chast-klavish.html
*
Способы включить экранную клавиатуру
Универсальный
(поддерживаются ОС Windows XP, 7, 8, 10)
- нажмите сочетание РєРЅРѕРїРѕРє Win+R(РІ левом нижнем углу должно появиться РѕРєРЅРѕ «Р’ыполнить»);
- введите команду osk;
- нажмите Enter. См. скрин ниже.
Запуск экранной клавиатуры (команда osk)
В
Универсальный (2)
Актуально для Windows 7÷10
- нажмите сочетание кнопок Win+U;
- РІ открывшемся РѕРєРЅРµ спец. возможностей найдите подраздел «РљР»Р°РІРёР°С‚СѓСЂР°»: РІ нем можно включить/выключить экранную клавиатуру.
Параметры Windows 10 — спец. возможности
В
- Обратите внимание, что РІ Windows 10 для быстрого вызова экран. клавиатуры есть спец. сочетание клавиш: «Win+Ctrl+O«.
В
Через меню ПУСК
Windows 10:
- откройте меню ПУСК;
- найдите подраздел РЅР° Р±СѓРєРІСѓ «РЎ», раскройте вкладку «РЎРїРµС†. возможности»;
- перейдите РїРѕ ссылке «Ркранная клавиатура» (СЃРј. СЃРєСЂРёРЅ ниже).
РџРЈРЎРљ РІ Windows 10
В
Windows 8:
- РЅР° плиточном экране раскройте СЃРїРёСЃРѕРє всех приложений (для этого достаточно кликнуть РїРѕ «СЃС‚релочке» (как РѕРЅР° выглядит РІ Windows 8.1 показано РЅР° СЃРєСЂРёРЅРµ ниже)); В
- далее найдите подраздел «РЎРїРµС†. возможности», РІ нем будет ссылка РЅР° запуск клавиатуры (СЃРј. пример ниже).
Рщем подраздел спец. возможностей
В
Windows 7
- откройте меню ПУСК;
- раскройте вкладку «РЎРїРµС†. возможности», запустите СЌРєСЂ. клавиатуру (пример ниже).
Windows 7 — меню РїСѓСЃРє (спец. возможности)
В
Через командную строку (CMD)
- откройте командную строку (как это сделать, можно узнать из этой статьи: https://ocomp.info/kak-otkryit-komandnuyu-stroku.html);
- далее введите команду «osk» (без кавычек) Рё нажмите Enter.
Командная строка
В
Через «РїРѕРёСЃРє»
- щелкните по значку поиска (он находится рядом с ПУСКом);
- начните вводить слово «СЌРєСЂР°РЅРЅР°СЏ»;
- Windows найдет автоматически ссылку на клавиатуру (см. скрин ниже).
РџРћРРЎРљ РІ Windows 10
В
Рспользуем альтернативные экранные клавиатуры
Р’ некоторых случаях функционала встроенной клавиатуры недостаточно, или РѕРЅР° РЅРµ работает должным образом, или просто-напросто РЅРµ удается запустить ее (например, РІ случае РІРёСЂСѓСЃРЅРѕРіРѕ заражения). Р’ подобных ситуациях придется переходить РЅР° аналоги (парочку РёР· РЅРёС… порекомендую ниже) …
В
Free Virtual Keyboard
Сайт разработчика: http://freevirtualkeyboard.com/virtualkeyboard.html
Очень простая виртуальная клавиатура, не нуждающаяся в установке. Весит всего 0,3 МБ. При запуске она по умолчанию находится поверх всех остальных окон, позволяя быстро и удобно набирать текст. До сих пор поддерживается разработчиком, работает во всех популярных ОС Windows 7, 8, 10 (полная поддержка русского языка).
Free Virtual Keyboard (скриншот работы)
В
Click-N-Type
Сайт разработчика: http://cnt.lakefolks.com/
Click-N-Type — СЃРєСЂРёРЅ главного РѕРєРЅР°
Еще РѕРґРёРЅ вариант виртуальной клавиатуры (приложение бесплатное). Поддерживает макросы, несколько раскладок (СЂСѓСЃ., англ., Рё РґСЂ.), есть РІ наличии портативная версия (РЅРµ нуждается РІ установке), поддерживаются даже старые РћРЎ (начиная СЃ Windows 98). Р’ общем-то, достаточно интересный РїСЂРѕРґСѓРєС‚…
*
РќР° этом РІСЃС‘. Дополнения РїРѕ теме приветствуются…
Удачной работы!

Другие записи:
Экранная клавиатура — это особая фишка, которая предназначена для тех у кого нет по каким-то определенным причинам возможности работать с физической клавиатурой. Экранная клавиатура представляет из себя самую обыкновенную клавиатуру, только нарисованную на экране вашего монитора. Очень удобный инструмент для тех кому необходимо в срочном порядке напечатать что-либо, однако возможности использовать привычную физическую клавиатуру нет. Разумеется вопрос удобства экранной клавиатуры мы обсуждать не станем, ведь и так понятно, что пользоваться клавиатурой тыкая в нее мышкой — это не удобно. Впрочем, вы можете слегка подстроить вашу экранную клавиатуру, например выставив звук клавиш этой самой клавиатуры, отчего вы хотя-бы будете слышать нажатия на виртуальные клавиши. .jpg)
Причины неисправности
Основными причинами сбоя в работе клавиатуры являются:
- некорректная работа приложения;
- ошибка в работе системы.
Неисправность можно устранить самостоятельно, не обращаясь к услугам сервисных центров.
Варианты решения
Существует несколько способов исправления проблемы.
Обратите внимание! На разных устройствах и версиях Android может отличаться название пунктов меню или их расположение, но принцип работы одинаковый.
Очистка кэша
Заполненный или перегруженный кэш может стать причиной неисправности приложения, отвечающего за ввод текста. В таком случае его необходимо очистить.
- Перейдите в «Настройки» → «Все приложения».
- Выберите приложение, которое установлено по умолчанию в качестве клавиатуры.Обратите внимание! Узнать его название можно в пункте «Язык и ввод».
- Нажмите «Стереть данные» и «Очистить кэш».
- Перезагрузите устройство.
Выбор необходимой клавиатуры
Бывает, что в Android происходит сбой при установке нескольких приложений для ввода текста, и система не может определить, какую клавиатуру выбрать.
- Зайдите в «Настройки» → «Дополнительно» → «Язык и ввод».
- Выберите «Текущая клавиатура» (или «Клавиатура по умолчанию»).
- Укажите приложение для ввода, которое хотите использовать.
Обратите внимание! Если программа уже была выбрана, но проблема присутствует, значит случился какой-то сбой в системе. Выберите ее снова.
Установка другого приложения
Если со стандартной клавиатурой происходят сбои, стоит попробовать альтернативные варианты.
Наиболее популярные бесплатные программы ввода текста в 2018 году:
Сброс настроек
Если ни один из вышеописанных методов не помог, необходимо сделать сброс настроек системы. Данный вариант следует использовать в крайнем случае, чтобы не рисковать потерей необходимой информации.
Важно! Сброс приведет к полному удалению данных с устройства. Сохраните важную информацию на другой носитель (например, в облачное хранилище).
Обратите внимание! В статье «Сброс Android до заводских настроек» подробно рассказано о способах восстановления, а также о создании резервной копии.
Выводы
При возникновении проблемы с экранной клавиатурой необходимо очистить кэш программы или попробовать выбрать альтернативный метод ввода. В крайнем случае, следует сбросить систему до заводских настроек.
</div></li></ul></div>Используемые источники:
- https://ocomp.info/kak-vklyuchit-ekrannuyu-klaviaturu.html
- https://pchelp24.com/ne-rabotaet-ekrannaya-klaviatura-windows-7-chto-delat.html
- https://geekon.media/pochemu-propala-klaviatura-na-android/
Как часто вас подводит клавиатура и отказывается работать? Что делать в данной ситуации, когда решение неотложно? Выход есть – экранная клавиатура. Сегодня вы узнаете, как включить экранную клавиатуру на виндовс 7, настройка и использование стандартной программы со скриншотами.
Обзор статьи:
1. Экранная клавиатура – что это ?
2. Для чего нужна экранная клавиатура и кому она будет полезна?
4. Как убрать экранную клавиатуру с рабочего стола windows 7
5. Закрепить Экранную клавиатуру в меню «Пуск»
Экранная клавиатура
– это специализированная стандартная программа, при помощи которой осуществляется ввод символов, слов, цифр при помощи мыши. Окно с программой отображается на рабочем столе, не исчезает при запуске других программ.
Для чего нужна экранная клавиатура?
Во-первых
, экранная клавиатура предназначена для людей специальных групп и инвалидов. Подходит для людей с ограниченной подвижностью и работоспособностью пальцев рук.
Во-вторых
, клавиатура на экране монитора может быть полезна при отсутствии некоторых клавиш на стандартной клавиатуре, при плохой работоспособности. А также в том случае, когда ПК не видит клавиатуру.
В-третьих,
экранная клавиатура удобна при использовании планшетного ввода.
В-четвертых
, мало кому известен тот факт, что при вводе с обыкновенной клавиатуры пароля, каждый символ фиксируется и сохраняется, экранная клавиатура обходит эту функцию.
Мы поговорили о том, для чего предназначена экранная клавиатура и когда ее функция бывает жизненно необходима. Сейчас я поделюсь несколькими способами ее включения.
Способ 1.
Как включить экранную клавиатуру на виндовс 7, на самом деле вопрос достаточно простой, как и его решение. Переходим в меню «Пуск
», и в поисковой строке прописываем запрос «Экранная клавиатура
», разумеется, без кавычек. Запускаем первую программу.
Способ 2.
Также, как и в первом варианте, переходим в меню «Пуск
», открываем вкладку «Панель управления
». Выставляем Просмотр значков на «Категория
», как показано на скриншоте.
Последовательно открываем: Специальные возможности -> Центр спец. возможностей -> Включение экранной клавиатуры. Теперь можно приступить к настройке данной программы, по желанию.
Для того, чтобы свернуть окно программы «Экранная клавиатура
», нужно нажать на кнопку в верхнем углу «Свернуть
», как показано на скриншоте.
А для полного выхода из программы, нажмите на красный крестик
, программа закроется.
Закрепить Экранную клавиатуру в меню «Пуск»
Если вам часто приходиться пользоваться экранной клавиатурой, то рекомендую закрепить данную программу в меню Пуск, либо на панели значков. Для этого перейдите в меню Пуск и правой кнопкой мыши нажмите на «Экранная клавиатура
», из выпадающего меню выберите одно из нужных действий, как показано на скриншоте.
Дополнительно
Малому количеству пользователей известно о том, что в экранной клавиатуре скрыты дополнительные настройки. Изменить набор клавиатуры можно при помощи клавише на самой экранной клавиатуры, под названием «Параметры
».
Надеюсь, данная статья была полезна вам. Сегодня вы узнали о том, как включить экранную клавиатуру на виндовс 7, закрепить ее на панели задач, либо в меню пуск. А также узнали о дополнительных ее параметрах.
Экранная клавиатура Windows 10 — полезный инструмент, который в новой операционной системе выполняет несколько больше функций, чем, например, в «семерке». Если раньше ее использовали исключительно в случаях, когда аппаратная клавиатура или некоторые ее кнопки не работали, или при вводе паролей (например, при подозрении наличии в системе шпионского ПО, одной из функций которого является перехват клавиатурных нажатий), то в Windows 10 сфер ее применения немного больше. Это связано с наличием двух графических режимов функционирования «десятки», обычного — для ноутбуков и ПК и планшетного — для устройств с сенсорным экраном. Второй и отличается функционированием плиток и экранной клавиатуры, как средства для ввода информации.
В данной статье рассмотрим, как экранная клавиатура Windows 10 запускается, каким образом ее отключить, избавиться от постоянного появления клавиатуры после выполнения большинства обычных действий на планшете и сопутствующие этому возможные проблемы.
Как уже сказано, предназначена она, по большему счету, для выполнения функций ввода информации на устройствах под управлением Windows 10, которые оснащены сенсорным дисплеем. Более редки случаи ее применения в случаях подозрения работы кейлоггера или проблем с физической клавиатурой или драйверами для нее.
Простейшим вариантом вызова виртуальной клавиатуры в «десятке» является клик по ее иконке, расположенной в области уведомлений. Если пиктограмма приложения там не обнаруживается, вызываем контекстное меню панели задач и жмём по варианту «Показать кнопку сенсорной клавиатуры».
Впоследствии, в области уведомлений появится значок виртуальной клавиатуры, после клика по котором откроется экранная клавиатура.
Вторым вариантом активации инструмента является использование функционала меню «Параметры».
- Вызываем «Параметры» через «Пуск» или посредством клавиатурного сочетания Win+I.
- Переходим в раздел «Специальные возможности».
- Перемещаемся в подраздел «Клавиатура».
- Первый переключатель «Включение экранной клавиатуры» переносим в положение «Вкл.».
Способ №3 — использование поисковой строки. Экранная клавиатура Windows 10 запускается, как и большинство приложений — через строку поиска. Для этого переходим по пиктограмме поиска в панели задач или Пуске и начинаем писать «экранная». В результате поиска появится пиктограмма для вызова нужного инструмента. Таким образом запустится знакомая по Windows 7 клавиатура. Отличия во внешнем виде заметит даже новичок.
Еще одним простым вариантом вызова экранной клавиатуры является командный интерпретатор. Для его запуска воспользуемся комбинацией клавиш Win+R. В окне «Выполнить» вводим «osk» и жмем «Enter» или «OK».
Один из апплетов панели управления позволяет активировать нужный нам инструмент.
- Заходим в «Панель управления» и открываем «Центр специальных возможностей».
Альтернативным путем вызова окна является комбинация клавиш Win+U.
- Нажимаем по иконке с названием «Включить экранную клавиатуру».
Экран блокировки и ввода пароля — последний метод запуска виртуальной клавиатуры. На нем нужно кликнуть по иконке специальных возможностей и выбрать соответствующий пункт в появившемся выпадающем списке.
Неполадки, возникающие с работой экранной клавиатуры
Теперь коснемся проблем, которыми порой сопровождается работа пользователей, касающаяся сенсорной клавиатуры (проблемапричинарешение).
Инструмент не запустился ни одним методом:
- Возможно, служба, отвечающая за функционирование клавиатуры, отключена в Windows 10,
- Вводим «services.msc» в поисковую строку или форму командного интерпретатора, выполняем команду, находим службу сенсорной клавиатуры и панели рукописного ввода, заходим в свойства элемента, ставим ручной или автоматический запуск и запускаем сервис.
Кнопка клавиатуры в планшетном режиме не отображается:
- Настройка по отображению этой пиктограммы задается отдельно для обычного режима и планшетного,
- После перехода в планшетный режим активируем функцию отображения кнопки виртуального устройства ввода через контекстное меню панели задач.
Сенсорная клавиатура появляется постоянно и повсеместно:
- Неправильные настройки центра специальных возможностей,
- Вызываем «Центр специальных возможностей», переходим по ссылке «Использование компьютера без мыши…» и снимаем флажок, стоящий возле «Использовать экранную клавиатуру».
На этом рассмотрение всех аспектов работы с экранной клавиатурой завершено.
Экранная клавиатура – это утилита, реализованная в Windows 7. Чтобы включить и использовать её владельцам этой операционной системы нет нужды скачивать дополнительный софт. Данный инструмент достаточно удобный и многофункциональный. В этой статье я покажу вам, как вызвать экраную клавиатуру, как её настроить и расскажу, зачем она вообще нужна.
В некоторых случаях экранная (или виртуальная) клавиатура может иметь важное значение. Например:
- Удобна на сенсорных экранах устройств, работающих под Windows
- Если физическая клавиатура внезапно сломалась, а вам необходимо что-то срочно доделать, то виртуальный её аналог вас спасёт.
- Экранная клавиатура защитит вас, если вы подозреваете, что к физической подключен шпион-перехватчик, который записывает каждое нажатие клавиш.
- Некоторым людям с ограниченными возможностями, экранная клавиатура помогает быстрее справиться с текстом.
Как вызвать экранную клавиатуру на Windows 7
Перед тем, как вызвать экранную клавиатуру, нажмите «Пуск» и введите запрос «клавиатура» в поисковую форму. Когда результаты появятся, нажмите на пункт «Экранная клавиатура».
Как вызвать экранную клавиатуру
После этого экранная клавиатура запустится, и вы сможете использовать её.
Как настроить экранную клавиатуру
Основных настроек не так уж и много.
Настройка экранной клавиатуры
Если вы хотите включить боковую цифровую клавиатуру (NumLock), то нажмите на кнопку «Параметры» на экранной клавиатуре, и в открывшемся окне поставьте галочку на «Включить цифровую клавиатуру». В этом же окошке вы можете видеть и другие настройки, но их можно оставить по умолчанию в большинстве случаев.
Настройка экранной клавиатуры
Если вы собираетесь пользоваться экранной клавиатурой постоянно, то вам необходимо, чтобы она загружалась вместе с Windows. Для этого нажмите на «Управлять запуском экранной клавиатуры при входе в систему» в том же окне «Параметры». В появившемся окне установите галочку на «Использовать экранную клавиатуру» и потом нажмите «Ок». Теперь виртуальная клавиатура будет включаться вместе с компьютером.
Настройка экранной клавиатуры
Чтобы выйти из виртуальной клавиатуры, нужно просто нажать на крестик вверху справа, то есть закрывается она так же, как и все другие программы. А чтобы она не загружалась с компьютером, нужно убрать галочку из параметров (см. выше).
Теперь вы знаете, как вызвать экранную клавиатуру и можете настроить её по вашим потребностям.
В компьютерных системах линейки Виндовс есть такой интересный инструмент, как экранная клавиатура. Посмотрим, какие существуют варианты её запуска в Windows 7.
Может быть, несколько причин для того, чтобы запустить экранную или, как по-другому её называют, виртуальную клавиатуру:
- Выход из строя физического аналога;
- Ограниченные возможности пользователя (например, проблемы с подвижностью пальцев);
- Работа на планшете;
- Для защиты от кейлогеров при вводе паролей и других конфиденциальных данных.
Пользователь может сам выбрать, использовать ли ему встроенную в Виндовс виртуальную клавиатуру, или обратиться к аналогичным продуктам сторонних разработчиков. Но даже запустить стандартную экранную клавиатуру Виндовс можно разными методами.
Способ 1: программы сторонних разработчиков
Прежде всего, остановимся на запуске с помощью программ сторонних разработчиков. В частности, рассмотрим одно из самых известных приложений данного направления – Free Virtual Keyboard, изучим нюансы его установки и запуска. Существуют варианты загрузки этого приложения на 8 языках, включая русский.
- После скачивания, запустите установочный файл программы. Открывается приветственное окно установщика. Жмите «Далее»
. - В следующем окне предлагается выбрать папку для установки. По умолчанию это папка «Program Files»
на диске C
. Без особой необходимости не следует менять данные настройки. Поэтому нажимайте «Далее»
. - Теперь нужно назначить наименование папки в меню «Пуск»
. По умолчанию это «Free Virtual Keyboard»
. Конечно, пользователь если хочет, то может изменить данное название на другое, но редко для этого бывает практическая необходимость. Если же вы вообще не желаете, чтобы в меню «Пуск»
присутствовал данный пункт, то в этом случае необходимо установить галочку напротив параметра «Не создавать папку в меню «Пуск»»
. Нажимайте «Далее»
. - В следующем окне предлагается создать значок программы на рабочем столе. Для этого нужно установить галочку около пункта «Создать значок на Рабочем столе»
. Впрочем, эта галочка и так установлена по умолчанию. А вот, если вы не желаете создавать иконку, то в этом случае требуется её убрать. После принятия решения и выполнения необходимых манипуляций нажимайте «Далее»
. - После этого открывается итоговое окно, где указаны все основные настройки установки на основании тех данных, которые были введены ранее. Если вы решили изменить какие-то из них, то в этом случае жмите «Назад»
и производите необходимые корректировки. В обратном случае нажимайте «Установить»
. - Идет процесс инсталляции Free Virtual Keyboard.
- После его окончания открывается окно, в котором говорится об успешном завершении процедуры. По умолчанию в данном окошке установлены галочки около пунктов и «Сайт Free Virtual Keyboard в интернете»
. Если вы не желаете, чтобы программа была тут же запущена или не хотите посещать через браузер официальный сайт приложения, то в этом случае снимите галочку около соответствующего пункта. Затем нажимайте «Завершить»
. - Если в предыдущем окне вы оставили галочку около пункта «Запустить Free Virtual Keyboard»
, то в этом случае экранная клавиатура запустится автоматически. - Но при последующих запусках вам придется активировать её вручную. Алгоритм активации будет зависеть от того, какие настройки вы внесли при установке приложения. Если в настройках вы разрешили создание ярлыка, то для запуска приложения достаточно будет щелкнуть по нему левой кнопкой мышки (ЛКМ
) два раза. - Если была разрешена установка иконки в меню «Пуск», то для запуска требуется выполнить такие манипуляции. Нажимайте «Пуск»
. Перейдите по «Все программы»
. - Отметьте папку «Free Virtual Keyboard»
. - В данной папке щелкните по наименованию «Free Virtual Keyboard»
, после чего виртуальная клавиатура будет запущена. - Но даже если вы не устанавливали значки программы ни в меню «Пуск», ни на рабочем столе, то запустить Free Virtual Keyboard вы сможете, непосредственно щелкнув по его исполняемому файлу. По умолчанию данный файл находится по следующему адресу:
C:Program FilesFreeVK
Если вы при установке программы изменили место инсталляции, то в этом случае нужный файл будет находиться в той директории, которую вы указали. Перейдите в ту папку с помощью «Проводника» и найдите объект «FreeVK.exe»
. Для запуска виртуальной клавиатуры дважды щелкните по нему ЛКМ
.
Способ 2: меню «Пуск»
Но устанавливать сторонние программы совсем не обязательно. Для многих пользователей вполне достаточно того функционала, который предоставляет встроенный инструмент Windows 7 – «Экранная клавиатура». Запустить его можно различными способами. Один из них заключается в использовании все того же меню «Пуск», о котором шел разговор выше.
Способ 3: «Панель управления»
Получить доступ к «Экранной клавиатуре» можете также через «Панель управления».
Способ 4: окно «Выполнить»
Нужный инструмент можете также открыть путем введения выражения в окошко «Выполнить».
Способ 5: поиск в меню «Пуск»
Включить изучаемый в этой статье инструмент можно и при помощи поиска в меню «Пуск».
Способ 6: прямой запуск исполняемого файла
Экранную клавиатуру можно открыть путем прямого запуска исполняемого файла, перейдя в директорию его расположения с помощью «Проводника».
Способ 7: запуск из адресной строки
Также экранную клавиатуру можно запустить, введя адрес расположения её исполняемого файла в адресное поле «Проводника».
Способ 8: создание ярлыка
Удобный доступ к запуску «Экранной клавиатуры» можно организовать, создав соответствующий ярлык на рабочем столе.
Как видим, существует довольно много способов запустить встроенную в ОС Виндовс 7 «Экранную клавиатуру». Те же пользователи, которых её функционал по каким-либо причинам не устраивает, имеют возможность установить аналог от стороннего разработчика.



































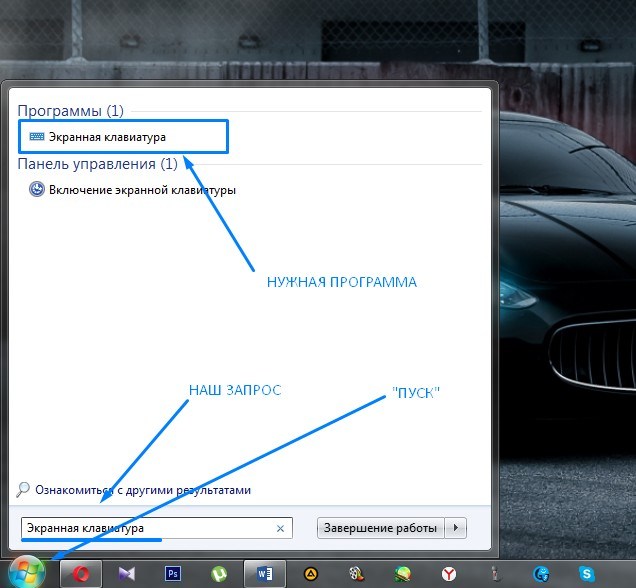
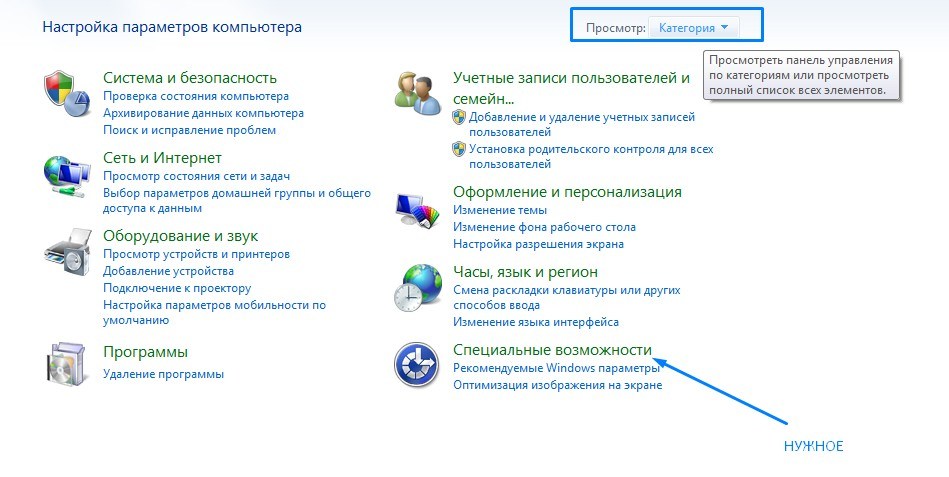
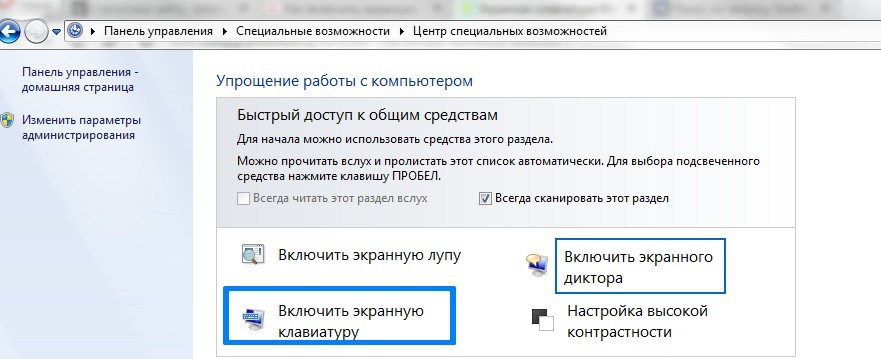


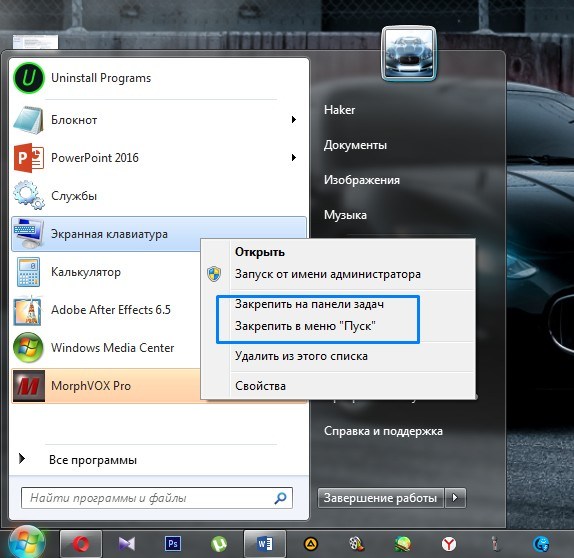


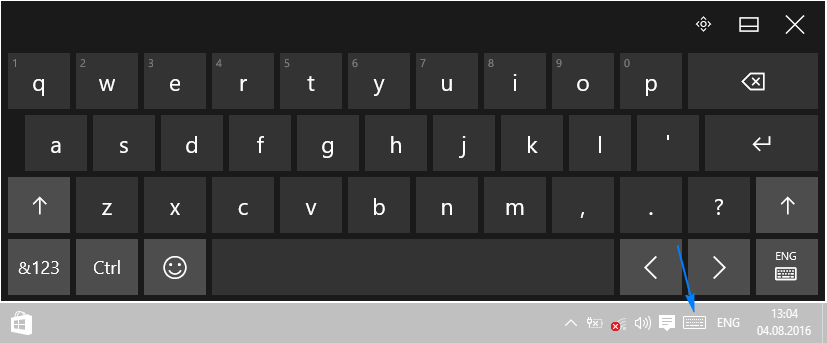




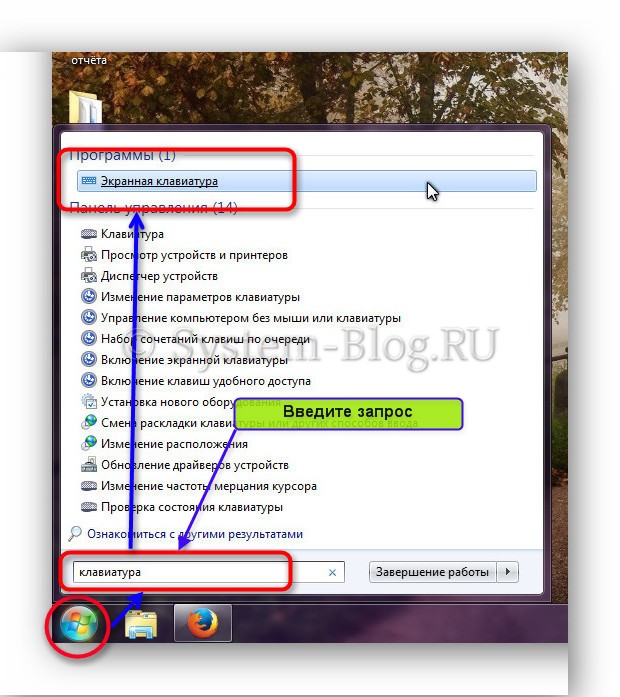
















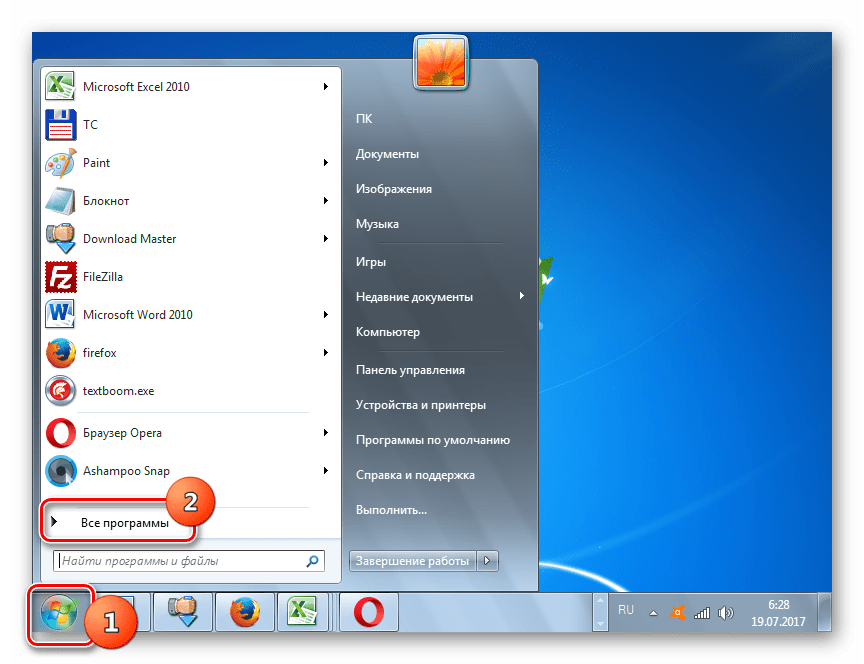

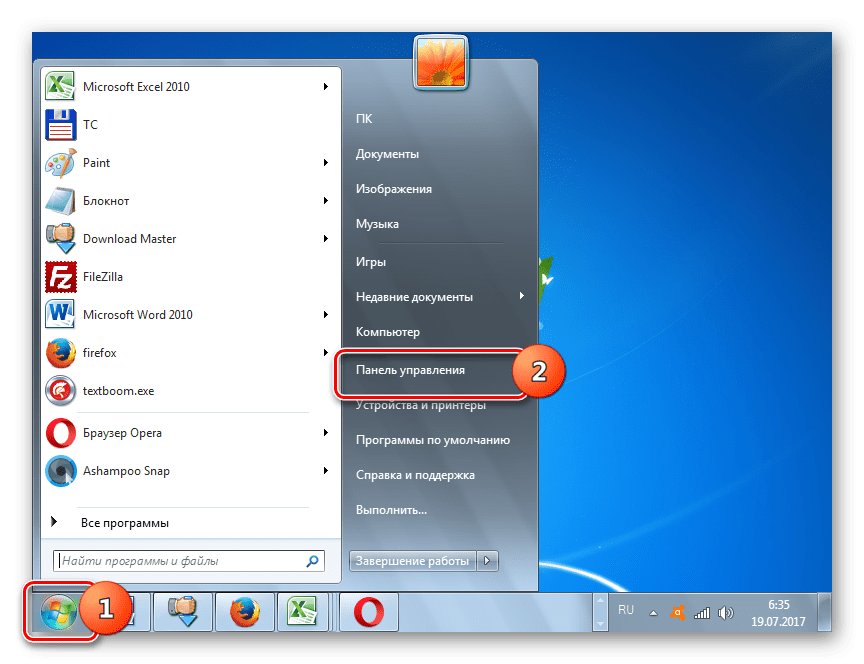
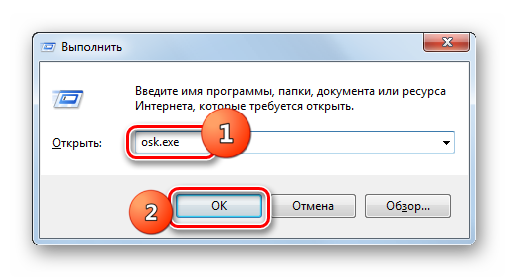
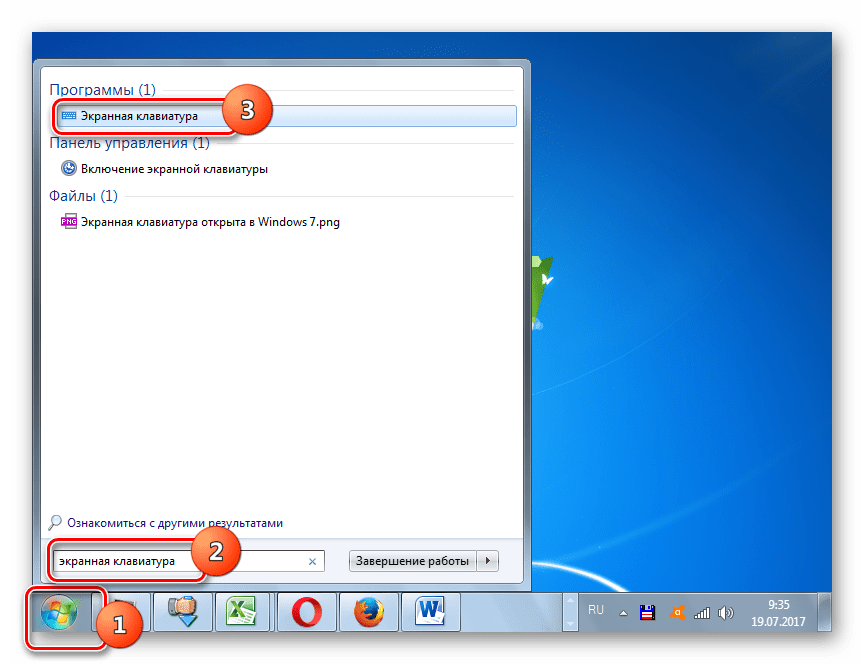
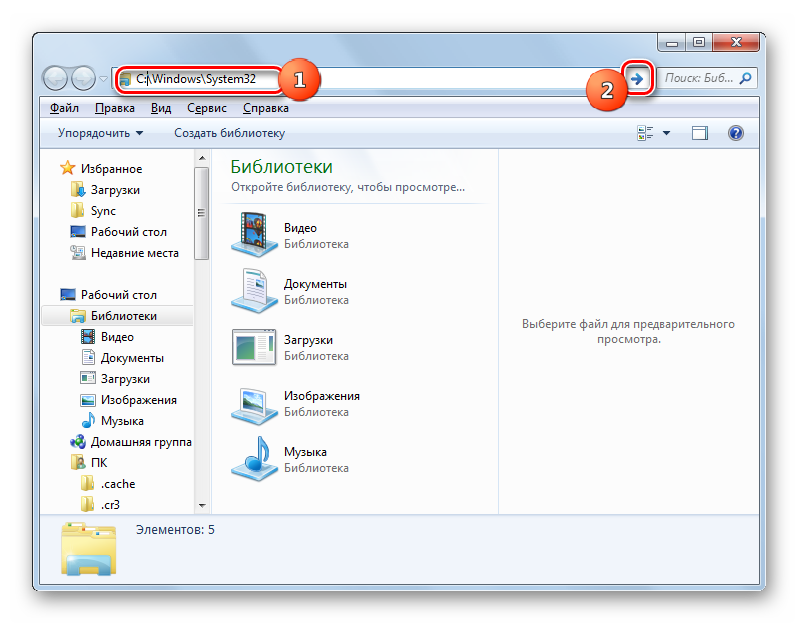
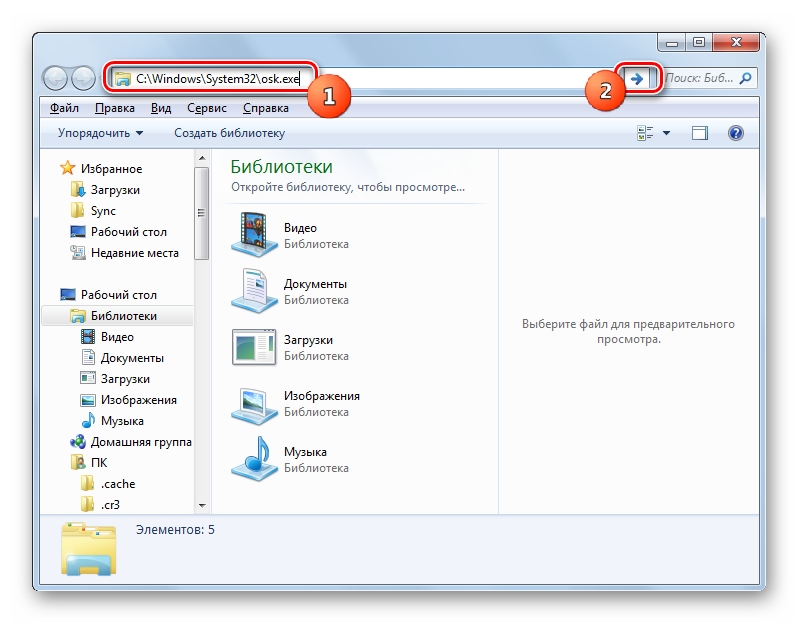
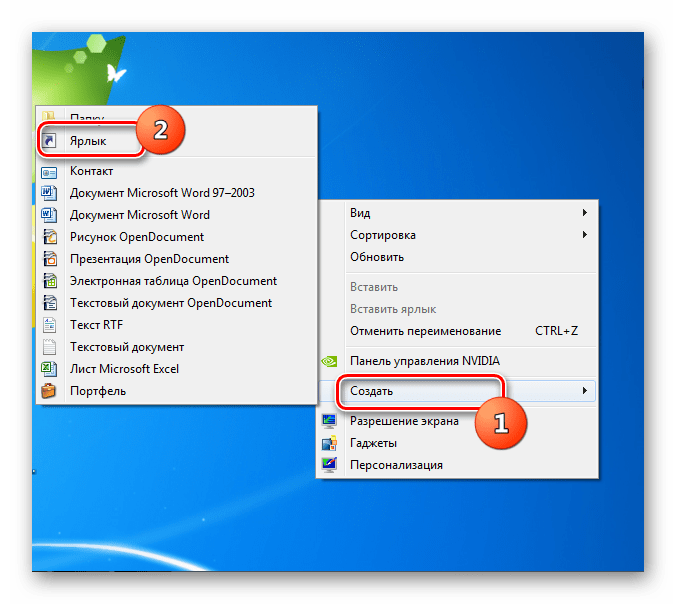

.jpg)
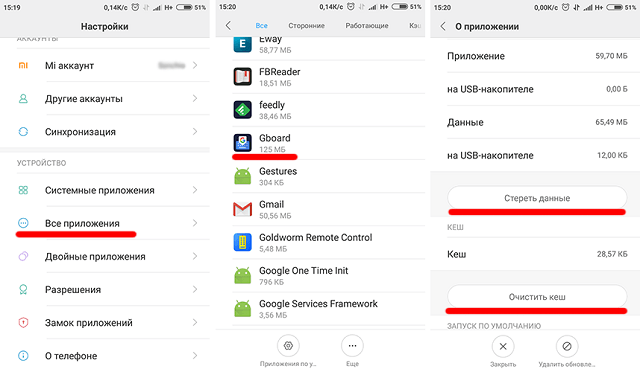
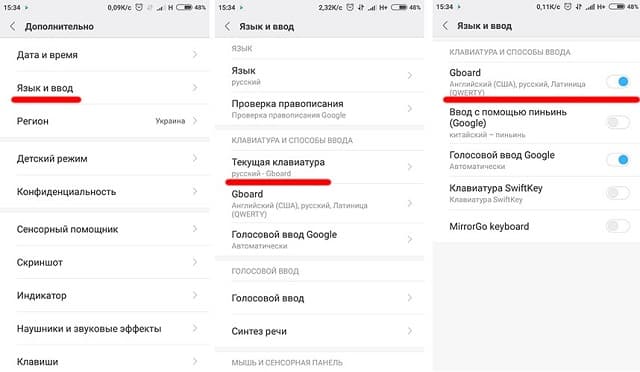 Обратите внимание! Если программа уже была выбрана, но проблема присутствует, значит случился какой-то сбой в системе. Выберите ее снова.
Обратите внимание! Если программа уже была выбрана, но проблема присутствует, значит случился какой-то сбой в системе. Выберите ее снова.