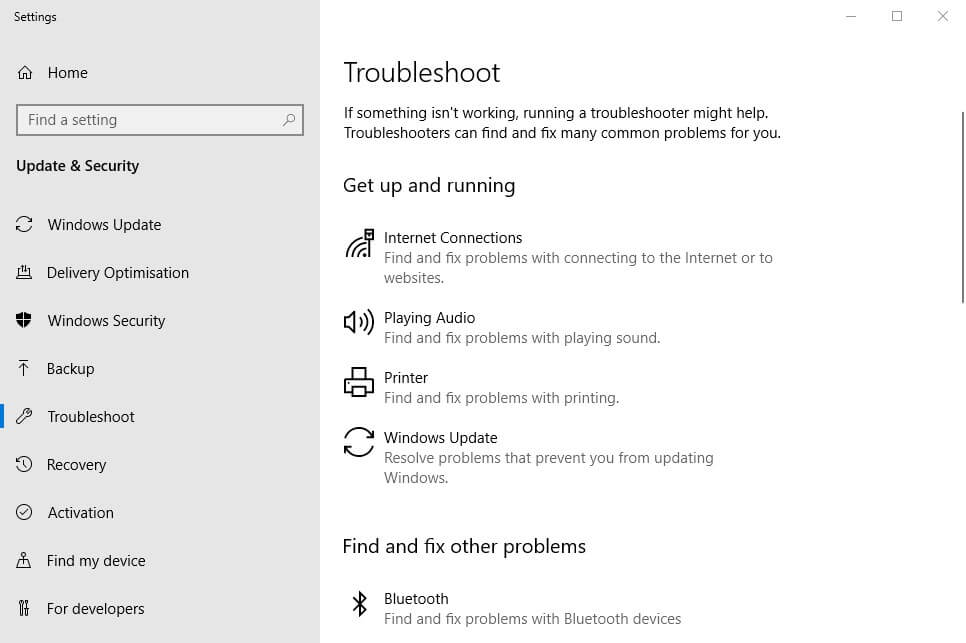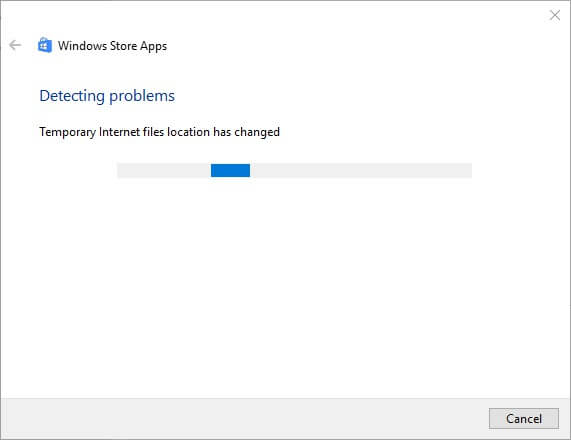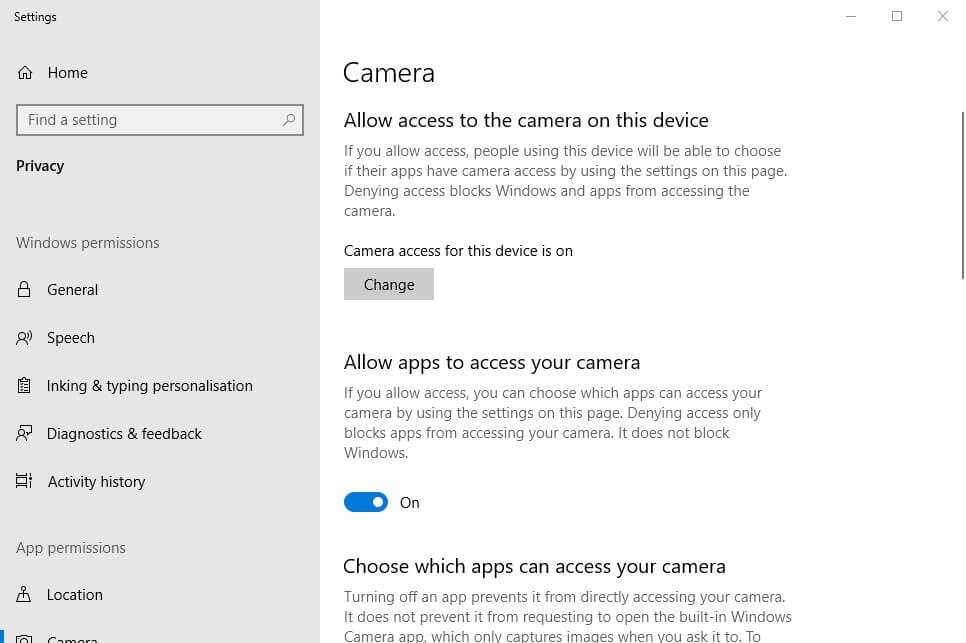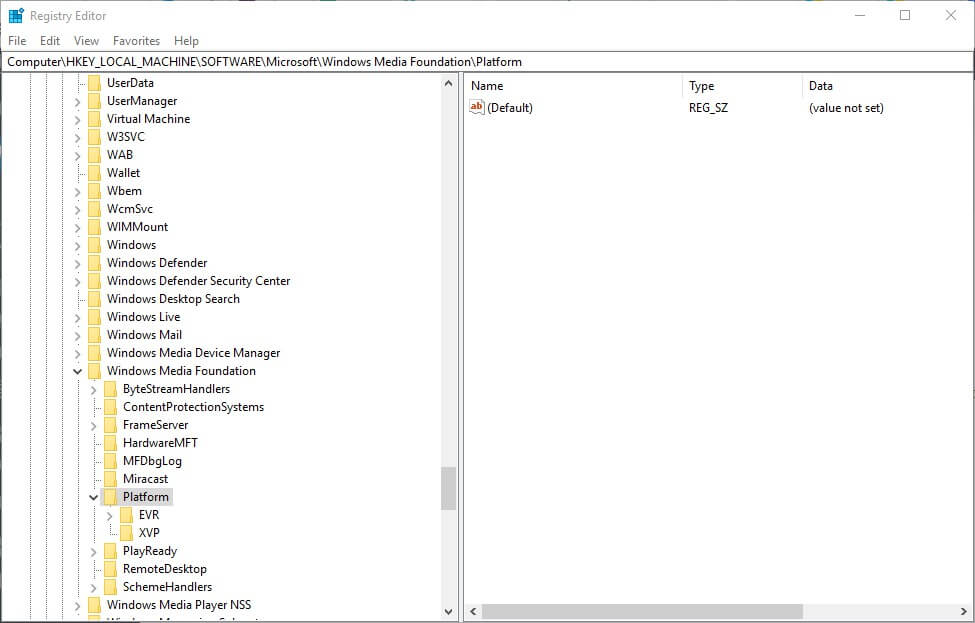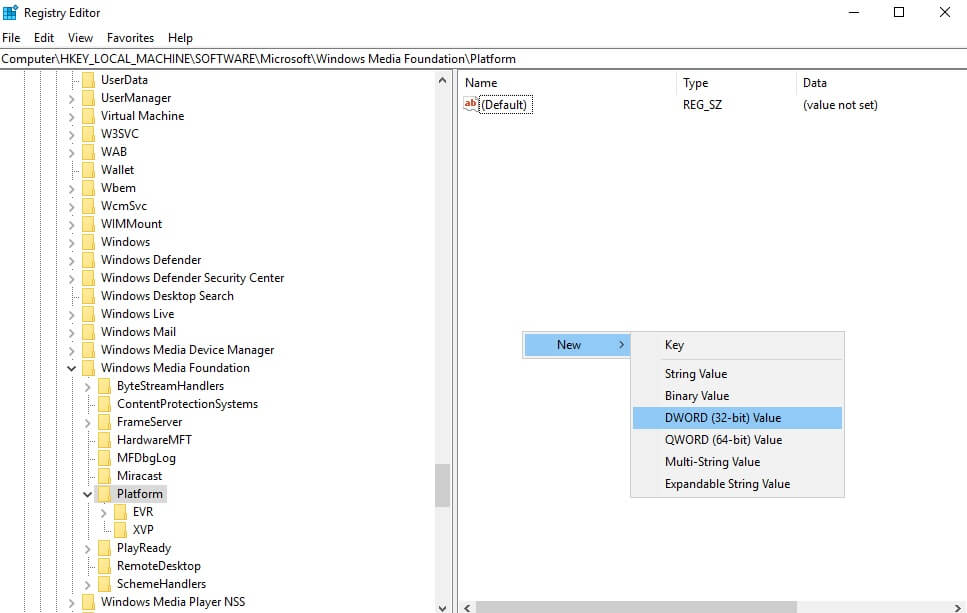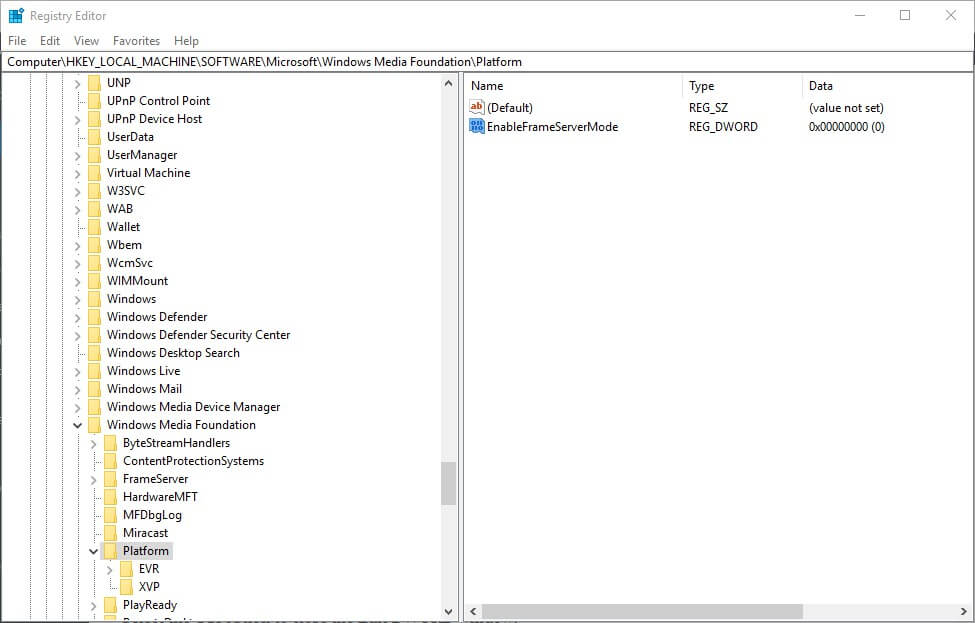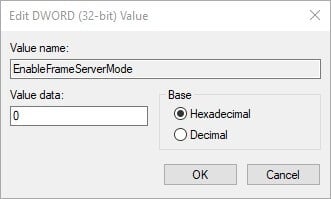На чтение 4 мин. Просмотров 1.2k. Опубликовано 03.09.2019
Некоторые пользователи приложения Camera обсуждали ошибку Windows 10 0xa00f4246 на форумах. Это ошибка, которая возникает, когда пользователи пытаются использовать свои встроенные или внешние веб-камеры с камерой и другими приложениями.
Сообщение об ошибке гласит: «Не удается запустить камеру … Если вам это нужно, вот код ошибки: 0xa00f4246 (0x887A0004)». Следовательно, пользователи не могут ничего записывать с помощью своих веб-камер. Некоторые из приведенных ниже разрешений могут исправить ошибку Windows 10 0xa00f4246.
Содержание
- Не удается запустить камеру в Windows 10? Попробуйте эти решения
- 1. Откройте средство устранения неполадок оборудования и устройств.
- 2. Проверьте настройки камеры
- 3. Изменить реестр
- 4. Обновите драйвер веб-камеры
Не удается запустить камеру в Windows 10? Попробуйте эти решения
- Откройте средство устранения неполадок с оборудованием и устройствами
- Проверьте настройки камеры
- Изменить реестр
- Обновите драйвер веб-камеры
1. Откройте средство устранения неполадок оборудования и устройств.
Сначала попробуйте исправить проблему с помощью некоторых из средств устранения неполадок Windows 10. Они не всегда обеспечивают исправление, но эти неисправности, тем не менее, стоит отметить.
Средство устранения неполадок приложений Магазина Windows может предоставить некоторые разрешения пользователям, которые пытаются использовать веб-камеру с камерой и другими приложениями UWP. Вот как пользователи могут открыть это средство устранения неполадок.
- Нажмите сочетание клавиш Windows + Q , чтобы открыть Cortana.
- Введите устранение неполадок в качестве ключевого слова в поле поиска Cortana.
-
Выберите Устранение неполадок в настройках , чтобы открыть окно на снимке прямо ниже.
-
Выберите приложение Магазина Windows и нажмите Запустить средство устранения неполадок , чтобы открыть окно, показанное ниже.
- После этого просмотрите исправления, предложенные специалистом по устранению неполадок.
2. Проверьте настройки камеры
Параметры включают параметры, с помощью которых пользователи могут настраивать приложения для доступа к веб-камере. Некоторым пользователям может потребоваться настроить эти параметры, чтобы гарантировать, что необходимые приложения могут использовать камеру. Так пользователи могут проверить настройки камеры.
- Нажмите кнопку Введите здесь для поиска , чтобы открыть Cortana.
- Введите камеру в поле поиска.
-
Нажмите Настройки конфиденциальности камеры , чтобы открыть окно на снимке прямо ниже.
- Сначала убедитесь, что приложение «Разрешить приложениям доступ к вашей камере» включено. Если нет, включите эту опцию.
- Убедитесь, что приложение, с которым вы пытаетесь использовать веб-камеру, включено в разделе «Выберите, какие приложения могут получить доступ к вашей камере».
- Кроме того, пользователи могут попытаться отключить приложения веб-камеры, которые им не нужны. Это обеспечит отсутствие конфликтов между приложениями веб-камеры.
3. Изменить реестр
Пользователи подтвердили, что редактирование реестра исправляет ошибку Windows 10 0xa00f4246. Таким образом, редактирование реестра, вероятно, является одним из лучших решений. Просто отредактируйте реестр точно так же, как это.
- Нажмите правой кнопкой мыши меню «Пуск» и выберите Выполнить .
- Введите regedit в поле «Выполнить» и нажмите ОК , чтобы открыть редактор реестра.
- Найдите этот путь реестра: HKEY_LOCAL_MACHINE> ПРОГРАММНОЕ ОБЕСПЕЧЕНИЕ> Microsoft> Windows Media Foundation .
-
Затем выберите «Платформа» в левом окне редактора реестра.
- Щелкните правой кнопкой мыши пустое место в правой части окна редактора реестра, чтобы открыть контекстное меню.
-
Затем выберите Новое > DWORD (32-разрядное) значение в контекстном меню.
-
Затем введите EnableFrameServerMode в качестве заголовка для нового DWORD.
- Дважды нажмите EnableFrameServerMode , чтобы открыть окно редактирования DWORD.
-
Введите «0» в поле «Значение», как показано ниже.
- Выберите параметр ОК , чтобы закрыть окно «Редактировать DWORD».
- Затем закройте окно редактора реестра.
- Перезагрузите Windows после редактирования реестра.
4. Обновите драйвер веб-камеры
Ошибка 0xa00f4246 может быть связана с устаревшим, отсутствующим или поврежденным драйвером. Сообщение об ошибке 0xa00f4246 гласит: «Если вы уверены, что ваша камера подключена и установлена правильно, попробуйте проверить наличие обновленных драйверов». Это одно из возможных решений, упомянутых в сообщении об ошибке.
Чтобы проверить, нужно ли обновлять драйвер веб-камеры, добавьте Driver Booster 6 в Windows. Нажмите Бесплатная загрузка на веб-странице Driver Booster 6, чтобы сохранить мастер установки этого программного обеспечения. Затем добавьте DB 6 в Windows с помощью установщика.
- Загрузить сейчас Driver Booster 6
Driver Booster 6 будет сканировать при запуске.Если программное обеспечение включает веб-камеру в результаты сканирования, нажмите кнопку Обновить все . Кроме того, пользователи также могут нажать кнопку Обновить справа от строки веб-камеры.
Таким образом, пользователи могут исправить ошибку Windows 10 0xa00f4246. Редактирование реестра обычно помогает большинству пользователей. Если ошибка 0xa00f4246 возникает после обновления Windows, откат недавних обновлений с помощью функции «Восстановление системы» также может решить эту проблему.
Порой, некоторые пользователи ОС Windows 10 могут столкнуться с проблемой, при которой они не смогут включить свою камеру через одноименное приложение и получают ошибку 0xA00F4246 (0x887A0004). В сообщении к ошибке имеется следующая информация:
Не удалось запустить камеру
Если камера подключена и установлена правильно, проверьте, если ли новые версии драйверов.
Если вам понадобится код ошибки, вот он: 0xA00F4246 (0x887A0004)
Сразу же нужно указать, что обзавестись такой проблемой могут как пользователи с интегрированной вебкой, так и с внешней. Если у вас возникла эта ошибка при попытке запустить системное приложение «Камера», то, скорее всего, вы не сможете получить доступ к своей вебке и в других приложениях, которые используют данное устройство.
Причины ошибки
Несмотря на то, что в сообщении ошибки указывается на возможную проблему с устаревшими драйверами – их обновление ни к какому результату не приводит. Переустановкой драйверов и сбросом приложения Камера вы тоже не добьетесь каких-то результатов.
Через сообщения пользователей становится понятно, что проблема скорее заключается в измененных записях Реестра Windows и вам нужно всего лишь изменить кое-что в них, после чего ошибка исчезнет.
Метод решения ошибки
- Нажмите комбинацию клавиш Win+R.
- Копируйте и вставьте regedit, а затем нажмите Enter.
- Используя левую панель в Редакторе Реестра, пройдите в директорию HKEY_LOCAL_MACHINE→SOFTWARE→Microsoft→Windows Media Foundation.
- Нажмите правой кнопкой мыши на раздел Platform и выберите «Создать→Параметр DWORD (32 бита)».
- Дайте параметру имя EnableFrameServerMode.
- Кликните на созданный параметр два раза и выставьте значение – 0.
- Нажмите Ок и закройте Редактор Реестра Windows.
- Перезагрузите свой компьютер.
После загрузки вашего компьютера, ошибка 0xA00F4246 (0x887A0004) при использовании вебки должна исчезнуть.
Необходимость иметь дело с ошибками в различных приложениях и настройках в Windows 10 — это обычное дело. Одна из наиболее часто возникающих ошибок, касающихся встроенных и установленных извне веб-камер на компьютерах с Windows, — это ошибка 0xa00f4246 (0x800706BE).
Запрос об этой ошибке появляется каждый раз при открытии предустановленной веб-камеры на уязвимом компьютере. Учитывая тот факт, что компьютерная веб-камера является важной утилитой и используется для различных целей, крайне важно иметь возможность исправить эту ошибку, если она когда-либо возникнет.
Сегодня я расскажу вам об основных решениях, которые вы можете попробовать реализовать, чтобы исправить ошибку 0xa00f4246 на вашем компьютере с Windows 10.
- Запустите средство устранения неполадок приложений Магазина Windows
- Проверьте настройки камеры, чтобы узнать о разрешениях приложений.
- Запустите сканирование SFC
- Запустите средство устранения неполадок оборудования и устройств для сканирования поврежденного оборудования.
- Проверить драйверы
- Настроить редактор реестра
1]Запустите средство устранения неполадок приложений Магазина Windows
Возможно, эту ошибку можно устранить, запустив средство устранения неполадок для приложений Магазина Windows. Чтобы запустить это средство устранения неполадок, вам необходимо выполнить следующие действия:
- Откройте настройки Windows, одновременно нажав клавиши Windows и «I».
- Здесь выберите «Обновление и безопасность», а затем нажмите «Устранение неполадок».
- Просмотрите белую панель справа и найдите приложения Магазина Windows.
- Выберите этот вариант и нажмите «Запустить средство устранения неполадок». Обычно процесс занимает несколько минут.
После того, как средство устранения неполадок завершится, оно либо покажет вам проблемы, возникающие на вашем компьютере, и их последующие исправления, либо представит отчет с чистого листа, и в этом случае вам придется прибегнуть к альтернативам, которые мы упомянули ниже.
2]Проверьте настройки камеры на предмет разрешений приложений.
Эта ошибка также может быть следствием неправильной настройки параметров конфиденциальности вашей камеры. Возможно, Windows ограничила использование веб-камеры в различных приложениях. В сценарии, когда пользователи пытаются открыть приложения, для которых не предоставлено разрешение на использование встроенной веб-камеры, они могут получить ошибку 0xa00f4246.
Чтобы убедиться, что настройки доступа к камере не являются причиной (и исправить, если это так), выполните следующие действия:
- На панели поиска панели задач введите слово «Конфиденциальность» и нажмите на появившуюся страницу с настройками.
- Выберите камеру.
- Включите параметр «Разрешить приложениям доступ к вашей камере».
- Перезагрузите устройство и проверьте, исправлена ли ошибка.
3]Запустите сканирование SFC![]()
Сканирование SFC (System File Checker) позволяет пользователям сканировать свою установку Windows на наличие поврежденных или отсутствующих системных файлов. Запуск этой служебной программы командной строки может помочь вам избавиться от ошибки 0xa00f4246. Вот как это делается:
- Найдите командную строку в строке поиска и запустите ее от имени администратора.
- Введите следующую команду и нажмите ввод.
sfc / scannow
Процесс займет пару минут, после чего он уведомит вас о любых поврежденных или отсутствующих файлах на вашем компьютере, а затем позаботится о них.
4]Запустите средство устранения неполадок оборудования и устройств.
Если ваш компьютер работает на каком-либо поврежденном оборудовании, это подвергает систему всевозможным ошибкам, одна из которых — рассматриваемая ошибка. Чтобы убедиться, что ваш жесткий диск (HDD) в безопасности, вам необходимо запустить средство устранения неполадок оборудования и устройств. Для этого выполните следующие действия:
- Введите командную строку в области поиска на панели задач и выберите «Запуск от имени администратора».
- Введите приведенный ниже код и нажмите Enter, чтобы выполнить его.
msdt.exe -id DeviceDiagnostic
- Далее откроется отдельное окно с просьбой продолжить средство устранения неполадок. Выберите «Далее» и дождитесь завершения сканирования.
После завершения сканирования вам будет показан отчет о текущем состоянии вашего жесткого диска, и если он сообщает о каких-либо ошибках, вам рекомендуется заменить его.
5]Проверить драйвер
Проверьте, доступны ли какие-либо обновления драйверов для вашей камеры с помощью диспетчера устройств.
5]Настройте редактор реестра.
Если ни один из вышеупомянутых обходных путей вам не поможет, вам придется прибегнуть к помощи редактора реестра.
Откройте редактор реестра, запустив команду «Выполнить» (комбинация клавиш Win + «R») и введите Regedit перед нажатием Enter.
После предоставления разрешения UAC найдите этот путь:
HKEY_LOCAL_MACHINE ПРОГРАММНОЕ ОБЕСПЕЧЕНИЕ Microsoft Windows Media Foundation Платформа
Щелкните правой кнопкой мыши пустое место и в раскрывающемся списке «Создать» выберите значение D-WORD (32 бита).
Переименуйте это вновь созданное значение DWORD как EnableFrameServerMode и оставьте его значение равным 0.
Для 64-битной Windows вы можете внести изменения здесь:
HKEY_LOCAL_MACHINE SOFTWARE WOW6432Node Microsoft Windows Media Foundation Platform
Перезагрузите компьютер и, надеюсь, вы больше не столкнетесь с этой проблемой. Пользователям предлагается просмотреть все ожидающие обновления и проверить, была ли проблема решена, прежде чем фактически приступить к реализации любого из вышеупомянутых решений для ошибки.
Связано: веб-камера зависает или дает сбой.
.
РЕКОМЕНДУЕМЫЕ: Загрузите этот инструмент, который поможет вам безопасно исправить распространенные ошибки Windows и автоматически оптимизировать производительность системы.
Встроенная камера вашего портативного компьютера с Windows 10 является его неотъемлемой частью. Вам понадобится веб-камера для онлайн-встреч и других целей. Но при запуске веб-камеры на ПК вы можете столкнуться с ошибкой, которая помешает ей запуститься и работать должным образом.
Вы можете увидеть сообщение об ошибке: «Не могу запустить камеру. Если вы уверены, что камера подключена и установлена правильно, попробуйте проверить наличие обновленных драйверов. Если вам это нужно, вот код ошибки: Ошибка 0xa00f4246 (0x800706BE)«
Многие пользователи ПК видят 0xa00f4246 (0x800706BE, 0x80040154 или 0x887A0004) возникает проблема, когда они открывают веб-камеру для видеозвонков и встреч. Это может расстраивать, если вам нужно присоединиться к видеоконференции с коллегами в Microsoft Teams, Zoom, Google Meet или Skype, а вам мешает проблема с камерой. Если это произойдет с вами, некоторые решения помогут вам исправить ошибку неработающей камеры на ПК с Windows 10.
Ниже приведены некоторые методы, с помощью которых вы можете попытаться устранить и исправить ошибку веб-камеры 0xa00f4246, а также разблокировать системную камеру на вашем компьютере с Windows 10. Вы можете следить за каждым решением по отдельности и проверять, решает ли оно проблему.
Метод №1 — перезагрузите компьютер с Windows 10
Хорошим началом для исправления ошибки камеры или любых проблем с ПК с Windows, если на то пошло, является перезагрузка компьютера. Закройте приложение камеры и нажмите кнопку «Пуск» в Windows. Нажмите кнопку питания и выберите «Перезагрузить». После перезагрузки попробуйте снова запустить веб-камеру.
Метод № 2 — Убедитесь, что у приложений есть разрешения на вашу веб-камеру
- Запустите меню настроек вашего ПК с Windows 10.
- Зайдите в Конфиденциальность.
- В разделе «Разрешение приложений» выберите «Камера».
- Найдите Разрешить доступ к камере на этом устройстве.
- Нажмите кнопку «Изменить».
- Обязательно включите доступ к камере для этого устройства.
- Найдите Разрешить приложениям доступ к вашей камере.
- Переведите кнопку в положение Вкл.
- Перейдите к Выберите, какие приложения Microsoft Store могут получить доступ к вашей камере.
- Найдите камеру и включите ее.
- Перезагрузите компьютер.
Метод № 3 — Запустите средство устранения неполадок оборудования ПК
- Зайдите в меню настроек.
- Выберите Обновление и безопасность.
- Щелкните Устранение неполадок.
- Выберите Оборудование и устройства.
- После применения исправлений перезагрузите компьютер.
Метод №4 — Выполните сканирование SFC в Windows 10
- Откройте командную строку.
- Щелкните его правой кнопкой мыши и выберите «Запуск от имени администратора».
- Введите следующую команду: sfc / scannow.
- После сканирования перезагрузите компьютер.
Метод № 5 — Обновите драйвер камеры в Windows
- Запустить меню настроек.
- Выберите Обновление и безопасность.
- Щелкните Просмотр дополнительных обновлений.
- Зайдите в Обновление драйверов.
- Если есть доступные обновления, щелкните их.
- Щелкните Загрузить и установить.
- Перезагрузите компьютер.
Есть ли другие способы, которые, как вы знаете, помогут исправить ошибку камеры 0xa00f4246? Это очень поможет другим пользователям решить проблемы с веб-камерой. Пожалуйста, запишите их ниже.
ЕЩЕ ЕСТЬ ВОПРОСЫ? Попробуйте этот инструмент для устранения ошибок Windows и автоматической оптимизации производительности системы.
by Matthew Adams
Matthew is a freelancer who has produced a variety of articles on various topics related to technology. His main focus is the Windows OS and all the things… read more
Updated on December 14, 2021
- Some Windows 10 users reported that error 0xa00f4246 occurs when trying to use built-in or external webcams with Camera and other apps.
- Windows 10 provides several troubleshooters, so you need to use them wisely.
- Check your camera settings, as you may want to make some adjustments there.
- You need to edit the Registry by following our step-by-step guide below.
Some Camera app users have discussed a Windows 10 error 0xa00f4246 on forums. That’s an error that arises when users try to utilize their integrated or external webcams with Camera and other apps.
The error message states: “Can’t start your camera… If you need it, here’s the error code: 0xa00f4246 (0x887A0004).” Consequently, users can’t record anything with their webcams. Some of the resolutions below might fix Windows 10 error 0xa00f4246.
Can’t start your camera on Windows 10? Try these solutions
- Open the Hardware and Devices Troubleshooter
- Check the Camera Settings
- Edit the Registry
- Update the Webcam’s Driver
1. Open the Hardware and Devices Troubleshooter
First, try fixing the issue with some of Windows 10’s troubleshooters. They don’t always provide a fix, but those troubleshooters are worth noting nonetheless.
The Windows Store Apps troubleshooter might provide some resolutions for users who try to utilize the webcam with Camera and other UWP apps. This is how users can open that troubleshooter.
- Press the Windows key + Q keyboard shortcut to open Cortana.
- Enter troubleshoot as the keyword in Cortana’s search box.
- Select Troubleshoot settings to open the window in the shot directly below.
- Select the Windows Store App and click Run the troubleshooter to open the window shown below.
- Thereafter, go through the troubleshooter’s suggested fixes.
2. Update the Webcam’s Driver
Error 0xa00f4246 might be due to an antiquated, missing, or corrupted driver. The 0xa00f4246 error message states, “If you’re sure your camera is connected, and installed properly, try checking for updated drivers.” That’s one potential resolution mentioned within the error message.
To check if the webcam driver needs updating, add Driver Booster 6 to Windows. Click Free Download on the Driver Booster 6 webpage to save the setup wizard for that software. Then add DB 6 to Windows with its installer.
Some PC issues are hard to tackle, especially when it comes to corrupted repositories or missing Windows files. If you are having troubles fixing an error, your system may be partially broken.
We recommend installing Restoro, a tool that will scan your machine and identify what the fault is.
Click here to download and start repairing.
Downloading and installing the wrong drivers might put your system at risk. This may lead to serious malfunctions. We recommend updating your drivers automatically using a dedicated tool.
Automated driver updater tools will scan your PC and detect any out-of-date, damaged, or missing drivers and automatically install the best versions available.
DriverFix is our top recommendation when it comes to this type of software because it is easy to use and lightweight. It has a small footprint, and you can set it up to update your drivers on a regular basis. It can run in the background without affecting your system’s performance.
⇒ Get DriverFix
3. Check the Camera Settings
Settings include options with which users can configure apps to access the webcam. Some users might need to adjust those settings to ensure that the required apps can utilize the camera. This is how users can check the camera settings.
- Press the Type here to search button to open Cortana.
- Input camera in the search box.
- Click Camera privacy settings to open the window in the shot directly below.
- First, check that the Allow apps to access your camera setting is on. If not, toggle that option on.
- Make sure that the app you’re trying to utilize the webcam with is toggled on under Choose which apps can access your camera.
- In addition, users can try toggling off webcam apps that they don’t need to utilize. That will ensure there aren’t any webcam app conflicts.
4. Edit the Registry
Users have confirmed that editing the registry fixes Windows 10 error 0xa00f4246. So, editing the registry is probably one of the best resolutions. Just edit the registry exactly like this.
- Right-click the Start menu and select Run.
- Input regedit in Run and click OK to open the Registry Editor.
- Browse to this registry path: HKEY_LOCAL_MACHINESOFTWARE
MicrosoftWindows Media Foundation. - Then select Platform on the left the Registry Editor’s window.
- Right-click an empty space on the right side of the Registry Editor window to open a context menu.
- Then select New > DWORD (32-bit) Value on the context menu.
- Next, enter EnableFrameServerMode as the title for the new DWORD.
- Double-click EnableFrameServerMode to open an Edit DWORD window.
- Enter ‘0’ in the Value data box as shown below.
- Select the OK option to close the Edit DWORD window.
- Then close the Registry Editor’s window.
- Restart Windows after editing the registry.
So, that’s how users can fix Windows 10 error 0xa00f4246. Editing the registry usually does the trick for most users. If error 0xa00f4246 arises after a Windows update, rolling back recent updates with System Restore might also resolve the issue.
Newsletter
by Matthew Adams
Matthew is a freelancer who has produced a variety of articles on various topics related to technology. His main focus is the Windows OS and all the things… read more
Updated on December 14, 2021
- Some Windows 10 users reported that error 0xa00f4246 occurs when trying to use built-in or external webcams with Camera and other apps.
- Windows 10 provides several troubleshooters, so you need to use them wisely.
- Check your camera settings, as you may want to make some adjustments there.
- You need to edit the Registry by following our step-by-step guide below.
Some Camera app users have discussed a Windows 10 error 0xa00f4246 on forums. That’s an error that arises when users try to utilize their integrated or external webcams with Camera and other apps.
The error message states: “Can’t start your camera… If you need it, here’s the error code: 0xa00f4246 (0x887A0004).” Consequently, users can’t record anything with their webcams. Some of the resolutions below might fix Windows 10 error 0xa00f4246.
Can’t start your camera on Windows 10? Try these solutions
- Open the Hardware and Devices Troubleshooter
- Check the Camera Settings
- Edit the Registry
- Update the Webcam’s Driver
1. Open the Hardware and Devices Troubleshooter
First, try fixing the issue with some of Windows 10’s troubleshooters. They don’t always provide a fix, but those troubleshooters are worth noting nonetheless.
The Windows Store Apps troubleshooter might provide some resolutions for users who try to utilize the webcam with Camera and other UWP apps. This is how users can open that troubleshooter.
- Press the Windows key + Q keyboard shortcut to open Cortana.
- Enter troubleshoot as the keyword in Cortana’s search box.
- Select Troubleshoot settings to open the window in the shot directly below.
- Select the Windows Store App and click Run the troubleshooter to open the window shown below.
- Thereafter, go through the troubleshooter’s suggested fixes.
2. Update the Webcam’s Driver
Error 0xa00f4246 might be due to an antiquated, missing, or corrupted driver. The 0xa00f4246 error message states, “If you’re sure your camera is connected, and installed properly, try checking for updated drivers.” That’s one potential resolution mentioned within the error message.
To check if the webcam driver needs updating, add Driver Booster 6 to Windows. Click Free Download on the Driver Booster 6 webpage to save the setup wizard for that software. Then add DB 6 to Windows with its installer.
Some PC issues are hard to tackle, especially when it comes to corrupted repositories or missing Windows files. If you are having troubles fixing an error, your system may be partially broken.
We recommend installing Restoro, a tool that will scan your machine and identify what the fault is.
Click here to download and start repairing.
Downloading and installing the wrong drivers might put your system at risk. This may lead to serious malfunctions. We recommend updating your drivers automatically using a dedicated tool.
Automated driver updater tools will scan your PC and detect any out-of-date, damaged, or missing drivers and automatically install the best versions available.
DriverFix is our top recommendation when it comes to this type of software because it is easy to use and lightweight. It has a small footprint, and you can set it up to update your drivers on a regular basis. It can run in the background without affecting your system’s performance.
⇒ Get DriverFix
3. Check the Camera Settings
Settings include options with which users can configure apps to access the webcam. Some users might need to adjust those settings to ensure that the required apps can utilize the camera. This is how users can check the camera settings.
- Press the Type here to search button to open Cortana.
- Input camera in the search box.
- Click Camera privacy settings to open the window in the shot directly below.
- First, check that the Allow apps to access your camera setting is on. If not, toggle that option on.
- Make sure that the app you’re trying to utilize the webcam with is toggled on under Choose which apps can access your camera.
- In addition, users can try toggling off webcam apps that they don’t need to utilize. That will ensure there aren’t any webcam app conflicts.
4. Edit the Registry
Users have confirmed that editing the registry fixes Windows 10 error 0xa00f4246. So, editing the registry is probably one of the best resolutions. Just edit the registry exactly like this.
- Right-click the Start menu and select Run.
- Input regedit in Run and click OK to open the Registry Editor.
- Browse to this registry path: HKEY_LOCAL_MACHINESOFTWARE
MicrosoftWindows Media Foundation. - Then select Platform on the left the Registry Editor’s window.
- Right-click an empty space on the right side of the Registry Editor window to open a context menu.
- Then select New > DWORD (32-bit) Value on the context menu.
- Next, enter EnableFrameServerMode as the title for the new DWORD.
- Double-click EnableFrameServerMode to open an Edit DWORD window.
- Enter ‘0’ in the Value data box as shown below.
- Select the OK option to close the Edit DWORD window.
- Then close the Registry Editor’s window.
- Restart Windows after editing the registry.
So, that’s how users can fix Windows 10 error 0xa00f4246. Editing the registry usually does the trick for most users. If error 0xa00f4246 arises after a Windows update, rolling back recent updates with System Restore might also resolve the issue.
Newsletter
Некоторые пользователи приложения Camera обсуждали ошибку Windows 10 0xa00f4246 на форумах. Это ошибка, которая возникает, когда пользователи пытаются использовать свои встроенные или внешние веб-камеры с камерой и другими приложениями.
Сообщение об ошибке гласит: «Не удается запустить камеру … Если вам это нужно, вот код ошибки: 0xa00f4246 (0x887A0004)». Следовательно, пользователи не могут ничего записывать с помощью своих веб-камер. Некоторые из приведенных ниже разрешений могут исправить ошибку Windows 10 0xa00f4246.
- Откройте средство устранения неполадок с оборудованием и устройствами
- Проверьте настройки камеры
- Изменить реестр
- Обновите драйвер веб-камеры
1. Откройте средство устранения неполадок оборудования и устройств.
Сначала попробуйте исправить проблему с помощью некоторых из средств устранения неполадок Windows 10. Они не всегда обеспечивают исправление, но тем не менее стоит обратить внимание на эти неполадки.
Средство устранения неполадок приложений Магазина Windows может предоставить некоторые разрешения пользователям, которые пытаются использовать веб-камеру с камерой и другими приложениями UWP. Вот как пользователи могут открыть это средство устранения неполадок.
- Нажмите сочетание клавиш Windows + Q, чтобы открыть Cortana.
- Введите неполадки в качестве ключевого слова в поле поиска Cortana.
- Выберите Устранение неполадок в настройках, чтобы открыть окно на снимке непосредственно ниже.
- Выберите приложение Магазина Windows и нажмите « Запустить средство устранения неполадок», чтобы открыть окно, показанное ниже.
- После этого просмотрите исправления, предложенные специалистом по устранению неполадок.
2. Проверьте настройки камеры
Параметры включают параметры, с помощью которых пользователи могут настраивать приложения для доступа к веб-камере. Некоторым пользователям может потребоваться настроить эти параметры, чтобы гарантировать, что необходимые приложения могут использовать камеру. Так пользователи могут проверить настройки камеры.
- Нажмите здесь, чтобы найти кнопку, чтобы открыть Cortana.
- Введите камеру в поле поиска.
- Нажмите Настройки конфиденциальности камеры, чтобы открыть окно в кадре прямо ниже.
- Сначала убедитесь, что приложение «Разрешить приложениям доступ к вашей камере» включено. Если нет, включите эту опцию.
- Убедитесь, что приложение, с которым вы пытаетесь использовать веб-камеру, включено в разделе «Выберите, какие приложения могут получить доступ к вашей камере».
- Кроме того, пользователи могут попытаться отключить приложения веб-камеры, которые им не нужны. Это обеспечит отсутствие конфликтов между приложениями веб-камеры.
3. Изменить реестр
Пользователи подтвердили, что редактирование реестра исправляет ошибку Windows 10 0xa00f4246. Таким образом, редактирование реестра, вероятно, является одним из лучших решений. Просто отредактируйте реестр точно так же, как это.
- Щелкните правой кнопкой мыши меню «Пуск» и выберите « Выполнить».
- Введите regedit в Run и нажмите OK, чтобы открыть редактор реестра.
- Перейдите к этому пути реестра: HKEY_LOCAL_MACHINE SOFTWARE
Microsoft Windows Media Foundation.
- Затем выберите «Платформа» в левом окне редактора реестра.
- Щелкните правой кнопкой мыши пустое место в правой части окна редактора реестра, чтобы открыть контекстное меню.
- Затем выберите New > DWORD (32-bit) Value в контекстном меню.
- Затем введите EnableFrameServerMode в качестве заголовка для нового DWORD.
- Дважды щелкните EnableFrameServerMode, чтобы открыть окно «Редактировать DWORD».
- Введите «0» в поле «Значение», как показано ниже.
- Выберите опцию OK, чтобы закрыть окно Edit DWORD.
- Затем закройте окно редактора реестра.
- Перезагрузите Windows после редактирования реестра.
4. Обновите драйвер веб-камеры
Ошибка 0xa00f4246 может быть связана с устаревшим, отсутствующим или поврежденным драйвером. Сообщение об ошибке 0xa00f4246 гласит: «Если вы уверены, что ваша камера подключена и установлена правильно, попробуйте проверить наличие обновленных драйверов». Это одно из возможных решений, упомянутых в сообщении об ошибке.
Чтобы проверить, нужно ли обновлять драйвер веб-камеры, добавьте Driver Booster 6 в Windows. Нажмите Free Download на веб-странице Driver Booster 6, чтобы сохранить мастер установки этого программного обеспечения. Затем добавьте DB 6 в Windows с помощью установщика.
- Скачать сейчас Driver Booster 6
Driver Booster 6 будет сканировать при запуске. Если программное обеспечение включает веб-камеру в результаты сканирования, нажмите кнопку « Обновить все». Кроме того, пользователи также могут нажать кнопку « Обновить» справа от строки веб-камеры.
Так вот, как пользователи могут исправить ошибку Windows 10 0xa00f4246. Редактирование реестра обычно помогает большинству пользователей. Если ошибка 0xa00f4246 возникает после обновления Windows, откат недавних обновлений с помощью функции «Восстановление системы» также может решить эту проблему.
Автор:
Roger Morrison
Дата создания:
8 Сентябрь 2021
Дата обновления:
1 Февраль 2023
Стандартное приложение камеры Windows 10 — довольно приличное универсальное приложение во всех аспектах. Однако это не означает, что приложение «Камера» в Windows 10 идеально, поскольку это определенно не так. Пользователи Windows 10 сообщали о множестве различных проблем и проблем, связанных с приложением «Камера», только одна из которых — ошибка 0xA00F4246 (0x80070005). Пользователи Windows 10, затронутые этой проблемой, не смогут использовать камеру своего компьютера через стандартное приложение Camera; всякий раз, когда они пытаются запустить приложение «Камера», они видят сообщение об ошибке с кодом ошибки 0xA00F4246 (0x80070005) вместо видоискателя камеры.
Приложение «Камера» в Windows 10 — вполне приличное приложение для камеры, и невозможность его использования может стать серьезной проблемой, особенно для пользователей, которые любят пользоваться камерой своего компьютера. К счастью, эта проблема полностью исправима, и следующие наиболее эффективные решения, которые вы можете использовать, чтобы попытаться исправить:
Решение 1. Убедитесь, что приложениям разрешено использовать камеру вашего компьютера.
Пользователи Windows 10 могут разрешить или запретить использование камеры своего компьютера приложениями и программами, и установка этого параметра для блокировки доступа приложений к камере своего компьютера часто может привести к тому, что пользователь увидит ошибку 0xA00F4246 (0x80070005) всякий раз, когда они запустите приложение «Камера».Если отсутствие доступа к камере вашего компьютера является причиной ошибки 0xA00F4246 (0x80070005) в вашем случае, все, что вам нужно сделать, чтобы избавиться от проблемы, это:
- Открой Стартовое меню.
- Нажмите на Настройки.
- Тип «ВЭБ-камера”В Поиск поле, расположенное в правом верхнем углу окна.
- Найдите и нажмите Настройки конфиденциальности веб-камеры в результатах поиска.
- Найдите Разрешить приложениям использовать мою камеру и убедитесь, что он включен, а это означает, что приложениям на вашем компьютере разрешен доступ к камере и ее использование.
- Проверьте, устранена ли проблема.
Решение 2. Сбросьте приложение камеры
Ошибка 0xA00F4246 (0x80070005) также может быть вызвана какой-то проблемой с приложением Windows 10 Camera. В таком случае проблему можно решить, просто сбросив настройки приложения «Камера». Чтобы сбросить настройки приложения «Камера» на компьютере с Windows 10, вам необходимо:
- нажмите Эмблема Windows ключ + р запустить Бегать
- Введите следующее в Бегать диалог и нажмите Войти:
- Нажмите Ctrl + А для выбора всего содержимого папки, которую Бегать открывается диалоговое окно.
- Нажмите Удалить.
- Подтвердите действие в появившемся всплывающем окне, чтобы Удалить все содержимое папки, эффективно сбрасывая приложение камеры.
- Начать сначала свой компьютер и проверьте, сохраняется ли проблема после загрузки.
Решение 3. Перезагрузите компьютер
Если ни одно из перечисленных и описанных ранее решений не помогло вам, вам остается только перезагрузить компьютер. Хотя перезагрузка компьютера может показаться довольно радикальной мерой, она не такая радикальная, как переустановка Windows 10 с нуля, и многие другие пользователи, затронутые этой проблемой, добились огромного успеха с использованием этого решения. Чтобы перезагрузить компьютер с Windows 10, вам необходимо:
- Открой Стартовое меню.
- Нажмите на Настройки.
- Нажмите на Обновление и безопасность.
- Нажмите на Восстановление на левой панели.
- На правой панели нажмите Начать под Сбросить этот компьютер.
- Щелкните либо Храните мои файлы (если вы хотите, чтобы компьютер был перезагружен без потери каких-либо пользовательских данных, хранящихся на нем) или Удалить все (если вы хотите, чтобы компьютер был перезагружен и все пользовательские данные, хранящиеся на нем, были удалены. Если вы планируете использовать Удалить все рекомендуется заранее создать резервную копию всех данных / файлов, которые вы не хотите терять.
- Если вы нажали Удалить все на последнем шаге щелкните либо Просто удали мои файлы чтобы только ваши файлы были удалены или Удалите мои файлы и очистите диск для удаления ваших файлов и очистки жесткого диска (что занимает больше времени, чем его альтернатива). Если вы нажали Храните мои файлы на последнем шаге пропустите этот шаг.
- Если отображается предупреждение, просто нажмите на следующий.
- Когда будет предложено сделать это, нажмите Сброс.
Как только вы нажмете на Сброс, компьютер будет начать сначала а затем сбросить себя. Когда / если появится экран с тремя вариантами и предложением выбрать один, нажмите Продолжать.
Примечание: Выбираете ли вы Храните мои файлы вариант или Удалить все При выборе варианта все установленные вами программы и приложения будут удалены, поэтому вам придется переустановить их после успешного сброса компьютера. Сброс компьютера с Windows 10 также приводит к сбросу всех без исключения настроек и предпочтений до значений по умолчанию.
Обновлено февраль 2023: перестаньте получать сообщения об ошибках и замедлите работу вашей системы с помощью нашего инструмента оптимизации. Получить сейчас в эту ссылку
- Скачайте и установите инструмент для ремонта здесь.
- Пусть он просканирует ваш компьютер.
- Затем инструмент почини свой компьютер.
Microsoft Windows 10 поставляется со встроенной версией приложения камеры, которая упрощает жизнь пользователям. Но, к сожалению, многие пользователи получают код ошибки: 0x200F4246 (0x80040154) при использовании приложения «Камера». Этот код ошибки возникает, когда пользователь пытается активировать приложение «Камера» для доступа к веб-камере.
Это вызывает Приложение камеры не работает. Это можно описать как системную ошибку, которая так или иначе влияет на системные файлы приложения камеры. Эта проблема очень раздражает, потому что она ограничивает свободу пользователя использовать все связанные с камерой приложения, такие как Skype, Zoom и т. Д., Которые в основном используются для бизнеса, учебы и личных целей.
- Система регистрации перегружена.
- Неправильная конфигурация параметров
- Неправильно настроенные системные файлы
- Обновление Windows 10 (как восстановить данные после обновления Windows)
- Отсутствующие или поврежденные системные файлы (как восстановить поврежденные файлы).
Как исправить код ошибки: 0x200F4246 (0x80040154)?
Обновление за февраль 2023 года:
Теперь вы можете предотвратить проблемы с ПК с помощью этого инструмента, например, защитить вас от потери файлов и вредоносных программ. Кроме того, это отличный способ оптимизировать ваш компьютер для достижения максимальной производительности. Программа с легкостью исправляет типичные ошибки, которые могут возникнуть в системах Windows — нет необходимости часами искать и устранять неполадки, если у вас под рукой есть идеальное решение:
- Шаг 1: Скачать PC Repair & Optimizer Tool (Windows 10, 8, 7, XP, Vista — Microsoft Gold Certified).
- Шаг 2: Нажмите «Начать сканирование”, Чтобы найти проблемы реестра Windows, которые могут вызывать проблемы с ПК.
- Шаг 3: Нажмите «Починить все», Чтобы исправить все проблемы.

Запустите средство устранения неполадок приложения Магазина Windows.
- Введите Устранение неполадок в строке поиска и щелкните результаты поиска.
- Прокрутите вниз, чтобы найти приложения из Магазина Windows.
- Щелкните один раз, затем выберите «Выполнить устранение неполадок».
- Подождите, пока Windows обнаружит ошибку.
Обновление драйвера камеры
- Щелкните правой кнопкой мыши кнопку «Пуск» и выберите «Диспетчер устройств».
- Выберите «Устройства обработки изображений», щелкните его правой кнопкой мыши и выберите «Обновить диспетчер устройств».
- Если в списке нет устройств для обработки изображений, разверните «Другие устройства» и найдите встроенную веб-камеру.
- Щелкните его правой кнопкой мыши и выберите «Обновить программное обеспечение драйвера».
Запустите проверку системных файлов
- Введите cmd в поле поиска Cortana.
- Щелкните результаты поиска правой кнопкой мыши и выберите Запуск от имени администратора.
- Когда откроется командная строка, введите sfc / scannow и нажмите Enter.
- Подождите, пока Windows завершит сканирование и автоматически исправит все ошибки.
Разрешить приложениям использовать камеру
- Щелкните правой кнопкой мыши кнопку «Пуск» и выберите «Настройки».
- Выберите Конфиденциальность.
- Затем откройте камеру.
- Включите параметр Разрешить приложениям доступ к камере.
- Отключите все приложения, кроме тех, которые вы используете с камерой, и проверьте, исчезла ли ошибка.
Совет экспертов: Этот инструмент восстановления сканирует репозитории и заменяет поврежденные или отсутствующие файлы, если ни один из этих методов не сработал. Это хорошо работает в большинстве случаев, когда проблема связана с повреждением системы. Этот инструмент также оптимизирует вашу систему, чтобы максимизировать производительность. Его можно скачать по Щелчок Здесь
Часто задаваемые вопросы
- Проверьте или измените подключение к Интернету и подтвердите его.
- Удалите содержимое папки DataStore.
- Сбросьте кеш Microsoft Store.
- Запустите инструмент DISM.
- Проверьте, синхронизированы ли лицензии в Магазине Windows.
- Нажмите кнопку «Пуск», введите «Диспетчер устройств» и выберите его в списке результатов.
- Разверните одну из категорий, чтобы найти имя вашего устройства, затем щелкните его правой кнопкой мыши (или нажмите и удерживайте) и выберите «Обновить драйвер».
- Выберите «Автоматически проверять наличие обновленных драйверов».
- Перезагрузите камеру.
- Выключите камеру.
- Если аккумулятор разряжен, зарядите аккумулятор камеры.
- Удалите данные из приложения.
- Проверьте, активно ли другое приложение использует камеру.
- Проверьте разрешения приложения камеры.
- Принудительно закрыть приложение «Камера».
- Удалите с камеры все сторонние приложения.
Сообщение Просмотров: 90