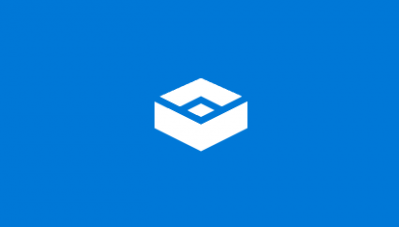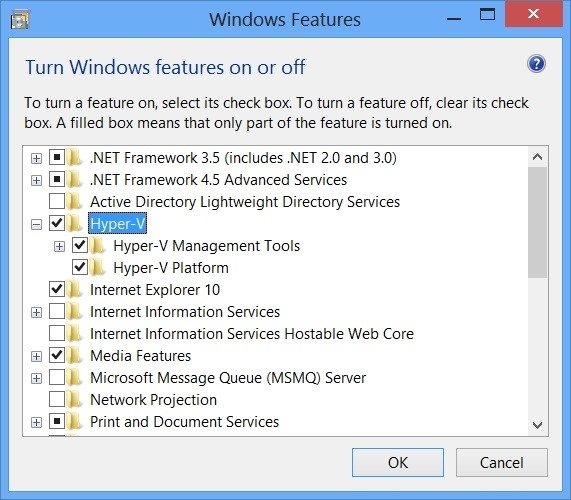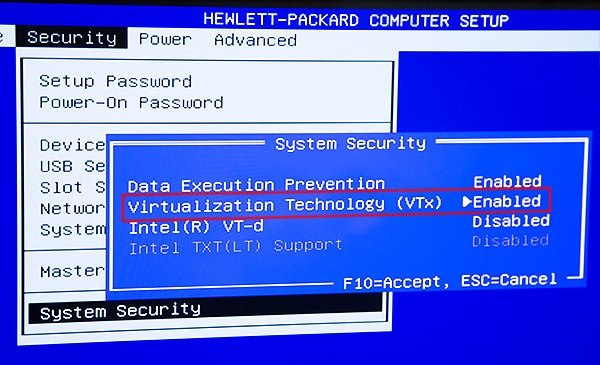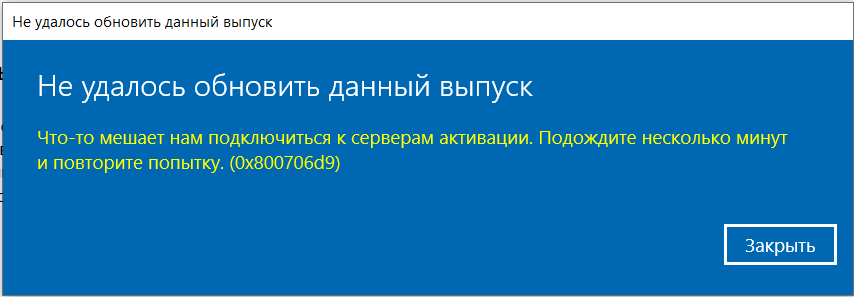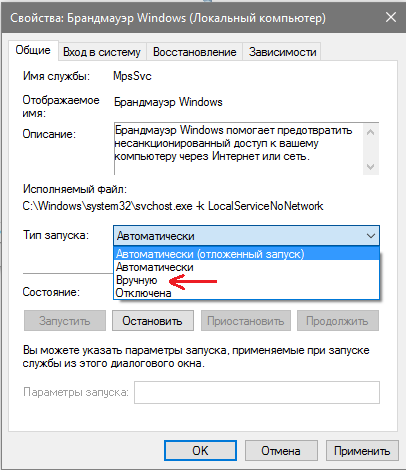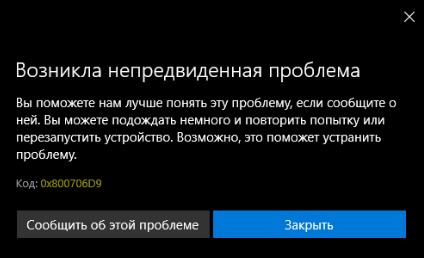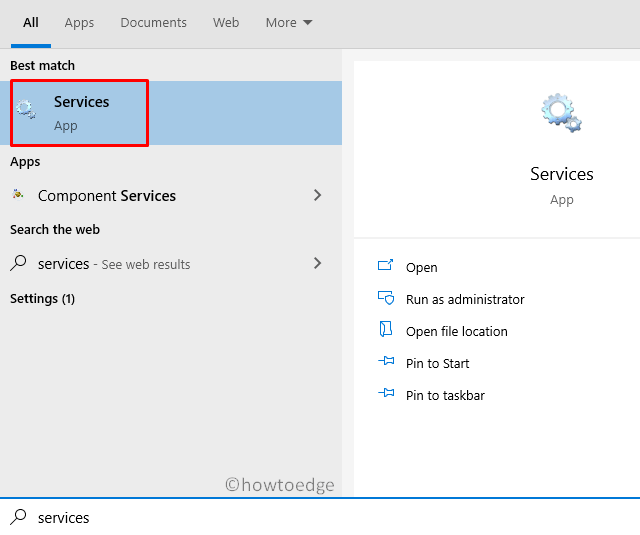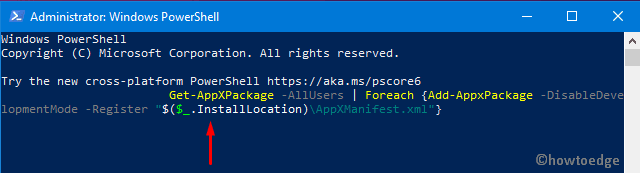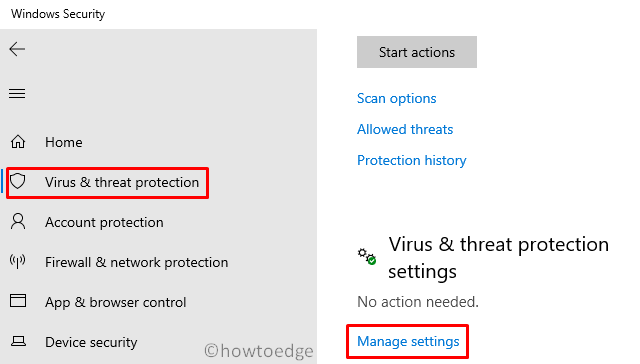Если вы видите это сообщение об ошибке — Песочница Windows не запускается, ошибка 0x800706d9, больше нет конечных точек, доступных из сопоставителя конечных точек, то этот пост может вам помочь.
Ошибка Windows Sandbox 0x800706d9
Ошибка песочницы может произойти из-за повреждения файла, неработающих служб, а иногда из-за обновления функции. Следуйте предлагаемым методам решения проблемы. Но прежде чем начать, убедитесь, что вы включили параметры виртуализации в BIOS вашего компьютера или в меню прошивки, доступ к которым можно получить во время загрузки компьютера.
- Проверьте статус связанных служб Hyper-V
- Отключить и включить Hyper-V
- Проверьте накопительное обновление в Windows
Вам потребуется разрешение администратора, чтобы выполнить действия по решению проблемы.
1]Проверьте состояние связанных служб Hyper-V.
Откройте диспетчер служб и убедитесь, что следующие службы запущены. Если они есть, перезапустите их; Если да или нет, то запустите их:
- Служба виртуализации сети
- Виртуальный диск
- Диспетчер виртуальных машин Hyper-V
- Вычислительная служба узла Hyper-V
- Услуги диспетчера контейнеров
- Служба контейнера Application Guard
- Удаленный вызов процедур (RDC)
2]Отключить и включить Hyper-V
Эрик О’Мэлли предложенный это обходное решение в Microsoft Answers.
Затем перейдите к папкам и найдите файлы VHDX и удалите их, но не из корзины. Вам нужно будет показать системные файлы, скрытые файлы и так далее.
C:ProgramDataMicrosoftWindowsContaintersSandboxes C:ProgramDataMicrosoftWindowsContaintersZygotes
Сделав это, включите и включите все, что было отключено перед удалением файла VHDX.
- Включить песочницу Windows
- Включите или перезапустите службу диспетчера контейнеров
- Включите службу защиты случайных папок и защиты от изменений в Защитнике Windows.
Проверьте, нормально ли открывается Windows Sandbox. Возможно, вам придется перезагрузить компьютер.
ЧИТАТЬ: Песочница Windows не загружается, не открывается или не работает.
3]Проверить накопительные обновления
Возможно, что одно из обновлений функции сломало это, и единственный выход — это исправить Microsoft с помощью накопительного обновления. В этом случае вам придется постоянно проверять, есть ли обновление, которое исправляет это.
Сообщите нам, если что-то здесь или что-то еще помогло вам решить проблему.
Download PC Repair Tool to quickly find & fix Windows errors automatically
If your Windows Sandbox has not been loading, opening or working and throwing out various error codes like 0x80070057, 0x800706d9, 0x80070002, 0x80070569, 0x80072746, and 0xc0370106, then this post may be able to help you.
The error code 0x80070002 may be accompanied by such error statements:
- Windows Sandbox may fail to start with error code 0x80070002.
- Windows Sandbox may fail to start with “ERROR_FILE_NOT_FOUND (0x80070002)” – Especially on devices in which the operating system language is changed during the update process when installing Windows 10, version 1903.
Windows Sandbox failed to start
There are three methods that will help you if Windows Sandbox failed to load. They are as follows:
- Check for Windows Updates.
- Enable all the Services required by Sandbox
- Enable Virtualization, Hyper-V, and SLAT support.
1] Check for Windows Updates
Check for updates for your computer. Maybe Microsoft has released fixes or driver updates for your system.
2] Enable all the Services required by Sandbox
Open the Windows Services Manager. Here, for the following 5 Windows Services, ensure that the Startup type is set to as what is given below. If you want, you can Start or Restart these Services in this order:
- Network Virtualization Service. (Startup type: Manual).
- Virtual Disk. (Startup type: Manual).
- Hyper–V Virtual Machine. (Startup type: Manual).
- Hyper–V Host Computer Service. (Startup type: Manual).
- Container Manager Services. (Startup type: Automatic).
Having ensured that these Services are running, you can run Windows Sandbox again now.
3] Enable Virtualization, Hyper-V and SLAT support
Virtualization, Hyper-V, and SLAT support are three main interconnected pillars that support the running of this Windows Sandbox feature.
Make sure that your computer supports Virtualization and it is turned on.
You also need to enable Hyper-V on your computer.
Also, make sure that you have the SLAT or Second Level Address Translation support enabled on your CPU.
Even if one of the components mentioned above have a bad configuration or are not available, there will be trouble running Windows Sandbox, and the only fix would be to upgrade the specifications of your computer.
All the best!
Related reads:
- Windows Sandbox failed to start, Error 0x80070057, The parameter is incorrect
- Windows 10 Sandbox item is greyed out or greyed out
- Application Guard or Windows Sandbox error 0x80070003 or 0xC0370400
- Windows Sandbox failed to start with error 0xc030106
- Windows Sandbox failed to start, Error 0x80070015, The device is not ready.
Ayush has been a Windows enthusiast since the day he got his first PC with Windows 98SE. He is an active Windows Insider since Day 1 and has been a Windows Insider MVP.
Download PC Repair Tool to quickly find & fix Windows errors automatically
If your Windows Sandbox has not been loading, opening or working and throwing out various error codes like 0x80070057, 0x800706d9, 0x80070002, 0x80070569, 0x80072746, and 0xc0370106, then this post may be able to help you.
The error code 0x80070002 may be accompanied by such error statements:
- Windows Sandbox may fail to start with error code 0x80070002.
- Windows Sandbox may fail to start with “ERROR_FILE_NOT_FOUND (0x80070002)” – Especially on devices in which the operating system language is changed during the update process when installing Windows 10, version 1903.
Windows Sandbox failed to start
There are three methods that will help you if Windows Sandbox failed to load. They are as follows:
- Check for Windows Updates.
- Enable all the Services required by Sandbox
- Enable Virtualization, Hyper-V, and SLAT support.
1] Check for Windows Updates
Check for updates for your computer. Maybe Microsoft has released fixes or driver updates for your system.
2] Enable all the Services required by Sandbox
Open the Windows Services Manager. Here, for the following 5 Windows Services, ensure that the Startup type is set to as what is given below. If you want, you can Start or Restart these Services in this order:
- Network Virtualization Service. (Startup type: Manual).
- Virtual Disk. (Startup type: Manual).
- Hyper–V Virtual Machine. (Startup type: Manual).
- Hyper–V Host Computer Service. (Startup type: Manual).
- Container Manager Services. (Startup type: Automatic).
Having ensured that these Services are running, you can run Windows Sandbox again now.
3] Enable Virtualization, Hyper-V and SLAT support
Virtualization, Hyper-V, and SLAT support are three main interconnected pillars that support the running of this Windows Sandbox feature.
Make sure that your computer supports Virtualization and it is turned on.
You also need to enable Hyper-V on your computer.
Also, make sure that you have the SLAT or Second Level Address Translation support enabled on your CPU.
Even if one of the components mentioned above have a bad configuration or are not available, there will be trouble running Windows Sandbox, and the only fix would be to upgrade the specifications of your computer.
All the best!
Related reads:
- Windows Sandbox failed to start, Error 0x80070057, The parameter is incorrect
- Windows 10 Sandbox item is greyed out or greyed out
- Application Guard or Windows Sandbox error 0x80070003 or 0xC0370400
- Windows Sandbox failed to start with error 0xc030106
- Windows Sandbox failed to start, Error 0x80070015, The device is not ready.
Ayush has been a Windows enthusiast since the day he got his first PC with Windows 98SE. He is an active Windows Insider since Day 1 and has been a Windows Insider MVP.
На чтение 2 мин Опубликовано 15.07.2019
Если ваша песочница Windows не загрузилась, не открывалась и не работала, а система показывала различные коды ошибок, такие как 0x80070057, 0x800706d9, 0x80070002, 0x80070569 и 0xc0370106, тогда это руководство может помочь вам.
Код ошибки 0x80070002 дает два сообщения об ошибке:
- Песочница Windows может не запуститься с кодом ошибки 0x80070002.
- Песочница Windows может не запуститься с «ERROR_FILE_NOT_FOUND (0x80070002)» – особенно на устройствах, на которых язык операционной системы изменяется в процессе обновления при установке Windows 10 версии 1903.
Содержание
- Песочница Windows не загружается, не открывается или не работает
- 1] Проверьте наличие обновлений Windows
- 2] Включить все службы, необходимые для песочницы
- 3] Включить поддержку виртуализации, Hyper-V и SLAT
Песочница Windows не загружается, не открывается или не работает
Существует ограниченное число методов, которые помогут вам исправить проблему с песочницей Windows. Они заключаются в следующем:
- Проверьте наличие обновлений Windows.
- Включите все службы, необходимые для песочницы
- Включить поддержку виртуализации, Hyper-V и SLAT.
1] Проверьте наличие обновлений Windows
Проверьте наличие обновлений для вашего компьютера.
Возможно, Microsoft выпустила исправления или обновления драйверов для вашей системы.
2] Включить все службы, необходимые для песочницы
Откройте диспетчер служб Windows.
Это означает, что вам нужно убедиться, что тип запуска установлен так, как указано ниже.
При желании вы можете запустить или перезапустить эти службы в следующем порядке:
- Network Virtualization Service. . (Тип запуска: ручной).
- Virtual Disk. (Тип запуска: ручной).
- Hyper–V Virtual Machine. (Тип запуска: ручной).
- Hyper-V Host Computer Service. (Тип запуска: ручной).
- Container Manager Services. (Тип запуска: автоматический).
Убедившись, что эти службы запущены, вы можете снова запустить Windows Sandbox.
3] Включить поддержку виртуализации, Hyper-V и SLAT
Поддержка виртуализации, Hyper-V и SLAT – это три основных взаимосвязанных компонента, которые поддерживают работу этой изолированной программной среды Windows.
Убедитесь, что ваш компьютер поддерживает виртуализацию и она включена.
Вам также необходимо включить Hyper-V на вашем компьютере.
Кроме того, убедитесь, что на вашем ЦПУ включена поддержка трансляции адресов SLAT или второго уровня.
Даже если один из компонентов, упомянутых выше, имеет плохую конфигурацию или недоступен, могут возникнуть проблемы с запуском Windows Sandbox, и единственным исправлением будет обновление спецификаций вашего компьютера.
Пожалуйста, не спамьте и никого не оскорбляйте.
Это поле для комментариев, а не спамбокс.
Рекламные ссылки не индексируются!
- 13.05.2020
Если у Вас при попытке загрузки или установке обновлений в системе, или при активации (либо обновлении системы с «Домашней» версии до Pro) возникает ошибка с кодом — 0x800706d9. Есть несколько вариантов как это исправить.
1) Заходим в меню «Службы», сделать это можно путем вызова горячих клавиш Win + R => В поле ввода введите services.msc => Находите в списке окна «Службы» пункт «Брандмауэр Защитника Windows» => Щелкаем на него дважды и переводим в ручной режим. Далее применить. Помимо всего, рекомендуем отключить антивирус на время обновления, или активации, если он у Вас установлен. Т.к антивирус может блокировать исходящие и входящие соединения с серверами Microsoft.
Теперь можете повторить активацию системы, либо ее обновление.
2) Если Вам нужна активации системы, либо к примеру обновление Windows 10 Домашняя до Windows 10 Pro, при наличии у Вас ключа активации Windows 10 Pro. То Вы можете попробовать активировать альтернативным способом через терминал, по следующей инструкциии.
3) Помимо всего мы рекомендуем использовать только оригинальные дистрибутивы Windows 10. Скачать их можете с сайта Microsoft по инструкции, либо из нашего каталога.
Код ошибки 0x800706d9 возникает в Microsoft Store Windows 11/10 при обновлении или скачивании игр и приложений. Иногда можно получить и уведомление брандмауэра с кодом 0x6D9.
Виновником, когда появляется ошибка 0x800706d9 в Mcirosoft Store при обновлении игр или программ может являться блокировка сторонним антивирусом или нужные службы для правильной работы Store настроены не правильно или некоторые из них отключены.
В данной инструкции разберем, что делать и как исправить, когда пользователь столкнулся с кодом ошибки 0x800706d9 в Microsoft Store Windows 11/10 при обновлении приложений.
1. Проверка работы служб
Чтобы исправить ошибку 0x800706d9 в Microsoft Store для Windows 11 и 10, выполните ниже действия:
- Нажмите сочетание кнопок Win+R и введите services.msc
- Найдите службу Центр обновления Windows и щелкните по ней дважды
- Выберите Тип запуск: Автоматический и нажмите Запустить, если остановлена
- Проделайте тоже самое для служб Брандмауэр защитника Windows, Служба хранилища и Служба Windows License Manager
- Проверьте устранена ли ошибка 0x800706d9, если нет, то перезагрузите ПК
2. Очистить кэш Store
Со временем кэш Microsoft Store может быть поврежден или новые файлы могут работать не правильно и выдавать код ошибки 0x800706d9.
- Запустите командную строку от имени администратора
- Введите команду
wsresetи нажмите Enter - Дождитесь окончание процесса, когда Store запустится сам
3. Сброс Microsoft Store
- Откройте Параметры > Приложения > Установленные приложения
- Найдите Microsoft Store и выберите Дополнительные параметры
- Нажмите по порядку Завершить, Исправить и Сброс
4. Переустановить Microsoft Store
Запустите PowerShell от имени администратора и введите ниже апплет
Get-AppXPackage *Microsoft.WindowsStore* | Foreach {Add-AppxPackage -DisableDevelopmentMode -Register “$($_.InstallLocation)AppXManifest.xml”}
Если выше команда не помогла исправить ошибку 0x800706d9 в Microsoft Store Windows 11/10, то скопируйте и вставьте ниже целый скрипт и нажмите Enter, после чего перезагрузите ПК:
# Get all the provisioned packages $Packages = (get-item 'HKLM:SoftwareMicrosoftWindowsCurrentVersionAppxAppxAllUserStoreApplications') | Get-ChildItem # Filter the list if provided a filter $PackageFilter = $args[0] if ([string]::IsNullOrEmpty($PackageFilter)) { echo "No filter specified, attempting to re-register all provisioned apps." } else { $Packages = $Packages | where {$_.Name -like $PackageFilter} if ($Packages -eq $null) { echo "No provisioned apps match the specified filter." exit } else { echo "Registering the provisioned apps that match $PackageFilter" } } ForEach($Package in $Packages) { # get package name & path $PackageName = $Package | Get-ItemProperty | Select-Object -ExpandProperty PSChildName $PackagePath = [System.Environment]::ExpandEnvironmentVariables(($Package | Get-ItemProperty | Select-Object -ExpandProperty Path)) # register the package echo "Attempting to register package: $PackageName" Add-AppxPackage -register $PackagePath -DisableDevelopmentMode }
5. Изменить DNS сервера
Местные провайдеры предоставляют не стабильные и не безопасные DNS-сервера, и нужно изменить их на более быстрые и безопасные. Для этого:
- Нажмите Win+R и введите ncpa.cpl
- Щелкните правой кнопкой мыши по сетевому адаптеру, который имеет доступ в Интернет
- Выберите Свойства
- Выделите IP версии 4 (TCP/IPv4) и ниже нажмите на Свойства
- Установите Использовать следующие адреса DNS-серверов
- И пропишите предпочтительный 1.1.1.1 и альтернативный 1.0.0.1
Смотрите еще:
- Как настроить DNS сервер в Windows 10
- Как изменить DNS сервера в Windows 11
- Не удается открыть приложение Microsoft Store
- Не работает Microsoft Store в Windows 11 — Что делать?
- Не работает Магазин в Windows 10 (Microsoft Store)
[ Telegram | Поддержать ]
Did you recently encounter Error Code 0x800706d9 while opening a Store app, launching Sandbox, or updating Windows 10? Well, in this guide, we explore the reasons that lead to this bug in the first place along with some working ways to resolve the issue.
The error 0x800706d9 may occur due to corrupt system files, missing Windows components, fail to start certain services, storage-related issues, etc. In general, we can categorize them into four different types and each one has its own set of solutions. If you do know why you are receiving this error, reach out to the specific section below –
- Update Error 0x800706D9
- Sandbox Error 0x800706D9
- Microsoft Store Error 0x800706D9
- Windows Defender Error 0x800706D9
To solve the Update error 0x800706D9, try the below workarounds –
1] Run System File Checker
The update error 0x800706D9 occurs mainly due to corrupt or missing system files. SFC is a great utility program designed to scan and repair damaged system files. Here’s how to use this tool –
- First of all, open Command Prompt with Admin rights.
- Copy/paste
sfc/ scannowon the elevated console and press the Enter key.
- This usually takes 15-20 minutes to locate and repair corrupt system files. In certain cases, this might even take more time, so wait accordingly.
- Once over, Restart Windows so that changes made come into effect.
2] Manually Install Cumulative Update
If the error persists, one should manually download and install the recent standalone package on the computer. Here’s how to perform this task –
- First of all, visit the Windows 10 Update History page.
- On the left column, select the Windows 10 version that you are having on the computer.
- Scroll down to “In this release“.
- Note down the KB number and reach out to the Microsoft Update Catalog site.
- Paste the KB number noted down earlier and hit Enter. A list of matching results will pop-up.
- Look for the system architecture
- Here, hit the Download button next to the system architecture that you are currently having
- On the subsequent screen, click the top link to download the .msu file.
After the file gets downloaded, browse to the Download folder and double-click the setup to install this.
3] Purge Windows Update Folder
Usually, manually installing the recent cumulative update will resolve any update-related issues on Windows 10. If the 0x800706D9 bug persists even after this, purge the update folder and reinstall the setup file (downloaded above). Here’s how to purge Windows update folder –
- Type “regedit” on the search bar and click the top result.
- When the UAC window prompts, hit Yes.
- On the registry window, navigate to –
HKEY_LOCAL_MACHINESOFTWAREPoliciesMicrosoftWindowsWindowsUpdate
Note: If you don’t find the WindowsUpdate folder at the above location, use either system backup or clean install Windows 10, May 2020 Update.
- Head over to the right pane and search for
WUServerandWIStatusServerfolders. - Right-click on each one of them and select “delete“.
- Restart Windows to save the recent changes.
Sign back into Windows 10 and re-follow the method-2.
Fix: Windows Sandbox Error 0x800706d9
The Sandbox error 0x800706D9 may occur due to some corruption inside the system files, certain services not working properly, or installing an incorrect feature update. To correct this, attempt to disable then re-enable Hyper-V services.
Note: Make sure to enable the virtualization settings inside the computer BIOS or Firmware menu before proceeding to the solutions.
Here’s how to fix disable then re-enable Hyper-V related services –
1] Check the status of Hyper-V Related Services
- Press Win+S to invoke the Search UI.
- Type “services” in the text field and click the top result.
- Now, check each one of the services below.
- If you find any one of them as “stopped”, hit “Start” to restart them.
Network Virtualization Service Virtual Disk Hyper-V Virtual Machine Manager Hyper-V Host Compute Service Container Manager Services Application Guard Container Service Remote Procedure Call (RDC)
2] Disable and Enable Hyper-V
First of all, disable the following services –
- Windows Defender Random Folder Protection
- Tamper Protection Service
- Container Manager service
- Windows Sandbox
Next, browse to the below paths –
C:ProgramDataMicrosoftWindowsContaintersSandboxes
C:ProgramDataMicrosoftWindowsContaintersZygotes
Here, search for VHDX files and delete them. However, make sure not to delete these files from the recycle bin. Now, re-enable the services that you have stopped earlier following the exact reverse order i.e. –
- Windows Sandbox
- Container Manager service
- Tamper Protection Service
- Windows Defender Random Folder Protection
Do Restart Windows to incorporate the above changes. From the next logon, Windows Sandbox will start normally.
Fix: Microsoft Store Error 0x800706D9
This error may also occur while opening Microsoft Store or any of its applications. To solve this, try the following suggestions –
1] Run Store App Troubleshooter
Windows 10 includes a troubleshooter for each one of its services and components. Store App Troubleshooter is one such tool that can locate and repair any bugs related to Windows Store. In case this doesn’t solve the issue, it suggests mending ways to address the issue at hand. Here’s how to use this tool –
- Press Win+I shortcut to start Windows Settings UI.
- Click Update & Security thereafter Troubleshoot on the left overlay.
- Move to the right side and click the “Additional troubleshooter” link.
- Scroll down to Windows Store apps and click to extend its pane.
- Hit Run the troubleshooter.
- The tool immediately starts detecting and fixing any errors (if it finds any).
2] Enable Storage Services
At times, the 0x800706D9 error occurs due to Storage services becoming troublesome. Users often disable storage services so as to avoid Windows writing hidden files on USB devices. The 0x6D9 error might occur due to such restrictions on Windows 10. To get rid of this bug, you need to re-enable the services manually following these easy steps –
- Right-click on the Windows icon and choose Run.
- Type “services.msc” without quotes and hit the OK button.
- Locate Storage Service on the succeeding window.
- Double-click the same to launch its Properties window.
- If the Service status displays “stopped”, click the start button.
- Click Apply then OK to confirm these changes.
- Restart Windows so that changes made come into effect from the next logon.
3] Re-register All Store apps
If you are still getting the 0x800706D9 bug, you must re-register each one of the Store apps using PowerShell command. Here are the essential steps to work upon –
- Right-click on the Start button and choose “Windows PowerShell (Admin)“.
- When the UAC window comes into view, tap Yes.
- On the elevated console, copy/paste the below code and hit Enter –
Get-AppXPackage -AllUsers | Foreach {Add-AppxPackage -DisableDevelopmentMode -Register "$($_.InstallLocation)AppXManifest.xml"}
- After this code runs successfully, reboot PC to implement the recent changes.
Fix: Windows Defender Firewall Error 0x800706d9
If you are getting the error code 0x800706d9 while opening Windows Defender, try these solutions –
Tip: Make sure to uninstall or remove any third-party antivirus program as well to avoid this error.
1] Disable Microsoft Defender
- Go and click the “up arrow” available near the notification area and hit the “Shield” icon.
- Doing so will launch the Microsoft Defender application.
- Head over to the right pane and click Virus & threat protection.
- On the succeeding page, tap Manage settings link.
- Next, turn off the Real-time protection toggle switch.
- When a confirmation window appears, hit the Yes button.
You may now check whether the error 0x800706d9 is still appearing or has disappeared.
2] Set Windows Firewall to Automatic
As per certain user’s POV, disabling the Firewall/ICS service directly may fix this issue on Windows 10. However, doing so you might not even launch the Windows Firewall wizard. Here’s how to fix this –
- Make a right-click on the Windows icon and select Run.
- Type “devmgmt.msc” and press Enter to launch the Device Manager.
- This time, right-click on the Windows firewall and set it to Automatic.
That’s it, I hope the above tutorial does help to address the error code 0x800706d9 on Windows 10.
Tip: If you are facing update, activation, or driver issues on your Windows PC, try RESTORO PC Repair Tool. This software will scan your device for potential issues and resolve them automatically.