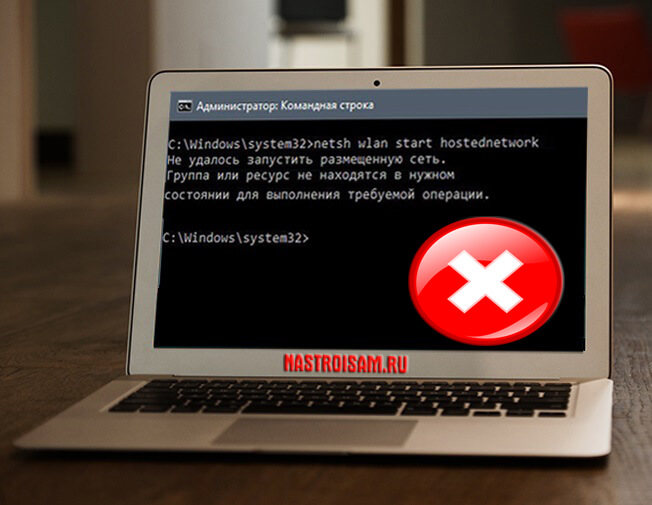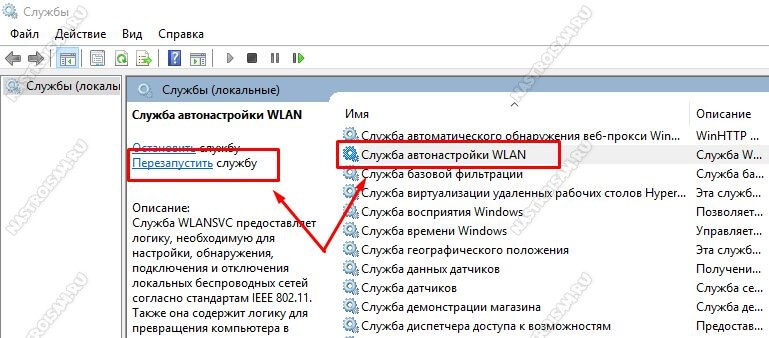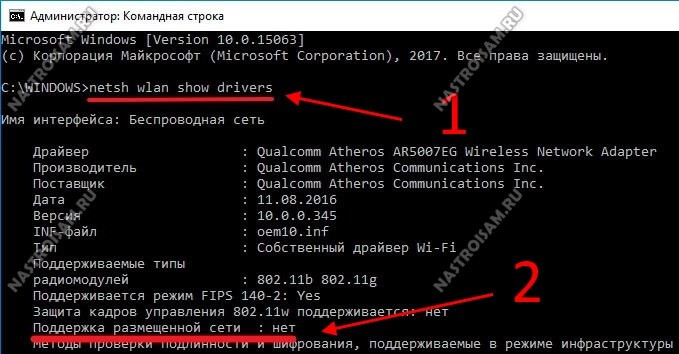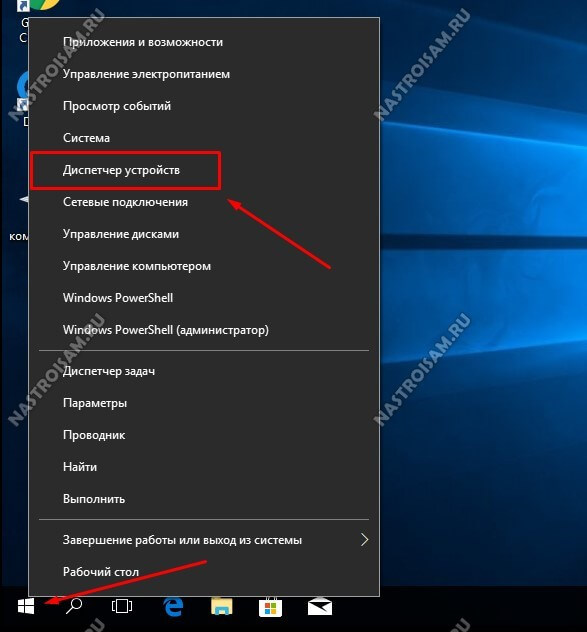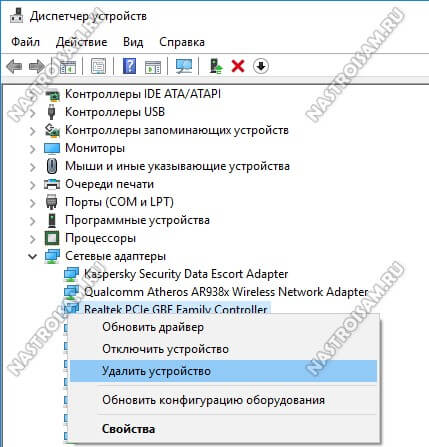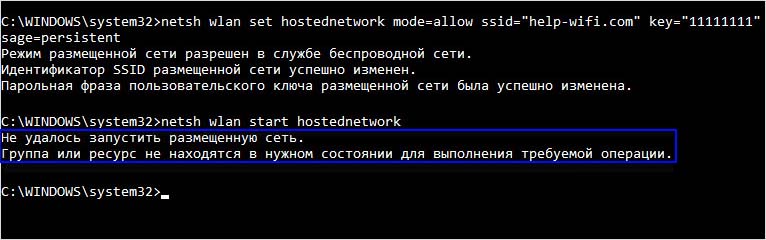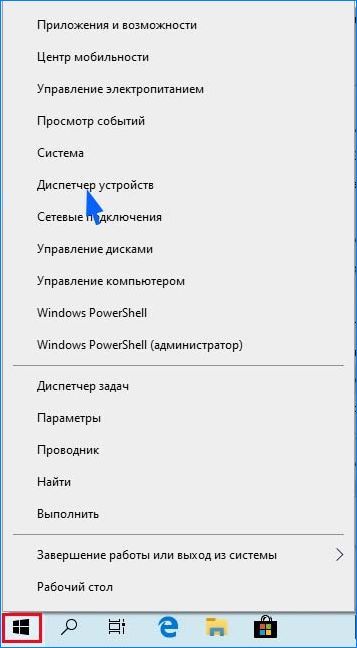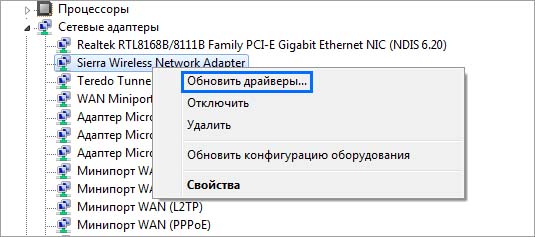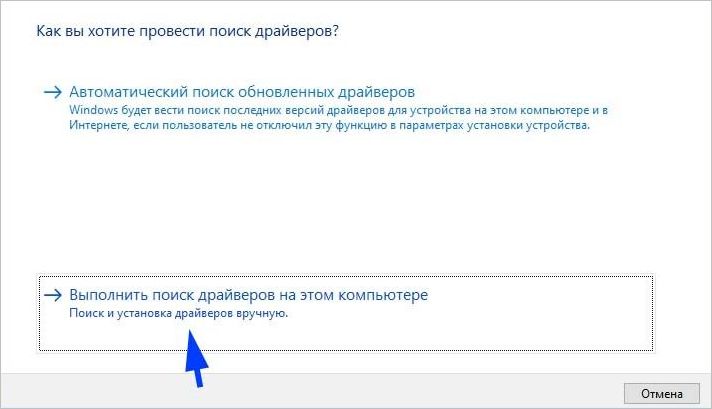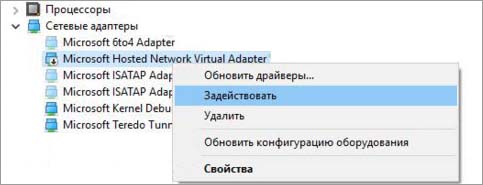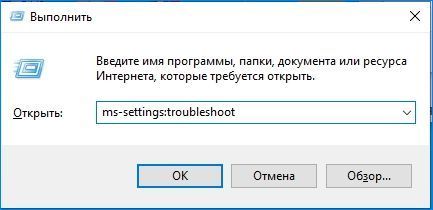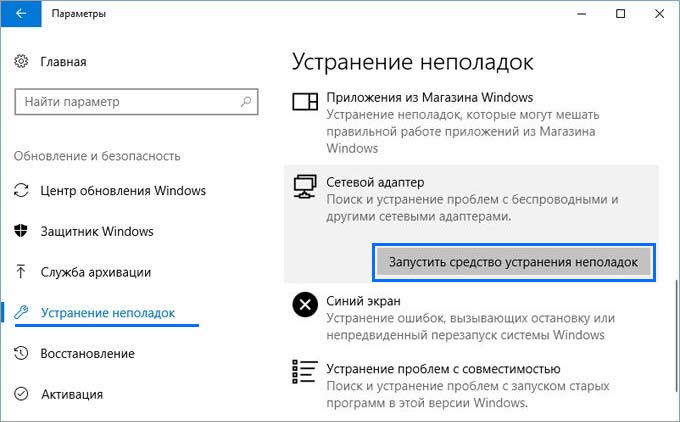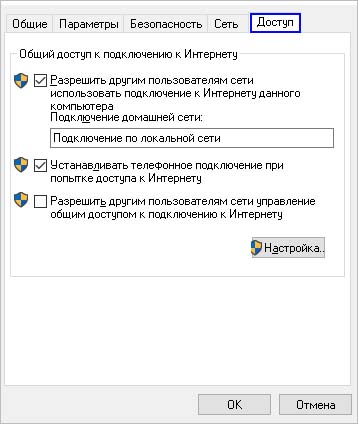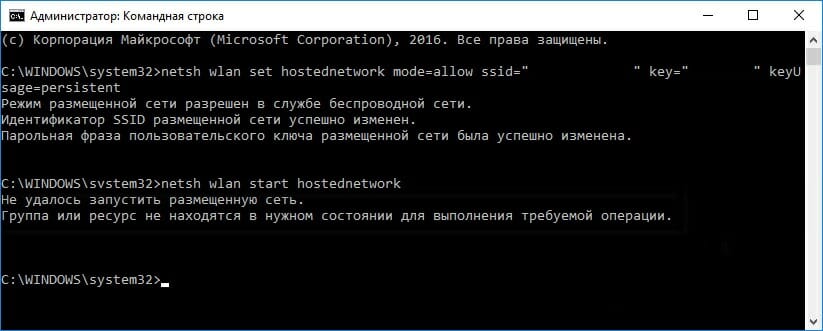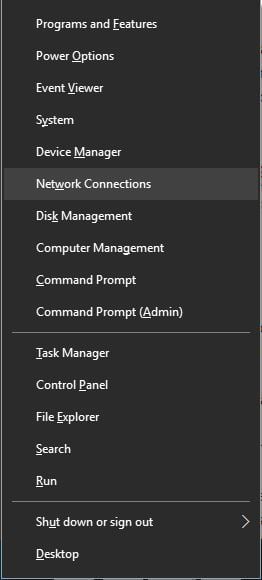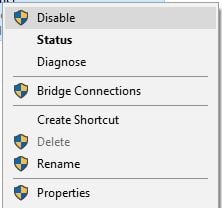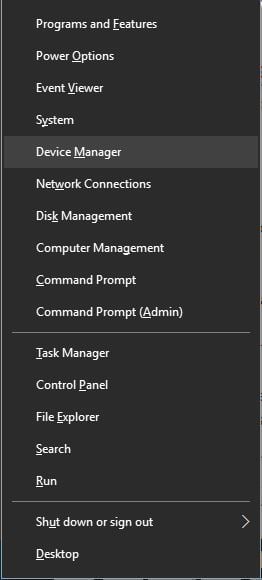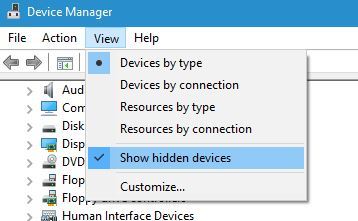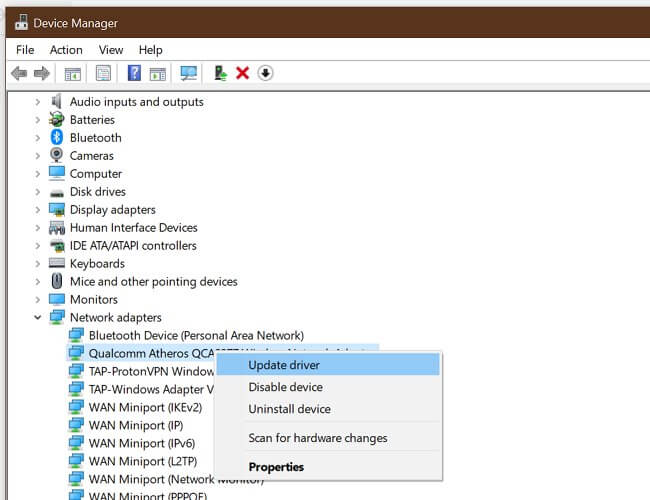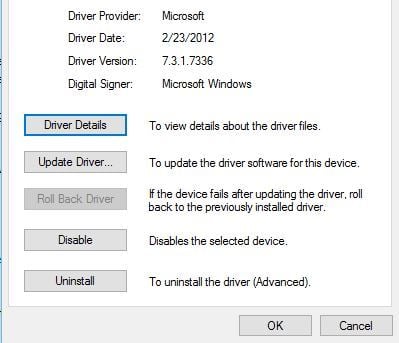Самая популярная ошибка, с которой можно столкнутся в процессе запуска точки доступа Wi-Fi в Windows, это: «Не удалось запустить размещенную сеть». Сама ошибка может быть с разным описанием. Но проблема всегда в одном: не удается раздать Wi-Fi с компьютера, или ноутбука. Эта ошибка появляется после выполнения команды «netsh wlan start hostednetwork» в командной строке. Сама виртуальная Wi-Fi сеть создается (первой командой), а запустить ее не получается.
Ошибку «Не удалось запустить размещенную сеть» я наблюдал как в Windows 10 и Windows 8, так и в Windows 7. Решения будут примерно одинаковые. Честно говоря, какого-то одного, конкретного и рабочего решения нет. Исходя их своего опыта, комментариев к разным статьям и информации в интернете, я постараюсь собрать самые популярные и рабочие решения. Подробно опишу и покажу, что нужно делать в случае, если не удается запустить раздачу Wi-Fi через командную строку.
Обновление: важная информация для Windows 10! Если вы не можете запустить точку доступа через командную строку в Windows 10, то скорее всего причина в том, что у вас новое оборудование (Wi-Fi адаптер), в драйвере которого уже нет поддержки Soft AP. Microsoft полностью убирает функцию Soft AP (запуск виртуальной Wi-Fi сети через командную строку) из драйвера для новых устройств в Windows 10, в пользу Wi-Fi Direct, через который работает функция «Мобильный хот-спот».
Как я уже писал выше, сама ошибка появляется после выполнения команды netsh wlan start hostednetwork. И может быть с разным описанием. Я знаю три:
- Не удалось запустить размещенную сеть. Группа или ресурс не находятся в нужном состоянии для выполнения требуемой операции.
- Не удалось запустить размещенную сеть. Интерфейс беспроводной локальной сети выключен.
- Или: «Присоединенное устройство не работает».
Скорее всего, у вас первый вариант, который на скриншоте. Так как это самый популярный случай. Но, если у вас другое описание ошибки, то это не столь важно, так как решения будут одинаковые. Я буду все делать на примере Windows 10. Если у вас Windows 7, или Windows 8, то все решения вам подойдут.
Решение ошибки «Не удалось запустить размещенную сеть» при раздаче Wi-Fi сети
Чаще всего, эта ошибка связана именно с работой беспроводного Wi-Fi адаптера. Возможно, он у вас отключен. Не установлен драйвер, или установлен нерабочий драйвер. Или у вас вообще нет беспроводного адаптера.
Для начала несколько важных моментов:
- Если вы хотите раздать Wi-Fi со стационарного компьютера, то убедитесь, что на вашем ПК есть Wi-Fi адаптер и на него установлен драйвер. Как правило, в компьютерах нет встроенных приемников. Поэтому, используют USB, или PCI адаптеры.
- Если у вас ноутбук, то там адаптер есть встроенный. Но он может быть отключен, или на него не установлен драйвер. Wi-Fi на вашем ноутбуке должен работать.
- Посмотрите подробные инструкции: как раздать Wi-Fi в Windows 10 и как раздать Wi-Fi на Windows 7. Возможно, вы что-то делаете не так.
- Командную строку запускайте от имени администратора.
- Если у вас Windows 10, то попробуйте раздать интернет через мобильный хот-спот.
Переходим к более серьезным решениям.
Проверка Wi-Fi адаптера (размещенной сети) в диспетчере устройств
Нам нужно открыть диспетчер устройств. В Windows 10 проще всего нажать правой кнопкой мыши на меню Пуск и выбрать «Диспетчер устройств». В любом случае, можно нажать Win + R, ввести команду mmc devmgmt.msc и нажать Ok. Или запустить его через свойства в «Мой компьютер». Способов много.
В диспетчере сразу открываем вкладку «Сетевые адаптеры». Смотрим, есть ли там адаптер в названии которого есть «Wi-Fi», «Wireless», или «WLAN». Если есть, это уже хорошо. Если нет, то скорее всего у вас не установлен драйвер на Wi-Fi, или вообще нет адаптера в вашем компьютере. Нужно установить драйвер. Вам может пригодится статья: установка драйвера на Wi-Fi в Windows 10, или на примере Windows 7.
Если беспроводной адаптер в диспетчере устройств у вас есть, то обратите внимание на иконку возле него. Если там возле иконки будет стрелка, то нажмите на адаптер и выберите «Задействовать».
После этого пробуйте запустить раздачу Wi-Fi сети.
Проверяем работу Microsoft Hosted Network Virtual Adapter
Если же возле адаптера нет никаких иконок, он включен и работает отлично, нужно проверить еще «Виртуальный адаптер размещенной сети (Майкрософт)
«, «Microsoft Hosted Network Virtual Adapter», или «Виртуальный адаптер Wi-Fi Direct (Майкрософт)» (Microsoft Wi-Fi Direct Virtual Adapter). Именно они отвечают за раздачу Wi-Fi сети.
Чтобы увидеть их, нужно зайти в меню «Вид» и поставить галочку возле «Показать скрытые устройства».
Возможно, эти адаптеры так же отключены, и их нужно задействовать.
Именно из-за неправильной работы этих адаптеров, чаще всего не получается запустить виртуальную Wi-Fi сеть в Windows.
Переустанавливаем Wi-Fi адаптер
Для начала просто отключите и снова включите адаптера. Возможно, это поможет.
Если иконка возле адаптера прозрачная (потухшая) (на скриншоте выше есть такая) и нет варианта «Задействовать», а открыв свойства адаптера видите надпись «Сейчас это устройство не подключено к компьютеру. (Код 45)», то нужно попробовать включить Wi-Fi сочетанием клавиш на вашем ноутбуке. Само сочетание клавиш зависит от производителя вашего ноутбука. На ASUS, это FN + F2. Подробнее об этом я писал здесь.
Так же возле адаптера может быть желтый восклицательный знак, а в свойствах сообщение «Это устройство работает неправильно». В таком случае сначала попробуйте удалить Wi-Fi адаптер и нажать на кнопку «Обновить конфигурацию оборудования».
Перезагрузите ноутбук. Если это не помогло, то переустановите драйвер Wi-Fi адаптера. Ссылки на статьи по этой теме я давал выше. Скачайте драйвер с сайта производителя для модели своего ноутбука и установленной Windows, и установите его.
Пробуйте запустить размещенную сеть командой «netsh wlan start hostednetwork».
У меня все получилось.
Исправляем проблему с запуском размещенной сети с помощью команд
Запустите командную строку от имени администратора. Если вы хотите запустить виртуальную Wi-Fi сеть, то командная строка у вас уже скорее всего открыта.
По очереди выполните такие команды:
netsh wlan set hostednetwork mode=disallow
Должна появится надпись: Режим размещенной сети запрещен в службе беспроводной сети.
netsh wlan set hostednetwork mode=allow
Результат: Режим размещенной сети разрешен в службе беспроводной сети.
Дальше пробуйте запустить раздачу Wi-Fi командами:
netsh wlan set hostednetwork mode=allow ssid=»help-wifi.com» key=»11111111″ keyUsage=persistent
netsh wlan start hostednetwork
Все должно получится.
netsh wlan show drivers: проверка поддержки размещенной сети
В командной строке от имени администратора выполните команду:
netsh wlan show drivers
Найдите строку «Поддержка размещенной сети» напротив нее должно быть написано «Да».
Если у вас «Нет», то это значит, что ваш адаптер не умеет раздавать Wi-Fi. Возможно, это из-за того же драйвера, который нужно обновить, или переустановить. А может он не поддерживает эту функцию.
Надеюсь, мои советы помогли вам избавится от ошибки «Не удалось запустить размещенную сеть. Группа или ресурс не находятся в нужном состоянии для выполнения требуемой операции.», и вы смогли раздать интернет со своего компьютера.
Вполне возможно, что после запуска сети вы столкнетесь с еще одно проблемой: когда после подключения к Wi-Fi не будет работать интернет. О решении этой проблемы я писал в статье: раздали Wi-Fi с ноутбука, а интернет не работает «Без доступа к интернету» и Не удается предоставить общий доступ к интернету по Wi-Fi в Windows 10.
Задавайте вопросы в комментариях, прикрепляйте скриншоты со своими ошибками, делитесь советами и решениями!
Мы уже писали подробно о том, как раздать вай-фай с ноутбука в Windows 7/10, но в приведенной инструкции не были затронуты основные проблемы, которые могут появиться у пользователей при создании виртуальной точки доступа. Одна из наиболее часто встречающихся ошибок возникает на этапе запуска размещенной сети (Wireless Hosted Network) через командную строку. Выполняется эта процедура с помощью команды netsh wlan start hostednetwork. При успешном завершении операции должно появиться сообщение «Размещенная сеть запущена», но в ряде случаев вместо него выскакивает ошибка «Не удалось запустить размещенную сеть. Группа или ресурс не находятся в нужном состоянии для выполнения требуемой операции.»
То есть, попросту говоря, адаптер ноутбука (или компьютера) не готов работать в режиме точки доступа Wi-Fi и раздавать интернет другим устройствам беспроводным способом. Как же решить данную проблему? Давайте разбираться.
Проверка корректности установки драйверов
Всерьез рассматривать варианты, когда у ноутбука отсутствует модуль вай-фай или же он не может работать в режиме точки доступа, смысла не имеет, так как практически все современные портативные компьютеры оснащены необходимым для раздачи интернета оборудованием. Поэтому сразу же перейдем к самой распространенной причине неполадок с размещенной сетью – «криво» установленному, отсутствующему или не совсем подходящему программному обеспечению.
Убедиться в том, что сетевой адаптер нормально определяется системой Windows 7/10 и не конфликтует с другими устройствами, можно несколькими способами. Самый простой – через «Диспетчер устройств». Заходим в него и раскрываем ветку «Сетевые адаптеры». Найти нужный нам модуль беспроводной связи не составит труда – в его имени должны присутствовать слова Wireless или Wi-Fi. Или же он просто будет называться «Сетевой адаптер».
Главное, в чем надо удостовериться, что рядом с модулем нет желтого восклицательного знака, обычно указывающего на неполадки или отсутствие необходимых драйверов. Зайдите в свойства адаптера (Правая кнопка мыши – Свойства) и на вкладке «Общие» проверьте состояние устройства.
Если там будет написано «Устройство работает нормально», то в принципе проблем с запуском размещенной сети не должно быть, но на деле все оказывается не совсем так. Часто бывает, что драйвера адаптера Wi-Fi установлены корректно (проверить наличие и при необходимости переустановить их можно на вкладке «Драйвер» окна «Свойства»), и само устройство в привычном режиме приема данных работает без нареканий, однако ошибка «Не удалось запустить размещенную сеть» по-прежнему появляется. Если это как раз ваш случай, то переходите к следующему пункту.
Откат к предыдущей версии драйвера
При обновлении драйверов устройств Windows сохраняет старые версии программного обеспечения, чтобы к ним можно было в любой момент откатиться при возникновении каких-то неполадок. Как раз этим мы и займемся, потому что от версии драйвера беспроводного адаптера зачастую зависит, будет ли он поддерживать размещенную сеть или нет (особенно это актуально для Windows 10). Узнать, какой драйвер сейчас используется, можно через тот же Диспетчер устройств, но мы воспользуемся командной строкой. Запустим ее и выполним команду netsh wlan show drivers.
На приведенном выше скриншоте отображен результат выполнения запроса. Видно, что установлен свежий рабочий драйвер, но в строке «Поддержка размещенной сети» стоит значение «Нет», т.е. однозначно попытка запуска сети спровоцирует появление ошибки «Не удалось запустить размещенную сеть». Попробуем откатиться к более старой версии драйвера и посмотреть результат.
В «Диспетчере устройств» кликаем по адаптеру правой кнопкой мыши и выбираем пункт «Обновить драйверы…».
Далее переходим последовательно Выполнить поиск драйверов на этом компьютере – Выбрать драйвер из списка уже установленных драйверов.
Появится список всех имеющихся на компьютере драйверов. Выбираем среди них самый ранний (в нашем случае 2015 года) и жмем «Далее».
Появится окно, сообщающее об успешной установке драйвера.
Проверим, будет ли теперь доступна поддержка размещенной сети. В командной строке вновь выполняем команду netsh wlan show drivers и видим, что теперь возможность создания точки доступа имеется.
Дабы окончательно в этом убедиться, здесь же вводим netsh wlan start hostednetwork. Надпись «Размещенная сеть запущена» укажет на то, что все прошло успешно.
Теперь мы можем задать параметры виртуальной точки доступа, к которой смогут подключаться любые устройства.
Вот так мы решили проблему с невозможностью запуска размещенной сети. Если все вышеуказанные действия не помогли вам, попробуйте удалить и заново установить драйвера адаптера, «поиграться» с разными версиями драйверов, перезагрузить Windows. На худой конец, если ничего не получится, купите для своего ноутбука отдельный usb-модуль и настройте раздачу интернета через него.
С помощью мобильной точки доступа вы можете использовать Wi-Fi-соединение на ноутбуке или рабочем столе Windows с телефонами и планшетами. Однако некоторые пользователи не могут настроить мобильную точку доступа при возникновении ошибки « не удалось запустить размещенную сеть ».
Командная строка возвращает это сообщение об ошибке для некоторых пользователей, которые пытаются настроить мобильные точки доступа в Windows с помощью утилиты командной строки, как описано в этой статье .
Это означает, что размещенная сеть не работает, что часто является проблемой конфигурации сетевого адаптера или драйвера Wi-Fi. Это несколько разрешений, которые могут исправить ошибку « не удалось запустить размещенную сеть » в Windows 10 / 8.1 / 7.
Как исправить проблемы с размещенной сетью в Windows 10
- Проверьте ваш компьютер поддерживает обмен
- Откройте средство устранения неполадок сетевого адаптера
- Проверьте настройки общего доступа
- Проверьте настройки управления питанием
- Сбросить вашу сеть Wi-Fi
- Включить виртуальный сетевой адаптер Microsoft Hosted через диспетчер устройств
- Обновите драйвер для вашего беспроводного сетевого адаптера
- Настройка мобильной точки доступа со сторонним программным обеспечением
1. Проверьте, поддерживает ли ваш компьютер общий доступ
Вы не можете настроить мобильную точку доступа, если ваш компьютер не поддерживает общий доступ к сети. Чтобы проверить это, откройте утилиту командной строки DOS, нажав сочетание клавиш Windows + X и выбрав Командная строка (Admin) .
Пользователи Windows 7 могут открыть подсказку, введя « cmd » в «Выполнить». Введите «NETSH WLAN show drivers» в окне командной строки и нажмите клавишу «Return». Это говорит о том, поддерживает ли ваш ноутбук или настольный компьютер совместное использование с размещенной в сети информацией, которая показана ниже.

Вы можете получить адаптер Wi-Fi USB для ноутбука или настольного компьютера, который не поддерживает размещенные сети. Это адаптеры Wi-Fi, которые вы можете вставить в USB-слоты. Этот пост содержит более подробную информацию о USB Wi-Fi адаптеров.
- СВЯЗАННЫЕ: Исправлено: Windows 10 не может подключиться к этой сети
2. Откройте средство устранения неполадок сетевого адаптера.
- Средство устранения неполадок сетевого адаптера может предоставить некоторые решения для проблемы « не удалось запустить размещенную сеть ». Чтобы использовать это средство устранения неполадок в Windows 10, нажмите кнопку Cortana на панели задач.
- Введите «устранение неполадок» в поле поиска и выберите устранение неполадок, чтобы открыть приложение «Настройки».
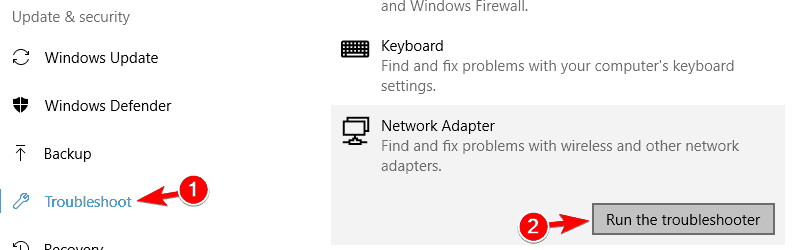
- Выберите Сетевой адаптер и нажмите Запустить средство устранения неполадок, чтобы открыть окно средства устранения неполадок.

- После этого средство устранения неполадок представляет выбор сетевых адаптеров для исправления. Выберите « Все сетевые адаптеры» или « WiFi» .
3. Проверьте настройки общего доступа
- Требуемые настройки общего доступа могут быть не выбраны в Windows. Чтобы проверить эти настройки, нажмите сочетание клавиш Windows + R.
- Введите «ncpa.cpl» в текстовое поле «Выполнить» и нажмите кнопку « ОК» .

- Щелкните правой кнопкой мыши ваше соединение в окне выше и выберите Свойства .
- Перейдите на вкладку «Общий доступ», показанную на снимке ниже.

- Теперь выберите Разрешить другим пользователям сети подключаться через настройки интернет-соединения на этом компьютере, если это не отмечено.
- Также выберите параметр « Установить подключение по телефонной линии всякий раз, когда компьютер в моей сети пытается подключиться к Интернету» , который включает вкладку «Общий доступ» Windows 8.
- Нажмите кнопку ОК , чтобы подтвердить настройки.
— СВЯЗАННЫЕ: полное исправление: беспроводная сеть показывает «не подключен», но интернет работает
4. Проверьте настройки управления питанием
- В дополнение к настройкам общего доступа к сети убедитесь, что на вкладке «Управление питанием» выбраны необходимые параметры. Для этого нажмите клавишу Windows + горячую клавишу X.
- Выберите Диспетчер устройств, чтобы открыть окно устройств, показанное непосредственно ниже.

- Дважды щелкните Сетевые адаптеры, чтобы развернуть список адаптеров, как показано ниже.

- Щелкните правой кнопкой мыши свой сетевой адаптер Wi-Fi и выберите « Свойства» в его контекстном меню.
- Выберите вкладку «Управление питанием» в окне, показанном непосредственно ниже.

- Выберите параметр « Разрешить компьютеру выключать это устройство для экономии энергии», если он еще не выбран.
- Затем нажмите кнопку ОК и перезапустите Windows.
5. Сбросьте вашу сеть Wi-Fi
Сброс настроек Wi-Fi может исправить ошибку сетевого адаптера. Для этого введите «ncpa.cpl» в текстовом поле «Выполнить» и нажмите « ОК» . Щелкните правой кнопкой мыши ваше соединение Wi-Fi и выберите Отключить . Подождите минуту или две, а затем выберите параметр « Включить» в контекстном меню подключения Wi-Fi.

6. Включите виртуальный сетевой адаптер Microsoft Hosted через диспетчер устройств.
- В Windows есть виртуальный сетевой адаптер Microsoft Hosted, который необходимо включить. Чтобы включить этот адаптер, откройте «Выполнить» с помощью клавиши Windows + R.
- Введите «devmgmt.msc» в текстовое поле «Выполнить» и нажмите кнопку « ОК» .
- Теперь нажмите View в окне диспетчера устройств.

- Выберите параметр Показать скрытые устройства .
- Дважды щелкните Сетевые адаптеры, которые теперь будут включать виртуальный сетевой адаптер Microsoft.

- Щелкните правой кнопкой мыши виртуальный сетевой адаптер Microsoft Hosted и выберите опцию Включить устройство .
— СВЯЗАННЫЕ: Исправлено: антивирус блокирует интернет или сеть Wi-Fi
7. Обновите драйвер для вашего беспроводного сетевого адаптера.
Ошибка « Не удалось запустить размещенную сеть » также может быть связана с несовместимым или поврежденным драйвером Wi-Fi. Поэтому обновление драйвера Wi-Fi сетевого адаптера — еще одно потенциальное решение. Вы можете обновить драйверы с помощью стороннего программного обеспечения, автоматически выбрав в диспетчере устройств функцию обновления программного обеспечения драйвера или вручную. Вот как вы можете вручную обновить драйвер сетевого адаптера .
- Сначала откройте окно диспетчера устройств из меню Win + X или введите «devmgmt.msc» в «Выполнить».
- Затем дважды щелкните значок «Сетевые адаптеры» и запишите название указанного в списке сетевого адаптера Wi-Fi.

- Теперь откройте веб-сайт производителя вашего сетевого адаптера Wi-Fi в браузере.
- Перейдите в раздел загрузки драйверов на сайте производителя.

- Затем найдите драйверы сетевого адаптера Wi-Fi с помощью инструментов поиска на сайте. Там может быть окно поиска для ввода названия сетевого адаптера, или вы можете выбрать его из выпадающего меню.
- Выберите, чтобы загрузить самую последнюю версию и совместимый драйвер для сетевого адаптера на странице загрузки. Убедитесь, что вы загружаете 32-разрядный драйвер для 32-разрядной системы или 64-разрядный драйвер для 64-разрядной платформы Windows.
- После загрузки драйвера вернитесь в диспетчер устройств, щелкните правой кнопкой мыши сетевой адаптер Wi-Fi и выберите « Свойства» .

- Выберите вкладку Драйвер ниже.

- Нажмите кнопку « Удалить устройство» .
- Нажмите кнопку ОК для подтверждения.
- Дважды щелкните файл установки нового драйвера, чтобы установить его.
- Если драйвер упакован в ZIP-архив, откройте ZIP-файл в проводнике, нажмите кнопку « Извлечь все» и выберите папку для его извлечения.
- Откройте мастер установки драйвера из извлеченной папки.
- Перезагрузите Windows после установки драйвера сетевого адаптера.
— СВЯЗАННЫЕ: Исправлено: Windows 10 не подключается к точке доступа Wi-Fi iPhone
8. Настройте мобильную точку доступа со сторонним программным обеспечением
Вместо настройки точки доступа Wi-Fi через командную строку вы можете использовать стороннее программное обеспечение. Программное обеспечение точки доступа Wi-Fi предоставляет все инструменты, необходимые для установки точек доступа. Maryfi, Connectify и Free Wi-Fi Hotspot — это бесплатные программы, с помощью которых вы можете настроить мобильные точки доступа.
Connectify совместим с Windows 10 / 8.1 / 8/7 и может похвастаться 150 миллионами пользователей. Вы можете добавить это на свой компьютер, нажав Скачать на этой веб-странице . Ознакомьтесь с этой статьей, в которой содержатся дополнительные сведения об использовании Connectify.
Таким образом, существуют различные возможные исправления проблемы « не удалось запустить размещенную сеть ». Помните, что вы также можете настроить мобильную точку доступа в Windows 10 с помощью опции « Мобильная точка доступа» в приложении «Настройки». Таким образом, нет необходимости устанавливать точку доступа в Windows 10 через командную строку.
СВЯЗАННЫЕ ИСТОРИИ, ЧТОБЫ ПРОВЕРИТЬ:
- Исправлено: Windows 10 забывает сетевые учетные данные
- Исправлено: Windows 10 не может найти сеть Wi-Fi
- Неопознанная ошибка сети в Windows 10/8/7 [FIX]
На чтение 8 мин. Просмотров 5.9k. Опубликовано 03.09.2019
Проблемы с сетью могут быть неприятными, и одна из проблем с сетью, о которой сообщили пользователи, – это «Размещенная сеть», которая не может быть запущена в Windows 10. Эта ошибка может быть проблемной, но, к счастью, есть несколько решений, которые вы можете попробовать.
Но сначала, вот еще несколько сообщений об ошибках, которые на самом деле такие же, как эта, и могут быть устранены с помощью тех же решений:
- Размещенная сеть не может быть запущена, устройство, подключенное к системе, не работает
- Отсутствует виртуальный сетевой адаптер Microsoft .
- Размещенная сеть не может быть запущена, интерфейс беспроводной локальной сети выключен –
- Не удалось найти виртуальный сетевой адаптер Microsoft .
- Виртуальный сетевой адаптер Microsoft не найден в диспетчере устройств
Что я могу сделать, если на моем компьютере с Windows 10 не удалось запустить размещенную сеть?
Содержание .
- Проверьте, включен ли ваш Wi-Fi
- Проверьте, работает ли виртуальный сетевой адаптер Microsoft Hosted
- Изменить настройки управления питанием
- Убедитесь, что совместное использование включено
- Проверьте, поддерживает ли ваш беспроводной адаптер размещенные сети
- Измените свойства вашего беспроводного адаптера
- Попробуйте использовать другой драйвер
Исправлено – не удалось запустить размещенную сеть
Решение 1. Проверьте, включен ли Wi-Fi .
Прежде чем вы сможете создать размещенную сеть, вы должны быть уверены, что ваше беспроводное соединение работает правильно. Если у вас есть ноутбук, убедитесь, что кнопка Wi-Fi нажата и ваше беспроводное соединение активно.
Имейте в виду, что проблемы с размещенной сетью могут возникать, если включен режим полета, поэтому обязательно выключите его.
Если вы не знаете, как включить или отключить режим “В самолете”, эта статья поможет вам разобраться в проблеме.
Решение 2. Проверьте, работает ли виртуальный сетевой адаптер Microsoft Hosted
Чтобы создать размещенную сеть, вы должны быть уверены, что ваше беспроводное соединение и виртуальный сетевой адаптер Microsoft Hosted работают правильно. Для этого выполните следующие действия:
-
Нажмите Windows Key + X и выберите Сетевые подключения .
-
Когда откроется окно Сетевые подключения , найдите беспроводную сеть, щелкните ее правой кнопкой мыши и выберите Отключить.
- Подождите несколько секунд, а затем включите беспроводное сетевое соединение, выполнив аналогичные действия.
- Закройте окно «Сетевые подключения».
После этого необходимо проверить, включен ли виртуальный сетевой адаптер Microsoft Hosted в диспетчере устройств. Для этого выполните следующие действия:
-
Нажмите Windows Key + X и выберите Диспетчер устройств в меню.
-
Перейдите на страницу Просмотр и выберите Показать скрытые устройства .
- Перейдите в раздел Сетевые адаптеры и разверните его.
- Найдите виртуальный сетевой адаптер Microsoft Hosted , щелкните его правой кнопкой мыши и выберите Включить.
Иногда у водителя может быть проблема. Ознакомьтесь с этим руководством, которое покажет вам, как загрузить последнюю версию драйвера виртуального сетевого адаптера Microsoft.
После включения виртуального адаптера сделайте следующее:
-
- Запустите Командную строку от имени администратора. Это можно сделать, нажав Клавиша Windows + X и выбрав в меню Командная строка (Администратор) .
-
После запуска командной строки введите следующие строки:
- netsh wlan set hostednetwork mode = allow ssid = ключ NetworkName = ваш пароль
- netsh wlan start hostednetwork
Имейте в виду, что вам нужно заменить значения NetworkName и YourPassword желаемым именем сети и паролем.
Если у вас возникли проблемы с доступом к командной строке от имени администратора, вам лучше ознакомиться с этим руководством.
Решение 3. Изменение настроек управления питанием
Вы можете решить проблему с размещенной сетью, просто изменив настройки управления питанием. Для этого выполните следующие действия:
- Откройте Диспетчер устройств .
- Когда откроется Диспетчер устройств , найдите беспроводной адаптер и дважды щелкните его, чтобы открыть его свойства.
-
Перейдите на вкладку Управление питанием и убедитесь, что Разрешить компьютеру выключать это устройство для экономии энергии .
- Нажмите ОК , чтобы сохранить изменения.
- Перезагрузите компьютер и попробуйте снова запустить размещенную сеть.
Решение 4. Убедитесь, что общий доступ включен
Чтобы создать размещенную сеть, необходимо убедиться, что опция общего доступа включена. Чтобы включить общий доступ, выполните следующие действия.
- Откройте Сетевые подключения .
- Найдите сеть, которой вы хотите поделиться, щелкните ее правой кнопкой мыши и выберите Свойства.
- Перейдите на вкладку Общий доступ и убедитесь, что Разрешить другим пользователям сети подключаться к Интернету через этот компьютер и Установите подключение по телефонной линии всякий раз, когда компьютер в моей сети попытки доступа в интернет включены.
Не можете включить функцию общего доступа к соединению? Не волнуйтесь, мы вас обеспечим.
Решение 5. Проверьте, поддерживает ли ваш беспроводной адаптер размещенные сети .
В некоторых случаях ваш беспроводной адаптер может не поддерживать размещенную сеть, и это может привести к появлению этой проблемы. Чтобы проверить, поддерживает ли ваш адаптер размещенные сети, выполните следующие действия:
- Запустите Командную строку от имени администратора.
- Когда откроется командная строка, введите netsh wlan show driver | Хостинг findstr и нажмите Enter.
- Найдите вариант Поддержка размещенной сети . Если он говорит Нет , это означает, что ваш сетевой адаптер не поддерживает эту функцию.
Если ваш сетевой адаптер не поддерживает размещенные сети, вы сможете исправить это, загрузив и установив последние версии драйверов для вашего сетевого адаптера.
Windows не может найти драйвер для вашего сетевого адаптера? Проверьте это изящное руководство, чтобы быстро решить проблему.
Обновлять драйверы автоматически
Если вы не хотите устанавливать сетевые драйверы самостоятельно, есть отличный инструмент, который сделает это за вас.
Модуль обновления драйверов Tweakbit (одобрен Microsoft и Norton Antivirus) поможет вам автоматически обновлять драйверы и предотвращать повреждение ПК, вызванное установкой неправильных версий драйверов. После нескольких тестов наша команда пришла к выводу, что это наиболее автоматизированный решение.
Вот краткое руководство о том, как его использовать:
-
Загрузите и установите средство обновления драйверов TweakBit
-
После установки программа начнет сканирование вашего компьютера на наличие устаревших драйверов автоматически. Driver Updater проверит установленные вами версии драйверов по своей облачной базе данных последних версий и порекомендует правильные обновления. Все, что вам нужно сделать, это дождаться завершения сканирования.
-
По завершении сканирования вы получите отчет обо всех проблемных драйверах, найденных на вашем ПК. Просмотрите список и посмотрите, хотите ли вы обновить каждый драйвер по отдельности или все сразу. Чтобы обновить один драйвер за раз, нажмите ссылку «Обновить драйвер» рядом с именем драйвера. Или просто нажмите кнопку «Обновить все» внизу, чтобы автоматически установить все рекомендуемые обновления.
Примечание. Некоторые драйверы необходимо установить в несколько этапов, поэтому вам придется нажмите кнопку «Обновить» несколько раз, пока все его компоненты не будут установлены.
Знаете ли вы, что большинство пользователей Windows 10 имеют устаревшие драйверы? Будьте на шаг впереди, используя это руководство.
Решение 6. Изменение свойств беспроводного адаптера
По словам пользователей, вы можете решить эту проблему, просто изменив свойства беспроводного адаптера. Для этого выполните следующие действия:
- Откройте Диспетчер устройств .
- Найдите свой беспроводной адаптер и дважды щелкните по нему, чтобы открыть его свойства.
- Когда откроется окно Свойства , перейдите на вкладку Дополнительно .
- Выберите параметр HT mode и в меню Значение выберите Включено.
- Нажмите ОК , чтобы сохранить изменения.
Если у вас есть какие-либо другие проблемы с вашим беспроводным адаптером, мы рекомендуем вам ознакомиться с этим руководством, посвященным наиболее распространенным проблемам с беспроводным адаптером.
Решение 7. Попробуйте использовать другой драйвер .
Если функция размещенной сети поддерживается, в диспетчере устройств должен быть установлен адаптер мини-порта Virtual WiFi. По словам пользователей, иногда драйверы сетевых адаптеров не устанавливают эту функцию, поэтому вы можете рассмотреть возможность использования другого драйвера.
Пользователи сообщали о проблемах с драйверами Belkin, но после перехода на драйвер Mediatek проблема была полностью решена.
Некоторые пользователи также предлагают использовать драйверы Windows 8.1, если драйверы Windows 10 не работают на вашем ПК. Кроме того, немногие пользователи рекомендуют выполнить откат к более старой версии драйверов или удалить драйвер и установить вместо него более старую версию.
Чтобы вернуться к более старому драйверу, выполните следующие действия:
- Откройте Диспетчер устройств .
- Найдите адаптер беспроводной сети и дважды щелкните его, чтобы открыть его свойства.
-
Перейдите на вкладку Драйвер и нажмите кнопку Откатить драйвер . Если этот параметр недоступен, нажмите Удалить , чтобы удалить драйвер.
- После удаления драйвера перезагрузите компьютер и установите более старую версию. Помните, что вам не нужно ничего устанавливать, если вы выбрали вариант Откатить драйвер .
После отката драйвера вам нужно запретить Windows автоматически обновлять его. Чтобы сделать это, выполните простые шаги в этом полном руководстве.
Существует несколько вариантов этой ошибки, например, не удалось запустить размещенную сеть . Устройство, подключенное к системе, не работает , или размещенная сеть не может быть запущена. Группа или ресурс находятся в неправильном состоянии для выполнения запрошенной операции .
Вы можете легко исправить любую из этих ошибок, используя одно из наших решений.
Если у вас есть другие вопросы, не стесняйтесь оставлять их в разделе комментариев ниже.
Сейчас можно купить беспроводной маршрутизатор даже по цене до 1000 рублей. Тем не менее, многие предпочитают использовать для этих целей ноутбук. Я уже рассказывал как в этом случае раздать интернет по WiFi без роутера в операционной системе Windows 10. К сожалению, не у всех этот способ заводится с первого раза, выдавая ошибку «Не удалось запустить размещенную сеть. Группа или ресурс не находятся в нужном состоянии для выполнения требуемой операции». Что делать в этом случае? Я покажу два основных способа, которые помогут решить эту проблему. Но опять же повторюсь — если Вам нужно раздавать Вай-Фай постоянно, то всё же задумайтесь о покупке роутера. Это всё же значительно удобнее и сбережет Вам время и нервы.
Разрешаем работу виртуальной сети
Чаще всего не удаётся запустить размещённую сеть из-за сбоя работы виртуального адаптера. Очень часто может помочь заново разрешить его работу с помощью вот этих двух команд, которые надо ввести в командной строке:
netsh wlan set hostednetwork mode=disallow netsh wlan set hostednetwork mode=allow
Результат выполнения выглядит вот так:
Первая команда запрещает работу программной точки доступа WiFi, а вторая разрешает её работу вновь. Далее вновь запускаем виртуальную сеть командой:
netsh wlan start hostednetwork
Результатом должно быть сообщение «Размещённая сеть запущена».
Если вдруг Windows 10 будет ругаться на службу автонастройки беспроводной сети, то открываем консоль управления системными службами (нажимаем комбинацию клавиш Win+R и вводим команду services.msc). В списке сервисов найдите строчку «Служба автонастройки WLAN», выберите её и после этого в правой части окна кликните на ссылку «Перезапустить службу».
В статусе работы службы должно стоять «Выполняется». Так же обратите внимание, что тип запуска должен быть «Автоматически».
Проблема с драйвером адаптера
В большинстве инструкций, которые можно найти в Интернете, написано, что в первую очередь надо проверить поддерживает ли беспроводной адаптер работу размещённой сети. Делается командой:
netsh wlan show drivers
Вот так выглядит результат её выполнения:
Обратите внимание на строчку «Поддержка размещённой сети». Значение должно быть «Да». Если там стоит значение «Нет», то виртуальная точка доступа работать не будет, выдавая ошибку «Не удалось запустить размещенную сеть». Помочь в этом случае может переустановка и обновление драйвер WiFi-адаптера. Кликаем правой кнопкой мыши на кнопку «Пуск» и в меню выбираем пункт «Диспетчер устройств»:
В открывшемся окне диспетчера найдите раздел «Сетевые адаптеры». В нём будут представлены все сетевые карты компьютера. Находим там свой адаптер WiFi и кликаем по нему правой кнопкой мыши, чтобы открыть контекстное меню:
Чтобы переустановить адаптер выберите пункт «Удалить устройство». После этого появится окно подтверждения:
Кликаем на кнопку «Удалить». После этого драйвер сетевого адаптера будет удалён. После этого перезагрузите компьютер и драйвер устройства будет установлен снова.
Для того, чтобы обновить драйвер, сначала необходимо будет найти его новую версию на сайте производителя самого устройства или на сайте производителя чипа (Atheros, Broadcom, Intel и т.п.), скачать и установить, если он упакован в установщик формата *.EXE. Если нет, то повторяем предыдущие действия и в контекстном меню выберите пункт «Обновить драйвер» и выберите скачанный файл. После этого снова пробуйте создайте виртуальную точку доступа.
В Windows 7 была добавлена функция беспроводной размещенной сети, которая позволяет превратить компьютер в точку доступа Wi-Fi. Но часто встречается ситуация, когда пользователи при попытке ее запуска из командной строки сталкиваются с ошибкой «Не удалось запустить размещенную сеть». В большинстве случаев сбой связан с тем, что не задействован драйвер виртуального адаптера размещенной сети (Microsoft Hosted Network Virtual Adapter). Среди причин также неисправный драйвер Wi-Fi.
Содержание
- 1 Обновление драйвера WiFi
- 2 Запуск средства устранения неполадок
- 3 Настройка общего доступа
- 4 Проверка настроек электропитания
Обновление драйвера WiFi
В большинстве случаев проблема решается путем обновления драйвера Wi-Fi. Обратите внимание, что его нужно загрузить из сайта поставщика оборудования, а не обновить из сервера Центра обновления Windows.
Для этого откройте Диспетчер устройств из меню Win +X.
Разверните Сетевые адаптеры и обратите внимание на имя беспроводной карты.
Сделайте запрос в интернете по ее имени и перейдите на сайт поставщика. Если используете ноутбук, посетите сайт его производителя и скачайте ПО для беспроводного адаптера из страницы службы поддержки.
Запустите загруженный файл и следуйте инструкциям на экране до завершения установки. При отсутствии установщика, кликните правой кнопкой мыши на WiFi и нажмите «Обновить».
На следующем экране выберите второй вариант, затем нажмите на Обзор и перейдите в папку с загруженными драйверами.
После проверьте состояние виртуального адаптера размещенной сети. В Диспетчере устройства перейдите на вкладку Вид и выберите «Показать скрытые устройства».
Если на Microsoft Hosted Network Virtual Adapter не активен, правым щелчком мыши разверните контекстное меню и выберите «Задействовать».
После перезагрузки компьютера попробуйте запустить размещенную сеть.
Запуск средства устранения неполадок
Попробуйте устранить ошибку с помощью встроенного средства устранения неполадок сетевого адаптера. Чтобы воспользоваться этим инструментом, следуйте инструкции:
Откройте раздел Устранения неполадок командой ms-settings:troubleshoot из окна «Выполнить» (Win + R).
Найдите и кликните на Сетевой адаптер, затем запустите средство.
После завершения сканирования перезагрузите ПК.
Настройка общего доступа
Если не удалось исправить ошибку, проверьте настройки общего доступа в Windows.
Откройте раздел Сетевых подключений запросом «ncpa.cpl» из окна «Выполнить» (Win + R).
Щелкните правой кнопкой мыши на подключение Wi-Fi и выберите Свойства.
На вкладке Доступ отметьте флажком опции «Разрешить другим использовать подключение к интернету этого компьютера» и «Устанавливать телефонное соединение при попытке подключения к Интернету».
Сохраните изменения и попробуйте запустить виртуальную сеть.
Проверка настроек электропитания
Если не удалось устранить ошибку при запуске размещенной сети, проверьте параметры электропитания.
Откройте Диспетчер устройств из меню Windows + X. На вкладке Сетевых адаптеров щелкните правой кнопкой на беспроводной карте и перейдите в Свойства.
В меню Управления электропитанием снимите флажок с опции «Разрешить отключение этого устройства для экономии энергии».
После перезагрузки посмотрите, успешно ли выполнена команда netsh wlan start hostednetwork.
ноутбук трансформер
Пользователи, желающие создать раздачу беспроводной сети c помощью Wi-Fi модуля своего ноутбука или компьютера, могут столкнуться с довольно неожиданной ошибкой при этом — Не удалось запустить размещенную сеть.
Итак, давайте же рассмотрим все особенности этой ошибки. Сразу же нужно отметить, что ситуация с такой проблематикой может возникнуть на любой, недавней версии операционной системе от Майкрософт, т.е. Windows 7, Windows 8 и Windows 10.
Так почему пишет «Не удалось запустить размещенную сеть»? На самом деле, точную или хотя бы примерную причину этой проблемы найти крайне сложно. Большинство пользователей избавляются от нее выполнением ряда некоторых потенциальных решений, которые, мы, естественно, предоставим вам в этой статье.
Для лучшего понимания проблемы нам также нужно отметить место появления ошибки «Не удалось запустить размещенную сеть». Возникает она сразу после того, как вы попытаетесь ввести в Командную строку команду, которая отвечает за запуск беспроводной сети, т.е. команду netsh wlan start hostednetwork.
WiMi, Пылесос ручной беспроводной для дома маленький usb
Данную ошибку также будет сопровождать определенное сообщение, которое может иметь разный характер, зависящий, скорее всего, от причины его появления. Объединяет все эти сообщение факт того, что что-то в вашей системе отключено, недоступно или не работает.
Так что делать, если не удалось запустить размещенную сеть? Так как мы уже ознакомились с самой проблемой и местом ее появления, давайте теперь перейдем к методам, которые вы сможете применить, чтобы попытаться избавиться от нее.
чехол для ноутбука
Содержание
- Методы решения для ошибки «Не удалось запустить размещенную сеть»
- Метод No1 Задействование/обновление драйверов Wi-Fi адаптера
- Метод No2 Проверка Microsoft Hosted Network Virtual Adapter
- Метод No3 Полная переустановка драйверов для Wi-Fi адаптера
- Метод No4 Проверка размещаемой сети
Методы решения для ошибки «Не удалось запустить размещенную сеть»
Прежде чем мы двинемся вперед по нашему списку, нам нужно указать еще пару тройку моментов, которые, возможно, помогут решить данную проблему. Вот что вам нужно знать:
- В первую очередь вам нужно убедиться, что ваш Wi-Fi модуль на ноутбуке или же Wi-Fi адаптер на вашем компьютере находится в рабочем состоянии. Также не забывайте, что он будет работать в системе только при условии того, что для него установлены соответствующие драйвера.
- Убедитесь, что вы действительно правильно следовали инструкции по созданию беспроводной сети с помощью вашего Wi-Fi. Довольно часто, особенно во время написания команд для Командной строки, можно упустить что-то. Проверьте каждый свой шаг и корректность своих действий.
- И самый важный пункт — нам необходимо выполнять создание и запуск размещенной сети через Командную строку, у которой есть Администраторские привилегии. Если вы пытались создать сеть с помощью обычной Командной строки, то подобная ошибка вполне может стать результатом этого.
Если вы прошлись по всем этим пунктам и у вас все еще ничего не получается, т.е. в Командной строке все равно пишет «Не удалось запустить размещенную сеть», то сейчас мы попробуем исправить это с помощью более тяжелых мер.
Беспроводная клавиатура
Метод No1 Задействование/обновление драйверов Wi-Fi адаптера
Итак, возможно, у вас все в порядке, Wi-Fi адаптер корректно работает, для него в системе присутствуют драйвера, но он по какой-то попросту отключен(да, и так порой случается). Чтобы проверить такую возможность, вам нужно пройти в Диспетчер устройств и активировать Wi-Fi адаптер вручную.
Нажмите ПКМ на Пуск и выберите из контекстного меню пункт «Диспетчер устройств». Также вы можете зайти туда немного по другому: нажмите Windows+R, впишите в строку devmgmt.msc и нажмите Enter.
Перейдите к пункту «Сетевые адаптеры». Найдите в этой вкладке ваш Wi-Fi адаптер. Если он действительно был отключен, то вы это сразу же поймете по специальной пометке рядом с ним. Увидев такую пометку, нажмите на Wi-FI адаптер ПКМ и выберите в контекстном меню «Задействовать».
Также не стоит забывать о драйверах для роутера, которые могут быть устаревшими или некорректно работающими. Нажмите ПКМ на Wi-Fi адаптер и выберите «Обновить».
Активировав Wi-Fi адаптер и обновив драйвера для него, снова попытайтесь создать раздачу беспроводной сети и посмотрите, не появится ли сообщение «Не удалось запустить размещенную сеть» снова. Если вы опять потерпите неудачу, то давайте двигаться далее.
Разветвитель хаб Xiaomi USB
Метод No2 Проверка Microsoft Hosted Network Virtual Adapter
Если с роутером все в порядке, он работает, его драйвера обновлены, но сообщение «Не удалось запустить размещенную сеть» все никак не пропадает, то проблема может заключаться в таком программном обеспечении, как Microsoft Hosted Network Virtual Adapter.
Оно выступает в роли виртуального адаптера(что понятно из самого названия) для раздачи Wi-Fi сети, которую вы как раз пытаетесь создать и запустить. Найти Microsoft Hosted Network Virtual Adapter вы можете все еще в Диспетчере устройств.
Если вы закрыли это окно, то воспользуйтесь вышеуказанными инструкциями и снова откройте его. Оказавшись в Диспетчере устройств, нажмите на пункт «Вид» в строке меню окна и выберите пункт «Показать скрытые устройства».
Перейдите во вкладку «Сетевые адаптеры» и найдите там указанное выше устройство. Проверьте, не отключено ли оно. Если отключено, то нажмите на него ПКМ и выберите «Задействовать».
Активировав нужный адаптер для размещения беспроводной сети, снова попытайтесь создать и запустить ее, как вы это делали ранее. Ну как, все еще никакого сдвига c сообщением «Не удалось запустить размещенную сеть»?
Чехол подставка для ноутбука
Метод No3 Полная переустановка драйверов для Wi-Fi адаптера
Ок, небольшое обновление драйверов очевидно не помогло с ситуацией. Возможно, проблема заключается в самих драйверах. В этом случае, можно попробовать выполнить их полное удаление, а затем уже чистую установку .
В этом случае вам ничего нового делать не придется: снова проходите в Диспетчер устройств, находите свой Wi-Fi адаптер, нажимаете на него ПКМ, но только на этот раз вы нажимаете не «Задействовать», а «Удалить».
Как только вы удалите устройство, то оно должно исчезнуть из списка оборудования вашего ПК. Нажмите на пункт «Действие» с строке меню окна и выберите «Обновить конфигурацию оборудования».
ноутбук
Затем снова пройдите во вкладку «Сетевые адаптеры», найдите Wi-Fi адаптер, нажмите на него ПКМ и выберите «Обновить», чтобы установить с помощью Диспетчера устройств драйвера для устройства из Интернета.
Заметка: рекомендуется проводить повторную установку драйверов вручную, т.е. загрузив их с официального сайта производителя. Связано это с тем, что Диспетчер устройств зачастую может неудачно выполнить установку драйверов или же установить драйвера, но не последней версии.
Выполнив переустановку драйверов для Wi-Fi роутера на своем ноутбуке или компьютере, попробуйте создать и запустить раздачу беспроводной сети с помощью Командной строки(напоминаем, что следует использовать Администраторскую командную строку).
Внешний дисковод DVD
Метод No4 Проверка размещаемой сети
Если у вас не получается создать и запустить размещенную Wi-Fi сеть в своей системе, то может статься так, что ваш адаптер попросту не поддерживает такую функцию. Сейчас мы попробуем с вами проверить такую возможность. Все что вам нужно, так это ввести определенную команду во всю ту же Командную строку, после которой вам будет четко указано, поддерживает ли ваш Wi-Fi адаптер размещение сети или нет.
Откройте Администраторскую Командную строку, впишите в нее команду netsh wlan show drivers и нажмите Enter. После этого вам должны показать сводку о вашем беспроводной сети. Вам нужно найти строчку «Поддержка размещенной сети». Если там выставлено значение «Нет», то это, к большому сожалению, означает, что ваш Wi-Fi адаптер попросту не умеет раздавать беспроводную сеть.
беспроводная мышь
Как вам статья?
Нашли опечатку? Выделите текст и нажмите Ctrl + Enter
by Milan Stanojevic
Milan has been enthusiastic about technology ever since his childhood days, and this led him to take interest in all PC-related technologies. He’s a PC enthusiast and he… read more
Published on May 30, 2021
- Hosted Networks are a great tool introduced in Windows 7 that allows you to turn your Windows 10 PC into a wireless hotspot for you to share with others.
- Like all software tools, the Hosted Networks function can sometimes run into problems. If that happens, simply troubleshoot your issue using the steps listed below.
- Hosted Networks is a topic that we’ve discussed in our dedicated hub for fixing Internet connection errors, so if you have any other related issues, bookmark it.
- Visit our specialized Fix page for more articles pertaining Windows 10 issues.
XINSTALL BY CLICKING THE DOWNLOAD FILE
This software will keep your drivers up and running, thus keeping you safe from common computer errors and hardware failure. Check all your drivers now in 3 easy steps:
- Download DriverFix (verified download file).
- Click Start Scan to find all problematic drivers.
- Click Update Drivers to get new versions and avoid system malfunctionings.
- DriverFix has been downloaded by 0 readers this month.
Network problems can be unpleasant, and one network problem that users reported is Hosted network could not be started on Windows 10.
This error can be problematic, but fortunately there are few solutions that you can try.
But first, here are some more error messages that are actually the same as this one, and can be resolved with the same solutions:
- The hosted network couldn’t be started a device attached to the system is not functioning
- Microsoft hosted network virtual adapter missing
- The hosted network couldn’t be started the wireless local area network interface is powered down –
- Can’t find Microsoft hosted network virtual adapter
- Microsoft hosted network virtual adapter not found in Device Manager
What can I do if the hosted network could not be started on my Windows 10?
Table of contents:
- Check if your Wi-Fi is enabled
- Check if Microsoft Hosted Network Virtual Adapter is working
- Change Power Management settings
- Be sure that sharing is enabled
- Check if your wireless adapter supports hosted networks
- Change your wireless adapter properties
- Try using a different driver
1. Check if your Wi-Fi is enabled
Before you can create hosted network, you need to be sure that your wireless connection is working properly. If you have a laptop, be sure that the Wi-Fi button is pressed and that your wireless connection is active.
Keep in mind that problems with hosted network can occur if the Airplane mode is enabled, so be sure to turn it off.
2. Check if Microsoft Hosted Network Virtual Adapter is working
- Press Windows Key + X and choose Network Connections.
- When Network Connections window opens, locate your wireless network, right click it and choose Disable.
- Wait for a few seconds and then enable wireless network connection by following the similar steps.
- Close Network Connections window.
In order to create hosted network, you need to be sure that your wireless connection and Microsoft Hosted Network Virtual Adapter are working properly.
After doing that, you need to check if Microsoft Hosted Network Virtual Adapter is enabled in Device Manager. To do that, follow these steps:
- Press Windows Key + X and select Device Manager from the menu.
- Go to View and check Show hidden devices.
- Navigate to the Network adapters section and expand it.
- Locate Microsoft Hosted Network Virtual Adapter, right click it and choose Enable.
Sometimes, the driver could be the problem. Check out this guide that will show you how to download the latest Microsoft Hosted Network Virtual Adapter driver.
After enabling the Virtual Adapter, do the following:
- Start Command Prompt as administrator. You can do that by pressing Windows Key + X and choosing Command Prompt (Admin) from the menu.
- When Command Prompt starts, enter the following lines:
- netsh wlan set hostednetwork mode=allow ssid=NetworkName key=YourPassword
- netsh wlan start hostednetwork
Keep in mind that you need to replace NetworkName and YourPassword values with the desired network name and password.
3. Change Power Management settings
- Open Device Manager.
- Once the Device Manager opens, locate your wireless adapter and double click it to open its properties.
- Go to the Power Management tab and make sure that Allow the computer to turn off this device to save power is checked.
- Click OK to save changes.
- Restart your PC and try to start hosted network again.
You can fix the problem with hosted network simply by changing the Power Management settings.
4. Be sure that sharing is enabled
- Open Network Connections.
- Locate the network that you want to share, right-click it and choose Properties.
- Go to the Sharing tab and make sure that Allow other network users to connect through this computer’s Internet connection and Establish a dial-up connection whenever a computer on my network attempts to access the Internet options are enabled.
In order to create hosted network, you need to make sure that sharing option is turned on.
5. Check if your wireless adapter supports hosted networks
Some PC issues are hard to tackle, especially when it comes to corrupted repositories or missing Windows files. If you are having troubles fixing an error, your system may be partially broken.
We recommend installing Restoro, a tool that will scan your machine and identify what the fault is.
Click here to download and start repairing.
In some cases your wireless adapter might not have the support for hosted network, and that can cause this problem to appear. To check if your adapter supports hosted networks, do the following:
- Start Command Prompt as administrator.
- When Command Prompt opens, enter netsh wlan show driver | findstr Hosted and press Enter.
- Look for Hosted network supported option. If it says No it means that your network adapter doesn’t support this feature.
If your network adapter doesn’t have support for hosted networks, you should be able to fix it by downloading and installing the latest drivers for your network adapter.
5.1 Update drivers
- Right-click the Start button and select Device Manager from the list.
- Click on the Network adapters section to expand it.
- Right-click the network adapter and select Update driver from the list of options.
- If there is any better driver, the system will install it and you will have to restart your PC.
If you don’t want to install the network drivers on your own, we suggest you use a dedicated driver updater tool that’ll do that for you.
A professional driver updater tool will help you update drivers automatically and prevent PC damage caused by installing the wrong driver versions.
You just have to select the drivers you want to update and let the rest for the automated software.
⇒ Get Driverfix
6. Change your wireless adapter properties
- Open Device Manager.
- Locate your wireless adapter and double-click it to open its properties.
- Once the Properties window opens, go to the Advanced tab.
- Select HT mode option and from the Value menu select Enabled.
- Click OK to save changes.
According to users, you can fix this problem simply by changing your wireless adapter properties. If you have any other problems with your wireless adapter, we recommend you check out this guide that deals with the most common wireless adapter issues.
7. Try using a different driver
- Open Device Manager.
- Locate your wireless network adapter and double click it to open its properties.
- Go to the Driver tab and click the Roll Back Driver button. If this option isn’t available, click Uninstall to remove the driver.
- After removing the driver restart your PC and install the older version. Keep in mind that you don’t need to install anything if you choose the Roll Back Driver option.
If the hosted network feature is supported, you should have Virtual WiFi Miniport Adapter in Device Manager. According to users, sometimes network adapter drivers don’t install this feature, so you might want to consider using a different driver.
Some users are also suggesting to use Windows 8.1 drivers if the Windows 10 drivers aren’t Users reported issues with Belkin drivers, but after switching to Mediatek driver the issue was completely resolved. working on your PC.
In addition, few users recommend to roll back to the older version of the drivers or to uninstall your driver and install the older version instead.
After you roll back the driver, you’ll need to prevent Windows from automatically updating it. To do that, follow the simple steps in this complete guide.
There are several variations of this error, such as Hosted network could not be started. A device attached to the system is not functioning or Hosted network could not be started. The group or resource is not in the correct state to perform the requested operation.
You can easily fix any of these errors by using one of our solutions. If you have any other questions, don’t hesitate to leave them in the comments section below.
Still having issues? Fix them with this tool:
SPONSORED
If the advices above haven’t solved your issue, your PC may experience deeper Windows problems. We recommend downloading this PC Repair tool (rated Great on TrustPilot.com) to easily address them. After installation, simply click the Start Scan button and then press on Repair All.
Newsletter
by Milan Stanojevic
Milan has been enthusiastic about technology ever since his childhood days, and this led him to take interest in all PC-related technologies. He’s a PC enthusiast and he… read more
Published on May 30, 2021
- Hosted Networks are a great tool introduced in Windows 7 that allows you to turn your Windows 10 PC into a wireless hotspot for you to share with others.
- Like all software tools, the Hosted Networks function can sometimes run into problems. If that happens, simply troubleshoot your issue using the steps listed below.
- Hosted Networks is a topic that we’ve discussed in our dedicated hub for fixing Internet connection errors, so if you have any other related issues, bookmark it.
- Visit our specialized Fix page for more articles pertaining Windows 10 issues.
XINSTALL BY CLICKING THE DOWNLOAD FILE
This software will keep your drivers up and running, thus keeping you safe from common computer errors and hardware failure. Check all your drivers now in 3 easy steps:
- Download DriverFix (verified download file).
- Click Start Scan to find all problematic drivers.
- Click Update Drivers to get new versions and avoid system malfunctionings.
- DriverFix has been downloaded by 0 readers this month.
Network problems can be unpleasant, and one network problem that users reported is Hosted network could not be started on Windows 10.
This error can be problematic, but fortunately there are few solutions that you can try.
But first, here are some more error messages that are actually the same as this one, and can be resolved with the same solutions:
- The hosted network couldn’t be started a device attached to the system is not functioning
- Microsoft hosted network virtual adapter missing
- The hosted network couldn’t be started the wireless local area network interface is powered down –
- Can’t find Microsoft hosted network virtual adapter
- Microsoft hosted network virtual adapter not found in Device Manager
What can I do if the hosted network could not be started on my Windows 10?
Table of contents:
- Check if your Wi-Fi is enabled
- Check if Microsoft Hosted Network Virtual Adapter is working
- Change Power Management settings
- Be sure that sharing is enabled
- Check if your wireless adapter supports hosted networks
- Change your wireless adapter properties
- Try using a different driver
1. Check if your Wi-Fi is enabled
Before you can create hosted network, you need to be sure that your wireless connection is working properly. If you have a laptop, be sure that the Wi-Fi button is pressed and that your wireless connection is active.
Keep in mind that problems with hosted network can occur if the Airplane mode is enabled, so be sure to turn it off.
2. Check if Microsoft Hosted Network Virtual Adapter is working
- Press Windows Key + X and choose Network Connections.
- When Network Connections window opens, locate your wireless network, right click it and choose Disable.
- Wait for a few seconds and then enable wireless network connection by following the similar steps.
- Close Network Connections window.
In order to create hosted network, you need to be sure that your wireless connection and Microsoft Hosted Network Virtual Adapter are working properly.
After doing that, you need to check if Microsoft Hosted Network Virtual Adapter is enabled in Device Manager. To do that, follow these steps:
- Press Windows Key + X and select Device Manager from the menu.
- Go to View and check Show hidden devices.
- Navigate to the Network adapters section and expand it.
- Locate Microsoft Hosted Network Virtual Adapter, right click it and choose Enable.
Sometimes, the driver could be the problem. Check out this guide that will show you how to download the latest Microsoft Hosted Network Virtual Adapter driver.
After enabling the Virtual Adapter, do the following:
- Start Command Prompt as administrator. You can do that by pressing Windows Key + X and choosing Command Prompt (Admin) from the menu.
- When Command Prompt starts, enter the following lines:
- netsh wlan set hostednetwork mode=allow ssid=NetworkName key=YourPassword
- netsh wlan start hostednetwork
Keep in mind that you need to replace NetworkName and YourPassword values with the desired network name and password.
3. Change Power Management settings
- Open Device Manager.
- Once the Device Manager opens, locate your wireless adapter and double click it to open its properties.
- Go to the Power Management tab and make sure that Allow the computer to turn off this device to save power is checked.
- Click OK to save changes.
- Restart your PC and try to start hosted network again.
You can fix the problem with hosted network simply by changing the Power Management settings.
4. Be sure that sharing is enabled
- Open Network Connections.
- Locate the network that you want to share, right-click it and choose Properties.
- Go to the Sharing tab and make sure that Allow other network users to connect through this computer’s Internet connection and Establish a dial-up connection whenever a computer on my network attempts to access the Internet options are enabled.
In order to create hosted network, you need to make sure that sharing option is turned on.
5. Check if your wireless adapter supports hosted networks
Some PC issues are hard to tackle, especially when it comes to corrupted repositories or missing Windows files. If you are having troubles fixing an error, your system may be partially broken.
We recommend installing Restoro, a tool that will scan your machine and identify what the fault is.
Click here to download and start repairing.
In some cases your wireless adapter might not have the support for hosted network, and that can cause this problem to appear. To check if your adapter supports hosted networks, do the following:
- Start Command Prompt as administrator.
- When Command Prompt opens, enter netsh wlan show driver | findstr Hosted and press Enter.
- Look for Hosted network supported option. If it says No it means that your network adapter doesn’t support this feature.
If your network adapter doesn’t have support for hosted networks, you should be able to fix it by downloading and installing the latest drivers for your network adapter.
5.1 Update drivers
- Right-click the Start button and select Device Manager from the list.
- Click on the Network adapters section to expand it.
- Right-click the network adapter and select Update driver from the list of options.
- If there is any better driver, the system will install it and you will have to restart your PC.
If you don’t want to install the network drivers on your own, we suggest you use a dedicated driver updater tool that’ll do that for you.
A professional driver updater tool will help you update drivers automatically and prevent PC damage caused by installing the wrong driver versions.
You just have to select the drivers you want to update and let the rest for the automated software.
⇒ Get Driverfix
6. Change your wireless adapter properties
- Open Device Manager.
- Locate your wireless adapter and double-click it to open its properties.
- Once the Properties window opens, go to the Advanced tab.
- Select HT mode option and from the Value menu select Enabled.
- Click OK to save changes.
According to users, you can fix this problem simply by changing your wireless adapter properties. If you have any other problems with your wireless adapter, we recommend you check out this guide that deals with the most common wireless adapter issues.
7. Try using a different driver
- Open Device Manager.
- Locate your wireless network adapter and double click it to open its properties.
- Go to the Driver tab and click the Roll Back Driver button. If this option isn’t available, click Uninstall to remove the driver.
- After removing the driver restart your PC and install the older version. Keep in mind that you don’t need to install anything if you choose the Roll Back Driver option.
If the hosted network feature is supported, you should have Virtual WiFi Miniport Adapter in Device Manager. According to users, sometimes network adapter drivers don’t install this feature, so you might want to consider using a different driver.
Some users are also suggesting to use Windows 8.1 drivers if the Windows 10 drivers aren’t Users reported issues with Belkin drivers, but after switching to Mediatek driver the issue was completely resolved. working on your PC.
In addition, few users recommend to roll back to the older version of the drivers or to uninstall your driver and install the older version instead.
After you roll back the driver, you’ll need to prevent Windows from automatically updating it. To do that, follow the simple steps in this complete guide.
There are several variations of this error, such as Hosted network could not be started. A device attached to the system is not functioning or Hosted network could not be started. The group or resource is not in the correct state to perform the requested operation.
You can easily fix any of these errors by using one of our solutions. If you have any other questions, don’t hesitate to leave them in the comments section below.
Still having issues? Fix them with this tool:
SPONSORED
If the advices above haven’t solved your issue, your PC may experience deeper Windows problems. We recommend downloading this PC Repair tool (rated Great on TrustPilot.com) to easily address them. After installation, simply click the Start Scan button and then press on Repair All.