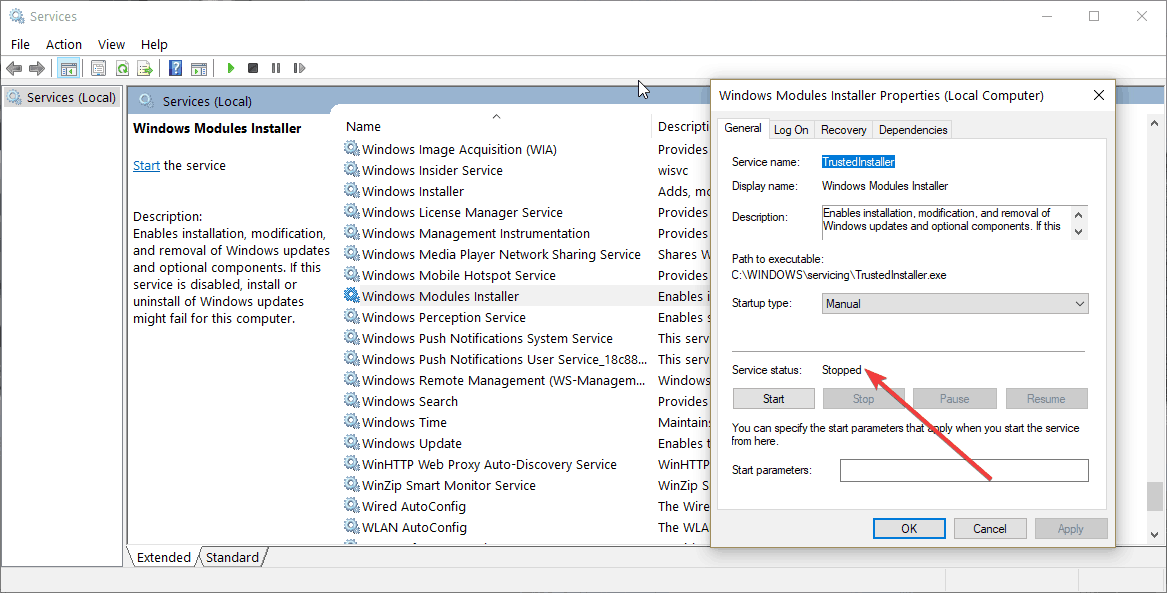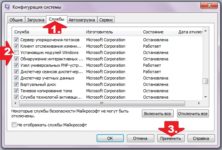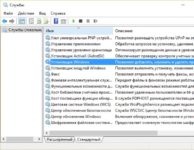Содержание
- Не удалось запустить службу установщик модулей windows ошибка 126
- Ошибка 126 — не найден указанный модуль, как исправить ошибку и найти модуль
- Ошибка 126 при загрузке операционной системы
- «Не найден указанный модуль» при запуске приложения
- Ошибка 126 и подключение USB-накопителей
- Ошибка 126 — не найден указанный модуль, как исправить — видеоинструкция:
- Что делать, если ошибка 126 «Не найден указанный модуль»?
- Причины ошибки 126
- Как исправить ошибку 126?
- Способ 1: автоматическое исправление проблем с DLL-файлами
- Способ 2: временно отключаем антивирус
- Способ 3: обновляем Microsoft NET Framework
- Способ 4: переустанавливаем DirectX
- Способ 5: сканируем системные файлы Windows
- Способ 6: восстанавливаем системные реестр
- Способ 7: делаем откат Windows
- Не удалось запустить службу установщик модулей windows ошибка 126
- Ошибка системы 126 при запуске службы установки Windows модулей (TrustedInstaller): конкретный модуль не удалось найти.
- Симптомы
- Причина
- Решение
Не удалось запустить службу установщик модулей windows ошибка 126
Сообщения: 10692
Благодарности: 2886
Как выяснилось, сбой чаще всего проявляется в неожиданном завершении процессов explorer.exe и msiexec.exe. Причину сбоя нашли в клиентском модуле службы контроля качества программных продуктов SQM (Software Quality Management). Модуль SQM является составной частью комплексной технологии по улучшению качества обслуживания потребителей CEIP (Customer Experience Improvement Program). На данный момент стало известно, что любой процесс, который обращается к функции WinSqmStartSession в динамической библиотеке ntdll.dll, вызывает поломку системы, если выполняются два условия – в системном реестре включено динамическое ограничение мощности процессора Machine Throttling, а служба CEIP запущена. Серьезность сбоев различается – некоторым пострадавшим пришлось заново устанавливать операционную систему.
Для обхода найденной ошибки уже предложено два способа.
1. Первый способ заключается в том, чтобы удалить все записи, кроме значения по умолчанию (Default) в ветке системного реестра под названием HKLMSoftwareMicrosoftSQMClientWindowsDisabledSessions. Если вы по каким-то причинам не хотите удалять записи системного реестра, можно переименовать элемент «MachineThrottling» в «_MachineThrottling».
Проверьтесь на вирусы Dr.Web® LiveCD
Скачайте образ, прожгите на диск и загрузитесь с него.
Источник
В процессе работы с операционной системой, будь то запуск программ, подключение оборудования и т.п. вы можете столкнуться с ситуацией, когда у вас на экране появится «Ошибка 126: не найден указанный модуль» («Error 126: The specified module could not be found») и возникает необходимость ее исправить.
Ошибка 126 — не найден указанный модуль, как исправить ошибку и найти модуль
Из текста ошибки 126 ясно, что операционная система, запуская приложение не обнаружила модуль необходимый для его работы. Но это в общем случае, а на практике ситуаций гораздо больше. Давайте рассмотрим, как можно устранить эту ошибку.
Ошибка 126 при загрузке операционной системы
Понятно, что какой-то файл был прописан в автозагрузку, а теперь его нет. Возможно, например, его удалил антивирус как вирусное ПО. Запустите редактор реестра: «Win+R» — regedit. Перейдите по пути:
HKEY_LOCAL_MACHINESOFTWAREMicrosoftWindows NTCurrentVersionWinlogon
Параметр Shell должен иметь значение explorer.exe. Если вы видите что-то еще удалите это. Аналогично поступите с параметром Userinit, который не должен иметь никакое иное значение кроме: C:WindowsSystem32userinit.exe. Перезагрузите компьютер.
«Не найден указанный модуль» при запуске приложения
Здесь необходимо понять запуск какого приложения и отсутствие какого модуля приводит к ошибке 126. Обычно достаточно найти его рабочую версию и скопировать взамен старого неработающего. Если речь идет о драйверах, то лучше посетить сайт производителя и скачать последнюю версию обновлений оттуда. Если имеется компьютер с аналогичным программным обеспечением, можно скопировать недостающий файл из него.
Ошибка 126 и подключение USB-накопителей
Это говорит о проблемах в службе установщика модулей WMI (Windows Modules Installer), которая и отвечает за установку, подключение и работу USB-флешек. Ясно, что без ее нормальной работы флешки не будут определяться и доступ к ним будет невозможен. Перейдите: «Панель управления» — «Администрирование» — «Службы». Найдите службу Windows Modules Installer (Установщик модулей Windows) и при помощи правой клавиши мыши зайдите в ее свойства.

Запустите службу вручную. Проверьте, работает ли она после перезагрузки. Если ошибка 126 не исчезла — проверьте целостность системных файлов из командной строки под администратором – sfc /scannow. Если и это не помогло вручную с дистрибутива вашей операционной системы скопируйте (в безопасном режиме) файлы: hidserv.dl», mouclass.sys, mouhid.sys в папку C:WindowsSystem 32drivers
Ошибка 126 — не найден указанный модуль, как исправить — видеоинструкция:
Источник
Что делать, если ошибка 126 «Не найден указанный модуль»?
Ошибки с кодами 126, реже 127, ссылаются на то, что «Не найден указанный модуль». Таким образом легко сделать вывод – в Windows 7, 8, 10 недостает какого-то файла. Это действительно часто означает отсутствие DLL-библиотеки, но не всегда. Дело может быть и в других неприятных неполадках с реестром или системой защиты и т. п. Вполне может быть, что все дело и в самой программе, которая этот сбой провоцирует. Мы поможем исправить ошибку (Error 126) своими силами, ничего особо сложного в этом нет. Однако, предупреждаем, что неправильные действия в реестре или при взаимодействии с драйверами могут вызвать негативные последствия для работы операционной системы.
Причины ошибки 126
Если отображается ошибка 126 «Не найден модуль» – можем сделать вывод о наличии одной из перечисленных ниже проблем:
Как исправить ошибку 126?
Мы разработали серию решений проблемы, одно из них обязано помочь, так как исправляет каждую из перечисленных проблем. Логично, что после устранения неполадки, все должно заработать правильно.
Способ 1: автоматическое исправление проблем с DLL-файлами
Есть специальная утилита, которая автоматически сканирует системные библиотеки и сравнивает их с эталоном. Если она обнаружит, что какого-то файла или нескольких, недостает, она сама их загрузит. Также происходит анализ битых, поврежденных и модифицированных файлов. Это очень удобно и быстро в сравнении с ручным способом и, что немаловажно, еще и более безопасно. На личном опыте, программа работает стабильно и не устанавливает файлы, зараженные вирусами. Однако любые манипуляции с DLL-библиотеками сложно назвать полностью безопасными.
Инструкция по устранению ошибки 126:
Важное достоинство программы – она оптимизирует компьютер, увеличивая его производительность (если в системе есть какие-то проблемы с DLL). Ее можно оставить в качестве настольного софта, так как утилита решает большой спектр проблем.
Способ 2: временно отключаем антивирус
Есть большая вероятность, что ошибка 126 спровоцирована антивирусной защитой системы. Если в момент установки программы антивирус посчитал один из компонентов угрозой и заблокировал его, он будет отсутствовать, а система писать «Не найден указанный модуль». В целом желательно отключать защиту в момент установки программ, которым доверяем.
Если сейчас программа заработала нормально, рекомендуем открыть антивирус и добавить в список его исключений данный софт. В противном случае со временем ошибка может вернуться, ведь антивирусная защита снова может заблокировать или удалить файл.
Важно! Для максимального результата лучше сделать полное удаление программы. Для этого можем воспользоваться iObit Uninstaller. Софт анализирует систему и ищет остатки файлов приложения, удаляя и их.
Способ 3: обновляем Microsoft NET Framework
Способ 4: переустанавливаем DirectX
Очень много DLL-файлов напрямую связаны с DirectX, поэтому есть высокая вероятность, что сообщение «Не найден указанный модуль» относится к данному программному компоненту. Его легко переустановить, так как DirectX тоже распространяет Microsoft совершенно бесплатно и для любых версий, конфигураций операционной системы. С установкой проблем быть не должно, за исключением одного момента – желательно, перед началом инсталляции софта удалить старую версию DirectX.
Способ 5: сканируем системные файлы Windows
Во всех актуальных версиях Windows есть встроенный инструмент анализа системных файлов. Он часто помогает при различных проблемах с DLL-файлами.
Как запустить системные файлы:
Способ 6: восстанавливаем системные реестр
Способ 7: делаем откат Windows
Если никакие ручные способы исправления не помогают, что бывает редко, приходится обратиться к последнему методу и откатить Windows к последнему рабочему состоянию. Иногда файлы DLL могут пропадать из-за удаления программы, и вы можете столкнуться с ошибкой 126. Чтобы устранить ее, воспользуйтесь точками восстановления. Найти «Параметры восстановления» можем через поиск в Windows.
Теперь ошибка с кодом 126 больше не должна беспокоить пользователя как в Windows 7, так и 8, 10. Одна из процедур практически 100% должна исправить проблему. При этом мы не рекомендуем вручную менять DLL-файл, если удалось обнаружить в каком именно проблема. Все из-за чрезмерно высокого шанса загрузить вирус.
Источник
Не удалось запустить службу установщик модулей windows ошибка 126
Сообщения: 67
Благодарности:
SFC в среде Windows RE дает следующий результат, в командной строке написано:
Для завершения восстановления системы требуется перезагрузка. Перезагрузите систему Windows и выполните sfc еще раз.
После перезагрузки результат тот же.
Сообщения: 52185
Благодарности: 15073
Сообщения: 10692
Благодарности: 2886
Для завершения восстановления системы требуется перезагрузка. Перезагрузите систему Windows и выполните sfc еще раз.
После перезагрузки результат тот же. »
Не правильно определили свой диск или в команде не правильно указали букву диска.
Определить букву системного диска нужно командами в DISKPART
» width=»100%» style=»BORDER-RIGHT: #719bd9 1px solid; BORDER-LEFT: #719bd9 1px solid; BORDER-BOTTOM: #719bd9 1px solid» cellpadding=»6″ cellspacing=»0″ border=»0″>
Сообщения: 67
Благодарности:
Сообщения: 10692
Благодарности: 2886
и все это подкрепите к сообщению.
Источник
Ошибка системы 126 при запуске службы установки Windows модулей (TrustedInstaller): конкретный модуль не удалось найти.
В этой статье помогают исправить системную ошибку 126, которая возникает при запуске службы установки Windows модулей.
Применяется к: Windows 7 Пакет обновления 1, Windows 2008 R2 Пакет обновления 1
Исходный номер КБ: 959077
Симптомы
При запуске службы Windows модулей вы получаете следующее сообщение об ошибке:
Вы также получаете сообщение об ошибке в командной подсказке:
Причина
Эта проблема возникает, если будет изменена следующая подкайка реестра:
HKEY_LOCAL_MACHINESOFTWAREMicrosoftWindowsCurrentVersionComponent Based ServicingVersion
Решение
Чтобы устранить эту проблему, необходимо повторно создать расширяемое строковое значение подкайки реестра, упомянутого в разделе Причина.
Сначала необходимо проверить, существует ли подки реестра. Для этого запустите редактор реестра и просмотрите подкайку, упомянутую в разделе Причина. Если подкайка не существует, ее необходимо создать. Для этого выполните следующие действия:
Найдите каталог и обратите внимание на имя подстановщика C:WindowsServicingVersion в этом каталоге. Он будет называться как-то вроде 6.1.7600.16385. Это ваш доверенный IDInstaller.
Скопируйте имя подмостка в буфер обмена, а затем вклеите его в Блокнот для хранения.
В этом примере ID TrustedInstaller — 6.1.7601.17592.
В C:WindowsWinSxS каталоге найдите подмостки, имя которых начинается с одной из следующих строк. (В следующих именах подвещений имя замещения TrustedInstaller ID представляет ваш ИД TrustedInstaller.)
Для 32-битных Windows: x86_microsoft-windows-servicingstack_31bf3856ad364e35_ TrustedInstaller ID _none
Для 64-битных Windows: amd64_microsoft-windows-servicingstack_31bf3856ad364e35_ TrustedInstaller ID _none
Скопируйте имя подмостка в буфер обмена, а затем вклеите его в Блокнот для хранения.
Чтобы создать этот ключ, необходимо быть владельцем ключа обслуживания на основе компонентов. Затем необходимо предоставить себе полные разрешения доступа.
В ключе Version, созданном на шаге 5, создайте расширяемое значение строки (или редактировать его, если оно уже существует). Для этого в качестве имени используйте имя TrustedInstaller ID и используйте полный путь папки, которую вы определили на шаге 3 в качестве значения.
Нажмите кнопку ОК, а затем выйти из редактора реестра.
Теперь вы можете запустить службу Windows модулей (TrustedInstaller) в обычном режиме.
Источник
Adblock
detector
by Madalina Dinita
Madalina has been a Windows fan ever since she got her hands on her first Windows XP computer. She is interested in all things technology, especially emerging technologies… read more
Updated on April 29, 2022
The Windows Modules Installer Service is an essential Windows Update system process that looks for updates and installs them on your computer. In other words, the service enables users to install, modify and remove Windows updates and optional components.
If this service is disabled, you may encounter various issues and errors when trying to install or uninstall Windows updates.
Under the Task Manager, you may find various Windows Modules Installer Service processes, such as TiWorker.exe. If you select the Details tab, you should find it there. You can also go to Start and type services.msc. Then scroll down and locate the Windows Module Installer.
WMI’s main process is TrustedInstaller.exe. The process is usually located at C:Windowsservicing, as you can see in the screenshot below, and it runs under Local System Account.
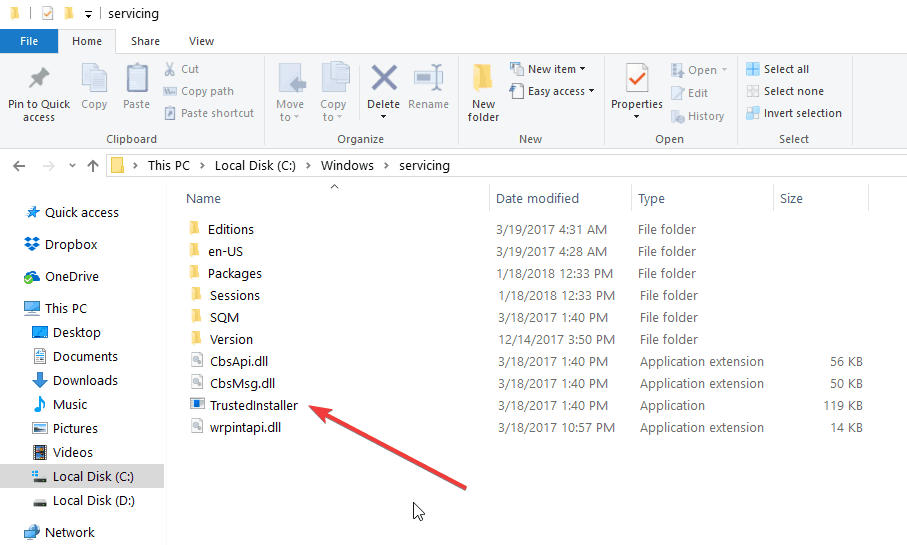
Its startup state is normally set to Manual.
Sometimes, the Windows Modules Installer Service is missing or fails to work. So, where can you download the Windows Modules Installer Service from in order to fix this issue? This is actually quite a common question among Windows 10 users.
Unfortunately, since the Windows Modules Installer Service is a system process, you cannot download it as a package. In case it fails to work properly or is missing altogether, you can use the solutions listed below to fix the problem.
How to repair Windows Modules Installer Service
1. Make sure that the service is running
- Go to Start > type services.msc > locate the service > right-click on it > go to Properties
- Check if the service status is ‘Stopped’
- If this is the case, right-click again on WMI > select Start.
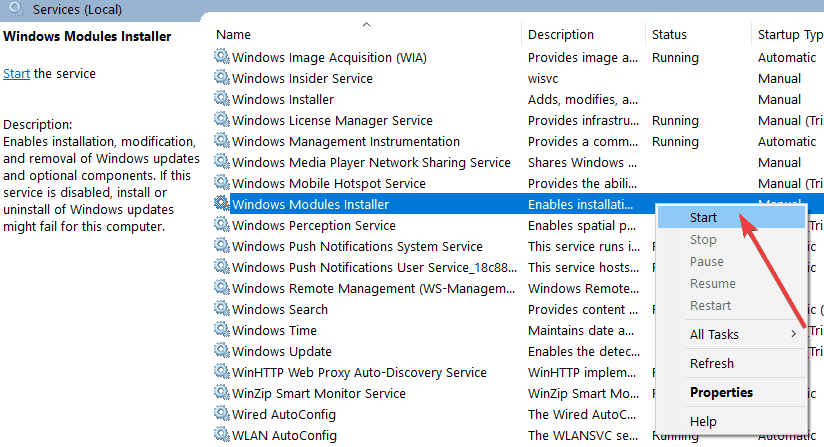
2. Run the Windows Update Troubleshooter
Windows 10 also features a built-in troubleshooter that you can use to fix technical issues affecting the system, including update install/removal issues.
Go to Start > Update & Security > Troubleshoot > Run the Windows Update Troubleshooter
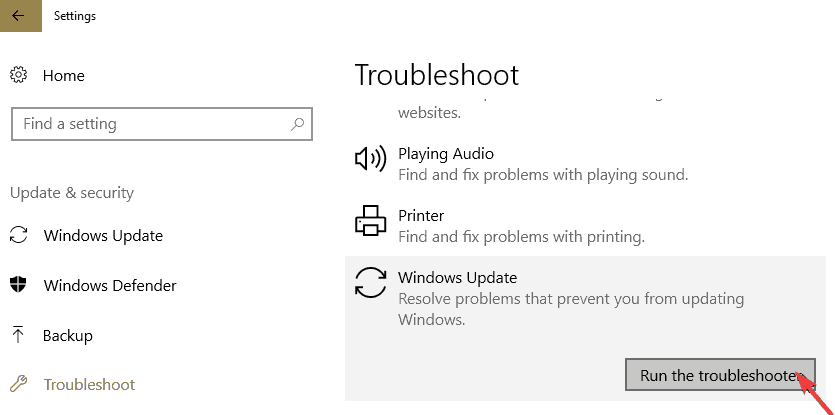
3. Scan your system for malware, viruses and the like
If you computer is infected with malware or other cyber threats, this may explain why you’re experiencing WMI issues. Running a full-system scan should help you fix the problem.
If Windows Defender is your antivirus of choice, launch it and go to Virus & Threat protection. Click on Advanced scan and select Full system scan.
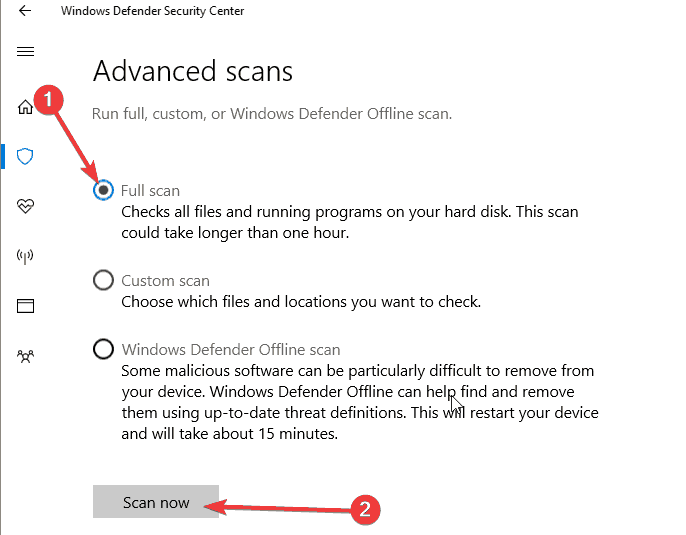
We also recommend you to install an anti-malware tool compatible with your antivirus for an extra layer of protection.
- Windows Modules Installer Worker causes high CPU [Solved]
- Fix: Event ID 7023 Error in Windows 10 & 11 [& What Is]
4. Run SFC scan
System file corruption issues may also trigger Windows Modules Installer problem. The quickest way to fix the problem is to run a System File Checker scan.
Launch Command Prompt as administrator > enter the command sfc /scannow > hit Enter.
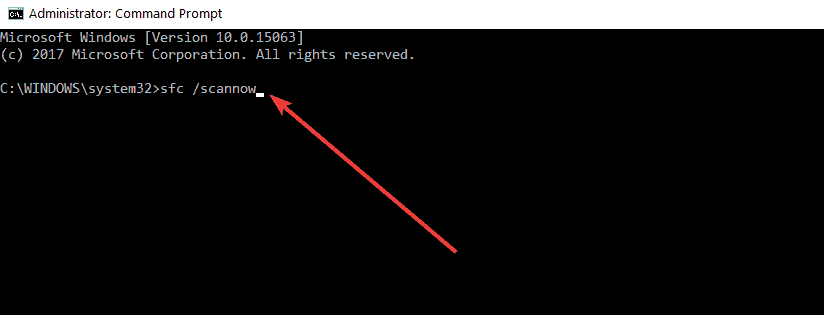
There you go, we hope that this article answered your question as to where you can download the Windows Modules Installer Service. As you can see, you can’t actually download it as this is a system service that’s included in the OS install package.
Newsletter
by Madalina Dinita
Madalina has been a Windows fan ever since she got her hands on her first Windows XP computer. She is interested in all things technology, especially emerging technologies… read more
Updated on April 29, 2022
The Windows Modules Installer Service is an essential Windows Update system process that looks for updates and installs them on your computer. In other words, the service enables users to install, modify and remove Windows updates and optional components.
If this service is disabled, you may encounter various issues and errors when trying to install or uninstall Windows updates.
Under the Task Manager, you may find various Windows Modules Installer Service processes, such as TiWorker.exe. If you select the Details tab, you should find it there. You can also go to Start and type services.msc. Then scroll down and locate the Windows Module Installer.
WMI’s main process is TrustedInstaller.exe. The process is usually located at C:Windowsservicing, as you can see in the screenshot below, and it runs under Local System Account.
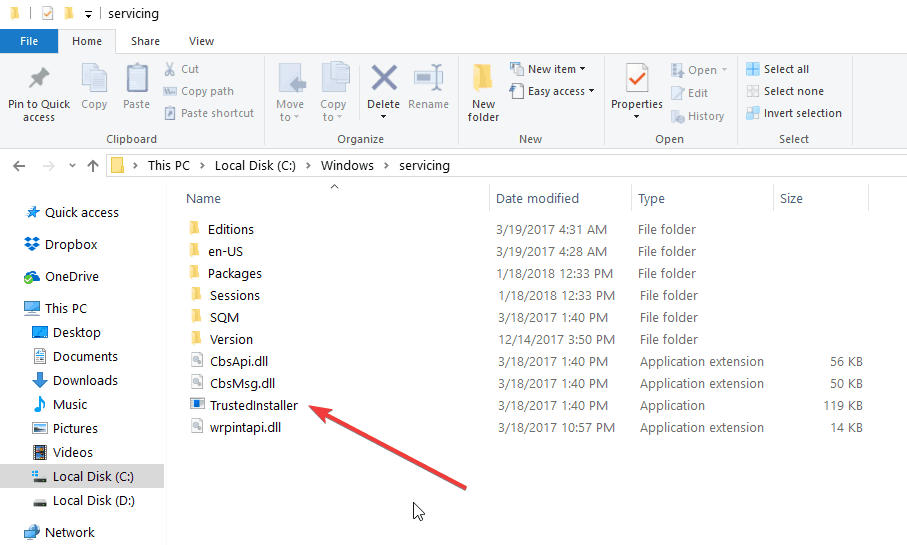
Its startup state is normally set to Manual.
Sometimes, the Windows Modules Installer Service is missing or fails to work. So, where can you download the Windows Modules Installer Service from in order to fix this issue? This is actually quite a common question among Windows 10 users.
Unfortunately, since the Windows Modules Installer Service is a system process, you cannot download it as a package. In case it fails to work properly or is missing altogether, you can use the solutions listed below to fix the problem.
How to repair Windows Modules Installer Service
1. Make sure that the service is running
- Go to Start > type services.msc > locate the service > right-click on it > go to Properties
- Check if the service status is ‘Stopped’
- If this is the case, right-click again on WMI > select Start.
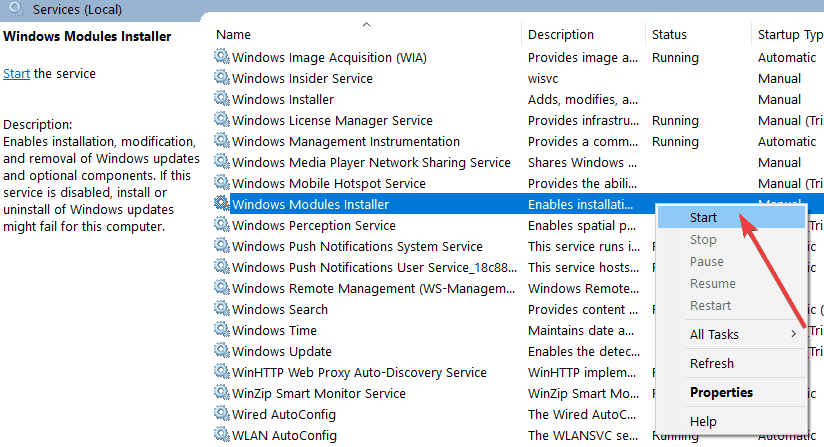
2. Run the Windows Update Troubleshooter
Windows 10 also features a built-in troubleshooter that you can use to fix technical issues affecting the system, including update install/removal issues.
Go to Start > Update & Security > Troubleshoot > Run the Windows Update Troubleshooter
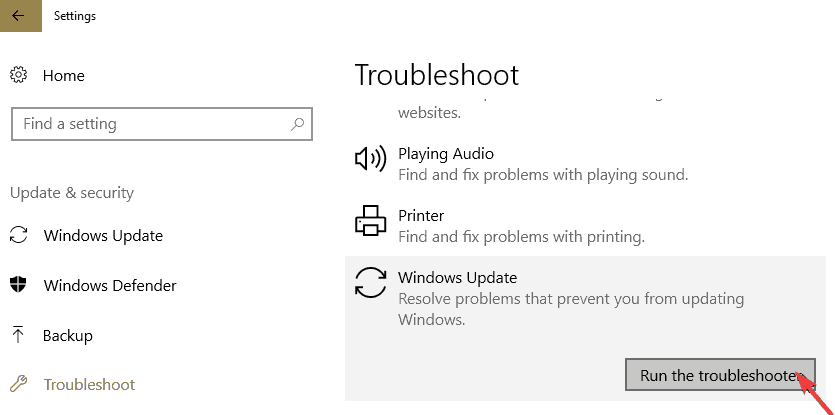
3. Scan your system for malware, viruses and the like
If you computer is infected with malware or other cyber threats, this may explain why you’re experiencing WMI issues. Running a full-system scan should help you fix the problem.
If Windows Defender is your antivirus of choice, launch it and go to Virus & Threat protection. Click on Advanced scan and select Full system scan.
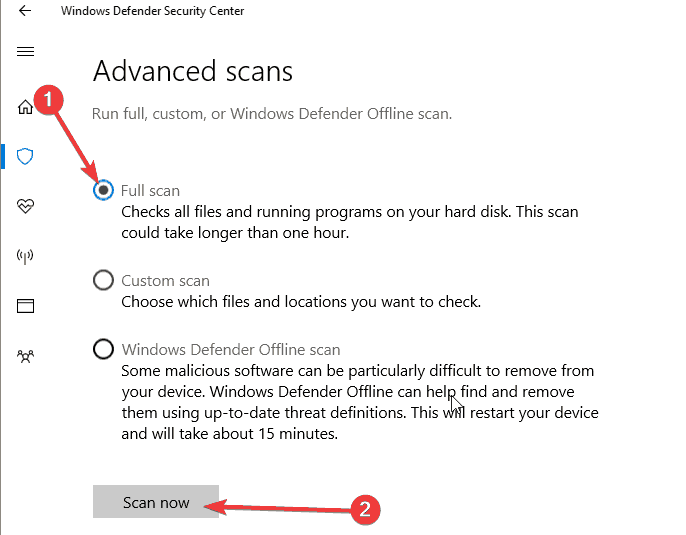
We also recommend you to install an anti-malware tool compatible with your antivirus for an extra layer of protection.
- Windows Modules Installer Worker causes high CPU [Solved]
- Fix: Event ID 7023 Error in Windows 10 & 11 [& What Is]
4. Run SFC scan
System file corruption issues may also trigger Windows Modules Installer problem. The quickest way to fix the problem is to run a System File Checker scan.
Launch Command Prompt as administrator > enter the command sfc /scannow > hit Enter.
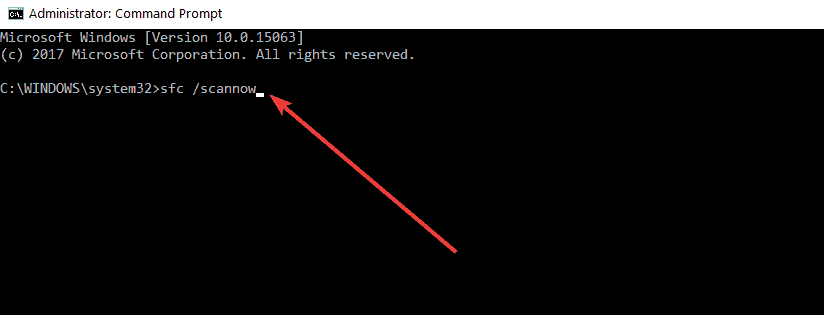
There you go, we hope that this article answered your question as to where you can download the Windows Modules Installer Service. As you can see, you can’t actually download it as this is a system service that’s included in the OS install package.
Newsletter
Содержание
- Ошибки при установке программ из пакета Windows Installer «.msi»
- Ошибки msi файлов
- Ещё способы решить проблему
- Ошибка установщика Windows
- Параметры реестра и службы
- Подведение итогов
- Установщик модулей Windows
- Не работает служба установщик модулей Windows
Ошибки при установке программ из пакета Windows Installer «.msi»

Файлы с расширением .msi это обычные пакеты установки (дистрибутивы) из которых ставится программа. В отличии от обычных «setup.exe», для запуска файла msi система использует службу Windows Installer (процесс msiexec.exe). Говоря простыми словами, установщик Windows разархивирует и запускает файлы из дистрибутива. Когда Windows Installer не работает, то появляются различные ошибки.
Вообще, меня это жутко бесит, т.к. после глупого сообщения об ошибке совсем непонятно что делать дальше. Microsoft специально разработали установщик Windows Installer для расширения возможностей установки программ (в основном это касается системных администраторов), но не позаботились должным образом о безглючной работе этой службы или хотя бы об адекватных сообщениях о проблемах. А нам теперь это разгребать 🙂
Неполадки могут быть с работой самой службы или могут возникать в процессе установки программ, когда всё настроено, в принципе, правильно. В первом случае нужно ковырять службу установщика, а во втором решать проблему с конкретным файлом. Рассмотрим оба варианта, но сначала второй.
Ошибки msi файлов
Очень часто ошибки появляются из-за недостаточных прав системы на файлы или папки. Нельзя сказать, что Windows Installer не работает, в этом случае достаточно просто добавить нужные права и всё заработает. Буквально вчера я столкнулся с тем, что скаченный дистрибутив .msi не захотел устанавливаться, при этом успешно запускается мастер установки, выбираются параметры, но затем система думает несколько секунд и выдаёт ошибку:
«Error reading from file «имя файла» verify that the file exists and that you can access it» (Error 1305). Переводится «Ошибка чтения из файла … проверьте существует ли файл и имеете ли вы к нему доступ». Ну не тупняк ли? Естественно, что кнопка «Повторить» не помогает, а отмена прекращает всю установку. Сообщение особой смысловой нагрузки также не несёт, т.к. файл точно существует и я имею к нему доступ, иначе бы просто не смог его запустить и получить это сообщение, к тому же почему-то на английском языке 🙂
А ошибка в том, что не Я должен иметь доступ к файлу, а установщик Windows, точнее сама Система. Решается очень просто:
- Кликаем правой кнопкой по файлу с расширением .msi, выбираем «Свойства»
- На вкладке «Безопасность» смотрим, есть ли в списке пользователь с именем «система» или «System»
- Скорее всего вы такого не увидите. Поэтому будем добавлять вручную. Нажимаем кнопку «Изменить…», затем «Добавить…»
- В поле пишем «система» или «System» (если у вас английская Windows) и нажимаем «Проверить имена». При этом слово должно стать подчёркнутым как на картинке.
- Нажимаем «ОК», ставим галочку «Полный доступ», «ОК»
- Кнопка «Дополнительно» -> «Изменить разрешения…» ставим «Добавить разрешения, наследуемые от родительских объектов», «ОК» три раза.
Теперь ошибка установщика не появится! Можно добавить доступ на всю папку, из которой вы обычно инсталлируете программы, например на папку «Downloads», как у меня. Смотрим видео по решению проблем с правами доступа:
В Windows XP вкладки «Безопасность» не будет, если включён простой общий доступ к файлам. Чтобы его выключить, нужно зайти в «Пуск -> Панель управления -> Свойства папки -> Вид» и выключить опцию «Использовать простой общий доступ к файлам». В урезанных версиях Windows 7/10 и XP вкладки «Безопасность» нет в принципе. Чтобы её увидеть, нужно загрузить Windows в безопасном режиме и зайти в неё под администратором.
Ещё способы решить проблему
- Запускайте установку, войдя в систему под администраторским аккаунтом
- Правой кнопкой по пакету «.msi» и выбираем «Запуск от имени Администратора»
- Выключите антивирус на время
- Включить режим совместимости с предыдущими операционными системами. Для этого зайдите в свойства файла msi и на вкладке «Совместимость» поставьте галочку «Запустить программу в режиме совместимости»
- Если файл на флешке, то попробуйте скопировать его куда-нибудь на жёсткий диск и запустить оттуда (бывает, что запрещена установка программ со съёмных накопителей)
- Попробуйте просто создать новую папку с любым именем в корне диска, перекинуть туда дистрибутив и запустить его оттуда
Описанный метод поможет при разных сообщениях, с разными номерами. Например, вы можете видеть такие ошибки файлов msi:
- Error 1723
- Internal Error 2203
- Системная ошибка 2147287035
- Ошибка «Невозможно открыть этот установочный пакет»
- Ошибка 1603: Во время установки произошла неустранимая ошибка
Во всех этих случаях должна помочь установка прав на файл и/или на некоторые системные папки. Проверьте, имеет ли доступ «система» к папке временных файлов (вы можете получать ошибку «Системе не удается открыть указанное устройство или файл»). Для этого:
- Сначала узнаем нужные пути. Нажмите «Win + Pause» и зайдите в «Дополнительные параметры системы -> Вкладка «Дополнительно» -> кнопка «Переменные среды»»
- В списках ищем переменные с названиями «TEMP» и «TMP» (значения обычно совпадают), в них записаны пути к временным папкам, которые использует установщик Windows
- Теперь идём к этим папкам и смотрим в их свойствах, имеет ли к ним доступ «система». Чтобы быстро получить путь к временной папке пользователя, кликните два раза по переменной, скопируйте путь и вставьте его в адресной строке «Проводника» Windows
После нажатия «Enter» путь преобразится на «нормальный» и вы переместитесь в реальную временную папку. Права на неё и надо проверять. Также рекомендую очистить временные папки от всего что там скопилось или даже лучше удалить их и создать новые с такими же названиями. Если не получается удалить папку, почитайте как удалить неудаляемое, но это не обязательно.
Если служба Windows Installer всё равно не хочет работать, то проверьте права на папку «C:Config.Msi», сюда «система» также должна иметь полный доступ. В этом случае вы могли наблюдать ошибку «Error 1310». На всякий случай убедитесь, что к папке КУДА вы инсталлируете софт также есть все права.
Если вы используете шифрование папок, то отключите его для указанных мной папок. Дело в том, что хотя мы сами имеем к ним доступ, служба Microsoft Installer не может до них достучаться пока они зашифрованы.
Ещё ошибка может быть связана с битым файлом. Может быть он не полностью скачался или оказался битым уже на сервере. Попробуйте скачать его ещё раз оттуда же или лучше с другого места.
Ошибка установщика Windows
В случае общих проблем не будут устанавливаться никакие msi файлы, процесс установки, скорее всего, даже не начнётся. При этом могут появляться ошибки вида:
- Нет доступа к службе установщика Windows
- Не удалось получить доступ к службе установщика Windows
- Ошибка пакета установщика Windows (1719)
или ещё нечто подобное со словами «ошибка msi», «Windows Installer Error». Всё это означает, что система дала сбой и теперь её надо лечить. Может вы ставили какой-то софт, который испортил системные файлы и реестр, или подхватили вирус. Конечно, никогда не будет лишним удалить вирусы, или убедиться что их нет. Но оставьте этот вариант на потом, т.к. обычно проблема кроется в другом.
Сначала давайте проверим работает ли служба Windows Installer:
- Нажмите «Win + R» и введите services.msc
- Найдите в конце списка службу «Установщик Windows» или «Windows Installer»
- Тип запуска должен быть «Вручную». Если она «Отключена», то зайдите в «Свойства» и выберите «Вручную»
- Затем кликните по ней правой кнопкой и выберите «Запустить» или «Перезапустить». Если ошибок нет и состояние переходит в режим «Работает», то здесь всё нормально.
- Нажмите «Win + R» и введите msiexec. Если модуль MSI работает нормально, то должно появиться окно с версией установщика и параметрами запуска, а не ошибка.
Следующее что я посоветую сделать – это выполнить команду сканирования системы на повреждённые и изменённые системные файлы. Нажмите «Win + R» и введите
Sfc /scannow
Произойдёт поиск и замена испорченных файлов на оригинальные, при этом может потребоваться вставить установочный диск с Windows XP-7-10. После окончания процесса перегрузитесь и посмотрите, решена ли проблема.
Microsoft сам предлагает утилиту, призванную решить нашу проблему. Запустите программу Easy Fix и следуйте мастеру.
Параметры реестра и службы
Следующий способ устранения ошибки – восстановление рабочих параметров в реестре установщика Windows Installer.
Для этого скачайте архив и запустите оттуда два reg-файла, соответственно своей версии Windows. Согласитесь с импортом настроек.
В Windows XP или Windows Server 2000 установите последнюю версию установщика 4.5.
Если не помогло, то проделайте ещё перерегистрацию компонентов:
- Нажмите «Win + R» и введите «cmd». Затем в чёрном окне введите последовательно команды:
MSIExec /unregister
MSIExec /regserver - В ответ должна быть пустота, никаких ошибок. Если проблема не решена, введите ещё команду
regsvr32 msi.dll - Закройте чёрное окно
Если пишет, что не хватает прав, то нужно запускать командную строку от имени Администратора.
Если команды выполнились, но не помогло, то скачайте файл и запустите msi_error.bat из архива, проверьте результат.
Последний вариант — скачайте программу Kerish Doctor, почитайте мою статью, там есть функция исправления работы службы установщика и многих других частых проблем Windows.
Также, многие программы используют .NET Framework, поэтому не будет лишним установить последнюю версию этого пакета. И, напоследок, ещё один совет: если в пути к файлу-дистрибутиву есть хоть одна папка с пробелом в начале названия, то удалите пробел. Такой простой приём решит вашу проблему 🙂
Подведение итогов
Ошибки с установщиком Windows очень неприятные, их много и сразу непонятно куда копать. Одно ясно – система дала сбой и нужно восстанавливать её до рабочего состояния. Иногда ничего не помогает и приходится переустанавливать Windows. Однако не торопитесь это делать, попробуйте попросить помощи на этом форуме. В точности опишите вашу проблему, расскажите что вы уже делали, какие сообщения получили, и, возможно, вам помогут! Ведь мир не без добрых людей 🙂
Установщик модулей Windows
Некоторое время назад «Центр обновления Windows » перестал получать и устанавливать обновления, процесс поиска идёт бесконечно долго. При старте системы возникает сообщение «…не удалось установить… происходит отмена…». Выяснил, что не работает служба» Установщик модулей Windows», попытка её запустить оканчивается сообщением «ошибка 1067: Процесс был неожиданно завершён». Проверял систему на вирусы, удалял антивирус, использовал Fix it и чистый запуск. Ничего не помогло. Как это вылечить? Восстанавливаться не хотелось бы, так как архив довольно старый.
В таком случаи рекомендую выполнить установку системы в режиме обновления или полную переустановку.
Установка в режиме обновления позволит восстановить системные компоненты не затрагивая личные данные и программы пользователя, однако часть программ может не работать, понадобится восстановить или переустановить их.
- Установка Windows в режиме обновления .
Для успешного выполнения установки Windows в режиме обновления, убедитесь, что пакет обновления 1 (SP1) содержится на установочном диске Windows 7. Если пакет обновления 1 (SP1) не содержится на установочном диске Windows 7, а в системе установлен, тогда удалите пакет обновления 1 (SP1). Центр обновления Windows — Установленные обновления — Поиск установленные обновления, введите: KB976932. Компьютер необходимо перезагрузить. Затем выполните способ Использование варианта установки «Обновление».
Внимание! Установка в режиме обновления не форматирует разделы жесткого диска, вся пользовательская информация сохранится, включая установленные программы, однако часть программ может не функционировать, понадобится их восстановить или переустановить.
Восстановление компонентов системы без переустановки Windows, возможно при наличии резервной копии системы или оригинального компакт-диска Windows.
Переустановка системы.
a).Если имеется в наличии установочный компакт-диск Windows 7, тогда выполните способ Использование варианта полной установки с форматированием жесткого диска.
b).Если система на Вашем ПК предустановлена ( OEM ), то Вам необходимо обратится к производителю ПК для возврата Windows к заводскому состоянию.
Обращаю Ваше внимание, перед выполнением возврата Windows к заводскому состоянию или переустановки системы, создайтерезервную копию данныхна съемный носитель или второй раздел жесткого диска.
Не работает служба установщик модулей Windows
Служба «Установщик Windows»
Добрый день, уважаемые форумчане! Очень нужен ваш совет! У меня перестали запускаться установочные.

Всем здравствуйте. Не работает служба установки виндовс, судя по всему (пробовал установить разные.
Не работает установщик Windows
У меня тоже не работает Установщик.. Не могу установить ни одну программу, выдает ошибку, что Не.
Служба некорректно работает в Windows 7
Добрый день! Помогите пожалуйста, не знаю что делать. Состряпал службу на C#. Две основные её.
Заказываю контрольные, курсовые, дипломные и любые другие студенческие работы здесь или здесь.
Не работает служба Планировщик заданий в Windows XP
Доброго времени суток, уважаемые форумчане. Потребовалось установить ОС на компьютер. Выбор пал на.

Добрый день. Служба Windows установлена под правами Локальной системы (пробовал и под правами.
Некорректно работает служба общего доступа к подключению к интернету (ICS) в Windows 7
Здравствуйте! Пытаюсь раздать WiFi с ноутбука через роутер ZyXEL Keenetic, делаю всё по инструкции.
Тормозит установщик Windows XP SP3, как и сама Windows со всеми приложениями
Такая проблема, отформатил жесткий, начал ставить винду XP SP3. Установщик тормозил как низнаю.

- Служба установщика Windows 7 недоступна
- Не удалось получить доступ к службе установщика Windows. Это может произойти, если неверно установлен установщик Windows
- Не удалось получить доступ к службе установщика Windows Installer
- Возможно, не установлен Windows Installer
По порядку разберем все шаги, которые помогут исправить эту ошибку в Windows. См. также: какие службы можно отключить для оптимизации работы.
1. Проверить, запущена ли служба установщика Windows и есть ли она вообще
Откройте список служб Windows 7, 8.1 или Windows 10, для этого, нажмите клавиши Win + R и в появившемся окне «Выполнить» введите команду services.msc
Найдите в списке службу Установщик Windows (Windows Installer), дважды кликните по ней. По умолчанию, параметры запуска службы должны выглядеть как на скриншотах ниже.
Обратите внимание, что в Windows 7 можно изменить тип запуска для установщика Windows — поставить «Автоматически», а в Windows 10 и 8.1 данное изменение заблокировано (решение — далее). Таким образом, если у вас Windows 7, попробуйте включить автоматический запуск службы установщика, перезагрузить компьютер и попробовать установить программу снова.
Важно: если у вас нет службы Установщик Windows или Windows Installer в services.msc, или если она есть, но вы не можете поменять тип запуска этой службы в Windows 10 и 8.1, решение для этих двух случаев описано в инструкции Не удалось получить доступ к службе установщика Windows Installer. Там же описаны пара дополнительных методов исправить рассматриваемую ошибку.
2. Исправление ошибки вручную
Еще один способ исправить ошибку, связанную с тем, что служба установщика Windows недоступна — заново зарегистрировать службу Windows Installer в системе.
Для этого запустите командную строку от имени администратора (в Windows 8 нажать Win + X и выбрать соответствующий пункт, в Windows 7 — найти командную строку в стандартных программах, кликнуть по ней правой кнопкой мыши, выбрать «Запуск от имени Администратора).
Если у вас 32-битная версия Windows, то введите по порядку следующие команды:
msiexec /unregister msiexec /register
Это перерегистрирует службу установщика в системе, после выполнения команд, перезагрузите компьютер.
Если у вас 64-битная версия Windows, то выполните по порядку следующие команды:
%windir%system32msiexec.exe /unregister %windir%system32msiexec.exe /regserver %windir%syswow64msiexec.exe /unregister %windir%syswow64msiexec.exe /regserver
И также перезагрузите компьютер. Ошибка должна исчезнуть. Если проблема сохраняется, попробуйте вручную запустить службу: откройте командную строку от имени администратора, а затем введите команду net start MSIServer и нажмите Enter.
3. Сброс параметров службы установщика Windows в реестре
Как правило, второго способа оказывается достаточно для исправления рассматриваемой ошибки установщика Windows. Однако, если проблему так и не удалось решить, рекомендую ознакомиться со способом сброса параметров службы в реестре, описанный на сайте Microsoft: http://support.microsoft.com/kb/2642495/ru
Обратите внимание, что способ с реестром может не подходить для Windows 8 (точной информации на этот счет дать, не могу.
Удачи!
Содержание
- 1 Данная установка запрещена политикой, заданной системным администратором
- 1.1 Ответ
- 1.2 Временное отключение UAC
- 1.3 Служба Windows Installer
- 1.4 Групповая политика отключения установщика Windows
- 1.5 Ключ реестра DisableMSI
- 2 Windows Modules Installer Worker грузит процессор: что делать?
- 2.1 Что такое Windows Modules Installer Worker?
- 2.2 Модули
- 2.3 Почему Windows Modules Installer Worker грузит процессор и как от этого избавиться?
- 2.4 Проблема с обновлениями
- 2.5 Простейшие способы отключения в Диспетчере задач
- 2.6 Использование отключения через меню «Пуск»
- 2.7 Что делать, если ничего не помогло?
- 3 Ошибка Windows Installer. Как исправить?
- 3.1 Что же это за файлы такие, имеющие расширение msi?
- 3.2 Причина ошибки установщика Windows
Данная установка запрещена политикой, заданной системным администратором
WinITPro.ru / Вопросы и ответы / Данная установка запрещена политикой, заданной системным администратором
15.10.2018 Max Вопросы и ответы комментариев 6
При попытке установить программу из MSI пакета на рабочей станции (права администратора имеются) возникает ошибка «Данная установка запрещена политикой, заданной системным администратором». Проверили – ни какой другой MSI файл также не запускается. Что делать?
Ответ
Сообщение «Данная установка запрещена политикой, заданной системным администратором» (The system administrator has set policies to prevent this installation) может появляться как во время запуска exe файлов, так и при установке MSI пакетов. Даже, если ограничения не настраивались специально, в некоторых случаях Windows или какая-т другая программа могла самостоятельно изменить параметры политики Software Restriction Policies (SRP). Вот что можно предпринять в таком случае:
Временное отключение UAC
Возможной причиной проблемы с установкой приложения может быть политики UAC. Попробуйте установить приложение при отключенном UAC (напомню, что отключение UAC это не рекомендуемый шаг, и после тестирования его нужно включить обратно).
- Через меню «Пуск» введите и запустите «Изменение параметров контроля учетных записей».
- Переместите ползунок в положение «Не уведомлять»(уровни UAC). Необходимы права администратора.
- Перезагрузите компьютер, чтобы проделанные изменения вступили в силу.
Если это не помогло избавиться от уведомления, то попробуйте отключить политику блокировки, блокирующего выполнение MSI пакетов установщиком Windows через редактор локальной групповой политики или реестр.
Служба Windows Installer
Откройте консоль управления службами (services.msc) и убедитесь, что служба Windows Installer (Установщик Windows) присутствует в системе и запущена (если нет, запустите службу).
Групповая политика отключения установщика Windows
- Нажмите сочетание клавиш Win+R и введите команду «gpedit.msc».
- В левой части экрана перейдите в раздел GPO «Конфигурация компьютера» — «Административные шаблоны» — «Компоненты Windows» — «Установщик Windows» (Computer Configuration -> Administrative Templates -> Windows Components -> Windows Installer).
Справа отобразятся допустимые для редактирования элементы.
- Найдите в списке «Отключение установщика Windows» (Disable Windows Installer), откройте его двойным нажатием и выберите «Отключено». Сохраните внесенные изменения с помощью кнопки «Применить».
Проверьте, что в политиках Политики ограниченного использования программ ( Software Restriction Policies) отсутствуют политики, запрещающие запуск указанного файла (типа файлов). Если такие политики есть, удалите их.
Данные политики находятся в разделе Computer Configuration -> Windows Settings -> Security Settings -> Software Restriction Policies (Конфигурация компьютера -> Конфигурация Windows -> Параметры безопасности -> Политики ограниченного использования программ)
Откройте командную строку и выполните gpupdate /force.
Ключ реестра DisableMSI
Если вы используете операционную систему Windows редакции Home, то редактор локальной групповой политики в ней не будет доступен. Внести все необходимые изменения можно через реестр. Для этого:
- Откройте редактор реестра (regedit.exe)
- Перейдите в раздел HKEY_LOCAL_MACHINESOFTWAREPolicies MicrosoftWindowsInstaller» найдите и удалите параметры DisableMSI и DisablePatch (при наличии, или измените на 0).
- Здесь же перейдите к разделу HKEY_CLASSES_ROOTInstallerProducts. Отобразится список доступных ключей. Каждый из них ссылается на установку конкретной программы. Проверить, принадлежит ли выбранный ключ нужному продукту можно в правой части экрана. Для этого проверьте значение в строке «Product Name».
- Попытайтесь найти раздел реестра, который относится к проблемной программе (при установке которого возникает ошибка) и полностью удалите его ветку. Найдите нужный ключ в меню «Products» (тот, при установке которого возникает ошибка «Данная установка запрещена политикой, выбранной системным администратором») и полностью удалите папку. Перед этим обязательно сделайте резервную копию.
После проделанных действий обязательно перезагрузите компьютер и запустите установку нужной программы. Ошибка больше не будет появляться.
Если решить проблему не получилось, попробуйте создать новую папку внутри Program Files или Windows, скопировать в нее дистрибутив и запустите его с правами администратора.
Предыдущая статья Следующая статья
Источник: http://winitpro.ru/index.php/2018/01/28/dannaya-ustanovka-zapreshhena-politikoj-zadannoj-sistemnym-administratorom/
Windows Modules Installer Worker грузит процессор: что делать?
Очень частыми в последнее время стали случаи, когда на некоторых компьютерных терминалах стало наблюдаться замедление в работе. Это касается только тех машин, которые подключены к Интернету.
При попытке распознавания процессов зачастую в том же Диспетчере задач присутствует некая служба Windows Modules Installer Worker. Что это такое, представляет себе далеко не каждый пользователь.
Разберемся конкретнее.
Что такое Windows Modules Installer Worker?
Для начала будем отталкиваться от встроенных процессов и фоновых служб Windows, которые работают в невидимом юзеру режиме.
Собственно, сам перевод, по которому классифицируется процесс Windows Modules Installer Worker, можно трактовать как «установщик модулей операционной системы». Не путайте компоненты «операционки» с обновлениями.
Это совершенно разные вещи, хотя между собой они взаимосвязаны достаточно сильно, правда, однобоко. Дело в том, что установщик модулей системы без включенной и активированной службы обновления зачастую и не работает вовсе. Но обо всем по порядку.
Для начала рассмотрим саму службу, ведь она во всей системе играет не последнюю роль.
Модули
О том, что для Windows с завидной регулярностью выпускаются обновления в виде обычных апдейтов, залатывающих дыры в системе безопасности, или сервис-паков, наверное, говорить не надо.
Даже «десятка», для которой, как было сказано, обновлений не требуется, поскольку система доступна для загрузки в виде версии Pro на официальном сайте Microsoft, все равно имеет специальную службу для этих целей.
Это так, хотите вы этого или нет.
Компонент Windows Modules Installer Worker грузит систему в фоновом режиме, пытаясь постоянно находить не обновления «операционки», а дополнительные компоненты, как считается, расширяющие возможности Windows.
Получается, что в любом случае служба работает в фоновом режиме, и завершить ее можно разве что через Диспетчер задач (и то не всегда).
Почему Windows Modules Installer Worker грузит процессор и как от этого избавиться?
Дело в том, что в фоновом режиме пользователю доступен просмотр далеко не всех служб. Даже в стандартном диспетчере задач отображаются только основные процессы, завершение которых не может кардинально повлиять на работоспособность Windows.
Почему происходит нагрузка на процессор? Да просто потому, что при наличии активного подключения к Интернету служба постоянно обращается к нескольким ресурсам, пытаясь найти что-то новое. Обновления так не работают, вернее сказать, действуют по расписанию. Как уже понятно, проще всего отключить существующее соединение. Вот посмотрите, эффект проявится сразу же.
Проблема с обновлениями
Нельзя сбрасывать со счетов и обновления Windows. Как показывает практика, Windows Modules Installer Worker грузит процессор и при запущенной службе автоматического обновления (они работают совместно).
Отключить поиск и установку апдейтов можно совершенно просто в «Центре обновления Windows», хотя по соображениям специалистов корпорации Microsoft, это и не рекомендуется. Для доступа используется соответствующий раздел в Панели управления.
Простейшие способы отключения в Диспетчере задач
Как уже понятно, вопрос, связанный с тем, что Windows Modules Installer Worker грузит процессор, можно решить и с использованием принудительного завершения работы этого компонента в стандартном Диспетчере задач.
Правда, тут стоит обратить внимание на тот момент, что это будет одноразовое отключение. Кстати сказать, в элементах автозагрузки этот процесс не отображается, поскольку Windows относит его к системным. Пользовательский доступ к нему поэтому заблокирован.
Отключить его можно только в разделе «Службы» Диспетчера задач. И то, в зависимости от настроек самой системы, еще не факт, что процесс не будет загружен при повторном запуске, при включенной службе автоматического обновления.
Использование отключения через меню «Пуск»
Проблема, связанная с тем, что Windows Modules Installer Worker грузит процессор, может быть решена при вводе в меню кнопки «Пуск» (Windows 7, например) поискового запроса «Службы».
В открывшемся окне нужно просто найти процесс установщика модулей и правым кликом вызвать меню, где будет присутствовать команда завершения.
Опять же, такой вариант срабатывает единоразово (равно как и завершение активного процесса в Диспетчере задач).
Что делать, если ничего не помогло?
Чтобы полностью избавиться от этой назойливой службы, нужно отключить ее в элементах автозагрузки в Диспетчере задач и вкладке «Службы» с параллельным отключением поиска и установки апдейтов для самой системы. Заметьте, даже если будет выбран вариант поиска обновлений и предложения для последующей установки, это все равно не поможет. Обновления нужно отключать целиком и полностью.
Подразумевается, что произвести операцию удаления процесса или его остановки в плане автоматической загрузки при старте Windows можно и с использованием соответствующих ключей системного реестра или даже полным удалением данного компонента из системы. Однако такие шаги рекомендуются только опытным пользователям, которые четко осознают, что и как должно быть изменено.
В противном случае последствия такого вмешательства могут быть самыми непредсказуемыми, а то и вовсе фатальными для компьютерной системы, вплоть до того, что при неправильном отключении или удалении данного компонента придется заниматься, если не переустановкой Windows, то уж восстановлением системы точно.
Поэтому, перед тем как отключать этот компонент, нужно сто раз подумать, стоит ли это делать. Разработчики Windows хитрецы в некотором плане. Такая служба присутствует не зря.
Кстати, если кто не знает, это касается и «маков», и Linux, и вообще всех UNIX-подобных систем, правда, там это завуалировано так, что обычный юзер доступ к функциям отключения без специальных знаний будет искать очень долго.
Источник: https://pomogaemkompu.temaretik.com/708483670863514298/windows-modules-installer-worker-gruzit-protsessor-chto-delat/
Ошибка Windows Installer. Как исправить?
Здравствуйте. Сегодня хочу поднять тему, которая успела наболеть. Не знаю, как вы, а я в последнее время по работе довольно часто сталкиваюсь с проблемами установщика Windows – ошибками msi.
Причем, данный вопрос бывает актуальным как для старой доброй Windows XP, так и для относительно «свежих» Windows 7 и Windows 8.
Давайте разберем этот вопрос подробно, так как тема очень серьезная и если проблема возникла один раз, то поверьте, жизнь она вам осложнит – однозначно.
Что же это за файлы такие, имеющие расширение msi?
Этот файл установочного пакета, с помощью которого инсталлируется программное обеспечение, и который использует службу установщика Windows. Свое название расширение msi взяло от «Microsoft Installer», как раньше называлась версия установщика Windows.
Такой файл содержит в себе полный сценарий установки программного продукта, вспомогательные компоненты, библиотеки и, в большинстве случаев, все установочные файлы, сжатые в cab-архивы. Можно долго обсуждать все достоинства и недостатки в работе Windows Installer, но придется все же принять его «как есть», а на некоторые неполадки в работе будем грамотно и адекватно реагировать.
Ошибки могут возникать как в работе службы, так и по причине самих msi файлов.
Вот, что иногда случается: Error 1305: Error reading from file и далее система предлагает мне убедиться, а действительно ли был файл установщика, который я запускал. Поначалу звучит как минимум странно.
Но, читая дальше послание системы, понимаю, что мне предлагают убедиться не только в наличии самого файла, но и в моих правах на доступ к нему.
Как оказалось, это не я, а Windows Installer был обделен доступом к файлу, отсюда и проблема.
Разрешается этот вопрос вовсе не сложным способом. Давайте для начала убедимся, есть ли у системы к файлу полный доступ, для чего в «Свойствах» файла зайдем на вкладку «Безопасность» и найдем пользователя «System (Система)».
Более чем уверен, что там вы его не обнаружите, так что добавляем сами – жмем на «Изменить», потом на «Добавить» и вписываем имя: «Система» (или же System, в случае англоязычной версии системы),
после чего жмем на «Проверить имена» (строчка становится подчеркнутой).
Подтверждаем – ОК и ставим отметку в чекбоксе «Полный доступ», опять подтверждаем.
Жмем на «Дополнительно», далее – «Изменить разрешения» – «Добавить разрешения», наследуемые от родительских объектов и все подтверждаем трижды.
Таким образом, от этой ошибки установщика мы избавились, и больше она нас не побеспокоит в процессе установки.
Хотя более разумно и предусмотрительно было бы добавить права полного доступа системы на всю папку с содержимым, из которой по обыкновению происходит инсталлирование программного обеспечения (как в моем случае папка «Install»).
Если на вашем компьютере имеется операционная система Windows ХР, а в «Свойствах папки» включен «простой общий доступ к файлам», вы не увидите вкладку «Безопасность» в свойствах файла.
В таком случае вам следует зайти в «Свойства папки» и снять отметку в чекбоксе «Использовать простой общий доступ к файлам». Также этой вкладки вы рискуете не обнаружить в разных «сборках» и «облегченных версиях» как Windows XP, так и Windows 7.
Чтобы таки зайти на эту вкладку, придется загрузиться в Safe mode (Безопасном режиме) и войти под учетной записью администратора.
Еще проблему с Windows Installer можно избежать, запуская установку приложений с отключенной программой-антивирусом, с правами администратора, а также в режиме совместимости (вкладка «Совместимость» в свойствах msi-файла, ставим галочку в соответствующем чекбоксе).
Также проблемы могут быть при попытке установить программу со съемного носителя, флешки, например (запрет на такие действия можно сделать в настройках операционной системы) – просто скопируйте установочный файл в удобное место на жестком диске. Еще вариант решения проблемы – создайте новую папку под любым понравившимся именем и скопируйте в нее установочный пакет, оттуда и запускайте установку – бывает полезным при ошибках номер 1603, 214 728 7035, 2203 и 1723.
Обязательно убедитесь в наличии доступа системы к каталогам временных файлов. Откройте «Свойства системы» (Win+Pause или в контекстном меню по правому клику мышкой на иконке Мой компьютер выберите строку Свойства), в «Дополнительных параметрах системы»,
на вкладке «Дополнительно» щелкните по кнопке «Переменные среды».
Находим папки временных переменных (они в своих названиях имеют слова TEMP, TMP), проверим, есть ли к ним доступ у системы (по уже описанному выше алгоритму). Надеюсь, вы помните, чтобы узнать адрес такой папки, необходимо сделать двойной клик по переменной
и, скопировав указанный путь, вставить содержимое буфера обмена в строку проводника и сделать переход к папке. А заодно можете сделать и полезное дело – очистить все временные папки от их содержимого.
Также будет верным решением проверить на наличие прав доступа те директории, в которые планируется инсталлировать приложения и каталог с именем Config.
Msi в корне системного раздела. Для всех обозначенных выше каталогов должно быть отключено шифрование, т. к.
Windows Installer в таком случае не имеет к ним доступа, в отличие от пользователя.
Ну, и естественно, ошибка установки может происходить по причине нарушенного установочного файла (т. н. «битый» файл, с несовпадением контрольных сумм), в такой ситуации необходимо разжиться заведомо «рабочим» нормальным установочным файлом. Скорее всего, будет иметь смысл скачать его из другого источника или по другому зеркалу.
Причина ошибки установщика Windows
Теперь стоит рассмотреть ситуацию, когда установка приложения невозможна по причине ошибок в самом Windows Installer’e. Если процесс установки не начинается, какое бы приложение вы не пытались инсталлировать, то скорее всего проблема в самой службе установщика.
Могут появляться системные сообщения об ошибках, в которых присутствуют соответствующие фразы, наподобие: Ошибка пакета установщика или Windows Installer Error. Причиной тому могут быть как ошибки в системном реестре, так и вирусная атака. Начнем с проверки состояния службы Windows Installer и типа ее запуска.
С этой целью мы в строке Выполнить (Win+R) вводим команду services.msc, a в открывшейся консоли находим искомый пункт – «Установщик Windows (Windows Installer)».
Смотрим, работает ли она и какой у нее Тип запуска (должен быть задан Вручную) Если же служба не работает и имеет другой тип запуска, то запускаем (нажимаем «Запустить», можно – «Перезапустить») ее, а в свойствах изменяем тип запуска на «Вручную». В случае запуска службы проверим ситуацию и введем в строке «Выполнить» команду msiexec – если все ОК, то вместо ошибки вы увидите окно с параметрами запуска установщика Windows и номером его версии.
Дальнейшее устранение проблемы я вижу в исправлении поврежденных системных файлов операционной системы.
Чтобы реализовать это, в строке «Выполнить» исполним команду sfc/scannow (заблаговременно подготовьте диск, с которого устанавливалась ваша операционная система, он может быть востребован в этом процессе) и после перезагружаем компьютер. Проблема по идее должна исчезнуть.
Также данная проблема поднимается на сайте Microsoft с вариантом решения. Пройдите по этой ссылке и запустите «родную» утилиту FixIt. Следуйте указаниям в сопровождении, это должно помочь в устранении проблемы.
Еще одним из вариантов устранения этой напасти может быть попытка восстановления параметров реестра для установщика Windows, при которых все нормально работает.
Запустите файл редактора реестра из вот этого архива и подтвердите импорт новых настроек (не забудьте перед изменением параметров в реестре создать точку восстановления, чтобы иметь возможность отката к предыдущему состоянию системы).
В случае, если на вашем компьютере установлены такие ОС, как Windows Server 2000, Windows XP попробуйте инсталлировать свежую версию Windows Installer. В случае, если проблема остается, можно заново перерегистрировать компоненты.
Выполняем команду cmd и в черном окне сначала вводим команду: msiexec/unregister, а затем: msiexec/unregister.
Для большей уверенности можно еще ввести regsvr32 msi.dll, после чего черное окно можно закрыть.
Как вариант, можете на своем компьютере запустить «батник» msi_error.bat из вот этого архива, очень многим помогло исправить подобную ситуацию. Также неплохо было бы обновить пакет «.NET Framework» на свежий, т. к. большое количество приложений использует его в своей работе.
В заключение хочу согласиться с тем, как бывает сложно устранить проблемы с Windows Installer. У самого бывали ситуации, когда испробовав практически все доступные методы уже был готов снести Windows, чтобы переустановить по новой.
Порой это единственное решение, стоит признать. Но никогда не торопитесь, ведь не все так плохо и существуют многие форумы – настоящие кладези знаний.
Пообщайтесь, почитайте, поспрашивайте – очень многие проблемы именно так нашли свое решение!
Удачи вам, не отчаивайтесь и подписывайтесь на мои обновления!
Источник: https://prostocomp.net/sistema/oshibka-windows-installer-kak-ispravit.html
Если при установке, удалении или обновлении программы на компьютере Windows вы получаете сообщение об ошибке и не можете завершить установку, эта статья может вас заинтересовать.
Вы можете получить любое из следующих сообщений об ошибках es:
-
Содержание
- Служба установщика Windows не может быть запущена.
- Не удалось получить доступ к службе установщика Windows.
- Не удалось запустить службу установщика Windows на локальном компьютере.
Служба установщика Windows не может быть запущена.
-
Не удалось получить доступ к службе установщика Windows.
-
Не удалось запустить службу установщика Windows на локальном компьютере.
Это может произойти, если механизм установщика Windows поврежден, установлен неправильно или отключен. В таком случае вы можете попробовать выполнить одно или несколько из следующих действий по устранению неполадок:
1. Пожалуйста, убедитесь, что вы вошли в систему как администратор. Если нет, войдите в систему как Admin и попробуйте снова.
2. Откройте окно командной строки, введите msiexec и нажмите Enter. Если откроется следующее окно, хорошо.

Если вместо этого вы получите сообщение об ошибке, запишите сообщение об ошибке и попробуйте найти его в Интернете.
Кстати, вы сможете увидеть все параметры командной строки здесь. Кстати, нельзя запустить программу msiexec.exe, не указав хотя бы один ключ.
3. Откройте services.msc и убедитесь, что для Службы установщика Windows установлено значение Вручную . Если он не запущен, пожалуйста, запустите его и попробуйте снова.
4. Если вы используете Windows XP, откройте окно командной строки и введите следующие команды одну за другой и нажмите Enter:
msiexec/unregister
msiexec/regserver
Это перерегистрирует движок установщика Windows.
5. Если вы пытаетесь обновить программное обеспечение на вашем компьютере с помощью обновленной версии, сначала удалите предыдущую версию этой программы, а затем установите обновленную версию.
6. Запустите программу установки и удаления неполадок.
7. Запустите средство проверки системных файлов, перезагрузитесь, если потребуется, и повторите попытку. Надеюсь, что-то поможет!
8. Сбросьте настройки реестра службы установщика Windows до значений по умолчанию. Загрузите это исправление реестра, упомянутое в KB2642495, и добавьте его в свой реестр. Прежде чем применять это исправление реестра, сначала создайте точку восстановления системы .
ОБНОВЛЕНИЕ . У Капитана Джека есть совет для пользователей 64-разрядной версии Windows.
Откройте редактор реестра и перейдите к следующему ключу:
HKEY_LOCAL_MACHINE SYSTEM CurrentControlSet Services MSIServer
Выберите запись WOW64 REG_DWORD на правой панели.
Щелкните правой кнопкой мыши запись WOW64 и выберите «Изменить».
Измените десятичное значение с 1 на 0 , нажмите ОК и перезагрузите систему.
Связанные чтения:
- Ошибка доступа запрещена при установке программного обеспечения в Windows
- Установщик Windows продолжает появляться случайно
-
Не удалось открыть этот установочный пакет.
Хотите узнать, как заставить установщик Windows работать в безопасном режиме?