Содержание
- Не удалось запустить службу установщик windows на локальный компьютер ошибка 2
- Служба установщика Windows не может быть доступна или запущена
- Служба установщика Windows не может быть запущена.
- Не удалось получить доступ к службе установщика Windows.
- Не удалось запустить службу установщика Windows на локальном компьютере.
- Служба установщика Windows недоступна
- Недоступна служба Установщика Windows 7
- Недоступна служба Установщика Windows 10
- Удаление устаревшей версии
- Не удается запустить установщик windows. Служба установщика Windows недоступна: решаем проблему
- Служба установщика windows 7, 8, 10 недоступна или не отвечает
- Сканирование системных файлов
- Наличие установщика windows
- Удаление и повторная регистрация службы
- Изменения в реестре
- Что же это за файлы такие, имеющие расширение msi?
- Причина ошибки установщика Windows
- Шаг № 1: Проверка наличия службы
- Шаг № 2: Попытка запуска службы
- Шаг № 3: Перерегистрация службы через командную строку
- Шаг № 4: Отладка через редактор реестра
- Устранение неполадок установщика Windows
- Проблема
- Сообщение об ошибке 1
- Сообщение об ошибке 2
- Сообщение об ошибке 3
- Решение
- Как выяснить, используете ли вы учетную запись с правами администратора
Не удалось запустить службу установщик windows на локальный компьютер ошибка 2
Сообщения: 67
Благодарности:
SFC в среде Windows RE дает следующий результат, в командной строке написано:
Для завершения восстановления системы требуется перезагрузка. Перезагрузите систему Windows и выполните sfc еще раз.
После перезагрузки результат тот же.
Сообщения: 52185
Благодарности: 15073
Сообщения: 10692
Благодарности: 2886
Для завершения восстановления системы требуется перезагрузка. Перезагрузите систему Windows и выполните sfc еще раз.
После перезагрузки результат тот же. »
Не правильно определили свой диск или в команде не правильно указали букву диска.
Определить букву системного диска нужно командами в DISKPART
» width=»100%» style=»BORDER-RIGHT: #719bd9 1px solid; BORDER-LEFT: #719bd9 1px solid; BORDER-BOTTOM: #719bd9 1px solid» cellpadding=»6″ cellspacing=»0″ border=»0″>
Сообщения: 67
Благодарности:
Сообщения: 10692
Благодарности: 2886
и все это подкрепите к сообщению.
Источник
Служба установщика Windows не может быть доступна или запущена
Если при установке, удалении или обновлении программы на компьютере Windows вы получаете сообщение об ошибке и не можете завершить установку, эта статья может вас заинтересовать.
Вы можете получить любое из следующих сообщений об ошибках es:
Служба установщика Windows не может быть запущена.
Не удалось получить доступ к службе установщика Windows.
Не удалось запустить службу установщика Windows на локальном компьютере.
Это может произойти, если механизм установщика Windows поврежден, установлен неправильно или отключен. В таком случае вы можете попробовать выполнить одно или несколько из следующих действий по устранению неполадок:
1. Пожалуйста, убедитесь, что вы вошли в систему как администратор. Если нет, войдите в систему как Admin и попробуйте снова.
2. Откройте окно командной строки, введите msiexec и нажмите Enter. Если откроется следующее окно, хорошо.
Если вместо этого вы получите сообщение об ошибке, запишите сообщение об ошибке и попробуйте найти его в Интернете.
Кстати, вы сможете увидеть все параметры командной строки здесь. Кстати, нельзя запустить программу msiexec.exe, не указав хотя бы один ключ.
4. Если вы используете Windows XP, откройте окно командной строки и введите следующие команды одну за другой и нажмите Enter:
Это перерегистрирует движок установщика Windows.
5. Если вы пытаетесь обновить программное обеспечение на вашем компьютере с помощью обновленной версии, сначала удалите предыдущую версию этой программы, а затем установите обновленную версию.
6. Запустите программу установки и удаления неполадок.
7. Запустите средство проверки системных файлов, перезагрузитесь, если потребуется, и повторите попытку. Надеюсь, что-то поможет!
Откройте редактор реестра и перейдите к следующему ключу:
Выберите запись WOW64 REG_DWORD на правой панели.
Щелкните правой кнопкой мыши запись WOW64 и выберите «Изменить».
Связанные чтения:
Хотите узнать, как заставить установщик Windows работать в безопасном режиме?
Источник
Служба установщика Windows недоступна
В большинстве ситуаций, на экране компьютера появляются такие надписи:
Чтобы решить задачу доступа к службе Установщика Windows 7, 8 или 10, есть несколько рабочих способов.
Недоступна служба Установщика Windows 7
Для этого предпринимаем следующие действия:
Важно знать, что при запуске Windows Installer выглядит так:
Для этого потребуется отыскать в стандартных программах командную строку, после чего по ней кликнуть правой стороной компьютерной мышки и выбрать « Запуск от имени Администратора».
Стоит учесть, что после выполнения данных команд обязательно нужно сделать перезагрузку ПК.
Для устранения ошибки в 64 – битной версии нужно ввести последовательно такие команды:
После чего нужно перезагрузить компьютерное устройство. После таких манипуляций ошибка должна убраться.
Недоступна служба Установщика Windows 10
Если возник вопрос о том, как включить службу Установщика Windows 10, то по поводу этого существуют определенные действия, призванные решать данную задачу. Одним из методов решения есть сброс параметров службы Установщика Windows в реестре.
Это происходит таким образом:
При 64 – битной версии системы нужно брать во внимание параметр WOW64, чей параметр равняется нулевому значению. При этом, в свойствах обязательно должна быть использована шестнадцатеричная система исчисления.
По окончанию всех манипуляций по изменению реестровых параметров требуется в обязательном порядке сделать перезагрузку компьютера.
Если после всех используемых способов, так и нет доступа к службе Установщика Windows Installer, то можно попробовать радикальный метод по изменению параметров реестра: создание реестрового файла посредством программы Блокнот с последующим запуском файла и обновлением пункта реестра:
Стоит учитывать, что при использовании этого метода, происходит изменение реестра. Чтобы при данном действии не возникли критические проблемы, всю процедуру сброса параметров нужно проводить строго по инструкции. Также рекомендуется создать резервную копию реестра, как дополнительное средство защиты данных. Это делается для возможности воссоздания реестра после серьезных неполадок.
Удаление устаревшей версии
Если в конечном итоге служба Windows Installer все-таки не запускается, то необходимо сделать чистую установку ОС Windows. Следует учесть, что перед переустановкой системы нужно сохранить всю полезную информацию на любое внешнее устройство хранения данных, во избежание потери данных.
Иногда, во время установки какой-либо программы, на экран может выскочить ошибка с кодом 1719, которая гласит о том, что служба установщика Виндоус недоступна. Причин этой проблемы может быть несколько. Давайте в них разберемся и попробуем их.
Не утихают споры о том, что лучше Windows 10 или Windows 7. Такое явление не является случайным. Разработчики из Майкрософта уверяют, что лучше, чем Windows 10 ничего не найти, а опытные пользователи говорят наоборот, мол надёжнее системы, чем Windows 7 сейчас.
Частые перезагрузки компьютера могут привести к повреждению жесткого диска. Если вам приходится отлучаться от.
Источник
Не удается запустить установщик windows. Служба установщика Windows недоступна: решаем проблему
Иногда, во время установки какой-либо программы, на экран может выскочить ошибка с кодом 1719, которая гласит о том, что служба установщика Виндоус недоступна. Причин этой проблемы может быть несколько. Давайте в них разберемся и попробуем их решить.
Служба установщика windows 7, 8, 10 недоступна или не отвечает
Сканирование системных файлов
Наличие установщика windows
В новом окне найдите пункт Установщик Виндоус.
Дважды кликните на иконке. В окошке найдите параметр Тип запуска и убедитесь, что напротив него выбрано Автоматически или Вручную. После этого выберите Запустить и нажмите ОК. Далее нужно перезагрузить компьютер, чтобы изменения вступили в силу и попробовать заново установить требуемую программу.
Удаление и повторная регистрация службы
Если после проделанных махинаций ошибка все равно возникает, попробуйте перерегистрировать установщик. Это можно сделать двумя способами: при помощи Командной строки и с помощью службы Выполнить.
Рассмотрим первый вариант. Уточните, какая версия операционной системы установлена на ваш компьютер 32 или 64-разрядная. Для этого перейдите в Мой компьютер, и правой кнопкой мышки кликните на пустом месте. Выберите пункт Свойства. Во всплывшем окне вы найдете требуемую информацию.
Если ваша система 64-разрядная, то команды будут следующие:
%windir%system32 msiexec.exe /unregister
%windir%system32 msiexec.exe /regserver
%windir%system64 msiexec.exe /unregister
%windir%system64 msiexec.exe /regserver
После этого перезагрузите машину.
Изменения в реестре
Что же это за файлы такие, имеющие расширение msi?
Вот, что иногда случается: и далее система предлагает мне убедиться, а действительно ли был файл установщика, который я запускал. Поначалу звучит как минимум странно. Но, читая дальше послание системы, понимаю, что мне предлагают убедиться не только в наличии самого файла, но и в моих правах на доступ к нему. Как оказалось, это не я, а Windows Installer был обделен доступом к файлу, отсюда и проблема.
Разрешается этот вопрос вовсе не сложным способом. Давайте для начала убедимся, есть ли у системы к файлу полный доступ, для чего в «Свойствах» файла зайдем на вкладку «Безопасность» и найдем пользователя «System (Система)».

после чего жмем на «Проверить имена» (строчка становится подчеркнутой).
Подтверждаем – ОК и ставим отметку в чекбоксе «Полный доступ», опять подтверждаем.
Жмем на «Дополнительно», далее – «Изменить разрешения» – «Добавить разрешения», наследуемые от родительских объектов и все подтверждаем трижды.
Таким образом, от этой ошибки установщика мы избавились, и больше она нас не побеспокоит в процессе установки. Хотя более разумно и предусмотрительно было бы добавить права полного доступа системы на всю папку с содержимым, из которой по обыкновению происходит инсталлирование программного обеспечения (как в моем случае папка «Install»).
Если на вашем компьютере имеется операционная система Windows ХР, а в «Свойствах папки» включен «простой общий доступ к файлам», вы не увидите вкладку «Безопасность» в свойствах файла. В таком случае вам следует зайти в «Свойства папки» и снять отметку в чекбоксе «Использовать простой общий доступ к файлам». Также этой вкладки вы рискуете не обнаружить в разных «сборках» и «облегченных версиях» как Windows XP, так и Windows 7. Чтобы таки зайти на эту вкладку, придется загрузиться в Safe mode (Безопасном режиме) и войти под учетной записью администратора.
Еще проблему с Windows Installer можно избежать, запуская установку приложений с отключенной программой-антивирусом, с правами администратора, а также в режиме совместимости (вкладка «Совместимость» в свойствах msi-файла, ставим галочку в соответствующем чекбоксе).

Обязательно убедитесь в наличии доступа системы к каталогам временных файлов. Откройте «Свойства системы» (Win+Pause или в контекстном меню по правому клику мышкой на иконке Мой компьютер выберите строку Свойства), в «Дополнительных параметрах системы»,




Ну, и естественно, ошибка установки может происходить по причине нарушенного установочного файла (т. н. «битый» файл, с несовпадением контрольных сумм), в такой ситуации необходимо разжиться заведомо «рабочим» нормальным установочным файлом. Скорее всего, будет иметь смысл скачать его из другого источника или по другому зеркалу.
Причина ошибки установщика Windows

Дальнейшее устранение проблемы я вижу в исправлении поврежденных системных файлов операционной системы. Чтобы реализовать это, в строке «Выполнить» исполним команду sfc / scannow (заблаговременно подготовьте диск, с которого устанавливалась ваша операционная система, он может быть востребован в этом процессе) и после перезагружаем компьютер. Проблема по идее должна исчезнуть.
Также данная проблема поднимается на сайте Microsoft с вариантом решения. Пройдите по этой ссылке и запустите «родную» утилиту FixIt. Следуйте указаниям в сопровождении, это должно помочь в устранении проблемы.
Еще одним из вариантов устранения этой напасти может быть попытка восстановления параметров реестра для установщика Windows, при которых все нормально работает. Запустите файл редактора реестра из вот архива и подтвердите импорт новых настроек (не забудьте перед изменением параметров в реестре
Шаг № 1: Проверка наличия службы
В том случае, если установщик виндовс по какой-то причине не работает, прежде чем сетовать на свою тяжелую судьбу, необходимо уточнить, а есть ли в принципе такая программка на компьютере. Как это сделать? Достаточно выбрать на клавиатуре и R далее, в появившемся окошке вбить значение msiexec и и клацнуть OK:
В результате, если Виндовс Installer установлен на компьютере, появится примерно такое системное окошко-извещение:
Если же чуда не свершилось (например, появилось сообщение об ошибке или об отсутствии такой программой в виндовс 7), можно сразу перескакивать к шагу № 5, так как простой перенастройкой тут не обойдешься. Бывает такое редко, но все-таки. Если же все нормально, окошко появилось такое как надо, двигаемся дальше и пытаемся реанимировать установщик виндовс собственными силами.
Шаг № 2: Попытка запуска службы
Установив, что виндовс Installer есть на компьютере, нужно уточнить, подключена ли эта служба в системе или нет. Как это сделать? Для начала выбрать одним из таких вариантов действий:
Так или иначе, результатом таких действий станет появление на экране окошка «Службы». В нем находим пункт «Установщик Windows», кликаем по нему мышкой и проверяем данные, указанные напротив него в колонке «Состояние». Что укажет на его работоспособность? Значение «Работает». Если же колонка пуста, то скорее всего, что служба не запущена. В этом случае в левом верхнем уголке находим соответствующую кнопку («Запустить») и выполняем запуск Виндовс Installer:
В том случае, если в графе «Состояние» указано, что установщик работает, хотя это вовсе не отвечает действительности, можно попробовать перезапустить эту службу, кликнув соответствующий пункт в левом верхнем уголочке. После этого останется лишь перезагрузить компьютер и протестировать работоспособность виндовс Installer. Если после таких настроек программка вернется в норму, можем себя поздравить, на этом «мучения» завершены. В противном случае придется «шагать» дальше.
Шаг № 3: Перерегистрация службы через командную строку
Вернуть установщик виндовс на 7-ке к нормальной работе можно, перерегистрировав такую службу в системе. Как действуем?
Заходим в меню «Пуск», задаем значение cmd в поиск и жмем Enter. Далее в появившуюся консоль вбиваем параметр msiexec /unregister, клацаем Enter, а затем после отклика командной строки вводим в нее значение msiexec /register и вновь жмем Enter:
Повторяем ввод команд, если имеем дело с 64-битной виндовс 7, а затем перезагружаем компьютер. В принципе на этом зачастую все сложности с виндовс Installer заканчиваются. Однако если рабочая атмосфера к установщику винды после этого не вернулась, перед тем как его переустановить, можно попытаться реанимировать его через редактор реестра. А вдруг?
Шаг № 4: Отладка через редактор реестра
Воскресить виндовс Installer через редактор реестра можно попытаться таким образом:
и удаляем в них все имеющиеся параметры:
Если в конечных папках нет никаких данных, кликаем правой кнопкой мыши по папке Installer, а затем жмем в появившемся перечне пункт «Разрешения». Далее в открывшемся окне кликаем System, отмечаем параметр «Полный доступ» и нажимаем OK:
Источник
Устранение неполадок установщика Windows
Проблема
При установке, удалении или обновлении программы на компьютере с системой Windows может появиться одно из приведенных ниже сообщений об ошибке.
Сообщение об ошибке 1
Нет доступа к службе установщика Windows.
Сообщение об ошибке 2
Не удалось запустить службу установщика Windows.
Сообщение об ошибке 3
Не удалось запустить службу установщика Windows на локальном компьютере. Ошибка 5: отказано в доступе.
Решение
Чтобы устранить проблему автоматически, запустите средство устранения неполадок при установке или удалении программ: это позволит исправить проблемы, препятствующие установке или удалению программ из-за поврежденных разделов реестра.
Важно! Для применения значительной части способов и действий, описанных в данной статье, нужно войти на компьютер с учетной записью администратора.
Как выяснить, используете ли вы учетную запись с правами администратора
Чтобы выяснить, используете ли вы учетную запись с правами администратора, выполните указанные ниже действия для вашей версии операционной системы.
Windows 7 и Windows Vista
Откройте диалоговое окно Дата и время.
Введите приведенную ниже команду в поле Начать поиск или Найти программы и файлы и нажмите клавишу ВВОД.
timedate.cpl
Появится диалоговое окно Дата и время.
Выберите команду Изменить дату и время. Когда появится диалоговое окно Контроль учетных записей, нажмите кнопку Продолжить.
Выполните одно из описанных ниже действий в зависимости от того, что последует за нажатием кнопки Продолжить.
Если компьютер не предложит ввести пароль, значит, вход с учетной записью администратора уже выполнен. Нажмите кнопку Отмена два раза, чтобы закрыть диалоговое окно Дата и время. Можно приступать к устранению неполадок установщика Windows.
Если компьютер потребует ввести пароль, то прав администратора у вашей учетной записи нет.
Windows XP и Windows Server 2003
Откройте диалоговое окно Дата и время.
В меню Пуск выберите пункт Выполнить.
Введите в поле Выполнить указанную ниже команду и нажмите кнопку ОК.
timedate.cpl
В зависимости от результата выполните одно из следующих действий.
Если откроется диалоговое окно Свойства даты и времени, то вход с учетной записью администратора уже выполнен. Нажмите кнопку Отмена, чтобы закрыть диалоговое окно.
Если появится приведенное ниже сообщение, прав администратора у вас нет.
Убедившись, что вы вошли в систему с учетной записью администратора, вы можете приступать к устранению неполадок установщика Windows.
Если подсистема установщика Windows повреждена, отключена или неверно установлена, это может вызвать проблемы с установкой программ.
Для выявления проблем установщика Windows, из-за которых возникают неполадки при установке, удалении или обновлении программ, используйте описанные ниже способы.
Способ 1. Определите, работает ли подсистема установщика Windows
Нажмите кнопку Пуск 
В командной строке введите MSIExec и нажмите клавишу ВВОД.
Если подсистема MSI работает нормально, сообщений об ошибках не будет. Если появится сообщение об ошибке, введите текст этого сообщения в поисковую систему, например Bing или Google, чтобы найти сведения об устранении неполадки.
Повторите попытку установить или удалить программу.
Способ 2. Убедитесь, что служба установщика Windows не отключена
Нажмите кнопку Пуск 
Щелкните правой кнопкой мыши установщик Windows и выберите Свойства.
Если поле Тип запуска содержит значение Отключено, измените его на Вручную.
Нажмите кнопку ОК, чтобы закрыть окно свойств.
Щелкните правой кнопкой мыши службу Установщик Windows и выберите Пуск. Служба должна запуститься без ошибок.
Повторите попытку установить или удалить программу.
Способ 3. Проверьте свою версию установщика Windows и при необходимости обновите ее до последнейВажно! Этот метод применяется только для систем Windows XP, Windows Vista, Windows Server 2003, Windows Server 2003 R2 и Windows Server 2008.
Нажмите кнопку Пуск 
В командной строке введите MSIExec и нажмите клавишу ВВОД. Если подсистема MSI работает, то сообщений об ошибках не будет, и откроется отдельное диалоговое окно. В этом окне будет указана версия MSI.
Если она отличается от 4.5, скачайте и установите Установщик Windows 4.5.
Повторите попытку установить или удалить программу.
Способ 4. Зарегистрируйте подсистему установщика повторноВажно! Этот способ применяется только к системам Windows XP и Windows Server 2000.
Выберите в меню Пуск пункт Выполнить, введите команду cmd и щелкните командную строку.
Введите в командной строке следующие команды, нажимая после каждой из них клавишу ВВОД.
Повторите попытку установить или удалить программу.
Процесс установки или обновления не выполняется до конца
Есть несколько методов установки, удаления и обновления программ. При их использовании могут возникать ошибки. В таком случае рекомендуется попробовать другой метод установки или обновления программы.
Ниже описаны распространенные способы установки программного обеспечения.
Вставьте компакт-диск или DVD-диск в дисковод и дождитесь автоматического запуска программы установки.
Откройте папку компакт-диска, DVD-диска или съемного носителя либо другое расположение установочных файлов и дважды щелкните программу установки. Как правило, файл программы установки называется следующим образом:
Autorun или Autorun.exe;
Setup или Setup.exe;
Install или Install.exe.
Если вы скачали программу с веб-сайта, нажмите кнопку Запустить.
Установочный носитель не читается
На установочном носителе (компакт-диске или DVD-диске) могут быть царапины или загрязнения, из-за которых он не читается. Для решения этой проблемы воспользуйтесь одним из приведенных ниже способов.
Способ 1. Очистите компакт-диск или DVD-диск.Используйте специальный набор для очистки дисков. Либо протрите серебристую сторону диска мягкой безворсовой хлопковой тканью. Не используйте бумажные салфетки: они могут поцарапать пластик или оставить на нем полосы. Очищать диск следует по направлению от центра к краям. Не совершайте круговых движений. Если проблема не исчезнет, протрите диск тканью, смоченной водой или специальным средством для чистки компакт- и DVD-дисков. Прежде чем вставлять диск в дисковод, убедитесь, что он совершенно сухой.
Способ 2. Скопируйте установочные файлы на компьютер или съемный носитель.Затем запустите программу установки из этого нового расположения. Как правило, установочный файл называется Autorun.exe или Setup.exe. При наличии сомнений обратитесь к указаниям по запуску программы установки в файле сведений в установочной папке. Если имеется исполняемый файл с расширением EXE, не рекомендуется запускать файлы с расширением MSI без соответствующих указаний производителя.
Примечание. Если требуется несколько компакт-дисков или DVD-дисков, рекомендуется скопировать все диски в одну папку в обратном порядке (начиная с диска с наибольшим номером). При появлении запросов на перезапись файлов подтверждайте операцию. Затем установите программу из нового расположения.
Способ 3. Получите более новую версию установочного пакетаЕсли попытка установить программу с компакт-диска или DVD-диска не увенчалась успехом, выполните указанные ниже действия.
Проверьте наличие более новой версии программного обеспечения на веб-сайте его производителя. Скачайте и установите новую версию.
Даже если у вас уже имеется последняя версия, скачайте ее с веб-сайта производителя и запустите программу установки.
Скачанные или скопированные установочные файлы могут быть повреждены
Способ 1. Скопируйте установочные файлы на компьютерСкопируйте установочные файлы на локальный жесткий диск компьютера или съемный носитель. Запустите программу установки из нового расположения. Как правило, установочный файл называется Autorun.exe или Setup.exe. При наличии сомнений обратитесь к указаниям по запуску программы установки в файле сведений в установочной папке. Если имеется исполняемый файл с расширением EXE, не рекомендуется запускать файлы с расширением MSI без соответствующих указаний производителя.
Если установочные файлы программы были получены из Интернета, скачайте их повторно (в диалоговом окне загрузки нажмите кнопку Сохранить, а не Запустить), сохранив файл в папке на локальном жестком диске компьютера или съемном носителе. Затем запустите программу установки из этого расположения.
Если установочные файлы находятся в сети (например, в коммерческой или корпоративной среде), скопируйте их в папку на локальном жестком диске компьютера и запустите программу установки из этой папки.
Способ 2. Получение более новой версии установочного пакетаЕсли после загрузки установочного пакета прошло некоторое время, выполните указанные ниже действия.
Проверьте наличие более новой версии программного обеспечения на веб-сайте его производителя. Скачайте и установите новую версию.
Даже если у вас уже имеется последняя версия, скачайте ее снова и запустите программу установки.
На процесс установки могут влиять программы, выполняемые на компьютере.
Отключите программы, которые могут мешать процессу установки. Для этого выполните указанные ниже действия.
Нажмите кнопку Пуск 

На вкладке Общие выберите Выборочный запуск и снимите флажок в поле Загружать элементы автозагрузки.
Откройте вкладку Службы, установите флажок Не отображать службы Майкрософт и нажмите кнопку Отключить все.
Нажмите кнопку ОК, затем нажмите кнопку Перезагрузка.
Попробуйте запустить программу установки.
Завершив устранение неполадок, перезагрузите компьютер в обычном режиме. Для этого выполните указанные ниже действия.
Нажмите кнопку Пуск 

На вкладке Общие выберите Обычный запуск и нажмите кнопку ОК, а затем — Перезагрузка.
Как правило, любую программу можно удалить несколькими способами. При возникновении неполадок попробуйте удалить программу другим способом.
Ниже описаны обычные способы удаления программного обеспечения.
Способ 1. Используйте функцию удаления (если она доступна)
Нажмите кнопку Пуск 
Выберите папку программы, которую требуется удалить, и откройте ее.
При наличии функции удаления попробуйте воспользоваться ею.
Способ 2. Используйте панель управления
Нажмите кнопку Пуск 
Выберите программу и нажмите кнопку Удалить. Следуйте инструкциям.
Примечание. Приведенные ниже сведения предназначены только для опытных пользователей.
Убедитесь, что у вас нет файлов и папок с именами длиннее 260 символов.
Подробнее об ограничении максимальной длины пути см. в статье Присвоение имен файлам, путям и пространствам имен.
Большинство программ создают журналы установки. Если вы не можете найти такой журнал, включите ведение подробного журнала MSI. Дополнительные сведения см. в статье Как включить ведение журнала работы установщика Windows.
Примечание. Запустив MSI-файл журнала без загружающего приложения (EXE), можно добавить параметры ведения подробных журналов. Например, выполните следующую команду:
Msiexec путь файл_msi.msi /L*v путь файл_журнала_msi.txt Список параметров командной строки см. на странице Параметры командной строки.
При сбое установки в журнал обычно записывается «Возвращаемое значение 3» в том месте, где произошла проблема и где начался откат установки. Описание сбоя располагается в журнале непосредственно перед записью возвращаемого значения 3.
Средство Wilogutl.exe позволяет проанализировать файлы журнала, созданные в ходе установки с помощью установщика Windows. Это средство может предложить решения для обнаруженных в журнале ошибок. Оно входит в последний Пакет средств разработки программного обеспечения Windows (SDK).
В следующем примере показано, как использовать средство Wilogutl.exe из командной строки:
wilogutl /q /l c:mymsilog.log /o coutputdir
С помощью интерфейса Windows иногда можно вручную удалить некоторые компоненты программ, например файлы и папки. Поскольку действия, которые необходимо для этого выполнить, могут сильно различаться в зависимости от версии системы Windows и удаляемой программы, их пошаговое описание в этой статье не приведено. Если вы не настолько хорошо знакомы с удаляемой программой, чтобы точно определить ее файлы и папки, удалять программу таким способом не рекомендуется. Удаляя папки и файлы программы, можно повредить операционную систему. Применяя этот метод обхода проблемы, вы действуете на собственный риск.
Если вы собираетесь удалить программу вручную, нужно иметь в виду следующее.
Перед использованием этого метода создайте точку восстановления системы
Переместите все личные данные и документы, которые могут находиться в установочной папке удаляемой программы. Например, переместите их в папку «Документы».
Если удалить файл программы вручную не удается, это может означать, что он используется либо какая-то другая программа, имеющая доступ к файлу, не позволяет удалить его. Например, блокировать файл таким образом может антивирусная программа. Если антивирусная программа не позволяет удалить файл программы, высока вероятность того, что удалить его обычным способом не получилось по этой же причине.
Общие сведения об установке или удалении программ см. на следующих ресурсах:
Источник
Adblock
detector
Windows 7 Enterprise Windows 7 Home Basic Windows 7 Home Premium Windows 7 Professional Windows 7 Starter Windows 7 Ultimate Windows Vista Business Windows Vista Enterprise Windows Vista Home Basic Windows Vista Home Premium Windows Vista Starter Windows Vista Ultimate Microsoft Windows XP Home Edition Microsoft Windows XP Professional Microsoft Windows XP Starter Edition Windows Server 2008 Datacenter Windows Server 2008 Enterprise Windows Server 2008 Standard Еще…Меньше
Проблема
При установке, удалении или обновлении программы на компьютере с системой Windows может появиться одно из приведенных ниже сообщений об ошибке.
Сообщение об ошибке 1
Нет доступа к службе установщика Windows.
Сообщение об ошибке 2
Не удалось запустить службу установщика Windows.
Сообщение об ошибке 3
Не удалось запустить службу установщика Windows на локальном компьютере. Ошибка 5: отказано в доступе.
Решение
Чтобы устранить проблему автоматически, запустите средство устранения неполадок при установке или удалении программ: это позволит исправить проблемы, препятствующие установке или удалению программ из-за поврежденных разделов реестра.
Важно! Для применения значительной части способов и действий, описанных в данной статье, нужно войти на компьютер с учетной записью администратора.
Как выяснить, используете ли вы учетную запись с правами администратора
Чтобы выяснить, используете ли вы учетную запись с правами администратора, выполните указанные ниже действия для вашей версии операционной системы.
Windows 7 и Windows Vista
-
Откройте диалоговое окно Дата и время.
-
Нажмите Пуск.
-
Введите приведенную ниже команду в поле Начать поиск или Найти программы и файлы и нажмите клавишу ВВОД.
timedate.cpl
Появится диалоговое окно Дата и время.
-
-
Выберите команду Изменить дату и время. Когда появится диалоговое окно Контроль учетных записей, нажмите кнопку Продолжить.
-
Выполните одно из описанных ниже действий в зависимости от того, что последует за нажатием кнопки Продолжить.
-
Если компьютер не предложит ввести пароль, значит, вход с учетной записью администратора уже выполнен. Нажмите кнопку Отмена два раза, чтобы закрыть диалоговое окно Дата и время. Можно приступать к устранению неполадок установщика Windows.
-
Если компьютер потребует ввести пароль, то прав администратора у вашей учетной записи нет.
-
Windows XP и Windows Server 2003
-
Откройте диалоговое окно Дата и время.
-
В меню Пуск выберите пункт Выполнить.
-
Введите в поле Выполнить указанную ниже команду и нажмите кнопку ОК.
timedate.cpl
-
-
В зависимости от результата выполните одно из следующих действий.
-
Если откроется диалоговое окно Свойства даты и времени, то вход с учетной записью администратора уже выполнен. Нажмите кнопку Отмена, чтобы закрыть диалоговое окно.
-
Если появится приведенное ниже сообщение, прав администратора у вас нет.
-
Убедившись, что вы вошли в систему с учетной записью администратора, вы можете приступать к устранению неполадок установщика Windows.
Если подсистема установщика Windows повреждена, отключена или неверно установлена, это может вызвать проблемы с установкой программ.
Для выявления проблем установщика Windows, из-за которых возникают неполадки при установке, удалении или обновлении программ, используйте описанные ниже способы.
Способ 1. Определите, работает ли подсистема установщика Windows
-
Нажмите кнопку Пуск
и введите cmd в поле Поиск или щелкните пункт Выполнить и введите cmd в диалоговом окне (системы Windows XP и Windows Server 2003), а затем нажмите клавишу ВВОД, чтобы открыть окно командной строки.
-
В командной строке введите MSIExec и нажмите клавишу ВВОД.
-
Если подсистема MSI работает нормально, сообщений об ошибках не будет. Если появится сообщение об ошибке, введите текст этого сообщения в поисковую систему, например Bing или Google, чтобы найти сведения об устранении неполадки.
-
Повторите попытку установить или удалить программу.
Способ 2. Убедитесь, что служба установщика Windows не отключена
-
Нажмите кнопку Пуск
и введите services.msc в поле Поиск или щелкните пункт Выполнить и введите services.msc в диалоговом окне (системы Windows XP и Windows Server 2003), а затем нажмите клавишу ВВОД, чтобы открыть окно Службы.
-
Щелкните правой кнопкой мыши установщик Windows и выберите Свойства.
-
Если поле Тип запуска содержит значение Отключено, измените его на Вручную.
-
Нажмите кнопку ОК, чтобы закрыть окно свойств.
-
Щелкните правой кнопкой мыши службу Установщик Windows и выберите Пуск. Служба должна запуститься без ошибок.
-
Повторите попытку установить или удалить программу.
Способ 3. Проверьте свою версию установщика Windows и при необходимости обновите ее до последнейВажно! Этот метод применяется только для систем Windows XP, Windows Vista, Windows Server 2003, Windows Server 2003 R2 и Windows Server 2008.
-
Нажмите кнопку Пуск
и введите cmd в поле Поиск или щелкните пункт Выполнить и введите services.msc в диалоговом окне (системы Windows XP и Windows Server 2003), а затем нажмите клавишу ВВОД, чтобы открыть окно командной строки.
-
В командной строке введите MSIExec и нажмите клавишу ВВОД. Если подсистема MSI работает, то сообщений об ошибках не будет, и откроется отдельное диалоговое окно. В этом окне будет указана версия MSI.
-
Если она отличается от 4.5, скачайте и установите Установщик Windows 4.5.
-
Повторите попытку установить или удалить программу.
Способ 4. Зарегистрируйте подсистему установщика повторноВажно! Этот способ применяется только к системам Windows XP и Windows Server 2000.
-
Выберите в меню Пуск пункт Выполнить, введите команду cmd и щелкните командную строку.
-
Введите в командной строке следующие команды, нажимая после каждой из них клавишу ВВОД.
MSIExec /unregister
MSIExec /regserver
-
Повторите попытку установить или удалить программу.
Процесс установки или обновления не выполняется до конца
Есть несколько методов установки, удаления и обновления программ. При их использовании могут возникать ошибки. В таком случае рекомендуется попробовать другой метод установки или обновления программы.
Ниже описаны распространенные способы установки программного обеспечения.
-
Вставьте компакт-диск или DVD-диск в дисковод и дождитесь автоматического запуска программы установки.
-
Откройте папку компакт-диска, DVD-диска или съемного носителя либо другое расположение установочных файлов и дважды щелкните программу установки. Как правило, файл программы установки называется следующим образом:
-
Autorun или Autorun.exe;
-
Setup или Setup.exe;
-
Install или Install.exe.
-
-
Если вы скачали программу с веб-сайта, нажмите кнопку Запустить.
Установочный носитель не читается
На установочном носителе (компакт-диске или DVD-диске) могут быть царапины или загрязнения, из-за которых он не читается. Для решения этой проблемы воспользуйтесь одним из приведенных ниже способов.
Способ 1. Очистите компакт-диск или DVD-диск.Используйте специальный набор для очистки дисков. Либо протрите серебристую сторону диска мягкой безворсовой хлопковой тканью. Не используйте бумажные салфетки: они могут поцарапать пластик или оставить на нем полосы. Очищать диск следует по направлению от центра к краям. Не совершайте круговых движений. Если проблема не исчезнет, протрите диск тканью, смоченной водой или специальным средством для чистки компакт- и DVD-дисков. Прежде чем вставлять диск в дисковод, убедитесь, что он совершенно сухой.
Способ 2. Скопируйте установочные файлы на компьютер или съемный носитель.Затем запустите программу установки из этого нового расположения. Как правило, установочный файл называется Autorun.exe или Setup.exe. При наличии сомнений обратитесь к указаниям по запуску программы установки в файле сведений в установочной папке. Если имеется исполняемый файл с расширением EXE, не рекомендуется запускать файлы с расширением MSI без соответствующих указаний производителя.
Примечание. Если требуется несколько компакт-дисков или DVD-дисков, рекомендуется скопировать все диски в одну папку в обратном порядке (начиная с диска с наибольшим номером). При появлении запросов на перезапись файлов подтверждайте операцию. Затем установите программу из нового расположения.
Способ 3. Получите более новую версию установочного пакетаЕсли попытка установить программу с компакт-диска или DVD-диска не увенчалась успехом, выполните указанные ниже действия.
-
Проверьте наличие более новой версии программного обеспечения на веб-сайте его производителя. Скачайте и установите новую версию.
-
Даже если у вас уже имеется последняя версия, скачайте ее с веб-сайта производителя и запустите программу установки.
Скачанные или скопированные установочные файлы могут быть повреждены
Способ 1. Скопируйте установочные файлы на компьютерСкопируйте установочные файлы на локальный жесткий диск компьютера или съемный носитель. Запустите программу установки из нового расположения. Как правило, установочный файл называется Autorun.exe или Setup.exe. При наличии сомнений обратитесь к указаниям по запуску программы установки в файле сведений в установочной папке. Если имеется исполняемый файл с расширением EXE, не рекомендуется запускать файлы с расширением MSI без соответствующих указаний производителя.
-
Если установочные файлы программы были получены из Интернета, скачайте их повторно (в диалоговом окне загрузки нажмите кнопку Сохранить, а не Запустить), сохранив файл в папке на локальном жестком диске компьютера или съемном носителе. Затем запустите программу установки из этого расположения.
-
Если установочные файлы находятся в сети (например, в коммерческой или корпоративной среде), скопируйте их в папку на локальном жестком диске компьютера и запустите программу установки из этой папки.
Способ 2. Получение более новой версии установочного пакетаЕсли после загрузки установочного пакета прошло некоторое время, выполните указанные ниже действия.
-
Проверьте наличие более новой версии программного обеспечения на веб-сайте его производителя. Скачайте и установите новую версию.
-
Даже если у вас уже имеется последняя версия, скачайте ее снова и запустите программу установки.
На процесс установки могут влиять программы, выполняемые на компьютере.
Отключите программы, которые могут мешать процессу установки. Для этого выполните указанные ниже действия.
-
Нажмите кнопку Пуск
, в поле Поиск введите msconfig и выберите msconfig.exe.
Если система запросит пароль администратора или подтверждение, введите пароль или подтвердите действие.
-
На вкладке Общие выберите Выборочный запуск и снимите флажок в поле Загружать элементы автозагрузки.
-
Откройте вкладку Службы, установите флажок Не отображать службы Майкрософт и нажмите кнопку Отключить все.
-
Нажмите кнопку ОК, затем нажмите кнопку Перезагрузка.
-
Попробуйте запустить программу установки.
-
Завершив устранение неполадок, перезагрузите компьютер в обычном режиме. Для этого выполните указанные ниже действия.
-
Нажмите кнопку Пуск
, в поле Поиск введите msconfig и выберите msconfig.exe.
Если система запросит пароль администратора или подтверждение, введите пароль или подтвердите действие.
-
На вкладке Общие выберите Обычный запуск и нажмите кнопку ОК, а затем — Перезагрузка.
-
Дополнительные сведения об использовании MSConfig см. в статье об устранении неполадок при помощи «чистой» загрузки в Windows 8, Windows 7 или Windows Vista.
Как правило, любую программу можно удалить несколькими способами. При возникновении неполадок попробуйте удалить программу другим способом.
Ниже описаны обычные способы удаления программного обеспечения.
Способ 1. Используйте функцию удаления (если она доступна)
-
Нажмите кнопку Пуск
и выберите пункт Все программы.
-
Выберите папку программы, которую требуется удалить, и откройте ее.
-
При наличии функции удаления попробуйте воспользоваться ею.
Способ 2. Используйте панель управления
-
Нажмите кнопку Пуск
и последовательно выберите пункты Панель управления, Установка и удаление программ или Программы и компоненты, Удаление программы.
-
Выберите программу и нажмите кнопку Удалить. Следуйте инструкциям.
Примечание. Приведенные ниже сведения предназначены только для опытных пользователей.
Большинство программ создают журналы установки. Если вы не можете найти такой журнал, включите ведение подробного журнала MSI. Дополнительные сведения см. в статье Как включить ведение журнала работы установщика Windows.
Примечание. Запустив MSI-файл журнала без загружающего приложения (EXE), можно добавить параметры ведения подробных журналов. Например, выполните следующую команду:
Msiexec путьфайл_msi.msi /L*v путьфайл_журнала_msi.txt
Список параметров командной строки см. на странице Параметры командной строки.
При сбое установки в журнал обычно записывается «Возвращаемое значение 3» в том месте, где произошла проблема и где начался откат установки. Описание сбоя располагается в журнале непосредственно перед записью возвращаемого значения 3.
wilogutl /q /l c:mymsilog.log /o coutputdir
С помощью интерфейса Windows иногда можно вручную удалить некоторые компоненты программ, например файлы и папки. Поскольку действия, которые необходимо для этого выполнить, могут сильно различаться в зависимости от версии системы Windows и удаляемой программы, их пошаговое описание в этой статье не приведено. Если вы не настолько хорошо знакомы с удаляемой программой, чтобы точно определить ее файлы и папки, удалять программу таким способом не рекомендуется. Удаляя папки и файлы программы, можно повредить операционную систему. Применяя этот метод обхода проблемы, вы действуете на собственный риск.
Если вы собираетесь удалить программу вручную, нужно иметь в виду следующее.
-
Перед использованием этого метода создайте точку восстановления системы
-
Переместите все личные данные и документы, которые могут находиться в установочной папке удаляемой программы. Например, переместите их в папку «Документы».
-
Если удалить файл программы вручную не удается, это может означать, что он используется либо какая-то другая программа, имеющая доступ к файлу, не позволяет удалить его. Например, блокировать файл таким образом может антивирусная программа. Если антивирусная программа не позволяет удалить файл программы, высока вероятность того, что удалить его обычным способом не получилось по этой же причине.
Дополнительная информация
Общие сведения об установке или удалении программ см. на следующих ресурсах:
Установка программ
Удаление или изменение программ
Установка программ: вопросы и ответы
Нужна дополнительная помощь?
Во время обычной установки программы некоторым пользователям выпадает «счастье» столкнуться с системным сообщением о проблемах в работе установщика виндовс: вроде как доступ к нему невозможен, служба такая не подключена или в принципе такое программное обеспечение отсутствует в системе. Мало приятного, правда? Только есть ли шанс избавиться от этого «подарка» без ? Вопрос не из легких. Однако при желании реанимировать установщик виндовс в системе Windows 7 можно, воспользовавшись вот такой пошаговой инструкцией.
Шаг № 1: Проверка наличия службы
В том случае, если установщик виндовс по какой-то причине не работает, прежде чем сетовать на свою тяжелую судьбу, необходимо уточнить, а есть ли в принципе такая программка на компьютере. Как это сделать? Достаточно выбрать на клавиатуре и R далее, в появившемся окошке вбить значение msiexec и и клацнуть OK:
В результате, если Виндовс Installer установлен на компьютере, появится примерно такое системное окошко-извещение:
Если же чуда не свершилось (например, появилось сообщение об ошибке или об отсутствии такой программой в виндовс 7), можно сразу перескакивать к шагу № 5, так как простой перенастройкой тут не обойдешься. Бывает такое редко, но все-таки. Если же все нормально, окошко появилось такое как надо, двигаемся дальше и пытаемся реанимировать установщик виндовс собственными силами.
Шаг № 2: Попытка запуска службы
Установив, что виндовс Installer есть на компьютере, нужно уточнить, подключена ли эта служба в системе или нет. Как это сделать? Для начала выбрать одним из таких вариантов действий:
Так или иначе, результатом таких действий станет появление на экране окошка «Службы». В нем находим пункт «Установщик Windows», кликаем по нему мышкой и проверяем данные, указанные напротив него в колонке «Состояние». Что укажет на его работоспособность? Значение «Работает». Если же колонка пуста, то скорее всего, что служба не запущена. В этом случае в левом верхнем уголке находим соответствующую кнопку («Запустить») и выполняем запуск Виндовс Installer:
В том случае, если в графе «Состояние» указано, что установщик работает, хотя это вовсе не отвечает действительности, можно попробовать перезапустить эту службу, кликнув соответствующий пункт в левом верхнем уголочке. После этого останется лишь перезагрузить компьютер и протестировать работоспособность виндовс Installer. Если после таких настроек программка вернется в норму, можем себя поздравить, на этом «мучения» завершены. В противном случае придется «шагать» дальше.
Шаг № 3: Перерегистрация службы через командную строку
Вернуть установщик виндовс на 7-ке к нормальной работе можно, перерегистрировав такую службу в системе. Как действуем?
Заходим в меню «Пуск», задаем значение cmd в поиск и жмем Enter. Далее в появившуюся консоль вбиваем параметр msiexec /unregister, клацаем Enter, а затем после отклика командной строки вводим в нее значение msiexec /register и вновь жмем Enter:
Повторяем ввод команд, если имеем дело с 64-битной виндовс 7, а затем перезагружаем компьютер. В принципе на этом зачастую все сложности с виндовс Installer заканчиваются. Однако если рабочая атмосфера к установщику винды после этого не вернулась, перед тем как его переустановить, можно попытаться реанимировать его через редактор реестра. А вдруг?
Шаг № 4: Отладка через редактор реестра
Воскресить виндовс Installer через редактор реестра можно попытаться таким образом:
и удаляем в них все имеющиеся параметры:
Если в конечных папках нет никаких данных, кликаем правой кнопкой мыши по папке Installer, а затем жмем в появившемся перечне пункт «Разрешения». Далее в открывшемся окне кликаем System, отмечаем параметр «Полный доступ» и нажимаем OK:
Иногда, во время установки какой-либо программы, на экран может выскочить ошибка с кодом 1719, которая гласит о том, что служба установщика Виндоус недоступна. Причин этой проблемы может быть несколько. Давайте в них разберемся и попробуем их решить.
Служба установщика windows 7, 8, 10 недоступна или не отвечает
Сканирование системных файлов
Итак, увидев на экране подобное сообщение, следует сразу просканировать системные файлы. Чтобы запустить средство сканирования необходимо запустить командную строку от имени администратора, жмем Пуск
на рабочем столе – введим в поиске cmd
, нажмаем на соответствующей иконке командной строки правой кнопкой мыши и выбираем — Запуск с правами администратора. В открывшемся окне командной строки пропишите задачу sfc/scannow
и нажмите Enter
. После завершения проверки ваша проблема может быть решена.
Наличие установщика windows
Откройте Пуск – Выполнить
. В открывшемся окне введите задачу services.msc
.
В новом окне найдите пункт Установщик Виндоус.
Дважды кликните на иконке. В окошке найдите параметр Тип запуска и убедитесь, что напротив него выбрано Автоматически или Вручную. После этого выберите Запустить и нажмите ОК. Далее нужно перезагрузить компьютер, чтобы изменения вступили в силу и попробовать заново установить требуемую программу.
Запустить установщик также можно через Командную строку. В ней нужно прописать net start MSIServer
и нажать Enter
. После этого вы увидите соответствующее оповещение, что служба запущена.
Удаление и повторная регистрация службы
Если после проделанных махинаций ошибка все равно возникает, попробуйте перерегистрировать установщик. Это можно сделать двумя способами: при помощи Командной строки и с помощью службы Выполнить.
Рассмотрим первый вариант. Уточните, какая версия операционной системы установлена на ваш компьютер 32 или 64-разрядная. Для этого перейдите в Мой компьютер, и правой кнопкой мышки кликните на пустом месте. Выберите пункт Свойства. Во всплывшем окне вы найдете требуемую информацию.
Войдите в Командную строку под именем администратора (как это сделать описано выше). Для 32-битной системы наберите команду msiexec /unregister
, которая деактивирует установщик. Нажмите Enter
и затем введите msiexec /register
, которая вновь внесет его в систему.
Если ваша система 64-разрядная, то команды будут следующие:
%windir%system32 msiexec.exe /unregister
%windir%system32 msiexec.exe /regserver
%windir%system64 msiexec.exe /unregister
%windir%system64 msiexec.exe /regserver
После этого перезагрузите машину.
Второй вариант подразумевает использования службы Выполнить, которую можно открыть через меню Пуск. В строке введите msiexec /unregister
и нажмите ОК. Затем введите msiexec /regserver
. Не переживайте, если вы не наблюдаете никаких изменений на экране. Ваша проблема, тем не менее должна после этого исчезнуть.
Изменения в реестре
Более радикальный метод – изменение параметров в реестре. В службе Выполнить вводим команду regedit
. Откроется окно редактора реестра. В нем необходимо перейти по ветке:
HKEY_LOCAL_MACHINESYSTEMCurrentControlSetservicesmsiserver
Найдите пункт ImagePath и убедитесь, что его значение соответствует следующему: %systemroot%system32msiexec.exe /V
. Если показатель отличается, кликните дважды левой кнопкой мыши на названии пункта и в появившемся окне введите требуемые параметры. После этого необходимо запустить службу services.msc, как описано .
Здравствуйте. Сегодня хочу поднять тему, которая успела наболеть. Не знаю, как вы, а я в последнее время по работе довольно часто сталкиваюсь с проблемами установщика Windows – ошибками msi
. Причем, данный вопрос бывает актуальным как для старой доброй Windows XP, так и для относительно «свежих» Windows 7 и Windows 8. Давайте разберем этот вопрос подробно, так как тема очень серьезная и если проблема возникла один раз, то поверьте, жизнь она вам осложнит – однозначно.
Что же это за файлы такие, имеющие расширение msi?
Этот файл установочного пакета, с помощью которого инсталлируется программное обеспечение, и который использует службу установщика Windows. Свое название расширение msi
взяло от «Microsoft Installer»
, как раньше называлась версия установщика Windows. Такой файл содержит в себе полный сценарий установки программного продукта, вспомогательные компоненты, библиотеки и, в большинстве случаев, все установочные файлы, сжатые в cab-архивы. Можно долго обсуждать все достоинства и недостатки в работе Windows Installer, но придется все же принять его «как есть», а на некоторые неполадки в работе будем грамотно и адекватно реагировать. Ошибки могут возникать как в работе службы, так и по причине самих msi
файлов.
Вот, что иногда случается: и далее система предлагает мне убедиться, а действительно ли был файл установщика, который я запускал. Поначалу звучит как минимум странно. Но, читая дальше послание системы, понимаю, что мне предлагают убедиться не только в наличии самого файла, но и в моих правах на доступ к нему. Как оказалось, это не я, а Windows Installer был обделен доступом к файлу, отсюда и проблема.
Разрешается этот вопрос вовсе не сложным способом. Давайте для начала убедимся, есть ли у системы к файлу полный доступ, для чего в «Свойствах» файла зайдем на вкладку «Безопасность» и найдем пользователя «System (Система)».

после чего жмем на «Проверить имена» (строчка становится подчеркнутой).
Подтверждаем – ОК и ставим отметку в чекбоксе «Полный доступ», опять подтверждаем.
Жмем на «Дополнительно», далее – «Изменить разрешения» – «Добавить разрешения»,
наследуемые от родительских объектов и все подтверждаем трижды.
Таким образом, от этой ошибки установщика мы избавились, и больше она нас не побеспокоит в процессе установки. Хотя более разумно и предусмотрительно было бы добавить права полного доступа системы на всю папку с содержимым, из которой по обыкновению происходит инсталлирование программного обеспечения (как в моем случае папка «Install»).
Если на вашем компьютере имеется операционная система Windows ХР, а в «Свойствах папки» включен «простой общий доступ к файлам», вы не увидите вкладку «Безопасность» в свойствах файла. В таком случае вам следует зайти в «Свойства папки» и снять отметку в чекбоксе «Использовать простой общий доступ к файлам». Также этой вкладки вы рискуете не обнаружить в разных «сборках» и «облегченных версиях» как Windows XP, так и Windows 7. Чтобы таки зайти на эту вкладку, придется загрузиться в Safe mode (Безопасном режиме) и войти под учетной записью администратора.
Еще проблему с Windows Installer можно избежать, запуская установку приложений с отключенной программой-антивирусом, с правами администратора, а также в режиме совместимости (вкладка «Совместимость» в свойствах msi-файла, ставим галочку в соответствующем чекбоксе).

Обязательно убедитесь в наличии доступа системы к каталогам временных файлов. Откройте «Свойства системы» (Win+Pause или в контекстном меню по правому клику мышкой на иконке Мой компьютер выберите строку Свойства), в «Дополнительных параметрах системы»,




.
Msi
в корне системного раздела. Для всех обозначенных выше каталогов должно быть отключено шифрование, т. к. Windows Installer в таком случае не имеет к ним доступа, в отличие от пользователя.
Ну, и естественно, ошибка установки может происходить по причине нарушенного установочного файла (т. н. «битый» файл, с несовпадением контрольных сумм), в такой ситуации необходимо разжиться заведомо «рабочим» нормальным установочным файлом. Скорее всего, будет иметь смысл скачать его из другого источника или по другому зеркалу.
Причина ошибки установщика Windows
Теперь стоит рассмотреть ситуацию, когда установка приложения невозможна по причине ошибок в самом Windows Installer’e. Если процесс установки не начинается, какое бы приложение вы не пытались инсталлировать, то скорее всего проблема в самой службе установщика. Могут появляться системные сообщения об ошибках, в которых присутствуют соответствующие фразы, наподобие: Ошибка пакета установщика или Windows Installer Error. Причиной тому могут быть как ошибки в системном реестре, так и вирусная атака. Начнем с проверки состояния службы Windows Installer и типа ее запуска. С этой целью мы в строке Выполнить (Win+R) вводим команду services
.
msc
, a в открывшейся консоли находим искомый пункт – «Установщик Windows (Windows Installer)».

– если все ОК, то вместо ошибки вы увидите окно с параметрами запуска установщика Windows и номером его версии.
Дальнейшее устранение проблемы я вижу в исправлении поврежденных системных файлов операционной системы. Чтобы реализовать это, в строке «Выполнить» исполним команду sfc
/
scannow
(заблаговременно подготовьте диск, с которого устанавливалась ваша операционная система, он может быть востребован в этом процессе) и после перезагружаем компьютер. Проблема по идее должна исчезнуть.
Также данная проблема поднимается на сайте Microsoft с вариантом решения. Пройдите по этой ссылке и запустите «родную» утилиту FixIt. Следуйте указаниям в сопровождении, это должно помочь в устранении проблемы.
Еще одним из вариантов устранения этой напасти может быть попытка восстановления параметров реестра для установщика Windows, при которых все нормально работает. Запустите файл редактора реестра из вот архива и подтвердите импорт новых настроек (не забудьте перед изменением параметров в реестре
На чтение 8 мин. Просмотров 1.1k. Опубликовано 03.09.2019
У всех нас есть все виды приложений, которые мы используем ежедневно на наших компьютерах с Windows 10. К сожалению, немногие пользователи сообщили об ошибке Служба установщика Windows не удалось получить доступ при попытке установить новые приложения. Это звучит довольно серьезно, но есть способ исправить эту ошибку.
Содержание
- Служба установщика Windows не может быть доступна в Windows 10
- Решение 1. Сброс реестра службы установщика Windows
- Решение 2. Запустите службу установщика Windows вручную
- Решение 3. Удалите старую версию программы, которую вы хотите установить.
- Решение 4 – Перерегистрируйте Microsoft Installer Service
- Решение 5. Используйте команду regsvr32
- Решение 6 – Используйте программное обеспечение для удаления
- Решение 7. Используйте команды SFC и DISM
- Решение 8. Установите распространяемый установщик Windows
- Решение 9 – Удалить дублированный файл msiexec
- Решение 10. Изменение настроек службы удаленного вызова процедур
Служба установщика Windows не может быть доступна в Windows 10
Многие пользователи сообщили, что не могут установить определенные приложения из-за сообщения об ошибке Служба установщика Windows . Говоря об этой проблеме, вот некоторые из наиболее распространенных проблем, о которых сообщили пользователи:
- Служба установки Windows недоступна S afe M ode – многие пользователи сообщили это сообщение об ошибке при попытке установить приложения в безопасном режиме. Чтобы исправить эту ошибку, обязательно попробуйте некоторые из наших решений.
- Установщик Windows не работает Windows 10 . Несколько пользователей сообщили, что Установщик Windows вообще не работает в Windows 10. Чтобы устранить проблему, убедитесь, что служба установщика Windows работает правильно.
- Windows не удалось запустить службу установщика Windows на локальном компьютере . Если это сообщение об ошибке появляется на вашем компьютере, вы можете исправить его, просто перерегистрировав службу установки Microsoft.
- Служба установщика Windows не может получить доступ к сообщению об ошибке при установке приложения . Это сообщение обычно появляется при попытке установить новые приложения на ПК. Иногда это может быть вызвано повреждением файла, поэтому обязательно выполняйте команды SFC и DISM.
- Служба установщика Windows не может быть доступна ошибка 1719, 1601 . Ошибки 1719 и 1601 тесно связаны с этим сообщением об ошибке, и если вы столкнулись с ними, обязательно попробуйте некоторые из наших решений.
- Служба Windows Installer не может быть доступна Adobe Reader, Skype, Kaspersky, McAfee, .Net Framework 4 . Это сообщение об ошибке может повлиять на многие приложения, и если у вас возникла эта проблема, обязательно удалите все предыдущая версия приложения, которое вы пытаетесь установить.
- Невозможно получить доступ к службе установщика Windows. Неправильно установлена . Это еще одна проблема, которая может возникнуть в службе установщика Windows. Если у вас возникла эта ошибка, убедитесь, что ваши службы настроены правильно.
Решение 1. Сброс реестра службы установщика Windows
Чтобы выполнить этот шаг, вам нужно добавить определенные значения в реестр. Имейте в виду, что изменение реестра может привести к нестабильности системы, если оно не выполняется должным образом, поэтому обязательно создайте резервную копию. Чтобы создать резервную копию вашего реестра, выполните следующие действия:
-
Нажмите Windows Key + R и введите regedit . Нажмите Enter или нажмите ОК .
-
Когда откроется Редактор реестра , выберите Файл> Экспорт .
-
Выберите Все в качестве Экспортировать диапазон, введите имя файла и нажмите Сохранить . В случае, если что-то пойдет не так, вы можете просто запустить этот файл и восстановить реестр.
- Создав резервную копию, закройте Редактор реестра .
- ЧИТАЙТЕ ТАКЖЕ: как выполнить чистую установку Windows 10 на SSD
После создания резервной копии реестра вам необходимо создать файл .reg и добавить его в реестр. Для этого выполните следующие действия:
- Откройте Блокнот .
-
Вставьте следующий текст в Блокнот:
-
Редактор реестра Windows версии 5.00
[HKEY_LOCAL_MACHINESYSTEMCurrentControlSetServicesmsiserver]
«DisplayName» = »@% SystemRoot% system32 msimsg.dll, -27»
«ImagePath» = hex (2): 25, 00,73,00,79,00,73,00,74,00,65,00,6d, 00,72,00,6f, 00,6f, 00,
74,00,25,00, 5c, 00,73,00,79,00,73,00,74,00,65,00,6d, 00,33,00,32,00,5c, 00,6d,
00,73, 00,69,00,65,00,78,00,65,00,63,00,20,00,2f, 00,56,00,00,00
«Описание» = »@% SystemRoot% system32 msimsg.dll, -32 »
« ObjectName »=« LocalSystem »
« ErrorControl »= dword: 00000001
« Start »= dword: 00000003
« Type »= dword: 00000010 < br /> «DependOnService» = hex (7): 72,00,70,00,63,00,73,00,73,00,00,00,00,00
«ServiceSidType» = dword: 00000001
«RequiredPrivileges» = hex (7): 53,00,65,00,54,00,63,00,62,00,50,00,72,00,69,00,76,
00,69,00,6c, 00,65,00,67,00,65,00,00,00,53,00,65,00,43,00,72,00,65,00,61,00 ,
74,00,65,00,50,00,61,00,67,00,65,00,66,00,69,00,6c, 00,65,00,50,00,72 , 00,69,
00,76,00,69,00,6c, 00,65,00,67,00,65,00,00,00,53,00,65,00,4c, 00 , 6f, 00,63,00,
6b, 00,4d, 00,65,00,6d, 00,6f, 00,72,00,79,00,50,00,72,00,69 , 00,76,00,69,00,6c,
00,65,00,67,00,65,00,00,00,53,00,65,00,49,00,6e, 00 , 63,00,72,00,65,00,61,00,
73,00,65,00,42,00,61,00,73,00,65,00,50,00,72 , 00,69,00,6f, 00,72,00,69,00,74,
00,79,00,50,00,72,00,69,00,76,00,69,00 , 6c, 00,65,00,67,00,65,00,00,00,53,00,
65,00,43,00,72,00,65,00,61,00,74 , 00,65,00,50,00,65,00, 72,00,6d, 00,61,00,6e,
00,65,00,6e, 00,74,00,50,00,72,00,69,00,76,00,69, 00,6c, 00,65,00,67,00,65,00,
00,00,53,00,65,00,41,00,75,00,64,00,69,00, 74,00,50,00,72,00,69,00,76,00,69,
00,6c, 00,65,00,67,00,65,00,00,00,53, 00,65,00,53,00,65,00,63,00,75,00,72,00,
69,00,74,00,79,00,50,00,72,00, 69,00,76,00,69,00,6c, 00,65,00,67,00,65,00,00,
00,53,00,65,00,43,00,68, 00,61,00,6e, 00,67,00,65,00,4e, 00,6f, 00,74,00,69,00,
66,00,79,00,50,00, 72,00,69,00,76,00,69,00,6c, 00,65,00,67,00,65,00,00,00,53,
00,65,00,50, 00,72,00,6f, 00,66,00,69,00,6c, 00,65,00,53,00,69,00,6e, 00,67,00,
6c, 00, 65,00,50,00,72,00,6f, 00,63,00,65,00,73,00,73,00,50,00,72,00,69,00,76,
00,69,00,6c, 00,65,00,67,00,65,00,00,00,53,00,65,00,49,00,6d, 00,70,00,65,00,
72,00,73,00,6f, 00,6e, 00,61,00,74,00,65,00,50,00,72,00,69,00,76,00,69, 00,6c,
00,65,00,67,00,65,00,00,00,53,00,65,00,43,00,72,00,65,00,61,00, 74,00,65,00,
47,00,6c, 00,6f, 00,62,00,61,00,6c, 00,50,00,72,00,69,00,76, 00,69,00,6c, 0 0,65,
00,67,00,65,00,00,00,53,00,65,00,41,00,73,00,73,00,69,00,67,00, 6e, 00,50,00,
72,00,69,00,6d, 00,61,00,72,00,79,00,54,00,6f, 00,6b, 00,65, 00,6e, 00,50,00,72,
00,69,00,76,00,69,00,6c, 00,65,00,67,00,65,00,00,00, 53,00,65,00,52,00,65,00,
73,00,74,00,6f, 00,72,00,65,00,50,00,72,00,69, 00,76,00,69,00,6c, 00,65,00,67,
00,65,00,00,00,53,00,65,00,49,00,6e, 00, 63,00,72,00,65,00,61,00,73,00,65,00,
51,00,75,00,6f, 00,74,00,61,00,50, 00,72,00,69,00,76,00,69,00,6c, 00,65,00,67,
00,65,00,00,00,53,00,65,00, 53,00,68,00,75,00,74,00,64,00,6f, 00,77,00,6e, 00,
50,00,72,00,69,00,76, 00,69,00,6c, 00,65,00,67,00,65,00,00,00,53,00,65,00,54,
00,61,00,6b, 00, 65,00,4f, 00,77,00,6e, 00,65,00,72,00,73,00,68,00,69,00,70,00,
50,00,72, 00,69,00,76,00,69,00,6c, 00,65,00,67,00,65,00,00,00,53,00,65,00,4c,
00, 6f, 00,61,00,64,00,44,00,72,00,69,00,76,00,65,00,72,00,50,00,72,00,69,00, <бр /> 76,00,69,00,6c, 00,65,00,67,00,65,00,00,00,00,00
«FailureActions» = hex: 84,03,0 0,00,00,00,00,00,00,00,00,00,03,00,00,00,14,00,00,
00,01,00,00,00, c0, d4,01,00,01,00,00,00, e0,93,04,00,00,00,00,00,00,00,00,00 [HKEY_LOCAL_MACHINESYSTEMCurrentControlSetServicesmsiserverEnum]
«0» = «Root LEGACY_MSISERVER 0000 ″
«Count» = dword: 00000001
«NextInstance» = dword: 00000001
-
Редактор реестра Windows версии 5.00
-
Нажмите Файл> Сохранить как . В качестве имени файла введите repair.reg , установите для Сохранить как тип значение Все файлы и нажмите Сохранить . < br />
- Закройте Блокнот .
- Найдите файл repair.reg, щелкните его правой кнопкой мыши и выберите Запуск от имени администратора .
- Если будет предложено, нажмите Да .
После того, как вы добавили repair.reg в реестр, попробуйте снова установить проблемное приложение.
Решение 2. Запустите службу установщика Windows вручную
Если у вас возникла ошибка Служба установщика Windows , возможно, вы захотите попробовать запустить Службу установщика Windows вручную. Для этого вам необходимо выполнить следующие шаги:
-
Нажмите Windows Key + X и выберите в меню Командная строка (Администратор) .
-
После открытия командной строки введите net start MSIServer и нажмите Enter, чтобы запустить его.
Чтобы проверить, работает ли служба установщика Windows, вам необходимо сделать следующее:
- Нажмите Windows Key + S и введите Услуги . Выберите Услуги из списка результатов.
- Когда откроется окно Службы , найдите службу Установщик Windows и дважды щелкните ее.
- Проверьте Состояние службы , чтобы увидеть, работает ли служба установщика Windows.
- Если служба не работает, нажмите кнопку Пуск , чтобы запустить ее.
- ЧИТАЙТЕ ТАКЖЕ: как исправить ошибку установки QuickTime в Windows 10 с помощью этих 4 шагов
Решение 3. Удалите старую версию программы, которую вы хотите установить.
Если у вас уже есть более старая версия программы, которую вы хотите установить на свой компьютер, мы советуем вам удалить эту версию с вашего компьютера, прежде чем пытаться установить более новую версию. Это простое решение, но оно может сработать для вас, поэтому обязательно попробуйте.
Решение 4 – Перерегистрируйте Microsoft Installer Service
Иногда вы можете исправить ошибку Служба Windows Installer не удалось, перерегистрировав Службу Microsoft Installer. Для этого выполните следующие действия:
- Нажмите Windows Key + X и выберите Командная строка в меню.
-
Если у вас есть 64-разрядная версия Windows, введите следующие строки и нажмите Enter после каждой строки:
- % windir% system32msiexec.exe/отменить регистрацию
- % windir% system32msiexec.exe/regserver
- % windir% syswow64msiexec.exe/отменить регистрацию
- % windir% syswow64msiexec.exe/regserver
После ввода всех строк закройте командную строку и перезагрузите компьютер.
Если у вас 32-разрядная версия Windows 10, вам необходимо ввести следующие команды:
- msiexec/unregister
- msiexec/regserver
После их ввода закройте командную строку и перезагрузите компьютер.
Решение 5. Используйте команду regsvr32
Чтобы использовать эту команду, вам нужно запустить Командную строку от имени администратора. Мы объяснили, как это сделать, в нескольких решениях выше, поэтому обязательно проверьте это. После запуска командной строки введите regsvr32 c: windowssystem32msi и нажмите Enter , чтобы запустить его. Запустив команду, закройте командную строку и попробуйте снова установить проблемное приложение.
Решение 6 – Используйте программное обеспечение для удаления
Если вы не можете удалить определенное приложение из-за сообщения об ошибке Служба Windows Installer , вы можете решить эту проблему, просто используя программу удаления. Если вы не знакомы, программное обеспечение для удаления – это приложение, которое может удалить любое приложение с вашего ПК.
Помимо удаления приложений, эти инструменты также удаляют все файлы и записи реестра, связанные с приложением, которое вы хотите удалить.
Если вы ищете программное обеспечение для удаления, попробуйте Revo Uninstaller и IOBit Uninstaller . Все эти инструменты просты в использовании и могут удалить любое приложение с вашего ПК, поэтому мы рекомендуем вам опробовать их.
Решение 7. Используйте команды SFC и DISM
Если вы получаете сообщение об ошибке Служба установщика Windows , не удалось получить доступ, возможно, проблема связана с повреждением файла. Иногда ваша установка Windows может быть повреждена, и это может привести к появлению этой ошибки. Чтобы решить эту проблему, некоторые пользователи предлагают восстановить вашу установку с помощью сканирования SFC. Для этого выполните следующие действия:
- Нажмите Windows Key + X и выберите в меню Командная строка (Администратор) . Если Командная строка недоступна, вы также можете использовать PowerShell (Admin) .
-
Когда запустится Командная строка , введите sfc/scannow и нажмите Enter , чтобы запустить его.
- Сканирование SFC начнется. Имейте в виду, что это может занять около 15 минут, поэтому не прерывайте его.
- ЧИТАЙТЕ ТАКЖЕ: исправлено: ошибка 1500. В Windows 10 выполняется другая установка .
По завершении сканирования проверьте, сохраняется ли проблема. Если проблема сохраняется, или если вы не смогли запустить сканирование SFC, вам, возможно, придется использовать сканирование DISM. Для этого выполните следующие действия:
- Запустите Командную строку от имени администратора.
-
При запуске командной строки запустите команду DISM/Online/Cleanup-Image/RestoreHealth .
- Процесс сканирования начнется. Имейте в виду, что этот процесс может занять около 20 минут и более, поэтому не вмешивайтесь в него.
После завершения сканирования проверьте, сохраняется ли проблема. Если вам не удалось запустить сканирование SFC ранее или если сканирование SFC не смогло устранить проблему, повторите это снова и проверьте, решает ли это проблему.
Решение 8. Установите распространяемый установщик Windows
Невозможно получить доступ к службе установщика Windows . Это может помешать вам установить новые приложения, но если у вас возникла эта проблема, вы можете исправить ее, установив распространяемый установщик Windows.
Несколько пользователей сообщили, что исправили проблему, скачав распространяемый установщик Windows и установив его. Это простое решение, которое подойдет многим пользователям, поэтому вы можете попробовать его.
Решение 9 – Удалить дублированный файл msiexec
По словам пользователей, вы можете столкнуться с сообщением об ошибке Служба установки Windows <Невозможно получить доступ , если на вашем компьютере есть второй файл msiexec. Иногда ваш компьютер может создать копию этого файла, что может привести к этой и многим другим проблемам.
Чтобы проверить файл msiexec, вам нужно сделать следующее:
- Перейдите в каталог C: WindowsSystem32 .
- Найдите msiexec.exe . Теперь найдите другой файл msiexec . Этот файл будет иметь размер 0 КБ и не будет иметь расширение .exe.
- Переименуйте дублированный файл msiexec в msiexec.old .
После этого вам просто нужно перейти в окно «Службы» и перезапустить службу установщика Windows.
Решение 10. Изменение настроек службы удаленного вызова процедур
Несколько пользователей сообщили, что служба удаленного вызова процедур может привести к невозможности доступа к службе установщика Windows . Ошибка . Если у вас возникла эта проблема, вы можете исправить ее, просто изменив настройки службы удаленного вызова. Для этого выполните следующие действия:
-
Откройте окно Службы и дважды нажмите Удаленный вызов процедур (RPC) .
- Теперь перейдите на вкладку Вход и выберите Войти как локальная системная учетная запись и установите флажок Разрешить этой службе взаимодействовать с настольным компьютером .
- Сохраните изменения и перезагрузите компьютер.
Проверьте, сохраняется ли проблема. Если проблема появляется снова, повторите те же действия, но на этот раз выберите Эта учетная запись на вкладке Вход . Нажмите кнопку Обзор и выберите Сетевая служба из списка. Сохраните изменения и проверьте, решает ли это проблему.
Сообщение об ошибке Служба установки Windows может создать много проблем, но мы надеемся, что некоторые из наших решений были вам полезны.
Примечание редактора . Этот пост был первоначально опубликован в мае 2016 года и с тех пор был полностью переработан и обновлен для обеспечения свежести, точности и полноты.
Ошибка Windows Installer — Способы решения неполадки
Ошибка windows installer – это одна из самых распространенных всплывающих неполадок, с которой сталкиваются пользователи операционной системы Windows.
Содержание:
Ошибка может появляться независимо от версии вашей ОС.
Причины появления ошибки
Сообщение об ошибке появляется, потому что система не может распаковать и произвести установку исполняемого файла с разрешением “.msi”.
При этом обычные файлы формата “.exe” устанавливаются нормально.
Работая с файлами msi, система подключает загрузочную утилиту msiexec.exe, которая может не работать. Тогда не запускается процесс установки.
На изображениях ниже указаны варианты всплывающих окон с ошибкой установщика Виндоус:
- Сообщение о том, что невозможно запустить. Она может быть не подключена либо настроена неправильно. Также администратор компьютера может запретить использовать установщик другим пользователям системы;
всплывающее окно ошибки доступа к сервису Windows Installer
- Внутренняя ошибка чтения из установочного файла msi.
Внутренняя ошибка установщика
Проверка состояния работы установщика
Прежде чем решать любую неполадку, необходимо посмотреть на состояние функционирования установщика.
Следуйте инструкции:
- Откройте системное окно выполнения команд. Для этого на клавиатуре нажмите на сочетание кнопок Win и R;
- В открывшемся окошке введите команду services.msc;
- Нажмите на кнопку ОК;
Окно выполнения команды доступа к службам
- Откроется следующее окно. Оно отображает все службы, которые доступны в операционной системе и дает возможность пользователю настроить их конфигурацию;
- В списке найдите установщик Виндовс и щелкните по ней два раза;
- Все параметры запуска службы должны соответствовать тем, что указаны на скриншотах ниже (для седьмой и восьмой версии операционной системы Виндоус соответственно);
Параметры запуска службы установщика для седьмой версии ОС Виндовс
Параметры запуска службы установщика для восьмой версии ОС Виндовс
Если вы используете седьмую версию ОС, включите автоматический режим работы службы установщика. Затем перезагрузите устройство и попробуйте запустить установочный файл еще раз.
Исправление ошибки установки пакета Windows вручную
Данная инструкция должна помочь решить неполадку, если постоянно появляется одно из нижеприведенных сообщений об ошибке при установке:
- Installer недоступен;
- Ошибка доступа к службе установщика Виндоус (система выдает сообщение, если installer был установлен некорректно);
- Ошибка доступа к Win installer;
- На компьютере отсутствует предустановленный installer.
Эффективный способ решения каждой из вышеуказанных неполадок – повторная регистрация инсталлера в операционной системе:
- Откройте командную строку системы. Для этого нажмите на клавишу Win и X или найдите утилиту командной строки в папке стандартных программ Виндоус.
- Если вы используете ОС 32х битную, впишите в командную сроку команды со скриншота ниже. После введения каждой строки необходимо нажимать клавишу Ентер;
Команды для 32х битной версии ОС
- Если вы используете 64х битную систему, введите нижеприведенные программы:
Команды для 64х битной версии ОС
После введения команд обязательно перезагрузите компьютер. Служба windows installer будет удалена и установлена заново. Теперь установка программы должна проходить без проблем.
Однако, если вы продолжаете сталкиваться с ошибками во время распаковки исполняемого файла или во время самого процесса установки – сбросьте настройки инсталлера или выполните сканирование системы на наличие ошибок.
Выполнить сканирование ОС можно с помощью команды Sfc /scannow. Вводить ее нужно в окно командной строки.
Запустить командную строку можно также еще двумя способами:
- Пуск -> Все программы -> Стандартные -> Командная строка.
- Пуск -> Выполнить и введите имя программы cmd.exe
Через несколько минут вам будет предоставлена детальная информация о дисках ОС, испорченных файлах, неполадках в работе служб и других системных программ.
Командная строка не только найдет испорченные и повреждённые файл, но и заменит их на работоспособные.
После сканирования закройте командную строку и перезагрузите ваш персональный компьютер или ноутбук. Попробуйте запустить процесс установки любого исполняемого файла.
Также компания Майкрософт предлагает пользователям автоматическую утилиту, которая способна решить проблему работы инсталлера.
В открывшемся окне нажмите на клавишу «Запустить сейчас». Утилита восстановит правильную конфигурацию инсталлера.
Стоит заметить, что утилита не работает с восьмой версией операционной системы.
Настройка доступа установщика к файлам msi
Неполадка при установке может быть вызвана тем, что installer не имеет доступа к файлам формата msi. Пользователь может разрешить эту проблему самостоятельно.
Следуйте нижеприведенной инструкции:
- Найдите ваш установочный файл и нажмите на нем правой кнопкой мышки;
- Выберите окно свойств;
- Перейдите на вкладку настройки безопасности;
- В текстовом поле групп или пользователей проверьте, есть ли пользователь с именем «система». Если его нет, необходимо добавить юзера вручную;
Проверка групп или пользователей в свойствах файла
- Для добавления нового пользователя нажмите на кнопку Изменить и затем на кнопку Добавить;
- В текстовом поле имен выбираемого объекта напишите слово «система» (без кавычек). Если вы используете английскую версию операционной системы, введите слово System;
- Введённое слово должно мгновенно стать подчеркнутым, как показано на рисунке ниже;
- Поставьте галочку напротив поля полного доступа и теперь нажмите на кнопку ОК;
Теперь установщик сможет получить доступ к исполняемому файлу. Установка должна быть завершена без проблем.
Заметьте, что в некоторых случаях блокировать доступ к установочному файлу может антивирусное программное обеспечение.
Чтобы решить этот вариант неполадки необходимо зайти в операционную систему под учетной записью администратора, выключить антивирус и включить в настройках свойств антивируса совместимость с другими версиями ОС, как показано на рисунке ниже.
Настройка совместимости работы антивируса с другими версиями ОС
Тематические видеоролики:
Как исправить ошибку с Windows Installer?
Ошибка Windows Installer — Способы решения неполадки
Как исправить ошибку Windows Installer? Ответ здесь!
Ошибка Windows Installer — Способы решения неполадки
Ошибка Windows Installer — Способы решения неполадки
Ошибка Windows Installer — Способы решения неполадки
Что делать, если не работает Windows Installer?
Если не запускаются программы из файлов .msi – это прямое указание на неполадки в работе службы Windows Installer. С подобным явлением может столкнуться любой пользователь ОС Windows 7. Поэтому, если у вас не работает Windows Installer, стоит ознакомиться с некоторыми рекомендациями.
Причины сбоев в работе Windows Installer
Причинами того, что Windows Installer не работает, могут быть следующие факторы:
- Вирусное поражение системных файлов. При этом очистка ОС не всегда решает проблему.
- Некорректная установка обновлений.
- Неправильное редактирование реестра, удаление компонентов установщика.
- Блокировка антивирусом .msi-файла
- Изменение политики безопасности ПК.
Все эти факторы могут повлиять на работу службы Windows Installer.
Проверка целостности и работоспособности файлов
Windows Installer состоит из следующих компонентов:
- Файл msiexec.exe, который расположен на диске «С» в папке «Windows» и «System32».
- Файл msi.dll, который является ни чем иным, как библиотекой установщика.
- Служба Msiserver, параметры которой расположены в разделе редактора реестра по адресу «HKEY_LOCAL_MACHINE», «SYSTEM», «CurrentControlSet», «services» и «msiserver».
Для начала переходим в редактор реестра и смотрим значение службы msiserver. Кликам «Win+R» и вводим «regedit».
Смотрим, чтобы не было лишних значений. Корректный перечень изображён на фото.
Если раздела нет или отсутствуют некоторые файлы, находимо на рабочей системе скопировать элементы и, кликнув правой кнопкой мыши, выбирать «Экспортировать».
Выбираем место сохранения файлов и прописываем имя, аналогичное оригиналу. Кликаем «Сохранить».
Скопированный раздел или файлы перемещаем на свой ПК.
Далее вводим в строку «Выполнить» следующую команду «services.msc».
Находим «Установщик Windows» и проверяем, работает ли служба.
В случае необходимости, двойным кликом открываем файл и жмём «Запустить».
Проверка прав доступа
Запускаем редактор реестра, переходим по адресу «HKEY_LOCAL_MACHINE», «Software», «Microsoft», «Windows», «CurrentVersion», «Installer». Кликаем правой кнопкой мыши на названии раздела и выбираем «Разрешение…».
В разделе «Группы и пользователи» нажимаем «Система». Далее смотрим, чтобы в пользователя был полный доступ к службе.
В случае, когда стоят отметки запретить, жмём «Дополнительно».
Выбираем «Система» и нажимаем «Изменить».
Выставляем полный контроль над системой, ставя отметки возле нужных функций. Кликаем «ОК».
Перезагружаем ПК и запускаем установщик системы. Проблема должна исчезнуть.
Про компьютер

Для восстановления службы Windows Installer выполните следующие рекомендации.
Как восстановить Windows Installer
Проверьте компьютер на вирусы
Первое что необходимо сделать, это убедится, что компьютер не заражен вирусами. Для этого, рекомендуем проверить компьютер антивирусной программой установленной в системе. А также скачать утилиту лечения от dr.web (dr.web cureit!®) и выполнить проверку еще раз этой утилитой.
Проверьте, какой тип запуска стоит у службы Windows Installer
Для этого откройте Панель управления — Администрирование – Службы. Найдите в центральной части службу Windows Installer (установщик Windows). Нажмите по ней правой кнопкой мыши и выберите пункт контекстного меню Свойства. Посмотрите, какой установлен тип запуска. Поменяйте его на автоматический, перезагрузите компьютер и проверьте, повториться проблема или нет.
Если службы в списке нет, или проблема осталась, читаем ниже.
Стартует ли сама программа windows installer
Если проблема повториться или тип запуска уже стоял автоматический, то, проверьте, стартует ли сама программа windows installer. Для этого нажмите Пуск – Выполнить – Введите команду msiexec и нажмите enter. При этом должно открыться окно, в котором будет написана версия windows installer и доступные команды.
Возможно, повреждены файлы, необходимые для работы установщика Windows
Для проверки системных фалов на целостность откройте командную строку от имени администратора (нажмите Пуск – Все программы – Стандартные – Правой кнопкой мыши по Командная строка – Запуск от имени администратора) и в командной строке выполните команду
Перезагрузите компьютер и проверьте, повторяется ошибка или нет.
Если это не поможет, откройте командную строку от имени администратора и введи последовательно следующие команды, нажимая после каждой из них enter:
Перезагрузите компьютер и проверьте работу Windows Installer.
Если проблема осталась, то сравните содержимое ветки реестра HKEY_LOCAL_MACHINESYSTEMCurrentControlSetservicesmsiserver с этой же веткой на другом компьютере и, при необходимости, исправьте значения на проблемном компьютере.
Исправление ошибки «Прекращена работа программы «Проводник» в Windows 7
Во всех версиях операционной системы Windows «Проводник» считается основой графической системы. Он не только выполняет роль файлового менеджера, но и позволяет пользователям запускать различные программы, искать и изменять всяческие объекты. Из этого выходит, что данный инструмент является одним из самых главных в оболочке, а его нестабильное функционирование часто приводит к глобальным ошибкам. Иногда пользователи сталкиваются с зависанием, которое сопровождается надписью «Прекращена работа программы «Проводник»». Это значит, что оболочка просто перестала отвечать на запросы юзера из-за какого-то раздражителя. В этом материале мы хотим продемонстрировать способы поиска причины данной неполадки и ее решения.
Исправляем ошибку «Прекращена работа программы «Проводник»» в Windows 7
Сразу нельзя сказать, что именно провоцирует появление ошибки с завершением работы «Проводника». Потому пользователю придется вручную анализировать систему, перебирая все доступные варианты. Только таким путем можно быстрее всего отыскать проблему и решить ее с помощью уже имеющихся инструкций. Мы же постарались максимально упростить выполнение этой задачи, разместив способы от самого легкого и действенного, до сложных и редко встречающихся. Поэтому рекомендуем начать с самой первой рекомендации.
Способ 1: Перезапуск «Проводника»
Иногда завершение функционирования «Проводника» происходит по чистой случайности. Например, в какой-то момент резко поднялся процент использования системных ресурсов или была израсходована вся оперативная память, из-за чего и случился вылет оболочки. Тогда поможет банальная перезагрузка компьютера, однако это может привести к потере данных, которые не были сохранены. Мы же советуем попытаться перезапустить explorer.exe, используя приведенные рекомендации в статье по следующей ссылке. После этого уже можно сохранить все документы и перезагрузить ПК, дабы удостовериться, что ошибка больше не появляется.
Способ 2: Проверка целостности системных файлов
Если же вылеты продолжают появляться, придется задействовать более радикальные методы. Первый из них подразумевает полное сканирование системных разделов жесткого диска с целью нахождения поврежденных файлов или ошибок. Осуществляется эта операция с помощью стандартного средства Виндовс 7, которое и исправит найденные неполадки. Его запуск выглядит так:
- Откройте «Пуск» через поиск отыщите там «Командную строку» и кликните по ней правой кнопкой мыши.
Подтвердите разрешение программе на внесение изменений в ПК, выбрав «Да».
После запуска консоли вставьте туда команду sfc /scannow и нажмите на клавишу Enter.
Ожидайте начала проверки системы.
Однако иногда в отчете содержится информация с содержимым «Защита ресурсов Windows обнаружила поврежденные файлы, но не может восстановить некоторые из них». Это значит, что SFC не может корректно функционировать на текущий момент времени. Потому придется прибегнуть к дополнительным действиям. В Windows 7 имеется утилита DISM, основная задача которой заключается в налаживании работы основных системных компонентов. Потребуется запустить сначала ее, а после успешного восстановления снова перейти к тем инструкциям, которые вы получили выше.
Если какие-либо проблемы были найдены и исправлены, просто перезагрузите компьютер и приступайте к своему стандартному взаимодействию с операционной системой, чтобы проверить, действительно ли больше «Проводник» не завершает свою работу.
Способ 3: Проверка сторонних служб
Третий вариант является более затратным по времени, поскольку подразумевает проверку каждой сторонней службы, которая установлена в ОС. Иногда как раз фоновые процессы, не относящиеся к стандартной функциональности Виндовс, и провоцируют непредвиденное отключение «Проводника». Потому давайте поговорим о том, как путем перебора найти раздражителя и избавиться от него.
- Откройте стандартную утилиту «Выполнить» с помощью горячей клавиши Win + R. В поле ввода напишите msconfig и нажмите на клавишу Enter или кнопку «ОК».
В появившемся окне «Конфигурация системы» переместитесь во вкладку «Службы».
Здесь отметьте галочкой пункт «Не отображать службы Майкрософт», чтобы отсеять стандартные задачи.
Теперь в оставшемся списке осталось только поочередно отключать каждую службу, перезагружая ПК, чтобы найти того самого раздражителя.
Выполняемые действия после выявления той самой службы, провоцирующей вылет «Проводника», уже зависят от того, какое программное обеспечение отвечает за нее. Иногда поможет банальное обновление драйверов графического адаптера, а в других ситуациях нужно либо держать службу в отключенном виде либо удалять некорректно функционирующее ПО.
Способ 4: Дополнительные действия
На нашем сайте существует отдельная статья, посвященная восстановлению работы «Проводника». Если приведенные выше методы вам не помогли, советуем ознакомиться именно с этой статьей. В ней автор предлагает использовать шесть различных методов, позволяющих наладить функционирование графической оболочки. Действуйте по тому же принципу — путем перебора, начиная с первого варианта. Изучить эту статью можно, перейдя по указанной ниже ссылке.
Выше вы были ознакомлены с доступными методами решения проблемы «Прекращена работа программы «Проводник»» в операционной системе Windows 7. Как видите, причин может существовать огромное количество, поэтому главная задача, поставленная перед пользователем — отыскать виновника, а уже само исправление не займет много времени. К откату ОС или ее переустановке следует переходить только тогда, когда вы уже попробовали абсолютно все рекомендации и ни одна из них не принесла должного результата.
Отблагодарите автора, поделитесь статьей в социальных сетях.
Не могу открыть установщик windows. Прекращена работа программы windows installer
Не могу открыть установщик windows. «прекращена работа программы windows installer.
Что именно хочешь сделать и что делаешь?
Потому что ни кто из винды винду не будет ставить в здравом уме!
Sfc /scannow
Видимо, у тебя Windows Installer повреждён или не той версии.
При попытке установить или удалить программу, игру в Windows 11/10/8.1/7 может возникнуть ошибка, что Не удалось получить доступ к службе установщика Windows Installer.
Установщик Windows — Отвечает за установку приложений и, если с данной службой возникнут какие-либо повреждения, то пользователь не сможет установить программы.
Чтобы исправить ошибку доступа к службе установщика Windows нужно запустить службу вручную, перерегистрировать её и проверить целостность системы.
1. Включить службу Установщик Windows
Нажмите сочетание кнопок Win+R и введите services.msc, чтобы открыть службы. Найдите Установщик Windows и дважды щелкните по данной службе, после чего нажмите в новом появившимся окне Запустить.
Если запуск будет неудачным, то откройте командную строку от имени администратора и введите net start MSIServer, чтобы запустить службу.
2. Перерегистрировать установщик Windows
Чтобы исправить ошибку «Не удается получить доступ к службе Windows Installer» запустите командную строку от имени администратора и введите следующие команды:
%windir%system32msiexec.exe /unregister%windir%system32msiexec.exe /regserver%windir%syswow64msiexec.exe /unregister%windir%syswow64msiexec.exe /regserver
3. SFC и DISM
Проверим и восстановим поврежденные системные файлы, если таковы имеются. В командной строке с повышенными правами введите команды по порядку:
sfc /scannowDISM /Online /Cleanup-Image /RestoreHealth
4. Удалить дубликат msiexec
В системе Windows может присутствовать пустой msiexec файл-дубликат и тем самым создавать конфликт установщика Windows. Перейдите по пути C:WINDOWSSystem32 и найдите msiexec без расширения .exe. Далее переименуйте его в msiexec.mwp.
5. Удалите старую версию программы
Ошибка Не удается получить доступ к службе Windows Installer может возникать, когда вы устанавливаете новую версию программы, а старая версия всё еще присутствует в системе.
- Перейдите в Приложения и возможности и удалите старую версию программы.
Смотрите еще:
- Автономный установщик обнаружил ошибку: 0x8007000d
- Установщик модулей TrustedInstaller.exe — Что это такое
- Как cкачать установщик Microsoft Store для Windows 10
- Не удалось запустить службу Windows Audio на локальном ПК
- Служба обновления завершает работу при установке обновления
[ Telegram | Поддержать ]
Если при установке, удалении или обновлении программы на компьютере Windows вы получаете сообщение об ошибке и не можете завершить установку, эта статья может вас заинтересовать.
Вы можете получить любое из следующих сообщений об ошибках es:
-
Содержание
- Служба установщика Windows не может быть запущена.
- Не удалось получить доступ к службе установщика Windows.
- Не удалось запустить службу установщика Windows на локальном компьютере.
Служба установщика Windows не может быть запущена.
-
Не удалось получить доступ к службе установщика Windows.
-
Не удалось запустить службу установщика Windows на локальном компьютере.
Это может произойти, если механизм установщика Windows поврежден, установлен неправильно или отключен. В таком случае вы можете попробовать выполнить одно или несколько из следующих действий по устранению неполадок:
1. Пожалуйста, убедитесь, что вы вошли в систему как администратор. Если нет, войдите в систему как Admin и попробуйте снова.
2. Откройте окно командной строки, введите msiexec и нажмите Enter. Если откроется следующее окно, хорошо.

Если вместо этого вы получите сообщение об ошибке, запишите сообщение об ошибке и попробуйте найти его в Интернете.
Кстати, вы сможете увидеть все параметры командной строки здесь. Кстати, нельзя запустить программу msiexec.exe, не указав хотя бы один ключ.
3. Откройте services.msc и убедитесь, что для Службы установщика Windows установлено значение Вручную . Если он не запущен, пожалуйста, запустите его и попробуйте снова.
4. Если вы используете Windows XP, откройте окно командной строки и введите следующие команды одну за другой и нажмите Enter:
msiexec/unregister
msiexec/regserver
Это перерегистрирует движок установщика Windows.
5. Если вы пытаетесь обновить программное обеспечение на вашем компьютере с помощью обновленной версии, сначала удалите предыдущую версию этой программы, а затем установите обновленную версию.
6. Запустите программу установки и удаления неполадок.
7. Запустите средство проверки системных файлов, перезагрузитесь, если потребуется, и повторите попытку. Надеюсь, что-то поможет!
8. Сбросьте настройки реестра службы установщика Windows до значений по умолчанию. Загрузите это исправление реестра, упомянутое в KB2642495, и добавьте его в свой реестр. Прежде чем применять это исправление реестра, сначала создайте точку восстановления системы .
ОБНОВЛЕНИЕ . У Капитана Джека есть совет для пользователей 64-разрядной версии Windows.
Откройте редактор реестра и перейдите к следующему ключу:
HKEY_LOCAL_MACHINE SYSTEM CurrentControlSet Services MSIServer
Выберите запись WOW64 REG_DWORD на правой панели.
Щелкните правой кнопкой мыши запись WOW64 и выберите «Изменить».
Измените десятичное значение с 1 на 0 , нажмите ОК и перезагрузите систему.
Связанные чтения:
- Ошибка доступа запрещена при установке программного обеспечения в Windows
- Установщик Windows продолжает появляться случайно
- Не удалось открыть этот установочный пакет.
Хотите узнать, как заставить установщик Windows работать в безопасном режиме?
Содержание
- Не удалось запустить службу установщик windows на локальный компьютер ошибка 2
- Служба установщика Windows не может быть доступна или запущена
- Служба установщика Windows не может быть запущена.
- Не удалось получить доступ к службе установщика Windows.
- Не удалось запустить службу установщика Windows на локальном компьютере.
- Служба установщика Windows недоступна
- Недоступна служба Установщика Windows 7
- Недоступна служба Установщика Windows 10
- Удаление устаревшей версии
- Не удается запустить установщик windows. Служба установщика Windows недоступна: решаем проблему
- Служба установщика windows 7, 8, 10 недоступна или не отвечает
- Сканирование системных файлов
- Наличие установщика windows
- Удаление и повторная регистрация службы
- Изменения в реестре
- Что же это за файлы такие, имеющие расширение msi?
- Причина ошибки установщика Windows
- Шаг № 1: Проверка наличия службы
- Шаг № 2: Попытка запуска службы
- Шаг № 3: Перерегистрация службы через командную строку
- Шаг № 4: Отладка через редактор реестра
- Устранение неполадок установщика Windows
- Проблема
- Сообщение об ошибке 1
- Сообщение об ошибке 2
- Сообщение об ошибке 3
- Решение
- Как выяснить, используете ли вы учетную запись с правами администратора
Сообщения: 67
Благодарности:
SFC в среде Windows RE дает следующий результат, в командной строке написано:
Для завершения восстановления системы требуется перезагрузка. Перезагрузите систему Windows и выполните sfc еще раз.
После перезагрузки результат тот же.
Сообщения: 52185
Благодарности: 15073
Сообщения: 10692
Благодарности: 2886
Для завершения восстановления системы требуется перезагрузка. Перезагрузите систему Windows и выполните sfc еще раз.
После перезагрузки результат тот же. »
Не правильно определили свой диск или в команде не правильно указали букву диска.
Определить букву системного диска нужно командами в DISKPART
» width=»100%» style=»BORDER-RIGHT: #719bd9 1px solid; BORDER-LEFT: #719bd9 1px solid; BORDER-BOTTOM: #719bd9 1px solid» cellpadding=»6″ cellspacing=»0″ border=»0″>
Сообщения: 67
Благодарности:
Сообщения: 10692
Благодарности: 2886
и все это подкрепите к сообщению.
Источник
Служба установщика Windows не может быть доступна или запущена
Если при установке, удалении или обновлении программы на компьютере Windows вы получаете сообщение об ошибке и не можете завершить установку, эта статья может вас заинтересовать.
Вы можете получить любое из следующих сообщений об ошибках es:
Служба установщика Windows не может быть запущена.
Не удалось получить доступ к службе установщика Windows.
Не удалось запустить службу установщика Windows на локальном компьютере.
Это может произойти, если механизм установщика Windows поврежден, установлен неправильно или отключен. В таком случае вы можете попробовать выполнить одно или несколько из следующих действий по устранению неполадок:
1. Пожалуйста, убедитесь, что вы вошли в систему как администратор. Если нет, войдите в систему как Admin и попробуйте снова.
2. Откройте окно командной строки, введите msiexec и нажмите Enter. Если откроется следующее окно, хорошо.
Если вместо этого вы получите сообщение об ошибке, запишите сообщение об ошибке и попробуйте найти его в Интернете.
Кстати, вы сможете увидеть все параметры командной строки здесь. Кстати, нельзя запустить программу msiexec.exe, не указав хотя бы один ключ.
4. Если вы используете Windows XP, откройте окно командной строки и введите следующие команды одну за другой и нажмите Enter:
Это перерегистрирует движок установщика Windows.
5. Если вы пытаетесь обновить программное обеспечение на вашем компьютере с помощью обновленной версии, сначала удалите предыдущую версию этой программы, а затем установите обновленную версию.
6. Запустите программу установки и удаления неполадок.
7. Запустите средство проверки системных файлов, перезагрузитесь, если потребуется, и повторите попытку. Надеюсь, что-то поможет!
Откройте редактор реестра и перейдите к следующему ключу:
Выберите запись WOW64 REG_DWORD на правой панели.
Щелкните правой кнопкой мыши запись WOW64 и выберите «Изменить».
Связанные чтения:
Хотите узнать, как заставить установщик Windows работать в безопасном режиме?
Источник
Служба установщика Windows недоступна
В большинстве ситуаций, на экране компьютера появляются такие надписи:
Чтобы решить задачу доступа к службе Установщика Windows 7, 8 или 10, есть несколько рабочих способов.
Недоступна служба Установщика Windows 7
Для этого предпринимаем следующие действия:
Важно знать, что при запуске Windows Installer выглядит так:
Для этого потребуется отыскать в стандартных программах командную строку, после чего по ней кликнуть правой стороной компьютерной мышки и выбрать « Запуск от имени Администратора».
Стоит учесть, что после выполнения данных команд обязательно нужно сделать перезагрузку ПК.
Для устранения ошибки в 64 – битной версии нужно ввести последовательно такие команды:
После чего нужно перезагрузить компьютерное устройство. После таких манипуляций ошибка должна убраться.
Недоступна служба Установщика Windows 10
Если возник вопрос о том, как включить службу Установщика Windows 10, то по поводу этого существуют определенные действия, призванные решать данную задачу. Одним из методов решения есть сброс параметров службы Установщика Windows в реестре.
Это происходит таким образом:
При 64 – битной версии системы нужно брать во внимание параметр WOW64, чей параметр равняется нулевому значению. При этом, в свойствах обязательно должна быть использована шестнадцатеричная система исчисления.
По окончанию всех манипуляций по изменению реестровых параметров требуется в обязательном порядке сделать перезагрузку компьютера.
Если после всех используемых способов, так и нет доступа к службе Установщика Windows Installer, то можно попробовать радикальный метод по изменению параметров реестра: создание реестрового файла посредством программы Блокнот с последующим запуском файла и обновлением пункта реестра:
Стоит учитывать, что при использовании этого метода, происходит изменение реестра. Чтобы при данном действии не возникли критические проблемы, всю процедуру сброса параметров нужно проводить строго по инструкции. Также рекомендуется создать резервную копию реестра, как дополнительное средство защиты данных. Это делается для возможности воссоздания реестра после серьезных неполадок.
Удаление устаревшей версии
Если в конечном итоге служба Windows Installer все-таки не запускается, то необходимо сделать чистую установку ОС Windows. Следует учесть, что перед переустановкой системы нужно сохранить всю полезную информацию на любое внешнее устройство хранения данных, во избежание потери данных.
Иногда, во время установки какой-либо программы, на экран может выскочить ошибка с кодом 1719, которая гласит о том, что служба установщика Виндоус недоступна. Причин этой проблемы может быть несколько. Давайте в них разберемся и попробуем их.
Не утихают споры о том, что лучше Windows 10 или Windows 7. Такое явление не является случайным. Разработчики из Майкрософта уверяют, что лучше, чем Windows 10 ничего не найти, а опытные пользователи говорят наоборот, мол надёжнее системы, чем Windows 7 сейчас.
Частые перезагрузки компьютера могут привести к повреждению жесткого диска. Если вам приходится отлучаться от.
Источник
Не удается запустить установщик windows. Служба установщика Windows недоступна: решаем проблему
Иногда, во время установки какой-либо программы, на экран может выскочить ошибка с кодом 1719, которая гласит о том, что служба установщика Виндоус недоступна. Причин этой проблемы может быть несколько. Давайте в них разберемся и попробуем их решить.
Служба установщика windows 7, 8, 10 недоступна или не отвечает
Сканирование системных файлов
Наличие установщика windows
В новом окне найдите пункт Установщик Виндоус.
Дважды кликните на иконке. В окошке найдите параметр Тип запуска и убедитесь, что напротив него выбрано Автоматически или Вручную. После этого выберите Запустить и нажмите ОК. Далее нужно перезагрузить компьютер, чтобы изменения вступили в силу и попробовать заново установить требуемую программу.
Удаление и повторная регистрация службы
Если после проделанных махинаций ошибка все равно возникает, попробуйте перерегистрировать установщик. Это можно сделать двумя способами: при помощи Командной строки и с помощью службы Выполнить.
Рассмотрим первый вариант. Уточните, какая версия операционной системы установлена на ваш компьютер 32 или 64-разрядная. Для этого перейдите в Мой компьютер, и правой кнопкой мышки кликните на пустом месте. Выберите пункт Свойства. Во всплывшем окне вы найдете требуемую информацию.
Если ваша система 64-разрядная, то команды будут следующие:
%windir%system32 msiexec.exe /unregister
%windir%system32 msiexec.exe /regserver
%windir%system64 msiexec.exe /unregister
%windir%system64 msiexec.exe /regserver
После этого перезагрузите машину.
Изменения в реестре
Что же это за файлы такие, имеющие расширение msi?
Вот, что иногда случается: и далее система предлагает мне убедиться, а действительно ли был файл установщика, который я запускал. Поначалу звучит как минимум странно. Но, читая дальше послание системы, понимаю, что мне предлагают убедиться не только в наличии самого файла, но и в моих правах на доступ к нему. Как оказалось, это не я, а Windows Installer был обделен доступом к файлу, отсюда и проблема.
Разрешается этот вопрос вовсе не сложным способом. Давайте для начала убедимся, есть ли у системы к файлу полный доступ, для чего в «Свойствах» файла зайдем на вкладку «Безопасность» и найдем пользователя «System (Система)».

после чего жмем на «Проверить имена» (строчка становится подчеркнутой).
Подтверждаем – ОК и ставим отметку в чекбоксе «Полный доступ», опять подтверждаем.
Жмем на «Дополнительно», далее – «Изменить разрешения» – «Добавить разрешения», наследуемые от родительских объектов и все подтверждаем трижды.
Таким образом, от этой ошибки установщика мы избавились, и больше она нас не побеспокоит в процессе установки. Хотя более разумно и предусмотрительно было бы добавить права полного доступа системы на всю папку с содержимым, из которой по обыкновению происходит инсталлирование программного обеспечения (как в моем случае папка «Install»).
Если на вашем компьютере имеется операционная система Windows ХР, а в «Свойствах папки» включен «простой общий доступ к файлам», вы не увидите вкладку «Безопасность» в свойствах файла. В таком случае вам следует зайти в «Свойства папки» и снять отметку в чекбоксе «Использовать простой общий доступ к файлам». Также этой вкладки вы рискуете не обнаружить в разных «сборках» и «облегченных версиях» как Windows XP, так и Windows 7. Чтобы таки зайти на эту вкладку, придется загрузиться в Safe mode (Безопасном режиме) и войти под учетной записью администратора.
Еще проблему с Windows Installer можно избежать, запуская установку приложений с отключенной программой-антивирусом, с правами администратора, а также в режиме совместимости (вкладка «Совместимость» в свойствах msi-файла, ставим галочку в соответствующем чекбоксе).

Обязательно убедитесь в наличии доступа системы к каталогам временных файлов. Откройте «Свойства системы» (Win+Pause или в контекстном меню по правому клику мышкой на иконке Мой компьютер выберите строку Свойства), в «Дополнительных параметрах системы»,




Ну, и естественно, ошибка установки может происходить по причине нарушенного установочного файла (т. н. «битый» файл, с несовпадением контрольных сумм), в такой ситуации необходимо разжиться заведомо «рабочим» нормальным установочным файлом. Скорее всего, будет иметь смысл скачать его из другого источника или по другому зеркалу.
Причина ошибки установщика Windows

Дальнейшее устранение проблемы я вижу в исправлении поврежденных системных файлов операционной системы. Чтобы реализовать это, в строке «Выполнить» исполним команду sfc / scannow (заблаговременно подготовьте диск, с которого устанавливалась ваша операционная система, он может быть востребован в этом процессе) и после перезагружаем компьютер. Проблема по идее должна исчезнуть.
Также данная проблема поднимается на сайте Microsoft с вариантом решения. Пройдите по этой ссылке и запустите «родную» утилиту FixIt. Следуйте указаниям в сопровождении, это должно помочь в устранении проблемы.
Еще одним из вариантов устранения этой напасти может быть попытка восстановления параметров реестра для установщика Windows, при которых все нормально работает. Запустите файл редактора реестра из вот архива и подтвердите импорт новых настроек (не забудьте перед изменением параметров в реестре
Шаг № 1: Проверка наличия службы
В том случае, если установщик виндовс по какой-то причине не работает, прежде чем сетовать на свою тяжелую судьбу, необходимо уточнить, а есть ли в принципе такая программка на компьютере. Как это сделать? Достаточно выбрать на клавиатуре и R далее, в появившемся окошке вбить значение msiexec и и клацнуть OK:
В результате, если Виндовс Installer установлен на компьютере, появится примерно такое системное окошко-извещение:
Если же чуда не свершилось (например, появилось сообщение об ошибке или об отсутствии такой программой в виндовс 7), можно сразу перескакивать к шагу № 5, так как простой перенастройкой тут не обойдешься. Бывает такое редко, но все-таки. Если же все нормально, окошко появилось такое как надо, двигаемся дальше и пытаемся реанимировать установщик виндовс собственными силами.
Шаг № 2: Попытка запуска службы
Установив, что виндовс Installer есть на компьютере, нужно уточнить, подключена ли эта служба в системе или нет. Как это сделать? Для начала выбрать одним из таких вариантов действий:
Так или иначе, результатом таких действий станет появление на экране окошка «Службы». В нем находим пункт «Установщик Windows», кликаем по нему мышкой и проверяем данные, указанные напротив него в колонке «Состояние». Что укажет на его работоспособность? Значение «Работает». Если же колонка пуста, то скорее всего, что служба не запущена. В этом случае в левом верхнем уголке находим соответствующую кнопку («Запустить») и выполняем запуск Виндовс Installer:
В том случае, если в графе «Состояние» указано, что установщик работает, хотя это вовсе не отвечает действительности, можно попробовать перезапустить эту службу, кликнув соответствующий пункт в левом верхнем уголочке. После этого останется лишь перезагрузить компьютер и протестировать работоспособность виндовс Installer. Если после таких настроек программка вернется в норму, можем себя поздравить, на этом «мучения» завершены. В противном случае придется «шагать» дальше.
Шаг № 3: Перерегистрация службы через командную строку
Вернуть установщик виндовс на 7-ке к нормальной работе можно, перерегистрировав такую службу в системе. Как действуем?
Заходим в меню «Пуск», задаем значение cmd в поиск и жмем Enter. Далее в появившуюся консоль вбиваем параметр msiexec /unregister, клацаем Enter, а затем после отклика командной строки вводим в нее значение msiexec /register и вновь жмем Enter:
Повторяем ввод команд, если имеем дело с 64-битной виндовс 7, а затем перезагружаем компьютер. В принципе на этом зачастую все сложности с виндовс Installer заканчиваются. Однако если рабочая атмосфера к установщику винды после этого не вернулась, перед тем как его переустановить, можно попытаться реанимировать его через редактор реестра. А вдруг?
Шаг № 4: Отладка через редактор реестра
Воскресить виндовс Installer через редактор реестра можно попытаться таким образом:
и удаляем в них все имеющиеся параметры:
Если в конечных папках нет никаких данных, кликаем правой кнопкой мыши по папке Installer, а затем жмем в появившемся перечне пункт «Разрешения». Далее в открывшемся окне кликаем System, отмечаем параметр «Полный доступ» и нажимаем OK:
Источник
Устранение неполадок установщика Windows
Проблема
При установке, удалении или обновлении программы на компьютере с системой Windows может появиться одно из приведенных ниже сообщений об ошибке.
Сообщение об ошибке 1
Нет доступа к службе установщика Windows.
Сообщение об ошибке 2
Не удалось запустить службу установщика Windows.
Сообщение об ошибке 3
Не удалось запустить службу установщика Windows на локальном компьютере. Ошибка 5: отказано в доступе.
Решение
Чтобы устранить проблему автоматически, запустите средство устранения неполадок при установке или удалении программ: это позволит исправить проблемы, препятствующие установке или удалению программ из-за поврежденных разделов реестра.
Важно! Для применения значительной части способов и действий, описанных в данной статье, нужно войти на компьютер с учетной записью администратора.
Как выяснить, используете ли вы учетную запись с правами администратора
Чтобы выяснить, используете ли вы учетную запись с правами администратора, выполните указанные ниже действия для вашей версии операционной системы.
Windows 7 и Windows Vista
Откройте диалоговое окно Дата и время.
Введите приведенную ниже команду в поле Начать поиск или Найти программы и файлы и нажмите клавишу ВВОД.
timedate.cpl
Появится диалоговое окно Дата и время.
Выберите команду Изменить дату и время. Когда появится диалоговое окно Контроль учетных записей, нажмите кнопку Продолжить.
Выполните одно из описанных ниже действий в зависимости от того, что последует за нажатием кнопки Продолжить.
Если компьютер не предложит ввести пароль, значит, вход с учетной записью администратора уже выполнен. Нажмите кнопку Отмена два раза, чтобы закрыть диалоговое окно Дата и время. Можно приступать к устранению неполадок установщика Windows.
Если компьютер потребует ввести пароль, то прав администратора у вашей учетной записи нет.
Windows XP и Windows Server 2003
Откройте диалоговое окно Дата и время.
В меню Пуск выберите пункт Выполнить.
Введите в поле Выполнить указанную ниже команду и нажмите кнопку ОК.
timedate.cpl
В зависимости от результата выполните одно из следующих действий.
Если откроется диалоговое окно Свойства даты и времени, то вход с учетной записью администратора уже выполнен. Нажмите кнопку Отмена, чтобы закрыть диалоговое окно.
Если появится приведенное ниже сообщение, прав администратора у вас нет.
Убедившись, что вы вошли в систему с учетной записью администратора, вы можете приступать к устранению неполадок установщика Windows.
Если подсистема установщика Windows повреждена, отключена или неверно установлена, это может вызвать проблемы с установкой программ.
Для выявления проблем установщика Windows, из-за которых возникают неполадки при установке, удалении или обновлении программ, используйте описанные ниже способы.
Способ 1. Определите, работает ли подсистема установщика Windows
Нажмите кнопку Пуск 
В командной строке введите MSIExec и нажмите клавишу ВВОД.
Если подсистема MSI работает нормально, сообщений об ошибках не будет. Если появится сообщение об ошибке, введите текст этого сообщения в поисковую систему, например Bing или Google, чтобы найти сведения об устранении неполадки.
Повторите попытку установить или удалить программу.
Способ 2. Убедитесь, что служба установщика Windows не отключена
Нажмите кнопку Пуск 
Щелкните правой кнопкой мыши установщик Windows и выберите Свойства.
Если поле Тип запуска содержит значение Отключено, измените его на Вручную.
Нажмите кнопку ОК, чтобы закрыть окно свойств.
Щелкните правой кнопкой мыши службу Установщик Windows и выберите Пуск. Служба должна запуститься без ошибок.
Повторите попытку установить или удалить программу.
Способ 3. Проверьте свою версию установщика Windows и при необходимости обновите ее до последнейВажно! Этот метод применяется только для систем Windows XP, Windows Vista, Windows Server 2003, Windows Server 2003 R2 и Windows Server 2008.
Нажмите кнопку Пуск 
В командной строке введите MSIExec и нажмите клавишу ВВОД. Если подсистема MSI работает, то сообщений об ошибках не будет, и откроется отдельное диалоговое окно. В этом окне будет указана версия MSI.
Если она отличается от 4.5, скачайте и установите Установщик Windows 4.5.
Повторите попытку установить или удалить программу.
Способ 4. Зарегистрируйте подсистему установщика повторноВажно! Этот способ применяется только к системам Windows XP и Windows Server 2000.
Выберите в меню Пуск пункт Выполнить, введите команду cmd и щелкните командную строку.
Введите в командной строке следующие команды, нажимая после каждой из них клавишу ВВОД.
Повторите попытку установить или удалить программу.
Процесс установки или обновления не выполняется до конца
Есть несколько методов установки, удаления и обновления программ. При их использовании могут возникать ошибки. В таком случае рекомендуется попробовать другой метод установки или обновления программы.
Ниже описаны распространенные способы установки программного обеспечения.
Вставьте компакт-диск или DVD-диск в дисковод и дождитесь автоматического запуска программы установки.
Откройте папку компакт-диска, DVD-диска или съемного носителя либо другое расположение установочных файлов и дважды щелкните программу установки. Как правило, файл программы установки называется следующим образом:
Autorun или Autorun.exe;
Setup или Setup.exe;
Install или Install.exe.
Если вы скачали программу с веб-сайта, нажмите кнопку Запустить.
Установочный носитель не читается
На установочном носителе (компакт-диске или DVD-диске) могут быть царапины или загрязнения, из-за которых он не читается. Для решения этой проблемы воспользуйтесь одним из приведенных ниже способов.
Способ 1. Очистите компакт-диск или DVD-диск.Используйте специальный набор для очистки дисков. Либо протрите серебристую сторону диска мягкой безворсовой хлопковой тканью. Не используйте бумажные салфетки: они могут поцарапать пластик или оставить на нем полосы. Очищать диск следует по направлению от центра к краям. Не совершайте круговых движений. Если проблема не исчезнет, протрите диск тканью, смоченной водой или специальным средством для чистки компакт- и DVD-дисков. Прежде чем вставлять диск в дисковод, убедитесь, что он совершенно сухой.
Способ 2. Скопируйте установочные файлы на компьютер или съемный носитель.Затем запустите программу установки из этого нового расположения. Как правило, установочный файл называется Autorun.exe или Setup.exe. При наличии сомнений обратитесь к указаниям по запуску программы установки в файле сведений в установочной папке. Если имеется исполняемый файл с расширением EXE, не рекомендуется запускать файлы с расширением MSI без соответствующих указаний производителя.
Примечание. Если требуется несколько компакт-дисков или DVD-дисков, рекомендуется скопировать все диски в одну папку в обратном порядке (начиная с диска с наибольшим номером). При появлении запросов на перезапись файлов подтверждайте операцию. Затем установите программу из нового расположения.
Способ 3. Получите более новую версию установочного пакетаЕсли попытка установить программу с компакт-диска или DVD-диска не увенчалась успехом, выполните указанные ниже действия.
Проверьте наличие более новой версии программного обеспечения на веб-сайте его производителя. Скачайте и установите новую версию.
Даже если у вас уже имеется последняя версия, скачайте ее с веб-сайта производителя и запустите программу установки.
Скачанные или скопированные установочные файлы могут быть повреждены
Способ 1. Скопируйте установочные файлы на компьютерСкопируйте установочные файлы на локальный жесткий диск компьютера или съемный носитель. Запустите программу установки из нового расположения. Как правило, установочный файл называется Autorun.exe или Setup.exe. При наличии сомнений обратитесь к указаниям по запуску программы установки в файле сведений в установочной папке. Если имеется исполняемый файл с расширением EXE, не рекомендуется запускать файлы с расширением MSI без соответствующих указаний производителя.
Если установочные файлы программы были получены из Интернета, скачайте их повторно (в диалоговом окне загрузки нажмите кнопку Сохранить, а не Запустить), сохранив файл в папке на локальном жестком диске компьютера или съемном носителе. Затем запустите программу установки из этого расположения.
Если установочные файлы находятся в сети (например, в коммерческой или корпоративной среде), скопируйте их в папку на локальном жестком диске компьютера и запустите программу установки из этой папки.
Способ 2. Получение более новой версии установочного пакетаЕсли после загрузки установочного пакета прошло некоторое время, выполните указанные ниже действия.
Проверьте наличие более новой версии программного обеспечения на веб-сайте его производителя. Скачайте и установите новую версию.
Даже если у вас уже имеется последняя версия, скачайте ее снова и запустите программу установки.
На процесс установки могут влиять программы, выполняемые на компьютере.
Отключите программы, которые могут мешать процессу установки. Для этого выполните указанные ниже действия.
Нажмите кнопку Пуск 

На вкладке Общие выберите Выборочный запуск и снимите флажок в поле Загружать элементы автозагрузки.
Откройте вкладку Службы, установите флажок Не отображать службы Майкрософт и нажмите кнопку Отключить все.
Нажмите кнопку ОК, затем нажмите кнопку Перезагрузка.
Попробуйте запустить программу установки.
Завершив устранение неполадок, перезагрузите компьютер в обычном режиме. Для этого выполните указанные ниже действия.
Нажмите кнопку Пуск 

На вкладке Общие выберите Обычный запуск и нажмите кнопку ОК, а затем — Перезагрузка.
Как правило, любую программу можно удалить несколькими способами. При возникновении неполадок попробуйте удалить программу другим способом.
Ниже описаны обычные способы удаления программного обеспечения.
Способ 1. Используйте функцию удаления (если она доступна)
Нажмите кнопку Пуск 
Выберите папку программы, которую требуется удалить, и откройте ее.
При наличии функции удаления попробуйте воспользоваться ею.
Способ 2. Используйте панель управления
Нажмите кнопку Пуск 
Выберите программу и нажмите кнопку Удалить. Следуйте инструкциям.
Примечание. Приведенные ниже сведения предназначены только для опытных пользователей.
Убедитесь, что у вас нет файлов и папок с именами длиннее 260 символов.
Подробнее об ограничении максимальной длины пути см. в статье Присвоение имен файлам, путям и пространствам имен.
Большинство программ создают журналы установки. Если вы не можете найти такой журнал, включите ведение подробного журнала MSI. Дополнительные сведения см. в статье Как включить ведение журнала работы установщика Windows.
Примечание. Запустив MSI-файл журнала без загружающего приложения (EXE), можно добавить параметры ведения подробных журналов. Например, выполните следующую команду:
Msiexec путь файл_msi.msi /L*v путь файл_журнала_msi.txt Список параметров командной строки см. на странице Параметры командной строки.
При сбое установки в журнал обычно записывается «Возвращаемое значение 3» в том месте, где произошла проблема и где начался откат установки. Описание сбоя располагается в журнале непосредственно перед записью возвращаемого значения 3.
Средство Wilogutl.exe позволяет проанализировать файлы журнала, созданные в ходе установки с помощью установщика Windows. Это средство может предложить решения для обнаруженных в журнале ошибок. Оно входит в последний Пакет средств разработки программного обеспечения Windows (SDK).
В следующем примере показано, как использовать средство Wilogutl.exe из командной строки:
wilogutl /q /l c:mymsilog.log /o coutputdir
С помощью интерфейса Windows иногда можно вручную удалить некоторые компоненты программ, например файлы и папки. Поскольку действия, которые необходимо для этого выполнить, могут сильно различаться в зависимости от версии системы Windows и удаляемой программы, их пошаговое описание в этой статье не приведено. Если вы не настолько хорошо знакомы с удаляемой программой, чтобы точно определить ее файлы и папки, удалять программу таким способом не рекомендуется. Удаляя папки и файлы программы, можно повредить операционную систему. Применяя этот метод обхода проблемы, вы действуете на собственный риск.
Если вы собираетесь удалить программу вручную, нужно иметь в виду следующее.
Перед использованием этого метода создайте точку восстановления системы
Переместите все личные данные и документы, которые могут находиться в установочной папке удаляемой программы. Например, переместите их в папку «Документы».
Если удалить файл программы вручную не удается, это может означать, что он используется либо какая-то другая программа, имеющая доступ к файлу, не позволяет удалить его. Например, блокировать файл таким образом может антивирусная программа. Если антивирусная программа не позволяет удалить файл программы, высока вероятность того, что удалить его обычным способом не получилось по этой же причине.
Общие сведения об установке или удалении программ см. на следующих ресурсах:
Источник
Adblock
detector
Во время обычной установки программы некоторым пользователям выпадает «счастье» столкнуться с системным сообщением о проблемах в работе установщика виндовс: вроде как доступ к нему невозможен, служба такая не подключена или в принципе такое программное обеспечение отсутствует в системе. Мало приятного, правда? Только есть ли шанс избавиться от этого «подарка» без ? Вопрос не из легких. Однако при желании реанимировать установщик виндовс в системе Windows 7 можно, воспользовавшись вот такой пошаговой инструкцией.
Шаг № 1: Проверка наличия службы
В том случае, если установщик виндовс по какой-то причине не работает, прежде чем сетовать на свою тяжелую судьбу, необходимо уточнить, а есть ли в принципе такая программка на компьютере. Как это сделать? Достаточно выбрать на клавиатуре и R далее, в появившемся окошке вбить значение msiexec и и клацнуть OK:
В результате, если Виндовс Installer установлен на компьютере, появится примерно такое системное окошко-извещение:
Если же чуда не свершилось (например, появилось сообщение об ошибке или об отсутствии такой программой в виндовс 7), можно сразу перескакивать к шагу № 5, так как простой перенастройкой тут не обойдешься. Бывает такое редко, но все-таки. Если же все нормально, окошко появилось такое как надо, двигаемся дальше и пытаемся реанимировать установщик виндовс собственными силами.
Шаг № 2: Попытка запуска службы
Установив, что виндовс Installer есть на компьютере, нужно уточнить, подключена ли эта служба в системе или нет. Как это сделать? Для начала выбрать одним из таких вариантов действий:
Так или иначе, результатом таких действий станет появление на экране окошка «Службы». В нем находим пункт «Установщик Windows», кликаем по нему мышкой и проверяем данные, указанные напротив него в колонке «Состояние». Что укажет на его работоспособность? Значение «Работает». Если же колонка пуста, то скорее всего, что служба не запущена. В этом случае в левом верхнем уголке находим соответствующую кнопку («Запустить») и выполняем запуск Виндовс Installer:
В том случае, если в графе «Состояние» указано, что установщик работает, хотя это вовсе не отвечает действительности, можно попробовать перезапустить эту службу, кликнув соответствующий пункт в левом верхнем уголочке. После этого останется лишь перезагрузить компьютер и протестировать работоспособность виндовс Installer. Если после таких настроек программка вернется в норму, можем себя поздравить, на этом «мучения» завершены. В противном случае придется «шагать» дальше.
Шаг № 3: Перерегистрация службы через командную строку
Вернуть установщик виндовс на 7-ке к нормальной работе можно, перерегистрировав такую службу в системе. Как действуем?
Заходим в меню «Пуск», задаем значение cmd в поиск и жмем Enter. Далее в появившуюся консоль вбиваем параметр msiexec /unregister, клацаем Enter, а затем после отклика командной строки вводим в нее значение msiexec /register и вновь жмем Enter:
Повторяем ввод команд, если имеем дело с 64-битной виндовс 7, а затем перезагружаем компьютер. В принципе на этом зачастую все сложности с виндовс Installer заканчиваются. Однако если рабочая атмосфера к установщику винды после этого не вернулась, перед тем как его переустановить, можно попытаться реанимировать его через редактор реестра. А вдруг?
Шаг № 4: Отладка через редактор реестра
Воскресить виндовс Installer через редактор реестра можно попытаться таким образом:
и удаляем в них все имеющиеся параметры:
Если в конечных папках нет никаких данных, кликаем правой кнопкой мыши по папке Installer, а затем жмем в появившемся перечне пункт «Разрешения». Далее в открывшемся окне кликаем System, отмечаем параметр «Полный доступ» и нажимаем OK:
Иногда, во время установки какой-либо программы, на экран может выскочить ошибка с кодом 1719, которая гласит о том, что служба установщика Виндоус недоступна. Причин этой проблемы может быть несколько. Давайте в них разберемся и попробуем их решить.
Служба установщика windows 7, 8, 10 недоступна или не отвечает
Сканирование системных файлов
Итак, увидев на экране подобное сообщение, следует сразу просканировать системные файлы. Чтобы запустить средство сканирования необходимо запустить командную строку от имени администратора, жмем Пуск
на рабочем столе – введим в поиске cmd
, нажмаем на соответствующей иконке командной строки правой кнопкой мыши и выбираем — Запуск с правами администратора. В открывшемся окне командной строки пропишите задачу sfc/scannow
и нажмите Enter
. После завершения проверки ваша проблема может быть решена.
Наличие установщика windows
Откройте Пуск – Выполнить
. В открывшемся окне введите задачу services.msc
.
В новом окне найдите пункт Установщик Виндоус.
Дважды кликните на иконке. В окошке найдите параметр Тип запуска и убедитесь, что напротив него выбрано Автоматически или Вручную. После этого выберите Запустить и нажмите ОК. Далее нужно перезагрузить компьютер, чтобы изменения вступили в силу и попробовать заново установить требуемую программу.
Запустить установщик также можно через Командную строку. В ней нужно прописать net start MSIServer
и нажать Enter
. После этого вы увидите соответствующее оповещение, что служба запущена.
Удаление и повторная регистрация службы
Если после проделанных махинаций ошибка все равно возникает, попробуйте перерегистрировать установщик. Это можно сделать двумя способами: при помощи Командной строки и с помощью службы Выполнить.
Рассмотрим первый вариант. Уточните, какая версия операционной системы установлена на ваш компьютер 32 или 64-разрядная. Для этого перейдите в Мой компьютер, и правой кнопкой мышки кликните на пустом месте. Выберите пункт Свойства. Во всплывшем окне вы найдете требуемую информацию.
Войдите в Командную строку под именем администратора (как это сделать описано выше). Для 32-битной системы наберите команду msiexec /unregister
, которая деактивирует установщик. Нажмите Enter
и затем введите msiexec /register
, которая вновь внесет его в систему.
Если ваша система 64-разрядная, то команды будут следующие:
%windir%system32 msiexec.exe /unregister
%windir%system32 msiexec.exe /regserver
%windir%system64 msiexec.exe /unregister
%windir%system64 msiexec.exe /regserver
После этого перезагрузите машину.
Второй вариант подразумевает использования службы Выполнить, которую можно открыть через меню Пуск. В строке введите msiexec /unregister
и нажмите ОК. Затем введите msiexec /regserver
. Не переживайте, если вы не наблюдаете никаких изменений на экране. Ваша проблема, тем не менее должна после этого исчезнуть.
Изменения в реестре
Более радикальный метод – изменение параметров в реестре. В службе Выполнить вводим команду regedit
. Откроется окно редактора реестра. В нем необходимо перейти по ветке:
HKEY_LOCAL_MACHINESYSTEMCurrentControlSetservicesmsiserver
Найдите пункт ImagePath и убедитесь, что его значение соответствует следующему: %systemroot%system32msiexec.exe /V
. Если показатель отличается, кликните дважды левой кнопкой мыши на названии пункта и в появившемся окне введите требуемые параметры. После этого необходимо запустить службу services.msc, как описано .
Здравствуйте. Сегодня хочу поднять тему, которая успела наболеть. Не знаю, как вы, а я в последнее время по работе довольно часто сталкиваюсь с проблемами установщика Windows – ошибками msi
. Причем, данный вопрос бывает актуальным как для старой доброй Windows XP, так и для относительно «свежих» Windows 7 и Windows 8. Давайте разберем этот вопрос подробно, так как тема очень серьезная и если проблема возникла один раз, то поверьте, жизнь она вам осложнит – однозначно.
Что же это за файлы такие, имеющие расширение msi?
Этот файл установочного пакета, с помощью которого инсталлируется программное обеспечение, и который использует службу установщика Windows. Свое название расширение msi
взяло от «Microsoft Installer»
, как раньше называлась версия установщика Windows. Такой файл содержит в себе полный сценарий установки программного продукта, вспомогательные компоненты, библиотеки и, в большинстве случаев, все установочные файлы, сжатые в cab-архивы. Можно долго обсуждать все достоинства и недостатки в работе Windows Installer, но придется все же принять его «как есть», а на некоторые неполадки в работе будем грамотно и адекватно реагировать. Ошибки могут возникать как в работе службы, так и по причине самих msi
файлов.
Вот, что иногда случается: и далее система предлагает мне убедиться, а действительно ли был файл установщика, который я запускал. Поначалу звучит как минимум странно. Но, читая дальше послание системы, понимаю, что мне предлагают убедиться не только в наличии самого файла, но и в моих правах на доступ к нему. Как оказалось, это не я, а Windows Installer был обделен доступом к файлу, отсюда и проблема.
Разрешается этот вопрос вовсе не сложным способом. Давайте для начала убедимся, есть ли у системы к файлу полный доступ, для чего в «Свойствах» файла зайдем на вкладку «Безопасность» и найдем пользователя «System (Система)».

после чего жмем на «Проверить имена» (строчка становится подчеркнутой).
Подтверждаем – ОК и ставим отметку в чекбоксе «Полный доступ», опять подтверждаем.
Жмем на «Дополнительно», далее – «Изменить разрешения» – «Добавить разрешения»,
наследуемые от родительских объектов и все подтверждаем трижды.
Таким образом, от этой ошибки установщика мы избавились, и больше она нас не побеспокоит в процессе установки. Хотя более разумно и предусмотрительно было бы добавить права полного доступа системы на всю папку с содержимым, из которой по обыкновению происходит инсталлирование программного обеспечения (как в моем случае папка «Install»).
Если на вашем компьютере имеется операционная система Windows ХР, а в «Свойствах папки» включен «простой общий доступ к файлам», вы не увидите вкладку «Безопасность» в свойствах файла. В таком случае вам следует зайти в «Свойства папки» и снять отметку в чекбоксе «Использовать простой общий доступ к файлам». Также этой вкладки вы рискуете не обнаружить в разных «сборках» и «облегченных версиях» как Windows XP, так и Windows 7. Чтобы таки зайти на эту вкладку, придется загрузиться в Safe mode (Безопасном режиме) и войти под учетной записью администратора.
Еще проблему с Windows Installer можно избежать, запуская установку приложений с отключенной программой-антивирусом, с правами администратора, а также в режиме совместимости (вкладка «Совместимость» в свойствах msi-файла, ставим галочку в соответствующем чекбоксе).

Обязательно убедитесь в наличии доступа системы к каталогам временных файлов. Откройте «Свойства системы» (Win+Pause или в контекстном меню по правому клику мышкой на иконке Мой компьютер выберите строку Свойства), в «Дополнительных параметрах системы»,




.
Msi
в корне системного раздела. Для всех обозначенных выше каталогов должно быть отключено шифрование, т. к. Windows Installer в таком случае не имеет к ним доступа, в отличие от пользователя.
Ну, и естественно, ошибка установки может происходить по причине нарушенного установочного файла (т. н. «битый» файл, с несовпадением контрольных сумм), в такой ситуации необходимо разжиться заведомо «рабочим» нормальным установочным файлом. Скорее всего, будет иметь смысл скачать его из другого источника или по другому зеркалу.
Причина ошибки установщика Windows
Теперь стоит рассмотреть ситуацию, когда установка приложения невозможна по причине ошибок в самом Windows Installer’e. Если процесс установки не начинается, какое бы приложение вы не пытались инсталлировать, то скорее всего проблема в самой службе установщика. Могут появляться системные сообщения об ошибках, в которых присутствуют соответствующие фразы, наподобие: Ошибка пакета установщика или Windows Installer Error. Причиной тому могут быть как ошибки в системном реестре, так и вирусная атака. Начнем с проверки состояния службы Windows Installer и типа ее запуска. С этой целью мы в строке Выполнить (Win+R) вводим команду services
.
msc
, a в открывшейся консоли находим искомый пункт – «Установщик Windows (Windows Installer)».

– если все ОК, то вместо ошибки вы увидите окно с параметрами запуска установщика Windows и номером его версии.
Дальнейшее устранение проблемы я вижу в исправлении поврежденных системных файлов операционной системы. Чтобы реализовать это, в строке «Выполнить» исполним команду sfc
/
scannow
(заблаговременно подготовьте диск, с которого устанавливалась ваша операционная система, он может быть востребован в этом процессе) и после перезагружаем компьютер. Проблема по идее должна исчезнуть.
Также данная проблема поднимается на сайте Microsoft с вариантом решения. Пройдите по этой ссылке и запустите «родную» утилиту FixIt. Следуйте указаниям в сопровождении, это должно помочь в устранении проблемы.
Еще одним из вариантов устранения этой напасти может быть попытка восстановления параметров реестра для установщика Windows, при которых все нормально работает. Запустите файл редактора реестра из вот архива и подтвердите импорт новых настроек (не забудьте перед изменением параметров в реестре
Ошибка Windows Installer — Способы решения неполадки
Ошибка windows installer – это одна из самых распространенных всплывающих неполадок, с которой сталкиваются пользователи операционной системы Windows.
Содержание:
Ошибка может появляться независимо от версии вашей ОС.
Причины появления ошибки
Сообщение об ошибке появляется, потому что система не может распаковать и произвести установку исполняемого файла с разрешением “.msi”.
При этом обычные файлы формата “.exe” устанавливаются нормально.
Работая с файлами msi, система подключает загрузочную утилиту msiexec.exe, которая может не работать. Тогда не запускается процесс установки.
На изображениях ниже указаны варианты всплывающих окон с ошибкой установщика Виндоус:
- Сообщение о том, что невозможно запустить. Она может быть не подключена либо настроена неправильно. Также администратор компьютера может запретить использовать установщик другим пользователям системы;
всплывающее окно ошибки доступа к сервису Windows Installer
- Внутренняя ошибка чтения из установочного файла msi.
Внутренняя ошибка установщика
Проверка состояния работы установщика
Прежде чем решать любую неполадку, необходимо посмотреть на состояние функционирования установщика.
Следуйте инструкции:
- Откройте системное окно выполнения команд. Для этого на клавиатуре нажмите на сочетание кнопок Win и R;
- В открывшемся окошке введите команду services.msc;
- Нажмите на кнопку ОК;
Окно выполнения команды доступа к службам
- Откроется следующее окно. Оно отображает все службы, которые доступны в операционной системе и дает возможность пользователю настроить их конфигурацию;
- В списке найдите установщик Виндовс и щелкните по ней два раза;
- Все параметры запуска службы должны соответствовать тем, что указаны на скриншотах ниже (для седьмой и восьмой версии операционной системы Виндоус соответственно);
Параметры запуска службы установщика для седьмой версии ОС Виндовс
Параметры запуска службы установщика для восьмой версии ОС Виндовс
Если вы используете седьмую версию ОС, включите автоматический режим работы службы установщика. Затем перезагрузите устройство и попробуйте запустить установочный файл еще раз.
Исправление ошибки установки пакета Windows вручную
Данная инструкция должна помочь решить неполадку, если постоянно появляется одно из нижеприведенных сообщений об ошибке при установке:
- Installer недоступен;
- Ошибка доступа к службе установщика Виндоус (система выдает сообщение, если installer был установлен некорректно);
- Ошибка доступа к Win installer;
- На компьютере отсутствует предустановленный installer.
Эффективный способ решения каждой из вышеуказанных неполадок – повторная регистрация инсталлера в операционной системе:
- Откройте командную строку системы. Для этого нажмите на клавишу Win и X или найдите утилиту командной строки в папке стандартных программ Виндоус.
- Если вы используете ОС 32х битную, впишите в командную сроку команды со скриншота ниже. После введения каждой строки необходимо нажимать клавишу Ентер;
Команды для 32х битной версии ОС
- Если вы используете 64х битную систему, введите нижеприведенные программы:
Команды для 64х битной версии ОС
После введения команд обязательно перезагрузите компьютер. Служба windows installer будет удалена и установлена заново. Теперь установка программы должна проходить без проблем.
Однако, если вы продолжаете сталкиваться с ошибками во время распаковки исполняемого файла или во время самого процесса установки – сбросьте настройки инсталлера или выполните сканирование системы на наличие ошибок.
Выполнить сканирование ОС можно с помощью команды Sfc /scannow. Вводить ее нужно в окно командной строки.
Запустить командную строку можно также еще двумя способами:
- Пуск -> Все программы -> Стандартные -> Командная строка.
- Пуск -> Выполнить и введите имя программы cmd.exe
Через несколько минут вам будет предоставлена детальная информация о дисках ОС, испорченных файлах, неполадках в работе служб и других системных программ.
Командная строка не только найдет испорченные и повреждённые файл, но и заменит их на работоспособные.
После сканирования закройте командную строку и перезагрузите ваш персональный компьютер или ноутбук. Попробуйте запустить процесс установки любого исполняемого файла.
Также компания Майкрософт предлагает пользователям автоматическую утилиту, которая способна решить проблему работы инсталлера.
В открывшемся окне нажмите на клавишу «Запустить сейчас». Утилита восстановит правильную конфигурацию инсталлера.
Стоит заметить, что утилита не работает с восьмой версией операционной системы.
Настройка доступа установщика к файлам msi
Неполадка при установке может быть вызвана тем, что installer не имеет доступа к файлам формата msi. Пользователь может разрешить эту проблему самостоятельно.
Следуйте нижеприведенной инструкции:
- Найдите ваш установочный файл и нажмите на нем правой кнопкой мышки;
- Выберите окно свойств;
- Перейдите на вкладку настройки безопасности;
- В текстовом поле групп или пользователей проверьте, есть ли пользователь с именем «система». Если его нет, необходимо добавить юзера вручную;
Проверка групп или пользователей в свойствах файла
- Для добавления нового пользователя нажмите на кнопку Изменить и затем на кнопку Добавить;
- В текстовом поле имен выбираемого объекта напишите слово «система» (без кавычек). Если вы используете английскую версию операционной системы, введите слово System;
- Введённое слово должно мгновенно стать подчеркнутым, как показано на рисунке ниже;
- Поставьте галочку напротив поля полного доступа и теперь нажмите на кнопку ОК;
Теперь установщик сможет получить доступ к исполняемому файлу. Установка должна быть завершена без проблем.
Заметьте, что в некоторых случаях блокировать доступ к установочному файлу может антивирусное программное обеспечение.
Чтобы решить этот вариант неполадки необходимо зайти в операционную систему под учетной записью администратора, выключить антивирус и включить в настройках свойств антивируса совместимость с другими версиями ОС, как показано на рисунке ниже.
Настройка совместимости работы антивируса с другими версиями ОС
Тематические видеоролики:
Как исправить ошибку с Windows Installer?
Ошибка Windows Installer — Способы решения неполадки
Как исправить ошибку Windows Installer? Ответ здесь!
Ошибка Windows Installer — Способы решения неполадки
Ошибка Windows Installer — Способы решения неполадки
Ошибка Windows Installer — Способы решения неполадки
Что делать, если не работает Windows Installer?
Если не запускаются программы из файлов .msi – это прямое указание на неполадки в работе службы Windows Installer. С подобным явлением может столкнуться любой пользователь ОС Windows 7. Поэтому, если у вас не работает Windows Installer, стоит ознакомиться с некоторыми рекомендациями.
Причины сбоев в работе Windows Installer
Причинами того, что Windows Installer не работает, могут быть следующие факторы:
- Вирусное поражение системных файлов. При этом очистка ОС не всегда решает проблему.
- Некорректная установка обновлений.
- Неправильное редактирование реестра, удаление компонентов установщика.
- Блокировка антивирусом .msi-файла
- Изменение политики безопасности ПК.
Все эти факторы могут повлиять на работу службы Windows Installer.
Проверка целостности и работоспособности файлов
Windows Installer состоит из следующих компонентов:
- Файл msiexec.exe, который расположен на диске «С» в папке «Windows» и «System32».
- Файл msi.dll, который является ни чем иным, как библиотекой установщика.
- Служба Msiserver, параметры которой расположены в разделе редактора реестра по адресу «HKEY_LOCAL_MACHINE», «SYSTEM», «CurrentControlSet», «services» и «msiserver».
Для начала переходим в редактор реестра и смотрим значение службы msiserver. Кликам «Win+R» и вводим «regedit».
Смотрим, чтобы не было лишних значений. Корректный перечень изображён на фото.
Если раздела нет или отсутствуют некоторые файлы, находимо на рабочей системе скопировать элементы и, кликнув правой кнопкой мыши, выбирать «Экспортировать».
Выбираем место сохранения файлов и прописываем имя, аналогичное оригиналу. Кликаем «Сохранить».
Скопированный раздел или файлы перемещаем на свой ПК.
Далее вводим в строку «Выполнить» следующую команду «services.msc».
Находим «Установщик Windows» и проверяем, работает ли служба.
В случае необходимости, двойным кликом открываем файл и жмём «Запустить».
Проверка прав доступа
Запускаем редактор реестра, переходим по адресу «HKEY_LOCAL_MACHINE», «Software», «Microsoft», «Windows», «CurrentVersion», «Installer». Кликаем правой кнопкой мыши на названии раздела и выбираем «Разрешение…».
В разделе «Группы и пользователи» нажимаем «Система». Далее смотрим, чтобы в пользователя был полный доступ к службе.
В случае, когда стоят отметки запретить, жмём «Дополнительно».
Выбираем «Система» и нажимаем «Изменить».
Выставляем полный контроль над системой, ставя отметки возле нужных функций. Кликаем «ОК».
Перезагружаем ПК и запускаем установщик системы. Проблема должна исчезнуть.
Про компьютер

Для восстановления службы Windows Installer выполните следующие рекомендации.
Как восстановить Windows Installer
Проверьте компьютер на вирусы
Первое что необходимо сделать, это убедится, что компьютер не заражен вирусами. Для этого, рекомендуем проверить компьютер антивирусной программой установленной в системе. А также скачать утилиту лечения от dr.web (dr.web cureit!®) и выполнить проверку еще раз этой утилитой.
Проверьте, какой тип запуска стоит у службы Windows Installer
Для этого откройте Панель управления — Администрирование – Службы. Найдите в центральной части службу Windows Installer (установщик Windows). Нажмите по ней правой кнопкой мыши и выберите пункт контекстного меню Свойства. Посмотрите, какой установлен тип запуска. Поменяйте его на автоматический, перезагрузите компьютер и проверьте, повториться проблема или нет.
Если службы в списке нет, или проблема осталась, читаем ниже.
Стартует ли сама программа windows installer
Если проблема повториться или тип запуска уже стоял автоматический, то, проверьте, стартует ли сама программа windows installer. Для этого нажмите Пуск – Выполнить – Введите команду msiexec и нажмите enter. При этом должно открыться окно, в котором будет написана версия windows installer и доступные команды.
Возможно, повреждены файлы, необходимые для работы установщика Windows
Для проверки системных фалов на целостность откройте командную строку от имени администратора (нажмите Пуск – Все программы – Стандартные – Правой кнопкой мыши по Командная строка – Запуск от имени администратора) и в командной строке выполните команду
Перезагрузите компьютер и проверьте, повторяется ошибка или нет.
Если это не поможет, откройте командную строку от имени администратора и введи последовательно следующие команды, нажимая после каждой из них enter:
Перезагрузите компьютер и проверьте работу Windows Installer.
Если проблема осталась, то сравните содержимое ветки реестра HKEY_LOCAL_MACHINESYSTEMCurrentControlSetservicesmsiserver с этой же веткой на другом компьютере и, при необходимости, исправьте значения на проблемном компьютере.
Исправление ошибки «Прекращена работа программы «Проводник» в Windows 7
Во всех версиях операционной системы Windows «Проводник» считается основой графической системы. Он не только выполняет роль файлового менеджера, но и позволяет пользователям запускать различные программы, искать и изменять всяческие объекты. Из этого выходит, что данный инструмент является одним из самых главных в оболочке, а его нестабильное функционирование часто приводит к глобальным ошибкам. Иногда пользователи сталкиваются с зависанием, которое сопровождается надписью «Прекращена работа программы «Проводник»». Это значит, что оболочка просто перестала отвечать на запросы юзера из-за какого-то раздражителя. В этом материале мы хотим продемонстрировать способы поиска причины данной неполадки и ее решения.
Исправляем ошибку «Прекращена работа программы «Проводник»» в Windows 7
Сразу нельзя сказать, что именно провоцирует появление ошибки с завершением работы «Проводника». Потому пользователю придется вручную анализировать систему, перебирая все доступные варианты. Только таким путем можно быстрее всего отыскать проблему и решить ее с помощью уже имеющихся инструкций. Мы же постарались максимально упростить выполнение этой задачи, разместив способы от самого легкого и действенного, до сложных и редко встречающихся. Поэтому рекомендуем начать с самой первой рекомендации.
Способ 1: Перезапуск «Проводника»
Иногда завершение функционирования «Проводника» происходит по чистой случайности. Например, в какой-то момент резко поднялся процент использования системных ресурсов или была израсходована вся оперативная память, из-за чего и случился вылет оболочки. Тогда поможет банальная перезагрузка компьютера, однако это может привести к потере данных, которые не были сохранены. Мы же советуем попытаться перезапустить explorer.exe, используя приведенные рекомендации в статье по следующей ссылке. После этого уже можно сохранить все документы и перезагрузить ПК, дабы удостовериться, что ошибка больше не появляется.
Способ 2: Проверка целостности системных файлов
Если же вылеты продолжают появляться, придется задействовать более радикальные методы. Первый из них подразумевает полное сканирование системных разделов жесткого диска с целью нахождения поврежденных файлов или ошибок. Осуществляется эта операция с помощью стандартного средства Виндовс 7, которое и исправит найденные неполадки. Его запуск выглядит так:
- Откройте «Пуск» через поиск отыщите там «Командную строку» и кликните по ней правой кнопкой мыши.
Подтвердите разрешение программе на внесение изменений в ПК, выбрав «Да».
После запуска консоли вставьте туда команду sfc /scannow и нажмите на клавишу Enter.
Ожидайте начала проверки системы.
Однако иногда в отчете содержится информация с содержимым «Защита ресурсов Windows обнаружила поврежденные файлы, но не может восстановить некоторые из них». Это значит, что SFC не может корректно функционировать на текущий момент времени. Потому придется прибегнуть к дополнительным действиям. В Windows 7 имеется утилита DISM, основная задача которой заключается в налаживании работы основных системных компонентов. Потребуется запустить сначала ее, а после успешного восстановления снова перейти к тем инструкциям, которые вы получили выше.
Если какие-либо проблемы были найдены и исправлены, просто перезагрузите компьютер и приступайте к своему стандартному взаимодействию с операционной системой, чтобы проверить, действительно ли больше «Проводник» не завершает свою работу.
Способ 3: Проверка сторонних служб
Третий вариант является более затратным по времени, поскольку подразумевает проверку каждой сторонней службы, которая установлена в ОС. Иногда как раз фоновые процессы, не относящиеся к стандартной функциональности Виндовс, и провоцируют непредвиденное отключение «Проводника». Потому давайте поговорим о том, как путем перебора найти раздражителя и избавиться от него.
- Откройте стандартную утилиту «Выполнить» с помощью горячей клавиши Win + R. В поле ввода напишите msconfig и нажмите на клавишу Enter или кнопку «ОК».
В появившемся окне «Конфигурация системы» переместитесь во вкладку «Службы».
Здесь отметьте галочкой пункт «Не отображать службы Майкрософт», чтобы отсеять стандартные задачи.
Теперь в оставшемся списке осталось только поочередно отключать каждую службу, перезагружая ПК, чтобы найти того самого раздражителя.
Выполняемые действия после выявления той самой службы, провоцирующей вылет «Проводника», уже зависят от того, какое программное обеспечение отвечает за нее. Иногда поможет банальное обновление драйверов графического адаптера, а в других ситуациях нужно либо держать службу в отключенном виде либо удалять некорректно функционирующее ПО.
Способ 4: Дополнительные действия
На нашем сайте существует отдельная статья, посвященная восстановлению работы «Проводника». Если приведенные выше методы вам не помогли, советуем ознакомиться именно с этой статьей. В ней автор предлагает использовать шесть различных методов, позволяющих наладить функционирование графической оболочки. Действуйте по тому же принципу — путем перебора, начиная с первого варианта. Изучить эту статью можно, перейдя по указанной ниже ссылке.
Выше вы были ознакомлены с доступными методами решения проблемы «Прекращена работа программы «Проводник»» в операционной системе Windows 7. Как видите, причин может существовать огромное количество, поэтому главная задача, поставленная перед пользователем — отыскать виновника, а уже само исправление не займет много времени. К откату ОС или ее переустановке следует переходить только тогда, когда вы уже попробовали абсолютно все рекомендации и ни одна из них не принесла должного результата.
Отблагодарите автора, поделитесь статьей в социальных сетях.
Не могу открыть установщик windows. Прекращена работа программы windows installer
Не могу открыть установщик windows. «прекращена работа программы windows installer.
Что именно хочешь сделать и что делаешь?
Потому что ни кто из винды винду не будет ставить в здравом уме!
Sfc /scannow
Видимо, у тебя Windows Installer повреждён или не той версии.
Проблема
При установке, удалении или обновлении программы на компьютере с системой Windows может появиться одно из приведенных ниже сообщений об ошибке.
Сообщение об ошибке 1
Нет доступа к службе установщика Windows.
Сообщение об ошибке 2
Не удалось запустить службу установщика Windows.
Сообщение об ошибке 3
Не удалось запустить службу установщика Windows на локальном компьютере. Ошибка 5: отказано в доступе.
Решение
Чтобы устранить проблему автоматически, запустите средство устранения неполадок при установке или удалении программ: это позволит исправить проблемы, препятствующие установке или удалению программ из-за поврежденных разделов реестра.
Важно! Для применения значительной части способов и действий, описанных в данной статье, нужно войти на компьютер с учетной записью администратора.
Как выяснить, используете ли вы учетную запись с правами администратора
Чтобы выяснить, используете ли вы учетную запись с правами администратора, выполните указанные ниже действия для вашей версии операционной системы.
Windows 7 и Windows Vista
-
Откройте диалоговое окно Дата и время.
-
Нажмите Пуск.
-
Введите приведенную ниже команду в поле Начать поиск или Найти программы и файлы и нажмите клавишу ВВОД.
timedate.cpl
Появится диалоговое окно Дата и время.
-
-
Выберите команду Изменить дату и время. Когда появится диалоговое окно Контроль учетных записей, нажмите кнопку Продолжить.
-
Выполните одно из описанных ниже действий в зависимости от того, что последует за нажатием кнопки Продолжить.
-
Если компьютер не предложит ввести пароль, значит, вход с учетной записью администратора уже выполнен. Нажмите кнопку Отмена два раза, чтобы закрыть диалоговое окно Дата и время. Можно приступать к устранению неполадок установщика Windows.
-
Если компьютер потребует ввести пароль, то прав администратора у вашей учетной записи нет.
-
Windows XP и Windows Server 2003
-
Откройте диалоговое окно Дата и время.
-
В меню Пуск выберите пункт Выполнить.
-
Введите в поле Выполнить указанную ниже команду и нажмите кнопку ОК.
timedate.cpl
-
-
В зависимости от результата выполните одно из следующих действий.
-
Если откроется диалоговое окно Свойства даты и времени, то вход с учетной записью администратора уже выполнен. Нажмите кнопку Отмена, чтобы закрыть диалоговое окно.
-
Если появится приведенное ниже сообщение, прав администратора у вас нет.
-
Убедившись, что вы вошли в систему с учетной записью администратора, вы можете приступать к устранению неполадок установщика Windows.
Если подсистема установщика Windows повреждена, отключена или неверно установлена, это может вызвать проблемы с установкой программ.
Для выявления проблем установщика Windows, из-за которых возникают неполадки при установке, удалении или обновлении программ, используйте описанные ниже способы.
Способ 1. Определите, работает ли подсистема установщика Windows
-
Нажмите кнопку Пуск
и введите cmd в поле Поиск или щелкните пункт Выполнить и введите cmd в диалоговом окне (системы Windows XP и Windows Server 2003), а затем нажмите клавишу ВВОД, чтобы открыть окно командной строки.
-
В командной строке введите MSIExec и нажмите клавишу ВВОД.
-
Если подсистема MSI работает нормально, сообщений об ошибках не будет. Если появится сообщение об ошибке, введите текст этого сообщения в поисковую систему, например Bing или Google, чтобы найти сведения об устранении неполадки.
-
Повторите попытку установить или удалить программу.
Способ 2. Убедитесь, что служба установщика Windows не отключена
-
Нажмите кнопку Пуск
и введите services.msc в поле Поиск или щелкните пункт Выполнить и введите services.msc в диалоговом окне (системы Windows XP и Windows Server 2003), а затем нажмите клавишу ВВОД, чтобы открыть окно Службы.
-
Щелкните правой кнопкой мыши установщик Windows и выберите Свойства.
-
Если поле Тип запуска содержит значение Отключено, измените его на Вручную.
-
Нажмите кнопку ОК, чтобы закрыть окно свойств.
-
Щелкните правой кнопкой мыши службу Установщик Windows и выберите Пуск. Служба должна запуститься без ошибок.
-
Повторите попытку установить или удалить программу.
Способ 3. Проверьте свою версию установщика Windows и при необходимости обновите ее до последнейВажно! Этот метод применяется только для систем Windows XP, Windows Vista, Windows Server 2003, Windows Server 2003 R2 и Windows Server 2008.
-
Нажмите кнопку Пуск
и введите cmd в поле Поиск или щелкните пункт Выполнить и введите services.msc в диалоговом окне (системы Windows XP и Windows Server 2003), а затем нажмите клавишу ВВОД, чтобы открыть окно командной строки.
-
В командной строке введите MSIExec и нажмите клавишу ВВОД. Если подсистема MSI работает, то сообщений об ошибках не будет, и откроется отдельное диалоговое окно. В этом окне будет указана версия MSI.
-
Если она отличается от 4.5, скачайте и установите Установщик Windows 4.5.
-
Повторите попытку установить или удалить программу.
Способ 4. Зарегистрируйте подсистему установщика повторноВажно! Этот способ применяется только к системам Windows XP и Windows Server 2000.
-
Выберите в меню Пуск пункт Выполнить, введите команду cmd и щелкните командную строку.
-
Введите в командной строке следующие команды, нажимая после каждой из них клавишу ВВОД.
MSIExec /unregister
MSIExec /regserver
-
Повторите попытку установить или удалить программу.
Процесс установки или обновления не выполняется до конца
Есть несколько методов установки, удаления и обновления программ. При их использовании могут возникать ошибки. В таком случае рекомендуется попробовать другой метод установки или обновления программы.
Ниже описаны распространенные способы установки программного обеспечения.
-
Вставьте компакт-диск или DVD-диск в дисковод и дождитесь автоматического запуска программы установки.
-
Откройте папку компакт-диска, DVD-диска или съемного носителя либо другое расположение установочных файлов и дважды щелкните программу установки. Как правило, файл программы установки называется следующим образом:
-
Autorun или Autorun.exe;
-
Setup или Setup.exe;
-
Install или Install.exe.
-
-
Если вы скачали программу с веб-сайта, нажмите кнопку Запустить.
Установочный носитель не читается
На установочном носителе (компакт-диске или DVD-диске) могут быть царапины или загрязнения, из-за которых он не читается. Для решения этой проблемы воспользуйтесь одним из приведенных ниже способов.
Способ 1. Очистите компакт-диск или DVD-диск.Используйте специальный набор для очистки дисков. Либо протрите серебристую сторону диска мягкой безворсовой хлопковой тканью. Не используйте бумажные салфетки: они могут поцарапать пластик или оставить на нем полосы. Очищать диск следует по направлению от центра к краям. Не совершайте круговых движений. Если проблема не исчезнет, протрите диск тканью, смоченной водой или специальным средством для чистки компакт- и DVD-дисков. Прежде чем вставлять диск в дисковод, убедитесь, что он совершенно сухой.
Способ 2. Скопируйте установочные файлы на компьютер или съемный носитель.Затем запустите программу установки из этого нового расположения. Как правило, установочный файл называется Autorun.exe или Setup.exe. При наличии сомнений обратитесь к указаниям по запуску программы установки в файле сведений в установочной папке. Если имеется исполняемый файл с расширением EXE, не рекомендуется запускать файлы с расширением MSI без соответствующих указаний производителя.
Примечание. Если требуется несколько компакт-дисков или DVD-дисков, рекомендуется скопировать все диски в одну папку в обратном порядке (начиная с диска с наибольшим номером). При появлении запросов на перезапись файлов подтверждайте операцию. Затем установите программу из нового расположения.
Способ 3. Получите более новую версию установочного пакетаЕсли попытка установить программу с компакт-диска или DVD-диска не увенчалась успехом, выполните указанные ниже действия.
-
Проверьте наличие более новой версии программного обеспечения на веб-сайте его производителя. Скачайте и установите новую версию.
-
Даже если у вас уже имеется последняя версия, скачайте ее с веб-сайта производителя и запустите программу установки.
Скачанные или скопированные установочные файлы могут быть повреждены
Способ 1. Скопируйте установочные файлы на компьютерСкопируйте установочные файлы на локальный жесткий диск компьютера или съемный носитель. Запустите программу установки из нового расположения. Как правило, установочный файл называется Autorun.exe или Setup.exe. При наличии сомнений обратитесь к указаниям по запуску программы установки в файле сведений в установочной папке. Если имеется исполняемый файл с расширением EXE, не рекомендуется запускать файлы с расширением MSI без соответствующих указаний производителя.
-
Если установочные файлы программы были получены из Интернета, скачайте их повторно (в диалоговом окне загрузки нажмите кнопку Сохранить, а не Запустить), сохранив файл в папке на локальном жестком диске компьютера или съемном носителе. Затем запустите программу установки из этого расположения.
-
Если установочные файлы находятся в сети (например, в коммерческой или корпоративной среде), скопируйте их в папку на локальном жестком диске компьютера и запустите программу установки из этой папки.
Способ 2. Получение более новой версии установочного пакетаЕсли после загрузки установочного пакета прошло некоторое время, выполните указанные ниже действия.
-
Проверьте наличие более новой версии программного обеспечения на веб-сайте его производителя. Скачайте и установите новую версию.
-
Даже если у вас уже имеется последняя версия, скачайте ее снова и запустите программу установки.
На процесс установки могут влиять программы, выполняемые на компьютере.
Отключите программы, которые могут мешать процессу установки. Для этого выполните указанные ниже действия.
-
Нажмите кнопку Пуск
, в поле Поиск введите msconfig и выберите msconfig.exe.
Если система запросит пароль администратора или подтверждение, введите пароль или подтвердите действие.
-
На вкладке Общие выберите Выборочный запуск и снимите флажок в поле Загружать элементы автозагрузки.
-
Откройте вкладку Службы, установите флажок Не отображать службы Майкрософт и нажмите кнопку Отключить все.
-
Нажмите кнопку ОК, затем нажмите кнопку Перезагрузка.
-
Попробуйте запустить программу установки.
-
Завершив устранение неполадок, перезагрузите компьютер в обычном режиме. Для этого выполните указанные ниже действия.
-
Нажмите кнопку Пуск
, в поле Поиск введите msconfig и выберите msconfig.exe.
Если система запросит пароль администратора или подтверждение, введите пароль или подтвердите действие.
-
На вкладке Общие выберите Обычный запуск и нажмите кнопку ОК, а затем — Перезагрузка.
-
Дополнительные сведения об использовании MSConfig см. в статье об устранении неполадок при помощи «чистой» загрузки в Windows 8, Windows 7 или Windows Vista.
Как правило, любую программу можно удалить несколькими способами. При возникновении неполадок попробуйте удалить программу другим способом.
Ниже описаны обычные способы удаления программного обеспечения.
Способ 1. Используйте функцию удаления (если она доступна)
-
Нажмите кнопку Пуск
и выберите пункт Все программы.
-
Выберите папку программы, которую требуется удалить, и откройте ее.
-
При наличии функции удаления попробуйте воспользоваться ею.
Способ 2. Используйте панель управления
-
Нажмите кнопку Пуск
и последовательно выберите пункты Панель управления, Установка и удаление программ или Программы и компоненты, Удаление программы.
-
Выберите программу и нажмите кнопку Удалить. Следуйте инструкциям.
Примечание. Приведенные ниже сведения предназначены только для опытных пользователей.
Большинство программ создают журналы установки. Если вы не можете найти такой журнал, включите ведение подробного журнала MSI. Дополнительные сведения см. в статье Как включить ведение журнала работы установщика Windows.
Примечание. Запустив MSI-файл журнала без загружающего приложения (EXE), можно добавить параметры ведения подробных журналов. Например, выполните следующую команду:
Msiexec путьфайл_msi.msi /L*v путьфайл_журнала_msi.txt
Список параметров командной строки см. на странице Параметры командной строки.
При сбое установки в журнал обычно записывается «Возвращаемое значение 3» в том месте, где произошла проблема и где начался откат установки. Описание сбоя располагается в журнале непосредственно перед записью возвращаемого значения 3.
wilogutl /q /l c:mymsilog.log /o coutputdir
С помощью интерфейса Windows иногда можно вручную удалить некоторые компоненты программ, например файлы и папки. Поскольку действия, которые необходимо для этого выполнить, могут сильно различаться в зависимости от версии системы Windows и удаляемой программы, их пошаговое описание в этой статье не приведено. Если вы не настолько хорошо знакомы с удаляемой программой, чтобы точно определить ее файлы и папки, удалять программу таким способом не рекомендуется. Удаляя папки и файлы программы, можно повредить операционную систему. Применяя этот метод обхода проблемы, вы действуете на собственный риск.
Если вы собираетесь удалить программу вручную, нужно иметь в виду следующее.
-
Перед использованием этого метода создайте точку восстановления системы
-
Переместите все личные данные и документы, которые могут находиться в установочной папке удаляемой программы. Например, переместите их в папку «Документы».
-
Если удалить файл программы вручную не удается, это может означать, что он используется либо какая-то другая программа, имеющая доступ к файлу, не позволяет удалить его. Например, блокировать файл таким образом может антивирусная программа. Если антивирусная программа не позволяет удалить файл программы, высока вероятность того, что удалить его обычным способом не получилось по этой же причине.
Дополнительная информация
Общие сведения об установке или удалении программ см. на следующих ресурсах:
Установка программ
Удаление или изменение программ
Установка программ: вопросы и ответы
На чтение 8 мин. Просмотров 1.1k. Опубликовано 03.09.2019
У всех нас есть все виды приложений, которые мы используем ежедневно на наших компьютерах с Windows 10. К сожалению, немногие пользователи сообщили об ошибке Служба установщика Windows не удалось получить доступ при попытке установить новые приложения. Это звучит довольно серьезно, но есть способ исправить эту ошибку.
Содержание
- Служба установщика Windows не может быть доступна в Windows 10
- Решение 1. Сброс реестра службы установщика Windows
- Решение 2. Запустите службу установщика Windows вручную
- Решение 3. Удалите старую версию программы, которую вы хотите установить.
- Решение 4 – Перерегистрируйте Microsoft Installer Service
- Решение 5. Используйте команду regsvr32
- Решение 6 – Используйте программное обеспечение для удаления
- Решение 7. Используйте команды SFC и DISM
- Решение 8. Установите распространяемый установщик Windows
- Решение 9 – Удалить дублированный файл msiexec
- Решение 10. Изменение настроек службы удаленного вызова процедур
Служба установщика Windows не может быть доступна в Windows 10
Многие пользователи сообщили, что не могут установить определенные приложения из-за сообщения об ошибке Служба установщика Windows . Говоря об этой проблеме, вот некоторые из наиболее распространенных проблем, о которых сообщили пользователи:
- Служба установки Windows недоступна S afe M ode – многие пользователи сообщили это сообщение об ошибке при попытке установить приложения в безопасном режиме. Чтобы исправить эту ошибку, обязательно попробуйте некоторые из наших решений.
- Установщик Windows не работает Windows 10 . Несколько пользователей сообщили, что Установщик Windows вообще не работает в Windows 10. Чтобы устранить проблему, убедитесь, что служба установщика Windows работает правильно.
- Windows не удалось запустить службу установщика Windows на локальном компьютере . Если это сообщение об ошибке появляется на вашем компьютере, вы можете исправить его, просто перерегистрировав службу установки Microsoft.
- Служба установщика Windows не может получить доступ к сообщению об ошибке при установке приложения . Это сообщение обычно появляется при попытке установить новые приложения на ПК. Иногда это может быть вызвано повреждением файла, поэтому обязательно выполняйте команды SFC и DISM.
- Служба установщика Windows не может быть доступна ошибка 1719, 1601 . Ошибки 1719 и 1601 тесно связаны с этим сообщением об ошибке, и если вы столкнулись с ними, обязательно попробуйте некоторые из наших решений.
- Служба Windows Installer не может быть доступна Adobe Reader, Skype, Kaspersky, McAfee, .Net Framework 4 . Это сообщение об ошибке может повлиять на многие приложения, и если у вас возникла эта проблема, обязательно удалите все предыдущая версия приложения, которое вы пытаетесь установить.
- Невозможно получить доступ к службе установщика Windows. Неправильно установлена . Это еще одна проблема, которая может возникнуть в службе установщика Windows. Если у вас возникла эта ошибка, убедитесь, что ваши службы настроены правильно.
Решение 1. Сброс реестра службы установщика Windows
Чтобы выполнить этот шаг, вам нужно добавить определенные значения в реестр. Имейте в виду, что изменение реестра может привести к нестабильности системы, если оно не выполняется должным образом, поэтому обязательно создайте резервную копию. Чтобы создать резервную копию вашего реестра, выполните следующие действия:
- Нажмите Windows Key + R и введите regedit . Нажмите Enter или нажмите ОК .
- Когда откроется Редактор реестра , выберите Файл> Экспорт .
- Выберите Все в качестве Экспортировать диапазон, введите имя файла и нажмите Сохранить . В случае, если что-то пойдет не так, вы можете просто запустить этот файл и восстановить реестр.
- Создав резервную копию, закройте Редактор реестра .
- ЧИТАЙТЕ ТАКЖЕ: как выполнить чистую установку Windows 10 на SSD
После создания резервной копии реестра вам необходимо создать файл .reg и добавить его в реестр. Для этого выполните следующие действия:
- Откройте Блокнот .
-
Вставьте следующий текст в Блокнот:
- Редактор реестра Windows версии 5.00
[HKEY_LOCAL_MACHINESYSTEMCurrentControlSetServicesmsiserver]
«DisplayName» = »@% SystemRoot% system32 msimsg.dll, -27»
«ImagePath» = hex (2): 25, 00,73,00,79,00,73,00,74,00,65,00,6d, 00,72,00,6f, 00,6f, 00,
74,00,25,00, 5c, 00,73,00,79,00,73,00,74,00,65,00,6d, 00,33,00,32,00,5c, 00,6d,
00,73, 00,69,00,65,00,78,00,65,00,63,00,20,00,2f, 00,56,00,00,00
«Описание» = »@% SystemRoot% system32 msimsg.dll, -32 »
« ObjectName »=« LocalSystem »
« ErrorControl »= dword: 00000001
« Start »= dword: 00000003
« Type »= dword: 00000010 < br /> «DependOnService» = hex (7): 72,00,70,00,63,00,73,00,73,00,00,00,00,00
«ServiceSidType» = dword: 00000001
«RequiredPrivileges» = hex (7): 53,00,65,00,54,00,63,00,62,00,50,00,72,00,69,00,76,
00,69,00,6c, 00,65,00,67,00,65,00,00,00,53,00,65,00,43,00,72,00,65,00,61,00 ,
74,00,65,00,50,00,61,00,67,00,65,00,66,00,69,00,6c, 00,65,00,50,00,72 , 00,69,
00,76,00,69,00,6c, 00,65,00,67,00,65,00,00,00,53,00,65,00,4c, 00 , 6f, 00,63,00,
6b, 00,4d, 00,65,00,6d, 00,6f, 00,72,00,79,00,50,00,72,00,69 , 00,76,00,69,00,6c,
00,65,00,67,00,65,00,00,00,53,00,65,00,49,00,6e, 00 , 63,00,72,00,65,00,61,00,
73,00,65,00,42,00,61,00,73,00,65,00,50,00,72 , 00,69,00,6f, 00,72,00,69,00,74,
00,79,00,50,00,72,00,69,00,76,00,69,00 , 6c, 00,65,00,67,00,65,00,00,00,53,00,
65,00,43,00,72,00,65,00,61,00,74 , 00,65,00,50,00,65,00, 72,00,6d, 00,61,00,6e,
00,65,00,6e, 00,74,00,50,00,72,00,69,00,76,00,69, 00,6c, 00,65,00,67,00,65,00,
00,00,53,00,65,00,41,00,75,00,64,00,69,00, 74,00,50,00,72,00,69,00,76,00,69,
00,6c, 00,65,00,67,00,65,00,00,00,53, 00,65,00,53,00,65,00,63,00,75,00,72,00,
69,00,74,00,79,00,50,00,72,00, 69,00,76,00,69,00,6c, 00,65,00,67,00,65,00,00,
00,53,00,65,00,43,00,68, 00,61,00,6e, 00,67,00,65,00,4e, 00,6f, 00,74,00,69,00,
66,00,79,00,50,00, 72,00,69,00,76,00,69,00,6c, 00,65,00,67,00,65,00,00,00,53,
00,65,00,50, 00,72,00,6f, 00,66,00,69,00,6c, 00,65,00,53,00,69,00,6e, 00,67,00,
6c, 00, 65,00,50,00,72,00,6f, 00,63,00,65,00,73,00,73,00,50,00,72,00,69,00,76,
00,69,00,6c, 00,65,00,67,00,65,00,00,00,53,00,65,00,49,00,6d, 00,70,00,65,00,
72,00,73,00,6f, 00,6e, 00,61,00,74,00,65,00,50,00,72,00,69,00,76,00,69, 00,6c,
00,65,00,67,00,65,00,00,00,53,00,65,00,43,00,72,00,65,00,61,00, 74,00,65,00,
47,00,6c, 00,6f, 00,62,00,61,00,6c, 00,50,00,72,00,69,00,76, 00,69,00,6c, 0 0,65,
00,67,00,65,00,00,00,53,00,65,00,41,00,73,00,73,00,69,00,67,00, 6e, 00,50,00,
72,00,69,00,6d, 00,61,00,72,00,79,00,54,00,6f, 00,6b, 00,65, 00,6e, 00,50,00,72,
00,69,00,76,00,69,00,6c, 00,65,00,67,00,65,00,00,00, 53,00,65,00,52,00,65,00,
73,00,74,00,6f, 00,72,00,65,00,50,00,72,00,69, 00,76,00,69,00,6c, 00,65,00,67,
00,65,00,00,00,53,00,65,00,49,00,6e, 00, 63,00,72,00,65,00,61,00,73,00,65,00,
51,00,75,00,6f, 00,74,00,61,00,50, 00,72,00,69,00,76,00,69,00,6c, 00,65,00,67,
00,65,00,00,00,53,00,65,00, 53,00,68,00,75,00,74,00,64,00,6f, 00,77,00,6e, 00,
50,00,72,00,69,00,76, 00,69,00,6c, 00,65,00,67,00,65,00,00,00,53,00,65,00,54,
00,61,00,6b, 00, 65,00,4f, 00,77,00,6e, 00,65,00,72,00,73,00,68,00,69,00,70,00,
50,00,72, 00,69,00,76,00,69,00,6c, 00,65,00,67,00,65,00,00,00,53,00,65,00,4c,
00, 6f, 00,61,00,64,00,44,00,72,00,69,00,76,00,65,00,72,00,50,00,72,00,69,00, <бр /> 76,00,69,00,6c, 00,65,00,67,00,65,00,00,00,00,00
«FailureActions» = hex: 84,03,0 0,00,00,00,00,00,00,00,00,00,03,00,00,00,14,00,00,
00,01,00,00,00, c0, d4,01,00,01,00,00,00, e0,93,04,00,00,00,00,00,00,00,00,00 [HKEY_LOCAL_MACHINESYSTEMCurrentControlSetServicesmsiserverEnum]
«0» = «Root LEGACY_MSISERVER 0000 ″
«Count» = dword: 00000001
«NextInstance» = dword: 00000001
- Редактор реестра Windows версии 5.00
- Нажмите Файл> Сохранить как . В качестве имени файла введите repair.reg , установите для Сохранить как тип значение Все файлы и нажмите Сохранить . < br />
- Закройте Блокнот .
- Найдите файл repair.reg, щелкните его правой кнопкой мыши и выберите Запуск от имени администратора .
- Если будет предложено, нажмите Да .
После того, как вы добавили repair.reg в реестр, попробуйте снова установить проблемное приложение.
Решение 2. Запустите службу установщика Windows вручную
Если у вас возникла ошибка Служба установщика Windows , возможно, вы захотите попробовать запустить Службу установщика Windows вручную. Для этого вам необходимо выполнить следующие шаги:
- Нажмите Windows Key + X и выберите в меню Командная строка (Администратор) .
- После открытия командной строки введите net start MSIServer и нажмите Enter, чтобы запустить его.
Чтобы проверить, работает ли служба установщика Windows, вам необходимо сделать следующее:
- Нажмите Windows Key + S и введите Услуги . Выберите Услуги из списка результатов.
- Когда откроется окно Службы , найдите службу Установщик Windows и дважды щелкните ее.
- Проверьте Состояние службы , чтобы увидеть, работает ли служба установщика Windows.
- Если служба не работает, нажмите кнопку Пуск , чтобы запустить ее.
- ЧИТАЙТЕ ТАКЖЕ: как исправить ошибку установки QuickTime в Windows 10 с помощью этих 4 шагов
Решение 3. Удалите старую версию программы, которую вы хотите установить.
Если у вас уже есть более старая версия программы, которую вы хотите установить на свой компьютер, мы советуем вам удалить эту версию с вашего компьютера, прежде чем пытаться установить более новую версию. Это простое решение, но оно может сработать для вас, поэтому обязательно попробуйте.
Решение 4 – Перерегистрируйте Microsoft Installer Service
Иногда вы можете исправить ошибку Служба Windows Installer не удалось, перерегистрировав Службу Microsoft Installer. Для этого выполните следующие действия:
- Нажмите Windows Key + X и выберите Командная строка в меню.
-
Если у вас есть 64-разрядная версия Windows, введите следующие строки и нажмите Enter после каждой строки:
- % windir% system32msiexec.exe/отменить регистрацию
- % windir% system32msiexec.exe/regserver
- % windir% syswow64msiexec.exe/отменить регистрацию
- % windir% syswow64msiexec.exe/regserver
После ввода всех строк закройте командную строку и перезагрузите компьютер.
Если у вас 32-разрядная версия Windows 10, вам необходимо ввести следующие команды:
- msiexec/unregister
- msiexec/regserver
После их ввода закройте командную строку и перезагрузите компьютер.
Решение 5. Используйте команду regsvr32
Чтобы использовать эту команду, вам нужно запустить Командную строку от имени администратора. Мы объяснили, как это сделать, в нескольких решениях выше, поэтому обязательно проверьте это. После запуска командной строки введите regsvr32 c: windowssystem32msi и нажмите Enter , чтобы запустить его. Запустив команду, закройте командную строку и попробуйте снова установить проблемное приложение.
Решение 6 – Используйте программное обеспечение для удаления
Если вы не можете удалить определенное приложение из-за сообщения об ошибке Служба Windows Installer , вы можете решить эту проблему, просто используя программу удаления. Если вы не знакомы, программное обеспечение для удаления – это приложение, которое может удалить любое приложение с вашего ПК.
Помимо удаления приложений, эти инструменты также удаляют все файлы и записи реестра, связанные с приложением, которое вы хотите удалить.
Если вы ищете программное обеспечение для удаления, попробуйте Revo Uninstaller и IOBit Uninstaller . Все эти инструменты просты в использовании и могут удалить любое приложение с вашего ПК, поэтому мы рекомендуем вам опробовать их.
Решение 7. Используйте команды SFC и DISM
Если вы получаете сообщение об ошибке Служба установщика Windows , не удалось получить доступ, возможно, проблема связана с повреждением файла. Иногда ваша установка Windows может быть повреждена, и это может привести к появлению этой ошибки. Чтобы решить эту проблему, некоторые пользователи предлагают восстановить вашу установку с помощью сканирования SFC. Для этого выполните следующие действия:
- Нажмите Windows Key + X и выберите в меню Командная строка (Администратор) . Если Командная строка недоступна, вы также можете использовать PowerShell (Admin) .
- Когда запустится Командная строка , введите sfc/scannow и нажмите Enter , чтобы запустить его.
- Сканирование SFC начнется. Имейте в виду, что это может занять около 15 минут, поэтому не прерывайте его.
- ЧИТАЙТЕ ТАКЖЕ: исправлено: ошибка 1500. В Windows 10 выполняется другая установка .
По завершении сканирования проверьте, сохраняется ли проблема. Если проблема сохраняется, или если вы не смогли запустить сканирование SFC, вам, возможно, придется использовать сканирование DISM. Для этого выполните следующие действия:
- Запустите Командную строку от имени администратора.
- При запуске командной строки запустите команду DISM/Online/Cleanup-Image/RestoreHealth .
- Процесс сканирования начнется. Имейте в виду, что этот процесс может занять около 20 минут и более, поэтому не вмешивайтесь в него.
После завершения сканирования проверьте, сохраняется ли проблема. Если вам не удалось запустить сканирование SFC ранее или если сканирование SFC не смогло устранить проблему, повторите это снова и проверьте, решает ли это проблему.
Решение 8. Установите распространяемый установщик Windows
Невозможно получить доступ к службе установщика Windows . Это может помешать вам установить новые приложения, но если у вас возникла эта проблема, вы можете исправить ее, установив распространяемый установщик Windows.
Несколько пользователей сообщили, что исправили проблему, скачав распространяемый установщик Windows и установив его. Это простое решение, которое подойдет многим пользователям, поэтому вы можете попробовать его.
Решение 9 – Удалить дублированный файл msiexec
По словам пользователей, вы можете столкнуться с сообщением об ошибке Служба установки Windows <Невозможно получить доступ , если на вашем компьютере есть второй файл msiexec. Иногда ваш компьютер может создать копию этого файла, что может привести к этой и многим другим проблемам.
Чтобы проверить файл msiexec, вам нужно сделать следующее:
- Перейдите в каталог C: WindowsSystem32 .
- Найдите msiexec.exe . Теперь найдите другой файл msiexec . Этот файл будет иметь размер 0 КБ и не будет иметь расширение .exe.
- Переименуйте дублированный файл msiexec в msiexec.old .
После этого вам просто нужно перейти в окно «Службы» и перезапустить службу установщика Windows.
Решение 10. Изменение настроек службы удаленного вызова процедур
Несколько пользователей сообщили, что служба удаленного вызова процедур может привести к невозможности доступа к службе установщика Windows . Ошибка . Если у вас возникла эта проблема, вы можете исправить ее, просто изменив настройки службы удаленного вызова. Для этого выполните следующие действия:
- Откройте окно Службы и дважды нажмите Удаленный вызов процедур (RPC) .
- Теперь перейдите на вкладку Вход и выберите Войти как локальная системная учетная запись и установите флажок Разрешить этой службе взаимодействовать с настольным компьютером .
- Сохраните изменения и перезагрузите компьютер.
Проверьте, сохраняется ли проблема. Если проблема появляется снова, повторите те же действия, но на этот раз выберите Эта учетная запись на вкладке Вход . Нажмите кнопку Обзор и выберите Сетевая служба из списка. Сохраните изменения и проверьте, решает ли это проблему.
Сообщение об ошибке Служба установки Windows может создать много проблем, но мы надеемся, что некоторые из наших решений были вам полезны.
Примечание редактора . Этот пост был первоначально опубликован в мае 2016 года и с тех пор был полностью переработан и обновлен для обеспечения свежести, точности и полноты.

- Служба установщика Windows 7 недоступна
- Не удалось получить доступ к службе установщика Windows. Это может произойти, если неверно установлен установщик Windows
- Не удалось получить доступ к службе установщика Windows Installer
- Возможно, не установлен Windows Installer
По порядку разберем все шаги, которые помогут исправить эту ошибку в Windows. См. также: какие службы можно отключить для оптимизации работы.
1. Проверить, запущена ли служба установщика Windows и есть ли она вообще
Откройте список служб Windows 7, 8.1 или Windows 10, для этого, нажмите клавиши Win + R и в появившемся окне «Выполнить» введите команду services.msc
Найдите в списке службу Установщик Windows (Windows Installer), дважды кликните по ней. По умолчанию, параметры запуска службы должны выглядеть как на скриншотах ниже.
Обратите внимание, что в Windows 7 можно изменить тип запуска для установщика Windows — поставить «Автоматически», а в Windows 10 и 8.1 данное изменение заблокировано (решение — далее). Таким образом, если у вас Windows 7, попробуйте включить автоматический запуск службы установщика, перезагрузить компьютер и попробовать установить программу снова.
Важно: если у вас нет службы Установщик Windows или Windows Installer в services.msc, или если она есть, но вы не можете поменять тип запуска этой службы в Windows 10 и 8.1, решение для этих двух случаев описано в инструкции Не удалось получить доступ к службе установщика Windows Installer. Там же описаны пара дополнительных методов исправить рассматриваемую ошибку.
2. Исправление ошибки вручную
Еще один способ исправить ошибку, связанную с тем, что служба установщика Windows недоступна — заново зарегистрировать службу Windows Installer в системе.
Для этого запустите командную строку от имени администратора (в Windows 8 нажать Win + X и выбрать соответствующий пункт, в Windows 7 — найти командную строку в стандартных программах, кликнуть по ней правой кнопкой мыши, выбрать «Запуск от имени Администратора).
Если у вас 32-битная версия Windows, то введите по порядку следующие команды:
msiexec /unregister msiexec /register
Это перерегистрирует службу установщика в системе, после выполнения команд, перезагрузите компьютер.
Если у вас 64-битная версия Windows, то выполните по порядку следующие команды:
%windir%system32msiexec.exe /unregister %windir%system32msiexec.exe /regserver %windir%syswow64msiexec.exe /unregister %windir%syswow64msiexec.exe /regserver
И также перезагрузите компьютер. Ошибка должна исчезнуть. Если проблема сохраняется, попробуйте вручную запустить службу: откройте командную строку от имени администратора, а затем введите команду net start MSIServer и нажмите Enter.
3. Сброс параметров службы установщика Windows в реестре
Как правило, второго способа оказывается достаточно для исправления рассматриваемой ошибки установщика Windows. Однако, если проблему так и не удалось решить, рекомендую ознакомиться со способом сброса параметров службы в реестре, описанный на сайте Microsoft: http://support.microsoft.com/kb/2642495/ru
Обратите внимание, что способ с реестром может не подходить для Windows 8 (точной информации на этот счет дать, не могу.
Удачи!
При попытке установить или удалить программу, игру в Windows 11/10/8.1/7 может возникнуть ошибка, что Не удалось получить доступ к службе установщика Windows Installer.
Установщик Windows — Отвечает за установку приложений и, если с данной службой возникнут какие-либо повреждения, то пользователь не сможет установить программы.
Чтобы исправить ошибку доступа к службе установщика Windows нужно запустить службу вручную, перерегистрировать её и проверить целостность системы.
1. Включить службу Установщик Windows
Нажмите сочетание кнопок Win+R и введите services.msc, чтобы открыть службы. Найдите Установщик Windows и дважды щелкните по данной службе, после чего нажмите в новом появившимся окне Запустить.
Если запуск будет неудачным, то откройте командную строку от имени администратора и введите net start MSIServer, чтобы запустить службу.
2. Перерегистрировать установщик Windows
Чтобы исправить ошибку «Не удается получить доступ к службе Windows Installer» запустите командную строку от имени администратора и введите следующие команды:
%windir%system32msiexec.exe /unregister%windir%system32msiexec.exe /regserver%windir%syswow64msiexec.exe /unregister%windir%syswow64msiexec.exe /regserver
3. SFC и DISM
Проверим и восстановим поврежденные системные файлы, если таковы имеются. В командной строке с повышенными правами введите команды по порядку:
sfc /scannowDISM /Online /Cleanup-Image /RestoreHealth
4. Удалить дубликат msiexec
В системе Windows может присутствовать пустой msiexec файл-дубликат и тем самым создавать конфликт установщика Windows. Перейдите по пути C:WINDOWSSystem32 и найдите msiexec без расширения .exe. Далее переименуйте его в msiexec.mwp.
5. Удалите старую версию программы
Ошибка Не удается получить доступ к службе Windows Installer может возникать, когда вы устанавливаете новую версию программы, а старая версия всё еще присутствует в системе.
- Перейдите в Приложения и возможности и удалите старую версию программы.
Смотрите еще:
- Автономный установщик обнаружил ошибку: 0x8007000d
- Установщик модулей TrustedInstaller.exe — Что это такое
- Как cкачать установщик Microsoft Store для Windows 10
- Не удалось запустить службу Windows Audio на локальном ПК
- Служба обновления завершает работу при установке обновления
[ Telegram | Поддержать ]
Содержание
- Служба установщика Windows недоступна: решаем проблему
- Служба установщика windows 7, 8, 10 недоступна или не отвечает
- Сканирование системных файлов
- Наличие установщика windows
- Удаление и повторная регистрация службы
- Изменения в реестре
- Удаление программы
- При установке программы в Windows 7 или Windows Vista появляется сообщение об ошибке «Нет доступа к службе установки Windows»
- Проблема
- Решение
- Служба установщика Windows недоступна — как исправить ошибку
- 1. Проверить, запущена ли служба установщика Windows и есть ли она вообще
- 2. Исправление ошибки вручную
- 3. Сброс параметров службы установщика Windows в реестре
- Служба установщика Windows не может быть доступна или запущена
- Служба установщика Windows не может быть запущена.
- Не удалось получить доступ к службе установщика Windows.
- Не удалось запустить службу установщика Windows на локальном компьютере.
- Программа установки может не работать надлежащим образом, поскольку на этом компьютере недоступна служба установщика модулей Windows
Служба установщика Windows недоступна: решаем проблему
Иногда, во время установки какой-либо программы, на экран может выскочить ошибка с кодом 1719, которая гласит о том, что служба установщика Виндоус недоступна. Причин этой проблемы может быть несколько. Давайте в них разберемся и попробуем их решить.
Служба установщика windows 7, 8, 10 недоступна или не отвечает
Сканирование системных файлов
Наличие установщика windows
В новом окне найдите пункт Установщик Виндоус.
Дважды кликните на иконке. В окошке найдите параметр Тип запуска и убедитесь, что напротив него выбрано Автоматически или Вручную. После этого выберите Запустить и нажмите ОК. Далее нужно перезагрузить компьютер, чтобы изменения вступили в силу и попробовать заново установить требуемую программу.
Запустить установщик также можно через Командную строку. В ней нужно прописать net start MSIServer и нажать Enter. После этого вы увидите соответствующее оповещение, что служба запущена.
Удаление и повторная регистрация службы
Если после проделанных махинаций ошибка все равно возникает, попробуйте перерегистрировать установщик. Это можно сделать двумя способами: при помощи Командной строки и с помощью службы Выполнить.
Рассмотрим первый вариант. Уточните, какая версия операционной системы установлена на ваш компьютер 32 или 64-разрядная. Для этого перейдите в Мой компьютер, и правой кнопкой мышки кликните на пустом месте. Выберите пункт Свойства. Во всплывшем окне вы найдете требуемую информацию.
Если ваша система 64-разрядная, то команды будут следующие:
%windir%system32 msiexec.exe /unregister
%windir%system32 msiexec.exe /regserver
%windir%system64 msiexec.exe /unregister
%windir%system64 msiexec.exe /regserver
После этого перезагрузите машину.
Изменения в реестре
Найдите пункт ImagePath и убедитесь, что его значение соответствует следующему: %systemroot%system32msiexec.exe /V. Если показатель отличается, кликните дважды левой кнопкой мыши на названии пункта и в появившемся окне введите требуемые параметры. После этого необходимо запустить службу services.msc, как описано чуть выше.
В 64-ядерной системе необходимо также учесть параметр WOW64. Его показатель должен равняться 0, Система исчисления должна быть шестнадцатеричная.
После внесения изменений перезагрузите компьютер. Ошибки больше быть не должно.
Удаление программы
Иногда программу не дает установить наличие устаревшей версии. Тогда ее необходимо удалить. Для этого перейдите по пути Пуск – Панель управления – Программы. Найдите функцию Удалить/Изменить программу и примените ее для нужного вам ярлыка. После этого перезагрузите систему и попробуйте повторно осуществить установку.
Не утихают споры о том, что лучше Windows 10 или Windows 7. Такое явление не является случайным. Разработчики из Майкрософта уверяют, что лучше, чем Windows 10 ничего не найти, а опытные пользователи говорят наоборот, мол надёжнее системы, чем Windows 7 сейчас.
Частые перезагрузки компьютера могут привести к повреждению жесткого диска. Если вам приходится отлучаться от.
Источник
При установке программы в Windows 7 или Windows Vista появляется сообщение об ошибке «Нет доступа к службе установки Windows»
Проблема
При попытке установить программу на компьютер под управлением Windows 7 или Windows Vista появляется следующее сообщение об ошибке:
«Не удалось получить доступ к службе установщика Windows. Это может произойти, если неверно установлен установщик Windows. Обратитесь к специалисту службы поддержки за помощью.»
Решение
Чтобы решить эту проблему, используйте способ 1. Если это не поможет, переходите к следующему указанному способу, пока проблема не будет устранена.
Внимание! В этом разделе, описании метода или задачи содержатся сведения о внесении изменений в реестр. Однако неправильное изменение параметров реестра может привести к возникновению серьезных проблем. Поэтому такие действия необходимо выполнять с осторожностью. В качестве дополнительной защитной меры перед изменением реестра необходимо создать его резервную копию. Это позволит восстановить реестр в случае возникновения проблем. Дополнительные сведения о создании резервной копии и восстановлении реестра см. в следующей статье базы знаний Майкрософт: 322756 Создание резервной копии и восстановление реестра Windows
Чтобы сбросить параметры службы установщика Windows в реестре, создайте файл реестра с помощью программы Блокнот. Затем запустите файл, чтобы обновить раздел реестра.
Для этого сделайте следующее.
Нажмите кнопку Пуск и в поле поиска введите Блокнот.
В списке Программы выберите файл Notepad.exe.
Скопируйте приведенный ниже текст и вставьте его в окно программы Блокнот.
В меню Файл выберите пункт Сохранить как и назовите файл Msirepair.reg.
В поле Тип файла выберите Все файлы (*.*).
В поле Сохранить в выберите Рабочий стол и нажмите кнопку Сохранить.
В меню Файл выберите пункт Выход, чтобы закрыть Блокнот.
На рабочем столе щелкните файл Msirepair.reg правой кнопкой мыши и выберите пункт Запуск от имени администратора. Если система предложит ввести пароль администратора или подтвердить действие, введите пароль или нажмите кнопку Продолжить.
Нажмите кнопку Да, когда будет предложено установить разделы реестра.
Повторно запустите установку необходимой программы.
Чтобы запустить службу установщика Windows, выполните следующие действия.
Нажмите кнопку Пуск и в диалоговом окне Найти программы и файлы введите CMD.
Щелкните файл cmd.exe правой кнопкой мыши и выберите пункт Запуск от имени администратора.
Введите net start MSIServer и нажмите клавишу ВВОД.
Повторно запустите установку необходимой программы.
Чтобы проверить, запущена ли служба установщика Windows, сделайте следующее.
Нажмите кнопку Пуск, в поле Поиск введите services.msc и в списке Программы выберите Службы.
В списке Службы (локальные) щелкните правой кнопкой мыши Установщик Windows и выберите пункт Свойства.
В раскрывающемся списке Тип запуска должно быть задано значение Вручную.
Если служба установщика Windows запущена, для записи Состояние службы: должно отображаться значение Работает.
Если на компьютере имеется предыдущая версия той программы, которую необходимо установить, сделайте следующее.
Нажмите кнопку Пуск, выберите Панель управления и в разделе Программы перейдите по ссылке Удалить программу.
Выберите программу, которую требуется установить.
Нажмите кнопку Удалить (или Удалить/Изменить в Windows Vista) и следуйте инструкциям или подсказкам для удаления приложения.
Повторно запустите установку необходимой программы.
Эта проблема возникает при выполнении одного или нескольких перечисленных ниже условий.
Перед попыткой установить на компьютер нужную программу была установлена или удалена программа, использующая службу установщика Microsoft.
Служба установщика Windows не запущена.
Параметры реестра для установщика Windows повреждены или неправильно настроены.
Дополнительные сведения об этой проблеме в Windows XP и Windows Server 2003 см. в следующей статье базы знаний Майкрософт:
315346 При попытке установить или удалить программу в системе Windows XP или Windows Server 2003 появляется сообщение об ошибке «Нет доступа к службе установщика Windows».
Источник
Служба установщика Windows недоступна — как исправить ошибку
Эта инструкция должна помочь, если при установке какой-либо программы в Windows 7, Windows 10 или 8.1 вы видите одно из следующих сообщений об ошибке:
По порядку разберем все шаги, которые помогут исправить эту ошибку в Windows. См. также: какие службы можно отключить для оптимизации работы.
1. Проверить, запущена ли служба установщика Windows и есть ли она вообще
Откройте список служб Windows 7, 8.1 или Windows 10, для этого, нажмите клавиши Win + R и в появившемся окне «Выполнить» введите команду services.msc
Найдите в списке службу Установщик Windows (Windows Installer), дважды кликните по ней. По умолчанию, параметры запуска службы должны выглядеть как на скриншотах ниже.
Обратите внимание, что в Windows 7 можно изменить тип запуска для установщика Windows — поставить «Автоматически», а в Windows 10 и 8.1 данное изменение заблокировано (решение — далее). Таким образом, если у вас Windows 7, попробуйте включить автоматический запуск службы установщика, перезагрузить компьютер и попробовать установить программу снова.
Важно: если у вас нет службы Установщик Windows или Windows Installer в services.msc, или если она есть, но вы не можете поменять тип запуска этой службы в Windows 10 и 8.1, решение для этих двух случаев описано в инструкции Не удалось получить доступ к службе установщика Windows Installer. Там же описаны пара дополнительных методов исправить рассматриваемую ошибку.
2. Исправление ошибки вручную
Еще один способ исправить ошибку, связанную с тем, что служба установщика Windows недоступна — заново зарегистрировать службу Windows Installer в системе.
Для этого запустите командную строку от имени администратора (в Windows 8 нажать Win + X и выбрать соответствующий пункт, в Windows 7 — найти командную строку в стандартных программах, кликнуть по ней правой кнопкой мыши, выбрать «Запуск от имени Администратора).
Если у вас 32-битная версия Windows, то введите по порядку следующие команды:
msiexec /unregister
msiexec /register
Это перерегистрирует службу установщика в системе, после выполнения команд, перезагрузите компьютер.
Если у вас 64-битная версия Windows, то выполните по порядку следующие команды:
%windir%system32msiexec.exe /unregister
%windir%system32msiexec.exe /regserver
%windir%syswow64msiexec.exe /unregister
%windir%syswow64msiexec.exe /regserver
И также перезагрузите компьютер. Ошибка должна исчезнуть. Если проблема сохраняется, попробуйте вручную запустить службу: откройте командную строку от имени администратора, а затем введите команду net start MSIServer и нажмите Enter.
3. Сброс параметров службы установщика Windows в реестре
Как правило, второго способа оказывается достаточно для исправления рассматриваемой ошибки установщика Windows. Однако, если проблему так и не удалось решить, рекомендую ознакомиться со способом сброса параметров службы в реестре, описанный на сайте Microsoft: http://support.microsoft.com/kb/2642495/ru
Обратите внимание, что способ с реестром может не подходить для Windows 8 (точной информации на этот счет дать, не могу.
Источник
Служба установщика Windows не может быть доступна или запущена
Если при установке, удалении или обновлении программы на компьютере Windows вы получаете сообщение об ошибке и не можете завершить установку, эта статья может вас заинтересовать.
Вы можете получить любое из следующих сообщений об ошибках es:
Служба установщика Windows не может быть запущена.
Не удалось получить доступ к службе установщика Windows.
Не удалось запустить службу установщика Windows на локальном компьютере.
Это может произойти, если механизм установщика Windows поврежден, установлен неправильно или отключен. В таком случае вы можете попробовать выполнить одно или несколько из следующих действий по устранению неполадок:
1. Пожалуйста, убедитесь, что вы вошли в систему как администратор. Если нет, войдите в систему как Admin и попробуйте снова.
2. Откройте окно командной строки, введите msiexec и нажмите Enter. Если откроется следующее окно, хорошо.
Если вместо этого вы получите сообщение об ошибке, запишите сообщение об ошибке и попробуйте найти его в Интернете.
Кстати, вы сможете увидеть все параметры командной строки здесь. Кстати, нельзя запустить программу msiexec.exe, не указав хотя бы один ключ.
4. Если вы используете Windows XP, откройте окно командной строки и введите следующие команды одну за другой и нажмите Enter:
Это перерегистрирует движок установщика Windows.
5. Если вы пытаетесь обновить программное обеспечение на вашем компьютере с помощью обновленной версии, сначала удалите предыдущую версию этой программы, а затем установите обновленную версию.
6. Запустите программу установки и удаления неполадок.
7. Запустите средство проверки системных файлов, перезагрузитесь, если потребуется, и повторите попытку. Надеюсь, что-то поможет!
Откройте редактор реестра и перейдите к следующему ключу:
Выберите запись WOW64 REG_DWORD на правой панели.
Щелкните правой кнопкой мыши запись WOW64 и выберите «Изменить».
Связанные чтения:
Хотите узнать, как заставить установщик Windows работать в безопасном режиме?
Источник
Программа установки может не работать надлежащим образом, поскольку на этом компьютере недоступна служба установщика модулей Windows
Длинный заголовок, должен содержать длинный текст в статье, однако сегодня все будет коротко. На самом деле, заголовок может звучать совсем иначе, так как разные версии операционной системы Windows по разному выкидывают данную ошибку. В любом случае, все сводится к тому, что ошибку стоит искать в службе которая называется Установщик Windows или в оригинале Windows Installer.
Первым делом необходимо проверить запущена ли служба Windows Installer?
Делается это следующим образом. Заходим в Панель управления и находим там раздел Администрирование. В данном разделе вам необходимо отыскать пункт Службы. В службах находим Windows Installer, либо Установщик Windows и смотрим статус данной службы. Она должна быть запущена во первых, а во вторых ее статус должен быть либо автоматический, либо вручную. Это будет говорить нам о том, что служба будет самостоятельно запускаться сразу же после включения компьютера, либо данная служба будет запускаться тогда и только тогда, когда непосредственно к ней будет сделан запрос. Мы рекомендуем установить значение Автоматически и забыть о данной проблеме раз и навсегда. Впрочем, решать вам.
Также возможно, если проблема не ушла, вам понадобиться заново зарегистрировать эту службу делается это просто. Для начала необходимо вызвать командную строку. Через утилиту Выполнить, где пишем cmd и нажимаем Ввод, мы запускает командную строку операционной системы Windows. Дальше необходимо ввести следующие команды и нажать Ввод.
Важно! Имеет значение битность вашей системы. Проверить битность системы можно, зайдя в Панель управления и выбрав пункт Система. Там будет указано имеет ваша операционная система 32 бита, либо 64 бита.
Команды для 32 битной операционной системы Windows следующие:
msiexec /unregister
msiexec /register
Команды для 64 битной операционной системы Windows следующие:
%windir%system32msiexec.exe /unregister
%windir%system32msiexec.exe /regserver
%windir%syswow64msiexec.exe /unregister
%windir%syswow64msiexec.exe /regserver
Далее необходимо перезагрузить компьютер, чтобы изменения вступили в силу.
Мы также коротко расскажем вам о третьем способе устранения ошибки «Программа установки может не работать надлежащим образом, поскольку на этом компьютере недоступна служба установщика модулей Windows». Его смысл заключается в сбросе параметра установки Windows на значение по умолчанию. Данный способ советует сама корпорация Майкрософт, однако насколько способ эффективный мы не проверяли. Для того, чтобы узнать подробнее воспользуйтесь поиском и проверьте на себе, действует способ или нет. Так как мы не проверяли, то и не будем вам советовать как именно это делается. Самым правильным решением будет ознакомиться с данным способом, посетив официальный сайт Майкрософт.
Таким образом, мы рассмотрели все доступные способы, для устранения длинной ошибки «Программа установки может не работать надлежащим образом, поскольку на этом компьютере недоступна служба установщика модулей Windows», которая происходит периодически, если что-то со службой Windows Intaller творится неладно. Какой способ подойдет конкретно вам, мы не знаем. Мы рекомендуем начать с первого способа и продвигаться ниже, если он будет неэффективен.
Если данная статья была вам полезна, то мы очень рады! Не забудьте посещать наш сайт периодически, так как статьи дополняются каждый день!
Источник
Содержание
- Служба установщика Windows недоступна: решаем проблему
- Служба установщика windows 7, 8, 10 недоступна или не отвечает
- Сканирование системных файлов
- Наличие установщика windows
- Удаление и повторная регистрация службы
- Изменения в реестре
- Удаление программы
- При установке программы в Windows 7 или Windows Vista появляется сообщение об ошибке «Нет доступа к службе установки Windows»
- Проблема
- Решение
- Служба установщика Windows недоступна — как исправить ошибку
- 1. Проверить, запущена ли служба установщика Windows и есть ли она вообще
- 2. Исправление ошибки вручную
- 3. Сброс параметров службы установщика Windows в реестре
- Служба установщика Windows не может быть доступна или запущена
- Служба установщика Windows не может быть запущена.
- Не удалось получить доступ к службе установщика Windows.
- Не удалось запустить службу установщика Windows на локальном компьютере.
- Программа установки может не работать надлежащим образом, поскольку на этом компьютере недоступна служба установщика модулей Windows
Служба установщика Windows недоступна: решаем проблему
Иногда, во время установки какой-либо программы, на экран может выскочить ошибка с кодом 1719, которая гласит о том, что служба установщика Виндоус недоступна. Причин этой проблемы может быть несколько. Давайте в них разберемся и попробуем их решить.
Служба установщика windows 7, 8, 10 недоступна или не отвечает
Сканирование системных файлов
Наличие установщика windows
В новом окне найдите пункт Установщик Виндоус.
Дважды кликните на иконке. В окошке найдите параметр Тип запуска и убедитесь, что напротив него выбрано Автоматически или Вручную. После этого выберите Запустить и нажмите ОК. Далее нужно перезагрузить компьютер, чтобы изменения вступили в силу и попробовать заново установить требуемую программу.
Запустить установщик также можно через Командную строку. В ней нужно прописать net start MSIServer и нажать Enter. После этого вы увидите соответствующее оповещение, что служба запущена.
Удаление и повторная регистрация службы
Если после проделанных махинаций ошибка все равно возникает, попробуйте перерегистрировать установщик. Это можно сделать двумя способами: при помощи Командной строки и с помощью службы Выполнить.
Рассмотрим первый вариант. Уточните, какая версия операционной системы установлена на ваш компьютер 32 или 64-разрядная. Для этого перейдите в Мой компьютер, и правой кнопкой мышки кликните на пустом месте. Выберите пункт Свойства. Во всплывшем окне вы найдете требуемую информацию.
Если ваша система 64-разрядная, то команды будут следующие:
%windir%system32 msiexec.exe /unregister
%windir%system32 msiexec.exe /regserver
%windir%system64 msiexec.exe /unregister
%windir%system64 msiexec.exe /regserver
После этого перезагрузите машину.
Изменения в реестре
Найдите пункт ImagePath и убедитесь, что его значение соответствует следующему: %systemroot%system32msiexec.exe /V. Если показатель отличается, кликните дважды левой кнопкой мыши на названии пункта и в появившемся окне введите требуемые параметры. После этого необходимо запустить службу services.msc, как описано чуть выше.
В 64-ядерной системе необходимо также учесть параметр WOW64. Его показатель должен равняться 0, Система исчисления должна быть шестнадцатеричная.
После внесения изменений перезагрузите компьютер. Ошибки больше быть не должно.
Удаление программы
Иногда программу не дает установить наличие устаревшей версии. Тогда ее необходимо удалить. Для этого перейдите по пути Пуск – Панель управления – Программы. Найдите функцию Удалить/Изменить программу и примените ее для нужного вам ярлыка. После этого перезагрузите систему и попробуйте повторно осуществить установку.
Не утихают споры о том, что лучше Windows 10 или Windows 7. Такое явление не является случайным. Разработчики из Майкрософта уверяют, что лучше, чем Windows 10 ничего не найти, а опытные пользователи говорят наоборот, мол надёжнее системы, чем Windows 7 сейчас.
Частые перезагрузки компьютера могут привести к повреждению жесткого диска. Если вам приходится отлучаться от.
Источник
При установке программы в Windows 7 или Windows Vista появляется сообщение об ошибке «Нет доступа к службе установки Windows»
Проблема
При попытке установить программу на компьютер под управлением Windows 7 или Windows Vista появляется следующее сообщение об ошибке:
«Не удалось получить доступ к службе установщика Windows. Это может произойти, если неверно установлен установщик Windows. Обратитесь к специалисту службы поддержки за помощью.»
Решение
Чтобы решить эту проблему, используйте способ 1. Если это не поможет, переходите к следующему указанному способу, пока проблема не будет устранена.
Внимание! В этом разделе, описании метода или задачи содержатся сведения о внесении изменений в реестр. Однако неправильное изменение параметров реестра может привести к возникновению серьезных проблем. Поэтому такие действия необходимо выполнять с осторожностью. В качестве дополнительной защитной меры перед изменением реестра необходимо создать его резервную копию. Это позволит восстановить реестр в случае возникновения проблем. Дополнительные сведения о создании резервной копии и восстановлении реестра см. в следующей статье базы знаний Майкрософт: 322756 Создание резервной копии и восстановление реестра Windows
Чтобы сбросить параметры службы установщика Windows в реестре, создайте файл реестра с помощью программы Блокнот. Затем запустите файл, чтобы обновить раздел реестра.
Для этого сделайте следующее.
Нажмите кнопку Пуск и в поле поиска введите Блокнот.
В списке Программы выберите файл Notepad.exe.
Скопируйте приведенный ниже текст и вставьте его в окно программы Блокнот.
В меню Файл выберите пункт Сохранить как и назовите файл Msirepair.reg.
В поле Тип файла выберите Все файлы (*.*).
В поле Сохранить в выберите Рабочий стол и нажмите кнопку Сохранить.
В меню Файл выберите пункт Выход, чтобы закрыть Блокнот.
На рабочем столе щелкните файл Msirepair.reg правой кнопкой мыши и выберите пункт Запуск от имени администратора. Если система предложит ввести пароль администратора или подтвердить действие, введите пароль или нажмите кнопку Продолжить.
Нажмите кнопку Да, когда будет предложено установить разделы реестра.
Повторно запустите установку необходимой программы.
Чтобы запустить службу установщика Windows, выполните следующие действия.
Нажмите кнопку Пуск и в диалоговом окне Найти программы и файлы введите CMD.
Щелкните файл cmd.exe правой кнопкой мыши и выберите пункт Запуск от имени администратора.
Введите net start MSIServer и нажмите клавишу ВВОД.
Повторно запустите установку необходимой программы.
Чтобы проверить, запущена ли служба установщика Windows, сделайте следующее.
Нажмите кнопку Пуск, в поле Поиск введите services.msc и в списке Программы выберите Службы.
В списке Службы (локальные) щелкните правой кнопкой мыши Установщик Windows и выберите пункт Свойства.
В раскрывающемся списке Тип запуска должно быть задано значение Вручную.
Если служба установщика Windows запущена, для записи Состояние службы: должно отображаться значение Работает.
Если на компьютере имеется предыдущая версия той программы, которую необходимо установить, сделайте следующее.
Нажмите кнопку Пуск, выберите Панель управления и в разделе Программы перейдите по ссылке Удалить программу.
Выберите программу, которую требуется установить.
Нажмите кнопку Удалить (или Удалить/Изменить в Windows Vista) и следуйте инструкциям или подсказкам для удаления приложения.
Повторно запустите установку необходимой программы.
Эта проблема возникает при выполнении одного или нескольких перечисленных ниже условий.
Перед попыткой установить на компьютер нужную программу была установлена или удалена программа, использующая службу установщика Microsoft.
Служба установщика Windows не запущена.
Параметры реестра для установщика Windows повреждены или неправильно настроены.
Дополнительные сведения об этой проблеме в Windows XP и Windows Server 2003 см. в следующей статье базы знаний Майкрософт:
315346 При попытке установить или удалить программу в системе Windows XP или Windows Server 2003 появляется сообщение об ошибке «Нет доступа к службе установщика Windows».
Источник
Служба установщика Windows недоступна — как исправить ошибку
Эта инструкция должна помочь, если при установке какой-либо программы в Windows 7, Windows 10 или 8.1 вы видите одно из следующих сообщений об ошибке:
По порядку разберем все шаги, которые помогут исправить эту ошибку в Windows. См. также: какие службы можно отключить для оптимизации работы.
1. Проверить, запущена ли служба установщика Windows и есть ли она вообще
Откройте список служб Windows 7, 8.1 или Windows 10, для этого, нажмите клавиши Win + R и в появившемся окне «Выполнить» введите команду services.msc
Найдите в списке службу Установщик Windows (Windows Installer), дважды кликните по ней. По умолчанию, параметры запуска службы должны выглядеть как на скриншотах ниже.
Обратите внимание, что в Windows 7 можно изменить тип запуска для установщика Windows — поставить «Автоматически», а в Windows 10 и 8.1 данное изменение заблокировано (решение — далее). Таким образом, если у вас Windows 7, попробуйте включить автоматический запуск службы установщика, перезагрузить компьютер и попробовать установить программу снова.
Важно: если у вас нет службы Установщик Windows или Windows Installer в services.msc, или если она есть, но вы не можете поменять тип запуска этой службы в Windows 10 и 8.1, решение для этих двух случаев описано в инструкции Не удалось получить доступ к службе установщика Windows Installer. Там же описаны пара дополнительных методов исправить рассматриваемую ошибку.
2. Исправление ошибки вручную
Еще один способ исправить ошибку, связанную с тем, что служба установщика Windows недоступна — заново зарегистрировать службу Windows Installer в системе.
Для этого запустите командную строку от имени администратора (в Windows 8 нажать Win + X и выбрать соответствующий пункт, в Windows 7 — найти командную строку в стандартных программах, кликнуть по ней правой кнопкой мыши, выбрать «Запуск от имени Администратора).
Если у вас 32-битная версия Windows, то введите по порядку следующие команды:
msiexec /unregister
msiexec /register
Это перерегистрирует службу установщика в системе, после выполнения команд, перезагрузите компьютер.
Если у вас 64-битная версия Windows, то выполните по порядку следующие команды:
%windir%system32msiexec.exe /unregister
%windir%system32msiexec.exe /regserver
%windir%syswow64msiexec.exe /unregister
%windir%syswow64msiexec.exe /regserver
И также перезагрузите компьютер. Ошибка должна исчезнуть. Если проблема сохраняется, попробуйте вручную запустить службу: откройте командную строку от имени администратора, а затем введите команду net start MSIServer и нажмите Enter.
3. Сброс параметров службы установщика Windows в реестре
Как правило, второго способа оказывается достаточно для исправления рассматриваемой ошибки установщика Windows. Однако, если проблему так и не удалось решить, рекомендую ознакомиться со способом сброса параметров службы в реестре, описанный на сайте Microsoft: http://support.microsoft.com/kb/2642495/ru
Обратите внимание, что способ с реестром может не подходить для Windows 8 (точной информации на этот счет дать, не могу.
Источник
Служба установщика Windows не может быть доступна или запущена
Если при установке, удалении или обновлении программы на компьютере Windows вы получаете сообщение об ошибке и не можете завершить установку, эта статья может вас заинтересовать.
Вы можете получить любое из следующих сообщений об ошибках es:
Служба установщика Windows не может быть запущена.
Не удалось получить доступ к службе установщика Windows.
Не удалось запустить службу установщика Windows на локальном компьютере.
Это может произойти, если механизм установщика Windows поврежден, установлен неправильно или отключен. В таком случае вы можете попробовать выполнить одно или несколько из следующих действий по устранению неполадок:
1. Пожалуйста, убедитесь, что вы вошли в систему как администратор. Если нет, войдите в систему как Admin и попробуйте снова.
2. Откройте окно командной строки, введите msiexec и нажмите Enter. Если откроется следующее окно, хорошо.
Если вместо этого вы получите сообщение об ошибке, запишите сообщение об ошибке и попробуйте найти его в Интернете.
Кстати, вы сможете увидеть все параметры командной строки здесь. Кстати, нельзя запустить программу msiexec.exe, не указав хотя бы один ключ.
4. Если вы используете Windows XP, откройте окно командной строки и введите следующие команды одну за другой и нажмите Enter:
Это перерегистрирует движок установщика Windows.
5. Если вы пытаетесь обновить программное обеспечение на вашем компьютере с помощью обновленной версии, сначала удалите предыдущую версию этой программы, а затем установите обновленную версию.
6. Запустите программу установки и удаления неполадок.
7. Запустите средство проверки системных файлов, перезагрузитесь, если потребуется, и повторите попытку. Надеюсь, что-то поможет!
Откройте редактор реестра и перейдите к следующему ключу:
Выберите запись WOW64 REG_DWORD на правой панели.
Щелкните правой кнопкой мыши запись WOW64 и выберите «Изменить».
Связанные чтения:
Хотите узнать, как заставить установщик Windows работать в безопасном режиме?
Источник
Программа установки может не работать надлежащим образом, поскольку на этом компьютере недоступна служба установщика модулей Windows
Длинный заголовок, должен содержать длинный текст в статье, однако сегодня все будет коротко. На самом деле, заголовок может звучать совсем иначе, так как разные версии операционной системы Windows по разному выкидывают данную ошибку. В любом случае, все сводится к тому, что ошибку стоит искать в службе которая называется Установщик Windows или в оригинале Windows Installer.
Первым делом необходимо проверить запущена ли служба Windows Installer?
Делается это следующим образом. Заходим в Панель управления и находим там раздел Администрирование. В данном разделе вам необходимо отыскать пункт Службы. В службах находим Windows Installer, либо Установщик Windows и смотрим статус данной службы. Она должна быть запущена во первых, а во вторых ее статус должен быть либо автоматический, либо вручную. Это будет говорить нам о том, что служба будет самостоятельно запускаться сразу же после включения компьютера, либо данная служба будет запускаться тогда и только тогда, когда непосредственно к ней будет сделан запрос. Мы рекомендуем установить значение Автоматически и забыть о данной проблеме раз и навсегда. Впрочем, решать вам.
Также возможно, если проблема не ушла, вам понадобиться заново зарегистрировать эту службу делается это просто. Для начала необходимо вызвать командную строку. Через утилиту Выполнить, где пишем cmd и нажимаем Ввод, мы запускает командную строку операционной системы Windows. Дальше необходимо ввести следующие команды и нажать Ввод.
Важно! Имеет значение битность вашей системы. Проверить битность системы можно, зайдя в Панель управления и выбрав пункт Система. Там будет указано имеет ваша операционная система 32 бита, либо 64 бита.
Команды для 32 битной операционной системы Windows следующие:
msiexec /unregister
msiexec /register
Команды для 64 битной операционной системы Windows следующие:
%windir%system32msiexec.exe /unregister
%windir%system32msiexec.exe /regserver
%windir%syswow64msiexec.exe /unregister
%windir%syswow64msiexec.exe /regserver
Далее необходимо перезагрузить компьютер, чтобы изменения вступили в силу.
Мы также коротко расскажем вам о третьем способе устранения ошибки «Программа установки может не работать надлежащим образом, поскольку на этом компьютере недоступна служба установщика модулей Windows». Его смысл заключается в сбросе параметра установки Windows на значение по умолчанию. Данный способ советует сама корпорация Майкрософт, однако насколько способ эффективный мы не проверяли. Для того, чтобы узнать подробнее воспользуйтесь поиском и проверьте на себе, действует способ или нет. Так как мы не проверяли, то и не будем вам советовать как именно это делается. Самым правильным решением будет ознакомиться с данным способом, посетив официальный сайт Майкрософт.
Таким образом, мы рассмотрели все доступные способы, для устранения длинной ошибки «Программа установки может не работать надлежащим образом, поскольку на этом компьютере недоступна служба установщика модулей Windows», которая происходит периодически, если что-то со службой Windows Intaller творится неладно. Какой способ подойдет конкретно вам, мы не знаем. Мы рекомендуем начать с первого способа и продвигаться ниже, если он будет неэффективен.
Если данная статья была вам полезна, то мы очень рады! Не забудьте посещать наш сайт периодически, так как статьи дополняются каждый день!
Источник

- Служба установщика Windows 7 недоступна
- Не удалось получить доступ к службе установщика Windows. Это может произойти, если неверно установлен установщик Windows
- Не удалось получить доступ к службе установщика Windows Installer
- Возможно, не установлен Windows Installer
По порядку разберем все шаги, которые помогут исправить эту ошибку в Windows. См. также: какие службы можно отключить для оптимизации работы.
1. Проверить, запущена ли служба установщика Windows и есть ли она вообще
Откройте список служб Windows 7, 8.1 или Windows 10, для этого, нажмите клавиши Win + R и в появившемся окне «Выполнить» введите команду services.msc
Найдите в списке службу Установщик Windows (Windows Installer), дважды кликните по ней. По умолчанию, параметры запуска службы должны выглядеть как на скриншотах ниже.
Обратите внимание, что в Windows 7 можно изменить тип запуска для установщика Windows — поставить «Автоматически», а в Windows 10 и 8.1 данное изменение заблокировано (решение — далее). Таким образом, если у вас Windows 7, попробуйте включить автоматический запуск службы установщика, перезагрузить компьютер и попробовать установить программу снова.
Важно: если у вас нет службы Установщик Windows или Windows Installer в services.msc, или если она есть, но вы не можете поменять тип запуска этой службы в Windows 10 и 8.1, решение для этих двух случаев описано в инструкции Не удалось получить доступ к службе установщика Windows Installer. Там же описаны пара дополнительных методов исправить рассматриваемую ошибку.
2. Исправление ошибки вручную
Еще один способ исправить ошибку, связанную с тем, что служба установщика Windows недоступна — заново зарегистрировать службу Windows Installer в системе.
Для этого запустите командную строку от имени администратора (в Windows 8 нажать Win + X и выбрать соответствующий пункт, в Windows 7 — найти командную строку в стандартных программах, кликнуть по ней правой кнопкой мыши, выбрать «Запуск от имени Администратора).
Если у вас 32-битная версия Windows, то введите по порядку следующие команды:
msiexec /unregister msiexec /register
Это перерегистрирует службу установщика в системе, после выполнения команд, перезагрузите компьютер.
Если у вас 64-битная версия Windows, то выполните по порядку следующие команды:
%windir%system32msiexec.exe /unregister %windir%system32msiexec.exe /regserver %windir%syswow64msiexec.exe /unregister %windir%syswow64msiexec.exe /regserver
И также перезагрузите компьютер. Ошибка должна исчезнуть. Если проблема сохраняется, попробуйте вручную запустить службу: откройте командную строку от имени администратора, а затем введите команду net start MSIServer и нажмите Enter.
3. Сброс параметров службы установщика Windows в реестре
Как правило, второго способа оказывается достаточно для исправления рассматриваемой ошибки установщика Windows. Однако, если проблему так и не удалось решить, рекомендую ознакомиться со способом сброса параметров службы в реестре, описанный на сайте Microsoft: http://support.microsoft.com/kb/2642495/ru
Обратите внимание, что способ с реестром может не подходить для Windows 8 (точной информации на этот счет дать, не могу.
Удачи!

















































































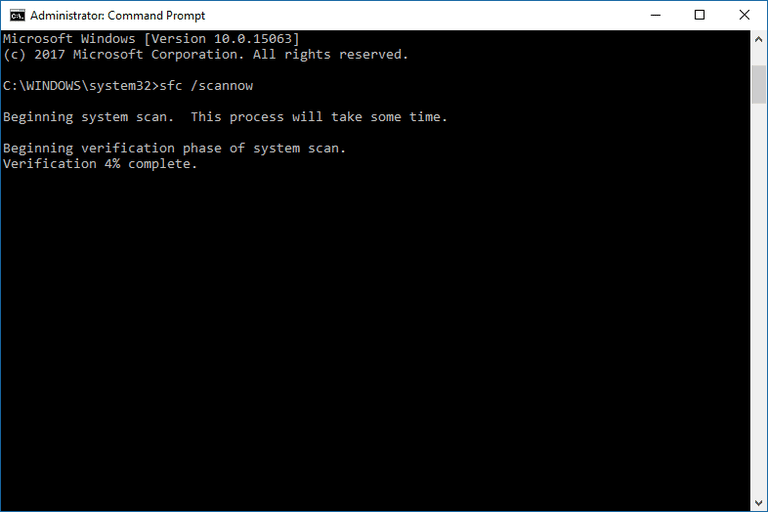


























.png)