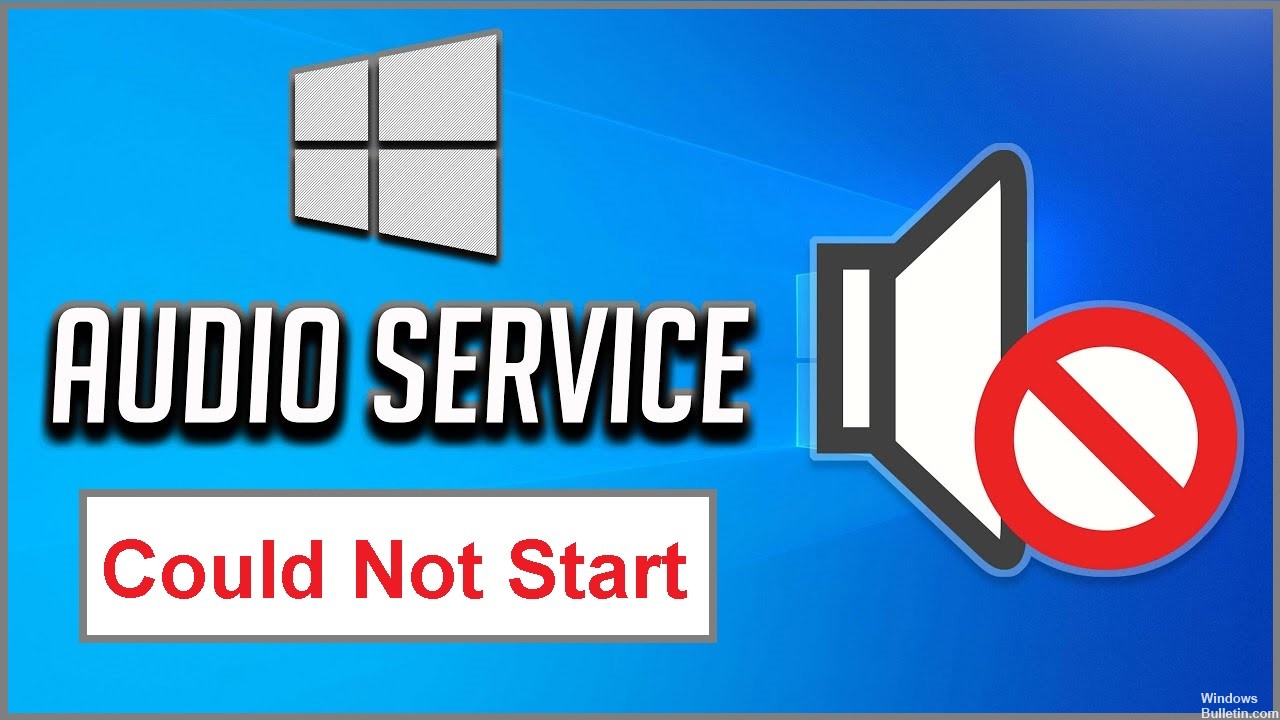В случае, если вы столкнулись с проблемой аудио службы, указывающей на сообщение об ошибке «Аудио служба не может запуститься, ошибка 0x80070005 Доступ запрещен» при попытке воспроизвести аудио на вашем компьютере, вам не о чем беспокоиться. Просто следуйте исправлениям из этой статьи, и проблема будет решена очень быстро. Но прежде чем перейти к основным решениям, попробуйте эти более простые обходные пути:
Обходные пути–
РЕКЛАМА
1. Если вы впервые сталкиваетесь с проблемой такого рода со своими аудиоустройствами, перезагрузка компьютера может помочь вам решить ее.
2. Сначала отключите аудиоустройство, а затем снова подключите его к компьютеру. Проверьте, не сталкиваетесь ли вы с проблемой.
Если какое-либо из этих обходных решений не сработало для вас, ознакомьтесь с этими решениями:
Fix-1 Изменить настройки входа в систему-
Изменение Войти настройки проблемной службы решат эту проблему на вашем компьютере.
1. Сначала нажмите клавишу Windows + R вместе. То Бегать окно откроется.
2. Затем вам нужно ввести «services.msc», а затем нажать Enter, чтобы открыть Услуги окно.
3. Когда Услуги окно открылось, прокрутите вниз и дважды щелкните «Windows Audio».
Свойства аудио Windows будет открыт.
4. В Свойства аудио Windows в окне перейдите на вкладку «Вход в систему», а затем щелкните «Учетная запись локальной системы», чтобы выбрать ее.
5. Теперь установите флажок «Разрешить сервису взаимодействовать с рабочим столом».
6. Наконец, нажмите «Применить» и «ОК», чтобы сохранить изменения на вашем компьютере.
Наконец, закройте Услуги окно на вашем компьютере.
Попробуйте проверить, можете ли вы использовать аудиоустройство на своем компьютере или нет.
Fix-2 Изменить разрешение от редактора реестра-
Эта проблема может возникнуть, если ваша учетная запись не имеет полного контроля над аудиосервисом. Чтобы изменить разрешение, выполните следующие действия:
1. Нажмите клавишу Windows + S, а затем введите «regedit».
2. Теперь вам нужно нажать «Редактор реестра», который появится в результатах поиска с повышенными правами.
3. Как только Редактор реестра открылся, нажмите «Файл» в строке меню, а затем нажмите «Экспорт».
4. В окне «Экспорт файла реестра» выберите место для хранения резервной копии.
5. Затем убедитесь, что файл называется «Исходный реестр».
6. Далее установите ‘Диапазон экспорта‘ на «Все», а затем нажмите «Сохранить», чтобы сохранить резервную копию реестра на вашем компьютере.
В процессе, если что-то пойдет не так, вы сможете восстановить свой реестр.
7. В Редактор реестра окно, на левой панели перейдите в это место-
КомпьютерHKEY_LOCAL_MACHINESYSTEMCurrentControlSetServicesAudiosrv
8. Теперь, щелкните правой кнопкой мыши на ключ «Audiosrv», а затем нажмите «Разрешения…».
9. В Разрешения для Audiosrv окно, нажмите «Добавить…».
10. Теперь нажмите «Дополнительно».
11. В Выберите пользователей или группы нажмите «Найти сейчас», а затем выберите «СИСТЕМА» в ‘Результаты поиска:вкладка
Наконец, нажмите «ОК».
12. Затем проверьте, отображается ли «СИСТЕМА» вВведите имена объектов для выбора (примеры);‘ раздел. Нажмите «ОК», чтобы сохранить изменения.
13. Возвращаясь к Разрешения для Audiosrv нажмите «Система» вИмена групп или пользователей:‘ установите флажок «Разрешить» рядом с «Полный доступ», чтобы разрешить полный контроль над ключом на вашем компьютере.
14. В Разрешения для Audiosrv окно, снова нажмите «Добавить…».
15. Нажмите «Дополнительно».
16. Теперь в Выберите пользователей или группы нажмите «Найти сейчас» и выберите свое имя пользователя из ‘Результаты поиска‘ коробка. Теперь нажмите «ОК».
[Example– The username for this device is “Sambit“. So, we have selected it.]
17. Теперь вы сможете увидеть выбранное вами имя пользователя в ‘Введите имя объекта для выбора‘ коробка. Нажмите «ОК».
18. В Разрешения для Audiosrv нажмите на имя пользователя, которое вы только что добавили (для нас это будет «Sambit_Main(MYPCSambit)») в ‘Имена групп или пользователей:‘,
19. Проверить поле под «Разрешить» рядом с «Полный доступ», чтобы разрешить полный контроль над ключом на вашем компьютере.
20. Наконец, нажмите «Применить» и «ОК», чтобы сохранить изменения на вашем компьютере.
Закрывать Редактор реестра окно.
Возможно, вам придется перезагрузить компьютер, чтобы увидеть изменения.
После перезагрузки аудиосервисы должны снова работать на вашем компьютере. Ваша проблема должна быть решена.
При включении ПК, загрузившись на рабочий стол Windows 11/10, пользователь может столкнуться с ошибкой «Не удалось запустить службу Windows Audio на локальном компьютере«, что приводит к пропаданию звука во всей операционной системе. Помимо этого, ошибка может появляться с разными кодами как 0x80070005, 1067, 1740 или 1079, когда пользователь вручную пытается запустить службу Audio.
Ошибка, когда не удалось запустить службу Windows Audio может появляться из-за поврежденных системных файлов, не правильного типа запуска или прав доступа учетной записи.
В данной инструкции описаны способы решения ошибки, когда Windows 11/10 не удалось запустить службу Audio.
1. Запустить устранение неполадок со звуком
Нажмите правой кнопкой мыши по иконке звука (динамика) на панели задач и выберите «Устранение неполадок«. Запуститься мастер диагностики по звуковым устройствам и попытается исправить проблемы со службой Audio.
2. Проверка целостности системы
Запустим встроенные инструменты SFC и DISM, которые проверят и исправят поврежденные системные файлы, если они имеются. Для этого, запустите командную строку от имени администратора и введите по порядку ниже команды, нажимая Enter после каждой:
sfc /scannowDism /Online /Cleanup-Image /CheckHealthDism /Online /Cleanup-Image /ScanHealthDism /Online /Cleanup-Image /RestoreHealth
3. Полный доступ Audiosrv
Если процесс Audiosrv не будет иметь полных прав на выполнения своих задач, то служба Windows Audio не будет запускаться по правилам различных программ, которые могут использовать данную службу.
Нажмите Win+R и введите regedit, чтобы отрыть редактор реестра. В реестре перейдите по следующему пути:
HKEY_LOCAL_MACHINESYSTEMCurrentControlSetServicesAudiosrv
- Нажмите правой кнопкой мыши по Audiosrv и выберите «Разрешения…«
- Выберите по очереди «СИСТЕМА», «Пользователи», «Администраторы» и удостоверьтесь, что разрешен полный доступ.
4. Вход с системной учетной записью
Нажмите Win+R и введите services.msc, чтобы открыть службы. Найдите службу «Windows Audio» и дважды щелкните по ней, после чего перейдите во вкладку «Вход в систему«. Установите вход в систему «С системной учетной записью» и установите галочку «Разрешить взаимодействие с рабочим столом» и нажмите OK.
Смотрите еще:
- Почему Пропал и Не Работает Звук в Windows 10?
- Пропал значок громкости звука с панели задач Windows 10
- Запись звука на компьютере Windows 10
- Настройка устройств вывода звука для разных программ в Windows 10
- Удалить звук из видео без сторонних программ в Windows 10
[ Telegram | Поддержать ]
Доброго времени суток! Появилась следующая проблема на ноуте перестал работать звук:
Автоматическое средство устранения неполадок не справилось:
Попробовал запустить службу Windows Audio вручную, но получил ошибку 0x80070005 Отказано в доступе:
Пробовал запустить вручную зависимые от Windows Audio службы вручную, если средство построения конечных точек Windows Audio перезапустилось без проблем, то в свойствах Удаленного вызова процедур (RPC) данные клавиши не активны:
Попробовал откатить винду до точки восстановления, но по итогу получил ту же самую ошибку:
Пробовал использовать утилиту SubInACL:
Пробовал очистку диска, чистил реестр, проверил наличие администраторских прав в учётной записи эффекта зиро. Проверил комп на вирусы, нашёл 80 паразитов всё удалил, перезагрузил толку нет. Подскажите что ещё можно попробовать????
P.S. Сейчас идёт уже 4-й час полной проверки жесткого диска на вирусы, пока всё чисто, но что то подсказывает что даже если он что то найдёт то это вряд ли поможет, позже отпишусь о результатах. Ещё не работает кнопка параметры в меню пуск, при её нажатии ничего не происходит. При попытке запустить Windows Power Shell выдаёт следующую ошибку:
Довольно часто можно столкнуться с проблемой, когда безо всяких видимых причин компьютер перестаёт воспроизводить все звуки: системных уведомлений, аудиодорожек, видео, контента в интернете. В правом нижнем углу значок мегафона перечёркнут красным крестиком или линией, появляется окошко с сообщением: «Служба аудио не запущена».
Сейчас мы расскажем, что является катализатором подобной проблемы и как с ней бороться.
Причины возникновения ошибки
Причин, по которым служба аудио может быть не запущена Windows 10, достаточно:
- Она случайно отключена вами или другим пользователем.
- Произошёл сбой в работе ОС.
- Выключено одно из следующих сервисных приложений:
- Media Class Scheduler.
- Plug and Play.
- Windows Audio Endpoint Builder.
- Remote Procedure Call (RPC).
- Power Supply.
- В реестре прописан ключ зависимости службы аудио от работы других приложений. Это значит, что она стоит в очереди и ждёт, пока активизируются более приоритетные.
То же самое происходит, когда служба аудио не запущена в Windows 7. Иногда случается ещё более странная вещь: значок в трее перечёркнут, пришло уведомление об ошибке, а звук есть. В таком случае попробуйте просто перезагрузить ПК – скорее всего, накануне он неправильно завершил работу.
Как включить Windows Audio
Давайте разберём, как исправить ошибку на Windows 10 и как запустить службу аудио на Windows 7. В принципе, мы будем действовать практически одинаково. Вот несколько эффективных способов:
- Откройте встроенный Troubleshooting module – кликните по перечёркнутому мегафону дополнительной кнопкой, и он активируется сам. Подождите, пока ОС обнаружит сбой и предложит решение, затем согласитесь проверить, сработало ли оно. Если сервис ничем не смог вам помочь и предлагает найти решение в интернете, переходите к следующему способу.
- Попробуйте перезапуск через «Диспетчер задач». Нажмите Ctrl+Alt+Del и выберите соответствующий пункт. Вверху вы увидите несколько разделов – нас интересуют «Службы». В перечне найдите Audiosrv (это непросто, если запущено много программ, поэтому закройте все лишние, а только потом заходите в «Диспетчер»). Посмотрите, каков текущий статус службы. Если там значится «Отключена», кликните по названию дополнительной кнопкой и выберите «Запустить». Если приложение в статусе «Работает», а звука нет, то сначала выключите его, а потом вновь включите. Здесь же активируйте и все связанные процессы: Media Class Scheduler, Plug and Play, Windows Audio Endpoint Builder, Remote Procedure Call (RPC) и Power Supply.
- Прибегните к перезапуску через окно «Службы Windows». Зайдите в системный поиск и впишите: «выполнить». Появится программа с этим названием – кликните по ней ПКМ и запустите от имени администратора. Затем в пустую строку вбейте: services.msc и нажмите Enter. Найдите Windows Audio и убедитесь, что она функционирует. Пробел напротив названия говорит о деактивации службы. В таком случае щёлкните по ней дважды и назначьте автоматический тип запуска. Теперь закройте окно настроек и перезапустите Windows, чтобы изменения вступили в силу.
- Возможен также перезапуск службы через «Командную строку». Найдите её через системный поиск и тоже запустите от имени администратора. Это обязательное условие, иначе система воспротивится вашим запросам и не станет их выполнять. Строго под мигающим курсором напишите: net start audiosrv и кликните Enter. Красный крестик в трее должен исчезнуть, а звук – появиться.
- И, наконец, если ничто не помогло, возьмёмся за реестр. Вызовите программу «Выполнить» и впишите: regedit. Откройте вкладку «Файл», а затем «Экспорт», выберите любое место хранения (только запомните его) и нажмите «ОК». Только после этого можно приступить к изменениям. Слева найдите ветку HKEY_LOCAL_MACHINE, раскройте её и перейдите к подразделу SYSTEM. В нём нам нужны папки CurrentControlSetservices и Audiosrv. Проверьте, нет ли в последней файла DependOnService – его нужно удалить. Если после этого ПК стал работать неправильно, реестр можно восстановить из сохранённой копии.
Теперь вы знаете, как включить службу аудио на ноутбуке и на компьютере.
Что делать если служба аудио Windows Audio не запускается
Все вышеперечисленные способы действенны, но иногда их недостаточно. Служба почему-то всё равно не запускается и выдаёт ошибку. Это происходит из-за самовольных действий фаервола, особенно если ему выставили жёсткие критерии проверки приложений. Он запросто может поместить какие-то компоненты Windows Audio в карантин и запретить им работать.
Что делать в подобном случае:
- Запустите «Командную строку» с правами администратора и впишите: SFC/SCANNOW, а затем кликните Enter. Система разберётся в проблеме, и сама расставит всё на свои места. Только имейте в виду, что процесс будет достаточно долгим, иногда шкала выполнения замирает на 42% — не пугайтесь, это нормально. Также ПК может несколько раз перезагрузиться.
- Если и это не помогло, то пересядьте за другой компьютер, подключите к нему флешку и откройте реестр, как описано выше. Пройдите по тем же самым директориям и доберитесь до папки Audiosrv. Выделите её, нажмите «Файл» — «Экспорт» и отправьте документ на съёмный носитель. Теперь запустите проблемный ПК, вставьте в него флешку, перенесите файл на «Рабочий стол», кликните по нему дополнительной кнопкой и щёлкните «Объединить». Перезагрузите компьютер.
- Теперь зайдите в настройки антивируса и вручную внесите Windows Audio в список исключений.
Надеемся, что данная статья окажется для вас полезной: непременно поделитесь в комментариях, какой из способов помог вам устранить ошибку.
Вчера, когда я пошел, чтобы проверить Центр безопасности, я узнал, что служба Брандмауэр Windows не работает в моей системе. Поэтому я отправился в окно Локальные службы , нажав команду services.msc . Здесь я обнаружил, что работает только несколько сервисов. Я пытался запустить оставшиеся службы, но я не смог этого сделать. Я получил сообщение Ошибка 0x80070005, доступ запрещен . Это скриншот с одним таким сервисом:

Windows не удалось запустить службу механизма резервного копирования на уровне блоков на локальном компьютере, ошибка 0x80070005, доступ запрещен.
Из-за этой ошибки Доступ запрещен , я не смог запустить большинство локальных служб, и это испортило мою систему предупреждениями и предупреждениями. Первоначально, чтобы исправить это, я запустил команду SFC/SCANNOW , чтобы исправить любые поврежденные файлы, связанные с этими службами, но это не имело никакого значения в ситуации. Затем, в конце концов, я нашел это решение, которое помогло мне значительно решить проблему:
Windows не может запустить службу, ошибка 0x80070005, доступ запрещен
1. Нажмите сочетание клавиш Windows + R , введите Regedt32.exe в диалоговом окне «Выполнить» и нажмите Enter , чтобы откройте редактор реестра .
2. Перейдите в следующее местоположение:
HKEY_LOCAL_MACHINE SYSTEM CurrentControlSet Services wcncsvc

3. На левой панели этого места щелкните правой кнопкой мыши клавишу wcncsvc и выберите Разрешения . В окне Разрешения выделите запись Администраторы .

4. Убедитесь, что у вас установлена опция Полный контроль , если речь идет о Разрешениях . Убедитесь в этом и в записи Пользователи .
В обоих случаях нажмите Применить , а затем ОК . Наконец, закройте редактор реестра и перезагрузите систему. Теперь вы сможете запускать локальные службы без каких-либо затруднений.
Это должно помочь решить проблему.
Обновлено февраль 2023: перестаньте получать сообщения об ошибках и замедлите работу вашей системы с помощью нашего инструмента оптимизации. Получить сейчас в эту ссылку
- Скачайте и установите инструмент для ремонта здесь.
- Пусть он просканирует ваш компьютер.
- Затем инструмент почини свой компьютер.
Хотя это не является распространенным явлением, вы можете столкнуться со следующей ошибкой: «Windows не удалось запустить службу Windows Audio на локальном компьютере». Обычно это происходит из-за сбоя службы аудио из-за сбоя и невозможности перезапуска.
Если звуковая служба выходит из строя, в вашей системе нет звука, что может быть очень неприятно. Хуже того, проблема может сохраниться даже после перезагрузки. Это происходит из-за того, что аудиослужба Windows настроена на автоматический запуск при запуске, но она не работает и выдает ошибку.
Сегодня мы покажем вам, как снова включить аудиослужбу Windows, чтобы вы могли слушать фильмы и музыку как обычно.
Этот тип ошибки часто возникает из-за того, что в вашей системе используется сторонняя антивирусная программа. Обычно антивирусная программа помечает файл как вирус и помещает его в список карантина, что влияет на работу служб, связанных с этими файлами.
Как исправить ошибку «Не удалось запустить службу Windows Audio на моем локальном компьютере»?
Обновление за февраль 2023 года:
Теперь вы можете предотвратить проблемы с ПК с помощью этого инструмента, например, защитить вас от потери файлов и вредоносных программ. Кроме того, это отличный способ оптимизировать ваш компьютер для достижения максимальной производительности. Программа с легкостью исправляет типичные ошибки, которые могут возникнуть в системах Windows — нет необходимости часами искать и устранять неполадки, если у вас под рукой есть идеальное решение:
- Шаг 1: Скачать PC Repair & Optimizer Tool (Windows 10, 8, 7, XP, Vista — Microsoft Gold Certified).
- Шаг 2: Нажмите «Начать сканирование”, Чтобы найти проблемы реестра Windows, которые могут вызывать проблемы с ПК.
- Шаг 3: Нажмите «Починить все», Чтобы исправить все проблемы.
Выполните устранение неполадок со звуком
- Введите «Устранение неполадок» в поиске Windows и нажмите Enter.
- Выберите Другие средства устранения неполадок.
- Выберите «Воспроизвести звук» и нажмите «Запустить средство устранения неполадок».
- Дождитесь завершения анализа.
- Примените предложенные исправления и перезагрузите компьютер.
Выполнить сканирование SFC
- Введите cmd в поиске Windows.
- Щелкните правой кнопкой мыши командную строку и выберите Запуск от имени администратора.
- Введите sfc / scannow и нажмите Enter.
- Дождитесь завершения сканирования.
- Когда сканирование будет завершено, Windows сообщит вам, были ли обнаружены какие-либо нарушения целостности и были ли они исправлены.
Изменение настроек подключения
- Введите Службы в поиске Windows и нажмите Enter.
- Прокрутите вниз до Windows Audio и дважды щелкните его.
- В новом окне выберите вкладку «Подключение».
- Установите флажок «Локальная учетная запись», а затем включите параметр «Разрешить службе взаимодействовать с рабочим столом».
- Щелкните Применить, а затем щелкните ОК.
Совет экспертов: Этот инструмент восстановления сканирует репозитории и заменяет поврежденные или отсутствующие файлы, если ни один из этих методов не сработал. Это хорошо работает в большинстве случаев, когда проблема связана с повреждением системы. Этот инструмент также оптимизирует вашу систему, чтобы максимизировать производительность. Его можно скачать по Щелчок Здесь
Часто задаваемые вопросы
- В Windows 10 щелкните правой кнопкой мыши значок Windows и выберите «Выполнить».
- Тип services.MSC. Нажмите «ОК».
- Прокрутите вниз до Windows Audio и дважды щелкните его, чтобы открыть меню.
- Если служба была остановлена по какой-либо причине, системный звук не работает должным образом.
- Дважды проверьте тип запуска службы.
- Нажмите «Применить».
Если звуковая служба выходит из строя, в системе нет звука, что может быть очень неприятно. Хуже того, проблема может сохраниться даже после перезагрузки. Это происходит потому, что служба аудио Windows настроена на автоматический запуск при запуске, но она не работает и выдает ошибку.
Причина этого типа ошибки часто связана с использованием в системе сторонней антивирусной программы. Обычно антивирусная программа помечает файл как вирус и помещает его в список карантина, что влияет на работу служб, связанных с этими файлами.
Сообщение Просмотров: 244