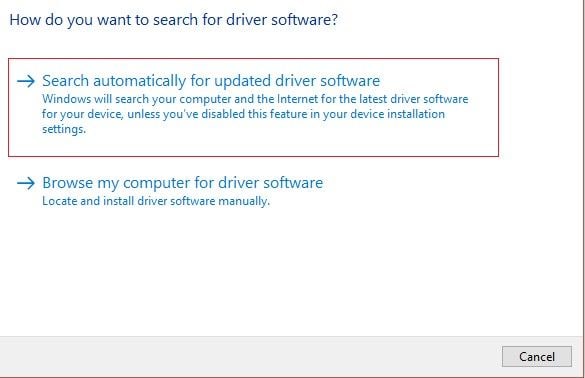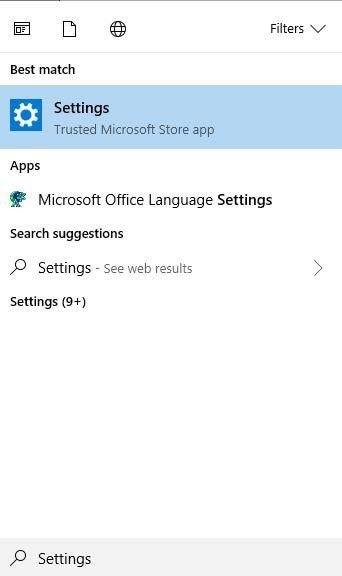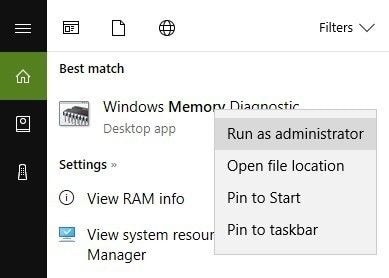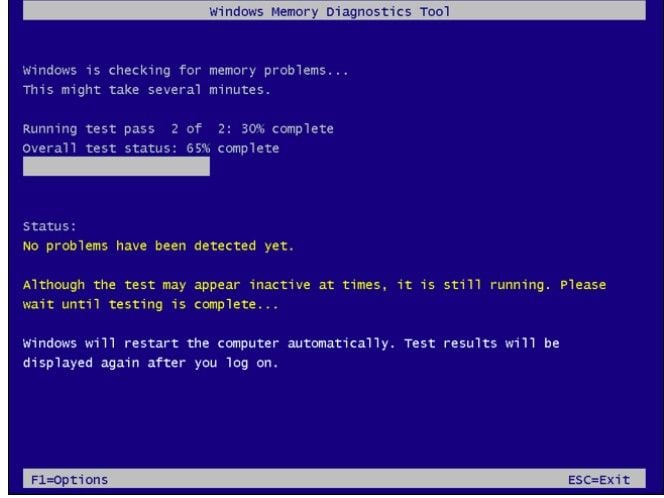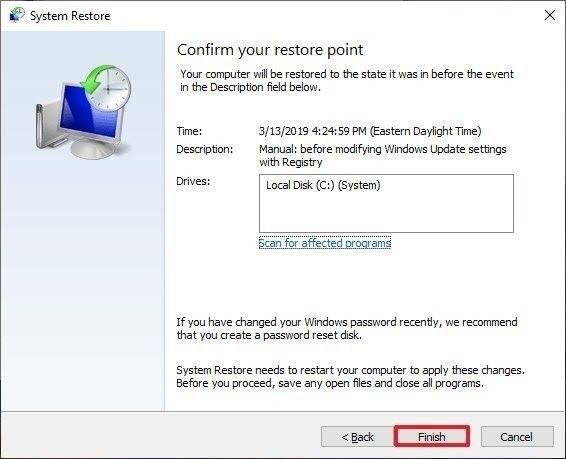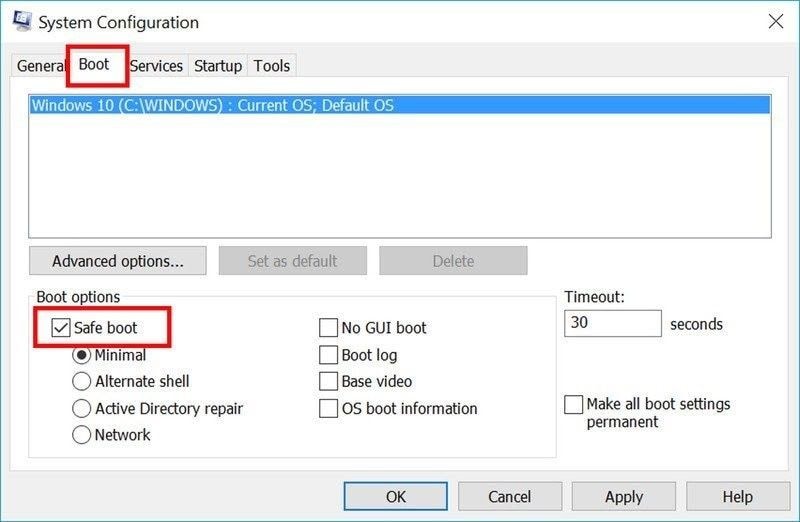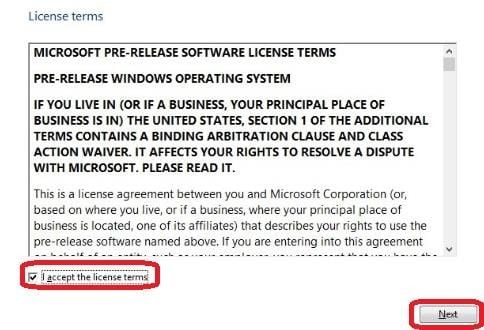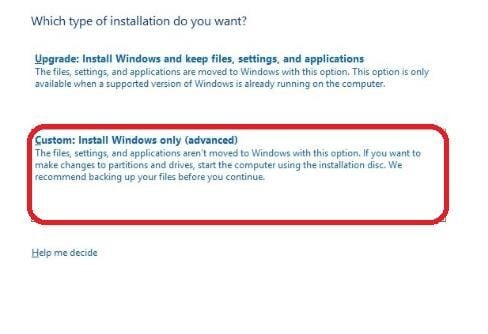Содержание
- Служба журнала событий Windows не запускается или недоступна
- Служба журнала событий Windows не запускается или не работает
- Служба журнала событий недоступна. Убедитесь, что служба работает
- Windows не удалось запустить службу журнала событий Windows на локальном компьютере
- Система не может найти указанный файл
- Дополнительные способы устранения неполадок при загрузке Windows
- Сводка
- Этап BIOS
- Этап загрузки загрузчика
- Метод 1. Средство восстановления при загрузке
- Метод 2. Восстановление кодов загрузки
- Метод 3. Устранение ошибок BCD
- Метод 4. Замена Bootmgr
- Метод 5. Восстановление системного куста
- Этап ядра
- Чистая загрузка
- 8 способов исправить ошибку проверки безопасности ядра кода остановки Windows
- Не паникуйте, если вы столкнулись с ошибкой Kernel Security Check Failure. Из этой статьи вы узнаете, как исправить ошибку эффективными методами.
- Что вызывает сбой проверки безопасности ядра?
- Как исправить ошибку проверки безопасности ядра кода остановки Windows
- Метод 1. Обновите драйверы через диспетчер устройств.
- Метод 2: Установка обновлений Windows
- Метод 3: используйте средство диагностики памяти Windows
- Метод 4: проверьте и исправьте ошибки жестких дисков
- Метод 5: используйте точку восстановления, чтобы быстро исправить сбой проверки безопасности ядра
- Метод 6: загрузите Windows 10 в безопасном режиме
- Метод 7: запустить проверку системных файлов
- Метод 8: выполните чистую установку Windows 10
- Как восстановить несохраненные или утерянные данные из-за ошибки проверки безопасности ядра кода остановки
Служба журнала событий Windows не запускается или недоступна
Служба журнала событий Windows поддерживает набор журналов событий, которые система, компоненты системы и приложения используют для записи событий. Служба предоставляет функции, которые позволяют программам вести журналы событий и управлять ими, а также выполнять операции с журналами, такие как архивирование и очистка. Таким образом, администраторы могут вести журналы событий и выполнять административные задачи, требующие прав администратора.
Служба журнала событий Windows не запускается или не работает
По какой-то неизвестной причине, если вы обнаружите, что у вас возникают проблемы с запуском следующего, вполне возможно, что одной из причин может быть то, что служба журнала событий Windows не работает.
В таком случае вы можете получить сообщения об ошибках, такие как:
Служба журнала событий недоступна. Убедитесь, что служба работает
Windows не удалось запустить службу журнала событий Windows на локальном компьютере
Сначала перезагрузите систему и посмотрите, поможет ли это. Иногда простой перезапуск помогает повторно инициализировать этот сервис. Если журнал событий Windows отображается как запущенный, перезапустите его из диспетчера служб.
Чтобы проверить, запущена или остановлена служба журнала событий Windows, запустите services.msc и нажмите Enter, чтобы открыть диспетчер служб. Здесь снова щелкните правой кнопкой мыши Службу журнала событий Windows и проверьте ее свойства.
Также убедитесь, что на вкладке «Восстановление» во всех трех раскрывающихся списках отображается опция «Перезапустить службу» в случае сбоя. Перезагрузите, если требуется.
Иногда служба журнала событий Windows по-прежнему не запускается, и вместо этого вы можете получить следующее сообщение об ошибке:
Система не может найти указанный файл
В этом случае откройте следующую папку:
C: Windows System32 winevt Logs
Вы также можете сделать следующее.
Откройте редактор реестра и перейдите к следующему ключу:
HKEY_LOCAL_MACHINE SYSTEM CurrentControlSet Services EventLog
Если это по-прежнему не помогает, запустите средство проверки системных файлов и просмотрите его журналы.
Источник
Дополнительные способы устранения неполадок при загрузке Windows
Эта статья предназначена для использования агентами поддержки и ИТ-специалистами. Если вы ищете более общие сведения о вариантах восстановления, см. раздел Параметры восстановления в Windows 10.
Сводка
Существует несколько причин, по которым на компьютере с Windows могут возникнуть проблемы при запуске. Чтобы устранить проблемы загрузки, сначала определите, на каких из следующих этапов компьютер зависает:
| Этап | Процесс загрузки | BIOS | UEFI |
|---|---|---|---|
| 1 | Предзагрузка | MBR/PBR (код загрузки) | Встроенное ПО UEFI |
| 2 | Диспетчер загрузки Windows | %SystemDrive%bootmgr | EFIMicrosoftBootbootmgfw.efi |
| 3 | Загрузчик ОС Windows | %SystemRoot%system32winload.exe | %SystemRoot%system32winload.efi |
| 4 | Ядро ОС Windows NT | %SystemRoot%system32ntoskrnl.exe |
1. Предзагрузка
Встроенное ПО компьютера инициирует POST и загружает параметры встроенного ПО. Этот процесс предварительной загрузки завершается при обнаружении допустимого системного диска. Встроенное ПО считывает основную загрузочную запись (MBR), а затем запускает диспетчер загрузки Windows.
2. Диспетчер загрузки Windows
Диспетчер загрузки Windows находит и запускает загрузчик Windows (Winload.exe) в загрузочном разделе Windows.
3. Загрузчик операционной системы Windows
Основные драйверы, необходимые для запуска ядра Windows, загружаются и ядро запускается.
4. Ябро ОС Windows NT
Ядро загружается в память в системный куст реестра и дополнительные драйверы, помеченные как BOOT_START.
Ядро передает управление процессу диспетчера сеансов (Smss.exe), который инициализирует системный сеанс, загружает и запускает устройства и драйверы, не помеченные BOOT_START.
Ниже показана сводка последовательности загрузки, отображаемой на экране информации и типичные проблемы загрузки на этом этапе последовательности. Перед началом устранения неполадок необходимо понять структуру процесса загрузки и состояние отображения, чтобы убедиться, что проблема правильно определена в начале взаимодействия.

Щелкните для увеличения
Каждый этап имеет разные подходы к устранению неполадок. Данная статья содержит методы устранения неполадок, которые возникают на первых трех этапах.
Если компьютер постоянно загружается с параметрами восстановления, для разрыва цикла в командной строке запустите следующую команду:
Bcdedit /set recoveryenabled no
Если параметры F8 не работают, запустите следующую команду:
Bcdedit /set bootmenupolicy legacy
Этап BIOS
Чтобы определить, прошла ли система этап BIOS, выполните следующие действия:
Если к компьютеру подключены какие-либо внешние периферийные устройства, отключите их.
Проверьте, работает ли свет жесткого диска на физическом компьютере. Если он не работает, это означает, что процесс запуска завис на этапе BIOS.
Нажмите клавишу NumLock, чтобы узнать, выключен ли индикатор. Если это не так, это означает, что процесс запуска завис в BIOS.
Если система зависла на этапе BIOS, возможно, проблема с оборудованием.
Этап загрузки загрузчика
Если экран полностью черный, за исключением мигающего курсора, или вы получили один из следующих кодов ошибок, это означает, что процесс загрузки завис на этапе процесса загрузки:
Чтобы устранить эту проблему, запустите компьютер с помощью установочного носителя Windows, нажмите shift+F10 для командной строки и используйте любой из следующих методов.
Метод 1. Средство восстановления при загрузке
Средство восстановления при загрузке автоматически устраняет множество распространенных проблем. Это средство также позволяет быстро диагностировать и устранить более сложные проблемы при загрузке. При обнаружении компьютером проблемы при загрузке, компьютер запускает средство восстановления при загрузке. При запуске средства, оно выполняет диагностику. Эти диагностические данные включают анализ файлов журналов запуска, чтобы определить причину проблемы. Когда средство восстановления при загрузке определяет причину, оно пытается устранить проблему автоматически.
Для этого выполните следующие действия.
Дополнительные методы запуска WinRE см. в разделе Среда восстановления Windows (Windows RE).
Запустите систему на установочном носителе для установленной версии Windows. Дополнительные сведения см. в разделе Создание установочного носителя для Windows».
На экране Установка Windows выберите Далее > Восстановить компьютер.
На экране Выбор варианта выберите Устранения неполадок.
На экране Дополнительные параметры выберите Восстановление при загрузке.
После восстановления при загрузке выберите Завершение работы и включите компьютер, чтобы узнать, может ли Windows правильно загрузиться.
Средство восстановления при загрузке создает файл журнала, который поможет вам понять проблемы при запуске и сделанные восстановления. Файл журнала можно найти в следующем расположении:
%windir%System32LogFilesSrtSrttrail.txt
Метод 2. Восстановление кодов загрузки
Чтобы восстановить коды загрузки, запустите следующую команду:
Чтобы восстановить загрузочный сектор, запустите следующую команду:
При запуске BOOTREC вместе с Fixmbr перезаписывается только основной загрузочный код. Если повреждение данных в MBR влияет на таблицу разделов, запуск Fixmbr может не устранить проблему.
Метод 3. Устранение ошибок BCD
При получении ошибок, связанных с BCD, выполните следующие действия:
Сканируйте все установленные системы. Для этого выполните следующую команду:
Перезапустите компьютер, чтобы проверить, устранена ли проблема.
Если проблема не устранена, запустите следующую команду:
Вы можете получить одни из следующих выходных данных:
Если в выходных данных показана установка windows: 0 запустите следующие команды:
После запуска команды вы получите следующие выходные данные:
Попробуйте перезапустить систему.
Метод 4. Замена Bootmgr
Если методы 1, 2 и 3 не устраняют проблему, замените файл Bootmgr с диска C в раздел, зарезервированный в системе. Для этого выполните следующие действия:
В командной строке измените каталог на раздел, зарезервированный в системе.
Запустите команду attrib, чтобы отобразить файл:
Запустите ту же команду attrib в Windows (системный диск):
Переименуйте файл Bootmgr в Bootmgr.old:
Перейдите на системный диск.
Скопируйте файл Bootmgr и вставьте его в раздел, зарезервированный в системе.
Метод 5. Восстановление системного куста
Если Windows не удается загрузить системный куст реестра в память, необходимо восстановить куст. Для этого используйте среду восстановления Windows или диск аварийного восстановления (ERD) для копирования файлов из папки C:WindowsSystem32configRegBack в папку C:WindowsSystem32config.
Если проблема сохраняется, может потребоваться восстановить резервную копию состояния системы в альтернативное расположение, а затем получить заменяемые кусты реестра.
Начиная с Windows 10 версии 1803, Windows больше не будет автоматически возвращать системный реестр в папку RegBack. Это изменение сделано специально и призвано помочь уменьшить общий размер дискового места в Windows. Чтобы восстановить систему с поврежденным кустом реестра, Корпорация Майкрософт рекомендует использовать точку восстановления системы. Дополнительные сведения см. в этой статье.
Этап ядра
Если система зависает на этапе ядра, могут проявиться несколько симптомов или можно получить несколько сообщений об ошибке. К ним относятся следующие сообщения:
После экрана-заставки появляется STOP-ошибка (экран логотипа Windows).
Отображается определенный код ошибки.
Например, «0x00000C2», «0x0000007B», «недоступное загрузочное устройство» и так далее.
Экран завис на значке «Вращающийся колесик» (скользяющиеся точки) «система занята».
После экрана-заставки появляется черный экран.
Чтобы устранить эти проблемы, попробуйте следующие варианты загрузки восстановления по одному.
Сценарий 1. Попытайтесь запустить компьютер в безопасном режиме или последнюю удачную конфигурацию
На экране Дополнительные параметры загрузки попробуйте запустить компьютер в безопасном режиме или безопасном режиме с загрузкой сетевых драйверов. Если любой из этих параметров работает, используйте просмотр событий, чтобы определить и диагностировать причину проблемы загрузки. Чтобы просмотреть события, записанные в журналы событий, выполните следующие действия:
Используйте один из следующих методов, чтобы открыть средство просмотра событий:
В меню Пуск последовательно выберите пункты Администрирование > Просмотр событий.
Запустите оснастку «Просмотр событий» в консоли управления (MMC).
В дереве консоли разверните «Просмотр событий» и щелкните на журнал, который хотите просмотреть. Например, щелкните Системный журнал или Журнал приложений.
В области сведений дважды щелкните событие, которое хотите просмотреть.
В меню Правка нажмите кнопку Копировать, откройте новый документ в программе, в которую нужно ввести событие (например, Microsoft Word), а затем нажмите кнопку Вставить.
Используйте клавиши СТРЕЛКА ВВЕРХ или СТРЕЛКА ВНИЗ, чтобы просмотреть описание предыдущего или следующего события.
Чистая загрузка
Для устранения неполадок, влияющих на службы, выполните чистую загрузку с помощью конфигурации системы (msconfig). Выберите Выборочный запуск, чтобы проверить службы по одному, чтобы определить, какая из них вызывает проблему. Если причину не удается найти, попробуйте включить системные службы. Однако в большинстве случаев проблемная служба — сторонняя.
Отключите любую неисправную службу и попытайтесь снова запустить компьютер, выбрав Обычный запуск.
Если компьютер запускается в режиме отключения подписей драйверов, запустите компьютер в режиме отключения обязательной проверки подписей драйверов, а затем выполните действия, которые описаны в следующей статье, чтобы определить, какие драйверы или файлы требуют обязательную проверку подписей драйверов: Устранение неполадок при загрузке, вызванной отсутствием подписей драйверов (x64)
Если компьютер является контроллером домена, попробуйте режим восстановления служб каталогов (DSRM).
Этот метод является важным этапом при возникновении STOP-ошибки «0xC00002E1» или «0xC00002E2»
Примеры:
Неправильное изменение параметров реестра с помощью редактора реестра или любым иным путем может привести к возникновению серьезных неполадок. Для этих проблем может потребоваться переустановка операционной системы. Корпорация Майкрософт не гарантирует, что такие неполадки могут быть устранены. Внося изменения в реестр, вы действуете на свой страх и риск.
Код ошибки INACCESSIBLE_BOOT_DEVICE (СТОП 0x7B)
Чтобы устранить эту STOP-ошибку, выполните следующие действия, чтобы отфильтровать драйверы:
Перейдите в среду восстановления Windows (WinRE), вставив ISO-диск системы в дисковод. ISO должен быть той же версии Windows или более поздней версии.
Загрузит системный куст и назовет его «тест».
В следующем подразделе реестра проверьте, нет ли элементов нижнего и верхнего фильтра для драйверов сторонних производителей:
HKEY_LOCAL_MACHINESYSTEMControlSet001ControlClass
Для каждого найденного стороннего драйвера, щелкните верхний или нижний фильтр, а затем удалите данные значения.
Выполните поиск похожих элементов во всем реестре. Обработайте соответствующим образом, а затем выгрузите куст реестра.
Перезапустите сервер в обычном режиме.
Дополнительные действия по устранению неполадок см. в следующих статьях:
Чтобы устранить проблемы, которые возникают после установки обновлений Windows, проверьте ожидающие обновления, выполнив следующие действия:
Откройте окно командной подсказки в WinRE.
При наличии ожидающих обновлений, удалите их, выполнив следующие команды::
Попробуйте запустить компьютер.
Если компьютер не запустится, выполните следующие действия.
Откройте окно командной строки в WinRE и запустите текстовый редактор, например Блокнот.
Перейдите на системный диск и найдите windowswinsxspending.xml.
Если файл Pending.xml, переименуйте его как Pending.xml.old.
Откройте реестр, а затем загрузите куст компонентов в HKEY_LOCAL_MACHINE в качестве теста.
Выделите загруженный тестовый куст, а затем найдите значение pendingxmlidentifier.
Если значение pendingxmlidentifier существует, удалите его.
Выгрузите тестовый куст.
Загрузите системный куст, назовите его «test».
Перейдите к следующему подразделу:
HKEY_LOCAL_MACHINESYSTEMControlSet001ServicesTrustedInstaller
Изменение начальное значение с 1 на 4
Попробуйте запустить компьютер.
Если STOP-ошибка возникает в конце процесса загрузки или если STOP-ошибка все еще генерируется, вы можете записать дамп памяти. Хороший дамп памяти может помочь определить причину STOP-ошибки. Дополнительные сведения см. в следующих статьях:
Дополнительные сведения о проблемах с файлами подкачки в Windows 10 или Windows Server 2016 см. в следующих разделах:
Дополнительные сведения о STOP-ошибках см. в следующей статье базы знаний:
Если в файле дампа появляется ошибка, связанная с драйвером (например, windowssystem32driversstcvsm.sys отсутствует или поврежден), соблюдайте следующие правила.
Проверьте функциональность, предоставляемую драйвером. Если это сторонний драйвер загрузки, убедитесь, что вы понимаете процесс его работы.
Если драйвер не важен и не имеет зависимостей, загрузите системный куст, а затем отключите драйвер.
Если STOP-ошибка указывает на повреждения системного файла, запустите проверку системного файла в автономном режиме.
Для этого откройте WinRE, откройте командную строку и запустите следующую команду:
Если имеется повреждения данных диска, запустите команду проверки диска:
Если STOP-ошибка указывает на общее повреждение данных реестра или если вы считаете, что установлены новые драйверы или службы, выполните следующие действия:
Начиная с Windows 10 версии 1803, Windows больше не будет автоматически возвращать системный реестр в папку RegBack. Это изменение сделано специально и призвано помочь уменьшить общий размер дискового места в Windows. Чтобы восстановить систему с поврежденным кустом реестра, Корпорация Майкрософт рекомендует использовать точку восстановления системы. Дополнительные сведения см. в этой статье.
Источник
8 способов исправить ошибку проверки безопасности ядра кода остановки Windows
Не паникуйте, если вы столкнулись с ошибкой Kernel Security Check Failure. Из этой статьи вы узнаете, как исправить ошибку эффективными методами.
David Darlington
2022-03-31 11:42:23 • Обновлено: Компьютерные решения Windows • Проверенные решения
Если вы читаете эту статью, то, скорее всего, столкнулись с ошибкой Kernel Security Check Failure. Это означает, что один или несколько ваших системных файлов не прошли проверку целостности или совместимости. Многие пользователи, которые перешли на операционную систему Windows 10, жаловались на эту ошибку.
Прочитав это, вы узнаете причины возникновения ошибки в вашей системе. Вы также узнаете, как устранить ошибку, используя некоторые практические решения.
Что вызывает сбой проверки безопасности ядра?
Наиболее частой причиной сбоя проверки безопасности ядра является несовместимость драйверов, которые вы использовали с предыдущей версией Windows, и новой версией Windows, до которой вы обновились. Итак, если вы использовали драйверы для Windows 8 и они работали хорошо, они могут не работать с Windows 10, которую вы обновили до.
Другие причины включают заражение вирусом, проблемы с памятью, программы безопасности, устаревшие драйверы, поврежденный жесткий диск, поврежденные системные файлы Windows и т. Д.
Как исправить ошибку проверки безопасности ядра кода остановки Windows
Ниже приведены некоторые методы устранения сбоя проверки безопасности ядра. Будьте уверены, потому что вы найдете решение, которое подойдет вам.
Метод 1. Обновите драйверы через диспетчер устройств.
Это решение решает проблему устаревших драйверов. Просто следуйте инструкциям ниже:
Метод 2: Установка обновлений Windows
Microsoft постоянно выпускает новые обновления для Windows, поэтому важно, чтобы вы, как пользователь Windows, всегда проверяли наличие последних доступных обновлений для. Следуйте инструкциям ниже:
Метод 3: используйте средство диагностики памяти Windows
Суть средства диагностики памяти Windows состоит в том, чтобы обнаружить, есть ли какие-либо возможные проблемы в области памяти вашего компьютера, которые могут быть причиной этой ошибки ядра.
Воспользуйтесь средством диагностики памяти Windows, выполнив следующие действия, которые помогут вам:
Метод 4: проверьте и исправьте ошибки жестких дисков
Однако, если вы все еще время от времени сталкиваетесь с ошибкой, просто попробуйте другие решения, пока не найдете то, что работает в вашем случае.
Метод 5: используйте точку восстановления, чтобы быстро исправить сбой проверки безопасности ядра
Выберите точку восстановления Windows 10, чтобы быстро исправить ошибку проверки безопасности ядра, с которой вы столкнулись в данный момент. Для этого выполните следующие действия:
Метод 6: загрузите Windows 10 в безопасном режиме
В безопасном режиме используется только то, что необходимо для загрузки ОС Windows. Если вы можете загрузиться в безопасном режиме без каких-либо проблем, вы будете знать, что приложение является виновником этой ошибки. Вам нужно включать приложения одно за другим, пока вы не выясните, какое из них вызывает проблему, чтобы удалить его.
Метод 7: запустить проверку системных файлов
Запуск утилиты проверки системных файлов (SFC) гарантирует, что вся ваша система будет просканирована на предмет исправления ошибок. Чтобы запустить SFC в Windows 10, сделайте следующее:
Метод 8: выполните чистую установку Windows 10
Создайте загрузочный диск, подключите его к компьютеру и выполните следующие действия, чтобы выполнить чистую установку Windows 10:
Как восстановить несохраненные или утерянные данные из-за ошибки проверки безопасности ядра кода остановки
Ошибка Kernel Security Check Failure может возникнуть в то время, когда вы используете Windows, и у вас все еще могут быть открытые файлы. Это может привести к потере несохраненных данных. Хорошая новость заключается в том, что с профессиональным Recoverit Data Recovery, эти файлы не будут потеряны навсегда. Recoverit поддерживает восстановление данных из поврежденных недоступных системных файлов, а также из аварийных систем, поврежденных внутренних жестких дисков или внешних дисков, поврежденных SD-карт, заражений вредоносным ПО и т. Д.
Recoverit поддерживает восстановление данных из всех версий ОС Windows, и не имеет значения, используется ли ваш формат файла в видео, изображениях, аудио или заархивированных файлах, этот инструмент может их восстановить. Загрузите и установите Recoverit Data Recovery, запустите удобный пользовательский интерфейс и выполните следующие действия, чтобы вернуть несохраненные файлы.
Шаг 1. Выберите местоположение
Нажмите, чтобы открыть место, где вы потеряли свои файлы; нажмите на кнопку «Пуск»
Шаг 2: Просканируйте местоположение
После того, как вы активировали процесс сканирования, расслабьтесь и позвольте инструменту просканировать все ваши несохраненные файлы.
Шаг 3: Предварительный просмотр и сохранение
Просмотрите все восстановленные файлы, затем нажмите «Восстановить» и позвольте Recoverit завершить процесс сохранения от вашего имени.
Теперь вы понимаете, насколько возможно исправить ошибку сбоя проверки безопасности ядра Windows? Вам просто нужно попробовать решения, и решение, касающееся ваших вычислений, вступит в силу. Что касается тех файлов, которые у вас не было возможности сохранить до возникновения ошибки, используйте Recoverit Data Recovery для их восстановления.
Источник
Topic: Индекс производительности системы Windows 7 (Read 6672 times)
0 Members and 1 Guest are viewing this topic.
Здравствуйте. Всем известно что из за Аваста, невозможно сделать повторную переоценку индекса производительности системы Windows 7. Последний тест, тест SSD/HDD, не проходит, и заканчивается ошибкой «Не удалось определить размер диска», в результате чего никакие другие оценки не отображаются в системе.
Некоторые утилиты (наподобии WPS — Windows Perfomance Station) основаны на нейросети, и подают профили и настройки исходя из индексов производительности системы виндовс, а потому нужно что бы оценки были и легко переоценивание происходило без косяков.
На моей практике, помогло лишь удаление Аваста (полностью). И я смог пройти повторный тест.
Но это же не дело удалять, переустанавливать.
Вопрос — как решить вопрос? Пофиксить проблему? Как, и зачем это сломали в новых версиях аваста?
Исправьте эту проблему! Полагаю, что даже CHKDSK у меня не хочет проходить по той же причине…
Жду ответы.
Logged
У меня стоит лицензионный AIS версии 17.7.2314 и оценку производительности прекрасно произвожу !
Logged
Я частичку своей жизни оставил в Ютербоге Германии !
У меня стоит лицензионный AIS версии 17.7.2314 и оценку производительности прекрасно произвожу !
Аваст уже давно версии 19.4.2374 (сборка 19.4.4318.439)
У Вас старая версия, о чем тут говорить.
Logged
Аваст уже давно версии 19.4.2374 (сборка 19.4.4318.439)У Вас старая версия, о чем тут говорить
Вы думаете,что у меня плохая защита ?
Ошибаетесь глубоко !
Сканеры EmsisiftEmergencyKit с двумя движками и Malwarebytes Anti-Malware ничего у меня не находят.
Оставайтесь при своём мнении и дальше.
Logged
Я частичку своей жизни оставил в Ютербоге Германии !
Logged
Это «сломали» не в новых версиях Аваста. Проблема периодически появляется / исчезает уже достаточно давно.
Что-то у меня в лицензионной операционной системе это не происходит.
Было пару моментов что проверка производительности не производилась !
Написал про это на форуме http://answers.microsoft.com/ru-ru?lc=1049&auth=1
И мне посоветовали сделать это !
Зайти в папку,где хранятся отчёты данной операции по проверке производительности и очистить папку от этих отчётов,оставив отчёты самой последней проверки.Затем сделать Перезагрузку системы и произвести по новой проверку Производительности системы.И проверка прекрасно прошла !
Удалять придётся отчёты с постоянным запросом учётной записи пользователя !
Вот что у меня было в той папке и что я оставил в той папке.
Logged
Я частичку своей жизни оставил в Ютербоге Германии !
Как, и зачем это сломали в новых версиях аваста?
Это «сломали» не в новых версиях Аваста. Проблема периодически появляется / исчезает уже достаточно давно.
Как пользователь пользователю могу предложить:
1. Попробуйте добавить в исключения антивируса (вкладка «Пути к файлам»):
C:WindowsSystem32WinSAT.exe
C:WindowsPerformanceWinSAT*
https://blog.avast.com/ru/kak-dobavit-isklyucheniya-v-antivirus-avast
2. Попробуйте выполнить команду winsat formal в командной строке, запущенной от имени администратора. Или выполняйте команды winsat поэтапно:
https://winnote.ru/main/323-komandy-utility-winsatexe.html
Вам это помогло? Или кому нибудь?
Мне нет. Я попробовал Ваш совет с исключением, и через ком. строку. Не помогло.
Как решить без удалений аваста?
Logged
А вы боитесь зайти в папку с отчётами и удалить все отчёты,кроме последних отчётов как на моих скринах выше ?
От удаления старых отчётов ничего с системой не случится.Просто они не удаляются сами по себе ,а так же не удаляются разными чистильщиками.А вот от избытка количества этих отчётов в этой папке может не производиться проверка производительности системы.У меня их тогда накопилось до ужаса в той папке.Так что решать вам !
Logged
Я частичку своей жизни оставил в Ютербоге Германии !
А вы боитесь зайти в папку с отчётами и удалить все отчёты,кроме последних отчётов как на моих скринах выше ?
От удаления старых отчётов ничего с системой не случится.Просто они не удаляются сами по себе ,а так же не удаляются разными чистильщиками.А вот от избытка количества этих отчётов в этой папке может не производиться проверка производительности системы.У меня их тогда накопилось до ужаса в той папке.Так что решать вам !
Когда то пробовал отчеты удалять. Они кажись XML расширения? Ну вот. Я чистил папку, не помогало. Дело в модулях Аваста, они запрещают что то с диском.
Logged
Когда то пробовал отчеты удалять. Они кажись XML расширения? Ну вот. Я чистил папку, не помогало. Дело в модулях Аваста, они запрещают что то с диском.
У меня лично только папка с лицензией и с установщиком Аваста под защитой !
Проверьте у себя эти настройки.Отключите на время и после очистки файлов в той папке опять включите её.
Logged
Я частичку своей жизни оставил в Ютербоге Германии !
Когда то пробовал отчеты удалять. Они кажись XML расширения? Ну вот. Я чистил папку, не помогало. Дело в модулях Аваста, они запрещают что то с диском.
У меня лично только папка с лицензией и с установщиком Аваста под защитой !
Проверьте у себя эти настройки.Отключите на время и после очистки файлов в той папке опять включите её.
У меня нет такого раздела) Ибо не Internet Security, а Avast Free у меня.
Люди говорят что сделать тест индекса производительности удается им только после удаления аваста.
Иных путей нет. Я вырубал и экраны на 1 час. Всее.. И самозащиту.. И в диспетчере закрывал процессы аваста принудительно.. Все равно оценка индекса производительности не может быть произведена, этап с тестом скорости диска заканчивается все той же ошибкой.
Logged
Содержание
- Есть ли способ в Windows 7 отключить «ведение журнала»?
- 3 ответа 3
- Обновить
- Не удалось запустить средство ведения журнала ядра windows 7
- Решение проблем с функционированием индекса производительности в Windows 7
- Способ 1: Повторный запуск оценивания
- Способ 2: Отключение брандмауэра и антивируса
- Способ 3: Удаление сторонних кодеков
- Способ 4: Очистка папки WinSAT
- Способ 5: Обновление драйверов видеокарты
- Способ 6: Установка DirectX
- Способ 7: Проверка файла msvcr100.dll
- Способ 8: Проверка целостности системных файлов
- Не работает журнал событий виндовс
- Что делать, если оценка системы Windows 7 недоступна
- Причины и методы устранения сбоя
- Способ 1: Запуск оценки производительности
- Способ 2: Активация Windows
- Способ 3: Переустановка драйверов
- Способ 4: Устранение ошибок в системных файлах
- Способ 5: Настройка плана электропитания (портативные ПК)
- Способ 6: Использование сторонней программы
- Заключение
- Как остановить ведение журнала событий?
- Средство ведения журнала ядра используется другим приложением. И так что это за службы Windows? Проблемы с открытием журнала
- Способ 1: «Панель управления»
- Способ 2: Средство «Выполнить»
- Способ 3: Поле поиска меню «Пуск»
- Способ 4: «Командная строка»
- Способ 5: Прямой старт файла eventvwr.exe
- Способ 6: Введение пути к файлу в адресной строке
- Способ 7: Создание ярлыка
- Проблемы с открытием журнала
- Инструкция
- Запуск приложения «Просмотр событий»
- Журналы событий в Windows 7
- Свойства событий
- Работа с журналами событий
- Просмотр событий
- Очистка журнала событий
- Установка максимального размера журнала
- Активация аналитического и отладочного журнала
- Открытие и закрытие сохраненного журнала
- Заключение
- Художественная обработка изделий из древесины — Гипермаркет знаний
- Простые решения для улучшения работы общественного транспорта
- Видео
Есть ли способ в Windows 7 отключить «ведение журнала»?
Диск размером 4 КБ, размером около 12 ГБ. Каждый симпатичный маленький блок на картинке имеет размер 0,81 МБ и представляет 207 кластеров. Раздел dkGreen, в основном это целая куча Winsxs, также интересен тем, что нам постоянно говорят, что он не занимает много места на диске.
Википедия предполагает, что в предыдущих системах NT «ведение журнала USN» было бы включено, когда оно включено (предполагается, что оно также может быть отключено?).
Возможно ли в системе Windows 7 полностью отключить ведение журнала, и каковы будут последствия этого?
Я понимаю, что этого не было бы, если бы у него не было полезной функции 🙂 Информация о том, как замечательно, хороша, если эта информация поможет отследить, какие части системы создают и используют ее.
Журналы изменений также необходимы для восстановления индексации файловой системы.
Хм, это может объяснить некоторые из них, или почему это осталось на диске. Сбой при фоновой индексации?
3 ответа 3
Существует способ полностью удалить (а не просто отключить) журнал USN в Windows 7:
Удаление журнала изменений влияет на службу репликации файлов (FRS) и службу индексирования, поскольку для этих служб потребуется полное (и отнимающее много времени) сканирование тома. Это, в свою очередь, отрицательно влияет на репликацию FRS SYSVOL и репликации между ссылками DFS во время повторного сканирования тома.
Тот же источник выше объясняет, что такое журнал USN и зачем он нужен:
Журнал изменений USN предоставляет постоянный журнал всех изменений, внесенных в файлы на томе. Когда файлы, каталоги и другие объекты NTFS добавляются, удаляются и изменяются, NTFS записывает записи в журнал изменений USN, по одному для каждого тома на компьютере. Каждая запись указывает тип изменения и объект изменился. Новые записи добавляются в конец потока.
Программы могут обратиться к журналу изменений USN, чтобы определить все изменения, внесенные в набор файлов. Журнал изменений USN гораздо более эффективен, чем проверка отметок времени или регистрация уведомлений о файлах. Журнал изменений USN включен и используется службой индексирования, службой репликации файлов (FRS), службами удаленной установки (RIS) и удаленным хранилищем.
Я полагаю, что если вы не используете ни одну из перечисленных выше служб, вы можете удалить журнал USN. И если вы обнаружите, что вам это нужно позже, вы можете воссоздать его с помощью той же команды fsutil (полный синтаксис см. По ссылке Technet выше).
Обновить
Я попытался удалить журнал USN на одной из моих «одноразовых» виртуальных машин Windows 7. Что происходит, так это то, что журнал действительно удаляется, однако он немедленно создается заново ( fsutil usn queryjournal c: подтверждает новый идентификатор журнала). Я пытался остановить службу поиска и другие, но это не помогло. Поэтому, я полагаю, хотя вы можете удалить этот журнал, полезность такого удаления довольно ограничена.
Источник
Не удалось запустить средство ведения журнала ядра windows 7
Решение проблем с функционированием индекса производительности в Windows 7
Способ 1: Повторный запуск оценивания
Начнем с самого простого метода, связанного с решением проблем с работой индекса производительности в Windows 7. Вполне возможно, что именно при первом тестировании возникли какие-то ошибки, в результате чего результаты не удалось получить. Вам стоит самостоятельно запустить второе оценивание, проверив работоспособность функции.
- Для этого откройте меню «Пуск» и перейдите в раздел «Панель управления».
Там выберите категорию «Система».
Опуститесь вниз, где найдите «Повторить оценку».
Ожидайте окончания тестирования компьютера.
Если и во время второй проверки средству не удалось поставить оценку компьютеру, скорее всего, проблема заключается в неправильном функционировании конкретного составляющего операционной системы. К сожалению, определить причину точно не получится, поэтому придется перебирать все доступные варианты по очереди, начав с самых простых и эффективных, и заканчивая редко встречающимися неполадками.
Способ 2: Отключение брандмауэра и антивируса
Отключение брандмауэра и антивируса редко оказывается действенным методом, однако в некоторых случаях все же помогает получить оценку системы. Тем не менее его легко реализовать, это не влечет никаких последствий для Windows 7, ведь даже если выполненные действия не помогут, вы снова сможете актировать работу приложений. Более детально о временной остановке работы межсетевого экрана и антивирусного программного обеспечения читайте в других материалах на нашем сайте по ссылкам ниже.
Способ 3: Удаление сторонних кодеков
Некоторые пользователи самостоятельно загружают плееры или отдельные паки кодеков, чтобы воспроизводить разные форматы музыки и видео. Некоторые из таких компонентов не совсем корректно взаимодействуют с процессором, вызывая конфликты на разных уровнях. Обычно юзер их не замечает, однако действие подобных файлов может вызвать проблемы с установкой индекса производительности. Если у вас есть установленные кодеки, рекомендуем удалить их стандартным образом, ознакомившись с инструкцией по следующей ссылке.
Способ 4: Очистка папки WinSAT
В операционной системе хранится определенный набор файлов, в которых находится информация об индексе производительности и другой код, связанный с этим компонентом. Если во время проверки возникают непредвиденные ошибки, можно попытаться очистить эту директорию, избавившись тем самым от нерабочих объектов.
Выделите все находящиеся там объекты и сделайте правый клик мышкой.
В появившемся контекстном меню выберите пункт «Удалить» и подтвердите действие.
Можно приступить к повторной проверке индекса и без предварительной перезагрузки компьютера, однако мы все же рекомендуем это сделать, чтобы изменения гарантированно вступили в силу. Только после этого запускайте процесс анализа так, как это показано в Способе 1.
Способ 5: Обновление драйверов видеокарты
Видеокарта — один из самых важных компонентов компьютера, производительность которой тоже учитывается при подсчете индекса в Windows 7. Если вы давно не обновляли драйвер графического адаптера или он вовсе отсутствует по каким-либо причинам, советуем найти на официальном сайте последнюю сборку программного обеспечения, загрузить ее и инсталлировать. Сделать это можно и при помощи других доступных методов, о чем более развернуто читайте в материале ниже.
Способ 6: Установка DirectX
Компонент DirectX состоит из множества самых разных файлов и загружается в систему отдельно. Он отвечает за корректность функционирования определенных стандартных опций и сторонних приложений. Возможно, проблема с индексацией вызвана как раз отсутствием необходимых библиотек в Виндовс 7. Исправить это можно путем ручного обновления DirectX фирменным средством от Microsoft, о чем на примере последней версии читайте ниже.
Способ 7: Проверка файла msvcr100.dll
Отсутствие файла msvcr100.dll — еще одна причина, по которой может быть вызван сбой с индексацией производительности компьютера. Его можно скачать самостоятельно, поместив в соответствующую папку, или загрузив дополнительную библиотеку для операционной системы. Тогда проблема должна быть решена успешно, а на экране после проверки отобразится текущий индекс. В статье ниже вы найдете описание этих двух методов скачивания и установки msvcr100.dll.
Способ 8: Проверка целостности системных файлов
Последний возможный вариант решения неполадок с индексацией заключается в проверке целостности системных файлов Виндовс 7. Оказывается он эффективным нечасто, поскольку сами пользователи редко сталкиваются с повреждением важных компонентов, отвечающих за функционирование рассматриваемого компонента. Однако на проверку целостности не будет затрачено много времени и сил, ведь для этого требуется задействовать стандартную консольную утилиту, в большинстве своем выполняющую все автоматически. Все об этой теме и правильной проверке вы узнаете из материала далее.
Не работает журнал событий виндовс
Не работает журнал событий виндовс. При ручном запуске выдает сообщение:
—————————
Службы
—————————
Не удалось запустить службу Журнал событий Windows на Локальный компьютер.
Ошибка 4201: Переданное имя копии не было распознано поставщиком данных WMI как допустимое имя.
Посмотрите пожалуйста в этом обсуждении. Если проблема не устранится, в таком случаи рекомендую восстанвоить компоненты системы с помощью установки Windows в режиме обновления с установочного диска, это позволит восстанвоить компоненты системы, а также сохранить данные и программы, но возможно часть программ нужно будет восстанвоить или переустанвоить.
Если пакет обновления 1 (SP1) не содержится на установочном диске Windows 7, а в системе Windows установлен, то удалите пакет обновления 1 (SP1) с помощью центра обновления Windows, Установленные обновления, Поиск установленные обновления, введите: KB976932 и удалите. Компьютер необходимо перезагрузить.
После запуска Windows выполните одно из следующих действий.
При загрузке Windows 7 с веб-сайта перейдите к загруженному файлу установки и дважды щелкните его.
На странице Получение важных обновлений для установки рекомендуется получить последние обновления для обеспечения успешной установки и защиты компьютера от угроз безопасности. Для получения обновлений установки потребуется подключение к Интернету.
Что делать, если оценка системы Windows 7 недоступна
Причины и методы устранения сбоя
Причин отсутствия оценки производительности Windows 7 может быть несколько и наиболее распространённые таковы:
Таким образом, устранять проблемы следует соответственно причине, которая их вызвала. Начнём с наиболее простого решения.
Способ 1: Запуск оценки производительности
Чаще всего оценка недоступна только потому, что на этом компьютере она банально ещё не проводилась, тем более что активировать эту опцию может только пользователь. Существует несколько методов получения оценки – для знакомства с ними перейдите к инструкции по ссылке далее.
Способ 2: Активация Windows
Также число индекса производительности может быть недоступно в случае, когда ОС не активирована или активирована с ошибкой, особенно если процедура запускалась в течение пробного периода. Отсутствие активации Виндовс 7 причиняет и иные неудобства, поэтому рекомендуется подтвердить легальность вашей копии как можно скорее.
Способ 3: Переустановка драйверов
Более серьёзная причина неполадки заключается в отсутствии либо повреждении драйверов материнской платы и/или видеокарты. Дело в том, что для оценки Виндовс использует подсистемы OpenGL и DirectX, работоспособность которых зависит от корректной работы GPU и чипсета основной платы компьютера. В свою очередь, нормальное функционирование указанных элементов обеспечивается драйверами, поэтому их следует переустановить для устранения рассматриваемой неполадки.
Способ 4: Устранение ошибок в системных файлах
Следующий источник сбоя – повреждения или ошибки системных файлов. Оценка производительности Windows проводиться отдельной утилитой, у которой множество зависимостей от других системных компонентов, и если хотя бы один из них повреждён, индекс отображаться не будет. Решение этой проблемы очевидно – следует проверить составляющие системы и устранить ошибки, если таковые обнаружены.
Также стоит иметь в виду, что компоненты могли пострадать в результате деятельности вредоносного ПО, поэтому не лишним будет также проверить систему на предмет заражения.
Нередко причиной неполадок могут быть также ошибки накопителя, программные (вследствие фрагментации данных) и аппаратные (полученные в результате механического повреждения). Если первоначальные проверка и восстановление целостности системных файлов не удалось, проверьте HDD – возможно, его уже пора менять.
Способ 5: Настройка плана электропитания (портативные ПК)
Довольно необычной причиной неработоспособности оценки производительности системы в ноутбуках заключается в том, что в системе настроен строгий режим энергосбережения. При этом обычно отключено всё некритичное для работы ОС, в том числе и служба проверки её эффективности. Выход из ситуации в таком случае очевиден – следует либо переключить план питания на более производительный, либо вручную настроить текущий.
- Откройте «Пуск» и воспользуйтесь пунктом «Панель управления».
Переключите отображение в режим «Крупные значки», затем кликните левой кнопкой мыши по позиции «Электропитание».
Для автоматического переключения питания в производительный режим отметьте план «Высокая производительность», после чего примените изменения.
Для ручной настройки текущего плана щёлкните по ссылке «Настройка схемы электропитания».
Далее – «Изменить дополнительные параметры питания».
Появится окно с опциями. Для возвращения работоспособности сервису оценки установите следующие настройки:
- «Сон» – «Разрешить таймеры пробуждения»: обе позиции в положение «Включить»;
«PCI Express» – «Управление питанием состояния связи»: вариант «От батареи» в положение «Умеренное энергосбережение», вариант «От сети» – в «Откл.»;
После внесения изменений последовательно нажмите «Применить» и «ОК».
Включение указанных опций должно вернуть показ индекса производительности.
Способ 6: Использование сторонней программы
Если ни один способ из представленных выше не помогает решить проблему, но производительность компьютера требуется проверить во что бы то ни стало, к вашим услугам сторонние приложения, которые к тому же ещё и более точны, чем системный инструмент Виндовс 7.
Заключение
Нами были рассмотрены причины, по которым оценка производительности системы в Windows 7 может быть недоступна, а также методы устранения этого сбоя. Как видим, в основном они тривиальны и вполне устранимы силами даже неопытного пользователя.
О сайте и об авторе
Уважаемый читатель, приглашаю тебя в свой интернет-журнал!
Для начала, познакомимся. Меня зовут Иван Смирнов. Я являюсь основателем и автором ресурса. Здесь вы найдете интересную информацию на самую различную тематику. Расскажу обо всем ярко, оригинально и захватывающе, смогу вас заинтересовать.
Использую самые разнообразные источники информации. При этом, вы можете не волноваться о достоверности предоставленных сведений, я все внимательно проверяю и добросовестно отношусь к своему делу. Но если вы заметите ошибку или неточность, то, пожалуйста, расскажите об этом мне. Я заинтересован в улучшении своего контента и рад общению. Теперь, возьмите кофе и расположитесь поудобнее, пора начать знакомство с моим сайтом! Желаю вам отлично провести время и зарядиться положительными эмоциями!
Источник
Как остановить ведение журнала событий?
Как отключить ведение журнала безопасности с помощью команды AuditPol?
Приветствую. Нужно избавится от поехавшего бати параноика, но не совсем от него, а от его.
Ведение журнала лаборатории
Добрый день. Для оптимизации работы лаборатории, а именно уменьшения писанины и лучшей.
Ведение журнала сообщений о ошибках
Здравствуйте! Мне нужно реализовать функцию сообщения об ошибке ( ‘Report An Error’ ). На.
Нужен батник для создания отчета событий и их свойств из журнала событий на локальном компьютере
Пакетный файл, предназначенный для создания отчета событий и их свойств из журнала событий на.
вообще это не мешает работе машине, или тебя папа наказывает))), он прав комп зомбирует
Добавлено через 3 минуты
там нет ничего подобного. где было бы написано «отключить ведение журнала»
можно поподробнее, пожалуйста!
а ещё там написано: Консоль управления (ММС) не может создать оснастку.
Добавлено через 3 минуты
там нет ничего подобного. где было бы написано «отключить ведение журнала»
можно поподробнее, пожалуйста!
а ещё там написано: Консоль управления (ММС) не может создать оснастку.
Добавлено через 3 минуты
там нет ничего подобного. где было бы написано «отключить ведение журнала»
можно поподробнее, пожалуйста!
а ещё там написано: Консоль управления (ММС) не может создать оснастку.
Добавлено через 3 минуты
Добавлено через 3 минуты
так проще, а в конфогурациях если бы разобрался можно отключить их навсегда и папа не разобрался бы ни когда, что произошло, а так он их опять включит и попу тебе на фашистский флаг порвет))))
вот куда тут дальше.
а по второму способе пишет: Ошибка 5: отказано в доступе
вот куда тут дальше.
а по второму способе пишет: Ошибка 5: отказано в доступе
зайди как администратор
Добавлено через 2 минуты
зайди как администратор
Добавлено через 2 минуты
тебе посто так кажется))))
Добавлено через 1 минуту
Как включить учетную запись Администратора.
Запускаем командную строку повышенного уровня, набрав cmd в поле поиска в меню Start (Пуск), щелкнув на иконке командной строки, которая появится в верхнее части меню Start (Пуск) правой кнопкой мыши, а затем выбрав пункт Run as administrator (Запуск от имени администратора) – или используя ярлык, созданный в предыдущей настройке.
Затем, вводим такую команду и нажимаем Enter (Ввод): net user administrator /active:yes (для русской ОС: net user Администратор /active:yes) С этого момента учетная запись Администратора будет доступна для выбора на экране Приветствия наряду с другими созданными учетными записями.
Если возникнет необходимость отключить эту учетную запись Администратора и сделать ее скрытой, введите эту команду в командной строке повышенного уровня и нажмите Enter (Ввод): net user administrator /active:no
Источник
Средство ведения журнала ядра используется другим приложением. И так что это за службы Windows? Проблемы с открытием журнала
В ОС линейки Виндовс производится регистрация всех основных событий, которые происходят в системе с последующей их записью в журнале. Записываются ошибки, предупреждения и просто различные уведомления. На основе этих записей опытный пользователь может подкорректировать работу системы и устранить ошибки. Давайте узнаем, как открыть журнал событий в Windows 7.
Способ 1: «Панель управления»
Способ 2: Средство «Выполнить»
Базовый недостаток этого быстрого и удобного способа заключается в необходимости удержать в уме команду вызова окна.
Способ 3: Поле поиска меню «Пуск»
Способ 4: «Командная строка»
Способ 5: Прямой старт файла eventvwr.exe
Прежде всего, необходимо перейти в место нахождения файла eventvwr.exe. Он расположен в системном каталоге по такому пути:
Способ 6: Введение пути к файлу в адресной строке
Способ 7: Создание ярлыка
Если вы не хотите запоминать различные команды или переходы по разделам «Панели управления» считаете слишком неудобными, но при этом часто пользуетесь журналом, то в таком случае можете сформировать иконку на «Рабочем столе» или в другом удобном для вас месте. После этого запуск инструмента «Просмотр событий» будет осуществляться максимально просто и без необходимости что-то запоминать.
Проблемы с открытием журнала
Бывают такие случаи, когда возникают проблемы с открытием журнала вышеописанными способами. Чаще всего это происходит из-за того, что отвечающая за работу данного инструмента служба деактивирована. При попытке запуска инструмента «Просмотр событий» отобразится сообщение, где говорится о том, что служба журнала событий недоступна. Тогда необходимо произвести её активацию.
Операционная система Windows постоянно следит за всеми происходящими в системе событиями, записывая их в лог-файл. Данная информация может помочь в настройке системы, выявлении причин происходящих сбоев. Тем не менее, есть пользователи никогда не заглядывают в логи, поэтому на их компьютерах журнал событий может быть отключен.
Инструкция
Для отключения журнал а событий необходимо отключить соответствующую службу. Если вы работаете в операционной системе Windows XP, откройте: «Пуск» – «Панель управления» – «Администрирование» – «Службы». Найдите службу «Журнал событий » (Event log), откройте ее окно, кликнув мышкой по соответствующей строке. Остановка данной службы запрещена, но вы можете изменить тип запуска, выбрав опцию «Отключено». При следующей загрузке компьютера журнал событий не будет запущен.
В операционной системе Windows 7 журнал событий отключается точно так же – найдите в Панели управления «Администрирование» – «Службы» и измените тип запуска сервиса на «Отключено». Журнал событий будет работать до первой перезагрузки системы.
В большинстве случаев пользователи отключают некоторые службы для улучшения производительности компьютера и улучшения его безопасности. По умолчанию в ОС семейства Windows запущены многие службы, не нужные рядовому пользователю, их следует отключить. Например, если вы не собираетесь пользоваться удаленным помощником, отключите службу «Терминал». Если вы не хотите, чтобы кто-то редактировал реестр вашего компьютера, отключите службу «Удаленный реестр».
Если вы не синхронизируете системное время компьютера с сервером точного времени, отключите «Службу времени». Не пользуетесь wi-fi – отключите службу «Беспроводная настройка». Самостоятельно заботитесь о поддержании актуальном состоянии антивирусных баз и не нуждаетесь в напоминаниях – отключите «Центр обеспечения безопасности».
В том случае, если вы не собираетесь использовать ваш компьютер в качестве сервера и давать другим пользователям доступ к своим папкам и файлам, отключите службу «Сервер». Не собираетесь входить в систему от имени другого пользователя – отключите «Вторичный вход в систему». Отключив все эти службы, вы сможете увеличить скорость работы компьютера и повысите безопасность при работе в сети.
Запись событий в журнал доступна только для операций с файлами на съемных дисках.
Чтобы включить или выключить запись событий в журнал, выполните следующие действия:
В правой части окна отобразятся параметры компонента Контроль устройств.
На закладке Типы устройств находятся правила доступа для всех устройств, которые есть в классификации компонента Контроль устройств.
Kaspersky Endpoint Security будет сохранять событие в файл журнала и отправлять сообщение на Сервер администрирования Kaspersky Security Center, когда пользователь совершает операции записи или удаления с файлами на съемных дисках.
Запуск приложения «Просмотр событий»
Приложение «Просмотр событий» можно открыть следующими способами:
Рис.1. Окно «Просмотр событий»
Журналы событий в Windows 7
В Windows 7 инфраструктура, обеспечивающая регистрацию событий, основана также как и в Windows Vista на XML. Данные о каждом событии соответствуют XML-схеме, что позволяет получить доступ к XML-коду любого события. Кроме того, можно создавать основанные на XML запросы для получения данных из журналов. Для использования этих новых возможностей не требуются знания об XML. Оснастка «Просмотр событий» предоставляет простой графический интерфейс для доступа к этим возможностям.
Свойства событий
Работа с журналами событий
Просмотр событий
Желательно почаще просматривать журналы событий «Приложение» и «Система» и изучать существующие проблемы и предупреждения, которые могут предвещать о проблемах в будещем. При выборе журнала в среднем окне отображаются доступные события, включая дату события, время и источник, уровень события и другие данные.
Для критических систем рекомендуется хранить журналы за последние несколько месяцев. Все время назначать журналам такой размер, чтобы в них умещалась вся информация, как правило, неудобно, решить эту задачу можно по-другому. Можно экспортировать журналы в файлы, распложенные в заданной папке. Для того чтобы сохранить выбранный журнал выполните следующие действия:
Очистка журнала событий
Иногда приходится очищать заполненные журналы событий для обеспечения эффективного анализа предупреждений и критических ошибок операционной системы. Для того чтобы очистить выбранный журнал выполните следующие действия:
Установка максимального размера журнала
Как было сказано выше, журналы событий хранятся в виде файлов в папке %SystemRoot%System32WinevtLogs. По умолчанию максимальный размер этих файлов ограничен, но его можно изменить следующим способом:
События сохраняются в файле журнала, размер которого может увеличиваться только до заданного максимального значения. После достижения файлом максимального размера, обработка поступающих событий будет определяться политикой хранения журналов. Доступны следующие политики сохранения журнала:
Для того чтобы выбрать нужную политику сохранения журналов выполните следующие действия:
Активация аналитического и отладочного журнала
Аналитический и отладочный журналы по умолчанию неактивны. После активации они быстро заполняются большим количеством событий. По этой причине желательно активировать указанные журналы на ограниченный период времени для того, чтобы собрать необходимые для поиска и устранения неполадок данные, а затем снова их отключить. Активацию журналов можно выполнить следующим образом:
Открытие и закрытие сохраненного журнала
Для того чтобы удалить открытый журнал их дерева событий, выполните следующие действия:
Заключение
В этой части статьи, посвященной оснастке «Просмотр событий», рассказывается о самой оснастке и подробно описаны простейшие операции, связанные с мониторингом и обслуживанием системы при помощи «Просмотра событий». Следующая часть статьи будет рассчитана для опытных пользователей Windows. В ней будут описаны задачи с настраиваемыми представлениями, фильтрация, группировка/сортировка событий и управление подписками.
Художественная обработка изделий из древесины — Гипермаркет знаний
Простые решения для улучшения работы общественного транспорта
Источник
Видео
📝 Как отключить ведение журнала Отчетов об ошибках Windows и его передачу в MicrosoftСкачать
Поиск и устранение всех ошибок Windows. Как исправить ошибку?Скачать
Как использовать журнал событий в WindowsСкачать
Просмотр событий и журналы windowsСкачать
Системные прерывания грузят процессор? Разгрузи проц и дай ПК нормально работать!Скачать
Очистить журнал защитника Windows 10Скачать
Максимальная оптимизация windows 7. Как повысить FPS в играх?Скачать
Журнал событий: Как просмотреть информацию об ошибках, исправить ошибки в Windows 10, 8 или 7 💥📜💻Скачать
Индекс производительности windows равен — 1 или вовсе не удается его вычислить? ЗДЕСЬ РЕШЕНИЕ ☑Скачать
Детская поликлиника Химки
Государственное бюджетное учреждение здравоохранения МО «Химкинская детская городская поликлиника». 141400, г. Химки, ул. Парковая, д. 11
Как запустить средство ведения журнала ядра
Как запустить средство ведения журнала ядра
Каждый раз при добавление какого-то компонента в компьютер, или же наоборот, при снятии чего-то, операционная система Windows «просит» пересчитать индекс производительности Windows. Пересчёт индекса производительности Windows ничего не изменяет в системе, компьютер работать быстрее или медленнее от этой процедуры не станет, но вы будете «спать спокойнее» запустив пересчёт индекса и получив окончательную цифру индекса.
Довольно часто, при обновлении индекса производительности Windows появляется ошибка: «Не удалось вычислить индекс производительности Windows для этой системы. Не удалось измерить быстродействие хранилища. Ошибка: не удалось правильно определить размер диска. Параметр задан неверно.» Что же делать? Почему появляется ошибка? Как исправить? Исправить очень легко. Сейчас всё опишу.
Причиной появления данной ошибки, как не странно, является не какой-то дефект жесткого диска или самого компьютера. Причина более простая — антивирус. В качестве причины может быть антивирус. Ошибка появляется при установленном антивирусе Avast, Антивирусе Касперского или же любого другого антивируса. В моём случае причиной был именно Avast.
Простое отключение антивируса не помогает! Хоть антивирус и пишет, что все компоненты антивируса не функционируют, но пересчёт индекса производительности Windows так и не может завершиться положительно. Выход один — удаление!
Делаем так:
Без установленного антивируса пересчёт индекса производительности Windows завершается без ошибок!
Если способ помог, то пишите благодарности в комментариях! Если не помог, тоже пишите.
Инструкция
Для отключения журнал а событий необходимо отключить соответствующую службу. Если вы работаете в операционной системе Windows XP, откройте: «Пуск» – «Панель управления» – «Администрирование» – «Службы». Найдите службу «Журнал событий » (Event log), откройте ее окно, кликнув мышкой по соответствующей строке. Остановка данной службы запрещена, но вы можете изменить тип запуска, выбрав опцию «Отключено». При следующей загрузке компьютера журнал событий не будет запущен.
В операционной системе Windows 7 журнал событий отключается точно так же – найдите в Панели управления «Администрирование» – «Службы» и измените тип запуска сервиса на «Отключено». Журнал событий будет работать до первой перезагрузки системы.
В большинстве случаев пользователи отключают некоторые службы для улучшения производительности компьютера и улучшения его безопасности. По умолчанию в ОС семейства Windows запущены многие службы, не нужные рядовому пользователю, их следует отключить. Например, если вы не собираетесь пользоваться удаленным помощником, отключите службу «Терминал». Если вы не хотите, чтобы кто-то редактировал реестр вашего компьютера, отключите службу «Удаленный реестр».
Если вы не синхронизируете системное время компьютера с сервером точного времени, отключите «Службу времени». Не пользуетесь wi-fi – отключите службу «Беспроводная настройка». Самостоятельно заботитесь о поддержании актуальном состоянии антивирусных баз и не нуждаетесь в напоминаниях – отключите «Центр обеспечения безопасности».
В том случае, если вы не собираетесь использовать ваш компьютер в качестве сервера и давать другим пользователям доступ к своим папкам и файлам, отключите службу «Сервер». Не собираетесь входить в систему от имени другого пользователя – отключите «Вторичный вход в систему». Отключив все эти службы, вы сможете увеличить скорость работы компьютера и повысите безопасность при работе в сети.
Запись событий в журнал доступна только для операций с файлами на съемных дисках.
Чтобы включить или выключить запись событий в журнал, выполните следующие действия:
В правой части окна отобразятся параметры компонента Контроль устройств.
На закладке Типы устройств находятся правила доступа для всех устройств, которые есть в классификации компонента Контроль устройств.
Kaspersky Endpoint Security будет сохранять событие в файл журнала и отправлять сообщение на Сервер администрирования Kaspersky Security Center, когда пользователь совершает операции записи или удаления с файлами на съемных дисках.
Операционная система Windows 7 постоянно следит за различными достойными внимания событиями, возникающими в вашей системе. В Microsoft Windows событие (event) — это любое происшествие в операционной системе, которое записывается в журнал или требует уведомления пользователей или администраторов. Это может быть служба, которая не хочет запускаться, установка устройства или ошибка в работе приложения. События регистрируются и сохраняются в журналах событий Windows и предоставляют важные хронологические сведения, помогающие вести мониторинг системы, поддерживать ее безопасность, устранять ошибки и выполнять диагностику. Необходимо регулярно анализировать информацию, содержащуюся в этих журналах. Вам следует регулярно следить за журналами событий и настраивать операционную систему на сохранение важных системных событий. В том случае, если вы администратор серверов Windows, то необходимо следить за безопасностью их систем, нормальной работой приложений и сервисов, а также проверять сервер на наличие ошибок, способных ухудшить производительность. Если вы пользователь персонального компьютера, то вам следует убедиться в том, что вам доступны соответствующие журналы, необходимые для поддержки своей системы и устранения ошибок.
Помощь в написании контрольных, курсовых и дипломных работ здесь.
Как отключить ведение журнала безопасности с помощью команды AuditPol?
Приветствую. Нужно избавится от поехавшего бати параноика, но не совсем от него, а от его.
Ведение журнала лаборатории
Добрый день. Для оптимизации работы лаборатории, а именно уменьшения писанины и лучшей.
Ведение журнала сообщений о ошибках
Здравствуйте! Мне нужно реализовать функцию сообщения об ошибке ( ‘Report An Error’ ). На.
Нужен батник для создания отчета событий и их свойств из журнала событий на локальном компьютере
Пакетный файл, предназначенный для создания отчета событий и их свойств из журнала событий на.
вообще это не мешает работе машине, или тебя папа наказывает))), он прав комп зомбирует
Добавлено через 3 минуты
там нет ничего подобного. где было бы написано «отключить ведение журнала»
можно поподробнее, пожалуйста!
а ещё там написано: Консоль управления (ММС) не может создать оснастку.
Добавлено через 3 минуты
там нет ничего подобного. где было бы написано «отключить ведение журнала»
можно поподробнее, пожалуйста!
а ещё там написано: Консоль управления (ММС) не может создать оснастку.
Добавлено через 3 минуты
там нет ничего подобного. где было бы написано «отключить ведение журнала»
можно поподробнее, пожалуйста!
а ещё там написано: Консоль управления (ММС) не может создать оснастку.
Добавлено через 3 минуты
Добавлено через 3 минуты
так проще, а в конфогурациях если бы разобрался можно отключить их навсегда и папа не разобрался бы ни когда, что произошло, а так он их опять включит и попу тебе на фашистский флаг порвет))))
вот куда тут дальше.
а по второму способе пишет: Ошибка 5: отказано в доступе
вот куда тут дальше.
а по второму способе пишет: Ошибка 5: отказано в доступе
зайди как администратор
Добавлено через 2 минуты
зайди как администратор
Добавлено через 2 минуты
тебе посто так кажется))))
Добавлено через 1 минуту
Как включить учетную запись Администратора.
Запускаем командную строку повышенного уровня, набрав cmd в поле поиска в меню Start (Пуск), щелкнув на иконке командной строки, которая появится в верхнее части меню Start (Пуск) правой кнопкой мыши, а затем выбрав пункт Run as administrator (Запуск от имени администратора) – или используя ярлык, созданный в предыдущей настройке.
Затем, вводим такую команду и нажимаем Enter (Ввод): net user administrator /active:yes (для русской ОС: net user Администратор /active:yes) С этого момента учетная запись Администратора будет доступна для выбора на экране Приветствия наряду с другими созданными учетными записями.
Если возникнет необходимость отключить эту учетную запись Администратора и сделать ее скрытой, введите эту команду в командной строке повышенного уровня и нажмите Enter (Ввод): net user administrator /active:no
Добавлено через 6 минут
или пуск-администрирование-службы(жмем правой кнопкой мыши —запустить от имени администратора—) если ошибка повторяется, то папа у тебя продвинутый чел, в консоли msc вкл, ведение журналов и удалил от туда все оснастки))))и теперь эту службу ни как не отключить,даже через реестр, будут жуткие глюки((((
Здравствуйте, уважаемые читатели! Сегодня мы с Вами поговорим о том, как задействовать все ядра процессора всего за пару шагов. Увеличение количества работающих ядер напрямую оказывает влияние на увеличении производительности работы компьютера. Многие люди, приобретя новый, многоядерный ПК, даже и понятия не имеют, как заставить процессор работать на полную мощь. А ведь за все деньги плачены. В данной статье мы подробно Вам расскажем, как можно повысить скорость работы компьютера путем нехитрых манипуляций с процессором. Это НЕ повышение частоты процессора, в результате чего он у Вас может сгореть или перегреться (естественно, при совершении неверных и не обдуманных действий).
Все нижеизложенные действия применимы как для операционной системы Windows 7, так и для Windows 8. Ну, начнем. На рабочем столе открываем командную строку:Win+R. Для начала вводим следующую команду: msconfig. После чего нажимаем «Ок»
Перед Вами откроется меню управления Конфигурацией системы. Здесь Вы переходите на вкладку «Загрузка-Дополнительные параметры».
И в разделе «Число процессоров» выбираем максимальное число. Это безопасный способ повышения производительности, который никаким образом не навредит Вашему компьютеру. Нажимаем кнопку «Ок» и перезагружаем компьютер.
Подводим итоги: Ну вот, собственно, и все. Таким нехитрым и легким способом Вы научились задействовать все ядра процессора. Данный метод можно считать одним из повышения производительности Вашего компьютера.
Не забывайте комментировать статьи нашего канала, оставлять пожелания и предложения. Ваше мнение Важно для нас!
Источник
В ОС линейки Виндовс производится регистрация всех основных событий, которые происходят в системе с последующей их записью в журнале. Записываются ошибки, предупреждения и просто различные уведомления. На основе этих записей опытный пользователь может подкорректировать работу системы и устранить ошибки. Давайте узнаем, как открыть журнал событий в Windows 7.
Способ 1: «Панель управления»
Способ 2: Средство «Выполнить»
Базовый недостаток этого быстрого и удобного способа заключается в необходимости удержать в уме команду вызова окна.
Способ 3: Поле поиска меню «Пуск»
Способ 4: «Командная строка»
Способ 5: Прямой старт файла eventvwr.exe
Прежде всего, необходимо перейти в место нахождения файла eventvwr.exe. Он расположен в системном каталоге по такому пути:
Способ 6: Введение пути к файлу в адресной строке
Способ 7: Создание ярлыка
Если вы не хотите запоминать различные команды или переходы по разделам «Панели управления» считаете слишком неудобными, но при этом часто пользуетесь журналом, то в таком случае можете сформировать иконку на «Рабочем столе» или в другом удобном для вас месте. После этого запуск инструмента «Просмотр событий» будет осуществляться максимально просто и без необходимости что-то запоминать.
Проблемы с открытием журнала
Бывают такие случаи, когда возникают проблемы с открытием журнала вышеописанными способами. Чаще всего это происходит из-за того, что отвечающая за работу данного инструмента служба деактивирована. При попытке запуска инструмента «Просмотр событий» отобразится сообщение, где говорится о том, что служба журнала событий недоступна. Тогда необходимо произвести её активацию.
Операционная система Windows постоянно следит за всеми происходящими в системе событиями, записывая их в лог-файл. Данная информация может помочь в настройке системы, выявлении причин происходящих сбоев. Тем не менее, есть пользователи никогда не заглядывают в логи, поэтому на их компьютерах журнал событий может быть отключен.
Инструкция
Для отключения журнал а событий необходимо отключить соответствующую службу. Если вы работаете в операционной системе Windows XP, откройте: «Пуск» – «Панель управления» – «Администрирование» – «Службы». Найдите службу «Журнал событий » (Event log), откройте ее окно, кликнув мышкой по соответствующей строке. Остановка данной службы запрещена, но вы можете изменить тип запуска, выбрав опцию «Отключено». При следующей загрузке компьютера журнал событий не будет запущен.
В операционной системе Windows 7 журнал событий отключается точно так же – найдите в Панели управления «Администрирование» – «Службы» и измените тип запуска сервиса на «Отключено». Журнал событий будет работать до первой перезагрузки системы.
В большинстве случаев пользователи отключают некоторые службы для улучшения производительности компьютера и улучшения его безопасности. По умолчанию в ОС семейства Windows запущены многие службы, не нужные рядовому пользователю, их следует отключить. Например, если вы не собираетесь пользоваться удаленным помощником, отключите службу «Терминал». Если вы не хотите, чтобы кто-то редактировал реестр вашего компьютера, отключите службу «Удаленный реестр».
Если вы не синхронизируете системное время компьютера с сервером точного времени, отключите «Службу времени». Не пользуетесь wi-fi – отключите службу «Беспроводная настройка». Самостоятельно заботитесь о поддержании актуальном состоянии антивирусных баз и не нуждаетесь в напоминаниях – отключите «Центр обеспечения безопасности».
В том случае, если вы не собираетесь использовать ваш компьютер в качестве сервера и давать другим пользователям доступ к своим папкам и файлам, отключите службу «Сервер». Не собираетесь входить в систему от имени другого пользователя – отключите «Вторичный вход в систему». Отключив все эти службы, вы сможете увеличить скорость работы компьютера и повысите безопасность при работе в сети.
Запись событий в журнал доступна только для операций с файлами на съемных дисках.
Чтобы включить или выключить запись событий в журнал, выполните следующие действия:
В правой части окна отобразятся параметры компонента Контроль устройств.
На закладке Типы устройств находятся правила доступа для всех устройств, которые есть в классификации компонента Контроль устройств.
Kaspersky Endpoint Security будет сохранять событие в файл журнала и отправлять сообщение на Сервер администрирования Kaspersky Security Center, когда пользователь совершает операции записи или удаления с файлами на съемных дисках.
Запуск приложения «Просмотр событий»
Приложение «Просмотр событий» можно открыть следующими способами:
Рис.1. Окно «Просмотр событий»
Журналы событий в Windows 7
В Windows 7 инфраструктура, обеспечивающая регистрацию событий, основана также как и в Windows Vista на XML. Данные о каждом событии соответствуют XML-схеме, что позволяет получить доступ к XML-коду любого события. Кроме того, можно создавать основанные на XML запросы для получения данных из журналов. Для использования этих новых возможностей не требуются знания об XML. Оснастка «Просмотр событий» предоставляет простой графический интерфейс для доступа к этим возможностям.
Свойства событий
Работа с журналами событий
Просмотр событий
Желательно почаще просматривать журналы событий «Приложение» и «Система» и изучать существующие проблемы и предупреждения, которые могут предвещать о проблемах в будещем. При выборе журнала в среднем окне отображаются доступные события, включая дату события, время и источник, уровень события и другие данные.
Для критических систем рекомендуется хранить журналы за последние несколько месяцев. Все время назначать журналам такой размер, чтобы в них умещалась вся информация, как правило, неудобно, решить эту задачу можно по-другому. Можно экспортировать журналы в файлы, распложенные в заданной папке. Для того чтобы сохранить выбранный журнал выполните следующие действия:
Очистка журнала событий
Иногда приходится очищать заполненные журналы событий для обеспечения эффективного анализа предупреждений и критических ошибок операционной системы. Для того чтобы очистить выбранный журнал выполните следующие действия:
Установка максимального размера журнала
Как было сказано выше, журналы событий хранятся в виде файлов в папке %SystemRoot%System32WinevtLogs. По умолчанию максимальный размер этих файлов ограничен, но его можно изменить следующим способом:
События сохраняются в файле журнала, размер которого может увеличиваться только до заданного максимального значения. После достижения файлом максимального размера, обработка поступающих событий будет определяться политикой хранения журналов. Доступны следующие политики сохранения журнала:
Для того чтобы выбрать нужную политику сохранения журналов выполните следующие действия:
Активация аналитического и отладочного журнала
Аналитический и отладочный журналы по умолчанию неактивны. После активации они быстро заполняются большим количеством событий. По этой причине желательно активировать указанные журналы на ограниченный период времени для того, чтобы собрать необходимые для поиска и устранения неполадок данные, а затем снова их отключить. Активацию журналов можно выполнить следующим образом:
Открытие и закрытие сохраненного журнала
Для того чтобы удалить открытый журнал их дерева событий, выполните следующие действия:
Заключение
В этой части статьи, посвященной оснастке «Просмотр событий», рассказывается о самой оснастке и подробно описаны простейшие операции, связанные с мониторингом и обслуживанием системы при помощи «Просмотра событий». Следующая часть статьи будет рассчитана для опытных пользователей Windows. В ней будут описаны задачи с настраиваемыми представлениями, фильтрация, группировка/сортировка событий и управление подписками.
Источник
Служба журнала событий Windows не запускается или недоступна
Служба журнала событий Windows поддерживает набор журналов событий, которые система, компоненты системы и приложения используют для записи событий. Служба предоставляет функции, которые позволяют программам вести журналы событий и управлять ими, а также выполнять операции с журналами, такие как архивирование и очистка. Таким образом, администраторы могут вести журналы событий и выполнять административные задачи, требующие прав администратора.
Служба журнала событий Windows не запускается или не работает
По какой-то неизвестной причине, если вы обнаружите, что у вас возникают проблемы с запуском следующего, вполне возможно, что одной из причин может быть то, что служба журнала событий Windows не работает.
В таком случае вы можете получить сообщения об ошибках, такие как:
Служба журнала событий недоступна. Убедитесь, что служба работает
Windows не удалось запустить службу журнала событий Windows на локальном компьютере
Сначала перезагрузите систему и посмотрите, поможет ли это. Иногда простой перезапуск помогает повторно инициализировать этот сервис. Если журнал событий Windows отображается как запущенный, перезапустите его из диспетчера служб.
Чтобы проверить, запущена или остановлена служба журнала событий Windows, запустите services.msc и нажмите Enter, чтобы открыть диспетчер служб. Здесь снова щелкните правой кнопкой мыши Службу журнала событий Windows и проверьте ее свойства.
Также убедитесь, что на вкладке «Восстановление» во всех трех раскрывающихся списках отображается опция «Перезапустить службу» в случае сбоя. Перезагрузите, если требуется.
Иногда служба журнала событий Windows по-прежнему не запускается, и вместо этого вы можете получить следующее сообщение об ошибке:
Система не может найти указанный файл
В этом случае откройте следующую папку:
C: Windows System32 winevt Logs
Вы также можете сделать следующее.
Откройте редактор реестра и перейдите к следующему ключу:
HKEY_LOCAL_MACHINE SYSTEM CurrentControlSet Services EventLog
Если это по-прежнему не помогает, запустите средство проверки системных файлов и просмотрите его журналы.
Источник
войди в безопасном режиме -при перезагрузке жми F8
Добавлено через 1 минуту
Как включить учетную запись Администратора.
Запускаем командную строку повышенного уровня, набрав cmd в поле поиска в меню Start (Пуск), щелкнув на иконке командной строки, которая появится в верхнее части меню Start (Пуск) правой кнопкой мыши, а затем выбрав пункт Run as administrator (Запуск от имени администратора) – или используя ярлык, созданный в предыдущей настройке.
Затем, вводим такую команду и нажимаем Enter (Ввод): net user administrator /active:yes (для русской ОС: net user Администратор /active:yes) С этого момента учетная запись Администратора будет доступна для выбора на экране Приветствия наряду с другими созданными учетными записями.
Если возникнет необходимость отключить эту учетную запись Администратора и сделать ее скрытой, введите эту команду в командной строке повышенного уровня и нажмите Enter (Ввод): net user administrator /active:no
Добавлено через 6 минут
или пуск-администрирование-службы(жмем правой кнопкой мыши —запустить от имени администратора—) если ошибка повторяется, то папа у тебя продвинутый чел, в консоли msc вкл, ведение журналов и удалил от туда все оснастки))))и теперь эту службу ни как не отключить,даже через реестр, будут жуткие глюки((((