Содержание
- Способ 1: Запуск службы печати
- Способ 2: Очистка очереди печати
- Способ 3: Переустановка принтера
- Способ 4: Права на папку «TEMP»
- Вопросы и ответы
Способ 1: Запуск службы печати
Чаще всего ошибка возникает из-за отсутствия прав доступа на временную папку печати, некорректной работы драйверов принтера, но может вызываться и сбоем в работе системного сервиса «Очередь печати».
- Откройте оснастку управления службами, для чего вызовите окошко быстрого выполнения команд нажатием сочетания клавиш Win + R и выполните в нем команду
services.msc. - Найдите в списке службу «Диспетчер печати» и убедитесь, что убедитесь, что она выполняется.
- В противном случае откройте ее свойства двойным кликом, тип запуска службы выставьте «Автоматически», нажмите кнопку «Запустить» и сохраните настройки.

Способ 2: Очистка очереди печати
Эффективное решение в отношении разных ошибок печати, в том числе ошибки создания задания печати. Заключается способ в принудительном удалении временных файлов заданий печати.
- Откройте оснастку управления службами как было показано выше, найдите в списке служб службу «Диспетчер печати» и остановите ее из контекстного меню.
- Перейдите в «Проводнике» по адресу
C:WindowsSystem32spoolPRINTERSи удалите из папки «PRINTERS» все файлы с расширениями SHD и SPL. - Вернитесь в оснастку «Службы» и запустите службу «Диспетчер печати».

Способ 3: Переустановка принтера
Если очистка очереди печати не помогла, удалите и заново установите устройство печати. Возможно, вам также потребуется удалить оставшиеся в системе драйверы и записи реестра принтера.
- Откройте приложение «Параметры», перейдите в раздел «Устройства» → «Принтеры и сканеры», выберите справа проблемный принтер и нажмите кнопку «Удалить устройство».
- Нажмите клавиши Win + R, введите в окошко «Выполнить» команду
printui /s /t2и нажмите «ОК». - В открывшемся окне «Свойства: Сервер печати» выделите одноименный драйвер удаленного принтера и нажмите кнопку «Удалить».
- Подтвердите действие в диалоговом окошке, выбрав опцию «Удалить драйвер и пакет драйвера».
- Теперь откройте «Редактор реестра», для чего в окошке «Выполнить» введите команду
regeditи нажмите клавишу ввода. - В правой колонке окна редактора разверните ветку
HKLMSYSTEMCurrentControlSetControlPrintPrinters, найдите в последнем подразделе (т. е. в «Printers») папку с названием вашего принтера и удалите ее. Если папка отсутствует, ничего предпринимать не нужно.

Выполнив эти действия, перезагрузите компьютер. Система автоматически обнаружит подключенный к компьютеру принтер и установит его.
Способ 4: Права на папку «TEMP»
Одной из распространенных причин ошибки «Не удалось создать задание печати» является отсутствие у пользователя полного доступа к системному временному каталогу «Temp». Соответственно, проблема решается получением на него прав полного доступа.
- Зайдите в папку
C:Windows, найдите в ней каталог «Temp» и откройте его свойства из контекстного меню. - Переключитесь на вкладку «Безопасность» и нажмите кнопку «Дополнительно».
- В открывшемся окне дополнительных параметров безопасности кликните ссылку «Изменить» напротив имени текущего владельца (имя может не отображаться).
- Откроется диалоговое окошко выбора пользователя и групп, введите в нем ваше имя пользователя и нажмите «OK».
- В предыдущем окне установите флажок в чекбоксе «Заменить все записи разрешений дочернего объекта наследуемыми от этого объекта», нажмите «Включение наследования» и сохраните настройки.


Если у вас возникнут трудности с переопределением прав доступа, можете воспользоваться сторонними инструментами, например утилитой TakeOwnershipEx, скачав ее с сайта производителя.
Скачать TakeOwnershipEx с официального сайта
Пользоваться ей очень просто. Установив утилиту, запустите ее от имени администратора, нажмите в открывшемся окне «Получить права доступа» и укажите путь к папке «Temp».
В результате получите сообщение об успешном получении прав на каталог.
Еще статьи по данной теме:
Помогла ли Вам статья?
Содержание
- Решение проблемы «Локальная подсистема печати не выполняется» в Windows 10
- Решаем проблему «Локальная подсистема печати не выполняется» в Windows 10
- Способ 1: Включение службы «Диспетчер печати»
- Способ 2: Встроенное средство исправления неполадок
- Способ 3: Очистка очереди печати
- Способ 4: Проверка компьютера на вирусы
- Способ 5: Восстановление системных файлов
- Способ 6: Переустановка драйвера принтера
- Все способы запустить службу диспетчера печати, если она останавливается
- Подтверждаем неисправность
- Нет службы печати в списке служб
- Причины проблем с диспетчером
- Способы устранение проблемы
- Перезагрузка ПК
- Настройка запуска
- Проверка на вирусы и сканирование системы
- Исправление средствами Виндовс
- Очистка очереди печати
- Переустановка драйвера
- Установка принтера через локальный порт
- Что делать, если «спулер» сильно грузит процессор
Решение проблемы «Локальная подсистема печати не выполняется» в Windows 10
В операционной системе Windows 10 была введена специальная функция, позволяющая пользоваться принтером сразу же после его подключения, без предварительного скачивания и инсталляции драйверов. Процедуру добавления файлов берет на себя сама ОС. Благодаря этому юзеры стали реже сталкиваться с различными проблемами печати, однако полностью они не исчезли. Сегодня мы бы хотели поговорить об ошибке «Локальная подсистема печати не выполняется», которая появляется при попытке распечатать любой документ. Ниже мы представим основные методы исправления этой неполадки и пошагово разберем их.
Решаем проблему «Локальная подсистема печати не выполняется» в Windows 10
Локальная подсистема печати отвечает за все процессы, связанные с подключенными устройствами рассматриваемого типа. Останавливается она только при ситуациях системных сбоев, случайного или намеренного отключения ее через соответствующее меню. Поэтому причин ее возникновения может быть несколько, а самое главное — отыскать верную, исправление уже не займет много времени. Давайте приступим к разбору каждого метода, начиная с самого простого и распространенного.
Способ 1: Включение службы «Диспетчер печати»
Локальная подсистема печати вмещает в себе ряд служб, в список которых входит «Диспетчер печати». Если он не работает, соответственно, никакие документы не будут передаваться на принтер. Проверить и в случае надобности запустить этот инструмент можно следующим образом:
- Откройте «Пуск» и найдите там классическое приложение «Панель управления».
Перейдите в раздел «Администрирование».
Отыщите и запустите инструмент «Службы».
Установите тип запуска на значение «Автоматически» и убедитесь в том, что активное состояние «Работает», в противном случае запустите службу вручную. После чего не забудьте применить изменения.
По завершении всех действий перезагрузите компьютер, подключите принтер и проверьте, печатает ли он документы сейчас. Если «Диспетчер печати» снова отключен, потребуется проверить связанную с ним службу, которая может мешать запуску. Для этого нужно заглянуть в редактор реестра.
- Откройте утилиту «Выполнить», зажав комбинацию клавиш Win + R. Напишите в строке regedit и щелкните на «ОК».
Найдите параметр «Start» и убедитесь в том, что он имеет значение 3. Иначе дважды кликните на нем левой кнопкой мыши, чтобы приступить к редактированию.
Установите значение 3, а затем нажмите на «ОК».
Теперь осталось только перезагрузить ПК и проверить результативность выполненных ранее действий. При возникновении ситуации, что неприятности со службой наблюдаются и до сих пор, проведите сканирование операционной системы на наличие вредоносных файлов. Подробнее об этом читайте в Способе 4.
Если вирусов не было обнаружено, потребуется выявить код ошибки, свидетельствующий о причине отказа запуска «Диспетчера печати». Делается это через «Командную строку»:
- Выполните поиск через «Пуск», чтобы отыскать утилиту «Командная строка». Запустите ее от имени администратора.
В строке введите net stop spooler и нажмите на клавишу Enter. Данная команда остановит «Диспетчер печати».
Теперь попробуйте запустить службу, введя net start spooler . При успешном запуске приступайте к печати документа.
Если инструмент запустить не удалось и перед вами появилась ошибка с определенным кодом, обратитесь за помощью на официальный форум компании Microsoft или найдите расшифровку кода в интернете, чтобы разобраться с причиной неприятности.
Способ 2: Встроенное средство исправления неполадок
В Windows 10 присутствует встроенное средство обнаружения и исправления ошибок, однако в случае проблемы с «Диспетчер печати» оно не всегда работает корректно, поэтому мы и взяли этот метод вторым. Если упомянутый выше инструмент у вас функционирует нормально, попробуйте воспользоваться установленной функцией, а делается это следующим образом:
- Откройте меню «Пуск» и перейдите в «Параметры».
Щелкните на разделе «Обновление и безопасность».
На панели слева отыщите категорию «Устранение неполадок» и в «Принтер» нажмите на «Запустить средство устранения неполадок».
Дождитесь завершения обнаружения ошибок.
Если принтеров используется несколько, потребуется выбрать один из них для дальнейшей диагностики.
По окончании процедуры проверки вы сможете ознакомиться с ее результатом. Найденные сбои обычно исправляются или предоставляется инструкция по их решению.
Если модуль устранения неполадок не выявил проблем, переходите к ознакомлению с другими способами, приведенными ниже.
Способ 3: Очистка очереди печати
Как известно, когда вы отправляете документы в печать, они помещаются в очередь, которая автоматически очищается только после удачной распечатки. Иногда случаются сбои с используемым оборудованием или системой, вследствие чего появляются ошибки с локальной подсистемой печати. Вам требуется вручную провести очистку очереди через свойства принтера или классическое приложение «Командная строка». Детальные инструкции по этой теме вы найдете в другой нашей статье по следующей ссылке.
Способ 4: Проверка компьютера на вирусы
Как уже было сказано выше, проблемы с различными службами и с функционированием операционной системы могут возникать из-за заражения вирусами. Тогда поможет только сканирование компьютера с помощью специального программного обеспечения или утилит. Они должны выявить зараженные объекты, исправить их и обеспечить корректное взаимодействие необходимого вам периферийного оборудования. О том, как бороться с угрозами, читайте в отдельном нашем материале далее.
Способ 5: Восстановление системных файлов
Если приведенные выше методы не принесли никакого результата, стоит задуматься о целостности системных файлов операционной системы. Чаще всего повреждаются они из-за мелких сбоев в работе ОС, необдуманных действий пользователей или вреда от вирусов. Поэтому рекомендуется воспользоваться одним из трех доступных вариантов восстановления данных, чтобы наладить работу локальной подсистемы печати. Развернутое руководство по проведению этой процедуры вы найдете по ссылке ниже.
Способ 6: Переустановка драйвера принтера
Драйвер принтера обеспечивает его нормальное функционирование с ОС, а также эти файлы связываются с рассматриваемой подсистемой. Иногда такое ПО устанавливается не совсем корректно, из-за чего и появляются ошибки различного рода, в том числе и упомянутая сегодня. Исправить ситуацию можно с помощью переустановки драйвера. Сначала его нужно полностью удалить. Детально с выполнением этой задачи вы можете ознакомиться в нашей следующей статье.
Теперь вам нужно перезагрузить компьютер и подключить принтер. Обычно Виндовс 10 сама устанавливает необходимые файлы, однако если этого не произошло, придется самостоятельно решать этот вопрос доступными методами.
Неисправность с работой локальной подсистемы печати — одна из самых частых неполадок, с которыми сталкиваются пользователи при попытке распечатки требуемого документа. Надеемся, приведенные выше способы помогли вам разобраться с решением этой ошибки и вы без особого труда нашли подходящий вариант исправления. Оставшиеся вопросы по поводу данной темы смело задавайте в комментариях, и вы получите максимально быстрый и достоверный ответ.
Все способы запустить службу диспетчера печати, если она останавливается
Основном причиной отказа принтера работать по своему прямому назначению является самовольное отключение службы диспетчера печати. Произойти такая неприятность может в любой из версий Windows XP, 7, 8.1, 10. Главной задачей пользователя в такой ситуации становиться поиск решения, чтобы включить ее обратно. Отдельной проблемой является неисправность, когда служба не запускается с сообщением «Не удалось запустить на локальном компьютере».
В этой инструкции мы объясним на примерах, почему выключается «Spooler». Рассмотрим варианты решения через перезагрузку персонального компьютера, настройку запуска службы, проверку системы на вредоносные программы, исправление встроенными средствами самой Виндовс, переустановку всего пакета драйверов и самого принтера. Все это гарантировано поможет перезапустить печать заново.
Подтверждаем неисправность
Перед тем как приступить к устранению проблем, следует удостовериться, что отказ печатать происходит именно из-за указанной службы операционной системы. Чтобы проверить ее состояние, найдем ее среди остальных компонентов в перечне. Для этого нужно проделать несколько простых шагов.
- Открываем окно быстрого запуска команд комбинацией Windows+R.
- Вводим команду «services.msc».
- Ждем открытия списка служб.
- Находим в перечне «Диспетчер очереди печати» и открываем двойным щелчком мыши.
Теперь необходимо удостовериться, что она остановлена и не работает. Смотрим на соответствующие надписи в окне свойств, как это указано на рисунке ниже. При необходимости изменяем на нужные и принудительно запускаем, чтобы «оживить» работу принтеров. Тип запуска изменяем на «Автоматически» и нажимаем на кнопку «Запустить», а потом «Применить» и «ОК».
Нет службы печати в списке служб
Бывают случаи, когда можно не найти в длинном списке нужную нам службу печати. Тогда можно поискать по имении «Printers Spooler», если используется английский интерфейс ОС Windows. Если даже и так ничего не находится, то ситуация довольно проблемная. Это означает, что пользователь (Вы или кто-то другой) случайно или не зная об этом удалили важные файлы в системных папках на диске с «Виндой». Еще одной причиной пропадания диспетчера печати может быть наличие вредоносного ПО, а попросту вирусов, на ПК. Решение могут быть такие:
- Проверить реестр системы, а именно значение параметра DependOnService в ветке HKEY_LOCAL_MACHINE/SYSTEM/CurrentControlSet/Services/Spooler. Оно должно быть равным «RPCSS http». Измените в случае несоответствия. зайти в редактор можно через быстрый запуск (Windows+R) и командой «regedit».
- Чистка «компа» от вирусов полноценным антивирусом или одноразовой бесплатной утилитой.
- Возврат к точке восстановления, если такова была создана.
- Переустановка системы полностью.
Причины проблем с диспетчером
Для понимания дальнейших манипуляций на компьютере следует выделить причины, по которым может останавливаться служба печати.
- Вредоносное программное обеспечение негативно воздействует на работу или попытки запустится разных служб, что влечет проблемы с работой принтера.
- Некоторые критичные файлы системы удалены пользователем или вирусами.
- Устарели драйвера, которые отвечают за правильную работы принтера. Или они несовместимы с последним обновлением Виндовс и вызывают конфликт.
- Служба не работает из-за проблем у других служб, от которой диспетчер печати зависит напрямую.
Способы устранение проблемы
Перезагрузка ПК
Если пропадание списка принтеров из меню «Печать» разных программ, которые позволяют это действие, нечастое, то помочь в проблеме может перезагрузка Вашего персонального компьютера или ноутбука. Но если в дальнейшем опять случаются те же казусы, то такой вариант решения явно не подойдет в такой ситуации.
Настройка запуска
Первым делом стоит перепроверить настройки службы и тех, от которых она зависит. По инструкции, описанной в самом первом пункте статьи, заходим в свойства службы. На вкладке «Общие» в разделе «Тип запуска» указываем «Автоматически» без «Отложенный запуск». «Состояние» переводим в «Работает», если на данный момент оно другое. Используем кнопку «Запустить». Незабываем применить и сохранить настройки. Вид закладки должен быть такой.
Переходим на вкладку «Зависимости» и смотрим, какие службы там указаны. Их работу и настройки также нужно перепроверить, а при необходимости правильно сконфигурировать. Удаленный вызов процедур (RPC) легко найти в том же списке окна служб.
Не лишним будет настроить поведение службы в случае сбоев. Это делается на закладке «Восстановление». Выставляем режим «Перезапуск» для первого и второго сбоя.
Проверка на вирусы и сканирование системы
Как уже неоднократно упоминалось, проблемой часто бывает наличие на ПК вредоносного программного обеспечения, а в народе «вирусов». Чтобы убрать эту причину из списка возможных нужно выполнить глубокое сканирование системы и удаление вредоносных файлов. Для таких целей можно использовать штатный, ранее установленный антивирус, со свежими базами. Если такого нет или обновление до последней версии проблемно, то воспользуйтесь любым бесплатным одноразовым сканером. Отличный вариант для таких целей Cureit от компании «Доктор Веб». Скачать рекомендовано из официального сайта компании.
После сканирования, лечения поврежденных файлов и удаления вредоносных, специалисты рекомендуют проверить целостность самой Windows. В таком случае стоит воспользоваться встроенной утилитой «sfc», которая самостоятельно может сделать все сама без вмешательства пользователя и настроек с его стороны. Порядок действий такой:
- Откройте окно запуска клавишами Windows+R.
- Введите команду «cmd», чтобы запустить командную строку.
- В ней запустите «sfc /scannow».
- Наберитесь терпения и дождитесь окончания процесса.
- По окончании перезагрузите компьютер.
Исправление средствами Виндовс
Как еще один простой и быстрый вариант можно рассматривать исправление ситуации встроенными средствами самой операционной системы. Для этого через панель управления заходим в раздел «Устранения неполадок», а в нем выбираем «Оборудование и звук». В открывшемся списке находим ярлык «Принтер».
Если у Вас используется несколько устройств печати, то система предложит выбрать проблемный. Дальше следуем указаниям мастера и подсказкам утилиты. Несложные проблемы будут исправлены без Вашего прямого участия. Но не всегда автоматических исправлений может быть достаточно для положительного результата.
Очистка очереди печати
Часто большое количество задач, отправленных на выполнение принтеру, может зависать. Таким образом создается очередь, которая мешает нормальной работе печатающих устройств. Все, что требуется от пользователя, это очистить эту очередь. Сделать данную процедуру можно несколькими способами.
- Очистка временной папки.
- Командная строка.
- Специальный Bat файл.
- Сторонние утилиты.
Для выполнения первого способа Вам нужно на системном диске, а, скорее всего, это «C:/», найти папку «C:Windowssystem32spoolPRINTERS» и удалить все, что там есть. Это позволит максимально быстро очистить очередь печати. Файлы могут не удаляться, если служба печати запущена. Нужно на время очистки ее остановить, а потом включить обратно.
Переустановка драйвера
Драйвера могут влиять на работу службы диспетчера печати по многим причинам.
- Установленные «дрова» с установочного диска предназначены для более ранних версий Виндовс.
- Вы обновили свою операционную систему до последней версии, которая с ПЗ принтера конфликтует.
- Файлы повреждены пользователями или вредоносными программами.
Единственным решением в такой ситуации является переустановка драйвера. Критично необходимо, чтобы это были самые свежие драйвера для Вашей модели печатающего устройства. Конечно же, скачать их можно и нужно только с официального сайта компании производителя принтера.
Немаловажно до установки новых версий правильно и окончательно удалить старые драйвера, чтобы от них не осталось ни малейшего следа в системе. Для этого нужно:
- Удалить само устройство в разделе панели управления «Устройства и принтеры». Чтобы зайти в этот раздел используйте специальные команды. Сначала Windows+R, а потом «control printers». Выберите нужную модель и через правую клавишу мыши «Удалить».

Установка принтера через локальный порт
В некоторых случаях помогает при проблемах с диспетчером печати установка печатающей техники через локальный. Попробуйте это сделать следуя таким шагам:
- Откройте через панель управления раздел с принтерами.
- Там вверху в меню выберите «Установка».
- В окне нажмите по первому варианту «Добавить локальный».
- Далее «Создать новый порт» и в списке выбрать «Local Port».
- Укажите любое значение порта.
- Далее следуйте инструкциям мастера установки.
Что делать, если «спулер» сильно грузит процессор
Многие пользователи разных версий «Виндовс» часто жалуются на то, что процесс «spooler» сильно грузит процессор. Проблема станет более острой, когда загрузка начинает доходить за отметку в 80 процентов. Это действительно нетипичная ситуация и такой загрузки быть не должно. Рассмотрим возможные причины и их быстрое самостоятельное решение.
Переустановка всей службы отдельно от операционной системы невозможна. Для возобновления ее корректной работы Вы можете только попытаться выполнить выше перечисленные действия.
При переходе на Windows 10 из предыдущей версии можно столкнуться с такой проблемой, как несовместимость устройств. Замечаем, что некоторые устройства система не видит или они работают неправильно, включая графическое, сетевое и прочее оборудование. Иногда это может отразиться и на службе печати. При этом в очереди принтера отображается сообщение «Ошибка печати» при попытке распечатать документ в Windows 10.
Содержание
- 1 Причины ошибки при печати
- 2 Обновление драйверов контроллеров USB
- 3 Перезапуск службы
- 4 Устранение неполадок принтера
Причины ошибки при печати
В процессе печати участвуют несколько компонентов. В первую очередь, должны быть запущены Диспетчер печати и служба буферизации. При обращении к принтеру задача вызывает Диспетчер печати, который добавляет документ в очередь печатающего устройства. Затем выбранный принтер загружает задание и выводит его на бумагу. Данные могут передаваться через USB, Wi-Fi, локальную сеть или другие кабели.
Ошибка может произойти в любом промежутке этого процесса и ее возникновению может предшествовать ряд причин.
Очередь принтера не смогла обработать поврежденные данные и в результате была остановлена или ей не удалось полностью запустится.
Второй наиболее вероятной причиной ошибки печати является соединение между компьютером и принтером. Если уверены, что кабель передачи данных работает правильно (протестирован на другом компьютере), то проблема может быть в драйверах. Это могут быть драйверы принтера или порта USB. Таким образом, связь между компьютером и печатающим устройством прерывается. Эта проблема возникает после перехода на Windows 10 из предыдущей версии из-за несовместимости драйверов.
Обновление драйверов контроллеров USB
Если принтер работает на другом компьютере, то проблема в драйверах USB. Чтобы их обновить выполните следующие шаги:
Откройте Диспетчер устройств с помощью системного поиска или командой devmgmt.msc, запущенной из окна «Выполнить» (Win + R).
Затем разверните вкладку Контроллеры USB и щелкните правой кнопкой мыши на устройствах и с именем чипсета или корневого концентратора, и выберите «Обновить».
На следующем экране выберите автоматический поиск и подождите завершения процесса.
Если этот способ не сработал, попробуйте удалить эти драйвера, а затем на вкладке Действие нажмите на «Обновить конфигурацию оборудования», чтобы система при обнаружении устройств смогла их переустановить.
Также последнюю версию программного обеспечения можно загрузить из сайта производителя материнской платы.
Перезапуск службы
Перезапуск Диспетчера печати после удаления отложенных задач в очереди принтера может вернуть функцию в рабочее состояние.
Перейдите в системные службы командой services.msc, запущенной из окна «Выполнить» (Win + R).
Щелкните правой кнопкой мыши на Диспетчере печати и выберите Свойства. Затем нажмите на «Остановить».
Оставив это окно открытым, откройте Проводник (Win + E) и перейдите по пути:
C:WINDOWSsystem32spoolPRINTERS
Выделите все содержимое в этой папке сочетанием Ctrl + A, щелкните правой кнопкой мыши по выделенному и выберите «Удалить».
Закройте окно Проводника и вернитесь в свойства Диспетчера печати. Теперь нажмите на кнопку «Запустить». После закройте службы и попробуйте что-либо распечатать.
Устранение неполадок принтера
Если не уверены в том, что вызывает ошибку, выполните поочередно следующие шаги:
Прежде всего запустите средство устранения неполадок. Этот инструмент позволит перезагрузить принтер и драйверы и проверить наличие ошибок. Прежде чем продолжить включите принтер.
Откройте раздел устранения неполадок, командой помощью команды ms-settings:troubleshoot, запущенной из окна «Выполнить» (Win + R).
В правой части кликните на вкладку Принтер и запустите средство устранения неисправностей. Если в результате начального сканирования была обнаружена ошибка, кликните на «Применить это исправление».
После завершения перезагрузите службу и очистите очередь печати как указано в предыдущем способе.
Затем перезапустите принтер. Иногда этого решения достаточно, чтобы устранить проблему. Если есть какие-либо задания в очереди, которые не могут быть удалены, перезапуск должен очистить их. Выключите питание принтера, отсоедините его от компьютера, затем снова подключите и включите. Теперь попробуйте распечатать документ. Чаще всего это должно решить ошибку печати.
Проверьте наличие бумаги. Часто возникают проблемы с захватом бумаги во входном лотке. Особенно, когда используете МФУ, другая функция могла «зафиксировать» лист для своей операции.
Содержание
- Microsoft исправила очередную проблему с печатью в Windows
- Как исправить проблему с печатью в Windows
- Как исправить ошибку очереди печати принтера в Windows 10?
- Причины ошибки при печати
- Обновление драйверов контроллеров USB
- Перезапуск службы
- Устранение неполадок принтера
- Перестал печатать принтер, подключенный по сети (расшаренный)
- Решение через реестр
- Отключение (скрытие) обновления
- Временное отключение обновлений Windows
- Невозможно создать задание на печать (ошибка 0x00000bbb)
- Невозможно создать задание на печать: 0x00000bbb
- Не печатает сетевой принтер 0x0000011b в Windows 10 и Windows 11
- А ещё у нас есть
- Вернуть старое контекстное меню в Windows 11
- Изменить дату в Windows 11
- Как изменить время в Windows 11
- Включить или отключить автоматическую установку времени в Windows 11
- 24 комментария
Microsoft исправила очередную проблему с печатью в Windows
Редмонд отмечает, что проблеме подвержены принтеры в определенных средах, которые используют технологию удаленной печати «Point and Print». Пользователи получают сообщение об ошибке «Вы доверяете этому принтеру?» при попытке выполнить любое задание печати на затронутом устройстве. Microsoft рекомендует входить в учетную запись администратора каждый раз, когда требуется напечатать документ или подключиться к серверу печати.
Собственное расследование Microsoft показало, что проблема вызвана конфликтом имени файла. Дело в том, что драйвер принтера на клиенте печати и сервере печати используют одно и то же имя файла, но на сервере используется более новая версия файла. Когда клиент подключается к серверу, то обнаруживается новый файл драйвера и предлагается обновить драйверы на клиенте печати. Однако, предлагаемый для установки файл не содержит более позднюю версию.
Компания Microsoft предлагает клиентам, столкнувшимся с данной проблемой, установить новейшие версии драйверов на всех устройствах печати. Нужно убедиться, что на клиенте и сервере печати используются одни и те же версии драйверов.
Данная проблема затрагивает все основные версии Windows, которые поддерживаются Microsoft.
Клиенты печати: Windows 10, версия 21H1; Windows 10, версия 20H2; Windows 10, версия 2004; Windows 10, версия 1909; Windows 10, версия 1809; Windows 10 Enterprise LTSC 2019; Windows 10 Enterprise LTSC 2016; Windows 10, версия 1607; Windows 10 Enterprise 2015 LTSB; Windows 8.1; Windows 7 SP1
Серверы печати: Windows Server 2022; Windows Server, версия 20H2; Windows Server, версия 2004; Windows Server, версия 1909; Windows Server, версия 1809; Windows Server 2019; Windows Server 2016; Windows Server 2012 R2; Windows Server 2012; Windows Server 2008 R2 SP1; Windows Server 2008 SP2
Как исправить проблему с печатью в Windows
Microsoft опубликовала отдельную страницу поддержки KB5005652 с дополнительной информацией о проблеме.
Компания изменила логику установки и обновления драйверов принтера. Пользователи без привилегий администратора не могут устанавливать или обновлять драйверы принтера с удаленных компьютеров или серверов. Для выполнения этих операций сначала нужно будет получить повышенные права.
Microsoft создала новый ключ реестра, который восстанавливает прежнее поведение:
Пользователям Windows в средах Point and Print доступно четыре способа для установки и обновления драйверов принтера:
Microsoft выпустила несколько обновлений для процедуры печати в Windows. Некоторые из них исправляют уязвимость PrintNightmare, другие устраняют проблемы, не связанные с безопасностью, в частности сбои BSOD.
Большинство устройств домашних пользователей данная проблема не затрагивает, но они могут столкнутся с еще одной проблемой, которая остается неисправленной после сентябрьского «Вторника Патчей».
А вы сталкиваетесь с проблемами при печати в Windows?
Источник
Как исправить ошибку очереди печати принтера в Windows 10?
При переходе на Windows 10 из предыдущей версии можно столкнуться с такой проблемой, как несовместимость устройств. Замечаем, что некоторые устройства система не видит или они работают неправильно, включая графическое, сетевое и прочее оборудование. Иногда это может отразиться и на службе печати. При этом в очереди принтера отображается сообщение «Ошибка печати» при попытке распечатать документ в Windows 10.
Причины ошибки при печати
В процессе печати участвуют несколько компонентов. В первую очередь, должны быть запущены Диспетчер печати и служба буферизации. При обращении к принтеру задача вызывает Диспетчер печати, который добавляет документ в очередь печатающего устройства. Затем выбранный принтер загружает задание и выводит его на бумагу. Данные могут передаваться через USB, Wi-Fi, локальную сеть или другие кабели.
Ошибка может произойти в любом промежутке этого процесса и ее возникновению может предшествовать ряд причин.
Очередь принтера не смогла обработать поврежденные данные и в результате была остановлена или ей не удалось полностью запустится.
Второй наиболее вероятной причиной ошибки печати является соединение между компьютером и принтером. Если уверены, что кабель передачи данных работает правильно (протестирован на другом компьютере), то проблема может быть в драйверах. Это могут быть драйверы принтера или порта USB. Таким образом, связь между компьютером и печатающим устройством прерывается. Эта проблема возникает после перехода на Windows 10 из предыдущей версии из-за несовместимости драйверов.
Обновление драйверов контроллеров USB
Если принтер работает на другом компьютере, то проблема в драйверах USB. Чтобы их обновить выполните следующие шаги:
Откройте Диспетчер устройств с помощью системного поиска или командой devmgmt.msc, запущенной из окна «Выполнить» (Win + R).
Затем разверните вкладку Контроллеры USB и щелкните правой кнопкой мыши на устройствах и с именем чипсета или корневого концентратора, и выберите «Обновить».
На следующем экране выберите автоматический поиск и подождите завершения процесса.
Если этот способ не сработал, попробуйте удалить эти драйвера, а затем на вкладке Действие нажмите на «Обновить конфигурацию оборудования», чтобы система при обнаружении устройств смогла их переустановить.
Также последнюю версию программного обеспечения можно загрузить из сайта производителя материнской платы.
Перезапуск службы
Перезапуск Диспетчера печати после удаления отложенных задач в очереди принтера может вернуть функцию в рабочее состояние.
Перейдите в системные службы командой services.msc, запущенной из окна «Выполнить» (Win + R).
Щелкните правой кнопкой мыши на Диспетчере печати и выберите Свойства. Затем нажмите на «Остановить».
Оставив это окно открытым, откройте Проводник (Win + E) и перейдите по пути:
Выделите все содержимое в этой папке сочетанием Ctrl + A, щелкните правой кнопкой мыши по выделенному и выберите «Удалить».
Закройте окно Проводника и вернитесь в свойства Диспетчера печати. Теперь нажмите на кнопку «Запустить». После закройте службы и попробуйте что-либо распечатать.
Устранение неполадок принтера
Если не уверены в том, что вызывает ошибку, выполните поочередно следующие шаги:
Прежде всего запустите средство устранения неполадок. Этот инструмент позволит перезагрузить принтер и драйверы и проверить наличие ошибок. Прежде чем продолжить включите принтер.
Откройте раздел устранения неполадок, командой помощью команды ms-settings:troubleshoot, запущенной из окна «Выполнить» (Win + R).
В правой части кликните на вкладку Принтер и запустите средство устранения неисправностей. Если в результате начального сканирования была обнаружена ошибка, кликните на «Применить это исправление».
После завершения перезагрузите службу и очистите очередь печати как указано в предыдущем способе.
Затем перезапустите принтер. Иногда этого решения достаточно, чтобы устранить проблему. Если есть какие-либо задания в очереди, которые не могут быть удалены, перезапуск должен очистить их. Выключите питание принтера, отсоедините его от компьютера, затем снова подключите и включите. Теперь попробуйте распечатать документ. Чаще всего это должно решить ошибку печати.
Проверьте наличие бумаги. Часто возникают проблемы с захватом бумаги во входном лотке. Особенно, когда используете МФУ, другая функция могла «зафиксировать» лист для своей операции.
Источник
Перестал печатать принтер, подключенный по сети (расшаренный)
14 сентября 2022 года Microsoft выпустили ряд обновлений для Windows 10. После установки этих обновлений, пользователи могут столкнуться с проблемой печати документов на принтеры, находящиеся в общем доступе и подключенные через сеть: принтер находится в режиме автономной работы; документы, отправленные на печать, остаются в очереди и не печатаются. При попытке переподключения принтера, появляется ошибка: «Windows не удаётся подключиться к принтеру» с кодом ошибки 0x0000011b или 0x00000709.
Решение через реестр
Данное решение предложил комментатор Valdiz в комментариях к этой статье.
Как показывает практика, это решение помогает примерно в половине случаев. Мы рекомендуем всё-таки сразу удалять обновления ОС.
Или скачайте файл fix-0x0000011b.zip (1 КБ), разархивируйте, запустите файл fix-0x0000011b.reg и разрешите ему внести изменения в реестр.
Также данная ошибка может проявлять себя сообщением: «Установленная на данном компьютере политика не позволяет подключение к данной очереди печати. Обратитесь к системному администратору»:

Данная ошибка появляется после установки нескольких обновлений Windows:
Обновления необходимо удалить на обоих компьютерах: и на том, с которого происходит попытка подключения к принтеру, и на том, к которому принтер подключен физически.
Для удаления этих обновлений перейдите в Панель управления – Программы и компоненты – Просмотр установленных обновлений.


В открывшемся окне найдите обновление с индексами из перечисленных выше, выделите их и нажмите «Удалить» в панели сверху. Согласитесь на удаление обновления и дождитесь завершения удаления.



Так же обратите внимание: могут установиться не все обновления, а, например, только одно. В таком случае, при попытке удаления неустановленного обновления, появится ошибка:

Просто проигнорируйте её.
После удаления обновлений, перезагрузите компьютер и попробуйте подключиться к принтеру вновь.
В случае неудачи, переименуйте принтер. После этого проблема должна исчезнуть.
Отключение (скрытие) обновления
Для того, чтобы данные обновления больше не устанавливались на компьютер, скачайте утилиту скрытия обновлений Windows:
wushowhide.diagcab (48КБ) / ZIP-архив: wushowhide.zip (44КБ)
В случае скачивания архива, распакуйте из него файл wushowhide.diagcab в любую папку и запустите его.
В первом окне нажмите кнопку «Далее», после чего дождитесь сбора сведений: 
Выберите пункт «Hide updates» (Скрыть обновления): 
Найдите обновление «Накопительное обновления для Windows 10 Version 21H1 для систем на базе процессоров x64, 2022 09 (KB5005565)» и иные обновления, указанные в начале страницы. Установите на них галочку и нажмите «Далее»: 
Дождитесь завершения скрытия обновления. Убедитесь, что установлен статус «Исправлено». Нажмите «Закрыть» и перезагрузите ПК. 
Если обновление в списке не отображается – значит либо обновление уже установлено в системе (и его необходимо предварительно удалить), либо не выполнена перезагрузка после удаления обновления.
Временное отключение обновлений Windows
Также вы можете временно приостановить обновления ОС, пока Microsoft не решат проблему данного обновления. Сделать это можно через приложение «Параметры»:
Параметры – Обновление и безопасность – Центр обновления Windows – Дополнительные параметры – Раздел «Приостановка обновлений».

В данном разделе Вы можете приостановить скачивание обновлений до определённой даты (максимум на 35 дней).
Также можно ограничить скачивание некоторых обновлений путём перевода подключения в тип «Лимитное подключение». Сделать это можно также через приложение «Параметры»:
Параметры – Сеть и Интернет – Ethernet – нажмите по текущему подключению левой кнопкой мыши (обычно оно называется «Сеть»). В разделе «Лимитное подключение» переведите ползунок «Задать как лимитное подключение«.
При включении данной функции, часть необязательных обновлений скачиваться не будет.
Источник
Невозможно создать задание на печать (ошибка 0x00000bbb)
У меня есть HP OfficeJet 200, который я не могу заставить работать с SurfacePro 4 с Windows 10. Он будет работать на моем настольном компьютере. Когда я впервые пытаюсь распечатать тестовую страницу, я получаю сообщение «Служба диспетчера очереди печати локального принтера не запущена» (ошибка 0x00006ba). Если я затем вручную запустил диспетчер очереди печати из служб, я получаю сообщение «Невозможно создать задание печати» (ошибка 0x00000bbb)
Я пробовал много вещей, чтобы решить эту проблему без удачи:
Добро пожаловать на форумы поддержки HP.
Я рекомендую вам выполнить следующие шаги, чтобы изолировать проблему и найти решение:
Теперь давайте исправим службу диспетчера очереди печати в Windows. Следующие шаги помогут:
Рисунок: выбор остановки для службы диспетчера очереди печати
Я искренне надеюсь, что проблема будет решена без проблем, и устройство отлично работает.
Пожалуйста, дайте мне знать, как это происходит. Я всегда здесь, чтобы помочь.
Все лучший!
Я следил за этими инструкции, как вы заявили, и та же проблема все еще существует, и я не могу заставить принтер работать.
После перезагрузки SurfacePro 4, когда я пытаюсь распечатать тест На странице появляется сообщение «Служба диспетчера очереди печати локального принтера не запущена» (ошибка 0x00006ba). Если я затем вручную запустил диспетчер очереди печати из служб, я получаю сообщение «Невозможно создать задание печати» (ошибка 0x00000bbb) при повторной попытке.
Вроде проблема ОС. Я собираюсь попробовать «свежий старт».
После выполнения Windows Fresh Start я смог заставить принтер работать.
Я рад, что после нового запуска Windows принтер работает нормально.
Работать с вами было потрясающе, учитывая ваши превосходные технические навыки, замечательное терпение и отличное отношение. Слава вам за это.
Для меня большая честь поделиться с вами этой платформой.
Удачной печати!
Невозможно создать задание на печать: 0x00000bbb
после обновления функций Windows 10 1903 года мы получил как минимум 2 ПК (разных производителей принтеров и типов подключения) с этой ошибкой:
Невозможно создать задание печати: 0x00000bbb
PrinterA
На ПК1 такой же принтер («PrinterA») дважды (один для черно-белых и один для цветных отпечатков), «цветной» работает, а «черный/белый» — нет. Тот же IP, тот же драйвер, тот же сервер.
На ПК2 работали оба варианта «PrinterA» (черный/белый и цветной).
На мой взгляд, все настройки выглядят одинаково. Принтеры используются одним и тем же сервером и развертываются в соответствии с расширениями групповой политики, поэтому на клиенте они должны быть одинаковыми.
Все советы, которые я нашел, пока не помогли: сравнение записей реестра с одним из работающих ПК, удаление принтеров и драйверов, права настройки с помощью cacls.exe, удаление ключей реестра. Я не перечисляю их здесь, потому что у меня есть сомнения, что они действительно связаны с этой проблемой.
Итак, есть еще один компьютер с этой ошибкой. Этот находится в домашнем офисе, поэтому он совершенно другой (другая марка, модель, ручная установка, USB-подключение):
PrinterB
Поэтому я не думаю, что эта проблема связана с принтером (моделью). Я думаю, что обновление в какой-то момент все испортило. Но я потерялся, есть идеи?
С уважением, Стефан
Но я хотел бы знать основную причину, я не хочу переименовывать свои принтеры после каждого обновления функций Windows …
PrinterB, USB Это сводит меня с ума. Я удалил все драйверы, очистил реестр, перезагрузил и подключил его через локальную сеть и дал ему новое имя — но такое же сообщение об ошибке 🙁
Если это происходит для всей печати из всего программного обеспечения на затронутых компьютерах, эта редкая проблема могла быть вызвана обновлением Windows 10. Проблема в этом случае заключается в том, что были потеряны разрешения для папки диспетчера очереди печати.
Источник
Не печатает сетевой принтер 0x0000011b в Windows 10 и Windows 11
После недавнего обновления в Windows 10 и Windows 11 на многих компьютерах перестали работать сетевые принтера, есть вариант с удалением последних обновлений на основном компьютере, или можно все сделать быстрее немного подправив реестр. Когда пытаешься подключиться к принтеру пишет ошибку “Windows не удается подключиться к принтеру. В ходе операции произошла ошибка 0x0000011b”. Сегодня мы рассмотрим как исправить печать на сетевые принтера при ошибке 0x0000011b.
Выполняйте данную инструкцию на компьютере к которому подключен принтер!
1. В строке поиска или в меню “Выполнить” (Win+R) введите regedit и нажмите Enter.
2. Перейдите по пути HKEY_LOCAL_MACHINESYSTEMCurrentControlSetControlPrint => нажмите на раздел Print правой кнопкой мыши, выберите “Создать” => “Параметр DWORD (32 бита)” => назовите новый параметр RpcAuthnLevelPrivacyEnabled
3. Закройте редактор реестра и откройте командную строку. В строке поиска введите cmd и нажмите на “Запуск от имени администратора”. Вместо этого и следующего пункта можно просто перезагрузить компьютер.
3. Введите команду net stop spooler и нажмите Enter => введите команду net start spooler и нажмите Enter. Закройте командную строку и на другом компьютере попробуйте переподключить принтер.
На сегодня все, удачи Вам 🙂
А ещё у нас есть
Вернуть старое контекстное меню в Windows 11
Изменить дату в Windows 11
Как изменить время в Windows 11
Включить или отключить автоматическую установку времени в Windows 11
24 комментария
Все получилось, правда пришлось удалить принтер и установить заново.Спасибо
Добрые люди уже спешат с помощью
download.bleepingcomputer.com/reg/fix-0x0000011b.reg
Спасибо. Помогло когда уже удаление kb:5005565 не спасало ситуацию.
Сделал на всех компах! Работает! Огромное спасибо!
Произвели операцию на всех компьютерах всё заработало. Спасибо.
Все заработало! Душевненько автору!
Не помогло. Да и на компьютере с Windows 10 не установлено обновление kb5005565, а ошибка подключения к принтеру 0x0000011b все равно выскакивает.
Выполните инструкцию на обеих компьютерах, перезагрузите их.
ощибка может быть еще от обновления kbххххх70 и kbххххх69
К сожалению, новое обновление тоже немного портит нам жизнь. У многих теперь появилась ошибка 0x000000709. Временное решение: запустить командную строку от имени администратора и ввести команду wusa /uninstall /kb:5006670 (В Windows 11 нужно удалить обновление KB5006674, в Windows 10 2004 – KB5006670, в Windows 10 1909 – KB5006667, в Windows 8 – KB5006714). После этого поставьте обновления на паузу или сделайте ваше подключение лимитным, чтобы на время отключить обновления совсем. Можно еще заменить Win32spl.dll на сентябрьский. Или попробовать удалить принтер на сервере, установить его снова и попробовать подключить (некоторым помогло).
Спасибо большое! помогло
системная ошибка 5
отказано в доступе
А у меня интреснее хрень, на одном компьютере 10ка, на втором 7ка. При подключении к 7ке выдает, что нужно ввести учетные данные пользователя, хотя на 7ке в общем доступе отключен пункт парольной защиты. Я на 10ке проделал вашу инструкцию и все равно при подключении требует ввести данные учетной записи, ввожу просто отфонаря test логин и пароль test и оно подключается! Перезагрузился опять требует, ввел эти же данные и поставил галочку на сохранить и теперь все хорошо)))
На обоих компах 10ка 64x (разные редакции) обновление стояло на компе с принтером снёс его, настройки произвел, перезагружались компы оба не по разу… Не помогло, козлы мелкомягкие короче
Если на втором компьютере удалить принтер и зайти на сетевой комп, чтобы подключить его заново, что происходит? Ошибку какую-то пишет?
Это решение не помогло в случае с сетевым принтером, помогло удаление последнего обновления безопасности.
Мне помогло, на компе к которому был подключен принтер отредактировал реестр как у автора, е все компы сразу смогли на него печатать
…У многих теперь появилась ошибка 0x000000709…
У меня бухгалтерия. 2 машины с Win10, 2 с Win10 LTSC и одна с Win7
Первый раз при ошибке 0х0000011b откатил обновления и поставил на паузу, в ожидании патча исправления. Но его как то не наблюдается.
Заметил что на Win10 теперь нельзя удалить обновления. В журнале есть, а в удалении нет.
А теперь вот ошибка 0x000000709.
Вообще то ставить на долгие паузы как бы не корректно. Так как обновляется антивирус.
Да и исправления могут прийти на категорию именно определенных сборок, для улучшения производительности.
Интересно то, что я не нахожу официального мануала, видения от Майкрософта, как же наладить доступ по сети при этих обновлениях.
Складывается ощущение, что майкрософт рубит печать по сети в малых офисах, где принтер не на сервере, и не сетевой сам по себе.
Возможно цель – дать заработать сисадминам, и поддержать производителей принтеров. Что бы помучавшись с сетевой печатью купили принтеры для каждой машины локально. И прикрыто это все безопасностью.
Так же, как ограничения на TPM2.0 и опеделенные процессоры, побудили многих за бугром купить новые ноутбуки и системники. Тех кто подумывал, но все времени не хватало 🙂
Обьем такой поддержки производителей видимо существенный в мировом масштабе.
Может кто-то владеет реальной инфой от Майкрософта по подключению принтеров?
А то придется устанавливать Win7 вместо Win11 🙁
P.S. Может вопрос не в доступе а в безопасности? Может там нужно добавлять определенные разрешения при доступе к принтеру.
Может должны быть учетки майкрософта на машинах?
Но сегодня вроде с 7 на 10 печать была. А с 10 на тот же 10 ошибка 709
Про козни майкрософта – “не приписывайте злому умыслу то, что вполне объясняется глупостью”. 🙂
По теме. Как прилетел KB5006670, тоже перестало печатать с 10-ки на 7-ку. Прибил KB5006670, всё заработало. Тоже теперь ищу другой вариант решения, чтоб патч не прибивать.
“Тоже теперь ищу другой вариант решения, чтоб патч не прибивать.”
Источник
Если вы столкнетесь Ошибка — печать сообщение при печати документа в Windows 10, то этот пост поможет вам исправить ошибку уведомления о задании печати. В этом посте мы определим, что может быть потенциальной причиной, а также предложим возможные решения, которые вы можете попробовать, чтобы исправить эту проблему.
Этот Ошибка — печать может произойти, если драйвер принтера несовместим с принтером или если служба буферизации принтера не работает должным образом.
Ошибка печати — ошибка уведомления о задании печати
Если вы столкнулись с этим Ошибка печати проблему, вы можете попробовать наши рекомендуемые решения ниже в произвольном порядке и посмотреть, поможет ли это решить проблему.
- Обновите драйверы USB
- Обновите драйвер принтера
- Перезапустить службу диспетчера очереди печати
- Запустите средство устранения неполадок принтера
- Перезагрузите / перезапустите принтер.
Давайте посмотрим на описание процесса применительно к каждому из перечисленных решений.
Прежде чем начать, проверьте бумагу в принтере. Могут возникнуть проблемы с захватом бумаги из входного лотка, особенно если у вас есть многофункциональный принтер и вы можете использовать другие его функции.
1]Обновите драйверы USB
Здесь подключите принтер к другому компьютеру, чтобы проверить, может ли система завершить задание печати без ошибок. Если ваш принтер работает на другом компьютере, скорее всего, проблема связана с драйверами USB. В этом случае вам необходимо обновить драйверы USB на компьютере, на котором не удается выполнить задание на печать. Вот как:
- Нажмите клавишу Windows + X, чтобы открыть меню опытного пользователя.
- Нажмите клавишу M на клавиатуре, чтобы открыть Диспетчер устройств.
- В диспетчере устройств развернуть / свернуть Контроллеры универсальной последовательной шины.
- Найдите драйвер порта USB (обычно с названием набора микросхем и / или контроллера), к которому подключен принтер.
- Щелкните правой кнопкой мыши драйвер порта и выберите Обновить драйвер.
- В следующем окне выберите выберите «Автоматический поиск обновленных драйверов» (подключитесь к Интернету, чтобы получить последнюю версию драйверов).
Windows выполнит поиск обновленной версии драйвера и установит ее автоматически. После этого закройте Диспетчер устройств и перезапустите принтер.
Теперь попробуйте распечатать еще раз и посмотрите, Ошибка печати вопрос решен. Если нет, переходите к следующему решению.
2]Обновите драйвер принтера.
Это решение требует, чтобы вы установили последние версии драйверов печати для вашего принтера. Вы можете загрузить последнюю версию драйвера принтера с веб-сайта производителя.
После обновления драйвера принтера попробуйте отправить задание на печать и посмотрите, Ошибка печати вопрос решен. Если нет, переходите к следующему решению.
3]Перезапустить службу диспетчера очереди печати
Перезапуск службы буферизации принтера после очистки отложенных задач может решить проблему. Ошибка печати проблема.
Вот как:
- Нажмите Windows Key + R, чтобы открыть диалоговое окно «Выполнить».
- В диалоговом окне «Выполнить» введите services.msc и нажмите Enter, чтобы открыть Услуги.
- В окне «Службы» найдите Диспетчер очереди печати служба.
- Щелкните правой кнопкой мыши на Диспетчер очереди печати и выберите Характеристики.
- В окне свойств щелкните Останавливаться.
Это остановит процесс очереди печати. Не закрывайте окно свойств диспетчера очереди печати.
- Теперь откройте проводник и перейдите в следующее место:
C: WINDOWS system32 spool ПРИНТЕРЫ
- Удалите все файлы в Принтеры папка.
Если вы не видите никаких файлов, щелкните значок Вид вкладка и проверьте Скрытые предметы коробка.
- Закройте окно проводника.
- В окне свойств диспетчера очереди печати щелкните значок Начинать кнопку, чтобы перезапустить службу.
Теперь вы можете закрыть окно «Службы», попробовать распечатать еще раз и посмотреть, решена ли проблема. Если нет, переходите к следующему решению.
4]Запустите средство устранения неполадок принтера
Запуск встроенного средства устранения неполадок Windows 10 перезапустит принтер и драйверы и проверит наличие ошибок. Ваш принтер должен быть подключен во время этой процедуры.
Чтобы запустить средство устранения неполадок принтера, сделайте следующее:
- Нажмите Начинать и выберите Настройки.
- Идти к Обновление и безопасность.
- Щелкните значок Средство устранения неполадок таб.
- Прокрутите вниз и нажмите Принтеры.
- Щелкните значок Запустите средство устранения неполадок кнопка.
- Следуйте инструкциям на экране и примените все рекомендуемые исправления.
После этого попробуйте распечатать и посмотрите, Ошибка печати вопрос решен. Если нет, переходите к следующему решению.
5]Сбросьте / перезапустите принтер
Иногда это все, что нужно для решения этой проблемы. Ошибка печати проблема. Если в очереди есть задания, которые нельзя сдвинуть, перезапуск должен очистить их.
Сделайте следующее:
- Выключите принтер.
- Выньте шнур питания из розетки.
- Оставьте принтер бездействующим на минуту.
- Нажмите и удерживайте кнопку питания.
- Удерживая кнопку питания, подключите кабель питания к розетке и отпустите кнопку питания, когда принтер перезапустится.
Теперь попробуйте распечатать и проверьте, устранена ли ошибка.
Надеюсь это поможет!
@kdalea
Welcome to HP Support Forums.
Let me take a moment to thank you for posting on the HP Support Forums.
I understand that you have multiple HP printers (HP laserjet p1006, HP LaserJet Pro P1102w and the HP Oficejet pro 6968 printers). Post the Windows update the printers have stopped printing. I appreciate your efforts in troubleshooting this issue and have certainly done a good job.
I suggest you to uninstall the printer drivers from the root level and then reinstall them. The following steps will help:
- Press “Windows key” + “r” to get the “Run” window.
- Type «services.msc» to get Services – Go to “Print spooler” – Right-click and “Stop” the service.
- Now again open «Run» — Type “spool” and ok — Go to PRINTERS folder — delete everything in that folder.
- Go to services again — Start the print spooler.
- Now check for issue resolution.
- If the issue persists, also try clean installing the printer drivers. Here are the steps:
- First, unplug the USB cable from the printer if present.
- Go to Control panel – Programs and feature – Select all the HP Officejet printer entries and uninstall them.
- Now go to Control panel – Devices and printer – Select all the printer entries and remove the device.
- Press the «windows key» + «r» to get the «Run» window open — Type «printui.exe /s» (There is a space between .exe & /) and press enter.
- Under print server properties, go to drivers — remove any entry there as well.
- Again, go to the Run window, type – “c:/programdata” – Go to Hewlett Packard folder, remove any printer related folders & files.
- Restart your computer.
- You may download and install the drivers one by one from this HP link: www.123.hp.com
- Connect the USB cable if prompted and follow the on-screen instructions to complete the installation.
You may attempt to print. In case the issue persists then a new user account can be created in Windows and the drivers once again installed in the new user account. To create a new user account, please refer to «Creating a new account» from this HP document.
Hope this information helps. Feel free to let me know how it goes.
All the best!
@kdalea
Welcome to HP Support Forums.
Let me take a moment to thank you for posting on the HP Support Forums.
I understand that you have multiple HP printers (HP laserjet p1006, HP LaserJet Pro P1102w and the HP Oficejet pro 6968 printers). Post the Windows update the printers have stopped printing. I appreciate your efforts in troubleshooting this issue and have certainly done a good job.
I suggest you to uninstall the printer drivers from the root level and then reinstall them. The following steps will help:
- Press “Windows key” + “r” to get the “Run” window.
- Type «services.msc» to get Services – Go to “Print spooler” – Right-click and “Stop” the service.
- Now again open «Run» — Type “spool” and ok — Go to PRINTERS folder — delete everything in that folder.
- Go to services again — Start the print spooler.
- Now check for issue resolution.
- If the issue persists, also try clean installing the printer drivers. Here are the steps:
- First, unplug the USB cable from the printer if present.
- Go to Control panel – Programs and feature – Select all the HP Officejet printer entries and uninstall them.
- Now go to Control panel – Devices and printer – Select all the printer entries and remove the device.
- Press the «windows key» + «r» to get the «Run» window open — Type «printui.exe /s» (There is a space between .exe & /) and press enter.
- Under print server properties, go to drivers — remove any entry there as well.
- Again, go to the Run window, type – “c:/programdata” – Go to Hewlett Packard folder, remove any printer related folders & files.
- Restart your computer.
- You may download and install the drivers one by one from this HP link: www.123.hp.com
- Connect the USB cable if prompted and follow the on-screen instructions to complete the installation.
You may attempt to print. In case the issue persists then a new user account can be created in Windows and the drivers once again installed in the new user account. To create a new user account, please refer to «Creating a new account» from this HP document.
Hope this information helps. Feel free to let me know how it goes.
All the best!
Содержание
- 1 Решаем проблему «Локальная подсистема печати не выполняется» в Windows 10
- 2 Как запустить локальную подсистему печати
- 3 Добавление локального принтера
- 4 Запустить диагностику и устранить неполадку
- 5 Очистка папки Spool
- 6 Возможные причины неисправности
- 7 Настройка и запуск нужных служб
- 8 Чистка очереди печати
- 9 Включение нужных компонентов Windows
- 10 Восстановление системных файлов
- 11 Проверка на наличие вирусов
- 12 Переустановка принтера и его драйверов
- 13 Видео
В операционной системе Windows 10 была введена специальная функция, позволяющая пользоваться принтером сразу же после его подключения, без предварительного скачивания и инсталляции драйверов. Процедуру добавления файлов берет на себя сама ОС. Благодаря этому юзеры стали реже сталкиваться с различными проблемами печати, однако полностью они не исчезли. Сегодня мы бы хотели поговорить об ошибке «Локальная подсистема печати не выполняется», которая появляется при попытке распечатать любой документ. Ниже мы представим основные методы исправления этой неполадки и пошагово разберем их.
Локальная подсистема печати отвечает за все процессы, связанные с подключенными устройствами рассматриваемого типа. Останавливается она только при ситуациях системных сбоев, случайного или намеренного отключения ее через соответствующее меню. Поэтому причин ее возникновения может быть несколько, а самое главное — отыскать верную, исправление уже не займет много времени. Давайте приступим к разбору каждого метода, начиная с самого простого и распространенного.
Способ 1: Включение службы «Диспетчер печати»
Локальная подсистема печати вмещает в себе ряд служб, в список которых входит «Диспетчер печати». Если он не работает, соответственно, никакие документы не будут передаваться на принтер. Проверить и в случае надобности запустить этот инструмент можно следующим образом:
- Откройте «Пуск» и найдите там классическое приложение «Панель управления».
Перейдите в раздел «Администрирование».</li>
Отыщите и запустите инструмент «Службы».</li>
Опуститесь немного вниз, чтобы найти «Диспетчер печати». Сделайте двойной клик левой кнопкой мыши, чтобы перейти в окно «Свойства».</li>
Установите тип запуска на значение «Автоматически» и убедитесь в том, что активное состояние «Работает», в противном случае запустите службу вручную. После чего не забудьте применить изменения.</li>
</ol>
По завершении всех действий перезагрузите компьютер, подключите принтер и проверьте, печатает ли он документы сейчас. Если «Диспетчер печати» снова отключен, потребуется проверить связанную с ним службу, которая может мешать запуску. Для этого нужно заглянуть в редактор реестра.
- Откройте утилиту «Выполнить», зажав комбинацию клавиш Win + R. Напишите в строке
regeditи щелкните на «ОК».
Перейдите по указанному ниже пути, чтобы попасть в папку HTTP (это и есть необходимая служба). HKEY_LOCAL_MACHINESYSTEMCurrentControlSetservicesHTTP</li>
Найдите параметр «Start» и убедитесь в том, что он имеет значение 3. Иначе дважды кликните на нем левой кнопкой мыши, чтобы приступить к редактированию.</li>
Установите значение 3, а затем нажмите на «ОК».</li>
</ol>
Теперь осталось только перезагрузить ПК и проверить результативность выполненных ранее действий. При возникновении ситуации, что неприятности со службой наблюдаются и до сих пор, проведите сканирование операционной системы на наличие вредоносных файлов. Подробнее об этом читайте в Способе 4.
Если вирусов не было обнаружено, потребуется выявить код ошибки, свидетельствующий о причине отказа запуска «Диспетчера печати». Делается это через «Командную строку»:
- Выполните поиск через «Пуск», чтобы отыскать утилиту «Командная строка». Запустите ее от имени администратора.
В строке введите net stop spooler и нажмите на клавишу Enter. Данная команда остановит «Диспетчер печати».</li>
Теперь попробуйте запустить службу, введя net start spooler. При успешном запуске приступайте к печати документа.</li>
</ol>
Если инструмент запустить не удалось и перед вами появилась ошибка с определенным кодом, обратитесь за помощью на официальный форум компании Microsoft или найдите расшифровку кода в интернете, чтобы разобраться с причиной неприятности.
Перейти на официальный форум Microsoft
Способ 2: Встроенное средство исправления неполадок
В Windows 10 присутствует встроенное средство обнаружения и исправления ошибок, однако в случае проблемы с «Диспетчер печати» оно не всегда работает корректно, поэтому мы и взяли этот метод вторым. Если упомянутый выше инструмент у вас функционирует нормально, попробуйте воспользоваться установленной функцией, а делается это следующим образом:
- Откройте меню «Пуск» и перейдите в «Параметры».
Щелкните на разделе «Обновление и безопасность».</li>
На панели слева отыщите категорию «Устранение неполадок» и в «Принтер» нажмите на «Запустить средство устранения неполадок».</li>Дождитесь завершения обнаружения ошибок.</li>Если принтеров используется несколько, потребуется выбрать один из них для дальнейшей диагностики.</li>По окончании процедуры проверки вы сможете ознакомиться с ее результатом. Найденные сбои обычно исправляются или предоставляется инструкция по их решению.</li></ol>
Если модуль устранения неполадок не выявил проблем, переходите к ознакомлению с другими способами, приведенными ниже.
Способ 3: Очистка очереди печати
Как известно, когда вы отправляете документы в печать, они помещаются в очередь, которая автоматически очищается только после удачной распечатки. Иногда случаются сбои с используемым оборудованием или системой, вследствие чего появляются ошибки с локальной подсистемой печати. Вам требуется вручную провести очистку очереди через свойства принтера или классическое приложение «Командная строка». Детальные инструкции по этой теме вы найдете в другой нашей статье по следующей ссылке.
Подробнее:Очистка очереди печати в Windows 10Как очистить очередь печати на принтере HP
Способ 4: Проверка компьютера на вирусы
Как уже было сказано выше, проблемы с различными службами и с функционированием операционной системы могут возникать из-за заражения вирусами. Тогда поможет только сканирование компьютера с помощью специального программного обеспечения или утилит. Они должны выявить зараженные объекты, исправить их и обеспечить корректное взаимодействие необходимого вам периферийного оборудования. О том, как бороться с угрозами, читайте в отдельном нашем материале далее.
Подробнее:Борьба с компьютерными вирусамиПрограммы для удаления вирусов с компьютераПроверка компьютера на наличие вирусов без антивируса
Способ 5: Восстановление системных файлов
Если приведенные выше методы не принесли никакого результата, стоит задуматься о целостности системных файлов операционной системы. Чаще всего повреждаются они из-за мелких сбоев в работе ОС, необдуманных действий пользователей или вреда от вирусов. Поэтому рекомендуется воспользоваться одним из трех доступных вариантов восстановления данных, чтобы наладить работу локальной подсистемы печати. Развернутое руководство по проведению этой процедуры вы найдете по ссылке ниже.
Подробнее: Восстановление системных файлов в Windows 10
Способ 6: Переустановка драйвера принтера
Драйвер принтера обеспечивает его нормальное функционирование с ОС, а также эти файлы связываются с рассматриваемой подсистемой. Иногда такое ПО устанавливается не совсем корректно, из-за чего и появляются ошибки различного рода, в том числе и упомянутая сегодня. Исправить ситуацию можно с помощью переустановки драйвера. Сначала его нужно полностью удалить. Детально с выполнением этой задачи вы можете ознакомиться в нашей следующей статье.
Подробнее: Удаление старого драйвера принтера
Теперь вам нужно перезагрузить компьютер и подключить принтер. Обычно Виндовс 10 сама устанавливает необходимые файлы, однако если этого не произошло, придется самостоятельно решать этот вопрос доступными методами.
Подробнее: Установка драйверов для принтера
Неисправность с работой локальной подсистемы печати — одна из самых частых неполадок, с которыми сталкиваются пользователи при попытке распечатки требуемого документа. Надеемся, приведенные выше способы помогли вам разобраться с решением этой ошибки и вы без особого труда нашли подходящий вариант исправления. Оставшиеся вопросы по поводу данной темы смело задавайте в комментариях, и вы получите максимально быстрый и достоверный ответ.
Читайте также:Решение проблемы «Доменные службы Active Directory сейчас недоступны»Решение проблемы с предоставлением общего доступа для принтераРешение проблем с открытием Мастера добавления принтеровМы рады, что смогли помочь Вам в решении проблемы.Опишите, что у вас не получилось. Наши специалисты постараются ответить максимально быстро.
Помогла ли вам эта статья?
После очередного обновления Windows 10 в некоторых пользователей перестали работать все принтеры. Притом в панели управления они все могут отображаться, а при попытке зайти в принтер выдается ошибка подключения к принтеру. Windows не удалось подключиться к принтеру. Локальная подсистема печати не выполняется. Перезапустите подсистему или перезагрузите компьютер.
Данная статья расскажет как исправить ошибку подключения к принтеру несколькими способами. Что делать когда локальная система печати не выполняется мы рассмотрим на примере операционной системы Windows 10. Первым же делом рекомендуем убедиться запущена ли локальная подсистема печати, а только потом перейти к следующим способам.
Как запустить локальную подсистему печати
Для управления службами в операционной системе Windows 10 используется классическое приложение служб, но также отключать службы можно в сопутствующих параметрах. Смотрите также другие решения Как открыть службы в Windows 10.
- Откройте службы выполнив команду services.msc в окне Win+R.
- Перейдите в свойства службы Диспетчер печати, и нажмите кнопку Запустить.
Служба диспетчера печати позволяет ставить задания печати в очередь и обеспечивает взаимодействие с принтером. Если её отключить, Вы не сможете выполнять печать и видеть свои принтеры.
Добавление локального принтера
- Откройте классическую панель управления выполнив команду control panel в окне Win+R.
- Дальше переходим в раздел Оборудование и звук >Устройства и принтеры, где нажимаем кнопку Добавление принтера.
- В открывшемся окне нажимаем кнопку Необходимый принтер отсутствует в списке и выбираем пункт Добавить локальный или сетевой принтер с параметрами, заданными вручную.
- После чего выбираем пункт Создать новый порт и указываем тип порта Local Port и нажимаем Далее.
- Теперь необходимо ввести Имя порта в открывшемся окне в формате Имя_Вашего_ПК_в_свойствахНазвание_Вашего_принтера.
- Последним шагом выберите драйвер устройства указав Изготовителя принтера и Принтер.
Добавление принтера таким образом обычно убирает ошибку, при которой Windows не удалось подключиться к принтеру, а локальная подсистема не выполняется.
Запустить диагностику и устранить неполадку
Обновленный мастер устранения неполадок действительно работает лучше чем ранее, после нескольких обращений проблема всегда решалась. Средство устранения неполадок позволяет выполнить поиск и устранение проблем с печатью.
- Откройте Пуск > Параметры > Обновление и безопасность > Устранение неполадок.
- В текущем расположении выделите Принтер и нажмите Запустить средство устранения неполадок.
После чего пользователю остается только следовать шагам мастера устранения неполадок. Есть большая вероятность того что Windows 10 самостоятельно исправит возникшую проблему.
Очистка папки Spool
Если же принтер работал нормально, но после некоторого времени использования обнаружилась проблема с подключением к принтеру можно попробовать очистить папку Spool на системном диске.
Программа Spooler сохраняет отправленные пользователем документы, и по очереди отправляет их на принтер для печати.
Для очистки папки Spool необходимо загрузить безопасный режим в Windows 10. Дальше достаточно перейти в C: Windows System32 Spool.
- C: Windows System32 spool prtprocs w32x86 – удаляем все содержимое, кроме файла winprint.dll (в x64 версиях операционной системы папка называется соответственно).
- C: Windows System32 Spool Printers – удаляем все данные об установленных принтерах.
- C: Windows System32 Spool Drivers w32x86 – чистим папку от все файлов ранее установленных драйверов (в операционных системах x64 путь Drivers x64).
После полной очистки всех данных относящихся к принтерам пользователю придется заново установить последние драйвера принтера.
Заключение
Ошибка подключения к принтеру: Windows не удалось подключиться к принтеру. Локальная подсистема печати не выполняется. Перезапустите подсистему или перезагрузите компьютер появляется не только на операционной системе Windows 10, но и на предыдущих версиях. А способы решения за всё это время почти не изменились.
В этой статье мы подробно разберем ситуацию, когда не удалось открыть мастер добавления принтеров и на весь экран монитора «красуется» сообщение «Локальная подсистема печати не выполняется» или это же уведомление «вылетает» при попытке в Windows подключится к уже настроенному устройству. Эти же способы решения можно смело применить при возникновении ошибки 0x000006ba «Невозможно завершить операцию. Подсистема печати недоступна» в операционных системах «Виндовс» 7, 8, 10.
Возможные причины неисправности
- Если отправить на печать много файлов сразу, а еще и большого размера, то вполне легко может образоваться очередь на печать. Очень часто такой процесс попросту зависает и образует проблему с распечатыванием на компьютере или ноутбуке.
- Чтобы принтер работал, мало его подсоединить к ПК и настроить. Нужно настроить саму операционную систему, для этого необходимо дополнительно установить нужные компоненты, если ранее это не было сделано.
- Кроме компонентов есть еще службы, которые непосредственно руководят процессом «общения» принтера с железом компьютера. Служба «Диспетчера печати» должна быть запущена во время печати и настроена на автоматический запуск при загрузке системы.
- Компоненты и службы — это некоторые системные файлы. Они хранятся в определенных надежных местах диска, но по неосторожности пользователя или из-за вмешательства вредоносных программ могут быть повреждены.
- Вирусы на «компе» нельзя исключать из «виновников» проблем с доступностью подсистемы печати. Они могут останавливать и блокировать работу служб, а также повредить или вовсе удалить критично важные системные файлы.
- Кардинальным решением может стать переустановка принтера «с нуля» и соответственно его драйверов. Процесс несколько отличается в зависимости от способа подключения устройства. Это может быть локальный или сетевой вариант.
Настройка и запуск нужных служб
- Зайдите в оснастку «Службы» используя ее инициализацию через окно запуска программ (кнопка «Виндовс» и клавиша R одновременно) и команды «services.msc».
- В списке отыщите «Диспетчер печати» и зайдите в его свойства двойным нажатием левой клавиши мыши.
- Настройте службу согласно рисунка ниже, а при необходимости запустите ее.
В целях профилактики можно попробовать остановить, потом повторно сразу запустить службу.
Чистка очереди печати
- Откройте панель управления, а в ней раздел с принтерами.
- Найдите свою модель по названию.
- Мышкой через контекстное меню активируйте пункт «Просмотр очереди печати».
- Используя закладку «Принтер» произведите чистку списка заданий.
Другие способы чистки очереди печатиВоспользуйтесь, если вариант выше не сработал или не подходит в вашей ситуации.
Включение нужных компонентов Windows
- Через панель управления зайдите в раздел «Программы и компоненты».
- В списке слева выберите ярлык «Включение и отключение компонентов Windows».
- В небольшом окошке дождитесь загрузки всего «дерева».
- В перечне найдите пункт «Службы печати и документов» и отметьте галочкой все, что там есть.
- Дождитесь завершения процесса установки, а после этого перезагрузите компьютер.
Восстановление системных файлов
- Для таких целей в системе Windows существует специальная встроенная утилита «sfc». Чтобы ею воспользоваться, нужно запустить командную строку. Для этого нажмите кнопку «Пуск» и в строке поиска наберите «Командная строка». Запустите ее от имени администратора, чтобы получить права на выполнение утилиты.
- Уже на черном экране наберите «sfc /scannow». Это запустит процесс сканирования немедленно. Во время проверки, при обнаружении проблем, будет все исправлено. Дождитесь его завершения.
Проверка на наличие вирусов
Вирусные программы и файлы могут оказаться «глубоко» в системе самыми разными способами. Что избавится от них, следует запустить проверку и удаление их в своем штатном антивирусе. Обязательно он должен быть последней версии, а его базы обновлены. Если такого программного обеспечения нет среди установленного на ПК, то, как вариант, можно воспользоваться одноразовой утилитой от компании «Доктор Веб». Речь идет о «Cureit». Ее скачивание и работа не составит проблем даже неопытному пользователю.
Чистку жестких дисков от вирусов рекомендовано проводить в безопасном режиме загрузки ПК. В такой режим некоторые антивирусы переводят компьютер сами, но лучше сделать это вручную. При загрузке системы нажмите клавишу F8 на клавиатуре. Далее из списка выберите пункт «Безопасный режим».
Переустановка принтера и его драйверов
Самый кардинальный вариант решения ошибки 0x000006ba — это полная переустановка принтера и его драйверов. Сначала Вам следует определить, какой из двух вариантов используется у Вас. Далее действуйте согласной предложенным инструкциям ниже для каждого из способов подключения.
Локальный
- Удалим старое устройство печати из системы.
- Отключаем принтер от компьютера или ноутбука.
- Заходим через панель управления в раздел с принтерами и удаляем наш аппарат оттуда.
- В диспетчере устройств делаем то же самое.
- В окне сервера печати (Windows+R, а затем вводим «printerui /s») находим соответствующий пакет драйверов и удаляем их.
- Перезагружаем ПК.
- Подключаем устройство печати и ждем автоматической установки и копирования новых файлов его программного обеспечения в систему.
- Если принтер не появился в списке, то производим установку вручную.
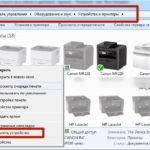

Сетевой
- Выполните все действия из инструкции выше до пункта под номером 6.
- Дальше заходим в панель управления, а оттуда в раздел принтеров и нажимаем кнопку «Добавить» или «Установить» (в зависимости от версии «Виндовс»).
- Выбираем установку локального устройства.
- На этом шаге создаем новый порт, по которому в дальнейшем будет происходить подключение.
- Следуйте указаниям и командам мастера установки.
- Завершите процесс до конца.
- Перезагрузите «комп».
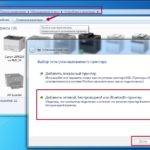
Видео
Используемые источники:
- https://lumpics.ru/local-printing-subsystem-is-not-running-in-windows-10/
- https://windd.ru/lokalnaya-podsistema-pechati-ne-vypolnyaetsya-windows-10/
- https://printeru.info/oshibki-i-problemy/oshibka-0x000006ba-podsistema-pechati-nedostupna
У меня есть HP OfficeJet 200, который я не могу заставить работать с SurfacePro 4 с Windows 10. Он будет работать на моем настольном компьютере. Когда я впервые пытаюсь распечатать тестовую страницу, я получаю сообщение «Служба диспетчера очереди печати локального принтера не запущена» (ошибка 0x00006ba). Если я затем вручную запустил диспетчер очереди печати из служб, я получаю сообщение «Невозможно создать задание печати» (ошибка 0x00000bbb)
Я пробовал много вещей, чтобы решить эту проблему без удачи:
- удалить и повторно установить принтер
- удаление принтеров из реестра
- обновление прошивки на принтер
- установка всех последних обновлений Windows 10
- установка драйвера и программного обеспечения с веб-сайта HP
- с помощью команды «Запустить средство устранения неполадок “вариант в Windows для принтера
@ matt8200
Добро пожаловать на форумы поддержки HP.
Я понимаю, что у вас есть мобильный принтер HP OfficeJet 200 . Я читал, что принтер отлично печатает с вашего настольного компьютера, а не с SurfacePro 4 с Win10. Невероятный анализ. Эффектная диагностика вопроса перед публикацией. Престижность вам за это. Вы проделали замечательную работу, выполняя шаги.
Я рекомендую вам выполнить следующие шаги, чтобы изолировать проблему и найти решение:
- Отсоедините кабель питания от принтера, когда принтер все еще включен.
- Отсоедините все остальные кабели, если принтер подключен.
- Нажмите и удерживайте кнопку питания принтера в течение 15 секунд.
- Принтер следует подключать напрямую к сетевой розетке, а не к сетевому фильтру.
- Снова подключите кабель питания для печати, и принтер должен включиться самостоятельно. Если принтер не включается, включите его вручную.
Теперь давайте исправим службу диспетчера очереди печати в Windows. Следующие шаги помогут:
- Выключите принтер с помощью кнопки питания, а затем отсоедините шнур питания принтера от розетки.
- Сохраните вашу работу. После выполнения этих действий текущие задания на печать будут потеряны, и их придется распечатать снова.
- Откройте службы Windows одним из следующих способов:
- Найдите в Windows службы и щелкните Службы в списке результатов.
- На вашем клавиатуры, нажмите клавишу Windows (
) + R, введите services.msc в открывшемся окне и нажмите OK.
- Прокрутите список служб и найдите имя Print Spooler.
- Щелкните правой кнопкой мыши диспетчер очереди печати и выберите «Остановить».
Рисунок: выбор остановки для службы диспетчера очереди печати
- После остановки службы закройте окно службы и с помощью проводника Windows перейдите к C: Windows System32 Spool PRINTERS .
- Удалите все файлы в папке PRINTERS.
- Выключите компьютер из Windows.
- Убедитесь, что ваш принтер был отключен от сети не менее 60 секунд, а затем вставьте шнур питания в розетку.
- Включите принтер с помощью кнопки питания на принтере.
- Включите компьютер и подождите, пока Windows , чтобы открыть.
- Попробуйте распечатать еще раз и обратите внимание, что произойдет.
- Если принтер печатает, все готово.
- Если задание печати снова застревает, переходите к следующему шагу.
Если проблема не исчезнет, позвольте нам удалить драйверы принтера из корневого уровня , а затем переустановить их. Следующие шаги помогут:
- В Windows найдите и откройте «Программы и компоненты».
- Выберите свой принтер HP.
- Выберите «Удалить».
- В Windows найдите и откройте «Устройства и принтеры».
- В окне «Устройства и принтеры» найдите свой принтер HP. Если вы видите его в списке, щелкните его правой кнопкой мыши и выберите «Удалить» или «Удалить устройство».
- Откройте команду запуска с помощью комбинации клавиш «Windows Key + R».
- Введите printui.exe/s и нажмите OK.
- Щелкните вкладку Драйверы.
- Найдите драйвер принтера HP. Если вы его видите, щелкните на нем и нажмите Удалить внизу.
- Выберите ОК.
- Выберите Применить и ОК в окнах свойств сервера печати.
- Закройте устройства и принтеры.
- Вы можете щелкнуть здесь, чтобы загрузить и установить драйверы.
Я искренне надеюсь, что проблема будет решена без проблем, и устройство отлично работает.
Пожалуйста, дайте мне знать, как это происходит. Я всегда здесь, чтобы помочь.
Все лучший!
Я следил за этими инструкции, как вы заявили, и та же проблема все еще существует, и я не могу заставить принтер работать.
После перезагрузки SurfacePro 4, когда я пытаюсь распечатать тест На странице появляется сообщение «Служба диспетчера очереди печати локального принтера не запущена» (ошибка 0x00006ba). Если я затем вручную запустил диспетчер очереди печати из служб, я получаю сообщение «Невозможно создать задание печати» (ошибка 0x00000bbb) при повторной попытке.
Вроде проблема ОС. Я собираюсь попробовать «свежий старт».
После выполнения Windows Fresh Start я смог заставить принтер работать.
@ matt8200
Потрясающе!
Я рад, что после нового запуска Windows принтер работает нормально.
Работать с вами было потрясающе, учитывая ваши превосходные технические навыки, замечательное терпение и отличное отношение. Слава вам за это.
Для меня большая честь поделиться с вами этой платформой.
Удачной печати!
Невозможно создать задание на печать: 0x00000bbb
после обновления функций Windows 10 1903 года мы получил как минимум 2 ПК (разных производителей принтеров и типов подключения) с этой ошибкой:
Невозможно создать задание печати: 0x00000bbb
PrinterA
- Модель: HP CLJ 400 (только лазерный принтер)
- Подключение: общий сетевой принтер
- PC1 : Версия Windows 10.0.18362.535/НЕ работает
- ПК2: Версия Windows 10.0.18362.356/работает
На ПК1 такой же принтер (“PrinterA”) дважды (один для черно-белых и один для цветных отпечатков), «цветной» работает, а «черный/белый» – нет. Тот же IP, тот же драйвер, тот же сервер.
На ПК2 работали оба варианта «PrinterA» (черный/белый и цветной).
На мой взгляд, все настройки выглядят одинаково. Принтеры используются одним и тем же сервером и развертываются в соответствии с расширениями групповой политики, поэтому на клиенте они должны быть одинаковыми.
Все советы, которые я нашел, пока не помогли: сравнение записей реестра с одним из работающих ПК, удаление принтеров и драйверов, права настройки с помощью cacls.exe, удаление ключей реестра. Я не перечисляю их здесь, потому что у меня есть сомнения, что они действительно связаны с этой проблемой.
Итак, есть еще один компьютер с этой ошибкой. Этот находится в домашнем офисе, поэтому он совершенно другой (другая марка, модель, ручная установка, USB-подключение):
PrinterB
- Модель: KONICA MINOLTA magicolor 1690MF (лазерный принтер с факсом/сканированием)
- Подключение: USB
- ПК3: Windows версии 10.0. 18362.356/НЕ работает
Поэтому я не думаю, что эта проблема связана с принтером (моделью). Я думаю, что обновление в какой-то момент все испортило. Но я потерялся, есть идеи?
С уважением, Стефан
EDIT1:
PrinterA, сетевой, черно-белый : сегодня , для проблемного сетевого принтера я создал другой порт (имя) для IP-адреса на сервере печати и поделился им под немного другим именем – и он работает.
Но я хотел бы знать основную причину, я не хочу переименовывать свои принтеры после каждого обновления функций Windows …
PrinterB, USB Это сводит меня с ума. Я удалил все драйверы, очистил реестр, перезагрузил и подключил его через локальную сеть и дал ему новое имя – но такое же сообщение об ошибке 🙁
Если это происходит для всей печати из всего программного обеспечения на затронутых компьютерах, эта редкая проблема могла быть вызвана обновлением Windows 10. Проблема в этом случае заключается в том, что были потеряны разрешения для папки диспетчера очереди печати.
Чтобы исправить:
- Запустить команду Подсказка (cmd.exe) от имени администратора
- Выполните команды:
cd Windows System32 spoolcacls.exe ПРИНТЕРЫ/E/G администратор: C
ответил 13 декабря ’19 в 21:36
-
Спасибо, но это не помогает. Я вижу, что SYSTEM создает 0-байтовый файл FP00000.SPL, который остается там до перезапуска службы диспетчера очереди печати. – ETSI, 16 дек. ’19, 16:09
-
У обоих компьютеров один и тот же принтер дважды? – harrymc 16 дек. ’19 в 16:31
-
Да. (У обоих есть еще один принтер дважды с одинаковым созвездием [цветной, черный/белый] – и они оба работают.) – ETSI, 16 декабря ’19, 18:27
-
Существуют ли другие компьютеры с той же версией Windows и с теми же принтерами дважды, но где это работает? – harrymc 16 дек. ’19 в 19:15
-
Нет, эта проблема начинается с обновления функции до версии 1903, все компьютеры, все еще на 1809, могут печатать без проблем. – ETSI 16 дек. ’19 в 19:40
Если это происходит для всей печати из всего программного обеспечения на затронутых компьютерах, это Редкая проблема могла быть вызвана обновлением Windows 10. Проблема в этом случае заключается в том, что были потеряны разрешения для папки диспетчера очереди печати.
Чтобы исправить:
- Запустить командную строку (cmd.exe) от имени администратора
- Выполнить команды:
cd Windows System32 spoolcacls.exe ПРИНТЕРЫ/E/G администратор: C































































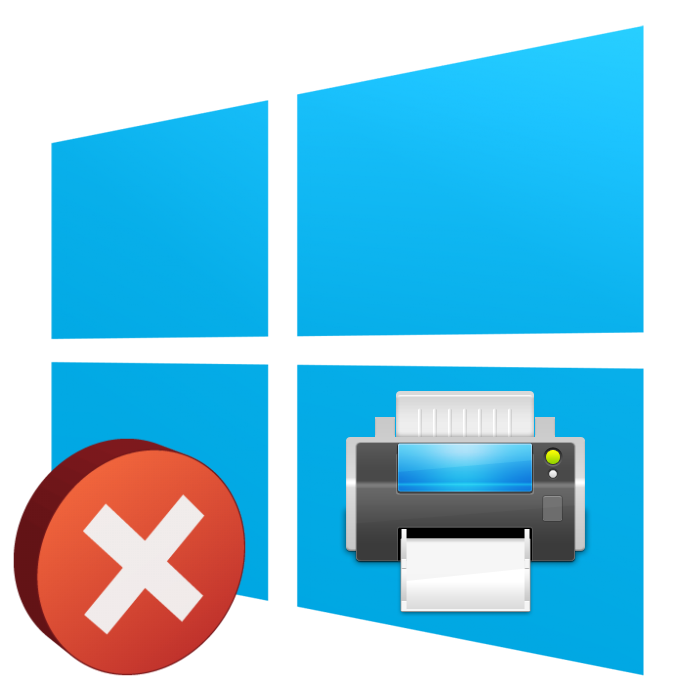
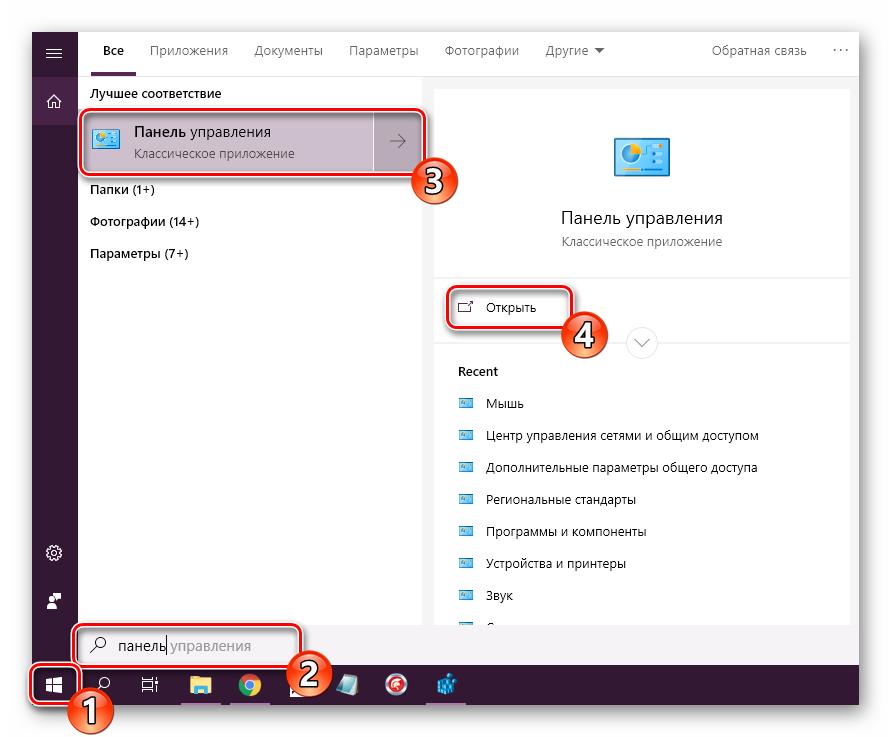
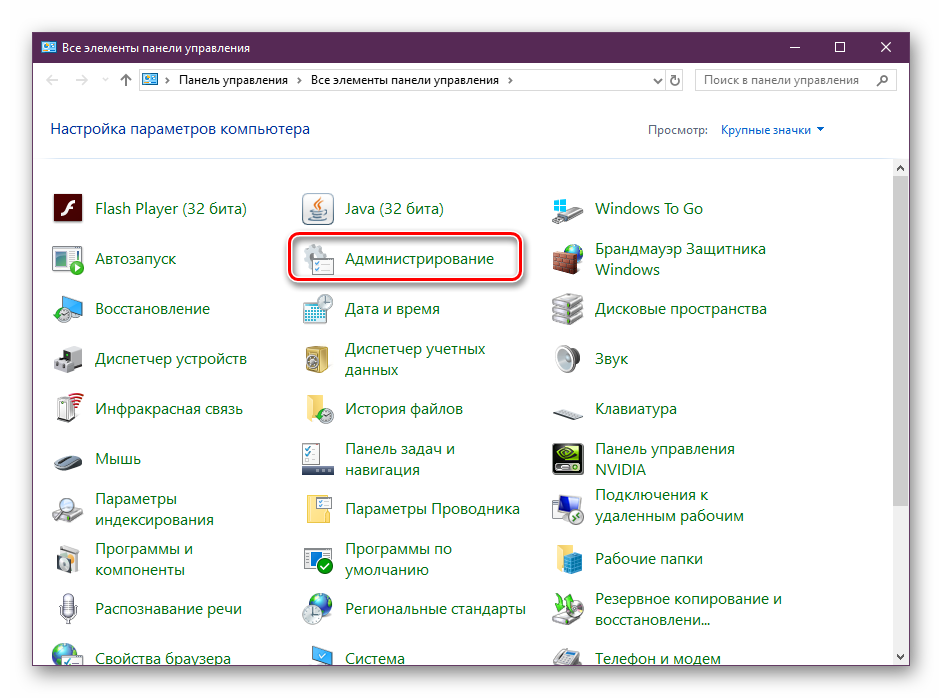
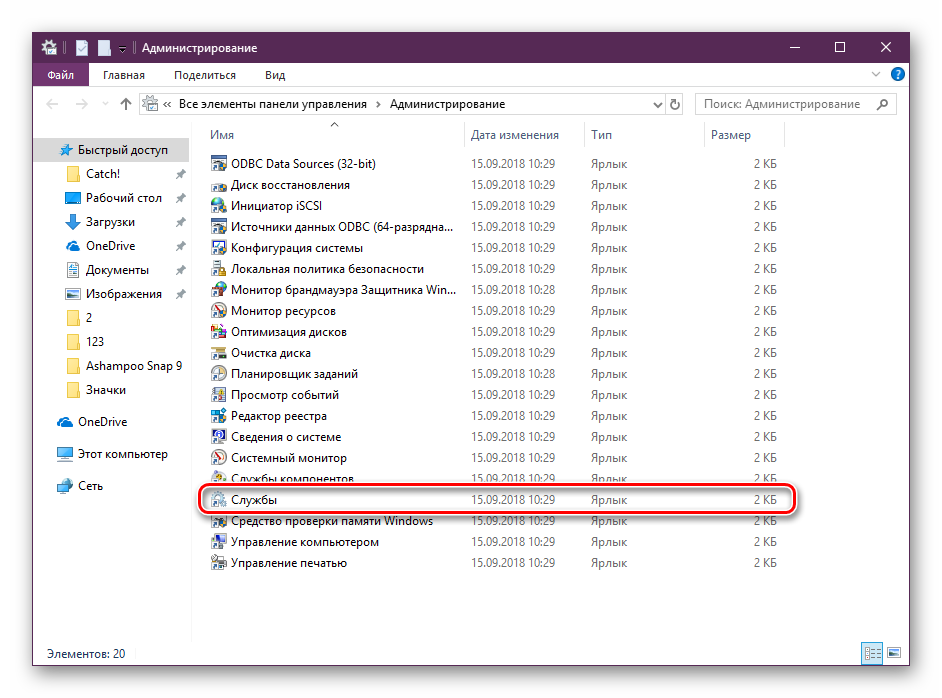

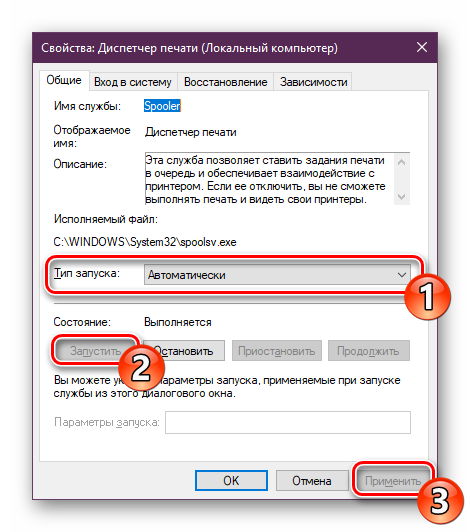
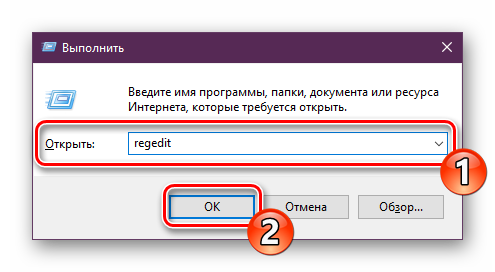
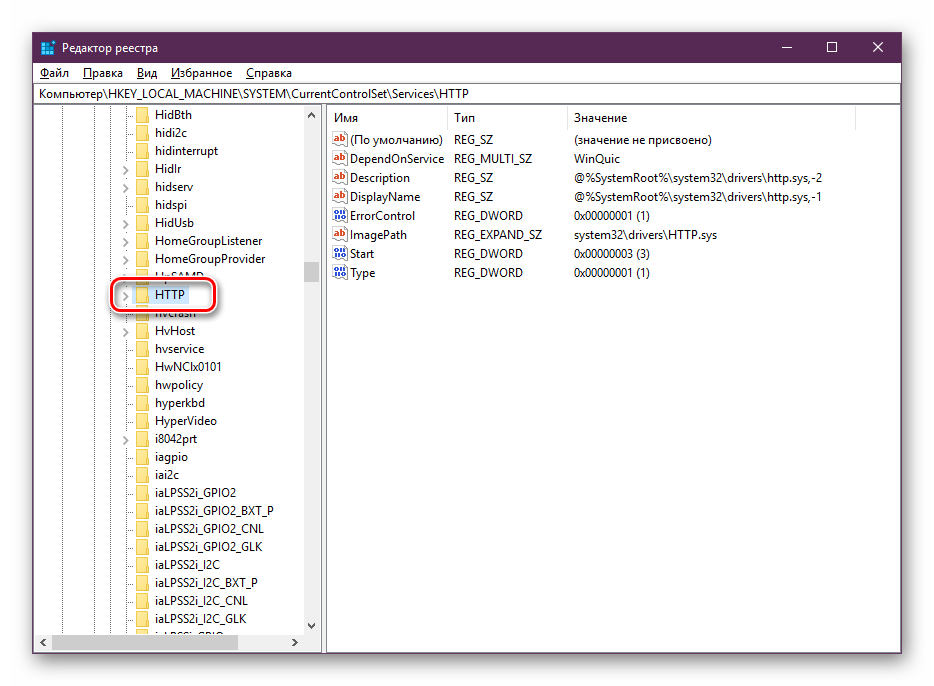
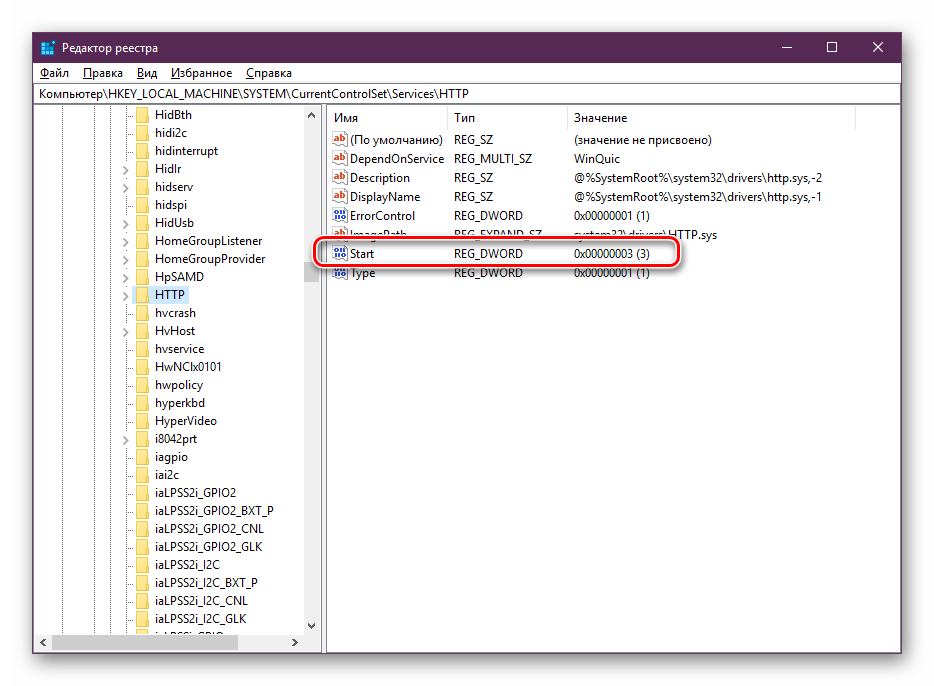
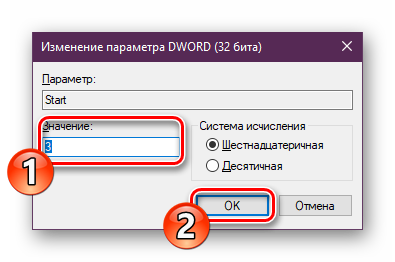
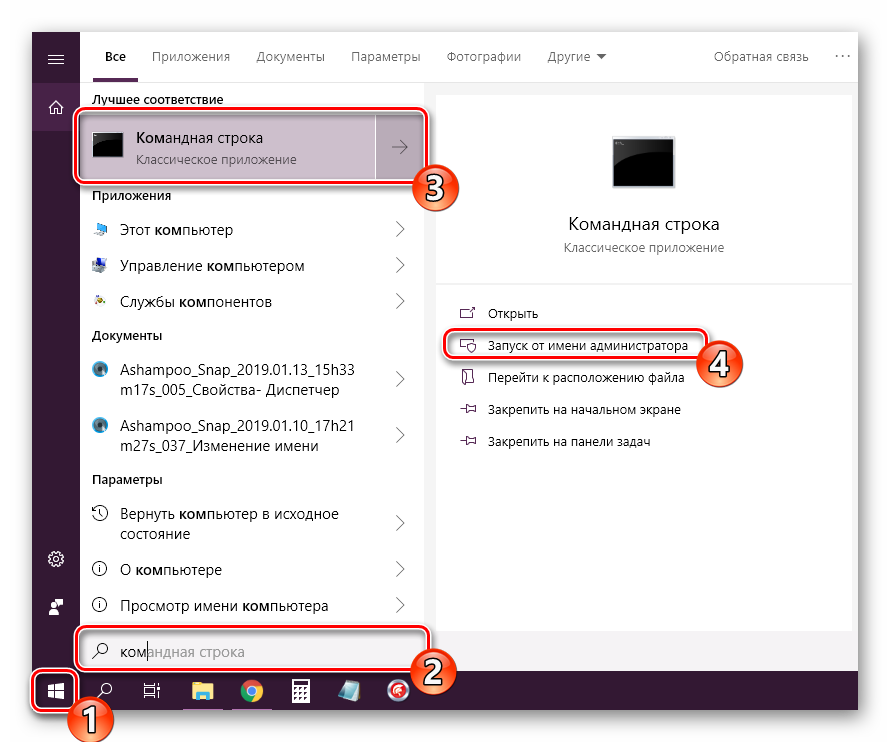
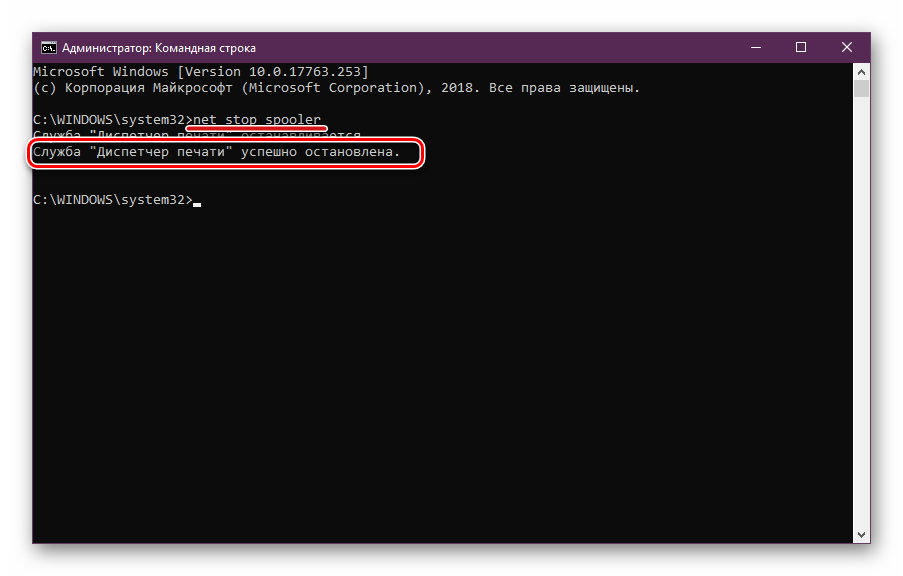
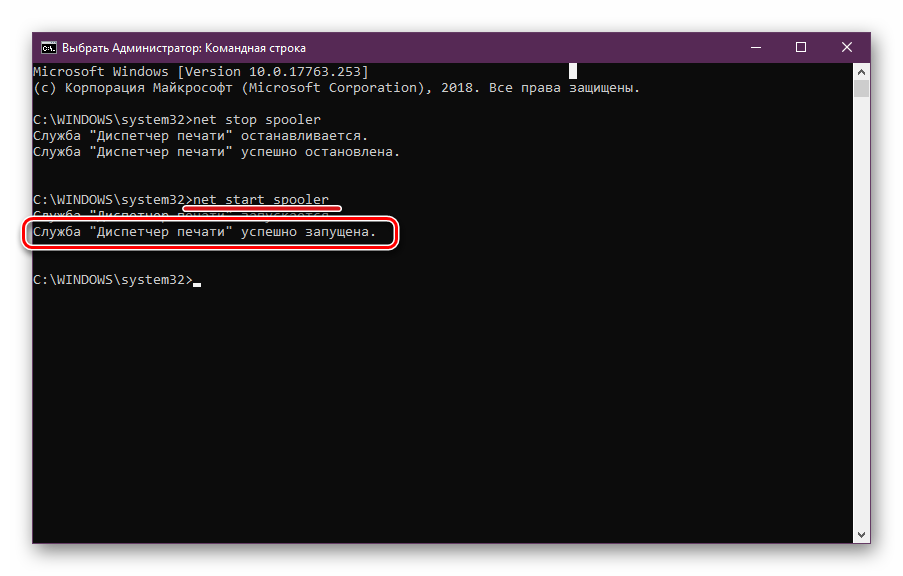
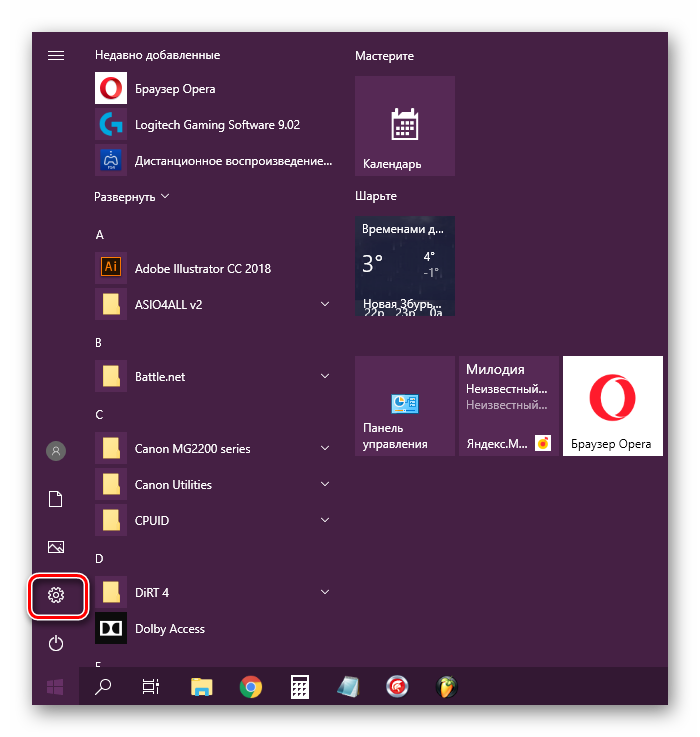
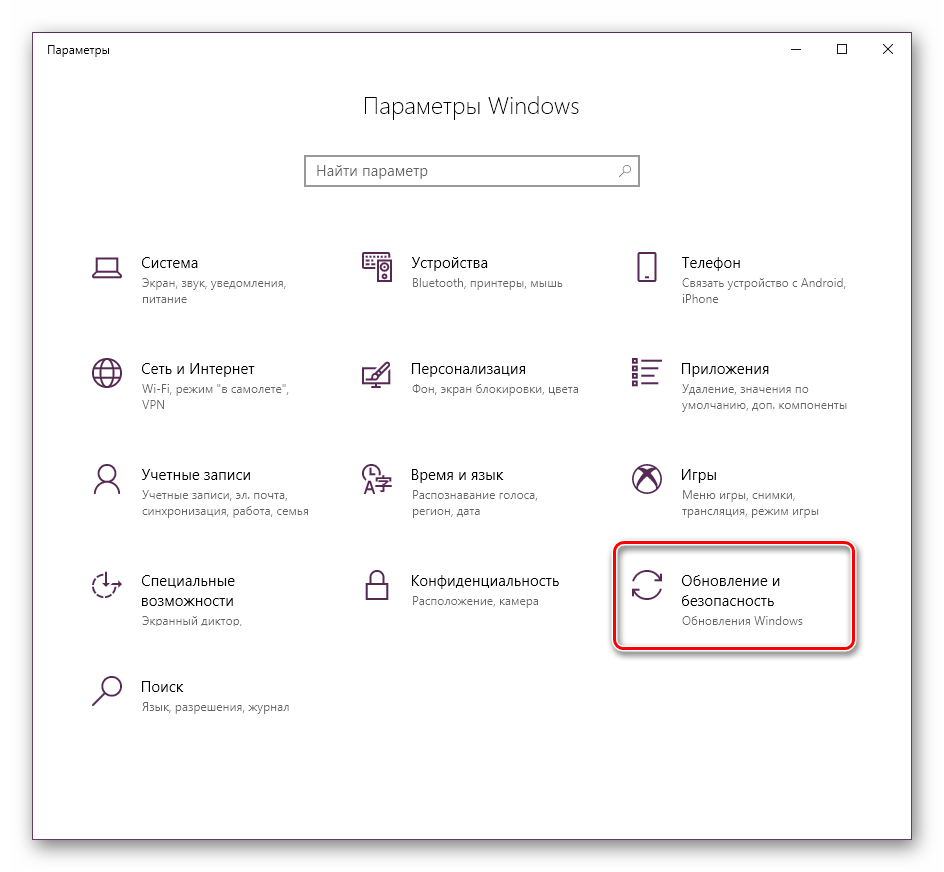
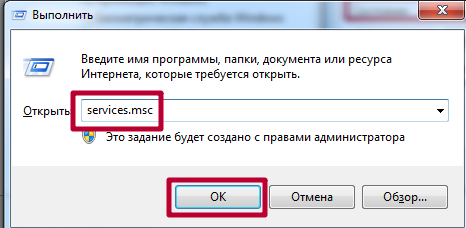
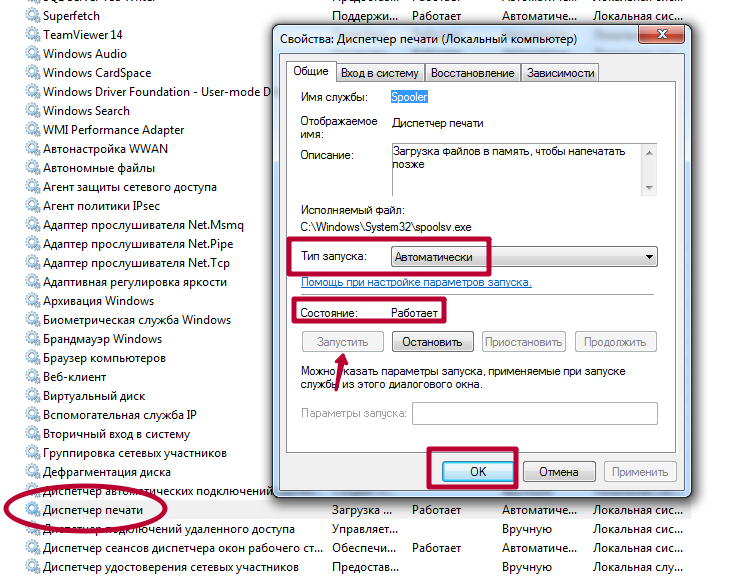
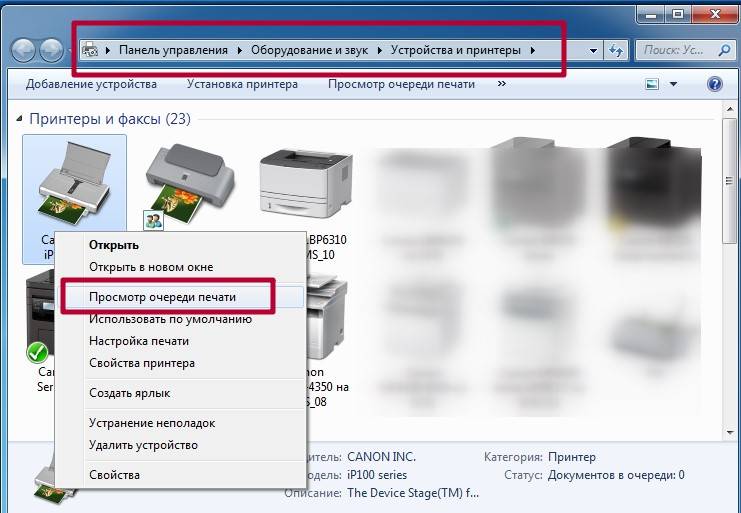
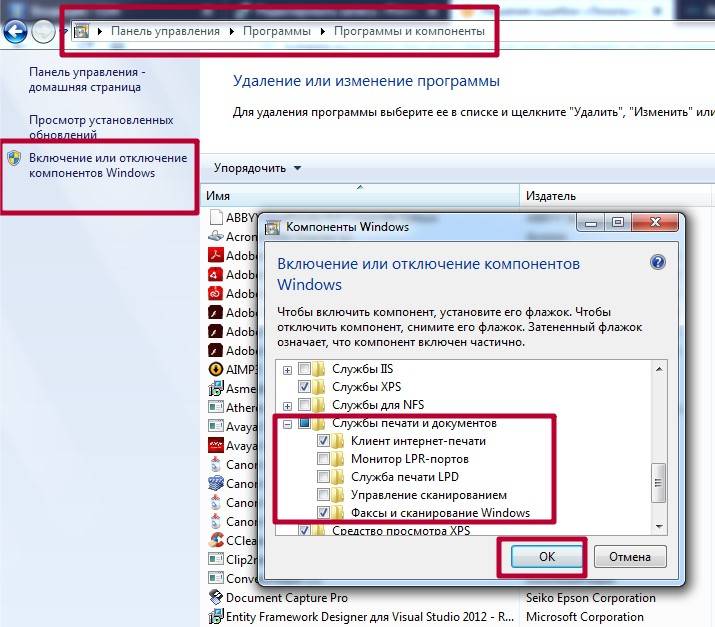

 ) + R, введите services.msc в открывшемся окне и нажмите OK.
) + R, введите services.msc в открывшемся окне и нажмите OK.
