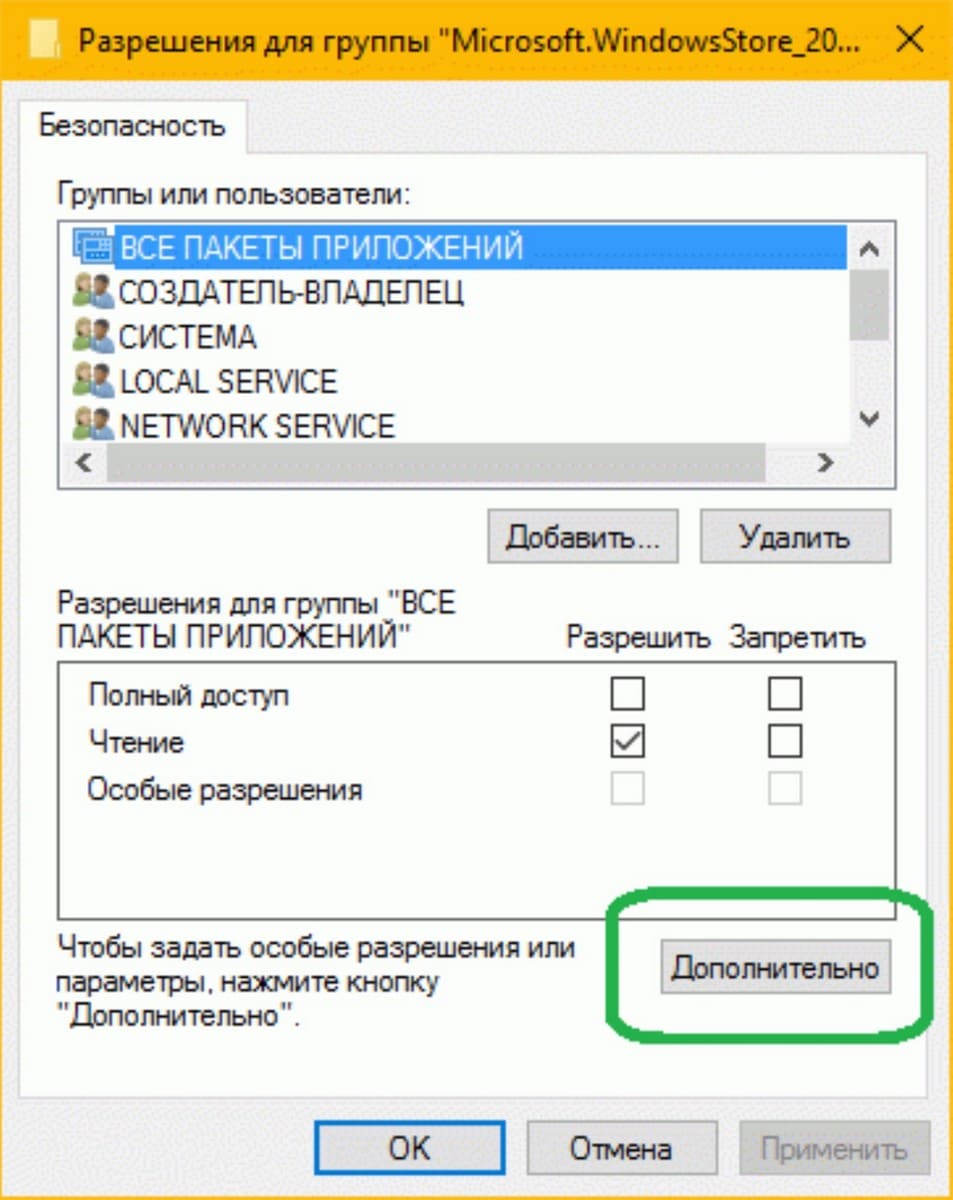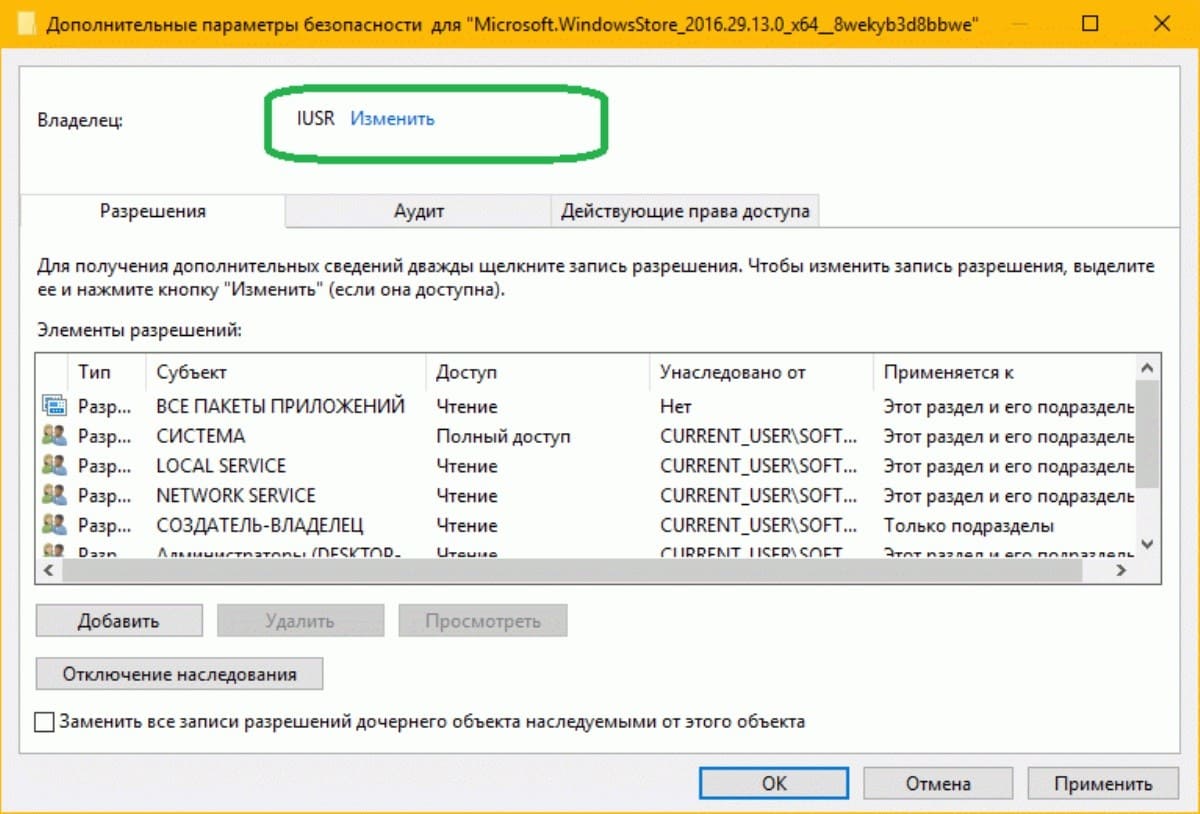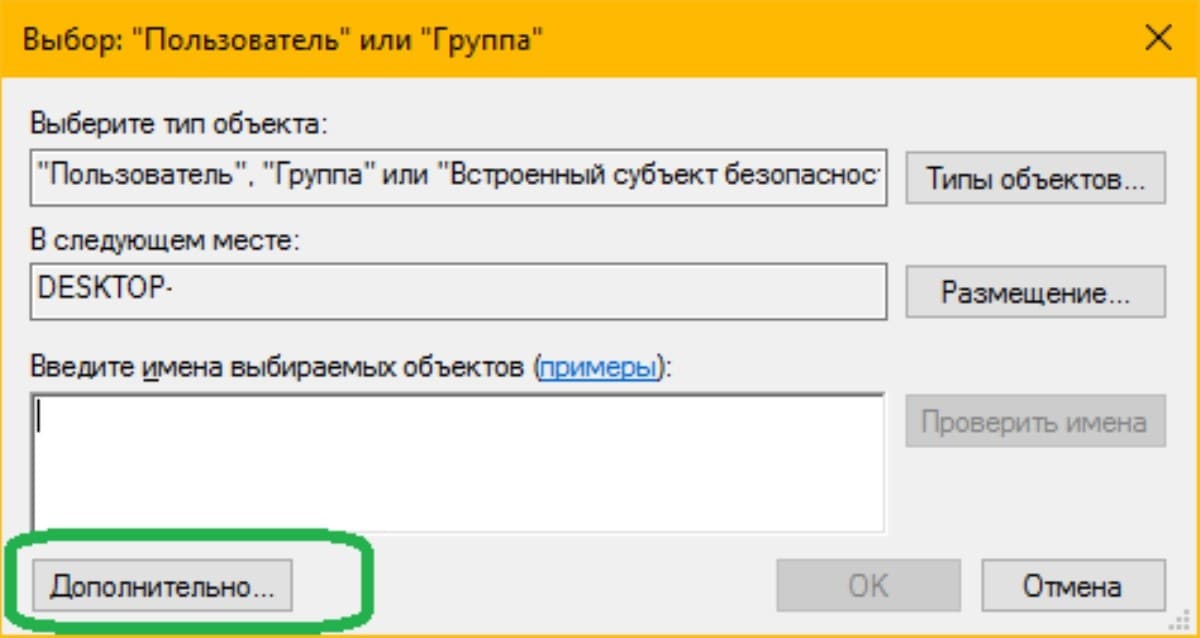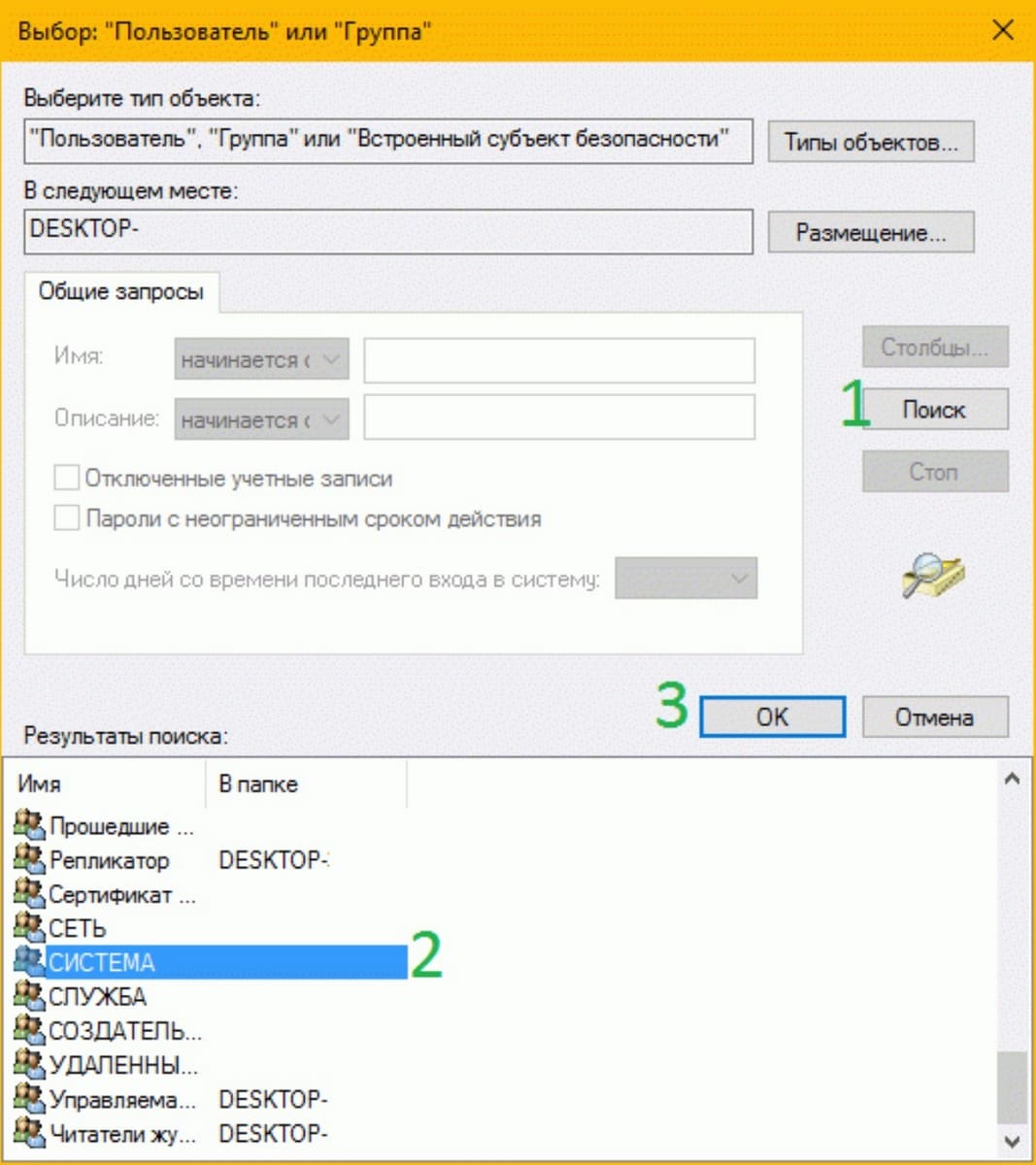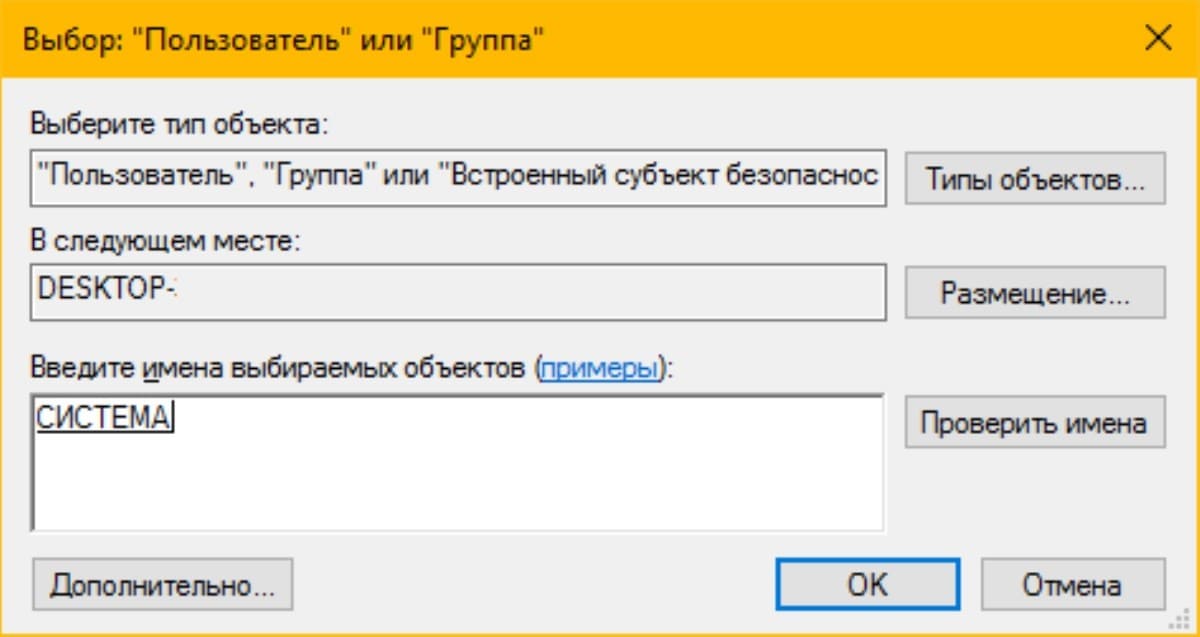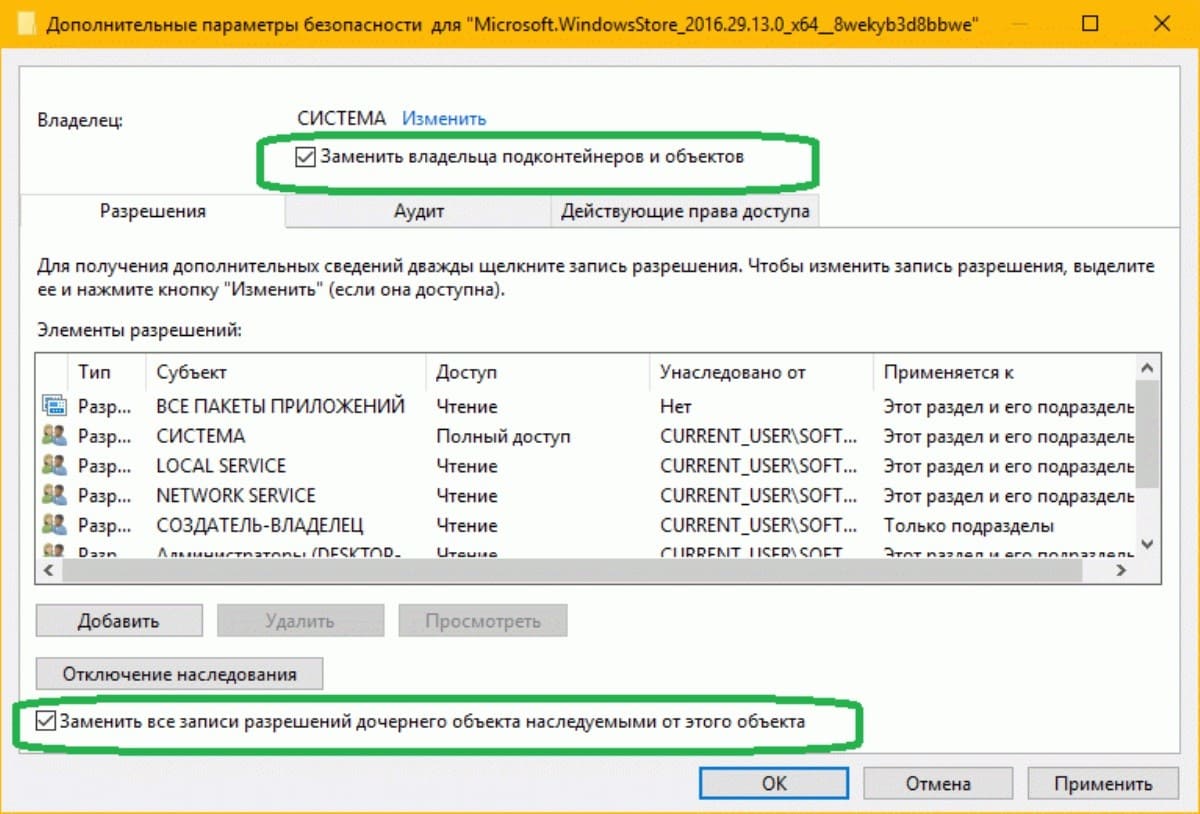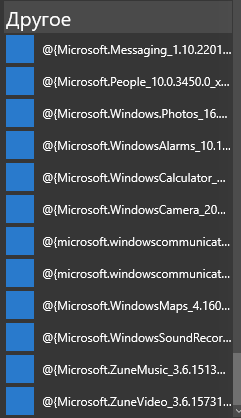При попытке открыть файл изображения, например, в формате JPG или PNG можно столкнуться с ошибкой «не удалось зарегистрировать пакет». Проблема возникает при открытии всех форматов или только определенных файлов.
Содержание
- 1 Причины возникновения ошибки регистрации пакета
- 2 Запуск средства устранения неполадок магазина Windows
- 3 Проверка целостности системы
- 4 Сброс приложения Фотографии
- 5 Переустановка приложения Фотографии с помощью PowerShell
- 6 Переключение на классический просмотр
Причины возникновения ошибки регистрации пакета
С ошибкой при работе с изображениями можно столкнуться по ряду причин:
Нарушение целостности системы. К возникновению ошибки причастны поврежденные системные файлы, поэтому для их исправления нужно выполнить сканирование утилитами SFC и DISM.
Не работает приложение «Фотографии». Проблема может возникнуть, когда приложение было нарушено обновлением или содержит поврежденные файлы. Решить ее можно путем восстановления или сброса настроек программы.
Повреждение установки просмотрщика изображений. Для решения проблемы сначала полностью удалим программу, а затем установим заново с помощью PowerShell.
Повреждение Windows. Проблема также может возникнуть при повреждении ОС. Ее можно решить путем восстановления системы.
Самый эффективный метод исправления ошибки, когда не удается зарегистрировать пакет – это просто запустить средство устранения приложений Магазина Windows. В большинстве случаев средство указывает на сбой приложения Фотографии, и рекомендует сбросить его.
Откройте вкладку Устранения неполадок командой ms-settings:troubleshoot, запущенной из окна «Выполнить».
Прокрутите список вниз, найдите «Приложения из Магазина Windows» и запустите средство устранения неполадок.
Дождитесь завершения начального сканирования. Если в ходе тестирована была определена причина, нажмите кнопку «Применить это исправление».
После завершения восстановления перезагрузите компьютер и попробуйте открыть изображение. Если при открытии наблюдаете, что пакет по-прежнему не удается зарегистрировать, перейдите к следующему шагу.
Проверка целостности системы
Еще одной причиной, из-за которой возникает ошибка регистрации пакета, являются поврежденные файлы системы. В этом решении запустим несколько утилит, способных восстановить целостность системы.
Откройте поисковую систему комбинацией клавиш Win + S, наберите команду cmd, под найденным результатом выберите пункт «Запуск от имени администратора».
В консоли командной строки по очереди выполните команды:
Dism /Online /Cleanup-Image /CheckHealth
Dism /Online /Cleanup-Image /ScanHealth
Dism /Online /Cleanup-Image /RestoreHealth
Примечание: Утилита обслуживания образов развертывания и управления ими DISM позволяет обнаружить и заменить поврежденные системные файлы с Центра обновления Windows. Поэтому перед запуском утилиты проверьте подключение к интернету.
После завершения процедуры перезагрузите ПК и откройте изображение, которое вызывало проблему. Если наблюдаете, что пакет опять не удается зарегистрировать, в командной строке выполните команду:
sfc/scannow
Примечание: Утилита заменит поврежденные файлы рабочими из локально сохраненной папки резервного копирования, поэтому подключение к интернету не требуется.
После завершения проверьте, возникает ли проблема, из-за которой пакет не был зарегистрирован.
Сброс приложения Фотографии
Попробуйте выполнить сброс приложения.
Откройте вкладку «Приложения и возможности» командой ms-settings:appsfeatures из окна «Выполнить» (Win + R).
Найдите в списке «Фотографии», щелкните на него и выберите Дополнительные параметры.
В следующем окне перейдите к разделу «Сброс», нажмите кнопку «Исправить».
После откройте проблемное изображение и посмотрите, появляется ли ошибка пакета, который не удается зарегистрировать. Если она остается, нажмите кнопку «Сбросить».
Переустановка приложения Фотографии с помощью PowerShell
Для решения проблемы попробуйте удалить программу, а затем установить заново с помощью PowerShell. Эта процедура полностью удалит все файлы, а не только очистит кэш и восстановит поврежденные.
В строке системного поиска наберите «PowerShell», под найденным результатом кликните на кнопку «Запустить от имени администратора».
В консоли наберите команду, которая удалит приложение:
get-appxpackage Microsoft.ZuneVideo remove-appxpackage
Наберите следующую команду, чтобы заново установить «Фотографии».
Get-AppxPackage -allusers Microsoft.ZuneVideo Foreach {Add-AppxPackage -DisableDevelopmentMode -Register «$($_.InstallLocation)AppXManifest.xml»}
После установки перезагрузите ПК. Проверьте, возникает ли ошибка, которая препятствует зарегистрировать пакет.
Переключение на классический просмотр
Если продолжаете сталкиваться с проблемой, что пакет не может быть зарегистрирован, попробуйте переключить просмотр с приложения «Фотографии» на классического просмотрщика фотографий Windows. Теперь эта процедура немного сложнее, учитывая, что Windows 10 больше официально не поддерживает это приложение.
Тем не менее, есть некоторые настройки реестра, с помощью которых можно переключится обратно на классический просмотра фотографий и устранить проблему регистрации пакета.
Откройте текстовый редактор командой notepad из окна «Выполнить» (Win + R)
В окно Блокнота скопируйте и вставьте следующий код:
После вставки перейдите в меню Файл – Сохранить и выберите папку для сохранения. Но, прежде чем сохранить, измените расширение с «.txt» на «.reg».
Дважды щелкните на созданному reg-файлу, чтобы вернуть старый редактор изображений Windows.
После добавления разделов реестра перезагрузите ПК, чтобы изменения вступили в силу.
Откройте окно «Выполнить» сочетанием Win + R, наберите команду ms-settings:defaultapps и щелкните на Enter для перехода на вкладку «Приложение по умолчанию».
Нажмите на значок Просмотра фото и выберите классический просмотрщик. В этой программе ошибка, препятствующая зарегистрировать пакет при открытии изображение, отсутствует.
Несколько пользователей Windows 10 жаловались на «Пакет не может быть зарегистрирован » ошибка при доступе к файлам изображений, например .JPG или .PNG. Все мы знаем, что больше всего пользователи любят всегда хранить изображения в виде файлов .JPG. И это может быть очень неприятно, когда они не могут открыть файлы и просмотреть свои фотографии.
Всякий раз, когда пользователь пытается получить доступ к файлу .JPG, на экране его компьютера появляется сообщение об ошибке: «Пакет не может быть зарегистрирован». Если вы тот, кто занимается той же проблемой, то вы попали в нужное место. В этой статье мы покажем вам некоторые решения, которые вы можете использовать, чтобы избавиться от этой ошибки.
Оглавление
- 1 Причины появления проблемы «Пакет не может быть зарегистрирован» в Windows 10:
-
2 Решения для устранения ошибки «Пакет не может быть зарегистрирован»:
- 2.1 Решение 1. Запустите средство устранения неполадок приложений Магазина Windows.
- 2.2 Решение 2. Обновите приложение «Фотографии»
- 2.3 Решение 3. Сбросьте приложение «Фото»
- 2.4 Решение 4. Сделайте приложение «Фотографии» приложением по умолчанию
- 2.5 Решение 5. Запустите инструменты DISM и SFC.
- 2.6 Решение 6. Переустановите приложение «Фотографии», но с помощью Powershell
- 2.7 Решение 7. Выполните установку восстановления Windows
Причины появления проблемы «Пакет не может быть зарегистрирован» в Windows 10:
Прежде чем перейти к решениям, давайте обсудим, что вызывает «Не удалось зарегистрировать пакет» ошибка. Мы записали список возможных причин, которые могут вызвать ошибку на вашем компьютере с Windows 10.
- Поврежденные системные файлы
- Приложение для фотографий по умолчанию неисправно
- Повреждены основные файлы фотографий
- Проблема с установкой Windows
Теперь, когда вы ознакомились с причинами, вы можете просмотреть приведенные ниже решения и посмотреть, какое из них подходит для вашего компьютера.
Решения для решения «Не удалось зарегистрировать пакет» ошибка:
Решение 1. Запустите средство устранения неполадок приложений Магазина Windows.
Прежде чем переходить к комплексным решениям, мы советуем вам запустить средство устранения неполадок приложений Магазина Windows, в нем есть стратегии восстановления, которые вы можете использовать для устранения ошибки. Итак, следуйте инструкциям ниже и запустите средство устранения неполадок.
- Нажмите Клавиша Windows + R.
- Тип «ms-settings: устранение неполадок»И нажмите Войти.
- В Исправление проблем вкладка откроется.
- Нажми на Приложения Магазина Windows под Найдите и устраните другие проблемы раздел.
- Теперь выберите Запустите средство устранения неполадок вариант.
- Подождите, пока завершится процесс сканирования.
- Если рекомендована стратегия ремонта, нажмите на Применить это исправление вариант.
- После применения исправления перезагрузите компьютер. А затем проверьте наличие ошибки.
После этого ошибка появляется снова, перейдите к следующему решению.
Решение 2. Обновите приложение «Фотографии»
Если какое-либо приложение на вашем компьютере начинает показывать ошибку, одно из решений — обновить его. Чтобы обновить приложение «Фото», следуйте инструкциям ниже.
- Перейти к Магазин Microsoft.
- Вы можете найти три горизонтальные точки в правом верхнем углу. Нажми на точки (подробнее) икона.
- Выбрать Загрузки и загрузки вариант.
- Теперь найдите Приложение «Фотографии» и ищите доступные обновления.
- После установки обновлений проверьте, можете ли вы снова найти ошибку в обновленном приложении «Фото».
Решение 3. Сбросьте приложение «Фото»
Еще один быстрый способ исправить «Не удалось зарегистрировать пакет» ошибка возникает из-за сброса приложения Фото. Как мы уже упоминали, приложение «Фотографии» может быть повреждено, и это приведет к ошибке на вашем компьютере. Чтобы устранить ошибку, выполните следующие действия и сбросьте настройки приложения «Фотографии».
Примечание: В результате в приложении «Фотографии» будут восстановлены заводские настройки, и вы можете потерять некоторые пользовательские настройки в своем приложении.
- Перейти к Начало меню.
- Выбрать Настройки вариант.
- Нажмите на Приложения и функции под Программы раздел.
- Найди Фото Приложение
- Выбрать Расширенные настройки а затем нажмите на Сброс кнопка.
- Теперь процесс сбросит приложение до заводских настроек.
- Затем перезагрузите компьютер и проверьте наличие ошибки.
Решение 4. Сделайте приложение «Фотографии» приложением по умолчанию
Вы можете легко решить эту ошибку, сделав приложение «Фотографии» приложением по умолчанию. Если у вас нет приложения «Фото» по умолчанию, то это решение для вас. Следуйте инструкциям, приведенным ниже, и посмотрите, сможет ли это решить проблему.
- Во-первых, вы должны щелкнуть правой кнопкой мыши любой файл изображения и щелкнуть его Свойства.
- Выбрать Общее вкладка
- Выберите + Изменить вариант.
- Под списком Показано приложение, нажми на Фото.
- Теперь вам нужно выбрать в порядке а затем нажмите на Применять. в Свойства диалоговое окно, нажмите в порядке.
Если ошибка возникает снова, следуйте следующему решению.
Решение 5. Запустите инструменты DISM и SFC.
Поврежденные системные файлы — наиболее частая причина «Не удалось зарегистрировать пакет» ошибка. Итак, чтобы решить эту проблему, вам нужно воспользоваться встроенными инструментами Windows, такими как DISM (обслуживание образов развертывания и управление ими) и SFC (средство проверки системных файлов).
Вот краткое руководство по запуску инструмента DISM и SFC.
- Нажмите Клавиша Windows + R.
- Тип «cmd»И нажмите Ctrl + Shift + Enter , чтобы открыть окно командной строки.
- Когда UAC (Контроль учетных записей пользователей) появится запрос, нажмите «да»Для получения административных привилегий.
- Затем вам нужно запустить приведенные ниже командные строки в окне командной строки. Не забудьте нажать Войти после каждой строчки.
Dism / Online / Cleanup-Image / CheckHealth
Dism / Online / Cleanup-Image / ScanHealth
Dism / Online / Cleanup-Image / RestoreHealth
- После завершения сканирования перезагрузите компьютер и проверьте наличие ошибки.
- Если ошибка возникает снова, запустите инструмент SFC.
- Снова откройте новое окно командной строки и запустите следующую командную строку с правами администратора.
sfc / scannow
- Чтобы запустить сканирование SFC, вам не нужно подключение к Интернету, поскольку оно заменяет поврежденные файлы из резервной папки.
- После завершения процесса перезагрузите компьютер и проверьте наличие ошибки.
Если ошибка появляется снова, следуйте следующему решению.
Решение 6. Переустановите приложение «Фотографии», но с помощью Powershell
В результате нашего расследования мы пришли к выводу, что удаление и повторная установка приложения «Фотографии по умолчанию» с помощью Powershell может решить эту проблему. В результате будут удалены все файлы, связанные с приложением «Фотографии». Таким образом, поврежденные файлы будут правильно удалены. Чтобы изучить процедуру, следуйте инструкциям ниже.
- Нажмите Клавиша Windows + R.
- Тип «Powershell»И нажмите Ctrl + Shift + Enter.
- Повышенный Окно Powershell откроется.
- Во-первых, вам нужно удалить Приложение «Фотографии». Итак, выполните следующую команду — get-appxpackage Microsoft. ZuneVideo | удалить-appxpackage
- Нажмите Войти.
- После завершения процесса выполните следующую команду, чтобы переустановить приложение «Фотографии»: Get-AppxPackage -allusers Microsoft. ZuneVideo | Foreach {Add-AppxPackage -DisableDevelopmentMode -Register «$ ($ _. InstallLocation) AppXManifest.xml»}
- Когда вы увидите, что процесс завершен, перезагрузите компьютер.
- Проверьте наличие ошибки, открыв файл, в котором ранее была ошибка. Если ошибка существует, перейдите к следующему решению.
Решение 7. Выполните установку восстановления Windows
Если ни одно из вышеперечисленных решений не помогло вам, вам нужно выбрать это окончательное решение. Процесс установки Windows Repair очень сложен, но он лучше, чем процесс чистой установки. Процесс восстановления установки позволит вам обновить все компоненты Windows, которые могут вызывать ошибку на вашем компьютере. Это также позволит вам хранить все личные файлы, такие как фотографии, видео, изображения, приложения и т. Д.
Файлы JPG широко известны, и многие пользователи доверяют формату файла для хранения изображений. Но «Не удалось зарегистрировать пакет» стала появляться ошибка, которая стала очень раздражать пользователей Windows 10.
Поскольку существует множество причин для ошибки, пользователям было немного сложно найти решение. Но чтобы облегчить ваши переживания, мы собрали все лучшие решения в одном месте. Просмотрите решения и внимательно следуйте инструкциям. Мы надеемся, что вам удастся устранить ошибку. Если у вас есть какие-либо вопросы или отзывы, напишите комментарий в поле для комментариев ниже.
-
Partition Wizard
-
Data Recovery
- How to Fix the Package Could Not Be Registry Error on Windows 10
By Ariel | Follow |
Last Updated April 14, 2020
The package could not be registered error often occurs when double-clicking an image file with the Microsoft Photos app. To help you fix this annoying problem, MiniTool explores many effective troubleshooting methods.
Why Package Could Not Be Registry
The photos package could not be registered error pops up when opening an image file such as PNG, JPG, etc. The broken Microsoft Photos app is the major factor behind the photos package could not be registered error.
In addition, the corrupted system files, damaged photo files, and corrupted Windows installation are responsible for the problem as well. How to fix package could not be registered error? Please keep reading.
Tip: Are you still struggling to recover the accidentally deleted images files? Click here to retrieve them at once.
Fix 1. Run Windows Store Apps Troubleshooter
To check if the broken Photos app cause the Windows 10 package could not be registered error, you can use the Windows Store Apps troubleshooter. This tool will prompt you with right troubleshooting method for the issue..
Step 1. Press Win + I keys to open the Settings window.
Step 2. Navigate to the Update & Security > Troubleshoot.
Step 3. Scroll down the right sidebar to find the Windows Store Apps, double click it and click on the Run the troubleshooter button.
Then this utility will start detecting problems. If any problems are found and fixed, you will be informed.
Fix 2. Run System File Checker
The corrupted system files can also lead to photos package could not be registered, you can use the System File Checker utility. It is the most commonly used tool to repair corrupted system files. Here’s how to do that:
Step 1. Press the Win + R key to open the Run box, and then type cmd in it and press Ctrl + Shift + Enter keys to open an elevated command prompt.
Step 2. In the elevated command prompt, type sfc /scannow command and hit Enter.
Fix 3. Reset Microsoft Photos App
The broken Windows Photos app is the major cause of photos package could not be registered. You can try resetting it to fix the error. Here’s how to do that:
Step 1. Right-click the Start menu and select Apps and Features (Programs and Features) from the context menu.
Step 2. Scroll down the right sidebar to find the Photos app and click on Advanced Option.
Step 3. Click on Reset button in the pop-up window and click on Reset again to confirm.
If Windows 10 package could not be registered error still persists, move on to the following methods.
Fix 4. Use PowerShell to Reinstall Microsoft Photos App
In addition, you can use Windows PowerShell to reinstall the Photos app. This operating will remove all related files, which can help you fix the error.
Step 1. Press the Win + R key to open the Run box, and then type powershell in it and press Ctrl + Shift + Enter keys to open an elevated command prompt.
Step 2. Type the following command the elevated PowerShell window and hit Enter to uninstall this app.
Get-AppxPackage Microsoft.Windows.Photos | Remove-AppxPackage
Step 3. Then run the following commands to reinstall the Photos app.
Get-AppxPackage -allusers Microsoft.Windows.Photos | Foreach {Add-AppxPackage -DisableDevelopmentMode -Register «$($_.InstallLocation)AppXManifest.xml»}
About The Author
Position: Columnist
Ariel is an enthusiastic IT columnist focusing on partition management, data recovery, and Windows issues. She has helped users fix various problems like PS4 corrupted disk, unexpected store exception error, the green screen of death error, etc. If you are searching for methods to optimize your storage device and restore lost data from different storage devices, then Ariel can provide reliable solutions for these issues.
-
Partition Wizard
-
Data Recovery
- How to Fix the Package Could Not Be Registry Error on Windows 10
By Ariel | Follow |
Last Updated April 14, 2020
The package could not be registered error often occurs when double-clicking an image file with the Microsoft Photos app. To help you fix this annoying problem, MiniTool explores many effective troubleshooting methods.
Why Package Could Not Be Registry
The photos package could not be registered error pops up when opening an image file such as PNG, JPG, etc. The broken Microsoft Photos app is the major factor behind the photos package could not be registered error.
In addition, the corrupted system files, damaged photo files, and corrupted Windows installation are responsible for the problem as well. How to fix package could not be registered error? Please keep reading.
Tip: Are you still struggling to recover the accidentally deleted images files? Click here to retrieve them at once.
Fix 1. Run Windows Store Apps Troubleshooter
To check if the broken Photos app cause the Windows 10 package could not be registered error, you can use the Windows Store Apps troubleshooter. This tool will prompt you with right troubleshooting method for the issue..
Step 1. Press Win + I keys to open the Settings window.
Step 2. Navigate to the Update & Security > Troubleshoot.
Step 3. Scroll down the right sidebar to find the Windows Store Apps, double click it and click on the Run the troubleshooter button.
Then this utility will start detecting problems. If any problems are found and fixed, you will be informed.
Fix 2. Run System File Checker
The corrupted system files can also lead to photos package could not be registered, you can use the System File Checker utility. It is the most commonly used tool to repair corrupted system files. Here’s how to do that:
Step 1. Press the Win + R key to open the Run box, and then type cmd in it and press Ctrl + Shift + Enter keys to open an elevated command prompt.
Step 2. In the elevated command prompt, type sfc /scannow command and hit Enter.
Fix 3. Reset Microsoft Photos App
The broken Windows Photos app is the major cause of photos package could not be registered. You can try resetting it to fix the error. Here’s how to do that:
Step 1. Right-click the Start menu and select Apps and Features (Programs and Features) from the context menu.
Step 2. Scroll down the right sidebar to find the Photos app and click on Advanced Option.
Step 3. Click on Reset button in the pop-up window and click on Reset again to confirm.
If Windows 10 package could not be registered error still persists, move on to the following methods.
Fix 4. Use PowerShell to Reinstall Microsoft Photos App
In addition, you can use Windows PowerShell to reinstall the Photos app. This operating will remove all related files, which can help you fix the error.
Step 1. Press the Win + R key to open the Run box, and then type powershell in it and press Ctrl + Shift + Enter keys to open an elevated command prompt.
Step 2. Type the following command the elevated PowerShell window and hit Enter to uninstall this app.
Get-AppxPackage Microsoft.Windows.Photos | Remove-AppxPackage
Step 3. Then run the following commands to reinstall the Photos app.
Get-AppxPackage -allusers Microsoft.Windows.Photos | Foreach {Add-AppxPackage -DisableDevelopmentMode -Register «$($_.InstallLocation)AppXManifest.xml»}
About The Author
Position: Columnist
Ariel is an enthusiastic IT columnist focusing on partition management, data recovery, and Windows issues. She has helped users fix various problems like PS4 corrupted disk, unexpected store exception error, the green screen of death error, etc. If you are searching for methods to optimize your storage device and restore lost data from different storage devices, then Ariel can provide reliable solutions for these issues.
Download PC Repair Tool to quickly find & fix Windows errors automatically
The Microsoft Photos app for Windows 10 is one of the best applications that are available on the Windows 10 operating system. But it may throw up errors at times. One such error is the one that says, Package could not be registered.
Some of the causes of this error include the installation of the Microsoft Photos app being corrupt, the image file being corrupt or any other System File supporting the application being corrupt.

The following fixes may help in fixing this error on the Windows 10 Photos app:
- Use System File Checker and DISM.
- Reset the Microsoft Photos App.
- Reinstall the Microsoft Photos app using Windows PowerShell.
- Use the Windows Store Apps troubleshooter.
1] Use System File Checker and DISM
To fix any file corruption issue, we recommend using System File Checker (sfc /scannow) and DISM. Both inbuilt tools will replace system files with fresh copies.
Once these commands are executed in the given order, restart your computer and try again.
2] Reset the Microsoft Photos App
- Open the Windows 10 Settings App with Win + I combination.
- Navigate to Apps > Apps & features.
- Look out for the entry of the Microsoft Photos app, select it and select Advanced Options.
- Scroll down to select the button labeled as Reset.
3] Reinstall Microsoft Photos app using PowerShell
Run Windows Powershell as an Administrator and then execute the following command to uninstall the Microsoft Photos app and then hit Enter:
get-appxpackage Microsoft.ZuneVideo | remove-appxpackage
Let the process complete and then reboot your computer.
Type in the following command to reinstall the Microsoft Photos app and then hit Enter.
Get-AppxPackage -allusers Microsoft.ZuneVideo | Foreach {Add-AppxPackage -DisableDevelopmentMode -Register “$($_.InstallLocation)AppXManifest.xml”}
Let the process complete and reboot your computer, open the image inside of the Photos app and check if the error is gone.
4] Use Windows Store Apps troubleshooter
Microsoft has released a dedicated Microsoft Store apps Troubleshooter. You need to download and run it.
Alternatively, you can find it under Settings App > Update & Security > Troubleshoot.
All the best!
Ayush has been a Windows enthusiast since the day he got his first PC with Windows 98SE. He is an active Windows Insider since Day 1 and has been a Windows Insider MVP.
Download PC Repair Tool to quickly find & fix Windows errors automatically
The Microsoft Photos app for Windows 10 is one of the best applications that are available on the Windows 10 operating system. But it may throw up errors at times. One such error is the one that says, Package could not be registered.
Some of the causes of this error include the installation of the Microsoft Photos app being corrupt, the image file being corrupt or any other System File supporting the application being corrupt.

The following fixes may help in fixing this error on the Windows 10 Photos app:
- Use System File Checker and DISM.
- Reset the Microsoft Photos App.
- Reinstall the Microsoft Photos app using Windows PowerShell.
- Use the Windows Store Apps troubleshooter.
1] Use System File Checker and DISM
To fix any file corruption issue, we recommend using System File Checker (sfc /scannow) and DISM. Both inbuilt tools will replace system files with fresh copies.
Once these commands are executed in the given order, restart your computer and try again.
2] Reset the Microsoft Photos App
- Open the Windows 10 Settings App with Win + I combination.
- Navigate to Apps > Apps & features.
- Look out for the entry of the Microsoft Photos app, select it and select Advanced Options.
- Scroll down to select the button labeled as Reset.
3] Reinstall Microsoft Photos app using PowerShell
Run Windows Powershell as an Administrator and then execute the following command to uninstall the Microsoft Photos app and then hit Enter:
get-appxpackage Microsoft.ZuneVideo | remove-appxpackage
Let the process complete and then reboot your computer.
Type in the following command to reinstall the Microsoft Photos app and then hit Enter.
Get-AppxPackage -allusers Microsoft.ZuneVideo | Foreach {Add-AppxPackage -DisableDevelopmentMode -Register “$($_.InstallLocation)AppXManifest.xml”}
Let the process complete and reboot your computer, open the image inside of the Photos app and check if the error is gone.
4] Use Windows Store Apps troubleshooter
Microsoft has released a dedicated Microsoft Store apps Troubleshooter. You need to download and run it.
Alternatively, you can find it under Settings App > Update & Security > Troubleshoot.
All the best!
Ayush has been a Windows enthusiast since the day he got his first PC with Windows 98SE. He is an active Windows Insider since Day 1 and has been a Windows Insider MVP.
СОВЕТУЕМ: Нажмите здесь, чтобы исправить ошибки Windows и оптимизировать производительность системы
Сообщалось, что несколько пользователей получали сообщение об ошибке « Не удалось зарегистрировать пакет » при попытке открыть файл изображения, например .JPG или .PNG. Для некоторых уязвимых пользователей эта проблема возникает с каждым изображением, которое они пытаются открыть, в то время как другие сообщают, что проблема вызывается только определенными файлами. Мы смогли подтвердить, что проблема возникает в Windows 10, Windows 8.1 и Windows 7.
Пакет не может быть зарегистрирован
Что является причиной ошибки «Пакет не может быть зарегистрирован»?
Мы исследовали это конкретное сообщение об ошибке, просмотрев различные пользовательские отчеты и стратегии исправления, которые использовались для смягчения проблемы. Основываясь на большинстве пользовательских отчетов, существует несколько разных потенциальных виновников, которые могут вызвать эту конкретную проблему:
- Эта проблема вызвана повреждением системных файлов. Как оказалось, эта конкретная проблема также может быть вызвана набором поврежденных системных файлов. Несколько пострадавших пользователей сообщили, что проблема была решена после сканирования DISM и SFC.
- Приложение «Фото» не работает. В некоторых случаях проблема может возникнуть, если приложение для фотографий по умолчанию загружено обновлением или содержит поврежденные файлы. Если этот конкретный сценарий применим, вы можете решить проблему, восстановив или сбросив приложение «Фотографии».
- Основные файлы фотографий повреждены — установщик Windows не будет затрагивать основные файлы большинства приложений Магазина. Если вам не повезло иметь поврежденные основные файлы приложения, единственный способ решить эту проблему — переустановить приложение с помощью PowerShell.
- Поврежденная установка Windows. Несколько затронутых пользователей сообщили, что им удалось решить проблему только после выполнения ремонтной установки. Это говорит о том, что проблема также может быть вызвана поврежденными файлами Windows.
Если в настоящее время вы сталкиваетесь с тем же сообщением об ошибке и ищете способы решения проблемы, эта статья предоставит вам несколько различных стратегий устранения неполадок. Ниже вы найдете коллекцию с потенциальными исправлениями, которые другие затронутые пользователи успешно использовали для решения проблемы.
Для достижения наилучших результатов мы рекомендуем вам следовать методам в том порядке, в котором они представлены. как они упорядочены по эффективности и строгости. Один из них должен решить проблему в вашем конкретном сценарии.
Давай начнем!
Способ 1. Запуск средства устранения неполадок приложений Магазина Windows
Одно из самых популярных исправлений для ошибки « Не удалось зарегистрировать пакет » — просто запустить средство устранения неполадок приложений Магазина Windows. Некоторые пользователи, столкнувшиеся с той же проблемой, сообщили, что после запуска средства устранения неполадок утилита обнаружила, что приложение Photos не работает, и рекомендовала выполнить сброс приложения.
Помните, что средство устранения неполадок приложений Магазина Windows содержит набор стратегий восстановления для распространенных проблем приложений Магазина, таких как эта. Если применима стратегия исправления, утилита автоматически порекомендует правильное решение проблемы.
Вот краткое руководство по устранению неполадок приложений Магазина Windows :
- Нажмите клавишу Windows + R, чтобы открыть диалоговое окно « Выполнить ». Затем введите «ms-settings: Troubleshoot» во вновь появившемся окне « Выполнить» .
Доступ к вкладке «Устранение неполадок»
- На вкладке « Устранение неполадок » прокрутите вниз до раздела « Поиск и устранение других проблем » и найдите приложения Магазина Windows. Как только вы увидите его, нажмите на него и выберите Запустить средство устранения неполадок .
- После запуска утилиты дождитесь завершения начального периода сканирования. После завершения диагностики нажмите Применить это исправление, если рекомендуется стратегия восстановления.
Применить это исправление
- После применения исправления перезагрузите компьютер и посмотрите, будет ли проблема решена при следующем запуске системы.
Если ошибка « Пакет не может быть зарегистрирован » все еще происходит, перейдите к следующему способу ниже.
Способ 2: восстановление поврежденных системных файлов
Одной из наиболее распространенных причин появления этого конкретного сообщения об ошибке являются поврежденные системные файлы. Несколько пострадавших пользователей сообщили, что проблема была полностью решена после того, как они использовали командную строку с повышенными правами для выполнения серии проверок, способных восстановить системные файлы с повреждениями.
Вот краткое руководство о том, как это сделать:
- Нажмите клавишу Windows + R, чтобы открыть диалоговое окно « Выполнить ». Затем введите « cmd » и нажмите Ctrl + Shift + Enter, чтобы открыть командную строку с повышенными привилегиями. В ответ на запрос UAC (Контроль учетных записей пользователей) нажмите Да, чтобы предоставить административные привилегии.
Запуск CMD с помощью диалогового окна Run
- В командной строке с повышенными привилегиями введите следующие команды (или скопируйте и вставьте их) в этом точном порядке и нажмите клавишу ВВОД после каждой из них:
Dism / Онлайн / Очистка изображения / CheckHealth Dism / Онлайн / Очистка изображения / ScanHealth Dism / Онлайн / Очистка изображения / RestoreHealth
Примечание. Утилита обслуживания образов развертывания и управления ими (DISM) — это средство командной строки, способное выявлять и заменять поврежденные системные файлы с помощью обновления Windows. Поскольку он использует WU (Центр обновления Windows) для замены поврежденных файлов на исправные, требуется стабильное подключение к Интернету.
- После завершения процедуры перезагрузите компьютер и посмотрите, была ли проблема решена путем попытки открыть тот же файл, который ранее вызывал ошибку.
- Если проблема все еще возникает, повторите шаг 1, чтобы открыть другую командную строку с повышенными правами. На этот раз введите следующую команду, чтобы запустить сканирование System File Checker (SFC) :
ПФС / SCANNOW
Примечание. Эта процедура заменит поврежденные файлы на исправные эквиваленты из локальной папки резервных копий, поэтому активного подключения к Интернету не требуется.
- После завершения процедуры перезагрузите компьютер и посмотрите, будет ли проблема решена при следующем запуске системы.
Если вы по-прежнему сталкиваетесь с ошибкой « Не удалось зарегистрировать пакет » при открытии определенных файлов, перейдите к следующему способу ниже.
Способ 3. Сброс приложения «Фотографии»
Некоторые затронутые пользователи сообщают, что им наконец удалось решить проблему после выполнения шага, необходимого для сброса приложения « Фотографии» . Эта процедура не является разрушительной, но она может привести к потере некоторых пользовательских настроек в приложении «Фото».
Вот краткое руководство по сбросу приложения Фото:
- Нажмите клавишу Windows + R, чтобы открыть диалоговое окно «Выполнить». Затем введите «ms-settings: appsfeatures» и нажмите Enter, чтобы открыть экран « Приложения и функции» приложения « Настройки» .
Доступ к меню приложений и функций
- В меню «Приложения и функции» прокрутите список приложений и пролистайте их, пока не найдете Microsoft Photos. Как только вы увидите его, нажмите на него и выберите Дополнительные параметры .
Расширенные настройки
- На экране расширенных параметров приложения Microsoft Photos перейдите на вкладку «Сброс» и нажмите « Восстановить». Когда процесс завершится, откройте изображение, которое ранее вызывало ошибку « Не удалось зарегистрировать пакет », и посмотрите, была ли проблема решена.
- Если проблема все еще возникает, нажмите кнопку « Сброс» (под кнопкой « Восстановить») и еще раз нажмите « Сброс» для подтверждения.
- После сброса приложения заново создайте процесс, который ранее вызывал сообщение об ошибке, и посмотрите, была ли проблема решена.
Сброс или восстановление приложения Фотографии
Если ошибка « Пакет не может быть зарегистрирован » все еще происходит, перейдите к следующему способу ниже.
Способ 4. Переустановка приложения «Фото» с помощью Powershell
Несколько пострадавших пользователей сообщили, что ошибка « Пакет не может быть зарегистрирован », наконец, перестала возникать после того, как они использовали серию команд для удаления, а затем переустановили приложение «Фото» по умолчанию с помощью Powershell. Эта процедура удалит все файлы, связанные с этой программой, вместо обновления кэша и файлов, которые наиболее вероятно будут затронуты повреждением.
Вот краткое руководство по переустановке приложения Photos с использованием окна Powershell с повышенными правами:
- Нажмите клавишу Windows + R, чтобы открыть диалоговое окно « Выполнить ». Затем введите «powershell» и нажмите Ctrl + Shift + Enter, чтобы открыть окно Powershell с повышенными правами.
Диалог запуска: powershell Затем нажмите Ctrl + Shift + Enter
- В окне Powershell с повышенными правами введите следующую команду и нажмите Enter, чтобы удалить приложение Photos :
get-appxpackage Microsoft.ZuneVideo | удалить-appxpackage
- После завершения процесса и удаления приложения «Фото», используйте следующую команду и нажмите Enter, чтобы переустановить приложение еще раз:
Get-AppxPackage -allusers Microsoft.ZuneVideo | Foreach {Add-AppxPackage -DisableDevelopmentMode -Register «$ ($ _. InstallLocation) AppXManifest.xml»} - Когда процесс завершится, перезагрузите компьютер и посмотрите, будет ли проблема решена при следующем запуске системы.
Если вы все еще сталкиваетесь с ошибкой « Пакет не может быть зарегистрирован », перейдите к следующему способу ниже.
Способ 5: переключение обратно на классический просмотрщик фотографий Windows
Несколько пострадавших пользователей сообщили, что проблема была решена после того, как они фактически заменили приложение Photo Viewer на старое приложение Windows Photo Viewer. Теперь эта процедура немного сложнее, учитывая, что Windows 10 больше официально не поддерживает это приложение.
Тем не менее, есть некоторая настройка реестра, которую вы можете сделать, чтобы переключиться обратно на классический просмотрщик фотографий Windows и устранить ошибку « Не удалось зарегистрировать пакет ».
Вот краткое руководство по возвращению в классическую программу просмотра фотографий Windows:
- Нажмите клавишу Windows + R, чтобы открыть диалоговое окно «Выполнить». Затем в текстовом поле введите «Блокнот» и нажмите Enter, чтобы открыть текстовый редактор Windows по умолчанию.
- Внутри недавно открытого окна блокнота скопируйте и вставьте следующий код:
Редактор реестра Windows, версия 5.00 [HKEY_CLASSES_ROOT Applications photoviewer.dll] [HKEY_CLASSES_ROOT Applications photoviewer.dll shell] [HKEY_CLASSES_ROOT Applications photoviewer.dll shell open] "MuiVerb" = "@ photoviewer.dll, -3043 "[HKEY_CLASSES_ROOT Applications photoviewer.dll shell open command] @ = hex (2): 25, 00, 53, 00, 79, 00, 73, 00, 74, 00, 65, 00, 6d, 00, 52, 00, 6f, 00, 6f, 00, 74, 00, 25, 00, 5c, 00, 53, 00, 79, 00, 73, 00, 74, 00, 65, 00, 6d, 00, 33, 00, 32, 00, 5c, 00, 72, 00, 75, 00, 6e, 00, 64, 00, 6c, 00, 6c, 00, 33, 00, 32, 00, 2e, 00, 65, 00, 78, 00, 65, 00, 20, 00, 22, 00, 25, 00, 50, 00, 72, 00, 6f, 00, 67, 00, 72, 00, 61, 00, 6d, 00, 46, 00, 69, 00, 6c, 00, 65, 00, 73, 00, 25, 00, 5c, 00, 57, 00, 69, 00, 6e, 00, 64, 00, 6f, 00, 77, 00, 73, 00, 20, 00, 50, 00, 68, 00, 6f, 00, 74, 00, 6f, 00, 20, 00, 56, 00, 69, 00, 65, 00, 77, 00, 65, 00, 72, 00, 5c, 00, 50, 00, 68, 00, 6f, 00, 74, 00, 6f, 00, 56, 00, 69, 00, 65, 00, 77, 00, 65, 00, 72, 00, 2e, 00, 64, 00, 6c, 00, 6c, 00, 22, 00, 2c, 00, 20, 00, 49, 00, 6d, 00, 61, 00, 67, 00, 65, 00, 56, 00, 69, 00, 65, 00, 77, 00, 5f, 00, 46, 00, 75, 00, 6c, 00, 6c, 00, 73, 00, 63, 00, 72, 00, 65, 00, 65, 00, 6e, 00, 20, 00, 25, 00, 31, 00, 00, 00 [HKEY_CLASSES_ROOT Applications photoviewer.dll shell open DropTarget] "Clsid" = "{FFE2A43C-56B9-4bf5-9A79-CC6D4285608A}" [HKEY_CLASSES_ROOT Applications photoviewer.dll shell print] [HKEY_CLASSES_ROOT Applications photoviewer.dll shell print command] @ = hex (2): 25, 00, 53, 00, 79, 00, 73, 00, 74, 00, 65, 00, 6d, 00, 52, 00, 6f, 00, 6f, 00, 74, 00, 25, 00, 5c, 00, 53, 00, 79, 00, 73, 00, 74, 00, 65, 00, 6d 00, 33, 00, 32, 00, 5c, 00, 72, 00, 75, 00, 6e, 00, 64, 00, 6c, 00, 6c, 00, 33, 00, 32, 00, 2e, 00, 65, 00, 78, 00, 65, 00, 20, 00, 22, 00, 25, 00, 50, 00, 72, 00, 6f, 00, 67, 00, 72, 00, 61, 00, 6d, 00, 46, 00, 69, 00, 6c, 00, 65, 00, 73, 00, 25, 00, 5c, 00, 57, 00, 69, 00, 6e, 00, 64, 00, 6f, 00, 77, 00, 73, 00, 20, 00, 50, 00, 68, 00, 6f, 00, 74, 00, 6f, 00, 20, 00, 56, 00, 69, 00, 65, 00, 77, 00, 65, 00, 72, 00, 5c, 00, 50, 00, 68, 00, 6f, 00, 74, 00, 6f, 00, 56, 00, 69, 00, 65, 00, 77, 00, 65, 00, 72, 00, 2e, 00, 64, 00, 6c, 00, 6c, 00, 22, 00, 2c, 00, 20, 00, 49, 00, 6d, 00 61, 00, 67, 00, 65, 00, 56, 00, 69, 00, 65, 00, 77, 00, 5f, 00, 46, 00, 75, 00, 6c, 00, 6c, 00, 73, 00, 63, 00, 72, 00, 65, 00, 65, 00, 6e, 00, 20, 00, 25, 00, 31, 00, 00, 00 [HKEY_CLASSES_ROOT Appli cations photoviewer.dll shell print DropTarget] "Clsid" = "{60fd46de-f830-4894-a628-6fa81bc0190d}" - Вставив код, выберите « Файл»> «Сохранить как» и выберите место, где вы хотите его сохранить. Но прежде чем нажимать Сохранить, убедитесь, что вы изменили расширение с .txt на. рег . Тогда вы можете нажать Сохранить.
- Дважды щелкните по вновь созданному файлу .reg, чтобы вернуть старый редактор фотографий Windows .
- После добавления ключей реестра перезагрузите компьютер, чтобы внести изменения.
- Нажмите клавишу Windows + R еще раз, чтобы открыть еще одно окно « Выполнить» . Затем введите «ms-settings: defaultapps» и нажмите Enter, чтобы открыть окно «Приложения по умолчанию» приложения « Настройки» .
- В списке приложений по умолчанию нажмите на значок под Photo Viewer и выберите Windows Photo Viewer из списка.
Возврат к классическому редактору фотографий
Если проблема все еще не решена, перейдите к следующему способу ниже.
Способ 6: выполнение ремонтной установки
Если вы зашли так далеко безрезультатно, одной из последних доступных стратегий восстановления является выполнение ремонтной установки. Эта процедура значительно превосходит чистую установку, поскольку она позволяет обновить все компоненты Windows, которые могут вызывать эту проблему, и в то же время сохранить все личные файлы (фотографии, видео, изображения), а также приложения или игры.
Если вы решили пойти на ремонтную установку, вы можете следовать этому руководству (здесь).
Пытаюсь открыть видео, пишет «Не удалось зарегистрировать пакет»
Содержание
- 1 Пытаюсь открыть видео, пишет «Не удалось зарегистрировать пакет»
- 2 Сведения о вопросе
- 3 Решено! Сбой развертывания с HRESULT: 0x80073CF6, Не удалось зарегистрировать пакет.
- 3.1 Как исправить — Сбой развертывания с HRESULT: 0x80073CF6, Не удалось зарегистрировать пакет. Merge Failure: ошибка: 0x80070003: не удается зарегистрировать пакет Microsoft.
- 4 Подготовка устройства к разработке Enable your device for development
- 5 Активация режима разработчика, загрузка неопубликованных приложений и другие возможности для разработчиков. Activate Developer Mode, sideload apps and access other developer features
- 6 Доступ к параметрам для разработчиков Accessing settings for Developers
- 7 Какой параметр выбрать: загрузку неопубликованных приложений или режим разработчика? Which setting should I choose: sideload apps or Developer Mode?
- 7.1 Загрузка неопубликованных приложений Sideload apps
- 7.2 Режим разработчика Developer Mode
- 8 Дополнительные возможности режима разработчика Additional Developer Mode features
- 8.1 Портал устройств Device Portal
- 8.1.1 Предупреждения об использовании SSH Caveats for SSH usage
- 8.2 Обнаружение устройств Device Discovery
- 8.3 Оптимизация для проводника Windows, удаленного рабочего стола и PowerShell (только на ПК) Optimizations for Windows Explorer, Remote Desktop, and PowerShell (Desktop only)
- 8.1 Портал устройств Device Portal
- 9 Заметки Notes
- 10 Сбой установки пакета режима разработчика Failure to install Developer Mode package
- 10.1 Сбой поиска пакета Failed to locate the package
- 10.2 Сбой установки пакета Failed to install the package
- 11 Использование групповых политик или разделов реестра для подготовки устройства Use group policies or registry keys to enable a device
- 12 Обновление устройства с Windows 8.1 до Windows 10 Upgrade your device from Windows 8.1 to Windows 10
Сведения о вопросе
* Попробуйте выбрать меньший номер страницы.
* Введите только числа.
* Попробуйте выбрать меньший номер страницы.
* Введите только числа.
Этот ответ помог 2 польз.
Это помогло устранить вашу проблему?
К сожалению, это не помогло.
Великолепно! Спасибо, что пометили это как ответ.
Насколько Вы удовлетворены этим ответом?
Благодарим за отзыв, он поможет улучшить наш сайт.
Насколько Вы удовлетворены этим ответом?
Благодарим за отзыв.
__
Если мой ответ вам помог, пожалуйста, отметьте его как ответ.
Disclaimer: В ответе могут быть ссылки на сайты не на сайты Microsoft, Все советы с таких сайтов Вы выполняете на свой страх и риск.
Это помогло устранить вашу проблему?
К сожалению, это не помогло.
Великолепно! Спасибо, что пометили это как ответ.
Насколько Вы удовлетворены этим ответом?
Благодарим за отзыв, он поможет улучшить наш сайт.
Насколько Вы удовлетворены этим ответом?
Благодарим за отзыв.
Этот ответ помог 1 пользователю
Это помогло устранить вашу проблему?
К сожалению, это не помогло.
Великолепно! Спасибо, что пометили это как ответ.
Насколько Вы удовлетворены этим ответом?
Благодарим за отзыв, он поможет улучшить наш сайт.
Насколько Вы удовлетворены этим ответом?
Благодарим за отзыв.
Это помогло устранить вашу проблему?
К сожалению, это не помогло.
Великолепно! Спасибо, что пометили это как ответ.
Насколько Вы удовлетворены этим ответом?
Благодарим за отзыв, он поможет улучшить наш сайт.
Насколько Вы удовлетворены этим ответом?
Благодарим за отзыв.
__
Если мой ответ вам помог, пожалуйста, отметьте его как ответ.
Disclaimer: В ответе могут быть ссылки на сайты не на сайты Microsoft, Все советы с таких сайтов Вы выполняете на свой страх и риск.
Это помогло устранить вашу проблему?
К сожалению, это не помогло.
Великолепно! Спасибо, что пометили это как ответ.
Насколько Вы удовлетворены этим ответом?
Благодарим за отзыв, он поможет улучшить наш сайт.
Насколько Вы удовлетворены этим ответом?
Благодарим за отзыв.
Это помогло устранить вашу проблему?
К сожалению, это не помогло.
Великолепно! Спасибо, что пометили это как ответ.
Насколько Вы удовлетворены этим ответом?
Благодарим за отзыв, он поможет улучшить наш сайт.
Насколько Вы удовлетворены этим ответом?
Благодарим за отзыв.
Попробуйте удалить данное приложение, а затем повторно его установить из магазина
Информация как его удалить написана в статье:
https://answers.microsoft.com/ru-ru/windows/for.
__
Если мой ответ вам помог, пожалуйста, отметьте его как ответ.
Disclaimer: В ответе могут быть ссылки на сайты не на сайты Microsoft, Все советы с таких сайтов Вы выполняете на свой страх и риск.
Это помогло устранить вашу проблему?
К сожалению, это не помогло.
Великолепно! Спасибо, что пометили это как ответ.
Насколько Вы удовлетворены этим ответом?
Благодарим за отзыв, он поможет улучшить наш сайт.
answers.microsoft.com
Решено! Сбой развертывания с HRESULT: 0x80073CF6, Не удалось зарегистрировать пакет.
Иногда может произойти что современные приложения Windows 10 не работают так как хотелось бы. Один из вариантов Перерегистрировать это приложение. И даже перерегистрируя его вы можете потерпеть неудачу из — за различных причин. Когда процесс завершается неудачно, вы получаете детальное сообщения об ошибке, красным цветом .
Add-AppxPackage : Сбой развертывания с HRESULT: 0x80073CF6, Не удалось зарегист
рировать пакет.
Merge Failure: ошибка: 0x80070003: не удается зарегистрировать пакет Microsoft.
WindowsStore_2015.23.23.0_x64__8wekyb3d8bbwe ( имя пакета * ) так как произошел сбой объединени
я следующего файла: C:Program FilesWindowsAppsMicrosoft.WindowsStore_2016.23 (* Имя исполняемого файла )
.23.0_neutral_split.language-ru_8wekyb3d8bbweresources.pri
* Имя пакета и Имя исполняемого файла может изменятся в зависимости от приложения. Например, имя пакета может быть как Microsoft.WindowsStore_2016.8.3.0_x86__8wekyb3d8bbwe , ИМЯ исполняемого файла может быть C: Program….
Если вы получаете эту ошибку, необходимо проверить запись журнала для этого процесса, с помощью просмотра событий, который расскажет вам о причинах ошибки. В целом, следует отметить , что эта ошибка проявляется, если владелец ключа реестра в пакете приложения по какой то причине изменен. Если вернуть владелеца ключа реестра по умолчанию Система, то мы можем легко избежать проблему.
Как исправить — Сбой развертывания с HRESULT: 0x80073CF6, Не удалось зарегистрировать пакет. Merge Failure: ошибка: 0x80070003: не удается зарегистрировать пакет Microsoft.
1. Нажмите Win + R и введите Regedit в диалоговом окне Выполнить, чтобы открыть редактор реестра. Нажмите кнопку ОК.
2. Перейдите в следующий раздел реестра:
HKEY_CURRENT_USER Software Classes Local Settings Software Microsoft Windows CurrentVersion AppModel Repository Packages * Имя Пакета*
* Имя пакета , который вы получили с ошибкой, например — Microsoft.WindowsStore_2016.29.13.0_x86__8wekyb3d8bbwe.
3. Теперь с помощью правой кнопкой мыши кликнув на ключе реестра с именем пакета выберите в контекстном меню Разрешения. . Нажмите кнопку Дополнительно в окне свойств (см скриншот ниже).
4. Далее, в Дополнительных параметрах безопасности, необходимо проверить владельца ключа. Так как вы столкнулись с ошибкой, владелец может быть любой другой, кроме Системы. Таким образом , необходимо установить Система по умолчанию в качестве владельца. Нажмите на ссылку Изменить.
5. Затем нажмите кнопку Дополнительно и перейдите в окно Выбор Пользователь или Группа.
6. Двигаясь дальше, в показанном ниже окне нажмите кнопку Поиск. Затем прокрутите вниз результаты поиска и выберите СИСТЕМА . Нажмите кнопку ОК .
Теперь вы должны увидеть Система в окне Выбор Пользователь или Группа. Нажмите кнопку ОК .
7. И, наконец, вы установили Система в качестве владельца ключа реестра. Проверьте чекбоксы, опции — Заменить владельца на подконтейнеров и объектов и Заменить все записи разрешений дочернего объекта наследуемыми от этого объекта, должны быть включены.
Нажмите Применить затем ОК . Нажмите кнопку OK в окне свойств , а также. Закройте редактор реестра .
Теперь перезагрузите компьютер и попробуйте повторно зарегистрировать приложение.
g-ek.com
Подготовка устройства к разработке Enable your device for development
Активация режима разработчика, загрузка неопубликованных приложений и другие возможности для разработчиков. Activate Developer Mode, sideload apps and access other developer features
Если вы используете компьютер для повседневных занятий, таких как игры, просмотр веб-страниц, электронной почты или работы с приложениями Office, вам не требуется и на самом деле не следует активировать режим разработчика. If you are using your computer for ordinary day-to-day activities such as games, web browsing, email or Office apps, you do not need to activate Developer Mode and in fact, you shouldn’t activate it. Остальная часть сведений на этой странице не относится к вам, и вы можете вернуться к своим делам. The rest of the information on this page won’t matter to you, and you can safely get back to whatever it is you were doing. Спасибо, что заглянули к нам! Thanks for stopping by!
Однако если вы создаете программное обеспечение в Visual Studio на компьютере впервые, вам потребуется включить режим разработчика на компьютере для разработки и на всех устройствах, которые будут использоваться для тестирования кода. However, if you are writing software with Visual Studio on a computer for first time, you will need to enable Developer Mode on both the development PC, and on any devices you’ll use to test your code. Если открыть проект UWP при выключенном режиме разработчика, то либо откроется страница параметров Для разработчиков, либо в Visual Studio отобразится следующее диалоговое окно. Opening a UWP project when Developer Mode is not enabled will either open the For developers settings page, or cause this dialog to appear in Visual Studio:
При отображении этого диалогового окна щелкните ссылку на раздел параметров для разработчиков, чтобы открыть страницу параметров Для разработчиков. When you see this dialog, click settings for developers to open the For developers settings page.
Режим разработчика можно в любой момент включить или отключить, перейдя на страницу Для разработчиков: просто введите «для разработчиков» в поле поиска Кортаны на панели задач. You can go to the For developers page at any time to enable or disable Developer Mode: simply enter «for developers» into the Cortana search box in the taskbar.
Доступ к параметрам для разработчиков Accessing settings for Developers
Чтобы включить режим разработчика или получить доступ к другим параметрам, сделайте следующее. To enable Developer mode, or access other settings:
- В диалоговом окне параметров Для разработчиков выберите требуемый уровень доступа. From the For developers settings dialog, choose the level of access that you need.
- Прочитайте заявление об отказе от ответственности для выбранного параметра, затем щелкните Да, чтобы принять изменения. Read the disclaimer for the setting you chose, then click Yes to accept the change.
Для включения режима разработчика требуется доступ с правами администратора. Enabling Developer mode requires administrator access. Если устройство принадлежит организации, этот параметр может быть недоступен. If your device is owned by an organization, this option might be disabled.
Ниже показана страница параметров для семейства компьютеров. Here’s the settings page on the desktop device family:
Какой параметр выбрать: загрузку неопубликованных приложений или режим разработчика? Which setting should I choose: sideload apps or Developer Mode?
Вы можете включить на устройстве как функции разработчика, так и просто функцию загрузки неопубликованных приложений. You can enable a device for development, or just for sideloading.
- Параметр по умолчанию — Приложения Microsoft Store. Microsoft Store apps is the default setting. Если вы не разрабатываете приложения или не используете специальные внутренние приложения своей компании, не отключайте этот параметр. If you aren’t developing apps, or using special internal apps issued by your company, keep this setting active.
- Загрузка неопубликованных приложений — это установка и запуск или тестирование приложения, которое еще не сертифицировано Microsoft Store. Sideloading is installing and then running or testing an app that has not been certified by the Microsoft Store. Например, это может быть приложение, используемое только внутри компании. For example, an app that is internal to your company only.
- В режиме разработчика вы можете загружать неопубликованные приложения, а также запускать приложения из Visual Studio в режиме отладки. Developer mode lets you sideload apps, and also run apps from Visual Studio in debug mode.
По умолчанию из Microsoft Store можно устанавливать только приложения универсальной платформы Windows. By default, you can only install Universal Windows Platform (UWP) apps from the Microsoft Store. Если вы измените эти параметры, чтобы использовать функции разработчика, это может повлиять на уровень безопасности вашего устройства. Changing these settings to use developer features can change the level of security of your device. Не устанавливайте приложения из непроверенных источников. You should not install apps from unverified sources.
Загрузка неопубликованных приложений Sideload apps
Параметр «Загрузка неопубликованных приложений» обычно используется компаниями или учебными заведениями, которым необходимо устанавливать пользовательские приложения на управляемых устройствах, не используя Microsoft Store. Этот параметр также может потребоваться пользователям, которые запускают приложения не от корпорации Майкрософт. The Sideload apps setting is typically used by companies or schools that need to install custom apps on managed devices without going through the Microsoft Store, or anyone else who needs to run apps from non-Microsoft sources. В этом случае организации обычно применяют политику, отключающую параметр Приложения UWP, как показано выше на изображении страницы параметров. In this case, it’s common for the organization to enforce a policy that disables the UWP apps setting, as shown previously in the image of the settings page. Кроме того, организация предоставляет необходимый сертификат и расположение установки для загрузки неопубликованных приложений. The organization also provides the required certificate and install location to sideload apps. Дополнительные сведения см. в статьях TechNet Загрузка неопубликованных приложений в Windows 10 и Начало работы по развертыванию приложений в Microsoft Intune. For more info, see the TechNet articles Sideload apps in Windows 10 and Get started with app deployment in Microsoft Intune.
Сведения, предназначенные для определенных семейств устройств Device family specific info
Для семейства настольных устройств Вы можете установить пакет приложения (APPX-файл) и любой сертификат, необходимый для запуска приложения, выполнив сценарий Windows PowerShell, созданный с использованием пакета (Add-AppDevPackage.ps1). On the desktop device family: You can install an app package (.appx) and any certificate that is needed to run the app by running the Windows PowerShell script that is created with the package («Add-AppDevPackage.ps1»). Дополнительные сведения см. в разделе Формирование пакетов приложений UWP. For more info, see Packaging UWP apps.
Для семейства мобильных устройств Если необходимый сертификат уже установлен, вы можете коснуться файла, чтобы установить любой APPX-файл, отправленный вам по электронной почте или на SD-карте. On the mobile device family: If the required certificate is already installed, you can tap the file to install any .appx sent to you via email or on an SD card.
Загрузка неопубликованных приложений — более безопасный вариант, чем режим разработчика, так как вы не сможете устанавливать на устройство приложения без доверенного сертификата. Sideload apps is a more secure option than Developer Mode because you cannot install apps on the device without a trusted certificate.
При загрузке неопубликованных приложений по-прежнему необходимо следить, чтобы они были получены из надежных источников. If you sideload apps, you should still only install apps from trusted sources. При установке неопубликованного приложения, еще не сертифицированного Microsoft Store, вы соглашаетесь, что получили все необходимые права для загрузки этого приложения и несете всю ответственность за любые убытки, которые могут возникнуть в результате установки и запуска приложения. When you install a sideloaded app that has not been certified by the Microsoft Store, you are agreeing that you have obtained all rights necessary to sideload the app and that you are solely responsible for any harm that results from installing and running the app. См. раздел «Windows > Microsoft Store» данного заявления о конфиденциальности. See the Windows > Microsoft Store section of this privacy statement.
Режим разработчика Developer Mode
Режим разработчика заменяет требования Windows 8.1 на наличие лицензии разработчика. Developer Mode replaces the Windows 8.1 requirements for a developer license. Помимо возможностей, предоставляемых функцией загрузки неопубликованных приложений, режим разработчика позволяет выполнять отладку и использовать дополнительные варианты развертывания. In addition to sideloading, the Developer Mode setting enables debugging and additional deployment options. Сюда входит запуск службы SSH, чтобы разрешить развертывание на данное устройство. This includes starting an SSH service to allow this device to be deployed to. Чтобы остановить эту службу, необходимо отключить режим разработчика. In order to stop this service, you have to disable Developer Mode.
При включении режима разработчика на компьютере устанавливается пакет компонентов, в том числе: When you enable Developer Mode on desktop, a package of features is installed that includes:
- Портал устройств Windows. Windows Device Portal. Установка портала устройств и настройка для него правил брандмауэра производятся только в том случае, если включен параметр Включение портала устройств. Device Portal is enabled and firewall rules are configured for it only when the Enable Device Portal option is turned on.
- Устанавливаются и настраиваются правила брандмауэра для служб SSH, которые разрешают удаленную установку приложений. Installs, and configures firewall rules for SSH services that allow remote installation of apps. Включение параметра Обнаружение устройств приводит к включению сервера SSH. Enabling Device Discovery will turn on the SSH server.
Дополнительные возможности режима разработчика Additional Developer Mode features
Для каждого семейства устройств могут быть доступны дополнительные функциональные возможности разработчика. For each device family, additional developer features might be available. Эти функциональные возможности доступны только в том случае, если режим разработчика включен на устройстве, и могут зависеть от версии ОС. These features are available only when Developer Mode is enabled on the device, and might vary depending on your OS version.
На этом рисунке представлены возможности разработчика для Windows 10. This image shows developer features for Windows 10:
Портал устройств Device Portal
Дополнительные сведения о портале устройств см. в разделе Обзор портала устройства с Windows. To learn more about Device Portal, see Windows Device Portal overview.
Конкретные инструкции по настройке устройства см. в следующих разделах: For device specific setup instructions, see:
Если у вас возникают проблемы с включением режима разработчика или порталом устройств, посетите форум Known Issues, чтобы найти способы устранения этих проблем, или изучите раздел Сбой установки пакета режима разработчика, чтобы получить дополнительные сведений и узнать больше о том, какие обновления WSUS помогут разблокировать пакет режима разработчика. If you encounter problems enabling Developer Mode or Device Portal, see the Known Issues forum to find workarounds for these issues, or visit Failure to install the Developer Mode package for additional details and which WSUS KBs to allow in order to unblock the Developer Mode package.
Службы SSH включаются при включении параметра «Обнаружение устройств» на устройстве. SSH services are enabled when you enable Device Discovery on your device. Они используются, если устройство является удаленной целью развертывания для приложений UWP. This is used when your device is a remote deployment target for UWP applications. Службы называются «SSH Server Broker» и «SSH Server Proxy». The names of the services are ‘SSH Server Broker’ and ‘SSH Server Proxy’.
Это реализация OpenSSH (не Microsoft), которую можно найти на GitHub. This is not Microsoft’s OpenSSH implementation, which you can find on GitHub.
Чтобы воспользоваться преимуществами служб SSH, можно включить функцию обнаружения устройств для разрешения связывания с помощью PIN-кода. In order to take advantage of the SSH services, you can enable device discovery to allow pin pairing. Если планируется запускать другую службу SSH, можно настроить ее с другим портом или отключить службы SSH режима разработчика. If you intend to run another SSH service, you can set this up on a different port or turn off the Developer Mode SSH services. Чтобы отключить службы SSH, отключите функцию «Обнаружение устройств». To turn off the SSH services, turn off Device Discovery.
Вход с помощью SSH осуществляется с учетной записью DevToolsUser с соответствующим паролем для прохождения аутентификации. SSH login is done via the «DevToolsUser» account, which accepts a password for authentication. Этот пароль — это PIN-код, отображаемый на устройстве после нажатия кнопки «Связать», и он действует, только пока отображается PIN-код. This password is the PIN displayed on the device after pressing the device discovery «Pair» button, and is only valid while the PIN is displayed. Подсистема SFTP также включается для ручного управления папкой DevelopmentFiles, в которую устанавливаются файлы свободного развертывания из Visual Studio. An SFTP subsystem is also enabled, for manual management of the DevelopmentFiles folder where loose file deployments are installed from Visual Studio.
Предупреждения об использовании SSH Caveats for SSH usage
Сервер SSH, используемый в Windows, еще не удовлетворяет требованиям протокола, поэтому использование клиента SFTP или SSH может потребовать дополнительной настройки. The existing SSH server used in Windows is not yet protocol compliant, so using an SFTP or SSH client may require special configuration. В частности, подсистема SFTP выполняется в версии 3 или более поздней версии, поэтому любой подключаемый клиент должен быть настроен таким образом, чтобы он смог работать со старым сервером. In particular, the SFTP subsystem runs at version 3 or less, so any connecting client should be configured to expect an old server. Сервер SSH на более старых устройствах использует ssh-dss для аутентификации с помощью открытого ключа, что не рекомендовалось при использовании OpenSSH. The SSH server on older devices uses ssh-dss for public key authentication, which OpenSSH has deprecated. Для подключения к таким устройствам клиент SSH необходимо вручную настроить для приема ssh-dss . To connect to such devices the SSH client must be manually configured to accept ssh-dss .
Обнаружение устройств Device Discovery
При включении обнаружения устройства вы разрешаете, чтобы устройство было видимым для других устройств в сети через mDNS. When you enable device discovery, you are allowing your device to be visible to other devices on the network through mDNS. Эта функция также позволяет получить PIN-код сервера SSH для связывания с этим устройством нажатием кнопки «Связать», отображающейся после включения обнаружения устройств. This feature also allows you to get the SSH PIN for pairing to this device by pressing the «Pair» button exposed once device discovery is enabled. Это окно для PIN-кода должно отобразиться на экране, чтобы вы могли завершить первое развертывание Visual Studio на целевом устройстве. This PIN prompt must be displayed on the screen in order to complete your first Visual Studio deployment targeting the device.
Обнаружение устройства следует включать только в том случае, если устройство будет являться целью развертывания. You should enable device discovery only if you intend to make the device a deployment target. Например если вы используете портал устройств для развертывания приложения на телефоне для тестирования, необходимо включить функцию обнаружения устройств на телефоне, но не на компьютере разработчика. For example, if you use Device Portal to deploy an app to a phone for testing, you need to enable device discovery on the phone, but not on your development PC.
Оптимизация для проводника Windows, удаленного рабочего стола и PowerShell (только на ПК) Optimizations for Windows Explorer, Remote Desktop, and PowerShell (Desktop only)
Для семейства настольных устройств на странице параметров Для разработчиков имеются ссылки на параметры, которые можно использовать для оптимизации компьютера под задачи разработки. On the desktop device family, the For developers settings page has shortcuts to settings that you can use to optimize your PC for development tasks. Для каждого параметра можно установить флажок и нажать кнопку Применить или нажать ссылку Показать параметры, чтобы открыть страницу параметров для этого варианта. For each setting, you can select the checkbox and click Apply, or click the Show settings link to open the settings page for that option.
Заметки Notes
В ранних версиях Windows 10 Mobile параметр «Аварийные дампы» был задан предварительно в меню «Параметры разработчика». In early versions of Windows 10 Mobile, a Crash Dumps option was present in the Developer Settings menu. Он был перемещен на портал устройств, чтобы его можно было использовать удаленно, а не только через USB-порт. This has been moved to Device Portal so that it can be used remotely rather than just over USB.
Существует ряд средств, которые вы можете использовать для развертывания приложения с компьютера с Windows 10 на мобильном устройстве с Windows 10. There are several tools you can use to deploy an app from a Windows 10 PC to a Windows 10 device. Оба устройства должны быть подключены к одной подсети с помощью проводного или беспроводного подключения или соединены друг с другом через USB. Both devices must be connected to the same subnet of the network by a wired or wireless connection, or they must be connected by USB. При использовании любого из указанных способов будет установлен только пакет приложения (.appx/.appxbundle); сертификаты установлены не будут. Both of the ways listed install only the app package (.appx/.appxbundle); they do not install certificates.
- Используйте средство развертывания приложений для Windows 10 (WinAppDeployCmd). Use the Windows 10 Application Deployment (WinAppDeployCmd) tool. Узнайте больше о средстве WinAppDeployCmd. Learn more about the WinAppDeployCmd tool.
- Вы можете использовать портал устройств для развертывания из браузера на мобильном устройстве с Windows 10 версии 1511 или более поздней версии. You can use Device Portal to deploy from your browser to a mobile device running Windows 10, Version 1511 or later. Используйте страницу Приложения портала устройств для отправки пакета приложения (APPX-файл) и установки его на устройство. Use the Apps page in Device Portal to upload an app package (.appx) and install it on the device.
Сбой установки пакета режима разработчика Failure to install Developer Mode package
Иногда из-за проблем с сетью или административных конфликтов пакет режима разработчика может установиться неправильно. Sometimes, due to network or administrative issues, Developer Mode won’t install correctly. Пакет режима разработчика требуется для удаленного развертывания на этом компьютере для включения SSH с помощью портала устройств из браузера или обнаружения устройств, но не для локальной разработки. The Developer Mode package is required for remote deployment to this PC — using Device Portal from a browser or Device Discovery to enable SSH — but not for local development. Даже столкнувшись с этими проблемами, вы все равно сможете развернуть приложение локально с помощью Visual Studio или с этого устройства на другом. Even if you encounter these issues, you can still deploy your app locally using Visual Studio, or from this device to another device.
Пути обхода этих проблем и другую информацию см. на форуме Известные проблемы. See the Known Issues forum to find workarounds to these issues and more.
Если режим разработчика не устанавливается правильно, мы рекомендуем отправить нам отзыв. If Developer Mode doesn’t install correctly, we encourage you to file a feedback request. В приложении Центр отзывов выберите Добавить новый отзыв, затем выберите категорию Платформа разработки и подкатегорию Режим разработчика. In the Feedback Hub app, select Add new feedback, and choose the Developer Platform category and the Developer Mode subcategory. Отправка отзыва поможет корпорации Майкрософт устранить проблему, с которой вы столкнулись. Submitting feedback will help Microsoft resolve the issue you encountered.
Сбой поиска пакета Failed to locate the package
«В Центре обновления Windows пакет режима разработчика не найден. «Developer Mode package couldn’t be located in Windows Update. Код ошибки 0x80004005. Подробнее». Error Code 0x80004005 Learn more»
Эта ошибка может возникать из-за проблемы сетевого подключения, неверной настройки корпоративных параметров или из-за отсутствия пакета. This error may occur due to a network connectivity problem, Enterprise settings, or the package may be missing.
Устранение проблемы: To fix this issue:
- Убедитесь, что компьютер подключен к Интернету. Ensure your computer is connected to the Internet.
- Если вы работаете на компьютере, подсоединенном к домену, обратитесь к своему сетевому администратору. If you are on a domain-joined computer, speak to your network administrator. Пакет режима разработчика, как и все компоненты по требованию, блокируется по умолчанию в службах WSUS. The Developer Mode package, like all Features on Demand, is blocked by default in WSUS. 2.1. 2.1. Чтобы разблокировать пакет режима разработчика в текущих и предыдущих выпусках, следует разрешить следующие обновления WSUS: 4016509, 3180030 и 3197985. In order to unblock the Developer Mode package in the current and previous releases, the following KBs should be allowed in WSUS: 4016509, 3180030, 3197985
- Проверьте наличие обновлений Windows в разделе «Параметры» > «Обновления и безопасность» > «Обновления Windows». Check for Windows updates in the Settings > Updates and Security > Windows Updates.
- Убедитесь, что пакет режима разработчика для Windows находится в разделе «Параметры» > «Система» > «Приложения и возможности» > «Управление дополнительными возможностями» > «Добавить возможность». Verify that the Windows Developer Mode package is present in Settings > System > Apps & Features > Manage optional features > Add a feature. Если его там нет, Windows не удастся найти правильный пакет для вашего компьютера. If it is missing, Windows cannot find the correct package for your computer.
После выполнения любого из описанных шагов отключите, а затем повторно включите режим разработчика, чтобы проверить его исправность. After doing any of the above steps, disable and then re-enable Developer Mode to verify the fix.
Сбой установки пакета Failed to install the package
«Не удалось установить пакет режима разработчика. «Developer Mode package failed to install. Код ошибки 0x80004005. Подробнее». Error code 0x80004005 Learn more»
Эта ошибка может возникать из-за наличия несовместимостей между вашей сборкой Windows и пакетом режима разработчика This error may occur due to incompatibilities between your build of Windows and the Developer Mode package.
Устранение проблемы: To fix this issue:
- Проверьте наличие обновлений Windows в разделе «Параметры» > «Обновления и безопасность» > «Обновления Windows». Check for Windows updates in the Settings > Updates and Security > Windows Updates.
- Перезагрузите компьютер, чтобы убедиться, что все обновления были применены. Reboot your computer to ensure all updates are applied.
Использование групповых политик или разделов реестра для подготовки устройства Use group policies or registry keys to enable a device
Большинство разработчиков будут использовать приложение «Параметры», чтобы включить в устройстве возможность отладки. For most developers, you want to use the settings app to enable your device for debugging. В некоторых сценариях, таких как автоматизированные тесты, можно использовать другие способы подготовки компьютера с Windows 10 для разработки. In certain scenarios, such as automated tests, you can use other ways to enable your Windows 10 desktop device for development. Следует помнить, что в ходе этих действий не выполняется включение сервера SSH и не предоставляется разрешение устройству на удаленное развертывание на нем или проведение отладки. Note that these steps will not enable the SSH server or allow the device to be targeted for remote deployment and debugging.
С помощью файла gpedit.msc можно включить режим разработчика на устройстве, используя групповые политики (кроме случая выпуска Windows 10 Домашняя). You can use gpedit.msc to set the group policies to enable your device, unless you have Windows 10 Home. Если у вас Windows 10 Домашняя, то, чтобы напрямую настроить разделы реестра для включения режима разработчика на устройстве, необходимо использовать программу regedit или команды PowerShell. If you do have Windows 10 Home, you need to use regedit or PowerShell commands to set the registry keys directly to enable your device.
Включение режима разработчика на устройстве с помощью команды gpedit Use gpedit to enable your device
Выполните команду Gpedit.msc. Run Gpedit.msc.
Последовательно выберите элементы Политика локального компьютера > Конфигурация компьютера > Административные шаблоны > Компоненты Windows > Развертывание пакета приложений Go to Local Computer Policy > Computer Configuration > Administrative Templates > Windows Components > App Package Deployment
Чтобы разрешить загрузку неопубликованных приложений, измените политики, чтобы включить параметр: To enable sideloading, edit the policies to enable:
Разрешить установку всех доверенных приложений. Allow all trusted apps to install
Чтобы включить режим разработчика, измените политики, чтобы включить следующие параметры: To enable developer mode, edit the policies to enable both:
- Разрешить установку всех доверенных приложений. Allow all trusted apps to install
- Разрешить разработку приложений UWP и их установку из интегрированной среды разработки (IDE) . Allows development of UWP apps and installing them from an integrated development environment (IDE)
Перезагрузите компьютер. Reboot your machine.
Используйте команду regedit, чтобы включить режим разработчика на устройстве. Use regedit to enable your device
Выполните команду regedit. Run regedit.
Чтобы разрешить загрузку неопубликованных приложений, присвойте этому параметру типа DWORD значение 1: To enable sideloading, set the value of this DWORD to 1:
HKLMSOFTWAREMicrosoftWindowsCurrentVersionAppModelUnlockAllowAllTrustedApps HKLMSOFTWAREMicrosoftWindowsCurrentVersionAppModelUnlockAllowAllTrustedApps
Чтобы включить режим разработчика, присвойте этому параметру типа DWORD значение 1: To enable developer mode, set the values of this DWORD to 1:
- HKLMSOFTWAREMicrosoftWindowsCurrentVersionAppModelUnlockAllowDevelopmentWithoutDevLicenseHKLMSOFTWAREMicrosoftWindowsCurrentVersionAppModelUnlockAllowDevelopmentWithoutDevLicense
Включение режима разработчика на устройстве с помощью PowerShell Use PowerShell to enable your device
Запустите PowerShell с правами администратора. Run PowerShell with administrator privileges.
Чтобы разрешить загрузку неопубликованных приложений, выполните следующую команду: To enable sideloading, run this command:
PS C:WINDOWSsystem32> reg add «HKEY_LOCAL_MACHINESOFTWAREMicrosoftWindowsCurrentVersionAppModelUnlock» /t REG_DWORD /f /v «AllowAllTrustedApps» /d «1» PS C:WINDOWSsystem32> reg add «HKEY_LOCAL_MACHINESOFTWAREMicrosoftWindowsCurrentVersionAppModelUnlock» /t REG_DWORD /f /v «AllowAllTrustedApps» /d «1»
Чтобы включить режим разработчика, выполните следующую команду: To enable developer mode, run this command:
- PS C:WINDOWSsystem32> reg add «HKEY_LOCAL_MACHINESOFTWAREMicrosoftWindowsCurrentVersionAppModelUnlock» /t REG_DWORD /f /v «AllowDevelopmentWithoutDevLicense» /d «1»PS C:WINDOWSsystem32> reg add «HKEY_LOCAL_MACHINESOFTWAREMicrosoftWindowsCurrentVersionAppModelUnlock» /t REG_DWORD /f /v «AllowDevelopmentWithoutDevLicense» /d «1»
Обновление устройства с Windows 8.1 до Windows 10 Upgrade your device from Windows 8.1 to Windows 10
Если вы хотите создавать приложения или загружать неопубликованные приложения на устройство с Windows 8.1, необходимо установить лицензию разработчика. When you create or sideload apps on your Windows 8.1 device, you have to install a developer license. При обновлении устройства с Windows 8.1 до Windows 10 эта информация сохранится. If you upgrade your device from Windows 8.1 to Windows 10, this information remains. Чтобы удалить эту информацию с устройства, обновленного до Windows 10, выполните указанную ниже команду. Run the following command to remove this information from your upgraded Windows 10 device. Это действие необязательно, если вы обновляете Windows 8.1 напрямую до Windows 10 версии 1511 или более поздней. This step is not required if you upgrade directly from Windows 8.1 to Windows 10, Version 1511 or later.
Отмена регистрации лицензии разработчика To unregister a developer license
- Запустите PowerShell с правами администратора. Run PowerShell with administrator privileges.
- Выполните команду unregister-windowsdeveloperlicense. Run this command: unregister-windowsdeveloperlicense.
После этого необходимо включить на устройстве режим разработчика, как описано в данной статье, чтобы можно было продолжить разработку на этом устройстве. After this you need to enable your device for development as described in this topic so that you can continue to develop on this device. Если не сделать этого, может возникнуть ошибка при отладке вашего приложения или при создании пакета для него. If you don’t do that, you might get an error when you debug your app, or you try to create a package for it. Ниже указан пример такой ошибки. Here is an example of this error:
Ошибка: DEP0700: не удалось зарегистрировать приложение. Error : DEP0700 : Registration of the app failed.
docs.microsoft.com
Содержание
- 0.1 Как исправить — Сбой развертывания с HRESULT: 0x80073CF6, Не удалось зарегистрировать пакет. Merge Failure: ошибка: 0x80070003: не удается зарегистрировать пакет Microsoft.
- 0.2 Код ошибки 80073
- 1 Как исправить ошибку HRESULT 0x80073CF6 при перерегистрации универсальных приложений
- 2 Add-AppxPackage : Сбой развертывания с HRESULT: 0x80073CF6, Не удалось зарегистрировать пакет. Merge Failure: ошибка: 0x80070003: в Windows 10.
- 2.1 Как исправить — Сбой развертывания с HRESULT: 0x80073CF6, Не удалось зарегистрировать пакет. Merge Failure: ошибка: 0x80070003: не удается зарегистрировать пакет Microsoft.
Иногда может произойти что современные приложения Windows 10 не работают так как хотелось бы. Один из вариантов Перерегистрировать это приложение. И даже перерегистрируя его вы можете потерпеть неудачу из — за различных причин. Когда процесс завершается неудачно, вы получаете детальное сообщения об ошибке, красным цветом .
Add-AppxPackage : Сбой развертывания с HRESULT: 0x80073CF6, Не удалось зарегист
рировать пакет.
Merge Failure: ошибка: 0x80070003: не удается зарегистрировать пакет Microsoft.
WindowsStore_2015.23.23.0_x64__8wekyb3d8bbwe ( имя пакета * ) так как произошел сбой объединени
я следующего файла: C:Program FilesWindowsAppsMicrosoft.WindowsStore_2016.23 (* Имя исполняемого файла )
.23.0_neutral_split.language-ru_8wekyb3d8bbwe
esources.pri
* Имя пакета и Имя исполняемого файла может изменятся в зависимости от приложения. Например, имя пакета может быть как Microsoft.WindowsStore_2016.8.3.0_x86__8wekyb3d8bbwe , ИМЯ исполняемого файла может быть C: Program….
Если вы получаете эту ошибку, необходимо проверить запись журнала для этого процесса, с помощью просмотра событий, который расскажет вам о причинах ошибки. В целом, следует отметить , что эта ошибка проявляется, если владелец ключа реестра в пакете приложения по какой то причине изменен. Если вернуть владелеца ключа реестра по умолчанию Система, то мы можем легко избежать проблему.
Как исправить — Сбой развертывания с HRESULT: 0x80073CF6, Не удалось зарегистрировать пакет. Merge Failure: ошибка: 0x80070003: не удается зарегистрировать пакет Microsoft.
1. Нажмите Win + R и введите Regedit в диалоговом окне Выполнить, чтобы открыть редактор реестра. Нажмите кнопку ОК.
2. Перейдите в следующий раздел реестра:
HKEY_CURRENT_USER Software Classes Local Settings Software Microsoft Windows CurrentVersion AppModel Repository Packages * Имя Пакета*
* Имя пакета , который вы получили с ошибкой, например — Microsoft.WindowsStore_2016.29.13.0_x86__8wekyb3d8bbwe.
3. Теперь с помощью правой кнопкой мыши кликнув на ключе реестра с именем пакета выберите в контекстном меню Разрешения. . Нажмите кнопку Дополнительно в окне свойств (см скриншот ниже).
4. Далее, в Дополнительных параметрах безопасности, необходимо проверить владельца ключа. Так как вы столкнулись с ошибкой, владелец может быть любой другой, кроме Системы. Таким образом , необходимо установить Система по умолчанию в качестве владельца. Нажмите на ссылку Изменить.
5. Затем нажмите кнопку Дополнительно и перейдите в окно Выбор Пользователь или Группа.
6. Двигаясь дальше, в показанном ниже окне нажмите кнопку Поиск. Затем прокрутите вниз результаты поиска и выберите СИСТЕМА . Нажмите кнопку ОК .
Теперь вы должны увидеть Система в окне Выбор Пользователь или Группа. Нажмите кнопку ОК .
7. И, наконец, вы установили Система в качестве владельца ключа реестра. Проверьте чекбоксы, опции — Заменить владельца на подконтейнеров и объектов и Заменить все записи разрешений дочернего объекта наследуемыми от этого объекта, должны быть включены.
Нажмите Применить затем ОК . Нажмите кнопку OK в окне свойств , а также. Закройте редактор реестра .
Теперь перезагрузите компьютер и попробуйте повторно зарегистрировать приложение.
Однажды у меня перестало открываться меню пуск (или что там вместо него в Windows 10). В интернете рекомендуют выполнить команду в открытой с правами администратора консоли powershell:
Get-AppXPackage -AllUsers | Foreach
Однако, как оказалось впоследствии, после одного из обновлений (ноябрьского — ?), выполнив такую команду можно добиться открытия меню обратно, но вот неприятность — все эти приложения приобретают следующий вид:
«Ну ладно, они все равно не нужны, удалю» — думаю я. Не тут-то было.
Выполняем, например:
Get-AppxPackage *messaging* | Remove-AppxPackage
И получаем портянку:
Remove-AppxPackage : Сбой развертывания с HRESULT: 0x80073CF6, Не удалось зарегистрировать пакет. Ошибка 0x80070003: не удалось прочесть манифест из расположения AppxManifest.xml. Сбой: Системе не удается найти указанный путь.
ПРИМЕЧАНИЕ. Чтобы получить дополнительные сведения, найдите [ActivityId] 24a44cdb-6261-0001-eabb-a4246162d101 в журнале событий или введите в командной строке Get-AppxLog -ActivityID 24a44cdb-6261-0001-eabb-a4246162d101.
строка 1 знак 31:
+ Get-AppxPackage *messaging* | Remove-AppxPackage
+
+ CategoryInfo : WriteError: (Microsoft.Messa. __8wekyb3d8bbwe:String) [Remove-AppxPackage], IOException
+ FullyQualifiedErrorId : DeploymentError,Microsoft.Windows.Appx.PackageManager.Commands.RemoveAppxPackageCommand
Что же делать? Мусор в меню пуск, надо же убрать! Переустанавливать систему — варварство, все можно исправить руками. Смотрим лог, как рекомендуют в портянке (копируем команду, которая указана в «ПРИМЕЧАНИЕ» в эту же консоль):
Get-AppxLog -ActivityID 24a44cdb-6261-0001-eabb-a4246162d101
Помимо всего прочего в ответе будет строка такого вида:
Ошибка 0x80070002: не удалось прочесть манифест из расположения C:ProgramDataMicrosoftWindowsAppRepositoryMicrosoft.Messaging_1.10.22012.0_neutral_split.language-ru_8wekyb3d8bbwe.xml. Сбой: Не удается найти указанный файл.
Вот она то нас и интересует. Файл, указанный здесь, назовем «файлом 1».
Идем в папку C:ProgramDataMicrosoftWindows (Не буду рассказывать, как настроить показ скрытых папок)
А вот в папку AppRepository пускать не будет. Но это не проблема, идем в правую кнопку мыши над этой папкой — Свойства — Безопасность — Дополнительно. Там нам скорее всего скажут, что владельца определить не удалось — в любом случае жмем изменить владельца — Дополнительно — Поиск (это тот который между Столбцы и Стоп) — выбираем своего юзера — ОК — ОК — ОК.
Если и после этого не пускает, то там, где мы жали на «изменить», есть таблица «Элементы разрешений» — туда надо добавить своего юзера по такой же схеме, с правами Полный доступ. Менять права на всё вложенное не обязательно.
Теперь возвращаемся к «файлу 1». Его в этой папке не будет. Если он есть — этот мануал вам не подходит. Нет файла — сделаем! Я говорю это совершенно серьезно — создаем файл, который Windows ищет, ведь он же ищет его, чтобы удалить. Для этого открываем любой другой файл из этой папки (не дает — меняем ему владельца и/или права доступа), имя которого заканчивается на neutral_split.language-ru_какиетобуквы.xml, берем все содержимое, создаем новый файл, вставляем его туда и меняем пару мест. В моем случае подвернулся файл Microsoft.WindowsCamera_2016.128.10.0_neutral_split.language-ru_8wekyb3d8bbwe.xml с содержимым:
Видите Name=«Microsoft.WindowsCamera»? Вот его надо заменить на Name=«Microsoft.Messaging», или что вы там удаляете. Видите Version=«2016.128.10.0»? Меняем значение на 1.10.22012.0 (оно в имени «файла 1»).
Сохраняем с именем «файла 1» в этой самой папке. Я вообще жал правой кнопкой создать текстовый файл и переименовывал его вместе с тхт расширением, а потом вставлял код.
Ок! Теперь снова выполняем команду на удаление. Снова получаем портянку:
Remove-AppxPackage : Сбой развертывания с HRESULT: 0x80073CF6, Не удалось зарегистрировать пакет.
Ошибка 0x80070003: не удалось прочесть манифест из расположения AppxManifest.xml. Сбой: Системе не удается найти указанный путь.
.
ПРИМЕЧАНИЕ. Чтобы получить дополнительные сведения, найдите [ActivityId] 24a44cdb-6261-0001-1ec1-a4246162d101 в журнале событий или введите в командной строке Get-AppxLog -ActivityID 24a44cdb-6261-0001-1ec1-a4246162d101.
строка:1 знак:31
+ Get-AppxPackage *messaging* | Remove-AppxPackage
+
+ CategoryInfo : WriteError: (Microsoft.Messa. __8wekyb3d8bbwe:String) [Remove-AppxPackage], IOException
+ FullyQualifiedErrorId : DeploymentError,Microsoft.Windows.Appx.PackageManager.Commands.RemoveAppxPackageCommand
И спрашиваем: «Автор, ты зачем нас заставлял делать столько всего, ничего ж не работает?»
Я вот тоже сначала расстроился. Но логи придумали очень умные люди. Поэтому открываем логи (опять-таки строка из примечания).
Ошибка 0x80070002: не удалось прочесть манифест из расположения C:ProgramDataMicrosoftWindowsAppRepositoryMicrosoft.Messaging_1.10.22012.0_neutral_split.scale-150_8wekyb3d8bbwe.xml. Сбой: Не удается найти указанный файл.
Файл другой! Microsoft.Messaging_1.10.22012.0_neutral_split.scale-150_8wekyb3d8bbwe.xml. Знаете, что надо делать? Правильно, пойдем в злополучную папку и создадим! Дальше ищем похожий существующий, в моем случае это был Microsoft.WindowsStore_2015.7.1.0_neutral_split.scale-125_8wekyb3d8bbwe.xml.
Вот тут уже меняем не только имя и версию, но и цифру у scale. Хотя я не уверен, что оно надо, но я менял 125 на 150. И, в который раз, PS C:WINDOWSsystem32> Get-AppxPackage *messaging* | Remove-AppxPackage. А ответ: PS C:WINDOWSsystem32>
Все, нету ошибок! И в меню пуск теперь:
Видите? Нету Messaging, People первая строчка.
В заключение хочу сказать, что такие манипуляции придется проделать со ВСЕМ списком мусора из раздела «Другое». Зато его не будет. Не будет настолько, что, возможно, даже вернуть не получится.
Код ошибки 80073
Как исправить ошибку HRESULT 0x80073CF6 при перерегистрации универсальных приложений
Иногда случается так, что по какой-то причине универсальные приложения Windows 10 перестают обновляться или вообще нормально работать. В таких случаях обычно рекомендуется перерегистрировать проблемное приложение, используя консоль PowerShell. Способ более чем эффективный, но и здесь вас может поджидать неудача. Может статься, что при попытке перерегистрировать программу вы получите ошибку.
Чаще всего это «Add-AppxPackage: Сбой развертывания с HRESULT: 0x80073CF6, Не удалось зарегистрировать пакет». Помимо заголовка и кода ошибки вы еще получите описание с указанием на имя файла приложения, название пакета и все это красным цветом. Ошибка эта появляется обычно тогда, когда владелец ключа реестра в пакете по какой-то причине оказывается измененным. Владельцем этого ключа должна быть «Система», и если его вернуть, ошибка больше появляться не будет.
Теперь о том, как это сделать. Командой regedit откройте редактор реестра и разверните следующую ветку:
, где XXX-XXX – имя пакета. Подсмотреть его можно в том же описании ошибки. Возьмем, к примеру, Магазин Windows. Его имя Microsoft.WindowsStore_11602.1.26.0_x86__8wekyb3d8bbwe. Кликаем по нему правой кнопкой мыши и выбираем в меню «Разрешения».
В открывшемся окошке настроек безопасности нажмите кнопку «Дополнительно». Откроется еще одно окно, в самом верху которого будет указан текущий владелец ключа.
Кликните по расположенной рядом ссылке «Изменить», введите в предложенное текстовое поле «Система» и нажмите «Проверить имена».
Если все сделано правильно, все буквы станут прописными, а сам текст будет подчеркнут. Как вариант, можно нажать «Дополнительно», затем «Поиск» и выбрать «СИСТЕМА» в полученном списке владельцев. Нажмите «OK». Теперь вверху окна дополнительных параметров безопасности у вас будет указана «СИСТЕМА».
Отметьте галочкой чекбокс «Заменить владельца на подконтейнеров и объектов» как показано на скриншоте.
Сохраните результаты редактирования, закройте редактор реестра и перезагрузите компьютер, после чего вновь попробуйте перерегистрировать приложение. Ошибка больше появляться не должна.
Add-AppxPackage : Сбой развертывания с HRESULT: 0x80073CF6, Не удалось зарегистрировать пакет. Merge Failure: ошибка: 0x80070003: в Windows 10.
Иногда может произойти что современные приложения Windows 10 не работают так как хотелось бы. Один из вариантов Перерегистрировать это приложение. И даже перерегистрируя его вы можете потерпеть неудачу из — за различных причин. Когда процесс завершается неудачно, вы получаете детальное сообщения об ошибке, красным цветом.
Add-AppxPackage : Сбой развертывания с HRESULT: 0x80073CF6, Не удалось зарегист
рировать пакет.
Merge Failure: ошибка: 0x80070003: не удается зарегистрировать пакет Microsoft.
WindowsStore_2015.23.23.0_x64__8wekyb3d8bbwe( имя пакета * ) так как произошел сбой объединени
я следующего файла: C:Program FilesWindowsAppsMicrosoft.WindowsStore_2016.23 (* Имя исполняемого файла )
.23.0_neutral_split.language-ru_8wekyb3d8bbwe
esources.pri
* Имя пакета и Имя исполняемого файла может изменятся в зависимости от приложения. Например, имя пакета может быть как Microsoft.WindowsStore_2016.8.3.0_x86__8wekyb3d8bbwe , ИМЯ исполняемого файла может быть C: Program……
Если вы получаете эту ошибку, необходимо проверить запись журнала для этого процесса, с помощью просмотра событий, который расскажет вам о причинах ошибки. В целом, следует отметить , что эта ошибка проявляется, если владелец ключа реестра в пакете приложения по какой то причине изменен. Если вернуть владелеца ключа реестра по умолчанию Система, то мы можем легко избежать проблему.
Как исправить — Сбой развертывания с HRESULT: 0x80073CF6, Не удалось зарегистрировать пакет. Merge Failure: ошибка: 0x80070003: не удается зарегистрировать пакет Microsoft.
1. Нажмите Win + R и введите Regedit в диалоговом окне Выполнить, чтобы открыть редактор реестра. Нажмите кнопку ОК.
2. Перейдите в следующий раздел реестра:
* Имя пакета , который вы получили с ошибкой, например — Microsoft.WindowsStore_2016.29.13.0_x86__8wekyb3d8bbwe.
3. Теперь с помощью правой кнопкой мыши кликнув на ключе реестра с именем пакета выберите в контекстном меню Разрешения… . Нажмите кнопку Дополнительно в окне свойств (см скриншот ниже).
4. Далее, в Дополнительных параметрах безопасности, необходимо проверить владельца ключа. Так как вы столкнулись с ошибкой, владелец может быть любой другой, кроме Системы. Таким образом , необходимо установить Система по умолчанию в качестве владельца. Нажмите на ссылку Изменить.
5. Затем нажмите кнопку Дополнительно и перейдите в окно Выбор Пользователь или Группа.
6. Двигаясь дальше, в показанном ниже окне нажмите кнопку Поиск. Затем прокрутите вниз результаты поиска и выберите СИСТЕМА . Нажмите кнопку ОК .
Теперь вы должны увидеть Система в окне Выбор Пользователь или Группа. Нажмите кнопку ОК .
7. И, наконец, вы установили Система в качестве владельца ключа реестра. Проверьте чекбоксы, опции — Заменить владельца на подконтейнеров и объектов и Заменить все записи разрешений дочернего объекта наследуемыми от этого объекта, должны быть включены.
Нажмите Применить затем ОК . Нажмите кнопку OK в окне свойств , а также. Закройте редактор реестра .
Теперь перезагрузите компьютер и попробуйте повторно зарегистрировать приложение.
Вчера в сеть попали скриншоты новой сборки Windows 10 Mobile под номером 10149, которая по мнению авторов утечки должна была выйти на следующей неделе. Мы уже было и расслабились, но внезапно Microsoft выпускает новую сборку Windows 10 Mobile для быстрого цикла обновления по программе Windows Insider прямо сегодня. Мы даже не успели организовать вечеринку!
Внимание! Те инсайдеры, которые остались на прошлой неделе на сборке 10080 и не стали обновляться на 10136, смогут обновить свои устройства до 10149 напрямую без необходимости отката до Windows Phone 8.1. Зато те, кто всё уже установил Windows 10 Mobile 10136 на свой смартфон, могут столкнуться с ошибкой 80091007 при прямом обновлении. В этом случае придётся откатываться до Windows Phone 8.1. Также в новой сборке с номером 10149 наблюдаются всё те же проблемы с экраном блокировки после установки: он может быть активным без часов и других данных в течение 10 минут и более. Не беспокойтесь и просто дайте смартфону прийти в себя.
- Приложение Windows Insider для установки Windows 10 Mobile Insider Preview.
- Официальный сайт программы Windows Insider.
- Инструкция для отката до Windows Phone 8.1.
- Впечатления от использования Windows 10 Mobile 10136, если кто-то ещё не понял, что такое Insider Preview.
Итак, что же нового в сборке Windows 10 Mobile 10149?
- Microsoft Edge. Новый браузер от Microsoft — Project Spartan — наконец обрёл своё истинное имя. Вместе с ним он получил адресную строку, традиционно совмещённую с поисковой, которая размещается внизу экрана. Такое изменение — результат многочисленных запросов от инсайдеров. Обратите внимание, что вместе с обретением нового имени браузер обрёл новый идентификатор приложения, поэтому все данные, включая историю и избранное, будут потеряны.
- Важные изменения UI и UX. В этой сборке вы обнаружите переработанный дизайн некоторых элементов интерфейса. Например, слегка изменён интерфейс звукового микшера. Также исправлены проблемы с отображением некоторых плиток на рабочем столе, которые выглядели в предыдущих сборках размытыми и неверно масштабированными. Кроме того, команда разработчиков провела серьёзную работу по улучшению работа интерфейса системы и его отзывчивости. Они довольны результатом, но основная часть работы ещё впереди.
- Улучшение работы заметок в Cortana.
- Быстрое действие «Фонарик». В шторке центра действий появился новый переключатель, который позволяет быстро активировать простую и нужную функцию — фонарик. Эта возможность также является результатом многочисленных запросов от инсайдеров. Кроме того, вы можете теперь легко настраивать переключатели в центре действий.
- Обновлённое приложение «Фотографии». На днях было обновлено приложение «Фотографии» через Windows Store Beta на предыдущих сборках. Теперь оно поддерживает возможность просмотра анимации в GIF, но эта функция доступна только для смартфонов с 1Гб ОЗУ и выше. Также появился быстрый доступ к скриншотам, сохранённым фотографиям и другим папкам.
- Обновлённый механизм автоматической загрузки фотографий в OneDrive. Теперь автоматической загрузкой фотографий в облачный сервис занимается само приложение OneDrive. Перейдите в его настройки и убедитесь, что всё включено и работает корректно.
- Обновления других приложений. После установки обновления системы на забудьте проверить обновления приложений в Windows Store Beta. Для многих приложений Microsoft, включая «Кино и ТВ», «Музыку» и Outlook Mail, были выпущены обновления. Только с новыми версиями приложений вы получите лучший опыт.
Что было исправлено?
- Исправлена работа приложений «сеть+» и «спам-фильтр».
- Исправлена проблема с отображением текста входящего сообщения в уведомлении.
- Исправлена работа приложения «Подкасты».
- Решены многочисленные проблемы с установкой и обновлением некоторых приложений в Windows Store Beta.
- Решена проблема, из-за которой иногда не работала панель навигации.
Какие проблемы в Windows 10 Mobile 10149 известны на данный момент?
- Как мы уже отметили выше, некоторые пользователи Windows 10 Mobile 10136 могут столкнуться с ошибкой 80091007 при обновлении. Вам придётся выполнить установку Windows Phone 8.1, либо дождаться исправления проблемы — Microsoft в настоящее время активно работает над ним.
- В этой сборке исчезнет Insider Hub. Это приложение появится снова в следующей сборке.
- Сохраняется проблема с появлением клавиатуры для ввода PIN. Если вы столкнулись с такой проблемой, то проведите вниз от края экрана, и перейдите в центр действий, откуда сможете вызвать настройки, что приведёт к перезагрузке экрана ввода PIN и появлению клавиатуры.
- В очень редких случаях у вас вообще может не сработать разблокировка смартфона через ввод PIN. В такой ситуации вам придётся оставить попытки и отложить телефон на пару часов, чтобы он не был полностью заблокирован из-за множества провальных попыток входа. При особо печальном исходе может потребоваться перепрошивка.
- Если вы имеете привязанный аккаунт Gmail, то вы можете столкнуться с проблемой отправки и приёма сообщений в приложении Messaging. В данном случае помогает перезагрузка.
- В настоящее время вы можете столкнуться с ситуацией, когда вы вместо полных версий приложений и игр вы можете получить лишь их предварительные версии. Текущая версия Windows Store Beta не поддерживает встроенные покупки.
- Иногда в некоторых приложения может появиться некорректный цвет. Например, заголовок в Outlook Mail может стать оранжевым.
- Существует редкая проблема, когда центр действий может не содержать уведомления, хотя они на самом деле есть.
Очень здорово, что Microsoft действительно начала чаще выпускать сборки Windows 10 Mobile. Ведь прошло чуть более недели с момента выпуска сборки с номером 10136, и вот мы уже устанавливаем на свои смартфоны сборку с номером 10149. По словам Гейба Аула, руководителя программы Windows Insider, часть команды пользовалась последние дни только этой сборкой. Им понравилось, так как сборка 10149 ведёт себя ощутимо стабильнее и работает заметно плавнее, чем предыдущие предварительные версии Windows 10 Mobile.

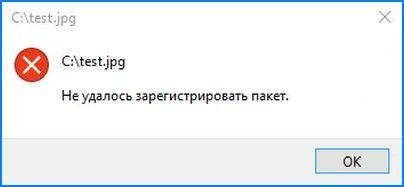








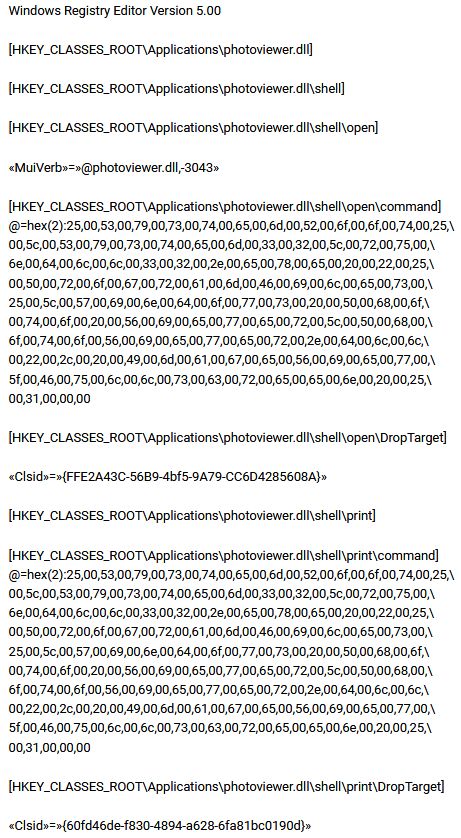


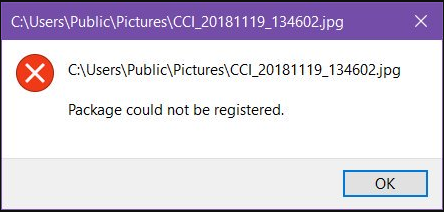
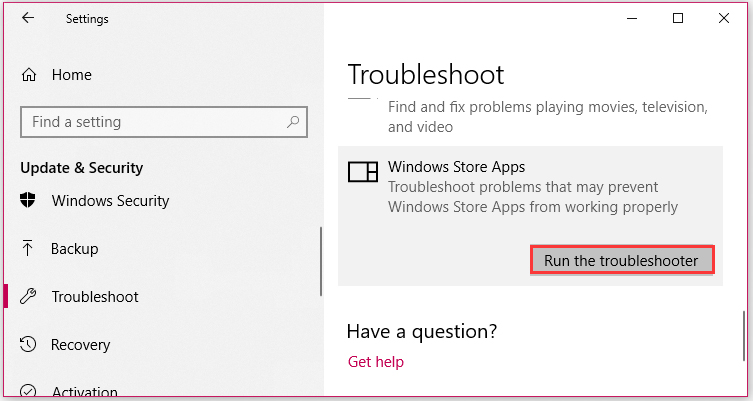
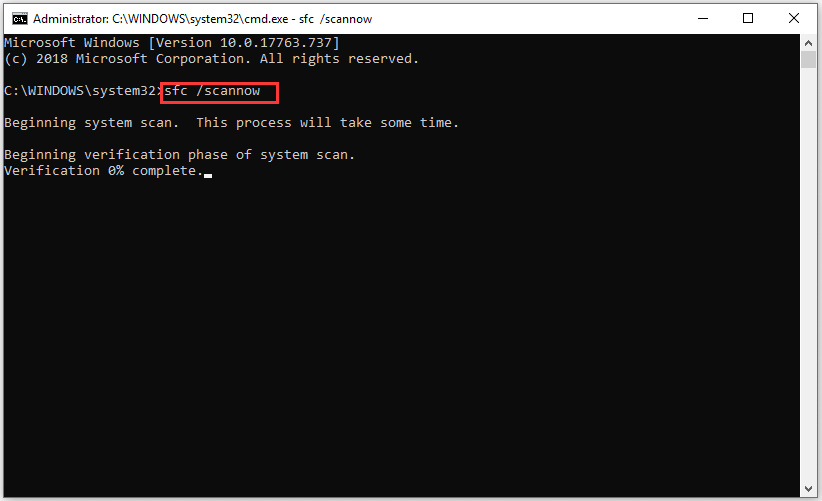
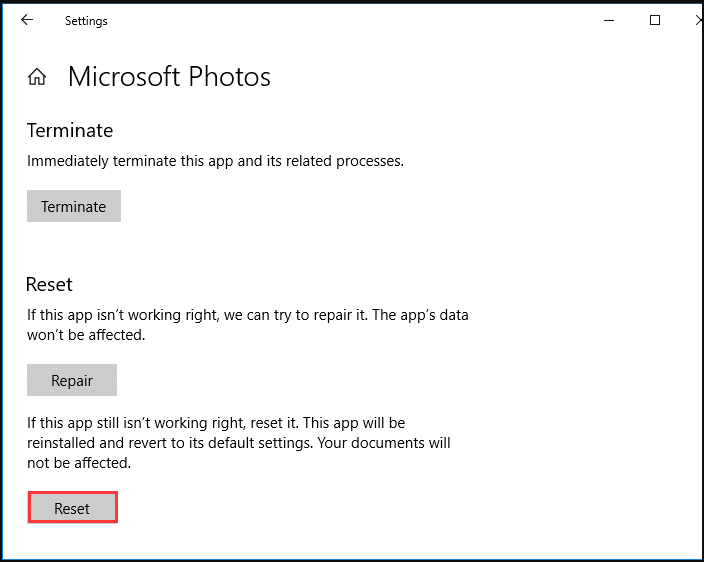



 Доступ к вкладке «Устранение неполадок»
Доступ к вкладке «Устранение неполадок»
 Применить это исправление
Применить это исправление Запуск CMD с помощью диалогового окна Run
Запуск CMD с помощью диалогового окна Run Доступ к меню приложений и функций
Доступ к меню приложений и функций Расширенные настройки
Расширенные настройки Сброс или восстановление приложения Фотографии
Сброс или восстановление приложения Фотографии Диалог запуска: powershell Затем нажмите Ctrl + Shift + Enter
Диалог запуска: powershell Затем нажмите Ctrl + Shift + Enter Возврат к классическому редактору фотографий
Возврат к классическому редактору фотографий


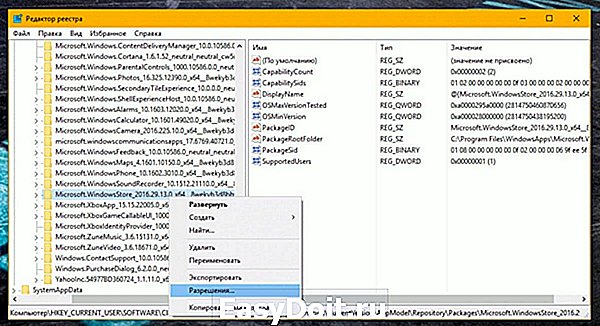

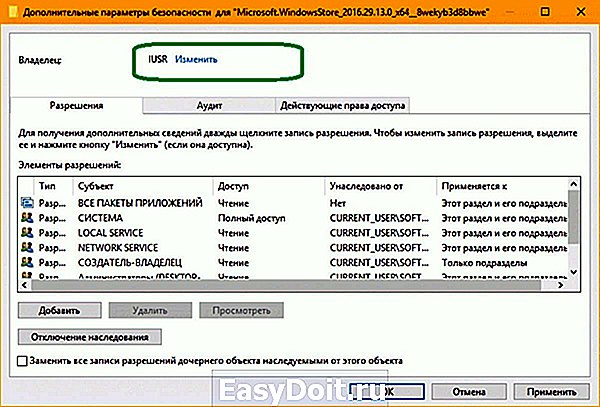
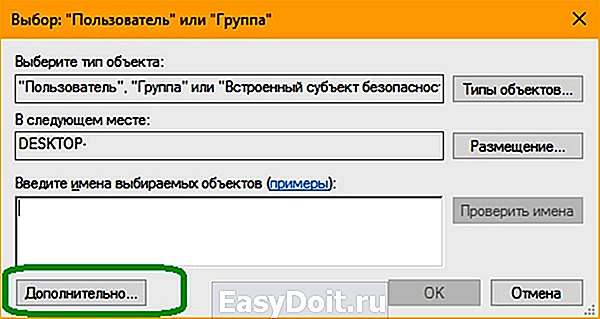
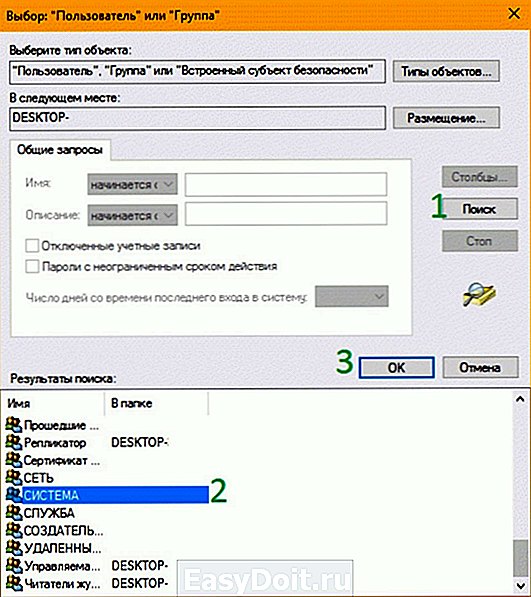

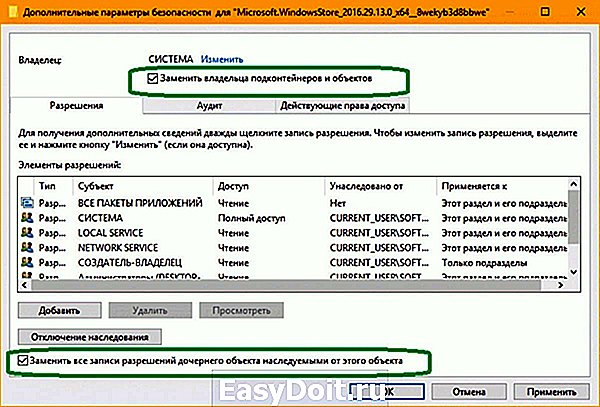

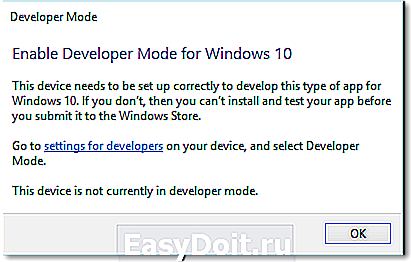
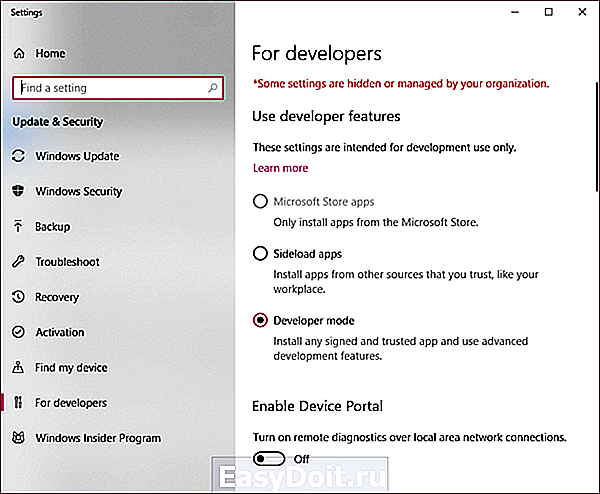
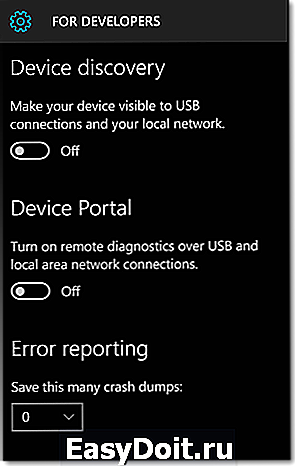
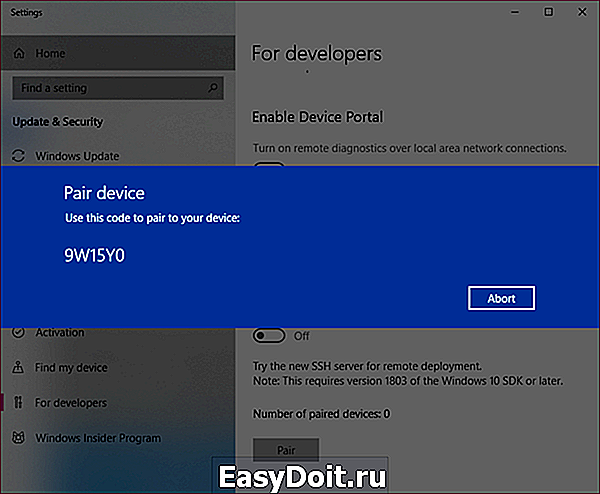

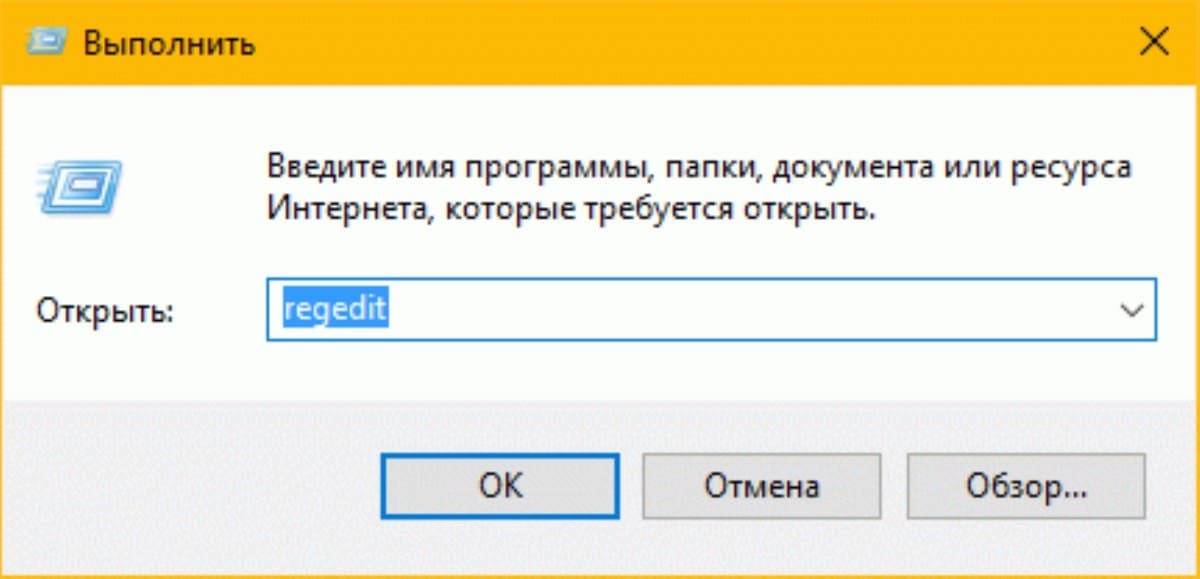
.jpg)