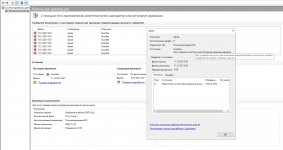Обновлено 13.02.2017
Добрый день уважаемые читатели блога, я вам уже много раз показывал, как ремонтируется и восстанавливается операционная система Windows, но почти все эти статьи были про клиентские версии, сегодня я хочу исправиться и наконец осветить вопрос, как производится резервное копирование windows server систем, так как выход из стоя сервера, чревато для бизнеса денежными потерями, в отличии от простоя обычного офисного компьютера. Я вам расскажу свои примеры из жизни, в которых мне бы очень помогла архивация windows server 2012 r2.
Архивация windows server 2012 r2
Как вы уже наверно догадались, резервное копирование windows server систем, осуществляется с помощью встроенного компонента система архивации данных windows server 2012 r2. Хочу сразу отметить, что она есть и в 2008 R2, но я буду рассказывать на примере более современной версии, хотя все изложенное подойдет и для предыдущей версии. Если вы еще застали времена Windows Server 2003, то наверняка знакомы с компонентом NTBackup, именно им все делали бэкап системы, и она даже умела писать на ленты. Затем пришел на смену 2008, без R2 и показал убогий и переработанный компонент архивация windows, у которого убрали кучу функционала, до сих пор мне не понятна логика людей, выпустивших тогда этот компонент в таком виде. Прошел год и вышел R2, который уже вернул большую часть функций, которые были в NTBackup и сделал резервное копирование windows server, очень простым и удобным.
Если кто не в курсе, то в отличии от клиентских версий виндоус, у серверных нет по умолчанию механизма защиты системы и в случае повреждения загрузчика или еще каких, то системных файлов, быстро восстановиться из предыдущей версии не получиться, а все дело в архитектуре серверной ОС, так как в ней по умолчанию идет всего по минимуму, для большей защиты и уменьшения нагрузки. Системный администратор сам решит, что ему нужно и это правильно, но вот защиту могли бы и включить.
Расскажу пример из жизни, как и у всех администраторов большая часть серверного парка уже давно это виртуальные машины, хотя есть небольшая часть серверов, которая не виртуализована, просто потому, что не рационально и не даст выхлопа, я говорю про сервера с 300 гб оперативной памяти и MS SQL сервером. В один прекрасный день был сбой по электричеству и UPS все не выдержал. В итоге сервера выключились, не совсем правильно. Восстанавливая сервисы один из серверов не загружался и у него была ошибка an error occurred while attempting при загрузке Windows. Ее получилось победить, но через 5-6 часов, что согласитесь не очень быстро, а вот если бы была резервная копия системы и средство восстановления, то все прошло бы за пару минут.
По возможности всегда бэкапте ОС у физических серверов, потом сэкономите кучу времени и сил
Если вы зайдете в Свойства системы, то вкладку Защита системы, вы не найдете на Windows Server 2012 R2.
Почему именно система архивации данных windows server 2012 r2
Я прекрасно понимаю, что существует некое количество других программных продуктов по резервному копирования серверных ОС, например от:
- Veeam
- Acronis
Но система архивации данных windows server 2012 r2, уже идет под капотом в самой системе и самый большой шок, то что большинство системных администраторов, просто о нем не знают, поэтому вынуждены использовать сторонние продукты. Кто-то мне говорил, что он не понимает, как это все работает, что натолкнуло меня на написание данной статьи, чтобы люди, увидели все это на практике.
Куда можно делать резервную копию
Система архивации данных windows server может создавать резервные копии на такие хранилища:
- В идеале для системы должен быть отдельный диск, который размечает система архивации и скрывает от пользователя, для дальнейшего создания точек восстановления. Сама Microsoft рекомендует именно этот вариант. Кстати, если кто-то знаком с Microsoft System Center Data Protection Manager, то там так и работала система резервного копирования.
- Можно использовать уже размеченные разделы
- Сетевые папки
- ISCSI диски
Система архивации данных windows server 2012 R2 умеет создавать полную копию и дифференциальную (добавочную), сама управляет сроком хранения. У нее принцип работы очень простой, она будет записывать и хранить столько копий, сколько ей позволяет дисковое пространство, затем будет циклическое перезаписывание, более нового на более старое, очень похоже на видео наблюдение.
Так что после настройки хранилища резервных копий, служба архивации Windows Server, сама все сделает и организует пространство хранения данных. В этом кроется огромный плюс для начинающих системных администраторов, так как не все сразу способны оценить нужный объем хранилища и объем данных, многие не знают, что данные в резервных копиях сжимаются, а если вы знаете еще такое слово как дедупликация Windows, то сможете выжать из дискового пространства максимум.
Давайте немного поговорим про сам механизм работы системы архивации windows server, тут нового ничего нету, она использует службу теневого копирования тома (VSS), ее задачей является дать средству архивирования работать с открытыми и системными файлами, и не просто работать, а еще и не мешать системе работать, служба просто делает некий слепок состояния, это очень похоже на снапшот у виртуальных машин. На движке Windows Server 2012 R2, вы можете таким образом архивировать виртуальные машины на Hyper-V 3.0, не прекращая их работы.
Возможности VSS так же распространяются и на базы данных, могу со сто процентной уверенностью сказать, что проблем с Exchange или MS SQL у вас не возникнет, а вот PostgreSQL может создать определенные трудности. Если мы говорим про MS SQL, то она прекрасно понимает службу VSS и переводит БД перед моментом создания теневой копии к непротиворечивому состоянию, сама VSS не думает даже проверять логическую целостность данных, ей это не нужно, так как ее задача — это сделать снимок. Если, например, таким образом сделать резервную копию PostgreSQL, то при восстановлении мы получим срез базы на определенное состояние времени в противоречивом состоянии и в ней не будет всех незавершенных транзакций на момент создания бэкапа. Так, что есть некая такая проприетарность к своим продуктам.
Куда лучше копировать
Ответить на этот вопрос не просто, так как у всех ситуации по резервному копированию разные и инфраструктура разная. Давайте рассмотрим плюсы и минусы разных хранилищ. Напоминаю их у нас их несколько. Во-первых, если вы кладете резервную копию локально на сервер, то вы быстрее ее сделаете и быстрее сможете восстановиться при необходимости, а с другой стороны сервер может сломаться локально, а еще хуже если это будет RAID, то тут все будет печально. Второй пример вы делаете бэкап на ISCSI диски, хорошо, что хранится удаленно от сервера, можно быстро пере подключить к другому серверу при необходимости, но медленней скорость создания бэкапа и скорость восстановления, и так же могут выйти из строя сервера и диски с которых вы делаете ISCSI диски. Подведя итог, у вас в идеале должны быть копии в нескольких местах, понятно что не всегда это возможно, но стремиться к этому нужно, тут надо понять критичность данных и реализовать систему исходя из этого.
Установка системы архивации windows server
Давайте смотреть как устанавливается система архивации данных windows server 2012 r2, еще начиная с 2008 это компонент системы и логично, что его нужно искать в диспетчере сервера. Выбираем пункт Управление > Добавить роли и компоненты
оставляем пункт установка ролей и компонентов
Далее.
Пропускаем роли и жмем далее.
Выбираем пункт Система архивации Windows Server
и жмем установить.
Через пару мгновений, у вас установится нужный компонент.
Закрыть.
Настройка системы архивации windows server
После установки компонента архивации, его нужно настроить, давайте приступать. Открываем диспетчер сервера > Средства и находим пункт система архивации данных Windows Server.
Так же данную оснастку можно вызвать, нажав WIN+R и введя wbadmin.msc, полный список сокращений mmc смотрите по ссылке. Открыв оснастку, вы сразу увидите, что вам настоятельно рекомендуют настроить первое расписание. Сделать это можно через меню действий:
- Расписание архивации
- Однократная архивация
- Восстановление
Нажимаю расписание архивации, у вас появится окно мастера настройки, на первом шаге у вас будет выбор, забэкапить весь сервер или настраиваемый бэкап. Я всегда советую делать Настраиваемый вариант, так как вы явно укажете, что нужно резервировать, а что нет.
в окне объекты архивации, система архивации данных windows server попросит вас добавить элементы с помощью соответствующей кнопки.
Среди элементов у вас будет:
- Восстановление исходного состояния системы
- Состояние системы
- Локальные диски
- Роль Hyper-V, если установлена.
В итоге объекты для архивации будут добавлены в список, хочу отметить, что если нажать кнопку Дополнительные параметры, то можно задать параметры VSS:
- Полная архивация VSS > подойдет если вы не используете сторонние приложения для бэкапа.
- Копировать архив VSS > если для архивации приложений на томах, включенных в архив, используется другая программа.
Для примера если вы используете Exchange или MS SQL, то выберите пункт копировать архив VSS для нормального взаимодействия со службой теневого копирования.
Так же на вкладке исключения, вы сможете добавить папки, которые не нужно копировать, в них например могут быть временные файлы, удобно когда вы до этого добавили полное копирование диска С:.
Теперь, чтобы осуществить резервное копирование windows server, нужно задать расписание, тут либо раз в день, либо чаще, задаем на свое усмотрение.
Далее нужно задать место назначения, как я и писал выше тут три варианта:
- Архивация на жесткий диск для архивов > тут полностью отдается физический HDD, форматируется и скрывается от пользователя, такая защита от дурака, чтобы шаловливые ручки все не попортили.
- Архивация на том > то же очень распространено, берете существующий том (он может быть частью RAID или же другой физический диск) и льете туда, под это же дело попадает и ISCSI диск, который в системе видится как локальный.
- Ну и общая шара, очень удобно, все находится вне физического сервера.
Если выбрать Архивация на жесткий диск для архивов, то на следующем шаге от вас потребуют указать диск, который будет отдан под резервное копирование windows server.
С моей точки зрения у вас должен быть локальный бэкап системы и бэкап на ISCSI диски, не привязанные к физическому серверу
Если выбрать архивация в общую сетевую папку, то у вас появится окно с предупреждением, что при указании удаленной общей папки в качестве назначения для архивации по расписанию будет доступен только последний архив, если простым языком, то будет просто постоянная перезапись, удобно для быстрого бэкапа, чтобы был на удаленном хранилище.
Далее задаем UNC путь к папке в формате \папка
Если выбрать Архивация на том, то вам нужно указать том назначения, на который будет выполнено резервное копирование windows server.
Смотрим сводную информацию и подтверждаем расписание.
Видим, что система архивации windows server успешно создала расписание.
Восстановление Windows Server 2012 R2
После того, как у вас появилась резервная копия, давайте рассмотрим ситуацию при которой вам нужно будет произвести процедуру восстановления Windows Server 2012 R2. Во первых вы можете посмотреть детали резервного копирования Windows Server (размер, дату)
Как восстановить отдельный файл или папку
Если вам нужно восстановить, например, отдельный файл, то нет смысла восстанавливать его через оснастку, так как резервная копия это виртуальный диск, который можно подцепить к системе. Давайте посмотрим, саму структуру файлов, лежат они в папке WindowsImageBackup.
Пот пример моего виртуального диска, кликнув по нему правым кликом, вы можете нажать Подключить.
Вас предупредят, что образ диска не инициализирован, содержит нераспознаваемые разделы или тома, которым не назначены буквы дисков. С помощью оснастки «Управление дисками» убедитесь, что диски, разделы и тома пригодны для использования.
Тут все просто идем в оснастку Управление дисками, через правый клик мыши по кнопке пуск.
Видим наш под монтированный диск, щелкаем по нему правым кликом и выбираем изменить букву диска или путь к диску.
Назначаем нужную букву, у меня это буква Е.
Все открываем мой компьютер и видим, новый локальный диск.
Когда закончите работу с диском, через оснастку управление дисками, от монтируйте его. Как видите виртуальные диски очень полезная вещь.
Восстановление в случае поломки операционной системы
Никто не застрахован от такого, я много раз встречал в своей практике, что система Windows Server выходила из строя, и для ее восстановления без наличия бэкапа, уходило куда больше времени, чем просто переустановка системы и дальнейшая перенастройка, примером может быть служить ошибка an error occurred while attempting to read the boot configuration data. Поэтому пару раз, когда вы обожжетесь, вы поймете, что система архивации данных windows server 2012 r2 шикарная вещь, позволяющая в считанные минуты сделать резервное копирование windows server и в нужный момент восстановиться из него.
Заходим в систему архивации windows server и в правом углу выбираем пункт Восстановление. У вас на выбор будет два пункта:
- Этот сервер > имеется ввиду, что бэкап лежит локально
- Архив находится в другом расположении.
Для начала давайте выберем второй пункт «Архив находится в другом расположении»
Тут два варианта, либо вы подсовываете cd-rom или внешний диск, либо указываете UNC путь в формате \папка
Главное, чтобы у системы были права на ее чтение.
Если в начале выбрать пункт Этот сервер, то у вас покажется список доступных резервных копий Windows Server, вам лишь нужно выбрать дату отката.
Далее мастер восстановления Windows Server 2012 r2 даст вам вот такой выбор:
- Файлы и папки
- Hyper-V
- Тома
- Приложения
- Состояние системы
Выбрав первый вариант «Файлы и папки» вы можете восстановить отдельные файлы или папки из бэкапа.
Если выбрать Hyper-V, то вам предложат:
- Восстановить в исходное расположение > по сути это перезапись
- Восстановить в другое расположение
- Скопировать в папку
Пункт приложения, немного специфичный, так как он работает не для всех приложений, а для тех, кто умеет работать с API службы архивации и поддерживать VSS. Ну и восстановление системы:
- Исходное размещение > будет откат на то состояние, которое было в момент резервного копирования Windows Server
- Другое размещение > по сути создастся папка с набором файлов.
Жмем восстановить
Будет подсчитано, сколько файлов подлежат восстановлению и начнется сам процесс.
После перезагрузки вы увидите сообщение:
Операция восстановления состояния системы, начатая в 08.02.2017, успешно завершена
Альтернативой восстановления состояния системы может служить восстановление на уровне тома, при этом все данные будут уничтожены и том будет приведен в состояние, в котором он находился на указанную дату. Это может оказаться полезным в случае вирусного инцидента, когда вы хотите быть уверенным, что в системе не осталось закладок вредоносного ПО, а также в случаях, когда исходный том был поврежден. Вообще сам инструмент очень хороший и не уступает конкурентам, тот же Acronis, так что используйте и упрощайте себе жизнь.
- Remove From My Forums

Помогите с системой архивации
-
Общие обсуждения
-
Итак, терминал на server 2008 r2 в домене на server 2008 r2.Ежедневно выполнялась архивация по расписанию (настраиваемая, галочки стоят на «восстановление исходного состояния системы», «состояние системы», на раздел 100мб с системой, на диск С. Была необходимость
восстановится (с загрузочного диска), все прошло удачно, но теперь архив создается с предупреждениями:D: не удалось завершить архивацию
Восстановление исходного состояния системы — не удалось завершить архивацию.
Посмотрел, теперь в архив захотел добавится диск D, хотя на нем скрытых файлов никаких нет, только папки.
Попробовал сделать однократную архивацию, прошло без ошибок, но без диска D не хочет.
Помогите разобраться, мне этот диск в архиве не нужен)
-
Изменен тип
2 апреля 2012 г. 10:52
-
Изменен тип
-
#1
Здравствуйте, коллеги ! Хотел задать вот какой вопрос: на сервере установлено три жестких диска. Первый для системы (Windows Server 2019 Standart), второй для общих файлов, третий для резервных копий общих файлов. Развернута система архивации файлов. До недавнего времени архивация проходила без проблем, но потом начали появляться ошибки
Пробовал менять права доступа на диске с резервными копиями, не помогло. В чем может быть проблема?
-
#2
Убедитесь, что VSS имеет доступ к корневому каталогу тома
Если у службы теневого копирования тома (VSS) нет доступа к корневому каталогу тома, создание теневого копирования на томе не удастся.
Для выполнения этой процедуры у вас должно быть членство в Администраторах или вам должны быть делегированы соответствующие полномочия.
Чтобы убедиться, что VSS имеет доступ к корневому каталогу тома:
Откройте окно командной строки с повышенными правами. Нажмите «Пуск», выберите «Все программы», нажмите «Стандартные», щелкните правой кнопкой мыши командную строку и выберите «Запуск от имени администратора». Введите в командной строке icacls (VolumeRootPath) /grant system:f, где (VolumeRootPath) — это путь к корневому каталогу тома, например, icacls C: /grant system:f
-
#3
Отказано в доступе — явно проблема в правах
-
#4
Убедитесь, что VSS имеет доступ к корневому каталогу тома
Если у службы теневого копирования тома (VSS) нет доступа к корневому каталогу тома, создание теневого копирования на томе не удастся.
Для выполнения этой процедуры у вас должно быть членство в Администраторах или вам должны быть делегированы соответствующие полномочия.
Чтобы убедиться, что VSS имеет доступ к корневому каталогу тома:
Откройте окно командной строки с повышенными правами. Нажмите «Пуск», выберите «Все программы», нажмите «Стандартные», щелкните правой кнопкой мыши командную строку и выберите «Запуск от имени администратора». Введите в командной строке icacls (VolumeRootPath) /grant system:f, где (VolumeRootPath) — это путь к корневому каталогу тома, например, icacls C: /grant system:f
Настраивал архивацию под пользователем из группы DomainAdmins.
Ответ после выполнения icacls:
обработанный файл: F:
Успешно обработано 1 файлов; не удалось обработать: 0 файлов
-
#5
может в свойствах службы VSS непойми кто указан ?
-
#6
А код ошибки есть ? event ID ?
-
#7
А код ошибки есть ? event ID ?
Код ошибки: «0x8078014B» (При создании каталога в расположении хранения архивов произошла ошибка.).
-
#8
На «зеленом» писали что возможно нужно выполнять в шедулере с галкой с наивысшими правами / выполнять в независимости от регистрации пользователя. Также писали что ошибка исчезала после прилета обновлений, стоит проверить и накатить если есть.
-
#9
Проблема с функцией резервного копирования с «службой теневого копирования» из Windows 10: мне помогло изменить имя компьютера без дефиса. Из-за других проблем с компьютером, которые вызывают ошибку с кодами 0x807800C5 / 0x8078014B / 0x80070570 со службой теневого копирования, была необходима установка новой Windows.
Problem with backup function with «shadow copy service» from Windows 10: It helped me to change to a computer name without hyphen. Because of other computer problems that causes the error with codes 0x807800C5 / 0x8078014B / 0x80070570 with shadow copy service, new windows installation was necessary.
-
#10
А обязательно ли условие, чтобы на том томе куда происходит архивация больше не было никакой информации, только резервная копия ?
-
#11
Перезагрузил сервер, зашел под локальным администратором. Архивация прошла успешно. Буду смотреть как дальше будет. Всем спасибо за участие и с наступающим новым годом !
Содержание
- Последнее время перестала запускаться система архивирования. Как ее восстановить?
- Решение
- Forbidden
- Устранение неполадок архивации и восстановления данных в Windows Server Essentials
- Устранение неполадок архивации данных подключенных компьютеров
- ошибки
- Способы устранения
- Для устранения ошибок, возникающих во время настройки архивации для подключенных компьютеров
- Запуск служб архивации данных компьютера на сервере
- Запуск службы архивации данных компьютера на клиентском компьютере
- Устранение неполадок при незавершенном создании резервной копии данных
- ошибки
- Способы устранения
- Определение томов, резервные копии которых не удалось успешно создать
- Устранение неполадок, связанных с неудачной архивацией тома
- Устранение неполадок оповещений о работоспособности
- ошибки
- Способы устранения
- Для устранения неполадок оповещения работоспособности архивации
- Запуск служб резервного копирования на сервере * *
- Устранение неполадок, связанных с восстановлением файла или папки
- ошибки
- Способы устранения
- Устранение неполадок после неудачного восстановления файла или папки
- Устранение неполадок, связанных с полным восстановлением системы
- ошибки
- Способы устранения
- Повторное получение доступа к сети для восстановленного компьютера после изменения его имени
- Возникла неустранимая ошибка при работе оснастки системы архивации данных windows server 2019
- Вопрос
Последнее время перестала запускаться система архивирования. Как ее восстановить?
Помощь в написании контрольных, курсовых и дипломных работ здесь.
Перестала запускаться система
Началось все с того, что 2 дня назад стал замечать дикий упадок скорости интернета. Проблема.
Перестала запускаться система
Подскажите пожалуйста, есть старанький компьютер, в основном для игр типа косынки и т.д. В один.
Перестала запускаться система после включения ACHI в ОС
Всем привет. Вчера копался в BIOS (разгонял процессор), все нормально. После решил попробовать.
При добавлении оперативной памяти перестала запускаться система
Здравствуйте! Надумал увеличить оперативную память в ноутбуке Toshiba Satellite L655. Купил вчера.
Решение
Service Control Manager сообщает, что «упала» служба wbengine.exe (Служба модуля архивации на уровне блоков), значит в журнале приложений должно быть сообщение с какой именно ошибкой падает эта служба.
Вот здесь описан похожий случай и два ответа помечены, как решение проблемы.
Попробуйте, если у вас такая же ошибка в журнале, выполнить указанные рекомендации.
Например, в качестве одного из решений, предлагают:
1) Удалить все задачи резервного копирования из «Планировщика заданий»
Task Scheduler Library > Microsoft > Windows > Backup
2) Запустить Cmd (используя «запуск от имени администратора») и выполните:
wbadmin delete catalog
После обновления драйверов для видеокарты перестала запускаться система
Здравствуйте! Возникла такая проблема. Компьютер запросил обновление драйверов для видеокарты. Но.
После BSOD перестал запускаться компьютер. Как восстановить работоспособность?
Доброй ночи уважаемые форумчане. Уже неделю ломаю голову над восстановлением работоспособности.
Перестала запускаться 7
Всем привет. Стоял др.веб, в один прекрасный день нвидия попросила обновить дрова (я делал это.
Widows 7 перестала запускаться
Нужна помощь подскажите что мне делать. У меня винда уже на протяжении 2-х недель стала долго.

Поставил win 8.1, перешел с семерки. На семерке вообще не запускалась, т.к. система засрана была.

Собственно из конфигуратора не могу запустить на отладку ни одну из баз. Подключиться могу к.
Источник
Forbidden
You don’t have permission to access /oauthinsider/ on this server.
Additionally, a 403 Forbidden error was encountered while trying to use an ErrorDocument to handle the request.
В лога диагностики, замечено следущее:
Avis de non-responsabilité:
Mon opinion ne peut pas coïncider avec la position officielle de Microsoft.
Установил систему с предварительным удалением разделов, созданием разделов, форматированием системного диска.
Включил теневое копирование, установил Балансировку сетевой нагрузки (находил такую рекомендацию), Службу архивации, перезагрузился.
Всем спасибо! Но есть подозрение что это еще не все.
как и предполагал все хорошо было не долго
после установки одной из ролей система архивации перестала работать
были ошибки исправило. Система не запустилась.
Get-WBPolicy | Remove-WBPolicy
Remove-WBCatalog
get-Service *wb* | Start-Service
Перезапуск службы Windows Server Backup (с таким названием не нашел, перезапускал схожие)
После этого оснастка успешно запустилась.
Настроил архивацию по времени, сделал разовую копию
установил новую роль, прошла ночь.
система опять не работает!
ЗЫ. Смотрел ролики на ютубе о настройке системы архивации.
Каждый лектор удивлялся почему народ так мало пользуется штатной системой. :(((
Попытка Выполнить: Get-WBPolicy | Remove-WBPolicy
неудачно. Как исправить?
Windows PowerShell
(C) Корпорация Майкрософт (Microsoft Corporation), 2016. Все права защищены.
PS C:UsersАдминистратор.WIN-64T95HFERA1> Get-WBPolicy | Remove-WBPolicy
Get-WBPolicy : Ошибка на сервере
строка:1 знак:1
+ Get-WBPolicy | Remove-WBPolicy
+
+ CategoryInfo : NotSpecified: (:) [Get-WBPolicy], Exception
+ FullyQualifiedErrorId : System.Exception,Microsoft.Windows.ServerBackup.Commands.GetWBPolicy
PS C:UsersАдминистратор.WIN-64T95HFERA1> Dism /online /Enable-Feature /FeatureName:WindowsServerBackupSnapin /All
Cистема DISM
Версия: 10.0.14393.0
Версия образа: 10.0.14393.2457
Включение функций
[==========================100.0%==========================]
Операция успешно завершена.
PS C:UsersАдминистратор.WIN-64T95HFERA1> Get-WBPolicy | Remove-WBPolicy
Get-WBPolicy : Ошибка на сервере
строка:1 знак:1
+ Get-WBPolicy | Remove-WBPolicy
+
+ CategoryInfo : NotSpecified: (:) [Get-WBPolicy], Exception
+ FullyQualifiedErrorId : System.Exception,Microsoft.Windows.ServerBackup.Commands.GetWBPolicy
+ CategoryInfo : ObjectNotFound: (%SystemDrive%:String) [], CommandNotFoundException
+ FullyQualifiedErrorId : CommandNotFoundException
дважды, подряд запускаю проверку sfc /scannow, оба раза находит ошибки
Скачайте сторонную утилиту SFCFix.exe (by niemiro) и поместите на рабочей стол.
— Запустите программу.
— При запросах, нажмите «enter» (в общем должно получиться три раза).
— подождите завершения.
— по окончанию нажмите «enter«, на рабочем столе сформируется файл SFCFix.txt приложите его к следующем сообщение.
Avis de non-responsabilité:
Mon opinion ne peut pas coïncider avec la position officielle de Microsoft.
восстановить систему архивации уже удалось, на этот раз в такой комбинации:
get-Service *wb* | Start-Service
однократная архивация отработала успешно, а вот по расписанию ошибки
не пойму как их скопировать и выложить?
AutoAnalysis::
SUMMARY: No corruptions were detected.
AutoAnalysis:: directive completed successfully.
Successfully processed all directives.
SFCFix version 3.0.0.0 by niemiro has completed.
Currently storing 0 datablocks.
Finish time: 2018-09-06 09:01:32.759
———————-EOF————————
трижды проверяю, трижды ошибки! образ установочного диска подключен. Архивация работает. SFCFix вроде тоже не ругается.
Как к этому относится? Нужно ли что-то с этим делать?
Windows PowerShell
(C) Корпорация Майкрософт (Microsoft Corporation), 2016. Все права защищены.
PS C:UsersАдминистратор.WIN-64T95HFERA1> sfc /scannow
Начато сканирование системы. Этот процесс может занять некоторое время.
Начало стадии проверки при сканировании системы.
Проверка 100% завершена.
Программа защиты ресурсов Windows обнаружила поврежденные файлы и успешно
их восстановила. Подробные сведения см. в файле CBS.Log, который находится по следующему пути: windirLogsCBSCBS.log.
Например,
C:WindowsLogsCBSCBS.log. Обратите внимание, что ведение журнала
в настоящее время не поддерживается для автономного обслуживания.
PS C:UsersАдминистратор.WIN-64T95HFERA1> sfc /scannow
Начато сканирование системы. Этот процесс может занять некоторое время.
Начало стадии проверки при сканировании системы.
Проверка 100% завершена.
Программа защиты ресурсов Windows обнаружила поврежденные файлы и успешно
их восстановила. Подробные сведения см. в файле CBS.Log, который находится по следующему пути: windirLogsCBSCBS.log.
Например,
C:WindowsLogsCBSCBS.log. Обратите внимание, что ведение журнала
в настоящее время не поддерживается для автономного обслуживания.
PS C:UsersАдминистратор.WIN-64T95HFERA1> sfc /scannow
Начато сканирование системы. Этот процесс может занять некоторое время.
Начало стадии проверки при сканировании системы.
Проверка 100% завершена.
Программа защиты ресурсов Windows обнаружила поврежденные файлы и успешно
их восстановила. Подробные сведения см. в файле CBS.Log, который находится по следующему пути: windirLogsCBSCBS.log.
Например,
C:WindowsLogsCBSCBS.log. Обратите внимание, что ведение журнала
в настоящее время не поддерживается для автономного обслуживания.
PS C:UsersАдминистратор.WIN-64T95HFERA1>
AutoAnalysis::
SUMMARY: No corruptions were detected.
AutoAnalysis:: directive completed successfully.
Successfully processed all directives.
SFCFix version 3.0.0.0 by niemiro has completed.
Currently storing 0 datablocks.
Finish time: 2018-09-06 11:04:40.097
———————-EOF————————
Источник
Устранение неполадок архивации и восстановления данных в Windows Server Essentials
применимо к: Windows Server 2016 essentials, Windows Server 2012 R2 essentials, Windows Server 2012 Essentials
Выполните описанные ниже действия для устранения неполадок резервного копирования данных в Windows Server Essentials, включая проблемы с настройкой архивации, неполной или неудачной архивации, оповещений о работоспособности архивации, а также проблемы, связанные с восстановлением папок, файлов и всей системы.
для получения последних сведений об устранении неполадок из сообщества essentials Windows server посетите форум по Windows server essentials.
Устранение неполадок архивации данных подключенных компьютеров
Для устранения неполадок с архивацией у компьютеров, резервное копирование которых производится с помощью вашего сервера под управлением Windows Server Essentials, выполните следующие действия.
ошибки
Конфигурация резервного копирования не была успешно завершена
Ошибка сбора информации для компьютера
Ошибка удаления компьютера из резервной копии
Способы устранения
Для устранения ошибок, возникающих во время настройки архивации для подключенных компьютеров
Убедитесь в том, что компьютер подключен к сети с помощью сетевого устройства.
Убедитесь в том, что сетевое устройство, к которому подключен компьютер, соединено с сетью, включено и работает правильно.
Убедитесь в том, что служба архивации данных Windows Server и поставщик службы архивации данных клиентского компьютера Windows Server запущены на сервере.
Запуск служб архивации данных компьютера на сервере
На сервере нажмите кнопку Пуск, выберите пункт Администрирование, а затем Службы.
Прокрутите вниз и выберите пункт Служба поставщика архивации клиентских компьютеров Windows Server. Если состояние службы отлично от Запущена, щелкните ее правой кнопкой мыши и выберите Запустить.
Щелкните Служба архивации клиентских компьютеров Windows Server. Если состояние службы отлично от Запущена, щелкните ее правой кнопкой мыши и выберите Запустить.
Закройте меню Службы.
Убедитесь, что поставщик службы архивации данных компьютера Windows Server запущен на клиентском компьютере.
Запуск службы архивации данных компьютера на клиентском компьютере
На клиентском компьютере щелкните Пуск, введите Службы в поле Найти программы и файлы и нажмите клавишу ВВОД.
Прокрутите вниз и выберите пункт Служба поставщика архивации клиентских компьютеров Windows Server. Если состояние службы отлично от Запущена, щелкните ее правой кнопкой мыши и выберите Запустить.
Закройте меню Службы.
Проверьте оповещения об ошибках в базе данных архивации. Если имеются ошибки, следуйте инструкциям в диалоговом окне оповещения для восстановления базы данных архивации.
Удалите с компьютера ПО Windows Server Essentials Connector, а затем переустановите его. Дополнительные сведения см. в разделах Удаление программного обеспечения Connector и Установка программного обеспечения Connector.
Устранение неполадок при незавершенном создании резервной копии данных
Если резервной копии присвоен статус «Неудачно», резервная копия выполнена безуспешно и для восстановления недоступны никакие данные. Однако, если резервной копии присвоен статус «Не завершено», это означает, то не все элементы резервной копии были архивированы, но часть данных подлежит восстановлению.
ошибки
Неполная архивация данных
Неудачная архивация данных
Способы устранения
Определение томов, резервные копии которых не удалось успешно создать
Откройте панель мониторинга Windows Server Essentials и выберите пункт Компьютеры и архивация.
Щелкните имя компьютера, архивация данных которого не была успешно завершена, а затем выберите Просмотреть свойства компьютера в области Задачи.
Щелкните резервную копию, которая не была успешно завершена, а затем выберите Просмотр сведений.
В диалоговом окне Сведения об архивации об успешном состоянии архивации тома говорит зеленый флажок, отображаемый в строке состояния.
Устранение неполадок, связанных с неудачной архивацией тома
Убедитесь в том, что жесткий диск, подключенный к компьютеру, включен и работает правильно.
Запустите команду chkdsk /f /r для устранения ошибок на жестком диске (/f) и восстановления читаемой информации из всех поврежденных секторов (/r). Дополнительные сведения о выполнении команды chkdsk см. в разделе CHKDSK.
Убедитесь, что компьютер не был выключен или отключен от сети в процессе выполнения архивации.
Убедитесь, что имеется достаточно свободного места на каждом томе для выполнения архивации. Архивация требует дополнительное место на диске клиентского компьютера для создания моментального снимка VSS. На любом томе, не зарезервированном системой, должно быть не менее 10% свободного дискового пространства. На томе, зарезервированном системой, VSS требуется 32 МБ свободного места, если размер тома составляет менее 500 МБ; если размер тома составляет более 500 МБ, VSS требуется 320 МБ свободного места.
Если в томе недостаточно свободного места, воспользуйтесь одним из предлагаемых решений:
Расширение тома. Вы можете расширить любой базовый или динамический том за исключением системного тома.
Расширение тома
В панели мониторинга выберите пункт Система и безопасность.
В разделе Администрирование выберите Создание и форматирование разделов жесткого диска.
Щелкните правой кнопкой мыши том, который требуется расширить. Если параметр Расширение тома активен, выберите его. Если параметр неактивен, вы не можете расширить том.
Следуйте указаниям мастера расширения тома для расширения тома.
Удалите содержимое тома, чтобы освободить место на диске.
Если необходимо освободить место на системном томе, вы можете перенести образ для восстановления системы на другой том. Инструкции см. в разделе Развертывание образа восстановления системы.
Исключите том из клиентской резервной копии. Это действие следует выполнить, только если вам необязательно сохранять резервную копию данных на этом томе.
Если вы исключите системный том из клиентской резервной копии, резервное копирование системы клиента не будет выполнено и полное восстановление системы на этом компьютере будет невозможно.
Проверьте наличие других оповещений на сервере, которые могут сигнализировать о недостаточном месте на диске для успешной архивации данных на сервере. Следуйте инструкциям в диалоговом окне оповещения для устранения проблемы.
Запуск команды vssadmin в командной строке для устранения неполадок службы теневого копирования (VSS). Дополнительные сведения о команде vssadmin см. в разделе VSSADMIN.
Устранение неполадок оповещений о работоспособности
ошибки
Поставщик службы архивации данных для решений Windows Server завершил свою работу
Поставщик службы архивации данных клиентского компьютера для решений Windows Server завершил свою работу
Способы устранения
Для устранения неполадок оповещения работоспособности архивации
Если в оповещении говорится о неполадках в базе данных архивации, следуйте инструкциям в диалоговом окне оповещения для устранения проблемы.
Если в оповещении говорится о том, что служба архивации не запущена, попробуйте запустить службу на сервере или на том клиентском компьютере, с которого было получено оповещение.
Запуск служб резервного копирования на сервере * *
На сервере нажмите кнопку Пуск, выберите пункт Администрирование, а затем пункт Службы.
При удаленном администрировании сервера вам необходимо использовать удаленное подключение к рабочему столу для доступа к рабочему столу сервера. Дополнительные сведения об использовании подключения к удаленному рабочему столу см. в разделе Подключение к другому компьютеру с помощью удаленного подключения к рабочему столу.
Прокрутите вниз и выберите пункт Служба поставщика архивации клиентских компьютеров Windows Server. Если состояние службы отлично от Запущена, щелкните ее правой кнопкой мыши и выберите Запустить.
Щелкните Служба архивации клиентских компьютеров Windows Server. Если состояние службы отлично от Запущена, щелкните ее правой кнопкой мыши и выберите Запустить.
Закройте меню Службы.
Запуск службы архивации на клиентском компьютере
На клиентском компьютере щелкните кнопку Пуск, введите Службы в поле Найти программы и файлы и нажмите клавишу ВВОД.
Щелкните правой кнопкой мыши пункт Служба поставщика архивации клиентских компьютеров Windows Server, а затем нажмите кнопку Запустить.
Закройте меню Службы.
Проверьте, есть ли в журналах событий на клиентском компьютере или сервере данные, относящиеся к службам архивации или драйверам.
Перезагрузите сервер или клиентский компьютер, с которого вы получили сообщение об ошибке.
Проверьте наличие оповещений о других неполадках, которые могут повлиять на архивацию данных клиента.
Устранение неполадок, связанных с восстановлением файла или папки
ошибки
Способы устранения
Устранение неполадок после неудачного восстановления файла или папки
Убедитесь в том, что компьютер подключен к сети с помощью сетевого устройства.
Убедитесь в том, что сетевое устройство, к которому подключен компьютер, соединено с сетью, включено и работает правильно.
Проверьте оповещения об ошибках в базе данных архивации. Если имеются ошибки, следуйте инструкциям в диалоговом окне оповещения для восстановления базы данных архивации.
Попробуйте восстановить файлы или папки из другой резервной копии.
Убедитесь, что драйвер восстановления данных компьютера для решений Windows Server установлен и работает правильно.
Проверка состояния драйвера восстановления данных компьютера для решений Windows Server
Щелкните Пуск, введите Диспетчер устройств в поле Поиск программ и файлов и нажмите клавишу ВВОД.
В диспетчере устройств выберите Системные устройства и прокрутите вниз до пункта Драйвер восстановления данных компьютера для решений Windows Server.
Если драйвер не отображается:
Откройте командную строку с правами администратора и выполните следующую команду:
Обновите диспетчер устройств. Драйвер должен отобразиться в списке.
Если отображается значок в виде компьютерного монитора, драйвер установлен и запущен. Закройте диспетчер устройств.
Если не отображается значок в виде компьютерного монитора
Щелкните правой кнопкой мыши драйвер восстановления данных компьютера для решений Windows Server, а затем выберите пункт Свойства.
Щелкните вкладку Драйвер, а затем нажмите кнопку Обновить драйвер.
Щелкните Автоматический поиск обновленных драйверов и следуйте инструкциям на экране для обновления драйвера.
Закройте диспетчер устройств.
Удалите с компьютера ПО Windows Server Essentials Connector, а затем переустановите его. Дополнительные сведения см. в разделах Удаление программного обеспечения Connector и Установка программного обеспечения Connector.
Устранение неполадок, связанных с полным восстановлением системы
ошибки
Способы устранения
Если имя компьютера было изменено, а затем возникла необходимость в восстановлении резервной копии, которая была создана до изменения имени компьютера, после восстановления при попытке войти под учетной записью домена будет выводиться ошибка со следующим текстом: «База данных диспетчера учетных записей на сервере не содержит записи для регистрации компьютера через доверительные отношения с этой рабочей станции.». Чтобы снова получить доступ к данному компьютеру, удалите программное обеспечение Connector, удалите компьютер из домена Windows, а затем снова подключите его к серверу.
Повторное получение доступа к сети для восстановленного компьютера после изменения его имени
Войдите в учетную запись компьютера с правами локального администратора.
Удалите программное обеспечение Connector. Дополнительные сведения см. в разделе Удаление программного обеспечения Connector.
Удаление компьютера из домена. Дополнительные сведения см. в разделе Удаление компьютера из домена Windows.
Повторное подключение компьютера к серверу. Дополнительные сведения см. в разделе Подключение компьютеров к серверу?
Источник
Возникла неустранимая ошибка при работе оснастки системы архивации данных windows server 2019
Вопрос
Прошу вас помочь разобраться с работой службы архивации сервера (Windows Server 2016). После заражения системы вирусом и дальнейшего его устранения, перестала работать архивация данных. При запуске через любой архивации (По расписанию или Однократной) выдает в журнале следующие ошибки :
Имя журнала: Application
Источник: VSS
Дата: 12.03.2018 10:36:17
Код события: 13
Категория задачи:Отсутствует
Уровень: Ошибка
Ключевые слова:Классический
Пользователь: Н/Д
Компьютер: 1C.scz.local
Описание:
Информация теневого копирования тома: не удается запустить COM-сервер с CLSID <65ee1dba-8ff4-4a58-ac1c-3470ee2f376a>под именем SW_PROV. [0x80070424, Указанная служба не установлена.
]
Операция:
Получение интерфейса с возможностью вызова для данного поставщика
Получение интерфейса управления поставщиками
13
2
0
0x80000000000000
1825545
Application
1C.scz.local
<65ee1dba-8ff4-4a58-ac1c-3470ee2f376a>
SW_PROV
0x80070424, Указанная служба не установлена.
Операция:
Получение интерфейса с возможностью вызова для данного поставщика
Получение интерфейса управления поставщиками
Имя журнала: Application
Источник: VSS
Дата: 12.03.2018 10:36:17
Код события: 12292
Категория задачи:Отсутствует
Уровень: Ошибка
Ключевые слова:Классический
Пользователь: Н/Д
Компьютер: 1C.scz.local
Описание:
Ошибка теневого копирования тома: Ошибка при создании класса поставщика теневого копирования COM с CLSID <65ee1dba-8ff4-4a58-ac1c-3470ee2f376a>[0x80070424, Указанная служба не установлена.
].
Операция:
Получение интерфейса с возможностью вызова для данного поставщика
Получение интерфейса управления поставщиками
Операция:
Получение интерфейса с возможностью вызова для данного поставщика
Получение интерфейса управления поставщиками
Проверка модулей записи VSS
Имя поставщика: «Microsoft Software Shadow Copy provider 1.0»
Тип поставщика: Системный
Id поставщика:
Версия: 1.0.0.7
Проверка модулей записи VSS
Имя компонента записи: «Task Scheduler Writer»
Id компонента записи:
Id экземпляра компонента записи: <1bddd48e-5052-49db-9b07-b96f96727e6b>
Состояние: [1] Стабильный
Последняя ошибка: Нет ошибок
Имя компонента записи: «VSS Metadata Store Writer»
Id компонента записи: <75dfb225-e2e4-4d39-9ac9-ffaff65ddf06>
Id экземпляра компонента записи: <088e7a7d-09a8-4cc6-a609-ad90e75ddc93>
Состояние: [1] Стабильный
Последняя ошибка: Нет ошибок
Имя компонента записи: «Performance Counters Writer»
Id компонента записи: <0bada1de-01a9-4625-8278-69e735f39dd2>
Id экземпляра компонента записи:
Состояние: [1] Стабильный
Последняя ошибка: Нет ошибок
Имя компонента записи: «System Writer»
Id компонента записи:
Id экземпляра компонента записи: <5461bb9d-2c88-4b66-88d0-deab5ecd8d4a>
Состояние: [1] Стабильный
Последняя ошибка: Нет ошибок
Имя компонента записи: «WIDWriter»
Id компонента записи: <8d5194e1-e455-434a-b2e5-51296cce67df>
Id экземпляра компонента записи: <3048746d-88e3-4d8b-b158-89bd75053b9c>
Состояние: [1] Стабильный
Последняя ошибка: Нет ошибок
Имя компонента записи: «Shadow Copy Optimization Writer»
Id компонента записи: <4dc3bdd4-ab48-4d07-adb0-3bee2926fd7f>
Id экземпляра компонента записи: <24f82d78-d29a-42f3-ad88-ebb4f8222036>
Состояние: [1] Стабильный
Последняя ошибка: Нет ошибок
Имя компонента записи: «ASR Writer»
Id компонента записи:
Id экземпляра компонента записи:
Состояние: [1] Стабильный
Последняя ошибка: Нет ошибок
Имя компонента записи: «MSSearch Service Writer»
Id компонента записи:
Id экземпляра компонента записи: <714b69e4-4828-4e6b-9550-806cbe5c04bf>
Состояние: [1] Стабильный
Последняя ошибка: Нет ошибок
Имя компонента записи: «IIS Config Writer»
Id компонента записи: <2a40fd15-dfca-4aa8-a654-1f8c654603f6>
Id экземпляра компонента записи: <19724080-c3ba-473a-867a-534c4234f27d>
Состояние: [1] Стабильный
Последняя ошибка: Нет ошибок
Имя компонента записи: «WMI Writer»
Id компонента записи:
Id экземпляра компонента записи: <64a0726b-7276-4149-8d64-4a1fa96150b8>
Состояние: [1] Стабильный
Последняя ошибка: Нет ошибок
Имя компонента записи: «Registry Writer»
Id компонента записи:
Id экземпляра компонента записи: <02ef93f7-793f-4599-93a3-481f1f253a17>
Состояние: [1] Стабильный
Последняя ошибка: Нет ошибок
Имя компонента записи: «COM+ REGDB Writer»
Id компонента записи: <542da469-d3e1-473c-9f4f-7847f01fc64f>
Id экземпляра компонента записи: <0543c455-8cf6-4fdb-9ef3-051a454a4181>
Состояние: [1] Стабильный
Последняя ошибка: Нет ошибок
Проверка распределения хранилища теневой копии
Error: Обнаружена непредвиденная ошибка компонента службы теневого копирования томов.
Дополнительные сведения см. в журнале событий приложения.
Источник
Доброго времени суток.
Windows Server 2012 R2 Standart
Не удается сделать бекап исходного состояния системы штатными средствами архивации данных windows server. В начале процесса бекапа выскакивает вот такое сообщение:
Код ошибки в просмотре событий:
Произошел сбой архивации, запущенной «2019-10-02T07:25:48.485000000Z», так как службе теневого копирования томов не удалось создать теневую копию архивируемых томов. Код ошибки: 0x80780119. Просмотрите сведения о событии, чтобы устранить проблему, а затем повторите операцию.
После этого попытался создать теневую копию всех разделов отдельно. Удалось выполнить на всех логических томах, кроме одного — раздела «восстановить», который весит 300 мб, и почему то который виден в настройках теневых копий (хотя шифрованный раздел EFI не виден в этом меню).
Сразу оговорюсь — я понял, что это именно раздел восстановления только по его объему, так как других томов размеров 300 мб я не нашел (Смотрел в DISK PART)
Далее я попытался дать букву диску и посмотреть что в нем. В я нашел папку «Recovery» И «System Volume Information». Я надеялся найти там точки восстановления, или что нибудь еще, что бы их удалить и освободить место, но прав даже с локальными админскими правами у меня не хватило:
После я удалил все бекапы с помощью wbadmin, результата не принесло:
Собственно, вопрос: есть ли возможность очистить/расширить место на этом разделе, не ребутая сервер? Сервер настраивал не я, и без такого бекапа ребутать его не очень хочется. Так же не хотелось удалять раздел просто из за его переполнения.
Или я не туда смотрю и дело вообще не в этом?
__________________
Помощь в написании контрольных, курсовых и дипломных работ, диссертаций здесь

Научиться настраивать MikroTik с нуля или систематизировать уже имеющиеся знания можно на углубленном курсе по администрированию MikroTik. Автор курса, сертифицированный тренер MikroTik Дмитрий Скоромнов, лично проверяет лабораторные работы и контролирует прогресс каждого своего студента. В три раза больше информации, чем в вендорской программе MTCNA, более 20 часов практики и доступ навсегда.
Мы довольно часто задавали знакомым системным администраторам вопрос: какие средства они используют для резервного копирования состояния своих серверов? И сильно удивлялись тому, что многие из них даже не упоминали систему архивации Windows Server. На следующий вопрос: почему они не используют этот инструмент, мы часто получали ответ, что они не понимают, как работает эта система, как управлять резервными копиями и т.д., и т.п. Отчасти причину можно назвать уважительной, когда нет понимания как работает то или иное средство то от его использования лучше отказаться.
А еще лучше разобраться как оно работает и начать применять его на практике. В новой системе архивации многие ожидают увидеть преемника привычного NTBackup, однако Microsoft полностью переработала механизм создания резервных копий и перед нами совершенно иной инструмент. Основным хранилищем резервных копий является диск, который самостоятельно размечается системой архивации и скрыт от пользователя. Также можно использовать уже размеченный том или сетевой ресурс, однако эти способы имеют свои ограничения и сводят на нет все преимущества новой технологии.
Новая система архивации самостоятельно управляет процессом резервного копирования, создавая основную и добавочные копии данных, а также сроком их хранения. Это одно из основных затруднений, которое возникает при использовании нового инструмента. Многие администраторы привыкли явно указывать тип создаваемого архива, их количество и срок хранения, поэтому не находя здесь необходимых опций они делают поспешные и неправильные выводы.
В системе архивации Windows Server вы отдаете в распоряжение службы целый диск, и она организует процесс хранения данных по собственному разумению. Хорошо это или плохо? На наш взгляд — хорошо. Потому что довольно часто встречаются ситуации, когда администратор неверно оценивает размер необходимого для хранения копий дискового пространства или происходит резкий скачок объема архивируемых данных. В этом случае очень велика вероятность получить отказ службы резервного копирования из-за отсутствия свободного места в самый неподходящий момент.
В Windows Server применяется принципиально иной подход. Проще всего провести аналогию с системами видеонаблюдения, когда поток непрерывно пишется на диск и в любой момент времени мы имеем некую продолжительность записи, определяемую объемом диска. Скажем, поставили диск на 500 ГБ — имеем неделю видео, заменили на 1 ТБ — две недели и т.д.
Служба архивации работает аналогичным образом, записывая копии на диск до исчерпания свободного пространства, затем самые старые копии перезаписываются. Таким образом вы всегда будете иметь постоянную глубину резервного копирования, ограниченную только объемом диска, даже резкое увеличение копируемых данных не приведет к негативным последствиям, сократится только количество доступных копий.

Действительно, данную технологию сегодня поддерживают все системы, включая даже NAS ценовой категории чуть выше начальной, что позволяет грамотно распорядиться имеющимся дисковым пространством и организовать хранение архивов отдельно от систем. Microsoft рекомендует для хранения двух копий данных иметь в 1,5 раза больше дискового пространства, на наш взгляд данная цифра является несколько завышенной, особенно если вы копируете редко изменяемые данные, например, состояние сервера.
Мы немного забежим вперед и покажем результат архивирования тестового сервера с объемом архивируемых данных размером 29 ГБ:

Для создания резервных копий используется механизм теневого копирования тома (VSS), который позволяет работать с открытыми и системными файлами, не прерывая работы системы и пользователей. Начиная с Windows Server 2012 система архивации позволяет также архивировать запущенные на хосте виртуальные машины Hyper-V и восстанавливать их состояние по отдельности. При использовании на сервере иного ПО использующего возможности теневого копирования система архивации имеет возможность сохранять журнал VSS, что обеспечит корректную работу этих служб при восстановлении.
Отдельно следует коснуться резервного копирования баз данных, если с поддерживающими теневое копирование продуктами, такими как MS SQL Server или Exchange, проблем не возникает, то со сторонними продуктами, например, PostgreSQL могут возникнуть проблемы. Механизм теневого копирования не проверяет логической целостности файлов, просто делая снимок их состояния на определенный момент времени, системы, поддерживающие VSS, умеют обрабатывать этот момент, приводя базу к непротиворечивому состоянию перед моментом создания теневой копии. Для неподдерживаемых систем мы просто получим срез базы на определенное состояние времени, при восстановлении такой базы она будет приведена в непротиворечивое состояние средствами СУБД, проще говоря будут отменены все незавершенные транзакции и может произойти потеря данных.
Исходя из вышесказанного можно сделать вывод, что система архивации Windows хорошо подходит для создания резервных копий системы и пользовательских данных, а также «родных» служб и приложений. Для архивации сложного стороннего ПО лучше использовать средства, предусмотренные производителем данного ПО.
Для того, чтобы начать использовать систему архивации Windows Server сначала нужно установить одноименный компонент, это делается через Мастер добавления ролей и компонентов.



Нажав на Расписание архивации мы запустим одноименного мастера, который предлагает нам архивировать весь сервер целиком, либо указать объекты для выборочной архивации.

Для их добавления просто нажмите Добавить элементы.

Перед тем как двигаться дальше не забудьте заглянуть в Дополнительные параметры, здесь можно настроить исключения, например, совсем ни к чему копировать временные файлы.

Затем нужно будет создать расписание, задача предельно простая, можно запускать архивацию как один, так и несколько раз в день, минимальный шаг интервала — полчаса.


Отдельно стоит остановиться на возможности разместить архив в сетевой папке, несмотря на жесткие ограничения этот способ удобно использовать при однократной архивации, когда нужно быстро создать архив и разместить его вне сервера.
Если вы выбрали диск, то он будет отформатирован и скрыт, это обеспечивает дополнительную защиту от возможных деструктивных воздействий, например, троянов-шифровальщиков.
На последнем шаге следует еще раз убедиться в правильности сделанных настроек и подтвердить их нажатием на кнопку Готово.

После того, как резервная копия создана будет не лишним проверить возможность восстановления из нее. Для этого выберем в оснастке одноименное действие, при этом будет запущен Мастер восстановления, который первым делом попросит указать расположение архива:



В тоже время трудно переоценить возможность восстановления состояния системы, которая позволяет выполнить откат состояния ОС, не затрагивая при этом пользовательские данные. Это сильно выручает в ситуациях, когда между внесением изменений в систему и выявлением их негативного эффекта прошло какое-то время.
Восстановление состояния системы производится в два этапа каждый из которых завершается перезагрузкой.
Причем второй этап выглядит как обычная загрузка ОС и не выводит никаких сообщений, просто выполняя перезагрузку через некоторое время. Может показаться что произошла ошибка или сбой, но это не так.
Поэтому просто следует запастись терпением и дождаться сообщения об успешном завершении операции. В зависимости от скорости сети, производительности дисков и объема данных эта операция может занять значительное время.

В общем и целом, данная операция ничем не отличается от восстановления тома из образа любым иным ПО, например, Acronis.


Научиться настраивать MikroTik с нуля или систематизировать уже имеющиеся знания можно на углубленном курсе по администрированию MikroTik. Автор курса, сертифицированный тренер MikroTik Дмитрий Скоромнов, лично проверяет лабораторные работы и контролирует прогресс каждого своего студента. В три раза больше информации, чем в вендорской программе MTCNA, более 20 часов практики и доступ навсегда.