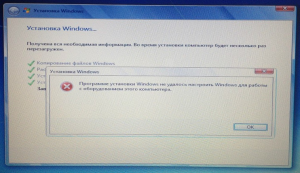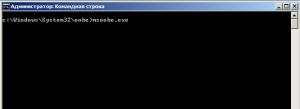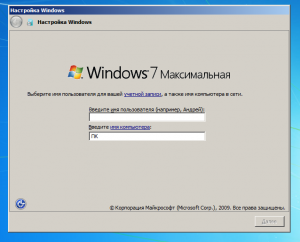Здравствуйте! Устанавливаю Windows 10 и выскакивает ошибка «Не удалось завершить процесс установки. Чтобы установить Windows, перезапустите программу установки». Жму «ОК» и ошибка выходит по новой. В сети советуют открыть консоль и ввести команду msoobe.exe, но у меня опять выходит ошибка ««msoobe.exe» не является внутренней или внешней командой, исполняемой программой или пакетным файлом». Что я делаю не так и как продолжить инсталляцию операционной системы?

Не удалось завершить процесс установки
Привет друзья! Если у вас в процессе установки Windows 10 вышла ошибка «Не удалось завершить процесс установки. Чтобы установить Windows, перезапустите программу установки», то в интернете можно прочитать советы, где утверждается, что нужно просто перезапустить системный файл msoobe.exe, но хочу сказать, помогает это далеко не всегда. Лично у меня есть другое решение и о нём я расскажу в конце этой небольшой статьи статьи.
Итак, для перезапуска системного файла msoobe.exe, вводить в консоли нужно не просто msoobe.exe, а прописать в команде полный путь к файлу вот таким образом: C:WindowsSystem32oobemsoobe.exe, сделать это можно так.
Не закрывая окно с ошибкой, жмем клавиатурное сочетание Shift и F10 и в открывшемся окне командной строки вводим команду:
oobemsoobe.exe
В результате автоматически продолжается установка OS, но часто дело дальше этого окна не продвигается и установка на этом застопоривается.
Если этот способ не поможет, то запустите процесс установки Windows 10 заново и в программе установки удалите все разделы на жёстком диске, устанавливая систему прямо в нераспределённое пространство. Это обязательно приведёт к успеху.

Если вы устанавливаете операционную систему Windows и получаете сообщение об ошибке « Windows не может завершить установку ‘, ты не одинок. Об этом сообщают многие пользователи.
Это неприятная проблема — и довольно страшная. Ваш компьютер совершенно непригоден для использования, если вы не можете установить операционную систему. Возможно, вы с тревогой думаете, что делать, чтобы избавиться от этой ошибки.
Но не волнуйтесь. Исправить эту ошибку возможно. Вот четыре исправления, которые вы можете попробовать:
- Продолжить установку с использованием расширенного восстановления
- Запустите мастер создания учетной записи Windows
- Переустановите вашу систему, не активируя ее
- Найдите другой источник установочного носителя
Способ 1. Продолжить установку с помощью автоматического восстановления
Когда процесс установки Windows останавливается из-за ошибки «не удалось завершить», одним из эффективных способов является продолжение процесса с помощью Advanced Recovery.
Этот метод взят из комментария ниже, оставленного I1t9t8o8. Это проверено многими пользователями как действительно полезно для устранения проблемы.
1) Включите компьютер, а затем, когда ваша Windows начнет загружаться, немедленно выключите его. Повторите это два-три раза, пока не увидите сообщение « Подготовка к автоматическому ремонту ‘.
2) Нажмите Расширенные настройки .
3) Выбрать Устранение неполадок .
4) Выбрать Сбросить этот компьютер .
5) Выбрать Храните мои файлы .
6) Нажмите отменить . (Нет, перезагружать компьютер не нужно. Просто нажмите отменить .)
7) Выбрать Продолжить .

Если вы исправили ошибку, не забудьте создать точку восстановления системы и обновите все драйверы вашего устройства чтобы предотвратить больше проблем. Обновить драйверы устройства можно вручную, но это может быть очень хлопотным и трудоемким процессом. Чтобы сэкономить ваше время и силы, рекомендуем использовать Водитель Easy .
Driver Easy автоматически распознает вашу систему и найдет для нее подходящие драйверы. Вам не нужно точно знать, в какой системе работает ваш компьютер, вам не нужно беспокоиться о неправильном драйвере, который вы будете загружать, и вам не нужно беспокоиться об ошибке при установке.
Вы можете загрузить и установить драйверы, используя бесплатную или профессиональную версию Driver Easy. Но с версией Pro это занимает всего 2 клика (и вы получаете полную поддержку и 30-дневную гарантию возврата денег):
1) Скачать и установите Driver Easy.
2) Запустите Driver Easy и щелкните Сканировать сейчас кнопка. Driver Easy просканирует ваш компьютер и обнаружит проблемы с драйверами.
3) Щелкните значок Обновить рядом с каждым из ваших устройств, чтобы загрузить последнюю версию драйвера для этого устройства. Вы также можете нажать кнопку «Обновить все» в правом нижнем углу, чтобы автоматически обновить все устаревшие или отсутствующие драйверы на вашем компьютере (для этого требуется Pro версия — вам будет предложено обновить, когда вы нажмете Обновить все ).
4) Перезагрузите компьютер, тогда на вашем компьютере уже установлены последние версии драйверов.
Эта ошибка также может возникать из-за того, что учетная запись Windows не создается нормально. Вы можете запустить мастер создания учетной записи, чтобы увидеть, решит ли это проблему. Для этого:
1) На экране с ошибкой нажмите кнопку Клавиша Shift и F10 в то же время на клавиатуре, чтобы вызвать командную строку.
2) Тип ‘ cd% windir% / system32 / oobe / »И нажмите Войти на клавиатуре.
3) Тип ‘ msoobe »И нажмите Войти на клавиатуре.
4) Настройте учетную запись и пароль в появившемся мастере создания учетной записи пользователя.
5) Перезагрузите компьютер и посмотрите, устранит ли это ошибку.
Метод 3: переустановите систему, не активируя ее
Иногда ошибка возникает, когда вы пытаетесь установить определенную версию Windows (например, Windows 10 Education). В этом случае вы можете попробовать переустановить вашу систему. Но на этот раз вам следует выбрать установку Домашней версии и не активировать ее во время установки. После завершения установки используйте ключ продукта для активации вашей системы. В настоящее время он должен работать нормально.
Метод 4. Найдите другой источник установочного носителя
Ошибка может быть вызвана используемым установщиком системы — возможно, он поврежден или неверен. Вы должны убедиться, что ваш установочный носитель взят из допустимого источника. Если это не так, попробуйте получить другой надежный установочный носитель от Microsoft и запустить его на своем компьютере. Затем проверьте, исчезла ли ошибка.
Если вы столкнулись с сообщением об ошибке Windows не может завершить установку на вашем компьютере с Windows 10, то этот пост призван помочь вам. В этом посте мы определим возможные причины, а также предложим наиболее подходящие решения, которые вы можете попробовать, чтобы помочь вам решить эту проблему.
Когда вы столкнетесь с этой проблемой. вы получите следующее полное сообщение об ошибке;
Windows не может завершить установку. Чтобы установить Windows на этот компьютер, перезапустите установку.
Вы можете столкнуться с этой проблемой, когда новая установка Windows прерывается до создания учетной записи пользователя. Эта ошибка также может возникать при обновлении с Windows 7 / 8.1 до Windows 10 или обновлении Windows 10 до более новой версии / сборки. В некоторых случаях вы можете столкнуться с этой проблемой при попытке сбросить Windows 10, о чем сообщают некоторые пользователи.
Однако эта ошибка по сути означает, что вы используете режим аудита для установки Windows, что является основной причиной этой ошибки. Когда Windows загружается в первый раз, она может загружаться либо в режиме OOBE, либо в режиме аудита.
Если вы столкнулись с этой проблемой, вы можете попробовать наши рекомендуемые ниже решения в произвольном порядке и посмотреть, поможет ли это решить проблему.
- Запустить автоматическое восстановление при загрузке
- Включить учетную запись администратора
- Запустить мастер создания учетной записи
- Требования к изменению пароля
- Измените некоторые значения ключей реестра
- Отключить режим аудита
Давайте посмотрим на описание процесса, связанного с каждым из перечисленных решений.
1]Запустить автоматическое восстановление при загрузке
Когда вы получаете сообщение об ошибке Windows не может завершить установку после / во время обновления / обновления Windows 10 вы можете попробовать запустить автоматическое восстановление при загрузке и посмотреть, будет ли проблема решена.
2]Включить учетную запись администратора
Сделайте следующее:
- На экране ошибки нажмите Shift + F10 открыть командную строку.
- Тип ммс и нажмите Enter.
- В открывшемся окне нажмите Файл> Добавить / удалить оснастку.
- Выбирать Управление компьютером а затем дважды щелкните по нему.
- В открывшемся новом окне выберите Локальный компьютер.
- Нажмите Заканчивать.
- Нажмите Ok.
- Затем дважды щелкните Управление компьютером (локальное)> Системные инструменты> Локальные пользователи и группы> Пользователи> Администратор.
- Обязательно снимите флажок Аккаунт отключен вариант.
- Нажмите Ok.
- Затем щелкните правой кнопкой мыши значок Администратор затем выберите Установка пароля и установите надежный пароль, чтобы начать работу.
Теперь вы можете выйти из консоли MMC, перезагрузить компьютер и посмотреть, решена ли проблема. В последнем случае перейдите к следующему решению.
3]Запуск мастера создания учетной записи
Сделайте следующее:
- Снова откройте командную строку на экране ошибки, нажав Shift + F10 комбинация клавиш.
- Введите путь к каталогу ниже и нажмите Enter.
cd C:windowssystem32oobe
- Затем введите msoobe и нажмите Enter.
Вышеупомянутый запускает мастер создания учетной записи пользователя, поэтому создайте общую учетную запись и ее пароль. Здесь может потребоваться ваш ключ продукта.
- После этого нажмите «Готово», закройте все и перезагрузите компьютер.
При загрузке проверьте, Windows не может завершить установку вопрос решен. В противном случае перейдите к следующему решению.
4]Изменение требований к паролю
Если вы находитесь в режиме аудита и компьютер только что был присоединен к домену, вы получите Windows не может завершить установку ошибка. Ошибка вызвана требованиями к паролю, добавленными в локальную политику безопасности. Обычно это включает минимальную длину пароля и сложность пароля.
Чтобы изменить требования к паролю, сделайте следующее:
- На экране ошибки нажмите Shift + F10 открыть командную строку.
- Тип secpol.msc и нажмите Enter.
- Перейдите к Политики учетной записи> Политика паролей.
- Теперь измени Минимальная длина пароля к 0 и отключить Пароль должен соответствовать требованиям сложности вариант.
- Примените изменения и выйдите из консоли политики безопасности.
- Нажмите Ok в сообщении об ошибке, чтобы перезагрузить компьютер.
Если проблема не исчезнет, попробуйте следующее решение.
5]Измените некоторые значения ключей реестра.
Сделайте следующее:
- На экране ошибки нажмите Shift + F10 комбинация клавиш, чтобы открыть командную строку.
- Тип regedit и нажмите Enter.
В открывшемся окне редактора реестра перейдите или перейдите к пути к ключу реестра ниже, а на правой панели дважды щелкните следующие разделы реестра один за другим и соответствующим образом измените поле данных значения:
ComputerHKEY_LOCAL_MACHINESYSTEMSetupStatus
Аудит: 0
HKEY_LOCAL_MACHINESYSTEMSetupStatusChildCompletion
setup.exe: 3
HKEY_LOCAL_MACHINESYSTEMSetupStatusChildCompletion
audit.exe: 0
HKEY_LOCAL_MACHINESYSTEMSetupStatusSysprepStatus
CleanupState: 2
HKEY_LOCAL_MACHINESYSTEMSetupStatusSysprepStatus
GeneralizationState: 7
HKEY_LOCAL_MACHINESYSTEMSetupStatusUnattendPasses
auditSystem: 0
После этого перезагрузите компьютер, и режим аудита будет отключен, а Windows 10 запустится нормально и загрузится в режиме Out of Box Experience.
6]Отключить режим аудита
Сделайте следующее:
- На экране ошибки нажмите Shift + F10 комбинация клавиш, чтобы открыть командную строку.
- Введите команду ниже и нажмите Enter.
sysprep /oobe /generalize
Это отключит режим аудита..
- Теперь выйдите из командной строки CMD и перезагрузите компьютер в обычном режиме.
В Windows не может завершить установку вопрос должен быть решен. Однако, если вы все еще сталкиваетесь с этой проблемой, снова откройте командную строку CMD и выполните следующие действия:
- Тип regedit и нажмите Enter.
- Перейдите к следующему разделу реестра:
HKEY_LOCAL_MACHINESOFTWAREMicrosoftWindowsCurrentVersionSetupState
- В нужном месте на правой панели щелкните правой кнопкой мыши значок ImageState запись и выберите Удалить.
- Выйдите из командной строки CMD и перезагрузите компьютер.
Надеюсь это поможет!
Источник
Все что нужно сделать при появлении сообщения «Программе установки Windows не удалось настроить Windows для работы с оборудованием этого компьютера» или «Не удалось завершить процесс установки. Чтобы установить Windows, перезапустите программу установки» так это не нажимать кнопочку «ОК», а нажать сочетание клавиш [Shift+F10] появится черное окошко с командной строкой. В ней надо прописать путь к исполнительному файлу и запустить его, нажав клавишу «ENTER». Файл называется msoobe.exe, а полный путь к нему будет выглядеть как: C:WindowsSystem32oobemsoobe.exe Должно появится окошко с предложением вписать имя учетной записи.
Некоторые идеи, которые могут помочь:
- Не переключается раскладка клавиатуры
- Пробуйте разные сочетания клавиш: «CTRL+SHIFT», «ALT+SHIFT», «Windows+пробел»
- На некоторых ноутбукахклавиатурах F-клавиши (функциональные) включаются кнопкой «Fn». На таких устройствах нужно нажимать [Shift+Fn+F10]
- 1. Щелкаем правой кнопкой мышки по окну командной строки и выбираем «Пометить».
2. Щелкаем по букве «O» в слове «Microsoft» в левом верхнем углу окна. Буква выделится белым квадратиком.
3. Жмем кнопку «Enter» на клавиатуре.
4. Щелкаем правой кнопкой мышки по окну командной строки и выбираем «Вставить». Проделываем эту операцию два раза, чтобы получилось «C:WindowsSystem32>oo».
5. Жмем кнопку «TAB» на клавиатуре до тех пор пока не получится «C:WindowsSystem32>oobe».
6. Дописываем слеш «». Получается «C:WindowsSystem32>oobe».
7. Жмем кнопку «TAB» на клавиатуре до тех пор пока не получится «C:WindowsSystem32>oobemsoobe.exe» и жмем кнопку «ENTER»
- Что делать если путь не меняется с «>» на «»
- Это не принципиально. Просто пишем
C:WindowsSystem32>oobemsoobe.exeрезультат тот же.
- Это не принципиально. Просто пишем
«Программе установки Windows не удалось настроить Windows для работы с оборудованием этого компьютера«, «Не удалось завершить процесс установки. Чтобы установить Windows, перезапустите программу установки«. Такие ошибки могут встретиться при восстановлении системы Windows к заводскому состоянию на новый (возможно и на родной) жесткий диск компьютера.
В процессе восстановления все этапы проходят нормально на 100%, в том числе и установка оборудования. Во время подготовки Windows к первому запуску появляется первая ошибка.
После нажатия единственно возможной кнопки «ОК», компьютер уходит в перезагрузку, по новой запускается установка Windows с предыдущего этапа. Через некоторое время появляется вторая ошибка.
Если нажать кнопку «ОК», после перезагрузки эта ошибка циклически повторяется.
Для продолжения и успешного завершения установки нужно НЕ НАЖИМАТЬ кнопку «ОК». Необходимо нажать комбинацию клавиш [Shift+F10]. Откроется командная строка.
Там нужно выполнить файл msoobe.exe, прописав полный путь к нему
C:WindowsSystem32oobemsoobe.exe
Далее появится окно с предложением вписать имя учетной записи Windows.
После этого шага нормальный ход установки должен продолжиться.