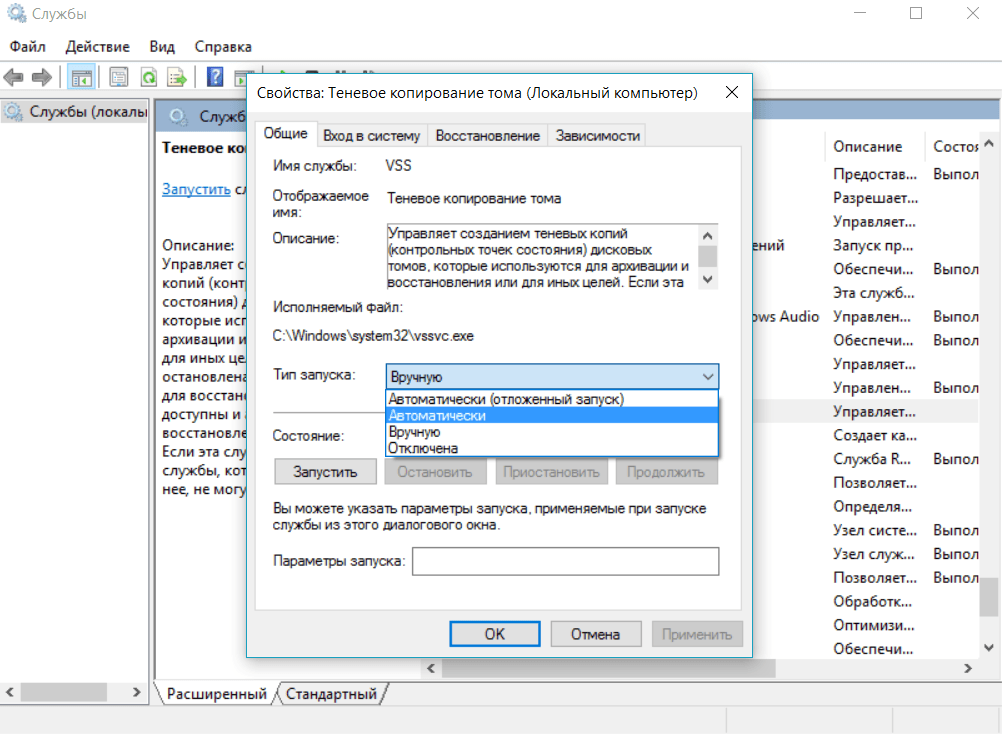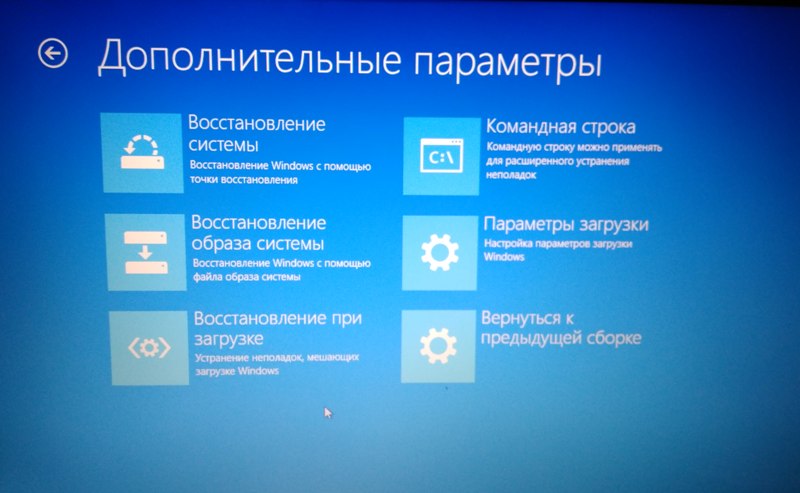Восстановление операционной системы Windows — очень важная функция, которая дает возможность вернуть все параметры в рабочее состояние в любой ситуации. Ее можно использовать во всех версия системы. Пользователю нужно только создать точку восстановления при полностью исправной ОС. Но периодически при такой операции возникает ошибка «восстановление системы не было успешно завершено». Чтобы выяснить причины и решить эту проблему, дочитайте эту статью до конца.
Причины ошибки при восстановлении
Ошибка может иметь код: 0x80070091. Она может возникать как при восстановлении системы из заранее сохраненной точки, так и при возврате Windows к первоначальному состоянию. Одной из распространенных причин является обновления Windows. Папка WindowsApps содержит файлы обновлений. Именно с ней возникают конфликты при восстановлении. После этого пользователю предлагается начать процесс восстановления снова. Но, как правило, это ни к чему не приводит, и пользователь видит повторно все то же системное сообщение.
Что делать, если не удается выполнить восстановление системы
Метод устранения ошибки достаточно прост — нужно всего лишь удалить папку WindowsApps. Но проблема заключается в том, что сделать это не так уж и просто. Обычно, папка имеет ограничения в доступе, изменить которые вправе только системный администратор. Для этого выполните следующие действия.
- Первым действием изменим владельца нужной нам папки и отредактируем права на нее. Для этого запустите командную строку. Откройте меню «Пуск» введите в поисковой строке «Командная строка».
- Введите следующие символы: Takeown /f “C:Program FilesWindowsApps” /R /D Y.
- Процесс может занять некоторое время, особенно, если конфигурация компьютера не самая мощная.
- После его завершения, нужно отобразить системные и скрытые папки и файлы. Для этого Перейдите в системный диск и нажмите вкладку «Вид».
- На верхней панели выберите мышью пункт «Показать или скрыть» и поставьте галочку на пункте «Скрытые элементы».
- Далее нужно найти в системном диске нашу папку, из-за которой происходит сбои — возврат параметров Windows не был успешно завершен. Обычно она находится по пути: C:Program FilesWindowsApps. Переименуйте ее, можно добавить в имя частицу «old» или что-то другое. Возможно, система не даст вам этого сделать. В таком случае можно воспользоваться утилитой Unlocker.
Скачать лучше всего портативную версию утилиты Unlocker. В этом случае она не сможет навредить вашему компьютеру и будет работать без установки. Попытайтесь снова восстановить систему из сохраненной точки.
Другие решения ошибки восстановления
Если решить проблему не удалось, попробуйте воспользоваться системной утилитой «Устранения неполадок». Запустить ее можно из дополнительных параметров ОС.
- Для этого вам нужно перезапустить систему и при появления начальной заставки нажать F
- Вы увидите перед собой темное DOS-окно со списком разных типов загрузки.
- Выберите «Устранение неполадок компьютера» и дождитесь завершения процесса.
После этого необходимо выполнить проверку жесткого диска. Специально для этого в системе предусмотрена утилита chkdsk. Запустить ее нужно с командной строки от имени администратора. Затем введите chkdsk /f и нажмите Enter. После завершения процесса введите ту же команду, только после слеша не «f», а буква «r». Запуститься снова проверка, но теперь уже на поврежденные сектора диска.
Далее перейдите в проводник Windows. Горячие клавиши для открытия проводника —WIN+E.
- Нажмите по диску C правой кнопкой мыши и выберите «Свойства».
- Выберите в свойствах вкладку «Сервис».
- Здесь выберите пункт «Оптимизировать».
- Запустите процесс дефрагментации.
- Проделайте то же действие с остальными локальными дисками, если у вас их несколько.
Отключение системы защиты
Восстановлению ОС могут препятствовать установленные антивирусные программы как системные, так и дополнительные. Чтобы исключить возможность блокировки процесса восстановления операционной системы, их нужно деактивировать на время. В установленных антивирусах это сделать достаточно просто. Нужно найти значок антивируса на панели задач, выбрать его правой кнопкой мыши и выбрать в контекстном меню один из предложенных вариантов продолжительности деактивации.
С системными сложнее. Их необходимо найти на компьютере самостоятельно. Для этого:
- откройте панель управления Windows, кнопку запуска панели можно найти в меню «Пуск»;
- выберите в пункте «Просмотр» на панели инструментов выше «Мелкие значки» для быстрого поиска нужного раздела;
- выберите «Брандмауэр Windows» из списка;
- слева в параметрах найдите «Включение и отключение Брандмауэра»;
- поставьте галочки на пунктах «Отключить» для домашних и общественных сетей.
После этого закройте все окна и программы. Перезагрузите свой компьютер и попытайтесь снова восстановить систему из точки восстановления. Ошибка восстановление Windows не было завершено не должна больше вас тревожить.
Summary
Article Name
Восстановление системы не было успешно завершено
Description
Восстановление операционной системы Windows — очень важная функция, которая дает возможность вернуть все параметры в рабочее состояние в любой ситуации. Ее можно использовать во всех версия системы. Пользователю нужно только создать точку восстановления при полностью исправной ОС. Но периодически при такой операции возникает ошибка «восстановление системы не было успешно завершено». Чтобы выяснить причины и решить эту проблему, дочитайте эту статью до конца.
Author
Publisher Name
Игорь
Publisher Logo
Уже много лет разработчики Microsoft трудятся над тем, чтобы сделать Windows не только как можно более удобной, функциональной и стабильной, но и в некотором смысле автономной. Так, операционная система должна самостоятельно диагностировать и исправлять возникающие ошибки, в том числе препятствующие загрузке. Если в процессе загрузки Windows сталкивается с проблемами, она запускает процедуру автоматического восстановления, что, однако, вовсе не гарантирует успеха. Если повреждения окажутся достаточно серьёзными, пользователь получит сообщение «Автоматическому восстановлению не удалось восстановить компьютер».
Автоматическому восстановлению не удалось восстановить компьютер с Windows 10


Пожалуй, первое, с чего следует начать, это просмотр лога автоматического восстановления. Независимо от результата процедуры диагностики и восстановления, в расположении C:WindowsSystem32LogFilesSRT создаётся файл отчёта SRTTrail.txt. Чтобы получить к нему доступ, нужно войти в среду восстановления WinPE, нажав на экране с сообщением о невозможности восстановиться в автоматическом режиме кнопку «Дополнительные параметры» или загрузив компьютер с установочного диска с дистрибутивом Windows. Когда появится экран выбора действия, выбираем Поиск и устранение неисправностей → Командная строка. 


Следующее, что следует предпринять — это исключить повреждения системных файлов, файловой системы и самого жёсткого диска. Для этого загружаемся в среду восстановления WinPE и запускаем командную строку как было показано выше. Определив букву системного тома, выполняем в консоли команду проверки файловой системы:
chkdsk E:
chkdsk E: /f /r
sfc /scannow /offbootdir=C: /offwindir=E:Windows
sfc /scannow /offbootdir=F:winsxs /offwindir=D:Windows
В данном примере файлы для восстановления будут браться из распакованного на флешку образа. Наверное, кто-то спросит, почему мы не использовали Dism с параметрами /Online /Cleanup-Image /RestoreHealth, но тут всё просто — эта команда не работает в загрузочной среде.
Откат к системной точке восстановления
Если у вас включена защита системного диска, можно попробовать откатиться к автоматически созданной точке восстановления. Процедура запускается из той же загрузочной среды WinPE, из раздела «Поиск и устранение неисправностей». Тут всё просто: жмём «Восстановление системы» и выбираем целевую операционную систему, после чего запускается мастер отката к созданной точке восстановления. 
Если точки восстановления отсутствуют или что-то пошло не так, можно попробовать восстановить файлы реестра в ручном режиме из автоматически создаваемых резервных копий. Прибегнуть к этому способу могут пользователи Windows 7, 8.1 и 10 вплоть до версии 1803. В более новых версиях функция автоматического создания бекапов реестра отключена разработчиками Microsoft. Процедуру удобнее выполнять из-под спасательного диска со встроенным файловым менеджером, но за неимением такового можно обойтись и командной строкой.
Загрузите компьютер с установочного диска, зайдите в среду WinPE и запустите командную строку как было показано выше. Определив букву системного тома, выполните команду перехода в каталог с резервными копиями кустов реестра:
cd /d E:WindowsSystem32configRegBack

Если ни один из способов так и не дал положительного результата, сбрасываем систему к так называемым заводским настройкам. Жмём на экране с сообщением «Средству автоматического восстановления не удалось восстановить компьютер» кнопку «Дополнительные параметры» и выбираем Поиск и устранение неисправностей → Вернуть компьютер в исходное состояние. Затем выбираем режим восстановления (с сохранением личных файлов или без) и следуем указаниям мастера. 
Функция Восстановление системы – это очень полезная функция в операционной системе Windows, которая иногда может реально спасти жизнь. Но если по какой-то причине вы обнаружите, что восстановление системы не работает в Windows 10 или Windows 8/7, и (а) точки восстановления системы не создаются, даже автоматически, (б) вы не можете создавать точки восстановления системы вручную или (с) восстановление системы не удалось и не завершилось успешно, и вы не можете восстановить компьютер, вот несколько шагов по устранению неполадок, которые вы можете попробовать.
Восстановление системы не работает

Несмотря на то, что вы не можете создать точки восстановления системы вручную, вполне возможно, что точки автоматического восстановления могут продолжать создаваться, но проблема возникает только при попытке создать точку вручную.
Также могут появляться следующие сообщения об ошибках:
- Восстановление системы не удалось.
- Восстановление системы не завершилось успешно
- Ошибка 0x80070005: восстановление системы не может получить доступ к файлу. Временно отключите антивирусную программу и попробуйте снова.
- Ошибка 0x800423F3: в модуле записи произошла временная ошибка. Если процесс резервного копирования повторяется, ошибка может не повториться.
- Не удалось создать теневую копию по следующей причине. Писатель испытал временную ошибку (0x800423F3)
- Восстановление системы не завершилось успешно. Системные файлы и настройки вашего компьютера не были изменены.
- Не удается восстановить систему, файл или каталог повреждены и не читаются (0x80070570)
- При восстановлении системы не удалось извлечь исходную копию каталога из точки восстановления.
- Не удалось создать точку восстановления по этой причине: обнаружена ошибка в службах теневого копирования томов (VSS).
Восстановление системы не завершилось успешно

В любом случае вы можете попробовать выполнить один или несколько шагов в произвольном порядке и посмотреть, поможет ли вам что-нибудь.
1. Попробуйте создать точку восстановления системы вручную и запишите полученное сообщение об ошибке. Если вы его не получили, проверьте, был ли он создан или нет.
2. Отключите антивирус или программное обеспечение безопасности, а затем попытайтесь создать точку восстановления системы.
3. Загрузитесь в Безопасный режим и посмотрите, создаете ли вы точку восстановления системы или восстанавливаете ее до предыдущей точки восстановления. Часто службы или драйверы сторонних производителей могут мешать правильному функционированию восстановления системы. В качестве альтернативы, вы также можете выполнить Чистую загрузку и посмотреть, сможете ли вы восстановить работоспособность системы.
4. Запустите Проверка системных файлов , т.е. запустите sfc/scannow из командной строки с повышенными привилегиями. Перезагрузитесь после завершения и попробуйте сейчас.
5. Запустите DISM , чтобы восстановить поврежденный образ системы Windows.
6. Запустите Проверить диск , открыв командную строку с повышенными привилегиями. Введите chkdsk/f/r и нажмите Enter. Дайте процессу завершиться, а затем повторите попытку.
7. Убедитесь, что Восстановление системы включено на дисках, для которых требуется восстановление системы. Щелкните правой кнопкой мыши Компьютер> Свойства> Защита системы. Проверьте настройки защиты. Для хранения точек восстановления необходимо не менее 300 МБ свободного места на каждом жестком диске, на котором включена защита системы.
8. Убедитесь, что у вас достаточно места на диске на всех дисках, на которых включено восстановление системы
9. Введите Services.msc в поле поиска меню «Пуск», нажмите Enter. Убедитесь, что Volume Shadow Copy & Task Scheduler и служба Microsoft Shadow Copy Provider Service запущены и установлены в автоматический режим. Если статус службы восстановления системы не запущен, запустите его. Кроме того, установите его на автоматический, если это не так. Перезагрузка может потребоваться. Подтвердите еще раз, а теперь попробуйте.
10. Введите eventvwr.msc/s в поле поиска и нажмите Enter, чтобы открыть Просмотр событий . Дважды щелкните Журналы приложений и услуг и посмотрите, сможете ли вы оценить описание события или причину проблемы.
11. Узнайте у своего системного администратора , отключил ли он восстановление системы, и если да, попросите его снова включить восстановление системы.
12. Сбросьте Репозиторий . Для этого выполните следующие действия:
- Загрузитесь в безопасном режиме без подключения к сети и откройте командную строку от имени администратора.
- Теперь введите net stop winmgmt и нажмите Enter. Это остановит службу инструментария управления Windows
- Затем перейдите в C: Windows System32 wbem и переименуйте папку репозиторий в repositoryold
- Запустить снова.
Снова откройте командную строку от имени администратора, введите следующее и нажмите Enter:
net stop winmgmt
Далее введите следующее и нажмите Enter:
winmgmt/resetRepository
Перезапустите и посмотрите, можете ли вы создать точку восстановления системы вручную.
13] См. Этот пост, если Восстановление системы затенено серым цветом или вкладка Восстановление системы отсутствует или если вы получили восстановление системы, отключено сообщением системного администратора.
Надеюсь, что-то поможет.
Если ничего не помогает, вы можете использовать бесплатное программное обеспечение для резервного копирования или выполнить обновление или сброс Windows 10/8 или восстановить установку Windows 7.
Эти похожие посты также могут вас заинтересовать.
- Восстановление системы не работает после обновления Windows 10
- Восстановление системы не удалось при восстановлении каталога из точки восстановления
- Точки восстановления системы удаляются в Windows
- Точки восстановления системы удаляются при перезагрузке
- Восстановление системы недоступно
- Управляйте восстановлением системы с помощью бесплатного менеджера восстановления системы.
On this page, you’ll learn:
- 1. Why did system restore fail
- 2. How to execute system backup and restore when system restore failed
- 2. How to fix system restore fail error in Windows 10/8/7
- 3. How to address system restore error codes: 0x80070091, 0x80070005, 0x8000fff,0x8007045b
- 4. How to force a system restore
- Reading Duration: 5 — 7 minutes
- Applies to: Fix system restore failed error in Windows 10/8/7, address error codes while executing system restore.
- Best for: Experienced Windows users, one system restore solution for beginners is also included.
Overview of «System Restore Did Not Complete Successfully» in Window 10 Issue
System Restore is a very useful feature in the Windows 10/8.1/8/7 operating system that is designed to rebuild your system and restore your data in case of an emergency. Sometimes, Windows users also use System Restore to revert their systems to a previous state.
But System Restore might fail due to some specific reasons. Here you may check the list below to identify if you are experiencing the same issue on your PC:
- Error Message: System Restore did not complete successfully. Your computer’s system files and settings were not changed.
- Details: System Restore could not access a file. This is probably an antivirus program is running on the computer. Temporarily disable your antivirus program and retry System Restore.
- Error Code: An unspecified error occurred during System Restored with errors such as 0x80070091, 0x80070005, 0x8000ffff, 0x8007045b, 0x800423F3, 0x81000203, etc.
In this case, you will not be able to restore system or data, since System Restore not working in Windows 10/8.1/8/7. But don’t worry! Follow to learn why did System Restore fail and how to fix System Restore did not complete and force a system restore successfully on your own.
Why Did System Restore Fail
So what might cause the System Restore operation to fail? According to the error message pops up on Windows OS and some Windows administrators, we concluded 5 possible factors that may stop you from reverting Windows 10/8/7 to a previous state:
- Antivirus software interruption
- System Protection setting interruption
- System file loss or corruption
- System restore point file loss or corruption
- Insufficient space on C drive for system restore
So how to execute system backup or restore while Windows built-in feature is malfunctioning? And how do you fix system restore failed error on Windows 10 or 8/7? Continue reading, and you’ll find a practical fix for this issue with step-by-step guidelines.
Part 1. Execute System Backup and Restore when System Restore Failed
Applies to: Help Windows users to create system backup image and perform system restore while System Restore feature failed.
When you find the System Restore feature failed to work on your computer, it’s advised that you take action to create a system backup of your current Windows operating system immediately.
How to execute system backup and restore when system restore failed? In this case, you’ll need to turn to reliable Windows backup software for help. Here, you can try EaseUS Todo Backup which can help you backup system and data in just simple clicks in all Windows versions.
Step-by-Step Guide to Create System Backup Image (Back Up Windows 10)
Step 1. On the main page, click «Select backup contents«.
Step 2. Among the four available categories, click OS.
Step 3. EaseUS Todo Backup will automatically select your system partition, you only need to select the backup destination.
Step 4. Both Local Drive and NAS are available for you to save the backup file.
Step 5. After finishing the backup process, you can check the backup status, recover, open, or delete the backup by right-clicking the backup task on the left.
Part 2. How to Fix System Restore Failed & Did Not Complete Successfully Error
Applies to: Get rid of unspecified error occurred during system restore issue and fix system restore did not complete successfully.
After creating Windows backup, you may try the solutions with tutorial steps to fix system restore failed error in Windows 10/8/1/8/7:
- #1. Disable Antivirus Software
- #2. Check System Protection Settings
- #3. Run FSC
- #4. Run System Restore from Safe Mode
- #5. Try Clean Boot
- #6. Run System Restore from Other Restore Point
- Notice:
- Some of the fixes and running system restore may lead to a risk of data loss. To avoid data loss, make sure to backup your data in advance.
- You can directly backup your data with EaseUS file backup software as recommended in Part 1.
Method 1. Disable Antivirus Software
In most cases, the System Restore failed and did not complete successfully error appears because your Antivirus software is interfering with System Restore. So, if you’re running antivirus software, disable it.
Disable Antivirus Software:
Step 1. Find running antivirus software.
Step 2. Wait for the virus cleaning process to complete if the antivirus is scanning your device.
Step 3. Close antivirus and exit it from your taskbar in Windows 10.
Disable Windows Defender:
Step 1. Press Windows Key + R keys to open the Run Dialog.
Step 2. Type regedit and click «OK» to open the Registry Editor.
Step 3. Navigate to HKEY_LOCAL_MACHINESOFTWAREPoliciesMicrosoftWindows Defender.
Step 4. Find a registry entry named DisableAntiSpyware, double-click it, and set its value data to 1.
Method 2. Check System Protection Settings
Sometimes, if System Protection settings are corrupt, System Restore failed and did not complete successfully error may also occur. To fix this issue, you may follow the steps here to check if the System Protection settings are correct.
Step 1. Boot into Windows, right-click on «This PC», and select «Properties»
Step 2. Click «System Protection».
Step 3. Under the «Protection» column, check if the protection is set to «On» in your system C drive.
If the value of the Protection column is «Off», select the hard disk and click «Configure».
Method 3. Run SFC Command to Check and Repair Corrupted File System
Another reason for System Restore failed and did not complete successfully error is system file corruption. You can try to run sfc to check and repair corrupt system files to fix the issue.
Step 1. Boot into Windows, click «Start». Type command prompt in the search box.
Step 2. Right-click on «Command Prompt» and click «Run as administrator».
Step 3. When Command Prompt has loaded, type sfc /scannow and press «Enter».
This command will find all corrupted system files and automatically repair the corrupted system files for you.
Method 4. Run System Restore from Safe Mode
According to some users, running System Restore from Safe Mode is a possible way to bypass the ‘System Restore did not complete successfully’ error.
Step 1. Restart your computer and press F8 before the Windows logo appears.
Step 2. Select «Safe Mode» and press Enter.
Step 3. Wait for Windows to complete loading.
Now, you can open System Restore and follow the wizard steps to restore your Windows to a previous state. For a detailed guide, move to and follow Method 6 for help.
Method 5. Try Clean Boot to Run System Restore
Some administrators also suggest that you may try Clean Boot to see if System Restore works on your Windows 10 PC. Here are the steps that you can follow:
Step 1. Press Windows + R keys, and type msconfig.exe, and hit Enter.
Step 2. Open System Configuration, go to the General tab, uncheck «Load startup items» from the Selective startup radio button.
Step 3. At the Services tab, check «Hide all Microsoft services», and click «Disable all».
Step 4. Click «OK» to confirm and restart your PC.
After this, you may try steps in Method 6 to continue performing system restore in Windows 10.
Method 6. Run System Restore from Other Restore Points
If you’ve created more than one restore point, congratulations. When System Restore failed, you can still force system restore on your computer, reverting Windows to the previous state with previously created restore points.
Here are the steps for you to follow:
Step 1. Press Windows + R keys, type create a restore point in the Search box.
Step 2. Click the top result to open «System Properties».
Step 3. Click the System Restore button under the System Protection section.
This will bring up all the restore points that you’ve created.
Step 4. Click «Next» and select another restore point to restore on your PC.
Step 5. Click «Finish» and «Yes» to execute the System Restore on your PC.
After this, just wait for the process to complete. Remember to restart the PC to keep all the changes.
These are all the possible solutions for System Restore failed and did not complete successfully. Hope at least one of them is helpful!
Part 3. How to Address System Restore Failure Error Codes
Note that sometimes due to different causes, when an unspecified error occurred during system restore, the error codes may differ.
If System Restore failed in Windows 10/8.1/8/7 with other error codes like 0x80070091, 0x80070005, 0x8000fff, 0x8007045b, etc, you can try the following method to fix the issue:
- #1. Fix System Restore failed with Error 0x80070091 in Windows 10
- #2. Fix System Restore Didn’t Complete Successfully with Error 0x80070005
- #3. Resolve Windows 10 System Restore Failed with Error Code 0x8000fff
- #4. Address System Restore Failed with 0x8007045b Error Code
Fix System Restore Failed with Error 0x80070091 in Windows 10
Now, system restore failed with error 0x80070091 is attacking a large number of Windows 10 users. If you are one of the victims, you might get the following Window shows you the message ‘System Restore did not complete successfully. An unspecified error occurred during System Restored. (0x80070091)’.
To fix an unspecified error occurred during System Restored 0x80070091 in Windows 10:
Step 1. Boot into safe mode.
Step 2. Right-click on the Start button, click on «Command Prompt (Admin)» to open a command line.
Step 3. Type takeown /f «C:Program FilesWindowsApps» /r /d Y and press Enter.
Step 4. Type icacls «C:Program FilesWindowsApps» /grant «%USERDOMAIN%%USERNAME%»:(F) /t and press Enter. You will get a message: ‘Successfully processed xxxxx files: Failed to process 0 files’.
Step 5. Type rd /s «C:Program FilesWindows Apps» and press Enter. It will ask you to confirm. Yes. This will delete the folder.
Step 6. Now Reboot your computer and System Restore should work. You will no longer get the ‘System Restore did not complete successfully’ error message.
Fix System Restore Did Not Complete Successfully with Error 0x80070005
And if System Restore failed and did not complete successfully in Windows 10 with error 0x80070005, you will get the following Window and see the error message: ‘An unspecified error occurred during System Restored. (0x80070005)’ in Details.
To fix an unspecified error occurred during System Restored 0x80070005 in Windows 10:
Step 1. Type Services.msc in Start Menu Search Box, hit Enter.
Step 2. Make sure that the «Volume Shadow Copy & Task Scheduler & Microsoft Software Shadow Copy Provider Service» is running and set to «Automatic».
Step 3. If the Status of System Restore Service is Not Started, Start it. Also, set it to Automatic if it is not.
Step 4. Reboot your PC, re-confirm again, and then check if System Restore failed issue is fixed or not.
Resolve Windows 10 System Restore Failed with Error Code 0x8000ffff
And if System Restore failed and did not complete successfully with error 0x8000ffff, you will get the following Window and see the error message: ‘An unspecified error occurred during System Restored. (0x8000ffff)’ in Details.
To fix an unspecified error occurred during System Restored 0x8000ffff in Windows 10/8/7:
Step 1. Click «Start», and then type System Restore in the Start Search box.
Step 2. Right-click «System Restore», and then click «Run as administrator».
Step 3. In the System Restore dialog box, click «Next».
Step 4. Select a restore point, and then click «Next».
Step 5. In the «Confirm your restore point» window, click «Finish».
Address System Restore Failed with 0x8007045b Error Code
Windows System Restore failure issue with 0x8007045b is a specific error that related to an exact restore point file.
Here are steps for you to apply and fix this issue:
Step 1. Press Windows + R, type command prompt, right-click the top result and select «Run as Administrator».
Step 2. Type reagentc /boottore and hit Enter.
If this command fails, type reagentc /enable and hit enter.
Step 3. Restart PC and enter Windows RE environment.
Step 4. Click «Troubleshoot», click «Advanced Option» and then click «System Restore».
Step 5. Follow the on-screen guidelines to start running System Restore on your PC.
Follow more steps guide, you may revert to Method 6 to complete the process with tutorial guidelines. And if you encountered other error codes while running system restore, like 0x80070570, 0x800423F3, 0x81000203, 0x80070002, etc., don’t worry.
Just revert to Part 2 with presented solutions to fix this issue with ease.
The Bottom Line
On this page, we explained why did system restore failed in Windows 10/8/7, and offered a reliable Windows backup resolution — EaseUS Todo Backup for you to create a system image and protect Windows data immediately.
On this page, you’ll learn:
- 1. Why did system restore fail
- 2. How to execute system backup and restore when system restore failed
- 2. How to fix system restore fail error in Windows 10/8/7
- 3. How to address system restore error codes: 0x80070091, 0x80070005, 0x8000fff,0x8007045b
- 4. How to force a system restore
- Reading Duration: 5 — 7 minutes
- Applies to: Fix system restore failed error in Windows 10/8/7, address error codes while executing system restore.
- Best for: Experienced Windows users, one system restore solution for beginners is also included.
Overview of «System Restore Did Not Complete Successfully» in Window 10 Issue
System Restore is a very useful feature in the Windows 10/8.1/8/7 operating system that is designed to rebuild your system and restore your data in case of an emergency. Sometimes, Windows users also use System Restore to revert their systems to a previous state.
But System Restore might fail due to some specific reasons. Here you may check the list below to identify if you are experiencing the same issue on your PC:
- Error Message: System Restore did not complete successfully. Your computer’s system files and settings were not changed.
- Details: System Restore could not access a file. This is probably an antivirus program is running on the computer. Temporarily disable your antivirus program and retry System Restore.
- Error Code: An unspecified error occurred during System Restored with errors such as 0x80070091, 0x80070005, 0x8000ffff, 0x8007045b, 0x800423F3, 0x81000203, etc.
In this case, you will not be able to restore system or data, since System Restore not working in Windows 10/8.1/8/7. But don’t worry! Follow to learn why did System Restore fail and how to fix System Restore did not complete and force a system restore successfully on your own.
Why Did System Restore Fail
So what might cause the System Restore operation to fail? According to the error message pops up on Windows OS and some Windows administrators, we concluded 5 possible factors that may stop you from reverting Windows 10/8/7 to a previous state:
- Antivirus software interruption
- System Protection setting interruption
- System file loss or corruption
- System restore point file loss or corruption
- Insufficient space on C drive for system restore
So how to execute system backup or restore while Windows built-in feature is malfunctioning? And how do you fix system restore failed error on Windows 10 or 8/7? Continue reading, and you’ll find a practical fix for this issue with step-by-step guidelines.
Part 1. Execute System Backup and Restore when System Restore Failed
Applies to: Help Windows users to create system backup image and perform system restore while System Restore feature failed.
When you find the System Restore feature failed to work on your computer, it’s advised that you take action to create a system backup of your current Windows operating system immediately.
How to execute system backup and restore when system restore failed? In this case, you’ll need to turn to reliable Windows backup software for help. Here, you can try EaseUS Todo Backup which can help you backup system and data in just simple clicks in all Windows versions.
Step-by-Step Guide to Create System Backup Image (Back Up Windows 10)
Step 1. On the main page, click «Select backup contents«.
Step 2. Among the four available categories, click OS.
Step 3. EaseUS Todo Backup will automatically select your system partition, you only need to select the backup destination.
Step 4. Both Local Drive and NAS are available for you to save the backup file.
Step 5. After finishing the backup process, you can check the backup status, recover, open, or delete the backup by right-clicking the backup task on the left.
Part 2. How to Fix System Restore Failed & Did Not Complete Successfully Error
Applies to: Get rid of unspecified error occurred during system restore issue and fix system restore did not complete successfully.
After creating Windows backup, you may try the solutions with tutorial steps to fix system restore failed error in Windows 10/8/1/8/7:
- #1. Disable Antivirus Software
- #2. Check System Protection Settings
- #3. Run FSC
- #4. Run System Restore from Safe Mode
- #5. Try Clean Boot
- #6. Run System Restore from Other Restore Point
- Notice:
- Some of the fixes and running system restore may lead to a risk of data loss. To avoid data loss, make sure to backup your data in advance.
- You can directly backup your data with EaseUS file backup software as recommended in Part 1.
Method 1. Disable Antivirus Software
In most cases, the System Restore failed and did not complete successfully error appears because your Antivirus software is interfering with System Restore. So, if you’re running antivirus software, disable it.
Disable Antivirus Software:
Step 1. Find running antivirus software.
Step 2. Wait for the virus cleaning process to complete if the antivirus is scanning your device.
Step 3. Close antivirus and exit it from your taskbar in Windows 10.
Disable Windows Defender:
Step 1. Press Windows Key + R keys to open the Run Dialog.
Step 2. Type regedit and click «OK» to open the Registry Editor.
Step 3. Navigate to HKEY_LOCAL_MACHINESOFTWAREPoliciesMicrosoftWindows Defender.
Step 4. Find a registry entry named DisableAntiSpyware, double-click it, and set its value data to 1.
Method 2. Check System Protection Settings
Sometimes, if System Protection settings are corrupt, System Restore failed and did not complete successfully error may also occur. To fix this issue, you may follow the steps here to check if the System Protection settings are correct.
Step 1. Boot into Windows, right-click on «This PC», and select «Properties»
Step 2. Click «System Protection».
Step 3. Under the «Protection» column, check if the protection is set to «On» in your system C drive.
If the value of the Protection column is «Off», select the hard disk and click «Configure».
Method 3. Run SFC Command to Check and Repair Corrupted File System
Another reason for System Restore failed and did not complete successfully error is system file corruption. You can try to run sfc to check and repair corrupt system files to fix the issue.
Step 1. Boot into Windows, click «Start». Type command prompt in the search box.
Step 2. Right-click on «Command Prompt» and click «Run as administrator».
Step 3. When Command Prompt has loaded, type sfc /scannow and press «Enter».
This command will find all corrupted system files and automatically repair the corrupted system files for you.
Method 4. Run System Restore from Safe Mode
According to some users, running System Restore from Safe Mode is a possible way to bypass the ‘System Restore did not complete successfully’ error.
Step 1. Restart your computer and press F8 before the Windows logo appears.
Step 2. Select «Safe Mode» and press Enter.
Step 3. Wait for Windows to complete loading.
Now, you can open System Restore and follow the wizard steps to restore your Windows to a previous state. For a detailed guide, move to and follow Method 6 for help.
Method 5. Try Clean Boot to Run System Restore
Some administrators also suggest that you may try Clean Boot to see if System Restore works on your Windows 10 PC. Here are the steps that you can follow:
Step 1. Press Windows + R keys, and type msconfig.exe, and hit Enter.
Step 2. Open System Configuration, go to the General tab, uncheck «Load startup items» from the Selective startup radio button.
Step 3. At the Services tab, check «Hide all Microsoft services», and click «Disable all».
Step 4. Click «OK» to confirm and restart your PC.
After this, you may try steps in Method 6 to continue performing system restore in Windows 10.
Method 6. Run System Restore from Other Restore Points
If you’ve created more than one restore point, congratulations. When System Restore failed, you can still force system restore on your computer, reverting Windows to the previous state with previously created restore points.
Here are the steps for you to follow:
Step 1. Press Windows + R keys, type create a restore point in the Search box.
Step 2. Click the top result to open «System Properties».
Step 3. Click the System Restore button under the System Protection section.
This will bring up all the restore points that you’ve created.
Step 4. Click «Next» and select another restore point to restore on your PC.
Step 5. Click «Finish» and «Yes» to execute the System Restore on your PC.
After this, just wait for the process to complete. Remember to restart the PC to keep all the changes.
These are all the possible solutions for System Restore failed and did not complete successfully. Hope at least one of them is helpful!
Part 3. How to Address System Restore Failure Error Codes
Note that sometimes due to different causes, when an unspecified error occurred during system restore, the error codes may differ.
If System Restore failed in Windows 10/8.1/8/7 with other error codes like 0x80070091, 0x80070005, 0x8000fff, 0x8007045b, etc, you can try the following method to fix the issue:
- #1. Fix System Restore failed with Error 0x80070091 in Windows 10
- #2. Fix System Restore Didn’t Complete Successfully with Error 0x80070005
- #3. Resolve Windows 10 System Restore Failed with Error Code 0x8000fff
- #4. Address System Restore Failed with 0x8007045b Error Code
Fix System Restore Failed with Error 0x80070091 in Windows 10
Now, system restore failed with error 0x80070091 is attacking a large number of Windows 10 users. If you are one of the victims, you might get the following Window shows you the message ‘System Restore did not complete successfully. An unspecified error occurred during System Restored. (0x80070091)’.
To fix an unspecified error occurred during System Restored 0x80070091 in Windows 10:
Step 1. Boot into safe mode.
Step 2. Right-click on the Start button, click on «Command Prompt (Admin)» to open a command line.
Step 3. Type takeown /f «C:Program FilesWindowsApps» /r /d Y and press Enter.
Step 4. Type icacls «C:Program FilesWindowsApps» /grant «%USERDOMAIN%%USERNAME%»:(F) /t and press Enter. You will get a message: ‘Successfully processed xxxxx files: Failed to process 0 files’.
Step 5. Type rd /s «C:Program FilesWindows Apps» and press Enter. It will ask you to confirm. Yes. This will delete the folder.
Step 6. Now Reboot your computer and System Restore should work. You will no longer get the ‘System Restore did not complete successfully’ error message.
Fix System Restore Did Not Complete Successfully with Error 0x80070005
And if System Restore failed and did not complete successfully in Windows 10 with error 0x80070005, you will get the following Window and see the error message: ‘An unspecified error occurred during System Restored. (0x80070005)’ in Details.
To fix an unspecified error occurred during System Restored 0x80070005 in Windows 10:
Step 1. Type Services.msc in Start Menu Search Box, hit Enter.
Step 2. Make sure that the «Volume Shadow Copy & Task Scheduler & Microsoft Software Shadow Copy Provider Service» is running and set to «Automatic».
Step 3. If the Status of System Restore Service is Not Started, Start it. Also, set it to Automatic if it is not.
Step 4. Reboot your PC, re-confirm again, and then check if System Restore failed issue is fixed or not.
Resolve Windows 10 System Restore Failed with Error Code 0x8000ffff
And if System Restore failed and did not complete successfully with error 0x8000ffff, you will get the following Window and see the error message: ‘An unspecified error occurred during System Restored. (0x8000ffff)’ in Details.
To fix an unspecified error occurred during System Restored 0x8000ffff in Windows 10/8/7:
Step 1. Click «Start», and then type System Restore in the Start Search box.
Step 2. Right-click «System Restore», and then click «Run as administrator».
Step 3. In the System Restore dialog box, click «Next».
Step 4. Select a restore point, and then click «Next».
Step 5. In the «Confirm your restore point» window, click «Finish».
Address System Restore Failed with 0x8007045b Error Code
Windows System Restore failure issue with 0x8007045b is a specific error that related to an exact restore point file.
Here are steps for you to apply and fix this issue:
Step 1. Press Windows + R, type command prompt, right-click the top result and select «Run as Administrator».
Step 2. Type reagentc /boottore and hit Enter.
If this command fails, type reagentc /enable and hit enter.
Step 3. Restart PC and enter Windows RE environment.
Step 4. Click «Troubleshoot», click «Advanced Option» and then click «System Restore».
Step 5. Follow the on-screen guidelines to start running System Restore on your PC.
Follow more steps guide, you may revert to Method 6 to complete the process with tutorial guidelines. And if you encountered other error codes while running system restore, like 0x80070570, 0x800423F3, 0x81000203, 0x80070002, etc., don’t worry.
Just revert to Part 2 with presented solutions to fix this issue with ease.
The Bottom Line
On this page, we explained why did system restore failed in Windows 10/8/7, and offered a reliable Windows backup resolution — EaseUS Todo Backup for you to create a system image and protect Windows data immediately.
При возникновении проблем с операционной системой Windows, случаются ситуации, когда не работает восстановление системы. Многие из нас попадали в такие ситуации, когда по каким-либо причинам нам необходимо было сделать восстановление операционной системы Windows.
Это самый легкий способ исправить какие-либо неполадки в операционной системе компьютера, или фатальные неполадки связанные с работой некоторых программ, которые нелегко переустановить. Подобные проблемы решаются с помощью заранее созданных точек восстановления.
ОС Windows периодически сама создает контрольные точки восстановления через определенные промежутки времени, или после установки периодических обновлений. Пользователь может самостоятельно создать точку восстановления системы в любой момент, когда ему это потребуется.
Почему не работает восстановление системы
После завершения выполнения восстановления, операционная система возвращается в то состояние, которое она имела в момент создания данной точки восстановления. К сожалению, восстановление Windows при помощи заранее созданных точек восстановления не всегда проходит гладко по-разным причинам.
Вы запускаете процесс восстановления операционной системы и видите, что в Windows не работает восстановление системы. Пользователь может столкнутся с несколькими вариантами неполадок в работе этого системного инструмента:
- Функция восстановления Windows вообще не работает на ПК.
- Процесс восстановления операционной системы запускается, проходит все этапы восстановления, а в завершении процесса вы видите, вместо окна с информацией, что система успешно восстановлена, окно с информацией о том, что системе не удалось выполнить восстановление.
- Операционная система не запускается, попытки выполнить восстановление системы с помощью Диска восстановления, загрузочной флешки Windows или установочного DVD-диска, ни к чему не приводят.
Причины отказа в работе функции восстановления Windows могут быть самыми разными:
- На ПК отключена защита системы — функция создания точек восстановления отключена в операционной системе, следовательно, на компьютере нет в наличии точек восстановления.
- Отсутствуют точки восстановления — контрольные точки восстановления были удалены по каким-либо причинам. Например, при «большом» обновлении Windows 10, на компьютере удаляются прежние точки восстановления, созданные в прежней версии системы.
- Повреждение точки восстановления — в этом случае, необходимо использовать другую точку восстановления, если она есть в наличии.
- Воздействие вирусов — вредоносное программное обеспечение выводит из строя системное средство восстановления или отключает службы и функции, ответственные за выполнение этой работы.
- Блокировка выполнения восстановления сторонним программным обеспечением — обычно, это происходит от действий антивируса.
- Сбои в работе Windows — из-за серьезных неполадок в работе операционной системы перестают работать многие функции, в том числе, восстановление системы.
- Система не запускается из-за проблем с оборудованием — в случае отказа жесткого диска, памяти или другого аппаратного обеспечения, не удалось выполнить загрузку на компьютере, чтобы приступить к восстановлению ОС.
В этой статье мы рассмотрим некоторые причины, по которым не работает функция восстановления Windows, и способы решения проблемы.
Что нужно делать при возникновении данной проблемы?
Самый простой способ запустить процесс сброса – воспользоваться разделом «Обновление и безопасность». Выполнить настройку можно по следующей схеме:
Операционная система начнет автоматическую переустановку. В процессе компьютер может несколько раз выполнить перезагрузку. Если проблема при возврате ПК в исходное состояние осталась нерешенной, потребуется применить один из предложенных способов.
Применение Командной строки
Откат системы до прежнего состояния можно выполнить с помощью встроенной утилиты с расширенными правами. Для этого потребуется следовать инструкции:
Пользователь должен выполнить перезагрузку устройства, попробовать заново произвести сброс системы. Если этот метод при возврате ПК в прежнее состояние не помог решить проблему – перейти к следующему варианту.
Использование диска восстановления для переустановки Windows 10
Вернуть Виндовс 10 до заводских настроек поможет заранее созданный диск восстановления. Для этого понадобится следовать пунктам плана:
Загрузочный диск помогает восстановить систему до рабочего состояния в случае возникновения неисправностей. Пользователю желательно заранее позаботиться об этом, создав установочный диск.
Чистая установка ОС
Проблемы в установленной системе не попадут в новую версию. Это гарантирует очистка диска. В процессе выполнения чистой установки утилиты, игры, приложения с компьютера удалятся. В Windows останутся только заводские настройки и стандартные софты.
Существует три варианта выполнения чистой установки операционки. Первые два способа подходят для переустановки системы на более позднюю версию. Последний метод доступен для пользователей, у которых уже установлена «десятка», желающих быстро переустановить Windows.
Создание образа
Для выполнения операции понадобится съемный носитель объемом не менее 4 Гб. Чтобы ничего не зависло в процессе, важно, чтобы носитель был чистым полностью.
Далее произойдет автоматическая загрузка компонентов, не требующая вмешательства пользователя. Юзеру останется только создать новую учетную запись, задать нужные параметры.
В случае отсутствия точек восстановления, необходимо проверить работу функции защиты системы, которая отвечает за создание точек восстановления.
Необходимо выполнить следующие действия:
- Нажмите на клавиши «Win» + «R».
- В диалоговом окне «Выполнить» введите команду: «SystemPropertiesProtection» (без кавычек), а затем нажмите на кнопку «ОК».
- Откроется окно «Свойства системы» во вкладке «Защита системы». В разделе «Параметры защиты» напротив доступных дисков отображается текущее состояние защиты.
- В случае, если напротив системного диска, установлен параметр «Отключено», необходимо включить защиту системы.
- Нажмите на кнопку «Настроить…».
- В разделе «Параметры восстановления» активируйте пункт «Включить защиту системы», потом передвиньте ползунок для фиксации максимального использования дискового пространства, выделяемого для точек восстановления, а затем нажмите на кнопку «ОК».
- В окне «Свойства системы» нажмите на кнопку «Создать…», для самостоятельного создания точки восстановления Windows.
Проверка и восстановление системных файлов
Бывает, что восстановление ОС не работает из-за повреждения системных файлов. В этом случае, необходимо выполнить проверку и восстановление системных файлов Windows.
При помощи системного средства SFC.exe (System File Checker), встроенного в операционную систему, проводится проверка на целостность и восстановление важных системных файлов.
Эта операция выполняется следующим образом:
- Необходимо запустить командную строку от имени администратора.
- В окно командной строки выполните команду:
sfc /scannow
В зависимости от результат проверки, предпринимайте дальнейшие действия. Подробнее о работе с утилитой «sfc» читайте здесь.
Классификация ошибок
Служба поддержки Apple на специальной странице на сайте делит сбои по номерам на несколько категорий. Однако некоторых кодов вы не найдете. Например, номера 52 на странице поддержки нет, потому что iTunes сбой с таким кодом не выдает. Нет в перечне и ошибки 47, хотя некоторые пользователи жалуются, что из-за сбоя с таким номером им не удается восстановить iPhone.
Если вы столкнулись с неполадкой 47, то у её появления может быть несколько причин:
- Поломка микросхемы модемной части.
- Выход из строя процессора модема.
- Попадание жидкости в модемную часть.
Как видите, ошибка 47 связана с аппаратной неполадкой. Поэтому если при восстановлении iPhone вы столкнулись со сбоем 47, несите мобильное устройство в . Даже мастер не сразу определяет точную причину
появления неполадки с номером 47, так что лучше не рисковать, пытаясь провести ремонт самостоятельно.
Восстановление системы в Безопасном режиме
В некоторых ситуациях, поможет выполнение восстановления Windows из Безопасного режима. В Безопасном режиме загружаются не все программы и приложения, а только основные компоненты Windows. Это помогает решить возникшую проблему.
Алгоритм действий примерно такой:
- Выполните загрузку Windows в Безопасном режиме.
- Запустите стандартную функцию восстановления системы.
- Дождитесь завершения восстановления.
Обратите внимание на то, что в некоторых случаях восстановление Windows с помощью точки восстановления, завершается неудачей: система сообщает об этом после завершения процесса восстановления. Но, бывает, что проблема, из-за которой выполнялась эта процедура, исчезает. Я сам сталкивался с подобным не один раз.
Ошибка 21
Сбой с номером 21 возникает при устройства в режим DFU. Чтобы устранить причину появления ошибки 21, используйте для перевода телефона в DFU программы типа redsn0w.
Особенно часто со сбоем 21 сталкиваются владельцы Айфонов, на которых была проведена процедура джейлбрейка. Кроме того, сбой 21 может возникать из-за того, что батарея заряжена не до конца. Соответственно, чтобы устранить неполадку с номером 21, нужно поставить смартфон на зарядку.
iTunes может выдать ошибку 21 при обнаружении аппаратных проблем. Если причиной появления сообщения с кодом 21 стал выход из строя аккумулятора или неполадки со шлейфом питания, то вам придется обратиться в сервисный центр.
Ошибка 21 может иметь серьезную причину, вплоть до выхода из строя материнской платы iPhone, поэтому не пытайтесь устранить её самостоятельно.
Восстановление из среды восстановления Windows RE
В тех случаях, когда операционная система вообще не загружается на компьютере, выполнить восстановление можно при помощи среды восстановления Windows RE (Windows Recovery Environment).
Для этого, вам понадобится один из заранее созданных загрузочных дисков:
- Диск восстановления Windows (флешка или CD/DVD диск).
- Загрузочная флешка с образом Windows.
- Установочный DVD-диск с записанным образом системы.
В этом случае, у вас будет возможность загрузиться с флешки или оптического диска, а затем запустить восстановление ОС.
На моем сайте есть статья про использования среды восстановления Windows RE. В статье подробно описаны все необходимые действия.
Не удалось выполнить восстановление Windows из-за антивируса
Если восстановление системы не отключено в параметрах Windows, то причиной неудачного восстановления системы, может быть установленный на компьютере антивирус.
Я столкнулся с таким случаем на своем компьютере. Мне необходимо было сделать восстановление операционной системы, но в итоге, восстановления Windows не произошло.
В моем случае, причиной был Антивирус Касперского. С более ранними версиями этого антивируса таких проблем не возникало.
Восстановление Windows работает, только при выполнении в «безопасном режиме». Если делать восстановление операционной системы в обычном режиме, если просто приостановить защиту антивируса, то это может не сработать. В самом конце процесса восстановления операционной системы вы увидите сообщение, что операционной системе не удалось восстановить более раннее состояние системы.
Для решения этой проблемы необходимо выключить самозащиту антивируса. В каждой антивирусной программе имеется свой собственный интерфейс, поэтому вам нужно найти этот параметр самостоятельно.
Для решения этой проблемы в Антивирусе Касперского необходимо войти в «Настройки» => «Дополнительные параметры» => «Самозащита». Во вкладке «Параметры самозащиты» необходимо снять флажок напротив пункта «Включить самозащиту», а после этого нажать на кнопку «ОК».
После этих действий можно начинать выполнять восстановление операционной системы Windows.
После завершения восстановления операционной системы, антивирус запускается автоматически. Снова включите самозащиту антивирусного программного обеспечения.
В некоторых случаях, потребуется удаление антивируса, если его не удалось отключить. После удачного восстановления Windows, антивирус снова можно установить на ПК. В переустановке антивирусного ПО нет никаких проблем.
Почему возникает ошибка «Проблема при возврате ПК в исходное состояние»?
Случай (I): Если на вашем ноутбуке/компьютере была установлена предустановленная Windows 10, и она не была обновлением операционной системы Windows 7 или Windows 8.1.
Случай (II): Если производитель ПК включил сжатие, чтобы уменьшить дисковое пространство, необходимое для предустановленных приложений.
Помните, что приведенные выше условия приведены только для справки, другие условия также могут привести к «Возникла проблема с перезагрузкой ПК» на компьютерах с Windows 10.
Windows 10 является достаточно надежной и стабильной операционной системой, тем не менее, она не может быть полностью застрахована от ошибок, в том числе критических. Повреждение или удаление важных системных файлов, повреждение секторов жесткого диска и веток реестра может привести к невозможности нормальной загрузки операционной системы. Разработчики предусмотрели возможность развития подобных сценариев и реализовали такую функцию как автоматическое восстановление компьютера.
- 1 Подготовка автоматического восстановления windows 10
- 1.1 Как исправить повреждение файлов и файловой системы
- 1.2 Ошибки или баги в обновлении — что делать
- 1.3 Исправляем повреждение реестра и прочие ошибки
- 2 Ошибка «Автоматическое восстановление. Не удалось восстановить компьютер»
- 2.1 Повреждение критически важных файлов
- 2.2 Отсутствие точек восстановления
- 2.3 Постоянно появляется экран «Автоматическое восстановление. Компьютер запущен некорректно»
- 2.4 Сбой питания
- 2.5 Внесение изменений в реестр, установка сомнительного ПО
- 2.6 Установка «кривых» обновлений
- 2.7 Повреждение загрузочных файлов
- 2.8 Неправильная работа драйверов чипсета и управления питанием
- 2.9 Ложная необходимость восстановления
- 3 Решение проблемы автоматического восстановления в Windows 8.1
Функция запускается, когда в ходе загрузки возникает критическая ошибка или процесс загрузки оказывается прерванным более двух раз, например, вследствие внезапного отключения питания. Как правило, процедура восстановления проходит в два этапа: подготовка с последующей диагностикой проблемы и инициируемая пользователем перезагрузка, в процессе которой система производит восстановление недостающих или поврежденных файлов из теневых копий, также называемых точками восстановления.
Подготовка автоматического восстановления windows 10
К сожалению, результаты работы функции автовосстановления не всегда оказываются положительными. Повреждение или отсутствие самих бекапов и критически важных системных файлов, ошибки жесткого диска, нехватка места на системном томе могут привести к невозможности завершения процедуры или к ее зацикливанию. Рассмотрим один из таких сценариев, в котором подготовка автоматического восстановления в Windows 10 зависает, при этом пользователь видит лишь черный экран с сообщением о подготовке.


Как исправить повреждение файлов и файловой системы
Причиной «вечной» подготовки к восстановлению может стать повреждение структуры диска, обычно конкретного сектора, в котором записан отвечающий за выполнение процедуры восстановления файл. Проверка файловой системы и целостности системных компонентов командами chkdsk и sfc /scannow могла бы выявить и устранить проблему, но что делать, если подготовка автоматического восстановления Windows 10 не заканчивается? Решение здесь только одно — загрузить компьютер с установочного или спасательного диска, например, WinPE 10-8 Sergei Strelec и выполнить необходимые восстановительные работы.
Итак, выставив в BIOS загрузку с внешнего носителя, загрузите компьютер с установочного диска с Windows и когда на экране появится окно мастера-установщика, нажмите «Далее», а затем «Восстановление системы». После того как окажемся в среде WinPE, выбираем Поиск и устранение неисправностей → Командная строка. Теперь нужно узнать буквы разделов, для чего в консоли тут же выполните команду notepad, а когда откроется Блокнот, нажмите Ctrl + S и определите в открывшемся окне Проводника букву системного тома. Получив букву, в данном примере это D, выполните следующую команду:
chkdsk D: 





Если в ходе проверки будут найдены ошибки, проверку нужно будет повторить, но уже с использованием аргументов, вот так:
chkdsk D: /f /rЗакончив анализ диска и файловой системы, выполните проверку на предмет повреждения системных файлов следующей командой:
sfc /scannow /offbootdir=D: /offwindir=D:Windows 
Примечание: восстановление с помощью инструмента SFC может быть эффективным, если только неповрежденным осталось само хранилище компонентов WinSxS. Впрочем, вы можете подключить к ПК хранилище аналогичной рабочей версии Windows, только для этого вам придется распаковать WIM- или ESD-образ, скопировав его содержимое на отдельную флешку, которая затем будет подключена к проблемному компьютеру.
Ошибки или баги в обновлении — что делать
Если вы видите черный экран с текстом «Подготовка автоматического восстановления Windows» после очередного обновления, скорее всего, неполадка вызвана именно установкой обновления. В этом случае обновление необходимо удалить, воспользовавшись тем же загрузочным диском. Загрузив с него компьютер и зайдя в среду восстановления как было показано выше, перейдите в раздел Поиск и устранение неисправностей → Удалить обновления и выберите один из двух вариантов:
- Удалить последнее исправление. Обычно это патч, выпускаемый Microsoft для решения конкретной проблемы.
- Удалить последнее обновление. Этот вариант следует выбирать, если вы желаете отменить предыдущее мажорное обновление.



По завершении удаления обновления загружаем компьютер в обычном режиме и смотрим, как ведет себя Windows.
Исправляем повреждение реестра и прочие ошибки
Если есть подозрение, что процедура остановилась на этапе подготовки к автоматизированному восстановлению из-за повреждения реестра, пробуем выполнить откат к точке восстановления, выбирая в меню загрузочной среды Восстановление системы → Версию ОС и следуем указаниям мастера. Однако, такой способ не гарантирует успеха, если поврежденными окажутся сами файлы теневой копии. В редких случаях ошибка может указывать на проблему с загрузчиком, исключить ее можно, выбрав в меню загрузочной среды «Восстановление при загрузке».





Ошибка «Автоматическое восстановление. Не удалось восстановить компьютер»
Выше мы рассмотрели пример, когда компьютер отказывается загружаться, зависая на этапе подготовки к автовосстановлению Windows 10, теперь разберем сценарий, в котором процедура восстановления запускается, но завершается неудачей. При этом пользователь получает сообщение, которое вы можете видеть на скриншоте ниже. Итак, рассмотрим 9 причин сбоя во время автоматического восстановления Windows 10 и способы их устранения.

Повреждение критически важных файлов
В большинстве случаев подобная ошибка связана с повреждением файлов, которые сами отвечают за запуск процедуры восстановления. В таком случае вы можете попробовать выполнить описанные выше действия, а если ничего не поможет, придётся прибегнуть к сбросу компьютера в первоначальное состояние. Для этого тут же в окне с сообщением жмем Дополнительные параметры → Поиск и исправление неисправностей → Вернуть компьютер в исходное состояние, перед этим обязательно подключив к компьютеру установочный диск той же версии системы, которая установлена на ПК.


Затем вам нужно будет выбрать источник файлов. В Windows 10 2004 это локальное хранилище и облако, в ранних версиях системы может быть доступно только локальное хранилище, то есть диск с дистрибутивом. Выбрав источник, определитесь, что делать с вашими личными файлами, хранящимися в пользовательских каталогах на диске C. Их можно сохранить или удалить. В последнем случае восстановление будет равнозначно полной переустановке. Дальнейшие действия автоматизированы.


Отсутствие точек восстановления
Повреждение или отсутствие теневых копий приведет к той же ошибке. Решение принимаем аналогичные описанными в предыдущем абзаце. Универсальным решением послужило бы развертывание системы из полной резервной копии, но нужно, чтобы такая копия была заблаговременно создана.
Постоянно появляется экран «Автоматическое восстановление. Компьютер запущен некорректно»
Рассмотрим еще один вариант ошибки, при которой вся процедура зацикливается. Выглядит это так. После загрузки Windows 10 начинается подготовка автоматического восстановления, после чего на экране с сообщением «Компьютер запущен некорректно» пользователь жмет «Перезагрузить», но всё начинается по кругу — опять экран подготовки, опять предложение перезагрузиться. Так как Windows не сообщает, что именно вызвало сбой при загрузке, действовать необходимо с учетом того, что происходило перед появлением неполадки. Специально загружаться с диска в такой ситуации необязательно.

Сбой питания
Этот же экран появится, если загрузка будет прервана два раза. Если такое произошло, не спешите включать компьютер в третий раз, проверьте для начала всё ли в порядке с блоком питания и сетью. Дополнительных действий на экране восстановления обычно не требуется, достаточно нажать «Перезагрузить», чтобы ПК смог загрузиться в обычном режиме. Повторяющаяся ошибка при исправных компонентах электропитания станет указывать на проблемы с файлами системы, реестром или конфигурацией.

Внесение изменений в реестр, установка сомнительного ПО
Если неполадка возникла после вмешательство в реестр, установки программного обеспечения, в том числе драйверов, в меню WinPE выберите «Восстановление системы» (с использованием точек восстановления). Так как повреждения оказываются незначительными, в большинстве случаев Windows благополучно удается вернуть к жизни.
Установка «кривых» обновлений
Соответственно, при появлении ошибки после установки пакетов обновлений, используем опцию «Удалить обновления». Как это сделать, было наглядно продемонстрировано выше в разделе «Ошибки или баги в обновлении».
Повреждение загрузочных файлов
При повреждении файлов загрузчика (ошибка bootmgr is missing и т. п.) до экрана восстановления может и не дойти, поэтому нужно будет загрузиться с установочного диска и выбрать в меню WinPE опцию пункт «Восстановление при загрузке».
Неправильная работа драйверов чипсета и управления питанием
На данную проблему станет указывать появление экрана подготовки автоматического восстановления только при полном выключении и повторном включении ПК. Причина часто кроется в не совсем корректной работе встроенных в Windows 10 драйверов чипсета и управления питанием. В этой ситуации можно порекомендовать следующее:
- Не отключать компьютер от сети электропитания.
- Установить «родные» драйвера чипсета и управления питанием.
- Отключить функцию быстрого запуска в параметрах электропитания, смотрите скриншоты ниже.



Ложная необходимость восстановления
В редких случаях к зацикливанию на экране восстановления может привести ошибка самой Windows, «считающей», что компьютер был запущен некорректно. Сейчас мы покажем, как отключить автоматическое восстановление Windows 10, возможно, это позволит загрузить компьютер в штатном режиме, после чего вы сможете приступить к полноценной диагностике. Для этого на экране восстановления вам нужно открыть командную строку, подтвердив действие вводом пароля от своей учетной записи и выполнить в консоли следующую команду:
bcdedit /set {current} recoveryenabled no 



Решение проблемы автоматического восстановления в Windows 8.1
Всё то, что было описано выше, применимо и к Windows 8.1, разница заключается в основном лишь в интерфейсе загрузочной среды WinPE. Отличается она незначительно, в частности, пункт меню «Восстановить» в Windows 8.1 находится в том же разделе, что и пункт «Вернуть в исходное состояние». Кроме того, и при сбросе в исходное состояние, и при восстановлении Windows 8.1 потребует установочный диск, тогда как в Windows 10 при отсутствии такого диска будет выдана ошибка «Возникла проблема…» Облачное восстановление Windows 8.1 не поддерживается.



Просмотров 2к. Опубликовано 29 июня, 2018 Обновлено 24 июня, 2019
Проблема: Как исправить ошибку восстановления системы 0x80070005 в Windows 10?
Я не могу включить восстановление системы. Через пару дней я начал сталкиваться с BSOD во время запуска или случайных событий. Два раза я потерял важную работу из-за этого экрана BSOD, так как мне пришлось перезагрузить компьютер. Я инициировал поиск Google по этой проблеме и выяснил, что большинство людей исправили ее с помощью функции восстановления системы. Вот еще одна проблема. Когда я попытался включить точку восстановления системы, процесс завершился ошибкой «Восстановление системы не завершилось успешно. Системные файлы и настройки вашего компьютера не были изменены. «Код ошибки 0x80070005. Кажется, что мой компьютер — мешок ошибок. Не могли бы вы порекомендовать что-нибудь?
Ошибка восстановления системы 0x80070005 указывает на неспособность завершить процесс восстановления на зараженном компьютере. Обычно люди сталкиваются с этим сообщением в Windows 7, 8, 8.1 и 10, за исключением Windows XP и Vista. Аналогично, эта ошибка не позволяет пользователям восстанавливать важные данные на своих компьютерах.
System Restore — это законная функция Windows, которая позволяет пользователям возвращать ценную информацию в случае вредоносного ПО, ransomware и другой атаки кибер-угрозы. Таким образом, вы должны исправить ошибку восстановления системы 0x80070005, если вы хотите обеспечить безопасность своих данных.
Люди могут создавать точки восстановления системы и отмечать их определенной датой или другим индексом. Следовательно, если система сталкивается с любыми проблемами, например, после установки программного обеспечения или оборудования, вы можете отбросить систему обратно. Для этого следуйте этому легкому 4-шаговому руководству:
- Тип Создайте точку восстановления системы в Windows Search и нажмите на результаты поиска.
- Затем нажмите «Восстановление системы» -> «Далее».
- Выберите точку восстановления и нажмите «Далее».
- Подождите, пока система будет восстановлена.
К сожалению, очень часто сбой системы восстанавливается с ошибкой «Восстановление системы не завершилось успешно. Системные файлы и настройки вашего компьютера не были изменены. «Код ошибки 0x80070005. Список кодов ошибок, сопровождающих сообщение «Восстановление системы не завершен успешно», длинный, но ошибка 0x80070005 представляется одной из самых распространенных. В сообщении об ошибке указано следующее:
Восстановление системы не завершилось успешно. Системные файлы и настройки вашего компьютера не были изменены.
Подробности:
System Restore не смог получить доступ к файлу. Вероятно, это связано с тем, что на компьютере работает антивирусная программа. Временно отключите антивирусную программу и повторите попытку восстановления системы.Неопределенная ошибка произошла во время восстановления системы. (0x80070005)
Вы можете снова попробовать восстановить систему и выбрать другую точку восстановления. Если вы продолжаете видеть эту ошибку, вы можете попробовать расширенный метод восстановления.
Вы можете исправить ошибку восстановления системы 0x80070005, выполнив следующие инструкции. Они разработаны для простой в использовании и помогают пользователям Windows решать проблемы как можно быстрее. Хотя, мы настоятельно рекомендуем вам проявлять осторожность во время процедуры, так как любые ошибки могут привести к повреждению компьютера.
Узнайте, как исправить ошибку восстановления системы 0x80070005
Руководство по устранению ошибки восстановления системы 0x80070005 ниже эффективно, если в вашей системе нет вирусов.
Имейте в виду, что «Восстановление системы не завершилось успешно. Системные файлы и настройки вашего компьютера не были изменены »- это ошибка, известная для сообщества Windows в течение многих лет.
Тем не менее, есть еще много людей, которые не знают, как бороться с ошибкой 0x80070005 и ее вариантами. Эта конкретная ошибка означает, что функция восстановления системы отключена. Таким образом, чтобы исправить это, вы должны снова включить его.
Способ 1. Включите функцию восстановления системы.
- Нажмите клавишу Windows + R , введите services.msc и нажмите Enter .
- Проверьте, запущена ли служба теневого копирования томов и планировщик теневых копий и служба поставщика теневых копий программного обеспечения Microsoft .
- Если он не запущен, нажмите на него и выберите « Пуск».
- Затем установите для параметра « Тип запуска» значение « Автоматически».
Способ 2. Восстановление системы при загрузке
Если этот параметр не помог, попробуйте восстановить систему при загрузке. С этой целью мы подготовили дополнительное руководство, в котором показано, как исправить ошибку «Восстановление системы не удалось успешно».
- Откройте меню « Пуск» и наведите указатель мыши на кнопку « Питание» ;
- Выберите « Перезапустить» . Несколько раз нажмите клавишу Shift во время запуска;
- Выберите « Дополнительные параметры»;
- Выберите « Восстановление системы» и оставьте систему полностью и полностью восстановить.
Автоматическое восстановление не удалось восстановить компьютер
Автор:
Обновлено: 31.10.2018
При возникновении неполадок компьютер сам принимает решение об автоматическом восстановлении параметров до рабочей стадии. Это одна из мер самозащиты, если можно так назвать. Однако не всегда этот процесс удается завершить. Это не значит, что компьютеру нельзя помочь.
Автоматическое восстановление не удалось восстановить компьютер
Содержание
- Причины
- Способы автоматического восстановления
- Самый простой способ
- Если система «Восстановить» не активна
- Подготовка автоматического восстановления Windows 10: черный экран и причины появления зацикленности процесса
- Ручное восстановление посредством командной строки
- Восстановление через БИОС
- Видео — Автоматическое восстановление Windows из консоли
Причины
В попытке восстановить работоспособность путем «отката» к прежним настройкам операционная система терпит неудачу по нескольким причинам:
- из-за сбоя питания предыдущий сеанс завершился некорректно;
- ошибки в работе установленной антивирусной программы;
- слишком много битых системных файлов или драйверов;
- повреждения реестра;
- изношенность «железа«;
- неверное распознавание системной папки;
- мешает съемный накопитель (именно поэтому перед восстановлением рекомендуется снять все флеш-карты).
Операционная система терпит неудачу при запуске
Это список, по мнению специалистов, наиболее вероятных причин. Наиболее вероятных, потому что привести исчерпывающий перечень всех казусов, не дающих завершить восстановление, не сможет ни один айти-мастер.
Именно поэтому представители службы техподдержки корпорации Майкрософт официально советуют запускать восстановление версии «окон» как минимум три раза. Даже если предыдущие попытки не имели успеха. Дело в том, что даже у службы восстановления Windows возможности ограничены. Если проблем накопилось слишком много, она не может их решить сразу все.
Способы автоматического восстановления
Способы автоматического восстановления
Вариантов заставить операционную систему заработать в правильном режиме несколько:
- выбрать пункт восстановления (до какой версии «откатить» настройки — до того момента, когда сбоев не наблюдалось, или вообще до заводских настроек);
- через командную строку;
- в безопасном режиме;
- посредством загрузочного диска или образа;
- с использованием среды восстановления
Некоторые способы очищают избыток ненужных данных, другие просто «откатывают» настройки к работоспособной версии.
Подобные действия применимы и к Windows 8, и к Windows 10.
Самый простой способ
Проще всего сделать так: после нажатия кнопки включения, когда дисплей загорится и система начнет загрузку, нажать F8. Система приостановится и спросит, какой вариант загрузки ей выбрать. В открывшемся меню нужно выбрать последнюю удачную конфигурацию.
В открывшемся меню нужно выбрать последнюю удачную конфигурацию
Операционная система выполнит команду и компьютер восстановится без помех.
Ещё один способ восстановления вручную также по силам любому юзеру, даже без опыта.
- Сперва нажимают пусковое меню, в нем строка — «Панель управления». Нажать на нее.
Выбираем «Панель управления»
- Раздел «Восстановления».
Нажимаем раздел «Восстановления»
- Подпункт — «Настройка восстановления системы».
Нажимаем подпункт «Настройка восстановления системы»
- Появится окно свойств системы, вкладка — «Защита системы». Прежде чем запустить процесс, следует посмотреть, стоит ли в окошечке напротив диска-носителя операционки статус «Включено». Только в этом случае восстановление будет возможно.
Нажимаем на пункт «Восстановить»
Если система «Восстановить» не активна
Обычно эта возможность предусмотрена. Но иногда все же компьютер говорит о том, что она не активна.
«Восстановление системы» не активно
Активация это просто:
- Чуть ниже окна есть кнопка «Настроить», надо нажать ее и отметить флажком «Включить защиту». Подтвердить действие нажатием кнопок «Применить» и «ОК».
- Можно создать пункт, на который будет произведен «откат», самостоятельно. Для этого в окне свойств находится вкладка «Создать». Запустится окно защиты системы. В него нужно ввести любое название для пункта отката. О времени и дате беспокоиться не надо, система определит их сама. После этого нажать внизу окна кнопку создания.
Создание точки восстановления
- Осталось дождаться завершения процесса. После того, как компьютер уведомит, что пункт восстановления создан успешно, можно закрыть окно.
Точка восстановления создана
Теперь настройки можно «откатить» до выбранной точки.
Выбрать нужную функцию, система воспримет команду и начнет восстановление. Это может занять до нескольких минут. После того, как процесс успешно завершится, появится окно с уведомлением, что восстановление удалось и можно нажать ниже кнопку для немедленной перезагрузки.
Восстановление компьютера
Подготовка автоматического восстановления Windows 10: черный экран и причины появления зацикленности процесса
Пользователи, у которых загружена версия Windows 10, нередко жалуются на то, что автоматический процесс восстановления виснет и вместо него появляется черный экран, не отображающий абсолютно ничего.
Это происходит по одной из причин:
- неграмотность хозяина компьютера (некорректные изменения в системном диске или реестре);
- серьезный вирус;
- поврежденные системные файлы;
- несовместимость драйверов;
- постоянное некорректное завершение работы с компьютером;
- прерванный процесс восстановления.
Черный экран зацикленности процесса
Есть три варианта ликвидации этого казуса:
- Восстановление посредством безопасного режима.
- Замена винчестера.
- Восстановление настроек через BIOS.
Можно попробовать восстановить вручную. Это возможно, если отображается меню запуска.
Ручное восстановление посредством командной строки
Для этого нужно принудительно выключить машину (долгое нажатие стартовой кнопки), затем снова запустить.
- Выбрать режим с поддержкой командной строки.
Выбираем режим с поддержкой командной строки
- Дождаться означенной строки, затем запустить команду rstrui.exe.
Запускаем команду «rstrui.exe»
- Возникнет окно восстановления, где будет задан вопрос, на какую дату восстановить компьютер. Выбрать нужный вариант.
Окно восстановления системы
Система загрузится в нужном режиме и казусов более появляться не должно.
Восстановление через БИОС
Внимание! Этот способ годится, если есть съемный носитель с дистрибутивом сертифицированной «операционки»!
Итак, он есть, можно переходить к следующим действиям:
- Принудительное выключение и включение компьютера.
- Вызов режима БИОС нужной клавишей, в зависимости от модели.
- Выбор раздела BOOT.
Выбираем раздел BOOT
- Далее — Boot Device Priority, подпункт 1st Boot Devicе.
Далее выбираем Boot Device Priority, подпункт 1st Boot Devicе
- Если планируется загрузка с флеш-карты, то вставить PXE UND I . Если с диска, то использовать идентификатор CD-ROM.
Можно вставить внешний носитель с дистрибутивом и запускать компьютер.
- При запуске появится окно, где нужно нажать на кнопку восстановления.
В левом нижнем углу нажимаем на кнопку восстановления
- Всплывет меню, нужный пункт — диагностика.
В меню выбираем «Диагностика»
- Откроется окно дополнительных параметров, в котором выбрать восстановление. Это самый первый пункт.
В дополнительных параметрах нажимаем на «Восстановление системы»
Некоторые специалисты рекомендуют воспользоваться утилитой восстановления при загрузке. Лучше ею не пользоваться, потому как скорее всего опять появится сообщение, что ничего не получилось.
Иногда бывает и такое, что и вход в БИОС не удается. В этом случае неудачное восстановление связано с вирусным заражением, избавиться от которого можно с помощью антивирусной программы с внешнего носителя.
Видео — Автоматическое восстановление Windows из консоли
Рекомендуем похожие статьи