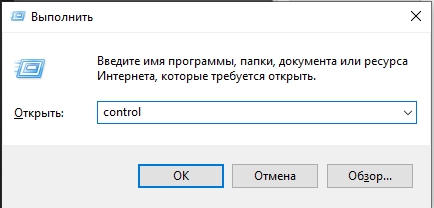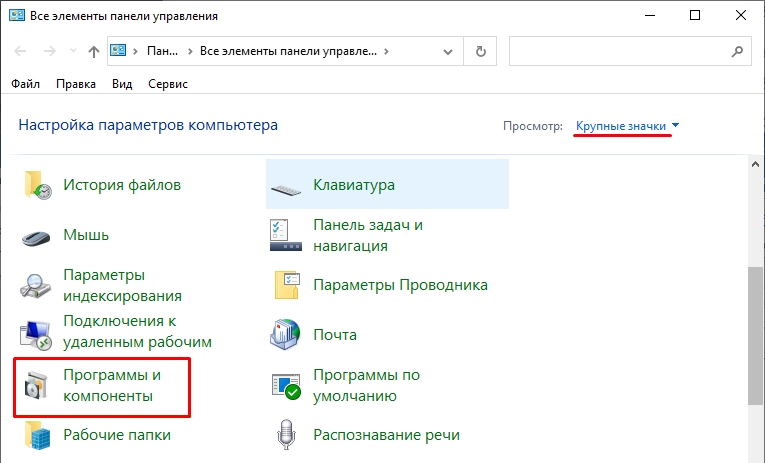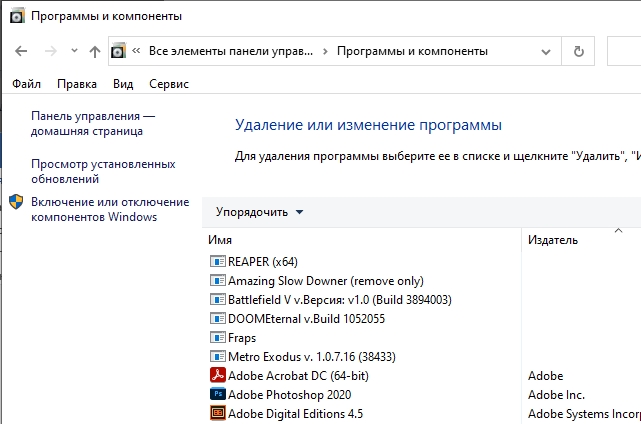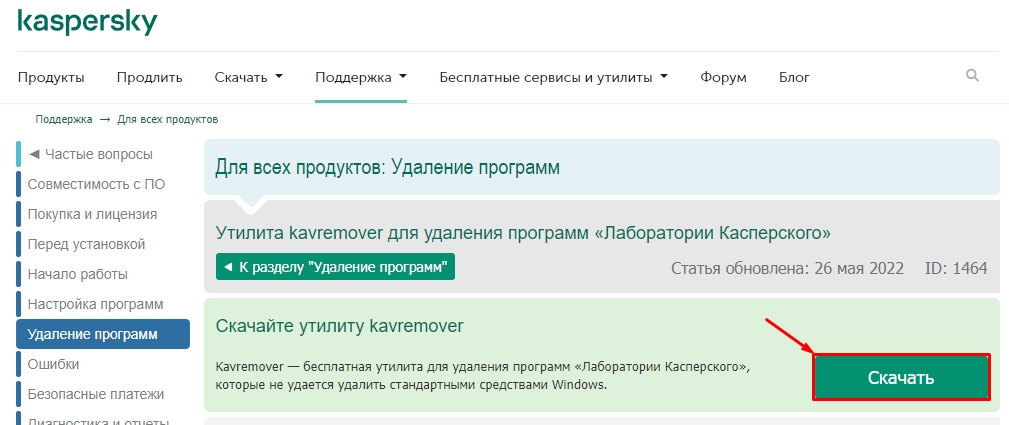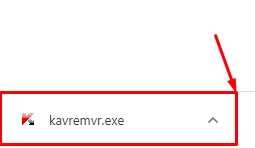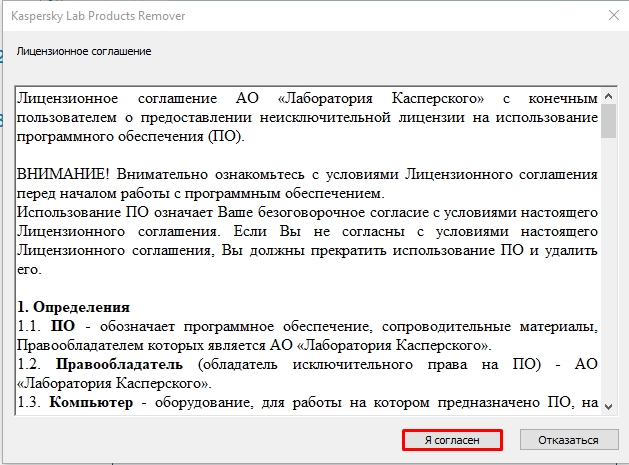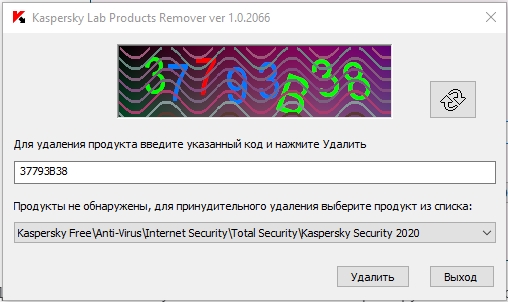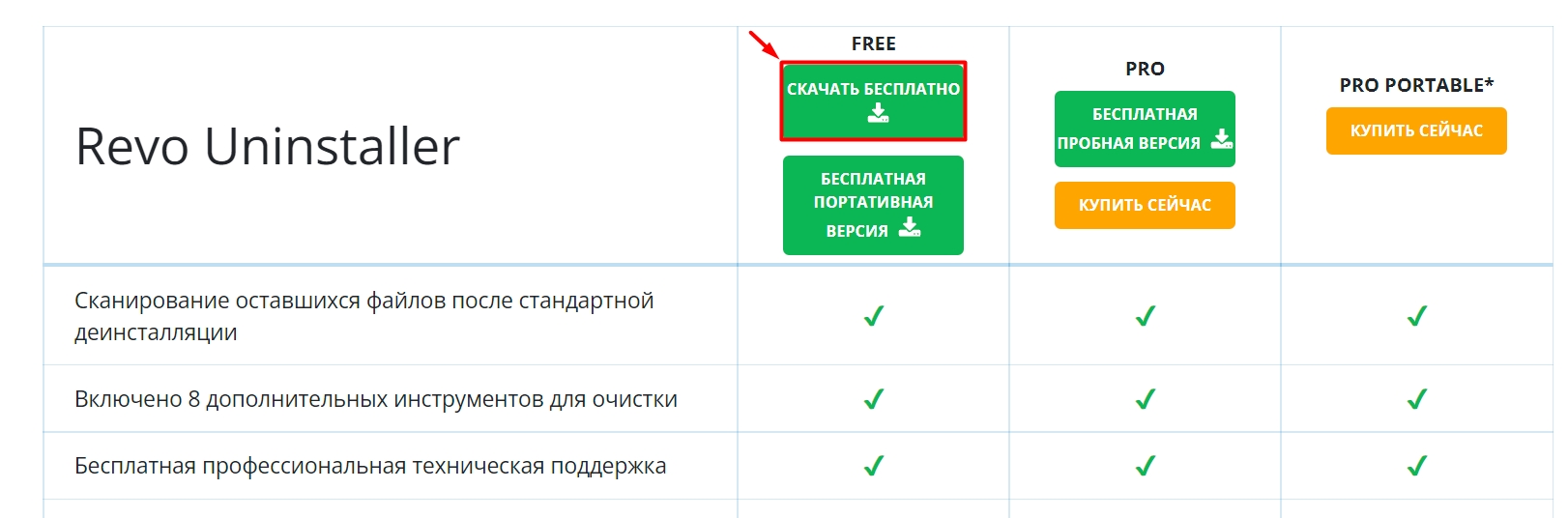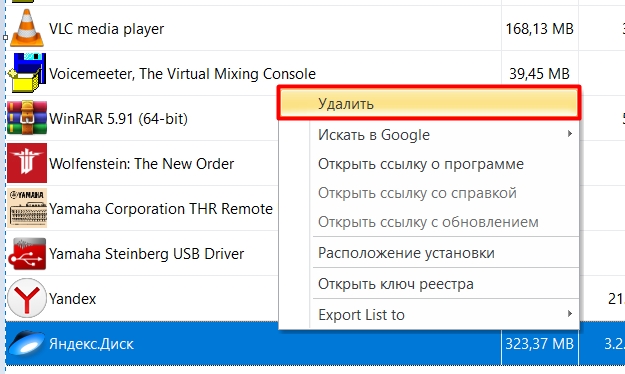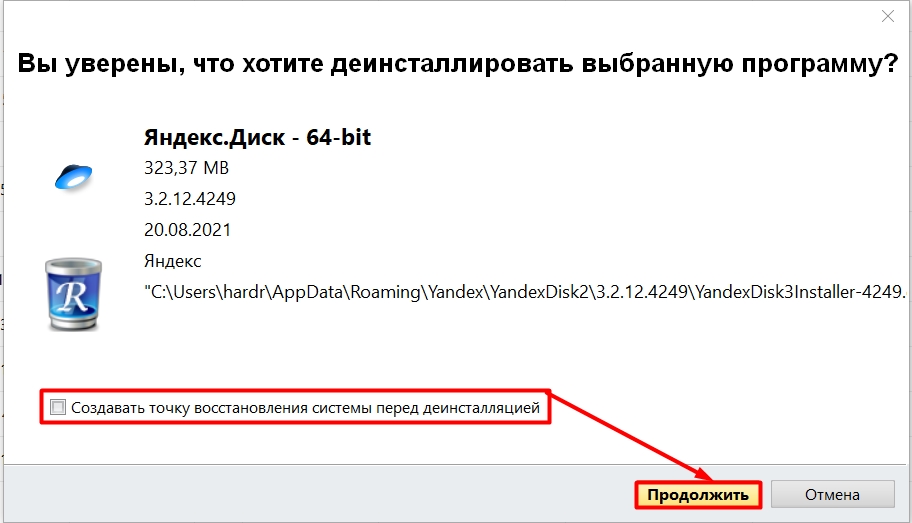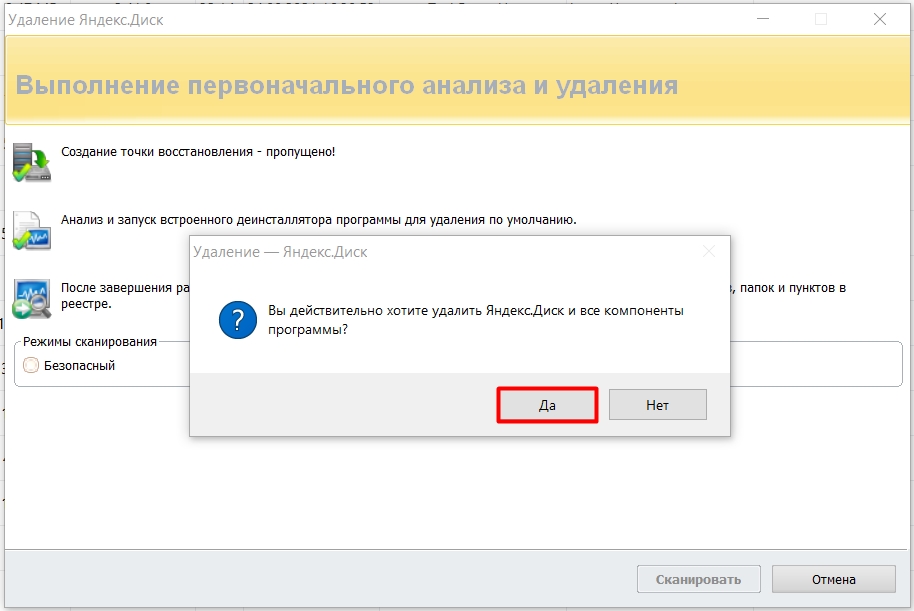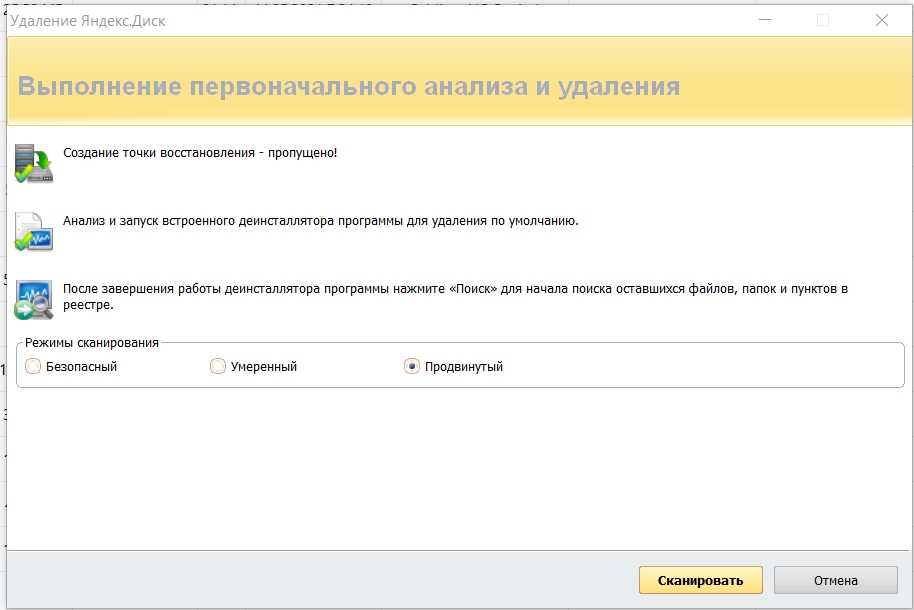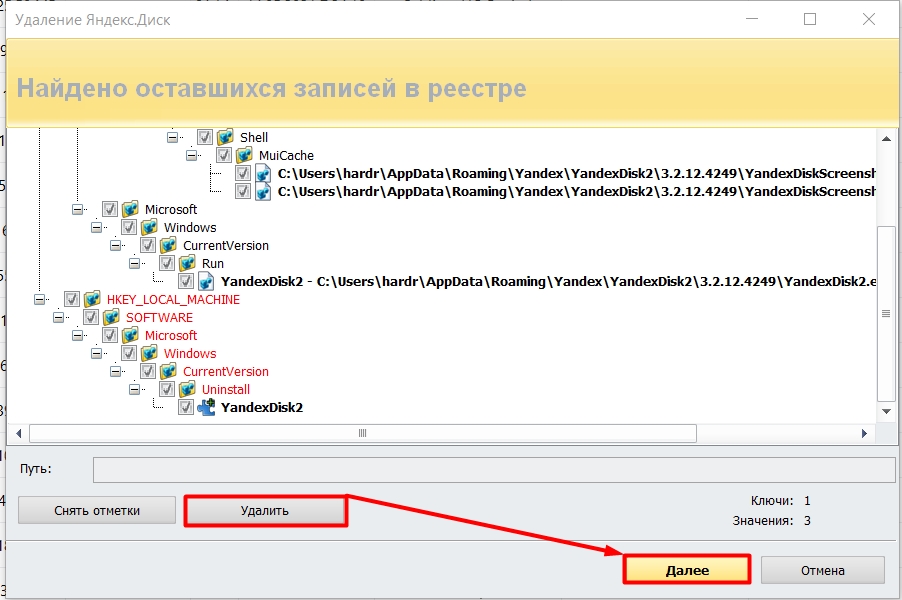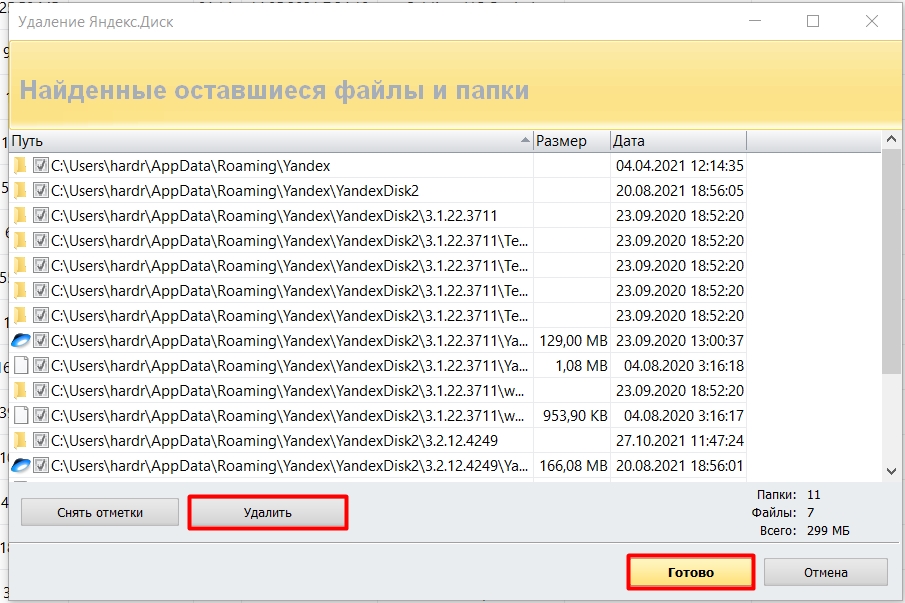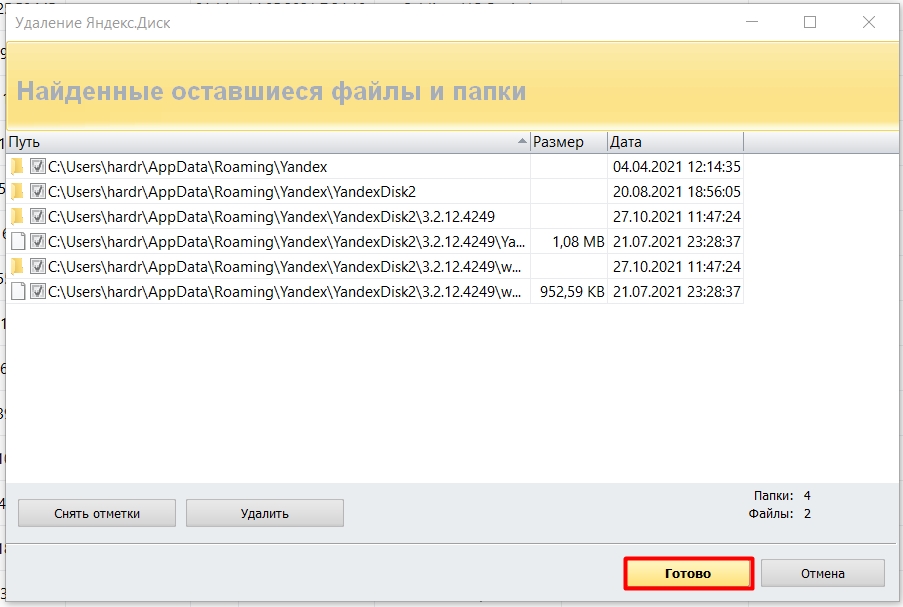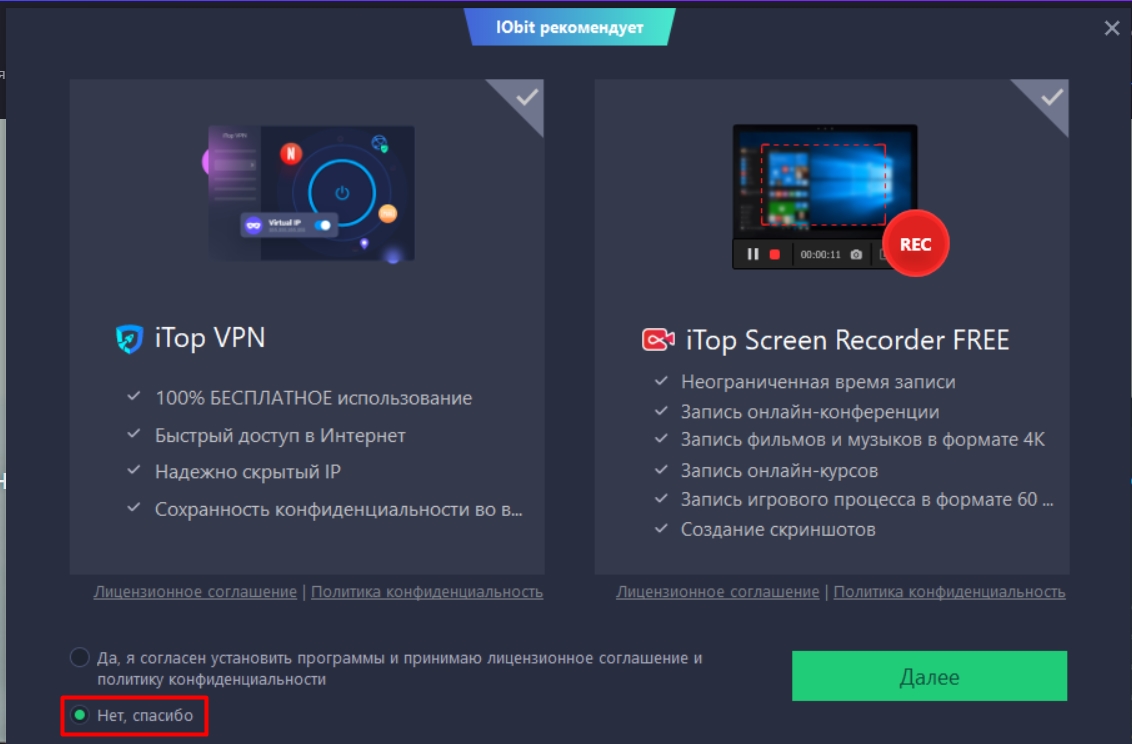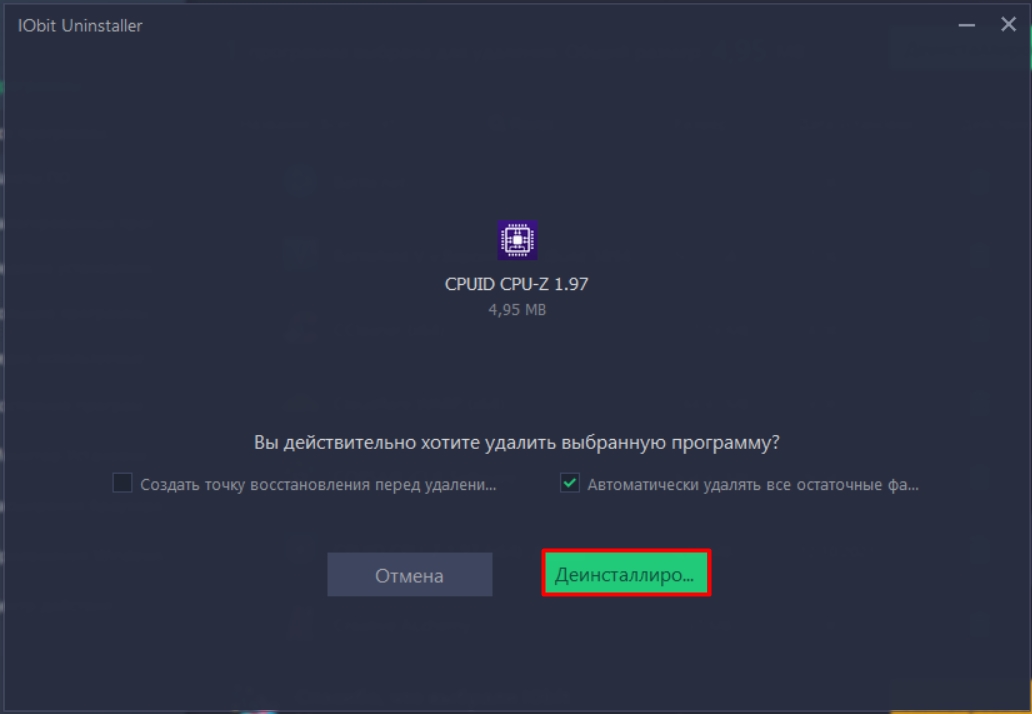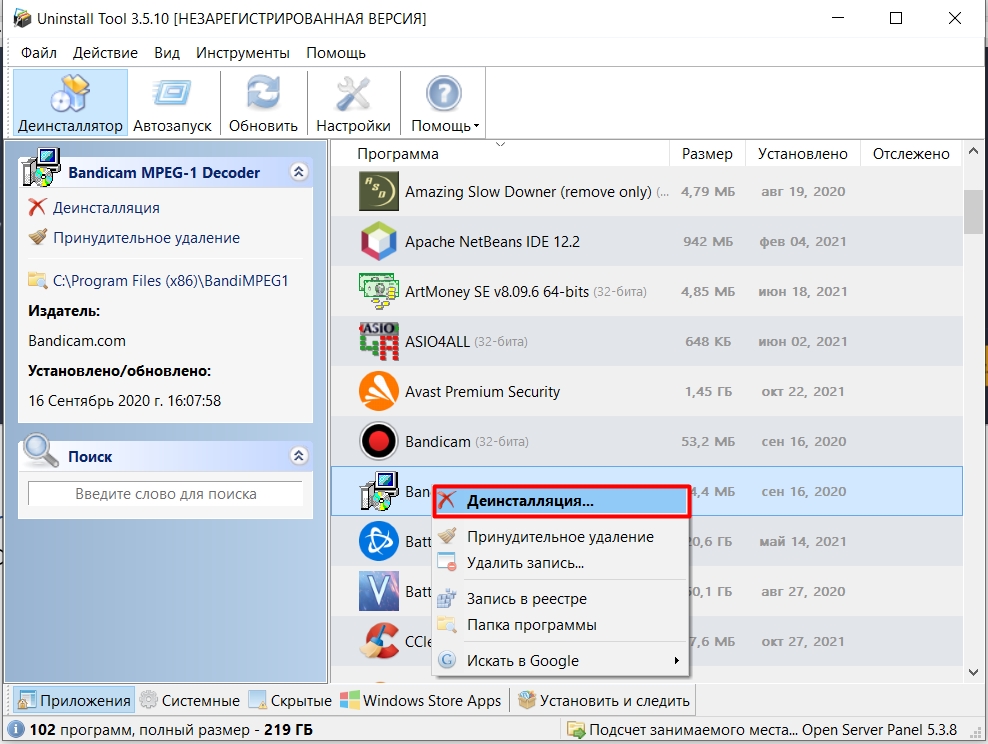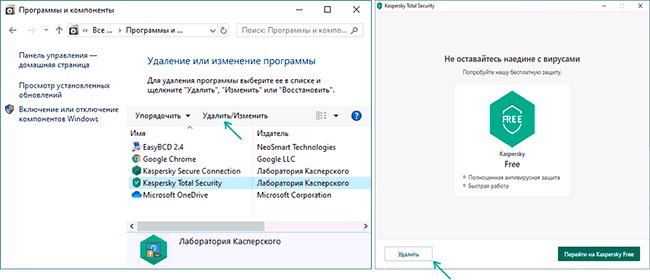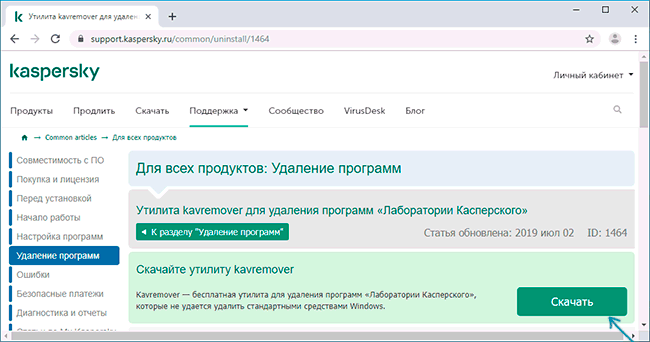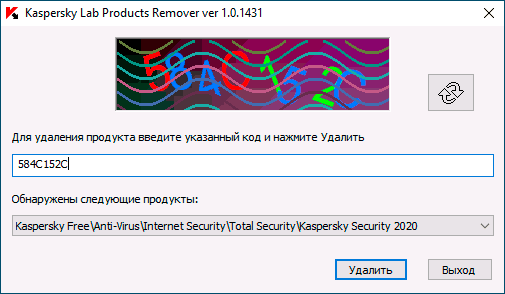Статья обновлена: 14 декабря 2022
ID: 1464
Скачайте утилиту kavremover
Kavremover — бесплатная утилита для удаления программ «Лаборатории Касперского», которые не удается удалить стандартными средствами Windows.
Вы всегда можете приобрести и установить актуальную версию программы «Лаборатории Касперского» для дома.
Не используйте утилиту без рекомендаций специалистов технической поддержки «Лаборатории Касперского».
При использовании утилиты kavremover вместе с программой будут удалены:
- Информация о лицензии. Убедитесь, что лицензионный ключ или код активации продукта сохранен для повторного использования. Мы рекомендуем подключить программу к учетной записи My Kaspersky, где будет сохранена информация о вашей лицензии. Инструкция в статье.
- Все настройки программы. Если вы хотите сохранить настройки, сделайте их экспорт. Инструкцию по экспорту и импорту настроек на примере Kaspersky Internet Security смотрите в справке.
Утилита не поддерживает работу на Windows XP. Также, по правилам безопасности, она не может работать без капчи или в тихом режиме.
Как удалить программу «Лаборатории Касперского» с помощью утилиты kavremover
Какие программы «Лаборатории Касперского» можно удалить с помощью утилиты kavremover
Дополнительная информация для пользователей продуктов для бизнеса
Как удалить программы «Лаборатории Касперского» для macOS
Вам помогла эта страница?
Как удалить антивирус Касперского полностью?

Рассмотрим самые простые и удобные способы удалить антивирус Касперского с компьютера или ноутбука под управлением ОС Виндовс. Как известно, софт от разработчика Kaspersky Lab обеспечивает защиту операционной системы от всевозможных вредоносных объектов в режиме реального времени. Если вы по какой-либо причине приняли решение о деинсталляции антивирусной программы, обязательно придерживайтесь подробной инструкции, приведенной в нашей статье.
Ни в коем случае не удаляйте папку с приложением из Program Files. Это не только оставляет временные файлы, ненужные настройки в реестре и прочий компьютерный «мусор» на жёстком диске, но и вызывает различные системные ошибки, последствия которых могут потребовать даже переустановки OS.
- Удаление с помощью стандартных средств Windows
- Использование утилиты KAV Remover Tool
- Как полностью удалить Касперского с помощью сторонних утилит?
Стандартный метод удалить Касперского с компьютера полностью на Windows 7, 10
- Прежде всего, наведите курсор на панель задач и кликните правой кнопкой мыши по иконке антивируса;
- В открывшемся меню выберите «Выход»;
- Теперь войдите в «Панель управления» и перейдите в раздел «Программы и компоненты» (для владельцев Windows XP и Vista данный пункт называется «Установка и удаление программ»);
- Откроется окно со списком всех приложений, установленных на вашем компьютере;
- Требуется найти ненужное программное обеспечение, в данном случае антивирус Kaspersky, кликнуть по нему правой клавишей мышки и нажать «Удалить/Изменить»;
- После запуска средства удаления Касперского следуйте пошаговой инструкции деинсталлятора программы;
- Дождитесь завершения процедуры деинсталляции, возможно система попросит перезагрузить компьютер, подтвердите запланированное действие нажатием кнопки OK.
Если антивирусник Kaspersky удаляется штатными инструментами ОС, рекомендуется провести ручную очистку реестра.
Дело в том, что некоторые остаточные файлы всё же не были удалены, для полного избавления от остатков активности продуктов Касперского, следует проделать следующие шаги:
- Нажмите на клавиатуре комбинацию клавиш Win + R, введите в командную строку Regedit и кликните Enter (либо откройте меню «Пуск» и выберите функцию «Выполнить»);
- Когда увидите окно редактора, останется деинсталлировать две ветки реестра;
- Первая: HKEY_LOCAL_MACHINE — SOFTWARE — KasperskyLab;
- Вторая: HKEY_LOCAL_MACHINE — SOFTWARE — Microsoft — SystemCertificates — SPC — Certificates;
- Просто кликаем правой кнопкой мыши по последним подразделам KasperskyLab и Certificates и удаляем их;
- Таким образом вы сможете стереть остаточные записи антивируса Kaspersky в реестре Windows.
Способ удаления Kaspersky Anti-Virus c помощью утилиты KavRemover
Существует специальный программный продукт для удаления любых версий антивирусных продуктов лаборатории Касперского с операционных систем Windows и Mac OS.
- Скачиваем программу с официального сайта разработчика;
- Распаковываем архив и запускаем kavremover.exe;
- Принимаем лицензионное соглашение и ждём открытия интерфейса;
- Если ваш антивирус не был обнаружен и удалён автоматически, нажмите по вкладке принудительного деинсталляции;
- В выпадающем списке необходимо выбрать интересующий вас софт вручную (CRYSTAL, Kaspersky Internet Security, Antivirus, ONE и т.д), затем воспользоваться функцией очистки;
- Дальше на экране появится уведомление, требующее произвести перезагрузку компьютера, выбираем «Согласен»;
- После перезапуска вашего ПК или ноутбука антивирусник будет полностью удалён.
Что делать, если КАВ Ремувер не смог корректно справиться с задачей?
- Используем безопасный режим Виндовс;
- В ходе включения/перезагрузки персонального компьютера несколько раз жмём кнопку F8;
- В следующем окне найдите и запустите соответствующий пункт (как показано на картинке ниже);
- В выбранном режиме вы сможете наверняка избавиться от самого антивируса и всех остаточных файлов самозащиты:
- Снова запустите KAV RemoverTool и следуйте указаниям деинстллятора.
Полное удаление антивируса Касперского с помощью сторонних программ
Если приведенные выше методы не помогли справиться с задачей, рассмотрим специализированные утилиты для удаления программ, позволяющие избавиться фактически от любых приложений, установленных на ПК.
IObit Uninstaller
Одно из самых лучших средств для очистки жёсткого диска и повышения производительности OS. Обладает интуитивно понятным русскоязычным интерфейсом, включает в себя полезный инструмент резервного копирования. Позволяет деинсталлировать абсолютно любой объект. Достаточно скачать, установить и запустить ИОБит Унинсталлер, ввести в поисковой строке название искомого объекта и нажать значок корзины в правой части экрана.
Ускоритель Компьютера от студии AMS Software
Ещё одна качественная утилита, известная своими продвинутыми функциональными возможностями. Обеспечивает ускорение процессоров и ОЗУ, способна полностью очистить мусорные файлы Windows любого формата.
Crystalidea Uninstall Tool
Принудительно удаляет любые программные компоненты, временные файлы, записи реестра, службы и ярлыки на рабочем столе. Работает с последними версиями Windows 8 и 10.
Стоит отметить ещё два достойных внимания приложения — Revo Uninstaller и Carambis Cleaner. Хорошие и проверенные временем инструменты, удаляющие ненужные объекты в ОС, которые мешают комфортной работе пользователя.
Всем привет! Сегодня разберем, как удалить Касперский Фри с компьютера полностью, чтобы не осталось никаких следов в системе. Пошаговая инструкция написана для Windows 10. В более ранних версиях этой операционной системы алгоритм почти не отличается, только пункты меню могут называться немного по-другому.
Удаление Kaspersky Free средствами Windows
Самый простой способ деинсталлировать любую программу на ПК — воспользоваться базовым деинсталлятором. Для этого нужно нажать «Пуск», перейти на Панель управления и запустить утилиту «Программы и компоненты». Выделите в списке нужное приложение и нажмите «Изменить/удалить» в верхней части окна.
Перед этим не забудьте остановить антивирус, кликнув правой кнопкой мыши по его иконке в системном трее и нажав кнопку «Выход». Без этого шага антивирус не будет удален, так как он запущен и работает. Для полного удаления необходима перезагрузка компьютера.
Как правило, подчищать «хвосты», если у вас «Десятка», не требуется — штатный деинсталлятор прекрасно справляется со своей задачей. Если вы используете более старую версию операционной системы, потребуется дополнительно убрать некоторые мусорные файлы, о чем далее.
Использование kavremover
Так называется бесплатная утилита, разработанная Лабораторией Касперского, для удаления софта от этого разработчика. Рационально использовать, если штатные средства Виндовс не справляются с задачей. Подходит не только для антивирусов, но и для остального софта от Касперского.
Скачать этот инструмент можно бесплатно на официальном сайте. Вместе с антивирусом будет удалена информация о лицензии и активации копии, которая была установлена на вашем компьютере. Также будут удалены все настройки программы, которые хранятся в отдельной скрытой папке.
Пользоваться приложением очень просто: после скачивания запустите исполняемый ЕХЕ-файл, согласитесь с лицензионным соглашением, введите защитную капчу, выберите ПО, которое хотите удалить, и дождитесь окончания процесса деинсталляции. 
Использование стороннего ПО
Если предыдущий способ для вас не подходит, можно воспользоваться пакетом Auslogics BoostSpeed для удаления продуктов Касперского и полной очистки системы. Как это сделать:
- После запуска Auslogics BoostSpeed в списке в нижней части окна выберите утилиту Uninstall Manager;
- Выделите в списке Касперский Фри и нажмите «Удалить»;
- После завершения деинсталляции закройте окно приложения и в главном окне Auslogics BoostSpeed во вкладке «Главная» нажмите кнопку «Сканировать»;
- Согласитесь с удалением всех найденных мусорных файлов и дождитесь завершения операции;
- Запустите утилиту Registry Cleaner и нажмите «Сканировать»;
- Согласитесь с исправлением всех найденных ошибок.
После всех этих процедур перезагрузите компьютер. Такие манипуляции могут потребоваться, если вы давно пользуетесь установленной копией Виндовс и из-за обилия хлама на компе уже не работает нормально штатный деинсталлятор.
И в завершение хочу напомнить, что даже при выключенном антивирусе простое удаление его папки из каталога Program Files не деинсталлирует Касперского. Если же это произошло — например, вы удалили ее случайно, очистите реестр с помощью Registry Cleaner, а также удалите весь прочий хлам из системы с помощью кнопки «Сканировать» в главном окне Auslogics BoostSpeed.
Также советую почитать «Нужно ли устанавливать антивирус на Windows 10 или достаточно встроенного защитника». Буду признателен, если вы расшарите этот пост в любой социальной сети — так вы поделитесь полезной информацией с другими пользователями, если конечно она вам помогла… До следующей встречи!
С уважением, автор блога Андрей Андреев.
Всем привет на портале WiFiGiD.RU. Сегодня мы посмотрим, как полностью удалить антивирус Касперского со своего компьютера. Ниже я описал 5 способов, но перед тем как мы начнем, хочется отметить два очень важных момента. Первый – обычное удаление папки программы в Program Files не несет ничего хорошего, так как в таком случае в системе остается еще очень много дополнительных файлов и записей в реестре. В лучшем случае вам сможет помочь или откат системы, или повторная установка этой же версии антивирусника.
Второй момент – для обычного пользователя хватит стандартного анинсталлера. Про него я рассказываю в первом способе. Если же вам нужно ПОЛНОСТЬЮ удалить программу без остатков – лучше всего использовать официальную утилиту kavremover или сторонние программы. Не переживайте, все это мы подробно рассмотрим в статье ниже. Если у вас вылезет ошибка, или будет что-то не получаться – пишите в комментариях.
Содержание
- Способ 1: Через панель управления Windows
- Способ 2: Официальная утилита kavremover
- Способ 3: Revo Uninstaller
- Способ 4: IObit Uninstaller
- Способ 5: Uninstall Tool
- Задать вопрос автору статьи
Способ 1: Через панель управления Windows
Если вам нужно просто удалить Касперского с компьютера, то вы можете воспользоваться стандартным анинсталлером. Его можно запустить с помощью встроенной системной утилиты «Программы и компоненты». Минус этого способа в том, что он все же оставляет некоторые следы после удаления. Поэтому если вам нужно полностью удалить Kaspersky Security (Cloud, Free, Lab, Internet), то лучше используем один из способов ниже (просто пропустите эту главу). Для обычного пользователя этого варианта будет достаточно:
- На клавиатуре нажмите по кнопкам:
+ R
- Применяем команду:
control
- Находим раздел «Программы и компоненты», перед этим установите режим просмотра в качестве значков.
- Находим в списке наш антивирусник, нажимаем по нему правой кнопкой мыши и в выпадающем меню команд выбираем «Удалить».
- Далее подтверждаем удаление и действуем согласно инструкциям на экране.
- После удаления перезагрузите компьютер.
Способ 2: Официальная утилита kavremover
Полностью удалить антивирус Касперского с компьютера с Windows (7, 8, 10 или 11) можно с помощью официальной утилиты.
- Заходим на эту страницу и скачиваем утилиту kavremover к себе на комп.
- Запускаем exe-файл.
- Соглашаемся с лицензионным соглашением.
- Вводим проверочный код. Перед тем как нажать по кнопке удаления, проверьте, чтобы выше был правильно выбран продукт удаления. Обычно программа сама выбирает правильный вариант, но на всякий случай стоит это проверить. Точное название антивирусника можно посмотреть в «Панели управления» – «Программы и компоненты» или в месте установки программы.
- В конце нужно будет перезапустить операционную систему.
Если удаление не происходит, а вы видите ошибку:
Продукты не обнаружены, для принудительного удаления выберите продукт из списка
В таком случае есть вероятность, что вы ранее уже пытались удалить приложение, но у вас это не получилось. Вам нужно вручную выбрать продукт, как мы это делали на четвертом (4) шаге. Если это не помогло, то можно повторно установить ту же самую версию Касперского, а потом удалить её с помощью kavremover. Если программа не удаляется или вылезает другая ошибка, попробуйте запустить утилиту в безопасном режиме.
Читайте также – как запустить безопасный режим.
Способ 3: Revo Uninstaller
Продвинутая программа, которая позволяет без следов полностью удалить почти любое приложение, установленное в системе. При этом удаляются все файлы и записи в реестре.
- Скачать программу можно отсюда.
- Я уже удалил прошлым способом Касперский, поэтому покажу на примере другой программы. После запуска найдите в списке Касперского, кликните ПКМ и выберите команду «Удалить».
- Можете установить галочку, чтобы создать точку восстановления.
- Соглашаемся с удалением.
- Выбираем «Продвинутый» уровень.
- После сканирования выделяем все и жмем «Далее» – здесь вы должны увидеть все следы антивирусника.
- Выделяем все галочки.
- Жмем «Готово».
- Ждем, пока процедура закончится. После – не забудьте перезагрузиться.
Способ 4: IObit Uninstaller
Утилита работает примерно аналогично как и прошлый вариант. Скачать программку можно отсюда. После запуска отказываемся от платной версии.
Находим нужную программку, и рядом с ней кликаем ЛКМ по значку мусорного ведра.
Далее выбираем команду «Деинсталлировать». Посмотрите, чтобы была выделена галочка «Автоматически удалить все остаточные файлы…».
Еще одна бесплатная утилита, которая полностью сможет стереть любое ПО с вашего ПК. Рассказывать про неё подробно я не буду, так как она работает примерно аналогичным образом, как и две предыдущие утилиты. Скачать программу можно с официального сайта по этой ссылке. Для удаления вам дается 30-ти дневный пробный период.
Содержание
- Методы удаления Касперского
- Утилита Kavremover
- Сторонние средства
- Способ 1: Revo Uninstaller
- Способ 2: Uninstall Tool
- Способ 3: Advanced Uninstaller PRO
- Инструменты системы
- Этап 1: Удаление основного приложения
- Этап 2: Стирание остаточных данных
- Заключение
- Вопросы и ответы
Продукция компании «Лаборатории Касперского» по праву считается одним из лучших средств защиты компьютера от вредоносного ПО. Тем не менее некоторых пользователей она порой перестаёт устраивать: слишком влияет на производительность, накладывает много ограничений или же просто истёк срок пробного использования продукта. Обычно антивирус удалить не так просто, поэтому сегодня мы рассмотрим то, как это сделать правильно.
Методы удаления Касперского
Способы, которыми можно удалить рассматриваемое средство, разделяются на встроенные, сторонние и системные. К первой группе относится специальная утилита-деинсталлятор, ко второй – third-party программы для удаления софта, к третьей – средства операционной системы. Каждый из представленных вариантов по-своему хорош, поэтому ориентироваться стоит на конкретную ситуацию и доступные возможности.
Утилита Kavremover
Сотрудники «Лабораторий Касперского» понимают все трудности деинсталляции их продуктов, поэтому выпустили универсальное средство для полного удаления всех версий антивируса – утилиту Kavremover.
Скачать Kavremover
- Устанавливать приложение не нужно – оно загружается в уже готовом к использованию виде, поэтому просто запустите исполняемый файл.
Для продолжения работы средства понадобится принять лицензионное соглашение.
- Первым делом нужно выбрать продукт, который требуется деинсталлировать – в нашем случае Kaspersky Antivirus. Сделать это можно из специального выпадающего меню.
- Для начала деинсталляции потребуется сделать две вещи – прочитать код в отмеченной на скриншоте ниже области и ввести его в текстовое поле. Если сгенерированный код читается плохо, можно запросить другой – просто нажмите на кнопку обновления справа от области.
Затем следует нажать на кнопку «Удалить».
- Дождитесь, пока процедура будет завершена. Должно появиться сообщение с просьбой о перезагрузке, нажмите в нём «ОК» и перезапустите компьютер.
После рестарта машины антивирус будет целиком и полностью удалён. Метод с фирменной утилитой представляет собой оптимальное решение, и мы рекомендуем использовать именно его.
Сторонние средства
На рынке компьютерного софта присутствует немало решений, предназначенных для деинсталляции приложений.
Способ 1: Revo Uninstaller
Полностью избавиться от Антивируса Касперского можно и с помощью программ для деинсталляции приложений, в частности Revo Uninstaller.
Скачать Revo Uninstaller
- Запустите программу. Убедитесь, что открыта вкладка «Деинсталлятор». Далее найдите в списке установленного софта антивирус, выделите его, и нажмите на кнопку «Удалить» в панели инструментов Рево Унинсталер.
- Запустится стандартное средство деинсталляции приложения – воспользуйтесь им.
- После стирания основных файлов программы займёмся удалением остаточных. В окне приложения выберите «Продвинутый» тип сканирования и запустите процедуру.
Дождитесь, пока сканирование завершится. Если будут найдены остаточные данные, выделите их и нажмите «Удалить».
- По окончании процедуры закрывайте средство и перезагрузите компьютер.
Revo Uninstaller представляет собой прекрасное решение поставленной задачи, но порой случаются сбои, особенно если таким образом удаляется самая полная редакция антивируса.
Способ 2: Uninstall Tool
Следующее решение из категории деинсталляторов, которое хотим рассмотреть – Uninstall Tool. Это средство предлагает тот же функционал, что и Рево Унисталер, но алгоритмы поиска остаточных данных у него лучше.
Скачать Uninstall Tool
- Откройте приложение. В списке программ найдите Kaspersky Antivirus требуемой редакции и выделите его.
- Откройте меню «Действие», в котором выберите пункт «Деинсталляция».
- Появится знакомый по предыдущему методу Мастер по удалению антивируса. Воспользуйтесь им и нажмите «Далее».
- После удаления основной информации Uninstall Tool предложит убрать и «хвосты». Нажмите «ОК».
Если остатки были обнаружены – выделите таковые и нажмите «Удалить».
Uninstall Tool представляет собой удобное решение, но основным его недостатком является короткий срок пробного периода.
Способ 3: Advanced Uninstaller PRO
Поставленную задачу можно решить с помощью продвинутого деинсталлятора Advanced Uninstaller PRO.
Скачать Advanced Uninstaller PRO
- После открытия приложения перейдите по пунктам «General Tools» – «Uninstall Programs».
- Откроется список программ – найдите в нём Kaspersky Antivirus и выделите, поставив галочку напротив. Далее в правой части окна Advanced Uninstaller PRO найдите и нажмите на кнопку «Uninstall».
Удаление потребуется подтвердить. Перед нажатием на «Yes» убедитесь, что пункт «Use the leftover scanner» отмечен.
- Собственно удаление антивируса происходит тем же образом, что и в других подобных приложениях – через Мастер по удалению.
- После процедуры деинсталляции будет запущен поиск остаточных данных.
Если таковые будут найдены, их следует выделить и нажать «Delete», но если остатков нет, достаточно просто нажать «Done».
Advanced Uninstaller PRO представляет собой удобное и бесплатное средство, однако проблема в виде отсутствия перевода на русский язык может отпугнуть немало потенциальных пользователей.
Инструменты системы
Самый сложный и в то же время эффективный метод удаления антивируса от «Лабораторий Касперского» – ручной. Метод состоит из двух этапов: непосредственно деинсталляции и очистки системы от остаточных данных.
Этап 1: Удаление основного приложения
Первым делом потребуется удалить непосредственно файлы программы. Проделать это можно через оснастку «Программы и компоненты» либо задействованием инструмента «Параметры» (только Windows 10).
«Программы и компоненты»
- Вызвать «Программы и компоненты» проще всего через средство «Выполнить». Используйте для его вызова клавиши Win+R, введите ключ
appwiz.cplи нажмите «ОК». - Оснастка «Программы и компоненты» будет запущена. Найдите в списке приложений позицию, соответствующую приложению, предназначенному для деинсталляции, выделите её одиночным нажатием левой кнопки мыши, затем воспользуйтесь кнопкой «Удалить/Изменить» на панели инструментов.
- Будет запущен Мастер по удалению программы – нажмите «Далее» и следуйте инструкциям на экране.
После завершения деинсталляции перезагрузите компьютер и переходите к следующему этапу.
«Параметры» Windows 10
Для пользователей десятой версии ОС от Microsoft более предпочтительным будет удаление «Антивируса Касперского» посредством оснастки в «Параметрах».
- На «Рабочем столе» нажмите сочетание клавиш Win+I, затем в появившемся окне выберите пункт «Приложения».
- По умолчанию открывается список установленных приложений – найдите в нём позицию «Kaspersky Antivirus».
- Щёлкните по ней мышкой один раз и выберите опцию «Удалить».
- Подтвердите своё желание деинсталлировать выбранный продукт.
Дальнейшие действия ничем не отличаются от удаления через «Программы и компоненты».
Этап 2: Стирание остаточных данных
Основная сложность при удалении антивирусов заключается в очистке системы от остаточных файлов – если этого не сделать, в дальнейшем могут возникнуть программные проблемы, вплоть до необходимости переустановки операционной системы.
- Откройте меню «Выполнить» (выше сказано, как это сделать), в котором введите команду
regedit. - После открытия реестра поочередно перейдите по следующим веткам:
HKEY_LOCAL_MACHINESOFTWAREKasperskyLabLicStorageHKEY_LOCAL_MACHINESOFTWAREMicrosoftSystemCertificatesSPCCertificatesКликните сначала по первому каталогу правой кнопкой мыши и выберите вариант «Удалить», а затем повторите это же со вторым.
- Подтвердите своё желание удалить записи.
Если одной или обеих директорий не нашлось – не беда, это значит, что антивирус полностью удалён.
- После стирания записей закрывайте «Редактор реестра» и перезагрузите машину.
Как видим, удаление «Антивируса Касперского» вручную занятие несложное, но трудоёмкое.
Заключение
Таким образом мы ознакомили вас с методами деинсталляции Kaspersky Antivirus. Ввиду того, что их существует немало, каждый пользователь сможет подобрать подходящий под свои нужды.
Еще статьи по данной теме:
Помогла ли Вам статья?
Защита компьютера с Windows – одна из основ нормального функционирования системы. Ввиду этого большинство пользователей предпочитает использование одной из самых надежных антивирусных программ – разработки лаборатории Касперского. Наряду с обеспечением компьютера максимальной степенью защиты, что выражается в потреблении немалого объема системных ресурсов, Касперский предоставляет юзерам Windows 7 и немало хлопот, когда его необходимо удалить. Чаще всего это случается при истечении пробного периода бесплатного использования программы или из-за ее прожорливости. Как бы то ни было, рассмотрим, что делать, если антивирус Касперского не удаляется стандартными средствами Windows 7 и встроенным деинсталлятором.
Удаление приложения через стандартный деинсталлятор
Если решили удалить антивирусное приложение из компьютера, выполните предложенные ниже действия.
- Вызываем контекстное меню иконки программы, расположенной в трее.
- Кликаем «Выход» и подтверждаем завершение функционирования защиты компьютера.
- Заходим в апплет панели управления под названием «Программы и компоненты».
В случае отображения ее элементов в виде категорий, находим и запускаем апплет «Удаление программы».
- В списке установленного на Windows 7 программного обеспечения находим антивирусную программу Касперского и вызываем команду «Удалить/Изменить» через контекстное меню или при помощи одноименной кнопки панели инструментов.
- Вследствие этого запустится деинсталлятор приложения, в диалоговом окне которого необходимо подтвердить намерение удалить программный продукт.
Внимание! После удаления приложения и перезагрузки Windows 7 обязательно установите более приемлемый для вас антивирус, ведь без подобной программы степень защиты компьютера значительно понижается.
- Жмем «Далее», завершив работу всех сторонних приложений, и следуем предлагаемым инструкциям.
В окне с предложением сохранить какую-либо информацию рекомендуется оставлять флажок только возле первой опции, если удаляете лицензионную копию приложения.
- Кликаем «Далее».
- Жмем «Удалить» для запуска процесса остановки служб, удаления всей файлов антивируса и касающихся его записей реестра Windows 7.
- Соглашаемся на перезагрузку компьютера, если хотите завершить удаление прямо сейчас, или жмем «Нет», дабы отсрочить завершающий этап деинсталляции.
Удаление посредством KAV Remover Tool
Приложение разработано создателями антивируса Касперского специально для удаления любой версии антивируса, если возникли проблемы с его деинсталляцией классическим способом (рассмотрен выше).
- Скачиваем архив с портативной утилитой, распаковываем его и запускаем «kavremover.exe».
- Соглашаемся с условиями эксплуатации продукта.
- Вводим появившиеся на рисунке символы, используя для этого английскую раскладку клавиатуры, жмем «Удалить».
Ввод капчи создан специально, чтобы вредоносные приложения или скрипты не смогли удалить антивирусную программу в автоматическом режиме.
- Спустя минуту-две перезагружаем Windows 7, после чего компьютер запустится без антивируса. Если не доверяете программе полностью и уверены, что на ПК остались какие-либо следы ее функционирования, ощущения вас не подвели. Деинсталлятор никогда не очищает несколько записей реестра. Исправим это.
- Вызываем редактор реестра (команда regedit), воспользовавшись строкой поиска.
- Находим приведенные ниже записи и удаляем их вручную.
- Для надёжности удаляем все, что касается поискового запроса «Kaspersky», но это рекомендуется делать только опытным пользователям, чтобы удаление Касперского не привело к необходимости восстанавливать Windows 7 или же переустанавливать ее.
Возможные проблемы
Разработчики позволяют защищать настройки и основные функции антивируса Касперского паролем. В список протекций входит и доступ ко встроенному в продукт деинсталлятору.
Без пароля нельзя:
- завершить работу приложения;
- изменить его настройки;
- выполнить деинсталляцию программного продукта.
Если вы не можете вспомнить, какой пароль был установлен, тогда обращайтесь напрямую к специалистам, работающим в лаборатории Касперского, иначе проблему не решить.
Как полностью удалить Касперского с компьютера
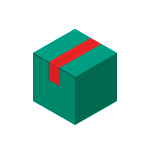
Данная инструкция по полному удалению Касперского с компьютера подойдет для пользователей Windows 10, 8.1, Windows 7 для следующих версий антивирусного ПО: Kaspersky Anti-Virus любых версий, Kaspersky Internet Security разных версий, Kaspersky Total Security и других антивирусных продуктов Касперского. Также может оказаться полезным: Как удалить Касперский если забыл пароль настроек.
- Удаление антивируса Касперского средствами Windows (в панели управления, не всегда срабатывает)
- Как полностью удалить Касперского в kavremover (официальная утилита полного удаления продуктов антивирусных продуктов компании)
- Видео инструкция
- Про использование сторонних утилит деинсталляторов
Удаление антивируса Касперского с помощью стандартных средств Windows
Прежде всего, вы должны помнить, что удалять какие-либо программы, а уже тем более антивирусы с компьютера ни в коем случае нельзя путем простого удаления папки в Program Files. Это может привести к крайне нежелательным последствиям, вплоть до того, что придется прибегнуть к переустановке операционной системы.
Если требуется удалить антивирус Касперского с компьютера стандартным методом, кликните правой кнопкой мыши по значку антивируса в панели задач и выберите пункт контекстного меню «Выход». Затем просто зайдите в панель управления, найдите пункт «Программы и компоненты», выберите продукт лаборатории Касперского для удаления, и нажмите кнопку «Изменить/Удалить», после чего следуйте указаниям мастера удаления антивируса.
Обычно, если каких-либо проблем с установленным ПО нет, удаление проходит успешно, но обязательно нужно выполнить перезагрузку компьютера после него (часть шагов выполняется после перезагрузки).
В Windows 10 и 8 вы можете не заходить в панель управления для этих целей — откройте список «Все программы» на начальном экране, кликните правой кнопкой мыши по иконке антивирусной программы Касперского и в появившемся внизу меню выберите «Удалить». Дальнейшие действия аналогичны — просто следовать указаниям утилиты установки.
Как удалить Касперского полностью с помощью официальной утилиты удаления kavremover
Если по той или иной причине, полностью удалить с компьютера антивирус Касперского, Kaspersky Total Security или Internet Security не удалось, то первое, что следует попробовать — воспользоваться официальной утилитой Kaspersky Lab Products Remover:
- Скачать утилиту удаления продуктов Касперского можно с официального сайта по ссылке https://support.kaspersky.ru/common/uninstall/1464
- По окончании загрузки, запустите скачанный файл kavremvr.exe — эта утилита специально предназначена для удаления указанных антивирусных продуктов. Согласитесь с условиями.
- Убедитесь, что антивирус Касперского и его версия правильно обнаружены утилитой, введите проверочный код и нажмите кнопку «Удалить».
- Дождитесь окончания удаления и обязательно перезагрузите компьютер.
- На этом удаление антивируса Касперского с компьютера завершено.
Некоторые нюансы использования утилиты:
- В случае, если ранее антивирус Касперского пытались удалить другими методами, но это получилось не полностью, вы увидите текст «Продукты не обнаружены, для принудительного удаления выберите продукт из списка» — в данном случае укажите ту антивирусную программу, которая была установлена и нажмите кнопку «Удалить».
- Если предыдущий вариант не сработал, вы можете заново установить ту же версию продукта Касперского (чтобы исправить установку), а затем применить утилиту удаления — она должна будет сработать.
- Если kavremover по какой-то причине не запускается или работает неправильно, попробуйте использовать утилиту в безопасном режиме.
Видео инструкция
Удаление Касперского с помощью сторонних утилит
Многие пользователи предпочитают использовать сторонние утилиты деинсталляторы для удаления программ, такие как Revo Uninstaller и другие. Часто это оправдано, т.к. они позволяют вычистить те «хвосты» удаляемого софта, которые остаются после использования стандартных средств. Однако, в случае удаления антивирусов, именно использование этих программ наиболее часто приводит к необходимости поиска официальной утилиты полного удаления антивирусного продукта с компьютера. Обычно, всё в порядке, но не всегда.
Причина — встроенные средства самозащиты антивирусов и другие особенности антивирусного ПО, отличные от обычных прикладных программ. Именно эти особенности могут привести к тому, что во всём хороший, но не официальный деинсталлятор вместо полного удаления просто «испортит» установку. Впрочем, такое происходит не часто: большинство средств удаления ПО в качестве первого шага используют официальное средство удаления, поставляемое вместе с программой и лишь затем очищают оставшиеся элементы.
Надеюсь, эта статья смогла вам помочь. Если же возникли те или иные трудности, пишите в комментариях.