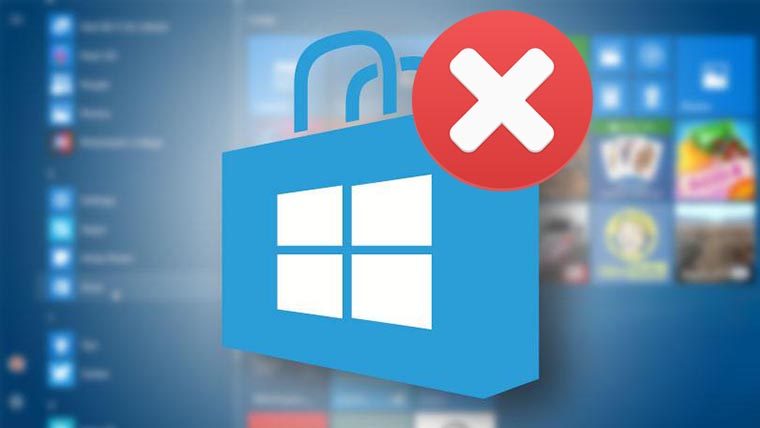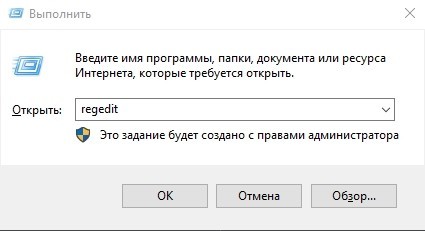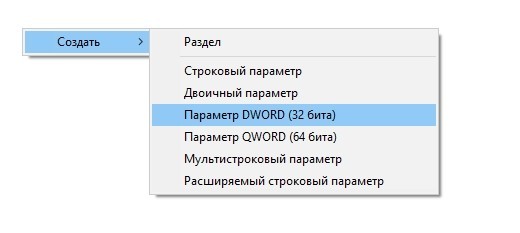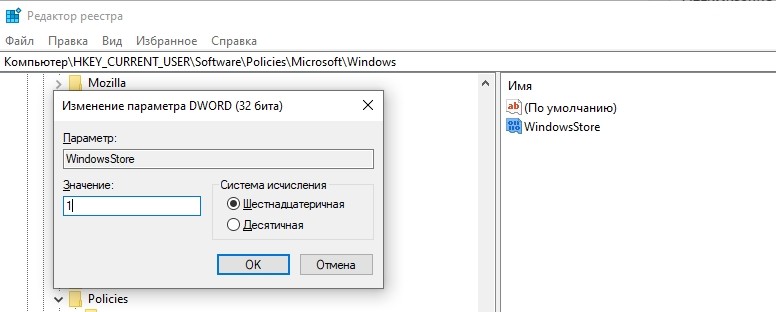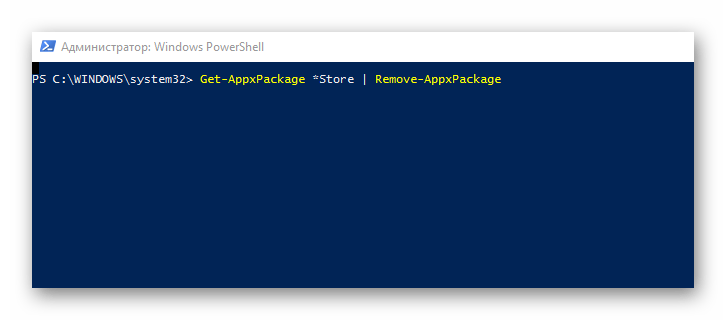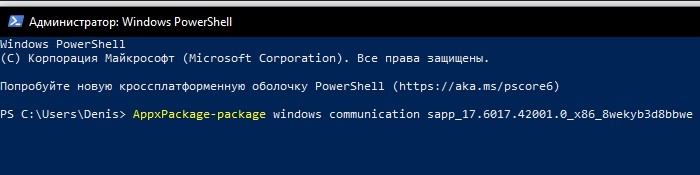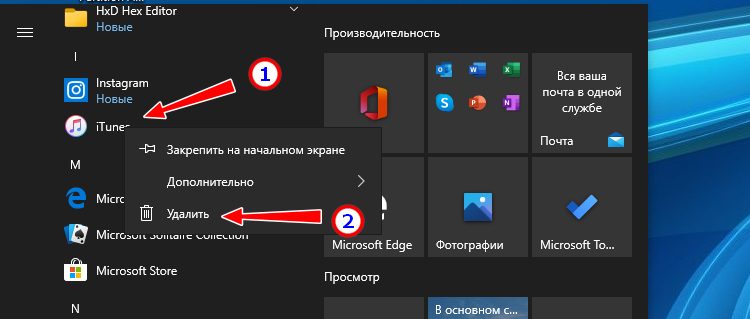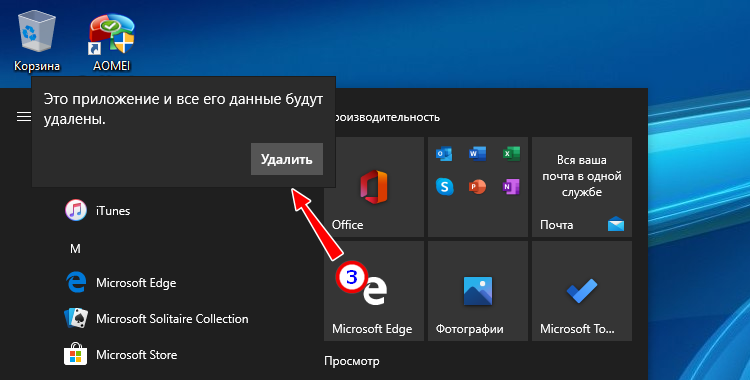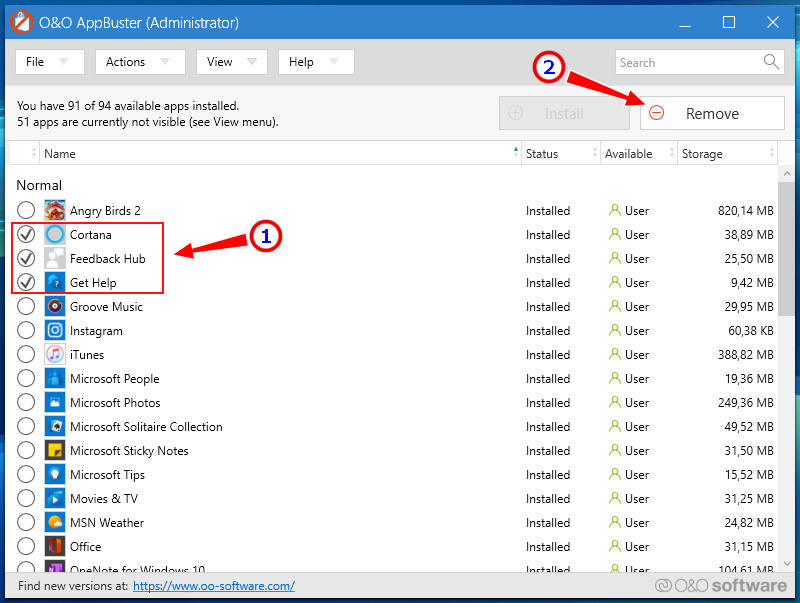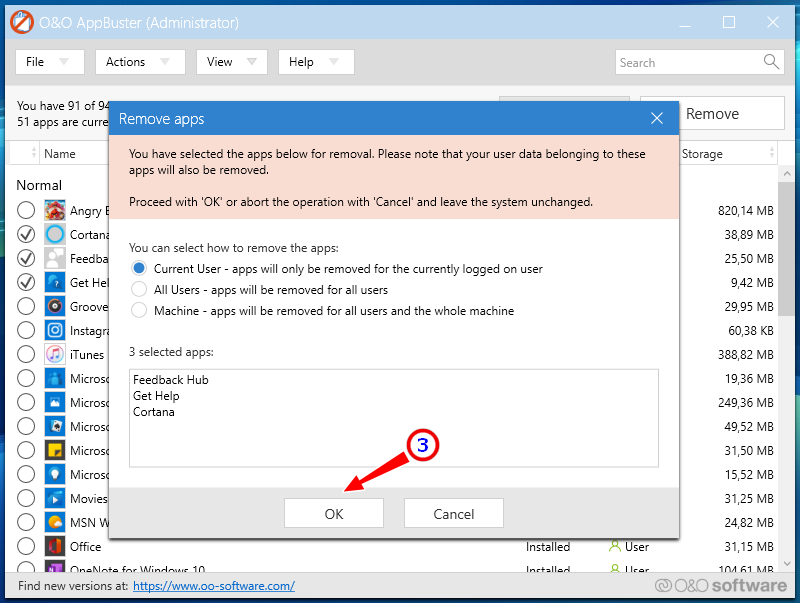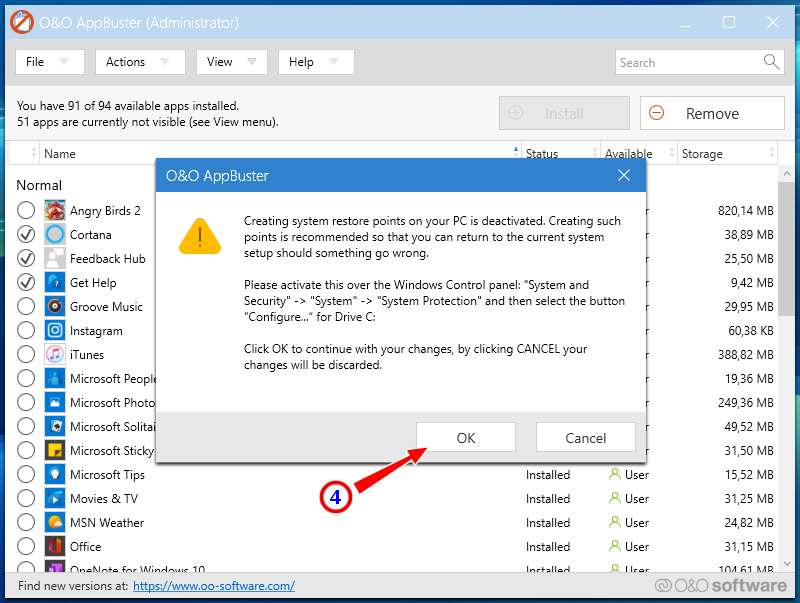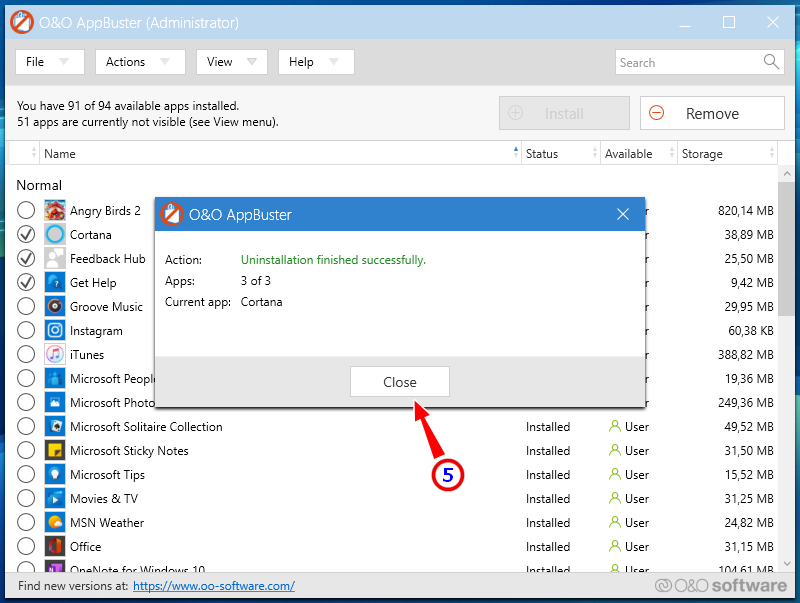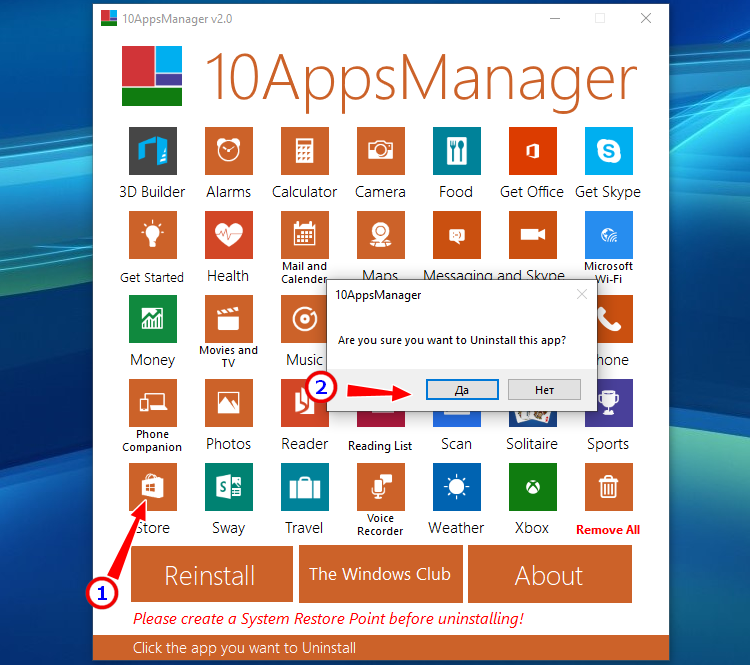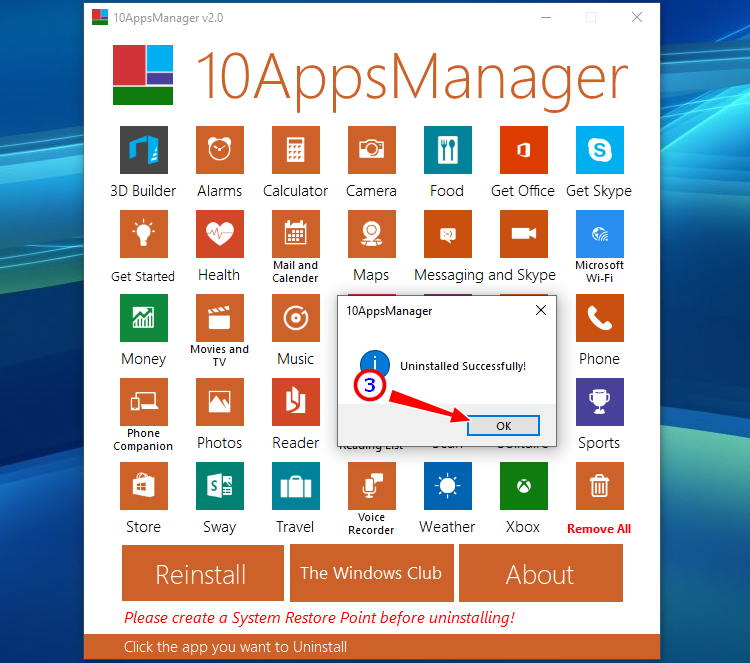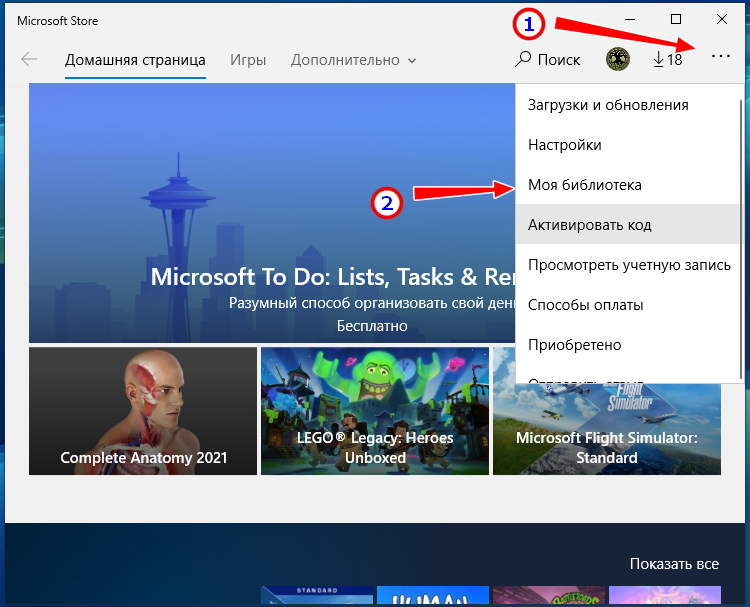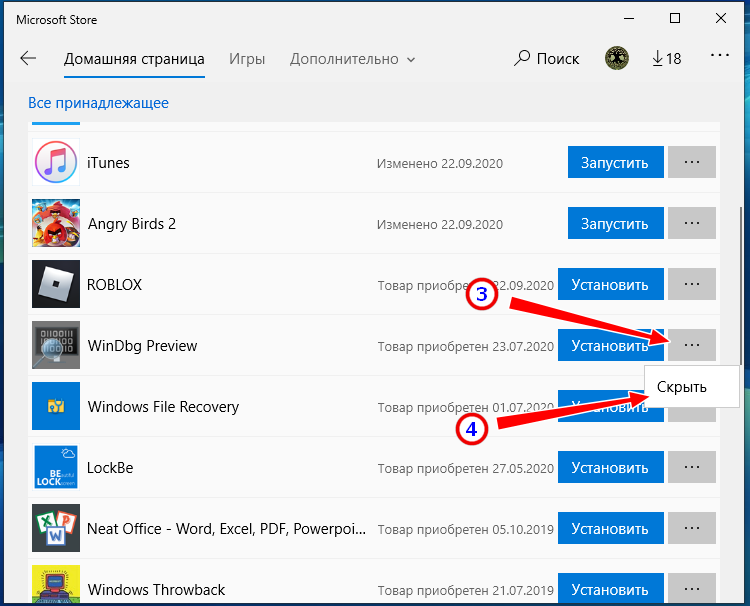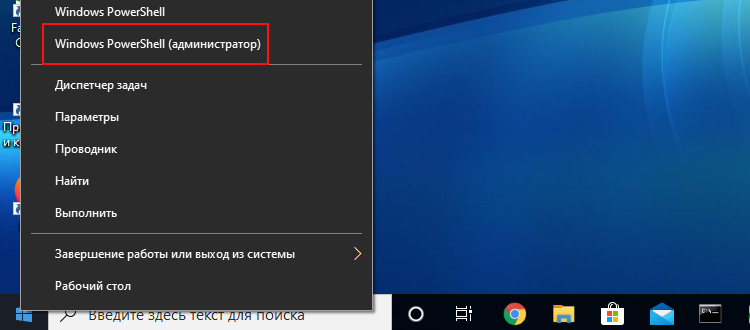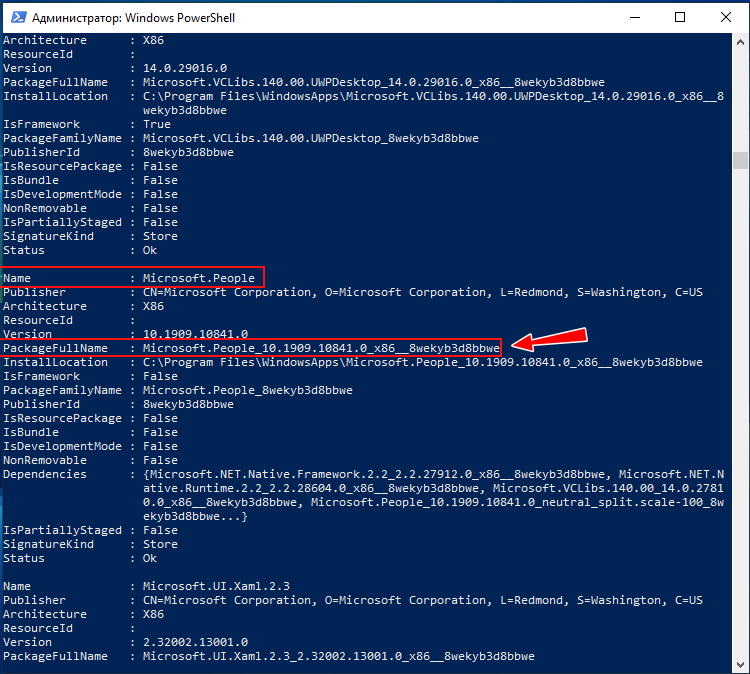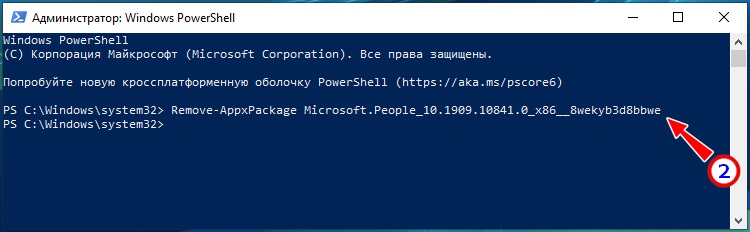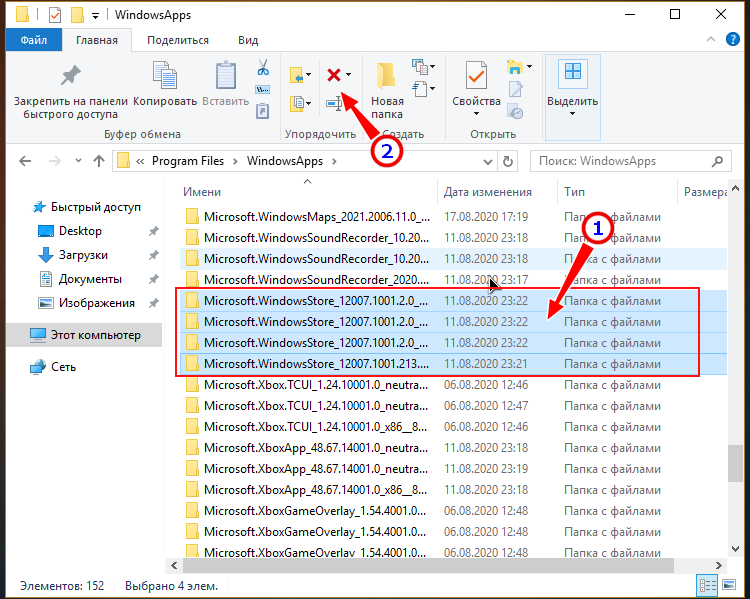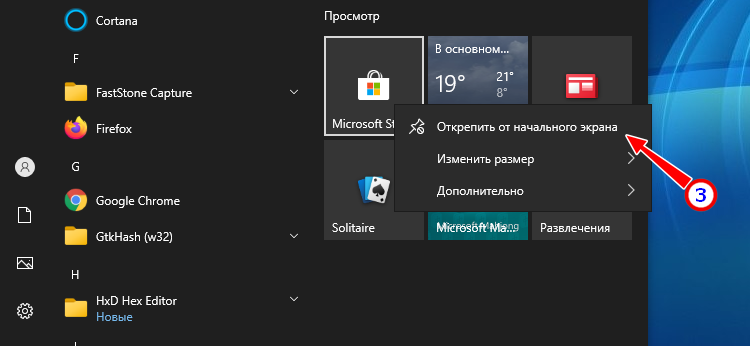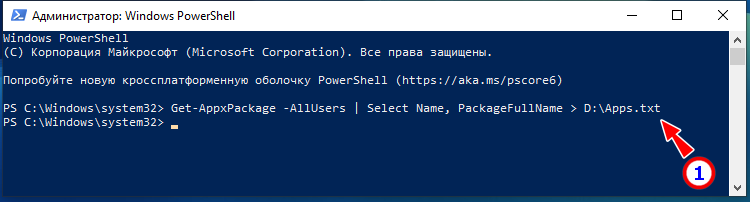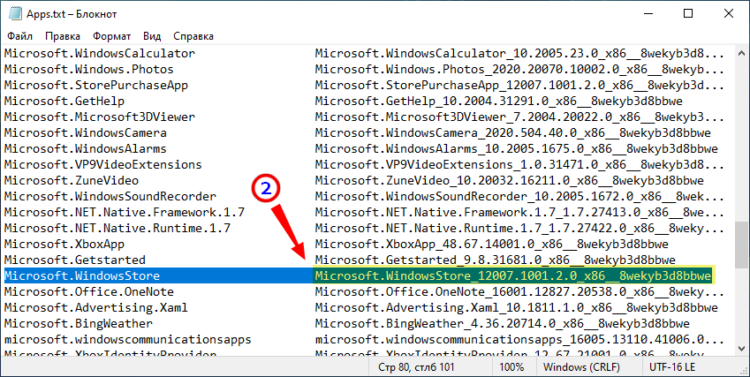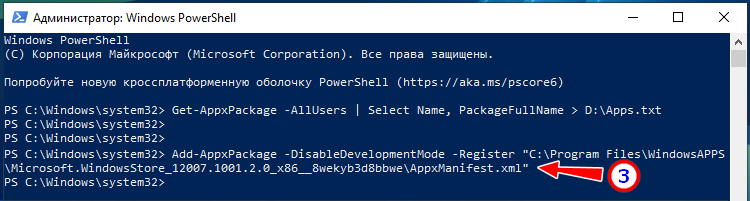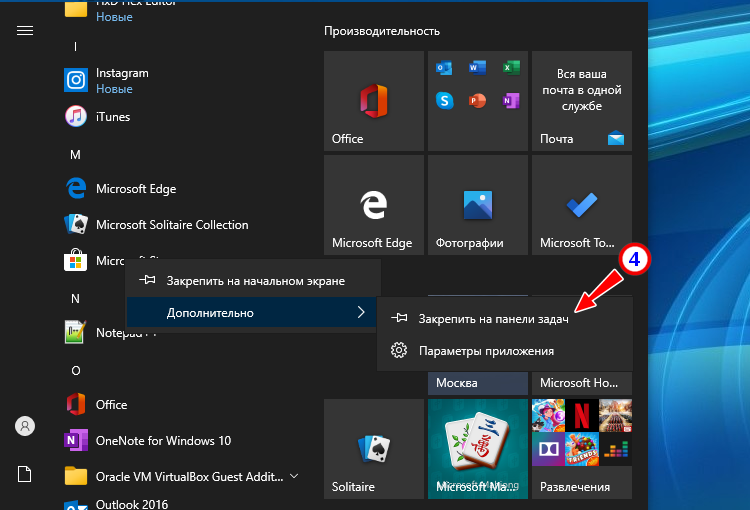Windows 10 предлагает огромный спектр возможностей для каждого пользователя. Однако все «примочки» перетягивают одеяло производительности на себя, вместо того, чтобы дать оперативной памяти действительно важным процессам. Из-за стандартных программ компьютеру может недоставать ресурсов, чтобы запустить любимую игру, насладиться сёрфингом в глобальной паутине и многое другое. Решать эту проблему можно при помощи удаления ненужных утилит.
«Магазин» Windows (Windows Store) — это площадка, на которой происходит покупка и установка приложений для операционных систем Windows 10 и её производных, а также Windows 10 Mobile. «Магазин» служит ещё одним объединяющим для всех устройств фактором, так как единожды приобретя приложение вы вольны инсталлировать его сколько угодно раз на всех устройствах с вашей учётной записью. Кроме того, Microsoft делает упор на удобстве пользования Store, ведь теперь нет нужды копошиться на просторах паутины в поисках нужного приложения и рисковать, скачивая неизвестный продукт. Все программы и игры «Магазина» Windows проходят сертификацию, а это значит, что, делая покупку, вы получаете приложение без вредоносного кода.
Установка «Магазина» Windows 10
В стандартных условиях «Магазин» входит в состав Windows 10 и нет никакой нужды в его установке. Но бывает так, что пользователи или авторы установочного диска нарочно исключают Store из операционной системы. В случае, когда «Магазин» изначально не был установлен, есть возможность его инсталлировать при помощи файлов другой системы.
А если вам необходимо восстановить «Магазин» после удаления, понадобится лишь немного «поколдовать» с терминалом PowerShell.
Восстановление «Магазина» после удаления
В большинстве случаев Windows Store можно вернуть довольно быстро — для этого понадобится всего одна команда в оболочке PowerShell.
- Открываем поиск Windows (значок лупы рядом с меню «Пуск»), вводим слово power, щёлкаем правой кнопкой по лучшему результату и выбираем «Запуск от имени администратора».
Через контектсное меню запускаем PowerShell от имени администратора - В открывшемся терминале прописываем команду Get-AppxPackage *windowsstore* -AllUsers | Foreach {Add-AppxPackage -DisableDevelopmentMode -Register «$($_.InstallLocation)AppxManifest.xml»} и запускаем её в исполнение клавишей Enter.
Вводим команду и запускаем ее в исполнение клавишей Enter - Если команда выполнилась правильно, то, введя в поиске Windows слово Store, вы получите ссылку на файл, который запустит «Магазин».
Через «Поиск» проверяем работоспособность Store
Если способ, описанный выше, вам не помог, переходим ко второй возможности переустановки магазина.
- Открываем оболочку PowerShell, прописываем команду Get-AppxPackage -AllUsers | Select Name, PackageFullName и запускаем её клавишей Enter. Возможно, пройдёт некоторое время, прежде чем она выполнится.
Через оболочку PowerShell узнаем полное название магазина - Выбираем строчку, в которой первая колонка обозначена как Microsoft.WindowsStore, копируем значение напротив из второй колонки. После этого вставляем это значение в команду Add-AppxPackage -DisableDevelopmentMode -Register «C:Program FilesWindowsAPPS[значение из второй колонки]AppxManifest.xml», после чего запускаем команду в исполнение.
Генерируем команду для восстановления через полное имя приложения и запускаем ее клавишей Enter - После проверяем работоспособность Store, запустив его через поиск.
Установка «Магазина» с нуля
В случае, когда «Магазина» Windows не было и в дистрибутиве образа, выручить может другой компьютер с работающим магазином.
Рабочие файлы Store находятся в папке C:Program FilesWindowsApps. Файлы со следующими именами необходимо скопировать в папку WindowsApps на свой компьютер:
- Microsoft.WindowsStore29.13.0_x64_8wekyb3d8bbwe;
- WindowsStore_2016.29.13.0_neutral_8wekyb3d8bbwe;
- NET.Native.Runtime.1.1_1.1.23406.0_x64_8wekyb3d8bbwe;
- NET.Native.Runtime.1.1_11.23406.0_x86_8wekyb3d8bbwe;
- VCLibs.140.00_14.0.23816.0_x64_8wekyb3d8bbwe;
- VCLibs.140.00_14.0.23816.0_x86_8wekyb3d8bbwe;
Для верности лучше скопировать всю папку WindowsApps на свой компьютер. С каждым новым обновлением имена файлов, а также их функциональность может меняться. Будет правильнее и надёжнее перестраховаться.
Далее открываем оболочку PowerShell как показано выше и запускаем в исполнение команду ForEach ($folder in get-childitem) {Add-AppxPackage -DisableDevelopmentMode -Register «C:Program FilesWindowsApps$folderAppxManifest.xml»}. Для верности лучше будет перезагрузить компьютер, чтобы все службы заработали вместе со стартом Windows.
Стоит уточнить, что версия Windows 10 LTSB не поддерживает установку «Магазина» вовсе. Попробовав некоторые сомнительные инструкции в интернете по типу «Скачать установочный файл и запустить на своём компьютере» я жестоко поплатился за свою инициативу. Ко мне залез весьма хитрый вирус-майнер, и вылечить его стандартными способами не вышло. Пришлось форматировать весь винчестер со всеми данными, включая документы. Потому не стоит доверять «странным» инструкциям.
Удаление (отключение) «Магазина»
Для того, чтобы «Магазин» не отнимал у компьютера ресурсы памяти, его можно отключить или удалить. Причём денисталлировать Store рекомендуется только в случае, когда он точно не понадобится на этом компьютере. Отключение же просто не даёт операционной системе обращаться к «Магазину», а это значит, что системные ресурсы также будут сохранены. При этом включение Store не отнимет много времени.
Важно помнить, что при удалении или отключении Магазина, приложения, которые были установлены через среду Windows Store, не будут функционировать.
Удаление при помощи терминала PowerShell
Удаление «Магазина» терминалом PowerShell является единственным верным способом для деинсталляции. Также можно попробовать вручную удалить файлы программы, но это приведёт к системным ошибкам и зависаниям.
- Открываем оболочку PowerShell от имени администратора, как показано выше, вводим команду Get-AppxPackage -AllUsers и нажимаем Enter.
Через команду Get-AppxPackage -AllUsers открываем полный список приложений - В списке приложений находим графу, первая строчка которой будет Name : Microsoft.WindowsStore. Далее копируем значение напротив PackageFullName.
Копируем значение напротив PackageFullName - Возвращаемся в самый низ и прописываем команду Remove-AppxPackage [вставляем скопированное значение из пункта 2], запускаем команду в исполнение клавишей Enter.
Генерируем команду на удаление «Магазина» и запускаем ее в исполнение
Видео: как удалить «Магазин» в Windows 10
Отключение Windows Store через «Редактор групповых политик»
Отключение «Магазина» является «меньшим злом» нежели его удаление, при этом вернуть Store в работоспособное состояние будет проще.
- Нажимаем комбинацию клавиш Win+R, в появившемся окне вводим gpedit.msc и нажимаем OK.
Через программу «Выполнить» открываем «Редактор групповой политики» - В окне «Редактора групповой политики» открываем древо директорий по пути «Изменение групповой политики» — «Административные шаблоны» — «Компоненты Windows» — «Магазин».
В «Редакторе групповой политики» открываем настройки «Магазина» - Двойным щелчком открываем пункт «Отключить приложение Магазин». Меняем значение на «Включено» и сохраняем изменения кнопкой OK.
Отключение через реестр Windows
При помощи реестра также можно отключить «Магазин».
- Нажимаем комбинацию клавиш Win+R, вводим regedit и нажимаем OK.
- В открывшемся окне реестра слева открываем директорию по пути: HKEY_LOCAL_MACHINE — SOFTWARE — Policies — Microsoft — WindowsStore.
- Щёлкаем правой кнопкой по пустому пространству в окне справа, выбираем «Создать — Параметр DWORD (32 бита)/QWORD (64 бита)» в зависимости от разрядности вашей системы.
- Переименовываем параметр в RemoweWindowsStore и задаём ему значение 1. После чего перезагружаем компьютер.
Переименовываем параметр в RemoweWindowsStore и задаём ему значение 1
После понадобится перезагрузить компьютер, чтобы заработал обновлённый реестр.
Установить или удалить «Магазин» Windows очень просто. Не отходите от инструкций выше и весь процесс деинсталляции пройдёт быстро и гладко.
- Распечатать
Здравствуйте! Меня зовут Алексей. Мне 27 лет. По образованию — менеджер и филолог.
Оцените статью:
- 5
- 4
- 3
- 2
- 1
(12 голосов, среднее: 3.3 из 5)
Поделитесь с друзьями!
Содержание
- Деинсталляция «Магазина приложений» в ОС Windows 10
- Способ 1: CCleaner
- Способ 2: Windows X App Remover
- Способ 3: 10AppsManager
- Способ 4: Штатные инструменты
- Вопросы и ответы
«Магазин приложений» в Виндовс 10 (Windows Store) — это компонент операционной системы, предназначенный для загрузки и покупки приложений. Для одних пользователей это удобный и практичный инструмент, для других — ненужный встроенный сервис, занимающий место на дисковом пространстве. Если вы принадлежите ко второй категории юзеров, давайте попробуем разобраться как можно раз и навсегда избавиться от Windows Store.
«Магазин приложений», как и другие встроенные компоненты Виндовс 10, деинсталлировать не так уж просто, ведь его нет в списке программ для удаления, построенном через «Панель управления». Но все-таки есть способы, с помощью которых можно решить поставленную задачу.
Удаление стандартных программ — это потенциально опасная процедура, поэтому перед тем как приступать к ней, рекомендуется создать точку восстановления системы.
Подробнее: Инструкция по созданию точки восстановления Windows 10
Способ 1: CCleaner
Довольно легкий способ удалить встроенные приложения Виндовс 10, в том числе и «Windows Store» — это использование инструмента CCleaner. Он удобен, имеет приятный русскоязычный интерфейс, а также распространяется совершенно бесплатно. Все эти преимущества способствуют первоочередному рассмотрению этого способа.
- Установите приложение с официального сайта и откройте его.
- В главном меню CCleaner перейдите на вкладку «Сервис» и выберите раздел «Удаление программ».
- Подождите пока построится список приложений, доступных для деинсталляции.
- Найдите в перечне «Магазин», выделите его и щелкните по кнопке «Деинсталляция».
- Подтвердите свои действия, нажав кнопку «OK».
Способ 2: Windows X App Remover
Альтернативный вариант удаления «Магазина» Виндовс — это работа с Windows X App Remover — мощной утилитой с простым, но англоязычным интерфейсом. Так же как и CCleaner, позволяет избавиться от ненужного компонента ОС всего за несколько кликов.
Скачать Windows X App Remover
- Инсталлируйте Windows X App Remover, предварительно загрузив с официального сайта.
- Кликните по кнопке «Get Apps» для построения списка всех встроенных приложений. Если вы хотите удалить «Магазин» для текущего пользователя, останьтесь на вкладке «Current User», если со всего ПК — осуществите переход на вкладку «Local Machine» главного меню программы.
- Найдите в списке «Windows Store», поставьте напротив него отметку и нажмите кнопку «Remove».
Способ 3: 10AppsManager
10AppsManager — еще одно бесплатное англоязычное программное средство, с помощью которого можно легко избавиться от «Windows Store». И главное, сама процедура потребует от пользователя всего один клик.
Скачать 10AppsManager
- Загрузите и запустите утилиту.
- В главном меню нажмите на элемент «Store» и дождитесь окончания удаления.

Способ 4: Штатные инструменты
Сервис можно удалить посредством использования штатных инструментов системы. Для этого необходимо просто провести несколько операций с оболочкой PowerShell.
- Нажмите иконку «Поиск в Windows» в панели задач.
- В строке поиска введите слово «PowerShell» и найдите «Windows PowerShell».
- Щелкните правой кнопкой мыши по найденному элементу и выберите пункт «Запустить от имени администратора».
- В среде PowerShell введите команду:
- Подождите пока завершится процедура.
Get-AppxPackage *Store | Remove-AppxPackage
Для выполнения операции удаления «Windows Store» для всех пользователей системы нужно дополнительно прописать ключ:
-allusers
Существует много разных способов уничтожить надоедливый «Магазин», поэтому если он вам не нужен, просто выберите более удобный для себя вариант удаления этого продукта от компании Майкрософт.
Еще статьи по данной теме:
Помогла ли Вам статья?
Уже однажды приходилось мне вскользь упоминать эту тему, но решил выделить отдельную статью – так всем будет действительно полезнее. Здесь я подробно покажу, как можно удалить Microsoft Store на современных версиях Windows 10 и Windows 11. Т.к. отключить Microsoft Store можно теми же способами (а кому-то будет достаточно этого), статья подойдет и для вас тоже. Предлагаю перейти сразу к делу.
Вместо введения – при отключении магазина просто отключается возможность приобретения приложений, при удалении магазина вообще пропадает возможность его запуска.
Содержание
- Способ 1 (отключить) – Локальная групповая политика
- Способ 2 (отключить) – Редактор реестра
- Способ 3 (удалить) – Power Shell или Терминал
- Способ 4 – С помощью приложений
- Видео по теме
- Задать вопрос автору статьи
Способ 1 (отключить) – Локальная групповая политика
Это самый популярный способ, но локальная групповая политика отсутствует на домашних редакциях Windows (Home, есть только на Pro). Но попробуйте, а вдруг сработает у вас. Но если нет – просто переходим к следующему способу. Очень подробно про редактор групповой политики мы уже писали в этой статье.
- Открываем редактор групповой политики. Можете почитать подробно об этом в указанной выше статье, а можете просто запустить через «Выполнить» ( + R) команду gpedit.msc.
- Переходим здесь по следующему пути:
Конфигурация пользователя – Административные шаблоны – Компоненты Windows – Магазин
- Дважды щелкаем справа по «Отключить приложение Store».
- Отмечаем здесь «Включено» (именно так, не ошибка), применяем настройки, перезагружаем компьютер. Приложение Microsoft Store полностью отключено.
Способ 2 (отключить) – Редактор реестра
Так как в Windows почти все настройки завязаны на реестр, то и Store можно попробовать отключить через него же.
- Открываем редактор реестра. Можно через поиск Windows, а можно через «Выполнить» ( + R) и команду regedit.
- Переходим в следующую папку:
HKEY_CURRENT_USERSoftwarePoliciesMicrosoft
- Здесь справа щелкаем правой кнопкой мыши и выбираем «Создать – Параметр DWORD (32 бита)». Новосозданный параметр называем «WindowsStore», а в поле «Значение» указываем «1».
- Сохраняем изменения, перезагружаем компьютер, пользуемся.
Способ 3 (удалить) – Power Shell или Терминал
Если прошлые способы лишь отключали возможность установки приложений, то этот вообще наглухо удаляет Microsoft Store из системы.
- Открываем Power Shell (терминал, командную строку) от имени администратора. Как это сделать – подробно писали здесь.
- Выполняем одну из следующих команд (вторая команда удаляет магазин для всех пользователей системы, а первая только для вашего пользователя):
Get-AppxPackage *Store | Remove-AppxPackage Get-AppxPackage *Store | Remove-AppxPackage -allusers
Способ 4 – С помощью приложений
Если сама Windows не может стандартно удалить Магазин, то другие сторонние приложения с этой задачей как-то справляются. Просто перечисляю возможные варианты, а там уже на свой вкус. Хотя сторонние приложения лично я и не люблю, т.к. можно обойтись для таких задач и стандартными средствами, но кому-то может быть удобнее:
- CCleaner – в списке удаления программ присутствует «Магазин», просто выделяем его и удаляем.
- Windows X App Remove – еще одна системная «чистилка», в списке приложений находим WindowsStore и удаляем его.
- 10AppsManager – в списке приложений выбираем Store и удаляем его.
Видео по теме
Компания-разработчик «Майкрософт» предлагает пользователям разные возможности и функции. Microsoft Store – это отдельная площадка, которая позволяет приобретать и устанавливать дополнительные утилиты на ПК. Чтобы узнать, как удалить такой магазин полностью в операционке Windows 10, нужно изучить инструкции. При работе важно учитывать нюансы встроенной оболочки ОС и рекомендации мастеров.
Что такое Microsoft Store
«Store» дословно переводится с английского языка, как «магазин». Из названия прослеживается главная задача инструмента – предложение к покупке различных дополнительных утилит.
Особенности:
- площадка предоставляет доступ к продуктам, обеспечивающим работу операционной системы Windows (разных версий);
- после приобретения оплаченный софт можно использовать на неограниченном количестве персональных устройств пользователя;
- утилиты, предлагаемые к покупке, работают только с операционной системой Виндовс.
Внимание! Использование отдельного монополизированного магазина позволило собрать предложения для ОС на одной площадке. Это значит, что для добавления функций не нужно изучать разные сайты, предложения, сравнивать варианты – необходимые софты находятся в одном месте.
Данный раздел входит в состав стандартного набора компонентов операционки Windows, поэтому отдельной установки элемента не требуется. После активации ОС пользователь в любой момент может обратиться за покупкой необходимых сервисов. Юзер может также приостановить действие софта или удалить магазин полностью.
Как отключить магазин в Windows 10
Для деактивации приложения Windows Store используется несколько способов – внесение изменений через Редактор внутренней файловой политики или встроенный Редактор реестра.
Через Редактор локальной групповой политики
Данный продукт используется для изменения настроек внутренних компонентов операционки компьютеров, связанных единой сетью локального назначения. Этапы действий пользователя:
- в поисковой строке ввести запрос – наименование раздела или отдельную команду «gpedit.msc» в строке панели «Выполнить»; в верхней строке отобразится нужный элемент;
- запустить утилиту;
- запустится отдельное рабочее окно, в левой части которого нужно перейти по пути: «Конфигурация профиля – Шаблоны административного типа – Компоненты Виндовс – Магазин» (на некоторых версиях ОС названия подразделов и описание могут отображаться на английском языке);
- в правой части откроется список доступных к редактированию функций;
- по строке «Отключить программу Store» кликнуть дважды левой клавишей мышки, чтобы вызвать окно настроек;
- в левой части поставить отметку напротив варианта «Включено».
После внесения необходимых корректировок необходимо подтвердить изменения кнопкой «Применить». Затем персональное устройство нужно перезагрузить в принудительном порядке, чтобы активировать новые параметры ОС.
При помощи системного реестра
С помощью данного раздела можно отредактировать оболочку любого модуля операционки, в том числе предустановленного (встроенного и активированного разработчиком). Инструкция:
- запустить рабочее окно «Выполнить», нажав одновременно сочетание горячих кнопок «Win» и «R» на клавиатуре персонального компьютера;
- в пустую строку элемента вписать команду «regedit», подтвердить действие;
- в левой части перейти по пунктам древовидной структуры в следующем порядке: «Hkey_Current_User, Software, Policies, Microsoft»;
- кликнуть по пустому месту в правой стороне окна правой кнопкой мыши, выбрать пункт «Создать»;
- ввести название «WindowsStore», в поле «Значение» установить «1».
После этого требуется закрыть окно Редактора, сохранив изменения, а компьютер перезагрузить принудительно.
Внимание! Указанные способы позволяют деактивировать программу покупки. Если потребуется вновь запустить приложение, необходимо использовать тот же инструмент, что и в момент отключения.
Удаление магазина полностью
Если необходимо деинсталлировать блок Microsoft Store (а не просто отключить софт), используют встроенное приложение Power Shell. Этапы действий пользователя:
- запустить программу через кнопку «Пуск» (важно активировать от имени и с правами Администратора);
- откроется отдельное рабочее окно синего цвета, где нужно прописать команду «Get-AppxPackage- WindowsStore»;
- приложение выведет панель с описанием софтов, которые обрабатываются в текущем процессе;
- в списке требуется найти строку, описывающую имя нужного софта – «C:appDetails.txt»;
- впечатать команду «AppxPackage-package windows communication sapp_17.6017.42001.0_x86_8wekyb3d8bbwe».
Запрос нужно подтвердить клавишей «Enter» и дождаться выполнения запущенных процессов. По завершении утилита магазина будет удалена с ПК.
Некоторые режимы и встроенные компоненты Виндовса пользователь решает удалить или деактивировать за ненадобностью. Чтобы отключить службу Windows Store, используют внутренние редакторы, для полного удаления приложения – PowerShell.
Выход восьмой версии Windows был ознаменован значительным событием в истории развитии этой ОС — появлением в ней Windows Store — специального компонента, позволяющего устанавливать приложения, созданные на платформе UWP. Массового признания, однако, Магазин Microsoft не получил, так как качество и графический интерфейс большинства доступных в нём приложений оставляли и оставляют желать лучшего.Многие нашли его для себя бесполезным, а некоторые из пользователей даже решили удалить Магазин из Windows 10 вместе с прочими встроенными приложениями. Правда, стандартными способами деинсталлировать можно только некоторые интегрированные UWP-программы, но не сам Магазин. Чтобы его удалить, придется действовать иначе.
- 1 Как удалить приложения, скачанные в Microsoft Store
- 2 Как удалить программу из Microsoft Store через меню Пуск
- 3 Удаление приложений из Магазина Windows 10 сторонними инструментами
- 3.1 O&O AppBuster
- 3.2 Как удалить Microsoft Store в 10AppsManager
- 4 Скрытие ненужных приложений в Библиотеке
- 5 Удаление приложений Microsoft Store через PowerShell
- 6 Как удалить Microsoft Store через powershell
- 7 Как полностью удалить Магазин в Windows 10
- 8 Как вернуть удаленный Магазин в Windows 10
- 9 Удаление UWP-приложений и Магазина в Windows 8.1
- 10 Как удалить Магазин в Windows 8.1
- 11 Итог
Как удалить приложения, скачанные в Microsoft Store
Начнем с самого простого — удаления программ UWP, уже интегрированных в систему или установленных пользователем, отметив, между прочим, что способы удаления существуют разные. Для начала рассмотрим вариант удаления через системный компонент «Приложение и возможности».
- Зайдите в раздел параметров «Приложения» и на указанной вкладке найдите ненужное приложение.
- Нажмите кнопку «Удалить» и подтвердите действие в диалоговом окошке.
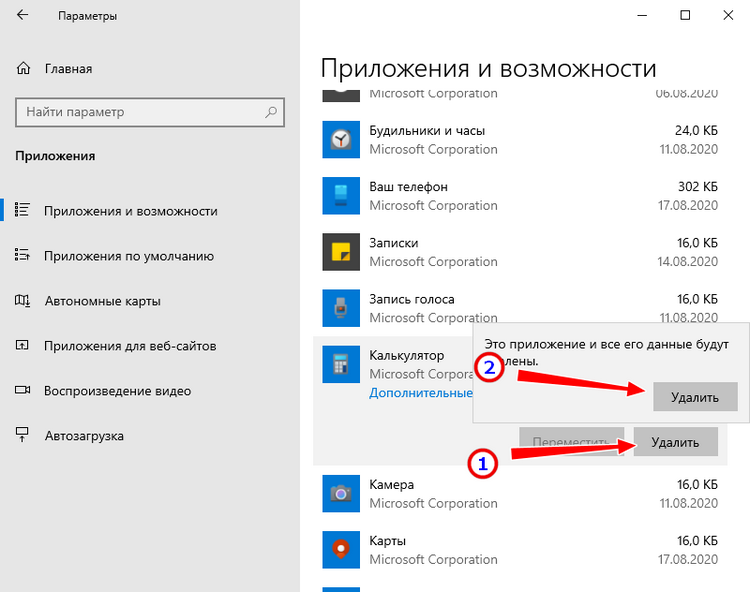
Аналогичным образом вы можете удалить любое инсталлированное из Магазина приложение или игру. Удаление поставляемых вместе с ОС UWP-программ поддерживается частично, если кнопка удаления такого приложения неактивна, для его деинсталляции следует использовать другой способ.
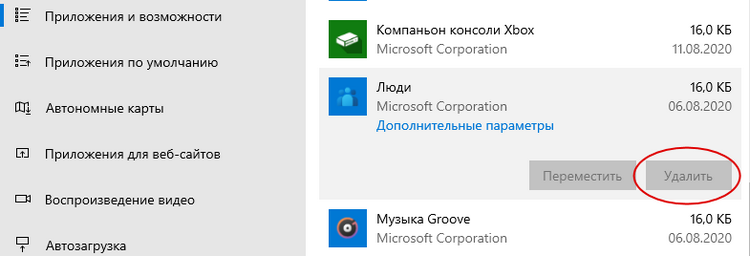
Как удалить программу из Microsoft Store через меню Пуск
Удалить установленное через Microsoft Store приложение можно и через меню Пуск. Здесь всё тоже очень просто.
- Вызовите меню Пуск нажатием кнопки Win и найдите в меню более ненужную программу либо игру.
- Нажмите по ее иконке правой клавишей мыши и выберите в подменю «Удалить».
- Подтвердите деинсталляцию приложения со всеми его данными.
Так, к примеру, мы удалили iTunes из Microsoft Store. Как и в предыдущем примере, отсутствие опции удаления будет означать невозможность деинсталляции продукта через графический интерфейс.
Удаление приложений из Магазина Windows 10 сторонними инструментами
Выше мы рассмотрели, как удалить программу или игру, скачанную из Microsoft Store собственными средствами системы, теперь продвинемся на шаг вперед и посмотрим, как избавиться от тех программных UWP-продуктов, удаление которых не предусматривается. Этим целям лучше всего служат сторонние приложения. Создано их более чем достаточно, но мы уделим внимание только одному из них — наиболее функциональному.
O&O AppBuster
Продвинутый портативный инструмент, предназначенный специально для удаления интегрированных UWP-программ, в том числе в пакетном режиме. Так, с его помощью вы сможете удалить большую приложений Windows 10.
- Запустив утилиту, отметьте приложения, в которых более не нуждаетесь и нажмите «Remove»:
- Выберите один из трех режимов удаления:
- Current User — удаляет ПО только для текущего пользователя.
- All Users — удаляет ПО для всех пользователей.
- Machine — удаление приложения с компьютера и списка O&O AppBuster.
- Подтвердите действие нажатием «OK».
- Нажмите «Close», чтобы закрыть окно с уведомлением об успешном выполнении операции.
Обратите внимание, что удаленные встроенные приложения получат статус «Machine», означающий, что их можно восстановить нажатием «Install». Если же программа не входит в состав Windows, при удалении она просто исчезнет из списка. Важно отметить, что O&O AppBuster не поддерживает удаление самого Магазина и критически важных компонентов, например, приложений Параметры и Edge.
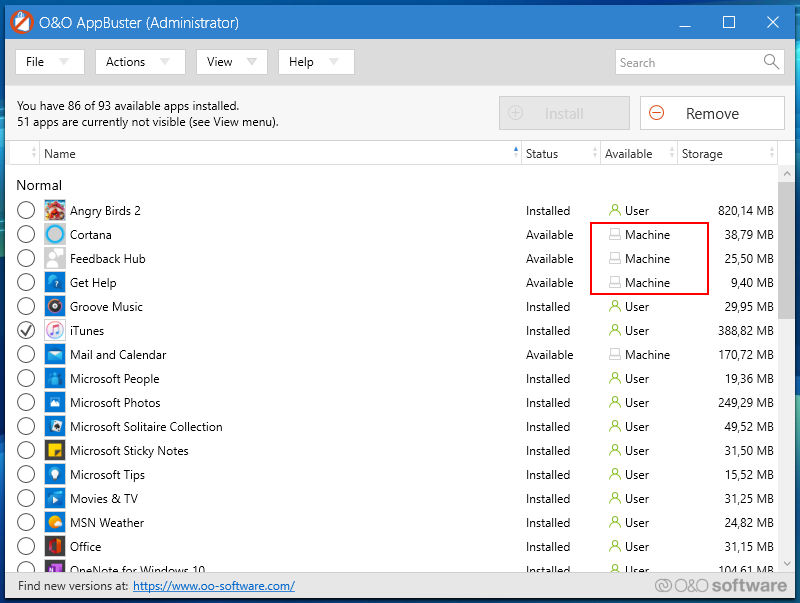
Как удалить Microsoft Store в 10AppsManager
Кому лень возиться с консолью, могут воспользоваться таким инструментом как 10AppsManager. Инструмент позволяет удалять 34 встроенных универсальных приложения, в том числе и Магазин.
- Запустите утилиту, найдите и нажиме иконку Store:
- Подтвердите операцию в диалоговом окошке.
Скрытие ненужных приложений в Библиотеке
Windows 10 запоминает все приложения, которые вы устанавливали из Магазина с вашей учетной записью, сохраняя их в специальный список — библиотеку. Название приложения будет хранится в списке, даже если само оно было давно удалено. Удалить из библиотеки Microsoft Store старые записи можно в любой момент.
- Откройте Магазин и вызовите его меню нажатием кнопки-троеточия в правом верхнем углу.
- Выберите пункт «Моя библиотека».
- Нажмите напротив приложения кнопку в виде трех точек и выберите в меню «Скрыть».
Удаление приложений Microsoft Store через PowerShell
Так как для обозначенных выше целей сторонние утилиты обычно используют возможности PowerShell, ничто не мешает воспользоваться этим инструментом самому.
- Запустите PowerShell от имени администратора и выполните команду:
Get-AppxPackage -AllUsersдля получения списка блоков всех предустановленных программ.
- По параметру Name найдите название удаляемой программы, начинающееся с «Microsoft». Все названия на английским, например, приложение Люди называется Microsoft.People.
- Найдите в блоке значение параметра PackageFullName (полное имя) и запишите его.
- Вставьте тут же в консоль команду:
Remove-AppxPackage PackageFullNameзаменив PackageFullName полным именем приложения и нажмите клавишу Enter. В результате приложение будет удалено.
Примечание: для удобства вы можете перенаправить команду получения списка приложений в файл, это существенно упростит поиск нужного имени.
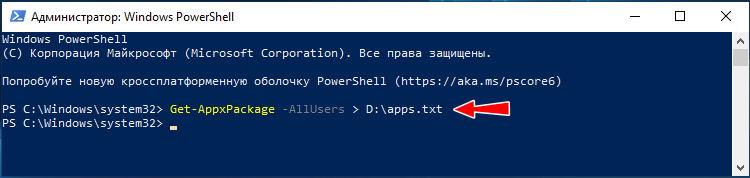
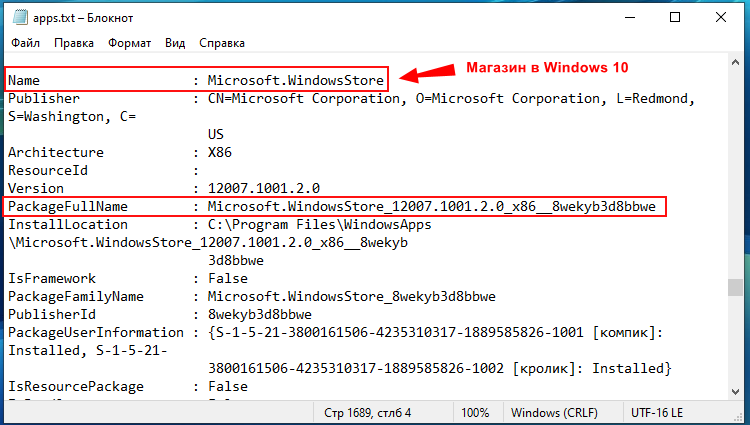
Если вы хотите удалить все приложения Microsoft Store для текущего пользователя, используйте команду:
Get-AppxPackage | Remove-AppxPackageЕсли с UWP-приложениями нужно сделать тоже самое, но для всех пользователей, добавьте в конец команды –allusers. Не обращайте внимания на ошибки — это просто означает, что критически важные компоненты системы игнорируются запросом.
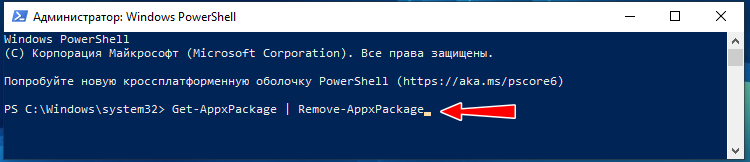
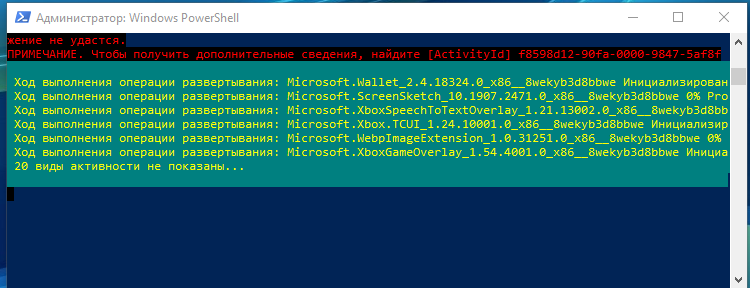
Как удалить Microsoft Store через powershell
Разобравшись с удалением штатных программ, перейдем к следующему этапу и узнаем, как удалить сам Microsoft Store в Windows 10. По сути, Магазин в Windows 10 является таким же универсальным приложением, поэтому процедура его удаления практически ничем не отличается от деинсталляции других интегрированных UWP-программ через PowerShell или посредством специальных утилит. Получив командой:
Get-AppxPackage -AllUsersполное имя Магазина Windows 10 (PackageFullName), формируем соответствующую команду и жмем Enter, смотрите скриншот:
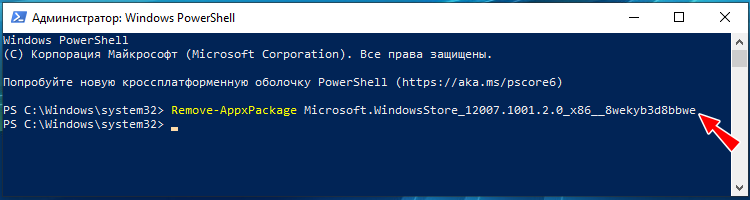
Существует и более простой вариант команды, в которой указывается не полное имя, а часть значения Name, заключаемая в кавычки-звездочки:
Get-AppxPackage *WindowsStore* | Remove-AppxPackage 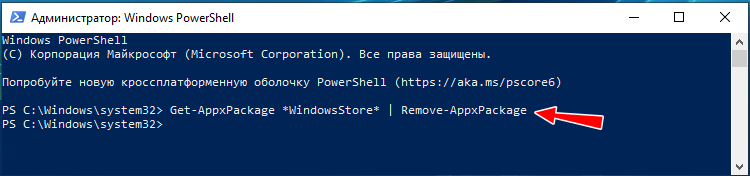
Как полностью удалить Магазин в Windows 10
При выполнении описанных выше операций файлы Магазина по-прежнему остаются на системном диске, благодаря чему приложение можно восстановить. Чтобы избавится от него окончательно, нужно удалить его папку, расположенную в скрытом каталоге C:Program FilesWindowsApps. Так как для этого нужны права доступа, войти в него Windows не позволит, поэтому придется действовать в обход.
- Загрузите ПК с любого LiveCD со встроенным файловым менеджером и перейдите в папку WindowsApps.
- Найдите в нём папки, имена которых начинаются с «Microsoft.WindowsStore_» и удалите их:
- Загрузившись в обычном режиме, открепите «пустые» ярлыки удаленного Магазина из меню Пуск и панели задач, если таковые там остались.
Как вернуть удаленный Магазин в Windows 10
Если вы удалили Microsoft Store и хотите его восстановить, то знайте, что такая возможность существует.
- Откройте PowerShell с повышенными привилегиями.
- Командой
Get-AppxPackage -AllUsers | Select Name, PackageFullNameполучите список доступных UWP-приложений (добавив к команде > D:Apps.txt, можно экспортировать данные в файл). Не закрывайте консоль.
- Открыв созданный лог, найдите в нём Microsoft.WindowsStore и скопируйте его полное имя из второй колонки PackageFullName.
- Выполните в консоли команду:
Add-AppxPackage -DisableDevelopmentMode -Register "C:Program FilesWindowsAPPSPackageFullNameAppxManifest.xml"заменив PackageFullName полученным из лога полными именем:
- Перезагрузите на всякий случай ПК и закрепите иконку Магазина на панели задач.
Важно: такое восстановление возможно, если только вы не удалили папку Магазина из каталога WindowsApps.
Удаление UWP-приложений и Магазина в Windows 8.1
Процедура удаления приложений в Windows 8.1 очень похожа, поэтому подробно на ней останавливаться не будем. Для получения списка и удаления Metro-приложений используются те же команды, которые были приведены в разделе удаления UWP-приложений посредством PowerShell. Получив имя пакета, выполняем указанные на скриншотах действия.
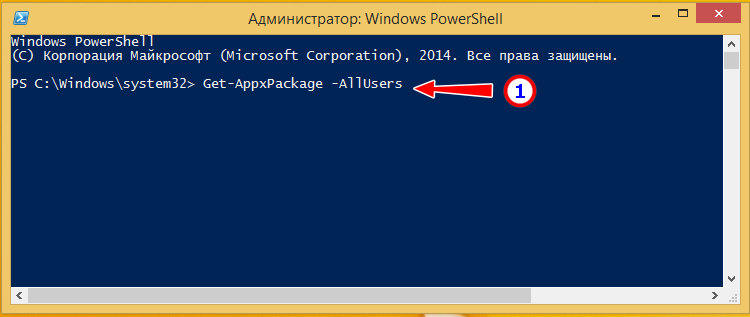
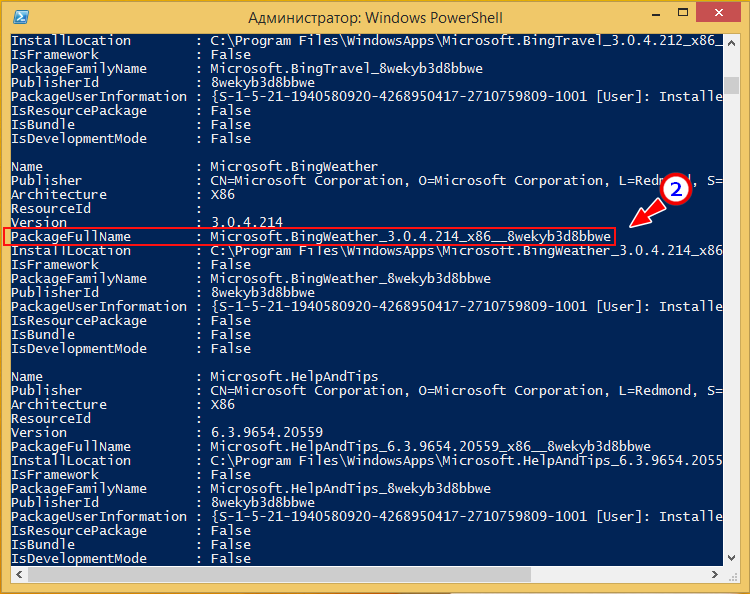
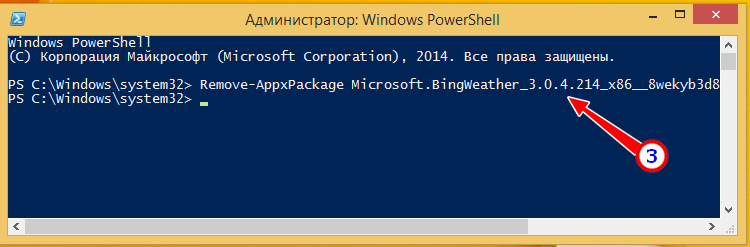
Для удаления всех приложений используется команда
Get-AppxPackage | Remove-AppxPackageПроигнорировано будет удаление только тех приложений, которые являются частью системы.
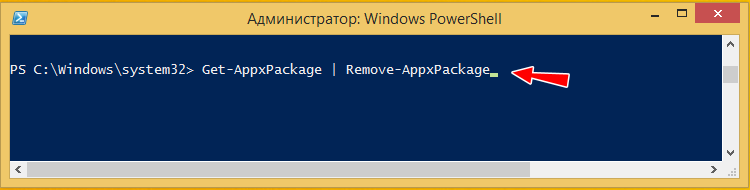
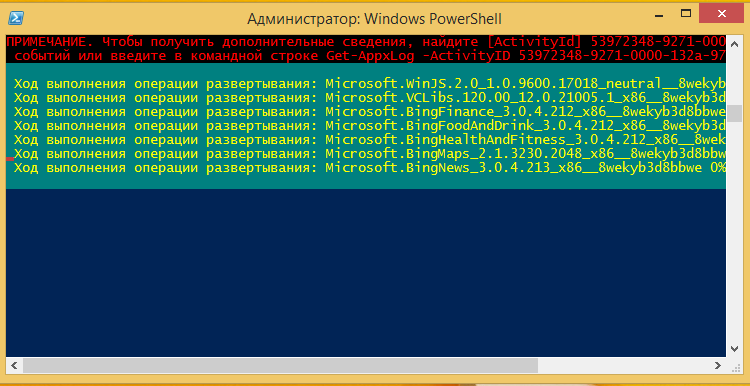
Как удалить Магазин в Windows 8.1
К сожалению, Магазин в этой версии системы настолько глубоко интегрирован, что удалить его с помощью консоли не получится. Тем не менее, в данной ситуации можно предпринять следующие шаги.
- Перепаковать образ системы, вырезав из него Магазин с помощью DISM, а затем выполнить переустановку Windows 8.1.
- Загрузиться с LiveCD и удалить каталог Магазина «WinStore» из папки
C:Windowsи каталог «winstore_csv5n1h2txyewy» из папки%userprofile%AppDataLocalPackages. Затем, загрузившись в обычном режиме, удалить ярлык Магазина с панели задач.
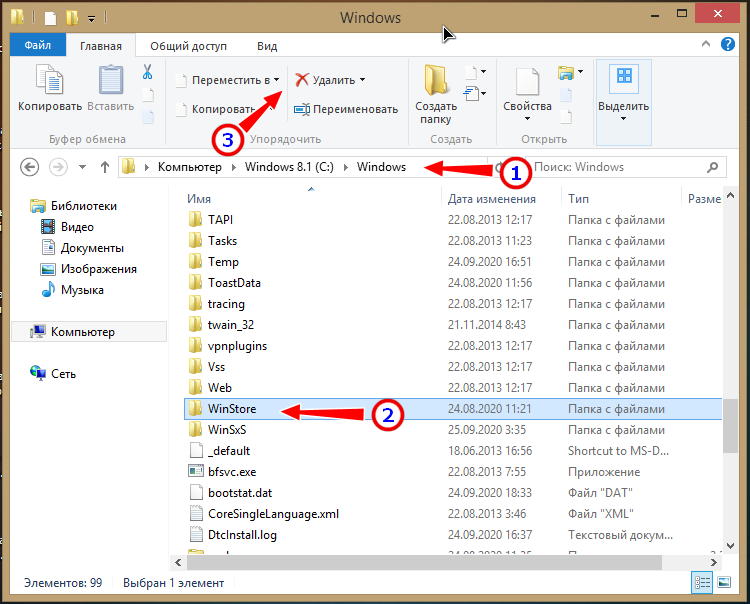
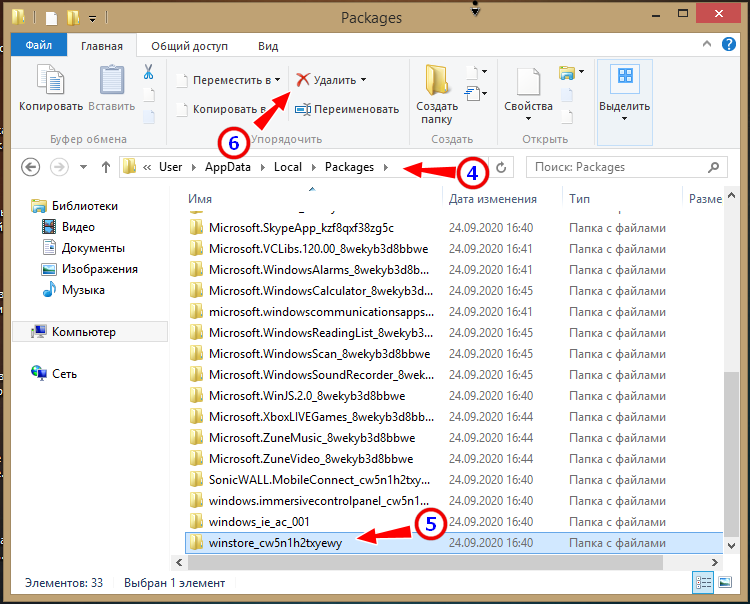
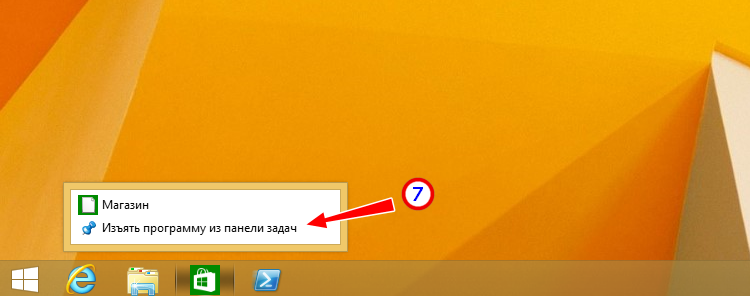
Первый способ достаточно трудоемкий и не всегда оправданный, второй — грубый, хотя и эффективный. Кстати, данным способом можно удалить «неудаляемые» приложения в папке WindowsApps.
Итог
Итак, на вопрос «можно ли удалить Microsoft Store» будем считать, что ответили. В Windows 10 — однозначно да, в Windows 8.1 — тоже, но с некоторым риском. Впрочем, учитывая тот факт, что Магазин в Windows 8.1 весит менее 1 Мб, гораздо проще отключить его, изменив в редакторе gpedit.msc соответствующий параметр политики.
Данный материал будет хорошим дополнением к инструкции по настройке Windows 10 после установки, т.к. встроенными приложениями Магазина многие вообще не пользуются.
При переходе на Windows 10 мы знакомимся с новым сервисом Microsoft Store. Это встроенное приложение, которое обладает массой функций и возможностей. Но так случается, что после чистой установки пользователи не находят его или оно работает некорректно. Часто неопытные пользователи сами удаляют Магазин, а потом задаются вопросом, как его вернуть.
В этой статье мы рассмотрим неполадки, которые могут возникнуть вследствие отсутствия Microsoft Store. Или при его случайном удалении. А также подробно распишем способы решения проблем:
- как его установить;
- как восстановить после удаления;
- что делать если Microsoft Store самопроизвольно закрывается;
- как его отключить, если он съедает часть системных ресурсов.
Возможности Microsoft Store
Microsoft Store — это встроенный в операционную систему сервис-магазин от Майкрософт. Он позволяет загружать на ПК программы и приложения, скачивать темы оформления и игры. В магазине очень много контента, как платного, так и бесплатного. Он постоянно дорабатывается и улучшается, становится производительнее и полезнее для всех пользователей ОС Windows 10.
В скором времени он сможет полностью заменить большую часть стороннего софта, который в процессе работы скачивается и устанавливается на ПК с внешних источников. Скачивание приложений из магазина полностью безопасно. Каждое новое приложение или игра перед добавлением в Microsoft Store проверяется центром сертификации.
Не работает Microsoft Store: как исправить
При возникновении проблем с Microsoft Store и его некорректной работы можно попробовать исправить ситуацию штатными средствами.
Выход и последующий вход в учётную запись
- Запускаем приложение и выходим из своего аккаунта.
- Закрываем Microsoft Store.
- Снова запускаем его и выполняем вход.
- Проверяем, правильно ли работает приложение.
Сброс кэша Microsoft Store, если он закрывается при запуске
В процессе работы с Microsoft Store данные скапливаются в кэше. Кэш можно очистить, чтобы восстановить функционирование системы и работоспособность магазина. См. также: как очистить кэш на компьютере с Windows 10.
- Для этого закрываем Магазин, если он был запущен.
- Запускаем консоль командной строки с правами администратора. В поиске Windows пишем cmd и в результатах выдачи выбираем соответствующий пункт.
- Вводим в консоли команду WSReset и нажимаем клавишу Ввод.
- Ждем окончания процедуры. Microsoft Store должен автоматически запустится.
Восстановление системы
Если Microsoft Store ни с того ни с чего начал работать неадекватно, это может быть следствием работы вирусов. Встроенные средства Виндоус могут восстановить систему до того момента, когда Магазин работал нормально. Раздел восстановления находится в «Параметрах»/«Обновление и безопасность».
- Здесь выбираем «Начать» и следуем дальнейшей инструкции. Вариант восстановления с сохранением пользовательских файлов не затронет личные данные. Будет произведено удаление всех сторонних программ и приложений, которые были установлены за весь период работы.
Параметр «Удалить все» вернет Windows 10 к первоначальному состоянию. Он чем-то похож на полную переустановку системы. Только для этого не нужен загрузочный диск с образом Windows. Личные данные и программы будут удалены.
Установка магазина Windows Store
Как мы уже писали в начале статьи, устанавливать Microsoft Store отдельно не нужно. Он уже встроен в систему по умолчанию. Но если вам посчастливилось установить не совсем лицензионную сборку, в которой он был изъят или случайно удален, то здесь вы получите рекомендации по возвращению его назад.
Особые разрешения для WindowsApps
Для дальнейших действий нам нужны права владельца ПК, чтобы иметь возможность вносить изменения в каталог WindowsApps.
Примечание: этот способ сработает, если вы не удаляли каталог WindowsApps.
Теперь по порядку:
Способ 1: восстановление после удаления
Теперь можно приступать к восстановлению Microsoft Store. Делается это двумя способами. В обоих случаях мы будем работать с оболочкой Windows PowerShell, запущенной от имени администратора.
- В консоли пишем команду:
Get-AppxPackage *windowsstore* -AllUsers | Foreach {Add-AppxPackage -DisableDevelopmentMode -Register «$($_.InstallLocation)AppxManifest.xml»}
Не пугайтесь длинной команды. Просто копируем её через контекстное меню или с помощью комбинаций клавиш Ctrl+C. И вставляем в PowerShell с помощью Ctrl+V. Вставка команды из буфера обмена с помощью контекстного меню (копировать/вставить) здесь не работает.
- Дожидаемся завершения операции и пробуем найти Microsoft Store через поиск Windows.
Способ 2: восстановление после удаления
Если первый способ не сработал, то попробуем пойти другим путем. Для этого метода нам также понадобится консоль PowerShell. Не забываем, что работать в приложении нужно от имени администратора, иначе ничего не получится.
- Для этого метода нужно в консоль ввести команду:
Get-AppxPackage -AllUsers | Select Name, PackageFullName
- Откроется список приложений Windows. Находим здесь Microsoft.WindowsStore. Из правой колонки нам нужно скопировать значение. В моем случае команда ниже. У вас, в зависимости от версии Windows, цифры после названия могут отличаться.
Microsoft.WindowsStore_11904.1001.1.0_x64__8wekyb3d8bbwe
- В код вставляем значение со своего компьютера. (В коде ниже вставлено значение из моего).
Add-AppxPackage -DisableDevelopmentMode -Register «C:Program FilesWindowsAPPS Microsoft.WindowsStore_11904.1001.1.0_x64__8wekyb3d8bbweAppxManifest.xml»
Способ 3: копирование файлов с другого компьютера
Если вышеперечисленные способы не принесли успеха, можно скопировать файлы Microsoft Store с другого ПК, на котором установлена Windows 10 точно такой же редакции и разрядности. Также файлы можно взять и с виртуальной машины, установленной в среде VirtualBox. Информацию о том, как установить виртуальную машину и развернуть в ней Windows 10, можно на сайте разработчика виртуальной машины.
- Запускаем Windows 10, открываем видимость скрытых папок.
- Становимся владельцем, как описано выше в инструкции.
- Копируем файлы из папки WindowsApps на другом ПК и переносим их в нашу папку с помощью клавиш Ctrl+V.
Совет: лучше скопировать всю папку WindowsApps и вставить её в папку Program Files с замещением.
- Снова запускаем утилиту PowerShell и выполняем команду:
ForEach ($folder in get-childitem) {Add-AppxPackage -DisableDevelopmentMode -Register «C:Program FilesWindowsApps$folderAppxManifest.xml»}
- Проверяем приложение через поиск.
Примечание: в случае успешной установки одним из вышеперечисленных способов кнопка Microsoft Store не появится на панели задач. Ее нужно будет закрепить там вручную.
Обновление системы
Данный способ заключается в полном обновлении системы с сохранением пользовательских файлов. Для обновления нам понадобится образ Windows 10.
Скачать его можно на официальном сайте. Монтируем образ в виртуальный привод с помощью программы UltraISO и запускаем установку прямо из среды Windows.
- Для запуска восстановления запускаем файл setup.exe.
- Далее выбираем язык и кликаем «Установить».
- В окне выбора типа установки выбираем «Обновление».
В этом случае будет произведена установка Windows с сохранением всех установленных приложений и пользовательских файлов. По окончании установки/обновления Microsoft Store будет на месте.
Отключение Microsoft Store
Отключить Microsoft Store, чтобы он не забирал системные ресурсы, можно через редактор групповых политик.
- Для этого запускаем утилиту «Выполнить» с помощью комбинации Win+R.
- Пишем в ней команду gpedit.msc и кликаем OK.
Проходим по пути:
Отключения Microsoft Store через редактор реестра
Для этого способа нам понадобится редактор реестра:
- Запускаем утилиту «Выполнить» и пишем в диалоговом окне команду regedit.
- Дальше раскрываем ветку HKEY_CURRENT_USER/Software/Policies/Microsoft
- Выполняем правый клик на папке Microsoft и выбираем «Создать»/«Раздел» — даём ему имя Windows Store.
- Выполняем правый клик мышкой на вновь созданном разделе и выбираем «Создать» / «Параметр DWORD (64 бита)» (если у вас 32-разрядная система, то выбираем соответствующий параметр).
- Называем его Remove Windows Store — меняем значение параметра с 0 на 1.
- Чтобы включить Магазин, то снова меняем параметр на 0 или удаляем раздел Windows Store из редактора реестра.
Как мы видим, ничего сложного нет. Большую часть проблем с Windows и ее приложениями можно решить штатными средствами. Магазин на самом деле занимает совсем немного места на диске и практически не влияет на быстродействие системы. Не стоит беспорядочно удалять из системы то, что вам кажется лишним или ненужным. В какой-то момент эта программа может понадобиться. А можно случайно удалить какой-то системный файл и Windows просто не запустится, после чего останется только переустанавливать систему.
Post Views: 8 242
В этом руководстве вы узнаете два способа удаления магазина Microsoft Store из ОС Windows 10. Так как этим приложением мало кто пользуется. Таким образом мы освободим память компьютера, которую потребляет маркет.
- Удаление Майкрософт Стор через PowerShell
- Как удалить Windows Store при помощи Tweaker
- Для чего нужен Microsoft Store?
Удаление Майкрософт Стор через PowerShell
В последней версии Windows создатели добавили компонент PowerShell, который может полностью заменить старую командную строку. Через неё доступны многие манипуляции с системными приложениями и параметрами. Следуйте подсказкам, чтобы избавиться от Microsoft Store в Виндовс 10.
- Нажмите на значок Windows внизу экрана ПКМ и выберите компонент с возможностями (администратор);
- В строке запишите такую команду:
Get-AppxPackage –AllUsers. Не обязательно писать большие буквы; - На экране появится список из всех системных приложений. Нажмите по верхней белой панели ПКМ и наведите курсор на пункт «Изменить», справа выберите параметр «Найти»;
- В пустой строке запишите следующее:
windowsstoreи нажмите клавишу ввода; - Найдите строку «PackageFullName», скопируйте всё название из строки справа (имя с цифрами и версией);
- Теперь опуститесь вниз, где нас ждёт строка ввода новой команды. Введите следующую комбинацию команд:
Remove-AppxPackageи через пробел вставьте скопированное название маркета. Нажмите ENTER.
Через несколько секунд компонент управления выполнит вашу команду и магазин приложений Windows будет удалён. Его не будет на привычном месте в меню «Пуск». И в других местах, где вы могли его замечать ранее. Удаление Майкрософт Стор не повлечёт за собой серьёзных последствий, как это может случится с другими системными программами Microsoft. Этот способ также будет работать на восьмой версии операционной системы. Где тоже встроен маркет по умолчанию.
Читайте также: Microsoft Update Health Tools: что это за программа и нужна ли она на Windows 10?
Как удалить Windows Store при помощи Tweaker
Следующий способ деинсталляции Microsoft Store основан на дополнительной программе – Windows Tweaker, которую нужно будет скачать и установить в компьютер. Это небольшая, но очень полезная утилита, которая помогает сделать из системы собственное пространство со своими настройками. С её помощью пользователь может удалять или выключать практически любой программный компонент. Встроена утилита очистки жёсткого диска от мусора в один клик. Скачайте её по ссылке: .
После установки и запуска пользователь увидит небольшое окно с параметрами. При помощи включения/отключения функций можно управлять параметрами системы.
- В меню слева окна программы находятся основные элементы управления.
- Для удаления магазина Microsoft Store, выберите раздел «Приложения» в Windows 10.
- Появятся иконки всех встроенных программ с крестиком, с помощью которых они легко удаляются.
- Магазин приложений находится первым в списке. Нажмите на его иконке крестик и подтвердите удаление.
У вас появляется возможность удалить другие ненужные системные приложения. Воспользуйтесь ею и очистите компьютер от лишних программ, которыми не пользуетесь. Среди этих программ: Skype, почта, Кино и ТВ, Календарь, Xbox, OneNote, Paint 3D, Offiece и другие. В главном меню можно найти кнопку «Удалить все приложения». Но нажатие на неё приведёт к длительному простою или зависанию не слишком мощных систем. Придётся подождать несколько минут, прежде чем компьютер снова начнёт работать.
Это интересно: не найдена панель управления Nvidia в Windows 10 — как убрать уведомление?
Для чего нужен Microsoft Store?
Возможно уже поздно говорить о том, для чего предназначен маркет. И всё же он может быть полезным в определённых ситуациях. Магазин в Windows является онлайн-магазином приложений, где можно получить некоторые полезные утилиты для своего компьютера бесплатно. Этим программам можно доверять.
Они проходят проверку на вирусы перед тем, как попасть в магазин. А любители компьютерных развлечений могут найти в маркете некоторые игры для мобильных устройств бесплатно. И поиграть в них, управляя мышью и клавиатурой или джойстиком консоли Xbox.
Большинство игр и приложений в Microsoft Store предназначено для мобильных телефонов с системой Windows Phone. При помощи встроенного эмулятора владельцы компьютеров с Windows 8 и 10 тоже могут получить их. Но для входа в магазин необходимо иметь личный аккаунт, который можно зарегистрировать на портале Microsoft. Придумайте адрес электронной почты Outlook и пароль. Затем пройдите авторизацию, открыв магазин и можно переходить к просмотру контента.
При помощи магазина пользователь сможет скачать для компьютера практически любой клиент популярных мессенджеров: Telegram, WhatsApp. Есть клиенты популярных музыкальных сервисов: Spotify, iTunes, Deezer. И ещё много интересного для вашего компьютера. Пользователи скачивают здесь как бесплатные, так и платные приложения. В разделе «Акции» каждый месяц добавляются продукты, которые можно получить по низкой цене или бесплатно.
Видеоинструкция
Этот материал поможет удалить в Windows 10 не только приложение Microsoft Store, но и другие системные программы.
«Магазин приложений» в Windows 10 – это встроенное приложение в операционную систему, с помощью которого вы можете покупать и закачивать другие программы. Кто-то находит этот сервис очень удобным, так как все основные приложения под рукой, а скачать, купить и установить их можно за пару кликов. Вторая категория пользователей находит данное приложение бесполезным, так как порой лучше скачать и установить программу с официального источника. Если вы относите себя ко второй категории, то вам может быть интересно, как удалить «Магазин приложений» на Windows 10, дабы освободить место на диске.
Содержание
- Как удалить «Магазин приложений» Windows 10
- Вариант 1: CCleaner
- Вариант 2: Windows X App Remover
- Вариант 3: 10AppsManager
- Вариант 4: PowerShell
Так как это приложение является встроенным в систему, то его удалить не так уж и просто. Дело в том, что «Магазина» нет в стандартном списке программ, который можно просмотреть через «Панель управления». Из этого следует, что стандартным способом удалить это приложение не получится, поэтому мы рассмотрим несколько нестандартных вариантов.
Если вы плохо разбираетесь в работе операционной системы Widows, то мы не рекомендуем удалять встроенные программы самостоятельно, так как при ошибках в манипуляциях это может повлечь за собой разного рода проблемы. Дополнительно рекомендуется создать точку восстановления.
Вариант 1: CCleaner
Вместо CCleaner можно использовать другую программу со схожим функционалом, но в таком случае инструкция для вас будет отличаться. С помощью CCleaner удаление даже встроенных приложений в Windows 10 происходит очень легко. Программа оборудована простым и понятным интерфейсом, переведённым на русский язык, при этом все основные функции и инструменты доступны в бесплатной версии ПО.
Итак, приступим к удалению «Магазина приложений» в Windows 10 с помощью CCleaner:
- Перейдите на официальный сайт разработчика приложения. Оттуда скачайте его образ и установите на компьютер. Запустите программу.
- Перейдите во вкладку «Сервис», что расположена в главном меню программы. Далее перейдите к разделу «Удаление программ».
- Подождите несколько секунд, пока сформируется список программ, установленных на компьютере. В списке «Установленные программы» найдите «Магазин». Кликните по нему левой кнопкой мыши.
- Нажмите на кнопку «Деинсталляция», которая расположена в правой части интерфейса программы.
- Подтвердите свои действия и ожидайте завершение процедуры удаления.
Вариант 2: Windows X App Remover
Это приложение тоже позволяет выполнить удаление ненужных программ, встроенных в операционную систему. Правда, в отличии от CCleaner, её функционал только к этому и сводится. Логика работы с программой очень проста, однако некоторых пользователей пугает англоязычный интерфейс.
Читайте также:
Как переустановить Магазин в Windows (Виндовс) 10
Как получить список программ, установленных на компьютере в Windows
Способы установки и удаления приложений в Windows (Виндовс) 10
Sticky Notes что это за программа и как ей пользоваться
Работа в программе происходит по следующей инструкции:
- Скачайте и установите программу с официального сайта. Инициализируйте её запуск.
- После запуска откройте вкладку «Current User», если собираетесь удалить «Магазин» только для текущего пользователя Windows, но для всего компьютера. Если удаляете для всего компьютера, переместитесь во вкладку «Local Machine».
- Нажмите на кнопку «Get Apps», чтобы получить список все приложений, установленных на компьютере.
- Из списка, что будет сформирован в правой части окна отметьте галочкой «Windows Store». Для удаления нажмите «Remove».
Вариант 3: 10AppsManager
Это тоже бесплатное приложение на английском языке для оптимизации работы со встроенными в операционную систему приложениями. В отличии от предыдущего варианта внешне оно более привлекательно. При этом процесс удаления так же занимает всего несколько секунд.
- Загрузите и запустите приложение.
- Из представленного списка стандартных приложений Windows 10 выберите «Store», что расположен в нижней части списка.
- Нажмите по нему несколько раз для удаления.
Вариант 4: PowerShell
Удаление «Магазина» в Windows 10 возможно и при помощи штатных инструментов операционной системы. PowerShell – это некоторый аналог «Командной строки», получивший своё распространение в Windows 10. Несмотря на то, что в «десятке» есть и «Командная строка», удалять встроенные программы всё равно рекомендуется с помощью PowerShell. Вот как это делается:
- Лучше всего запуска PowerShell через поиск по системе. Нажмите на иконку лупы в панели задач или воспользуйтесь комбинацией клавиш Win+S.
- Пропишите в поисковой строке наименование искомого объекта. По первому варианту из выдачи нажмите правой кнопкой мыши и выберите вариант «Запустить от имени администратора».
- После запуска введите в строку PowerShell следующую команду Get-AppxPackage *Store | Remove-AppxPackage Нажмите клавишу Enter для её применения.
- Ожидайте окончание процедуры. По её завершению рекомендуется выполнить перезапуск операционной системы.
Примечание. Чтобы «Магазин» удалился у все пользователей на компьютере, а не только у вас, пропишите команду Get-AppxPackage *Store -allusers | Remove-AppxPackage
С помощью представленных способов удаления «Магазина» в Windows 10 вы можете навсегда от него избавиться. Однако рекомендуется взвесить все за и против, так как система регулярно обновляется и, возможно, в новых версиях без стандартного «Магазина» будет сложно обходится.
- Удаляем (отключаем) магазин
- Удаляем с Магазин помощью утилиты PowerShell
- Видео отключаем магазин Виндовс 10
- Отключаем WindowsStore используя Групповую политику
- Отключаем магазин применив реестр
Добрый день, друзья. Как удалить магазин в Windows 10 полностью? На данный момент ОС Виндовс 10 представляет приличный объём функционала каждому пользователю. Но, многие функции десятки забирают довольно много системных ресурсов, так необходимых важным функциям. Из-за того, что системных приложений действительно много (которые особой важности не имеют), ПК может элементарно не хватить системных ресурсов для запуска игры, сёрфинга в глобальной сети и прочее. Увеличить мощность компьютера можно, если удалить ненужные приложения.
Удаляем (отключаем) магазин
Чтобы системный магазин не забирал у ПК много его ресурсов, приложение магазин есть возможность отключить, или деинсталлировать. При этом, удалять магазин желательно лишь тогда, если вы на 100% уверены, что он вам больше не нужен. Если же вы всего лишь отключите Магазин, Windows перестанет делать обращения к Store. В связи с чем системная мощность будет сохранена. Зато, если вы передумаете и решите вновь включить магазин, вы сделаете это довольно быстро.
Удаляем с Магазин помощью утилиты PowerShell
Удаление «Магазина» с помощью утилиты PowerShell, по сути, единственно верный метод удаления. Кроме этого, можно ручным методом удалить элементы любой из программ магазина. Но, это может привести к различным сбоям системы и её зависанию.
- Через «Пуск» запускаем PowerShell как администратор, нажав на «Пуск» ПКМ и выбрав данную программу «Администратор»;
- После этого, в появившееся синее окошко нужно ввести сочетание: Get-AppxPackage -AllUsers и кликнуть по вводу;
- В перечне программ нужно найти код, первая строка которого должна начинаться на Get-AppxPackage -AllUsers. После этого, нужно скопировать величину около команды: Name : Microsoft.WindowsStore. Затем нужно скопировать код рядом с надписью PackageFullName;
- Теперь давайте спустимся ниже и впишем сочетание: Remove-AppxPackage (нужно вставить код, который мы скопировали во втором пункте), и произвести запуск команды через клавишу «Ввод».
Видео отключаем магазин Виндовс 10
Отключаем WindowsStore используя Групповую политику
Выключение Store можно назвать «Меньшим злом» по сравнению с его удалением. Если вы Магазин именно отключили, а не удалили, то у вас намного больше шансов его вернуть на место:
- Необходимо кликнуть по клавишам Win+R для вызова окна «Выполнить». После этого, в возникшее окошко нужно ввести команду gpedit.msc и кликнуть по ОК;
- В групповой политике нужно пройтись по адресу: «Конфигурация компьютера» — «Административные шаблоны» — «Компоненты Windows» — «Магазин»;
- В правом окошке нужно 2 раза кликнуть по команде «Отключить приложение Store»;
- В новом окошке нужно чикбокс поставить над командой «Разрешено», затем нажимаем «Применить» и ОК.
Отключаем магазин применив реестр
С помощью системного реестра тоже есть возможность выключить «Магазин»:
- Кликнем по кнопочкам Win+R, введём слово regedit и кликнем по ОК;
- После этого у нас будет открыт системный реестр. Теперь нам осталось пройтись по адресу: HKEY_LOCAL_MACHINE — SOFTWARE — Policies — Microsoft — WindowsStore;
- У нас открылось окошко реестра. Теперь нужно кликнуть по пустому пространству в правом окне ПКМ. В появившемся ниспадающем меню нужно выбрать вкладку параметр DWORD (32 бита)/QWORD (64 бита). Параметр зависит от того, какая у вашего компьютера разрядность;
- Полученному элементу нужно дать название RemoweWindowsStore;
- Теперь, кликнем по созданному элементу и в появившемся окошке впишем элемент 1.
Теперь нам осталось перезагрузить компьютер и магазин от Microsoft будет отключён.
Вывод: как удалить магазин в Windows 10 полностью вы теперь знаете. Кроме этого, вам теперь ясно, как его отключить. Я бы вам посоветовал именно отключать данный магазин, чтобы была возможность при желании снова его установить. Успехов!
С уважением, Андрей Зимин 13.04.2021
Понравилась статья? Поделитесь с друзьями!
Комментировать
1
908 просмотров
похожие записи из этого раздела